Homematic 78493 Service Manual [de]
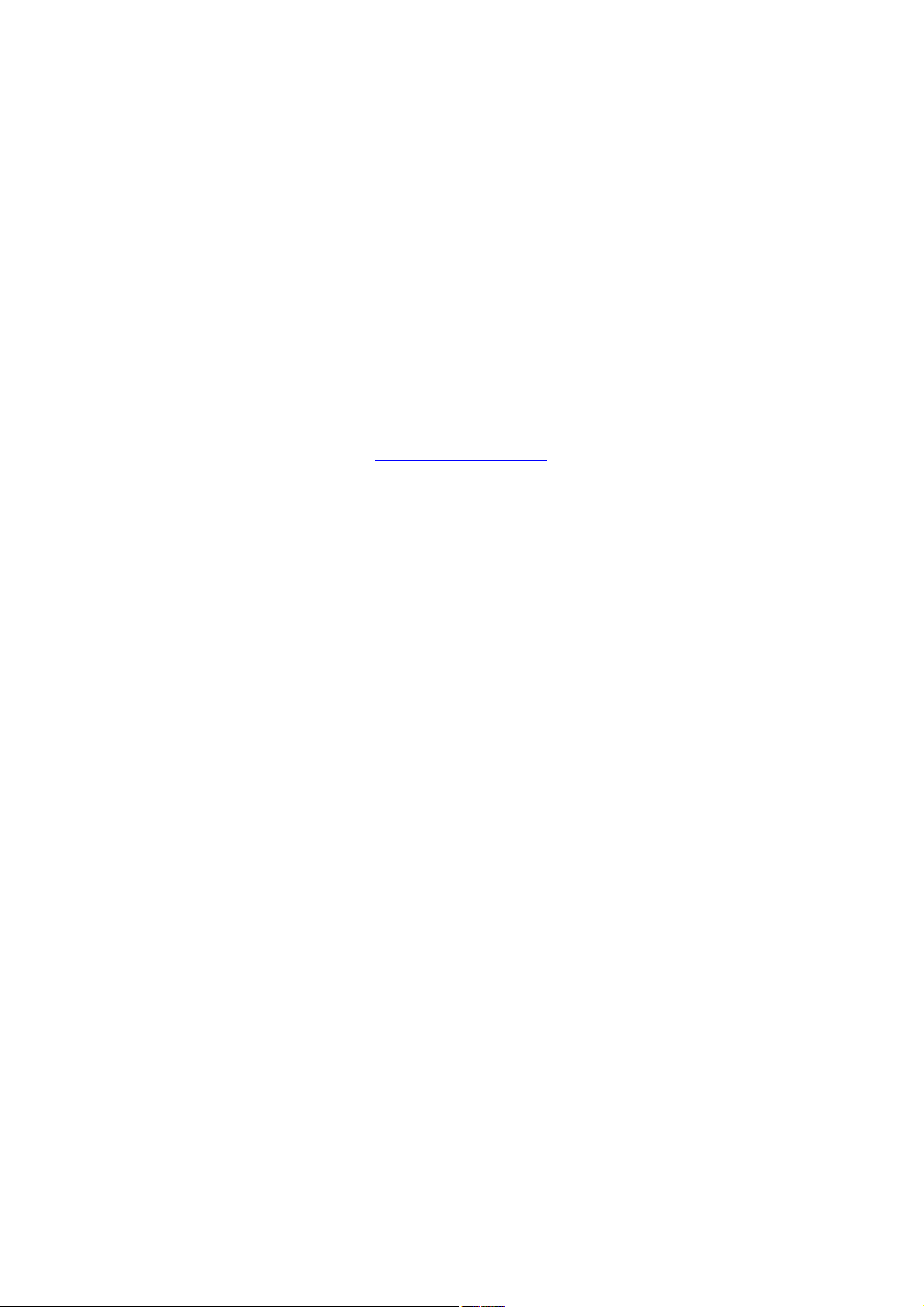
homeputer CL
Studio-Version
Version 4.0
copyright (c)
contronics GmbH 2014
www.contronics.de
Page 1
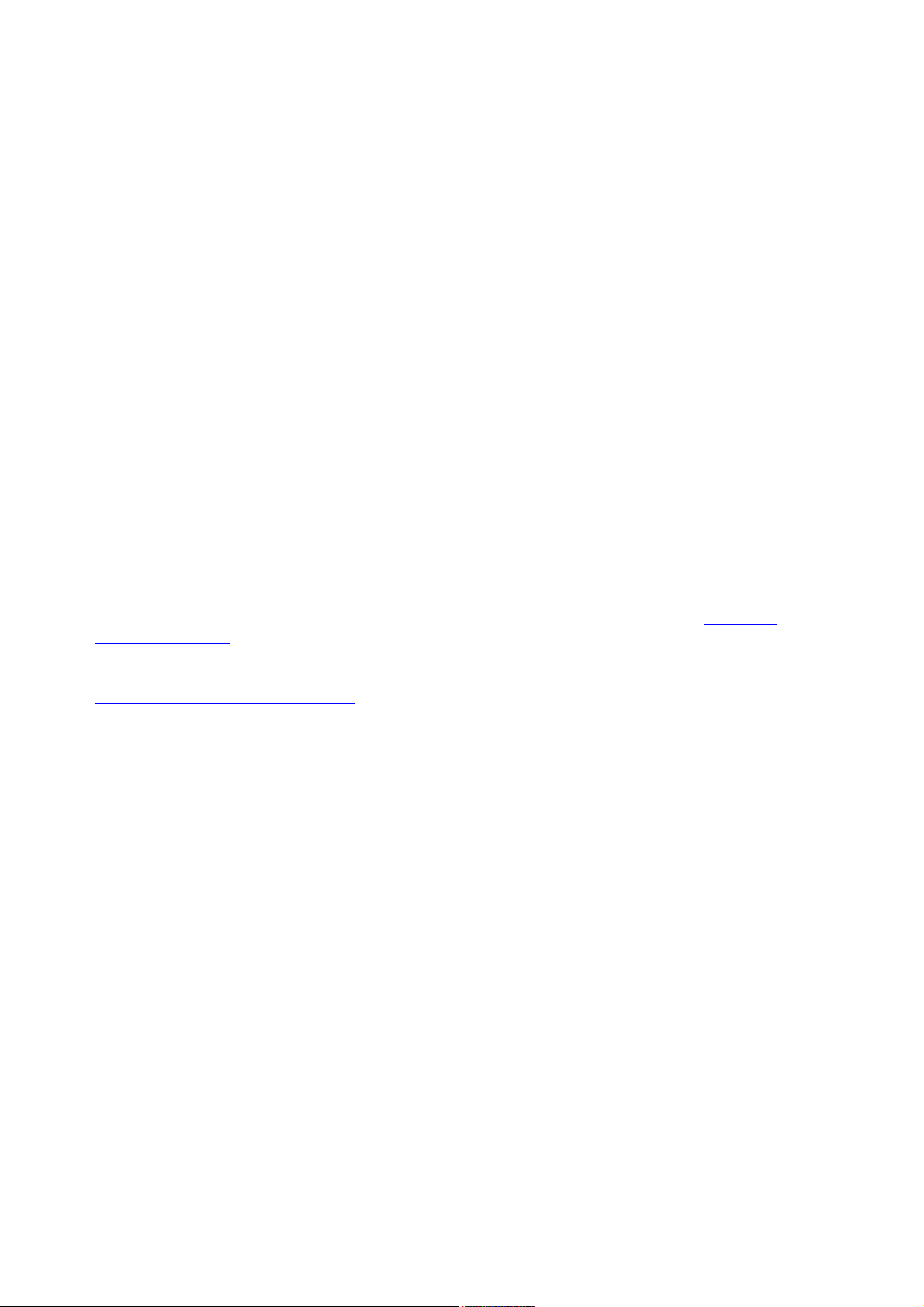
Die homeputer-Software bietet die Möglichkeit komplexe logische Funktionen zur Steuerung des Systems
auf einfache Weise zu realisieren. Dies geschieht über eine einfach zu erlernende Makrosprache mit einem
grossen Funktionsumfang. Das homeputer-Programm erlaubt zudem umfangreiche individuelle
Visualisierungen. In der Studio-Version und CLX-Version können beliebig viele individuelle Ansichten erstellt
werden, in der Standard-Version ist die Anzahl auf drei beschränkt, in der Starter-Version auf eine individuelle
Ansicht.
Jeder Sensor (also z.B. jede Taste einer Fernbedienung) und jeder Aktor (z.B. die einzelnen Ausgänge eines
4-fach-Aktormoduls) werden in der homeputer-Software als „Objekt“ dargestellt.
Es können auch Objekte ohne zugehöriges Hardware-Modul erstellt werden (ab Studio-Version), diese
werden dann als virtuelle Objekte bezeichnet.
Jedes Objekt hat ein eigenes Makro.
Makros von Sensor-Objekten werden normalerweise ausgeführt, wenn von der Sensor-Hardware eine Meldung
empfangen wird. Dazu ist bei Sensoren standardmässig die Option "Ausführen bei Empfang" aktiviert.
Makros von Aktoren können in verschiedenen Ausführungsintervallen von mehrmals in der Sekunde bis
einmal täglich aktiviert werden (ab Studio-Version).
Für jedes Objekt können unterschiedliche Darstellungsformen für die einzelnen Ansichten definiert werden.
Die Visualisierungen können optional mit Hintergrundbildern, z.B. Grundrissen eines Hauses, versehen
werden.
In der Studio- und der CLX-Version ist es möglich den PC als Zentrale zu benutzen. Wenn diese Option
benutzt wird, läuft die Steuerungssoftware ExecEngine auf dem PC und LAN- oder USB-Adapter werden als
Schnittstelle zu den Modulen benutzt. Der Nachteil in dieser Betriebsart ist, dass der PC ständig laufen
muss. Aber auch wenn - wie im Normallfall üblich - eine Zentrale ( CCU oder CL-Box ) benutzt wird, bietet
diese Option einen Vorteil: Man kann optional die Hardwarekommunikation deaktivieren und somit
Veränderungen in der Konfiguration und Programmierung seiner Anwendung testen ohne den Echtbetrieb zu
stören.
Die Einstellung der Option zur Ausführung der Steuerungssoftware auf dem PC kann unter dem Menüpunkt
Konfigurieren->Hardware eingestellt werden. Lesen Sie dazu bitte unbedingt den Abschnitt Der PC als
HomeMatic-Zentrale und gehen genau nach der dort beschriebenen Anleitung vor.
Aktuelle Informationen zur Software von contronics für das HomeMatic-System finden Sie im Internet unter:
http://www.contronics.de/software.html
Zum Anlernen und zur Konfiguration von Modulen und auch zur direkten Verknüpung von Modulen wird die
WEB-UI der CCU bzw. bei anderen Steuerungszentralen wie der CL-Box oder bei Benutzung des PCs als
Zentrale die mitgelieferte WEB-UI für den PC benutzt.
Falls eine CCU benutzt wird, können die implementierten Programmierungsoptionen der CCU unabhängig von
der homeputer-Software weiter benutzt werden. Dabei sollten Sie aber beachten, dass es dann schwierig
werden kann den Überblick über die programmierten Funktionen zu behalten.
Falls eine HomeMatic-CCU als Zentrale benutzt und über eine USB-Verbindung an den PC angeschlossen
wird, ist standardmässig eine IP-Adresse für die CCU vorgegeben. Zum Zeitpunkt der Erstellung dieser
Beschreibung ist das die IP-Adresse 10.101.81.51.
Sollte diese Adresse nicht mehr aktuell sein können Sie die korrekte Adresse im entsprechenden Kapitel
über die USB-Verbindung in der Bedienungsanleitung der CCU finden.
In den Teilen, in denen die verschiedenen Software-Versionen identisch sind, sind auch diese Hilfetexte
identisch. An einigen Stellen der Hilfetexte kann es vorkommen, dass Funktionen beschrieben sind, die in
der verwendeten Software-Version nicht zur Verfügung stehen. An diesen Stellen befindet sich dann ein
entsprechender Hinweis.
Sollte dieser Hinweis im Einzelfall fehlen oder missverständlich sein, bitten wir um einen
entsprechenden Hinweis.
Die homeputer-Software besteht aus mehreren Programmen:
1. Das homeputer CL-Konfigurationsprogramm
Mit diesem Programm werden die Anwendungen auf einem PC mit Betriebssystem Windows erstellt. Diese
Konfigurationen und Programmierungen umfassen Zeittabellen zur Anwesenheitssimulation und zum
Schalten einzelner Objekte, Makros zur Ablaufsteuerung und logischen Verknüpung von Objekten und
Page 2
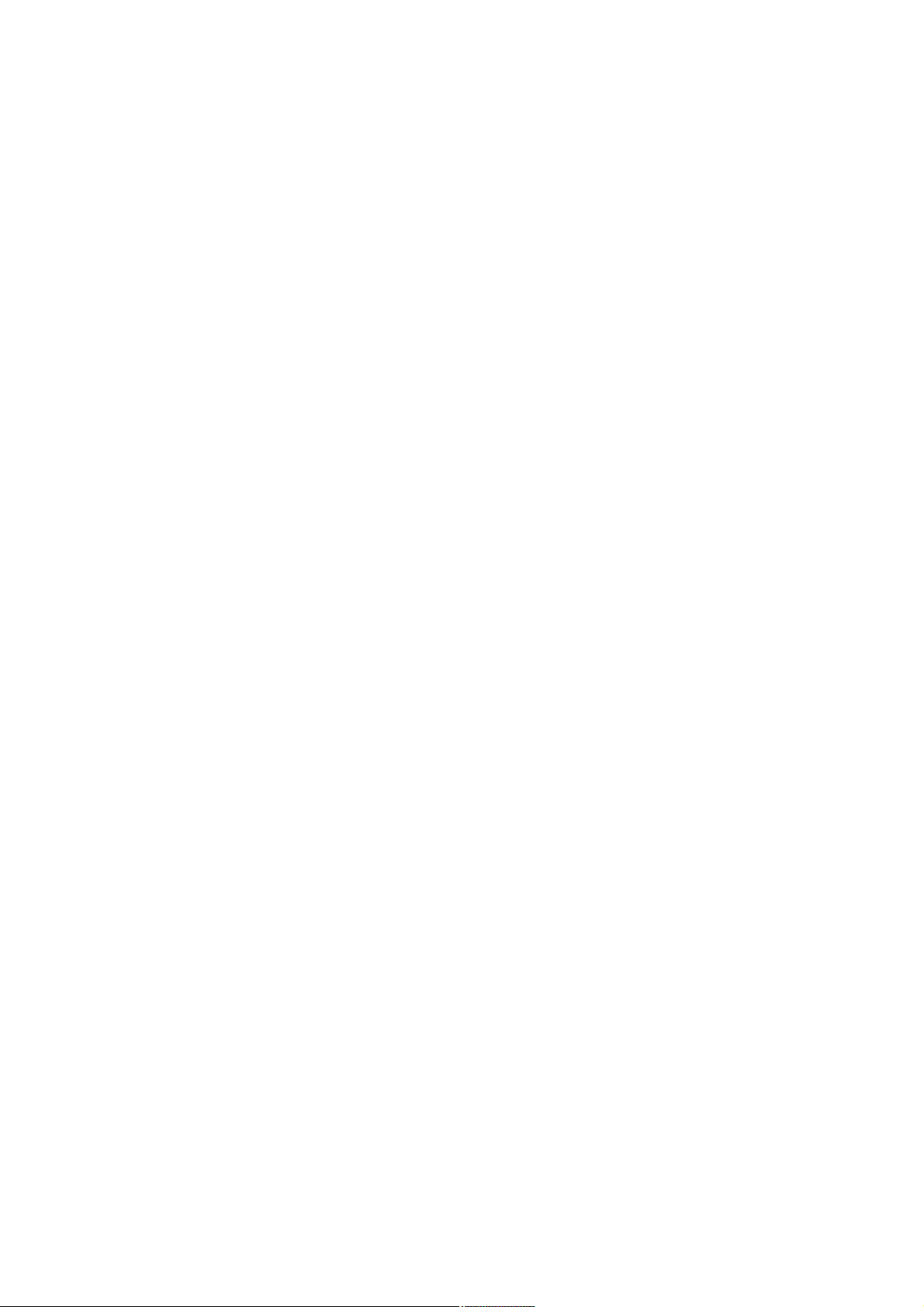
Funktionen und Definitionen zur Visualisierung der Anwendung.
Wenn die Anwendung mit allen Funktionen definiert und programmiert ist, wird mit einem Compiler (der aus
dem Konfigurationsprogramm aufgerufen wird) eine Datei mit optimiertem binärem Ausführungscode erstellt.
Dieser Ausführungscode wird auf die HomeMatic-Zentrale übertragen und wird dort selbständing, ohne dass
ein PC eingeschaltet sein muss von der
2. Exec-Engine verarbeitet.
Die Exec-Engine ist ein Programm, dass auf der Hardware der Zentrale (im PC-Modus ohne externe
Zentrale auf dem PC) läuft und aufgrund der erstellten Makros, Zeittabellen und Abhängigkeiten die logische
Steuerung übernimmt. Die Exec-Engine kann erst nach Übertragung eines Projekts aktiv werden, solange
noch kein Projekt übertragen wurde ist der Status "nicht aktiv". Die Exec-Engine stellt auch die Daten für
Visualisierungen zur Verfügung. Die Visualisierungen werden vom Programm
3. VisuWin angezeigt.
Das Programm homeputer CL VisuWin kann auf einem oder mehreren PCs im Netzwerk installiert werden
und erlaubt die Visualisierung, Kontrolle und Steuerung der Anwendung am PC-Bildschirm. Dabei können bis
zu drei PC's gleichzeitig benutzt werden (in erweiterten Versionen der Studio-Software auch mehr, auf
Anfrage). Alle definierten Ansichten können in unterschiedlichen eigenen Fenstern auf dem PC-Bildschirm
angezeigt werden, wobei es auch möglich ist per Mausklick Zustände zu verändern und so Steuerungen
direkt am PC-Bildschirm vorzunehmen.
4. ExecEngineWin (nur bei Benutzung externer Zentralen, wird im Modus "PC als Zentrale" nicht benutzt)
ist ein Programm-Modul, das mit der auf der Zentrale laufenden Exec-Engine kommuniziert, den Status der
Exec-Engine anzeigt, die Ausführung starten und anhalten kann und für die Übertragung des erstellten
Ausführungscodes vom PC auf die HomeMatic-Zentrale zuständig ist. Dies passiert z.B. nach einer Änderung
des Ausführungscodes mit einem Knopfdruck.
Das Funktions-Prinzip ist grundsätzlich einfach:
Der Ausführungsteil der Software (die Exec-Engine) empfängt Meldungen von den Sensoren (=Sendern
des Systems). Für diese kann ein Makro (=eine Folge von Anweisungen) erstellt werden. Dieses Makro wird
ausgeführt, sobald eine Meldung vom zugehörigen Sensor empfangen wird. In dem Makro können die Aktoren
(Empfänger) geschaltet werden, aber auch andere Aktionen ausgeführt werden. So ist es z.B. möglich
Windows-Programme zu starten oder als Hinweis für bestimmte Situationen Wave-Dateien auf einem
Visualsierungs-PC abzuspielen. Weiterhin können Schaltungen über Zeittabellen definiert werden, in der
Studio-Version können Makros zudem in bestimmten Zeitintervallen (von Sekundenbruchteilen bis stündlich
und täglich) aktiviert werden.Wenn Zustände von Objekten durch Makros verändert werden, so wird der neue
Zustand nicht bei Ausführung der Makro-Anweisung, sondern erst nach Beendigung des Makros oder bei
Ausführung einer WARTE-Anweisung in dem Makro an den Empfänger gesendet.
Die umfangreichen Möglichkeiten der Software erlauben die Realisierung sehr grosser und komplexer
Anwendungen.
Page 3
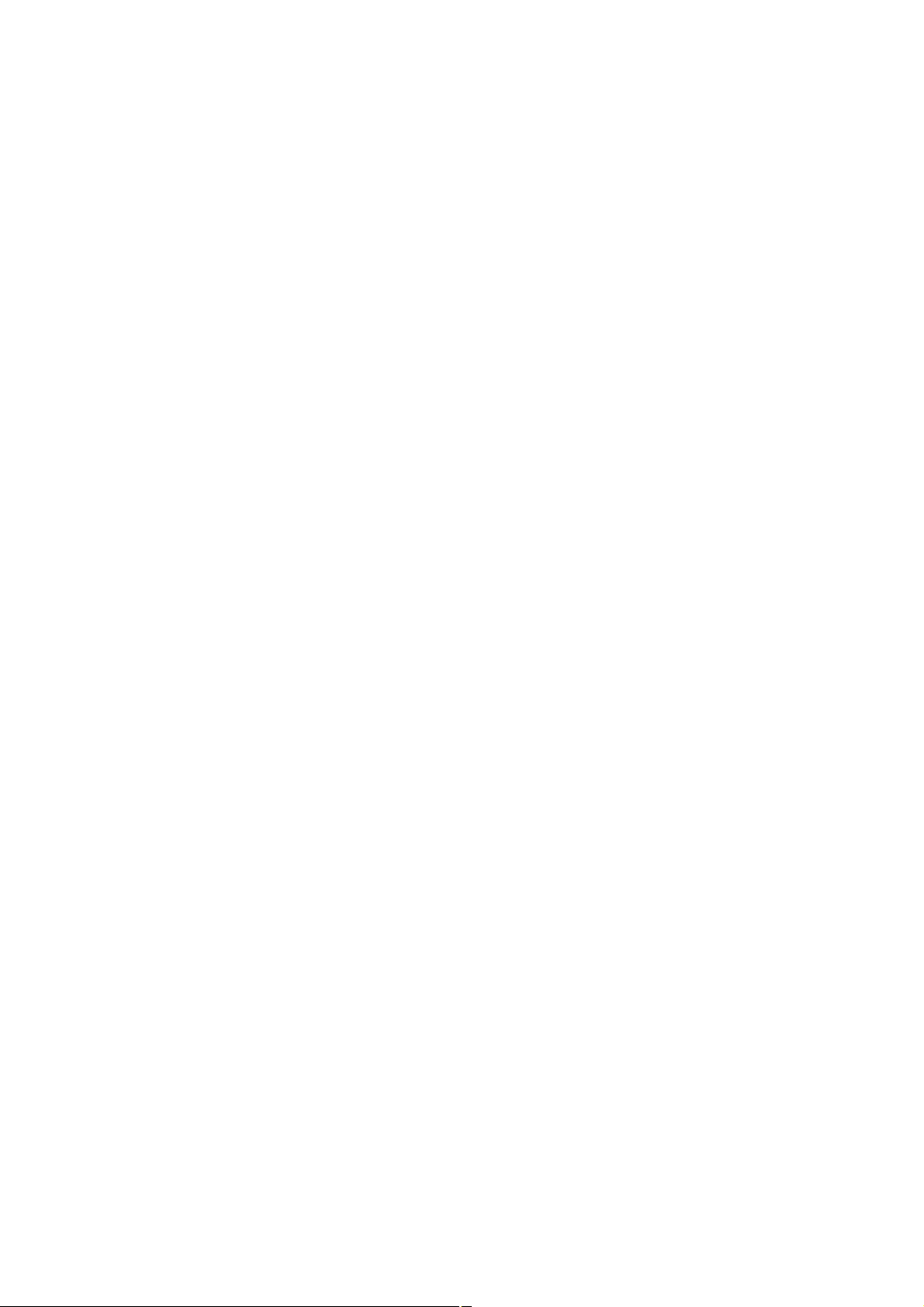
Software-Installation
Systemvoraussetzungen des PC
Standard-PC mit mindestens einem Pentium-Prozessor
CD-Laufwerk
Festplatte mit mindestens 10 MB freiem Speicher
Grafikkarte mit einer Auflösung von mindestens 800x600 Pixel
Betriebssystem Windows 2000, XP oder höher
Maus oder ein kompatibles Zeigegerät
Installation der Software auf dem PC:
Das Installationsprogramm kopiert alle Dateien und richtet die Anwendung auf Ihrem Computer ein. Sie
müssen die Installation nur einmal durchführen.
Das PC-Programm ist ein Windows-Programm. Sie benötigen das Betriebssystem Windows 2000, XP oder
höher auf Ihrem Rechner.
Eventuell laufende Programme sollten Sie beenden, da sie den Installationsvorgang behindern können.
Legen Sie die CD in das CD-Laufwerk ein.
1.
Das Installationsprogramm wird je nach Einstellung Ihres Rechners automatisch gestartet.
2.
Wenn das Installationsprogramm automatisch startet weiter mit Schritt 7.
3.
Starten Sie den Windows-Explorer, wenn sie diesen nicht als Programm in Ihrer Liste haben
4.
doppelklicken Sie einfach auf "Eigene Dateien", klicken dann auf Ordner, wählen im linken
Fensterteil Arbeitsplatz.
Wählen Sie das Laufwerk aus, in dem die CD eingelegt ist.
5.
In der rechten Fensterhälfte sehen Sie einige Dateien. Doppelklicken Sie auf die Datei CDInst oder
6.
wenn diese nicht vorhanden ist auf SETUP bzw. SETUP.EXE
Folgen Sie den Hinweisen des Installationsprogramms.
7.
Nach Abschluss der Installation starten Sie das Programm bitte und beenden es sofort wieder. Dann
8.
starten Sie es erneut und rufen den Menüpunkt Projekt->Update auf. Prüfen Sie bitte im
Updatefenster ob eine neuere Version zur Verfügung steht und machen einen Update wenn das der
Fall ist. Da dauernd neue Module zum System erscheinen und für diese oftmals ein Softwareupdate
bzw. ein Update der Modultabelle erforderlich ist, ist auf der CD oftmals nicht die akuellste Version.
Die folgenden Schritte sind nur erforderlich falls Sie eine CCU als Zentrale benutzen, für andere
Zentralen (CL-Box, c-comatic) überspringen Sie diese Schritte bitte.
Installation der Software auf der HomeMatic-Zentrale (CCU):
Page 4
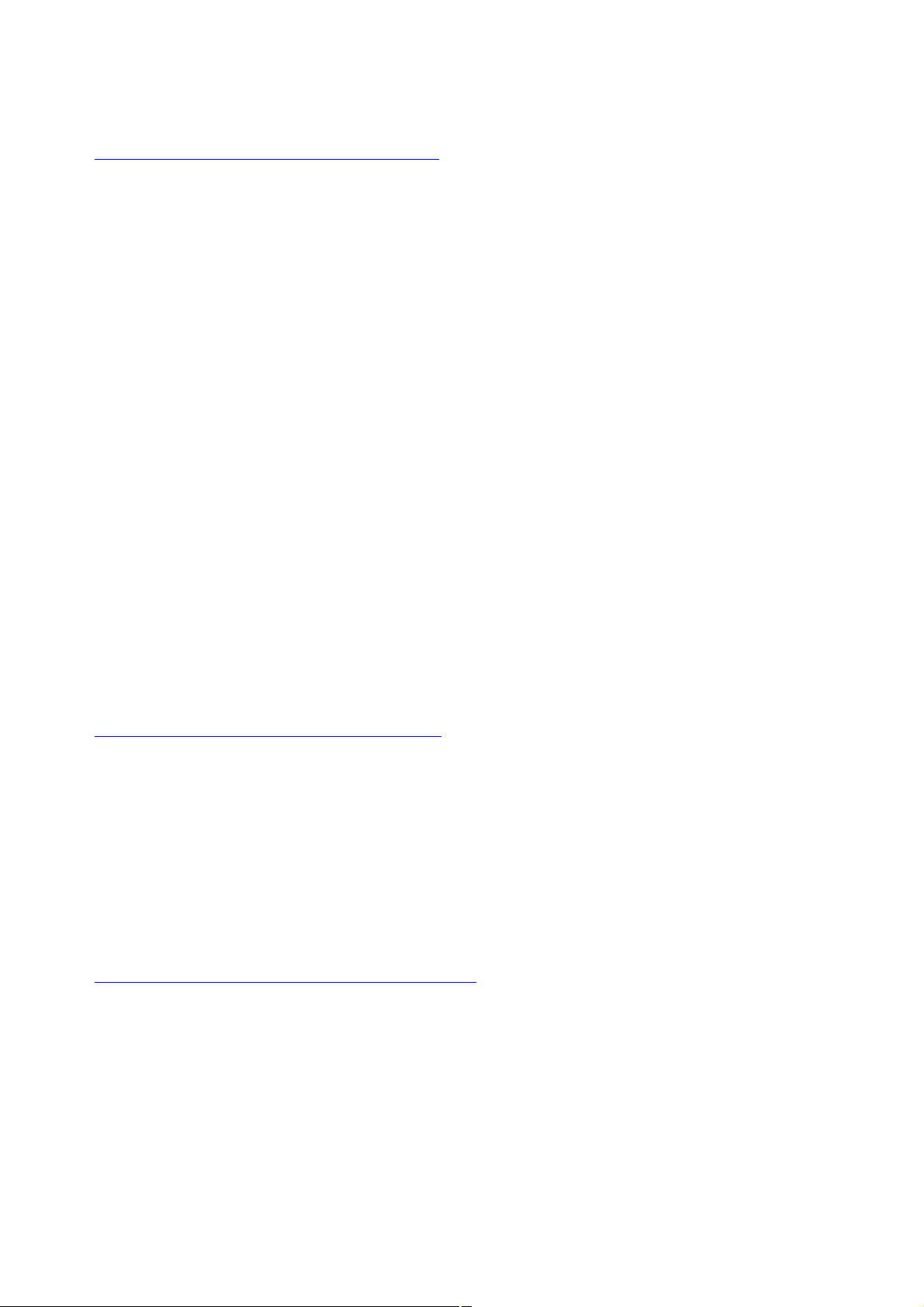
Auf der HomeMatic-Zentrale muss auch eine entsprechenden Software installiert werden.
Für die CCU1 ist das die Installationsdatei HPInst.IMG, für die CCU2 die Installationsdatei HPInstCCU2.IMG.
Wir empfehlen vor Installation die aktuellste Version der CCU-Zusatzsoftware von dieser Seite downzuloaden:
http://www.contronics.de/download/cl-software.html
Starten Sie die WEB-Oberfläche (WEB-UI) der Zentrale durch Eingabe der IP-Adresse der Zentrale in einem
Internet-Browser.
Wählen Sie den Menüpunkt Einstellungen und dort den Unterpunkt Systemsteuerung.
Klicken Sie auf die Box Zusatzsoftware
Es öffnet sich ein Fenster in dem der Speicherort für die Software angegeben werden muss.
Wenn Sie eine Donloadversion benutzen geben Sie das Verzeichnis an, in das Sie die Downloaddatei mit der
Zusatzsoftware abgespeichert haben.
Wenn Sie von einer CD installieren wählen Sie das CD-Laufwerk und dort die Unterverzeichnisse
CCU-Software und CCU1 bzw. CCU2 mit der jeweiligen Installationsdatei HPInst.IMG bzw. HPInstCCU2.IMG
.
Klicken Sie dann auf den Knopf [Installieren].
Es erscheint ein neues Fenster, klicken Sie in diesem Fenster auf den Knopf [Installation starten]
Die Software für die Zentrale wird nun automatisch installiert, nach der Installation wird die Zentrale
automatisch neu gestartet.
Rufen Sie den Punkt Zusatzsoftware erneut auf und prüfen ob eine aktuellere Version zum Download zur
Verfügung steht, Falls das der Fall ist machen Sie bitte einen Update. Da dauernd neue Module zum System
erscheinen und für diese oftmals ein Softwareupdate erforderlich ist, ist auf der CD oftmals nicht die akuellste
Version der Software.
Bitte prüfen Sie auch, ob auf der CCU die aktuellste Firmware-Version installiert ist. Die bei Produktion der
CCU installierte Firmware ist meistens nicht mehr die zum Auslieferungszeitpunkt aktuellste Version. Eine
ausführliche Anleitung zum Firmeareupdate finden Sie unter diesem Link:
http://www.contronics.de/download/CCU-Update.pdf
Freigabe der Software zur zeitlich unbeschränkten Nutzung
Die Software muss über die PLN (Persönlichen Lizenz-Nummer) oder einen Freigabecode aktiviert werden,
um ohne zeitliche Einschränkung benutzt werden zu können.
Je nach Version wird bei ersten Starten des PC-Programms nach der PLN oder nach einem Freigabecode
gefragt.
Wenn nach der PLN gefragt wird geben Sie diese ein. Wird nach einem Freigabecode gefragt, holen Sie bitte
mit Ihrer PLN einen Freigabecode für die angezeigte Lizenznummer auf den Internetseiten von contronics
unter
http://www.contronics-software.de/cgi-bin/FreigabeCL.cgi
Sie können die Freigabe auch direkt machen, bevor diese nach Ablauf einer eventuellen Testzeit (je nach
Programmversion) erforderlich wird.
Das Freigebafenster wird geöffnet durch den Menüpunkt Projekt->Freigabe im Hauptmenü. Nach erfolgetr
Freigabe wird dieser Menüpunkt je nach Programmversion und -status nicht mehr angezeigt.
Die Freigabe ist nur einmalig erforderlich und wird gespeichert.
Wenn Sie mit einer Zentrale arbeiten wird die Freigabe dort gespeichert und ist nicht PC-abhängig.
Bewahren Sie Ihre PLN unbedingt gut auf. Es kann sein, dass Sie diese benötigen um nach einem
eventuellen Wechsel der Zentrale oder des PCs eine erneute Freigabe durchzuführen.
Page 5
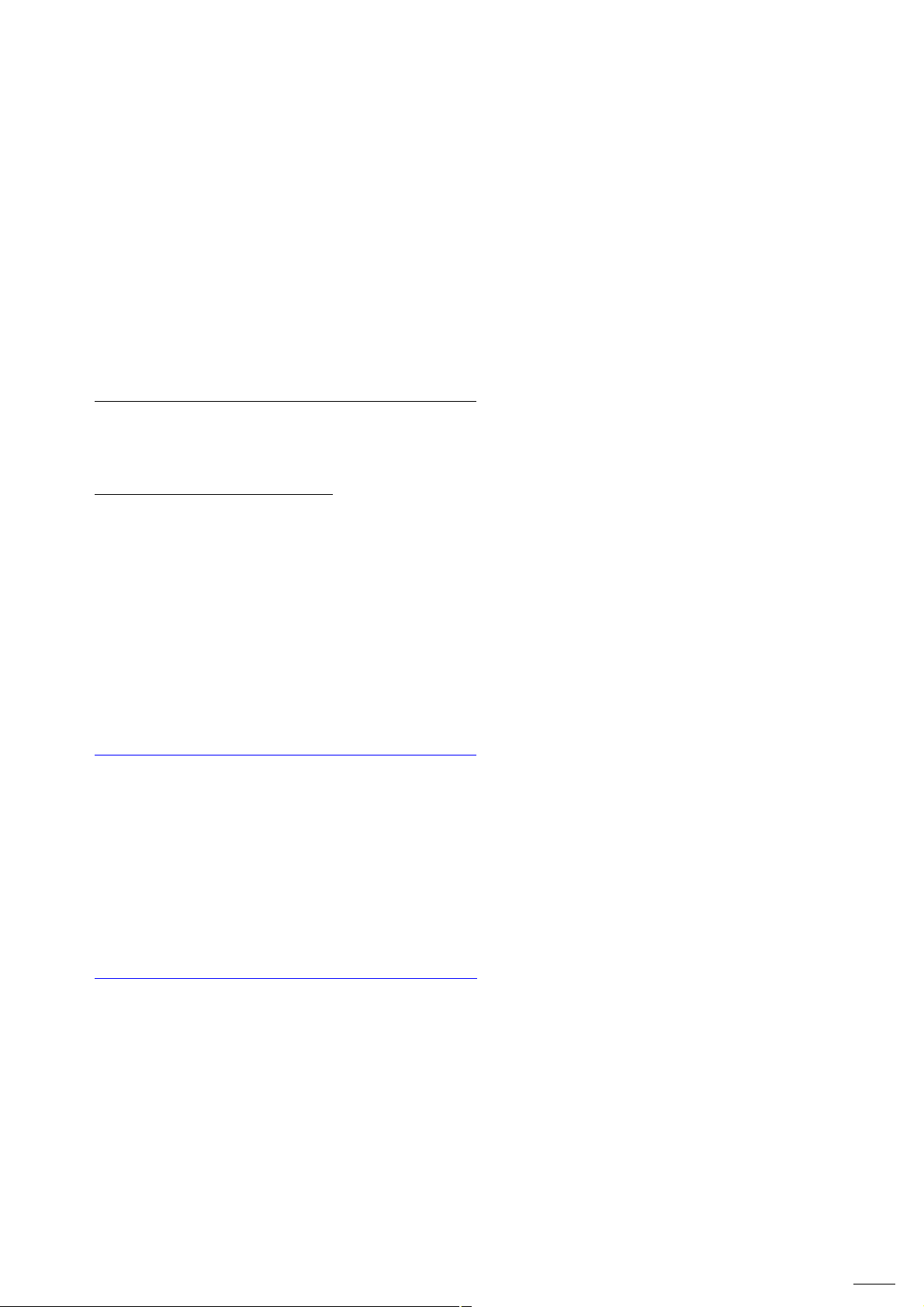
Genaue Beschreibung des Freigabevorgangs
Vorbereitung der Freigabe bei einer separaten Zentrale:
Stellen Sie auf der Zentrale eine feste IP-Adresse ein und geben diese in der Hardwarekonfiguration an.
Das Fenster dazu öffnen Sie mit dem Menüpunkt Konfigurieren->Hardware.
Im Reiter Zentrale geben Sie dann die IP-Adresse der Zentrale an.
Öffnen Sie nun das Freigabefenster mit dem Menüpunkt Projekt->Freigabe auf.
Dort wird oben auf der Seite die Seriennummer der Zentrale angezeigt.
Die Seriennummer wird nur angezeigt wenn die Verbindung zur Zentrale eingerichtet ist und aufgebaut werden
kann.
Nur dann kann auch der Freigabevorgang ausgeführt werden.
Vorbereitung der Freigabe bei Benutzung des PCs als Zentrale:
Bei Benutzung von HomeMatic-LAN- oder USB-Interface:
Im PC-Modus muss der BidCos-Service vor der Freigabe korrekt eingerichtet sein.
Das Fenster dazu öffnen Sie mit dem Menüpunkt Konfigurieren->Hardware.
Im Reiter BidCos klicken Sie dann auf den Button BidCos-Interfaces konfigurieren.
Bei Benutzung eines FHZ-Interface:
Öffnen Sie das Fenster Hardware mit dem Menüpunkt Konfigurieren->Hardware.
Legen Sie im Reiter FHZ die benutzten FHZ-Interfaces an.
Lesen Sie dazu bitte auch das Kapitel Einstellungen FHZ-Schnittstellen
Öffnen Sie nun das Freigabefenster mit dem Menüpunkt Projekt->Freigabe auf.
Dort wird oben auf der Seite die Seriennummer des ersten konfigurierten Interfaces angezeigt.
Wenn keine Seriennummer angezeigt wird wurde der BidCos-Service nicht oder nicht korrekt konfiguriert.
Freigabe aktivieren
Tragen Sie im Eingabefeld PLN Ihre PLN ein und klicken auf den Button automatische Internetfreigabe.
Wenn der Rechner keine Verbindung zum Internet hat, muss die Freigabe manuell durchgeführt werden.
Rufen Sie dazu in einem Browser die folgende Seite auf und tragen PLN und Seriennummer ein:
http://www.contronics-software.de/cgi-bin/FreigabeCL.cgi
Auf dieser Seite werden PLN und Seriennummer eingegeben.
Den errechneten Freigabecode tragen Sie dann im Feld Freigabecode des Freigabefensters ein und klicken
auf [Freigabe ausführen].
Sie erhalten nun eine Meldung über die erfolgreiche Freigabe.
Wenn statt dessen eine Fehlermeldung erscheint überprüfen Sie bitte die in der Fehlermeldung angegebenen
Einstellungen.
Eine ausführliche Beschreibung zum Freigabevorgang finden Sie unter diesem Link:
http://www.contronics.de/download/FreigabeCLStudio.pdf
Page 6
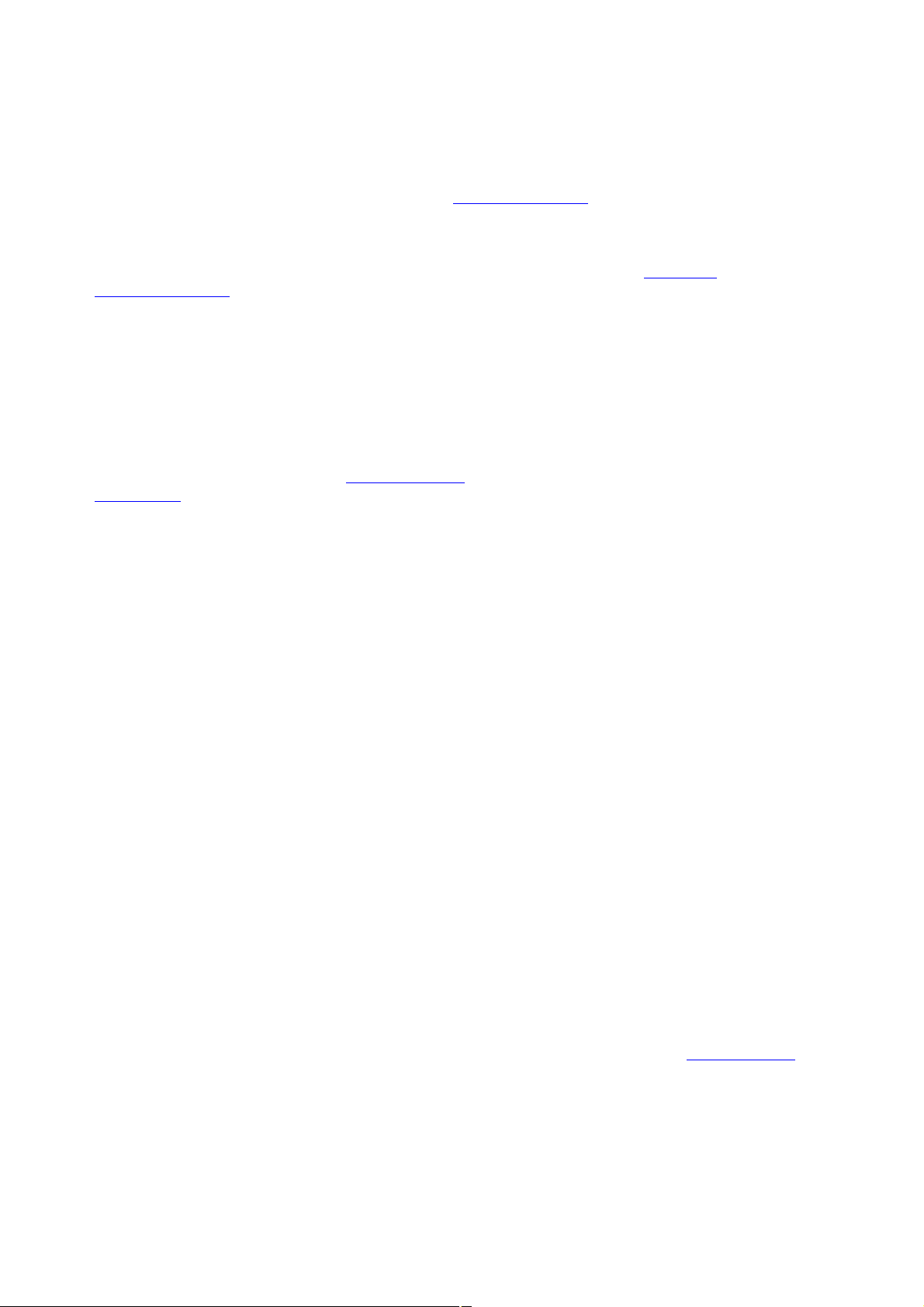
Einstellungen HomeMatic - CCU
Nach der Installation der Software müssen einige Einstellungen vorgenommen werden. Diese betreffen
hauptsächlich die Kommunikation mit der HomeMatic-Zentrale.
Auf der HomeMatic-CCU muss die ExecEngine installiert werden, bevor eine Verbindung zur Zentrale
hergestellt werden kann. Wie das geschieht ist unter Software-Installation beschrieben. Ob die Software
ExecEngine auf der Zentrale installiert ist, können Sie in der WEB-UI überprüfen mit dem Menüpunkt:
Systemsteuerung->Systemkonfiguration->Zusatzsoftware
In dem Fenster Zusatzsoftware muss "homeputer CL" angezeigt werden.
Wenn der PC-Modus benutzt werden soll lesen Sie bitte unbedingt den Abschnitt Der PC als
HomeMatic-Zentrale und gehen genau nach der dort beschriebenen Anleitung vor.
Auf der Zentrale muss eine feste IP-Adresse eingestellt werden, bevor die Verbindung konfiguriert wird. Wie
das gemacht wird ist in der Bedienungsanleitung der CCU beschrieben. Falls die Verbindung zur CCU nicht
über Netzwerk sondern über USB-Kabel hergestellt wird werden standardmässig spezielle IP-Adressen
verwendet. Diese lauten normalerweise 10.101.81.51 für die CCU und 10.101.81.52 für den PC und müssen
bei USB-Verbindung in der Konfigurations entsprechend angegeben werden. Diese IP-Adresse bei
USB-Verbindung können sich je nach Firmware-Version eventuell ändern, entnehmen Sie diese dann bitte
der Bedienungsanleitung der CCU.
Im Konfigurationsprogramm muss im Fenster Hardware die IP-Adresse der Zentrale und der Port für die
Exec-Engine eingegeben werden. Standardmässig wird Port 2110 benutzt, diesen sollten Sie nicht ohne
Grund ändern. Weiterhin muss in diesem Fenster auf der Seite eigene IP die eigene IP-Adresse ausgewählt
werden, falls der PC über mehr als eine Netzwerkkarte verfügt oder die Verbindung über das USB-Kabel
hergestellt wird.
Nachdem das passiert ist, können Module aus der Zentrale importiert werden.
Bitte stellen Sie auf der Seite "Verzeichnisse" des Einstellungsfensters die Verzeichnisse für Projektdateien
und Bitmaps ein. Im Normalfall sind diese Verzeichnisse für Projektdateien und Bitmaps bei der Installation
schon eingerichtet und eingetragen worden.
Diese Einstellungen müssen vor der ersten Erstellung eines eigenen Projekts vorgenommen werden, damit
dieses in dem Verzeichnis gespeichert werden kann und dort auch die Ausführungsdatei für die Zentrale
abgelegt werden kann.
Bevor die Datei mit dem Ausführungscode eines erstellten Projektes zur Zentrale übertragen werden kann
muss die Verbindung zur Zentrale konfiguriert werden und es muss eine Konfigurationsdatei zur Zentrale
übertragen werden. Die Einrichtung der Verbindung kann mit dem Menüpunkt Zentralenverbindung einrichten
im Menü Konfigurieren durchgeführt werden.
Das Erstellen und Übertragen des Ausführungscodes zur Zentrale kann mit dem "Blitz"-Button oder dem
Menüpunkt Compilieren und übertragen im Menü Ausführung erfolgen. Dabei werden alle notwendigen
Einstellungen und Aktionen automatisch durchgeführt. Sollte nach einer Übertragung die Statusanzeige in
ExecEngineWin nach einiger Zeit nicht die grüne Aktiv-Meldung bringen, kann es helfen die Zentrale einmal
zu reseten. Bei der HomeMatic-CCU kann man das mit dem kleinen schwarzen Knopf über dem
Netzwerkanschluss tun.
Je nach eventuell notwendigen Einstellungen bezüglich der Netzwerkverbindungen (Firewall, Portfreigabe im
Router) kann es vorkommen, dass über den Menüpunkt Zentralenverbindung einrichten die Verbindung nicht
hergestellt werden kann oder die automatische Übertragung des Ausführungscodes nicht funktioniert.
Dann kann die Einrichtung der Verbindung und die Übertragung manuell vorgenommen werden. Wie das
funktioniert ist im Folgenden beschrieben:
Vor der Übertragung einer Ausführungsdatei an die Exec-Engine müssen im Programm ExecEngineWin
die folgenden Schritte durchgeführt werden. Das Programm ExecEngineWin wird aufgerufen mit dem Button
[Kontrollprogramm für Zentrale] im Fenster Hardware.
1. Auf der Seite Einstellungen müssen IP-Aresse der Zentrale und Port der Exec-Engine (2110) eingetragen
werden. Danach muss die Konfigurationsdatei durch Mausklick auf den Knopf [Konfigurationsdatei
übertragen] zur Exec-Engine übertragen werden.
Page 7
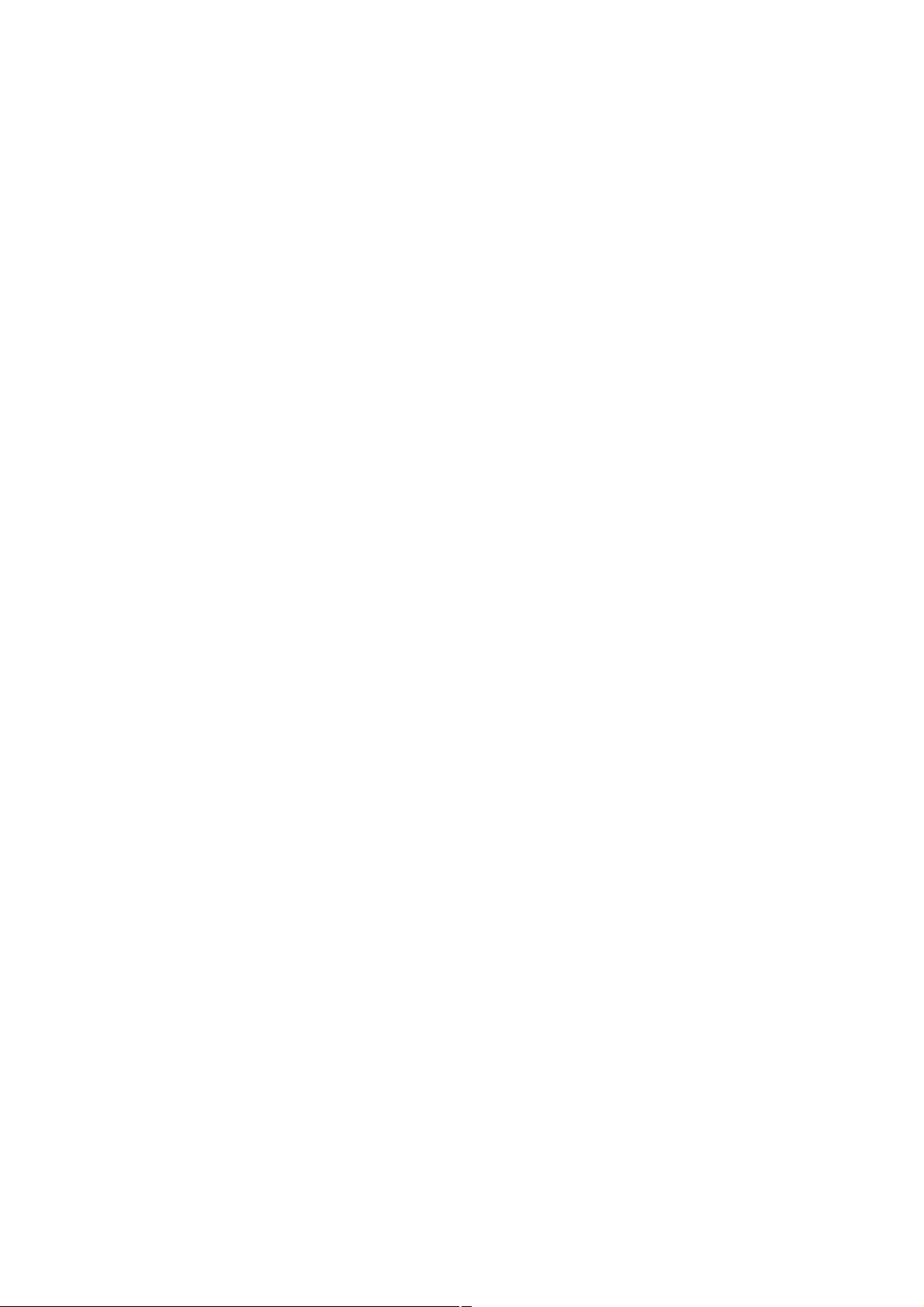
2. Auf der Seite Dateien wird der Pfad für die Ausführungsdatei und die Ausführungsdatei eingetragen
und durch Mausklick auf den Knopf [Übertragen auf Zentrale] zur Exec-Engine übertragen. Im Feld
Ausführungsdatei darf nur der Dateiname stehen, ohne den Pfad zur Datei. Das ist erforderlich, weil die Datei
im Dateisystem der Zentrale unanbhägig vom Pfad der Datei auf dem PC abgespeichert wird.
3. Auf der Seite Steuerrung/Status die Exec-Engine mit dem Knopf [Exec-Engine starten] starten bzw. mit
dem Knop [Reset Ecec-Engine] neu starten wenn sie schon aktiv ist.
Nachdem diese Schritte erledigt sind, sind alle erforderlichen Daten auf der Zentrale gespeichert. Bei einem
Neustart der Zentrale startet die Exec-Engine automatisch mit der aktuell eingestellten Ausführungsdatei.
Wenn die aktuelle Ausführungsdatei verändert wird, kann diese durch Anklicken des Knopfes [Aktuelle
Datei übernehmen und ausführen] übertragen werden.
Dabei wird automatisch die aktuelle Ausführung beendet, die eingestellte aktuelle Datei übertragen und die
Ausführung wieder gestartet.
Wenn sich der Name der aktuellen Ausführungsdatei ändert ist etwas meht zu tun (nur erforderlich wenn die
Übertragung der Ausführungsdatei mit dem Blitz-Button des Hauptfensters nicht funktioniert! ):
1. Exec-Engine beenden mit dem entsprechenden Knopf auf der Seite Steuerung/Status,
2. Den neuen Dateinamen auf der Seite Datei Ausführungsdatei eintragen und mit dem Knopf [Übertragen auf
Zentrale] zur Zentrale übetragen.
3. Exec-Engine wieder starten mit dem entsprechenden Knopf auf der Seite Steuerung/Status.
Page 8
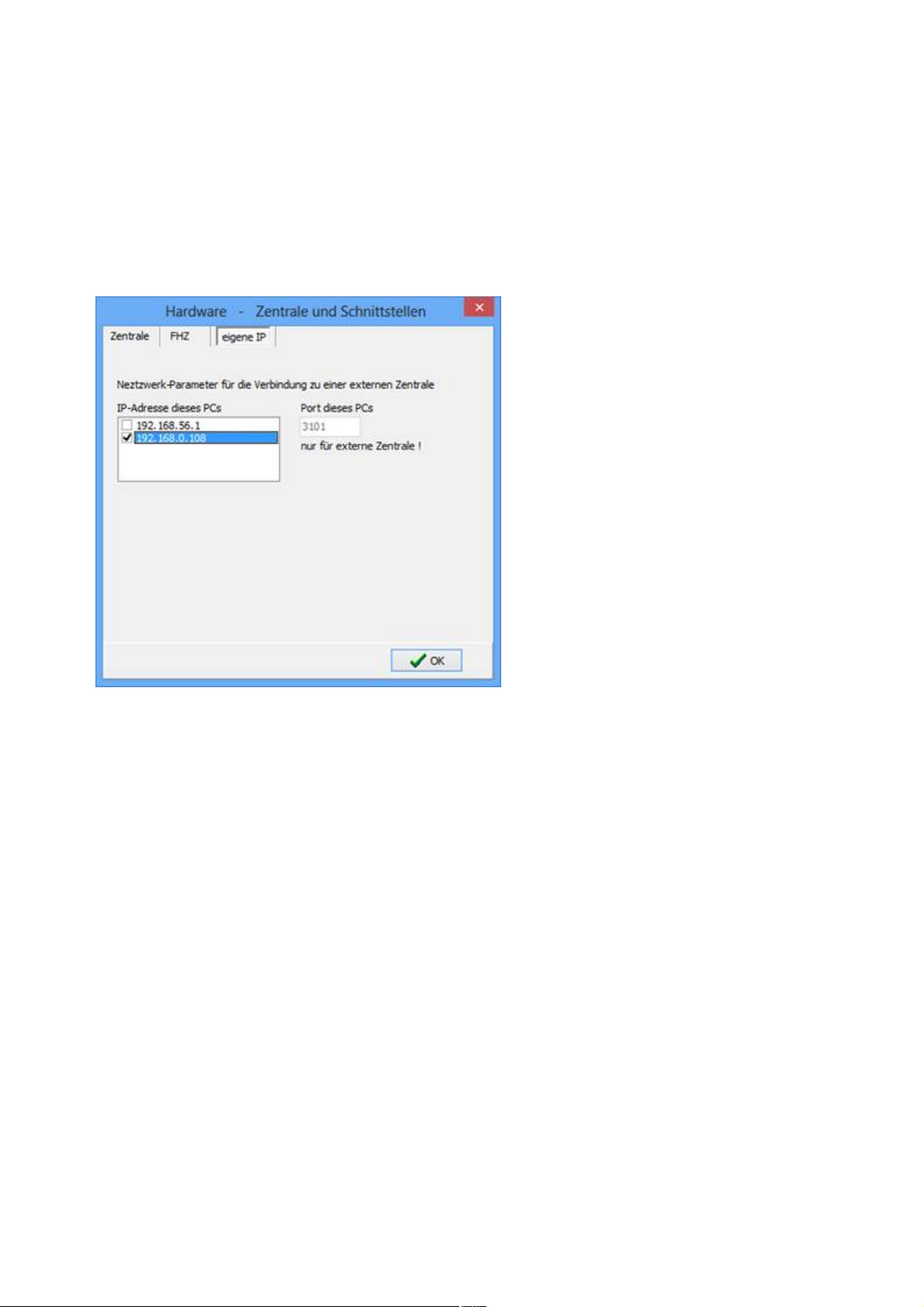
Anleitung zur Installation einer FHZ2000
Bei Verwendung eines PCs als Zentrale muss bei der Konfiguration der FHZ2000 die IP-Adresse des PCs
angeben werden. Das ist in der Standard-Software für die FHZ2000 immer der Fall, da damit keine externe
Zentrale verwendet werden kann. Wenn Sie nicht wissen welche Adresse Ihr PC hat, können Sie das im
Fenster Hardware unter dem Reiter eigene IP nachsehen (Menüpunkt Konfigurieren->Hardware). Wenn
mehrere IP-Adressen angezeigt werden achten Sie bitte darauf die IP-Adresse auszuwählen, die zum
Netzwerk gehört, in dem die FHZ2000 angeschlossen ist. Das ist normalerweise das Netzwerk in dem die
ersten drei Zahlen der IP-Adresse identisch sind mit den ersten drei Zahlen der IP-Adresse der FHZ2000.
Die Einstellung der Konfiguration in der FHZ2000 wird über einen normalen Browser vorgenommen.
Zum Zugriff auf die FHZ2000 mit einem Browser lesen Sie bitte die Bedienungsanleitung, die der FHZ2000
beiliegt.
Geben Sie in einem Browser die IP-Adresse der FHZ2000 an oder den Netzwerknamen der FHZ2000, das
sind die Buchstaben “FHZ“ gefolgt von der Seriennummer.
Der Zugriff über den Netzwerknamen ist nicht mit allen Routern möglich. Sollte es mit Ihrem Router nicht
möglich sein, müssen Sie die IP-Adresse der FHZ2000 im Router nachsehen.
Diese Möglichkeit gibt es in allen Routern, Details dazu entnehmen Sie bitte der Bedienungsanleitung Ihres
Routers.
Wenn eine Verbindung zur FHZ2000 im Netzwerk hergestellt werden kann erscheint eine Kennwortabfrage.
Geben Sie als Benutzer “admin“ ein und lassen das Kennwortfeld frei und drücken die Eingabetaste.
Es erscheint das Hauptmenü der FHZ2000.
Bitte unbedingt beachten:
Bei der Konfiguration kann es passieren, dass die Windows-Firewall eine Meldung auf den Bildschirm bringt,
in der gefragt wird, ob die Verbindungen blockiert werden sollen. Diese Meldungen müssen immer so
beantwortet werden, dass Verbindungen nicht blockiert werden!
Page 9
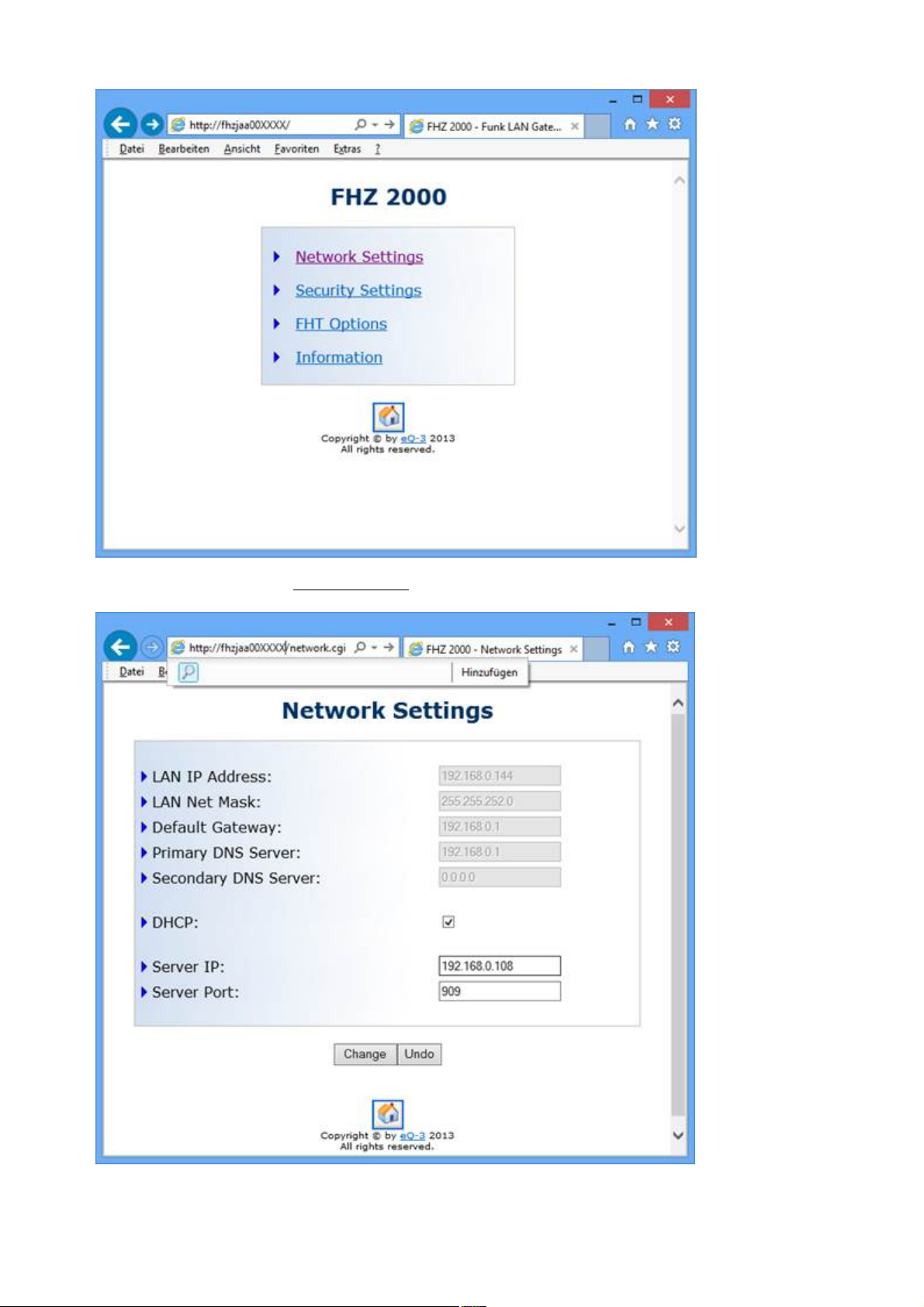
Klicken Sie mit der Maus auf Network Settings.
Bitte geben Sie im Eingabefeld Server-IP die IP-Adresse der verwendeten Zentrale ein, also des PCs oder
Page 10
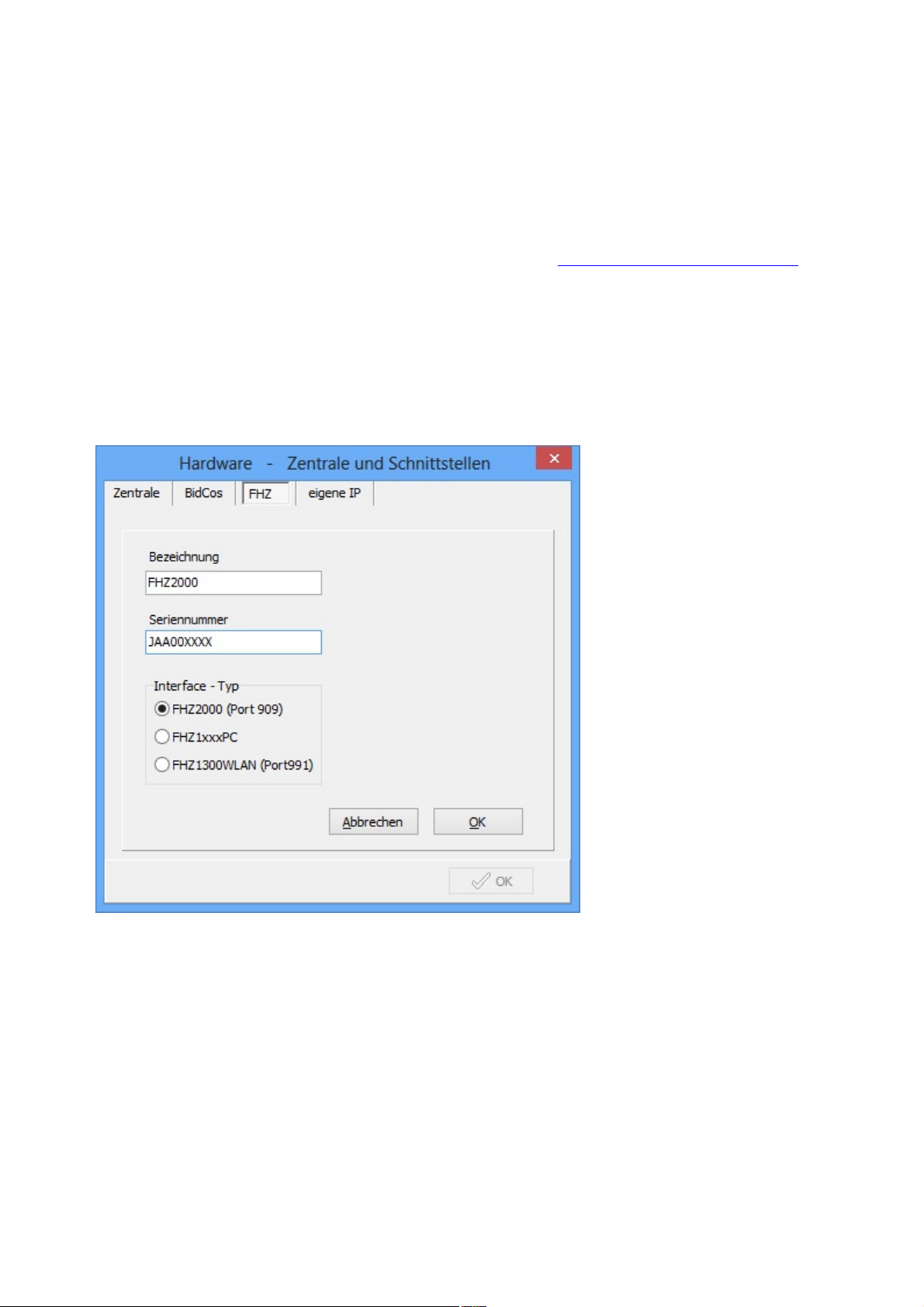
der externen Zentrale (CCU,CL-Box usw.), als Port muss 909 angegeben werden.
Klicken Sie auf den Button Change um die Daten zu speichern.
Klicken Sie dann auf das „home“-Symbol um ins Hauptmenü zu gelangen.
Wenn Sie FHT80-Raumregler verwenden geben Sie bitte unter dem Menüpunkt FHT-Options einen FHT-Code
an. Sie können denselben FHT-Code verwenden, den Sie evtl. mit den FHTs schon benutzen. In diesem Fall
müssen Sie aber unbedingt darauf achten eine andere FHZ, die schon mit diesem Code arbeitet, stromlos zu
machen, sonst funktioniert die Kommunikation mit den Raumreglern nicht.
Hinweise zum Anmelden von FHT-Raumreglern finden Sie im Kapitel Anmelden von FHT80b-Raumreglern.
Einstellungen im PC-Programm
Wählen Sie im PC-Programm den Menüpunkt Konfigurieren->Hardware und im Hardwarefenster den Reiter
FHZ.
Klicke Sie auf den Button Neu und geben eine Bezeichnung und die Seriennummer der FHZ2000 ein.
Achten Sie unbedingt darauf die Seriennummer korrekt anzugeben (ohne den Zusatz FHZ vor der
Seriennummer !), sonst funktioniert die Kommunikation nicht. Das Programm FHZ2000-Software-Interface
wird normalerweise bei Bedarf immer automatisch gestartet und beendet. Manueller Start und Beendigung
sind nur optional für Testzwecke vorgesehen.
Im folgenden Abschnitt ist die Verwnedung eines PCs als Zentrale beschrieben, wenn Sie eine CCU oder
CL-Box benutzenkönnen Sie diesen Abschnitt.überspringen, lesen Sie dann aber bitte unbedingt den
nächsten Abschnitt.
Benutzung eines PCs als Zentrale
Page 11
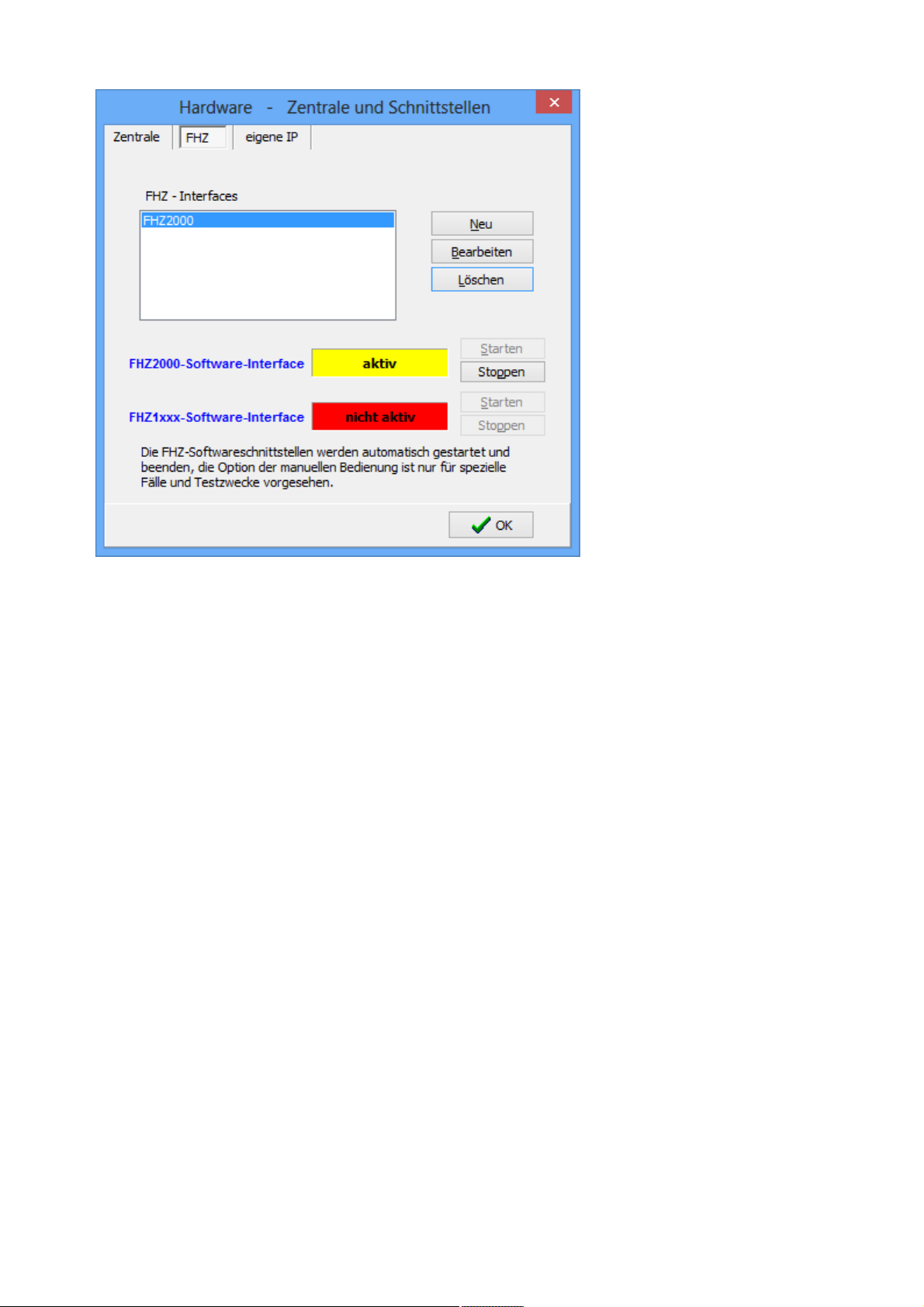
P a g e 12
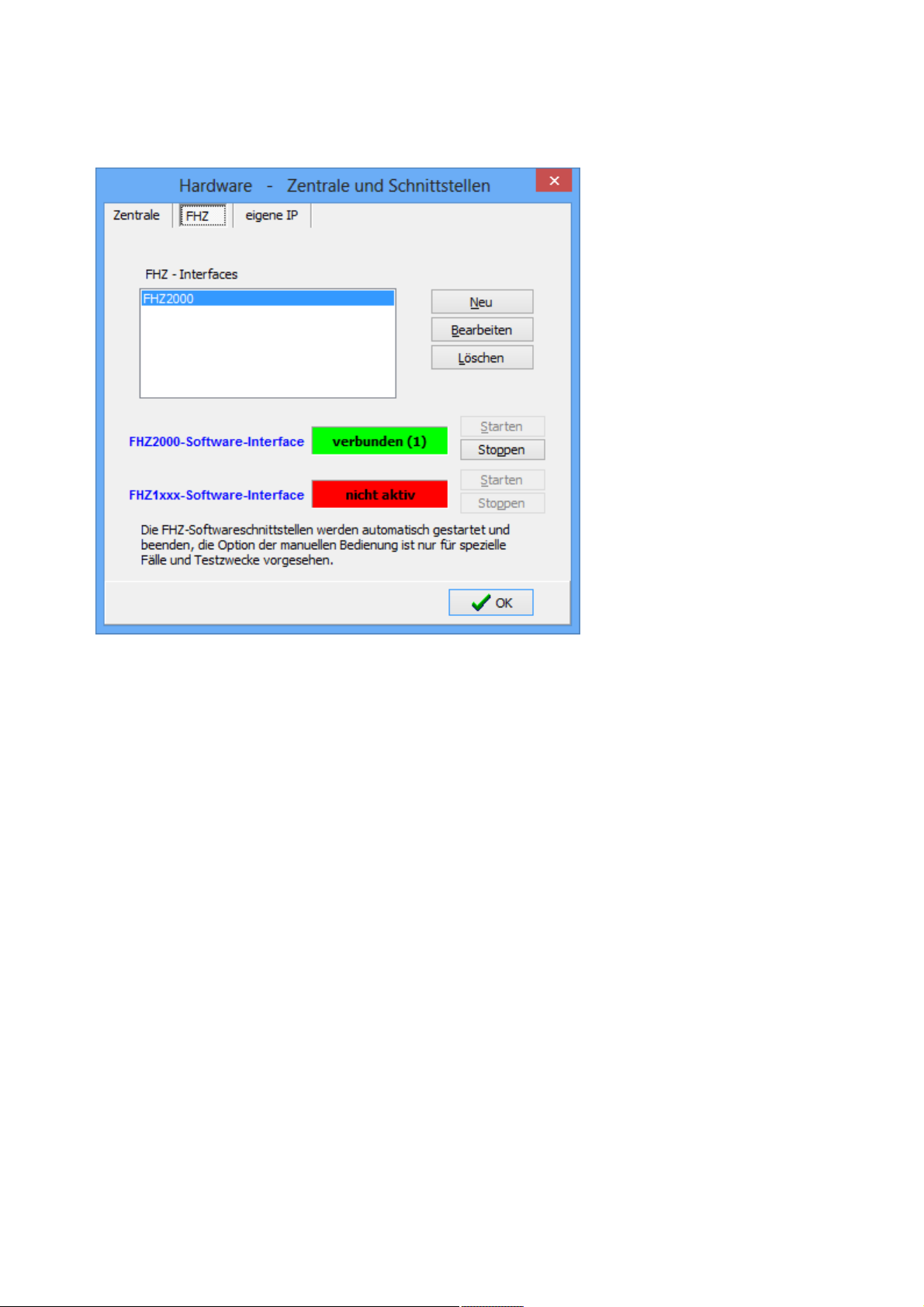
Nachdem ein FHZ2000-Interface angelegt wurde wird automatisch das Schnittstellenprogramm für
FHZ2000-Interfaces gestartet. Das Statusfeld für FHZ2000-Interfaces ist jetzt gelb, d.h. eine FHZ2000 kann
sich anmelden.
Nach einigen Sekunden meldet sich die FHZ2000 automatisch an, wenn dort die richtigen
Konfigurationsdaten eingetragen sind.
Sollte sich die FHZ2000 nicht anmelden so kann das folgende Ursachen haben:
Die IP-Adresse des PC ist nicht korrekt eingetragen.
Die Verbindung wird durch Firewall oder Virenscanner behindert. In diesem Fall müssen
entsprechende Einstellungen in Firewall und/oder Virenscanner vorgenommen werden, diese können
ggfs. testweise auch kurzzeitig deaktiviert werden.
Zum Testen der Verbindung kann das FHZ2000-Software-Interface über die entsprechenden Buttons
testweise gestoppt und gestartet werden.
Das Software-Interface für die FHZ-Schnittstellen der Baureihe FHZ1xxxPC steht in der Standard-Version der
Software nicht zur Verfügung, daher sind die entsprechenden Buttons deaktiviert und das Programm wird
nicht aktiviert.
Bitte beachten Sie, dass die FHZ2000 sich erst einige Sekunden (normalerweise weniger als 10) nach dem
Start der Software verbindet.
Bei der ersten Konfiguration von Geräten nach Programmstart oder nach Start des Ausführungsprogramms
kann es also sein, dass es etwas dauert bis die FHZ2000 die Verbindung hergestellt hat und Konfigurationen
und Steuerungen vorgenommen werden können.
Informationen zur Konfiguration der FHZ2000 finden Sie auch in den Hilfetexten der PC-Software.
Nachdem Sie im PC-Programm Ihre Hardwaremodule angelegt haben, die Adressen der Module eingestellt
Page 13
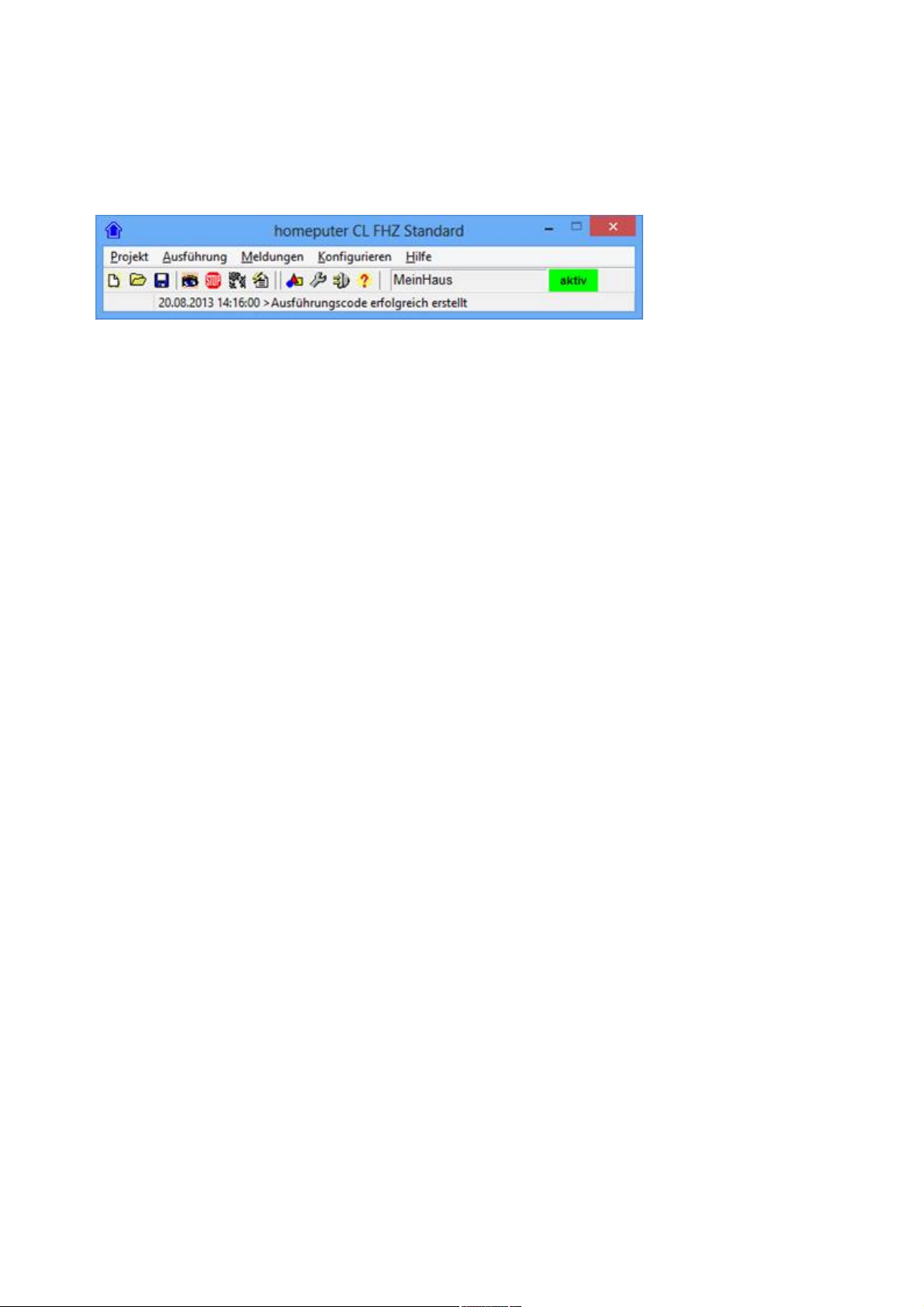
und Programmierungen vorgenommen haben, starten Sie die Programmausführung durch Klick auf den
Blitz-Button.
Bei Benutzung einer externen Zentrale (nur Versionen ab CL-Studio) wird die korrekte Übertragung nach
Abschluss der Übertragung angezeigt, bei Ausführung auf dem PC erscheint im rechten Teil des
Hauptfensters ein grünes Aktiv-Feld.
Nun können Sie das Visualisierungsprogramm aufrufen (Klick auf den Knopf mit dem Auge) und sehen im
Visualisierungsprogramm in der Standardansicht Alle Objekte alle Module und können Aktoren steuern.
Weitere Informationen zur CL-Software finden Sie in den Hilfetexten des PC-Programms.
Wenn etwas nicht funktioniert wie erwartet überprüfen Sie bitte anhand dieser Anleitung und der Hilfetexte ob
alle Einstellungen richtig vorgenommen wurden.
Bitte beachten Sie:
Wenn keine Verbindung mit der FHZ2000 hergestellt wird, kann das daran liegen, dass der Firewall oder ein
Virenschutzprogramm die Netzwerkverbindung blockiert.
Normalerweise erscheint beim ersten Start einzelner Programm-Module eine Meldung des Firewall, in der die
Netzwerk-Verbindung dauerhaft freigeschaltet werden kann. Form und Text dieser Meldung sind von der
jeweiligen Windows-Version abhängig. Bitte achten Sie unbedingt darauf diese Meldung richtig zu
beantworten, andernfalls wird die Verbindung blockiert und Sie müssen diese manuell im Firewall freigeben.
Sollte keine Verbindung hergestellt werden können, obwohl Firewall und Virenschutzprogramm die
Verbindung nicht blockieren überprüfen Sie Ihre Netzwerkeinstellungen, insbesondere auch ob die benutzten
IP-Adressen im selben Subnetzbereich liegen.
Benutzung einer CCU als Zentrale
(ab Version CL-Studio für HomeMatic und FHZ)
Wenn Sie eine CCU (oder CL-Box) als Zentrale benutzen müssen Sie als erstes die FHZ2000 anlegen
wie im Abschnitt "Einstellungen im PC-Programm" beschrieben. Danach müssen Sie das Projekt mit
der definierten FHZ2000 auf die Zentrale übertragen (Blitz-Button), damit das
Schnittstellenprogramm für die FHZ2000 auf der Zentrale gestartet wird.
Es kann ca. eine Minute dauern bis eine FHZ2000 sich an der Zentrale angemeldet hat. Mit dem Button
"FHZ2000 Verbindungsprüfung" können Sie überprüfen ob die FHZ2000 sich angemeldet hat.
Page 14
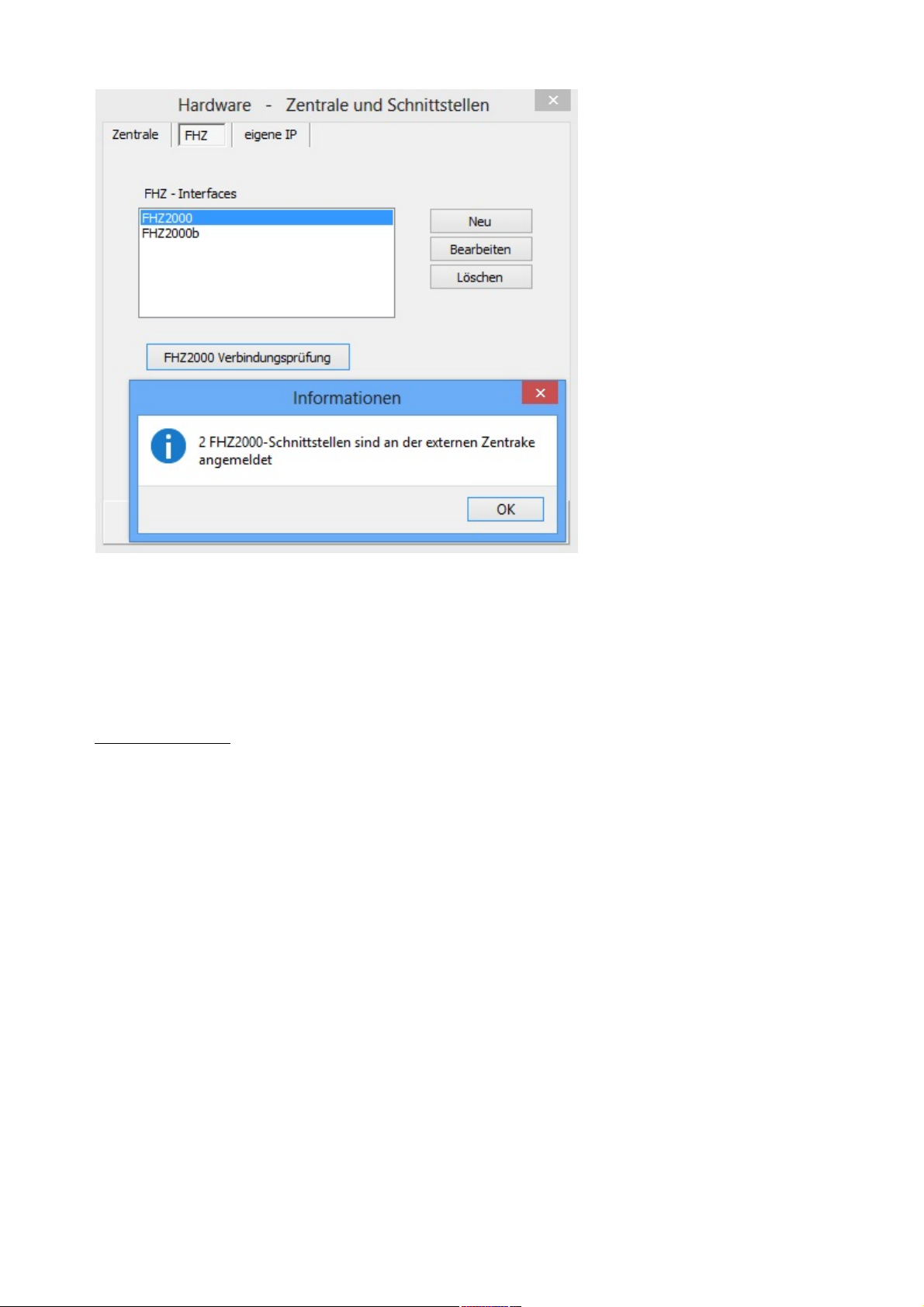
Wenn sich die FHZ2000 nach zwei Minuten nicht an der Zentrale angemeldet hat überprüfen Sie bitte
ob in der FHZ2000 die korrekte IP-Adresse der Zentrale angegeben wurde.
Starten Sie die FHZ2000 ggfs. neu, indem Sie die Stromzufuhr für ca. 5 Sekunden unterbrechen.
Sollte sich die FHZ2000 weiterhin nicht an der Zentrale anmelden prüfen Sie bitte ob Sie die
aktuellsten Fimrware- und Softwareversinen verwenden und machen ggfs. einen Update.
Bitte beachten Sie:
Das FHZ2000-Schnittstellenprogramm auf der Zentrale beendet sich automatisch nach ca. 10 Minuten
wenn sich in dieser Zeit keine FHZ2000 an der Zentrale angemedet hat. Durch einen Neustart der
ExecEngine oder die neue Übertragung des Projekts können Sie dieses neu starten.
Page 15
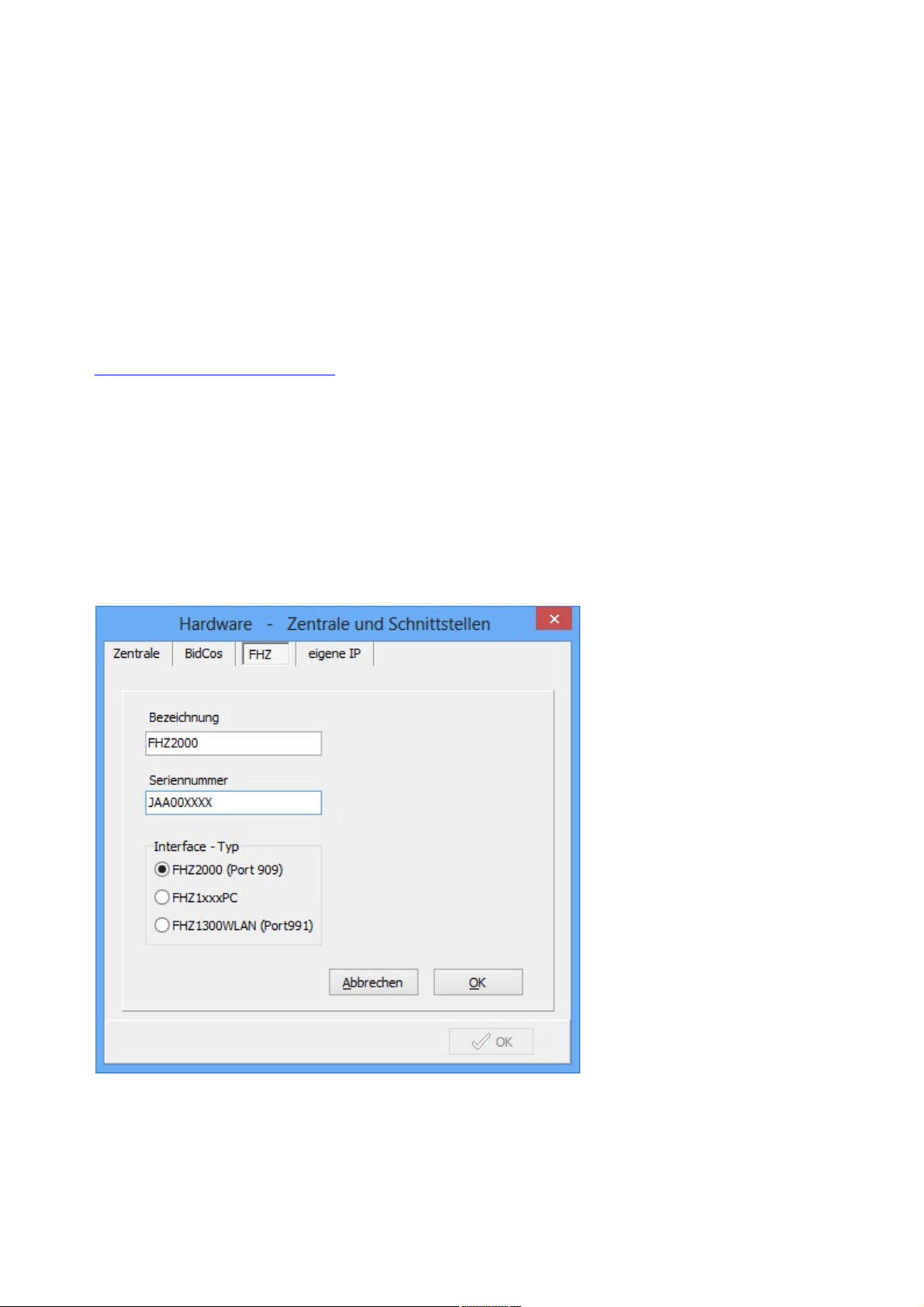
Hinweise und Einstellungen zu FHZ-Schnittstellen
Falls FHZ-Schnitttstellen verwendet werden müssen nach der Installation der Software einige Einstellungen
zur Verwendung der Schnittstellen gemacht werden.
FHZ2000
Die Konfiguration der FHZ2000 wird über einen Browser vorgenommen, nicht mit diesem Programm.
Auf der Seite Network Settings muss die IP-Adresse der Zentrale eingestellt werden, wenn der PC als
Zentrale benutzt wird also die IP-Adresse des PCs. Die aktuelle IP-Adresse des PCs können Sie im Reiter
eigene IP nachsehen. Der Port muss auf 909 eingestellt werden.
Auf der Seite FHT Options wird ein FHT-Code angegeben, wenn FHT80-Raumregler verwendet werden.
FHT80-Raumregler müssen an der FHZ2000 angemeldet werden, Infos dazu finden Sie im Kapitel
Anmelden von FHT80b-Raumreglern.
Weitere Informationen zur Konfiguration der FHZ2000 finden Sie in der Bedienungsanleitung der FHZ2000.
Bitte beachten Sie, dass die FHZ2000 sich erst ca. 10 Sekunden nach dem Start der Software verbindet.
Die Seriennummer der FHZ2000 muss korrekt angegeben werden damit Meldungen jeweils der richtigen
Schnittstelle zugeordnet werden können.
Bei der Konfiguration der Aktoren muss angegeben werden, welche Schnittstelle jeweils an den Aktor senden
soll.
Wenn Aktoren nicht geschaltet werden überprüfen Sie bitte, ob die Seriennummer des Interfaces korrekt
angegeben wurde und ob in der Konfiguration des Aktors die richtige FHZ-Schnittstelle ausgewählt wurde.
FHZ1xxxPC
Page 16
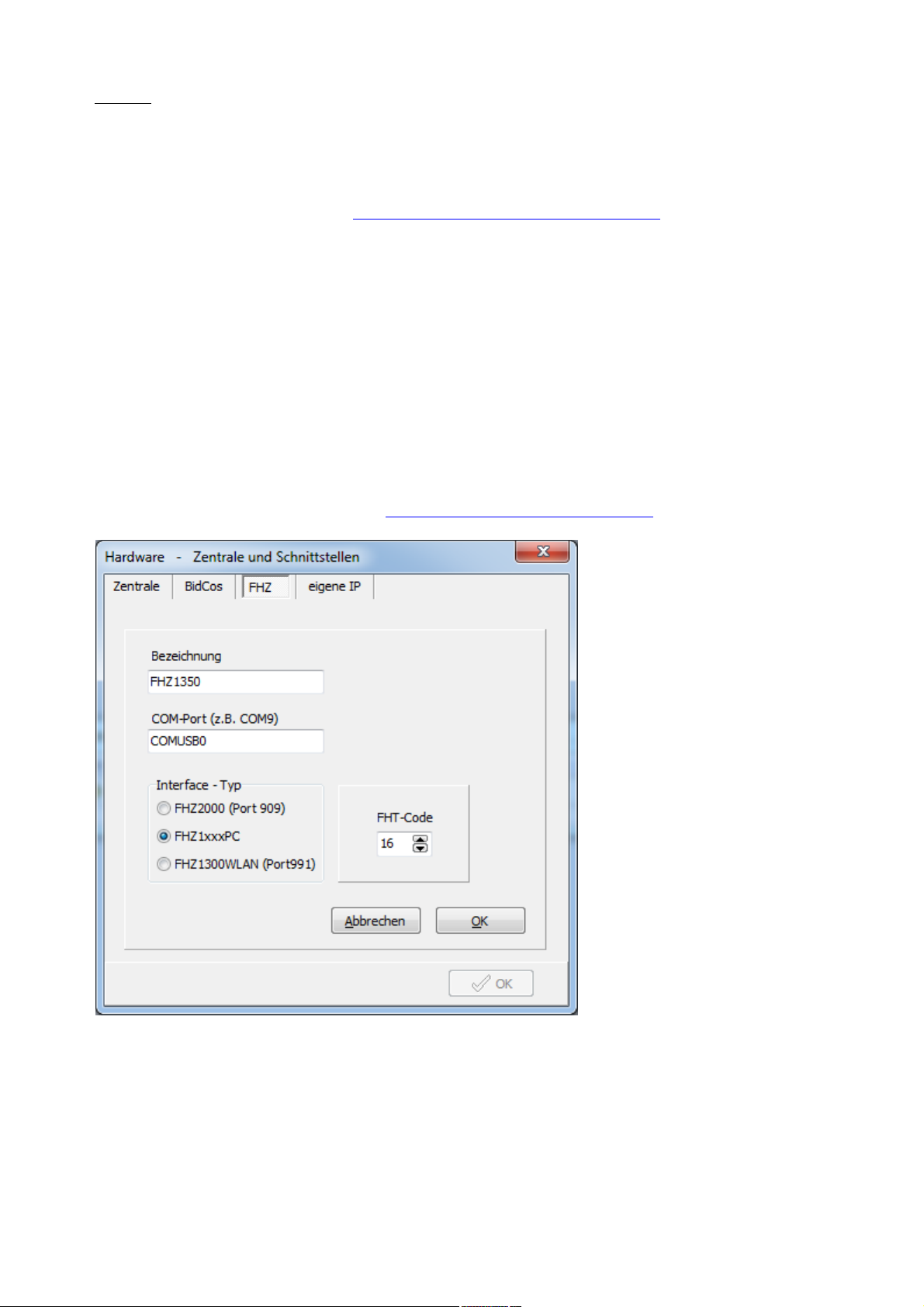
Hinweis:
Die Einbindung von Schnittstellen der Baureihe 13xxxPC ist nur mit der Version CL-Studio oder höher
möglich.
Wenn der PC als Zentrale verwendet wird, muss bei FHZ-Schnittstellen des Typs FHZ1xxxPC der
FTDI-Treiber für einen virtuellen COM-Port installiert werden. Dieser steht auf den Internetseiten von
contronics als Download auf der Seite http://www.contronics.de/homeputerclfhz.html
zur Verfügung.
Welcher virtuelle COM-Port für die FHZ verwendet wird können Sie im Gerätemanager der Systemsteuerung
sehen.
Der normale mitgelieferte USB-Treiber der FHZ kann nicht verwendet werden !
Wenn eine externe Zentrale verwendet wird ist die Installation des Treibers nicht nötig !
Falls der PC als zentrale verwendet wird und der Treiber unter WIN8 installiert werden muss wird es leider
etwas komplizierter. Infos zur Installation eines nicht signierten Treibers finden Sie im Internet bei der Suche
zur Treiberinstallation unter WIN8.
Wenn eine Linux-Zentrale (z.B. CL-Box oder CCU) benutzt wird, muss bei der Linux Port-Bezeichnung die
Kennung "tty" durch "COM" ersetzt werden, auf der CL-Box und der CCU ist die Schnittstelle normalerweise
ttyUSB0, also wird als COM-Port COMUSB0 angegeben.
Sollte ein weiterer USB-Port an der CCU oder der CL-Box benutzt werden, kann es sein, dass dieser den
USB-Port schon belegt. In diesem Fall muss als Port COMUSB1 angegeben werden.
Weitere Infos dazu finden Sie auf der Seite www.contronics.de/homeputerclfhz.html.
Bei Verwendung einer FHZ13000(W)LAN muss die IP-Adresse der Schnittstelle angegeben werden. Als Port
muss bei der Konfiguration der Schnittstelle 991 angegeben werden.
Page 17
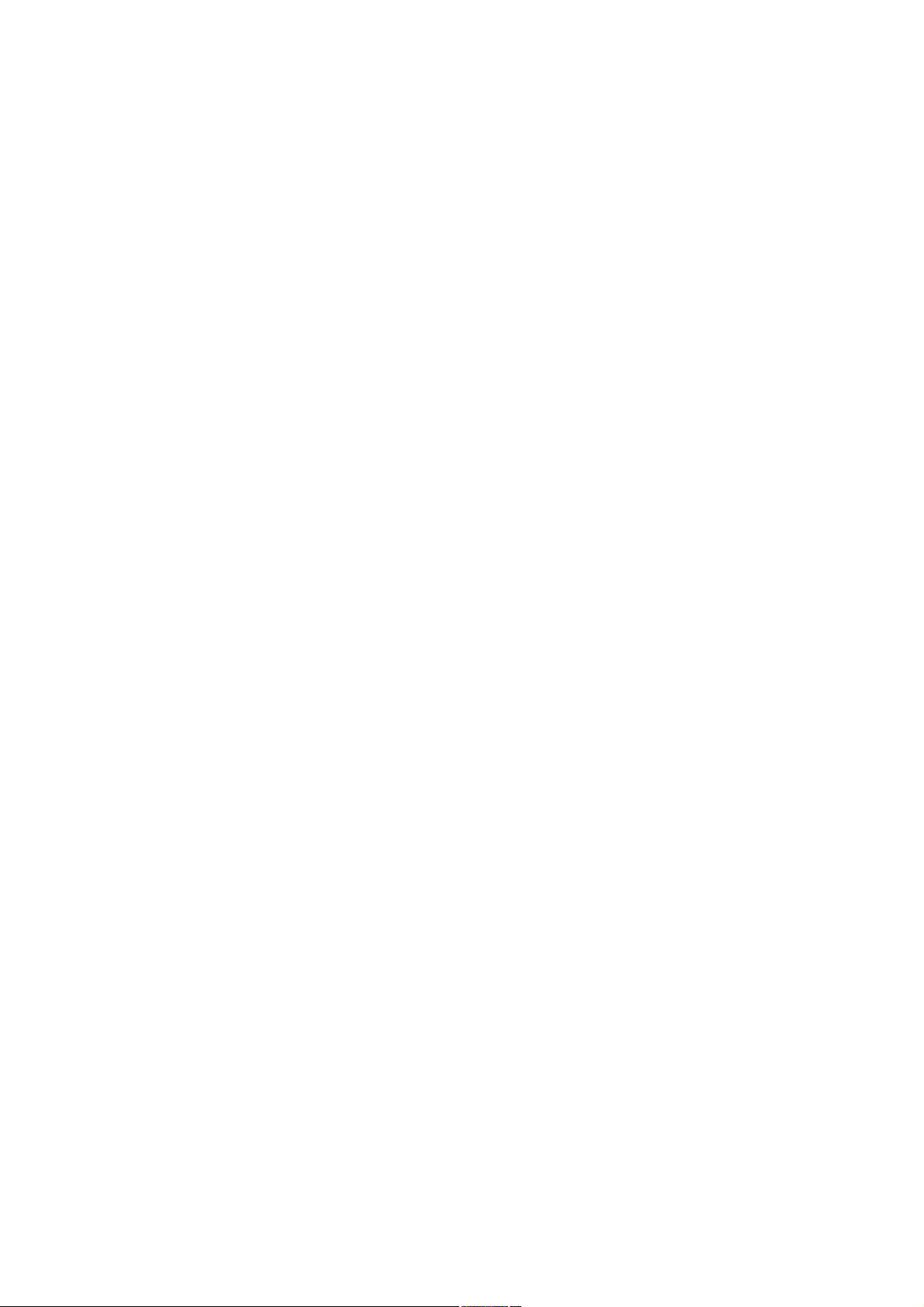
Der PC als Zentrale
Die Option den PC als Zentrale zu benutzen steht nicht in allen Programmversionen zu Verfügung, in der
Light-Version ist diese Option voreingestellt und nicht änderbar. Die Programmversionen ab CL-Studio haben
im Fenster Zentrale (Menüpunkt Konfigurieren->Hardware) die Optionsbox PC als Zentrale benutzen, bei
diesen Versionen kann ausgewählt werde, ob der PC als Zentrale benutzt werden soll. Wenn Sie den PC als
Zentrale benutzen, müssen Sie diese Option natürlich auswählen.
Mit dieser Option ist es möglich eine Hausautomation mit einem PC ohne eine separate Zentrale zu
realisieren, es wird nur ein Konfigurationsadapter oder eine FHZ-Schnittstelle (im Folgenden Interface
genannt) benötigt um mit den Modulen zu kommunizieren.
Der PC ist jedoch als Zentrale nicht in gleicher Weise geeignet wie die entsprechenden zur Verfügung
stehenden Zentralen, insbesondere bezüglich der im Normalfall erforderlichen hohen Betriebssicherheit, die
aufgrund der vielen unterschiedlichen Programme und Rahmenbedingungen auf einem PC nicht mit einer der
angebotenen Zentralen vergleichbar ist.
Auf dieser Seite ist unter anderem beschrieben wie die Interfaces (LAN- oder USB-Version) konfiguriert
werden, wenn der PC als Zentrale benutzt wird. Falls Sie den PC als Zentrale benutzen, lesen Sie bitte
unbedingt diese Hinweise und gehen bei der Konfiguration wie in den Hinweisen beschrieben vor.
Die ExecEngine ist die Software, die im laufenden Betrieb die Steuerung übernimmt und mit den einzelnen
Modulen kommuniziert. Im Regelfall läuft die ExecEngine auf einer externen Linux-Zentrale (CCU von eQ-3,
CL-Box oder einer anderen Zentrale von contronics). Sie kann jedoch auch auf dem PC laufen, so dass keine
separate externe Zentrale erforderlich ist. Mit der Option die ExecEngine auf dem PC laufen zu
lassen besteht auch die Möglichkeit Anwendungsprogramme zu testen ohne die laufende Anwendung einer
externen Zentrale zu behindern. Falls eine Anwendung auf dem PC getestet werden soll während die
ExecEngine auf einer externen Zentrale aktiv ist, muss auf jeden Fall die Option Hardwareverbindung
deak tivieren ausgewählt werden, sonst kann es zu Konflikten und Kommunikationsproblemen mit der
externen Zentrale kommen.
Bitte beachten Sie Folgendes wenn Sie die Benutzerkontensteuerung von Windows eingeschaltet
haben:
Standardmässig wird das Programm nicht mit Administratorrechten gestartet um keine Sicherheitsabfrage
bei eingeschalteter Benutzerkontensteuerung auszulösen. Je nach Windows-Version und
Benutzerkonteneinstellung kann aber auf Dienste (also auf den BidCoS-Service) nur von einem Programm mit
Administratorrechten zugegriffen werden. Bei eingeschalteter Benutzerkontosteuerung kann es je nach
Windows-Version (insbesondere bei Windows 7) sein, dass der der Status des BidCos-Services auf "nicht
aktiv" steht, obwohl er tatsächlich aktiv ist. Der BidCos-Service kann dann auch nicht vom Programm
gestartet oder beendet werden. Um dieses Problem zu beseitigen können Sie das Programm mit
Adminstratorechten starten lassen. Dazu klicken Sie die Programmdatei im Dateimanager mit der rechten
Maustaste an und wählen im PopUp-Menü den Menüpunkt "Eigenschaften". Gehen Sie im Fenster das sich
dann öffnet auf den Reiter "Kompatibilität" und aktivieren das Optionsfeld "Programm als ein Administrator
ausführen" im unteren Teile des Fensters. Nach dieser Änderung kann es (wieder je nach Windows-Version)
passieren, dass Sie die Programmausführung bei jedem Aufruf bestätigen müssen.
Normalerweise wird der BidCos-Service beim Start des Rechners automatisch gestartet wenn es eine
korrekte BidCoS-Konfigurationsdatei gibt. Daher ist es nach der Erstellung der Konfigurationsdatei nicht
unbedingt nötig den BidCosS-Service vom Programm steuern und anzeigen zu lassen. Allerdings wird ohne
die Administratorrechte der Status immer als "nicht aktiv" angezeigt. Alternativ gibt es natürlich noch die
Möglichkeit die Benutzerkontensteuerung einfach auszuschalten....
Hinweise zur Konfiguration der BidCoS-Interfaces für HomeMatic
Falls Sie HomeMatic-LAN-Interfaces verwenden starten Sie das Programm
HomeMatic->Hilfsprogramme->HomeMatic-Lan-Interface k onfigurieren.
In diesem Programm werden alle im Netzwerk befindlichen LAN-Interfaces angezeigt. Die Interfaces sollten
mindestend die Firmware-Version 0.961 haben, falls Ihr Interface eine kleinere Versionsnummer hat machen
Sie bitte einen Firmwareupdate. Nehmen Sie die IP-Einstellungen vor. Sollte es Verbindungsprobleme geben
deaktivieren Sie DHCP und vergeben feste IP-Adressen. Aktivieren Sie anfangs noch nicht die
AES-Verschlüsselung. Aktivieren Sie diese erst wenn die Kommunikation mit allen Komponenten problemlos
funktioniert.
Page 18
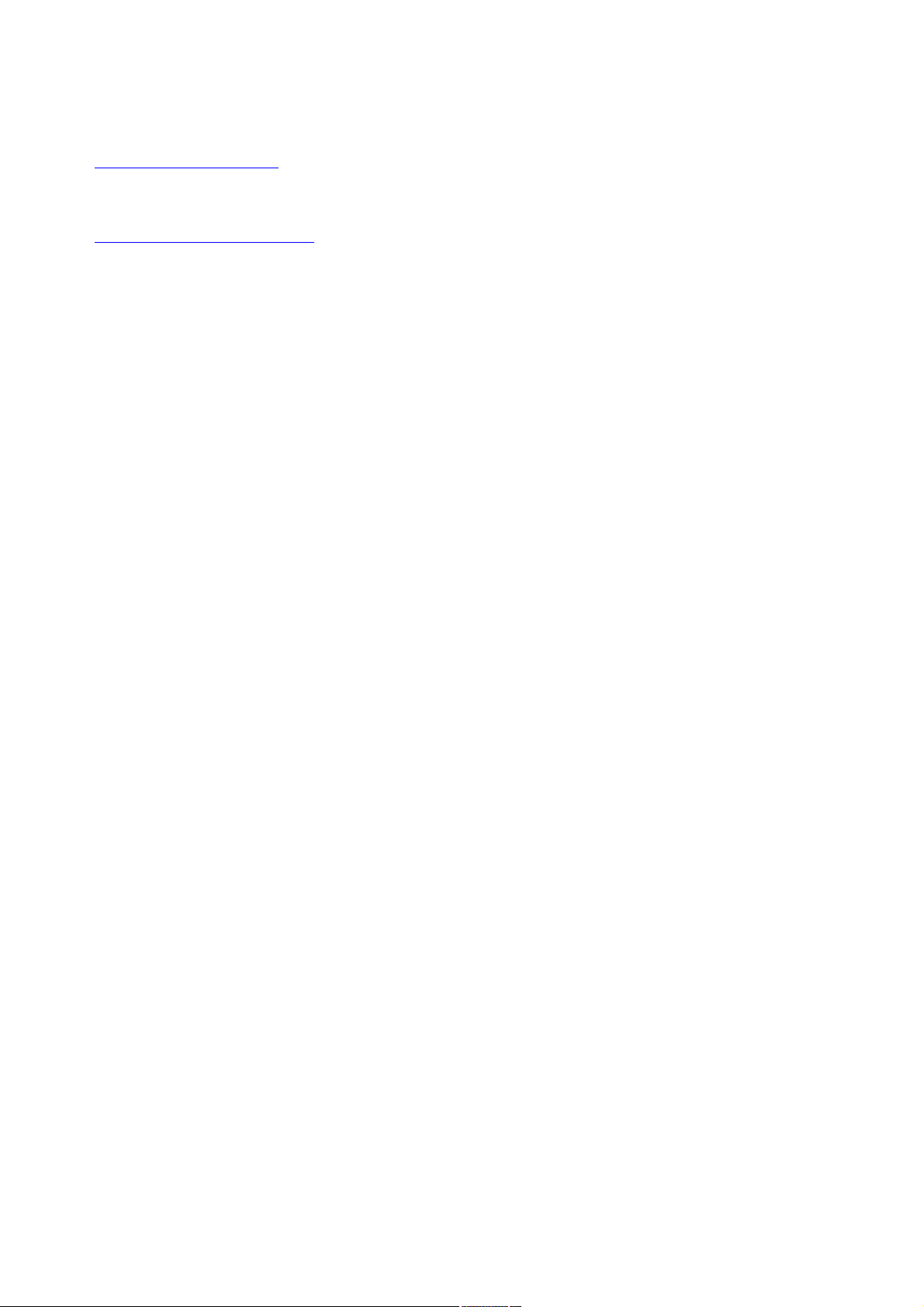
Für den Betrieb der ExecEngine auf dem PC ist der BidCos-Service erforderlich. In den Installationsdateien
zum LAN- bzw. USB-Interface ist dieser enthalten.
Die Downloads finden Sie auf folgender HomeMatic-Seite:
http://www.homematic.com
dann auf die Downloadseite aufrufen.
Der momentan aktuelle Pfad ist: Service->Downloads->Software.
Hier auch der momentan aktuelle direkte Link auf die Downloadseite:
http://www.eq-3.de/software.html
Im Abschnitt "Konfigurationsadapter LAN" die Setup-Dateien für das LAN-Interface downloaden, darin befindet
sich auch eine Setup-Datei für den BidCos-Service.
Es ist möglich, dass die hier angegebenen aktuellen Links auf die Downloadseite sich ändern.
Vor dem nächsten Schritt muss der BidCos-Service installiert worden sein, sonst fehlt die erforderliche
Konfigurationsdatei.
Bevor Sie Module anlernen müssen die verwendeteten BidCoS-Interfaces in einer Konfigurationsdatei definiert
werden. Öffnen Sie dazu das Fenster Hardware der homeputer CL-Software unter dem Menüpunkt
Konfigurieren->Hardware. Wählen Sie in dem Fenster Zentrale den Reiter Zentrale. Aktivieren Sie die Option
Ausführung auf dem PC. Klicken Sie auf den Knopf [BidCoS-Interfaces konfigurieren]. Das Programm
Konfiguration BidCoS-Interfaces wird gestartet. Bei ersten Start befinden sich normalerweise Testdaten in der
Konfigurationsdatei. Löschen bzw. ändern Sie diese entsprechend den von Ihnen benutzten Interfaces. Legen
Sie in diesem Programm alle benutzten Interfaces an. Vergessen Sie nicht den korrekten Typ einzustellen
und achten Sie darauf die Seriennummer korrekt einzugeben. Wählen Sie als Log-Level den normalen Status
"Fehler" damit die Log-Dateien nicht zu gross werden.
Beenden Sie dieses Programm durch Anklicken des Knopfes oder Menüpunkts [Beenden und
Konfigurationsdatei speichern].
Wenn der BidCos-Service sich nicht starten lässt, ist das meistens auf Fehler in der Konfigurationsdatei
zurückzuführen. Das kann z.B. durch eine falsche Seriennummer für ein Interface verursacht werden. Wenn
der BidCos-Service startet, die Kommunikation aber nicht funktioniert überprüfen Sie bitte die Eintragungen in
der Konfiguration, insbesondere Seriennummer und Typ der Interfaces.
Wenn die Power-LED bei dem LAN-Interface blinkt hat der BidCos-Service keine Verbindung zum
LAN-Interface weil der BidCos-Service nicht aktiv ist oder keine Netzwerkverbindung zum BidCos-Service
aufgebaut werden kann. Ursache können fehlerhafte Einstellungen in der Konfigurationsdatei sein.
Hinweise zum Anlernen und Konfigurieren von HomeMatic-Komponenten
Starten Sie den HomeMatic-Konfigurator unter dem Menüpunkt HomeMatic->HomeMatic-Komponenten
k onfigurieren.
Der HomeMatic-Konfigurator zum Anlernen der HomeMatic-Komponenten kann über den BidCoS-Service mit
dem oder den Interfaces kommunizieren oder falls Sie nur ein Interface benutzen auch direkt mit dem
Interface verbunden werden. Die Auswahl erfolgt unter dem Menüpunkt Datei->Einstellungen des
HomeMatic-Konfigurators.
Bitte bachten Sie dabei: Wenn Sie mit mehreren Interfaces arbeiten können Sie den Auswahlpunkt
Entfernter BidCoS-Service benutzen, dann muss der BidCoS-Service auf dem PC vorher gestartet worden
sein (ist also in Wirklichkeit in diesem Fall nicht "entfernt", als IP-Adresse geben Sie die IP des PC's an).
Der BidCoS-Service wird mit dem homeputer CL-Programm im Fenster Hardware auf der Seite Zentrale
gestartet oder gestoppt. Das Fenster Hardware wird mit dem Menüpunkt Konfigurieren->Hardware geöffnet.
Wichtig ist, das die BidCoS-Konfigurationsdatei wie im vorigen Abschnitt beschrieben mit den Einstellungen
für die verwendeten Interfaces erstellt wurde.
Wenn Sie nur ein Interface (egal ob LAN oder USB) benutzen können Sie die Konfiguration auch auf diese
Weise konfigurieren oder jeweils die Option HomeMatic-Lan-Interface oder HomeMatic-USB-Interface
auswählen. Wenn Sie die Interfaces nicht über den BidCoS-Service verbinden, sondern die Einzelverbindung
benutzen, muss der vorher BidCoS-Service beendet werden, da es sonst zu Kommunikationskonflikten
kommen kann.
Lernen Sie nun die HomeMatic-Module mit dem Menüpunkt Geräte anlernen wie in der Bedienungsanleitung
der Geräte beschrieben an.
Nach dem Anlernen der Geräte schliessen Sie das Programm HomeMatic-Konfigurator und starten den
BidCoS-Service falls dieser nicht aktiv ist.
Dann öffnen Sie das Fenster Modulauswahl über den Menüpunkt Konfigurieren->Modulauswahl und klicken
Page 19
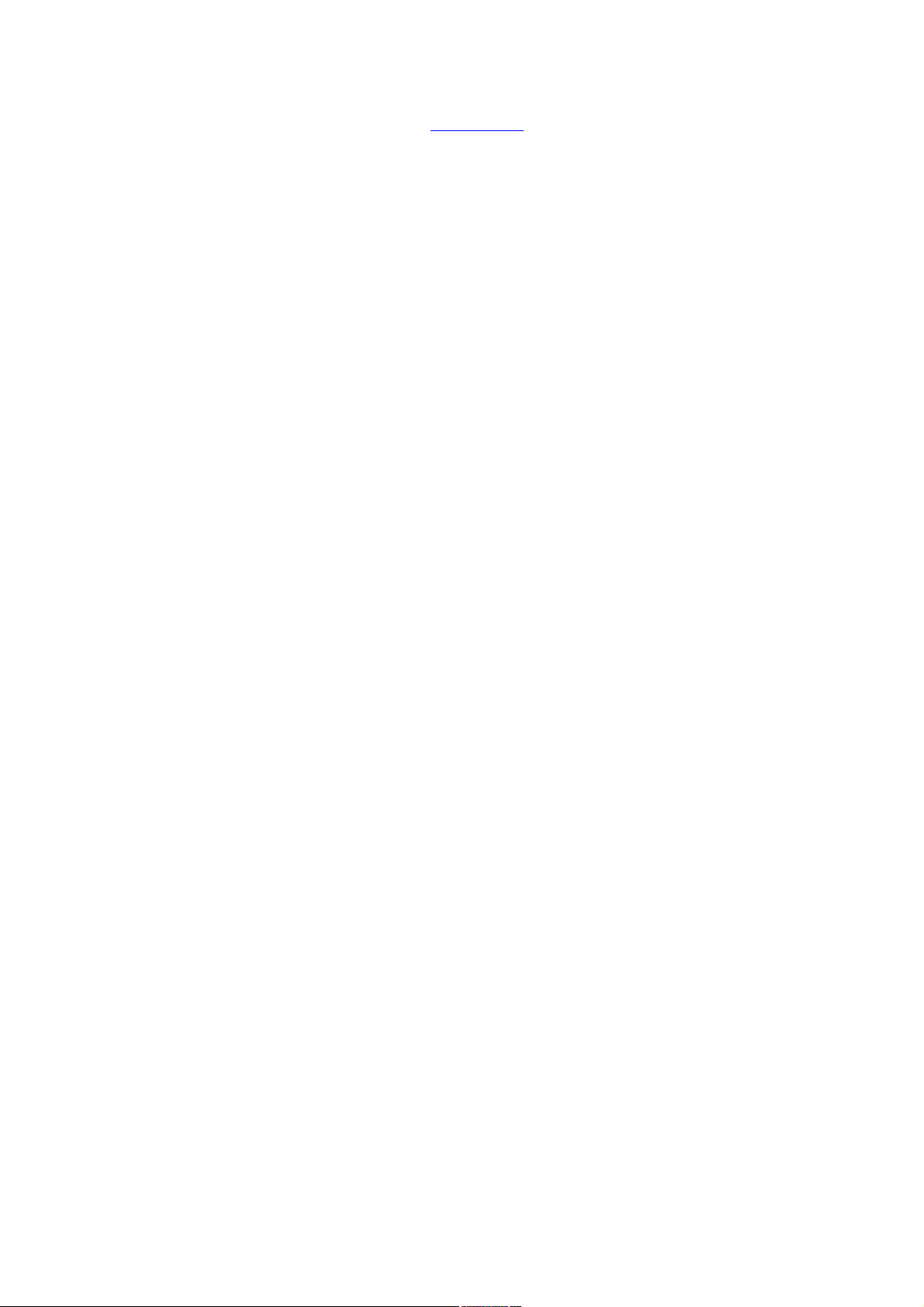
aud den Knopf [Module importieren] und die angelernten Module in die Software zu übernehmen. Hinweise
zur weiteren Vorgehensweis finden Sie im Kapitel Erste Schritte, wobei Sie die Teile, die sich auf die
externen Zentralen beziehen überspringen können.
Page 20
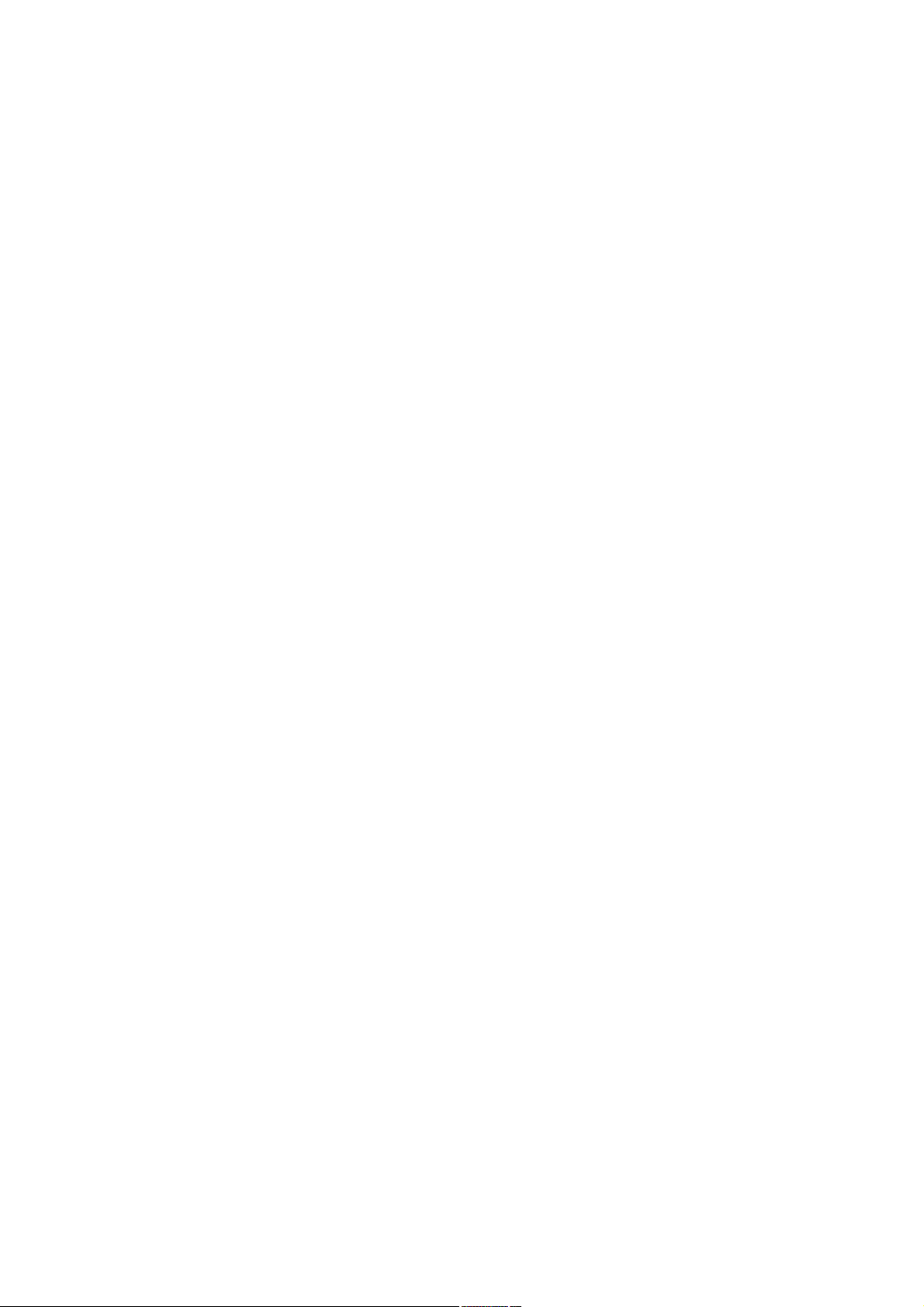
Installationshinweise Hardware
Funkmodule sollten nicht in der Nähe grosser Metallflächen oder direkt neben oder auf elektronischen Geräte
aufgestellt werden.
Die Reichweite von Funkmodulen im Gebäude ist abhängig von den individuellen Örtlichkeiten und wird durch
Decken, Wände und elektromagnetische Strahlungen vermindert.
Beachten Sie unbedingt die Sicherheitshinweise der jeweiligen Bedienungsanleitungen bei der
Installation von elektrischen Komponenten.
Page 21
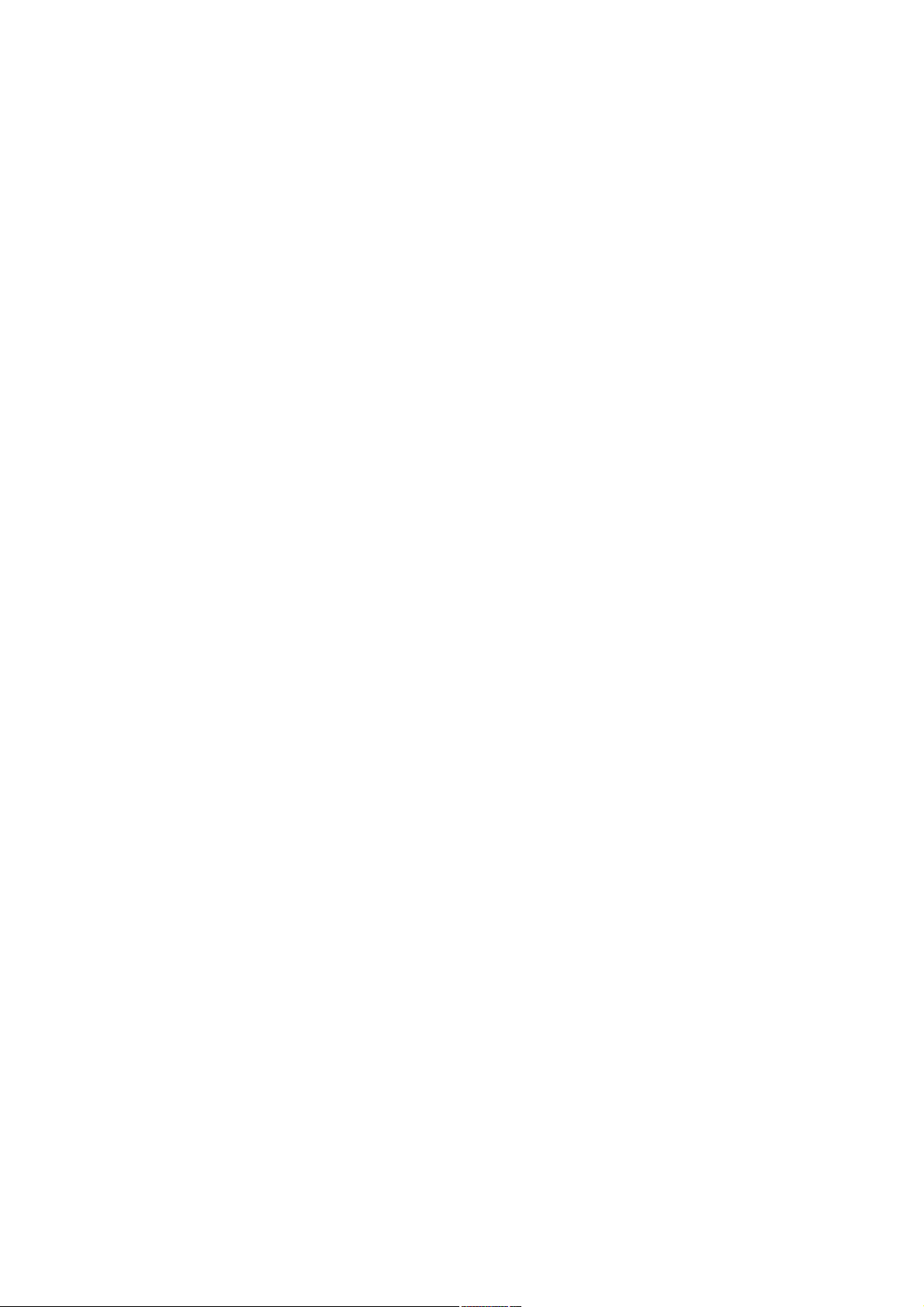
Die wichtigsten Begriffe des Systems
Ein Projekt ist die komplette individuell erstellte Anwendung.
Makro ist die Bezeichnung für eine oder mehrere Anweisungen, die bestimmte Aktionen bewirken. Das
System verfügt über leistungsfähige Anweisungen, mit denen auch sehr komplexe Funktionen realisiert
werden können. In Makros können Aktionen über wenn-Anweisungen von bestimmten Bedingungen abhängig
gemacht werden. Das können Zustände bzw. Werte von Objekten, aber auch z.B. Wochentag und Uhrzeit
sein.
Aktoren sind Module, die Endgeräte wie Beleuchtungen, Jalousien usw. schalten und steuern.
Sensoren sind Eingabeelemente wie z.B. Taster, Fernbedienungen, Bewegungsmelder und
Temperatursensoren. Sensoren wir Taster und Fernbedieungen, die einen Zustand senden (z.B.
aus/an/kurz/lang) werden als Binärsensoren oder Schaltstensoren bezeichnet. Sensoren, die einen
Zahlenwert senden, also z.B. Temperatur oder Luftfeuchtigkeit werden als Analogsensoren bezeichnet.
Objekt ist der Oberbegriff für Sensoren und Aktoren, wobei der Begriff „Objekt“ auch die Definitionen und
Makros des Sensors bzw. Aktors mit einschliesst. Wenn das Steuerungsprogramm Objektzustände von
Aktor-Objekten verändert wird automatisch eine entsprechende Meldung an den Aktor gesendet. Wenn ein
Sensor eine Meldung sendet wird das Makro des Sensor-Objekts ausgeführt.
In der Studio-Version und höheren Versionen gibt es die Möglichkeit Objekte ohne zugeordnete Hardware zu
definieren, sogenannte "virtuelle Objekte".
Ansichten zeigen die Zustände und Werte von Objekten und ermöglichen je nach Objekttyp die Änderung
von Zuständen und Werten am Bildschirm.
In der Standard-Version können bis zu drei, in der Studio-Version beliebig viele individuelle Ansichten erstellt
werden. Diesen Ansichten kann optional ein Hintergrundbitmap zugewiesen werden.
Welche Darstellungsart verwendet werden soll, kann für jede Ansicht in der jeweiligen Definition eines
Objekts definiert werden.
Page 22
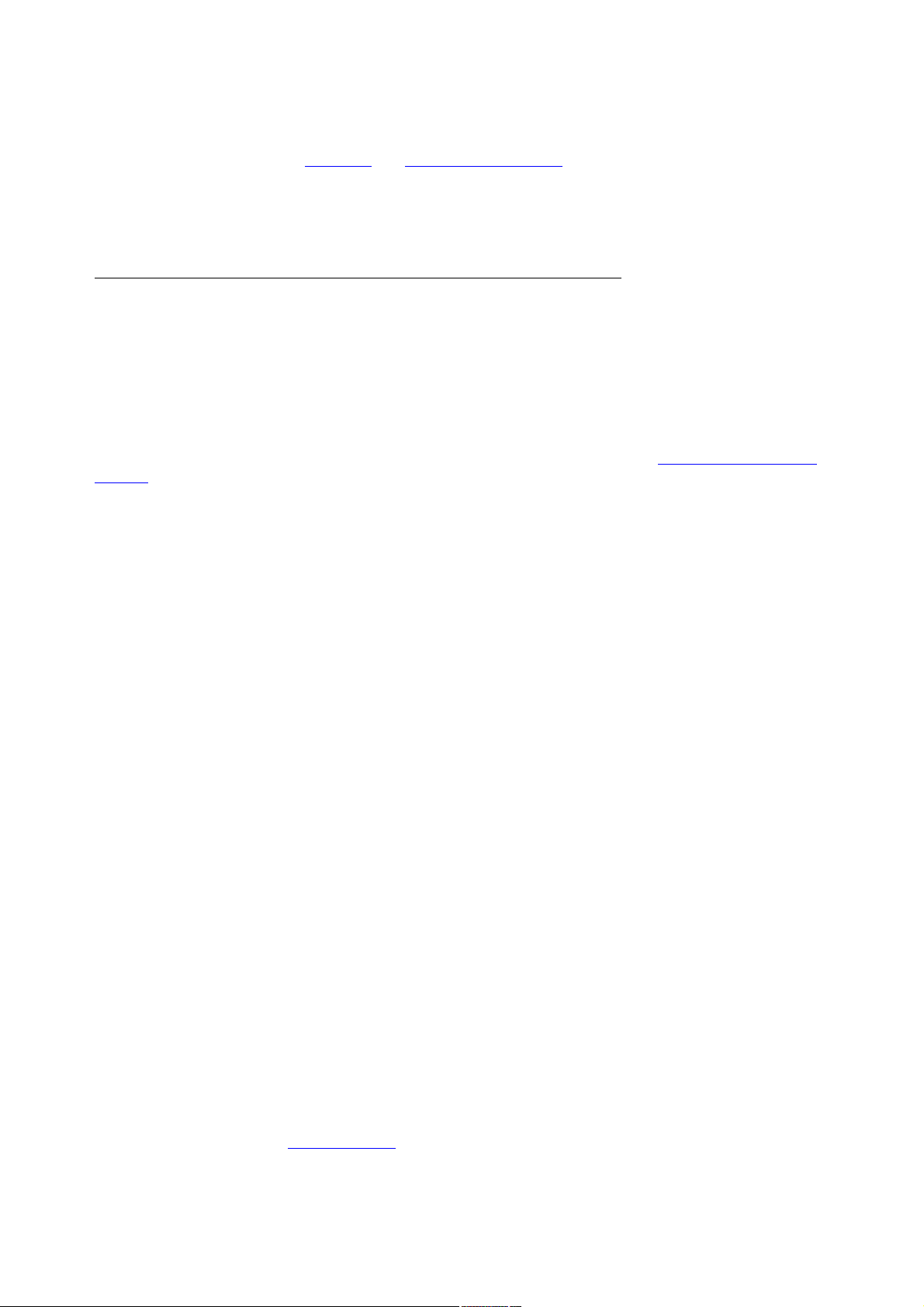
Erste Schritte
Einige allgemeine Hinweise:
bitte lesen Sie auch die Seiten Allgemein und Die wichtigsten Begriffe
Bitte nehmen Sie nach der Installation unbedingt die Einstellungen zur verwendeten Hardware vor. Die
einzelnen Beschreibungen dazu finden Sie unter dem Kapitel Software-Installation im Inhaltsverzeichnis der
Hilfetexte.
Bitte beachten Sie bei der Verwendung von externen Zentralen (CL-Box, CCU):
Das Anlernen der Geräte an externe Zentralen wird ebenso wie die Einstellungen von Grundparametern an
den Geräten mit der WEB-UI der jeweilgen Zentrale vorgenommen. Informationen zur WEB-UI und zum
Anlernen und Konfigurieren der Geräte finden Sie in der jeweilgen Bedieungsanleitung der Zentrale.
Nach dem Anlernen werden die angelernten Module in die CL-Software importiert. Nach der Erstellung der
Automationsanwendung und der Visualisierungsansichten mit der CL-Software wird eine spezielle
Ausführungsdatei auf die externe Zentrale übertragen. Der PC mit der CL-Software kann dann zur
Visualsierung benutzt werden, ist aber für die Automationsanwendung nicht mehr erforderlich und kann
ausgeschaltet werden.
Wenn der PC als Zentrale verwendeten werden soll lesen Sie unbedingt das Kapitel Benutzung des PCs als
Zentrale.
Prinzipielles
Jeder Sensor (also z.B. jede Taste einer Fernbedienung) und jeder Aktor (z.B. die einzelnen Ausgänge eines
4-fach-Aktormoduls) werden in der homeputer-Software als „Objekt“ dargestellt.
Es können auch Objekte ohne zugehöriges Hardware-Modul erstellt werden (ab Studio-Version), diese
werden dann als virtuelle Objekte bezeichnet.
Jedes Objekt hat ein eigenes Makro.
Makros von Sensor-Objekten werden normalerweise ausgeführt, wenn von der Sensor-Hardware eine Meldung
empfangen wird. Dazu ist bei Sensoren standardmässig die Option "Ausführen bei Empfang" aktiviert.
Makros von Aktoren können in verschiedenen Ausführungsintervallen von mehrmals in der Sekunde bis
einmal täglich aktiviert werden (ab Studio-Version).
Für jedes Objekt können unterschiedliche Darstellungsformen für die einzelnen Ansichten definiert werden.
Die Visualisierungen können optional mit Hintergrundbildern, z.B. Grundrissen eines Hauses, versehen
werden.
Im Folgenden eine Anleitung um sich mit den Grundlagen vertraut zu machen und zu prüfen ob alle
Einstellungen korrekt sind.
Eine einfache Visualisierung
ohne logische Funktionen und eigene Ansichten ist relativ einfach machbar. Als erstes muss eine Verbindung
zur Zentrale konfiguriert werden.Die Einrichtung der Verbindung kann mit dem Menüpunkt
Zentralenverbindung einrichten im Menü Konfigurieren durchgeführt werden. Falls diese automatische
Verbindungseinrichtung Fehlermeldungen anzeigt und nicht funktioniert nehmen Sie bitte die einzelnen
Schritte der Einrichtung manuell vor. Diese Einstellungen sind abhängig von der verwendeten Hardware und in
den Kapiteln hinter Software-Installation im Inhaltsverzeichnis der Hilfetexte beschrieben.
- Lernen Sie einige Module an der Zentrale an. Übernehmen Sie die Module mit dem Knopf "Module
importieren" im Fenster Modulauswahl.
- Klicken Sie auf den "Blitz"-Button oder wählen im Menü Ausführung den Punkt Compilieren und übertragen
.
- Starten Sie das Programm ExecEngineWin um zu kontrollieren ob die ExecEngine auf der Zentrale aktiv
ist. Dieses Programm wird wie folgt gestartet: Menü Konfigurieren -> Hardware-Schnittstelle dann auf den
Knopf "Kontrollprogramm für Zentrale" klicken.
Page 23
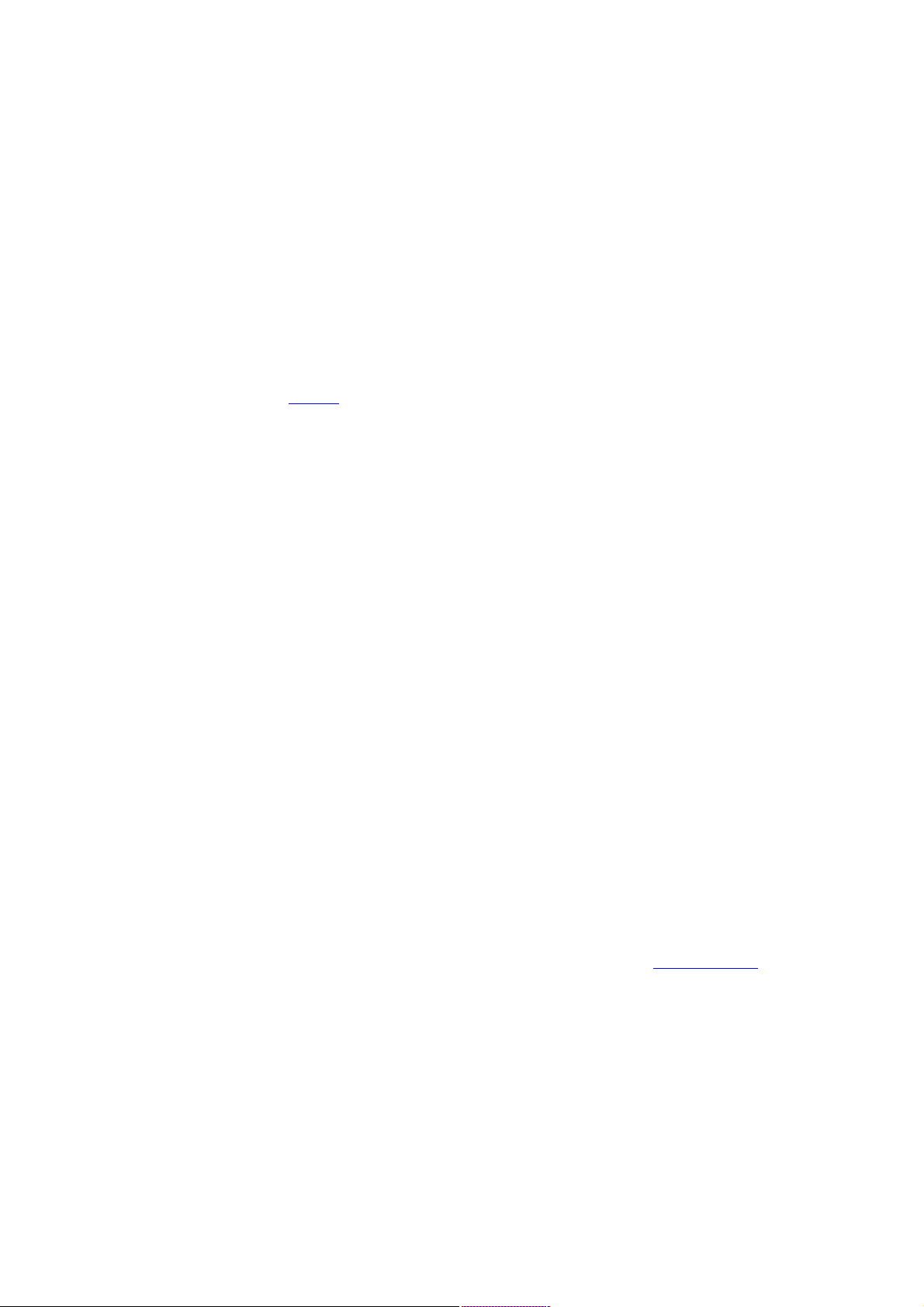
Bitte beachten Sie, dass diese nur aktiv sein kann nachdem ein Projekt zur Zentrale übertragen wurde, vorher
steht der Status auf "nicht aktiv".
Auf der Seite muss nach der Übertragung eines Projekts der Status Aktiv angezeigt werden (Knopf oben links
ist grün).
- Starten Sie das Programm VisuWin (Ausführung->Visualisierung oder Klick auf den "Auge"-Button) und
wählen die Ansicht "Alle Objekte".
Nun sehen Sie alle Objekte in einer Ansicht und können diese mit der Maustaste bedienen.
Wenn das alles funktioniert hat, sind alle Grundeinstellungen bezüglich der Kommunikation mit der Zentrale
in Ordnung und wir können uns grösseren Aufgaben zuwenden.
Das wichtigste Werkzeug zur Erstellung leistungsfähiger Anwendungen sind die Makros.
Grundlagen der Makro-Programmierung
Mit den Anweisungen in den Makros werden die Aktionen, logischen Verknüpfungen, also alle
wichtigen Funktionen einer Anwendung programmiert.
Makros werden aktiviert durch Empfang einer Meldung von einem Sensor (das kann eine z.B. Fernbedienung
oder ein Temperatursensor sein).
Um Aktionen also z.B. bei Betätigung einer Fernbedienungstaste auszulösen, werden entsprechende
Anweisungen im Makro der Fernbedienungstaste programmiert.
In der Studio-Version können Makros zusätzlich in einem individuell einstellbarem Zeitintervall ausgeführt
werden. Die Aktivierung von Makros im Zeitintervall wird normalerweise bei Aktoren verwendet, z.B. um eine
Lampe nach einer bestimmten Zeit auszuschalten.
Um ein wenig in die Praxis einzusteigen sollten Sie mit kleinen Testprojekten übern.
Ein kleines Beispielprojekt Teil 1
In diesem Teil des kleinen Beispielprojekts erstellen wir ein Makro für eine Fernbedienungstaste zum
Schalten einer Lampe.
Falls Sie schon Module in der Zentrale angelernt haben, können Sie diese im Fenster Modulauswahl mit dem
Knopf "Module aus Zentrale importieren" übernehmen und die vorhandenen Module benutzen, soweit diese
benutzt werden können (also eine Fernbedienungstaste und einen Schaltaktor wie z.B. eine
Schaltsteckdose).
Als erstes schreiben wir ein kleines Makro für eine Fernbedienungstaste, mit der eine Lampe geschaltet wird.
Falls in der Zentrale noch keine Fernbedienung angelernt und übernommen worden ist, wählen Sie einfach im
Fenster Modulauswahl eine Fernbedienung aus und bringen diese durch Anklicken des Knopfes mit dem
roten Pfeil in das rechte Fenster. Nun wird noch eine Lampe benötigt. Wenn es noch von der Zentrale
übernommenes Modul zum Schalten einer Lampe gibt (z.B. eine Schaltsteckdose) wählen Sie in der
Modulauswahl eine Schaltsteckdose aus und bringen diese durch Anklicken des Knopfes mit dem roten Pfeil
in das rechte Fenster. Gehen Sie in die Modulbearbeiteung und nennen das Objekt "Lampe1". Wenn es
schon ein geeignetes Modul gibt benennen Sie dieses um auf "Lampe1".
Wenn Sie eine Fernbedienung an der Zentrale angelernt haben beachten Sie bitte, dass die einzelnen Tasten
vor der Verwendung "registriert werden müssen. Infos dazu finden Sie auf der Seite Schaltsensoren am Ende
der Seite.
Wählen Sie dann die neu angelegte Fernbedienung (oder eine beliebige schon in der Zentrale vorhandene
Fernbedienung) aus und klicken auf den Knopf "Bearbeiten".
Wählen Sie in dem Fenster der Fernbedienung eine Taste aus und klicken dann auf "Makro". In dem Fenster
zur Makrobearbeitung erstellen Sie dann folgende Anweisung:
Lampe1 einschalten für 5 Minuten
Diese Anweisung bewirkt, dass das Objekt "Lampe1" für 5 Minuten eingeschaltet wird. In der Standardversion
werden Makros von Fernbedienungstasten grundsätzlich ausgeführt, wenn eine Meldung von der
Fernbedienungstaste empfangen wird. In der Studio-Version kann die Aktivierung des Makros aufgrund eines
Empfangs von der Hardware auf der Seite Makro der Objektdefinitionen eingestellt werden. Um das Makro
Page 24
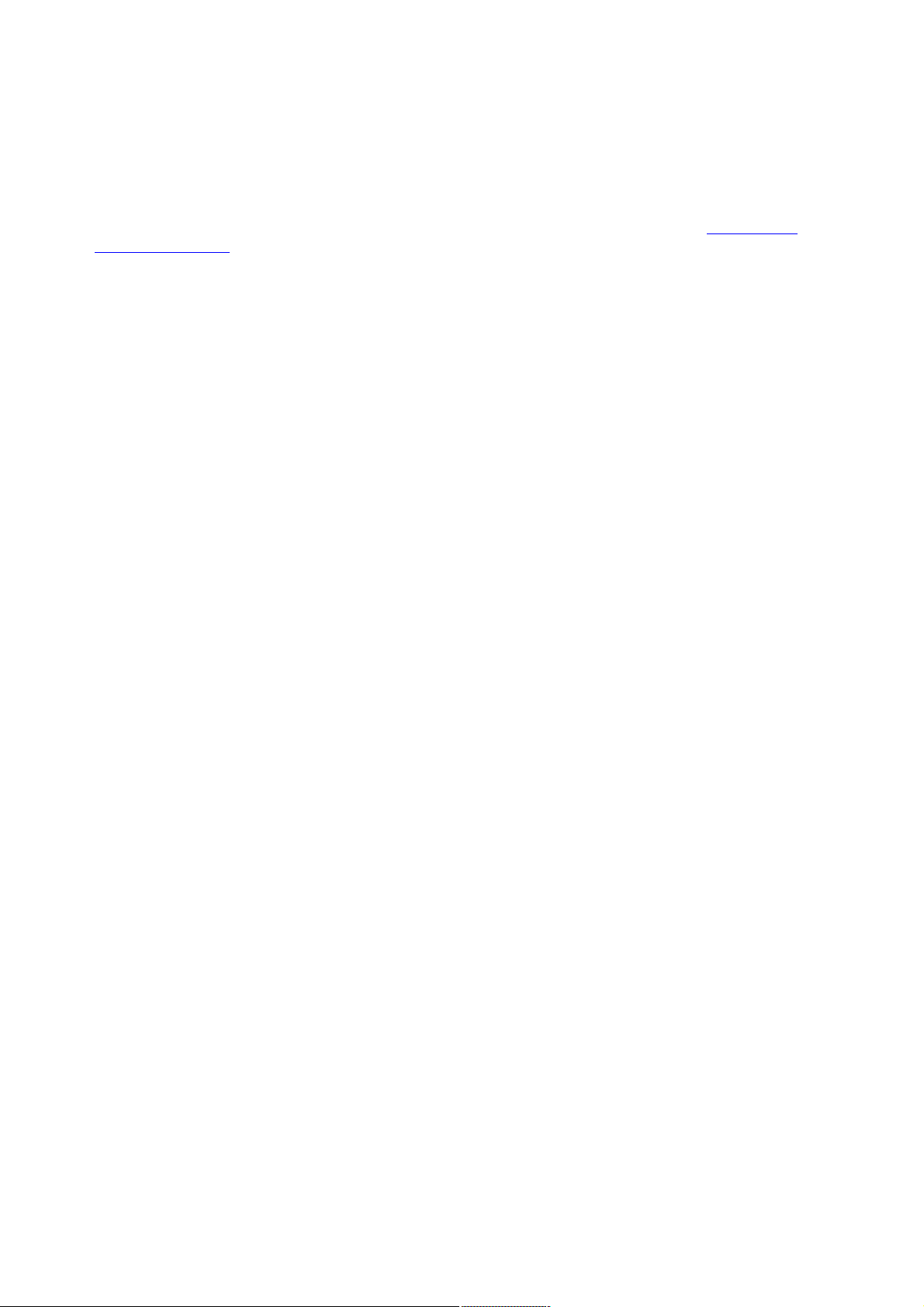
direkt in der Visualisierung ohne Fernbedienung testen zu können, aktivieren Sie auf der Seite Allgemein des
Objektfensters die Option "Ausführen bei Eingabe". Wenn diese Option aktiviert ist, wird das Makro
ausgeführt, wenn das Icon mit der Maus angeklickt wird. (Das ist normalerweise standardmässig nicht
aktiviert, da ein Anklicken des Icons in der Visualisierung auch eine Sendung verursachen kann, je nach
Programmierung und Konstellation könnte das dann zu unbeabsichtigten Reaktionen führen.)
Klicken Sie auf den "Blitz"-Button oder wählen im Menü Ausführung den Punkt Compilieren und übertragen.
Falls es bei der Übertragung Probleme gibt überprüfen Sie bitte die Einstellungen wie unter Einstellungen
nach der Installation beschrieben.
Starten Sie dann das Programm VisuWin (Ausführung->Visusalisierung oder Klick auf den Auge-Knopf) und
wählen die Ansicht "Alle Objekte".
Klicken Sie auf das Icon der Fernbedienungsatste oder auf die Fernbedienungstaste und prüfen ob alles
funktioniert.
Nun ändern wir das Makro der Fernbedienung etwas ab, wir löschen die vorhandene Anweisung und erstellen
eine Anweisung:
Lampe1 umschalten
Diese Anweisung bewirkt, dass das Objekt "Lampe1" umgeschaltet wird (d.h. wenn es ausgeschaltet war
wird es eingeschaltet, war es eingeschaltet, wird es ausgeschaltet). Mit dieser Anweisung ist es möglich
eine Lampe mit beliebig vielen Tastern mit jeweils nur einer Tastenbetätigung zu schalten (in der
konventionellen Elektroinstalltion wird diese Funktion "Wechselschaltung" genannt).
Klicken Sie auf den "Blitz"-Button oder wählen im Menü Ausführung den Punkt Compilieren und übertragen.
Ein kleines Beispielprojekt Teil 2 (nur Studio-Version)
In der Studio-Version können auch für Aktoren Makros erstellt werden. Wir erweitern nun das Beispielprojekt
um eine zusätzliche Funktion, indem wir auch für die Lampe ein Makro erstellen. Die Lampe soll nach 5
Minuten ausgeschaltet werden, unabhängig davon wie sie eingeschaltet wurdeDazu wählen wir das Modul "Lampe1" im Fenster Modulauswahl aus und klicken auf "Bearbeiten" und im
Fenster der Lame auf "Makro".
Im Makro erstellen Sie nun folgende Anweisungen:
wenn Lampe1 eingeschaltet und Schaltdauer(Lampe1) > "00:05:00" dann
Lampe1 ausschalten
endewenn
Dieses Makro soll bewirken, dass die Lampe1 immer 5 Minuten nachdem sie eingschaltet wurde wieder
ausgeschaltet wird.
Damit das auch wie gewünscht funktioniert muss das Makro im Zeitintervall aktiviert werden.
Da die Uhrzeit in der Uhrzeitabfrage volle Minuten hat, können wir hier das Zeitintervall "jede Minute"
einstellen. Würde die abgefragte Uhrzeit Sekunden beinhalten (z.B. "00:05:15") müsste das Zeitintervall "alle
5 Sekunden" eingestellt werden.
Bitte beachten Sie dabei:
Uhrzeitabfragen müssen immer durch 5 Sekunden teilbar sein. Wenn ein Makro Uhrzeitabfragen beinhaltet,
ist es wichtig darauf zu achten, dass das Zeitintervall entsprechend eingestellt wird. Wenn in einem Makro
Sonnenaufgang oder Sonnenuntergang abgefragt werden, muss dieses mindestens jede Minute ausgeführt
werden, weil Sonnenauf- und -untergang immer volle Minuten haben.
Übertragen Sie das Projekt mit dem "Blitz-Button auf die Zentrale und spielen ein wenig damit.
Erweitern Sie dieses erste kleine Projekt und spielen ein wenig mit den Möglichkeiten. Sehen Sie sich die
Anweisungen und Funktionen der Makrosprache an und lassen Sie Ihrer Phantasie freien Lauf bezüglich der
Realisierung Ihrer individuellen Projekte.
Page 25
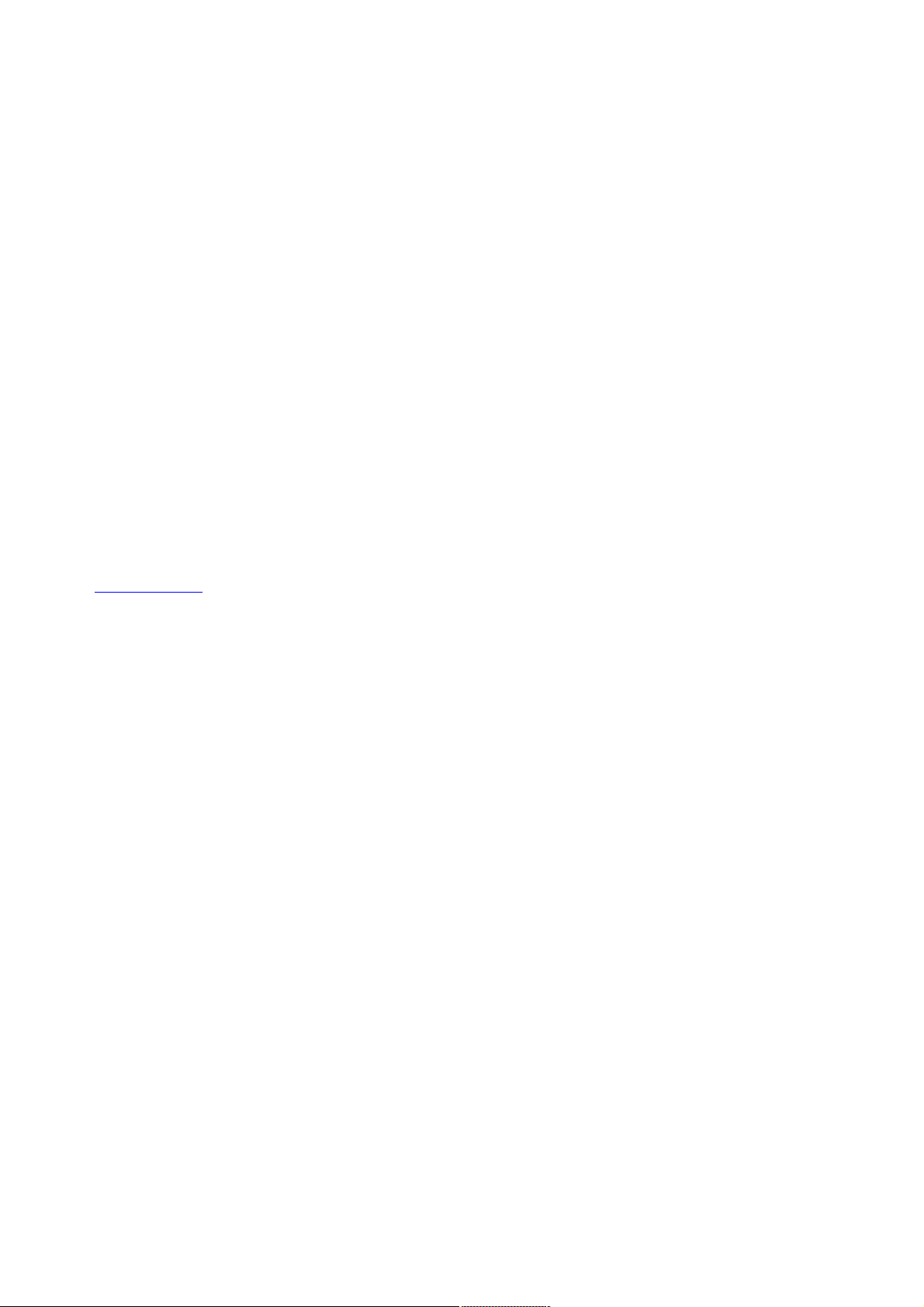
Nochmal eine Checkliste zu Projekterstellung:
Schritte zur Erstellung von Projekten
1. Lernen Sie die Module in der Zentrale an.
2. Übernehmen Sie die Module aus der Zentrale dirch Anklicken des Knopfes "Module aus Zentrale
importieren"
3. Erstellen Sie Ihre individuellen Ansichten auf der Seite Ansichten des Einstellungsfensters. Dabei können
Sie auch individuelle Hintergrundbilder (z.B. Grundrisse) festlegen.
4. Auf der Seite Visualisierung der Objektdefinitionen können Sie für jedes Objekt mehrere unterschiedliche
Darstellungen festlegen. Durch Auswahl einer Visualisierung und einer Ansicht und anschliessendes
Anklicken des Zuordnungsknopfes zwischen der Darstellungs- und Visualisierungsliste können die
verschiedenen Objektdarstellungen den einzelnen Ansichten zugeordnet werden.
5. Erstellen Sie die Makros für die einzelnen Objekte.
6. Erstellen und übertragen Sie den Ausführungscode auf die Zentrale. Klicken Sie dazu auf den
"Blitz"-Button oder wählen im Menü Ausführung den Punkt Compilieren und übertragen oder führen Sie die
einzelnen Schritte manuell aus.
Dazu sind folgende Schritte erforderlich:
- Erstellen Sie den Ausführungscode (Menü Ausführung->Compilieren oder auf den "Zahrad-Button" klicken)
- Übertragen Sie den Ausführungscode auf die Zentrale. Infos dazu finden Sie in der Beschreibung zu
ExecEngineWin
7. Starten Sie das Programm VisuWin und prüfen Sie ob in den Ansichten alles so dargestellt wird, wie Sie
es wollten.
Page 26
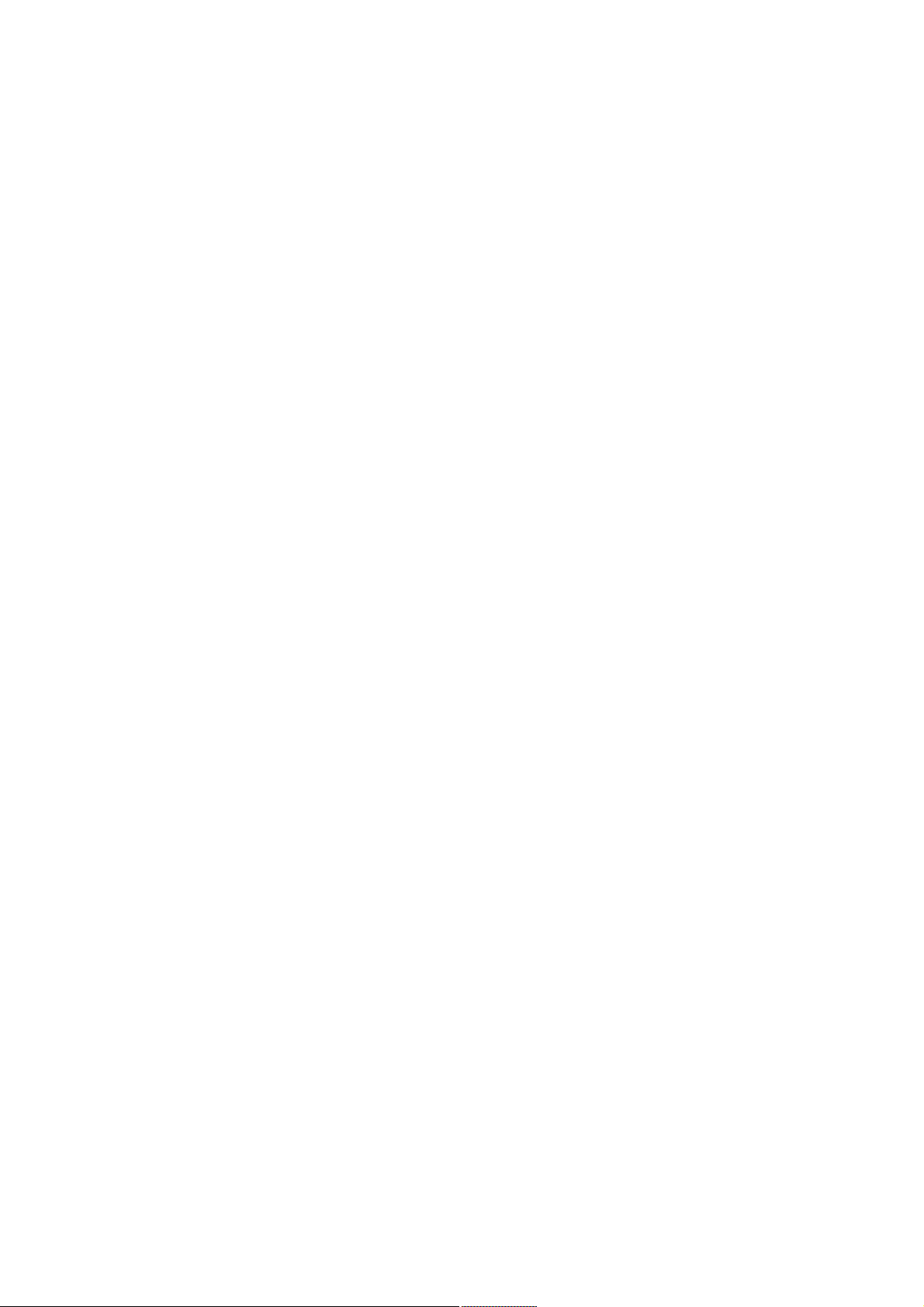
Überblick zur Programmierung von Makros in der CL-Studio-Version
Die Programmiersprache des Systems ermöglicht es jedem Anwender ohne spezielle
Programmierkenntnisse komplexe Steuerungsfunktionen zu realisieren. Für jedes Objekt kann ein Makro
erstellt werden, welches durch die Änderung von Zuständen bzw. Werten die mit den Objekten verbundenen
Aktoren steuert. Zustände und Werte von Objekten und Variablen sowie Zeiten können mit vielfältigen
Bedingungen abgefragt und durch Zuweisungen verändert werden.
Makros von Sensor-Objekten werden normalerweise immer ausgeführt, wenn eine Meldung von dem Sensor
empfangen wird, beispielsweise also wenn eine Taste einer Fernbedienung gedrückt wird oder die aktuelle
Temperatur eines Temperatursensors empfangen wird. Dazu wird beim Anlegen eines Sensor-Objekts
standardmässig automatisch das Optionsfeld “Ausführen bei Empfang“ aktiviert.
Makros von Aktoren werden üblicherweise immer in einem bestimmten Zeitintervall aktiviert, beispielsweise
um den Aktor nach einer bestimmten Zeit auszuschalten oder zu bestimmten Situationen und
Abhängigkeiten von den Zuständen mehrerer anderer Objekten oder Zeiten zu steuern. Nach Möglichkeit
sollte das gewählte Zeitintervall für die Makroausführung nicht kleiner als nötig gewählt werden. Üblicherweise
reicht eine Minute, wenn jedoch Uhrzeitabfragen im Makro vorkommen, bei denen keine ganzen Minuten
sondern Sekunden abgefragt werden muss das Zeitintervall kleiner, normalerweise auf 5 Sekunden eingestellt
werden. Bitte beachten Sie dabei, dass die normale Uhrzeit im 5-Sekundentakt aktualisiert wird, die
Uhrzeitangabe in den Bedingungen also ebenfalls eine Uhrzeit im 5-Sekundenintervall sein muss.
Die Makros können bei der Studio-Version wahlweise durch Menüs automatisch erstellt werden oder über die
Tastatur eingegeben werden. Anstelle der in der Beschreibung der einzelnen Anweisungen verwendeten
Syntax kann auch die bei der automatischen Erstellung von Makro-Anweisungen verwendete Syntax über die
Tastatur eingegeben werden verwendet werden.
In jeder Zeile eines Programms darf nur eine Anweisung stehen, Kommentarzeilen müssen mit 2
Schrägstrichen (//) beginnen, diese werden dann bei der Generierung des Codes ignoriert.
In den Beispielen sind Programmanweisungen eingerückt, dies ist nicht erforderlich, aber aufgrund besserer
Übersichtlichkeit empfehlenswert.
Wenn während der Code-Erstellung Fehler auftreten, wird der fehlerhafte Quelltext mit einer entsprechenden
Fehlermeldung angezeigt. Die fehlerhafte Zeile wird soweit möglich markiert, hier kann es eventuell zu
Verschiebungen kommen, da Fehler im Quell-Code nicht immer einer Zeile zugeordnet werden können. Wenn
in der markierten Zeile kein Fehler erkennbar ist, müssen die vorangegangenen Zeilen geprüft werden.
Anweisungsteile, die bei der Erklärung der Syntax in < spitzen Klammern > stehen sind optional und können
weggelassen werden.
Die Uhrzeit wird nicht jede Sekunde, sondern alle 5 Sekunden aktualisiert. Bei Zeitvergleichen ist also zu
beachten, dass die Sekunden immer durch 5 teilbar sein müssen.
Wenn Schaltmodule eingeschaltet werden, kann die Einschaltdauer angegeben werden.
Die Elemente der Programmiersprache sind die
Objekte mit ihren Zuständen, Werten und Variablen. Zustände und Werte von Objekten (und somit
die zugehörige Hardware) können abgefragt und verändert werden.
Operatoren für logische Verknüpfungen und Vergleiche
Schlüsselwörter, die in der Programmiersprache definierte Bedeutungen haben
Anweisungen, die in der Programmzeile beschreiben was getan werden soll
Funktionen, die in der Programmzeile Werte liefern, z.B. für Vergleiche.
Objekte
Hardwareobjekte
sind Objekte, die bestimmter Hardware zugeordnet sind und zum Schalten, Messen, Regeln etc. benutzt
werden. Man unterscheidet zwischen Sensoren und Aktoren.
S en soren
Temperatursensoren, Wassermelder, Rauchmelder usw. In den Makros der Sensoren stehen üblicherweise
Anweisungen um Aktionen auszuführen wenn eine Meldung von der zugehörigen Hardware empfangen wird.
Eine Makroanweisung zu einem Taster könnte also z.B. einen Aktor schalten wird, das sieht z.B. so aus:
Stehlampe umschalten
sind Eingabeelemente wie Taster von Fernbedienungen, Bewegungsmelder, Fensterkontakte,
Page 27

Page 28
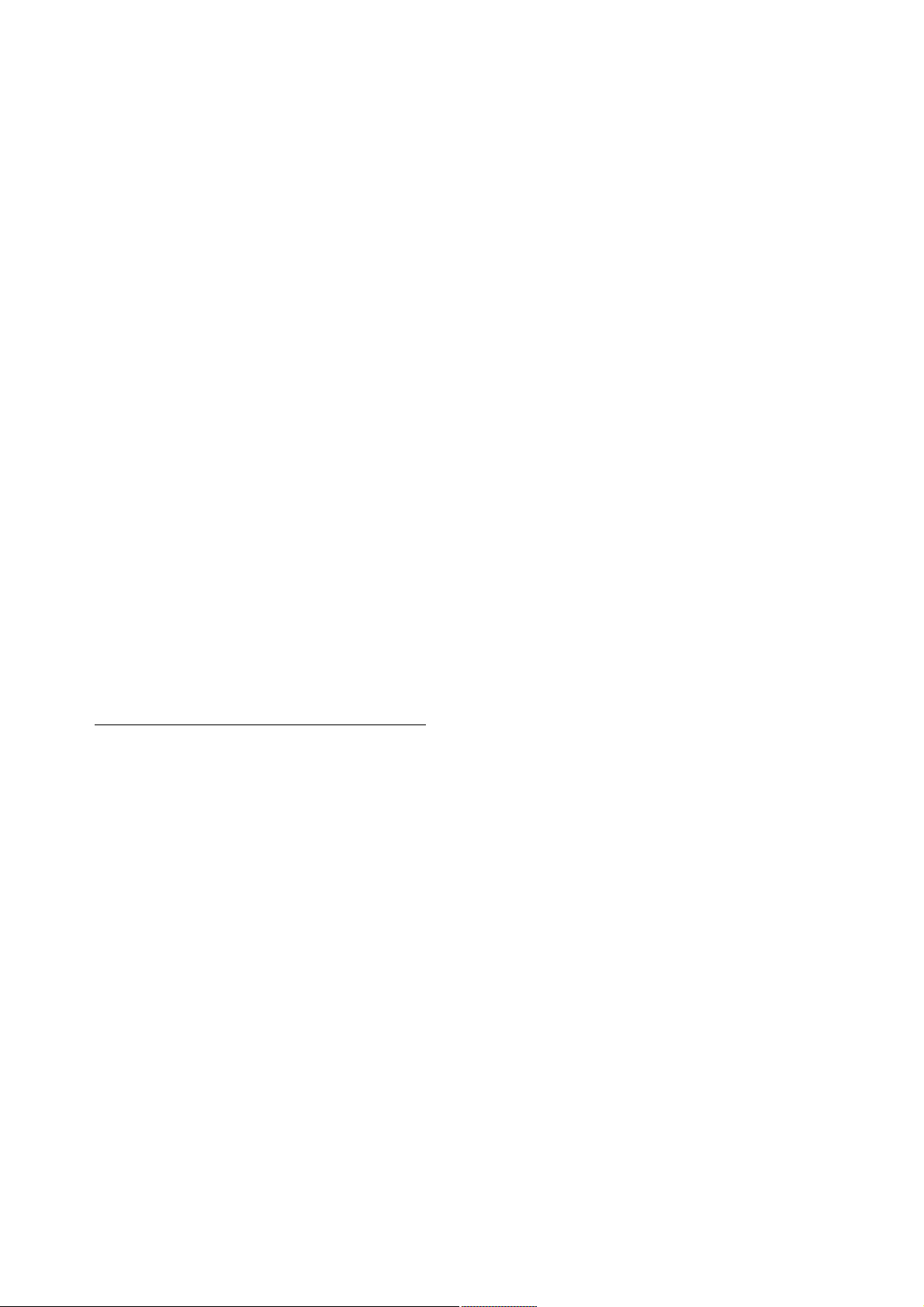
A ktoren
angeschlossen werden. Wenn Makros von Aktoren benutzt werden, werden diese normalerweise in
bestimmten Zeitintervallen ausgeführt. So kann z.B. ein Licht immer nach einer bestimmten Zeitdauer
ausgeschaltet werden durch folgendes Makro:
wenn Badventilator eingeschaltet und
Schaltdauer(Badventilator) groesser "00:10:00" dann
Badventilator ausschalten
endewenn
Virtuelle Objekte
sind Objekte, die keiner Hardware zugeordnet und z.B. nur zur Bildschirm-Ein- oder Ausgabe benutzt
werden.
Im Fenster Einstellungen können über den Button "Neues Objekt" virtuelle Objekte erstellt werden. Dabei wird
der Name, die Bezeichnung und der Typ festgelegt: z.B. Name: Anzeige, Bezeichnung: Anzeige, Typ:
Zeichen.
In einem Makro kann dem virtuelle Objekt Anzeige dann ein Wert zugeweisen werden, z.B:
Anzeige:="aktuelle Temperatur ist " + RaumreglerWohnzimmer.Temperatur+" Grad
C"
sind Schaltmodule, an die Endgeräte wie Beleuchtung, Rollläden, Schalter, Markisen etc.
Variablen
Variablen dienen der Zwischenspeicherung von Werten. Variablen werden wie die Objektprogramme auf der
Seite Programmierung der Objektdefinition definiert. Einer Variablen kann im Objektprogramm ein Wert
zugewiesen werden. Dieser Wert kann der Inhalt einer anderen Variablen, ein Objektzustand oder eine
Konstante sein. Die in einem Objektprogramm definierten Variablen können von allen anderen
Objektprogrammen benutzt werden, wenn der Name des Objekts, in dem die Variable definiert wurde, der
Variablen getrennt durch einen Punkt vorangestellt wird.
Beispiel:
Anzeige:=RaumthermostatWohnen.Temperatur
Für jede Variable muss ein Typ festgelegt werden. Es können die gleichen Typen wie für Objekte verwendet
werden.
Typen sind z.B.: Licht, Schalter, Zeichen, Zahl
Zusätzlich zu diesen Typen können für Variablen auch Zeittypen (Uhrzeit, Datum) benutzt werden.
Bei Zuweisungen zwischen nicht gleichen Typen erfolgt die Zuweisung entsprechend der Reihenfolge der für
diesen Typ definierten Zustände, unabhängig von der Bezeichnung des Zustands. Intern werden Zustande als
Zahl entsprechend der Reihenfolge in der Definition des Typs behandelt. Bei Zuweisungen wird diese Zahl
zugewiesen.
Es gibt eine vordefinierte Variable des Typs Uhrzeit für jedes Objekt. Der Name der Variablen ist
hangeTime). In dieser Variablen wird die jeweils letzte Änderungszeit eines Objekts gespeichert. Mit der
Funktion
Zustand befindet.
Bitte beachten Sie:
Wenn Sie eine Variable vom Typ Zahl definieren, gibt es zwei unterschiedliche Typen von Zahlen:
Zahlen ohne Komma (Ganzzahl) und Zahlen mit Komma (Gleitkommazahl). Von welchem Typ die Zahl ist,
wird durch den Startwert festgelegt. Wird als Startwert eine Zahl mit Komma angegeben (z.B. 1,0) so wird die
Variable als Gleitkommazahl behandelt, andernfalls als Ganzzahl.
Es macht bei Rechenoperationen und Zuweisungen einen großen Unterschied wie eine Zahl definiert ist.
Wenn einer Ganzzahl eine Gleitkommazahl zugewiesen wird, werden die Kommastellen einfach
abgeschnitten.
Wenn eine Rechenoperation nicht das gewünschte Ergebnis liefert, prüfen Sie wie die in der Anweisung
verwendeten Zahlen definiert sind.
Beispiel:
Die Minimal und Maximal-Temperatur sollen täglich auf einer Anzeige ausgegeben werden.
Im Objektprogramm des Objekts TempAussen (das Thermometer im Garten) sind die Variablen MIN und
STOPPUHR(Objektname.CT)
kann ermittelt werden wie lange ein Objekt sich in seinem aktuellen
C T
(für
C
Page 29
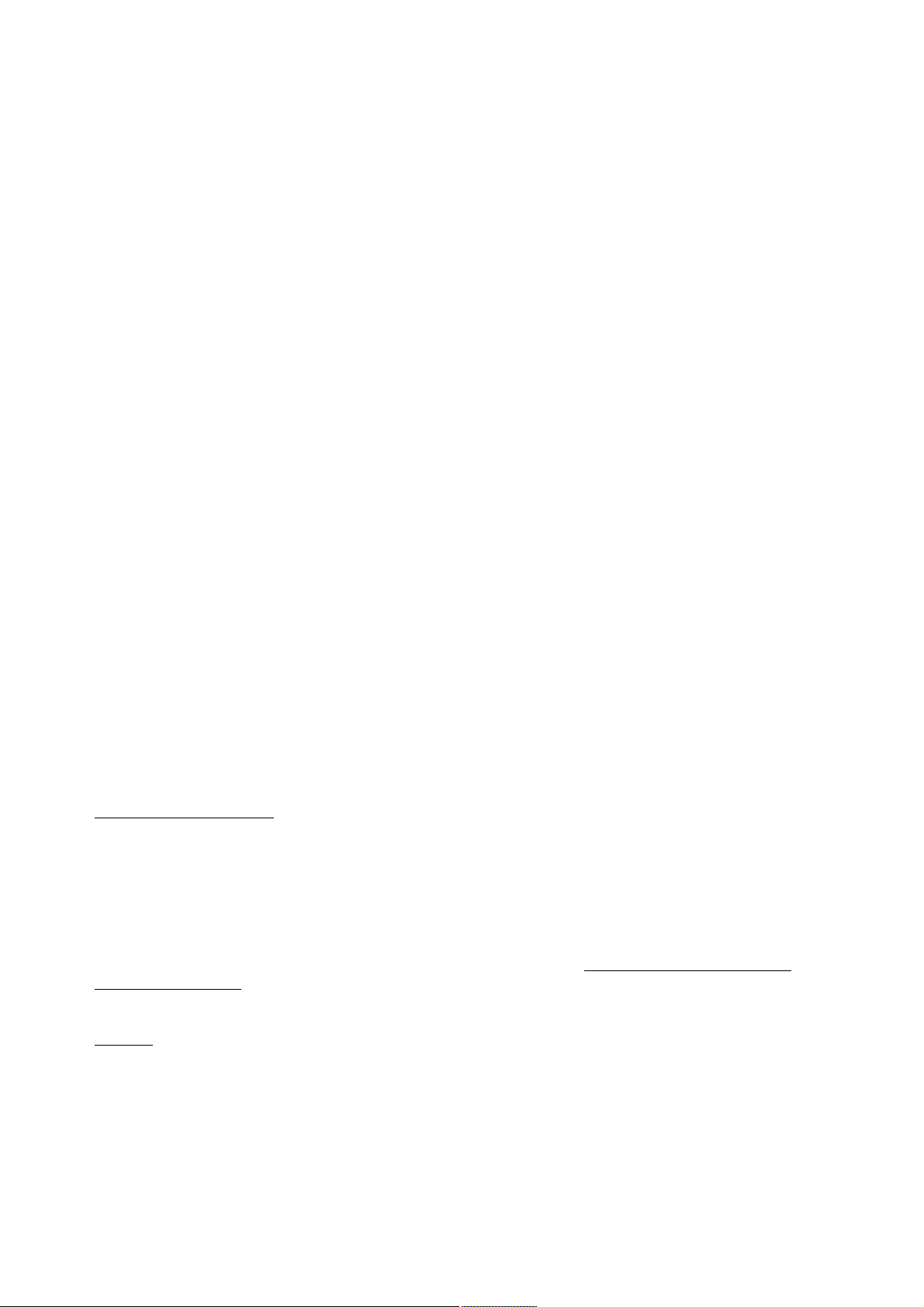
MAX als Zahl definiert. Das Makro des Objekts TempAussen lautet:
WENN TempWG > MAX DANN
MAX:=TempWG
ENDEWENN
WENN TempWG < MIN DANN
MIN:=TempWG
ENDEWENN
Das Makro des Objekts Anzeige, das zu jedem Tageswechsel aktiviert wird:
AnzeigeMinMax:="Min: "+TempWG.MIN+" Max: "+TempWG.MAX
Zuweisungen
Zustände bzw. Werte von Objekten oder Variablen können durch Zuweisungen geändert werden.
Die grundsätzliche Form einer Zuweisung im Programm ist
Ziel := Q uelle
wobei Ziel ein Objekt oder eine Variable sein kann. Quelle kann ein Objekt, eine Variable oder eine Konstante
sein kann. Bei Zuweisungen von Werten unterschiedlichen Typs wird soweit möglich automatisch eine
Konvertierung entsprechend des Typs des Ziels vorgenommen.
Bei Zuweisungen zwischen nicht gleichen selbst definierten Typen erfolgt die Zuweisung entsprechend der
Reihenfolge der für diesen Typ definierten Zustände, unabhängig von der Bezeichnung des Zustands. Zum
Beispiel muss bei der Definition neuer Typen mit den Zuständen AUS/AN darauf geachtet werden, dass der
Zustand AUS immer zuerst definiert wird, damit bei Zuweisung an andere AUS/AN - Objekte der richtige
Zustand übertragen wird.
Bei der Verwendung von Schlüsselwörtern wie
Wenn-Bedingungen ist es erforderlich, dass AUS immer als erster Zustand definiert wird, da intern mit der
numerischen Reihenfolge der Zustände gearbeitet wird. Durch diese Verfahrensweise ist es möglich, auch
Zuweisungen zwischen Typen mit unterschiedlicher Bezeichnung für gleiche Zustände durchführen zu
können. Bei der Definition der Zustände von Fenstern und Türen muss
zweiter Zustand definiert werden, damit die entsprechenden Schlüsselwörter bei Zuweisungen und
Bedingungen benutzt werden können.
Schlüsselwörter für Zuweisungen
Für Schalter
Bei Lichtern oder Geräten:
Für Rollladen:
Beispiele für Zuweisungen:
LichtBad:=SchalterBad
LichtBad wie SchalterBad
Licht1Garten einschalten
Licht1Garten:=an
Die besonderen Schlüsselwörter
ohne Hochkommas verwendet werden.
Wird einem Objekt ein anderer Zustand als Text zugewiesen, so muss dieser in Hochkommas gesetzt
werden und genau der Schreibweise der Typdefinition entsprechen, auch Groß - / Kleinschreibung muss
berücksichtigt werden.
Beispiel:
Anstatt
Rolllade runterfahren
Könnte man auch die Anweisung
RollladeWohnen:= "unten"
verwenden, das Wort
gesetzt werden.
Eine besondere Anweisung zum Einschalten von Lichtern oder Geräten ist die Anweisung
O b jekt ein sch alte n fü r Z eitdauer
als Zeitdauer kann die Zeit in Hochkommas oder als Variable angegeben werden.
: an, aus, einschalten, ausschalten
einschalten für
rauffahren, runterfahren
hat die gleiche Wirkung wie
hat die gleiche Wirkung wie
oder
Licht1Garten:=1
A N
und
un te n
muss genau wie in der Typdefinition geschrieben sein und in Hochkommas
einsch a lten
A U S
können bei einer Zuweisung mit dem Zuweisungsoperator
bei Zuweisungen oder
offe n
a u sg e sch a ltet
als erster Zustand und
in
zu
als
:=
Page 30
 Loading...
Loading...