Page 1
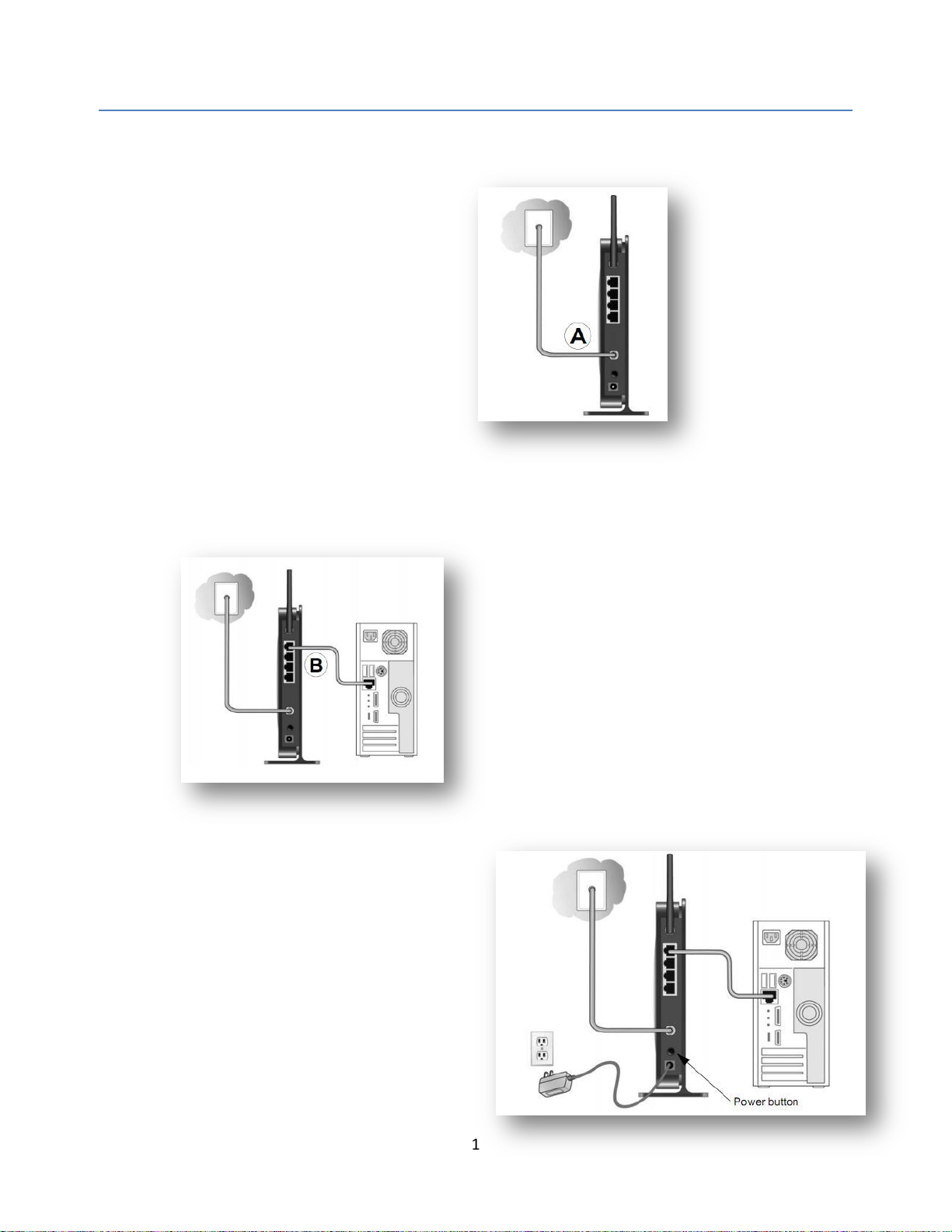
Home Wi-Fi Gateway Instructions
1. Connect the gateway. Use the coaxial cable provided by BendBroadband to connect the cable port
(A) to your cable outlet.
2. Connect your computer to the cable modem gateway with an Ethernet cable (B), or via a wireless
device using the default settings located on the back of your wireless gateway.
3. Attach the power adapter cable to the
gateway and plug it into an electrical
outlet. Make sure that the Power button on
the rear panel is in the ON position.
After the gateway and power is connected,
the gateway will automatically attempt to
do the following:
1
Page 2
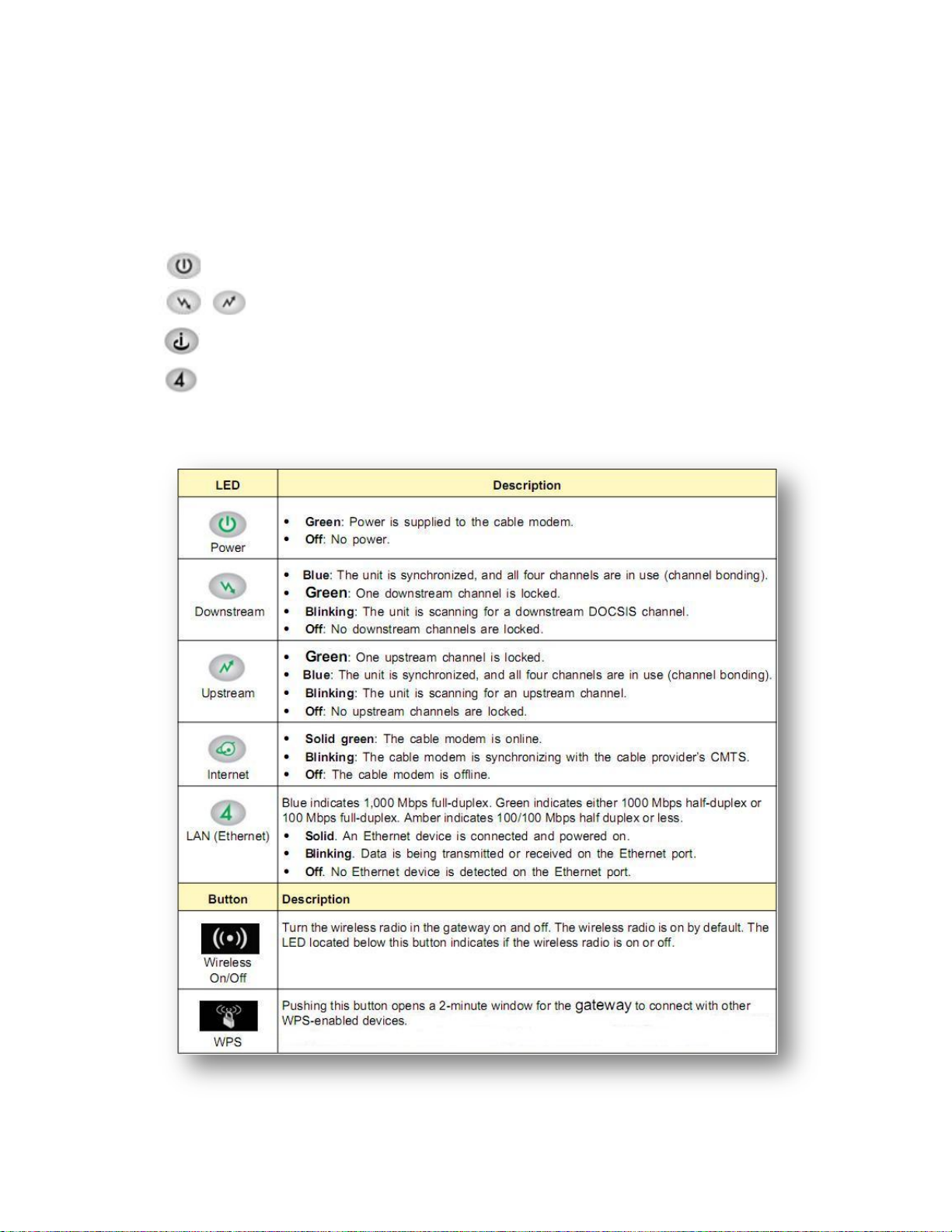
Connect to the BendBroadband cable network and download the latest configuration files.
This can take up to 15 minutes to complete.
Obtain an IP address for the gateway. Then the gateway assigns an IP address for the
connected PC.
Connect to the Internet.
4. Wait for the LED lights to stop blinking (as noted above this could take up to 15 minutes when the
Gateway is first powered on). Then verify the following:
The Power LED is solid green.
The Downstream and Upstream LEDs are lit.
The Internet LED is solid green, indicating a link has been established to the Internet.
The LAN LED is lit that corresponds to the local Ethernet port where you connected your
computer.
For more information, see the LED table below.
2
Page 3
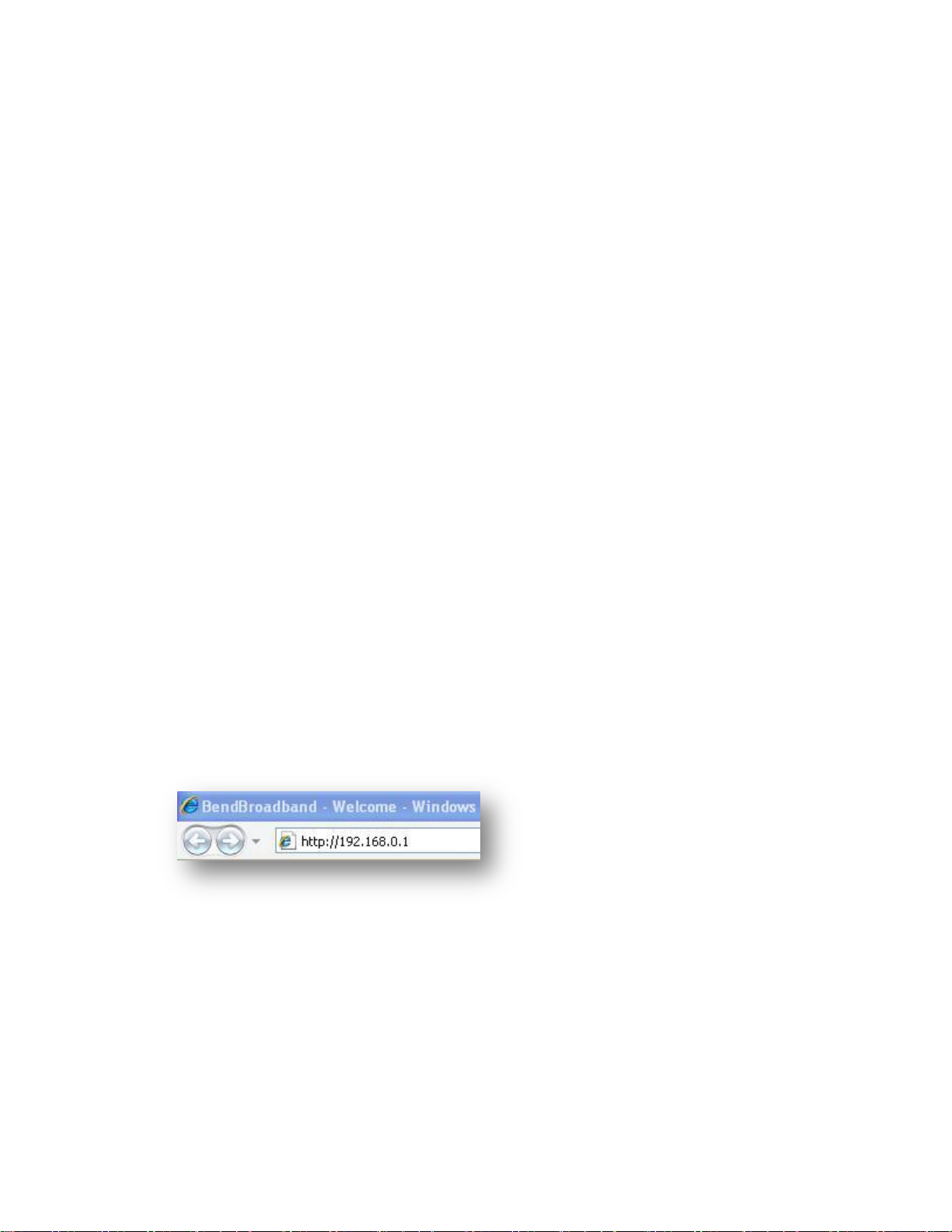
HOME Wi-Fi USER GUIDE
1. Positioning Your Unit
The operating distance or range of your wireless connection can vary significantly depending on the
physical placement of your unit. For example, the thickness and number of walls the wireless signal
must pass through might limit the range.
For best results, place your Gateway:
Near the center of the area where your computers and other devices will operate, preferably
within line of sight to your wireless devices.
Accessible to an AC power outlet and near Ethernet cables for wired computers.
In an elevated location such as a high-shelf, keeping the number of walls and ceilings between
the Gateway and your wireless devices to a minimum.
Away from any large metal surfaces, such as a solid metal door or aluminum studs. Large
expanses of other materials such as glass, insulated walls, fish tanks, mirrors, brick, and
concrete can also affect your wireless signal.
If placing 2 Gateways or other wireless access points, do not place them within 15 feet of one
another, as the antennas are tuned for this optimum distance. Orient the 2 units with the front
panels (the side with the Power light) facing each other.
2. Password, SSID and Passphrase Set-Up
If you are unsure how to change the settings, it is recommended that you not change them as
security is already optimally configured on your new Gateway. In order to change your settings, you
will need to access the Gateway’s web-based user interface.
Accessing the web-based User Interface
Open up a web browser (Internet Explorer, for example) and enter the IP address
http://192.168.0.1 in your browser’s address bar.
Internet Explorer will show a security window as follows:
3
Page 4

Enter the following:
Username: admin
Password: password
Press enter or click “OK”
Changing the SSID name
By default, your SSID (name of your wireless connection) is encrypted specifically for your Gateway
for added security. The SSID name should always begin with ‘CG3000D’.
To change your SSID, click on Wireless Settings under Setup. Type the new name of your network in
the ‘Name(SSID)’ field and click Apply.
4
Page 5

Changing the password
Default Username: admin
Default Password: password
To change the router password:
1. In the main menu, under Maintenance,
select Set Password.
2. To change the password, enter the new
password twice.
3. Click Apply to save your changes.
Note: You can also restore factory default settings by selecting “Yes” and clicking on apply.
Changing your wireless passphrase
The default wireless Passphrase for the gateway is located on the back of the Gateway for your
convenience.
The default wireless Passphrase is secure and can remain as the default. However, you can change
it by clicking on Wireless Settings under Setup. WPA-PSK[TKIP] + WPA2-PSK[AES] should already be
selected. Enter in a new password in the Passphrase box. Must be 8 – 63 characters.
NOTE: It is NOT recommended to “disable” the Gateway security. It will allow others to gain access to your
network and could cause a potential security risk to personal folders, files, documents and allow others to
contribute to your bandwidth usage.
5
Page 6

3. Using Push ‘N’ Connect (WPS) Wireless Setup
Push 'N' Connect (WPS) can be a quick way to automatically set up your gateway’s wireless network
and set up your wireless computer to connect to it at the same time. WPS, also called Wi-Fi
Protected Setup, is a relatively new technology, so before you decide to use it, check to make sure
your wireless computers and devices support WPS. Look for the symbol on all computers that
connect wirelessly to the gateway. If you do not see the symbol on all computers that will
connect to the wireless network, then you should connect them using the Wi-Fi Setup (See
Connecting wireless enabled devices via Wi-Fi). Then, you can still use WPS to set up the wireless
connection for the computers that support WPS.
The WPS button on the gateway when pressed will open a 2-minute window for other WPSenabled devices to connect to the router. There are two different methods for connecting with
WPS.
Method 1: Pin
The gateway is assigned a PIN which can be found in the Gateway’s user interface. Once logged in,
click on Wireless Settings under Advanced (Under WPS settings, next to “Router’s Pin:”) For
example, the PIN is used for devices that require manual entry of the WPS PIN, or with WPS
registrar discovery services found in Windows Vista.
1. First, make sure you know how WPS works on your computer or wireless device. If it works
with WPS, there will be a WPS utility feature and it might have a WPS button Log into the
gateway.
2. In the main menu, select WPS Settings, and then click Next. The Add WPS Client screen
displays. Any computer or wireless device that will connect via wireless to the gateway is a
client. After it is added as a client, it will be able to automatically connect to the gateway.
3. Select the PIN radio button.
4. Type the PIN that you located in Step 1 in the Enter Client’s PIN field, and then click Next.
The WPS LED on the front of the gateway begins to blink.
The gateway tries to communicate with the wireless computer or device for 4 minutes.
If the Security Option in the Wireless Settings screen was set to Disabled, it is automatically
changed to WPA-PSK (including a PSK security password).
When the computer connects to the wireless network, the gateway sends its SSID and
WPA-PSK or WPA2-PSK configuration to that computer.
5. On the computer that just joined the wireless network, make sure you can connect to the
Internet. You should see the gateway’s Internet LED blink, showing that its Internet connection
is in use.
6
Page 7

Method 2: Push Button
This method is used when your wireless device has the ability to connect using WPS with a button.
1. First, make sure you know how WPS works on your computer or wireless device. If it works
with WPS, there will be a WPS utility feature and it might have a WPS button. Push the WPS
button on the front of the Gateway.
The WPS LED on the front of the gateway begins to blink.
The Gateway tries to communicate with the wireless computer or device for 2 minutes.
Any computer or wireless device that will connect via wireless to the gateway is a client. After it
is added as a client, it will be able to automatically connect to the gateway.
2. Go to the wireless computer, and run its WPS configuration utility. Follow the utility’s
instructions to click the WPS button. When the computer connects to the wireless network,
the gateway sends its SSID and WPA-PSK or WPA2-PSK configuration to that computer.
3. On the computer that just joined the wireless network, make sure you can connect to the
Internet. You should see the gateway’s Internet LED blink, showing that its Internet connection
is in use.
4. Connecting wireless enabled devices via Wi-Fi
If you do not have wireless devices that can connect using WPS, you can manually enter in the
security Passphrase or Network Key. To do this, it will depend on your operating system.
In Microsoft Windows XP, to link the Router with your PC via Wi-Fi, go to Start > Connect to >
click on Wireless Network Connection > choose “CG3000DXX” and click Connect.
In Microsoft Windows Vista, to link the Gateway with your PC via Wi-Fi, go to Start > Connect
to > choose “CG3000DXX” and click Connect.
In Microsoft Windows 7, to link the Gateway with your PC via Wi-Fi, click on next to the
clock on the start bar > choose “CG3000DXX” and click Connect.
If using a MAC, click on the wireless icon in the menu bar next to the time clock, then select and
choose “CG3000XX” from the dropdown list.
5. Troubleshooting Quick Tips
This section describes tips for troubleshooting common problems:
Be sure to restart your network in this sequence.
1. Unplug the Gateway’s power.
2. Turn off the computers/devices connected to the Gateway.
3. Plug in the Gateway to power. Wait 2 minutes.
4. Turn on the computer/devices.
Make sure that the Ethernet cables are securely plugged in.
The Internet status lights (1, 2, 3, and 4) on the Gateway are on if the Ethernet cable connecting
the computer and the Gateway is plugged in securely and the computer is turned on.
7
Page 8

Ensure that both the computer and the Gateway are plugged into power.
Make sure the wireless settings in the computer and Gateway match
For a computer connected via wireless, the wireless network name (SSID) and WPA security
settings for the Gateway and wireless computer must match exactly.
If you have enabled the Gateway to restrict wireless access by the specific MAC address, you
must remove the wireless computer’s MAC address from the MAC Filtering section.
Make sure the network settings of the computer are correct
Wired and computers connected via wireless must have network (IP) addresses on the same
network as the Gateway. The simplest way to do this is to configure each computer to obtain an IP
address automatically using DHCP. Refer to the DHCP documentation that came with your
computer.
The Power light is not ON or is blinking
If the Power and other lights are off when your unit is turned on:
Make sure that the power cord is properly connected and that the power adapter is properly
connected to a functioning power outlet.
Check that you are using the power adapter that NETGEAR supplied for this product.
Ensure that the power switch located on the back of your Gateway is in the ON position.
The Wireless or Ethernet port lights are not on
If neither the Ethernet port lights nor the wireless light come on when the Ethernet connection is
made, check the following:
Make sure that the Ethernet cable connections (1, 2, 3, and 4) are secure at the computer and
at the Gateway.
Make sure that connected computer’s power is turned ON.
Press the wireless button on the front of the Gateway to turn the Wireless light on.
Restoring the Default Configuration and Password
This section explains how to restore the factory default configuration settings, changing the
router’s administration password back to password. You can erase the current configuration and
restore factory defaults in two ways:
Use the function within the web interface.
Use the restore factory settings button on the rear panel of the unit. Use this method for cases
when the web-based administration utility is inaccessible.
To restore the factory default configuration settings when the web-based administration utility is
inaccessible, you must use the restore settings button on the rear panel of the router.
1. Press and hold the restore settings button for 10 seconds.
2. Release the restore settings button, and wait for the router to reboot.
8
 Loading...
Loading...