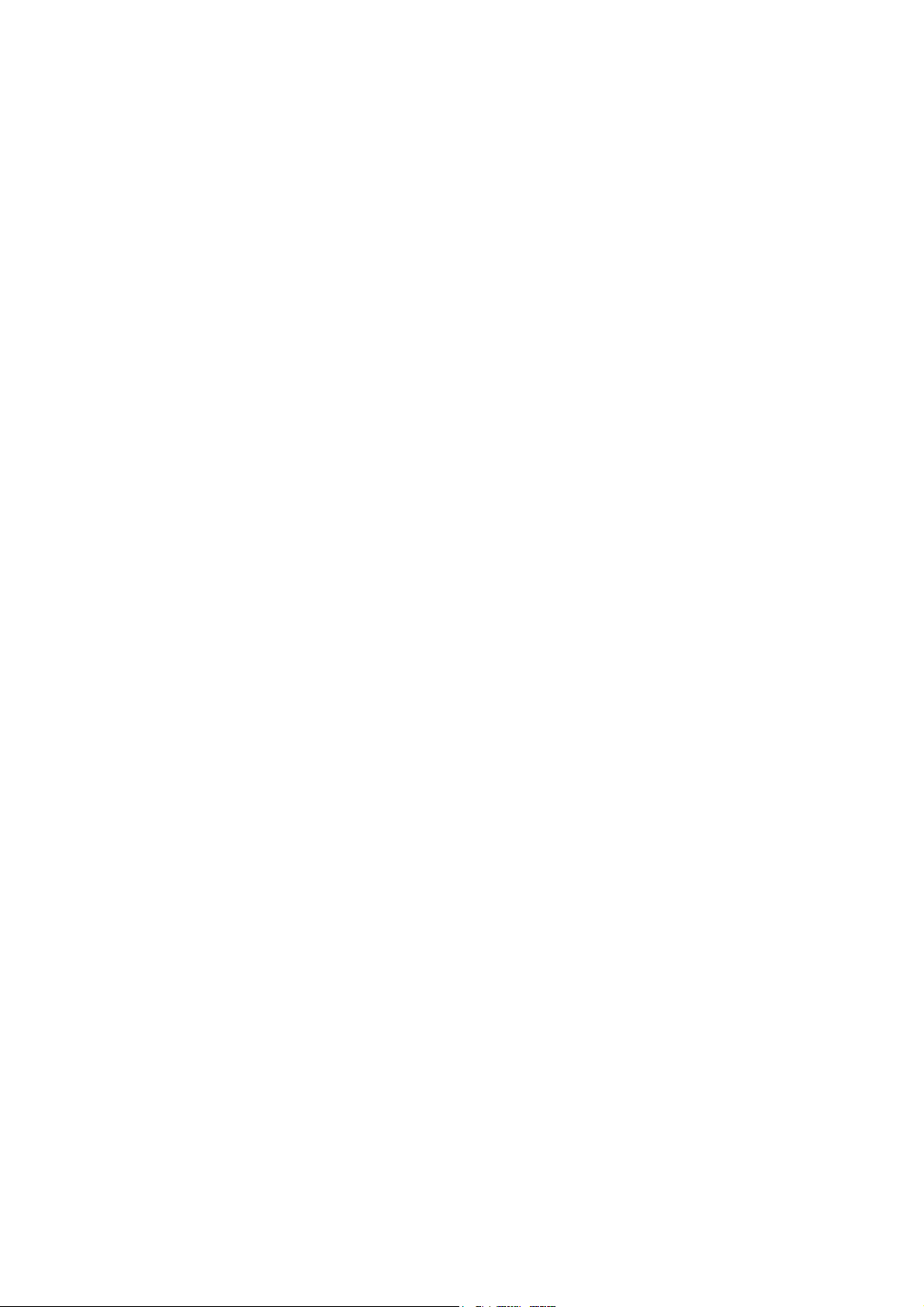
FunTrek 130
User Manual
Version: 1.0
Holux Technology Inc.
www.holux.com
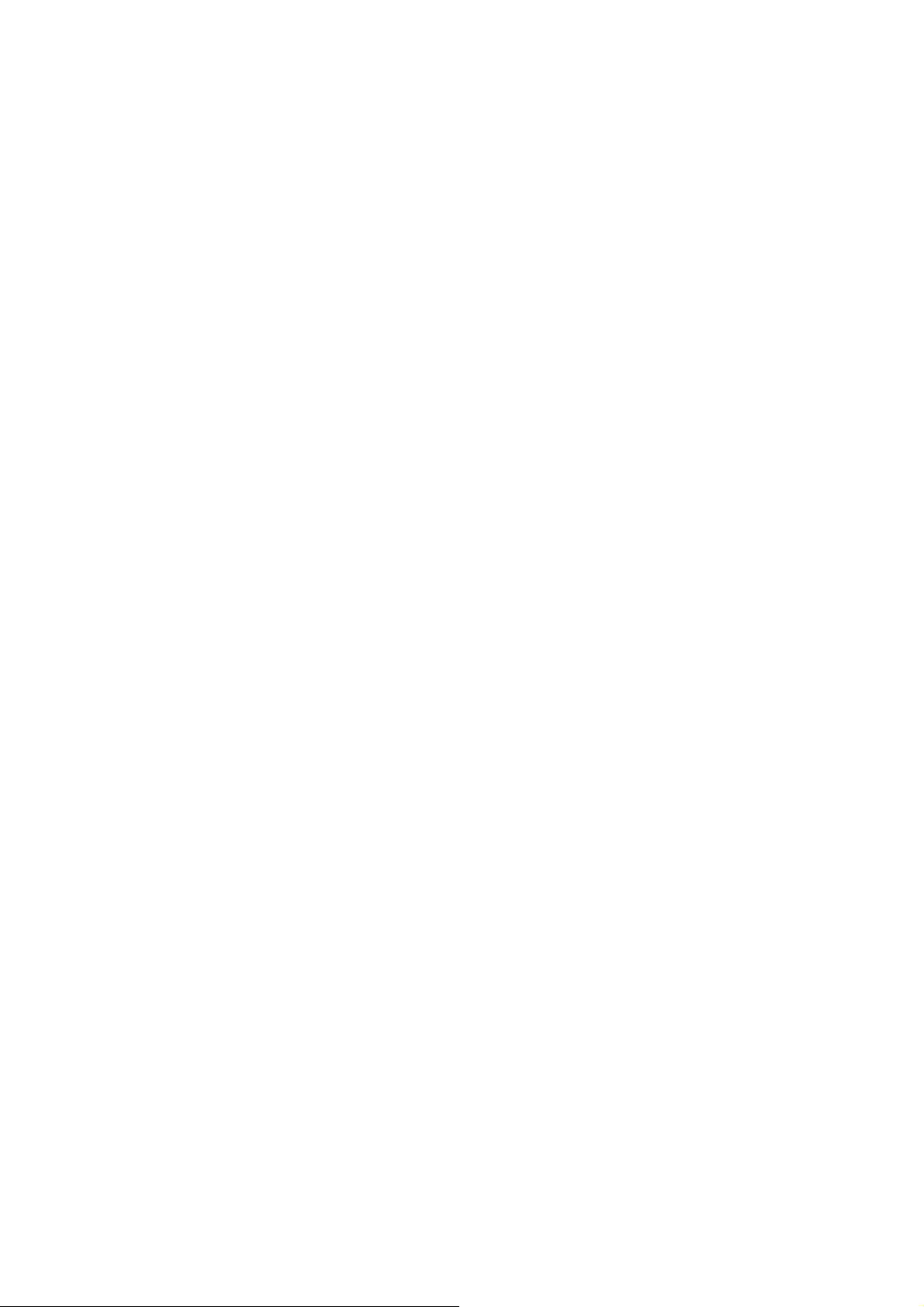
Copyright Declaration:
HOLUX is trademarks of HOLUX Technology, Inc.
All other trademarks belong to registered companies.
Note:
The contents of this manual will be modified without further notice.
Without the written consent of HOLUX Technology, Inc, this manual may not be
translated or copied. Copyright ©2009 HOLUX Technology, Inc. All rights
reserved.
The operation temperature for the product is between -10℃~60℃.
Operating or recharging in an environment with a temperature over 45℃ might
cause the system to malfunction. However, this should be considered a normal
phenomenon. Please do not operate under extreme temperatures.
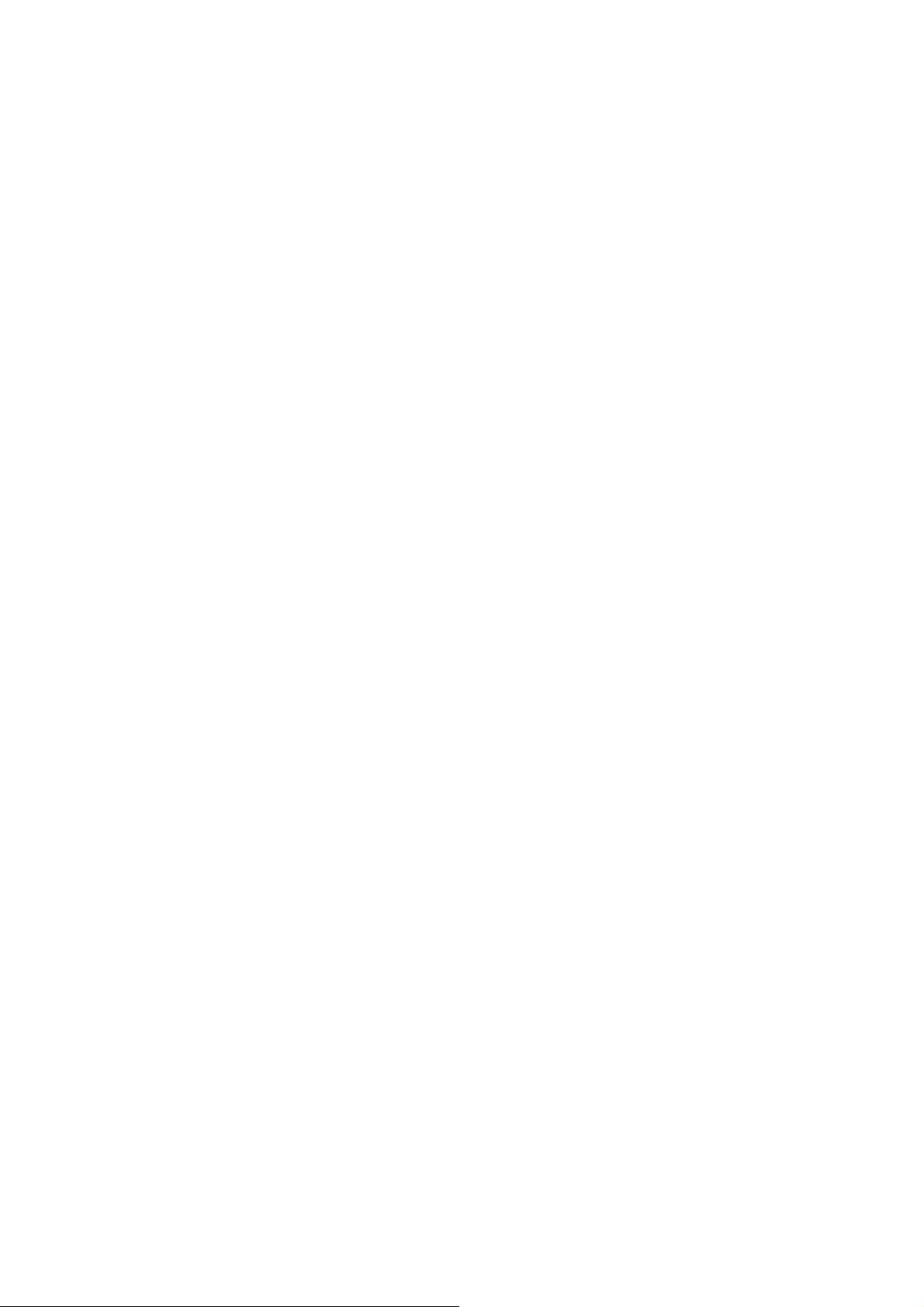
Safety Precautions
1.
Use the power adapter included with the package. Using other power adapters than the
one provided will result to malfunction and could prove to be dangerous.
2.
The device should only be used with the supplied batteries.
•
About the power adapter:
1.
Do not use the power adapter in a wet environment. When hands and feet are wet, do not
touch the power adapter.
2.
While using the power adaptor, ensure that the area is well ventilated. Do not let paper or
other material cover the power adaptor, as this will interfere with cooling. Do not use the
power adaptor whilst it is in a bag.
3.
Do not attempt to repair the device. If device is damaged or is in a wet environment,
replace the device immediately.
4.
It is not recommended to charge from a PC because the PC power voltage is not enough
to supply the device.
•
About the battery
1.
Use only the original factory approved power adapter.
2.
A Lithium battery is built into the device. To prevent fire or skin burns, do not disassemble,
pierce, impact, or expose the battery to fire. The battery will crack, explode, or release
dangerous chemicals if placed in a fire.
•
Important instructions
1.
Note: Replacing with an incorrect battery may result in an explosion. When disposing of
the battery, follow the instructions. The replacement battery must be a factory approved
original.
2.
Regulations must be observed when recycling or disposing of batteries.
3.
The battery should only be used in this device.
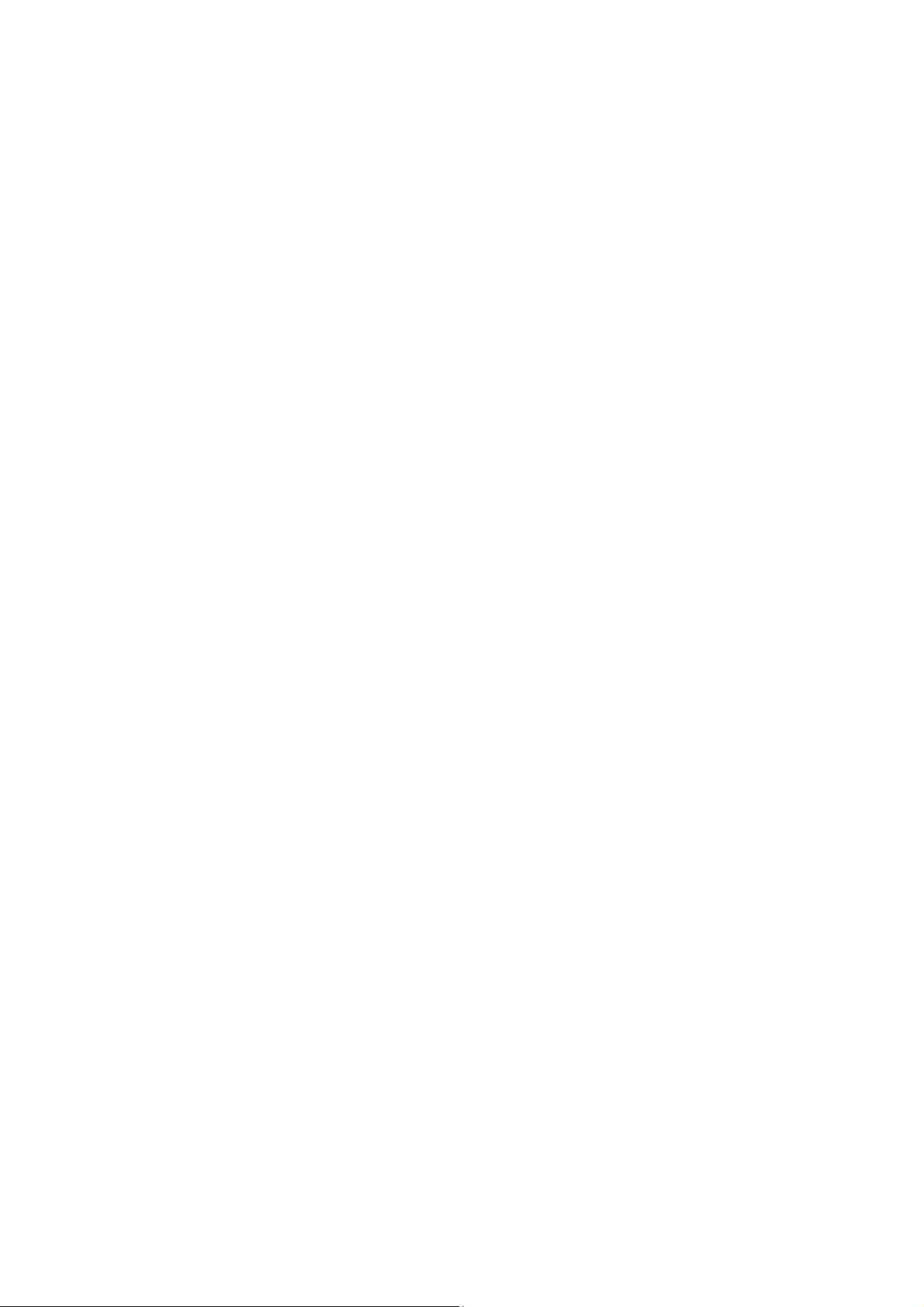
Table of Contents
Product introduction.......................................................................................................................3
Product Spec .............................................................................................................................4
Spec...................................................................................................................................4
Unit Overview....................................................................................................................5
Basic Operation ..............................................................................................................................7
Right button ......................................................................................................................7
Backlight....................................................................................................................7
New Track..................................................................................................................7
Mark Waypoint..........................................................................................................8
Left button.......................................................................................................................10
Trip Computer .........................................................................................................10
Change Screen Layout .....................................................................................10
Page Display Selection.....................................................................................11
View Altitude ..........................................................................................................12
Compass ..................................................................................................................12
General information................................................................................................13
Map Navigation .......................................................................................................14
Setting .....................................................................................................................14
Lock/Unlock the screen...................................................................................14
Charging Battery..............................................................................................................16
Main menu list...............................................................................................................................17
Status Bar ................................................................................................................................17
Main Menu..............................................................................................................................19
Setup ...............................................................................................................................20
Profile......................................................................................................................20
Trip Information ..............................................................................................20
Sport mode......................................................................................................21
Background .....................................................................................................22
Left Key............................................................................................................22
Log Interval......................................................................................................24
Auto Power Off................................................................................................24
Profile ..............................................................................................................25
Beep ................................................................................................................26
Backlight..........................................................................................................27
Screen Lock......................................................................................................27
Altitude Mode .................................................................................................28
Shortcut...........................................................................................................29
Calibration...............................................................................................................30
Altitude............................................................................................................30
Compass ..........................................................................................................31
G-Sensor..........................................................................................................32
- 1 -
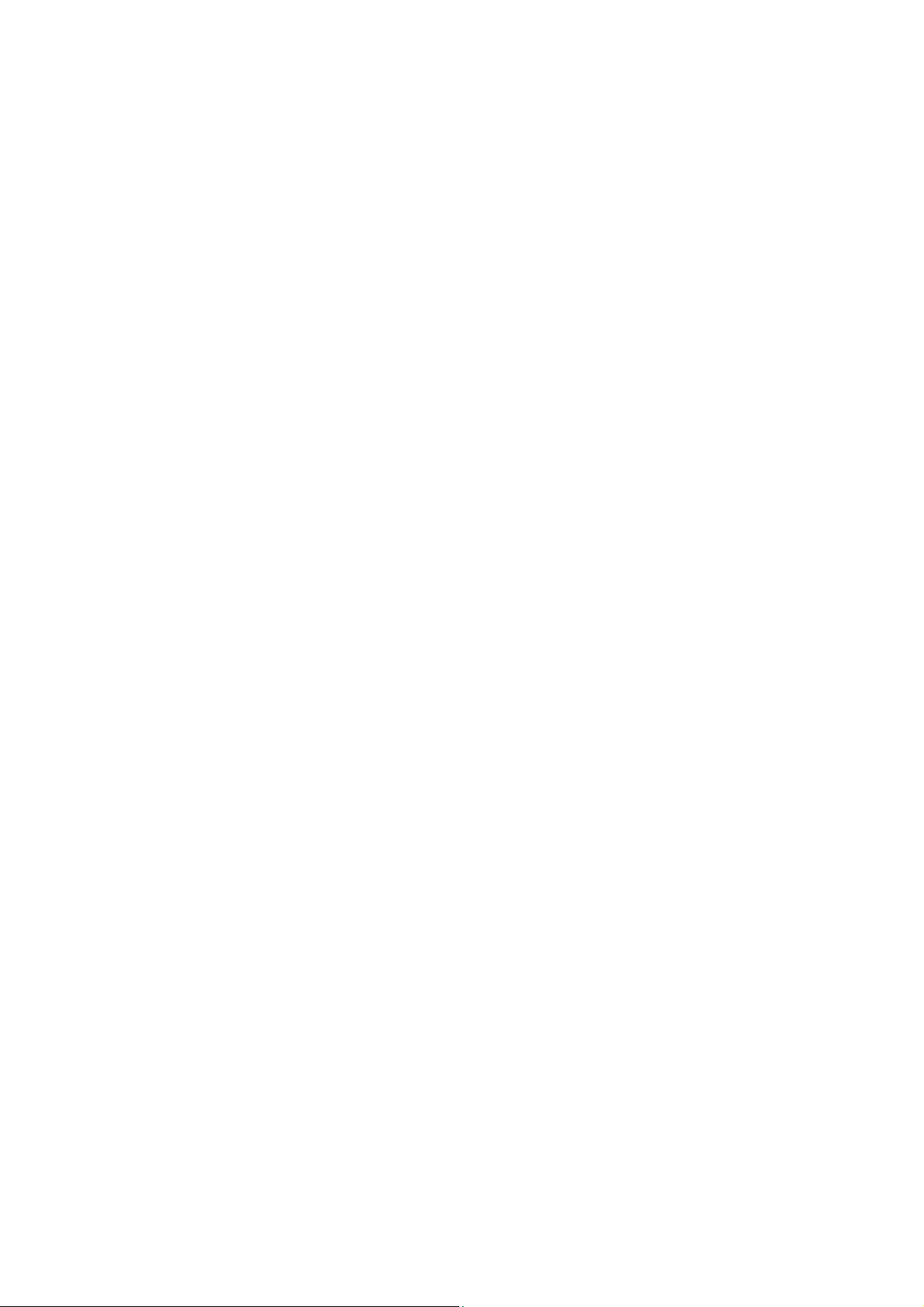
Screen..............................................................................................................33
System.....................................................................................................................34
Unit Setup........................................................................................................34
Time Setup ......................................................................................................36
File Saving Location.........................................................................................37
Coordinates Format.........................................................................................38
Reset................................................................................................................40
Warning...................................................................................................................41
Distance Warning ............................................................................................42
Altitude Warning.............................................................................................42
Time Warning..................................................................................................43
Factory reset............................................................................................................43
Version.....................................................................................................................44
Tools ................................................................................................................................45
G-Finder ..................................................................................................................46
Calendar ..................................................................................................................47
Alarm Clock .............................................................................................................48
Calculator ................................................................................................................49
Stopwatch................................................................................................................49
Unit Conversion.......................................................................................................50
Health Info...............................................................................................................52
ER (Emergency) Info. ...............................................................................................52
Tracks...............................................................................................................................53
Browse.....................................................................................................................53
Track Detail..............................................................................................................55
Delete Track.............................................................................................................56
Multiple Tracks........................................................................................................56
Waypoints .......................................................................................................................57
Browse Waypoints...................................................................................................57
Detail .......................................................................................................................58
Geocaching......................................................................................................................59
Information .............................................................................................................59
GeoRadar.................................................................................................................60
Compass ..................................................................................................................61
Mark Found.............................................................................................................61
Notes .......................................................................................................................61
- 2 -
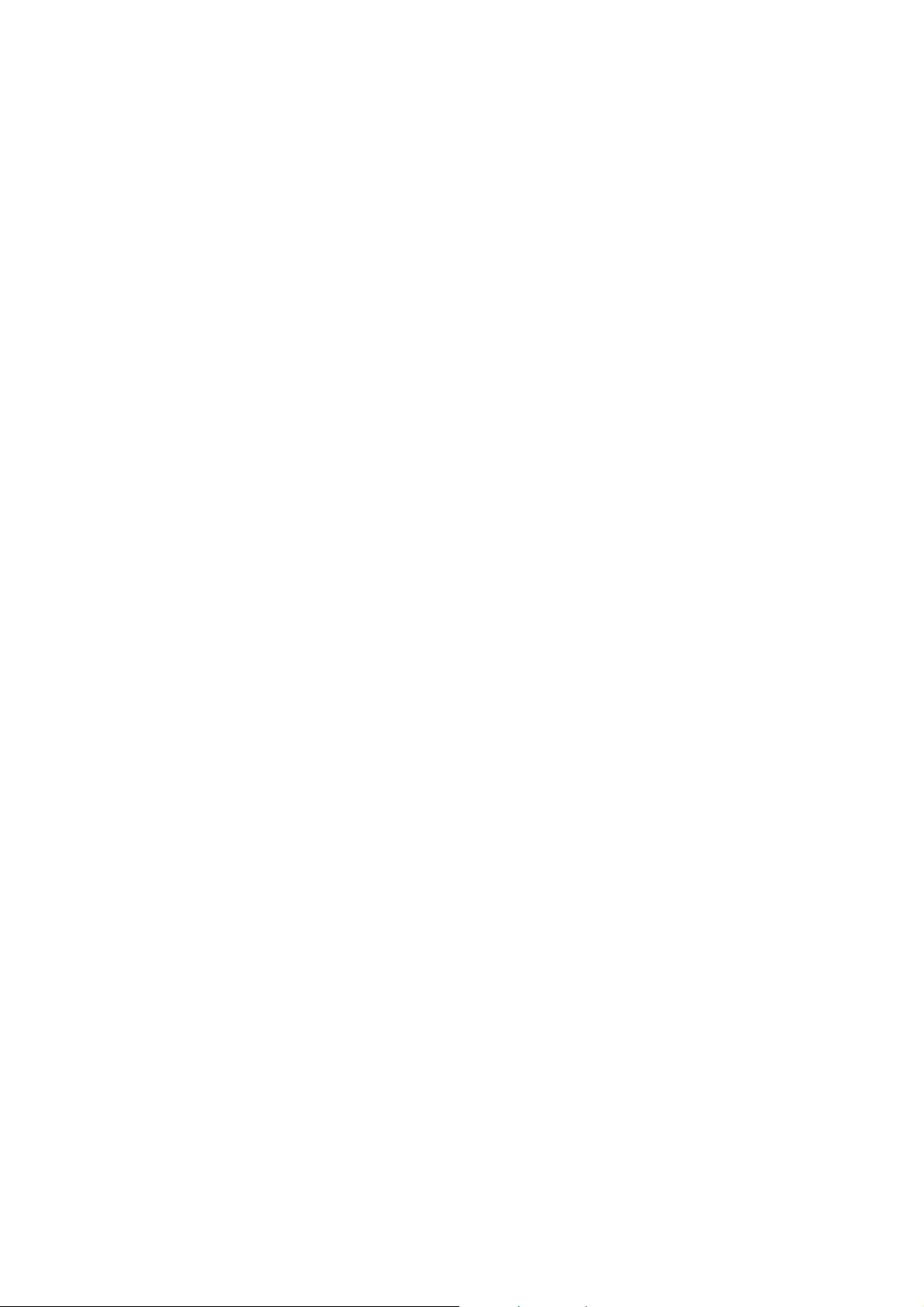
Product introduction
FunTrek 130 is a latest handheld GPS navigation device, it comes with a variety of GPS
applications:
GPS Positioning: hidden antenna design, high-sensitivity GPS receiver chip
can quickly position
Electronic compass: Provides direction for location information, with
compass function.
Altimeter: Measure the altimeter by using the GPS altitude and pressure
altimeter calibration.
Touch screen LCD: 3-inch-wide touch screen, you can click your fingers
sliding intuitive operation.
Chinese handwriting input: The system provides simple Chinese handwriting
functions, can be free to write on the screen.
Mode switching: a variety of GPS application mode can be switched
according to recreational sports or navigation page is displayed.
Water resistant: IPX6
navigation function: with navigation guidance capabilities.
Records Information: store destinations (including coordinates, altitude, time,
name, description and type) and trail information
personal assistant tools: Add calendar, computers and stopwatch
geo-Caching: Using the GPS positioning capabilities to carry out treasure
hunt.
FunTrek 130 is not only a hand-held GPS device, which includes walking, bicycle car
navigation and other recreational resources, with a convenient mode of operation to meet
various needs of customers.
- 3 -
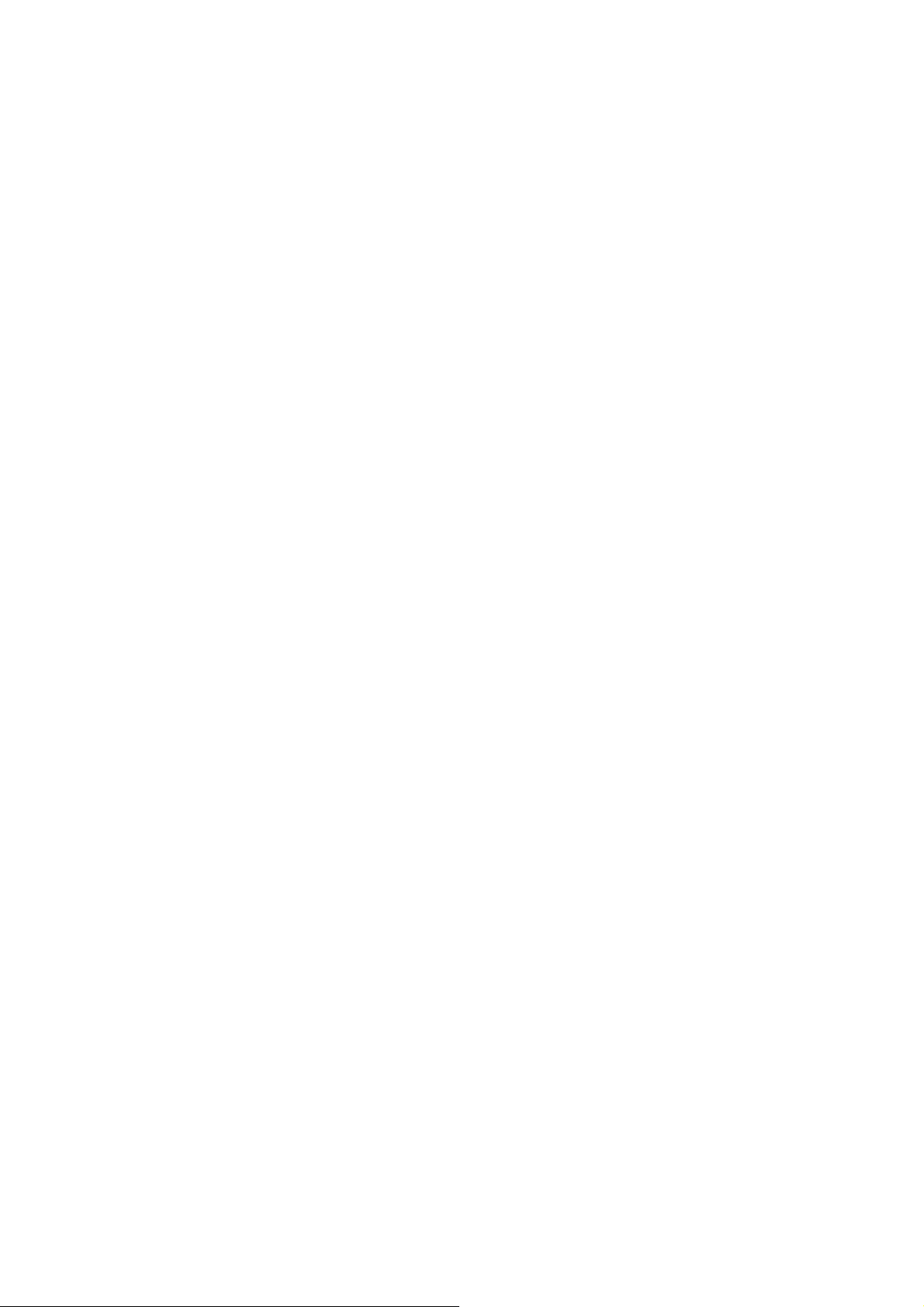
Product Spec
Spec.
CPU
Samsung S3C2416, 400MHz
GPS chip
High Sensitivity (-159dBm) GPS Chip.
Memory
Built-in
Support SD V2.0
Display
3.0” WQVGA (16:9) TFT LCD
Transflective Touch Screen (Sunlight
viewable)
240 x 400 Pixels Resolution
Sensors
3D Digital Compass
Altimeter
Infrared Temperature sensor
Auto backlight adjustment sensor
2.4G Wireless for Heart Rate & Cadence
2GB Flash.
monitor.
Battery
Battery life: 8.5 hrs (on the basis of 50%
backlight brightness & 1/5 duty)
Removable, Li-Ion 1050mAh
Operating Temperature
Charge:
Discharge: -20℃~60℃
Waterproof
IPX-6
IO interface
USB 2.0 high speed (mini USB
connector)
Adaptor (For indoor use only)
Input: 100-240Vac, 0.5A, 50/60Hz
DC Input:5V, 1A
Operating Temp
Storage Temp
Dimension
58 x 105 x 23 mm
Weight
124g (
Environment temperature
Operating Temp
Storage Temp
0℃~45℃
: 0℃~40℃
: -20℃~65℃
with battery
: -10℃~60℃
: -20℃~70℃
)
- 4 -
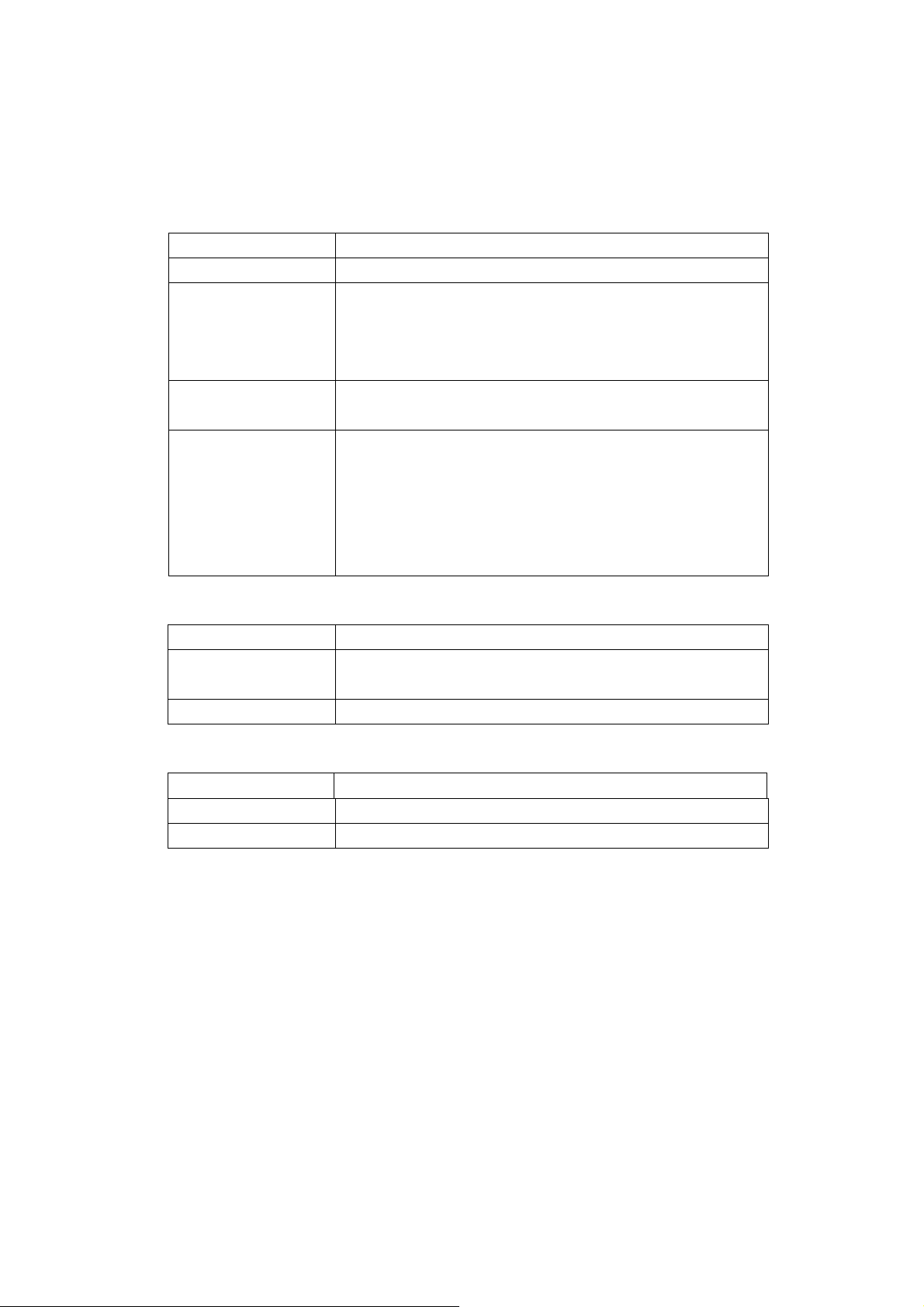
Unit Overview
Component Function Description: (Front View)
Item Description
Touch Screen LCD The device is using the touch-screen control.
Right button When the device is powered off, press the right button for
3 seconds to turn on this device.
When powered on, press this button for 3 seconds to turn
off.
Left button When the device is powered on, press the left button to
switch Main Menu, Trip Computer page and Navigation.
LED 1. The LED flashes red when charging
2. The LED stop flashing but glows when charging is
complete.
3. The LED dims when the USB is unplugged.
4. The LED will first light a second, and the opening
screen prompts.
Component Function Description: (Rear View)
Item Description
Battery lid Press and push to open the battery lid for installing or
replacing batteries.
Screw holes Fix and secure screws.
Component Function Description:
Item Description
USB port Connect power or PC/NB for charger or data transfer.
Stylus Hanging Hole You can tie the bundled stylus to the device.
- 5 -
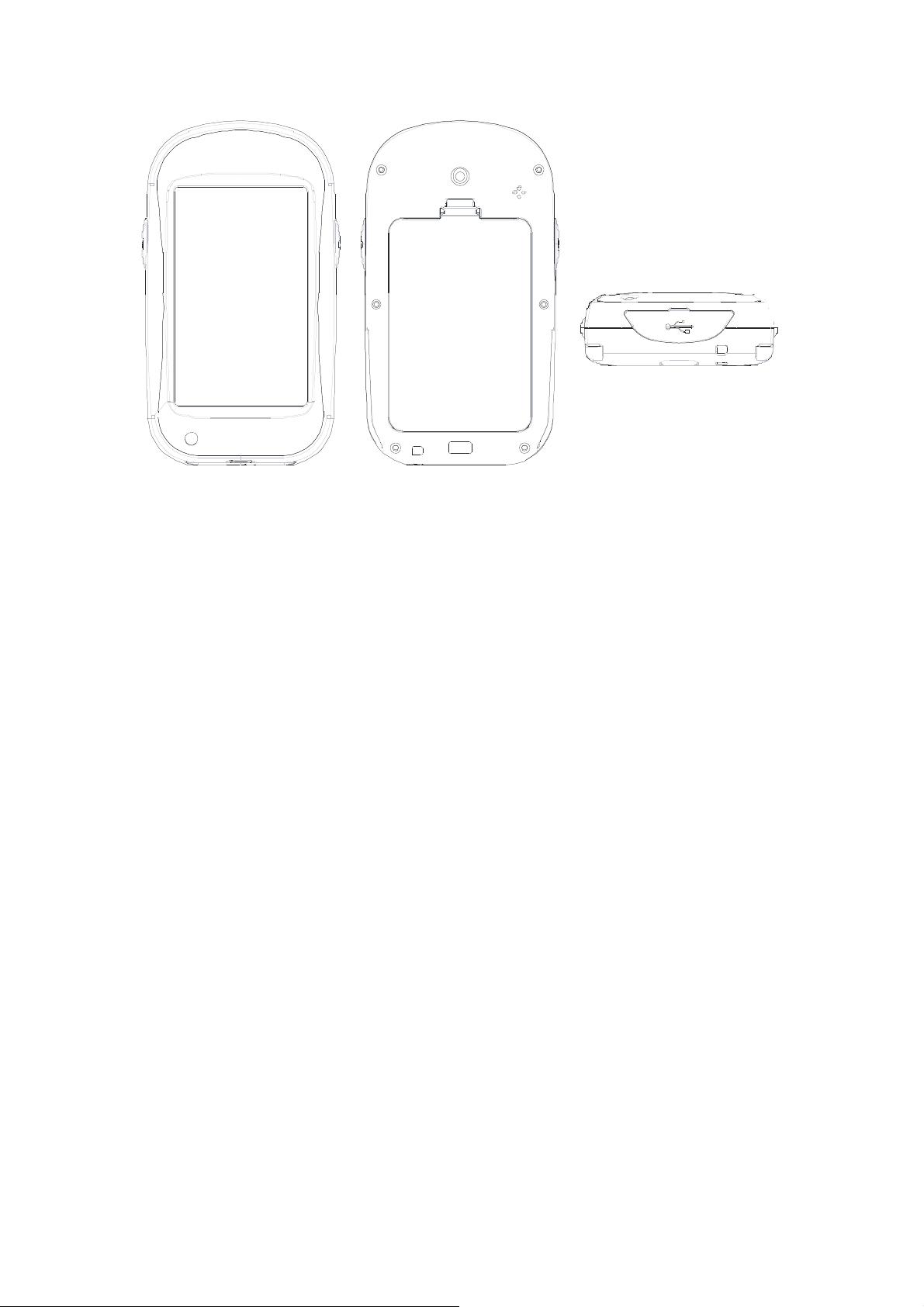
Front View
Back View
Low Rear View
- 6 -
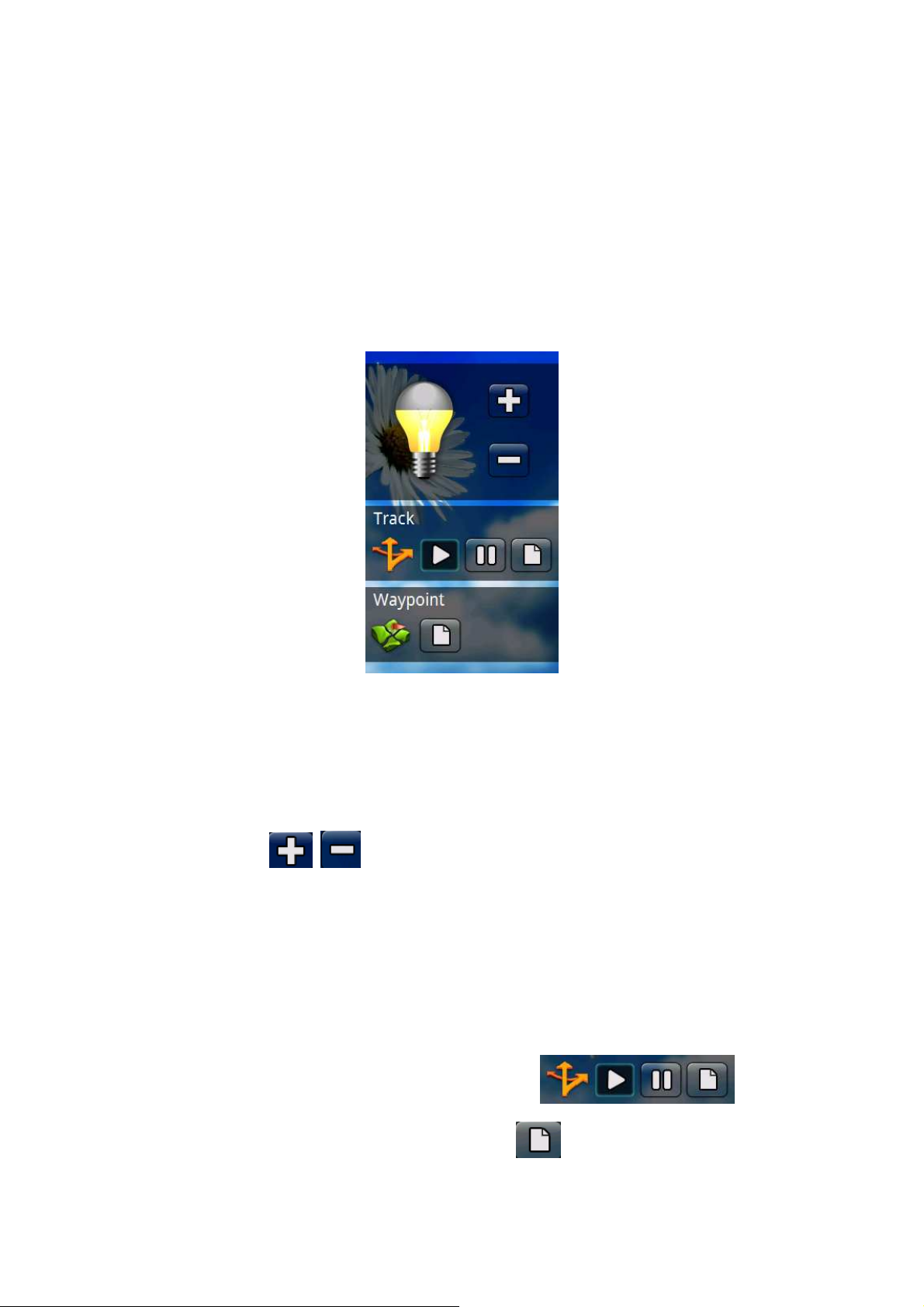
Basic Operation
Right button
The main function of the Right button is to turn on/off the device; it also contains shortcut
keys to adjust backlight brightness, new a track and mark waypoints.
Figure 1 Right Button Shortcut page
Backlight
You can adjust the backlight brightness by following below steps:
1. Press the right button once to enter the operation page as shown above.
2. Click button to increase/decrease the backlight brightness.
New Track
You can also use the right button to add a track.
Step:
Press the right button once to enter the operation page.
The middle area of the screen shown as is the
operation area. Click the "New Track"
dialogue box for you to save your track log.
- 7 -
button, you will be prompted a
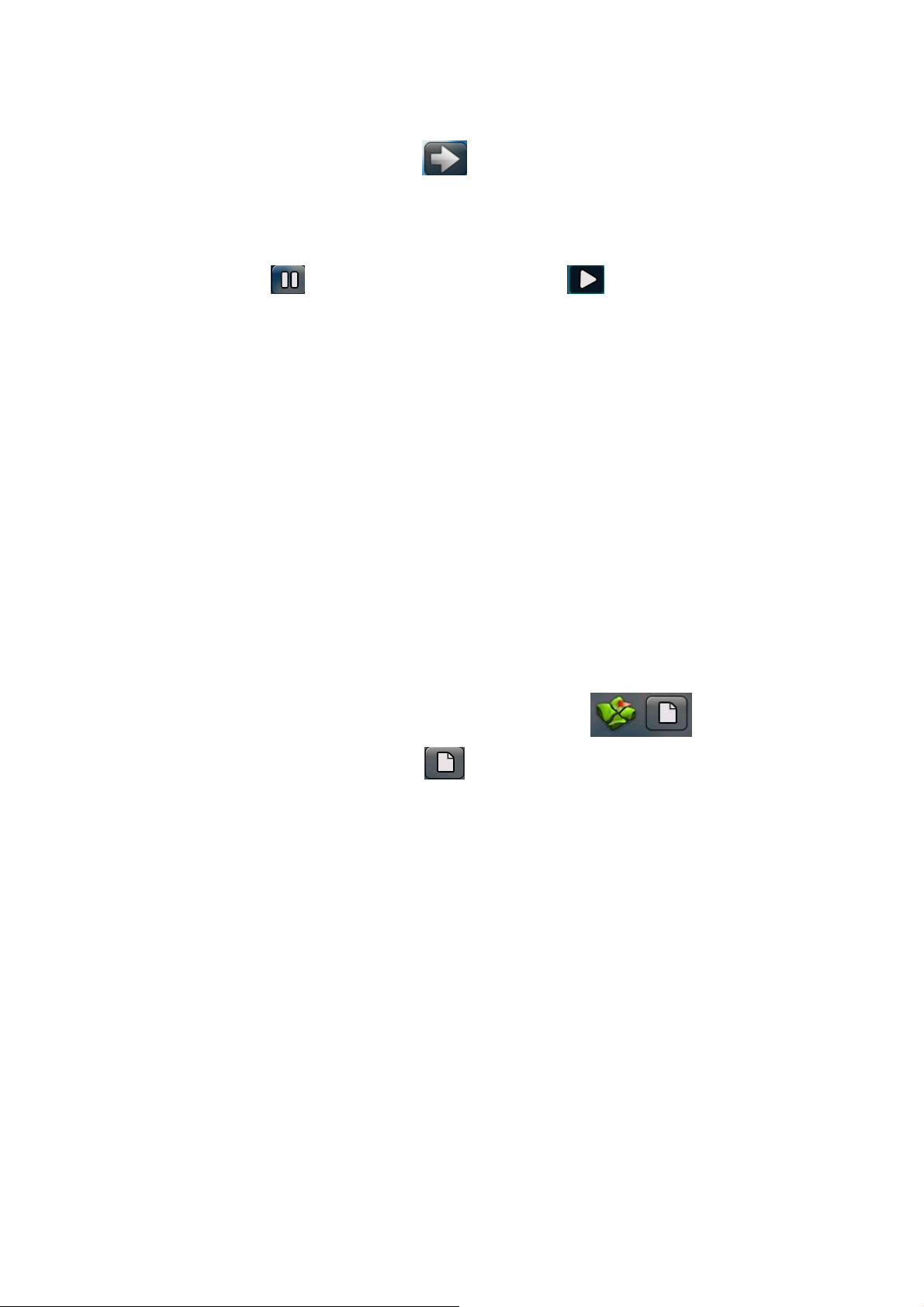
Check “” to enter the Digital Keyboard.
You can press the left right arrow sign to switch among different symbol
input methods to edit the track log name.
Enter the track log’s name, press the confirmation button “” to save the track
log.
Press button to pause recording; press button to start/continue
recording.
Note:
If you don’t define the track name manually, the device will use default name to
save the track log automatically.
The device will firstly save the track log existing in memory, and then start to
record new track log.
When turned off, the track log will save to the FunTrek 130 automatically.
When connected this device with your computer, you can use the built-in
memory of the device to operate track log.
Mark Waypoint
You can also use the right button to mark a waypoint.
Step:
Press the right button once to enter the operation page.
The bottom of page is the area to mark waypoints.
Press the "Mark Waypoint" button, you will be prompted a dialogue box
for you to name the waypoint.
Press the confirmation button to enter the symbol input page, and edit the
point name.
After edit the name, press the confirmation button “”, and you will be
prompted to select waypoint category.
Press confirmation button “” to enter the category list. In the list, you can
define the category. Use the up/down button to skip to next/previous page.
Select the category, and press the confirmation button “”.
If you don’t define the waypoint manually, the device will use default name to
save the waypoint automatically.
When finished, you will be prompted a message that new waypoint is
successfully marked.
Note: If the GPS positioning is not ready yet, the device will not mark a waypoint,
and the screen prompts “No GPS signal! Marking waypoint failed!”。
- 8 -
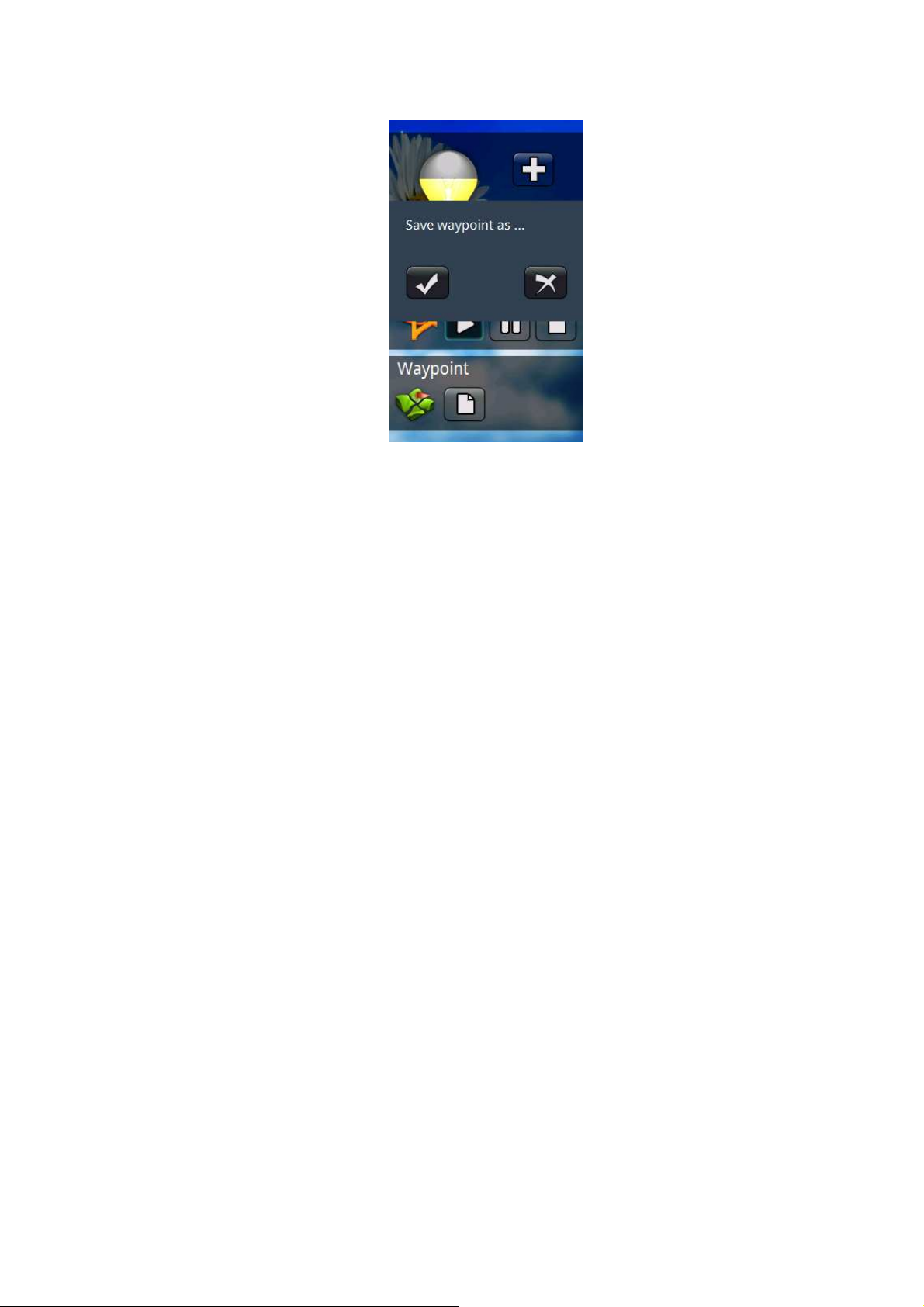
Figure 2 Mark Waypoint
- 9 -
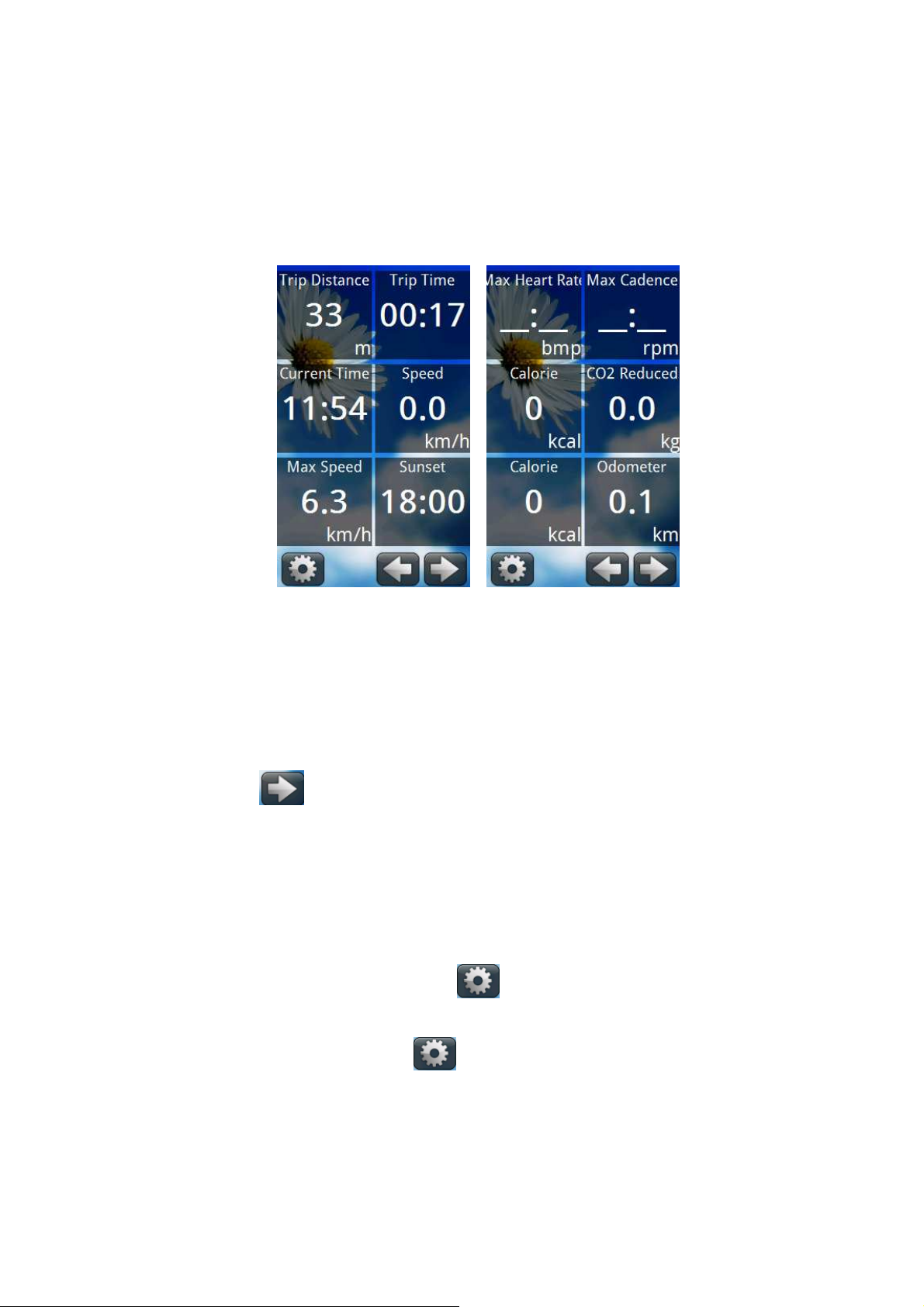
Left button
Trip Computer
Figure 3 Trip Computer Screen
Press the left button to enter the Trip Computer screen
Step:
Press the left button once to enter the Trip Computer.
In the Trip Computer, you can view travel distance, travel time, current speed
and altitude, etc.
Use button to enter the next page, which contains information of
current speed, heart rate, calories, and CO2 reduced, etc.
Change Screen Layout
You can change the screen layout to 3 pages or 6 pages in screen.
Step:
You can use the setting button to select the frequently used items (3
or .6 items to be
Press the setting button you can select the item that you want to
change. Click the item to enter the trip computer list, and use the up/down
button to flip page and search.
- 10 -
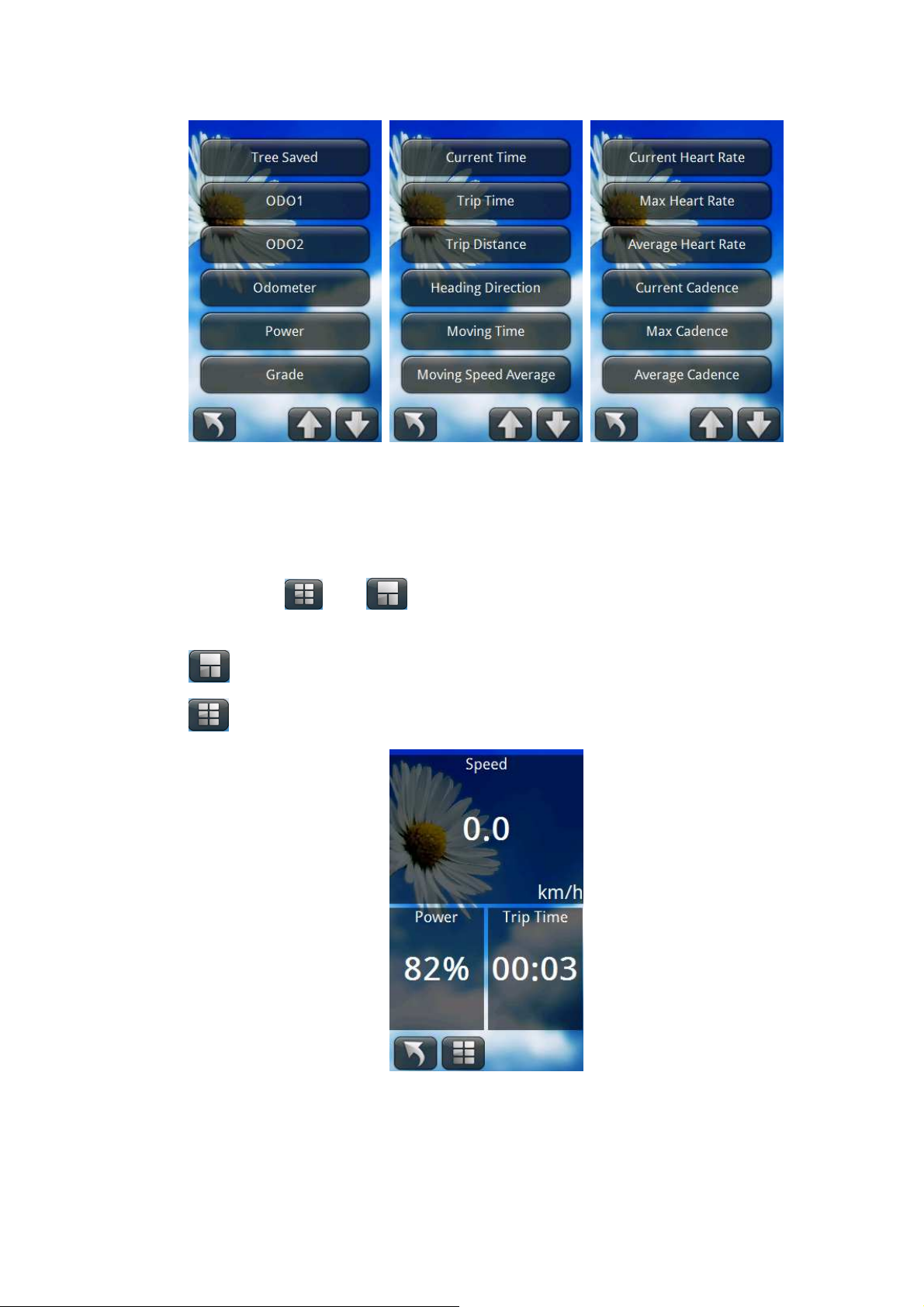
Figure 4 Select Items to be Added
Select the item to be added, press confirmation button to change.
Page Display Selection
You can use and button to change the number of pages displayed on
the screen.
: displays 3 items of Trip Computer on screen.
: displays 6 items of Trip Computer on screen.
Figure 5 Pages shown on screen
- 11 -
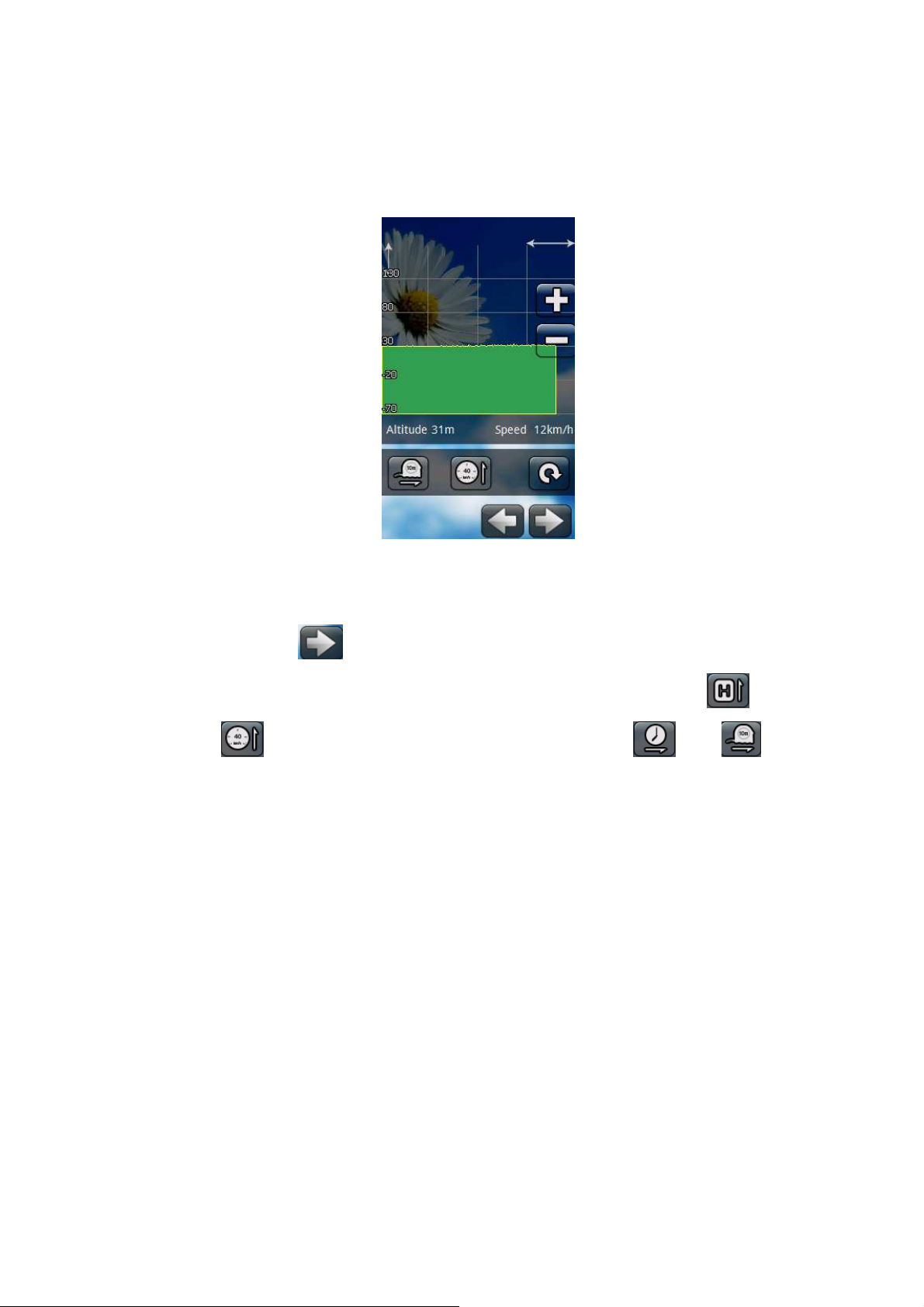
View Altitude
Use the left button to view altitude.
Step
Press the left button once to enter the Trip Computer.
Figure 6 Altitude information
Press the button twice to enter the altitude page.
The altitude page displays the current altitude and speed. Press and
to toggle between Altitude and Speed. Press and to
toggle between Time and Distance..
Compass
Use the left button; you also can view compass information.
- 12 -
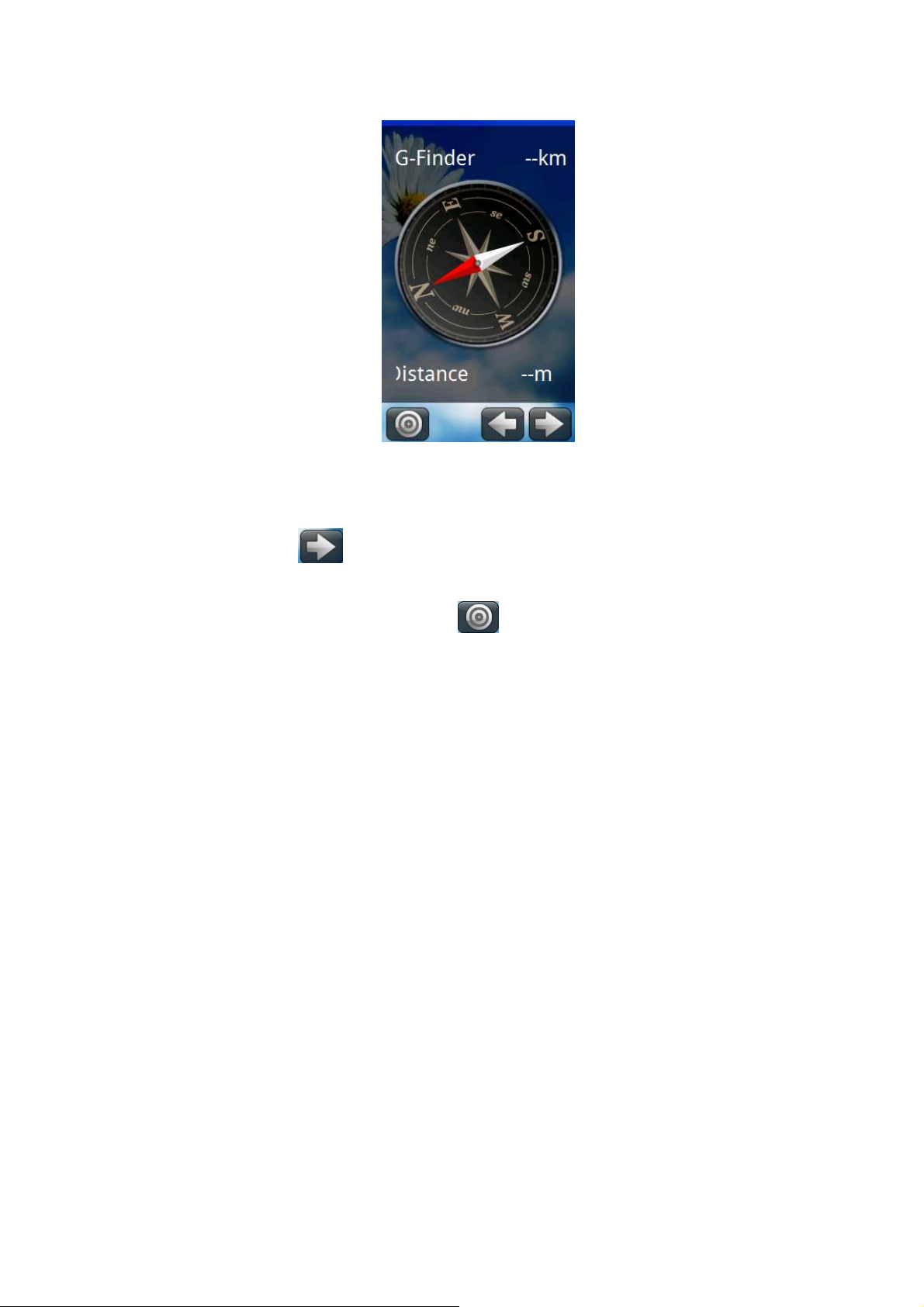
Figure 7 Compass information
Step:
Press the left button once to enter the Trip Computer.
Press the button three times to enter the compass page.
You can also check the compass pointer and G-Finder information.
To calibrate the compass, press 。
Follow the on-screen instruction to calibrate the compass. When finished, the
system will restore to the compass screen.
Note: During the calibration, you are not allowed to exit; nor is the Left/Right button
functional.
General information
General information contains GPS coordinates information, GPS signal strength,
power, battery status and current time.
- 13 -
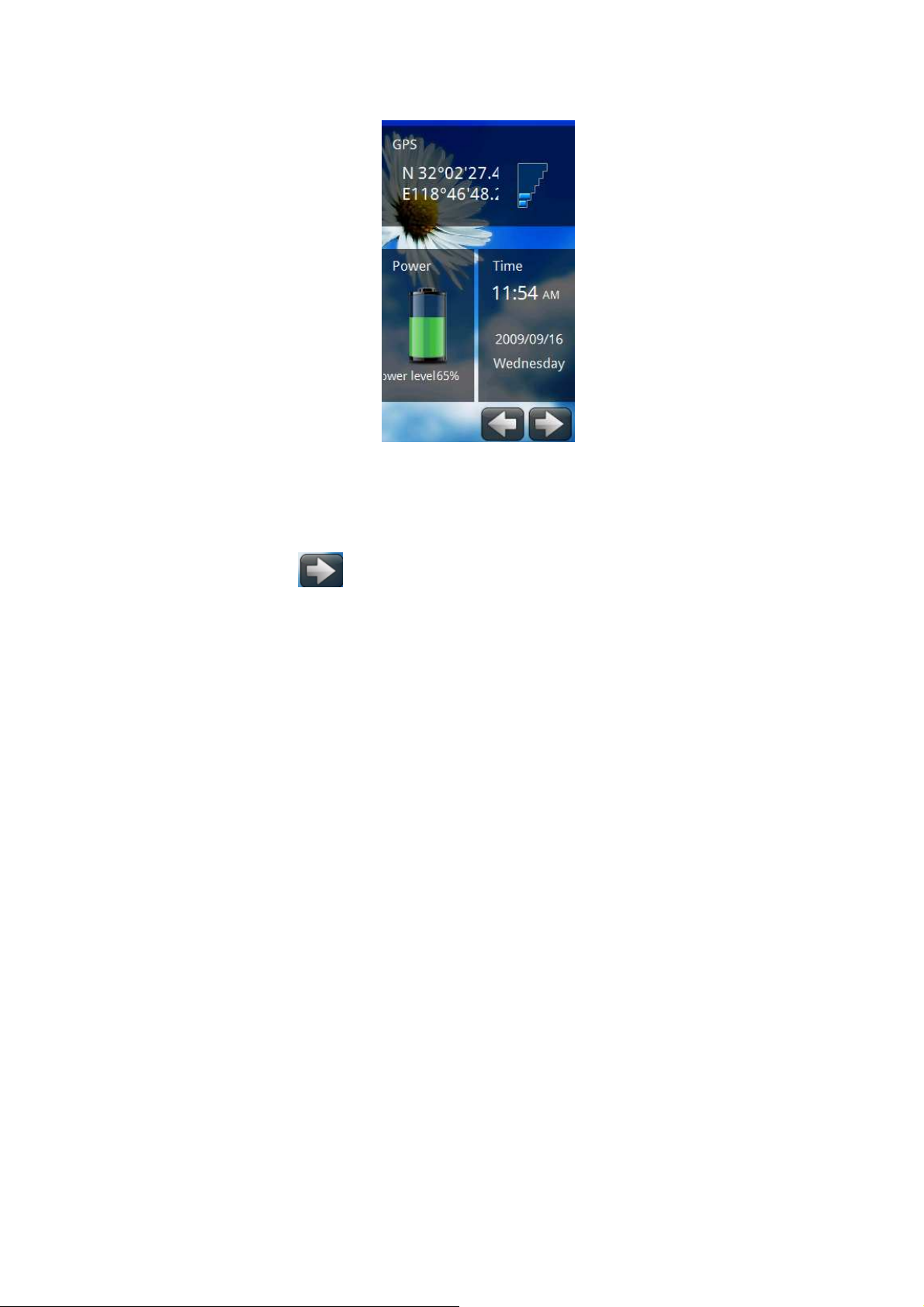
Figure 8 General information
Step:
Press the left button once to enter the Trip Computer.
Press the button four times to enter the compass page.
In the page, you can view GPS coordinates information, GPS signal strength,
power, battery status and current time.
Use left/ right button to skip to other function page.
Note: If the GPS positioning is not ready yet, the screen will not display the
coordinate information.
Map Navigation
FunTrek 130 contains map navigation function, which provides real-time navigation
services for you.
Turn on the device and press the left button twice to enter the Map Navigation. Please
refer to the latter section titled “Map Navigation” for details.
Setting
Lock/Unlock the screen
FunTrek 130 is designed for touch-screen control, to avoid accidental touches which
leads to wrong operation, the FunTrek 130 provides a Screen Lock/Unlock function.
1.1 Screen Lock
If the screen is unlocked, press the left button for 3 seconds to lock the screen, the
message of " Screen locked. Press left key for 3 seconds to unlock" pops up. Once
the screen is locked, the device will not respond to any of your operation unless you
- 14 -
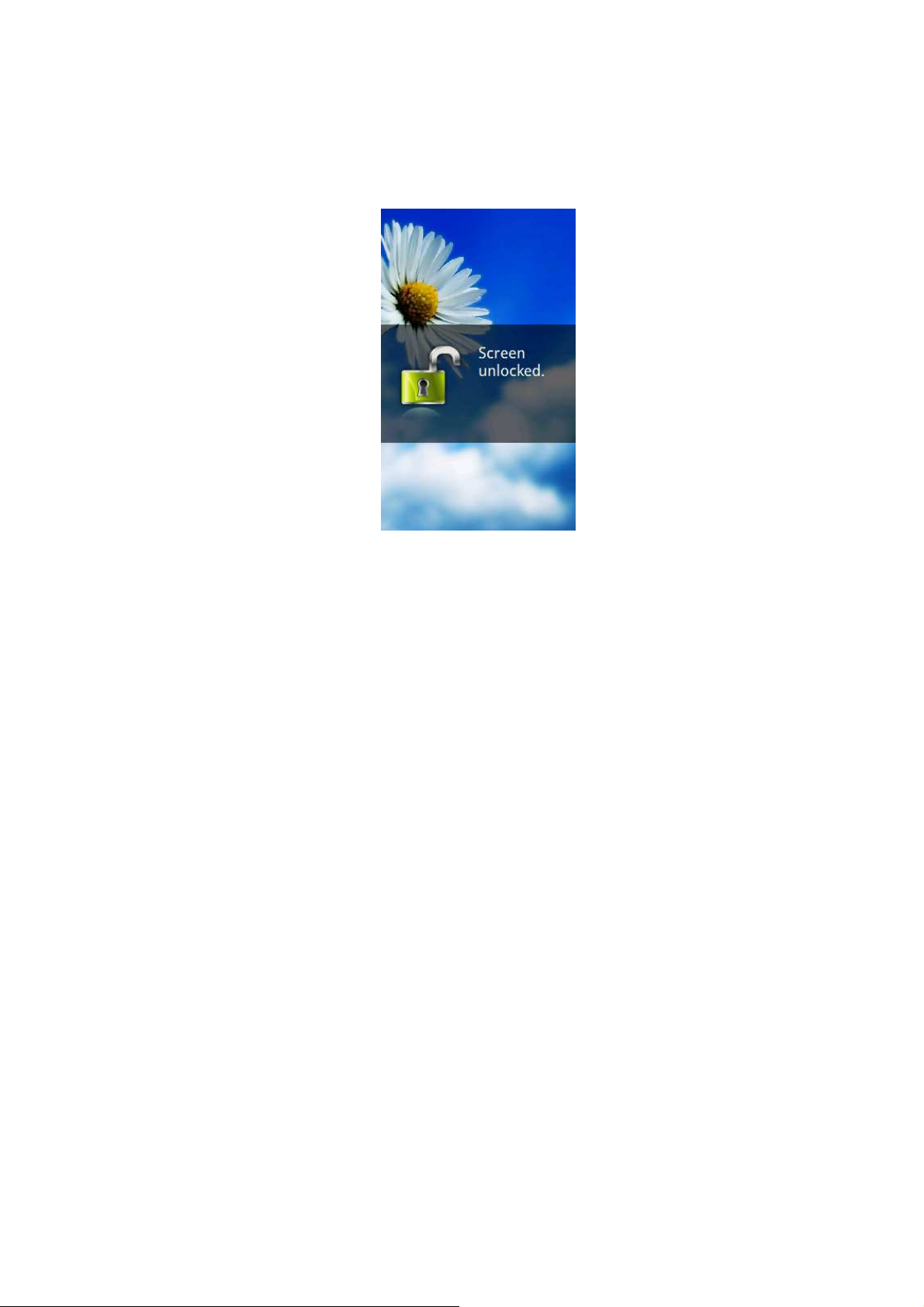
have unlock the screen.
1.2 Unlock the screen
If the screen is locked, press the left button for 3 seconds to unlock the screen, "
screen unlocked!" pops out.
Figure 9 Screen Unlocked
- 15 -

Charging Battery
You may choose one of the following methods to charge the device.
1. Connect the USB adapter to a wall outlet.
Figure 10 Connect the USB adapter to a wall outlet.
2. Connect the USB cable to your computer.
Figure 11 Connect the USB cable to your computer.
- 16 -
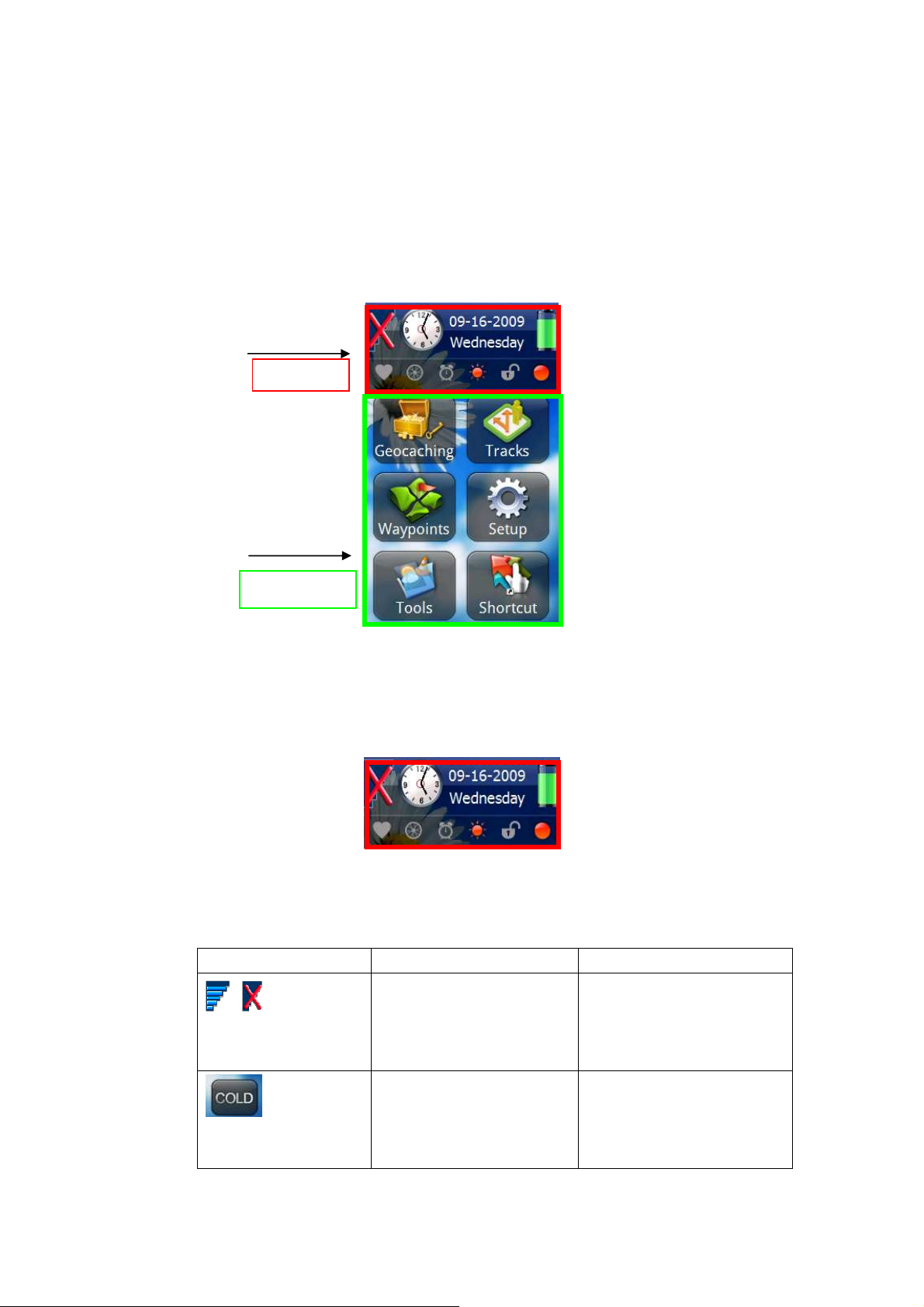
Status
Bar
Main menu list
When turned on, the top of main menu is status bar. The six icons are function list in below
of main menu.
Main Menu
Status Bar
Satellite information
Icon Descript Operation
/
Figure 12 Status Bar & Main Menu
Figure 13 Status Bar
Satellite information
Indicated the signal
strength / no signal
Cold start Click the cold start button
Click the icon to enter the
satellite page, and view the
satellite quantity and the
signal strength
in satellite page to
re-search the satellite
signal.
- 17 -

Time
Icon Descript Operation
Time information contains
time information including
clock, date and week.
You can set the alarm
quickly.
Click the icon to enter the
page to view the exact
time.
Please refer to section
titled Alarm for details.
Alarm is turned on.
Alarm is turned off. n/a
Power massage
Icon Descript Operation
Power message Click the icon to enter the
power page.
Battery low message n/a
battery is in charging n/a
Heart Rate
Icon Descript Operation
HR (heart rate) sensor is
connected.
HR (heart rate) sensor is
not connected.
n/a
n/a
踏頻
踏頻
踏頻踏頻
Icon Descript Operation
Cadence sensor is
connected.
Cadence sensor is not
connected.
n/a
n/a
Alarm clock
Icon Descript Operation
Alarm is turned on. n/a
Alarm is turned off. n/a
- 18 -

Backlight
Icon Descript Operation
Backlight is on. The detailed step, please
Backlight is off. The detailed step, please
Locked the screen
Icon Descript Operation
The screen is locked. The detailed step, please
The screen is unlocked. The detailed step, please
Track log
Icon Descript Operation
The track log was
recording.
The track log was paused. The detailed step, please
refer to Backlight
refer to backlight
refer to Screen
Lock/Unlock
refer to Screen
Lock/Unlock
The detailed step, please
refer to New Track
refer to New Track
Main Menu
The main menu contains Geocaching、Tracks、Waypoints、Setup、Tools and Shortcut.
。
Figure 14 Menu
- 19 -

Setup
Through Setup, you can set the “Trip Information”, “Sport Mode”, “Log Interval”,
“Backlight”, and “Lock Screen”. The setting function contains “Profile”, “Calibration”,
“System”, “Warning”, “Factory reset” and “Version”.
Profile
Trip Information
You can save trip information in ODO1or ODO2 中。The default isODO1。
Figure 15 個人設定
- 20 -

Step:
On the main menu page, click Setup.
Select “Profile”
Select “Trip Information”. It contains “ODO1” and “ODO2”.
The default value is “ODO1” Select “ODO1” or “ODO2”.
When completed, return to the main menu page.
Sport mode
You can select your sport mode among walking, running, biking or vehicle. Trip
Computer will calculate calories consumed, CO2 consumed, and etc. based on
your selection.
Figure 16 Trip Information
Step:
Figure 17 Sport modes
- 21 -

On the main menu page, click Setup.
Select “Profile”
Select “Sport Mode”.
Select one your sport mode from “walking”, “running”, “biking” and
“vehicle”. The default mode is “biking”.
When completed, return to the main menu page.
Background
You can select the background picture that you like through this function
Step:
On the main menu page, click Setup.
Select “Profile”
Select “Background” to enter the “Background” menu.
Select one of the pictures.
When completed, return to the main menu page.
You can add pictures to the list by loading the picture files to the
Holux\bg file folder.
The default value is the picture named “sunflower”.
Note: FunTrek 130 supports only .bmp file format and the file size should be less
than 500K.
Left Key
Use the left key to set the project displayed on Trip Information and the auto-flip.
1.2.1.1 Select Info Page
Step:
On the main menu page, click Setup.
Figure 18 Left Key Info Page
- 22 -

Select “Profile”
Select “Left Key”
Click “Select Info Page”.
You can select by checking items to be displayed for Left Key operation.
Items to be selected are: Trip Computer1, Trip Computer2, Altitude
Graph, Compass and Information.
When completed, return to the main menu page.
1.2.1.2 Flip Page Time
Flip page time is the time interval set to automatically switch among Info
Page for Left Key operation.
Figure 19 Flip Page Time
Step:
On the main menu page, click Setup.
Select “Profile”
Select “Left Key”
- 23 -

Click “Flip Page Time”
You can select from “Off”, “5 sec”, “10 sec”, “30 sec” and “1 minute”.
When completed, return to the main menu page.
Log Interval
Select time or distance for log interval.
Step:
On the main menu page, click Setup.
Select “Profile”
Select “Left Key”
Select “Log Interval”.
The digital keyboard appears.
Enter time interval or distance interval.
When completed, press confirmation button “”.
Return to the main menu page.
Auto Power Off
Use this function to set a determined time to automatically power off.
Figure 20 Log Interval
- 24 -

Step:
Profile
Enter personal profile. The system will calculate the consumed calories based on
the entered personal profile and sport mode. Accordingly, it will give you the
sensible heart rate index.
Figure 21 Auto Power Off
On the main menu page, click Setup.
Select “Profile”
Select “Auto Power Off” to enter the auto power off menu. It contains
“off”, “15 minutes”, “30 minutes”, “1 hour” and “2 hours”.
When completed, return to the main menu page.
Figure 22 Profile
- 25 -

Beep
Figure 23 Profile Keyboard
Step:
On the main menu page, click Setup.
Select “Profile”
Select “Profile” to enter the personal information list. The personal
information includes Year of Birth, weight and height.
Select each item in turn to enter appropriate information.
When completed, press confirmation button to save your setting.
Use the Beep setting to turn on/off the button/ message sounds and adjust the
volume.
Step:
Figure 24 Beep
- 26 -

On the main menu page, click Setup.
Select “Profile”
Select “Beep”. You can change settings for “sound” and “volume”.
Select “Sound” to enter the sound setting. You can select to turn off the
Select “Volume” to enter the volume setting. You can select to turn off
When completed, return to main menu page.
Backlight
Use this function to set the duration of the backlight. This will save the battery
power for the system to automatically turn off backlight when it is not necessary.
Beep sound, or select to enable sound for key, message or both key
and message.
the volume or adjust the volume to “Low”, “Normal”, “High”.
Step:
On the main menu page, click Setup.
Select “Profile”
Select “backlight”.
You can select to keep the backlight always on or to keep it on for “10
seconds”, “30 seconds”, “60 seconds”, “3 minutes” or “5 minutes”.
When completed, return to the main menu page.
Screen Lock
You can enable the screen lock function to make the device automatically
locked.
Figure 25 BackLight
- 27 -

Step:
On the main menu page, click Setup.
Select “Profile”
Select “Lock Screen”.
You can select to disable this function or select from “30 seconds”, “1
minute”, “3 minutes” or “5 minutes” for the device to automatically lock
screen.
When completed, return to the main menu page.
When the screen is locked, press the left button for 3 seconds to unlock the
screen. and "Screen unlocked!" pops out.
Altitude Mode
FunTrek 130 provides altitude display including barometer and GPS.
Figure 26 Screen Lock
- 28 -

Step:
On the main menu page, click Setup.
Select “Profile”
Select “Altitude Mode”.
You can select between “From Barometer” and “ From GPS”.
When completed, return to main menu page.
Shortcut
You can select a major application and make a shortcut for it. The selected
application will be displayed on the main menu for fast access..
Figure 27 Altitude
Figure 28 Shortcut
Step:
On the main menu page, click Setup.
- 29 -

Select “Profile”
Select “Shortcut”.
Select the application you want to make shortcut. You can select from,
“G-Finder”, “Calendar”, “Alarm clock”, “Calculator”, “Stopwatch”, “Unit
Convert.”, “Health Info.” and “ER (Emergency) Info.”.
When completed, return to the main menu page.
Calibration
You can calibrate Altitude, Compass, G-Sensor and Screen.
Altitude
Figure 29 Calibration
Step:
Figure 30 Altitude Calibration
- 30 -

On the main menu page, click Setup.
Select “Calibration”.
Select “Altitude” to view the option of altimeter calibration mode. You
can select “GPS” or “Manual” calibration.
Figure 31 Manual Calibration
Select the option, pop-up the confirmation prompt, and press the
confirmation button.
When completed, pop-up the confirmation prompt and return
automatically.
Compass
Step:
On the main menu page, click Setup.
Select “Calibration”.
Select “Compass”.
Click the Start button to calibrate the compass.
- 31 -

Figure 32 Compass Calibration
Figure 33 Calibrating
When the calibration is completed, the system will prompt a message
for completion. Click the return button to the previous step.
G-Sensor
To calibrate the G-Sensor, please place the device horizontally and evenly with the front side
facing up.
Step:
On the main menu page, click Setup.
Select “Calibration”.
Select “G-Sensor”.
- 32 -

Figure 34 G-Sensor
Figure 35 G-Sensor calibration is complete
When the calibration is completed, the system will prompt a Calibration
OK message and return to the previous step automatically.
Screen
Step:
On the main menu page, click Setup.
Select “Calibration”.
Select “Screen” to calibrate the screen.
When the calibration is completed, the system will return to the previous
screen automatically.
- 33 -

System
System provides you to 1). select the unit of distance/speed and temperature; 2). Set
time format (24/12 hours) and time zone; 3).File saving location (built-in memory or
SD card), and 4). Coordinates format and Map Datum.
You can also reset the value of ODO1, ODO2 and the CO2/Tree saved.
Unit Setup
Step:
On the main menu page, click Setup.
Select “System”.
Select “Unit Setup”.
Figure 36 Unit of Measurement
Select “Distance/Speed” to choose metric as “km/m” or imperial as
“mi/ft”.
- 34 -

Figure 37 Distance/Speed
Select “Temperature” to choose “Celsius” or “Fahrenheit”.
Figure 38 Temperature
When selection is completed, system will return to the previous screen.
- 35 -

Time Setup
Step:
On the main menu page, click Setup.
Select “System”.
Select “Time Setup”.
Select “Time Format”. Select format “24 hours” and “12 hours”.
Figure 39 Time Setup
Figure 40 Time Format
Select “Time Zone”. Click the up and down arrow sign to select.
- 36 -

Figure 41 Time Zone
When selection is completed, system will return automatically.
File Saving Location
Step:
On the main menu page, click Setup.
Select “System”.
Click “File Saving Location”.
Select “Holux Internal Memory” or “SD card ”.
Figure 42 File Saving Location
If you choose SD card to save track log file, make sure the SD card is
well inserted. If no SD is inserted, system will prompt "No SD card is
found.”
When completed, system will prompt “Setup ok! You need to restart!”
- 37 -

Coordinates Format
You can set the coordinate format and map datum.
Figure 43 Coordinates Format
1.2.1.3 Coordinates Format List
User can choose the appropriate format for their use.
Figure 44 Coordinates Format List
Step:
On the main menu page, click Setup.
Select “System”
Select “Coordinates Format”.
Use up/ down button to flip page.
When selection is completed, return automatically.
- 38 -

Select the parameters.
The digital keyboard appears.
Enter the value and press the confirmation button.
Figure 45 Digital Keyboard
Define the parameters step by step, and then return.
1.2.1.4 Map Datum
From the Map Datum you can select the appropriate coordinate system for
users, and complete the coordinate system transformation.
Figure 46 座標系統清單
Step:
On the main menu page, click Setup.
Select “System”.
- 39 -

Select “Coordinate format” .
Select “Map Datum”
tUse up/ down button to flip page.
When selection is completed, return automatically.
Figure 47 self-define Map Datum
On the “坐標系統” page, select “User Define” to enter the 自定義坐標系
統參數輸入頁面.
Select the parameters.
The digital keyboard appears.
Enter the value and press the confirmation button.
Define the parameters step by step, and then return.
Reset
Reset enables users to clear the existing trip information and the total amount of
carbon reduction / total tree planted volume.
Step:
On the main menu page, click Setup.
Select “System”.
Click “Reset”.
Select “ODO1”, “ODO2” or “Total CO2/Tree saved”.
- 40 -

Figure 48 Select Reset Item
When selection is completed, system will return automatically.
Figure 49 Reset
Warning
You can set Warning alert for Distance, Altitude, and Time.
- 41 -

Distance Warning
Step:
On the main menu page, click Setup.
Select “Warning”.
Select “Distance”.
Enter the appropriate value. The unit is meter.
When completed, press the confirmation button. System will return to
the previous step automatically.
Figure 50 Warning is Off
Altitude Warning
Step:
Figure 51 Digital Keyboard
- 42 -

On the main menu page, click Setup.
Select “Warning”.
Select “Altitude”.
Enter the appropriate value. The unit is meter.
When completed, press the confirmation button. System will return to
the previous step automatically.
Time Warning
Step:
On the main menu page, click Setup.
Select “Warning”.
Select “Time”.
Enter appropriate value. The unit is minute.
When completed, press the confirmation button. System will return to
the previous step automatically.
Note:
Once Warning is turned ON, system will prompt warning message and
start warning beep sound when determined warning distance, altitude
or time is achieved. You can select “Warning off” or “Repeat Warning”.。
If you select “Warning off”, both warning message and warning beep
sound will be turned off.
If you select “Repeat Warning”, both warning message and warning
beep sound will repeat every time when one of the warning values is
reached.
Figure 52 Warning is on
Factory reset
Press Factory Reset is to restore the setting of “Profile”, “System”, and “Warning” to
- 43 -

the factory default. Please note that all existing values/setting will be cleared.
Step:
On the main menu page, click Setup.
Select “Factory reset”.
The System will prompt a warning message for you to confirm.
Figure 53 Factory Reset
Press the confirmation button, the device will return to initial setup
and “Factory reset ok” pops out when finished.
Figure 54 Factory reset ok
When completed, system will return to the previous step automatically.
Version
You can get the version information of the OS and AP for this device.
Step:
- 44 -

On the main menu page, click Setup.
Select “Version”.
Figure 55 Version
When completed, press back button to return.
Tools
FunTrek 130 offers a set of daily tools including “G-Finder”, “Calendar”, “Alarm clock”,
“Caculator”, “Stopwatch”, “Unit Convert.”, “Health Info.” and “ER (emergency) Info.”.
Figure 56 Tools 1
- 45 -

Figure 57 Tools 2
G-Finder
The G-Finder enables users to mark their starting points. It helps you get current
position and distance from where you started. This helps guide you to return to the
starting point.
Figure 58 G-Finder
Step:
On the main menu page, click “Tool”.
Click “G-Finder”.
If no G-Finder has been marked, a message of current position will appear.
The system will also prompt “Mark this point as a start?” for you to mark your
current position as the Start Point.
Once the Start Point is marked, the compass will display distance between
your current position and the Start Point. The Compass will display relative
- 46 -

position between two positions.
Figure 59 Mark Start point
Press confirmation button, the setting is completed.
Next time when you enter Compass, the system will display the relative
distance and position.
Calendar
Step:
On the main menu page, click “Tool” icon to enter the tool menu.
Click “Calendar” icon to view the calendar page.
After viewing the page, press back button to return.
Figure 60 G-Finder 設定
- 47 -

Alarm Clock
Step:
On the main menu page, click “Tool” icon to enter the tool menu.
Click “Alarm clock” icon to view the alarm clock page. You can set a specific
time on one day or other and turn on the alarm as a reminder.
Figure 61 設定鬧鐘
Press the + - sign to increase/decrease the value for setting the time. For
day selection, click the day directly. You can select more than one days.
When completed, click “Turn On” to start the alarm clock.
Figure 62 Alarm Clock
To turn off the alarm clock, clock, enter the alarm setting page, click “Turn
Off” button.
- 48 -

Calculator
Step:
On the main menu page, click “Tool” icon to enter the tool menu.
Click “Calendar” icon to use the calendar function.
Figure 63 Alarm Clock
Figure 64 Caculator
Stopwatch
Stopwatch enables you to accurately measure elapsed time.
Step:
On the main menu page, click “Tool” icon to enter the tool menu.
Click “Stopwatch” icon to enter the stopwatch function.
Click the start button to start.
- 49 -

Figure 65 Stopwatch
When the timing is completed, press pause button “||” to get the elapsed
time.
If the timing is pause, press to resume counting time.
Figure 66 Stopwatch (paused)
When you want to re-timing, press the C button to clear up the value, and
press start button button to re-timing.
Unit Conversion
Unit Conversion converts units of length, area, weight and volume.
Step:
On the main menu page, click “Tool” icon to enter the tool menu.
Click “Unit Convert.” icon.
- 50 -

Figure 67 Unit Conversion
Select “Length”, “Area”, “Weight” or “Volume”.
The digital keyboard appears.
Figure 68 Length Conversion
Enter the value you want to convert on the upper left cell.
Click the upper/lower right buttons to select units from the unit list. The
upper right button is the source unit (before conversion), and the lower right
button is the target unit (after conversion).
- 51 -

Health Info.
Figure 69 Unit list
Figure 70 Conversion
On the main menu page, click “Tool” icon to enter the tool menu.
Click “Health Info”.
Select one of the options, click it to enter and view the Health Info.
Use the up/down button to flip page. After viewing the page, press back
button to return.
ER (Emergency) Info.
On the main menu page, click “Tool” icon to enter the tool menu.
Click “ER info”.
Select one of the options, click it to enter and view the emergency
- 52 -

information.
Use the up/down button to flip page. After viewing the page, press back
button to return.
Tracks
You can use Tracks to browse track, get the detail information of each track log, and
delete track..
Figure 71 track list
Figure 72 Track Menu
Browse
You can select tracks from the track list displayed on the screen.
- 53 -

Step:
On the main menu page, click “Track” to enter the track list.
Select the track that you will operate, click to enter the Track Menu.
Select Browse, the screen will display the track. You can zoom in or zoom
out to change the scale. The track name is shown on the top of the screen.
Figure 73 Track Browse
1.3 Area Calculation
On the Track Browse screen, click Area Calculation to display the measure of the
track area.
Figure 74 Area Calculation
- 54 -

Track Detail
Figure 75 Area Calculation
Figure 76 Track Detail
Step:
On the main menu page, click “Track” to enter the track list.
Select the track that you will operate, click to enter the Track Menu.
Select “Detail” to view the details information of track.
When completed, press the back button to return.
- 55 -

Delete Track
Step:
On the main menu page, click “Track” to enter the track list.
Select the track that you will operate, click to enter the Track Menu.
Select “Delete”. The confirmation message pops out. Press the confirmation
button to delete.
After delete the track log, the system will return to the previous step
automatically.
Figure 77 Prompt for Track Delete
Multiple Tracks
Figure 78 Multiple Track Display
- 56 -

On the main menu page, click “Track” to enter the track list. Check the tracks
you want to display.
Click the "display" button to enter the path displayed page.
Note: You can select up to three tracks to be displayed at one time.
Waypoints
You can view the waypoints and the detail information of each waypoint.
Figure 79 航點列表
Figure 80 Waypoints menu
Browse Waypoints
On the main menu page, click “Waypoints” .
- 57 -

Select the point that you will operate, click to enter the Waypoints menu.
Select "Browse”, the screen will display the waypoint position. You can zoom
in or zoom out for different scale. The name of the waypoint is shown on the
top of the page.
Figure 81 Browse Waypoint
Detail
Step:
On the main menu page, click “Waypoints”. .
Select the point that you will operate, click to enter the Waypoints Menu.
Select “detail” to view the detail information of the selected waypoint.
When completed, press the back button to return.
Figure 82 Waypoint Detail
- 58 -

Geocaching
Geocaching provide you the information to find the location and the essential information
to find it.
Figure 83 無寶藏資訊提示
Figure 84 Geocaching list
Information
The information includes “Difficulty”, “Terrain”, “Cache Size” and “Trackables” and
Hints..
- 59 -

Figure 85 Information
Step:
On the main menu page, click “Geocaching”.
Use the up/down button to flip page. The cache that has been found will be
marked “Found”, contrarily mark “Not Found”.
Select the cache that you will operate, click to enter the information. Use the
up/down button to flip page.
When completed, press the back button to return.
GeoRadar
One the cache information page, you can view the georadar page.
Step:
On the information page, click button to view the georadar.
Figure 86 Georadar
- 60 -

On the georadar information page, you can view the coordinates, distance
and relative orientation of current location and the geocache location.
Press confirmation button to add notes, enter the input method page to edit
the note.
After you add the note, return to the georadar page.
If you don’t add the note, return to the georadar page directly.
Compass
On the georadar page, you can switch to the compass page.
Step:
On the georadar page, click button to view the compass information.
The compass displayed current coordinates, altitude, speed and direction
information.
Figure 87 GeoRadar
After viewing the georadar and compass, press the “inforamtion” button of
compass page below to return information.
Mark Found
On the georadar page, you can mark the found cache.
Step:
On the georadar page, press the marked “Found” button.
Press the confirmation button to confirm.
Notes
The geocach that have been found can be added notes..
- 61 -

Step:
When the message mark found“ prompts, press confirm to enter the digital
keyboard page to add notes.
After adding the comments, return to the georadar page.
If you don’t want to add comments, return to the georadar page directly.
- 62 -

"FEDERAL COMMUNICATIONS COMMISSION INTERFERENCE STATEMENT
CAUTION:
Any changes or modifications not expressly approved by the grantee of this device could void
the user's authority to operate the equipment.
This equipment has been tested and found to comply with the limits for a Class B digital device,
pursuant to Part 15 of the FCC Rules. These limits are designed to provide reasonable protection against
harmful interference in a residential installation. This equipment generates, uses and can radiate radio
frequency energy and, if not installed and used in accordance with the instructions, may cause harmful
interference to radio communications. However, there is no guarantee that interference will not occur in a
particular installation. If this equipment does cause harmful interference to radio or television reception,
which can be determined by turning the equipment off and on, the user is encouraged to try to correct the
interference by one or more of the following measures:
--Reorient or relocate the receiving antenna.
--Increase the separation between the equipment and receiver.
--Connect the equipment into an outlet on a circuit different from that to which the receiver is connected.
--Consult the dealer or an experienced radio/TV technician for help."
"RF exposure warning
·This equipment must be installed and operated in accordance with provided instructions and the
antenna(s) used for this transmitter must be installed to provide a separation distance of at least 20 cm
from all persons and must not be co-located or operating in conjunction with any other antenna or
transmitter. End-users and installers must be provide with antenna installation instructions and transmitter
operating conditions for satisfying RF exposure compliance. "
 Loading...
Loading...