Hobart Food Machines U2000CP1 Service Manual
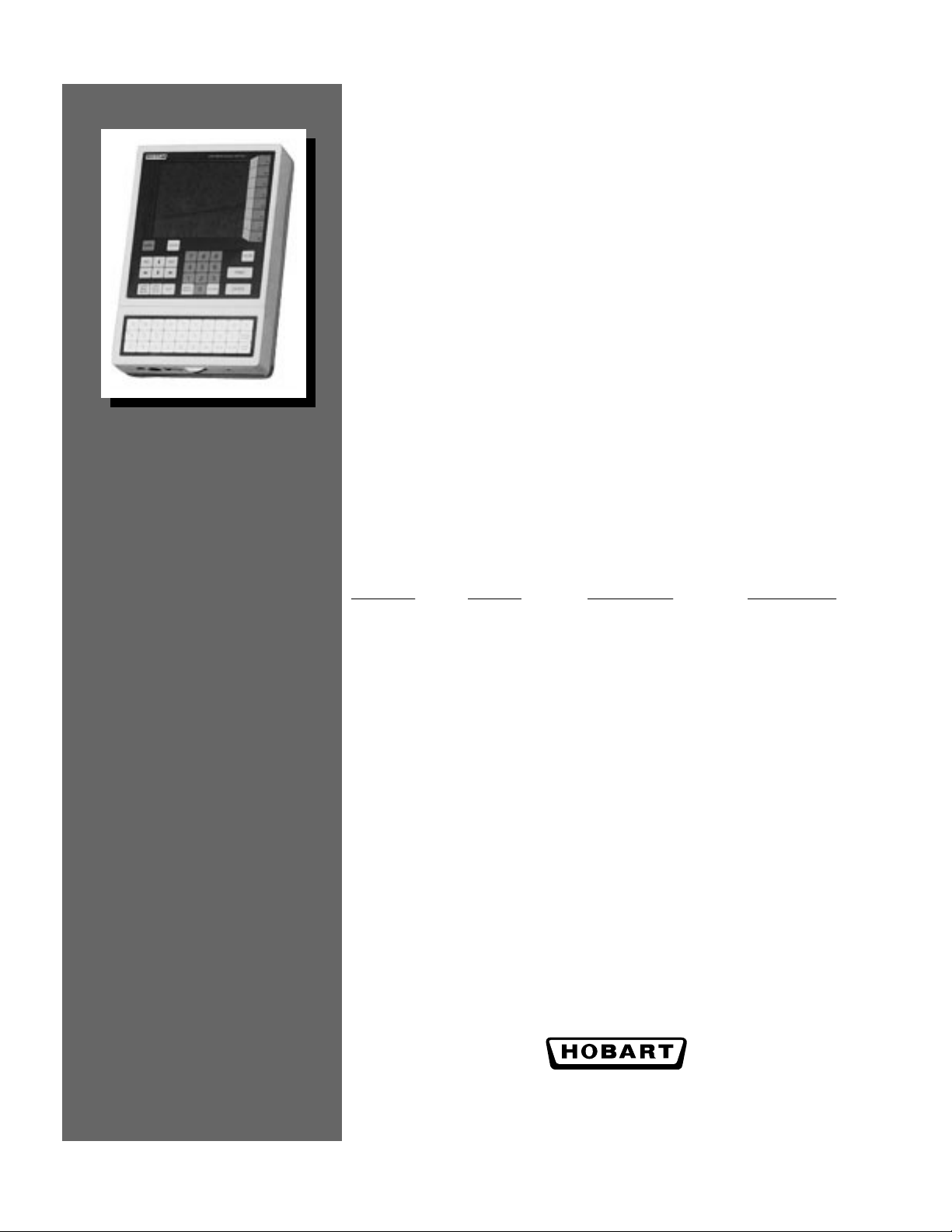
Ultima System
Supervisor Manual
COP GMO Product Service
Device # Models Description Reference #
Ultimc4-1 U2000CP1 Control Panel (30) ML – 28811
Ultimc2-1 U2000CP2 Control Panel (30) ML – 28821
Ultimc3-1 U2000CP3 Control Panel (102) ML – 28810
Ultimc1-1 U2000CP4 Control Panel (102) ML – 28820
Ultimp1-1 U2000P1 Printer ML – 28812
Ultimp2-2 U2000P2 Printer ML – 28819
Ultimsp-1 U2000P3 2nd Printer ML – 28813
Ultimsa-1 U2000S1 Stand Alone Scale ML – 28808
Ultimsn-1 U2000S2 NSW Scale ML – 28816
Ultimsc-2 U2000S3 Scale Conveyor ML – 28859
701 S. RIDGE AVENUE
TROY, OHIO 45374
www.hobartcorp.com
F-34376 (Feb. 2000)
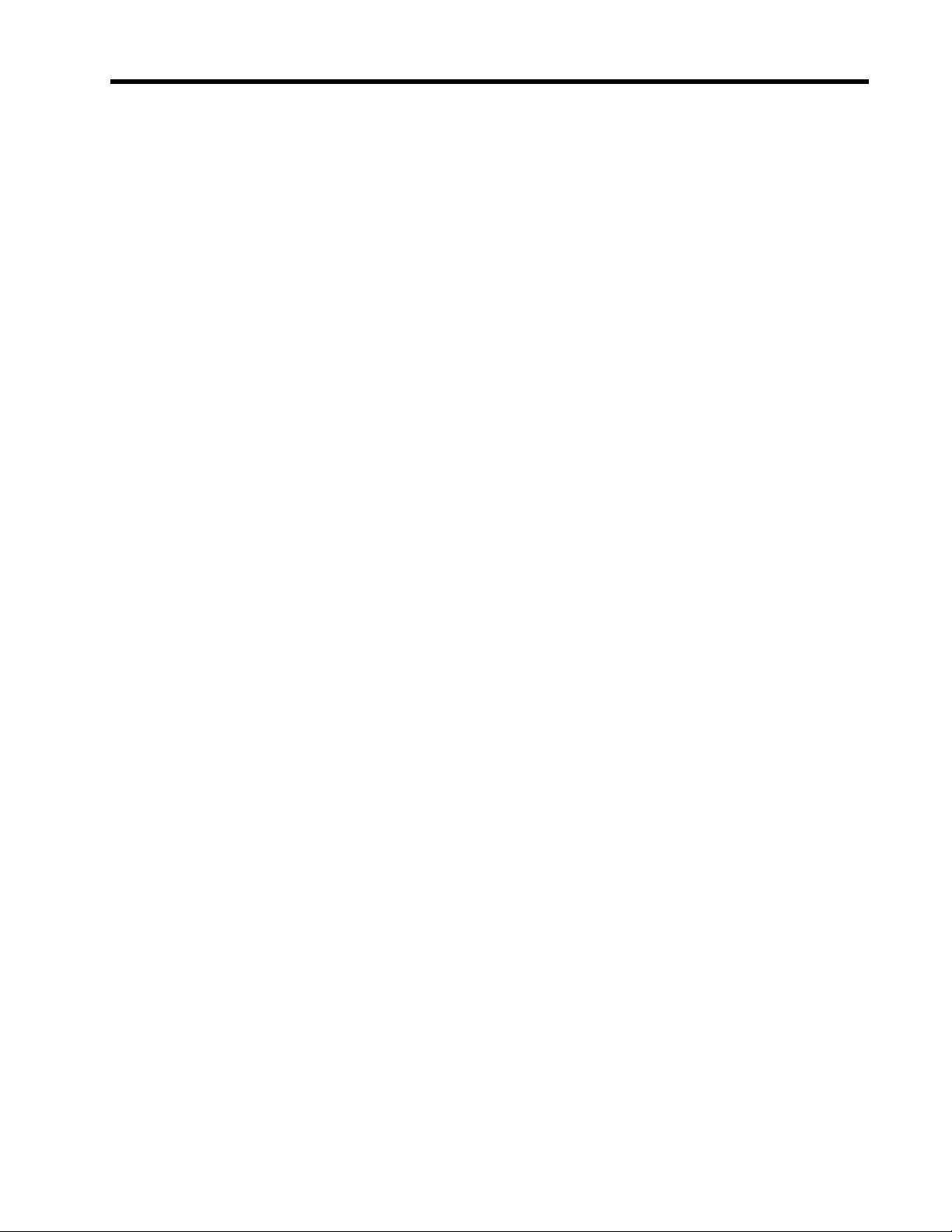
Ultima System
Table of Contents
CHPT 1: INTRODUCTION ................................................................................................ 1-2
FCC Note............................................................................................................................ 1-3
Verify Correctness of Weight & Price ....................................................................................1-3
Supervisor Manual Overview............................................................................................... 1-3
Electrical Connections.......................................................................................................... 1-4
Communication Connections................................................................................................ 1-5
Using the Console................................................................................................................ 1-5
The Keypad................................................................................................................... 1-6
User Display ................................................................................................................. 1-8
CHPT 2: SETTING UP YOUR SCALE................................................................................. 2-2
Assigning Operator IDs........................................................................................................ 2-2
Operator Log-on Required ............................................................................................. 2-6
Deleting Operator IDs.......................................................................................................... 2-7
Assigning Speedkeys ........................................................................................................... 2-7
Deleting Speedkeys.............................................................................................................. 2-9
Setting Up Scale Operation..................................................................................................2-10
Setting Up What the Operator Can Modify.....................................................................2-10
Setting the Date/Time...................................................................................................2-12
Setting Up Normal Scale Operation ...............................................................................2-13
Scale ID & Store Information ...............................................................................................2-18
CHPT 3: COMMUNICATIONS.......................................................................................... 3-2
Cassette/Disk...................................................................................................................... 3-3
Network ............................................................................................................................. 3-4
Hardwired TCP/IP Networks .............................................................................................. 3-6
Understanding the IP Address.............................................................................................. 3-6
Setting Up IP Addresses on an Isolated Network ............................................................. 3-7
Setting Up IP Addresses on an Existing Network............................................................. 3-7
IntraNet Scale IP Address Assignment Form .............................................................3-8
Setting Up TCP/IP Networks ............................................................................................... 3-9
Sample Ethernet Wiring Illustration...............................................................................3-10
Setting Up ScaleMaster Configuration............................................................................3-11
Example: ScaleMaster ...................................................................................................3-13
Setting Up ScaleMaster Located on a Different Network (Gateway IP Address) ................3-14
Setting Up IntraNet Configuration.................................................................................3-17
Example: IntraNet ........................................................................................................3-23
Setting Up ScaleMaster/IntraNet Configuration .............................................................3-24
Example: ScaleMaster/IntraNet.....................................................................................3-24
Testing the Scales TCP/IP Connection .................................................................................3-25
PING Test ....................................................................................................................3-25
L.E.D............................................................................................................................3-29
Copyright Hobart Corporation 1999
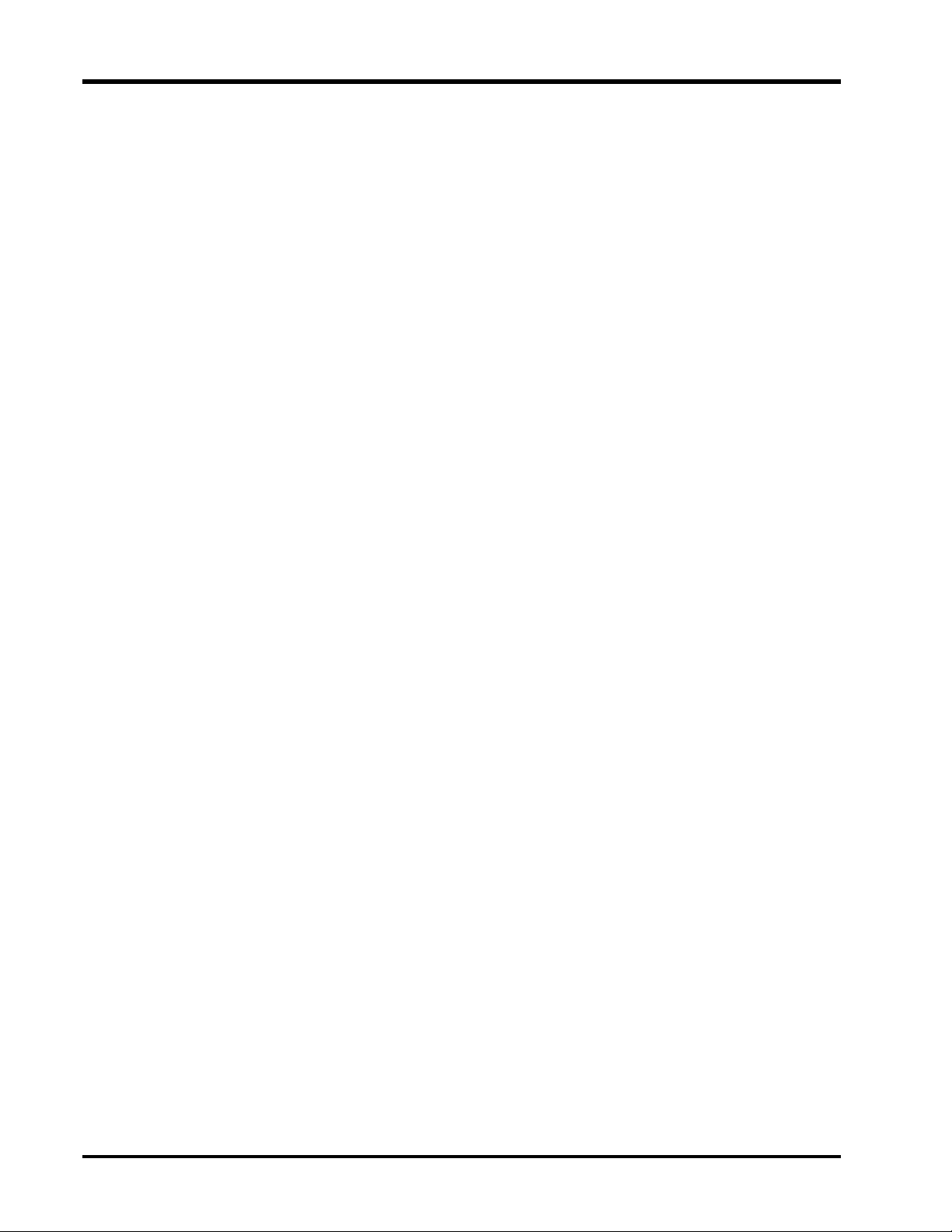
Ultima System
CHPT 4: UNDERSTANDING WIRELESS TCP/IP SCALE COMMUNICATION ................. 4-2
Understanding Frequencies.................................................................................................. 4-2
What is Frequency Hopping? ......................................................................................... 4-3
What is Direct Sequence? ............................................................................................... 4-4
Frequency Protocols....................................................................................................... 4-4
Setting Up Wireless Communication..................................................................................... 4-5
What is an Access Point.................................................................................................. 4-5
What is a PC Network Card and Adapter Board?............................................................. 4-6
Using an Antenna.......................................................................................................... 4-6
Configuring Wireless TCP/IP Networks ...............................................................................4-7
Configuring the Network Card....................................................................................... 4-7
Spectrum 24, Spectrum 802.11, and Telxon/Aironet 802.11......................................... 4-7
Telxon/Aironet 2.4 ..................................................................................................4-9
Telxon/Aironet 900.................................................................................................4-11
Signal Strength Meter Test...................................................................................................4-13
CHPT 5: SETTING UP THE DATABASE............................................................................ 5-2
Working with Classes .......................................................................................................... 5-2
Using the Hobart Recommended Class Structure............................................................. 5-3
Adding a Class .............................................................................................................. 5-4
Editing a Class............................................................................................................... 5-7
Deleting a Class............................................................................................................. 5-8
Working with Products.......................................................................................................5-10
Adding a Product .........................................................................................................5-10
Deleting a Product........................................................................................................5-16
Modifying a Product.....................................................................................................5-16
Changing the Unit Price ..........................................................................................5-16
Setting up a Forced Price.........................................................................................5-18
Changing Tare........................................................................................................5-19
Setting Up Forced Tare............................................................................................5-21
Setting Up Platter Tare............................................................................................5-24
Changing Shelf Life/Product Life ............................................................................5-26
Changing All Price Fields........................................................................................5-28
Making Batch Price Changes ...................................................................................5-30
Batch Price Changes - By Class ................................................................................5-31
Batch Price Changes - By PLU Range .......................................................................5-33
Working with Support Files.................................................................................................5-35
Special Messages ..........................................................................................................5-35
Creating a Special Message......................................................................................5-35
Copying and Editing Special Messages ....................................................................5-38
Using Special Messages...........................................................................................5-41
Editing Special Messages.........................................................................................5-44
Deleting Special Messages.......................................................................................5-47
Expanded Text .............................................................................................................5-50
Creating New Expanded Text..................................................................................5-50
Copying and Editing Expanded Text........................................................................5-52
Using Expanded Text..............................................................................................5-53
Editing Expanded Text............................................................................................5-54
Deleting Expanded Text..........................................................................................5-54
NutriFacts Data ............................................................................................................5-55
Creating New NutriFacts ........................................................................................5-55
Copying and Editing NutriFacts ..............................................................................5-56
Editing NutriFacts ..................................................................................................5-57
Deleting NutriFacts.................................................................................................5-57
ii
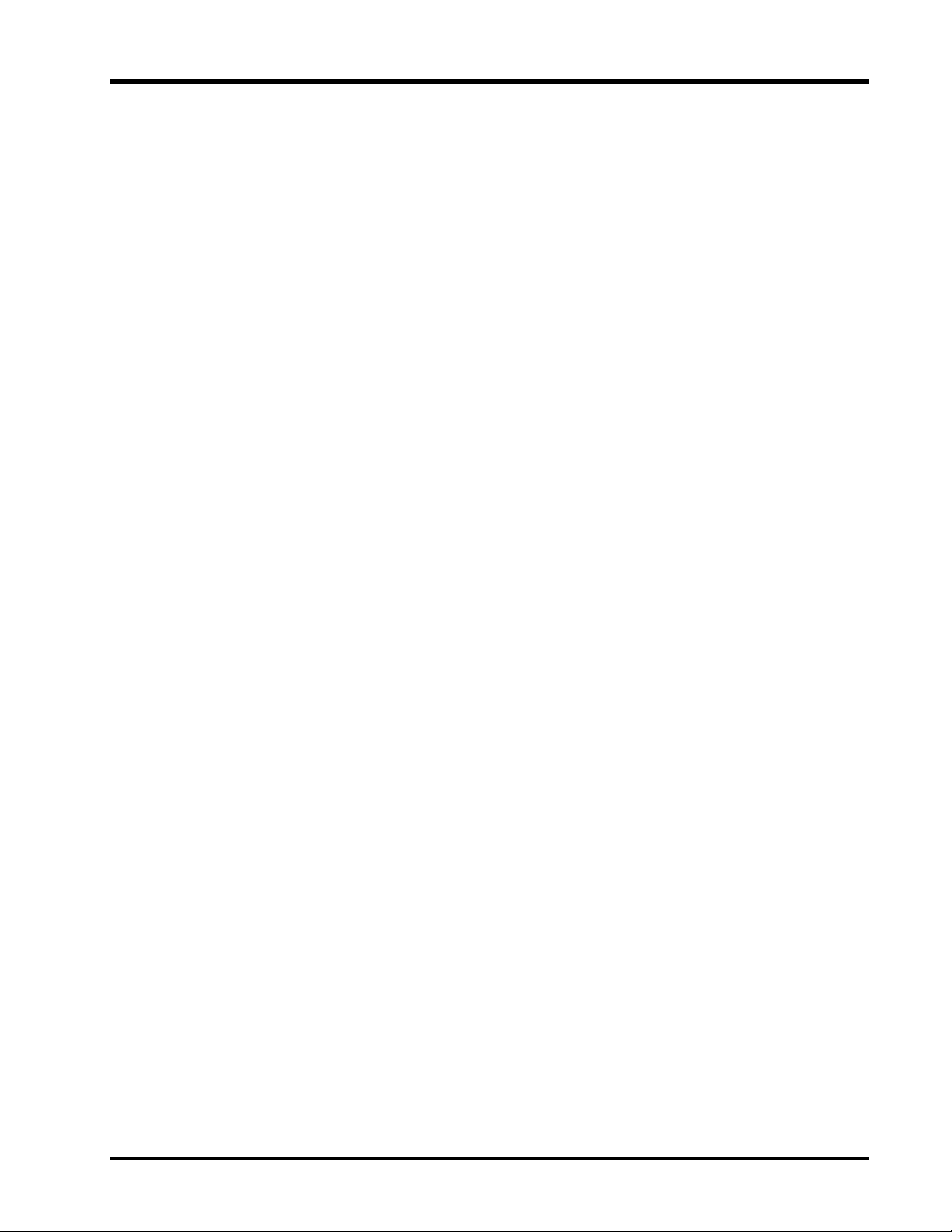
Ultima System
CHPT 6: WORKING WITH MERCHANDISING PROGRAMS .......................................... 6-2
Setting Up Your Scale For Merchandising Programs .............................................................. 6-2
Using Advertised Price ........................................................................................................ 6-3
Advertised Sale Pricing.................................................................................................. 6-3
Value Packing ............................................................................................................... 6-4
Retail Comparison ......................................................................................................... 6-4
Activating the Advertised Price ...................................................................................... 6-5
Reactivating the Regular Price ........................................................................................ 6-7
Using Frequent Shopper....................................................................................................... 6-9
Frequent Shopper Configuration Questions....................................................................6-10
Configuring Frequent Shopper ......................................................................................6-11
Activating Frequent Shopper.........................................................................................6-12
Reactivating the Regular Price .......................................................................................6-14
Using Percent Added..........................................................................................................6-15
Activating the Percent Added........................................................................................6-16
Reactivating the Regular Price .......................................................................................6-18
CHPT 7: CONFIGURING AN EAN13 BARCODE............................................................... 7-2
Setting Up Your Scale For EAN13 Barcodes........................................................................... 7-3
Setting the EAN13 Default Prefix.......................................................................................... 7-3
Entering a New Product Using EAN13 Format ...................................................................... 7-6
Changing an Existing PLU to EAN13 Format......................................................................... 7-9
CHPT 8: WORKING WITH LABELS .................................................................................. 8-2
Understanding Label Stock................................................................................................... 8-3
Die Cut Labels............................................................................................................... 8-3
Continuous Label Stock.................................................................................................. 8-3
Using the Labels Menu......................................................................................................... 8-3
Selecting Special Fields to Print on a Label....................................................................... 8-4
Setting Up Label Text Names.......................................................................................... 8-6
Reviewing Available Fields ............................................................................................ 8-9
Setting Up Label Information ........................................................................................8-10
Changing the Printer Defaults (Label Types) ............................................................8-10
Changing the Speedkey Stretch Value......................................................................8-12
Using Word Wrap ..................................................................................................8-14
Viewing Label Types ....................................................................................................8-16
Deleting Label Types ....................................................................................................8-18
Selecting Label Types (Formats).....................................................................................8-20
Standard Labels by Family ......................................................................................8-21
Family 1...........................................................................................................8-21
Family 2...........................................................................................................8-22
Family 3...........................................................................................................8-22
Family 4...........................................................................................................8-23
Family 5...........................................................................................................8-24
Family 6...........................................................................................................8-24
Family 10 .........................................................................................................8-25
Family 11 .........................................................................................................8-26
Family 12 .........................................................................................................8-27
Family 13 .........................................................................................................8-28
Family 14 .........................................................................................................8-29
Family 15 .........................................................................................................8-29
Family 16 .........................................................................................................8-30
iii
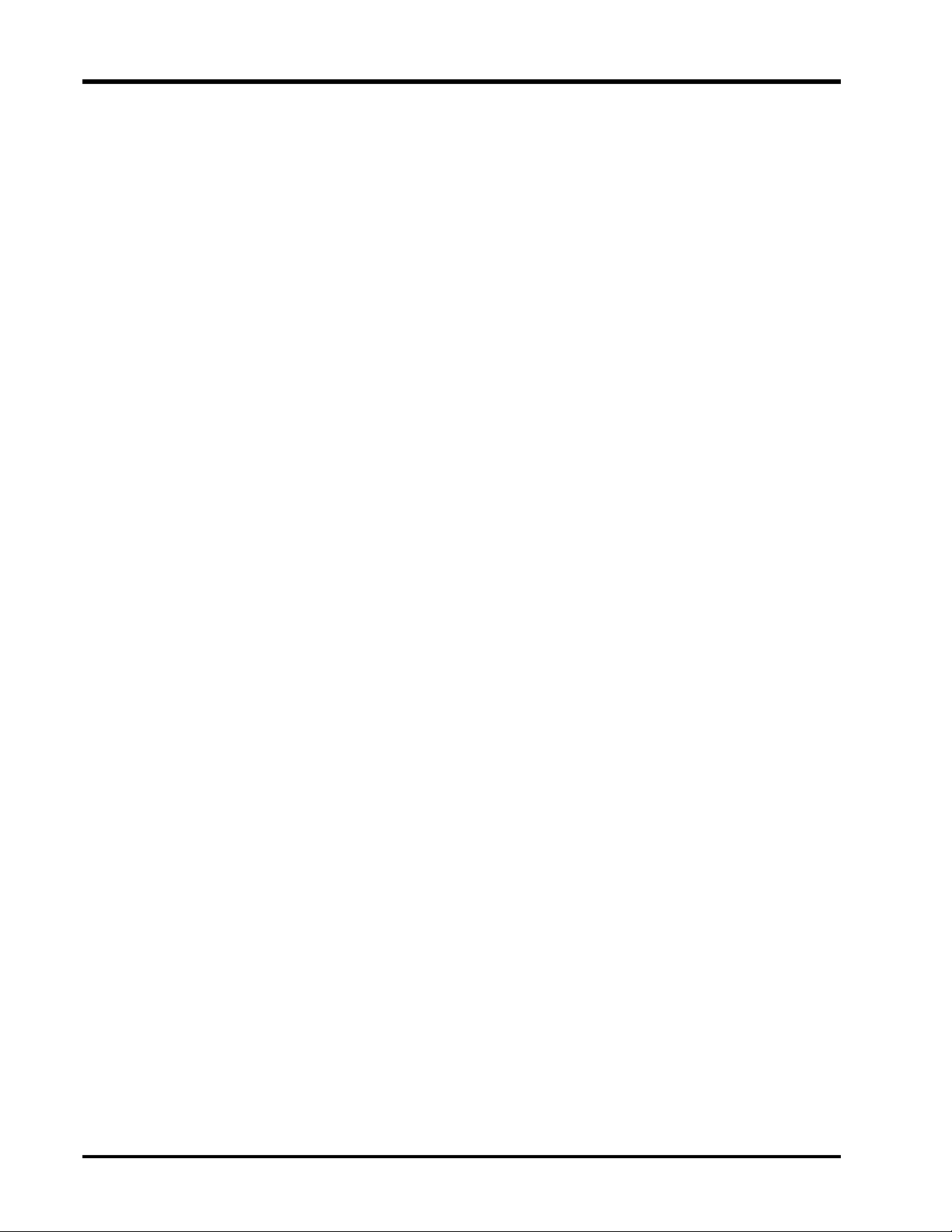
Ultima System
Standard Labels by Size ..........................................................................................8-31
2.25" Width X 1.75" Length ................................................................................8-31
2.25" Width X 2.375" Length ..............................................................................8-32
2.25" Width X 3.0" Length..................................................................................8-33
2.25" Width X 3.5" Length..................................................................................8-35
Landscape 3.0" Width X 2.25" Length .................................................................8-38
Landscape 3.5" Width X 2.25" Length .................................................................8-41
Narrow Labels........................................................................................................8-44
1.5" Width X 1.5" Length ...................................................................................8-44
1.5” Width X 2.0” Length...................................................................................8-45
1.5” Width X 3.0” Length...................................................................................8-45
Landscape 2.0" Width X 1.5" Length...................................................................8-46
Landscape 3.0” Width X 1.5” Length..................................................................8-46
Custom Labels........................................................................................................8-47
Using Graphics...................................................................................................................8-48
CHPT 9: INTERFACING THE ULTIMA WITH THE SECURITY LABEL APPLIER.............. 9-2
Programming a Security Label to be Issued for a Specific PLU................................................ 9-2
Programming a New PLU .............................................................................................. 9-3
Programming an Existing PLU ....................................................................................... 9-5
Programming a Minimum Price Per Pound, Total Price, or Both ............................................. 9-6
CHPT 10: USING TOTALS ...............................................................................................10-2
Viewing Totals ...................................................................................................................10-3
Viewing Product Totals.................................................................................................10-4
Viewing Operator Totals ...............................................................................................10-6
Viewing Hourly Totals..................................................................................................10-8
Clearing Totals .................................................................................................................10-10
Clearing All Product Totals .........................................................................................10-11
Clearing One Product's Totals .....................................................................................10-12
Clearing One 'Totals Type' for All Products..................................................................10-13
Clearing All Operator Totals........................................................................................10-14
Clearing All Hourly Totals ..........................................................................................10-15
Clearing All Totals...................................................................................................... 10-16
Voiding Totals..................................................................................................................10-16
Voiding Product Totals ...............................................................................................10-17
Voiding Operator Totals..............................................................................................10-18
Voiding Hourly Totals ................................................................................................10-18
Configuring Totals Types..................................................................................................10-19
Creating a Type ..........................................................................................................10-19
Editing Totals Type.....................................................................................................10-21
Deleting Totals Type...................................................................................................10-23
CHPT 11: PRINTING REPORTS .......................................................................................11-2
Printing Totals....................................................................................................................11-3
Printing Product Totals .................................................................................................11-3
Printing All Operator Totals ..........................................................................................11-4
Printing Hourly Totals ..................................................................................................11-5
Printing All Totals ........................................................................................................11-6
Printing a Cutting Test..................................................................................................11-6
iv
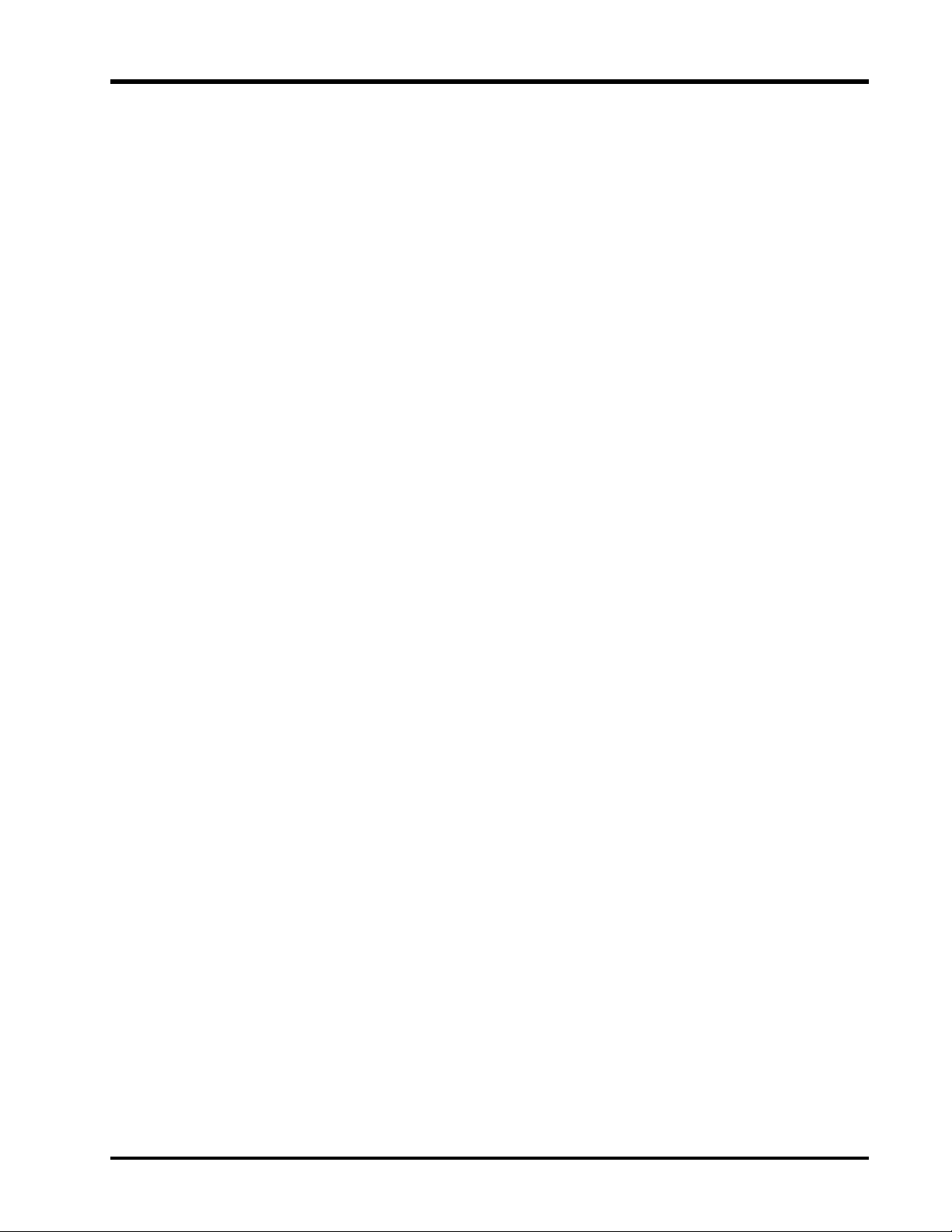
Ultima System
Printing Product Information ..............................................................................................11-8
Printing Product List.....................................................................................................11-8
Printing Product Review ............................................................................................. 11-10
Printing a Speedkey Overlay .............................................................................................11-11
Printing Operator IDs .......................................................................................................11-12
Printing Label Related Items..............................................................................................11-11
Printing Reusable Text ................................................................................................11-13
Printing Special Messages .....................................................................................11-13
Printing Expanded Text ........................................................................................11-15
Printing Label Types...................................................................................................11-17
Printing Graphics .......................................................................................................11-19
Printing the Configuration ................................................................................................11-21
CHPT 12: BACKUP OR RESTORE ....................................................................................12-2
Backup to Disk ...................................................................................................................12-3
Restore from Disk...............................................................................................................12-6
Bad Record Scan...........................................................................................................12-8
APPENDIX ........................................................................................................................ A-2
Understanding the Text Editor ............................................................................................ A-2
Select Font.................................................................................................................... A-2
Mark Text .................................................................................................................... A-3
Cut Text....................................................................................................................... A-3
Paste Text..................................................................................................................... A-3
Copy Text .................................................................................................................... A-4
Hobart Recommended Class Structure Chart........................................................................ A-4
Understanding EAN13 Scale Configuration.......................................................................... A-8
EAN13 Barcode Examples............................................................................................. A-9
Understanding Network Configurations .............................................................................A-12
What Does Client and Server Really Mean? ...................................................................A-12
ScaleMaster.................................................................................................................A-13
IntraNet ......................................................................................................................A-13
ScaleMaster/IntraNet ..................................................................................................A-15
Sending Data to the Scale .............................................................................................A-15
Reading Data from the Scale.........................................................................................A-15
MiniNet II ...................................................................................................................A-16
Understanding Ethernet Networks .....................................................................................A-16
Hubs...........................................................................................................................A-16
Wiring ........................................................................................................................A-16
Crossover Function......................................................................................................A-17
TCP/IP – Troubleshooting IP Addresses .......................................................................A-21
Creating Macros (Using the Save/Recall Key)......................................................................A-26
Recording a Macro.......................................................................................................A-26
Executing a Macro .......................................................................................................A-27
Deleting a Macro .........................................................................................................A-27
GLOSSARY....................................................................................................................... G-2
INDEX.................................................................................................................................I-2
v
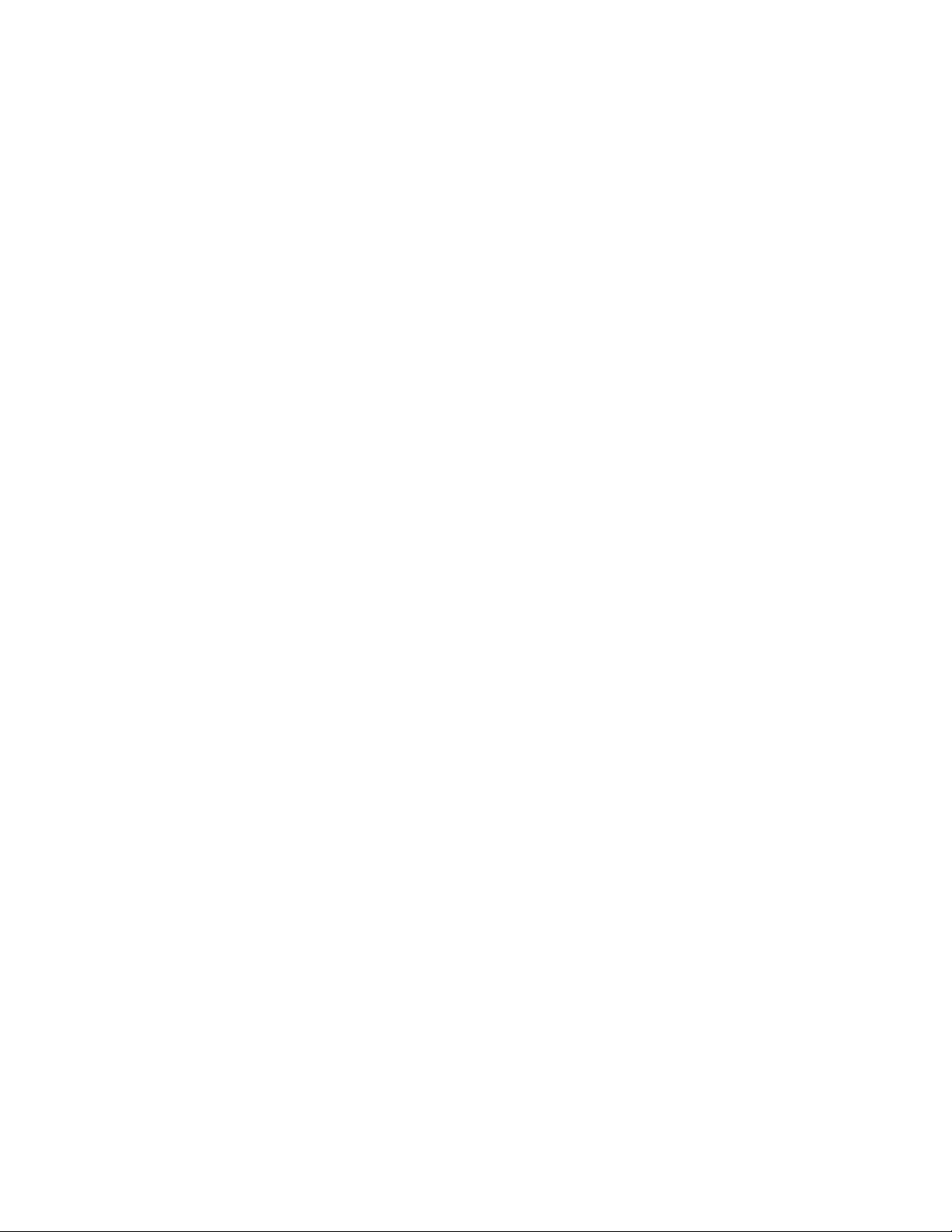
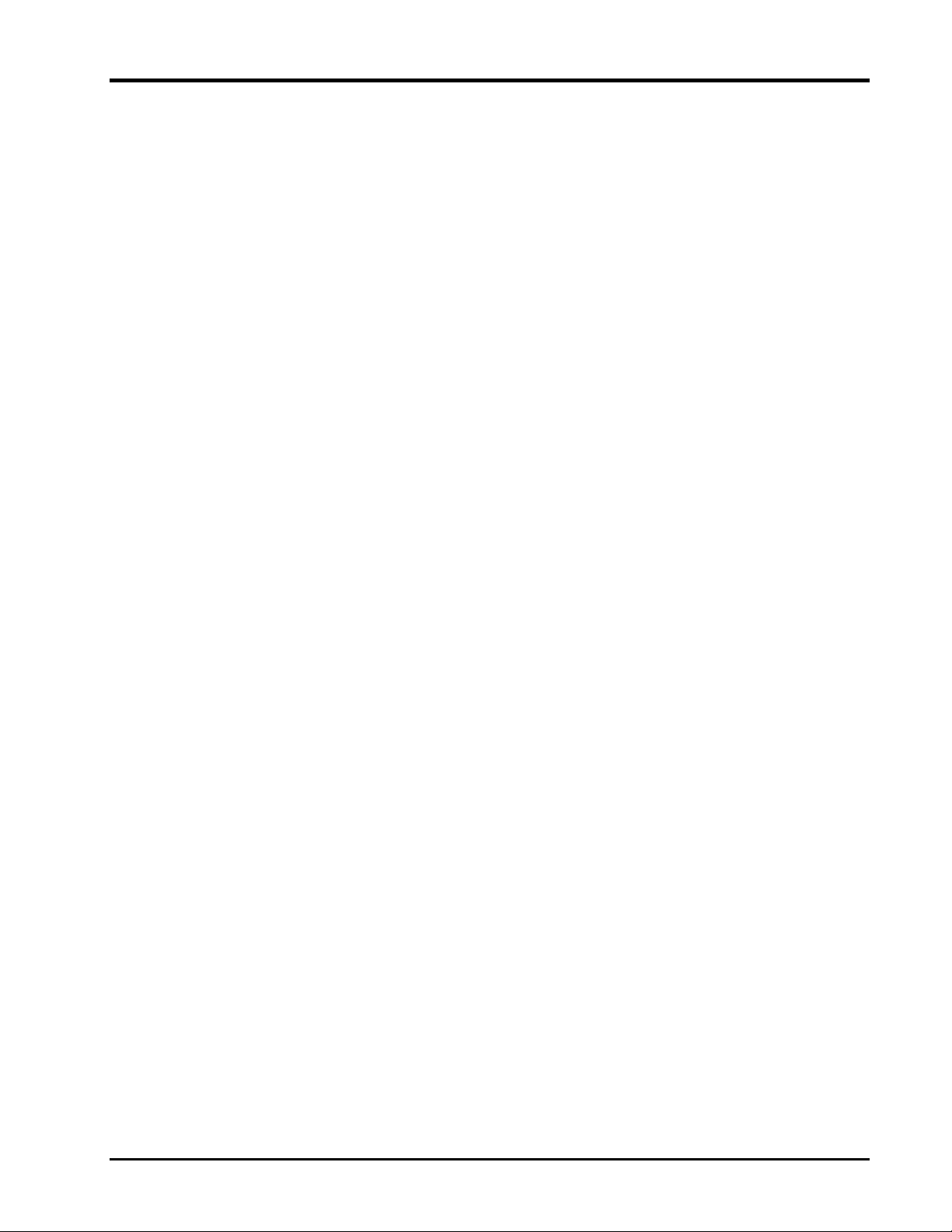
Chapter One: Introduction
♦ FCC Note
♦ Verify Correctness of Weight & Price
♦ Supervisor Manual Overview
♦ Electrical Connections
♦ Communication Connections
♦ Using the Console
• The Keypad
• User Display
Ultima System
1 - 1 Introduction
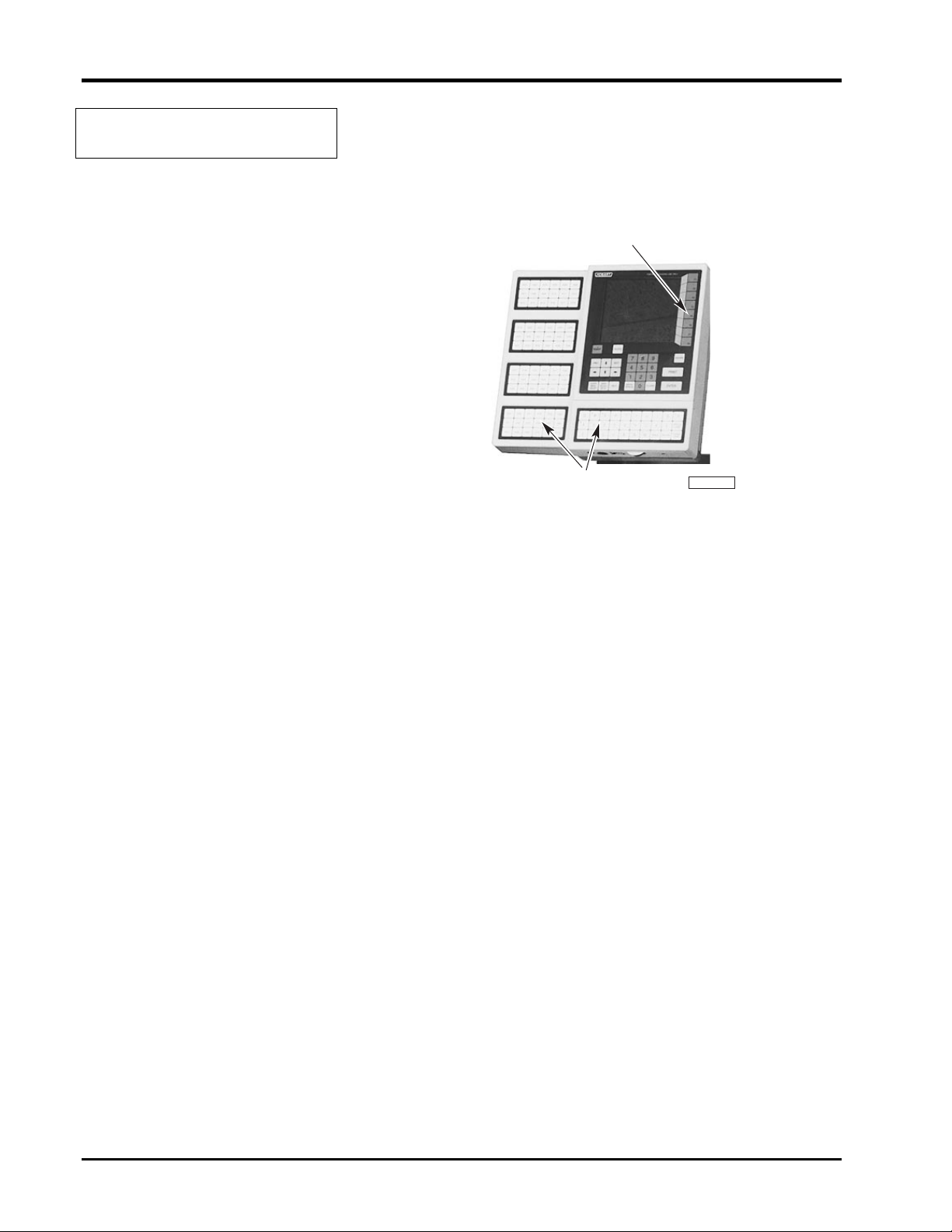
Ultima System
PL-41341-1
FUNCTION KEYS
SPEED KEYS
Introduction
The Ultima Scale Printer System can handle a broad variety
of products for meat, produce, fish, cheese, or bakery
departments. It can function as a prepack system with
Hobart wrapping and labeling equipment.
Ultima 2000
The easy to use control panel allows for a productive
operation. All necessary operator data appears on the screen
and Function Keys (F1-F8) provide easy access to PLU
information. Speed Keys can be used for the most frequently
used PLUs, an optional panel with 72 additional Speed Keys
is available.
The system’s memory, expandable to 6 megabytes, can
support a variety of label formats and product information,
depending on programming and setup.
This Supervisor Manual describes programming and setup.
The companion Operator Manual covers product weighing
and label printing.
The Ultima System should be installed or moved only by
qualified Hobart Service Technicians. It can operate in a
temperature range from 32°F to 104°F (0°C to 40°C).
Introduction 1 - 2
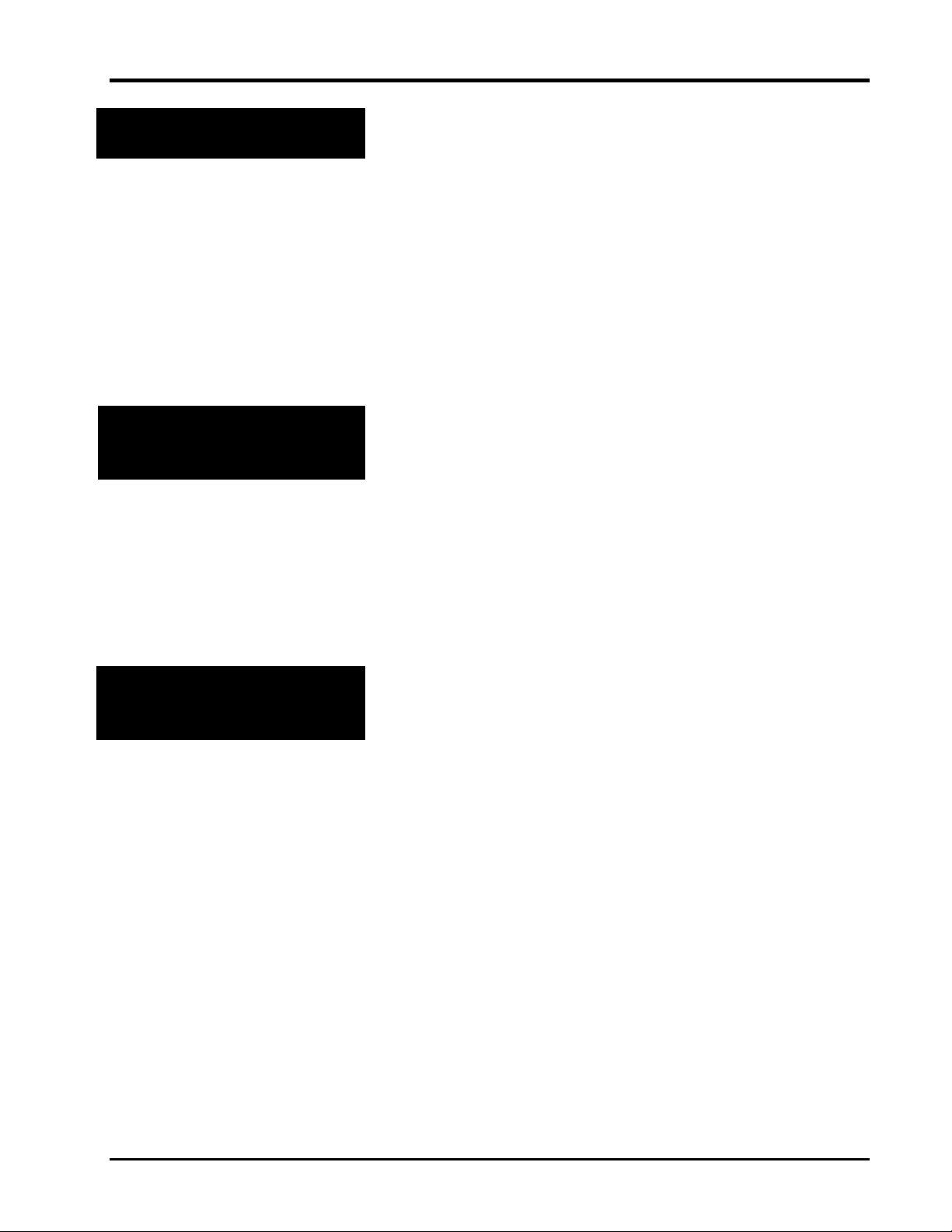
Ultima System
FCC Note
Verify Correctness of
Weight & Price
This equipment has been tested and found to comply with
the limits for a Class A digital device, pursuant to Part 15 of
the FCC Rules. These limits are designed to provide
reasonable protection against harmful interference when the
equipment is operated in commercial environment. This
equipment generates, uses, and can radiate radio frequency
energy and, if not installed and used in accordance with the
instruction manual, may cause harmful interference to radio
communications. Operation of this equipment in a
residential area is likely to cause harmful interference; in
which case, the user will be required to correct the
interference at his own expense.
Verification of information on labels should be made
routinely. Check the multiplication of price-per-pound times
weight, and check the indicated weight against printed
weight. Weigh the same package several times to verify
consistency. Keep in mind that some packages which weigh
near the middle of the .01 lb. increment will normally vary
up or down by .01 lb. Greater variation than .01 lb. indicates
a need for adjustment of the system. In such cases, or
whenever necessary, contact your authorized Hobart service
representative.
Supervisor Manual
Overview
This manual will use the following methods to explain
keystrokes and data entry procedures:
♦ The word PRESS means to press a key on the Control
Panel.
♦ The word TYPE means to press a series of keys on the
control panel followed by the [ENTER] key.
♦ The word SELECT means to choose an item from the
display.
♦ The word ENTER means to press the [ENTER] key on
the Control Panel. Be aware that, in normal operation,
the [ENTER] key and [DOWN ARROW] key perform
the same function.
♦ Words in uppercase enclosed in brackets (for example
[ENTER]) represent specific keys.
1 - 3 Introduction
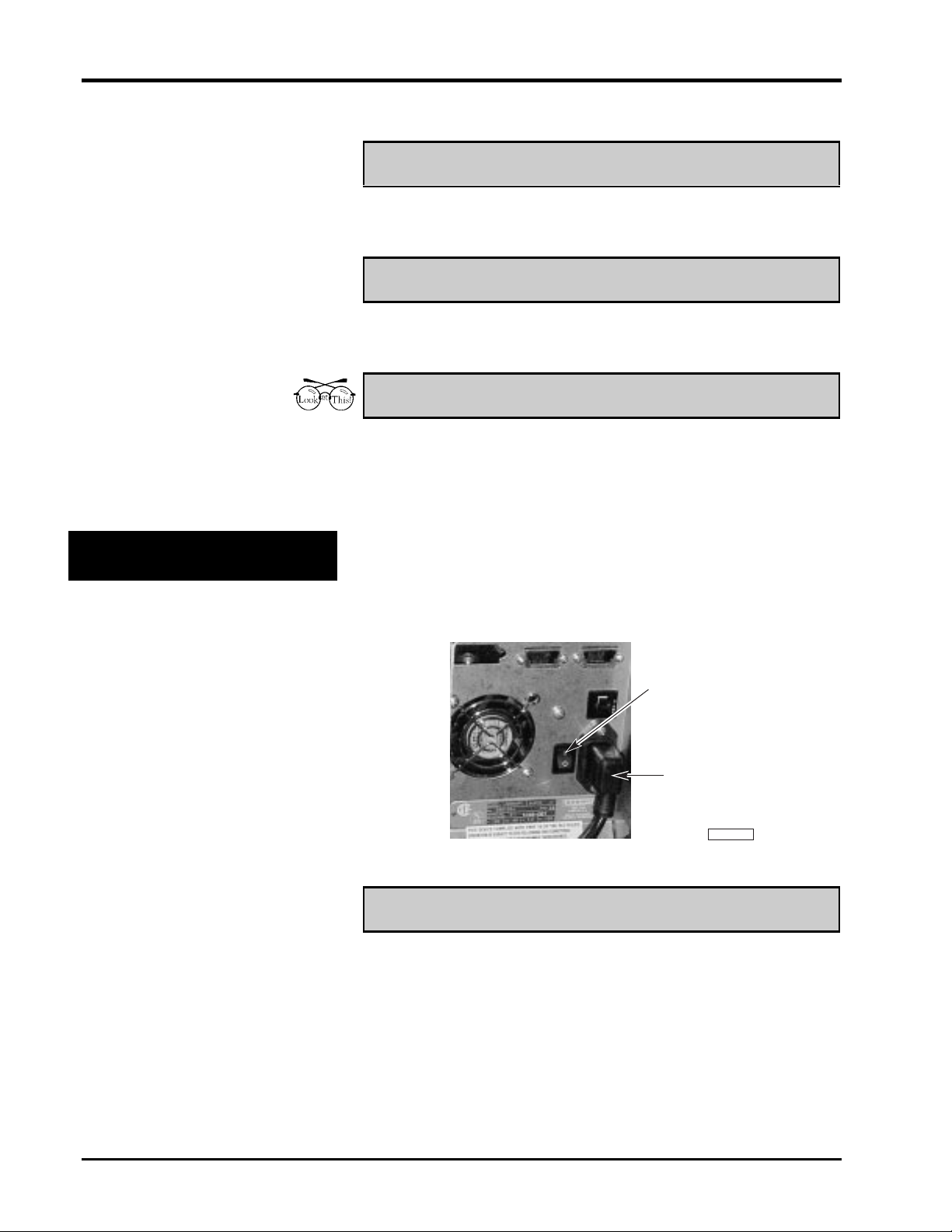
Ultima System
PL-41340-1
POWER CORD
POWER SWITCH
The following special instructions are used in the manual:
☛ Note
A note is information that you need to know, but it is not an
actual step in the procedures.
✎ Tip
A tip is additional information that may be useful when you
are using the system.
Look At This
Look At This is information to alert you that you may be
doing something that will permanently alter your system.
Electrical Connections
A Power Cord and Main Power Switch are located at the
back of the printer. An electric power of 120 volts, 60Hz,
Phase 1 (3-wire plus ground) is required. The Main Power
Switch turns the system ON (I) and OFF (O).
☛ Note
The POWER key on the console is used to turn the User
Display on or off only. This does not impact the system
power. The Power key should be used at the end of the day,
not the Main Power Switch.
Introduction 1 - 4
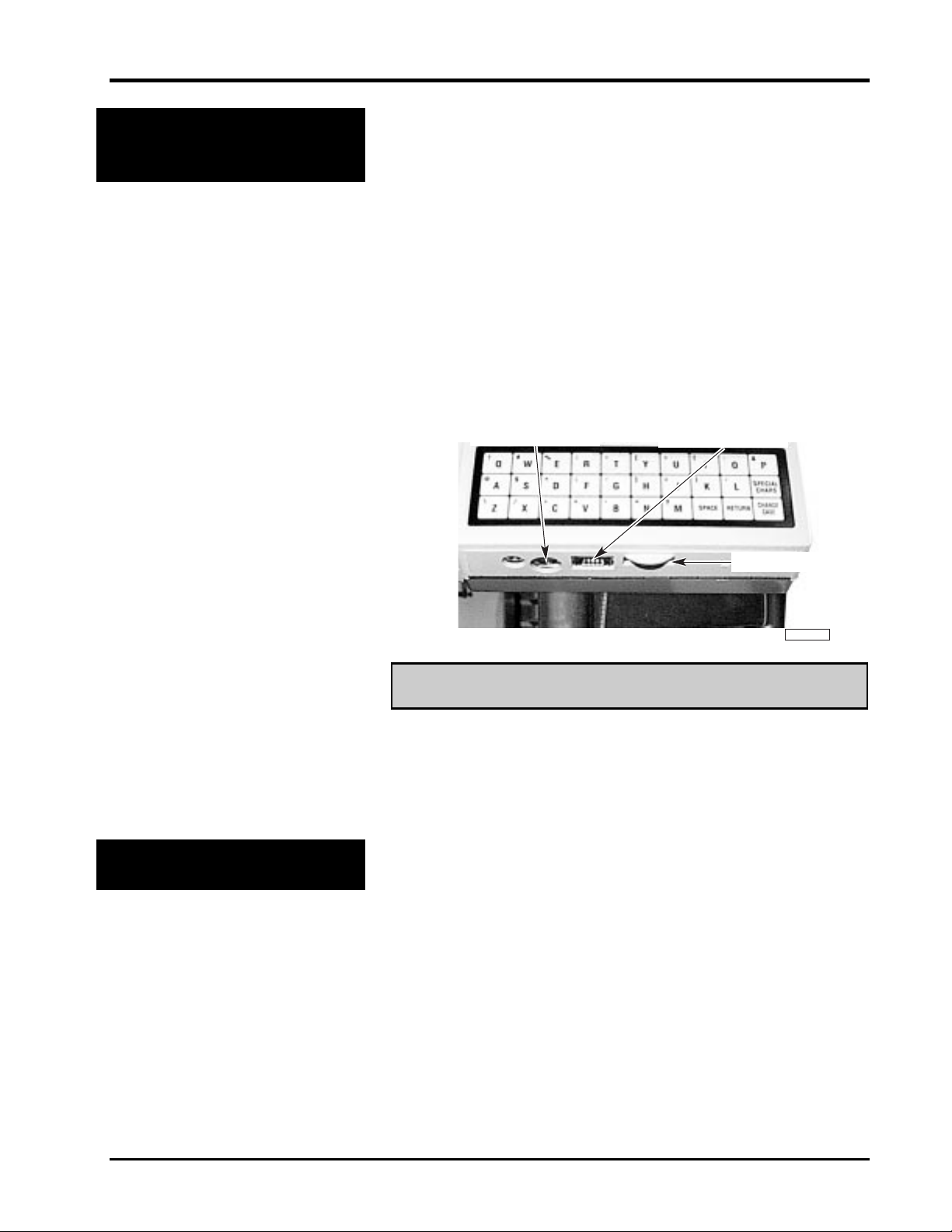
Ultima System
PL-41347-1
EXTERNAL DISK DRIVE
CONTRAST KNOB
IBM–AT/PS KEYBOARD
yp
Communication
Connections
In addition to the electrical connections, there are up to four
(4) additional communication connections. There are several
ports which can be configured for peripherals.
At the rear of the printer:
♦ Disk Player/Recorder & Cassette Player/Recorder
(RS232)
♦ Parallel Port for Printer (80 column Dot Matrix) –
Optional
♦ RJ-11 Jack for RS-485 Communications (ScaleMaster)
♦ RJ-45 Jack for Ethernet 10BaseT Connector (TCP/IP)
(Wireless TCP/IP – wireless Ethernet card)
At the front of the printer:
♦ External Disk Drive or Secondary Printer (MODNET)
♦ IBM-AT/PS keyboard
Using the Console
☛ Note
You can use an IBM-AT/PS keyboard in place of the
keypad. To purchase the keyboard kit or the interface cable,
contact your local Hobart Representative.
The console consists of:
♦ User Display - displays all information to the user.
♦ Ke
♦ Speedkey Panel (Optional) - adds 72 additional
ad - enables you to enter information into any field.
Speedkeys.
1 - 5 Introduction
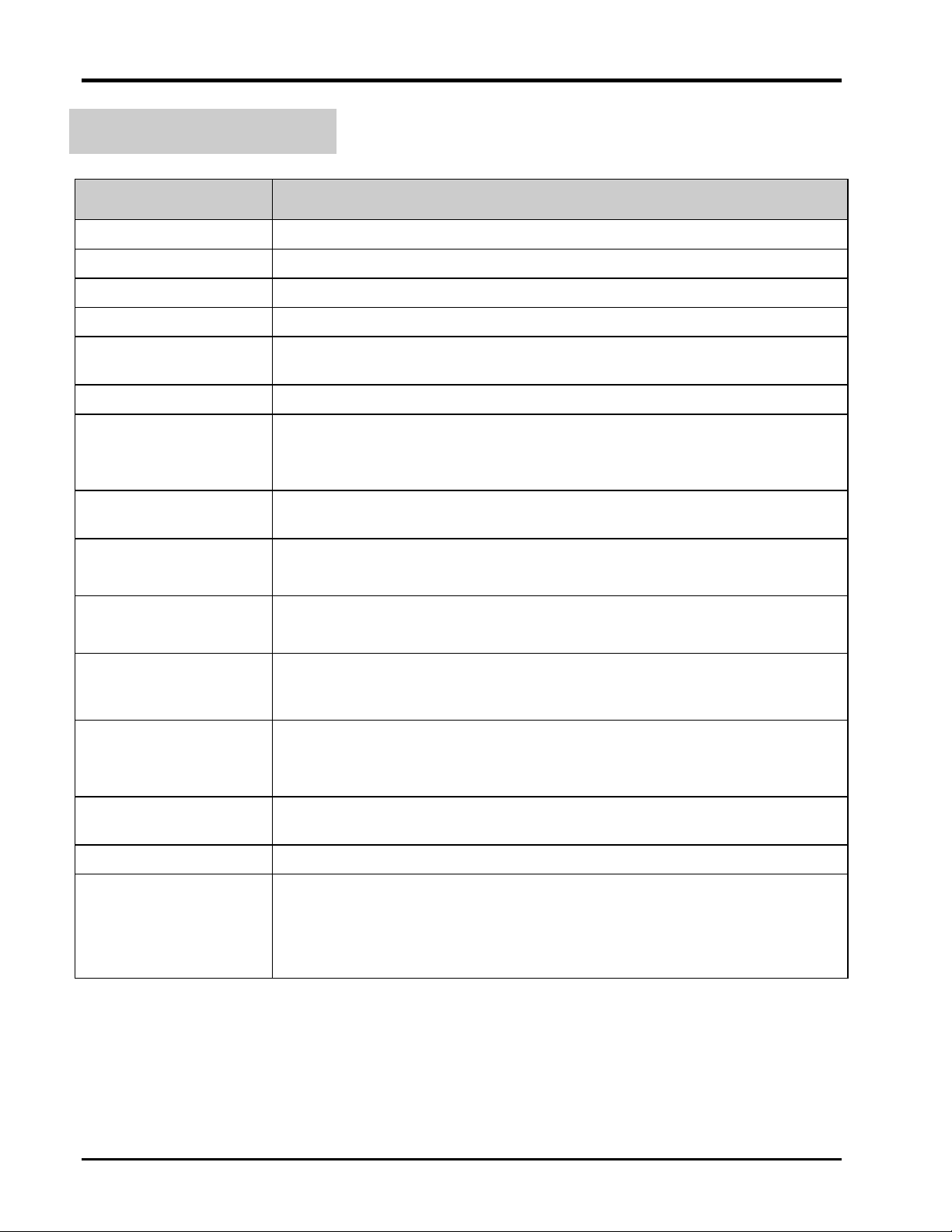
Ultima System
The Keypad
Refer to the following table for specific key descriptions.
Key/Highlight Function
POWER Turns the screen and the keyboard ON/OFF.
Function Keys (F1-F8) Enables you to make selections from the menu screens.
Numeric Keypad Enables you to enter numeric data.
BACKSPACE Enables you to remove the character to the left of the cursor.
CLEAR Enables you to reset a numeric field to zero. This key is not active in a text
field.
ESCAPE Enables you to return to the previous screen.
PRINT Enables you to print a label or report.
NOTE: This is only available in specific modes; Manual Weigh,
Manual Repeat and Supervisor.
ENTER Enables you to accept the selected data and advance to the next field or
screen.
PREV (Previous) Moves you back one page.
NOTE: This can also be used to print Subtotals.
NEXT Moves you to the next page.
NOTE: This can also be used to print Totals.
ARROW KEYS
UP and DOWN Arrow Keys enable you to move the cursor from field-tofield or LEFT and RIGHT Arrow Keys enable you to move the cursor
from character-to-character within a field.
SAVE/RECALL Press this key to have the system remember a series of keystrokes which
can be recalled later by entering a reference number (Macro ID).
NOTE: This key should be used in Supervisor mode only.
SUPER MENU
Enables you to access the Supervisor Menu.
ON/OFF
REZERO Enables you to set the scale to 0.00 pounds/0.000 grams.
HELP Enables you to access the Help Screens. The system is equipped with
context sensitive Help Screens to assist you in quick, efficient operation.
From the Run Screen in the Operate mode, it enables you to access the On
Screen Library and select a PLU. Refer to the Glossary for a complete
description of the On Screen Library.
Introduction 1 - 6
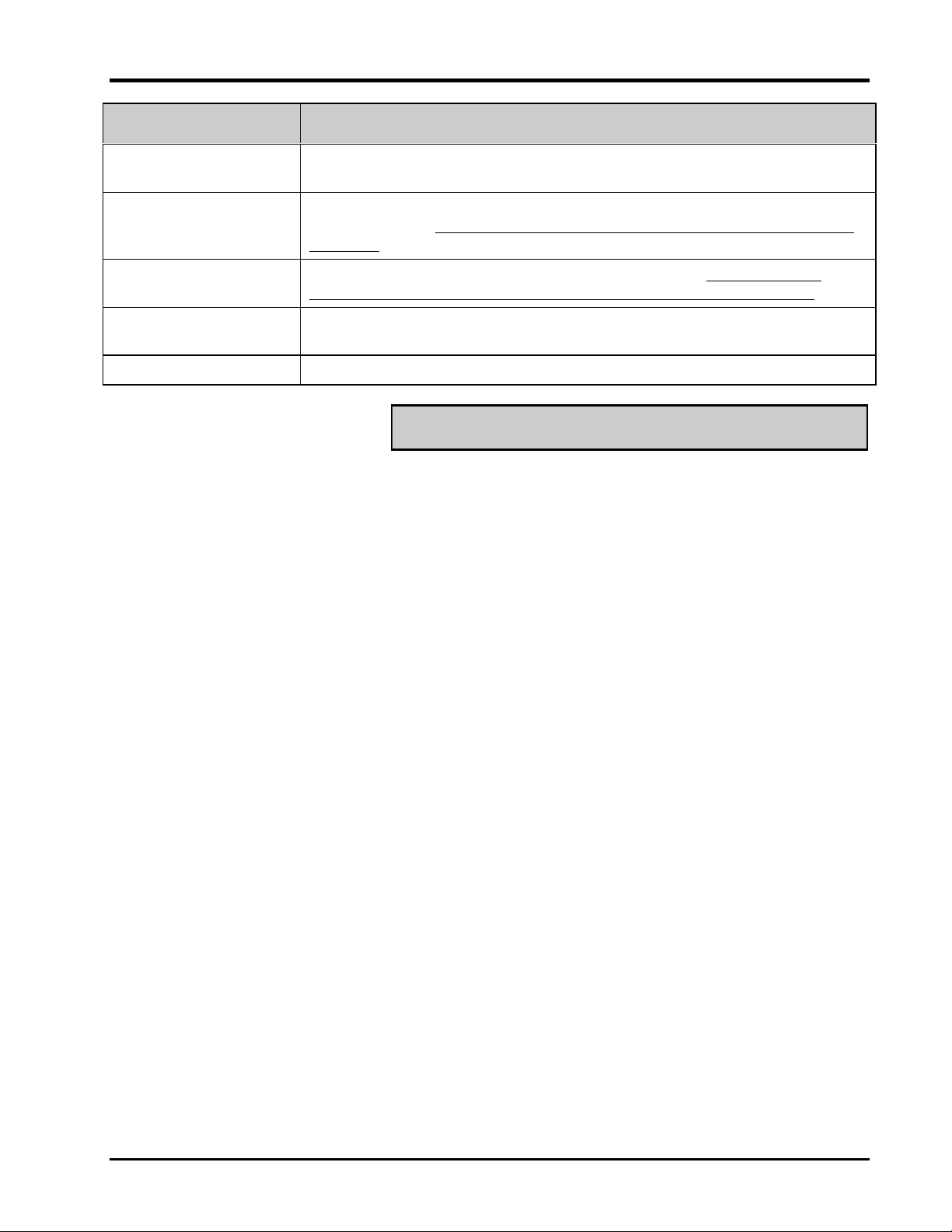
Key/Highlight Function
Ultima System
ALPHA
CHARACTERS
SPECIAL CHARS. Press this key to type a special character (found in the upper left corner of
CHANGE CASE
RETURN
SPACE Enables you to type (add) a space between words and characters.
Enables you to enter upper case or lower case alpha characters while in a
text field.
each alpha-key). You must press Special Chars. For each special character
you type.
Enables you to switch between Upper or Lower case. You must press
Change Case each time you want to change the case in the text field.
Advances the cursor to the next field or inserts the End-of-Line in a text
field.
✎ Tip
The optional keyboard interface cable is REQUIRED for
programming on a remote keyboard.
The optional IBM AT/PS keyboard is helpful when entering
large amounts of data at one time.
1 - 7 Introduction
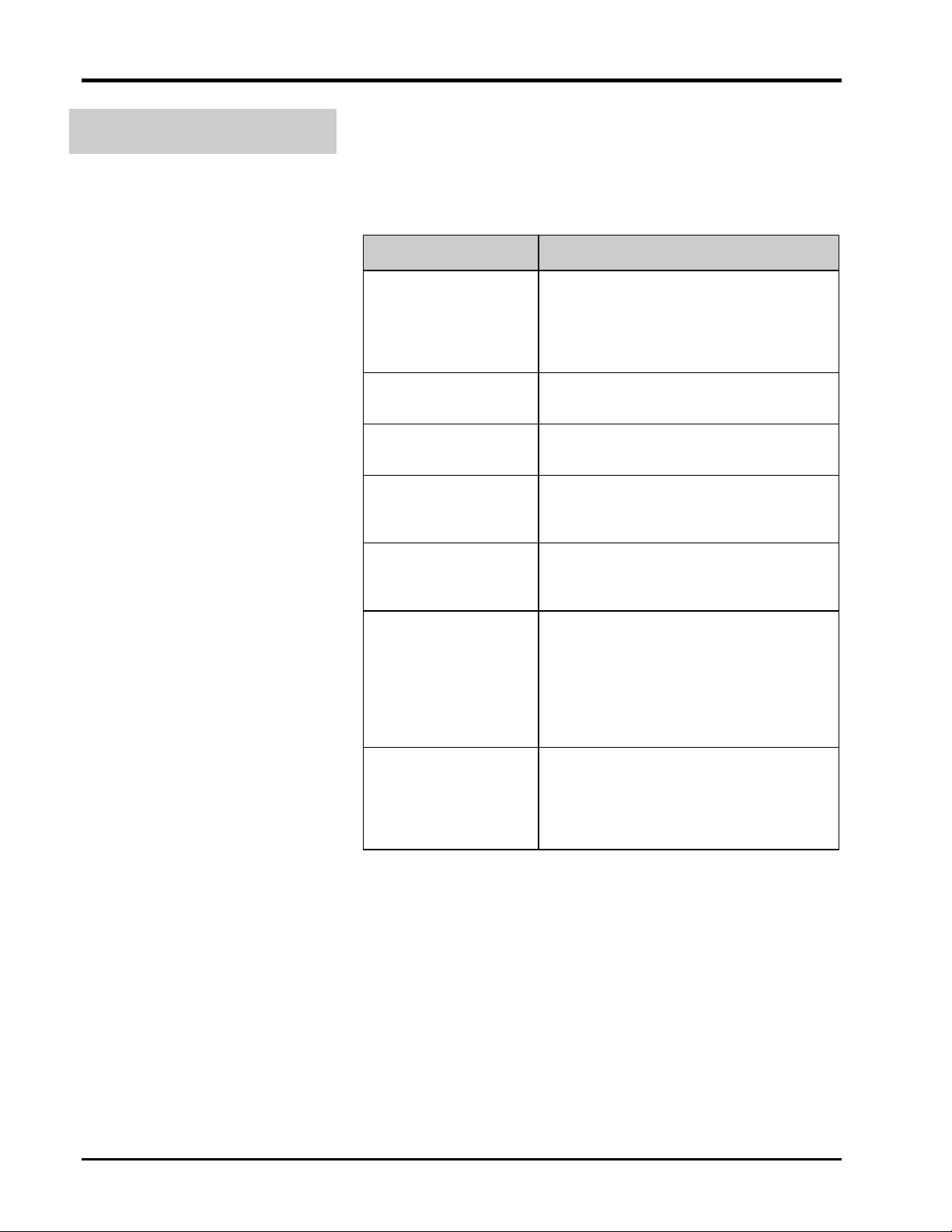
Ultima System
User Display
The Ultima System’s User Display has several common
screen highlights that assist you in interacting with the
system. The highlights act the same regardless of your
screen location.
Highlight Description
Active Field A box surrounding text or numeric fields
indicates that the field is active. If you
begin typing from the keyboard or
control panel, data is entered into this
field.
Bar Cursor
Block Cursor
Changeable Fields If a field has a dotted line (.............)
Grayed Fields
A bar cursor (❚) indicates that the field is
a text field.
A block cursor (■) indicates that the field
is a numeric field.
under it, the field can be changed or
edited.
If a field or selection is grayed, it is not
available for that particular screen or
transaction.
Prompt Line The Prompt Line is white text, reversed
out of a black box. It is typically located
at the bottom portion of the screen. It
prompts you on what your next step
should be. (Depending on your
configuration, it may be black text
reversed out of a white box.)
Screen Title The Screen Title identifies the screen
name and function that you are
attempting to complete. It is typically
located at the top left corner of the
screen.
Introduction 1 - 8
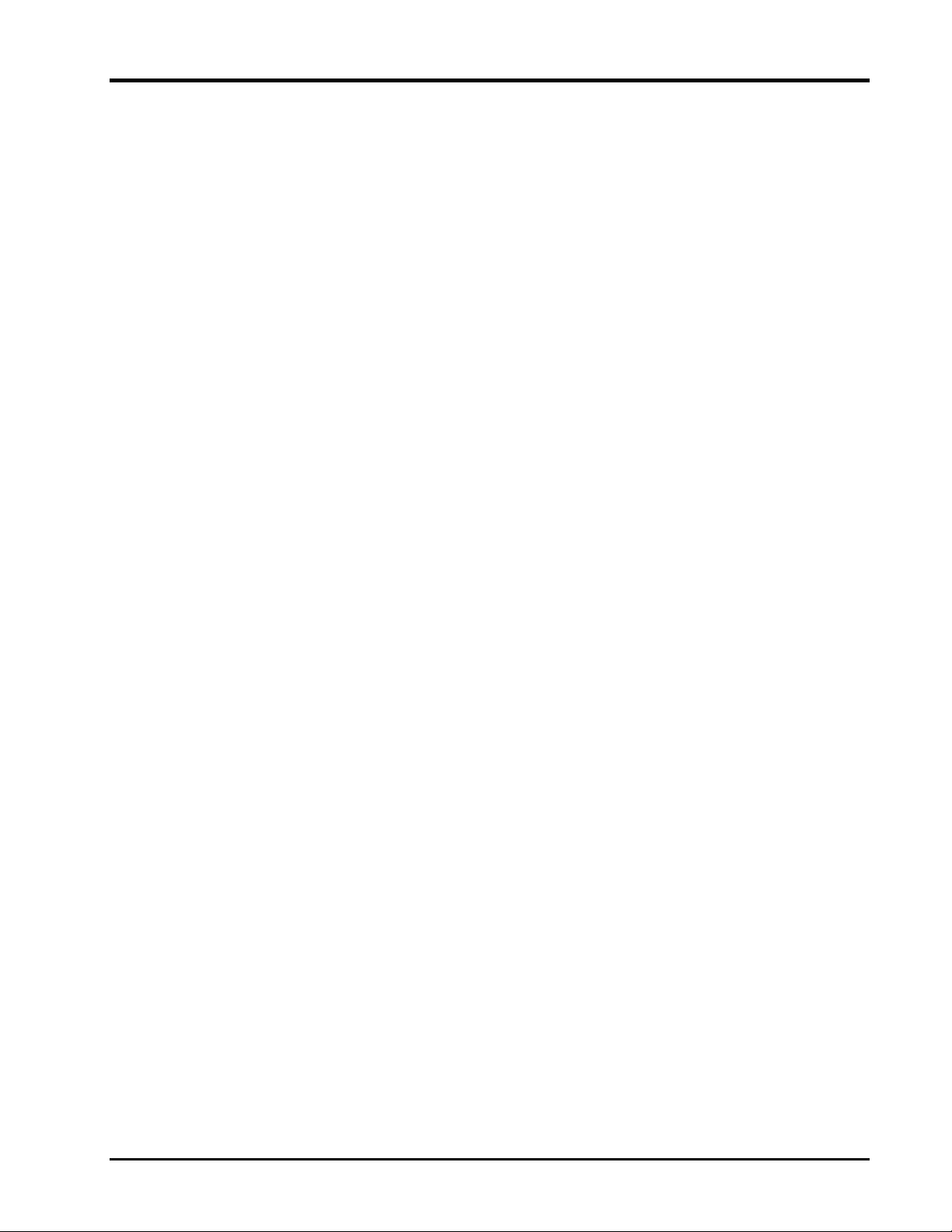
Chapter Two: Setting Up Your Scale
♦ Assigning Operator IDs
• Operator Log-on Required
♦ Deleting Operator IDs
♦ Assigning Speedkeys
♦ Deleting Speedkeys
♦ Setting Up Scale Operation
• Setting Up What the Operator Can Modify
• Setting the Date/Time
• Setting Up Normal Scale Operation
♦ Scale ID & Store Information
Ultima System
2 - 1 Scale Setup
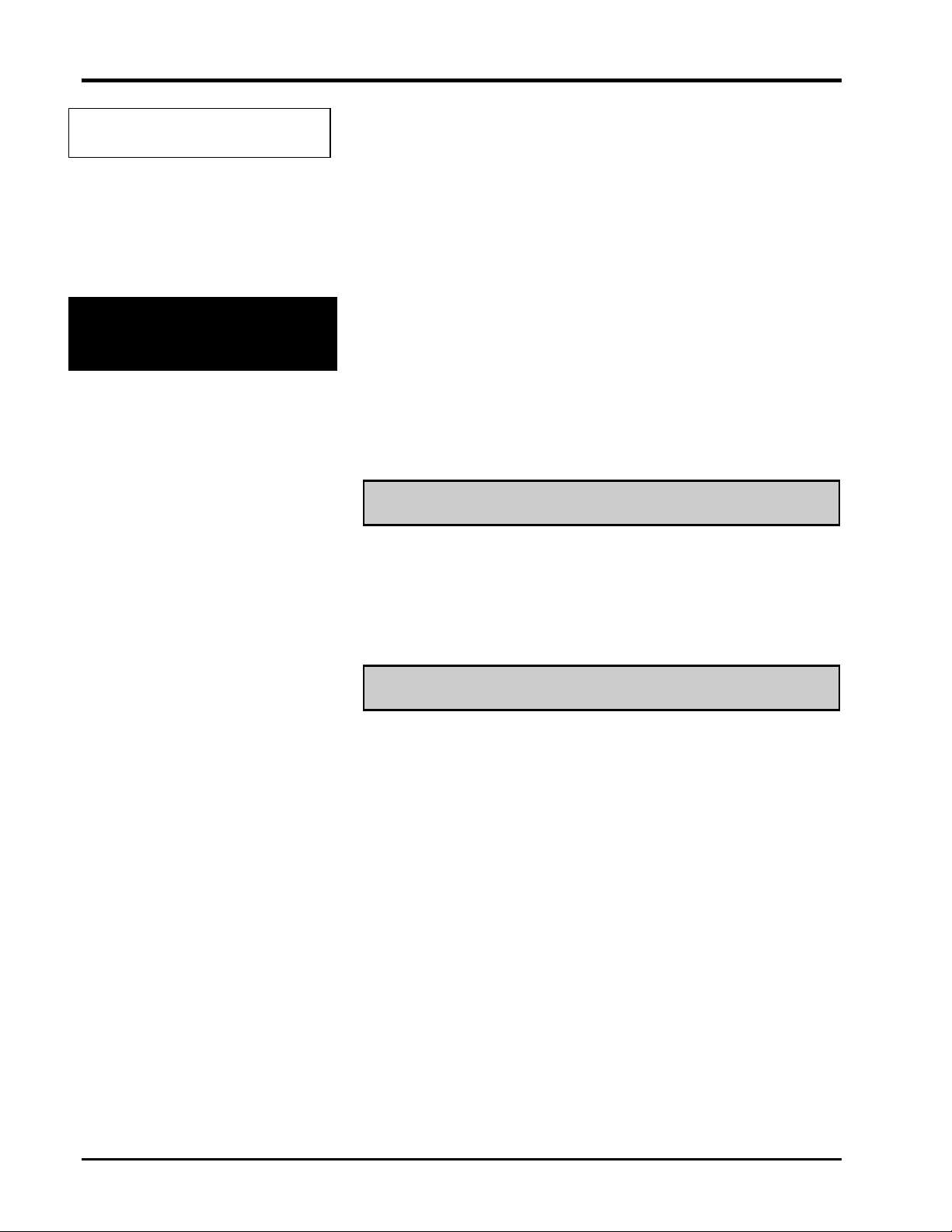
Ultima System
Setting Up Your Scale
Before you can begin adding to your product database you
should set up your scale. This section explains how to set up
required scale system information such as:
♦ Operator IDs
♦ Speedkeys
♦ Scale Operation
♦ Scale ID and Store Name/Address
Assigning Operator
IDs
The Operator ID option enables you to assign a numeric
code that identifies a specific scale operator. When you
assign the Operator ID, you assign an access code which
specifies the Supervisor functions which the operator is
authorized to perform in the scale. You can also set up
whether operator must log-on every time he/she uses the
scale.
☛ Note
You must assign at least one person with access level 9, in
order to maintain the Operator ID file. This ID should be set
up first.
An operator with an access level of 1 has no access to
supervisor functions.
✎ Tip
Be aware that once you have an Operator ID in the system,
you will always be prompted for an Operator ID to access
Supervisor Mode.
Scale Setup 2 - 2
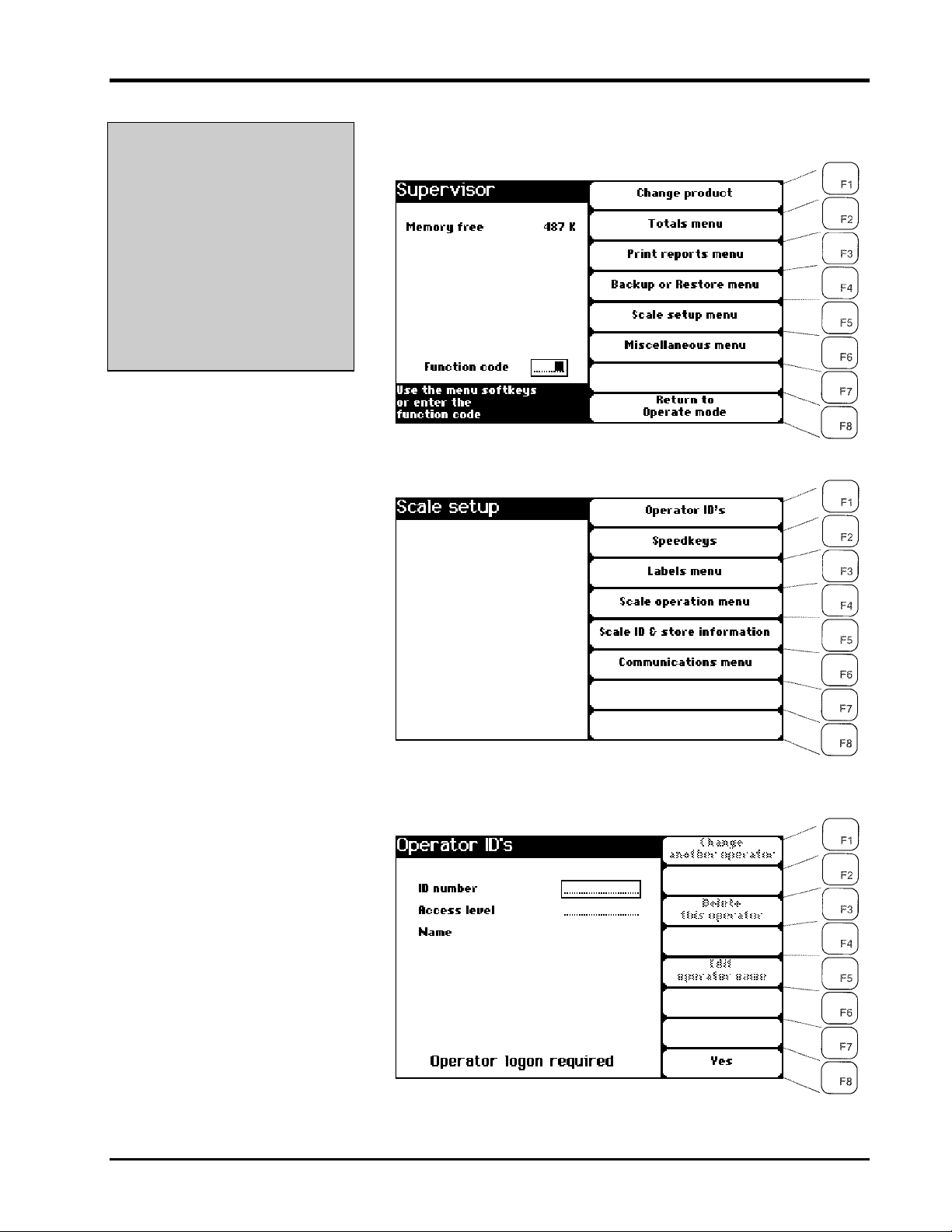
QUICK STEPS
From the Supervisor Menu:
1. PRESS [F5]
2. PRESS [F1]
3. TYPE the Operator ID
4. PRESS [ENTER]
5. PRESS [F1]
6. TYPE the Access Level
7. PRESS [ENTER]
8. PRESS [F5]
9. TYPE the Operator Name
10. PRESS [ESC]
Ultima System
To assign Operator IDs:
1. From the Supervisor Menu, PRESS [F5] to select Scale
Setup Menu --OR-- ENTER Function Code [50].
2. PRESS [F1] to select Operator IDs.
3. With the cursor located at the ID Number field, TYPE
the Operator ID Number.
2 - 3 Scale Setup
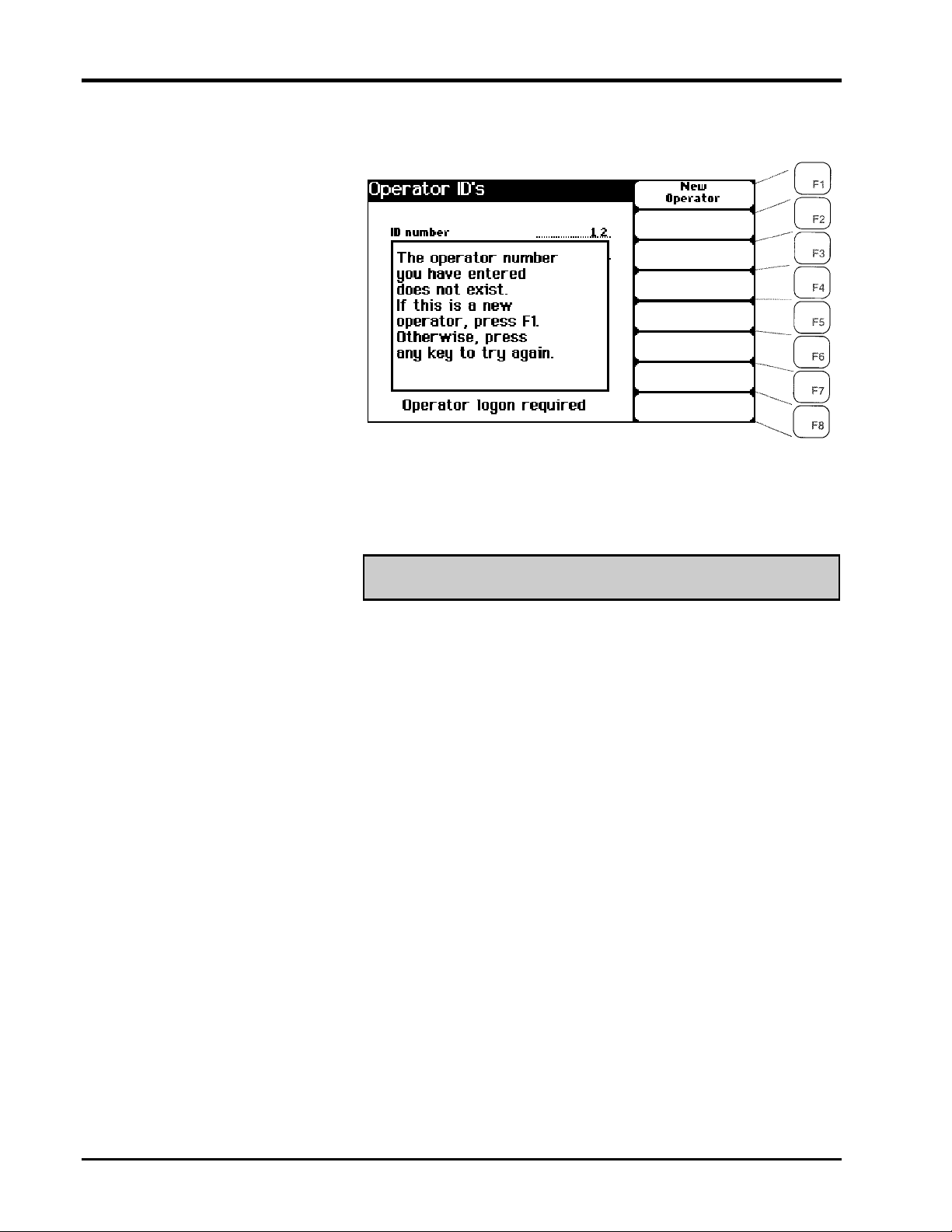
Ultima System
4. PRESS [ENTER] on the Control Panel. If you are entering
the Operator ID for the first time, a message displays
alerting you that the Operator ID number doesn’t exist.
5. PRESS [F1] to accept the New Operator.
6. TYPE the Access Level for this operator. Refer to the
tables on the next page to verify function codes and the
corresponding access levels.
☛ Note
Remember, if you select an upper level access code, you can
access all functions from lower levels. Select the access level
necessary for operators to make the changes needed. An
access level of 1 gives an operator no access to supervisor
functions.
Scale Setup 2 - 4
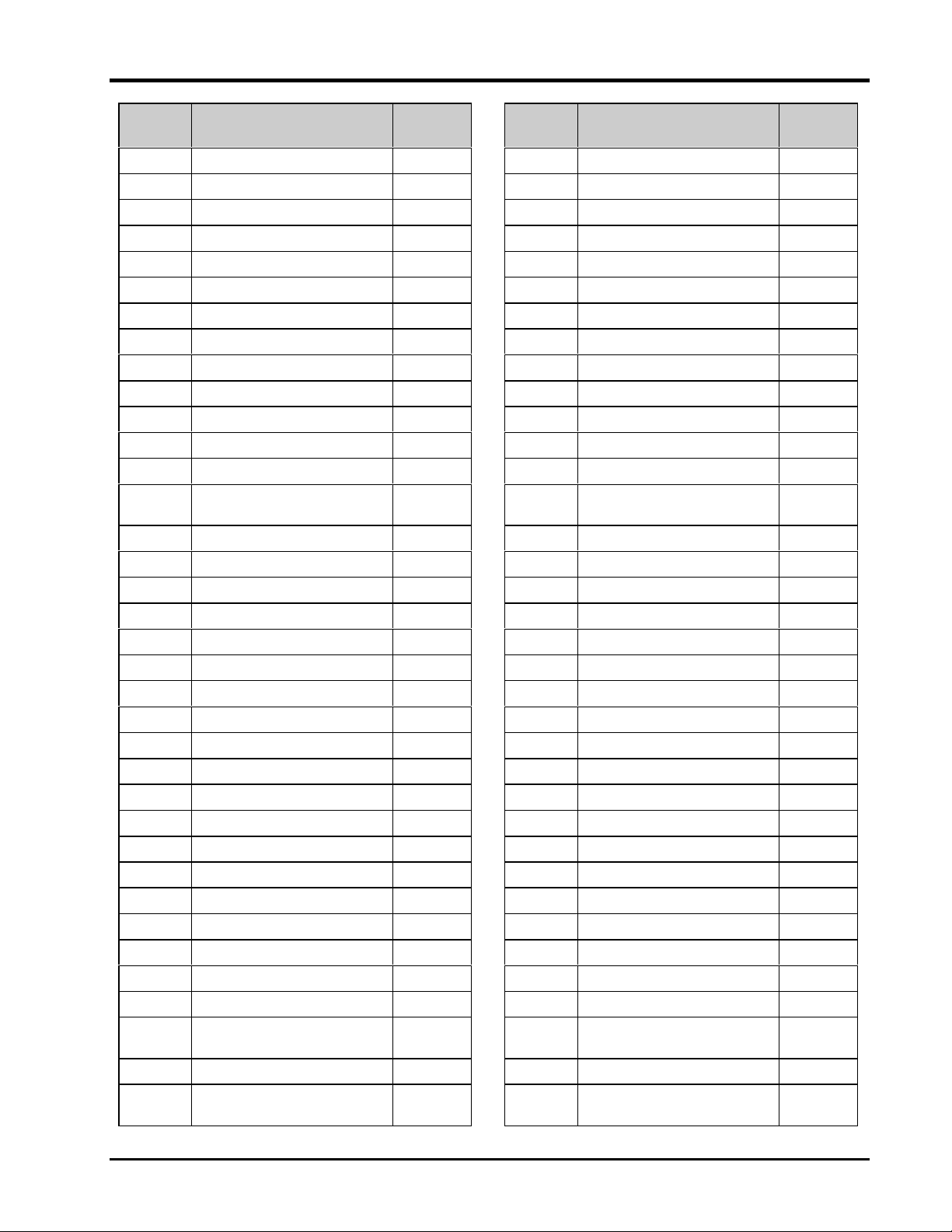
Ultima System
Access
Level
9 Delete All Files 8 5 Itemized Labels 59
9 Select Special Fields to Print 46 5 Print Product Totals - All 60
9 Label Text Names 47 5 Print Product Totals - Range 61
9 Label Information 48 5 Print All Operator Totals 62
9 Operator IDs 50 5 Print Hourly Totals - All 63
9 Normal Scale Operation 56 5 Print Hourly Totals - Range 64
9 Print Operator ID List 71 5 Print All Totals Reports 65
7 Configure Totals Types 20 5 Print Product List - All 66
7 Clear - All Totals 21 5 Print Product List - Range 67
7 Clear - One Product’s Totals 22 5 Print Product Review - All 68
7 Clear - One Total Type - All 23 5 Print Product Review - Range 69
7 Clear - All Product Totals 24 5 Select Data to Transfer 87
7 Clear - All Hourly Totals 25 4 Batch Price Changes 9
7 Clear - All Operator Totals 26 3 View Network
7 Void - Product Totals 27 3 Speedkeys 45
7 Void - Operator Totals 28 3 Date/Time 55
7 Void - Hourly Totals 29 3 Print Speedkey Overlay 70
7 Cassette or Disk 51 3 Special Message - All 72
7 Network 52 3 Special Message - Range 73
7 Set What Op. Can Modify 54 3 Expanded Text - All 74
7 Print Configuration 78 3 Expanded Text - Range 75
5 Change All Fields 10 3 Nutrifacts - All 76
5 Change Unit Price 11 3 Nutrifacts - Range 77
5 Delete Product 12 3 Print Cutting Test 79
5 Change Tare 13 3 Restore 81
5 Change Product Life 14 3 Backup 82
5 Change Class 15 3 Add Changes 83
5 Change All Price Fields 16 3 Update All 84
5 Change Class Structure 17 3 Update Changes 85
5 Collect Totals via MiniNet 19 3 Unmark Changed Items 86
5 View - Product Totals 40 3 Bad Record Scan 88
5 View - Operator Totals- 41 3 Backup Changes 89
5 View - Hourly Totals 42 3 Print Label Types 95
5 Store & Scale IDs Store Name 49 3 Print Label Types by Range of
5 Graphics 57 3 Print All Graphics 97
5 Label Types 58 3 Print Graphics by Range of
Name
Function
Code
Access
Level
Communications Report
Label Types
Graphics
Name
Function
Code
37
96
98
2 - 5 Scale Setup
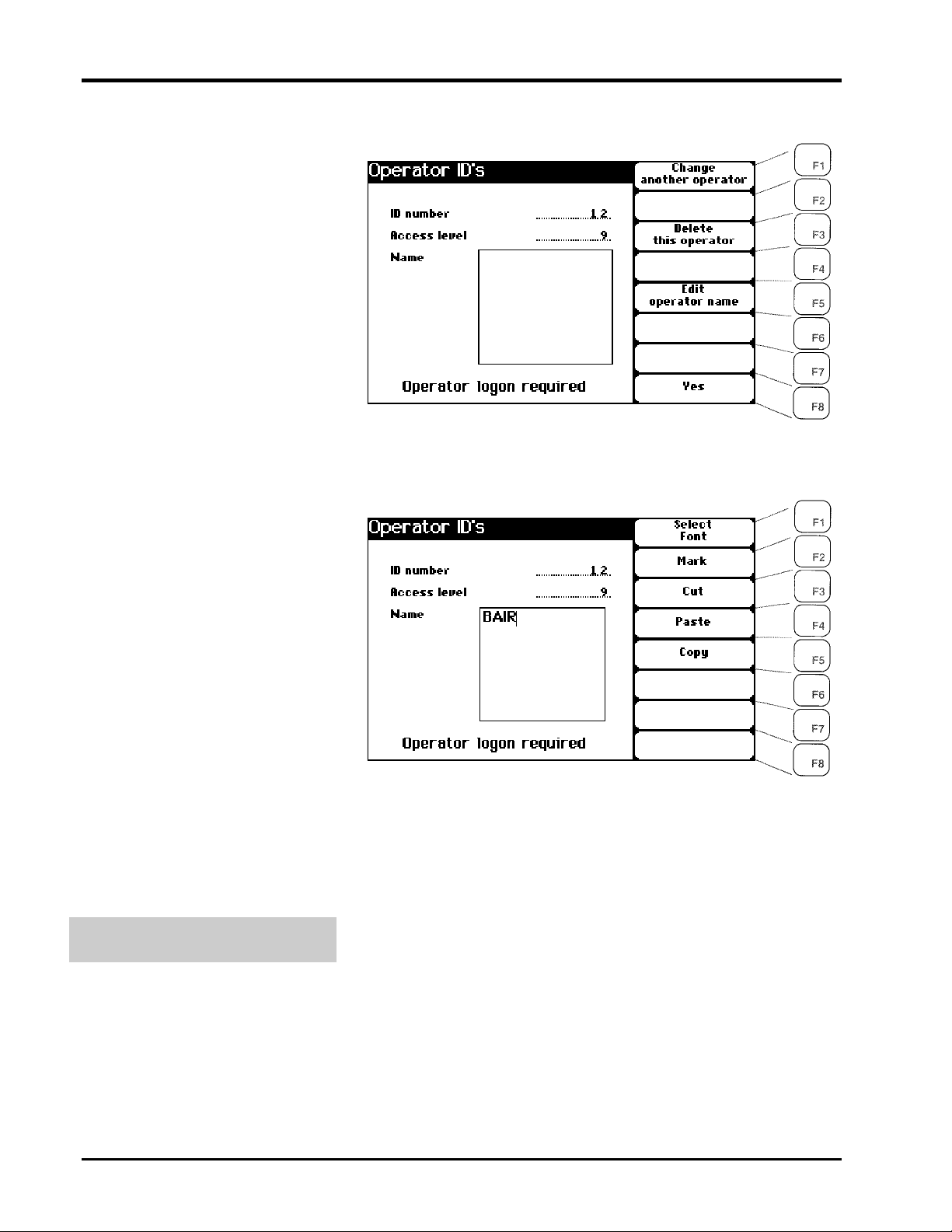
Ultima System
7. PRESS [ENTER] or [DOWN ARROW (▼)] to move to the
Name field.
8. PRESS [F5] to select Edit Operator Name.
9. TYPE the name of the operator.
10. PRESS [ESC] to accept the Operator’s Name.
11. Repeat steps until all Operator IDs are entered. When
finished, PRESS [ESC] to return to the Scale Setup Menu.
Operator Log-on Required
After you have finished entering all of the Operator IDs, you
can designate whether Operators must enter their Operator
ID before they enter the Start a Run or Supervisor Mode.
1. At the Operator IDs screen, PRESS [F8] to toggle
Operator Logon Required to YES or NO.
2. PRESS [ESC] to return to the Scale Setup Menu.
Scale Setup 2 - 6
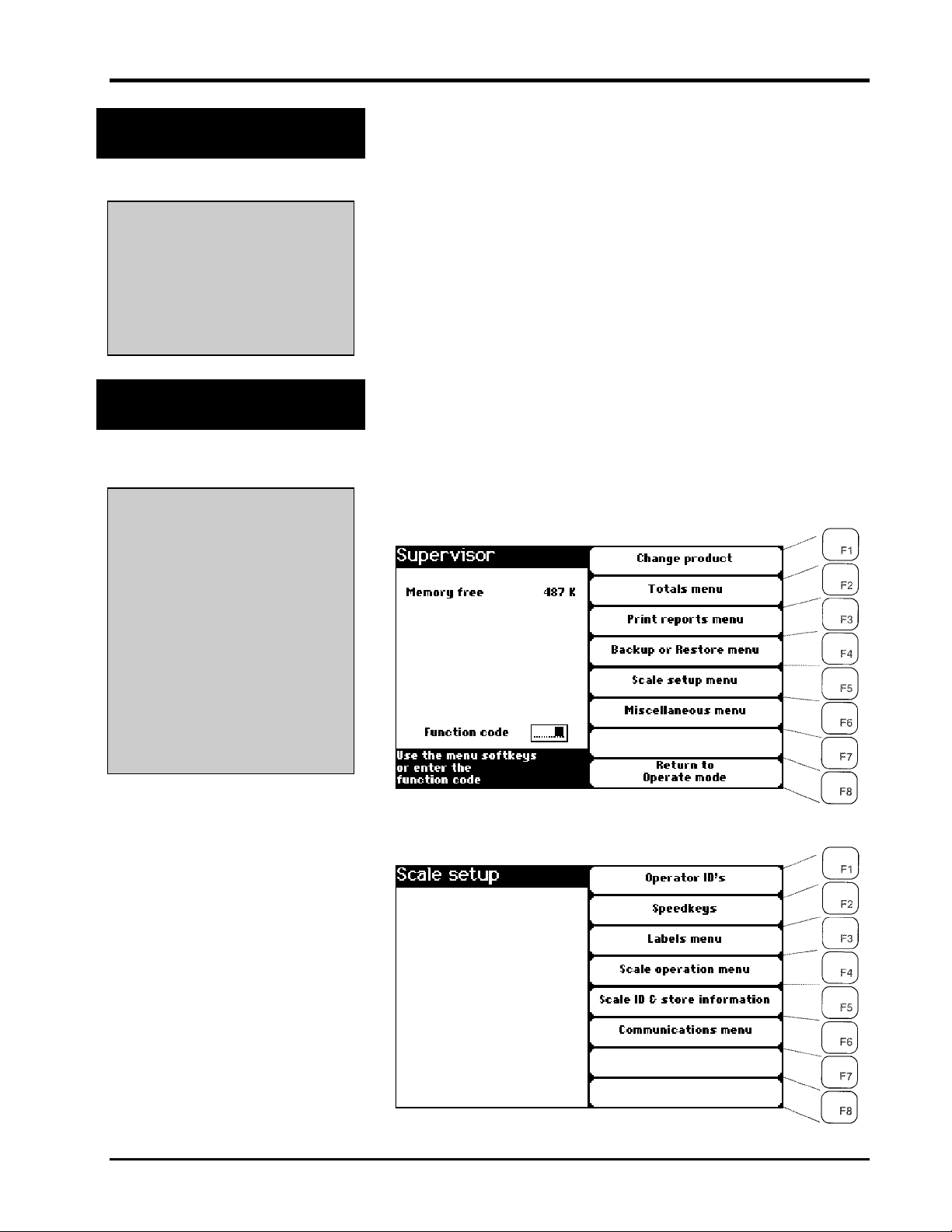
Ultima System
Deleting Operator IDs
QUICK STEPS
From the Supervisor Menu:
1. PRESS [F5]
2. PRESS [F1]
3. ENTER the Operator ID
4. PRESS [F3]
5. PRESS [ESC]
Assigning Speedkeys
QUICK STEPS
From the Supervisor Menu:
1. PRESS [F5]
2. PRESS [F2]
3. Enter the Speedkey ID
4. PRESS [F4]
--OR-- [F5]
--OR-- [F6]
5. Enter the PLU, Macro or
Operator ID
6. PRESS [F2]
7. Edit the description, if
applicable
8. PRESS [ESC]
Delete an Operator’s ID to permanently remove the ID from
the system.
To delete an Operator ID:
1. From the Supervisor Menu, PRESS [F5] to select Scale
Setup Menu --OR-- ENTER Function Code [50].
2. PRESS [F1] to select Operator IDs.
3. Enter the Operator ID Number at the ID Number field.
The Operator’s access level and name display in the
appropriate fields.
4. PRESS [F3] to Delete this Operator.
5. PRESS [ESC] to return to the Scale Setup Menu.
Assign a Speedkey to quickly access the fastest moving
items with minimal keystrokes or to quickly access an
Operator ID.
To assign a Speedkey:
1. From the Supervisor Menu, PRESS [F5] to select Scale
Setup Menu --OR-- ENTER Function Code [45].
2. PRESS [F2] to select Speedkeys.
2 - 7 Scale Setup
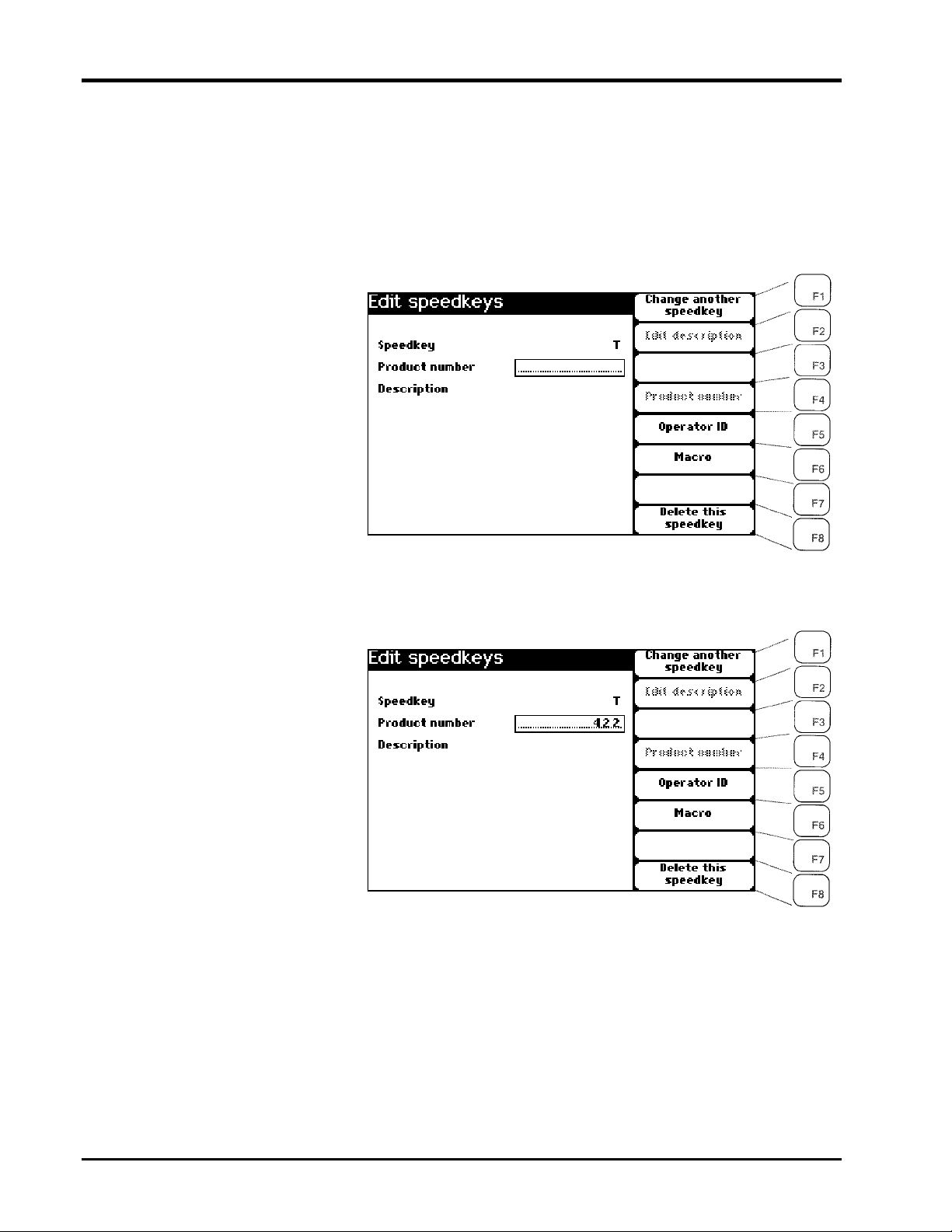
Ultima System
3. TYPE the Speedkey identification and PRESS [ENTER].
This is either an alpha character key or a key from the
optional key panel (K01-K72).
4. PRESS [F4] to enter a PLU number. (This is the default.)
--OR--
PRESS [F5] to enter an Operator ID.
--OR--
PRESS [F6] to enter a Macro ID.
5. TYPE the PLU, Macro or Operator ID number and
PRESS [ENTER]. The description displays in the
Description field.
Scale Setup 2 - 8
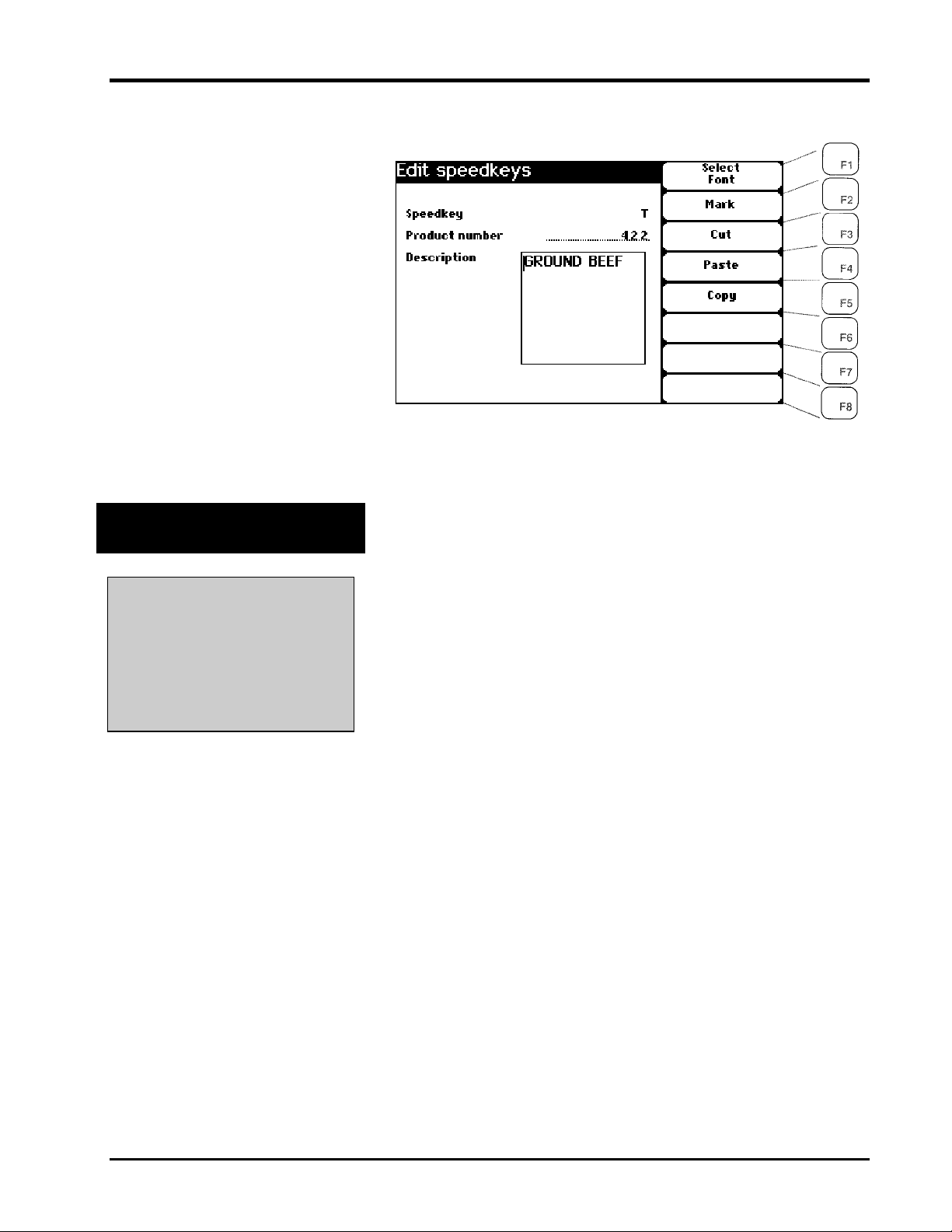
Ultima System
6. PRESS [F2] to select Edit Description.
7. Edit the description, if necessary.
8. PRESS [ESC] to return to the Scale Setup Menu.
Deleting Speedkeys
QUICK STEPS
From the Supervisor Menu:
1. PRESS [F5]
2. PRESS [F2]
3. Enter the Speedkey
4. PRESS [F8]
5. PRESS [ESC]
Delete a Speedkey to permanently remove it from the
system.
To delete a Speedkey:
1. From the Supervisor Menu, PRESS [F5] to select Scale
Setup Menu --OR-- ENTER Function Code [45].
2. PRESS [F2] to select Speedkeys.
3. Enter the Speedkey. The Speedkey information displays
in the appropriate fields.
4. PRESS [F8] to select Delete this Speedkey.
5. PRESS [ESC] to return to the Scale Setup Menu.
2 - 9 Scale Setup
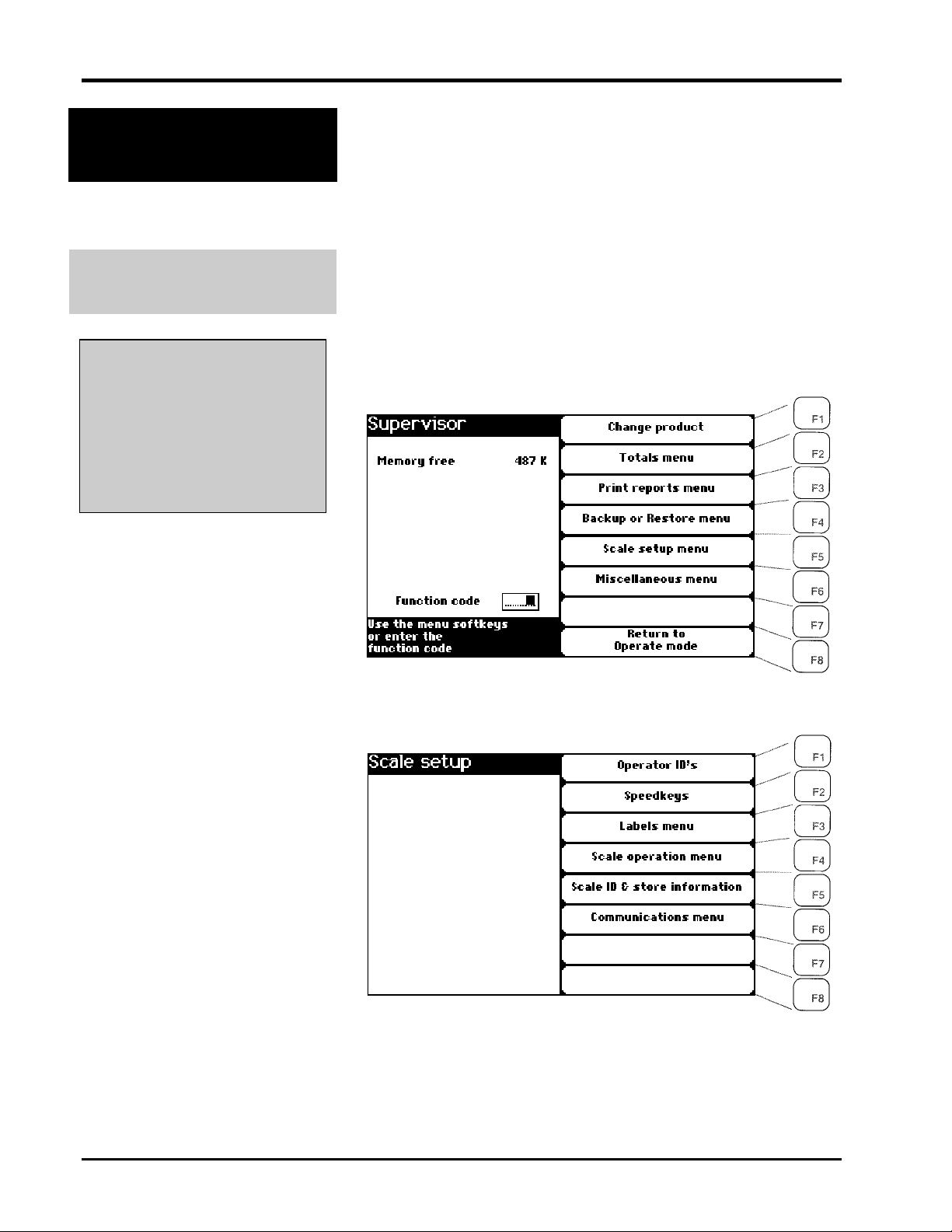
Ultima System
Setting Up Scale
Operation
Setting Up What the
Operator Can Modify
QUICK STEPS
From the Supervisor Menu:
1. PRESS [F5]
2. PRESS [F4]
3. PRESS [F1]
4. PRESS “F” Keys as
appropriate
5. PRESS [ESC]
Set up the scale operation to determine how the scale works
on a daily basis. This information does not change per
product/class or label type; it remains constant.
Select the field(s) that the operator can temporarily override
when he/she is weighing and labeling packages in Operate
Mode (from the Start a Run Screen).
To set what the operator can modify:
1. From the Supervisor Menu, PRESS [F5] to select Scale
Setup Menu --OR-- ENTER Function Code [54].
2. PRESS [F4] to select Scale Operation. You should now be
on the Scale Operation Menu.
Scale Setup 2 - 10
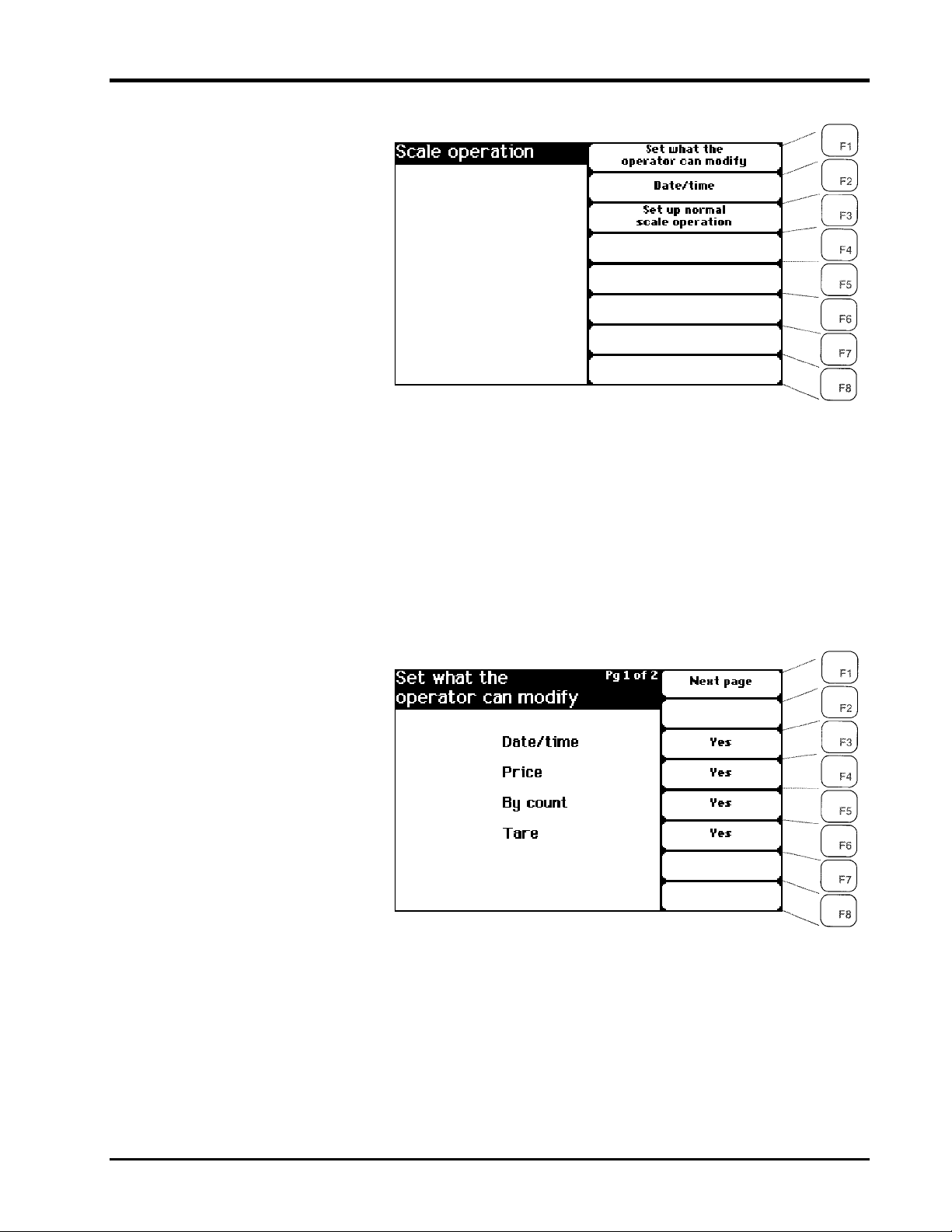
Ultima System
3. PRESS [F1] to select Set What the Operator Can Modify.
4. Use the “F” keys to toggle the YES/NO settings on the
following operational fields. (PRESS [F1] or [NEXT] to
move to the Next Page. You can also PRESS [PREV] to
move back a screen.)
♦ Date/Time
♦ Price
♦ By Count
♦ Tare
♦ Shelf Life
♦ Label Type
♦ Fixed Weight
♦ Product Life
5. PRESS [ESC] to return to the Scale Operation Menu.
2 - 11 Scale Setup
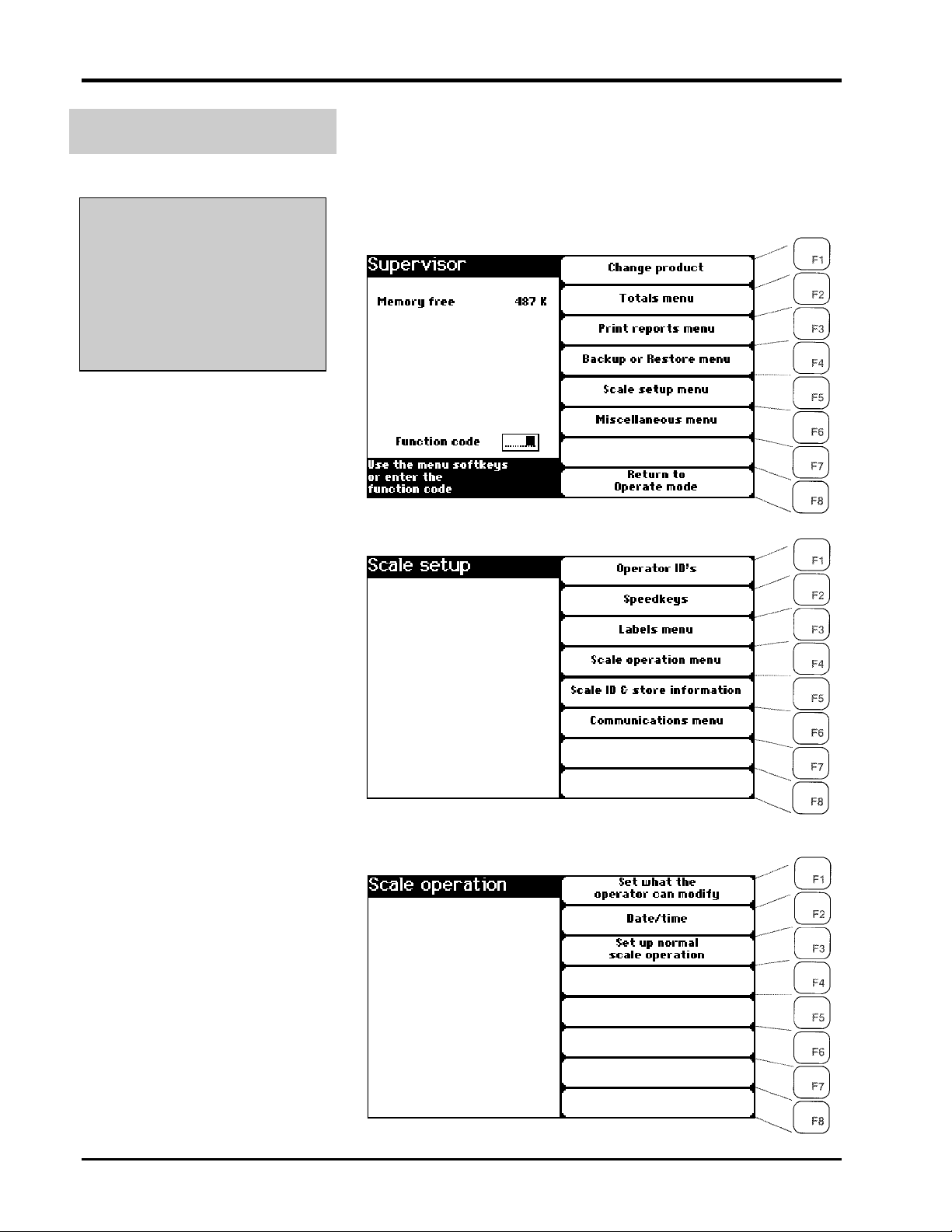
Ultima System
Setting the Date/Time
QUICK STEPS
From the Supervisor Menu:
1. PRESS [F5]
2. PRESS [F4]
3. PRESS [F2]
4. PRESS [F1] & TYPE Date
5. PRESS [F2] & TYPE Time
6. PRESS [ESC]
Set the date and time and/or select the format that the date
will print on the label.
To set Date/Time:
1. From the Supervisor Menu, PRESS [F5] to select Scale
Setup Menu --OR-- ENTER Function Code [55].
2. PRESS [F4] to select Scale Operation.
3. PRESS [F2] to select Date/Time.
Scale Setup 2 - 12
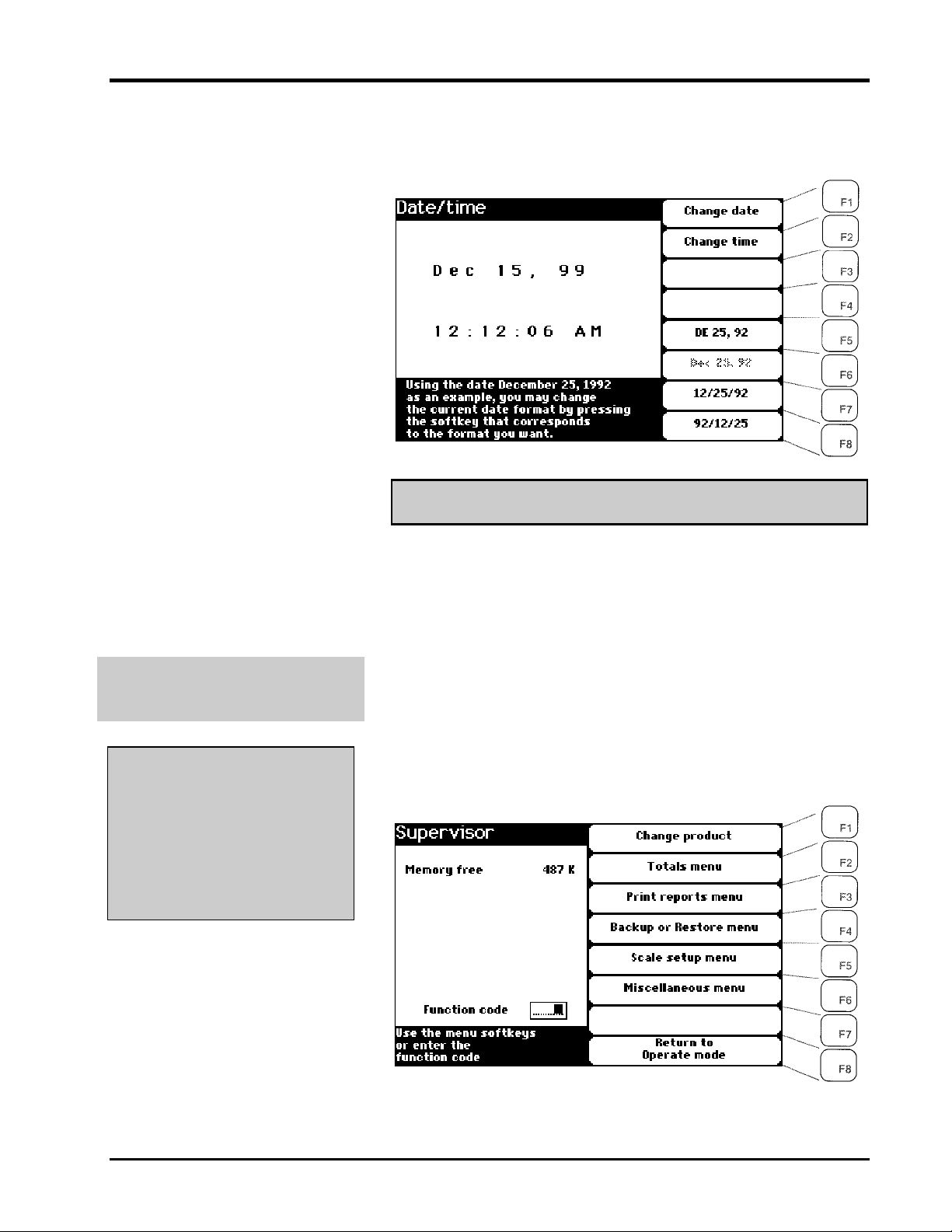
4. To Change the Date, PRESS [F1] and TYPE the new date.
--OR--
To Change the Time, PRESS [F2] and TYPE the new
time. If needed, PRESS [F3] to change AM/PM.
☛ Note
Ultima System
Setting Up Normal Scale
Operation
QUICK STEPS
From the Supervisor Menu:
1. PRESS [F5]
2. PRESS [F4]
3. PRESS [F3]
4. PRESS “F” Keys as
appropriate
5. PRESS [ESC]
To select the format you prefer for printing, PRESS [F5-F8].
5. PRESS [ESC] to save the changes and return you to the
Scale Operation Menu.
Setup normal scale operation to specify collection of totals
and other miscellaneous configuration options.
To setup normal scale operations:
1. From the Supervisor Menu, PRESS [F5] to select Scale
Setup Menu --OR-- ENTER Function Code [56].
2 - 13 Scale Setup
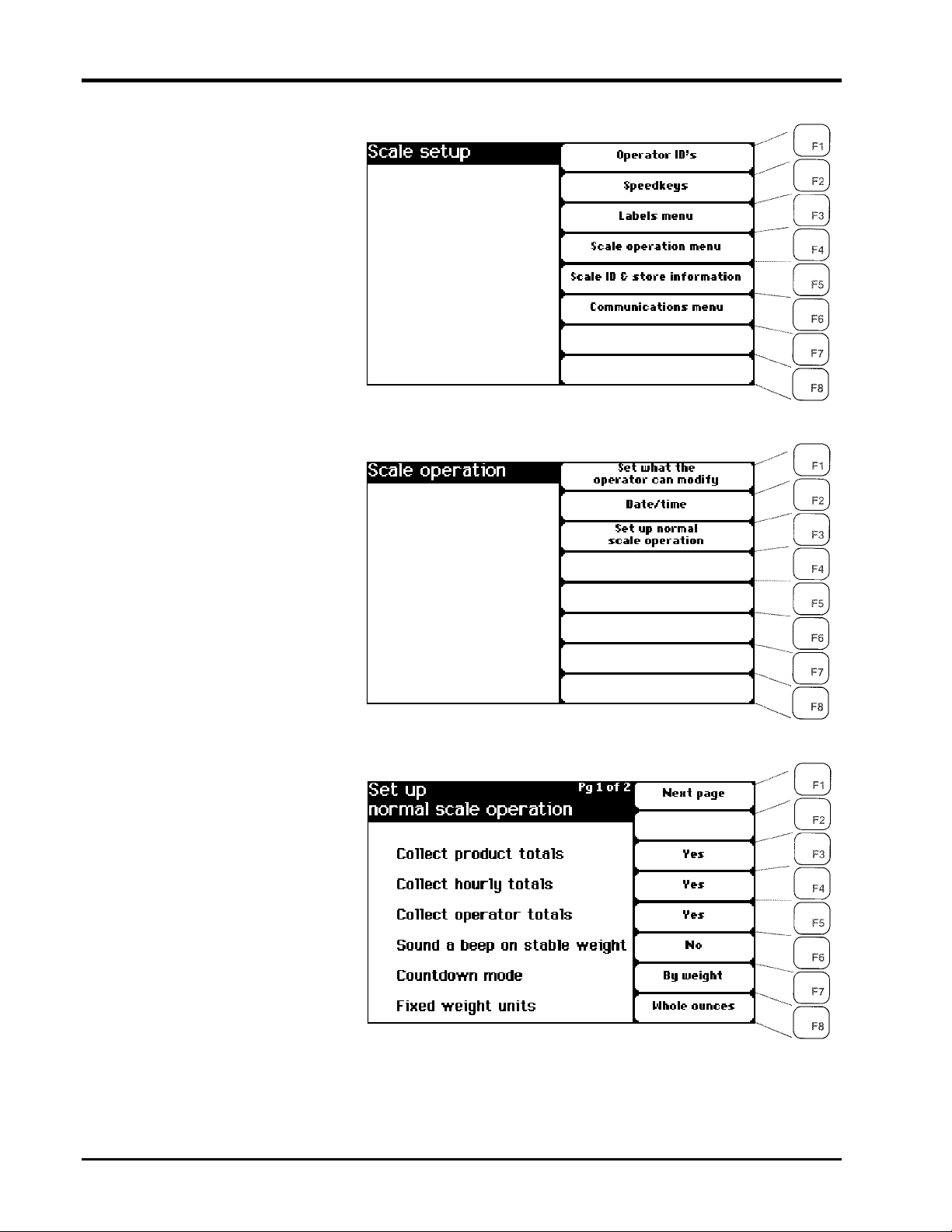
Ultima System
2. PRESS [F4] to select Scale Operation.
3. PRESS [F3] to select Setup Normal Scale Operation.
4. Refer to table to set up scale operation.
Scale Setup 2 - 14
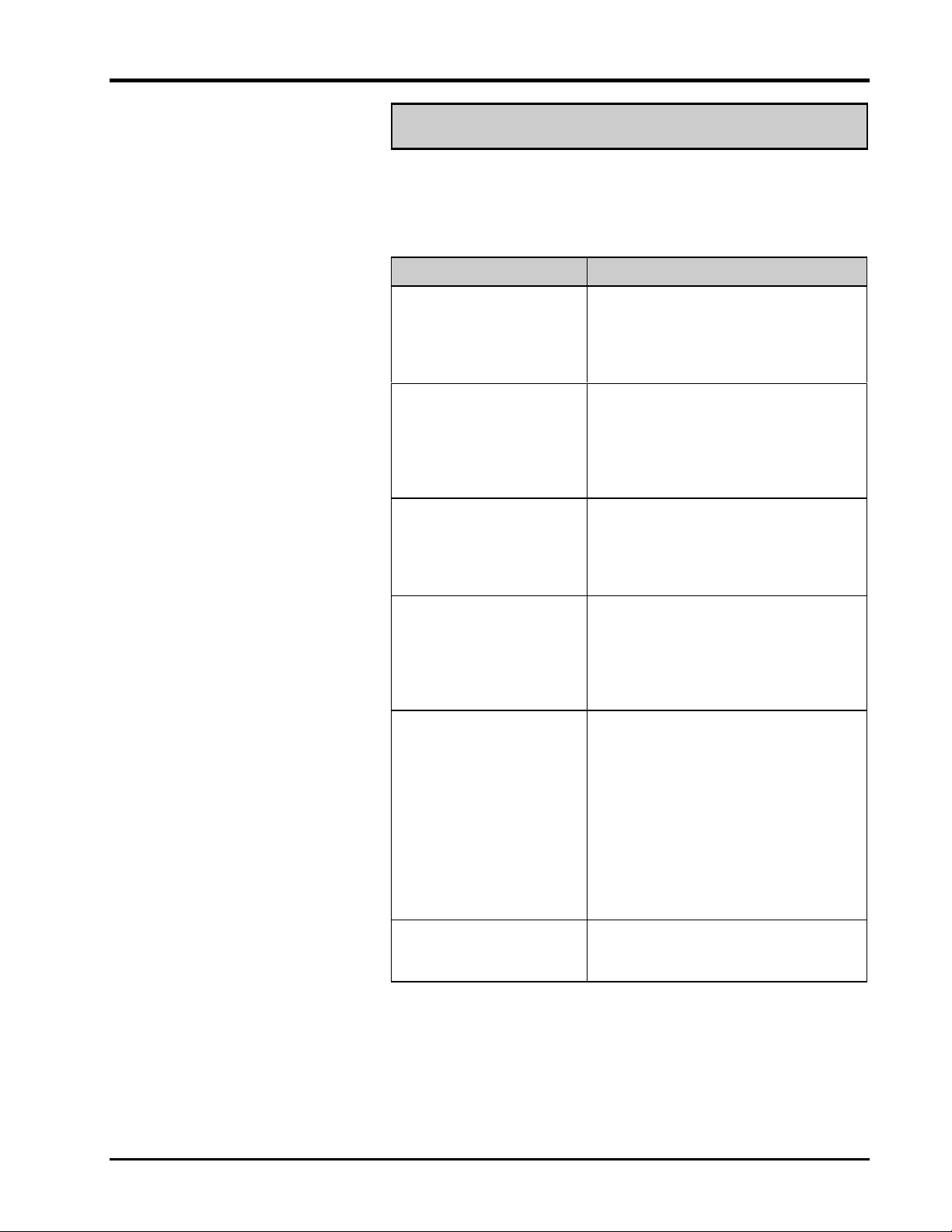
☛ Note
PRESS the “F” keys to answer YES/NO to select the option,
toggle numeric answers or adjust the setting. PRESS [F1] or
[NEXT] to move to the Next Page. If needed, PRESS [PREV]
to move back one page.
Prompt Description
Ultima System
Collect Product Totals
Collect Hourly Totals Specifies whether hourly totals are
Collect Operator Totals Specifies whether operator totals are
Sound A Beep On Stable
Weight
Countdown Mode Specifies how the scale will
Specifies whether product totals are
collected or not.
YES = Product totals are collected.
NO = Product totals are not collected.
collected or not.
YES = All product and operator totals
are collected.
NO = Totals are not collected.
collected.
YES = Operator totals are collected.
NO = Totals are not collected.
Activates a beep that sounds when
the weight (product) stabilizes on the
platter.
YES = Beep will sound.
NO = Beep will not sound.
countdown when the Countdown
Weigh Type is selected.
Fixed Weight Units
2 - 15 Scale Setup
By weight = Counts down from an
operator specified weight (i.e. 10 lb.).
By Value = Counts down from an
operator specified value (i.e. $10).
By Packages = Counts down from an
operator specified number of
packages (10 pkgs.).
Enables fixed weight amounts to be
entered as whole ounces or tenths of
ounces.
 Loading...
Loading...