Hobart Food Machines HLX-1G Service Manual
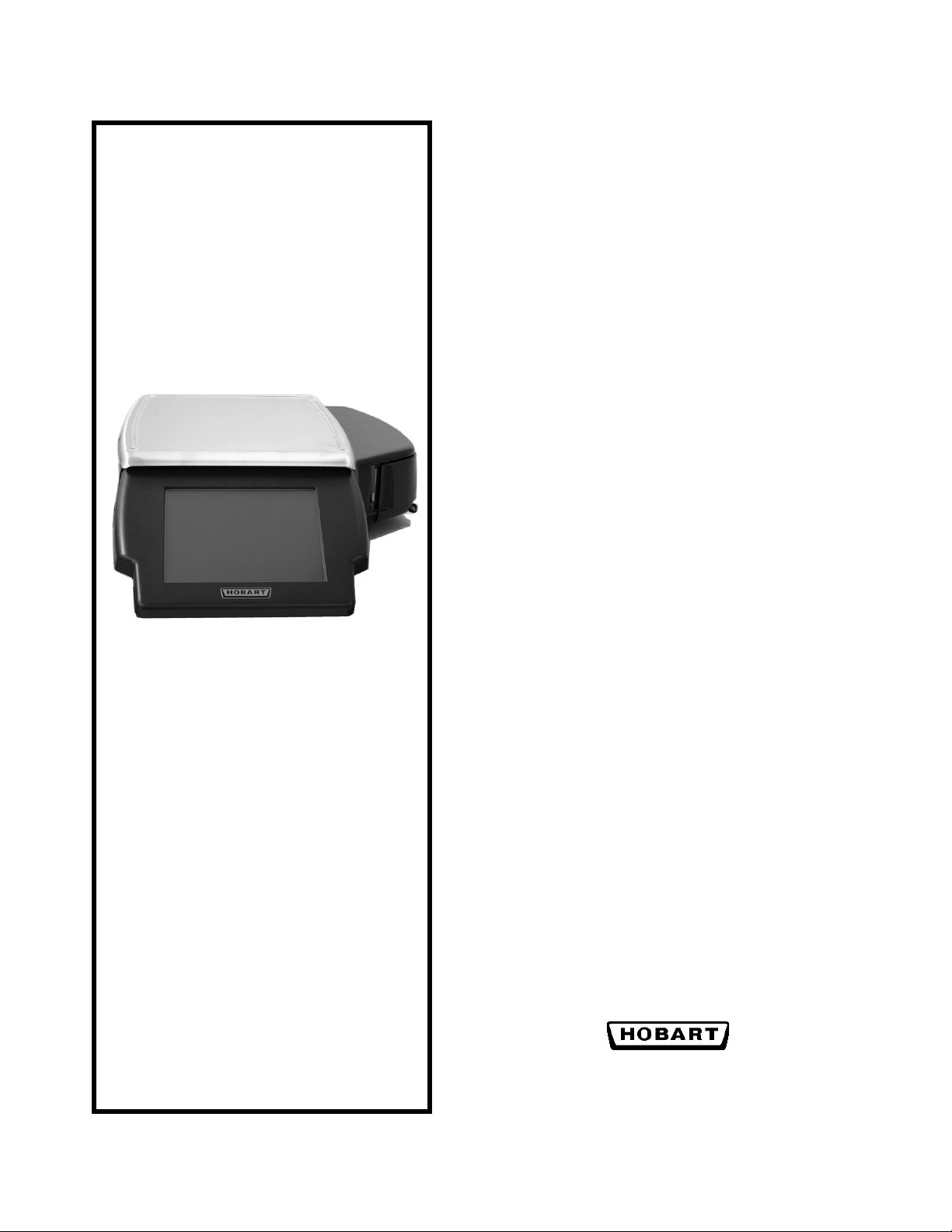
HLX Scale System
with GCD
Supervisor Manual
ML-29334
ML-29335
ML-29336
ML-29337
701 S. RIDGE AVENUE
TROY, OHIO 45374
www.hobartcorp.com
F-35548 Rev. A (June 2013)
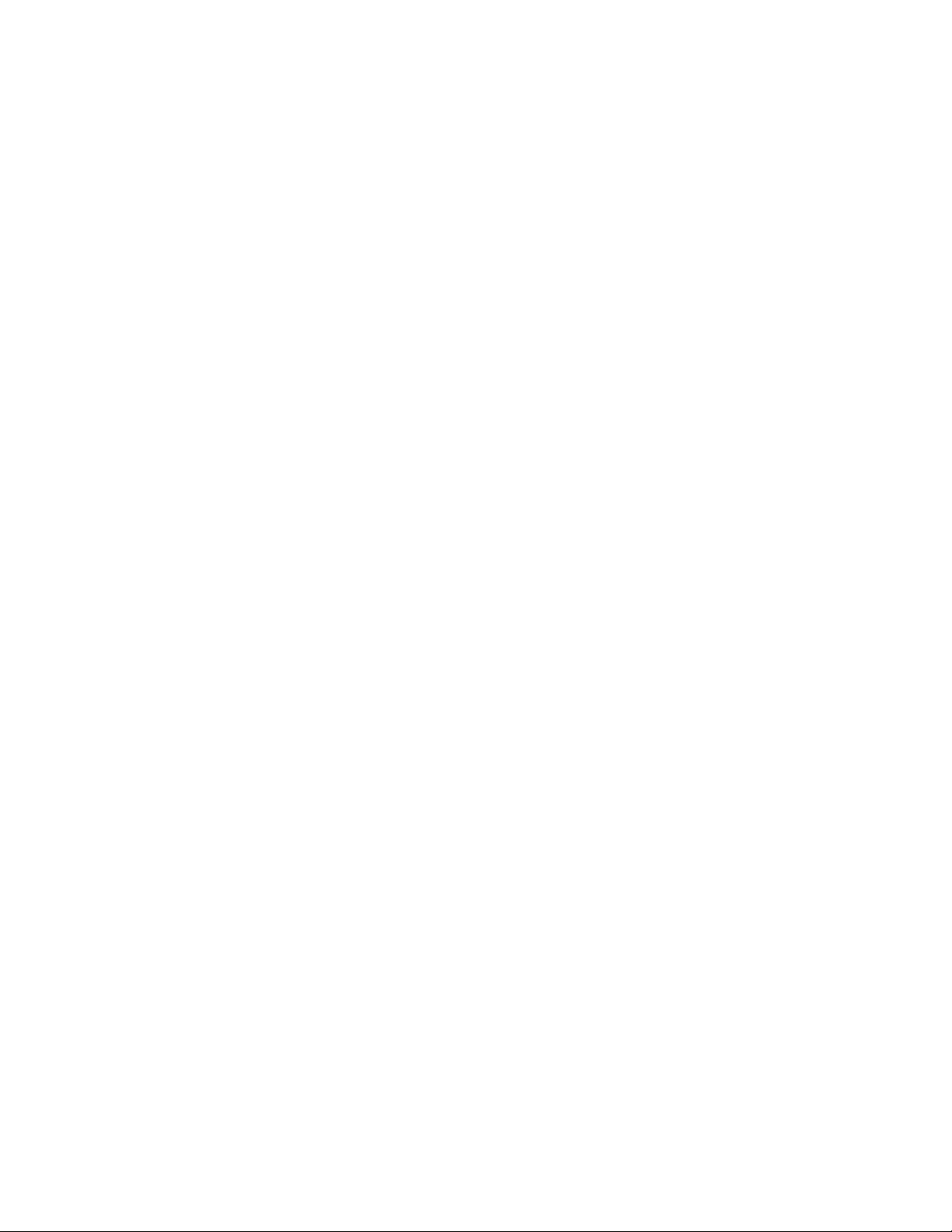
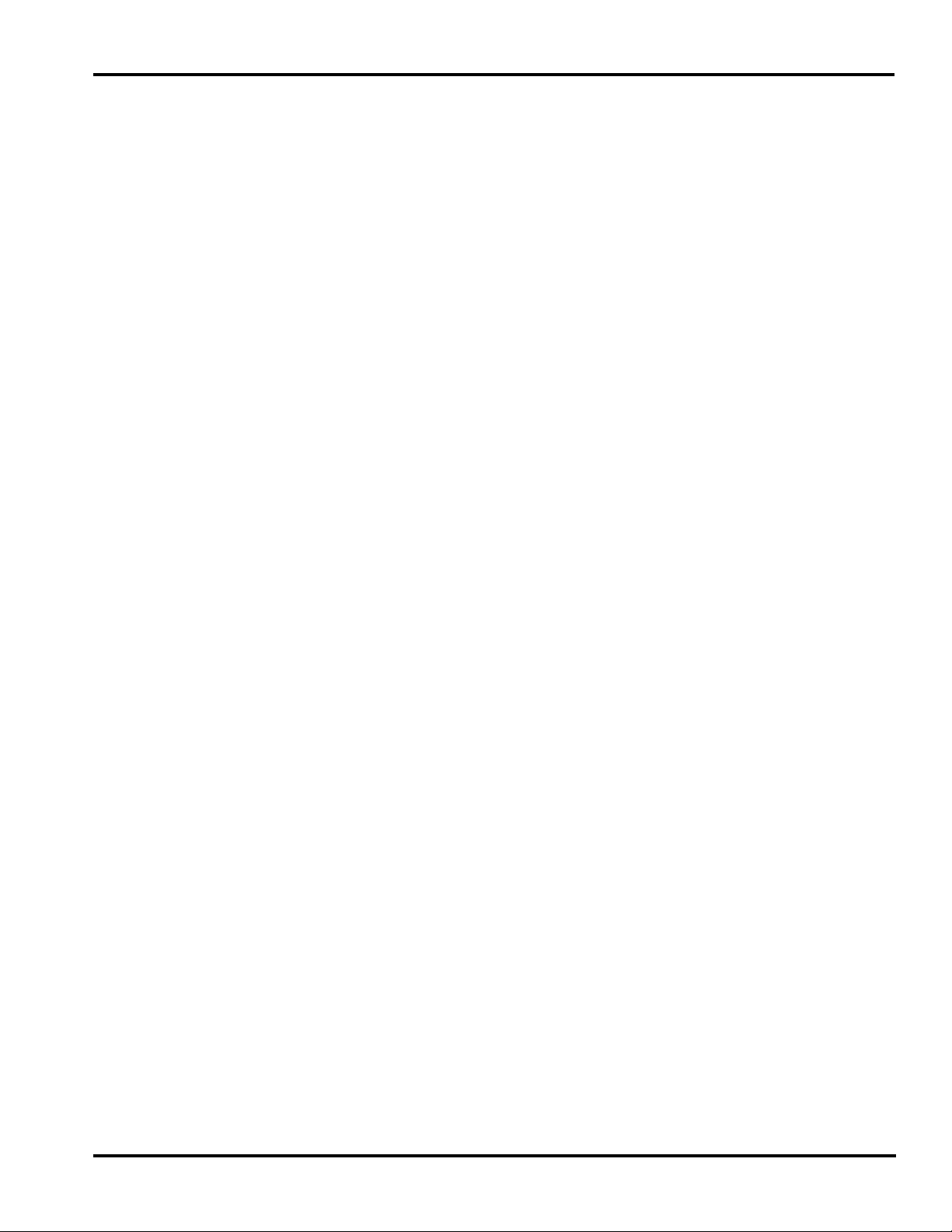
HLX Scale System with GCD Supervisor Manual
TABLE OF CONTENTS
Chapter 1: Introduction. . . . . . . . . . . . . . . . . . . . . . . . . . . . . . . . . . . . . . . . . . . . . . . . . . . . . . . . . . . . . . .1-1
Welcome. . . . . . . . . . . . . . . . . . . . . . . . . . . . . . . . . . . . . . . . . . . . . . . . . . . . . . . . . . . . . .1-2
Verify Correctness of
Weight & Price . . . . . . . . . . . . . . . . . . . . . . . . . . . . . . . . . . . . . . . . . . . . . . . . . . . . . . . . .1-2
FCC Note . . . . . . . . . . . . . . . . . . . . . . . . . . . . . . . . . . . . . . . . . . . . . . . . . . . . . . . . . . . . .1-3
How to Use This Manual. . . . . . . . . . . . . . . . . . . . . . . . . . . . . . . . . . . . . . . . . . . . . . . . .1-3
Chapter 2: Understanding the System . . . . . . . . . . . . . . . . . . . . . . . . . . . . . . . . . . . . . . . . . . . . . . . . . . .2-1
Electrical Connections . . . . . . . . . . . . . . . . . . . . . . . . . . . . . . . . . . . . . . . . . . . . . . . . . . .2-2
Communication Connections . . . . . . . . . . . . . . . . . . . . . . . . . . . . . . . . . . . . . . . . . . . . . .2-2
Display Console . . . . . . . . . . . . . . . . . . . . . . . . . . . . . . . . . . . . . . . . . . . . . . . . . . . . . . . .2-3
Supervisor Mode Overview . . . . . . . . . . . . . . . . . . . . . . . . . . . . . . . . . . . . . . . . . . . . . . .2-4
Shutting Down the System . . . . . . . . . . . . . . . . . . . . . . . . . . . . . . . . . . . . . . . . . . . . . . . .2-5
Power Button . . . . . . . . . . . . . . . . . . . . . . . . . . . . . . . . . . . . . . . . . . . . . . . . . . . . . . . . . .2-6
Help . . . . . . . . . . . . . . . . . . . . . . . . . . . . . . . . . . . . . . . . . . . . . . . . . . . . . . . . . . . . . . . . .2-6
Chapter 3: Setting Up Your System . . . . . . . . . . . . . . . . . . . . . . . . . . . . . . . . . . . . . . . . . . . . . . . . . . . . .3-1
Setting Up Store Information . . . . . . . . . . . . . . . . . . . . . . . . . . . . . . . . . . . . . . . . . . . . . .3-3
Setting Up Scale Operation . . . . . . . . . . . . . . . . . . . . . . . . . . . . . . . . . . . . . . . . . . . . . . .3-4
Updating GCD Content . . . . . . . . . . . . . . . . . . . . . . . . . . . . . . . . . . . . . . . . . . . . . . . . .3-18
Setting Up Flashkeys . . . . . . . . . . . . . . . . . . . . . . . . . . . . . . . . . . . . . . . . . . . . . . . . . . .3-23
Setting Up Label Types . . . . . . . . . . . . . . . . . . . . . . . . . . . . . . . . . . . . . . . . . . . . . . . . .3-36
Setting Up Operator ID’s . . . . . . . . . . . . . . . . . . . . . . . . . . . . . . . . . . . . . . . . . . . . . . . .3-45
Updating Firmware. . . . . . . . . . . . . . . . . . . . . . . . . . . . . . . . . . . . . . . . . . . . . . . . . . . . .3-56
Email. . . . . . . . . . . . . . . . . . . . . . . . . . . . . . . . . . . . . . . . . . . . . . . . . . . . . . . . . . . . . . . .3-59
Automatic Updates . . . . . . . . . . . . . . . . . . . . . . . . . . . . . . . . . . . . . . . . . . . . . . . . . . . . .3-60
Setting Up Product Default Values . . . . . . . . . . . . . . . . . . . . . . . . . . . . . . . . . . . . . . . .3-62
Running a Configuration Report . . . . . . . . . . . . . . . . . . . . . . . . . . . . . . . . . . . . . . . . . .3-66
Weigh Types. . . . . . . . . . . . . . . . . . . . . . . . . . . . . . . . . . . . . . . . . . . . . . . . . . . . . . . . . .3-67
Chapter 4: Setting Up the Database . . . . . . . . . . . . . . . . . . . . . . . . . . . . . . . . . . . . . . . . . . . . . . . . . . . . .4-1
Understanding the Database . . . . . . . . . . . . . . . . . . . . . . . . . . . . . . . . . . . . . . . . . . . . . . .4-2
Setting Up Classes . . . . . . . . . . . . . . . . . . . . . . . . . . . . . . . . . . . . . . . . . . . . . . . . . . . . .4-10
Setting Up Products . . . . . . . . . . . . . . . . . . . . . . . . . . . . . . . . . . . . . . . . . . . . . . . . . . . .4-14
Modifying Product Information . . . . . . . . . . . . . . . . . . . . . . . . . . . . . . . . . . . . . . . . . . .4-25
Setting Up Support Files. . . . . . . . . . . . . . . . . . . . . . . . . . . . . . . . . . . . . . . . . . . . . . . . .4-31
Chapter 5: Merchandising Programs . . . . . . . . . . . . . . . . . . . . . . . . . . . . . . . . . . . . . . . . . . . . . . . . . . . .5-1
Setting Up Your Scale for
Merchandising Program . . . . . . . . . . . . . . . . . . . . . . . . . . . . . . . . . . . . . . . . . . . . . . . . . .5-2
Setting Up For a Specific PLU . . . . . . . . . . . . . . . . . . . . . . . . . . . . . . . . . . . . . . . . . . . . .5-3
F-35548 Rev. A (June 2013) i Table of Contents
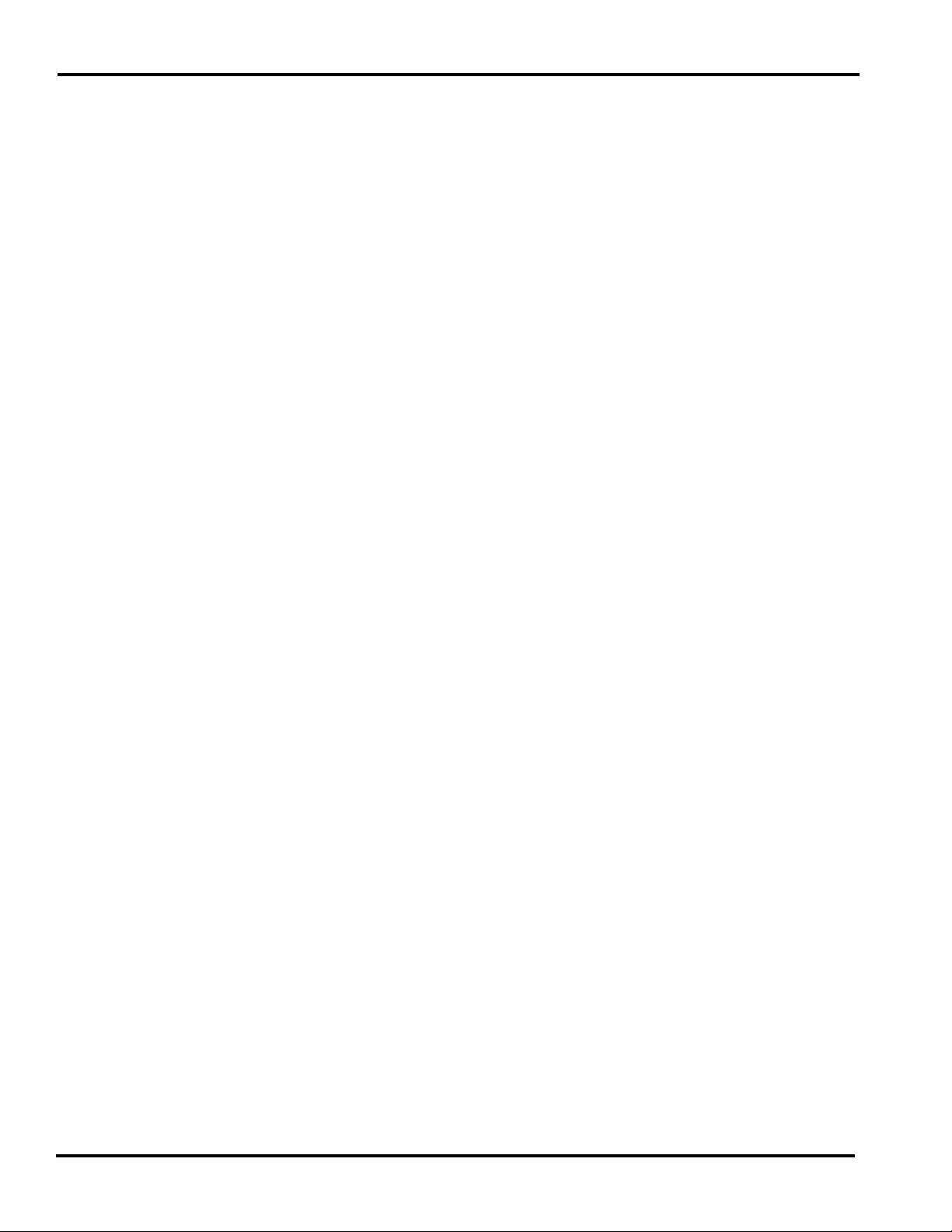
HLX Scale System with GCD Supervisor Manual
Chapter 6: Configuring a Barcode . . . . . . . . . . . . . . . . . . . . . . . . . . . . . . . . . . . . . . . . . . . . . . . . . . . . . .6-1
Understanding EAN Configuration . . . . . . . . . . . . . . . . . . . . . . . . . . . . . . . . . . . . . . . . .6-2
Setting Up Your System for EAN
Barcodes . . . . . . . . . . . . . . . . . . . . . . . . . . . . . . . . . . . . . . . . . . . . . . . . . . . . . . . . . . . . . .6-7
Chapter 7: Using Transactions . . . . . . . . . . . . . . . . . . . . . . . . . . . . . . . . . . . . . . . . . . . . . . . . . . . . . . . . .7-1
Understanding Transactions . . . . . . . . . . . . . . . . . . . . . . . . . . . . . . . . . . . . . . . . . . . . . . .7-2
Configuring Transaction Types . . . . . . . . . . . . . . . . . . . . . . . . . . . . . . . . . . . . . . . . . . . .7-3
Viewing Transactions. . . . . . . . . . . . . . . . . . . . . . . . . . . . . . . . . . . . . . . . . . . . . . . . . . . .7-5
Voiding Transactions . . . . . . . . . . . . . . . . . . . . . . . . . . . . . . . . . . . . . . . . . . . . . . . . . . . .7-9
COMM Interface Settings . . . . . . . . . . . . . . . . . . . . . . . . . . . . . . . . . . . . . . . . . . . . . . .7-11
Chapter 8: Backup & Restore. . . . . . . . . . . . . . . . . . . . . . . . . . . . . . . . . . . . . . . . . . . . . . . . . . . . . . . . . .8-1
Understanding the Backup & Restore Functions . . . . . . . . . . . . . . . . . . . . . . . . . . . . . . .8-2
Using the Import Function . . . . . . . . . . . . . . . . . . . . . . . . . . . . . . . . . . . . . . . . . . . . . . . .8-3
Using the Backup Function . . . . . . . . . . . . . . . . . . . . . . . . . . . . . . . . . . . . . . . . . . . . . . .8-5
Using the Restore Function . . . . . . . . . . . . . . . . . . . . . . . . . . . . . . . . . . . . . . . . . . . . . . .8-6
Using the Merge Function . . . . . . . . . . . . . . . . . . . . . . . . . . . . . . . . . . . . . . . . . . . . . . . .8-8
Running a Record Scan . . . . . . . . . . . . . . . . . . . . . . . . . . . . . . . . . . . . . . . . . . . . . . . . . .8-9
Wireless Profiles. . . . . . . . . . . . . . . . . . . . . . . . . . . . . . . . . . . . . . . . . . . . . . . . . . . . . . .8-10
Chapter 9: Setting Up COOL . . . . . . . . . . . . . . . . . . . . . . . . . . . . . . . . . . . . . . . . . . . . . . . . . . . . . . . . . .9-1
Understanding COOL. . . . . . . . . . . . . . . . . . . . . . . . . . . . . . . . . . . . . . . . . . . . . . . . . . . .9-2
Setting Up COOL For Operator Use . . . . . . . . . . . . . . . . . . . . . . . . . . . . . . . . . . . . . . . .9-3
Appendix A . . . . . . . . . . . . . . . . . . . . . . . . . . . . . . . . . . . . . . . . . . . . . . . . . . . . . . . . . . . . . . . . . . . . . . A-1
Using the Text Editor . . . . . . . . . . . . . . . . . . . . . . . . . . . . . . . . . . . . . . . . . . . . . . . . . . . A-2
Label Information. . . . . . . . . . . . . . . . . . . . . . . . . . . . . . . . . . . . . . . . . . . . . . . . . . . . . . A-5
Network Information . . . . . . . . . . . . . . . . . . . . . . . . . . . . . . . . . . . . . . . . . . . . . . . . . . . A-7
Configure Windows Mode . . . . . . . . . . . . . . . . . . . . . . . . . . . . . . . . . . . . . . . . . . . . . . . A-8
Calibrate the Touch Screen . . . . . . . . . . . . . . . . . . . . . . . . . . . . . . . . . . . . . . . . . . . . . A-10
Glossary of Common Terms . . . . . . . . . . . . . . . . . . . . . . . . . . . . . . . . . . . . . . . . . . . . A-12
Index: . . . . . . . . . . . . . . . . . . . . . . . . . . . . . . . . . . . . . . . . . . . . . . . . . . . . . . . . . . . . . . . . . . . . . . . . . . . . I-1
Java is a trademark of Sun Microsystems, Inc.
Copyright 2007 General Software Inc. All Rights Reserved
Hobart, A division of ITW Food Equipment Group LLC 2007
Table of Contents ii F-35548 Rev. A (June 2013)
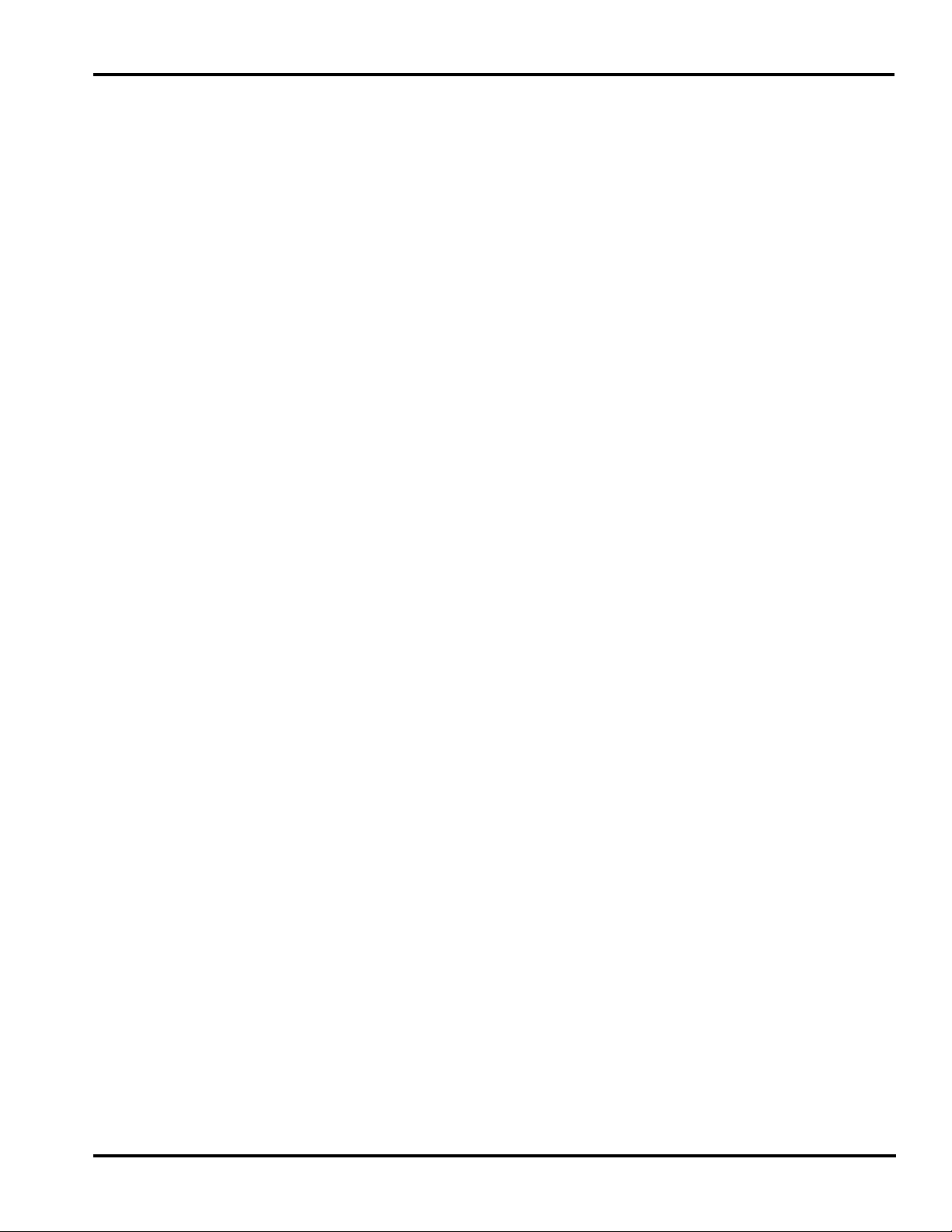
HLX Scale System with GCD Supervisor Manual
Chapter 1: Introduction
Welcome . . . . . . . . . . . . . . . . . . . . . . . . . . . . . . . . . . . . . . . . . . . . . . . . . . . . . . . . . . . . . . . . . . . . . . . . . . . . . . . . . . 1-2
FCC Note . . . . . . . . . . . . . . . . . . . . . . . . . . . . . . . . . . . . . . . . . . . . . . . . . . . . . . . . . . . . . . . . . . . . . . . . . . . . . . . . . 1-3
Verify Correctness of Weight & Price . . . . . . . . . . . . . . . . . . . . . . . . . . . . . . . . . . . . . . . . . . . . . . . . . . . . . . . . . . . 1-2
How to Use This Manual . . . . . . . . . . . . . . . . . . . . . . . . . . . . . . . . . . . . . . . . . . . . . . . . . . . . . . . . . . . . . . . . . . . . . 1-3
Online Viewing. . . . . . . . . . . . . . . . . . . . . . . . . . . . . . . . . . . . . . . . . . . . . . . . . . . . . . . . . . . . . . . . . . . . . . . . . . . 1-3
Manual Terminology . . . . . . . . . . . . . . . . . . . . . . . . . . . . . . . . . . . . . . . . . . . . . . . . . . . . . . . . . . . . . . . . . . . . . . 1-4
Important Information . . . . . . . . . . . . . . . . . . . . . . . . . . . . . . . . . . . . . . . . . . . . . . . . . . . . . . . . . . . . . . . . . . . . . 1-4
Supervisor Manual Overview. . . . . . . . . . . . . . . . . . . . . . . . . . . . . . . . . . . . . . . . . . . . . . . . . . . . . . . . . . . . . . . . 1-5
F-35548 Rev. A (June 2013) 1-1 Introduction
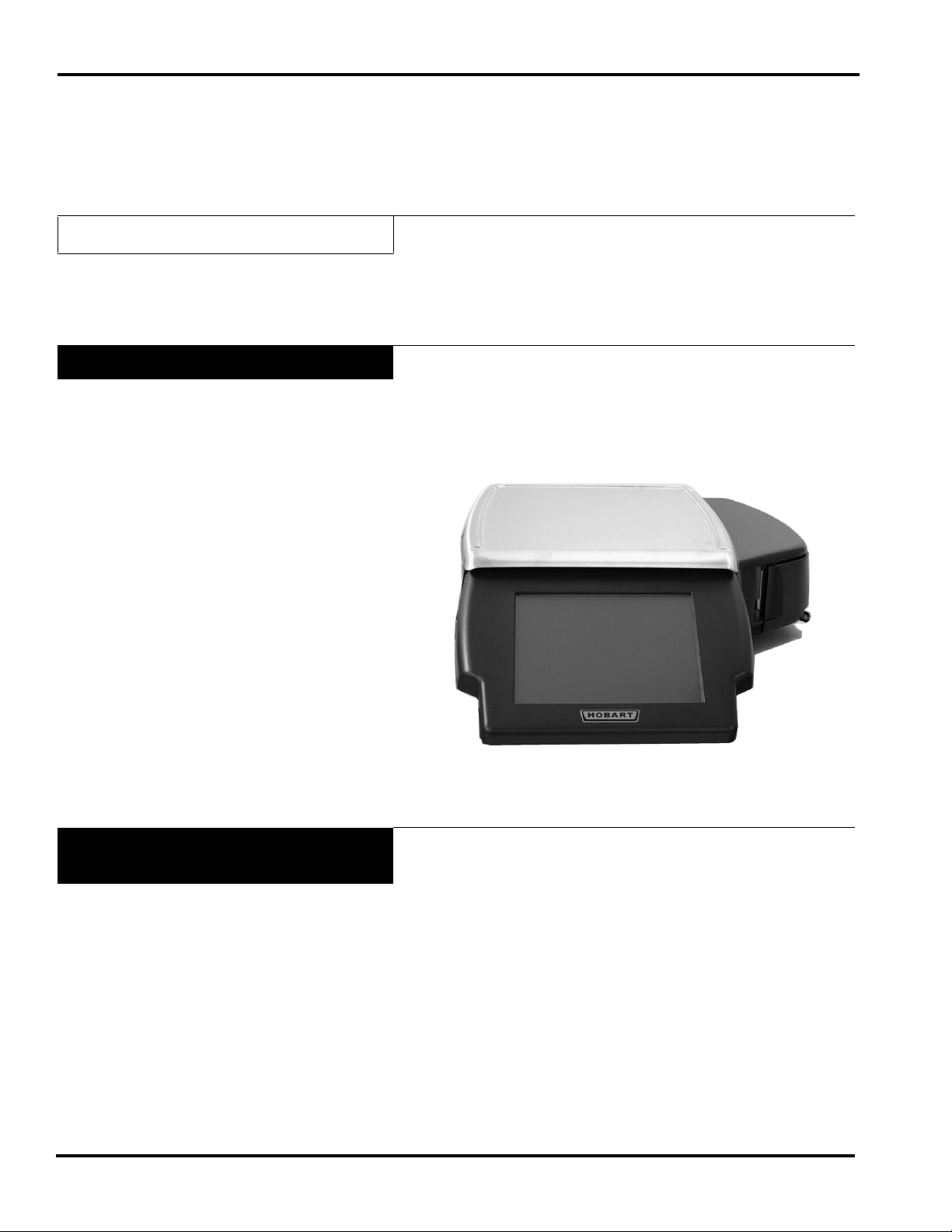
HLX Scale System with GCD Supervisor Manual
HLX Scale System with GCD
SAVE THESE INSTRUCTIONS
Introduction
Welcome The HLX Scale System is perfect for your over-the-counter
The following selections are available in this chapter:
We lco me
Verify Correctness of Weight & Price
FCC Note
How to Use This Manual
weighing applications. This weighing system can handle a broad
variety of products for deli, produce, seafood and cheese departments. It enhances your merchandising capabilities with multiple
fonts, graphics and label types.
HLX Scale System
All necessary operator data appears on the touch screen.
Verify Correctness of
Weight & Price
Introduction 1-2 F-35548 Rev. A (June 2013)
Routinely verify label information. Check the multiplication of
price per pound times weight, and check the scale weight against
printed label weight. Weigh the same package several times to
verify outcome consistency. Packages that weigh near the middle
of the 0.005 lb increment will normally vary up or down by
0.005 lb. Variation greater than 0.005 lb indicates the need for
weigher adjustment. In such a case, or whenever necessary, contact your local Hobart Service Representative.
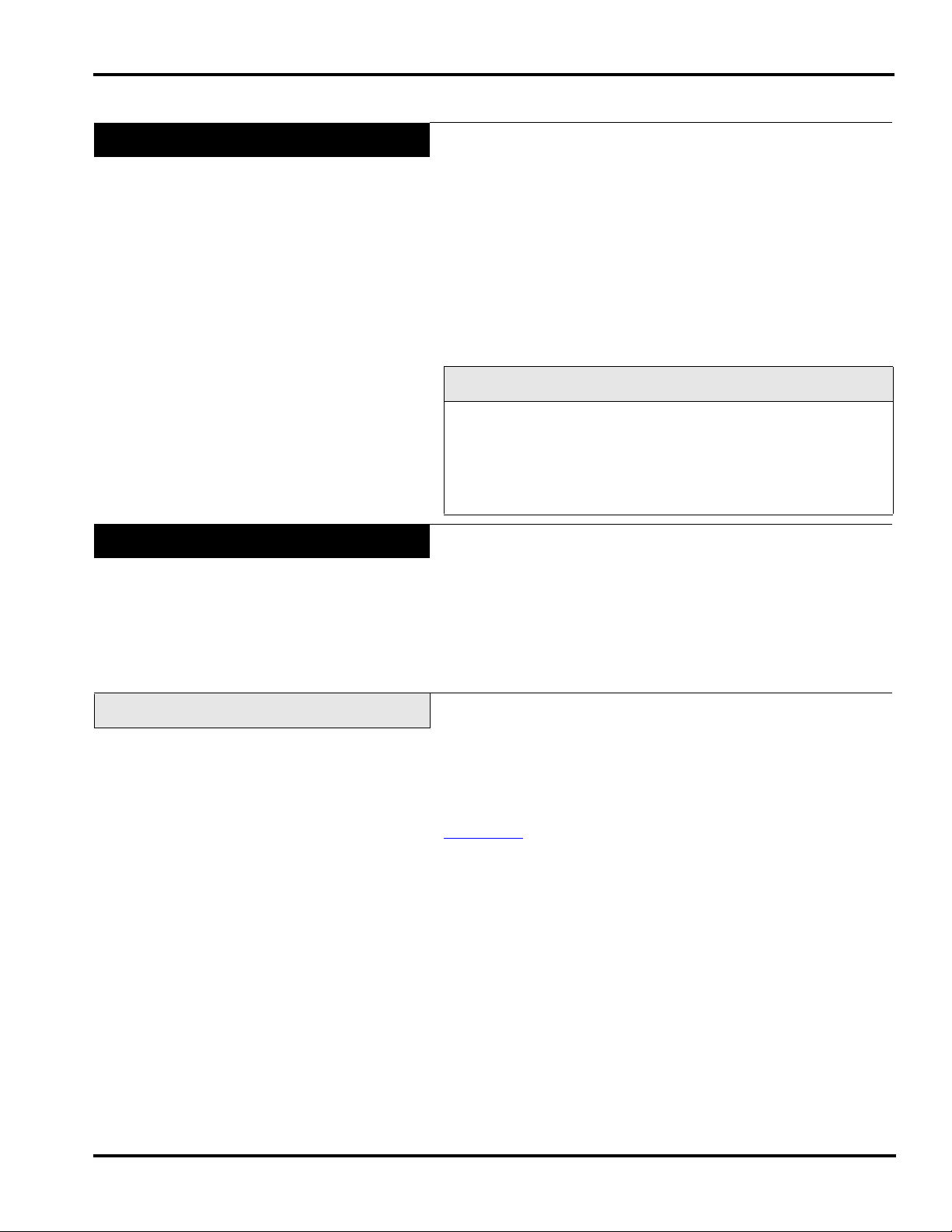
FCC Note
HLX Scale System with GCD Supervisor Manual
This equipment has been tested and found to comply with the
limits for a Class A digital device, pursuant to Part 15 of the FCC
rules. These limits are designed to provide reasonable protection
against harmful interference when the equipment is operated in a
commercial environment. This equipment generates, uses and can
radiate radio frequency energy and, if not installed and used in
accordance with the instruction manual, may cause harmful interference to radio communications. Operation of this equipment in
a residential area is likely to cause harmful interference, in which
case, the user will be required to correct the interference at their
own expense.
Note
NO MODIFICATIONS: Modifications to this device shall not
be made without the written consent of ITW Food Equipment
Group. Unauthorized modifications may void the authority
grated under Federal Communications Commission Rules
permitting the operation of this device.
How to Use This Manual
Online Viewing
Hobart uses specific formats throughout the manuals for you to
easily identify key selections. These formats are described in the
following topics:
Online Viewing
Manual Terminology
Important Information
Supervisor Manual Overview
If you are viewing this manual online or from a CD, you have the
advantage of using the cross-referencing feature that is built into
the document. Links are shown in italicized text and are crossreferenced.
For example, the text may say:
Appendix A
When you move your mouse directly over the text, the cursor
changes to a pointing hand. This indicates a cross-reference. If
you click on this text, you will be taken to that section of the
document.
Use the back arrow on the top of your screen to return to your
starting point.
F-35548 Rev. A (June 2013) 1-3 Introduction
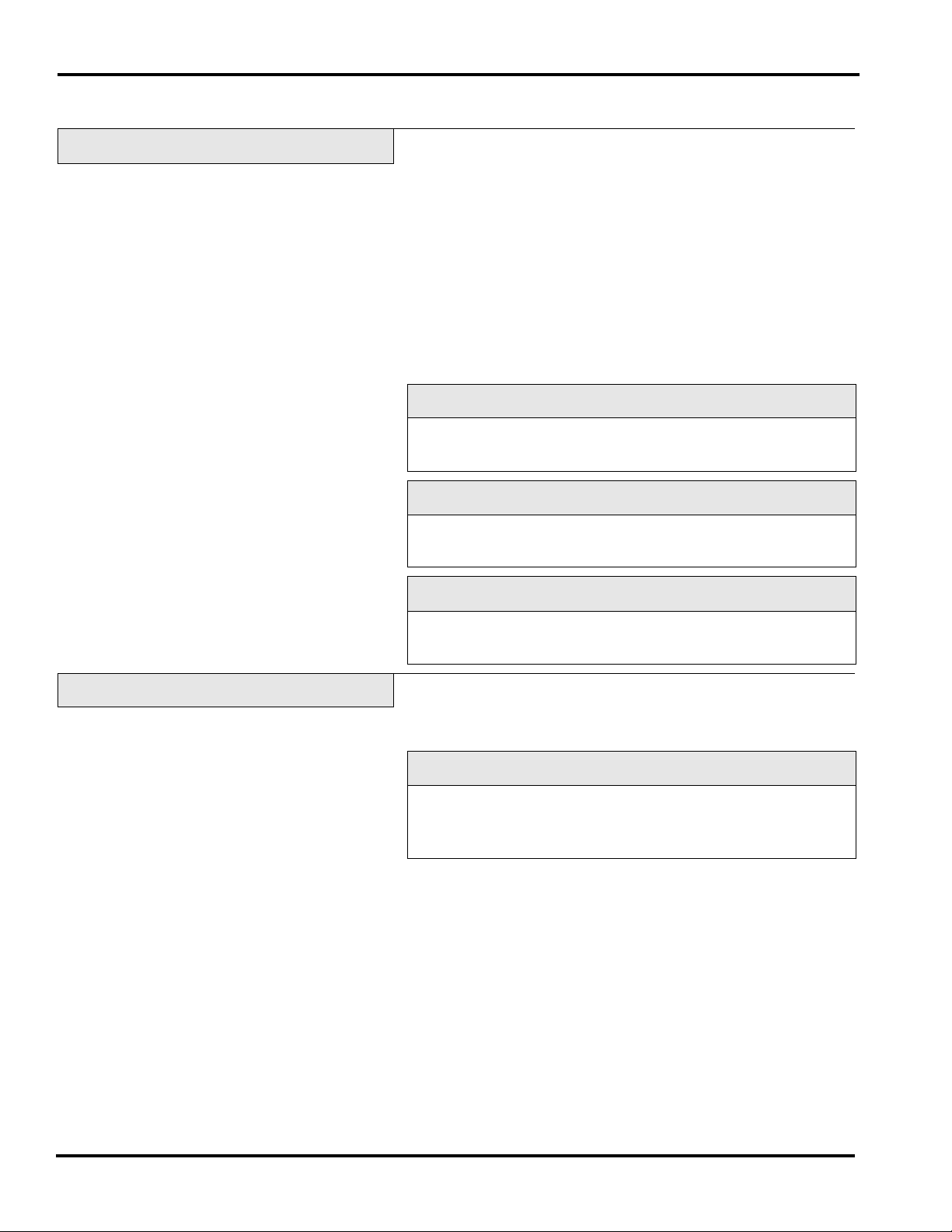
HLX Scale System with GCD Supervisor Manual
Manual Terminology
This manual uses the following terminology for keystrokes and
data manipulation procedures:
• The word TYPE means to touch a series of keys on the
Operator Screen Numeric Keypad or the Operator Screen
Alpha Keyboard.
• The word TOUCH means to activate an entry shown on the
Operator Display screen.
• The word SELECT means to choose one item from a list
brought up on the Operator Screen.
The following special instructions are used in the manual:
Note
A Note is information that you need to know, but is not an actual
step in the process.
Tip
Important Information
A Tip is additional information that may be useful when you are
using the system.
Look At This
Look At This is information to alert you that you may be doing
something that will permanently alter your system.
The following warning is provided for your protection.
WARNING
FLUORESCENT LAMP IN DISPLAY PANEL CONTAINS A
SMALL AMOUNT OF MERCURY. PLEASE DISPOSE OF
ACCORDING TO LOCAL, STATE, OR FEDERAL LAWS.
Introduction 1-4 F-35548 Rev. A (June 2013)
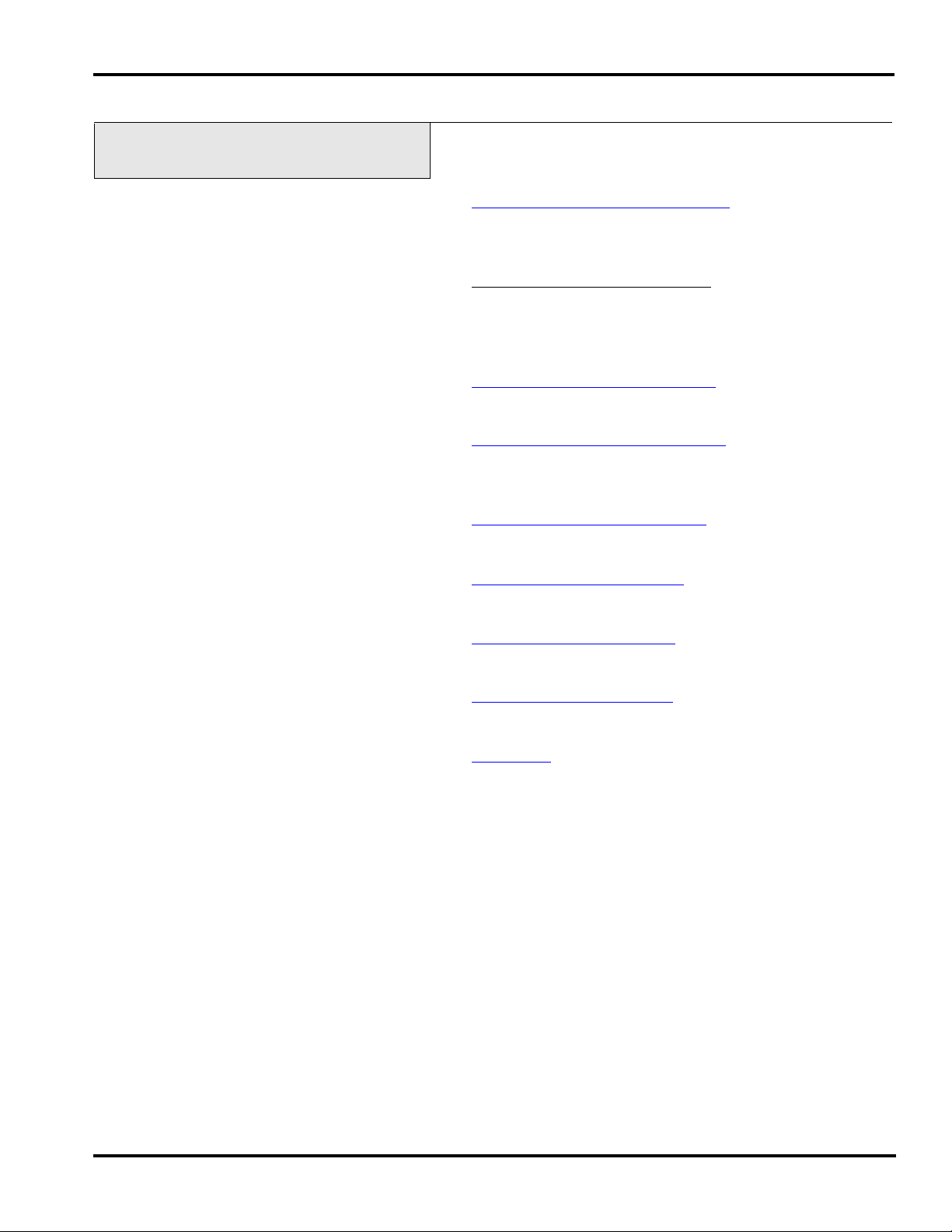
Supervisor Manual
Overview
HLX Scale System with GCD Supervisor Manual
Refer to the following sections for information on setting up and
using the HLX Scale System.
Chapter 2: Understanding the System explains the HLX
Scale System, including electrical and communication connections and mechanical features.
Chapter 3: Setting Up Your System tells you how to create
and/or edit important system information in the HLX Scale
System, such as: operator data, label information, scale operation and communications, store information, etc.
Chapter 4: Setting Up the Database is where you define your
products and classes, then learn how to maintain them.
Chapter 5: Merchandising Programs describes how to prop-
erly set up and maintain your in-store discount program(s),
such as Frequent Shopper.
Chapter 6: Configuring a Barcode tells you how to configure
an EAN13 barcode.
Chapter 7: Using Transactions tells you how to use the
Transactions function for reporting purposes.
Chapter 8: Backup & Restore is where you find the steps to
save your data to a backup file or restore your data.
Chapter 9: Setting Up COOL explains COOL (Country of
Origin Labeling) and how to set up COOL text.
Appendix A provides you with detailed information on sub-
jects that are briefly covered in the manual.
The Index provides an alphabetical listing of the topics in this
manual and their corresponding page numbers.
F-35548 Rev. A (June 2013) 1-5 Introduction
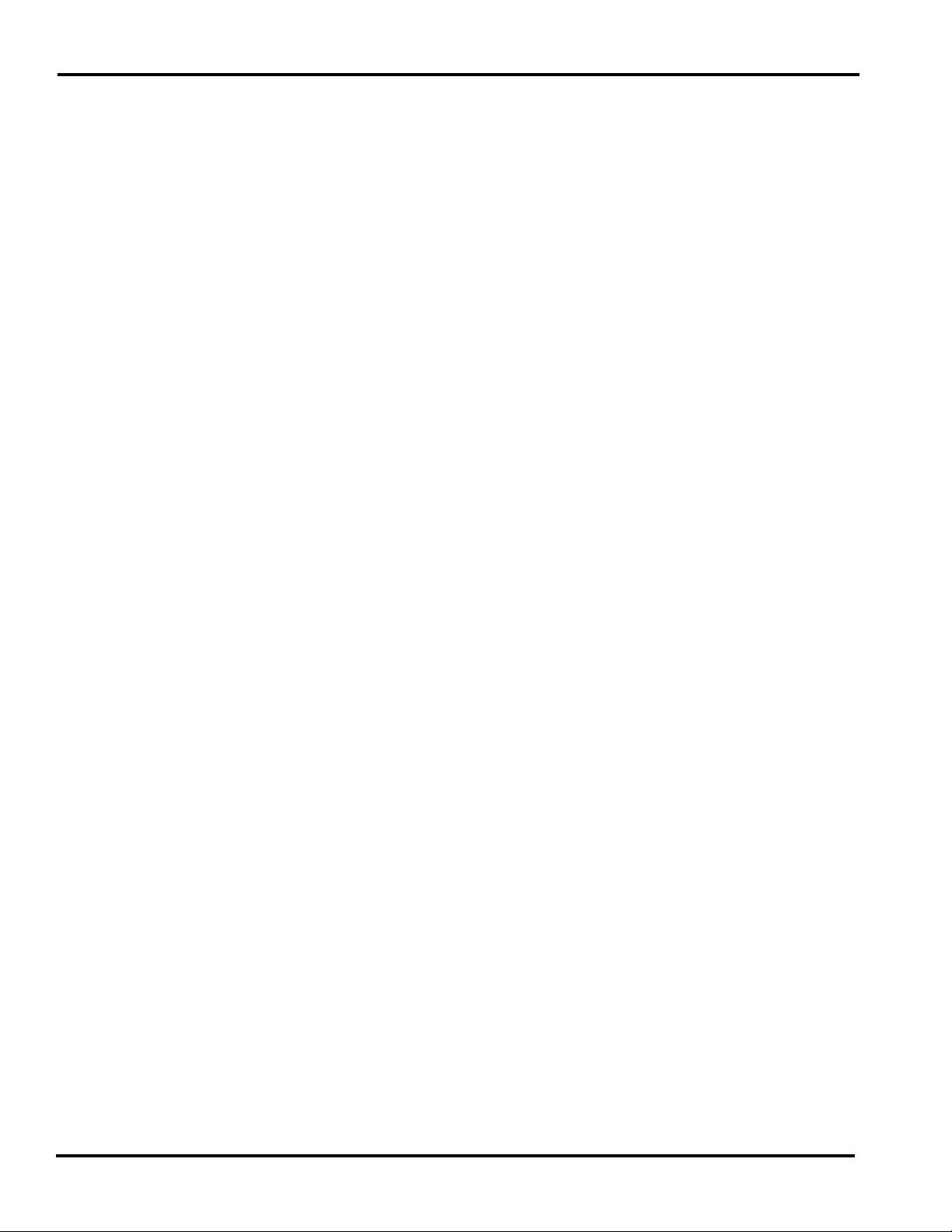
HLX Scale System with GCD Supervisor Manual
Introduction 1-6 F-35548 Rev. A (June 2013)
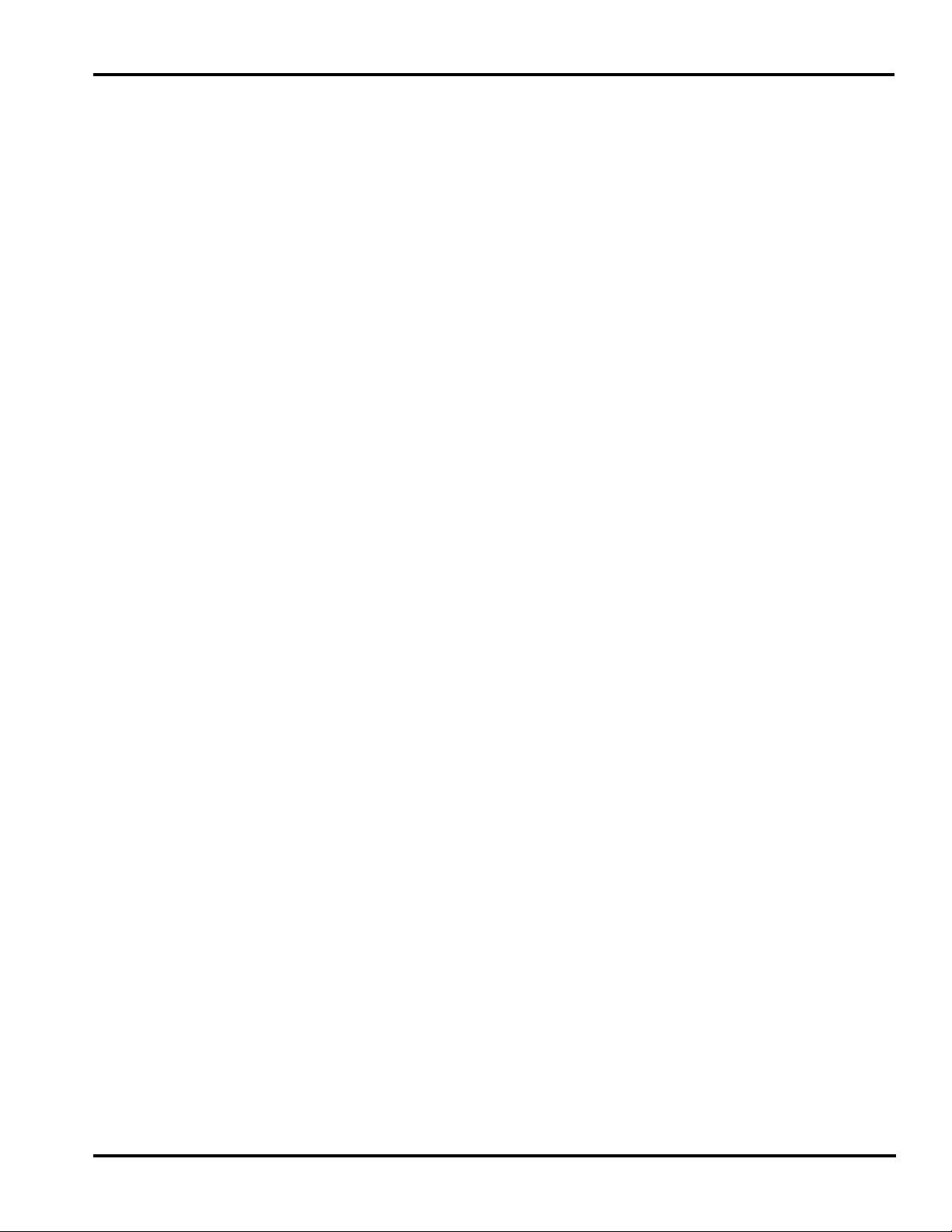
HLX Scale System with GCD Supervisor Manual
Chapter 2: Understanding the System
Electrical Connections . . . . . . . . . . . . . . . . . . . . . . . . . . . . . . . . . . . . . . . . . . . . . . . . . . . . . . . . . . . . . . . . . . . . . . . 2-2
Communication Connections . . . . . . . . . . . . . . . . . . . . . . . . . . . . . . . . . . . . . . . . . . . . . . . . . . . . . . . . . . . . . . . . . . 2-2
Display Console . . . . . . . . . . . . . . . . . . . . . . . . . . . . . . . . . . . . . . . . . . . . . . . . . . . . . . . . . . . . . . . . . . . . . . . . . . . . 2-3
Supervisor Mode Overview . . . . . . . . . . . . . . . . . . . . . . . . . . . . . . . . . . . . . . . . . . . . . . . . . . . . . . . . . . . . . . . . . . . 2-4
Accessing Supervisor Mode. . . . . . . . . . . . . . . . . . . . . . . . . . . . . . . . . . . . . . . . . . . . . . . . . . . . . . . . . . . . . . . . . 2-4
Understanding the Supervisor Menu . . . . . . . . . . . . . . . . . . . . . . . . . . . . . . . . . . . . . . . . . . . . . . . . . . . . . . . . . . 2-4
Shutting Down the System . . . . . . . . . . . . . . . . . . . . . . . . . . . . . . . . . . . . . . . . . . . . . . . . . . . . . . . . . . . . . . . . . . . . 2-5
Power Button . . . . . . . . . . . . . . . . . . . . . . . . . . . . . . . . . . . . . . . . . . . . . . . . . . . . . . . . . . . . . . . . . . . . . . . . . . . . . . 2-6
Help. . . . . . . . . . . . . . . . . . . . . . . . . . . . . . . . . . . . . . . . . . . . . . . . . . . . . . . . . . . . . . . . . . . . . . . . . . . . . . . . . . . . . . 2-6
Describe This Page. . . . . . . . . . . . . . . . . . . . . . . . . . . . . . . . . . . . . . . . . . . . . . . . . . . . . . . . . . . . . . . . . . . . . . . . 2-6
Questions . . . . . . . . . . . . . . . . . . . . . . . . . . . . . . . . . . . . . . . . . . . . . . . . . . . . . . . . . . . . . . . . . . . . . . . . . . . . . . . 2-7
About Hobart HLX. . . . . . . . . . . . . . . . . . . . . . . . . . . . . . . . . . . . . . . . . . . . . . . . . . . . . . . . . . . . . . . . . . . . . . . . 2-7
F-35548 Rev. A (June 2013) 2-1 Understanding the System
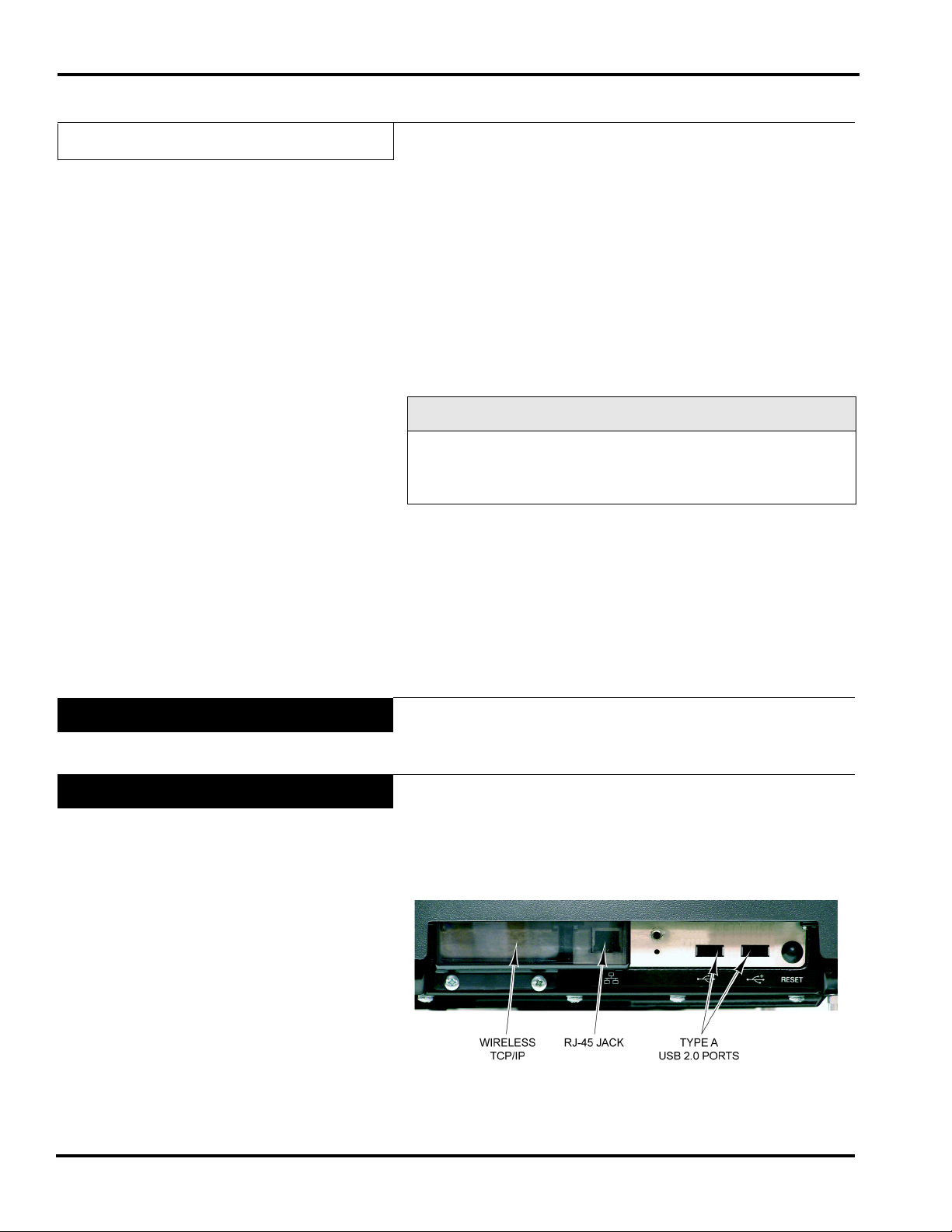
HLX Scale System with GCD Supervisor Manual
Understanding the System
The HLX Scale System operates on the Microsoft Windows XP
Embedded operating system. If configured, you can access the
Windows desktop to use the features provided with operating
system. Contact you network administrator with any questions
regarding the use of Windows.
The HLX Scale System can store information on thousands of
products. Retail store information required for product handling
and processing, such as PLU number, UPC number, Pricing, Tare
and Shelf Life are included. Consumer information describing
products, such as NutriFacts, Safe Handling, Expanded Text,
Health Tips, Meal Planners, Recipes, Cooking Instructions and
Merchandising Graphics are also included.
Look At This
The scale should be installed and/or moved only by a qualified
Hobart Service Technician. The system can operate in a temperature range from 14°F to 104°F (-10°C to 40°C).
Electrical Connections
Communication Connections
The following topics are explained:
Electrical Connections
Communication Connections
Display Console
Supervisor Mode Overview
Shutting Down the System
Power Button
Help
A power cord is located on the bottom of the scale. Electric
power of 120 V., 60 Hz, 1 phase (2-wire plus ground) is required.
There are several ports that can be configured:
• 2 Type A USB 2.0 Ports
• RJ-45 Jack for an Ethernet Connector (TCP/IP)
–OR–
• Wireless TCP/IP (optional)
Understanding the System 2-2 F-35548 Rev. A (June 2013)
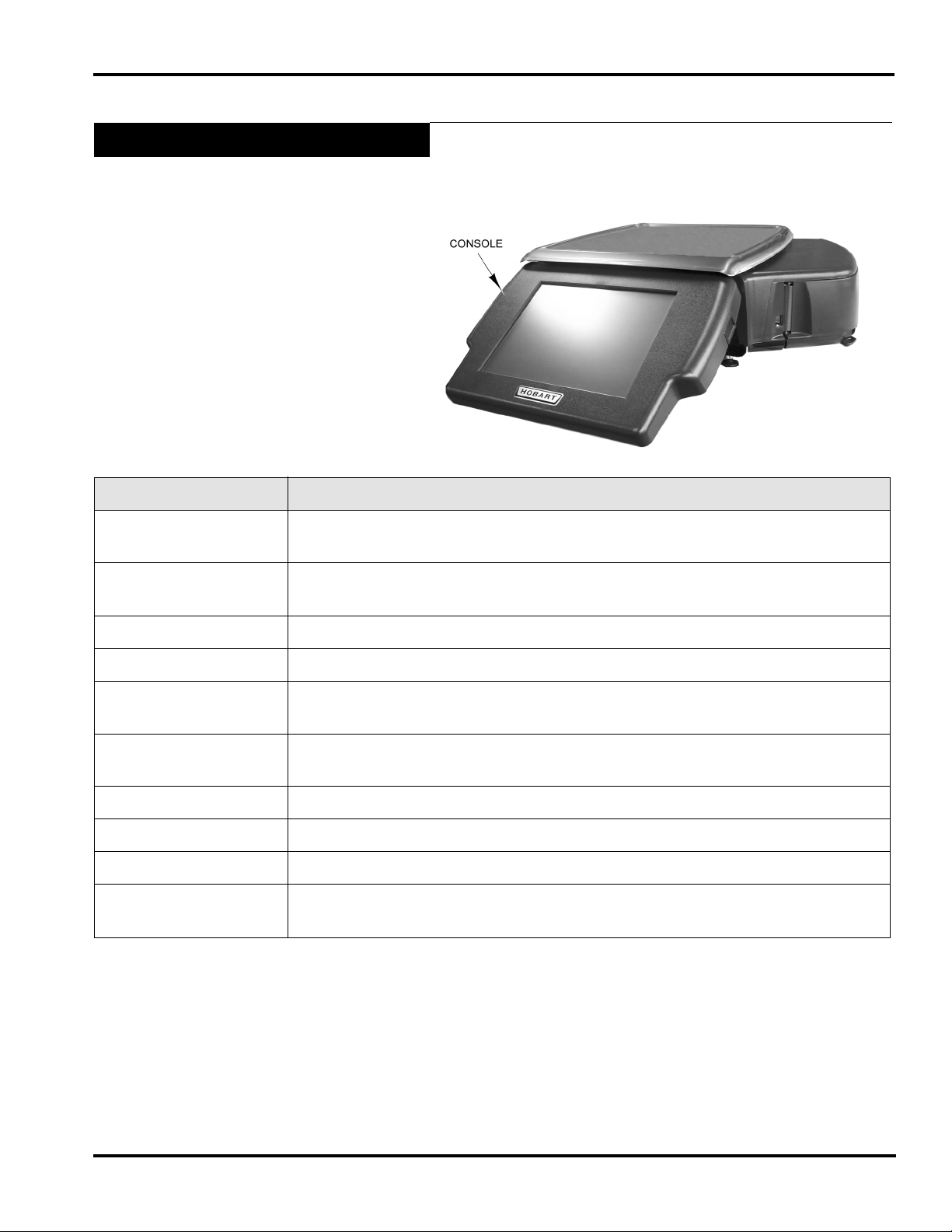
Display Console
Attributes Functions
HLX Scale System with GCD Supervisor Manual
The Display Console is a touch screen that enables you to enter
information and move through the display screens.
Menu Buttons The menu buttons on the Supervisor Menu are used to access the drop-down menus,
which show the subcategories of data available for selection.
Check Box A check box enables or disables optional functions. A check mark or circle appears in
the box when a function is enabled.
Text Box A text box is a field into which you enter data.
Grayed Field A grayed field indicates the field is not available for the current screen or transaction.
Flashing Cursor The flashing cursor in a text box indicates that the field is currently activated and is
available for data entry.
Light Blue Highlighted
Drop-Down Menu
A drop-down menu, shown in light blue, indicates the menu has been activated and a
subcategory can be selected.
Flashkeys The Flashkeys provide quick access to frequently used products and functions.
Numeric Keypad The numeric keypad appears on the screen when numeric data is to be entered.
Alpha Keyboard The alpha keyboard appears on the screen when alpha data is to be entered.
Page – of – On some of the screens, there may be additional pages available. This is shown to you
by showing a Page – of – drop-down menu in the top right corner.
F-35548 Rev. A (June 2013) 2-3 Understanding the System
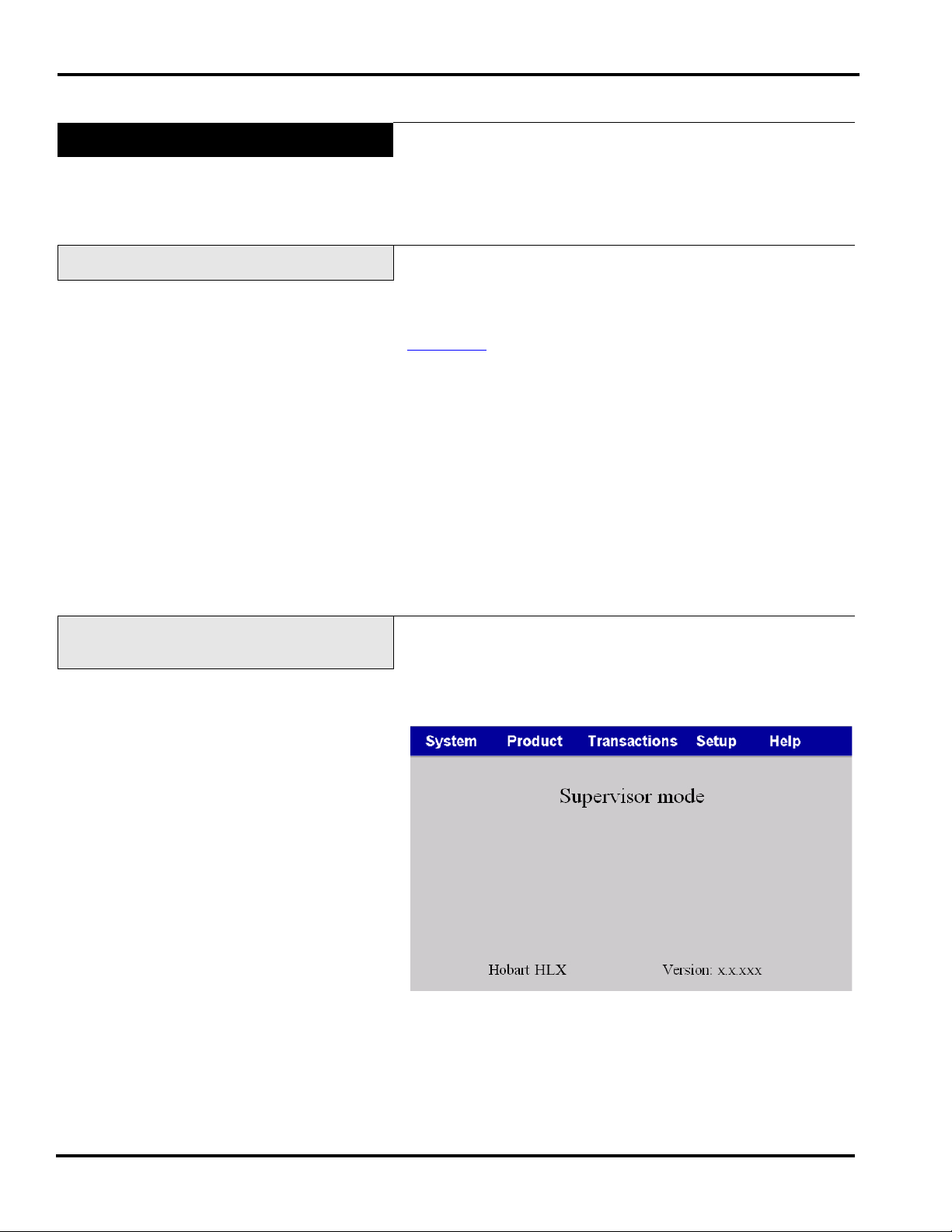
HLX Scale System with GCD Supervisor Manual
Supervisor Mode Overview
The purpose of Supervisor mode is so you, the supervisor, can set
up parameters to oversee and manage the operation of the HLX
Scale System according to your business preferences. It can be
password-protected, so only those who are supposed to be
making these types of changes will be allowed to do so.
Accessing Supervisor Mode
Understanding the Supervisor
Menu
Supervisor Mode can be accessed from the console or from a
computer. To access the Supervisor Mode remotely, the HLX
Scale System and computer must be configured. Contact your
local network administrator for assistance if necessary and See
Appendix A
for more information about Setting Up Remote
Access.
If Supervisor Mode is password-protected, then you will need an
operator ID with Supervisor permission (see Setting Up Operator
ID’s).
Once remote hookup has been established:
To enter Supervisor Mode:
1. From the Main Menu, TOUCH System.
2. From the System Menu, TOUCH Supervisor Mode. You
should now be in the Supervisor Mode. (login may be
required)
The Supervisor Menu is the starting point for any Supervisor
task. From this point, you can choose a menu option by
TOUCHING a menu button on the Supervisor Menu. The
instructions for how to use Supervisor mode to set up the HLX
Scale System are detailed in later chapters.
Understanding the System 2-4 F-35548 Rev. A (June 2013)
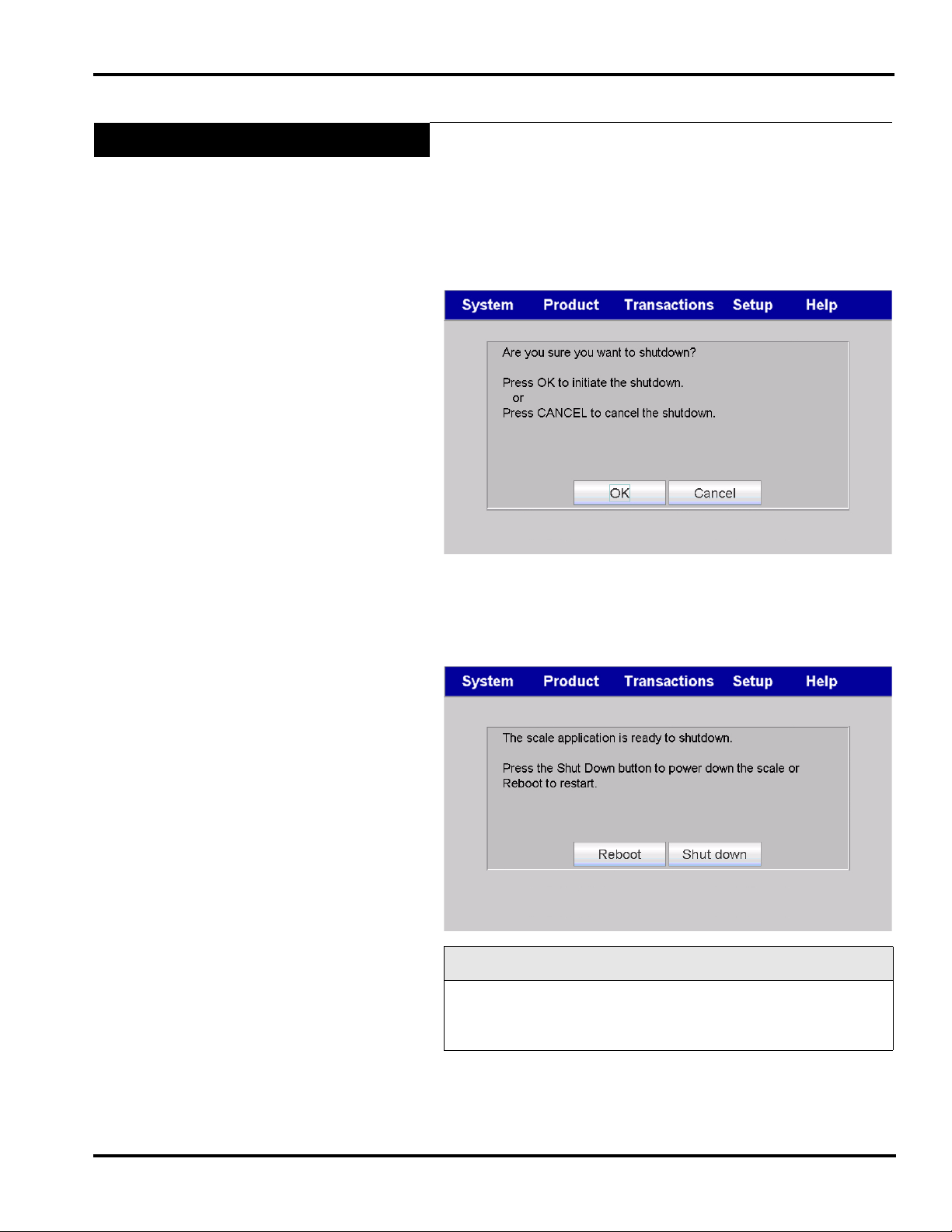
Shutting Down the System
HLX Scale System with GCD Supervisor Manual
The Shutdown feature is designed to stop all internal functions.
Shutdown is required before power can be disconnected from the
system.
To Shutdown the System:
1. From the Main Menu, TOUCH System.
2. From the System Menu, TOUCH Shutdown. A screen will
appear and ask, “Are you sure you want to shutdown?”
3. TOUCH OK.
4. When the sytem is ready to shutdown, a screen will appear
and say, “The scale application is ready to shutdown. Press
the Shut Down Button to power down the scale or Reboot to
restart.” TOUCH Shut Down.
Look At This
Shutdown may take a few minutes to complete depending on the
size of the database in the scale. DO NOT disconnect power to
the system during shutdown.
5. Wait for Windows to shutdown (the screen will go black).
Unplug scale.
F-35548 Rev. A (June 2013) 2-5 Understanding the System
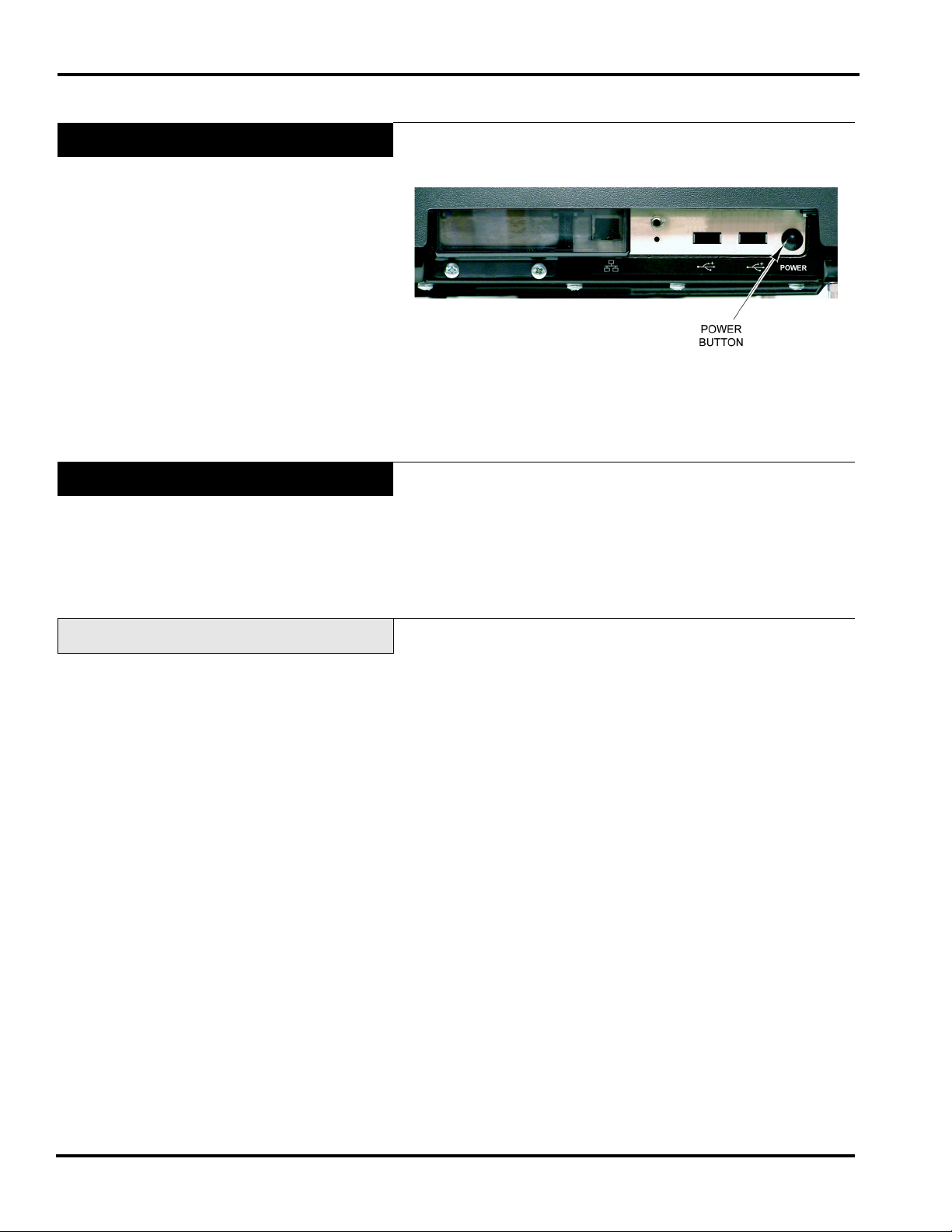
HLX Scale System with GCD Supervisor Manual
Power Button
Located on the left side of the scale is the Power Button. In the
unlikely event the scale stops responding, use the Power Button
to reboot the scale.
• Press the on/off (power) switch for 2 seconds and it will
cause an orderly shutdown of Windows.
• Press the on/off (power) switch when the scale is off and it
will power on.
Help
Describe This Page
The HLX Scale System is equipped with context-sensitive Help
Screens to assist you in quick, efficient scale operation. The Help
function has the following levels of assistance:
Describe This Page
Questions
About Hobart HLX
Describe This Page gives you a brief description of the screen
you came from, including notes to help you process the transaction better.
To view Describe This Page:
1. From any screen, TOUCH Help.
2. From the Help Menu, TOUCH Describe This Page. You
should now be on the Describe This Page Screen.
3. TOUCH Done to return to the page being described.
Understanding the System 2-6 F-35548 Rev. A (June 2013)
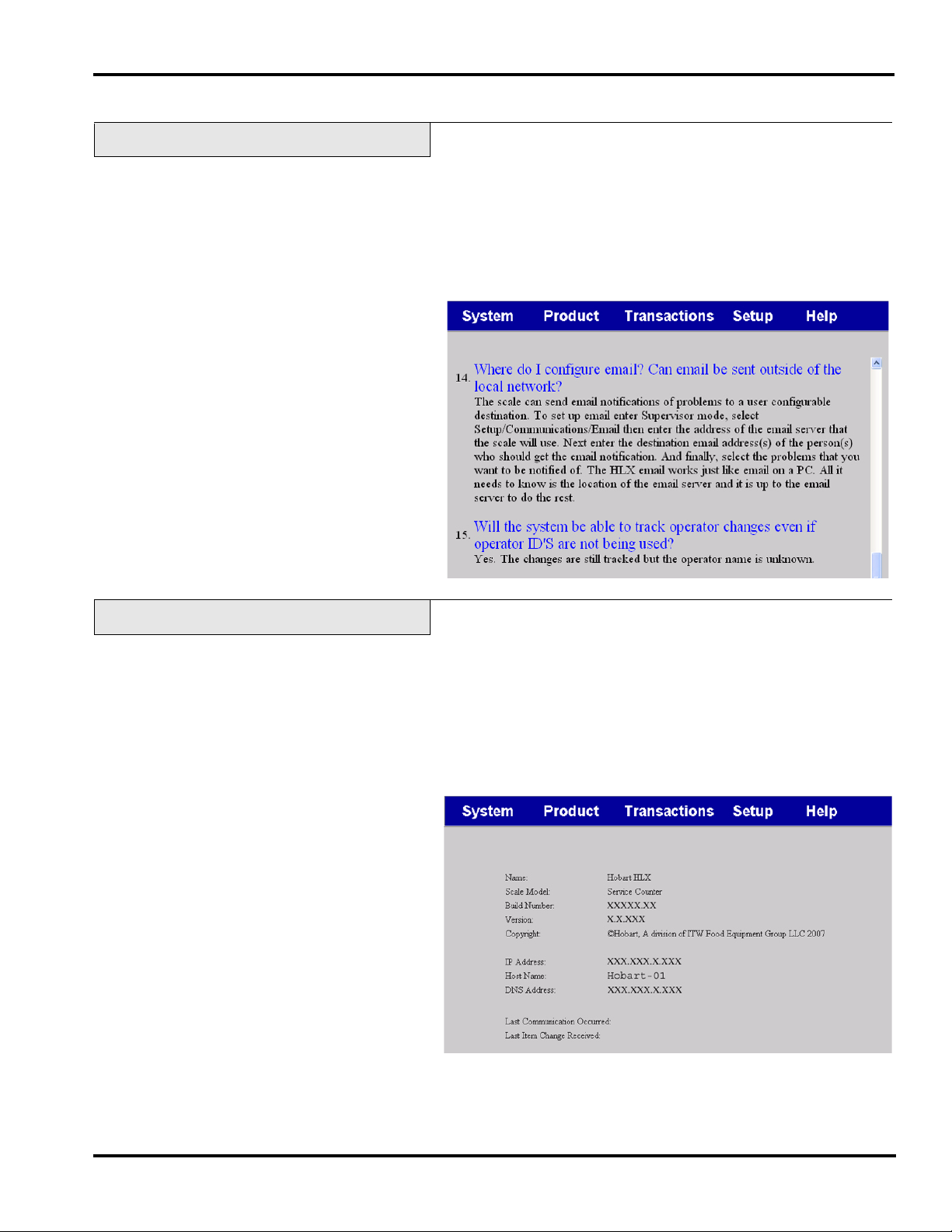
Questions
HLX Scale System with GCD Supervisor Manual
Using the Questions screen will allow you to browse through frequently asked questions. Use the slide bar on the touch screen to
scroll through the questions.
To view Questions:
1. From the Main Menu, TOUCH Help.
2. From the Help Menu, TOUCH Questions. You should now
be on the Questions Screen.
About Hobart HLX
The About Hobart HLX screen is a view-only screen and shows
you the scale name, scale model, build number, version,
copyright, IP address, host name, DNS address, last
communication occurred and last item change received.
To view About Hobart HLX:
1. From the Main Menu, TOUCH Help.
2. From the Help Menu, TOUCH About Hobart HLX. You
should now be on the About Hobart HLX Screen.
F-35548 Rev. A (June 2013) 2-7 Understanding the System
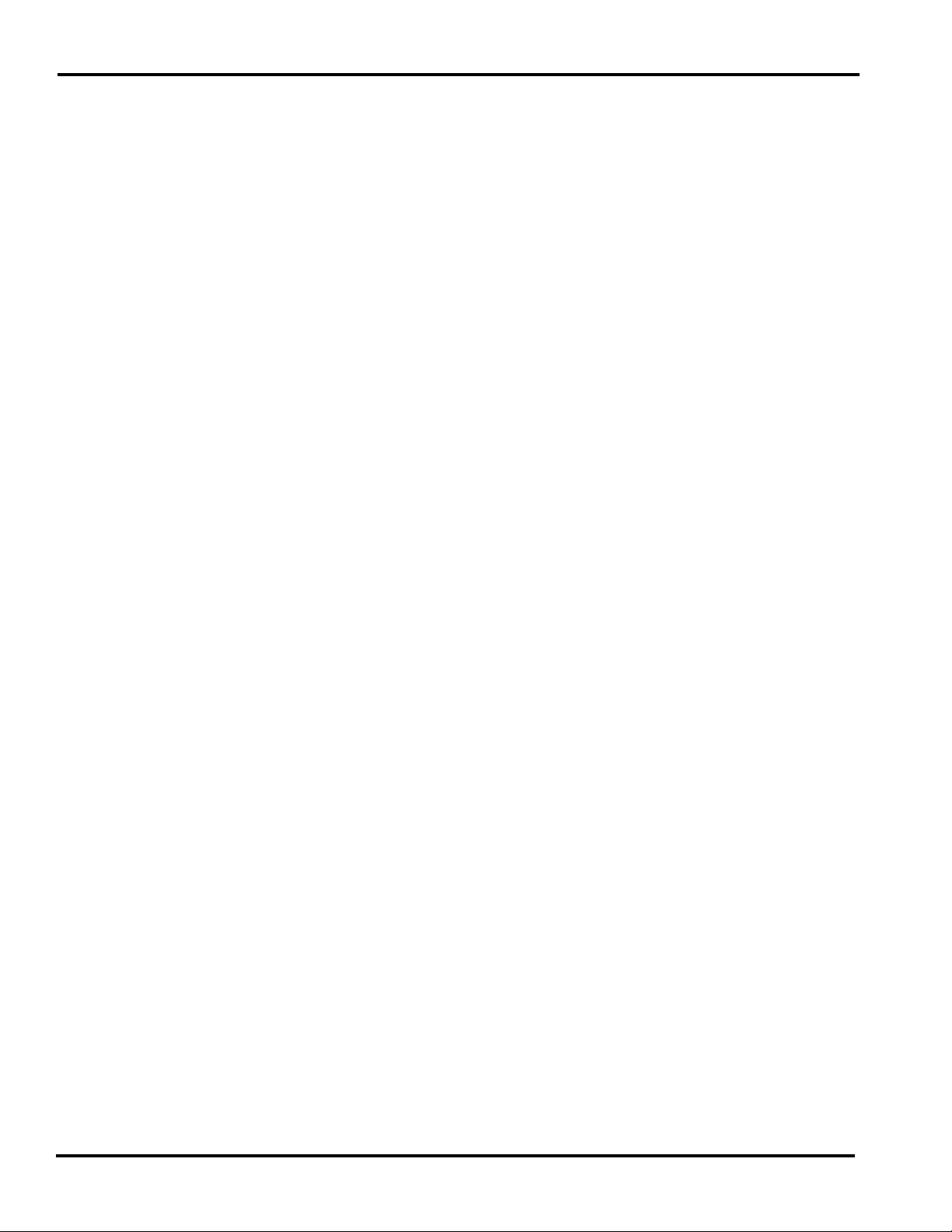
HLX Scale System with GCD Supervisor Manual
Understanding the System 2-8 F-35548 Rev. A (June 2013)
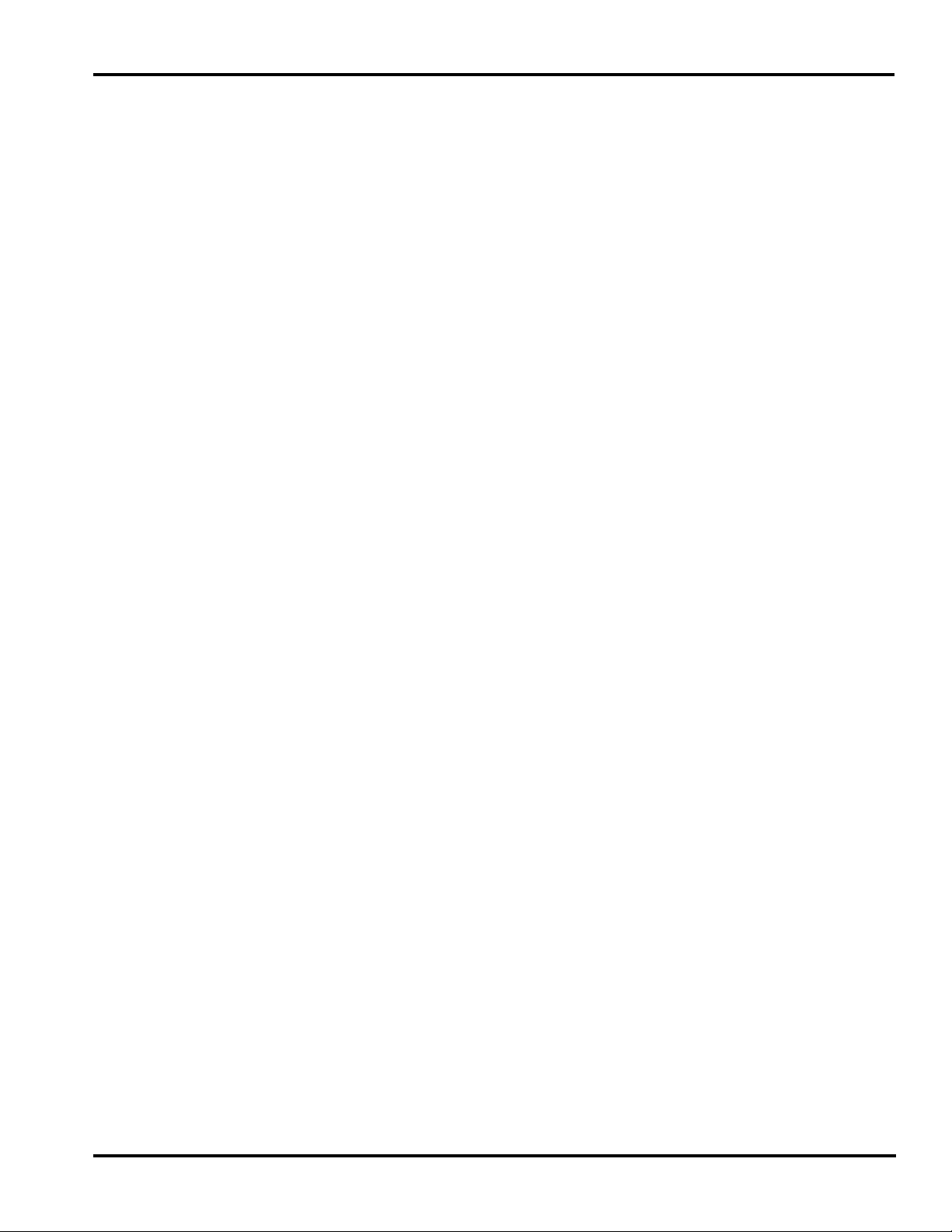
HLX Scale System with GCD Supervisor Manual
Chapter 3: Setting Up Your System
Setting Up Store Information . . . . . . . . . . . . . . . . . . . . . . . . . . . . . . . . . . . . . . . . . . . . . . . . . . . . . . . . . . . . . . . . . . 3-3
Setting Up Scale Operation . . . . . . . . . . . . . . . . . . . . . . . . . . . . . . . . . . . . . . . . . . . . . . . . . . . . . . . . . . . . . . . . . . . 3-4
Viewing Scale Statistics . . . . . . . . . . . . . . . . . . . . . . . . . . . . . . . . . . . . . . . . . . . . . . . . . . . . . . . . . . . . . . . . . . . . 3-4
Setting Up Normal Scale Operation. . . . . . . . . . . . . . . . . . . . . . . . . . . . . . . . . . . . . . . . . . . . . . . . . . . . . . . . . . . 3-5
Table of Normal Scale Operation (Page 1 options) . . . . . . . . . . . . . . . . . . . . . . . . . . . . . . . . . . . . . . . . . . . . . 3-6
Table of Normal Scale Operation (Page 2 options) . . . . . . . . . . . . . . . . . . . . . . . . . . . . . . . . . . . . . . . . . . . . . 3-8
By Count Calculation Method . . . . . . . . . . . . . . . . . . . . . . . . . . . . . . . . . . . . . . . . . . . . . . . . . . . . . . . . . . . . . 3-9
Table of Normal Scale Operation (Page 3 options) . . . . . . . . . . . . . . . . . . . . . . . . . . . . . . . . . . . . . . . . . . . . 3-11
Table of Normal Scale Operation (Page 4 options) . . . . . . . . . . . . . . . . . . . . . . . . . . . . . . . . . . . . . . . . . . . . 3-12
Delete All Files. . . . . . . . . . . . . . . . . . . . . . . . . . . . . . . . . . . . . . . . . . . . . . . . . . . . . . . . . . . . . . . . . . . . . . . . . . 3-13
Printer Settings . . . . . . . . . . . . . . . . . . . . . . . . . . . . . . . . . . . . . . . . . . . . . . . . . . . . . . . . . . . . . . . . . . . . . . . . . . 3-14
Marquee . . . . . . . . . . . . . . . . . . . . . . . . . . . . . . . . . . . . . . . . . . . . . . . . . . . . . . . . . . . . . . . . . . . . . . . . . . . . . . . 3-15
Graphical Customer Display . . . . . . . . . . . . . . . . . . . . . . . . . . . . . . . . . . . . . . . . . . . . . . . . . . . . . . . . . . . . . . . 3-17
Updating GCD Content . . . . . . . . . . . . . . . . . . . . . . . . . . . . . . . . . . . . . . . . . . . . . . . . . . . . . . . . . . . . . . . . . . . . . 3-18
Updating GCD Content Via USB. . . . . . . . . . . . . . . . . . . . . . . . . . . . . . . . . . . . . . . . . . . . . . . . . . . . . . . . . . . . 3-18
Updating GCD Content Via FTP . . . . . . . . . . . . . . . . . . . . . . . . . . . . . . . . . . . . . . . . . . . . . . . . . . . . . . . . . . . . 3-19
Setting Up a Playlist . . . . . . . . . . . . . . . . . . . . . . . . . . . . . . . . . . . . . . . . . . . . . . . . . . . . . . . . . . . . . . . . . . . . . . 3-21
Setting Up Flashkeys . . . . . . . . . . . . . . . . . . . . . . . . . . . . . . . . . . . . . . . . . . . . . . . . . . . . . . . . . . . . . . . . . . . . . . . 3-23
Sample Flashkey Configuration . . . . . . . . . . . . . . . . . . . . . . . . . . . . . . . . . . . . . . . . . . . . . . . . . . . . . . . . . . . . . 3-24
Adjusting the Flashkey Grid. . . . . . . . . . . . . . . . . . . . . . . . . . . . . . . . . . . . . . . . . . . . . . . . . . . . . . . . . . . . . . . . 3-26
Adding/Deleting Flashkeys . . . . . . . . . . . . . . . . . . . . . . . . . . . . . . . . . . . . . . . . . . . . . . . . . . . . . . . . . . . . . . . . 3-29
Specials. . . . . . . . . . . . . . . . . . . . . . . . . . . . . . . . . . . . . . . . . . . . . . . . . . . . . . . . . . . . . . . . . . . . . . . . . . . . . . . . 3-32
Categories. . . . . . . . . . . . . . . . . . . . . . . . . . . . . . . . . . . . . . . . . . . . . . . . . . . . . . . . . . . . . . . . . . . . . . . . . . . . . . 3-34
Setting Up Label Types. . . . . . . . . . . . . . . . . . . . . . . . . . . . . . . . . . . . . . . . . . . . . . . . . . . . . . . . . . . . . . . . . . . . . . 3-36
Understanding Label Types and Label Terms . . . . . . . . . . . . . . . . . . . . . . . . . . . . . . . . . . . . . . . . . . . . . . . . . . 3-36
Understanding Label Stock . . . . . . . . . . . . . . . . . . . . . . . . . . . . . . . . . . . . . . . . . . . . . . . . . . . . . . . . . . . . . . 3-37
Understanding Label Sizes. . . . . . . . . . . . . . . . . . . . . . . . . . . . . . . . . . . . . . . . . . . . . . . . . . . . . . . . . . . . . . . 3-37
Understanding Label Types . . . . . . . . . . . . . . . . . . . . . . . . . . . . . . . . . . . . . . . . . . . . . . . . . . . . . . . . . . . . . . 3-38
Understanding Label Families . . . . . . . . . . . . . . . . . . . . . . . . . . . . . . . . . . . . . . . . . . . . . . . . . . . . . . . . . . . . 3-38
Using the Labels Menu. . . . . . . . . . . . . . . . . . . . . . . . . . . . . . . . . . . . . . . . . . . . . . . . . . . . . . . . . . . . . . . . . . . . 3-38
Selecting Fields to Print on a Label . . . . . . . . . . . . . . . . . . . . . . . . . . . . . . . . . . . . . . . . . . . . . . . . . . . . . . . . 3-39
Setting Up Label Text Names . . . . . . . . . . . . . . . . . . . . . . . . . . . . . . . . . . . . . . . . . . . . . . . . . . . . . . . . . . . . 3-40
Viewing Label Types . . . . . . . . . . . . . . . . . . . . . . . . . . . . . . . . . . . . . . . . . . . . . . . . . . . . . . . . . . . . . . . . . . . 3-41
Using Label Graphics. . . . . . . . . . . . . . . . . . . . . . . . . . . . . . . . . . . . . . . . . . . . . . . . . . . . . . . . . . . . . . . . . . . 3-42
Using Custom Label Types . . . . . . . . . . . . . . . . . . . . . . . . . . . . . . . . . . . . . . . . . . . . . . . . . . . . . . . . . . . . . . . . 3-43
Adding a Custom Label Type. . . . . . . . . . . . . . . . . . . . . . . . . . . . . . . . . . . . . . . . . . . . . . . . . . . . . . . . . . . . . . . 3-44
Deleting a Custom Label Type . . . . . . . . . . . . . . . . . . . . . . . . . . . . . . . . . . . . . . . . . . . . . . . . . . . . . . . . . . . . . . 3-44
Setting Up Operator ID’s . . . . . . . . . . . . . . . . . . . . . . . . . . . . . . . . . . . . . . . . . . . . . . . . . . . . . . . . . . . . . . . . . . . . 3-45
Understanding Access Levels . . . . . . . . . . . . . . . . . . . . . . . . . . . . . . . . . . . . . . . . . . . . . . . . . . . . . . . . . . . . . . 3-45
Assigning Operator ID’s. . . . . . . . . . . . . . . . . . . . . . . . . . . . . . . . . . . . . . . . . . . . . . . . . . . . . . . . . . . . . . . . . . . 3-48
Assigning Operator ID’s Using RFID Option . . . . . . . . . . . . . . . . . . . . . . . . . . . . . . . . . . . . . . . . . . . . . . . . . . 3-49
Deleting Operator ID’s . . . . . . . . . . . . . . . . . . . . . . . . . . . . . . . . . . . . . . . . . . . . . . . . . . . . . . . . . . . . . . . . . . . . 3-51
Setting What Operators Can Modify . . . . . . . . . . . . . . . . . . . . . . . . . . . . . . . . . . . . . . . . . . . . . . . . . . . . . . . . . 3-52
Creating Operator Notes. . . . . . . . . . . . . . . . . . . . . . . . . . . . . . . . . . . . . . . . . . . . . . . . . . . . . . . . . . . . . . . . . . . 3-53
Shelf Life Expiration Note . . . . . . . . . . . . . . . . . . . . . . . . . . . . . . . . . . . . . . . . . . . . . . . . . . . . . . . . . . . . . . . . . 3-54
Viewing Operator Changes . . . . . . . . . . . . . . . . . . . . . . . . . . . . . . . . . . . . . . . . . . . . . . . . . . . . . . . . . . . . . . . . 3-55
Updating Firmware. . . . . . . . . . . . . . . . . . . . . . . . . . . . . . . . . . . . . . . . . . . . . . . . . . . . . . . . . . . . . . . . . . . . . . . . . 3-56
VIA FTP. . . . . . . . . . . . . . . . . . . . . . . . . . . . . . . . . . . . . . . . . . . . . . . . . . . . . . . . . . . . . . . . . . . . . . . . . . . . . . . 3-57
VIA USB Bulk Storage (USB Drive). . . . . . . . . . . . . . . . . . . . . . . . . . . . . . . . . . . . . . . . . . . . . . . . . . . . . . . . . 3-58
Email. . . . . . . . . . . . . . . . . . . . . . . . . . . . . . . . . . . . . . . . . . . . . . . . . . . . . . . . . . . . . . . . . . . . . . . . . . . . . . . . . . . . 3-59
Automatic Updates . . . . . . . . . . . . . . . . . . . . . . . . . . . . . . . . . . . . . . . . . . . . . . . . . . . . . . . . . . . . . . . . . . . . . . . . . 3-60
F-35548 Rev. A (June 2013) 3-1 Setting Up Your System
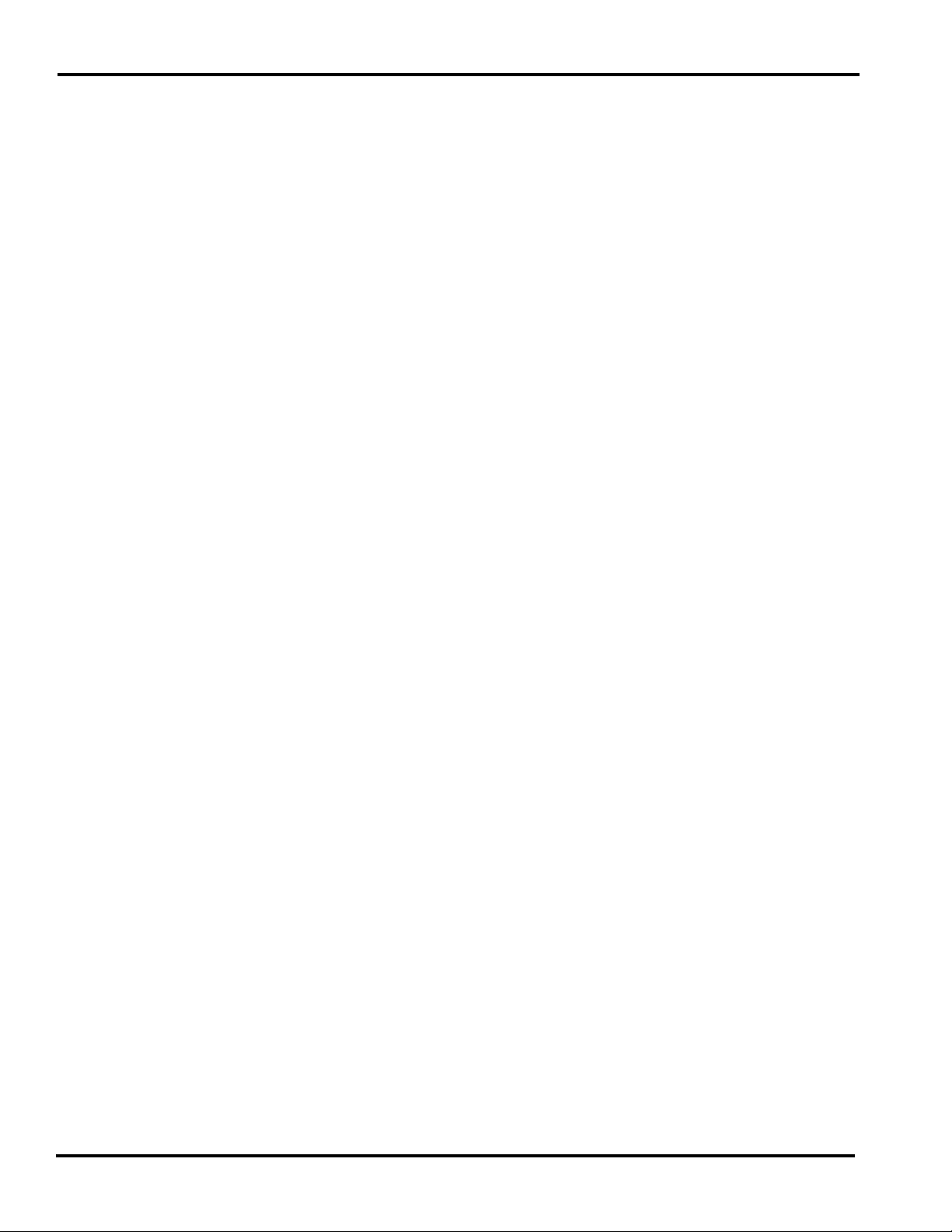
HLX Scale System with GCD Supervisor Manual
Setting Up Product Default Values . . . . . . . . . . . . . . . . . . . . . . . . . . . . . . . . . . . . . . . . . . . . . . . . . . . . . . . . . . . . . 3-62
Product Default Values Screen Page 1 . . . . . . . . . . . . . . . . . . . . . . . . . . . . . . . . . . . . . . . . . . . . . . . . . . . . . . . . 3-62
Product Default Values Screen Page 2 . . . . . . . . . . . . . . . . . . . . . . . . . . . . . . . . . . . . . . . . . . . . . . . . . . . . . . . . 3-64
Product Default Values Screen Page 3 . . . . . . . . . . . . . . . . . . . . . . . . . . . . . . . . . . . . . . . . . . . . . . . . . . . . . . . . 3-65
Running a Configuration Report . . . . . . . . . . . . . . . . . . . . . . . . . . . . . . . . . . . . . . . . . . . . . . . . . . . . . . . . . . . . . . . 3-66
Weigh Types . . . . . . . . . . . . . . . . . . . . . . . . . . . . . . . . . . . . . . . . . . . . . . . . . . . . . . . . . . . . . . . . . . . . . . . . . . . . . . 3-67
Production Entry Mode. . . . . . . . . . . . . . . . . . . . . . . . . . . . . . . . . . . . . . . . . . . . . . . . . . . . . . . . . . . . . . . . . . . . 3-68
Accumulate Items Mode . . . . . . . . . . . . . . . . . . . . . . . . . . . . . . . . . . . . . . . . . . . . . . . . . . . . . . . . . . . . . . . . . . . 3-69
Setting Up Your System 3-2 F-35548 Rev. A (June 2013)
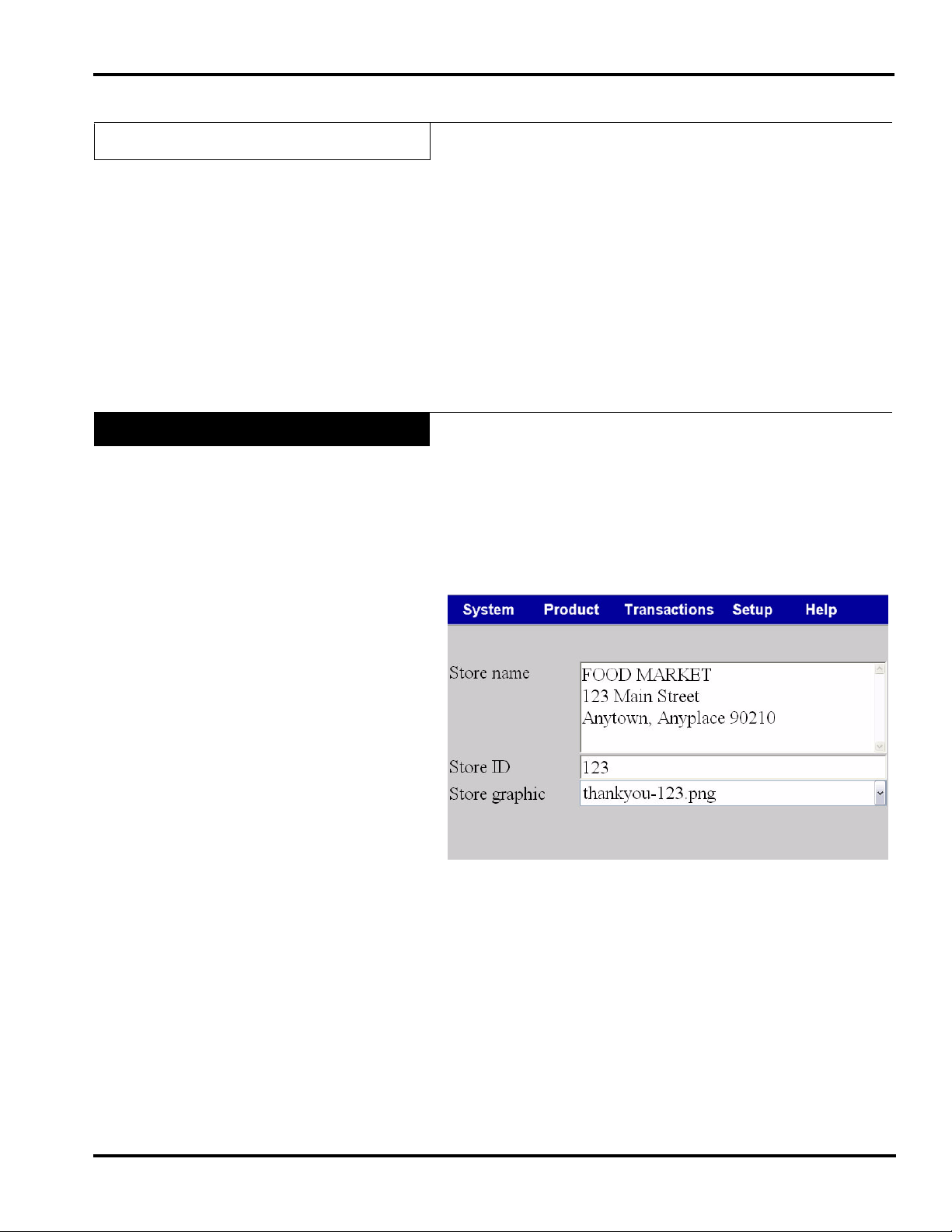
Setting Up Your System
HLX Scale System with GCD Supervisor Manual
Before you can begin adding to your product database, you
should set up your system. This section explains:
Setting Up Store Information
Setting Up Scale Operation
Updating GCD Content
Setting Up Flashkeys
Setting Up Label Types
Setting Up Operator ID’s
Updating Firmware
Setting Up Product Default Values
Running a Configuration Report
Weigh Types
Setting Up Store Information
The Store Information option enables you to assign the Store
name, Store ID number and Store graphic to your system.
To set up the Store Information:
1. From the Supervisor Menu, TOUCH Setup.
2. From the Setup Menu, TOUCH Store Information. You
should now be on the Store Information Screen.
3. TOUCH the Store name field.
4. TYPE the Store name.
5. TOUCH the Store ID field.
6. TYPE the Store ID number and TOUCH Enter.
7. TOUCH the Store graphic field and SELECT the desired
Store graphic. This is the graphic that will print on the label
if the label type used has space for a store graphic.
8. Refer to the Table of Contents to perform your next
procedure, or return the scale to Operate mode.
F-35548 Rev. A (June 2013) 3-3 Setting Up Your System
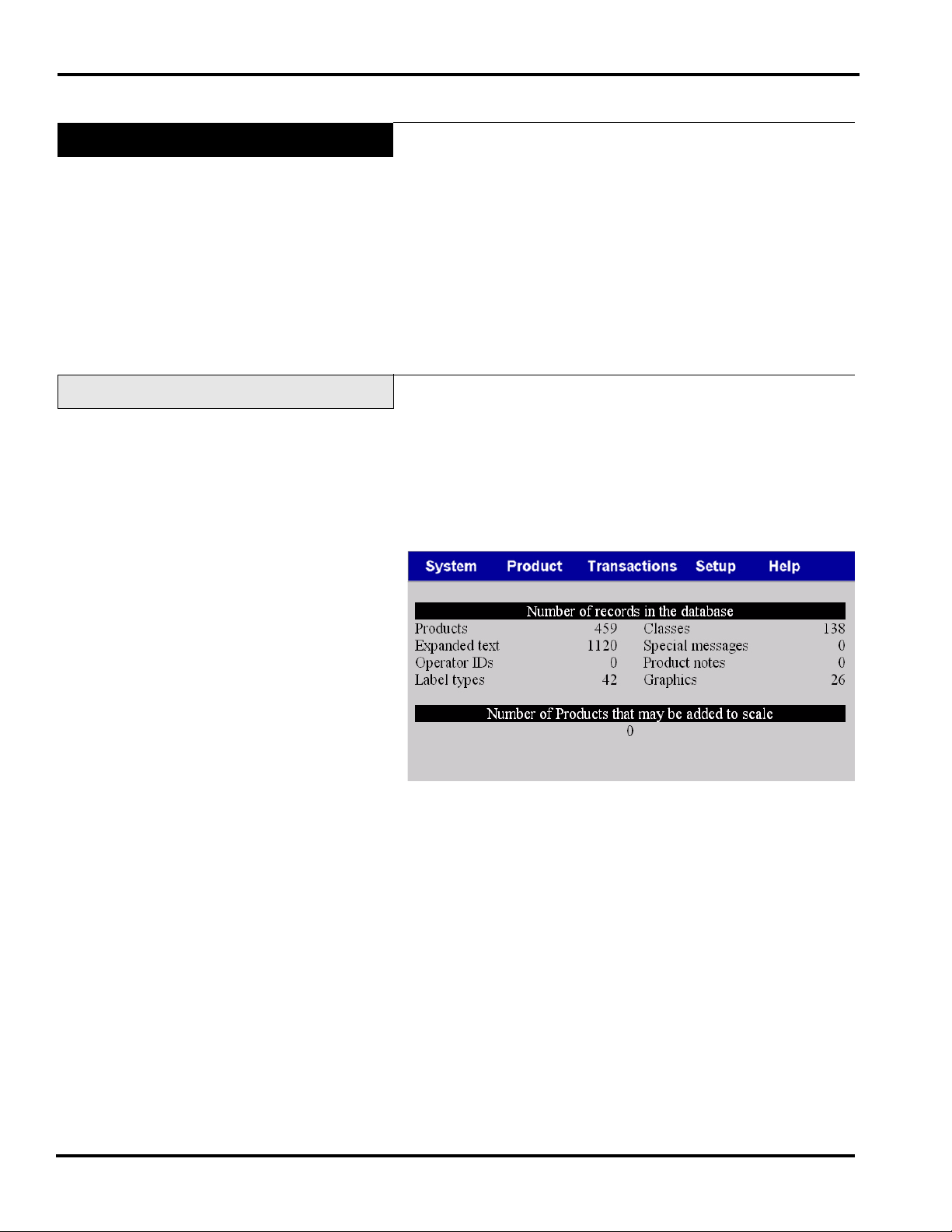
HLX Scale System with GCD Supervisor Manual
Setting Up Scale Operation
This section is where you determine how the scale works on a
daily basis. This information does not change per product, class
or label type, it remains constant.
Here you will learn the following:
Viewing Scale Statistics
Setting Up Normal Scale Operation
Delete All Files
Printer Settings
Marquee
Graphical Customer Display
Viewing Scale Statistics
This option allows you to view the basic statistics of the scale
such as the records in the Scale database.
To view the Statistics Screen:
1. From the Supervisor Menu, TOUCH Setup.
2. From the Setup Menu, TOUCH Scale Operations.
3. From the Scale Operations Menu, TOUCH Show Statistics.
You should now be on the Show Statistics Screen.
4. Refer to the Table of Contents to perform your next
procedure, or return the scale to Operate mode.
Setting Up Your System 3-4 F-35548 Rev. A (June 2013)
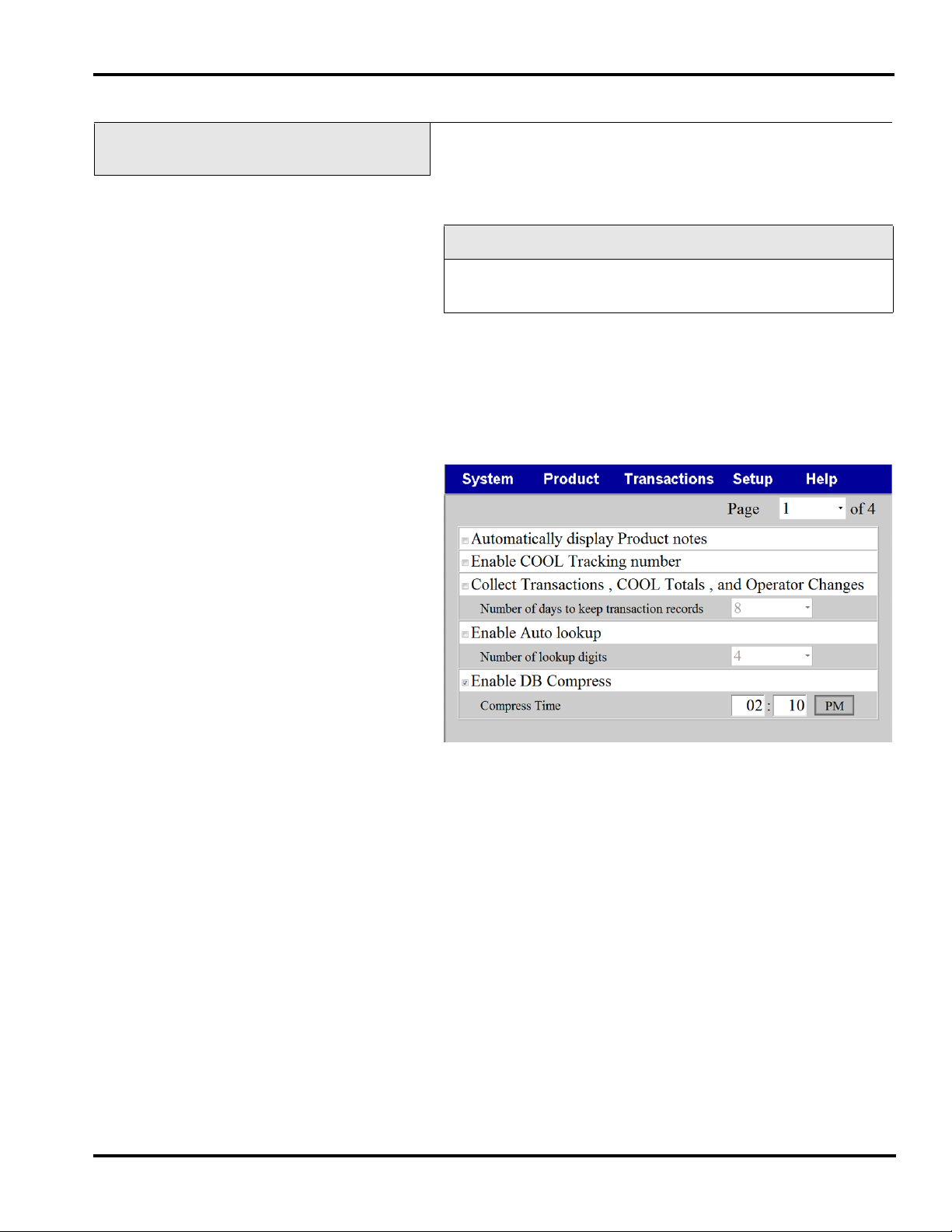
Setting Up Normal Scale
Operation
HLX Scale System with GCD Supervisor Manual
Use the Set Up Normal Scale Operation option to specify the
types of Totals you wish to collect, plus other configuration
options, such as Operator Rezero Amount, Enable Auto Lookup,
etc.
Note
Not all screens shown in this section will be available with all
system configuration.
To set up Normal Scale Operation:
1. From the Supervisor Menu, TOUCH Setup.
2. From the Setup Menu, TOUCH Scale Operations.
3. From the Scale Operations Menu, TOUCH Normal Scale
Operation. You should now be on the Normal Scale
Operation Screen Page 1.
4. TOUCH the check box to select the desired function
–OR–TOUCH the desired field and select the desired
function. Use the following table to make your decisions.
F-35548 Rev. A (June 2013) 3-5 Setting Up Your System
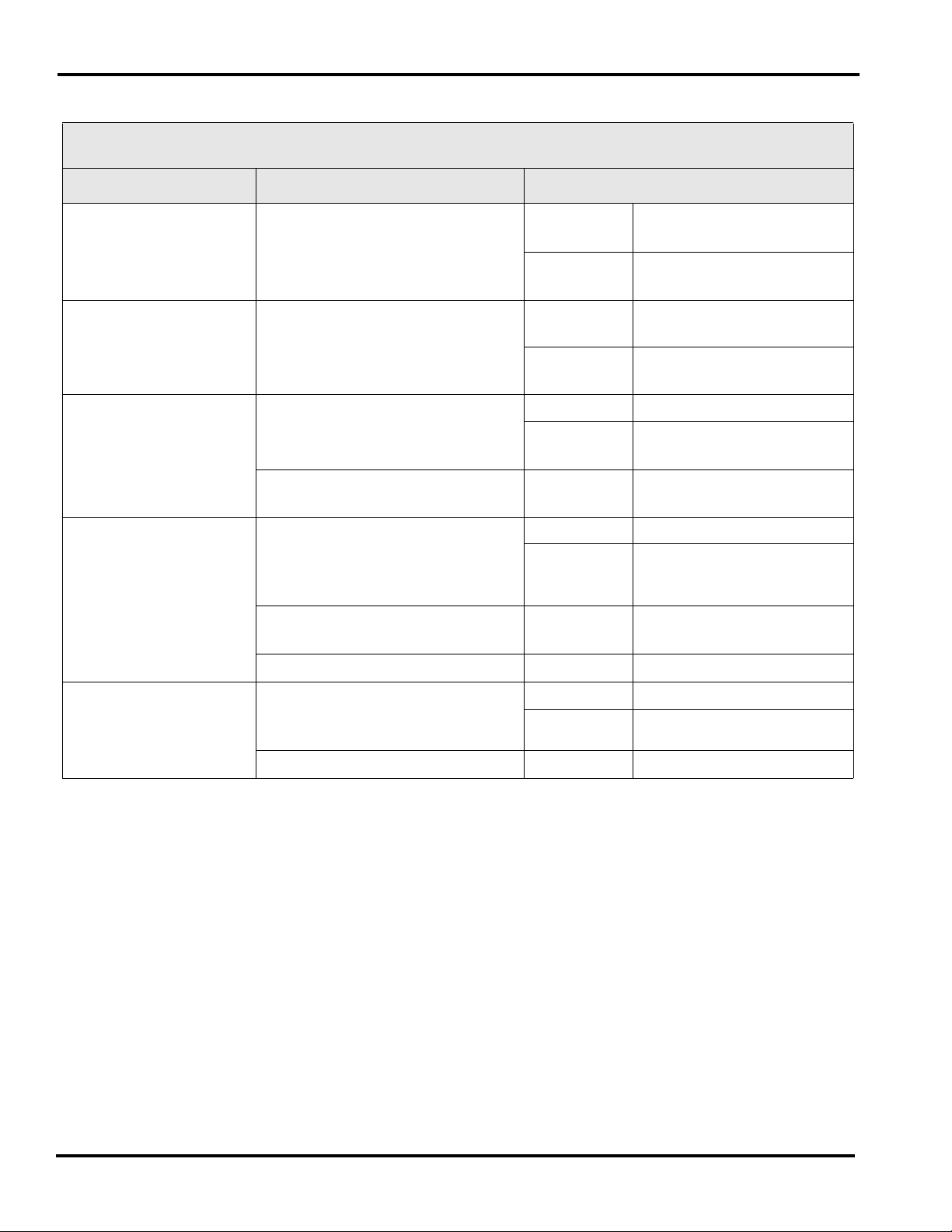
HLX Scale System with GCD Supervisor Manual
Table of Normal Scale Operation (Page 1 options)
Prompt Description Values
Display Product Notes Specifies whether product notes are
automatically displayed or not.
Enable COOL Tracking
Number
Collect Transactions,
COOL totals, and Opera-
Enables the use of COOL Tracking
numbers.
Specifies whether totals are collected or not.
tor Changes
Number of days to keep transaction
records.
Enable Auto Lookup Enables you to set the number of
digits required for the system to
automatically look up product
information.
Number of digits to begin Auto
Lookup.
Self service special lookup digit.
Checked Product notes are automati-
cally displayed.
Blank Product notes are not auto-
matically displayed.
Checked
Use of COOL Tracking
number on.
Blank
Use of COOL Tracking
number off.
Checked Totals are collected.
Blank Totals are not
collected.
Valu e R a n g e
1 to 15
Checked Auto lookup is turned on.
Blank
Auto lookup is turned off.
Value Range 1 to 6
Valu e R a n g e
None, 1 to 9
Enable DB Compress
Enables you to set the time for the
system to automatically compress
the DataBase.
Compress time.
Check Database is compressed.
Blank Database is not compressed.
Value Range 1 to 12 AM or PM
Setting Up Your System 3-6 F-35548 Rev. A (June 2013)
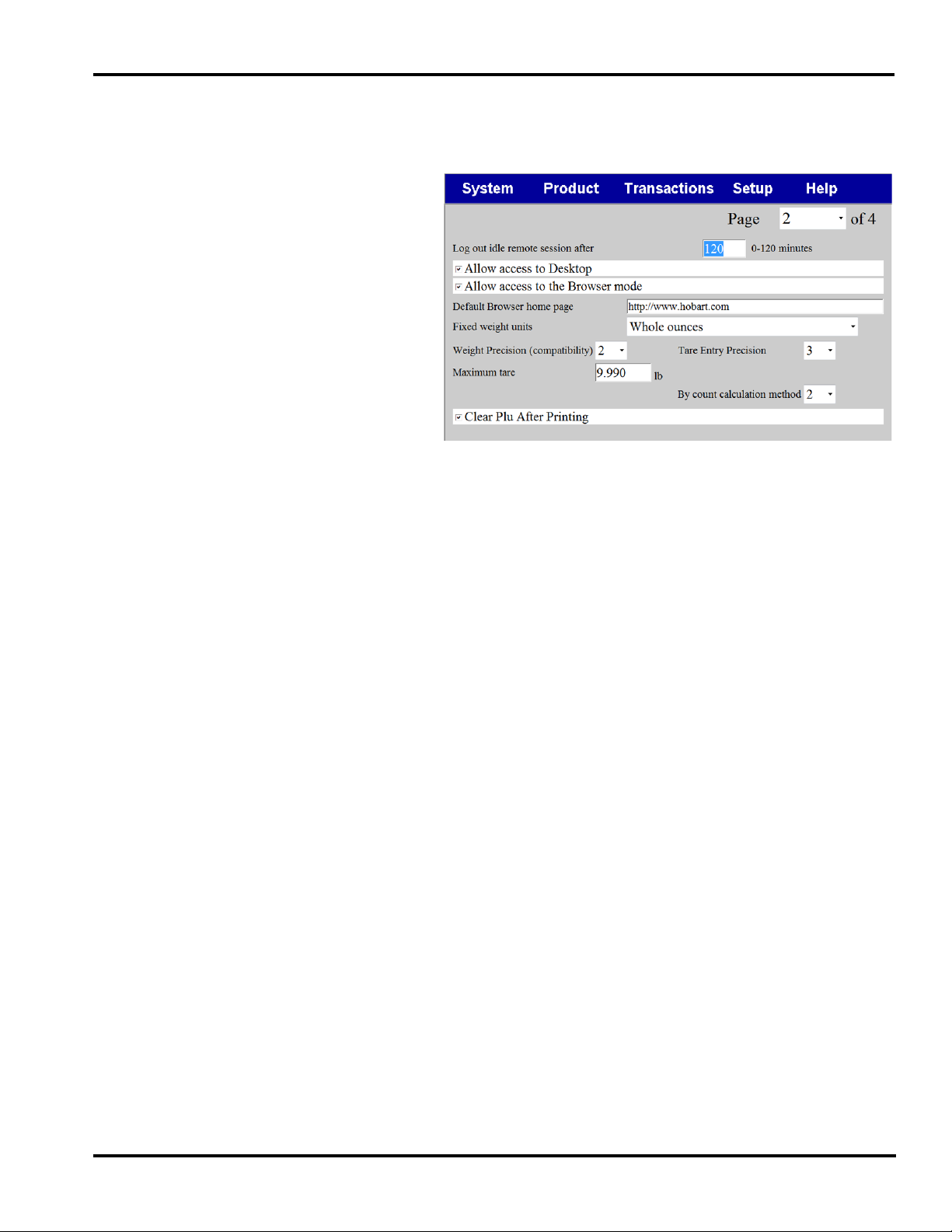
HLX Scale System with GCD Supervisor Manual
5. TOUCH the Page field and SELECT Page 2. You should
now be on the Normal Scale Operation Screen Page 2.
6. TOUCH the check box to select the desired function
–OR–TOUCH the desired field and select the desired
function. Use the following table to make your decisions.
F-35548 Rev. A (June 2013) 3-7 Setting Up Your System
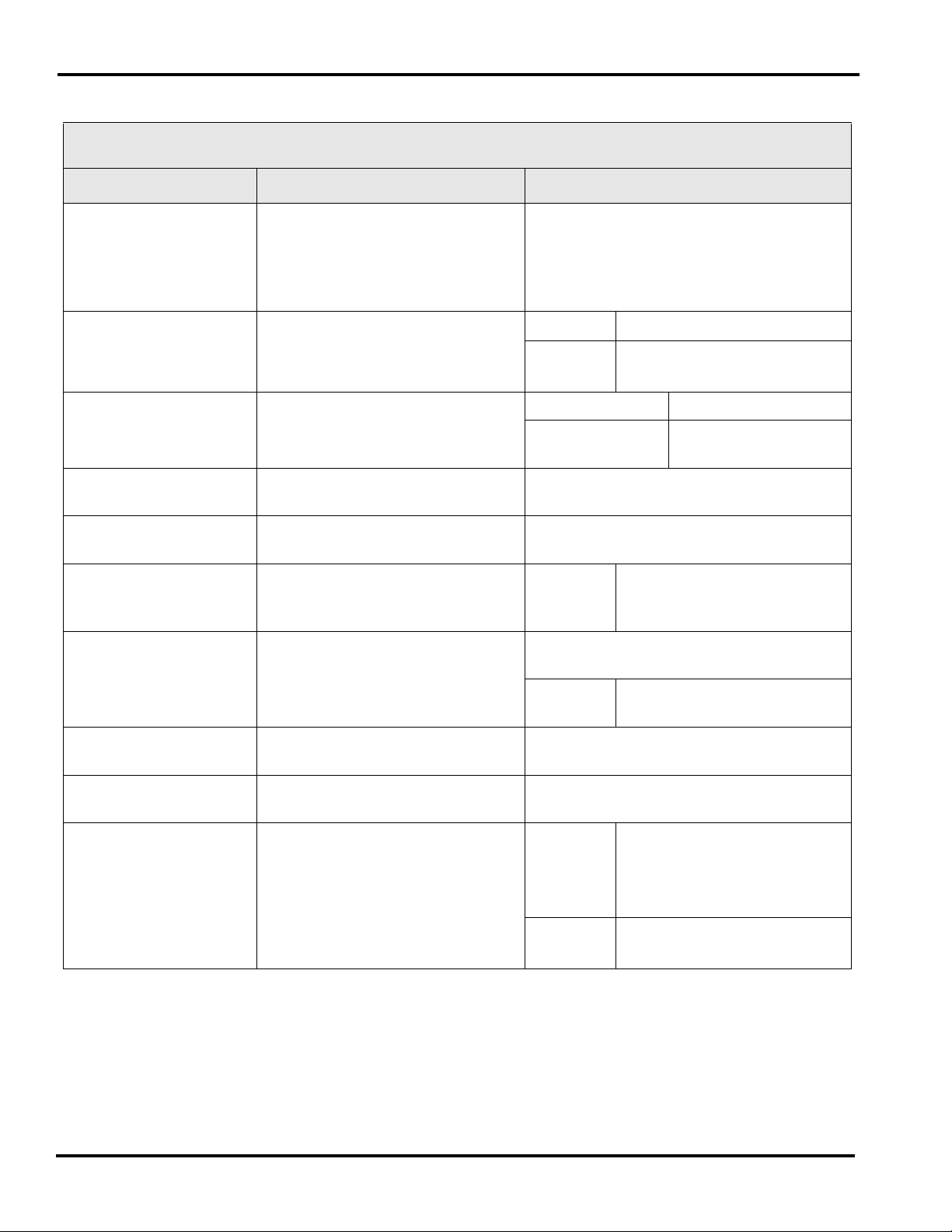
HLX Scale System with GCD Supervisor Manual
Table of Normal Scale Operation (Page 2 options)
Prompt Description Values
Log Out idle remote
session after
Allow access to Desktop Specifies whether desktop mode is
Allow access to the
Browser mode
Default Browser home
page
Fixed Weight Units Enables Fixed Weight amounts to be
Weight Precision
(compatibility)
Tare Entry Precision Determines how the tare is to be cal-
Enables you to determine the length
of time the scale will remain idle in
remote mode before the scale will
terminate the connection to that
browser session.
available to the operators.
Specifies whether web browsing is
available for use.
Enables you to set the Browser
home page to the desired address.
entered as whole or tenth ounces.
Enables you to set the number of
decimal places for read out and
weight amounts.
culated depending on the number of
decimal places allowed.
TOUCH the minutes field and TYPE the
number of minutes between 1-120. A value
of 0 equals infinite time.
Checked
Blank
Allows access to desktop.
Access to desktop functions
denied.
Checked Can browse the web.
Blank Browsing function not
available.
TOUCH the Default Browser home page
field and TYPE the address you desire.
Whole Ounces
Tenths of an Ounce
Va l ue
Range
Contact your local Hobart representative for
the correct tare setback value.
Va l ue
Range
2 or 3 decimal places.
2 or 3 decimal places.
Maximum Tare Determines the maximum tare value
allowed.
By count calculation
method
Clear PLU After Printing Specifies whether PLU will return
Determines how the By count is
calculated.
to Operator Start Screen after printing or not.
This value will vary depending on the use of
the scale.
See By Count Calculation Method later in
this chapter.
Checked
PLU will be cleared after
printing label. Scale will
return to Operator Start
Screen.
Blank
PLU will not be cleared after
printing label.
Setting Up Your System 3-8 F-35548 Rev. A (June 2013)
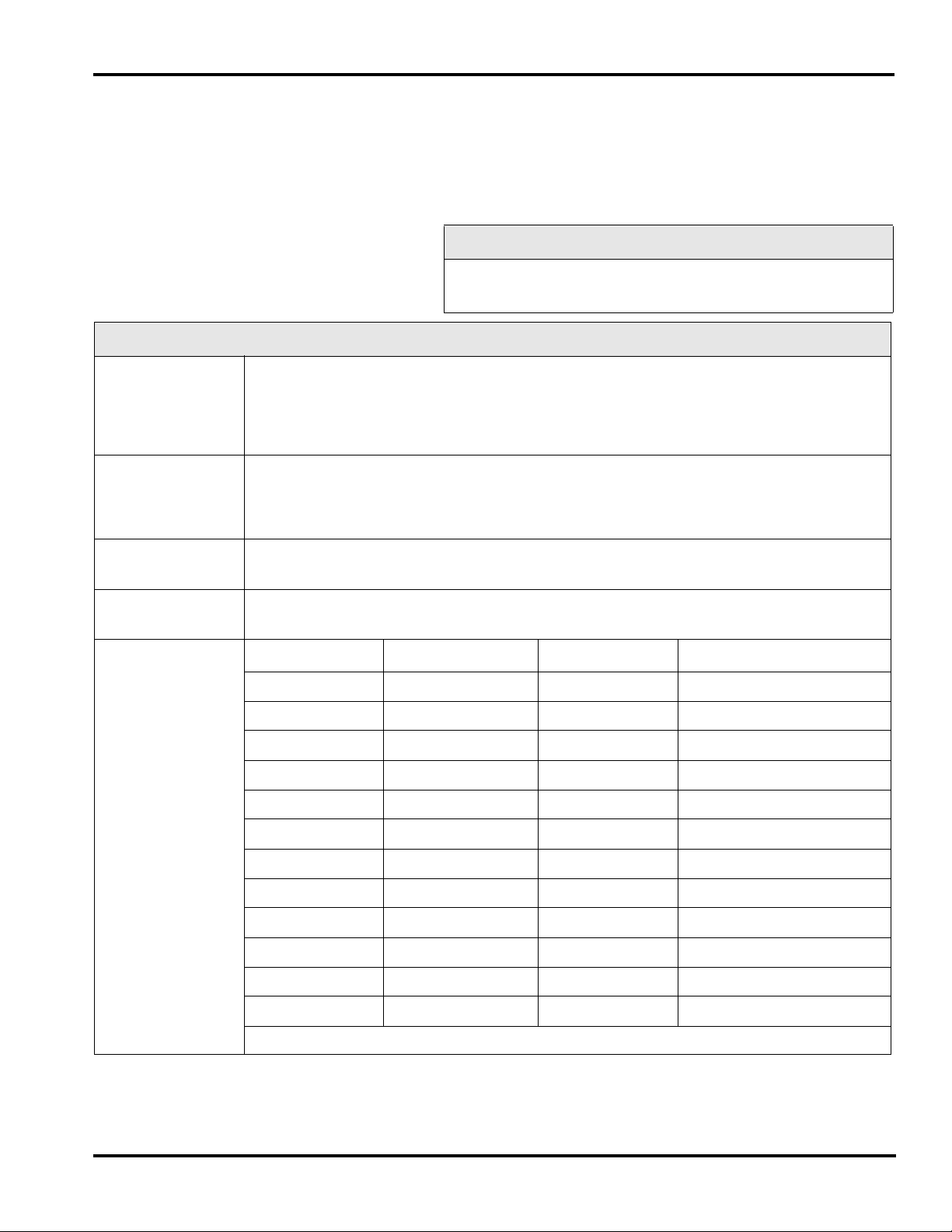
HLX Scale System with GCD Supervisor Manual
By Count Calculation Method
The By count calculation method determines which of three
methods is used to calculate the total price for By count items
when less than the By count quantity is sold. The three methods
are described in the table below.
Tip
If you have entered an Exception Price, it will take precedence
over the By count calculation method selected.
By Count Calculation Methods
Method 1 If the discount is greater than $.01, the customer starts receiving the discount ($.01 per item)
sooner than on the last item purchased to complete the deal.
Example = 3/$1.00
Customer is charged $.34 for the first item, $.33 for the second and $.33 for the third.
Method 2 The customer receives the discount on the last item purchased to “complete the deal.” The
By count price is divided by the By count quantity and the answer is rounded up to the next
cent; the answer is multiplied by the quantity sold. If the By count quantity is sold, the bargain differential is subtracted so as not to exceed the By count price.
Method 3 In this formula, the division is performed last and the answer is carried to three decimal
places; any fraction is then rounded up to the next cent.
By count example The following is an example of the By count modes using these values:
By count quantity = 12, By count price = $2.09
Qty Method 1 Method 2 Method 3
1 .18 .18 .18
2 .36 .36 .35*
3 .54 .54 .53
4 .72 .72 .70*
5 .90 .90 .88
6 1.07* 1.08 1.05*
7 1.24* 1.26 1.22*
8 1.41* 1.44 1.40
9 1.58* 1.62 1.57*
10 1.75* 1.80 1.75
11 1.92* 1.98 1.92*
12 2.09 2.09* 2.09*
* Denotes that the discount was applied.
F-35548 Rev. A (June 2013) 3-9 Setting Up Your System

HLX Scale System with GCD Supervisor Manual
7. TOUCH the Page field and SELECT Page 3. You should
now be on the Normal Scale Operation Screen Page 3.
8. TOUCH the check box to select the desired function
–OR–TOUCH the desired field and select the desired
function. Use the following table to make your decisions.
Setting Up Your System 3-10 F-35548 Rev. A (June 2013)
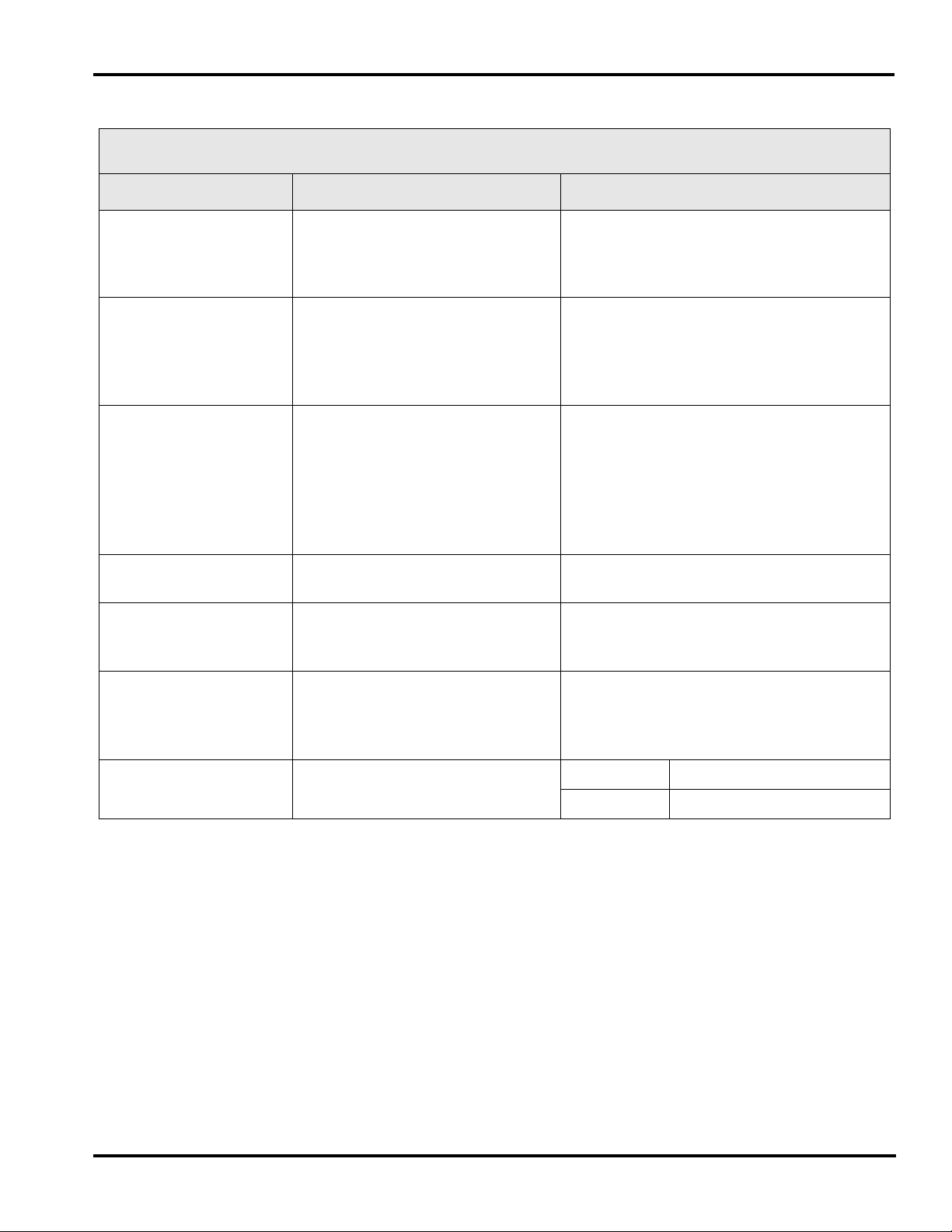
HLX Scale System with GCD Supervisor Manual
Table of Normal Scale Operation (Page 3 options)
Prompt Description Values
Primary language and
country
Secondary language and
country
This sets the scales primary
language. Default is English (US).
This sets the scales secondary language.
Date format Specifies the way the date is dis-
played. December 31, 2008 is the
example used.
Hours format Specifies whether the scale will
keep time in 12 or 24 hour format.
Popup keypad style This set the style of numeric keypad
that appears when a numeric input is
required.
English (US)
Spanish (Mexico)
English (Canada)
French (Canada)
None
English (US)
Spanish (Mexico)
English (Canada)
French (Canada)
DE 31, 08
Dec 31, 08
08/12/31
12/31/08
31/Dec/08
31/12/08
08 DE 31
12 Hour
24 Hour
PC Keyboard (Default)
Telephone
Keyboard style This sets the style of alpha-numeric
keyboard that appears when alphanumeric input is required.
Enable Network
connectivity testing
QWERTY Keyboard (Default)
Numeric Keypad
Checked
Blank
Enable testing.
Disable testing.
F-35548 Rev. A (June 2013) 3-11 Setting Up Your System

HLX Scale System with GCD Supervisor Manual
9. TOUCH the Page field and SELECT Page 4. You should
now be on the Normal Scale Operation Screen Page 4.
10. TOUCH the check box to select the desired function
–OR–TOUCH the desired field and select the desired
function. Use the following table to make your decisions.
Table of Normal Scale Operation (Page 4 options)
Prompt Description Values
Configure Display Fields
Use entire description
Number of chars This sets the number of characters
Enable Production Planning
Production Planning Frame
Specifies whether a certain function
will display to the operator when the
scale is in operate mode
The entire product description will
be printed on the flashkey. The
number of characters field will be
disabled when checked.
of the products description to be displayed when selected. The default is
50 characters.
This activates the link to the Host
server for receiving the PLU number and returning the Production
Planning Webpage.
Location to receive HTML Frame
data
Checked Specific function will display.
Blank Specific function will not display.
Checked Specific function will
Blank Specific function will not display.
Value Range 1 to 999
Checked Specific function will be Active. Fea-
Blank Specific function will not be Active
URL Web HTML frame location from
display.
ture still requires Product activation
Host Server
Production Planning Update
Setting Up Your System 3-12 F-35548 Rev. A (June 2013)
Location to send product specific
information
11. Refer to the Table of Contents to perform your next
URL For use with Host Server
procedure, or return the scale to Operate mode.
 Loading...
Loading...