Page 1

Access PrePack System
Supervisor Manual
ML-29333 EPP Printer
ML-29321 EPCP Console
ML-29322 EPCP Console
701 S. RIDGE AVENUE
TROY, OHIO 45374
www.hobartcorp.com
F-35546 (July 2011)
Page 2

Page 3

Access PrePack System Supervisor Manual
TABLE OF CONTENTS
Chapter 1: Introduction. . . . . . . . . . . . . . . . . . . . . . . . . . . . . . . . . . . . . . . . . . . . . . . . . . . . . . . . . . . . . . .1-1
Welcome. . . . . . . . . . . . . . . . . . . . . . . . . . . . . . . . . . . . . . . . . . . . . . . . . . . . . . . . . . . . . .1-2
Verify Correctness of Weight & Price . . . . . . . . . . . . . . . . . . . . . . . . . . . . . . . . . . . . . . .1-2
FCC Note . . . . . . . . . . . . . . . . . . . . . . . . . . . . . . . . . . . . . . . . . . . . . . . . . . . . . . . . . . . . .1-3
How to Use This Manual. . . . . . . . . . . . . . . . . . . . . . . . . . . . . . . . . . . . . . . . . . . . . . . . .1-3
Chapter 2: Understanding the System . . . . . . . . . . . . . . . . . . . . . . . . . . . . . . . . . . . . . . . . . . . . . . . . . . .2-1
Electrical Connections . . . . . . . . . . . . . . . . . . . . . . . . . . . . . . . . . . . . . . . . . . . . . . . . . . .2-2
Communication Connections . . . . . . . . . . . . . . . . . . . . . . . . . . . . . . . . . . . . . . . . . . . . . .2-2
Display Console . . . . . . . . . . . . . . . . . . . . . . . . . . . . . . . . . . . . . . . . . . . . . . . . . . . . . . . .2-4
Supervisor Mode Overview . . . . . . . . . . . . . . . . . . . . . . . . . . . . . . . . . . . . . . . . . . . . . . .2-5
Shutting Down the System . . . . . . . . . . . . . . . . . . . . . . . . . . . . . . . . . . . . . . . . . . . . . . . .2-6
Reset Switch. . . . . . . . . . . . . . . . . . . . . . . . . . . . . . . . . . . . . . . . . . . . . . . . . . . . . . . . . . .2-7
Help . . . . . . . . . . . . . . . . . . . . . . . . . . . . . . . . . . . . . . . . . . . . . . . . . . . . . . . . . . . . . . . . .2-8
Chapter 3: Setting Up Your System . . . . . . . . . . . . . . . . . . . . . . . . . . . . . . . . . . . . . . . . . . . . . . . . . . . . .3-1
Setting Up Store Information . . . . . . . . . . . . . . . . . . . . . . . . . . . . . . . . . . . . . . . . . . . . . .3-2
Setting Up Scale Operation . . . . . . . . . . . . . . . . . . . . . . . . . . . . . . . . . . . . . . . . . . . . . . .3-3
Setting Up Flashkeys . . . . . . . . . . . . . . . . . . . . . . . . . . . . . . . . . . . . . . . . . . . . . . . . . . .3-14
Setting Up Label Types . . . . . . . . . . . . . . . . . . . . . . . . . . . . . . . . . . . . . . . . . . . . . . . . .3-27
Label Rotation Overides. . . . . . . . . . . . . . . . . . . . . . . . . . . . . . . . . . . . . . . . . . . . . . . . .3-37
Setting Up Operator ID’s . . . . . . . . . . . . . . . . . . . . . . . . . . . . . . . . . . . . . . . . . . . . . . . .3-38
Updating Firmware. . . . . . . . . . . . . . . . . . . . . . . . . . . . . . . . . . . . . . . . . . . . . . . . . . . . .3-45
Setting Up Product Default Values . . . . . . . . . . . . . . . . . . . . . . . . . . . . . . . . . . . . . . . .3-48
Running a Configuration Report . . . . . . . . . . . . . . . . . . . . . . . . . . . . . . . . . . . . . . . . . .3-52
Email. . . . . . . . . . . . . . . . . . . . . . . . . . . . . . . . . . . . . . . . . . . . . . . . . . . . . . . . . . . . . . . .3-54
Chapter 4: Setting Up the Database . . . . . . . . . . . . . . . . . . . . . . . . . . . . . . . . . . . . . . . . . . . . . . . . . . . . .4-1
Understanding the Database. . . . . . . . . . . . . . . . . . . . . . . . . . . . . . . . . . . . . . . . . . . . . . .4-2
Setting Up Classes . . . . . . . . . . . . . . . . . . . . . . . . . . . . . . . . . . . . . . . . . . . . . . . . . . . . .4-10
Setting Up Products . . . . . . . . . . . . . . . . . . . . . . . . . . . . . . . . . . . . . . . . . . . . . . . . . . . .4-14
Modifying Product Information . . . . . . . . . . . . . . . . . . . . . . . . . . . . . . . . . . . . . . . . . . .4-25
Setting Up Support Files. . . . . . . . . . . . . . . . . . . . . . . . . . . . . . . . . . . . . . . . . . . . . . . . .4-31
Chapter 5: Merchandising Programs . . . . . . . . . . . . . . . . . . . . . . . . . . . . . . . . . . . . . . . . . . . . . . . . . . . .5-1
Setting Up Your Scale for Merchandising Program. . . . . . . . . . . . . . . . . . . . . . . . . . . . .5-2
Setting Up For a Specific PLU. . . . . . . . . . . . . . . . . . . . . . . . . . . . . . . . . . . . . . . . . . . . .5-3
Chapter 6: Configuring a Barcode . . . . . . . . . . . . . . . . . . . . . . . . . . . . . . . . . . . . . . . . . . . . . . . . . . . . . .6-1
Understanding EAN Configuration . . . . . . . . . . . . . . . . . . . . . . . . . . . . . . . . . . . . . . . . .6-2
Setting Up Your System for EAN Barcodes . . . . . . . . . . . . . . . . . . . . . . . . . . . . . . . . . .6-7
F-35546 (July 2011) i Table of Contents
Page 4
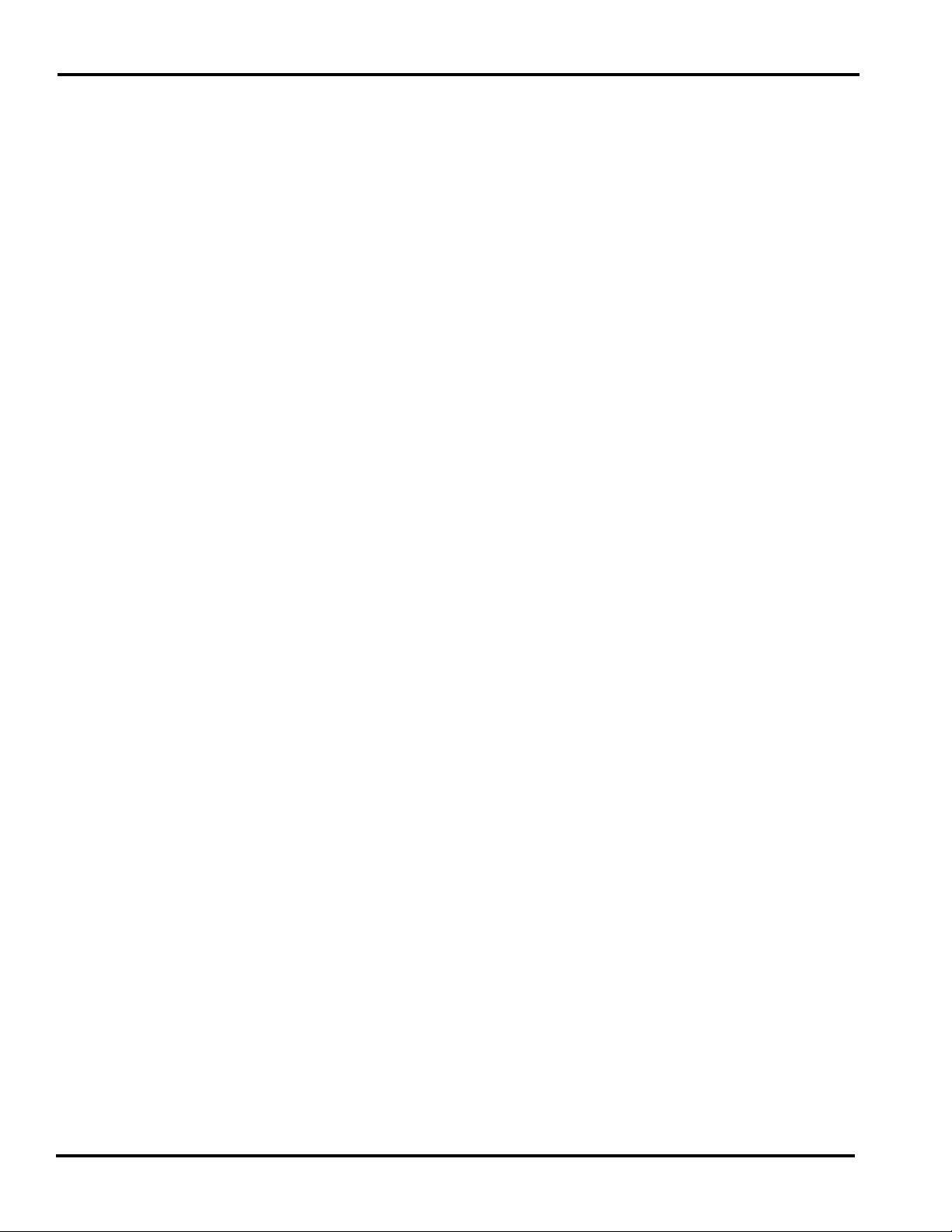
Access PrePack System Supervisor Manual
Chapter 7: Using Transactions . . . . . . . . . . . . . . . . . . . . . . . . . . . . . . . . . . . . . . . . . . . . . . . . . . . . . . . . .7-1
Understanding Transactions. . . . . . . . . . . . . . . . . . . . . . . . . . . . . . . . . . . . . . . . . . . . . . .7-2
Configuring Transaction Types . . . . . . . . . . . . . . . . . . . . . . . . . . . . . . . . . . . . . . . . . . . .7-3
Viewing Transactions. . . . . . . . . . . . . . . . . . . . . . . . . . . . . . . . . . . . . . . . . . . . . . . . . . . .7-5
Voiding Transactions . . . . . . . . . . . . . . . . . . . . . . . . . . . . . . . . . . . . . . . . . . . . . . . . . . . .7-9
Chapter 8: Backup & Restore. . . . . . . . . . . . . . . . . . . . . . . . . . . . . . . . . . . . . . . . . . . . . . . . . . . . . . . . . .8-1
Understanding the Backup & Restore Functions . . . . . . . . . . . . . . . . . . . . . . . . . . . . . . .8-2
Using the Import Function . . . . . . . . . . . . . . . . . . . . . . . . . . . . . . . . . . . . . . . . . . . . . . . .8-3
Using the Backup Function . . . . . . . . . . . . . . . . . . . . . . . . . . . . . . . . . . . . . . . . . . . . . . .8-4
Using the Restore Function . . . . . . . . . . . . . . . . . . . . . . . . . . . . . . . . . . . . . . . . . . . . . . .8-5
Using the Merge Function . . . . . . . . . . . . . . . . . . . . . . . . . . . . . . . . . . . . . . . . . . . . . . . .8-7
Running a Record Scan . . . . . . . . . . . . . . . . . . . . . . . . . . . . . . . . . . . . . . . . . . . . . . . . . .8-9
Chapter 9: Setting Up COOL. . . . . . . . . . . . . . . . . . . . . . . . . . . . . . . . . . . . . . . . . . . . . . . . . . . . . . . . . .9-1
Understanding COOL. . . . . . . . . . . . . . . . . . . . . . . . . . . . . . . . . . . . . . . . . . . . . . . . . . . .9-2
Setting Up COOL For Operator Use . . . . . . . . . . . . . . . . . . . . . . . . . . . . . . . . . . . . . . . .9-3
Appendix A . . . . . . . . . . . . . . . . . . . . . . . . . . . . . . . . . . . . . . . . . . . . . . . . . . . . . . . . . . . . . . . . . . . . . . A-1
Using the Text Editor . . . . . . . . . . . . . . . . . . . . . . . . . . . . . . . . . . . . . . . . . . . . . . . . . . . A-2
Label Information. . . . . . . . . . . . . . . . . . . . . . . . . . . . . . . . . . . . . . . . . . . . . . . . . . . . . . A-6
Glossary of Common Terms . . . . . . . . . . . . . . . . . . . . . . . . . . . . . . . . . . . . . . . . . . . . . A-8
Index: . . . . . . . . . . . . . . . . . . . . . . . . . . . . . . . . . . . . . . . . . . . . . . . . . . . . . . . . . . . . . . . . . . . . . . . . . . . . I-1
Java is a trademark of Sun Microsystems, Inc.
Copyright© 2007 General Software Inc. All Rights Reserved
©
Hobart, A division of ITW Food Equipment Group LLC 2007
Table of Contents ii F-35546 (July 2011)
Page 5

Access PrePack System Supervisor Manual
Chapter 1: Introduction
Welcome . . . . . . . . . . . . . . . . . . . . . . . . . . . . . . . . . . . . . . . . . . . . . . . . . . . . . . . . . . . . . . . . . . . . . . . . . . . . . . . . . . 1-2
Verify Correctness of Weight & Price . . . . . . . . . . . . . . . . . . . . . . . . . . . . . . . . . . . . . . . . . . . . . . . . . . . . . . . . . . . 1-2
FCC Note . . . . . . . . . . . . . . . . . . . . . . . . . . . . . . . . . . . . . . . . . . . . . . . . . . . . . . . . . . . . . . . . . . . . . . . . . . . . . . . . . 1-3
How to Use This Manual . . . . . . . . . . . . . . . . . . . . . . . . . . . . . . . . . . . . . . . . . . . . . . . . . . . . . . . . . . . . . . . . . . . . . 1-3
Online Viewing. . . . . . . . . . . . . . . . . . . . . . . . . . . . . . . . . . . . . . . . . . . . . . . . . . . . . . . . . . . . . . . . . . . . . . . . . . . 1-3
Keystrokes and Data Entry Procedures . . . . . . . . . . . . . . . . . . . . . . . . . . . . . . . . . . . . . . . . . . . . . . . . . . . . . . . . 1-4
Special Instructions . . . . . . . . . . . . . . . . . . . . . . . . . . . . . . . . . . . . . . . . . . . . . . . . . . . . . . . . . . . . . . . . . . . . . . . 1-4
Supervisor Manual Overview. . . . . . . . . . . . . . . . . . . . . . . . . . . . . . . . . . . . . . . . . . . . . . . . . . . . . . . . . . . . . . . . 1-5
F-35546 (July 2011) 1-1 Introduction
Page 6

Access PrePack System Supervisor Manual
Access PrePack System
SAVE THESE INSTRUCTIONS
Introduction
Welcome The Access PrePack System was designed as a meat room or pro-
The following selections are available in this chapter:
Welcome
Verify Correctness of Weight & Price
FCC Note
How to Use This Manual
duce back room scale. It gives you merchandising capabilities
with multiple fonts, graphics, and label types.
Access PrePack System
All necessary operator data appears on the touch screen.
Verify Correctness of
Weight & Price
Introduction 1-2 F-35546 (July 2011)
Routinely verify label information. Check the multiplication of
price per pound times weight, and check the scale weight against
printed label weight. Weigh the same package several times to
verify outcome consistency. Packages that weigh near the middle
of the 0.01 lb increment will normally vary up or down by
0.01 lb. Greater variation than 0.01 lb indicates the system needs
adjustment. In such a case, or whenever necessary, contact your
authorized Hobart Service Representative.
Page 7

FCC Note
Access PrePack System Supervisor Manual
This equipment has been tested and found to comply with the
limits for a Class A digital device, pursuant to Part 15 of the FCC
rules. These limits are designed to provide reasonable protection
against harmful interference when the equipment is oper ate d in a
commercial environment. This equipment generates, uses and can
radiate radio frequency energy and, if not installed and used in
accordance with the instruction manual, may cause harmful interference to radio communications. Operation of this equipment in
a residential area is likely to cause harmful interference, in which
case, the user will be required to correct the interference at his
own expense.
Note
NO MODIFICATIONS: Modifications to this device shall not
be made without the written consent of ITW Food Equipment
Group. Unauthorized modifications may void the authority
granted under Federal Communications Commission Rules
permitting the operation of this device.
How to Use This Manual
Online Viewing
Hobart uses specific formats throughout the manuals for you to
easily identify key selections. These formats are described in the
following topics:
Online Viewing
Keystrokes and Data Entry Procedures
Special Instructions
Supervisor Manual Overview
If you are viewing this manual online or from a CD, you have the
advantage of using the cross-referencing feature that is built into
the document. Links are shown in italicized text and are crossreferenced.
For example, the text may say:
Appendix A
When you move your mouse directly over the text, the cursor
changes to a pointing hand. This indicates a cross-reference. If
you click on this text, you will be taken to that section of the
document.
Use the back arrow on the top of your screen to return to your
starting point.
F-35546 (July 2011) 1-3 Introduction
Page 8

Access PrePack System Supervisor Manual
Keystrokes and Data Entry
Procedures
This manual defines Keystrokes and Data Entry Procedures as
follows:
• The word TYPE means to press a series of keys on the
• The word SELECT means to choose an item from a defined
• The word TOUCH means to physically touch the screen in a
keyboard.
list of choices.
specific area.
Special Instructions
This Hobart manual uses Special Instructions to call your attention to information that you need to know. These include:
Note
A Note is information that you need to know, but it is not an
actual step in the procedures.
Tip
A Tip is additional information that may be useful when you are
using the system.
Look At This
Look At This is information to alert you that you may be doing
something that will permanently alter your system.
Introduction 1-4 F-35546 (July 2011)
Page 9

Supervisor Manual
Overview
Access PrePack System Supervisor Manual
Refer to the following sections for information on setting up and
using the Access PrePack System.
Chapter 2: Understanding the System explains the
Access PrePack System, including electrical and communication connections and mechanical features.
Chapter 3: Setting Up Your System tells you how to create
and/or edit important system information in the
Access P rePack System, such as: operator data, label information, scale operation and communications, store information, etc.
Chapter 4: Setting Up the Database is where you define your
products and classes, then learn how to maintain them.
Chapter 5: Merchandising Programs describes how to prop-
erly set up and maintain your in-store discount program(s),
such as Frequent Shopper.
Chapter 6: Configuring a Barcode tells you how to configur e
an EAN13 barcode.
Chapter 7: Using Transactions tells you how to use the Totals
function for reporting purposes.
Chapter 8: Backup & Restore is where you find the steps to
save your data to a backup file or restore your data.
Chapter 9: Setting Up COOL explains COOL (Country of
Origin Labeling) and how to set up COOL text.
Appendix A provides you with detailed information on sub-
jects that are briefly covered in the manual.
The Index provides an alphabetical listing of the topics in this
manual and their corresponding page numbers.
F-35546 (July 2011) 1-5 Introduction
Page 10
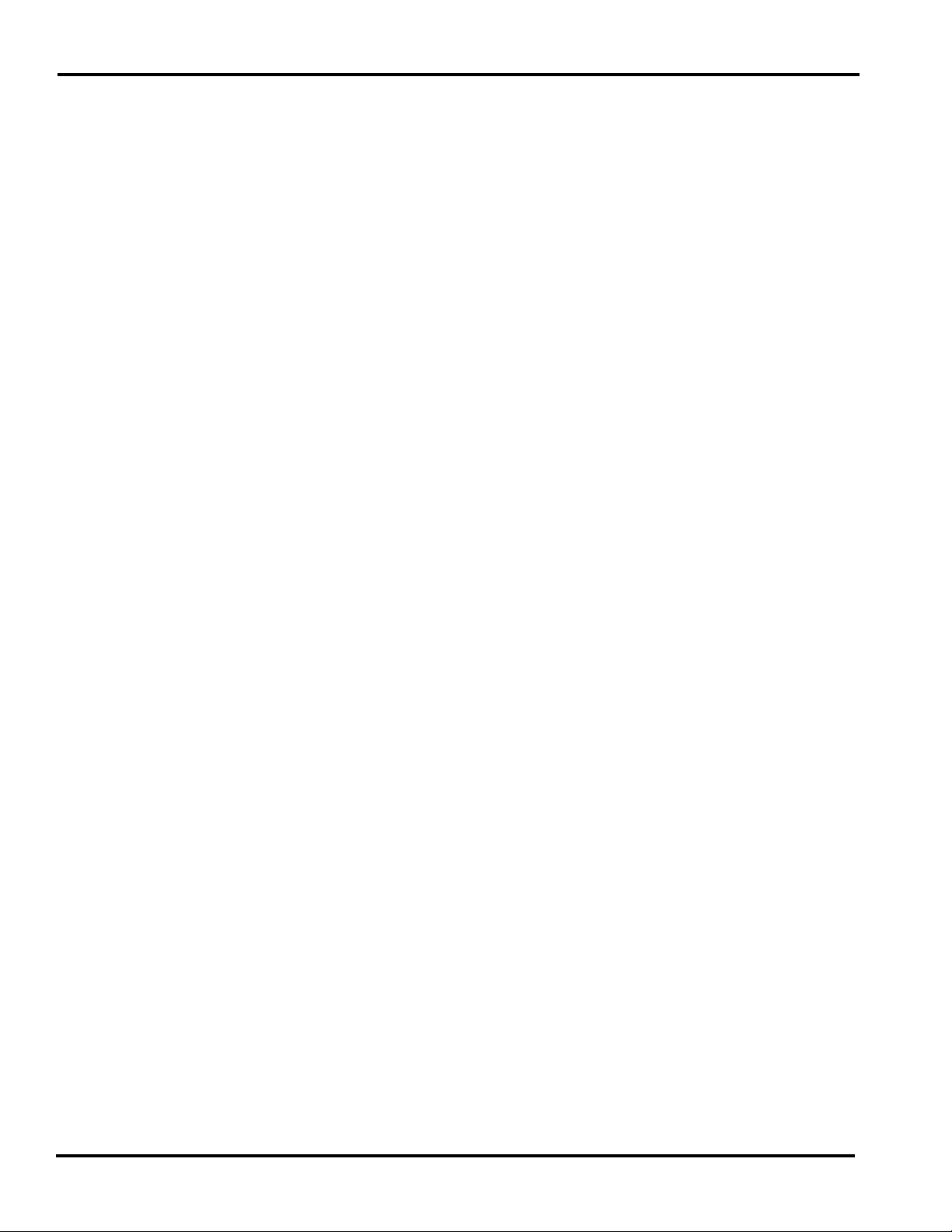
Access PrePack System Supervisor Manual
Introduction 1-6 F-35546 (July 2011)
Page 11

Access PrePack System Supervisor Manual
Chapter 2: Understanding the System
Electrical Connections . . . . . . . . . . . . . . . . . . . . . . . . . . . . . . . . . . . . . . . . . . . . . . . . . . . . . . . . . . . . . . . . . . . . . . . 2-2
Communication Connections . . . . . . . . . . . . . . . . . . . . . . . . . . . . . . . . . . . . . . . . . . . . . . . . . . . . . . . . . . . . . . . . . . 2-2
Access PrePack System . . . . . . . . . . . . . . . . . . . . . . . . . . . . . . . . . . . . . . . . . . . . . . . . . . . . . . . . . . . . . . . . . . . . 2-3
Display Console . . . . . . . . . . . . . . . . . . . . . . . . . . . . . . . . . . . . . . . . . . . . . . . . . . . . . . . . . . . . . . . . . . . . . . . . . . . . 2-4
Supervisor Mode Overview . . . . . . . . . . . . . . . . . . . . . . . . . . . . . . . . . . . . . . . . . . . . . . . . . . . . . . . . . . . . . . . . . . . 2-5
Accessing Supervisor Mode. . . . . . . . . . . . . . . . . . . . . . . . . . . . . . . . . . . . . . . . . . . . . . . . . . . . . . . . . . . . . . . . . 2-5
Understanding the Supervisor Menu . . . . . . . . . . . . . . . . . . . . . . . . . . . . . . . . . . . . . . . . . . . . . . . . . . . . . . . . . . 2-5
Shutting Down the System . . . . . . . . . . . . . . . . . . . . . . . . . . . . . . . . . . . . . . . . . . . . . . . . . . . . . . . . . . . . . . . . . . . . 2-6
Reset Switch . . . . . . . . . . . . . . . . . . . . . . . . . . . . . . . . . . . . . . . . . . . . . . . . . . . . . . . . . . . . . . . . . . . . . . . . . . . . . . . 2-7
Help. . . . . . . . . . . . . . . . . . . . . . . . . . . . . . . . . . . . . . . . . . . . . . . . . . . . . . . . . . . . . . . . . . . . . . . . . . . . . . . . . . . . . . 2-8
Describe This Page. . . . . . . . . . . . . . . . . . . . . . . . . . . . . . . . . . . . . . . . . . . . . . . . . . . . . . . . . . . . . . . . . . . . . . . . 2-8
Questions . . . . . . . . . . . . . . . . . . . . . . . . . . . . . . . . . . . . . . . . . . . . . . . . . . . . . . . . . . . . . . . . . . . . . . . . . . . . . . . 2-8
About Scale . . . . . . . . . . . . . . . . . . . . . . . . . . . . . . . . . . . . . . . . . . . . . . . . . . . . . . . . . . . . . . . . . . . . . . . . . . . . . 2-9
F-35546 (July 2011) 2-1 Understanding the System
Page 12

Access PrePack System Supervisor Manual
Understanding the System
The Access PrePack System can store information on thousands
of products. This information can include NutriFacts, Safe
Handling, Expanded Text, Health Tips, Meal Planners, Recipes,
Cooking Instructions, and Merchandising Graphics.
The scale should be installed or moved only by qualified Hobart
Service Technicians. It can operate in a temperature range from
32°F to 104°F (0°C to 40°C).
The following topics are explained:
Electrical Connections
Communication Connections
Display Console
Supervisor Mode Overview
Help
Electrical Connections
Communication Connections
Electric power of 120 or 208/240 volts, 50 or 60 Hz, phase 1
(2-wire plus ground) is required. A power cord is located on the
back of the printer unit.
In addition to the electrical connections, there are several ports
which can be configured for peripherals.
Understanding the System 2-2 F-35546 (July 2011)
Page 13

Access PrePack System
Access PrePack System Supervisor Manual
On the console:
• RJ-45 Jack for Ethernet 10-100 BaseT Connector (TCP/IP).
• Wireless TCP/IP - located on top of console.
• 2 USB type A ports.
On the printer:
• 2 USB type A ports.
• 1 USB type B port.
F-35546 (July 2011) 2-3 Understanding the System
Page 14

Access PrePack System Supervisor Manual
Display Console
The Display Console is a touch screen that enables you to enter
information and move through the display screens.
Highlight Description
Menu Bar The softkeys on the Supervisor menu bar are used as the main search tool. Once you
TOUCH one of the softkeys, a menu drop-down list appears. These are the subcategories
of the softkey you touched. Some of the menu options have another subcategory dropdown list that appears.
Check Boxes A check box enables or disables optional functions. A check mark or circle appears in
the box when a function is enabled. TOUCH the check box to enable or disable certain
functions.
Text Boxes Blank boxes are considered fields. This is where you would TYPE required inform ation
Grayed Fields If a field or selection is grayed, it is not available for that particular screen or transaction.
Flashing Cursor A flashing cursor shows which field you are currently in.
Lighter Blue Highlight
with Drop-Down
When you access a drop-down menu, the selection you make will be highlighted in a
lighter blue.
Menus
Page – of – On some of the screens, there may be additional pages available. This is shown to you by
showing a Page – of – drop-down menu in the top right corner.
Pop Up Keyboard When you TOUCH a field to enter text information, a keyboard will appear on the touch
screen. Enter the data and TOUCH Done.
Pop Up Keypad When you TOUCH a field to enter numeric information, a keypad will appear on the
touch screen. Enter the data and TOUCH Done.
Tip
When entering numbers or text you may find it more convenient
to use a USB mouse and/or keyboard rather than touching the
screen. This is especially useful when entering large amounts of
data or performing repetitive operations such as setting up labels
or flashkeys.
Understanding the System 2-4 F-35546 (July 2011)
Page 15
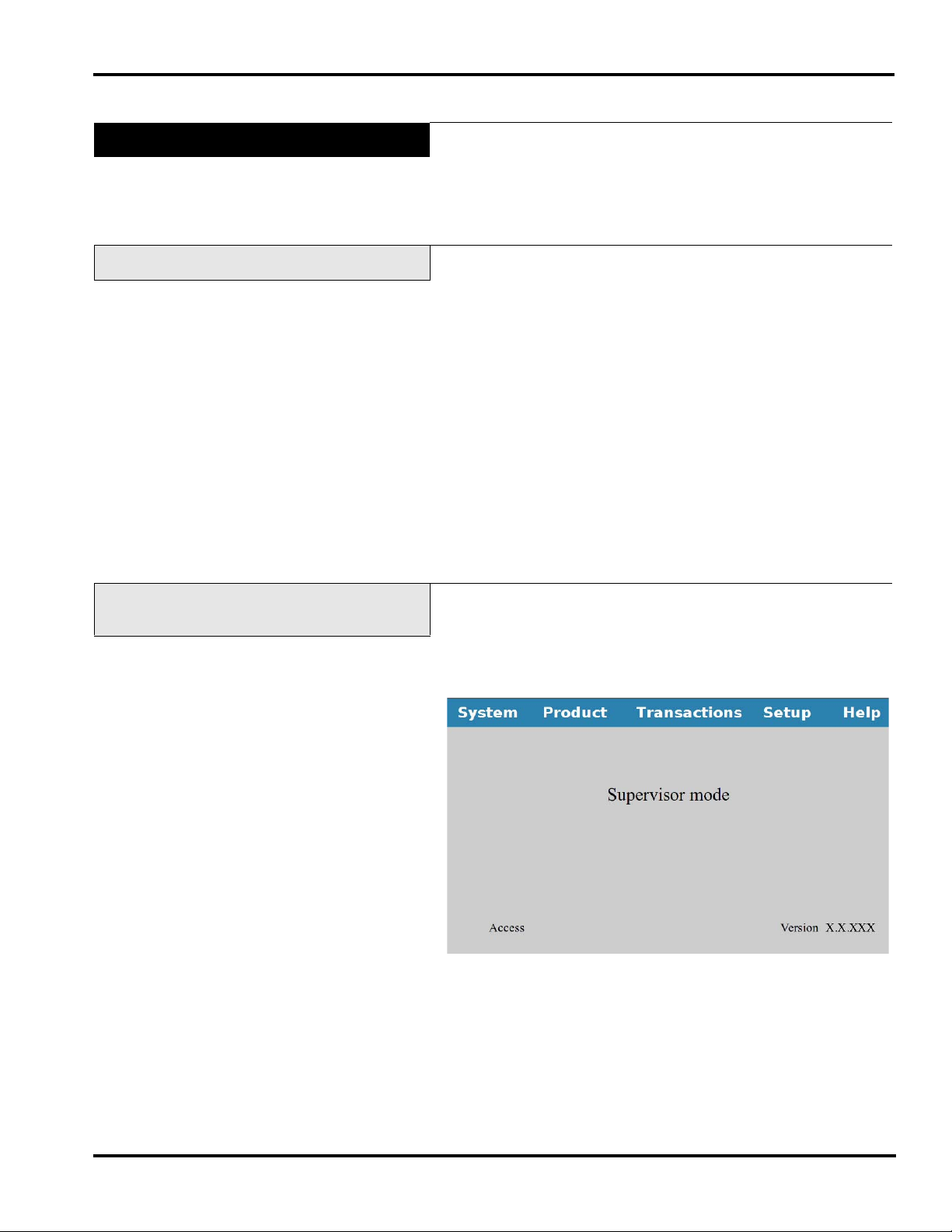
Supervisor Mode Overview
Access PrePack System Supervisor Manual
The purpose of Supervisor mode is so you, the supervisor , can set
up parameters to oversee and manage the operation of the
Access PrePack System according to your business preferences.
It can be password-protected, so only those who are supposed to
be making these types of changes will be allowed to do so.
Accessing Supervisor Mode
Understanding the Supervisor
Menu
Supervisor Mode can be accessed from the console or from a
computer. To access the Supervisor Mode remotely, the Access
PrePack System and computer must be configured. Contact your
local network administrator for assistance.
If Supervisor Mode is password-protected, then you will need an
operator ID with Supervisor permission (see Setting Up Operator
ID’s).
Once remote hookup has been established:
To enter Supervisor Mode:
1. From the Main Menu, TOUCH System.
2. From the System Menu, TOUCH Supervisor Mode. You
should now be in the Supervisor Mode. (Login may be
required.)
The Supervisor Menu is the starting point for any Supervisor
task. From this point, you can choose a menu option by
TOUCHING a softkey on the User Display menu bar. The
instructions for how to use Supervisor mode to set up the
Access PrePack System are detailed in later chapters.
F-35546 (July 2011) 2-5 Understanding the System
Page 16

Access PrePack System Supervisor Manual
Shutting Down the System
The Shutdown feature is designed to stop all internal functions
that maintain the database of the system. Shutdown is required
before power can be disconnected from the system.
To Shutdown the System:
1. From the Main Menu, TOUCH System.
2. From the System Menu, TOUCH Shutdown. A screen will
3. TOUCH OK. A screen will appear and say, "The scale is
4. When the shutdown is complete, a screen will appear and
5. Wait for console to shut down. The screen will go black.
6. Remove power by using the on/off switch on th e back of the
appear and ask, "Are you sure you want to shutdown?"
shutting down. Please wait…"
Look At This
Shutdown may take a few minutes to complete depending on the
size of the database in the system. DO NOT disconnect power
to the system during shutdown.
say, “The scale application is ready to shutdown. Press the
Shut Down button to power down the scale or Reboot to
restart.”
printer.
Look At This
Do not remove power from the system by unplugging it.
Always use the on/off switch on the back of the printer to power
down the system.
Understanding the System 2-6 F-35546 (July 2011)
Page 17

Reset Switch
Access PrePack System Supervisor Manual
Located on the bottom of the console is a Reset Switch. In the
unlikely event the console stops responding, use the Reset Switch
to reboot the system.
• Press the reset switch and it will cause an orderly shutdown
of the operating system.
• Press the reset switch when the console is off and it will
power on.
Look At This
The reset switch on the console shuts down the operating system
only. Power will still be supplied to the console. Do not remove
power from the system by unplugging it. Always use the on/off
switch on the back of the printer to power down the system.
F-35546 (July 2011) 2-7 Understanding the System
Page 18

Access PrePack System Supervisor Manual
Help
The Access PrePack System is equipped with context-sensitive
Help Screens to assist you in quick, efficient scale operation. The
Help function has the following levels of assistance:
Describe This Page
Questions
About Scale
Describe This Page
Questions
Describe this page gives you a brief description of the screen you
came from, including notes to help you process the transaction
better.
To view Describe this page:
1. From the Main Menu, TOUCH Help.
2. From the Help Menu, TOUCH Describe this Page. You
should now be on the Describe This Page Screen.
3. TOUCH Done to return to the page being described.
Using the Questions screen will allow you to browse through frequently asked questions. Use the slide bar on the touch screen to
scroll through the questions.
To view Questions:
1. From the Main Menu, TOUCH Help.
2. From the Help Menu, TOUCH Questions. You should now
be on the Questions Screen.
Understanding the System 2-8 F-35546 (July 2011)
Page 19

About Scale
Access PrePack System Supervisor Manual
The About Scale screen is a view-only screen and shows you the
scale name, the build number, the version and revision numbers,
the release date and the copyright.
To view About Scale:
1. From the Main Menu, TOUCH Help.
2. From the Help Menu, TOUCH About Scale. You should
now be on the About Scale Screen.
F-35546 (July 2011) 2-9 Understanding the System
Page 20

Access PrePack System Supervisor Manual
Understanding the System 2-10 F-35546 (July 2011)
Page 21

Access PrePack System Supervisor Manual
Chapter 3: Setting Up Your System
Setting Up Store Information . . . . . . . . . . . . . . . . . . . . . . . . . . . . . . . . . . . . . . . . . . . . . . . . . . . . . . . . . . . . . . . . . . 3-2
Setting Up Scale Operation . . . . . . . . . . . . . . . . . . . . . . . . . . . . . . . . . . . . . . . . . . . . . . . . . . . . . . . . . . . . . . . . . . . 3-3
Viewing Scale Statistics . . . . . . . . . . . . . . . . . . . . . . . . . . . . . . . . . . . . . . . . . . . . . . . . . . . . . . . . . . . . . . . . . . . . 3-3
Setting Up Normal Scale Operation. . . . . . . . . . . . . . . . . . . . . . . . . . . . . . . . . . . . . . . . . . . . . . . . . . . . . . . . . . . 3-4
Table of Normal Scale Operation (Page 1 options) . . . . . . . . . . . . . . . . . . . . . . . . . . . . . . . . . . . . . . . . . . . . . 3-5
Table of Normal Scale Operation (Page 2 options) . . . . . . . . . . . . . . . . . . . . . . . . . . . . . . . . . . . . . . . . . . . . . 3-6
Table of Normal Scale Operation (Page 3 options) . . . . . . . . . . . . . . . . . . . . . . . . . . . . . . . . . . . . . . . . . . . . . 3-8
Table of Normal Scale Operation (Page 4 options) . . . . . . . . . . . . . . . . . . . . . . . . . . . . . . . . . . . . . . . . . . . . . 3-9
Table of Normal Scale Operation (Page 5 options) . . . . . . . . . . . . . . . . . . . . . . . . . . . . . . . . . . . . . . . . . . . . 3-10
Setting the Date/Time. . . . . . . . . . . . . . . . . . . . . . . . . . . . . . . . . . . . . . . . . . . . . . . . . . . . . . . . . . . . . . . . . . . . . 3-12
Delete All Files. . . . . . . . . . . . . . . . . . . . . . . . . . . . . . . . . . . . . . . . . . . . . . . . . . . . . . . . . . . . . . . . . . . . . . . . . . 3-12
Printer Settings. . . . . . . . . . . . . . . . . . . . . . . . . . . . . . . . . . . . . . . . . . . . . . . . . . . . . . . . . . . . . . . . . . . . . . . . . . 3-13
Setting Up Flashkeys . . . . . . . . . . . . . . . . . . . . . . . . . . . . . . . . . . . . . . . . . . . . . . . . . . . . . . . . . . . . . . . . . . . . . . . 3-14
Sample Flashkey Configuration. . . . . . . . . . . . . . . . . . . . . . . . . . . . . . . . . . . . . . . . . . . . . . . . . . . . . . . . . . . . . 3-15
Flashkey Function Chart . . . . . . . . . . . . . . . . . . . . . . . . . . . . . . . . . . . . . . . . . . . . . . . . . . . . . . . . . . . . . . . . . . 3-16
Adjusting the Flashkey Grid. . . . . . . . . . . . . . . . . . . . . . . . . . . . . . . . . . . . . . . . . . . . . . . . . . . . . . . . . . . . . . . . 3-17
Adding/Deleting Flashkeys . . . . . . . . . . . . . . . . . . . . . . . . . . . . . . . . . . . . . . . . . . . . . . . . . . . . . . . . . . . . . . . . 3-20
Specials. . . . . . . . . . . . . . . . . . . . . . . . . . . . . . . . . . . . . . . . . . . . . . . . . . . . . . . . . . . . . . . . . . . . . . . . . . . . . . . . 3-23
Categories. . . . . . . . . . . . . . . . . . . . . . . . . . . . . . . . . . . . . . . . . . . . . . . . . . . . . . . . . . . . . . . . . . . . . . . . . . . . . . 3-25
Setting Up Label Types. . . . . . . . . . . . . . . . . . . . . . . . . . . . . . . . . . . . . . . . . . . . . . . . . . . . . . . . . . . . . . . . . . . . . . 3-27
Understanding Label Types and Label Terms . . . . . . . . . . . . . . . . . . . . . . . . . . . . . . . . . . . . . . . . . . . . . . . . . . 3-27
Understanding Label Stock . . . . . . . . . . . . . . . . . . . . . . . . . . . . . . . . . . . . . . . . . . . . . . . . . . . . . . . . . . . . . . 3-28
Understanding Label Sizes. . . . . . . . . . . . . . . . . . . . . . . . . . . . . . . . . . . . . . . . . . . . . . . . . . . . . . . . . . . . . . . 3-28
Understanding Label Types . . . . . . . . . . . . . . . . . . . . . . . . . . . . . . . . . . . . . . . . . . . . . . . . . . . . . . . . . . . . . . 3-29
Understanding Label Families. . . . . . . . . . . . . . . . . . . . . . . . . . . . . . . . . . . . . . . . . . . . . . . . . . . . . . . . . . . . 3-29
Using the Labels Menu. . . . . . . . . . . . . . . . . . . . . . . . . . . . . . . . . . . . . . . . . . . . . . . . . . . . . . . . . . . . . . . . . . . . 3-29
Selecting Fields to Print on a Label. . . . . . . . . . . . . . . . . . . . . . . . . . . . . . . . . . . . . . . . . . . . . . . . . . . . . . . . 3-30
Setting Up Label Text Names . . . . . . . . . . . . . . . . . . . . . . . . . . . . . . . . . . . . . . . . . . . . . . . . . . . . . . . . . . . . 3-31
Viewing Label Types . . . . . . . . . . . . . . . . . . . . . . . . . . . . . . . . . . . . . . . . . . . . . . . . . . . . . . . . . . . . . . . . . . . 3-32
Using Label Graphics. . . . . . . . . . . . . . . . . . . . . . . . . . . . . . . . . . . . . . . . . . . . . . . . . . . . . . . . . . . . . . . . . . . 3-33
Using Security Labels . . . . . . . . . . . . . . . . . . . . . . . . . . . . . . . . . . . . . . . . . . . . . . . . . . . . . . . . . . . . . . . . . . 3-34
Using Custom Label Types . . . . . . . . . . . . . . . . . . . . . . . . . . . . . . . . . . . . . . . . . . . . . . . . . . . . . . . . . . . . . . . . 3-35
Adding a Custom Label Type. . . . . . . . . . . . . . . . . . . . . . . . . . . . . . . . . . . . . . . . . . . . . . . . . . . . . . . . . . . . . . . 3-36
Deleting a Custom Label Type. . . . . . . . . . . . . . . . . . . . . . . . . . . . . . . . . . . . . . . . . . . . . . . . . . . . . . . . . . . . . . 3-36
Label Rotation Overides. . . . . . . . . . . . . . . . . . . . . . . . . . . . . . . . . . . . . . . . . . . . . . . . . . . . . . . . . . . . . . . . . . . . . 3-37
Setting Up Operator ID’s . . . . . . . . . . . . . . . . . . . . . . . . . . . . . . . . . . . . . . . . . . . . . . . . . . . . . . . . . . . . . . . . . . . . 3-38
Understanding Access Levels . . . . . . . . . . . . . . . . . . . . . . . . . . . . . . . . . . . . . . . . . . . . . . . . . . . . . . . . . . . . . . 3-38
Assigning Operator ID’s. . . . . . . . . . . . . . . . . . . . . . . . . . . . . . . . . . . . . . . . . . . . . . . . . . . . . . . . . . . . . . . . . . . 3-40
Deleting Operator ID’s . . . . . . . . . . . . . . . . . . . . . . . . . . . . . . . . . . . . . . . . . . . . . . . . . . . . . . . . . . . . . . . . . . . . 3-41
Setting Operator Can Modify. . . . . . . . . . . . . . . . . . . . . . . . . . . . . . . . . . . . . . . . . . . . . . . . . . . . . . . . . . . . . . . 3-42
Creating Operator Notes. . . . . . . . . . . . . . . . . . . . . . . . . . . . . . . . . . . . . . . . . . . . . . . . . . . . . . . . . . . . . . . . . . . 3-43
Viewing Operator Changes . . . . . . . . . . . . . . . . . . . . . . . . . . . . . . . . . . . . . . . . . . . . . . . . . . . . . . . . . . . . . . . . 3-44
Updating Firmware. . . . . . . . . . . . . . . . . . . . . . . . . . . . . . . . . . . . . . . . . . . . . . . . . . . . . . . . . . . . . . . . . . . . . . . . . 3-45
VIA FTP. . . . . . . . . . . . . . . . . . . . . . . . . . . . . . . . . . . . . . . . . . . . . . . . . . . . . . . . . . . . . . . . . . . . . . . . . . . . . . . 3-46
VIA USB Bulk Storage (USB Drive). . . . . . . . . . . . . . . . . . . . . . . . . . . . . . . . . . . . . . . . . . . . . . . . . . . . . . . . . 3-47
Setting Up Product Default Values. . . . . . . . . . . . . . . . . . . . . . . . . . . . . . . . . . . . . . . . . . . . . . . . . . . . . . . . . . . . . 3-48
Running a Configuration Report . . . . . . . . . . . . . . . . . . . . . . . . . . . . . . . . . . . . . . . . . . . . . . . . . . . . . . . . . . . . . . 3-52
Configuration Report Setup . . . . . . . . . . . . . . . . . . . . . . . . . . . . . . . . . . . . . . . . . . . . . . . . . . . . . . . . . . . . . . . . 3-53
Email. . . . . . . . . . . . . . . . . . . . . . . . . . . . . . . . . . . . . . . . . . . . . . . . . . . . . . . . . . . . . . . . . . . . . . . . . . . . . . . . . . . . 3-54
F-35546 (July 2011) 3-1 Setting Up Your System
Page 22

Access PrePack System Supervisor Manual
Setting Up Your System
Before you can begin adding to your product database, you
should set up your system. This section explains:
Setting Up Store Information
Setting Up Scale Operation
Setting Up Flashkeys
Setting Up Label Types
Setting Up Operator ID’s
Updating Firmware
Setting Up Product Default Values
Running a Configuration Report
Tip
When entering numbers or text you may find it more convenient
to use a USB mouse and/or keyboard rather than touching the
screen. This is especially useful when entering large amounts of
data or performing repetitive operations such as setting up labels
or flashkeys.
Setting Up Store Information
The Store Information option enables you to assign the Store
name, Store ID number and Store graphic to your system.
To set up the Store Information:
1. From the Supervisor Menu, TOUCH Setup.
2. From the Setup Menu, TOUCH Store Information. You
should now be on the Store Information Screen.
3. TOUCH the Store name field.
4. TYPE the Store name and TOUCH Done.
5. TOUCH the Store ID field.
6. TYPE the Store ID number and TOUCH Enter.
7. TOUCH the Store graphic field and SELECT the desired
Store graphic. This is the graphic that will print on the label
if the label type used has space for a store graphic.
8. Refer to the Table of Contents to perform your next
procedure, or return the scale to Operate mode.
Setting Up Your System 3-2 F-35546 (July 2011)
Page 23

Setting Up Scale Operation
Access PrePack System Supervisor Manual
This section is where you determine how the scale works on a
daily basis. This information does not change per product, class
or label type, it remains constant.
Here you will learn the following:
Viewing Scale Statistics
Setting Up Normal Scale Operation
Setting the Date/Time
Delete All Files
Printer Settings
Viewing Scale Statistics
This option allows you to view the basic statistics of the scale,
such as the memory available and the records in the Scale
database.
To view the Statistics Screen:
1. From the Supervisor Menu, TOUCH Setup.
2. From the Setup Menu, TOUCH Scale Operations.
3. From the Scale Operations Menu, TOUCH Show Statistics.
You should now be on the Show Statistics Screen.
4. Refer to the Table of Contents to perform your next
procedure, or return the scale to Operate mode.
F-35546 (July 2011) 3-3 Setting Up Your System
Page 24

Access PrePack System Supervisor Manual
Setting Up Normal Scale
Operation
Use the Set Up Normal Scale Operation option to specify the
types of Totals you wish to collect, plus other miscellaneous configuration options, such as Fixed Weight Units, Product number
on Flashkeys, etc.
To set up Normal Scale Operation:
1. From the Supervisor Menu, TOUCH Setup.
2. From the Setup Menu, TOUCH Scale Operations.
3. From the Scale Operations Menu, TOUCH Normal Scale
Note
Not all screens shown in this section will be available with all
system configuration. For example, Access PrePack Systems
without a wrapper will only have four screens.
Operation. You should now be on the Normal Scale
Operation Screen Page 1.
4. TOUCH the check box to select the desired function
–OR–TOUCH the desired field and select the desired
function. Use the following table to make your decisions.
Setting Up Your System 3-4 F-35546 (July 2011)
Page 25

Access PrePack System Supervisor Manual
Table of Normal Scale Operation (Page 1 options)
Prompt Description Values
Display Product Notes Specifies whether product notes are
automatically displayed or not.
Enable COOL tracking
number
Specifies whether the COOL tracking number is displayed on the Run
Screen.
Collect Transactions,
COOL Totals, and Operator Changes
Specifies whether transactions,
COOL totals, and operator changes
are collected or not.
Number of days to keep transaction
records.
Enable Auto Lookup Enables you to set the number of
digits required for the system to
automatically look up product
information.
Number of digits to begin Auto
Lookup.
Checked Product notes are automati-
cally displayed.
Blank Product notes are not auto-
matically displayed.
Checked COOL tracking number is
displayed.
Blank COOL tracking number is
not displayed.
Checked Transactions, totals, and
changes are collected.
Blank Transactions, totals, and
changes are not collected.
Value Range 1 to 15
Checked Auto lookup is turned on.
Blank
Auto lookup is turned off.
Value Range 1 to 6
Enable DB Compress
Makes the database smaller by
removing deleted records.
Time to compress the database, usually during off-peak hours.
Checked Database will compress at
specified time.
Blank Database will not compress.
Specific
Anytime.
Time
F-35546 (July 2011) 3-5 Setting Up Your System
Page 26
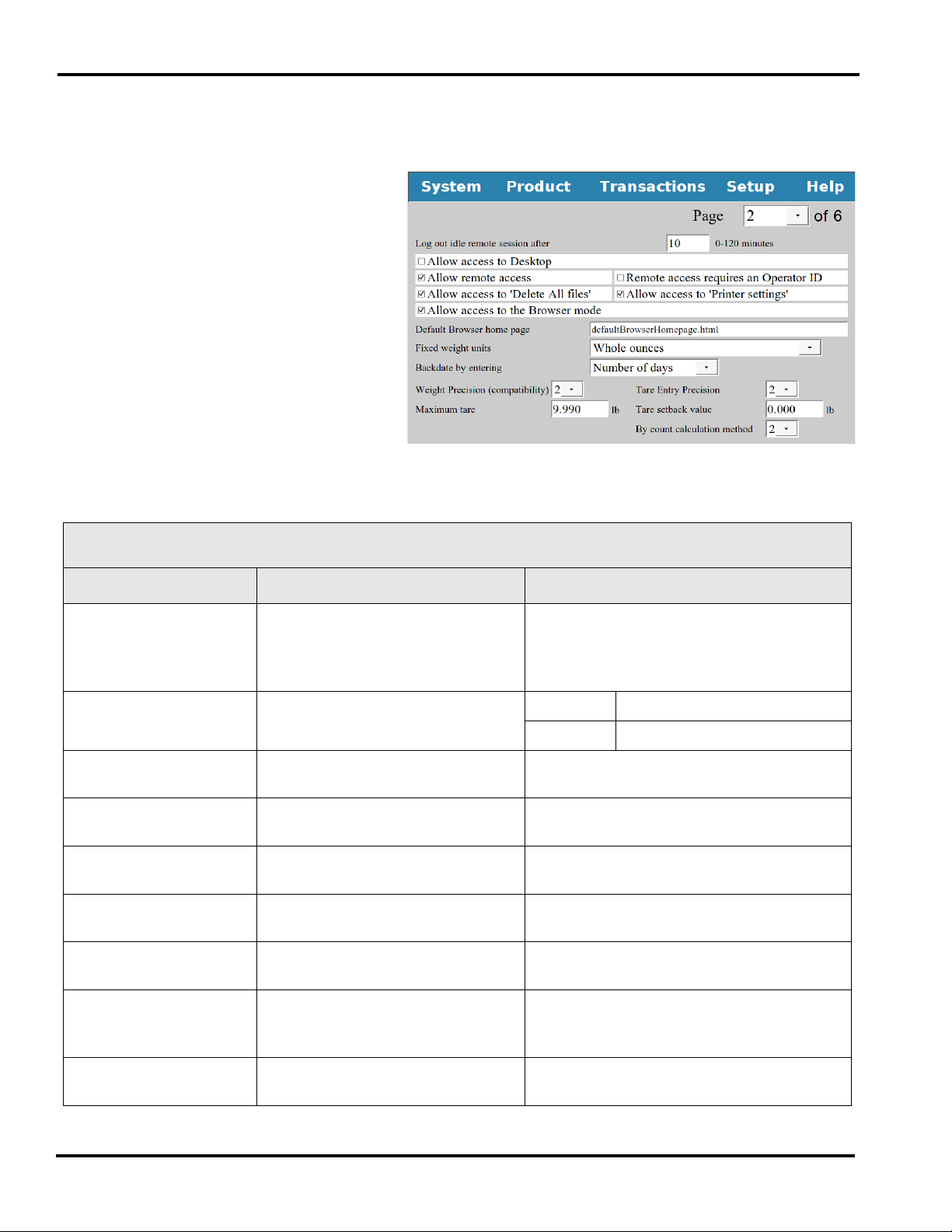
Access PrePack System Supervisor Manual
5. TOUCH the Page field and SELECT Page 2. You should
6. TOUCH the check box to select the desired function
now be on the Normal Scale Operation Screen Page 2.
–OR–TOUCH the desired field and select the desired
function. Use the following table to make your decisions.
Table of Normal Scale Operation (Page 2 options)
Prompt Description Values
Log Out idle remote session after
Enables you to determine the length
of time the scale will remain idle in
remote mode before logging the
user out of the session.
Allow access to checkboxes.
Default Browser home
page
Enables operator to access these
functions.
Enables you to set the Browser
home page to the desired address.
Fixed Weight Units Enables Fixed W eight amounts to be
entered as whole or tenth ounces.
Backdate by entering Determines the backdate entering
method.
Weight or Tare Entry
Precision
Determines weight and tare precision.
Maximum Tare Determines the maximum tare value
allowed.
TOUCH the minutes field and TYPE the
number of minutes between 1-120. A value
of 0 equals infinite time.
Checked
Blank
TOUCH the Default Browser home page
field and TYPE the address you desire.
Whole Ounces
Tenths of an Ounce
A date -OR-
Number of days
Value of 2 or 3.
This value will vary depending on the use of
the scale.
Access allowed.
Access denied.
T are Setback Value Determines how the tare is to be cal-
culated depending on your database
Contact your local Hobart representative for
the correct tare setback value.
configuration.
By count calculation
method
Setting Up Your System 3-6 F-35546 (July 2011)
Determines how the By count is
calculated.
See By Count Calculation Method later in
this chapter.
Page 27

Access PrePack System Supervisor Manual
By Count Calculation Method
The By count calculation method determines which of three
methods is used to calculate the total price for By count items
when less than the By count quantity is sold. The three methods
are described in the table below.
Tip
If you have entered an Exception Price, it will take precedence
over the By count calculation method selected.
By Count Calculation Methods
Method 1 If the discount is greater than $.01, the customer starts receiving the discount ($.01 per item)
sooner than on the last item purchased to complete the deal.
Example = 3/$1.00
Customer is charged $.34 for the first item, $.33 for the second, and $.33 for the third.
Method 2 The customer receives the discount on the last item purchased to “complete the deal.” The
By count price is divided by the By count quantity and the answer is rounded up to the next
cent; the answer is multiplied by the quantity sold. If the By count quantity is sold, the bargain differential is subtracted so as not to exceed the By count price.
Method 3 In this formula, the division is performed last and the answer is carried to three decimal
places; any fraction is then rounded up to the next cent.
By count example The following is an example of the By count modes using these values:
By count quantity = 12, By count price = $2.09
Qty Method 1 Method 2 Method 3
1 .18 .18 .18
2 .36 .36 .35*
3 .54 .54 .53
4 .72 .72 .70*
5 .90 .90 .88
6 1.07* 1.08 1.05*
7 1.24* 1.26 1.22*
8 1.41* 1.44 1.40
9 1.58* 1.62 1.57*
10 1.75* 1.80 1.75
11 1.92* 1.98 1.92*
12 2.09 2.09* 2.09*
* Denotes that the discount was applied.
F-35546 (July 2011) 3-7 Setting Up Your System
Page 28

Access PrePack System Supervisor Manual
7. TOUCH the Page field and SELECT Page 3. You should
8. TOUCH the check box to select the desired function
now be on the Normal Scale Operation Screen Page 3.
–OR–TOUCH the desired field and select the desired function. Use the following table to make your decisions.
Table of Normal Scale Operation (Page 3 options)
Prompt Description Values
Primary and Secondary
language and country
Date Format Specifies the date format used in
Hours Format Use to select hour format. 12 or 24 hour
Popup Keypad style Use to set style for numeric keypad. PC keypad
Operator login keyboard
style
Enable network connectivity testing
Ping Primary Scale,
Default Gateway, or IP
Address
Ping interval Set how often the Ping command is
Specifies which language and country will be used.
various countries.
Use to set style for operator login
keyboard.
If selected, the background of the
scale turns red if the scale disconnects from the network.
A ping command is sent out to this
location to test if the scale is connected to a network.
sent.
Select from list available.
Select from list available.
Telephone keypad
QWERTY Keyboard
Numeric Keypad
Checked
Blank
Only one can be checked.
Enter value in hours and minutes.
Enable testing.
Disable testing.
Setting Up Your System 3-8 F-35546 (July 2011)
Page 29

Access PrePack System Supervisor Manual
9. TOUCH the Page field and SELECT Page 4. You should
now be on the Normal Scale Operation Screen Page 4.
10. TOUCH the check box to select the desired function
–OR–TOUCH the desired field and select the desired
function. Use the following table to make your decisions.
Table of Normal Scale Operation (Page 4 options)
Prompt Description Values
Configure Display Fields Specifies whether a certain function
will display to the operator when the
scale is in operate mode
Use entire description
- Number of chars
Specifies whether the entire description will display on the flashkey or
just a set number of characters
Checked Specific function will display.
Blank Specific function will not
Checked Entire description displayed.
Blank Set character value 1 to 999.
display.
F-35546 (July 2011) 3-9 Setting Up Your System
Page 30

Access PrePack System Supervisor Manual
11. TOUCH the Page field and SELECT Page 5. You should
now be on the Normal Scale Operation Screen Page 5.
12. TOUCH the desired field and select the desired function.
Use the following table to make your decisions.
Table of Normal Scale Operation (Page 5 options)
Prompt Description Values
Default peripheral settings
Film tension settings Film tension High High film tension.
Intake Mode Normal Used for most products.
Gentle Used for top heavy or
products that may spill.
Label Placement Left Side Label will be placed on the
left side of the package as it
enters the label application
area.
Right Side Label will be placed on the
right side of the package as it
enters the label application
area.
Medium Medium film tension.
Low Low film tension.
Tension - Front to Back +/- Add to increase tension.
Subtract to decrease tension.
Tension - Left to Right +/- Add to increase tension.
Subtract to decrease tension.
Setting Up Your System 3-10 F-35546 (July 2011)
Page 31

Access PrePack System Supervisor Manual
13. TOUCH the Page field and SELECT Page 6. You should
now be on the Normal Scale Operation Screen Page 6.
14. TOUCH the Wrapper Sealer belt On/Off time field to be set.
15. TYPE the desired hour and minute in the hour minute field.
Use the following table to make your decisions.
Table of Normal Scale Operation (Page 6 options)
Prompt Description Values
Wrapper Sealer belt On/
Off times
Establishes a specific day and time
for the wrapper belt sealer to turn on
and/or off.
16. Refer to the Table of Contents to perform your next
procedure, or return the scale to Operate mode.
Anytime of the day that the scale will be in
use.
F-35546 (July 2011) 3-11 Setting Up Your System
Page 32

Access PrePack System Supervisor Manual
Setting the Date/Time
The date and time is set from the destop of the operating system.
Delete All Files
This option allows you to delete all of the files from the database.
To delete all files:
1. From the Supervisor Menu, TOUCH Setup.
2. From the Setup Menu, TOUCH Scale Operations.
3. From the Scale Operations Menu, TOUCH Delete All Files.
You should now be on the Delete All Files Screen.
Look At This
WARNING: This button will delete all memory from the database. Make sure you have a good backup of your data before
proceeding.
4. TOUCH the Delete all files button.
5. Refer to the Table of Contents to perform your next
procedure, or return the scale to Operate mode.
Setting Up Your System 3-12 F-35546 (July 2011)
Page 33

Printer Settings
Access PrePack System Supervisor Manual
This option allows you to test the print quality on labels and
change the order of printers in a multi-printer system.
To view Printer Settings:
1. From the Supervisor Menu, TOUCH Setup.
2. From the Setup Menu, TOUCH Scale Operations.
3. From the Scale Operations Menu, TOUCH Printer Settings.
You should now be on the Printer Settings Screen.
4. To change printer type, TOUCH the field for a specific
printer.
5. SELECT printer type from the drop-down menu and
TOUCH Update.
6. TOUCH Print contrast field and SELECT contrast level. The
higher the number, the darker the label.
Note
Use the lowest contrast level possible that allows for acceptable
print.
7. TOUCH the Pattern field and SELECT a test pattern.
8. TOUCH Test Label to print a label with the selected contrast
and pattern selected.
9. Examine printed label and adjust contrast as required.
10. Refer to the Table of Contents to perform your next
procedure, or return the scale to Operate mode.
F-35546 (July 2011) 3-13 Setting Up Your System
Page 34

Access PrePack System Supervisor Manual
Setting Up Flashkeys
Flashkeys are designed to provide the operator quick and easy
access to various scale functions and frequently used PLU's. Use
this option along with categories and specials to make setup of
flashkeys more effective.
There are three different areas of the touch screen that support
flashkeys. They are the:
The Product Grid is the main area of the touch screen when the
scale is in operate mode. The Start Screen Buttons are along the
right side of the touch screen when the scale is in operate mode.
The Run Screen Buttons are along the right side of the touch
screen when a PLU has been entered and the scale is on the Run
Screen.
• Product Grid
• Start Screen Buttons
• Run Screen Buttons
Note
Graphics can be used with Flashkeys. Custom graphics need to
be loaded into the system before creating new Flashkeys. (See
Using the Import Function.)
Use the Flashkey Chart to determine the feature desired for each
flashkey. The following will be discussed:
Sample Flashkey Configuration
Flashkey Function Chart
Adjusting the Flashkey Grid
Adding/Deleting Flashkeys
Specials
Categories
Tip
When entering numbers or text you may find it more convenient
to use a USB mouse and/or keyboard rather than touching the
screen. This is especially useful when entering large amounts of
data or performing repetitive operations such as setting up labels
or flashkeys.
Setting Up Your System 3-14 F-35546 (July 2011)
Page 35

Loins
BEEF
GroundAngus
PLU'sPLU'sPLU's
Loins
PORK
RibsHams
PLU'sPLU'sPLU's
POULTRY
TurkeyChicken
PLU'sPLU's
SPECIALS
Holiday SpecialsBBQ Specials
PLU'sPLU's
CATEGORIES
CATEGORIES
CATEGORIES
SUB-CATEGORIES
SUB-CATEGORIES
SUB-CATEGORIES
Sample Flashkey Configuration
Access PrePack System Supervisor Manual
The scale is designed to allow for multiple flashkey configurations. Flashkeys can be added or deleted as needed.
Before you begin, it is recommended that you plan out your flashkey configuration.
Below is a sample plan. This example is simple and is intended to
show a possible flashkey configuration. Contact your local
Hobart Representative for more information.
F-35546 (July 2011) 3-15 Setting Up Your System
Page 36

Access PrePack System Supervisor Manual
Flashkey Function Chart
Action Results
None Nothing.
Select Product Specific PLU This function will take the operator to the Run Label Screen of
the PLU assigned to this flashkey.
Load Softkey Group Takes the operator to another set of flashkeys.
Load Category Takes the operator to another set of flashkeys containing sub-
categories and items that have been assigned to the specified
category.
Print Label A label will print if a product is entered and weighed.
Platter Tare Allows the operator to adjust the platter tare.
Cents Off Discount Allows the operator to apply Cents Off Discounts.
Percent Off Discount Allows the operator to apply Percent Off Discounts.
Reset Price Allows the operator to reset the price of a product to its original
value.
Change Screen Start Screen Takes the operator to the Main Startup Screen.
Search Takes the operator to Search Screen.
Operator Login This will logout the current operator and set the scale for the next
operator to login.
Label Data Takes the operator to the Label Data Screen.
Product & Shelf Life Takes the operator to the Product and Shelf Life Screen.
Wrapper Settings Takes the operator to the Wrapper Settings Screen, if available.
Printer Settings Takes the operator to the Printer Settings Screen.
Label Placement Takes the operator to the Label Placement Screen, if available.
Date & Time Takes the operator to the Date and Time Screen.
Total Types Takes the operator to the Total Types Screen.
Browse Web Takes the operator to the default internet web address, if avail-
able.
Operator login This will logout the current operator and set the scale for the next
operator to login.
Void Transaction This will void the last transaction made by the operator.
Load Specials Takes the operator to another set of flashkeys sorted by specials.
Setting Up Your System 3-16 F-35546 (July 2011)
Page 37

Adjusting the Flashkey Grid
Access PrePack System Supervisor Manual
To adjust the flashkey grid:
1. From the Supervisor Menu, TOUCH Setup.
2. From the Setup Menu, TOUCH Other Records.
3. From the Other Records Menu, TOUCH Flashkeys. You
should now be on the Flashkeys Screen.
F-35546 (July 2011) 3-17 Setting Up Your System
Page 38

Access PrePack System Supervisor Manual
4. TOUCH the Feature field and SELECT the grid to adjust.
5. TOUCH the Group number field and TYPE the number to
6. TOUCH the H-space field and TYPE the value for the
7. TOUCH the V-space field and TYPE the value for the
create or edit.
horizontal spacing between flashkeys. The spacing has been
changed to 10 in the example.
vertical spacing between flashkeys. The spacing has been
changed to 10 in the example.
8. TOUCH + or – to add or delete the number of flashkey rows
or columns. In the example, two rows and columns have
been removed. The maximum number of rows and columns
is 16 x 16.
Setting Up Your System 3-18 F-35546 (July 2011)
Page 39

Access PrePack System Supervisor Manual
9. After a flashkey is set, you can extend it vertically or
horizontally. See Adding/Deleting Flashkeys to set a
flashkey.
10. TOUCH the flashkey to modify.
11. TOUCH + or - next to Rspan to expand a flashkey into the
next row.
12. TOUCH + or - next to Cspan to expand a flashkey into the
next column.
13. TOUCH the Default group field and TYPE the flashkey
group number that you want to appear for this feature at
operator startup.
14. Refer to the Table of Contents to perform your next
procedure, or return the scale to Operate mode.
F-35546 (July 2011) 3-19 Setting Up Your System
Page 40

Access PrePack System Supervisor Manual
Adding/Deleting Flashkeys
Since the possibilities for flashkey configurations are endless, this
section will explain the basic concept of setting up one flashkey.
To add or delete a flashkey:
1. From the Supervisor Menu, TOUCH Setup.
2. From the Setup Menu, TOUCH Other Records.
3. From the Other Records Menu, TOUCH Flashkeys. You
should now be on the Flashkeys Screen.
4. TOUCH the area of the grid that you want to assign a
flashkey function.
5. TOUCH Edit Cell. You should now be on the Flashkey Edit
Screen.
6. Use the Flashkey Function Chart to determine the function
you would like to assign to this flashkey area.
Setting Up Your System 3-20 F-35546 (July 2011)
Page 41

Access PrePack System Supervisor Manual
Note
• As you modify the flashkey, the results will be displayed in
the main area of the touch screen.
• Some text colors display better with different background
colors.
7. TOUCH the Softkey image field and SELECT the graphic
you want displayed with this flashkey function.
8. TOUCH the Background color field and SELECT a color to
assign to this flashkey function.
9. TOUCH the Text color field and SELECT a color to assign
to the text of this flashkey function.
10. TOUCH T ext alignment and SELECT the location of the text
on the flashkey.
Note
• Aligning text to the top will allow for five lines of text.
Alignment to the bottom or middle will allow for two lines
of text.
• Selecting a text alignment on ANY key in the product grid
will make ALL keys in that grid display that way.
11. TOUCH text and TYPE the text you want displayed on the
flashkey.
F-35546 (July 2011) 3-21 Setting Up Your System
Page 42

Access PrePack System Supervisor Manual
12. TOUCH Done on the Supervisor Menu. You should now be
back on the Flashkeys Screen.
13. Verify the flashkey is in the location desired.
14. Adjust the size of the flashkey if necessary. See Adjusting the
Flashkey Grid.
Look At This
It is recommended that you test the flashkey function in
Operate mode. Verify that the flashkey performs the function it
was assigned. Refer to the Access PrePack System Operator
Manual.
15. Refer to the Table of Contents to perform your next
procedure, or return the scale to Operate mode.
Setting Up Your System 3-22 F-35546 (July 2011)
Page 43

Specials
Access PrePack System Supervisor Manual
This option allows you to link specific PLU's to a type of special.
To set up the Specials:
1. From the Supervisor Menu, TOUCH Setup.
2. From the Setup Menu, TOUCH Other Records.
3. From the Other Records Menu, TOUCH Specials. You
should now be on the Specials Screen.
4. TOUCH the Special number field and TYPE the special
number.
5. If you are creating a new special number, you will see the
following screen. TOUCH OK.
–OR–
If you are using an existing special number, proceed to the
next step.
F-35546 (July 2011) 3-23 Setting Up Your System
Page 44

Access PrePack System Supervisor Manual
Note
Once you create your new special number, it will automatically
display in the table at the lower half of the screen. As you fill in
the Description field and the Graphic fields, this information
will also display .
6. TOUCH the Description field and TYPE the description of
the special.
Note
Custom graphics need to be loaded into the system before they
can be used with specials. See Using the Import Function.
7. TOUCH the graphic drop-down menu and SELECT the
graphic name for this special.
8. Refer to the Table of Contents to perform your next
procedure, or return the scale to Operate mode.
Setting Up Your System 3-24 F-35546 (July 2011)
Page 45

Categories
Access PrePack System Supervisor Manual
This option is used to maintain category records in the scale.
Categories are a way to group products together for the purpose
of creating flashkeys to quickly look up products.
To set up the Categories:
1. From the Supervisor Menu, TOUCH Setup.
2. From the Setup Menu, TOUCH Other Records.
3. From the Other Records Menu, TOUCH Categories. You
should now be on the Categories Screen.
4. TOUCH the Category number field and TYPE the category
number.
5. TOUCH the Reporting category drop-down menu and
SELECT the reporting category. Master category (999999) is
the default.
6. TOUCH the Caption field and TYPE the Caption for the
category.
F-35546 (July 2011) 3-25 Setting Up Your System
Page 46

Access PrePack System Supervisor Manual
7. TOUCH the Background color field and SELECT the color
8. TOUCH the Text color field and SELECT the color for the
Note
The background and text colors will be used on any flashkeys
created by this category.
for the category.
category text.
Note
• Custom graphics need to be loaded into the system before
they can be used with categories. See Using the Import
Function.
• The graphic chosen here ONL Y applies to a flashkey used to
load this category NOT the items in the category (like the
background and text colors).
9. TOUCH the Flashkey graphic field and SELECT appropriate
graphic.
10. Refer to the Table of Contents to perform your next
procedure, or return the scale to Operate mode.
Setting Up Your System 3-26 F-35546 (July 2011)
Page 47

Setting Up Label Types
Access PrePack System Supervisor Manual
The Access PrePack System gives you the flexibility to decide
what label types you will use and what will print on each label.
The following topics are explained in this section:
Understanding Label Types and Label Terms
Using the Labels Menu
Using Custom Label Types
Adding a Custom Label Type
Deleting a Custom Label Type
Additional information can be found in the Label Information
section of Appendix A
.
Tip
When entering numbers or text you may find it more convenient
to use a USB mouse and/or keyboard rather than touching the
screen. This is especially useful when entering large amounts of
data or performing repetitive operations such as setting up labels
or flashkeys.
Understanding Label Types and
Label Terms
Hobart can supply you with various label types to fit your
organization's needs. The label types that are supplied by Hobart
are stored in the scale database and are referred to as Standard
Label Types. You can use Standard Label Type s just as they are,
or you can change them to suit your needs (see Using the Labels
Menu). You can also have custom label types designed (see Using
Custom Label Types).
The following is important information to know about labels and
label printing before you get started:
• The thermal printhead requires no ink or ribbon.
• Labels used for your transactions may be preprinted or
blank.
• Preprinted labels may be ordered with a customer logo,
store name, store address and/or other merchandising
information (in black and white or colors).
There are some terms you will need to be familiar with when
working with Hobart Standard Label Types. They are explained
in the next few paragraphs.
Understanding Label Stock
Understanding Label Sizes
Understanding Label Types
Understanding Label Families
F-35546 (July 2011) 3-27 Setting Up Your System
Page 48

Access PrePack System Supervisor Manual
Understanding Label Stock
Label stock refers to the physical label paper. Labels come in a
variety of sizes, and each has its own function and purpose. The
Access PrePack System uses only Standard Die Cut Labels.
Die Cut Labels are cut so that each label is spaced for accuracy.
Because these are all the same size, they can be preprinted to create a more attractive label.
Tip
Hobart-supplied labels are recommended because:
• Single-source reliability for all scales
• Less than 1/10 of 1% defect rate
• Accurate labels on every roll
• Highly resistant to heat and moisture
• Excellent preprint quality
Understanding Label Sizes
Labels are available in the following sizes for the Access PrePack
System. Some label lengths may require a Custom Label Type.
See Using Custom Labels for more information.
Widths
Label Lengths
" (38 mm)
1.5
1.75" (44 mm)
2.375" (60 mm)
3.0" (76 mm)
3.5" (89 mm)
4.0" (102 mm)
1.5"
(38 mm)
2.25"
(57 mm)3"(76 mm)
Setting Up Your System 3-28 F-35546 (July 2011)
Page 49

Understanding Label Types
Access PrePack System Supervisor Manual
The Label Type is the way the printing is laid out on the label.
Understanding Label Families
Using the Labels Menu
Label Families were designed to work with the default Label
Type settings (Standard Labels). The Access PrePack System
automatically knows to search within the same Family for the
nearest label to what you are trying to print.
For example, you may have Label T ype 14 selected (designed fo r
3.0" labels), but the label stock you are actually using is 1.75".
The Access PrePack System automatically searches the database
for the first 1.75" label in the Label Type 14 family. This feature
allows the use of nonstandard label lengths.
For a complete listing and description of all the labels contact
your local Hobart Representative.
The Labels Menu enables you to select and/or change your label
to suit your needs. The following topics are explained:
Selecting Fields to Print on a Label
Setting Up Label Text Names
Viewing Label Types
Using Label Graphics
Using Security Labels
F-35546 (July 2011) 3-29 Setting Up Your System
Page 50

Access PrePack System Supervisor Manual
Selecting Fields to Print on a
Label
You have the ability to print the following special fields on a
label, providing the Label Type permits it:
To change/edit the fields to print on a label:
1. From the Supervisor Menu, TOUCH Setup.
2. From the Setup Menu, TOUCH Labels.
3. From the Labels Menu, TOUCH Fields to Print. You should
• Sell By Date/Julian Sell By Date
• Packed-On Date/Julian Packed-On Date
• Product Life Date/Julian Product Life Date
• Unit Price
• By Count
• UPC/EAN Number and Barcode
• Currency Symbol
• Pre-Print Text Names
• Weight on a By Count
• 2nd UPC Check Digit
now be on the Fields To Print Screen.
4. TOUCH the appropriate check box to choose the special
fields that you want to print on the label. A checked box will
print the field if the Label Type permits it.
5. Refer to the Table of Contents to perform your next
procedure, or return the scale to Operate mode.
Note
If you check the Weight on a By count check box, the weight on
a By count PLU will print in the Net Weight field when the By
count value is one.
Setting Up Your System 3-30 F-35546 (July 2011)
Page 51

Setting Up Label Text Names
Access PrePack System Supervisor Manual
The Label T ext Names option allows you to edit the Field Header
Names that print on labels - if the Label Type and Setup permit.
These include:
• Field 1: Packed On
• Field 2: Best Before
• Field 3: Sell By
• Field 4: Net Wt/Ct
• Field 5: Unit Price
• Field 6: Total Price
For complete list of all available fields that can print on a label,
contact your local Hobart Representative.
To set up/edit Label Text Names:
1. From the Supervisor Menu, TOUCH Setup.
2. From the Setup Menu, TOUCH Labels.
3. From the Labels Menu, TOUCH Label Text Names. You
should now be on the Label Text Names Screen.
4. TOUCH the field you wish to edit and TYPE the text you
wish to see on your label in the selected field.
Look At This
The new field name will not display on the Run screen. The
operator will see the original field name displayed. For example,
if you modify the text for Field 3 (Sell By) to say Freeze By, the
Run screen will still display Sell By, but the label will be printed
with the words Freeze By.
5. In order for changes to take effect, reboot the scale. See
Reset Switch.
F-35546 (July 2011) 3-31 Setting Up Your System
Page 52

Access PrePack System Supervisor Manual
Viewing Label Types
The Label Types option enables you to view available labels contained within your scale system. Remember, the Label Type is
the setup (layout) of the label.
To view Label Types:
1. From the Supervisor Menu, TOUCH Setup.
2. From the Setup Menu, TOUCH Labels.
3. From the Labels Menu, TOUCH Label Types. You should
Note
If you do not find the Label type you want, you can contact your
local Hobart Representative to order a Custom Label Type. See
Using Custom Label Types.
now be on the Label Types Screen.
4. TOUCH the Label type field and TYPE the label type you
wish to view.
5. To move through the available label types, TOUCH
Previous, or TOUCH Next.
6. Refer to the Table of Contents to perform your next
procedure, or return the scale to Operate mode.
Tip
The Label Type screen displays the label type number and the
label stock size required to print the label shown. The loaded
stock size is also displayed.
Setting Up Your System 3-32 F-35546 (July 2011)
Page 53

Using Label Graphics
Access PrePack System Supervisor Manual
The Label Graphics option allows you to view the available
graphics that can be added to labels.
Note
• Hobart offers a variety of scale graphics. For additional
graphics, contact your local Hobart Representative.
• Graphics need to be added to the system before they can be
used to add graphics, see Using the Import Function.
To use Label Graphics:
1. From the Supervisor Menu, TOUCH Setup.
2. From the Setup Menu, TOUCH Labels.
3. From the Labels Menu, TOUCH Label Graphics. You
should now be on the Label Graphic Screen.
4. TOUCH the Graphic name field and TYPE the Graphic
number or name you wish to view.
5. To move through the available Graphics, TOUCH Previous,
or TOUCH Next.
6. Refer to the Table of Contents to perform your next
procedure, or return the scale to Operate mode.
F-35546 (July 2011) 3-33 Setting Up Your System
Page 54

Access PrePack System Supervisor Manual
Using Security Labels
This option allows you to set the minimum amount in total price
to print a security label.
To set Security Label price:
1. From the Supervisor Menu, TOUCH Setup.
2. From the Setup Menu, TOUCH Labels.
3. From the Labels Menu, TOUCH Security Labels. You
should now be on the Security Labels Screen.
4. TOUCH the Unit price is at least field and TYPE the price.
5. TOUCH the Total price is at least field and TYPE the price.
6. Refer to the Table of Contents to perform your next
procedure, or return the scale to Operate mode.
Setting Up Your System 3-34 F-35546 (July 2011)
Page 55

Regular Label
Custom Label
Using Custom Label Types
Access PrePack System Supervisor Manual
Custom Label Types are designed to fit your specific merchandising needs. You select the fields that print and the location of each
field on the label.
Hobart offers a wide variety of Custom Label Type options. Use
the following example or create your own Custom Label Type
according to your merchandising needs.
Review the following subtopics for more information:
Adding a Custom Label Type
Deleting a Custom Label Type
F-35546 (July 2011) 3-35 Setting Up Your System
Page 56

Access PrePack System Supervisor Manual
Adding a Custom Label Type
Custom Label Types are added through the Backup/Restore
function.
Deleting a Custom Label Type
Refer to Chapter 8: Backup & Restore
When following the directions in Chapter 8: Backup & Restore
for more information.
,
be sure to select only Label data when adding a Custom Label
Type.
You can only delete a Label T ype from the scale that you added to
the database (i.e., Custom Label Type). Standard Label Types
cannot be deleted.
Look At This
Using this delete feature permanently removes your Custom
Label Type from the scale.
To delete a Custom Label Type:
1. From the Supervisor Menu, TOUCH Setup.
2. From the Setup Menu, TOUCH Labels.
3. From the Labels Menu, TOUCH Label Types. You should
now be on the Label Types Screen.
4. TOUCH the Label type field and TYPE the label type you
wish to remove.
5. Verify this is the correct label and TOUCH the Delete button
to remove the custom label type from the database. If the
Delete field is not active (grayed), then the Label type is
constant in the system and cannot be deleted.
6. Refer to the Table of Contents to perform your next
procedure, or return the scale to Operate mode.
Setting Up Your System 3-36 F-35546 (July 2011)
Page 57

Label Rotation Overides
Access PrePack System Supervisor Manual
The label position can be modified on the Label Rotation Overide
Screen
To adjust the label rotaion overide settings:
1. From the Supervisor Menu, TOUCH Setup.
2. From the Setup Menu, TOUCH Scale Operations.
From the Scale Operations Menu, TOUCH Rotation Overide.
You should now be on the Label Rotation Overide Screen.
3. TOUCH the desired field and select the desired function.
Use the following table to make your decisions.
Table of Label Rotation Overides
Prompt Description Values
Printer Station To overide label ratations for all
products
Do not overide
Set rotation to
Rotate an additional
0 to 315 degrees, 45 degree incraments
F-35546 (July 2011) 3-37 Setting Up Your System
Page 58

Access PrePack System Supervisor Manual
Setting Up Operator ID’s
The Operator ID option enables you to assign a numeric code that
identifies a specific operator. It allows you to change information
about that operator. You may also delete an operator from the
system. The following topics are covered in this section:
Understanding Access Levels
Assigning Operator ID’s
Deleting Operator ID’s
Setting Operator Can Modify
Creating Operator Notes
Viewing Operator Changes
Understanding Access Levels
Within the Access PrePack System, a certain level of authority
can be assigned as a required minimum in order to use a particular function. This is the Access Level. When setting up operators
and their ID’s, you will need to determine what Access Level
they will be given.
Assigning an Access Level to an Operator ID gives you the ability to govern the amount of access your operators are allowed to
have to the Supervisor functions. For example, you may want to
allow your operators to make certain changes to PLU information
that can only be made in Supervisor mode. You can also prevent
an operator from accessing Supervisor mode completely. An
Access Level of 1 means the operator has no access to Supervisor
functions.
The following chart is grouped by Access Level and identifies the
functions associated with each.
Note
• Remember, whatever Access Level you select for an operator, then that operator can access all
For example, if you assign an operator to Access Level 7,
then he/she also has access to levels 6, 5, 4, and so on.
• You must assign at least one person with Access Level 9, if
Supervisor mode security is desired.
lower level functions.
Setting Up Your System 3-38 F-35546 (July 2011)
Page 59

Access PrePack System Supervisor Manual
Access Level 1 (minimum) Function
No Access to Supervisor Functions
Access Level 2 Function
View/Modify Operator Note
View Scale Statistics
Change Printer Settings
Rezero Weigher
View Help Features
Access Level 3 Function
Backup/Restore from USB Drive
Record Scan
Access Level 4 Function
Change Unit Price
Access Level 5 Function
Change All Fields
Change a Reporting Class
Create/Edit a Class
Delete Product/Class
View Label Types
Edit Store Information
Edit Shelf Life/Product Life
Edit All Price Fields
Access Level 5 Function (Cont.)
Edit Rotation Override
Edit Security Labels
Edit Product Default Values
Clear/View Hourly Totals
Clear/View Product Totals
Access Level 7 Function
Set What the Operator Can Modify
Void Transactions
Set E-mail
Communication interface
Scale Management
Transaction Types
Access Level 9 (maximum) Function
Change Label Text Names
Set Fields to Print on a Label
Configure Operators
Set Up Normal Scale Operation
Upgrade Firmware
Delete All Files
View Operator Changes
Access Desktop
View Label Graphics
Edit COOL Information
Edit Flashkeys, Specials, & Categories
Print Configuration Report
Edit Tare
Report Setup
F-35546 (July 2011) 3-39 Setting Up Your System
Page 60

Access PrePack System Supervisor Manual
Assigning Operator ID’s
When you assign an Operator ID, you are providing a unique
identification number to the Access PrePack System for each of
your operators. Tied to this number is an Access Level code that
specifies the Supervisor functions which that particular operator
is authorized to perform in the scale. This is especially useful for
tracking purposes, such as monitoring your operators, if
necessary. Review Understanding Access Levels before
assigning operator ID’s.
To assign Operator ID's:
1. From the Supervisor Menu, TOUCH Setup.
2. From the Setup Menu, TOUCH Operators.
3. From the Operators Menu, TOUCH Configure Operators.
You should now be on the Configure Operators Screen.
4. TOUCH the Operator ID field and TYPE the new
Operator ID.
5. TOUCH the Access level field and TYPE the Access level
you wish to assign to the operator.
6. TOUCH the Operator name field and TYPE the name you
want assigned to this Operator ID.
7. TOUCH check box to enable Operators mu st login to run t he
scale if this function is needed.
8. TOUCH check box to enable Operator ID to be
automatically created when detecting a new RFID Tag if
required.
9. Refer to the Table of Contents to perform your next
procedure, or return the scale to Operate mode.
Setting Up Your System 3-40 F-35546 (July 2011)
Page 61

Deleting Operator ID’s
Access PrePack System Supervisor Manual
When you delete an Operator’s ID, you will permanently remove
the ID from the scales database.
To delete an Operator ID:
1. From the Supervisor Menu, TOUCH Setup.
2. From the Setup Menu, TOUCH Operators.
3. From the Operators Menu, TOUCH Configure operators.
You should now be on the Configure Operators Screen.
4. TOUCH the Operator ID field and TYPE the Operator ID
you wish to delete –OR– TOUCH the Operator name in the
list.
5. TOUCH the Delete button.
6. Refer to the Table of Contents to perform your next
procedure, or return the scale to Operate mode.
F-35546 (July 2011) 3-41 Setting Up Your System
Page 62

Access PrePack System Supervisor Manual
Setting Operator Can Modify
Use this feature to allow operators to change and modify various
functions of the Access PrePack System.
To set what Operators can modify:
1. From the Supervisor Menu, TOUCH Setup.
2. From the Setup Menu, TOUCH Operators.
3. From the Operators Menu, TOUCH Operators Can
Modify. You should now be on the Operators Can Modify
Screen.
4. TOUCH the check box of the field you want to make active
for operators to modify.
5. Refer to the Table of Contents to perform your next
procedure, or return the scale to Operate mode.
Setting Up Your System 3-42 F-35546 (July 2011)
Page 63

Creating Operator Notes
Access PrePack System Supervisor Manual
An Operator Note provides a way to convey additional
information to the operators that they need to know when
operating the system.
Note
The Operator Note will appear on the Operator Screen when the
Operator logs on if the Operator Note has not been viewed
previously by the operator.
To create an Operator Note:
1. From the Supervisor Menu, TOUCH Setup.
2. From the Setup Menu, TOUCH Operators.
3. From the Operators Menu, TOUCH Operator Note. You
should now be on the Text Editor Screen. Refer to Using the
Text Editor in Appendix A
use the text editor.
for more information on how to
4. Refer to the Table of Contents to perform your next
procedure, or return the scale to Operate mode.
F-35546 (July 2011) 3-43 Setting Up Your System
Page 64

Access PrePack System Supervisor Manual
Viewing Operator Changes
This function will allow you to view changes made by an operator, if permitted.
To view operator changes:
1. From the Supervisor Menu, TOUCH Setup.
2. From the Setup Menu, TOUCH Operator.
3. From the Operator Menu, TOUCH V iew Operator Changes.
4. TOUCH the PLU number field and TYPE the product
number –OR– TOUCH the All Products check box.
5. Verify the number and TOUCH Retrieve Data. You should
now be on the Operator Changes Screen.
6. Refer to the Table of Contents to perform your next
procedure, or return the scale to Operate mode.
Setting Up Your System 3-44 F-35546 (July 2011)
Page 65

Updating Firmware
Access PrePack System Supervisor Manual
The firmware is essentially the operating system for the scale.
Updates to the scale firmware may be necessary from time to
time. Contact your Hobart Sales representative for more information about updates to your scales firmware.
Look At This
• It is recommended that before you update your scales
firmware manually that you make a complete back-up of
your scales database. See Chapter 8: Backup & Restore
more information.
• If you access your scale remotely, you will need to do the
following after each firmware upgrade. Failure to do so
could cause some scale functions not to display correctly
while using remote access. In conjunction with java and
internet explorer, the scale will create special display files
and store them on your local computer terminal. After each
firmware upgrade, you will need to delete the files that have
been created and stored on your local computer. The files
are located at the following path. Show hidden files and
folders must be enabled to see path as shown.
for
C:\Documents and Settings\“username”\Application
Data\Sun\Java\Deployment\cache\javapi\v1.0\jar
The term “username” refers to the user name or log in name
used to access this computer. This will be unique for each
user. Each user will need to remove all files stored in the
directories under their user name. Once you access the scale
remotely , new files will be created in this location to display
any new updates to the firmware correctly. If you have any
questions about this function, contact your local network
administrator.
This section addresses how to set up the scale to do an automatic
or manual update to the firmware. Here you will learn how to
update the scale firmware:
VIA FTP
VIA USB Bulk Storage (USB Drive)
F-35546 (July 2011) 3-45 Setting Up Your System
Page 66

Access PrePack System Supervisor Manual
VIA FTP
Updating firmware via FTP is updating your system using files
from a server. This option allows your system to update the firmware automatically overnight. Contact your local network administorator if necessary.
To update firmware via FTP:
1. From the Supervisor Menu, TOUCH Setup.
2. From the Setup Menu, TOUCH Upgrade Firmware.
3. From the Upgrade Firmware Menu, TOUCH Via FTP. You
should now be on the Update Via FTP Screen.
4. To upgrade scale application via FTP, TOUCH the Server
Host Name Field and type in server host.
5. Or to upgrade scale application via IP address, TOUCH the
Switch to IP address button field and TYPE the Server IP
address.
6. For FTP Connection Setup, TOUCH the user field and
TYPE in the user name.
7. TOUCH the Password field and TYPE in the password.
8. TOUCH the Directory field and TYPE in the directory.
9. If you would like the scale to automatically search for new
firmware versions, TOUCH the check box.
10. Set the Daily search time.
11. If you do not wish to have an auto update with a set Daily
search time, TOUCH the Upgrade firmware now button.
12. Refer to the Table of Contents to perform your next
procedure, or return the scale to Operate mode.
Setting Up Your System 3-46 F-35546 (July 2011)
Page 67

VIA USB Bulk Storage (USB Drive)
Access PrePack System Supervisor Manual
Updating firmware via USB bulk storage is upgrading your firmware using files from a USB drive.
To update firmware via USB bulk storage:
1. From the Supervisor Menu, TOUCH Setup.
2. From the Setup Menu, TOUCH Upgrade firmware.
3. From the Upgrade Firmware Menu, TOUCH V ia USB bulk
storage. You should now be on the Update Via USB Bulk
Storage Screen.
4. To upgrade the firmware via USB drive, follow the
instructions provided on the screen.
5. Refer to the Table of Contents to perform your next
procedure, or return the scale to Operate mode.
F-35546 (July 2011) 3-47 Setting Up Your System
Page 68

Access PrePack System Supervisor Manual
Setting Up Product Default Values
The entire set of Product Default Values information in the database is covered on three Product Default Value Screen pages.
They are described in the topics:
Product Default Values Screen Page 1
Product Default Values Screen Page 2
Product Default Values Screen Page 3
Note
The fields that can be changed when you are working with Products vary depending on the Product type (i.e., Random weight,
Fixed weight, Fluid ounces, or By count).
Product Default Values Screen
Page 1
The information on page 1 is related to your product.
These fields must be present in the Label type assigned in order
for them to print on the label.
Setting Up Your System 3-48 F-35546 (July 2011)
Page 69

Access PrePack System Supervisor Manual
In This Field On Page 1 Enter This Information
Product type Random Wt. = An item that is weighed before it can be priced.
Fixed Wt. = An item priced by a predetermined weight.
By count = An item which is priced by the number of items per
purchase, rather than by weight (i.e., 3 for $1.00).
Fluid ounces = An item sold by a predetermined volume.
Description The name or description of the Product.
Remember that your Label type and font size impact the number of
characters available. Always set Label type before filling description to
ensure accurate character count.
UPC number system The type of Universal Product Code used for this PLU. The type can be
01, 02, 04, 06, 07, 08 or 09. All are available for Fixed weight and 02 or
04 are available for Random weight.
EAN format string The series of charactes that represent the data that will actually be in the
barcode, if the label type allows.
EAN prefix The default for 2-digit prefix for random weig ht, fixed weight by count
or fluid ounce type product.
T are The T are value, whi ch is the weight of the packaging for which the cus-
tomer does not pay (e.g., plastic wrap or a styrofoam tray).
NOTE: Fixed weight PLU’s do not have a tare value.
Unit price This is the price per unit (Unit price) of a product. It can be 0.00 to
999.99. However, if the total price is greater than $99.99, the Barcode
does not print on the label unless you are using an EAN barcode.
Discount type Label will show discounted price, but the UPC displays regular price.
• Cents off – The discount or amount off of the Unit price.
• Discount price – The discounted unit price.
• Percent off – The percentage discount off of the Total price.
• Regular price – The normal unit price.
• Percent added – The percentage added to the Total price.
• Package discount – The amount discounte d from the package
total price.
Gold, Silver and Bronze Levels This value is determined based on the Frequent Shoppers Program. It is
based on the amount of money the customer spends in the store. Gold
level shoppers will receive the highest discount. Gold level is the
default.
Vendor # (Fixed weight
Fluid ounces)
By count The quantity of items that make up the package.
Exception price (By count) The exception price of By count items, when the quantity purchased is
Fluid weight (Fluid ounces) The Fluid amount that is fixed for each product.
Forced Price or Forced Tare Check box to enable function, uncheck to disable.
The number that identifies the vendor that supplied the product.
less than the normal quantity. For example, if the price is 3 for $1.00,
the exception price for 1 could be $0.39.
F-35546 (July 2011) 3-49 Setting Up Your System
Page 70

Access PrePack System Supervisor Manual
Product Default Values Screen
Page 2
The information on page 2 is related to your Product label. Refer
to Setting Up Label Types.
These fields must be present in the Label type assigned in order
for them to print on the label.
In This Field On Page 2 Enter This Information
Product type
Random Wt. = An item that is weighed before it can be priced.
Fixed Wt. = An item priced by a predetermined weight.
By count = An item which is priced by the number of items per
purchase, rather than by weight (i.e., 3 for $1.00).
Fluid ounces = An item sold by a predetermined volume.
Reporting class The Class to which another Class or Product reports its Totals
information.
Points An accumulation of points is obtained by being a part of the Frequent
Shoppers Program. The more money spent by a shopper, the more
points are accumulated.
Shelf life The number of days that a perishable product may stay on the shelf.
Product life The number of days before a perishable product should be consumed or
frozen (i.e., Use by, Freeze by or Best before).
Don’t Print check boxes Check box to not have packed on, sell by, or best before print on label.
Setting Up Your System 3-50 F-35546 (July 2011)
Page 71

Product Default Values Screen
Page 3
Access PrePack System Supervisor Manual
The information on page 3 is related to your Product label. Refer
to Setting Up Your System for detailed instructions.
These fields must be present in the Label type assigned in order
for them to print on the label.
In This Field On Page 3 Enter This Information
Product type
Random Wt. = An item that is weighed before it can be priced.
Fixed Wt. = An item priced by a predetermined weight.
By count = An item which is priced by the number of items per purchase, rather than by weight (i.e., 3 for $1.00).
Fluid ounces = An item sold by a predetermined volume.
Label type The actual format of the label. It determines the size, orientation and
fields to print on the label.
Applier rotation This is the angle position that the applier will place a label on the
package.
Label placement This is the placement of the label on the leading or trailing end of the
package. Not valid with UWS or CLA; use system default.
Graphic 1 thru 4 Select from the list the number or name of the graphic that is printed on
the Product label. Up to four graphics can be used if available for the
selected label type.
Intake mode The speed that the package enters the wrapping area (automatic wrap-
pers only).
F-35546 (July 2011) 3-51 Setting Up Your System
Page 72

Access PrePack System Supervisor Manual
Running a Configuration Report
The Configuration Report provides a convenient listing of the
current configuration set up in the scale system with regard to
such features as the functions that are enabled/disabled, the current values set up in the system, store information in the system,
and system network/communications settings.
To run a Configuration Report:
1. From the Supervisor Menu, TOUCH Setup.
2. From the Setup Menu, TOUCH Configuration Report. The
3. TOUCH Done.
Note
Running a Configuration Report cannot be done remotely, but
must be run at the scale.
Configuration Report will begin running and is printed out
on the printer.
4. Refer to the Table of Contents to perform your next
procedure, or return the scale to Operate mode.
Setting Up Your System 3-52 F-35546 (July 2011)
Page 73

Configuration Report Setup
Access PrePack System Supervisor Manual
For Preprinted label stock, you can offset the printing at the top
and/or at the bottom of the label so the report will not print over
any preprinted information. To do this, enter the number of print
lines you wish to offset.
To setup report printing:
1. From the Supervisor Menu, TOUCH Setup.
2. From the Setup Menu, TOUCH Reports.
3. From the Reports Menu, TOUCH Setup. You should now be
on the Configuration Report Setup Screen.
4. TOUCH the Margin (lines) field and TYPE the number of
lines to offset.
5. Refer to the Table of Contents to perform your next
procedure, or return the scale to Operate mode.
F-35546 (July 2011) 3-53 Setting Up Your System
Page 74

Access PrePack System Supervisor Manual
Email
If your scale experiences technical problems, it could send an
Email to a designated individual regarding that problem. In order
to set up your scale to send the messages to the proper SMTP
Servers IP Address, do the following:
1. From the Supervisor Menu, TOUCH Setup.
2. From the Setup Menu, TOUCH Communications.
3. From the Communications Menu, TOUCH Email. You
Note
Contact your Network Administrator to make sure this function
is available with your network.
should now be on the Email Screen.
4. TOUCH the IP Address field and TYPE the SMTP Servers
IP Address in the Email Server IP Address field.
5. TOUCH the To field and TYPE the email address to be
notified of alerts.
6. TOUCH the check boxes for the alerts you want active.
7. Refer to the Table of Contents to perform your next
procedure, or return the scale to Operate mode.
Setting Up Your System 3-54 F-35546 (July 2011)
Page 75

Access PrePack System Supervisor Manual
Chapter 4: Setting Up the Database
Understanding the Database . . . . . . . . . . . . . . . . . . . . . . . . . . . . . . . . . . . . . . . . . . . . . . . . . . . . . . . . . . . . . . . . . . . 4-2
Understanding the Product Changes Function. . . . . . . . . . . . . . . . . . . . . . . . . . . . . . . . . . . . . . . . . . . . . . . . . . . 4-2
Understanding the Product Changes Screens. . . . . . . . . . . . . . . . . . . . . . . . . . . . . . . . . . . . . . . . . . . . . . . . . . . . 4-3
Product Changes Screen Page 1. . . . . . . . . . . . . . . . . . . . . . . . . . . . . . . . . . . . . . . . . . . . . . . . . . . . . . . . . . . . 4-3
Product Changes Screen Page 2. . . . . . . . . . . . . . . . . . . . . . . . . . . . . . . . . . . . . . . . . . . . . . . . . . . . . . . . . . . . 4-5
Product Changes Screen Page 3. . . . . . . . . . . . . . . . . . . . . . . . . . . . . . . . . . . . . . . . . . . . . . . . . . . . . . . . . . . . 4-6
Product Changes Screen Page 4. . . . . . . . . . . . . . . . . . . . . . . . . . . . . . . . . . . . . . . . . . . . . . . . . . . . . . . . . . . . 4-7
Product Changes Screen Page 5. . . . . . . . . . . . . . . . . . . . . . . . . . . . . . . . . . . . . . . . . . . . . . . . . . . . . . . . . . . . 4-8
Product Changes Screen Page 6. . . . . . . . . . . . . . . . . . . . . . . . . . . . . . . . . . . . . . . . . . . . . . . . . . . . . . . . . . . . 4-9
Setting Up Classes . . . . . . . . . . . . . . . . . . . . . . . . . . . . . . . . . . . . . . . . . . . . . . . . . . . . . . . . . . . . . . . . . . . . . . . . . 4-10
Adding a Class . . . . . . . . . . . . . . . . . . . . . . . . . . . . . . . . . . . . . . . . . . . . . . . . . . . . . . . . . . . . . . . . . . . . . . . . . . 4-11
Editing a Class . . . . . . . . . . . . . . . . . . . . . . . . . . . . . . . . . . . . . . . . . . . . . . . . . . . . . . . . . . . . . . . . . . . . . . . . . . 4-12
Deleting a Class . . . . . . . . . . . . . . . . . . . . . . . . . . . . . . . . . . . . . . . . . . . . . . . . . . . . . . . . . . . . . . . . . . . . . . . . . 4-13
Setting Up Products . . . . . . . . . . . . . . . . . . . . . . . . . . . . . . . . . . . . . . . . . . . . . . . . . . . . . . . . . . . . . . . . . . . . . . . . 4-14
Adding a Product . . . . . . . . . . . . . . . . . . . . . . . . . . . . . . . . . . . . . . . . . . . . . . . . . . . . . . . . . . . . . . . . . . . . . . . . 4-14
Deleting a Product . . . . . . . . . . . . . . . . . . . . . . . . . . . . . . . . . . . . . . . . . . . . . . . . . . . . . . . . . . . . . . . . . . . . . . . 4-24
Modifying Product Information . . . . . . . . . . . . . . . . . . . . . . . . . . . . . . . . . . . . . . . . . . . . . . . . . . . . . . . . . . . . . . . 4-25
Modifying Prices . . . . . . . . . . . . . . . . . . . . . . . . . . . . . . . . . . . . . . . . . . . . . . . . . . . . . . . . . . . . . . . . . . . . . . . . 4-25
Changing the Unit Price. . . . . . . . . . . . . . . . . . . . . . . . . . . . . . . . . . . . . . . . . . . . . . . . . . . . . . . . . . . . . . . . . 4-25
Changing Price Fields . . . . . . . . . . . . . . . . . . . . . . . . . . . . . . . . . . . . . . . . . . . . . . . . . . . . . . . . . . . . . . . . . . 4-26
Modifying Shelf/Product Life . . . . . . . . . . . . . . . . . . . . . . . . . . . . . . . . . . . . . . . . . . . . . . . . . . . . . . . . . . . . . . 4-27
Modifying Tare. . . . . . . . . . . . . . . . . . . . . . . . . . . . . . . . . . . . . . . . . . . . . . . . . . . . . . . . . . . . . . . . . . . . . . . . . . 4-28
Modifying Class. . . . . . . . . . . . . . . . . . . . . . . . . . . . . . . . . . . . . . . . . . . . . . . . . . . . . . . . . . . . . . . . . . . . . . . . . 4-29
Renumbering a Product . . . . . . . . . . . . . . . . . . . . . . . . . . . . . . . . . . . . . . . . . . . . . . . . . . . . . . . . . . . . . . . . . . . 4-30
Setting Up Support Files. . . . . . . . . . . . . . . . . . . . . . . . . . . . . . . . . . . . . . . . . . . . . . . . . . . . . . . . . . . . . . . . . . . . . 4-31
Understanding Support Files . . . . . . . . . . . . . . . . . . . . . . . . . . . . . . . . . . . . . . . . . . . . . . . . . . . . . . . . . . . . . . . 4-31
Support File Functions. . . . . . . . . . . . . . . . . . . . . . . . . . . . . . . . . . . . . . . . . . . . . . . . . . . . . . . . . . . . . . . . . . 4-31
Setting Up Product Text . . . . . . . . . . . . . . . . . . . . . . . . . . . . . . . . . . . . . . . . . . . . . . . . . . . . . . . . . . . . . . . . . . . 4-32
Creating Expanded Text. . . . . . . . . . . . . . . . . . . . . . . . . . . . . . . . . . . . . . . . . . . . . . . . . . . . . . . . . . . . . . . . . 4-32
Using Expanded Text. . . . . . . . . . . . . . . . . . . . . . . . . . . . . . . . . . . . . . . . . . . . . . . . . . . . . . . . . . . . . . . . . . . 4-35
Copying and Editing Expanded Text . . . . . . . . . . . . . . . . . . . . . . . . . . . . . . . . . . . . . . . . . . . . . . . . . . . . . . . 4-38
Deleting Expanded Text. . . . . . . . . . . . . . . . . . . . . . . . . . . . . . . . . . . . . . . . . . . . . . . . . . . . . . . . . . . . . . . . . 4-41
Setting Up Nutrifacts . . . . . . . . . . . . . . . . . . . . . . . . . . . . . . . . . . . . . . . . . . . . . . . . . . . . . . . . . . . . . . . . . . . . . 4-43
Creating Nutrifacts. . . . . . . . . . . . . . . . . . . . . . . . . . . . . . . . . . . . . . . . . . . . . . . . . . . . . . . . . . . . . . . . . . . . . 4-43
Using Nutrifacts. . . . . . . . . . . . . . . . . . . . . . . . . . . . . . . . . . . . . . . . . . . . . . . . . . . . . . . . . . . . . . . . . . . . . . . 4-46
Copying and Editing Nutrifacts . . . . . . . . . . . . . . . . . . . . . . . . . . . . . . . . . . . . . . . . . . . . . . . . . . . . . . . . . . . 4-49
Deleting Nutrifacts. . . . . . . . . . . . . . . . . . . . . . . . . . . . . . . . . . . . . . . . . . . . . . . . . . . . . . . . . . . . . . . . . . . . . 4-52
F-35546 (July 2011) 4-1 Setting Up the Database
Page 76

Access PrePack System Supervisor Manual
Setting Up the Database
Before you begin to use the Access PrePack System, you should
consider how you want to set up the database to maximize the
efficiency of your scale.The following topics explain how to set
up your database:
Understanding the Database
Setting Up Classes
Setting Up Products
Modifying Product Information
Setting Up Support Files
Understanding the Dat abase
Understanding the Product
Changes Function
With the Access PrePack System’s flexible database, you can
organize your operation with Classes, Categories, and Products.
Classes are groups of Products. Categories are a way to group
products together for the purpose of creating flashkeys. Products
are any commodities sold.
When you add, modify or delete a Class, Categories, or Product,
the database is updated immediately. The database is designed so
that you can quickly and easily change one specific field or all
fields.
Before you begin working with Products, Categories, and
Classes, you should consider how you want to set up your scale.
Refer to Chapter 3:
Please review the following topics:
Setting Up Your System for information.
Understanding the Product Changes Function
Understanding the Product Changes Screens
Whether you are setting up or updating the database with
Product-related information, you will use the Product changes
menu. You may add, change or delete Classes, PLU information
or Support Files.
The menus and screens of the Product changes function give you
the flexibility to access the PLU information without having to go
through every screen.
Setting Up the Database 4-2 F-35546 (July 2011)
Page 77

Understanding the Product
Changes Screens
Access PrePack System Supervisor Manual
The entire set of PLU-related information in the database is covered on six Product Changes Screen pages. They are described in
the topics:
Product Changes Screen Page 1
Product Changes Screen Page 2
Product Changes Screen Page 3
Product Changes Screen Page 4
Product Changes Screen Page 5
Product Changes Screen Page 6
Note
The fields that can be changed when you are working with
Products vary depending on the PLU type (i.e., Random weight,
Fixed weight, or By count).
Product Changes Screen Page 1
The information on page 1 is related to your product.
These fields must be present in the Label type assigned in order
for them to print on the label.
F-35546 (July 2011) 4-3 Setting Up the Database
Page 78

Access PrePack System Supervisor Manual
In This Field On Page 1 Enter This Information
Product number This is the PLU number used to represent a specific product.
Product type Random Wt. = An item that is weighed before it can be priced.
Fixed Wt. = An item priced by a predetermined weight.
By count = An item which is priced by the number of items per purchase, rather
than by weight (i.e., 3 for $1.00).
Fluid ounces = An item sold by a predetermined volume.
Description The name or description of the Product.
Remember that your Label type and font size impact the number of characters
available. Always set Label type before filling description to ensure accurate
character count.
UPC type
-OREAN Prefix
UPC number -OREAN Number
The type of Universal Product Code used for this PLU. The type can be 01, 02,
04, 06, 07, 08 or 09. All are available for Fixed weight and 02 or 04 are available
for Random weight.
The UPC or vendor/product number that is used to identify the product. This
must match your front-end system for scanning.
Unit price Thi s is the price per u nit (Unit p rice) of a pro duct. It can be 0.00 to 999.9 9. How-
ever, if the total price is greater than $99.99, the Barcode does not print on the
label unless you are using an EAN bar code.
Discount type Label will show discounted price, but the UPC displays regular price.
• None – The normal unit price.
• Cents off – The discount or amount off of the Unit price.
• Discount price – The discounted unit price.
• Percent off – The percentage discount off of the Total price.
• Percent added – The percentage added to the Total price.
• Package discount – The amount discounted from the package total price.
• Advertised Price – The advertised unit price.
Gold, Silver and Bronze Levels
This value is determined based on the Frequent Shoppers Program. It is based on
the amount of money the customer spends in the store. Gold level shoppers will
receive the highest discount. Gold level is the default.
Tare The Tare value, which is the weight of the packaging for which the customer
does not pay (e.g., plastic wrap or a styrofoam tray).
NOTE: Fixed weight PLU’s do not have a tare value.
Vendor # (Fixed weight
The number that identifies the vendor that supplied the product.
Fluid ounces)
By count The quantity of items that make up the package.
Exception price (By count) The exception price of By count items, when the quantity purchased is less than
the normal quantity. For example, if the price is 3 for $1.00, the exception price
for 1 could be $0.39.
Fluid weight (Fluid ounces) The Fluid amount that is fixed for each product.
Forced Price or Tare check
Check box to enable function, uncheck to disable.
box
Renumber TOUCH this button to change the PLU number of the current product.
Delete TOUCH this button to delete the current PLU from the database.
Setting Up the Database 4-4 F-35546 (July 2011)
Page 79

Product Changes Screen Page 2
Access PrePack System Supervisor Manual
The information on page 2 is related to your Product label. Refer
to Setting Up Labels, for detailed instructions.
These fields must be present in the Label type assigned in order
for them to print on the label.
In This Field On Page 2 Enter This Information
Product number This is the PLU which is the number used to represent a specific
product.
Reporting class The Class to which another Class or Product reports its Totals
information.
Shelf life The number of days that a perishable product may stay on the shelf.
Product life The number of days before a perishable product should be consumed or
frozen (i.e., Use by, Freeze by or Best before).
Points An accumulation of points is obtained by being a part of the Frequent
Shoppers Program. The more money spent by a shopper, the more
points are accumulated.
Portions This is the number of portions per package.
Production Planning Types This is the number used to identify the production planning type.
Don’t Print check boxes Check box to not have packed on, sell by, or best before print on label.
Renumber TOUCH this button to change the PLU number of the current product.
Delete TOUCH this button to delete the current PLU from the database.
F-35546 (July 2011) 4-5 Setting Up the Database
Page 80

Access PrePack System Supervisor Manual
Product Changes Screen Page 3
The information on page 3 is related to your Product label. Refer
to Setting Up Labels for detailed instructions.
These fields must be present in the Label type assigned in order
for them to print on the label.
In This Field On Page 3 Enter This Information
Product number This is the PLU which is the number used to represent a specific
product.
Label type The actual format of the label. It determines the size, orientation and
fields to print on the label.
Applier rotation This is the angle position that the applier will place a label on the
package.
Label placement This is the placement of the label on the leading or trailing end of the
package.
Graphic 1 thru 4 Select from the list the number or name of the graphic that is printed on
the Product label. Up to four graphics can be used if available for the
selected label type.
Intake mode The speed that the package enters the wrapping area (automatic
wrappers only).
Always apply a Security label Check box if you want a security label to always be used. See Using
Security Labels.
Renumber TOUCH this button to change the PLU number of the current product.
Delete TOUCH this button to delete the current PLU from the database.
Setting Up the Database 4-6 F-35546 (July 2011)
Page 81

Product Changes Screen Page 4
Access PrePack System Supervisor Manual
The information on page 4 is related to your Product label. You
can link Special messages, Product notes, Nutrifacts, and
Expanded text to one or more than one PLU.
See Setting Up Support Files for detailed procedures of how to
add, edit, copy and delete Special messages Product notes, Nutrifacts, and Expanded text.
These fields must be present in the Label type you select in order
for them to print on the label.
In This Field On Page 4 Enter This Information
Product number This is the PLU which is the number used to represent a specific
product.
Expanded text Miscellaneous information, such as ingredients or cooking instructions.
Special message Special information, such as Today’s Feature or Buy One, Get One
Free.
Product note Special information about the current product. This information is for
the Operator only and will not print on the label.
Nutrifacts Nutrition information, such as serving size, calories, total fat and
vitamin content.
Renumber TOUCH this button to change the PLU number of the current product.
Delete TOUCH this button to delete the current PLU from the database.
F-35546 (July 2011) 4-7 Setting Up the Database
Page 82

Access PrePack System Supervisor Manual
Product Changes Screen Page 5
In This Field On Page 5 Enter This Information
The information on page 5 is related to assigning a product to a
category or special.
These fields must be present in the Label type you select in order
for them to print on the label.
Product number This is the PLU which is the number used to represent a specific
product.
Category Choose from the pull-down menu the category you wish to relate your
product to. See Categories.
Type of special Choose from the pull-down menu which type of special you wish to
relate your product to. See Specials.
Flashkey graphic Choose from the pull-down menu which graphic you wish to relate
your product to.
Flashkey caption
(Primary & Secondary Language)
The words you wish to have shown over the Softkey graphic to identify
this item. This can be set for the primary and secondary language.
Renumber TOUCH this button to change the PLU number of the current product.
Delete TOUCH this button to delete the current PLU from the database.
Setting Up the Database 4-8 F-35546 (July 2011)
Page 83

Product Changes Screen Page 6
Access PrePack System Supervisor Manual
The information on page 6 is related to assigning COOL information to a specific PLU. See Chapter 9:
more information.
Setting Up COOL for
These fields must be present in the Label type you select in order
for them to print on the label.
In This Field On Page 6 Enter This Information
Product number This is the PLU which is the number used to represent a specific
product.
Tracking number This is a number used to track a product run
COOL Category This is a COOL category to assign a product to such as beef, pork, fish,
or chicken.
Pre-text This is text that will appear before a specific PLU such as farm raised,
wild catch, or organic.
Force COOL verification check box This will force the operator to the COOL screen.
COOL is required check box This will require COOL to be used for this product.
Default COOL text This will set default COOL text to assist the operator. If COOL is
required, this text will be used unless the operator changes it.
Full view TOUCH this button to view the default COOL text if it is longer than
one line.
Create new COOL text TOUCH this button if the default COOL text required is not available.
The Create new COOL text screen will appear.
Delete text TOUCH this button to delete selected default COOL text from the list.
Renumber TOUCH this button to change the PLU number of the current product.
Delete TOUCH this button to delete the current PLU from the database.
F-35546 (July 2011) 4-9 Setting Up the Database
Page 84

Access PrePack System Supervisor Manual
Setting Up Classes
The Access PrePack System enables you to organize your Products into Classes. Classes are groups of Products. Y ou can create
Classes by Product type (such as ham) or set up a Class to represent a department (such as meat). You should group Classes in
the most appropriate way to suit your needs.
Using Classes with your Hobart scale enables:
The subtopics below explain the Hobart Class Structure.
Adding a Class
Editing a Class
Deleting a Class
Whenever an item is weighed on a Hobart PLU Scale, the transaction information (i.e., the number of packages, pounds and dollars weighed) is stored in the memory of the scale. These
transactions are stored by individual items, but they can also be
stored by groups of items called Classes.
• More accurate transaction reporting
• Simplified data tracking
For example, in the meat department, the item file can be easily
grouped into major commodities, such as BEEF, CHICKEN,
PORK, VEAL, etc. The major commodities can then be grouped
into their primal cuts, such as CHUCK, RIB, LOIN, GROUND,
etc. This allows you to track major groups of items (Classes),
instead of having to track each individual item.
With a Class structure in place, it becomes easy to set up your
Products so you can report transactions for each Class and sub
Class.
Setting Up the Database 4-10 F-35546 (July 2011)
Page 85

Adding a Class
Access PrePack System Supervisor Manual
Your PLU information can be organized into Classes. To simplify the data tracking process, you can create the Class structure
before you start adding product information into your data file.
The following explanation details how to add a Class.
To add a new Class:
1. From the Supervisor Menu, TOUCH Product.
2. From the Product Menu, TOUCH Class Changes. You
should now be on the Class Changes Screen.
3. On the Class Changes Screen, TOUCH the Class number
field and TYPE the new Class number in the Class number
field. A message will display saying the number does not
exist. If the number already exists as a Class, the existing
information will display.
4. TOUCH OK to add a new Class.
5. TOUCH the Class description field and TYPE the new Class
description. TOUCH Enter .
6. TOUCH the Reporting class field and TYPE the Reporting
class. This is the Class to which another Class, sub Class or
Product is grouped. The default is Grand Totals, Class
999999. TOUCH Enter.
7. Refer to the Table of Contents to perform your next
procedure, or return the scale to Operate mode.
F-35546 (July 2011) 4-11 Setting Up the Database
Page 86

Access PrePack System Supervisor Manual
Editing a Class
Use this option to change the Class description or Reporting class
within an existing Class.
To edit a Class:
1. From the Supervisor Menu, TOUCH Product.
2. From the Product Menu, TOUCH Class Changes. You
should now be on the Class Changes Screen.
3. TOUCH the Class number field and TYPE the Class number
you wish to edit.
4. Edit the necessary information.
5. Refer to the Table of Contents to perform your next
procedure, or return the scale to Operate mode.
Setting Up the Database 4-12 F-35546 (July 2011)
Page 87

Deleting a Class
Access PrePack System Supervisor Manual
Delete a Class to permanently remove the Class from the system.
Look At This
• Be aware that when you delete a Class, the system does not
warn you if PLU's and Classes are linked to it. A warning
displays when you access the unlinked PLU through
Product update. The transactions for any linked PLU's and
Classes accumulate to the Lost Totals Class.
• Before you delete this Class, you should consider the PLU's
that are linked to it.
To delete a Class:
1. From the Supervisor Menu, TOUCH Product.
2. From the Product Menu, TOUCH Class Changes. You
should now be on the Class Changes Screen.
3. TOUCH the Class number field and TYPE the Class number
you wish to delete. TOUCH Enter.
4. TOUCH Delete. The Class is permanently deleted from the
database.
Note
• If you delete a Class that has PLU's linked to it, the next
time you call up one of the linked PLU's from Product
update, a message displays, “Invalid reporting class for this
product”.
• The following Class numbers should not be deleted or
modified.
999999 Grand Totals
999995 Lost PLU Totals
5. Refer to the Table of Contents to perform your next
procedure, or return the scale to Operate mode.
F-35546 (July 2011) 4-13 Setting Up the Database
Page 88

Access PrePack System Supervisor Manual
Setting Up Products
Products are any commodities you sell. Throughout this manual,
products are often referred to as PLU (Product Look Up) numbers, or PLU's.
Before beginning to set up products in your database, be sure to
review the topic, Understanding the Product Changes Function.
This section explains:
Adding a Product
Deleting a Product
For instructions on how to change a product's information, see
Modifying Product Information.
Adding a Product
You can add products to the database at any time. There is no
limit to the number of products that can be entered. It is
contingent upon space/memory.
Note
Before you begin adding products:
• Review the information discussed in the Setting Up Product
Default Values.
•Review Understanding the Prod uct Changes Scr eens. Refer
to the table in this section to help determine what type of
information is need in each field.
• You should consider what Label type you want to use. If
you plan to use a Label type that is different than the default,
enter the Label type number on Page 3 of the Product
Changes Screens before you enter any text information.
This will enable the correct number of lines and characters
of text for the label.
Tip
When entering numbers or text you may find it more convenient
to use a USB mouse and/or keyboard rather than touching the
screen. This is especially useful when entering large amounts of
data or performing repetitive operations such as setting up labels
or flashkeys.
Setting Up the Database 4-14 F-35546 (July 2011)
Page 89

Access PrePack System Supervisor Manual
To add a new product to your PLU database:
1. From the Supervisor Menu, TOUCH Product.
2. From the Product Menu, TOUCH Product Changes.
3. From the Product Changes Menu, TOUCH All Fields. You
should now be on the Product Changes: All Fields Screen
Page 1.
4. TOUCH the Product number field and TYPE the new
Product number.
5. On the New Product Screen, TOUCH one of the following
choices:
• Random Weight
• Fixed Weight
• By Count
• Fluid Ounce
6. TOUCH OK.
F-35546 (July 2011) 4-15 Setting Up the Database
Page 90

Access PrePack System Supervisor Manual
7. To edit the product's Description, TOUCH the Description
field. This will open a Text Editor Screen. Refer to Using the
Text Editor in Appendix A
for more information on how to
use the text editor.
Note
The example above is for a Random weight PLU. Fixed weight,
By count, and Fluid ounce PLU's vary slightly.
8. TYPE the product Description. Use the Description field to
provide a brief explanation of the product to the user. This is
the description printed on the label.
9. TOUCH Done on the Text Editor Screen.
10. TOUCH the UPC type field and SELECT the desired UPC
type. This is the first digit that will print on the barcode. It
also determines the format of the UPC number.
11. TOUCH the UPC number field and TYPE the UPC number.
This is the number that will be used to print the barcode.
12. TOUCH the Unit price field and TYPE the Unit price
–OR– TOUCH the Forced price check box.
13. SELECT Discount type. This field is only active if the unit is
setup for frequent shopper per PLU.
14. TOUCH Discount field needed and TYPE Discount unit
price.
15. TOUCH Tare and TYPE Tare value
–OR– TOUCH the Forced tare check box.
Setting Up the Database 4-16 F-35546 (July 2011)
Page 91

Access PrePack System Supervisor Manual
16. TOUCH the Page field and SELECT Page 2 of 6. You should
now be on the Product Changes: All Fields Screen Page 2.
Note
See Pr oduct Changes Screen Page 2 to determine what changes,
if any, need to be made to the new PLU.
17. TOUCH the Reporting class field and TYPE the reporting
class. TOUCH Enter.
18. TOUCH the Shelf life days/hours field and TYPE the days/
hours. TOUCH Enter.
19. TOUCH the Product life days/hours field and TYPE the
days/hours. TOUCH Enter.
20. TOUCH the Points field and TYPE the points. TOUCH
Enter.
21. TOUCH the Portions field and TYPE the portions. TOUCH
Enter.
22. TOUCH the Production Planning Type field and TYPE the
production planning type. TOUCH Enter.
23. TOUCH any of the Don’t print check boxes required to keep
this information from pinting on the label.
F-35546 (July 2011) 4-17 Setting Up the Database
Page 92

Access PrePack System Supervisor Manual
24. TOUCH the Page field and SELECT Page 3 of 6. Y ou should
now be on the Product Changes: All Fields Screen Page 3.
Note
See Pr oduct Chan ges Scr een Page 3 to deter mine what chan ges,
if any, need to be made to the new PLU.
25. TOUCH the Primary Label type field and TYPE the label
type. TOUCH Enter. Repeat this step for the Second and
Third printer if required.
26. TOUCH the Primary Applier rotation field and Select the
label rotation. Repeat this step for the Second and Third
printer if required.
27. TOUCH the Primary Label placement field and Select the
label placement. Repeat this step for the Second and Third
printer if required.
28. TOUCH the Graphic 1 field and SELECT the graphic to be
used. Repeat this step for Graphic 2 through 4 if required.
29. TOUCH the Intake mode field and SELECT the intake
mode.
30. TOUCH the Always apply a Security label check box if this
feature is required for this PLU.
Setting Up the Database 4-18 F-35546 (July 2011)
Page 93

Access PrePack System Supervisor Manual
31. TOUCH the Page field and SELECT Page 4 of 6. You should
now be on the Product Changes: All Fields Screen Page 4.
Note
See Pr oduct Changes Screen Page 4 to determine what changes,
if any, need to be made to the new PLU.
32. TOUCH the Expanded text field. See Setting Up Product
Text for detailed information about setting up expanded text.
33. TOUCH the Special message text field. See Setting Up
Product Text for detailed information about setting up special
messages.
34. TOUCH the Product note field. See Setting Up Product Text
for detailed information about setting up product note.
35. TOUCH the Nutrifacts field. See Setting Up Nutrifacts for
detailed information about setting up nutrifacts.
F-35546 (July 2011) 4-19 Setting Up the Database
Page 94

Access PrePack System Supervisor Manual
36. TOUCH the Page field and SELECT Page 5 of 6. Y ou should
now be on the Product Changes: All Fields Screen Page 5.
Note
See Pr oduct Chan ges Scr een Page 5 to deter mine what chan ges,
if any, need to be made to the new PLU.
37. TOUCH the Category field and SELECT the category .
38. TOUCH the Type of special field and SELECT the special.
39. TOUCH the Flashkey graphic field and SELECT the
flashkey graphic.
40. TOUCH the Flashkey caption Primary language field and
TYPE the caption. Repeat this step for the secondary
language if required.
Setting Up the Database 4-20 F-35546 (July 2011)
Page 95

Access PrePack System Supervisor Manual
41. TOUCH the Page field and SELECT Page 6 of 6. You should
now be on the Product Changes: All Fields Screen Page 6.
Note
See Pr oduct Changes Screen Page 6 to determine what changes,
if any, need to be made to the new PLU. This screen is used to
setup information about COOL. See Chapter 9:
COOL for more information.
Setting Up
42. TOUCH the Tracking number field and TYPE the number.
TOUCH Done on the keyboard.
43. TOUCH the COOL Category field and SELECT the COOL
category.
44. TOUCH the Pre-text field and SELECT the pre-text to be
used for this PLU.
45. TOUCH the Force COOL verification check box to force the
operator to the COOL screen when this PLU is used.
46. TOUCH the COOL is required check box to require COOL
text to be used for this PLU.
F-35546 (July 2011) 4-21 Setting Up the Database
Page 96

Access PrePack System Supervisor Manual
47. TOUCH the Default COOL text field and SELCT the default
48. If the required text is not available, TOUCH the Create new
COOL text.
COOL text button. You should now be on the Create new
COOL text Screen.
49. TOUCH the Production steps and Country fields to create
new COOL text. The new text will be displayed.
50. TOUCH the Start over button if required.
51. TOUCH Done.
Setting Up the Database 4-22 F-35546 (July 2011)
Page 97

Access PrePack System Supervisor Manual
52. You should now be on the Product Changes: All Fields
Screen Page 6.
53. TOUCH the Default COOL text field and SELCT the default
COOL text.
54. TOUCH the Full view button to display the full default
COOL text if it is longer than one line. This button toggles to
Exit view.
55. TOUCH the Delete text button to delete the selected Default
COOL text.
56. Refer to the Table of Contents to perform your next
procedure, or return the scale to Operate mode.
F-35546 (July 2011) 4-23 Setting Up the Database
Page 98

Access PrePack System Supervisor Manual
Deleting a Product
You can delete products from the database at any time. Be sure to
review the topic Understanding the Product Changes Fu nction in
this chapter.
To delete a Product from the PLU database:
1. From the Supervisor Menu, TOUCH Product.
2. From the Product Menu, TOUCH Product Changes.
3. From the Product Changes Menu, TOUCH All Fields. You
should now be on the Product Changes: All Fields Screen
Page 1.
4. TOUCH the Product number field and TYPE the Product
number you wish to delete.
5. TOUCH the Delete box.
6. TOUCH OK to delete the Product number and permanently
remove the PLU from memory.
7. Refer to the Table of Contents to perform your next
procedure, or return the scale to Operate mode.
Setting Up the Database 4-24 F-35546 (July 2011)
Page 99

Modifying Product Information
Access PrePack System Supervisor Manual
This topic deals with modifying the information in your database.
If you need a refresher on any part of the Product changes function, see Understanding the Product Changes Function in this
chapter.
The types of actions you may perform are discussed in the following topics:
Modifying Prices
Modifying Shelf/Product Life
Modifying Tare
Modifying Class
Renumbering a Product
Modifying Prices
Changing the Unit Price
You can change one price field or all price fields. There are several types of price change options. They are discussed in the next
topics:
Changing the Unit Price
Changing Price Fields
The flexibility of the Access PrePack System provides you with
several ways to change a Unit price
To change the Unit price:
1. From the Supervisor Menu, TOUCH Product.
2. From the Product Menu, TOUCH Product Changes.
3. From the Product Changes Menu, TOUCH Unit Price. You
should now be on the Unit Price Screen.
4. TOUCH the Product number field and TYPE the Product
number to change. TOUCH Enter.
5. Verify the Description of the product you want to edit.
6. TOUCH the Unit price field and TYPE the new Unit price
and TOUCH Enter
–OR– TOUCH the Forced price check box.
7. Refer to the Table of Contents to perform your next
procedure, or return the scale to Operate mode.
F-35546 (July 2011) 4-25 Setting Up the Database
Page 100

Access PrePack System Supervisor Manual
Changing Price Fields
You have the option in the Access PrePack System to change all
price-related fields at once, either on the Price Fields Screen or
the Product Changes: All Fields Screen.
To change all Price fields:
1. From the Supervisor Menu, TOUCH Product.
2. From the Product Menu, TOUCH Product Changes.
3. From the Product Changes Menu, TOUCH Price Fields.
You should now be on the Price Fields Screen.
4. TOUCH the Product number field and TYPE the Product
number you wish to edit. TOUCH Enter.
5. Verify the Description of the pro du ct you want to edit.
Note
The screen that appears after entering the PLU number will vary
depending on the Product type of the PLU that is being changed.
6. Use the chart to make the changes required.
To Change Do This
Unit price TOUCH the Unit price box and TYPE the Unit price value
–OR– TOUCH the Forced price check box.
Discount (Gold, Silver, or Bronze) TOUCH the Discount box and TYPE the discount value.
Points TOUCH the Points box and TYPE the Points value.
Tare (Random Weight PLU’s) TOUCH the Tare box and TYPE the Tare value
–OR– TOUCH the Forced tare check box.
7. Refer to the Table of Contents to perform your next
procedure, or return the scale to Operate mode.
Setting Up the Database 4-26 F-35546 (July 2011)
 Loading...
Loading...