HMS Industrial Networks Anybus Serial Server User Manual
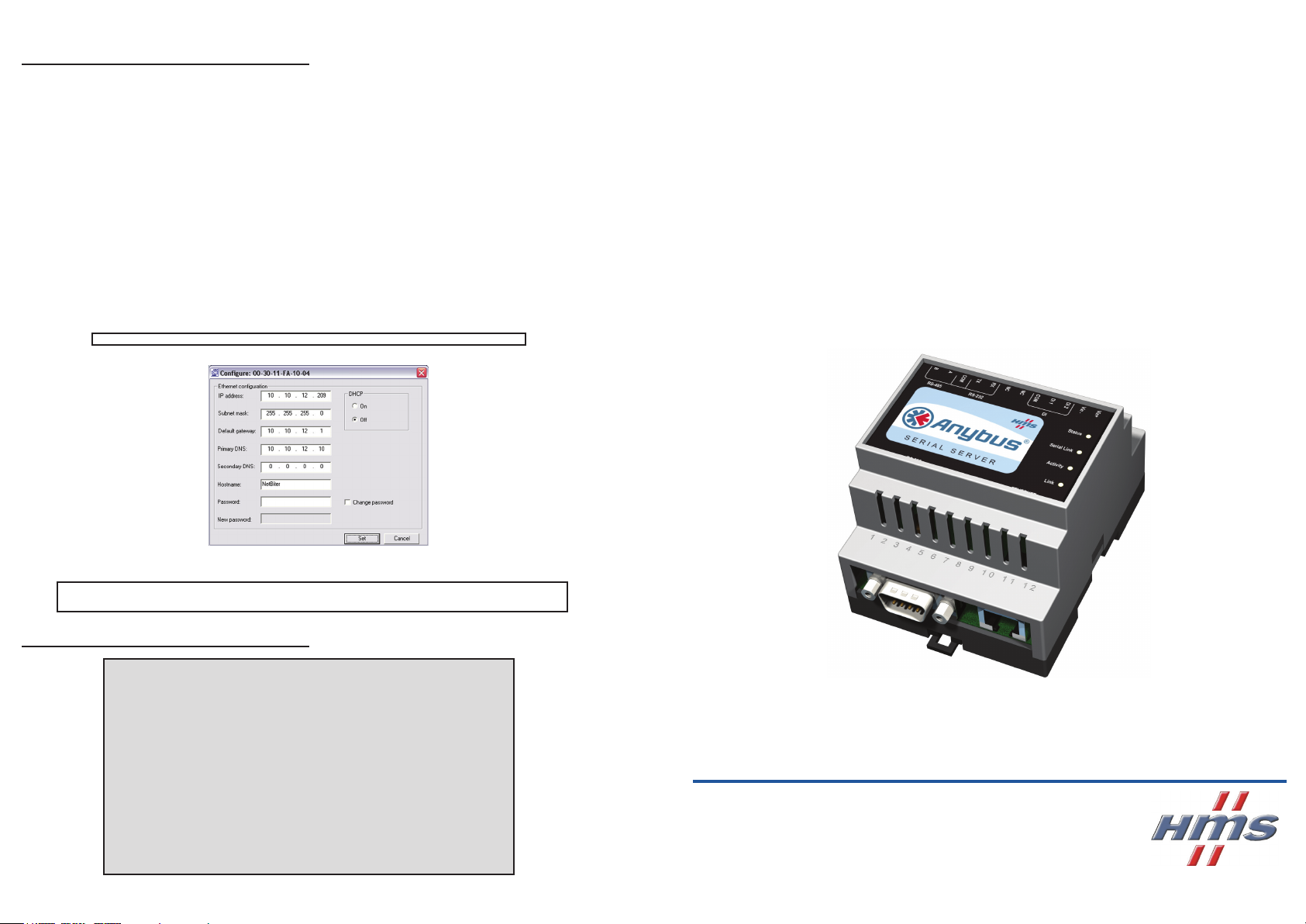
Conguration
About the Anybus IPcong utility and SerialIP COM-port redirection software
The Anybus IP cong utility is a PC-based conguration utility to set TCP/IP network settings in the Anybus. This utility has the ability to scan the
Ethernet network for connected Anybus devices and let the user set IP-address, net mask, gateway, DNS and hostname for each unit. The SerilIP
COM-port redirection software is necessary during operation to create the virtual COM-port(s) in the PC. It handles communication with the Serial
Server.
Installation Procedure
Go to www.anybus.com and choose Support -> Anybus -> Ethernet Virtual COMport -> RS232 COMport
1. Download and install the self-extracting installation package for Anybus IPcong
2. Download and install the self-extracting installation package for SerialIP (use port 7000 and desired IP address)
3. If needed download the “SerialIP Quick start Guide” to learn how to set up SerialIP
Scanning for connected devices
First ensure that you have connected the Anybus units you want to install on the same Ethernet network as the PC is connected to. Use standard
Ethernet cables, straight-through or cross-over cable depending on how you connect to the device.
When the Anybus IP cong utility is started, it will scan the Ethernet network for Anybus devices. All detected devices will be presented in a list in the
main window. If you want to force a new scan for devices, you can press the “Scan” button.
Changing IP settings
To change the IP settings on a detected device, double-click on the device you want to congure in the list of devices. This will open up a dialog where
you can enter the desired IP conguration.
NOTE! Do not select the DHCP option if you don’t have a DHCP server available on the network.
Installation Leaet
Anybus
TM
Serial Server
Rev 2.0
The default password for authentication of the new settings is “admin”.
Pressing “Set” will cause the Anybus device to reboot and after that the new settings will be enabled.
You can test the new settings by opening a web-browser and enter the IP you just selected.
If you selected DHCP and want to know what IP your device have been assigned, you can do a new scan with the AnyBus IP
cong utility to view the new network conguration information.
Technical details
Power Supply
9-28 VAC/DC (2W)
Temperature range
Operating: -40 - 85 °C
Storage: -25 - 75 °C
Humidity range
5-95% RH, non-condensing
Mounting option
DIN rail (EN 50022)
CE certication
According to EN 50 081-2:1993 and EN 61000-6-2:1999
Dimensions
H57,7mm x W70.0mm x D86,0mm
HMS Industrial Networks
Germany +49 - 721 - 96472 - 0 sales-ge@hms-networks.com
Japan +81 - 45 - 478 - 5340 sales-jp@hms-networks.com
Sweden +46 - 35 - 17 29 20 sales@hms-networks.com
U.S.A +1 - 773 - 404 - 2271 sales-us@hms-networks.com
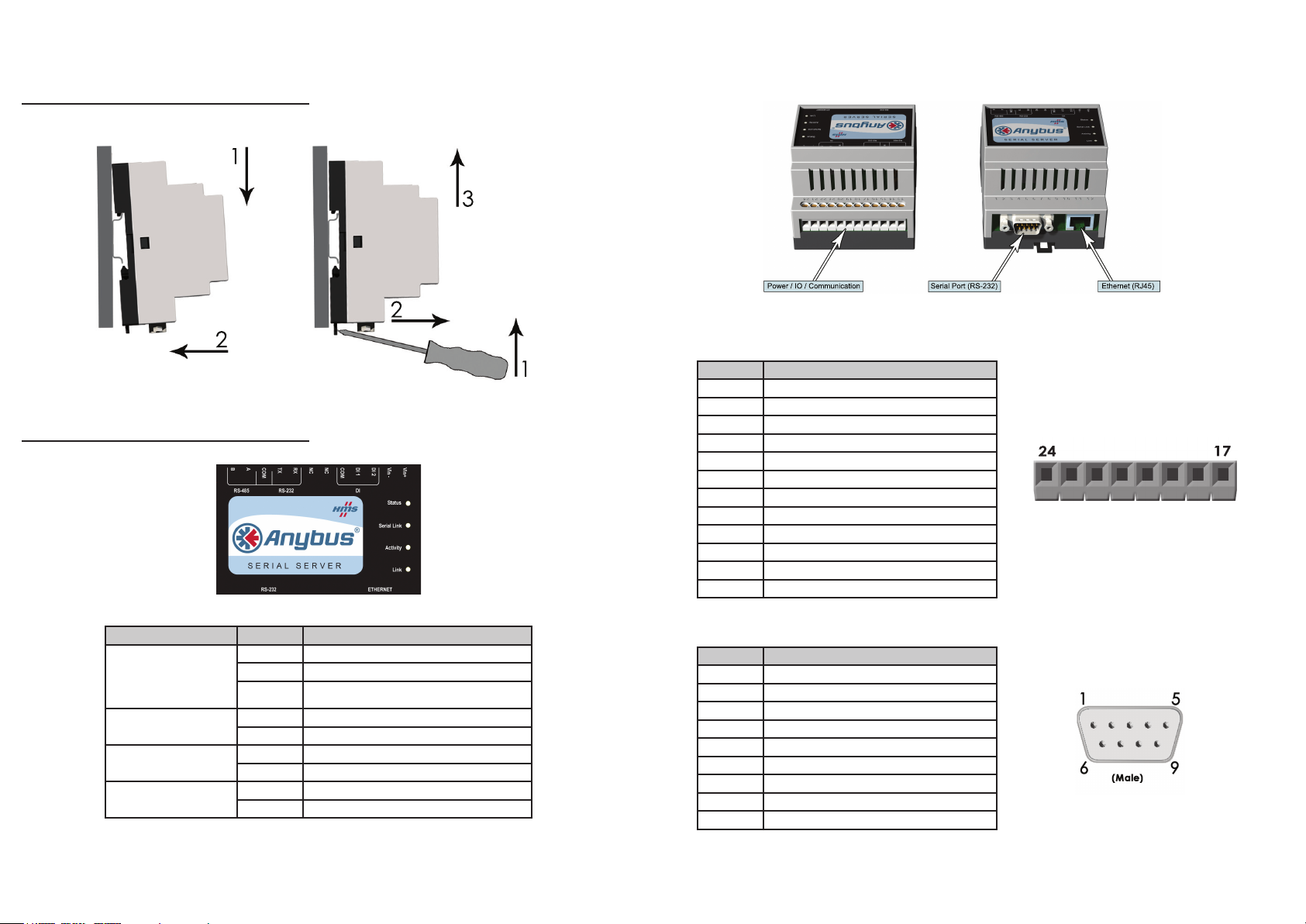
DIN Rail Mounting
SNAP ON SNAP OFF
LED Description
Power / IO/ Communication
Pin Description
24 Vin +
23 Vin -
22 Digital Input 2 + (10-24VDC)
21 Digital Input 1 + (10-24VDC)
20 Digital Input Common
19 No Connect
18 No Connect
17 RS-232 Receive
16 RS-232 Transmit
15 Common
14 RS-485 Line A
13 RS-485 Line B
Name Color Function
Status OFF No power
Green Turned On – Module is running in normal mode
Red Turned On – Hardware fault
Serial Link Green Flashing – Serial Packet receive
Red Flashing – Serial Packet transmit
Activity Green Flashing – Packet receive
Red Flashing – Ethernet Collision
Link Green Turned On – Ethernet network detected, 10Mbps
Orange Turned On – Ethernet network detected, 100Mbps
Flashing Red 1 Hz – Error during initialization
Serial Port 0
Pin Description
1 CD (Carrier Detect)
2 Rx (Receive)
3 Tx (Transmit)
4 DTR (Data Terminal Ready)
5 GND
6 DSR
7 RTS (Request To Send)
8 CTS (Clear To Send)
9 RI (Ring Indicator)
 Loading...
Loading...