HITVIS HT811WP User Manual

www.hitvis.com
Indoor HD P2P WIFI Camera
User Manual
Model: HT811WP
V1.0
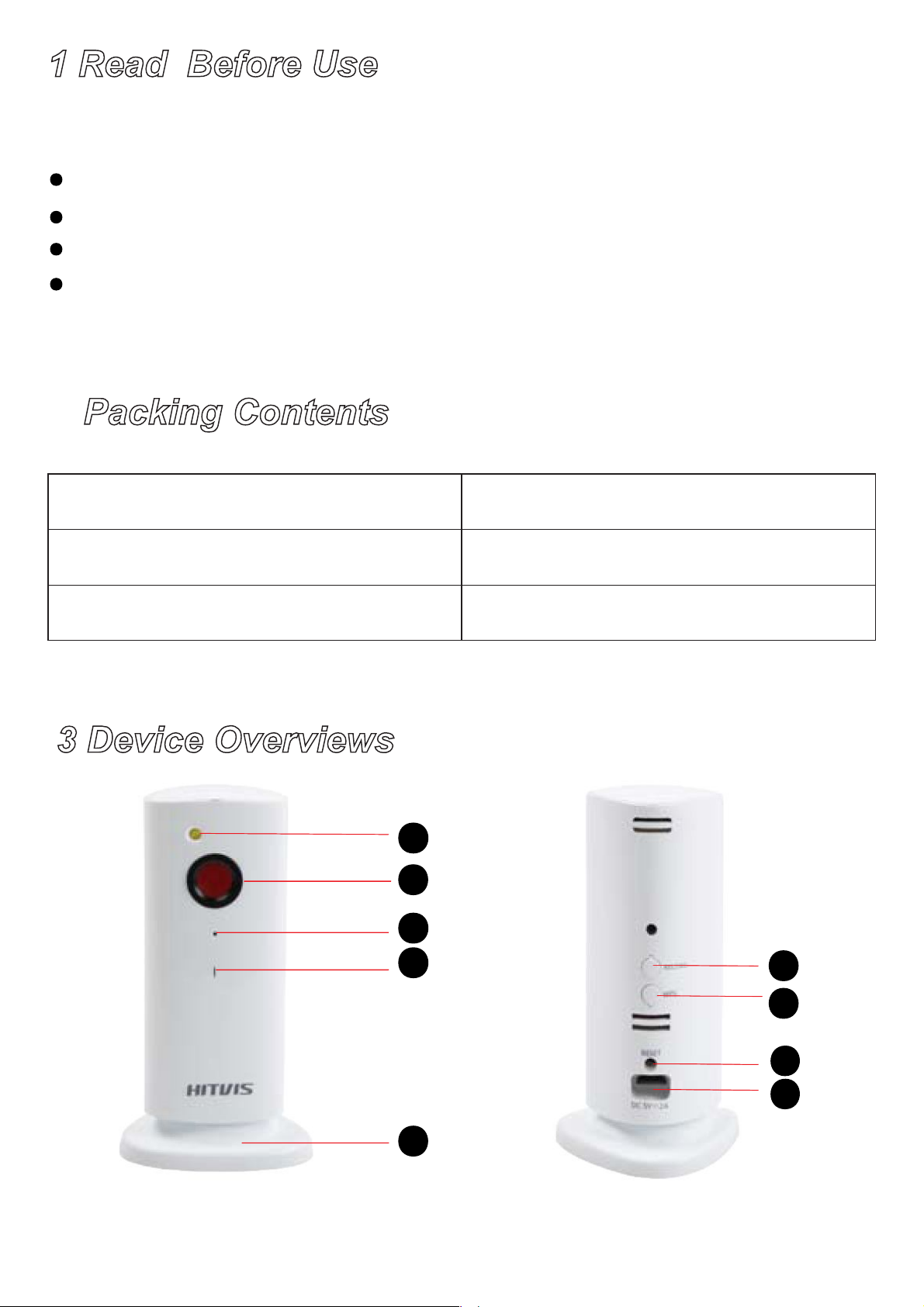
1 Read Before Use
Please read and understand the following safety sheet before you use the
monitor.
This camera is designed for indoor usage only,between -10 °~55° C.
Keep this camera out of direct sunlight.
Only use the provided power adapter with this camera.
Keep the camera,power adapter,and accessories out of the reach of
children and pets.
2 Packing Contents
WIFI CAMX1
User Manual x1
Warranty Card x1
3 Device Overviews
Power Adapter x 1
Mounting Bracket x1
11
2
3
4
5
6
7
8
9
1
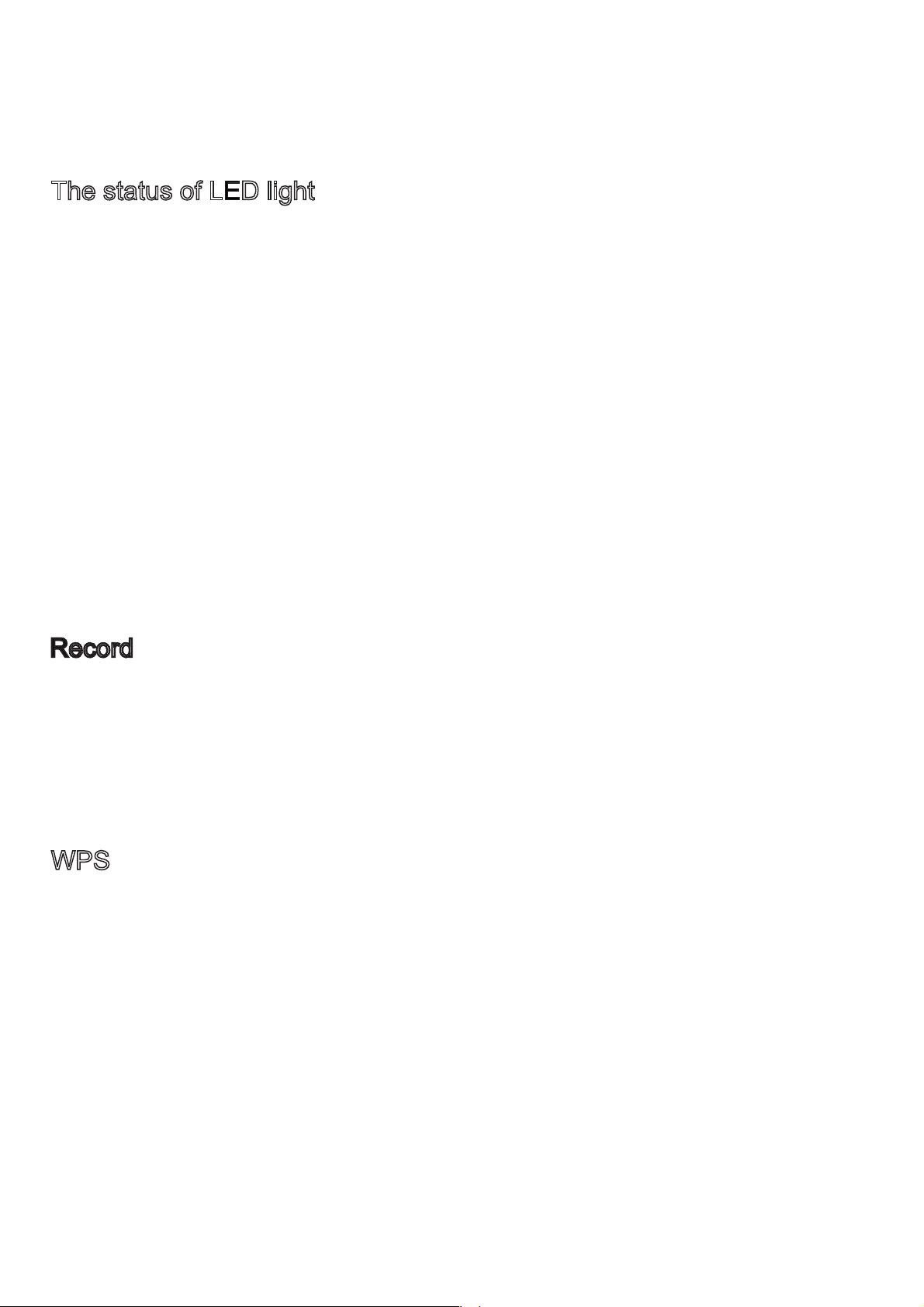
1---Flash lamp 2---Monitor Lens 3---LED light
4---Microphone
7--- WPS 8---Reset 9--- DC power
The status of LED light
No light: No power supplied to the monitor.
Keep green light: Camera is starting up.
Blinking red light about once every second: Camera is under AP mode.
Blinking green light about once every second: Camera has connected
to a wifi network and under STA mode.
Blinking green light about two times every second: Camera is recording
after you press the record button on the back of the camera.
Alternately flashes green and red light: Camera is connecting to a wifi
network after you pressed the WPS button.
Blinking red light quickly about two times every second: The network
5---Magnetic base 6---Record
has some problem and the camera cannot connect to the network.
Keep red light on: The camera has some problem and can’t start well.
Record
Press and hold this button for one second, the led light will turn to green
and blink quickly, the camera starts recording and stores the record file
to micro SD card. Press and hold this button for one second again, it
stops recording. Make sure the camera has inserted micro SD card.
WPS
Step1:
Press and hold the WPS button for one second , and you will see the led
light flashes green and red light alternately.
Step2:
Press the WPS button on your router within 60 seconds. The WPS button
is usually on the front side of your router. If you are not sure where the
WPS button is on your router, please refer to your router’s User Manual.
The HT811WP will automatically create a secure wireless connection to
your router. After connected successfully, the led in your camera will blink
green.
2
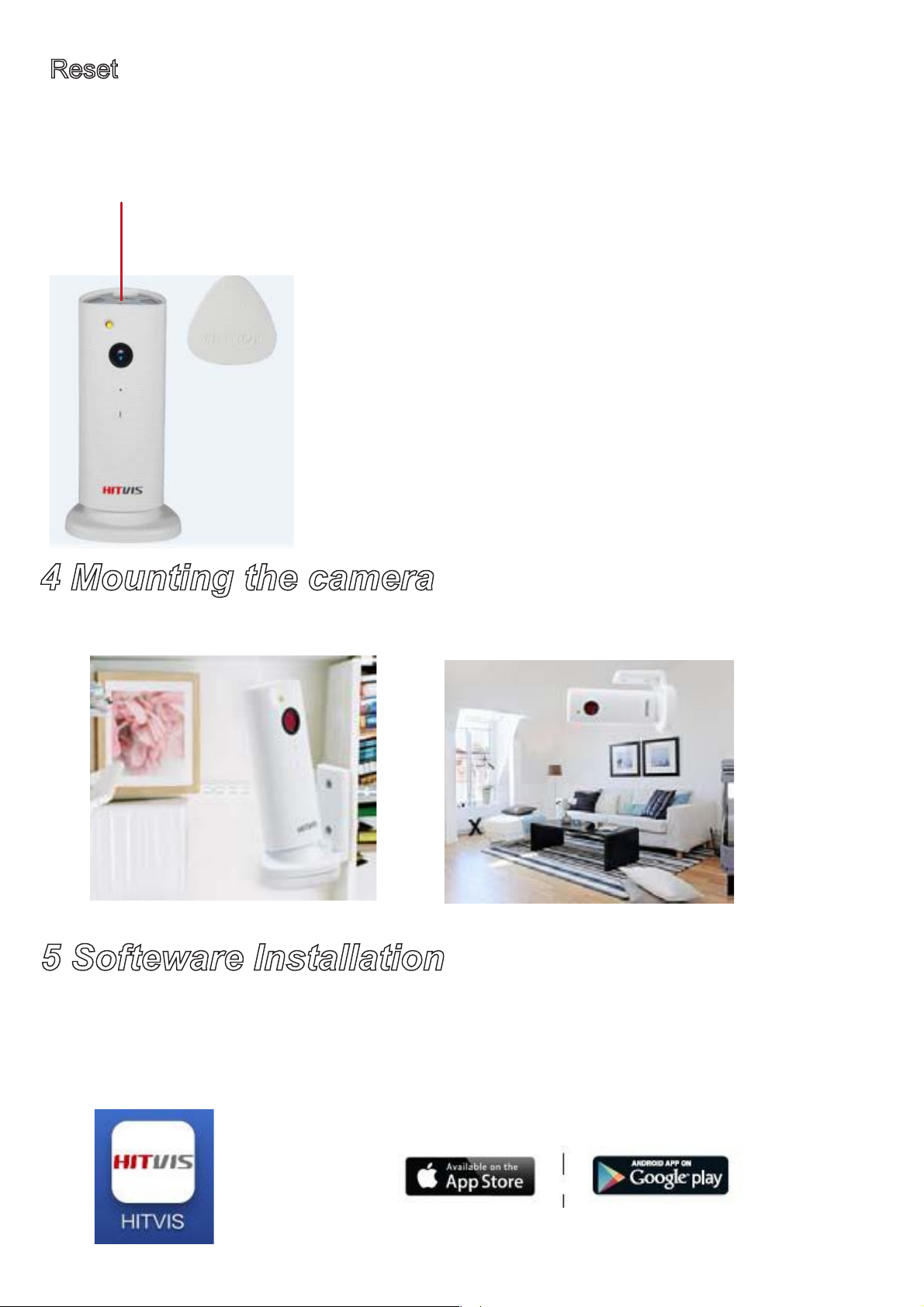
Reset
Press and hold the Reset button for 3 seconds to reset the camera to
factory default settings.
Micro SD card slot
Support up to 32G. You’d better insert or takeout
micro SD card when the camera without the power.
But if you inset the micro SD card while the camera
is running ,please reboot the camera (unplug the
power, then plug it again), or else the micro sd card
may be cannot work well.
The new file will recover the oldest file when there
is no space in the micro SD card.
4 Mounting the camera
Mount the camera on the wall or fix it at the celling.
5 Softeware Installation
Search for HITVIS app to download and install the app on your phone
when connected to the Internet.
You can also download the Android app from our website .
3
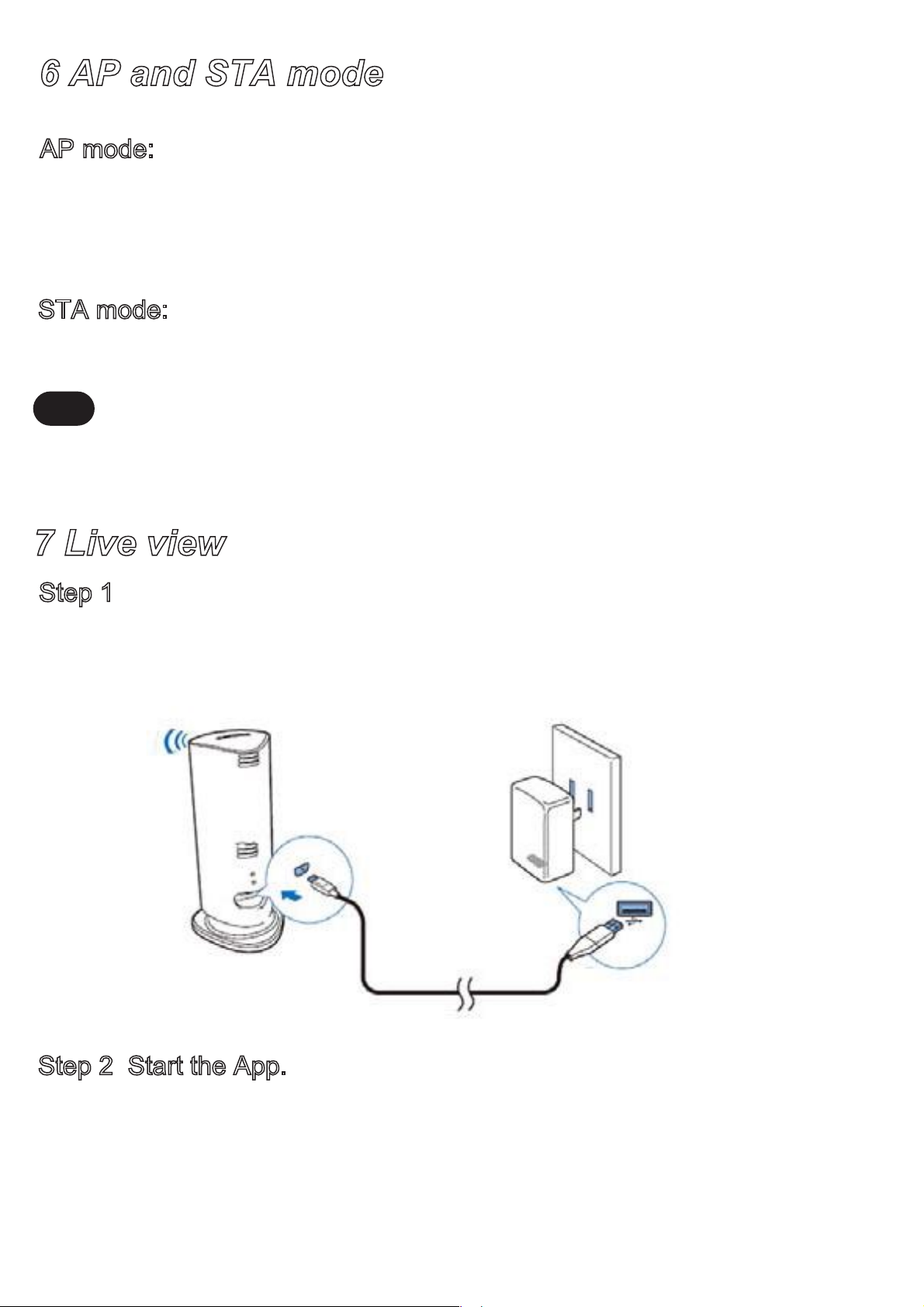
6 AP and STA mode
The wifi camera supports AP and STA mode, what’s the difference?
AP mode: This is the default mode, your camera acts as an central
connection point, which wireless devices can connect to.
Under this mode, you can connect directly to your camera, which means
there is no need for an Internet connection or a router. You can view the
camera in LAN.
STA mode: Connect HT811WP to your home wifi network.
You can go to page 17 to read how to view the camera under AP or STA
mode.
Note
AP and STA modes cannot exist at the same time. One time only one
mode takes effect.
7 Live view
Step 1
Power the camera, the LED light will turn to green . Wait for 5 seconds,
the light will turn to red and flash about once every second.
Step 2 Start the App.
Tap our phone app icon and start the program. First time using the app,
you will go to our guide interface as figure 1.
Click Next--Next , you can go to the following screen as figure 2 .
As a new user, please tap “New user” and do as our guide information.
4
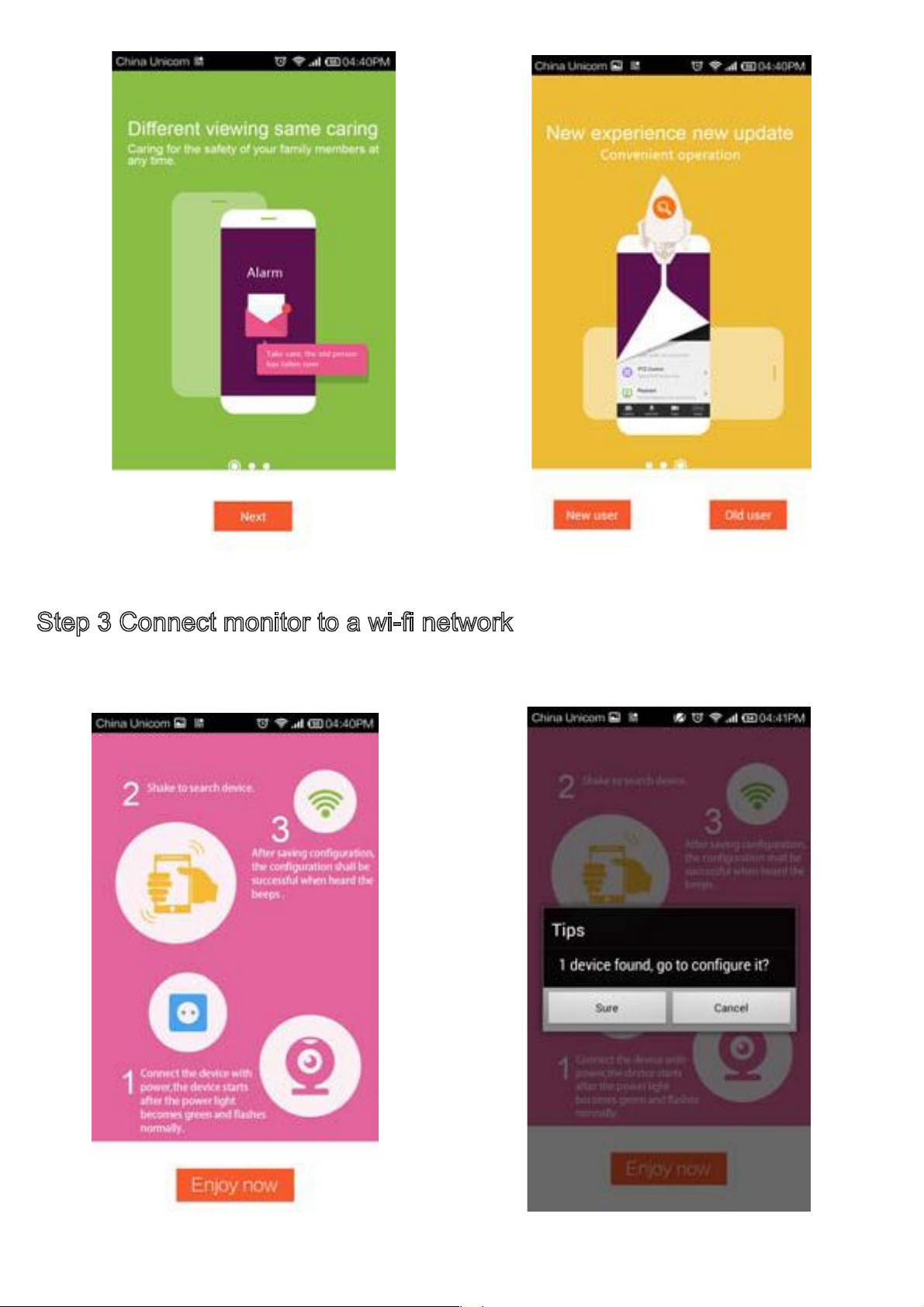
Figure 1 Figure 2
Step 3 Connect monitor to a wi-fi network
Tap “ Enjoy now ”(Figure 3) , App will search the device in LAN
automatically(Figure 4). Tap “Sure” , then select “Start” .(Figure 5)
Figure 3
Figure 4
5
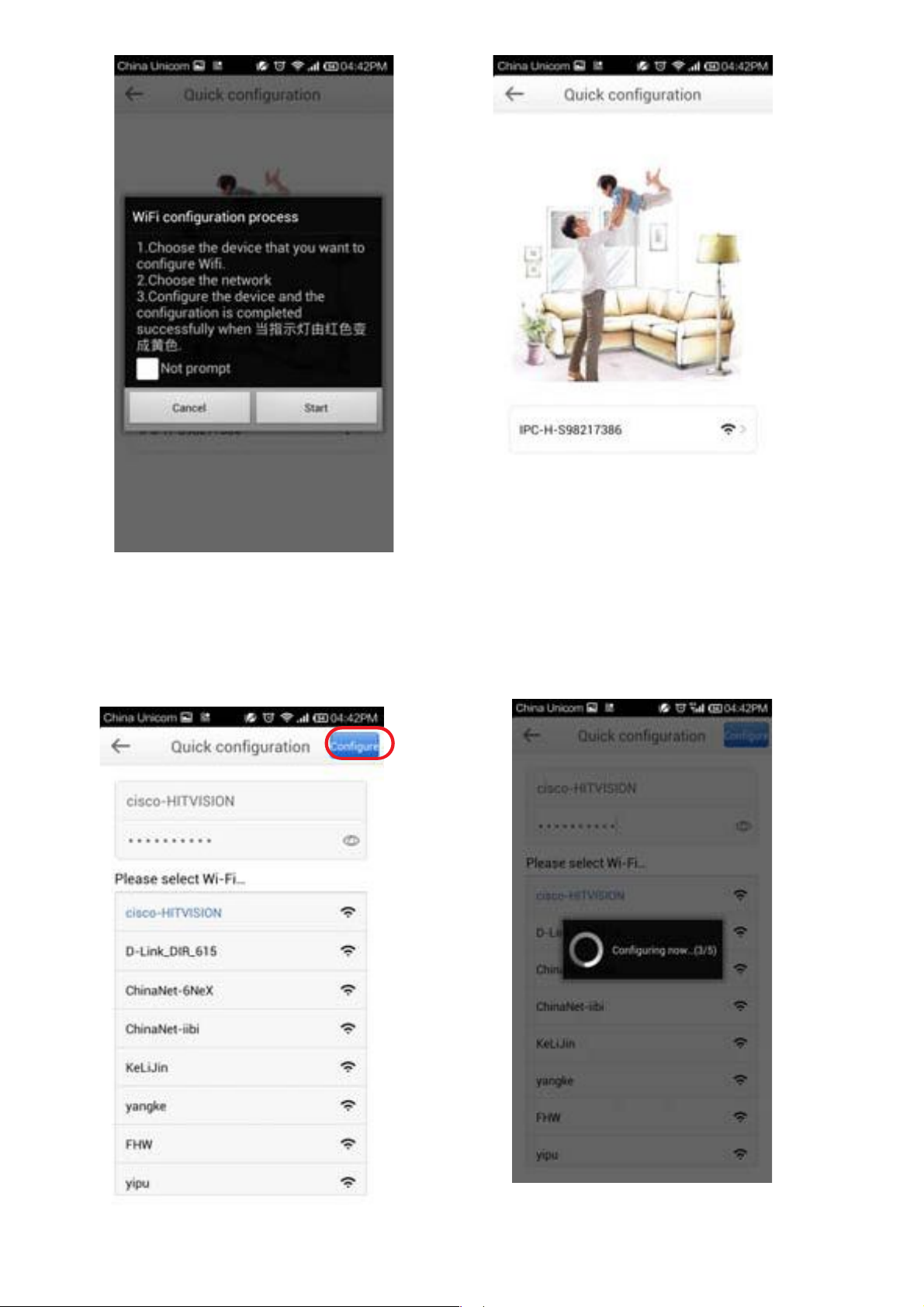
Figure 5
Figure 6
Tap the device ID you want to configure as figure 6, you can also see the
ID No. (for example: S98214258) in your color box.
Next you can connect your camera to a wifi network.
Figure 7 Figure 8
6
 Loading...
Loading...