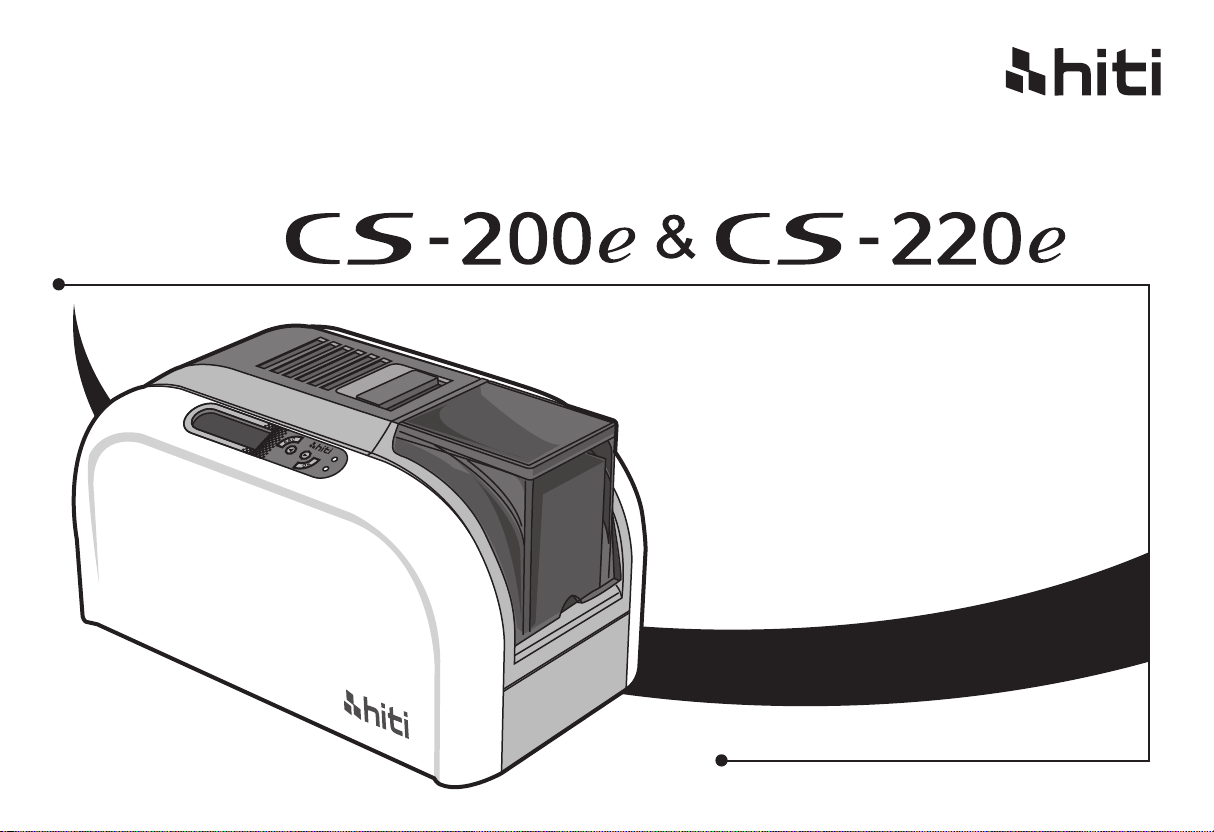
HiTi
user manual
HiTi Digital, Inc.
www.hiti.com
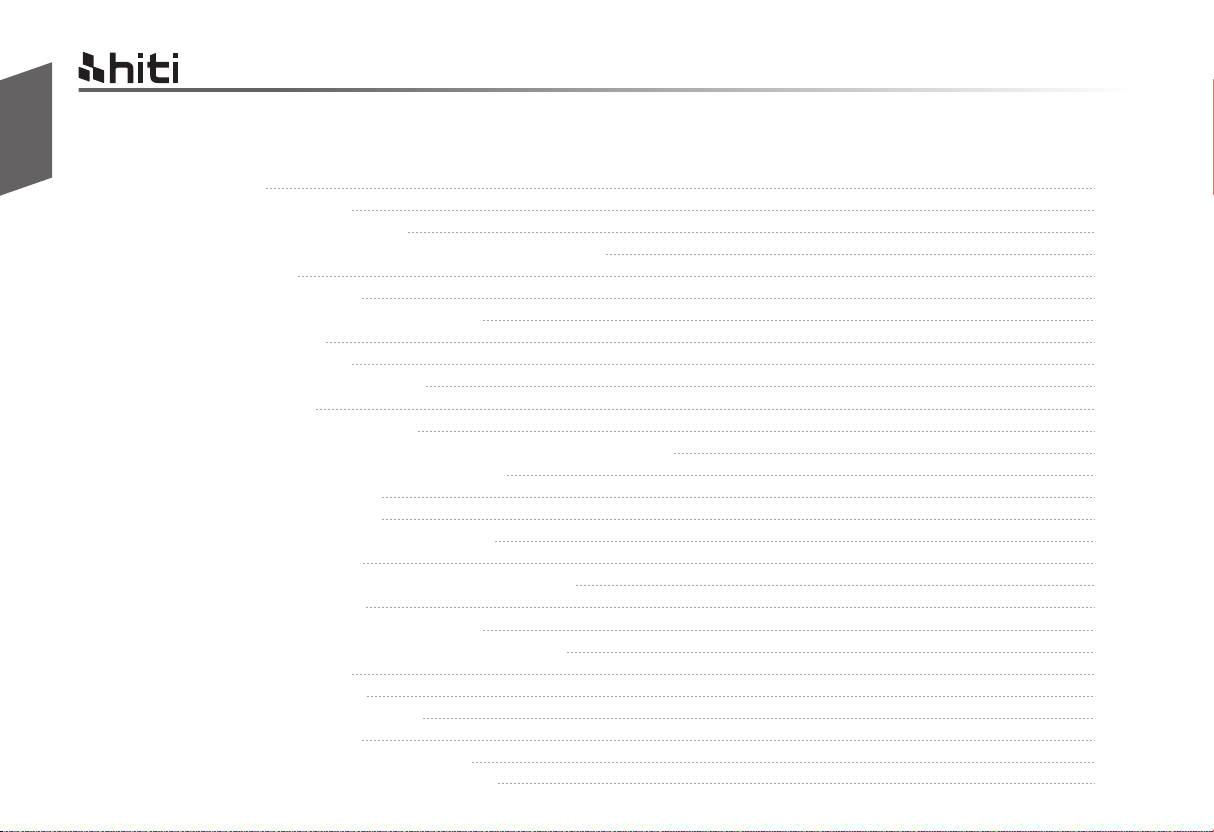
English
CONTENTS
PREFACE
Announcements
Chapter 1. Getting ready
1.1 Checking box contents
1.2 Appearance of the printer and key functions
1.3 Installation
1.3.1 Ribbon Installing
1.3.2 Printer Connecting (Power & USB)
1.3.3 Card Placing
Chapter 2. Start Printing
2.1 Printer driver installation
2.2 Print settings
Chapter 3. Printer maintenance
3.1 General warranty information notice announcement
3.2 Routine / Regular printer cleaning
3.2.1 Using cleaning card
3.2.2 Using dust arrester
3.2.3 Cleaning TPH (Thermal Print Head)
Chapter 4. Help diagnosis
4.1 Warnings / Error messages and diagnosis
4.1.1 LCM control panel
4.1.2 Control panel warning messages
4.2 Identify installed driver software version
4.3 Troubleshooting
4.3.1 Printing problems
4.3.2 Releasing from card jams
4.4 Technical support
Appendix A: Technical Specifications
Appendix B: FCC Compliance Statement
HiTi CS-200e & CS-220e user manual
01
03
03
04
06
06
07
08
10
10
11
13
13
14
15
16
16
18
18
18
19
20
21
21
22
23
24
26
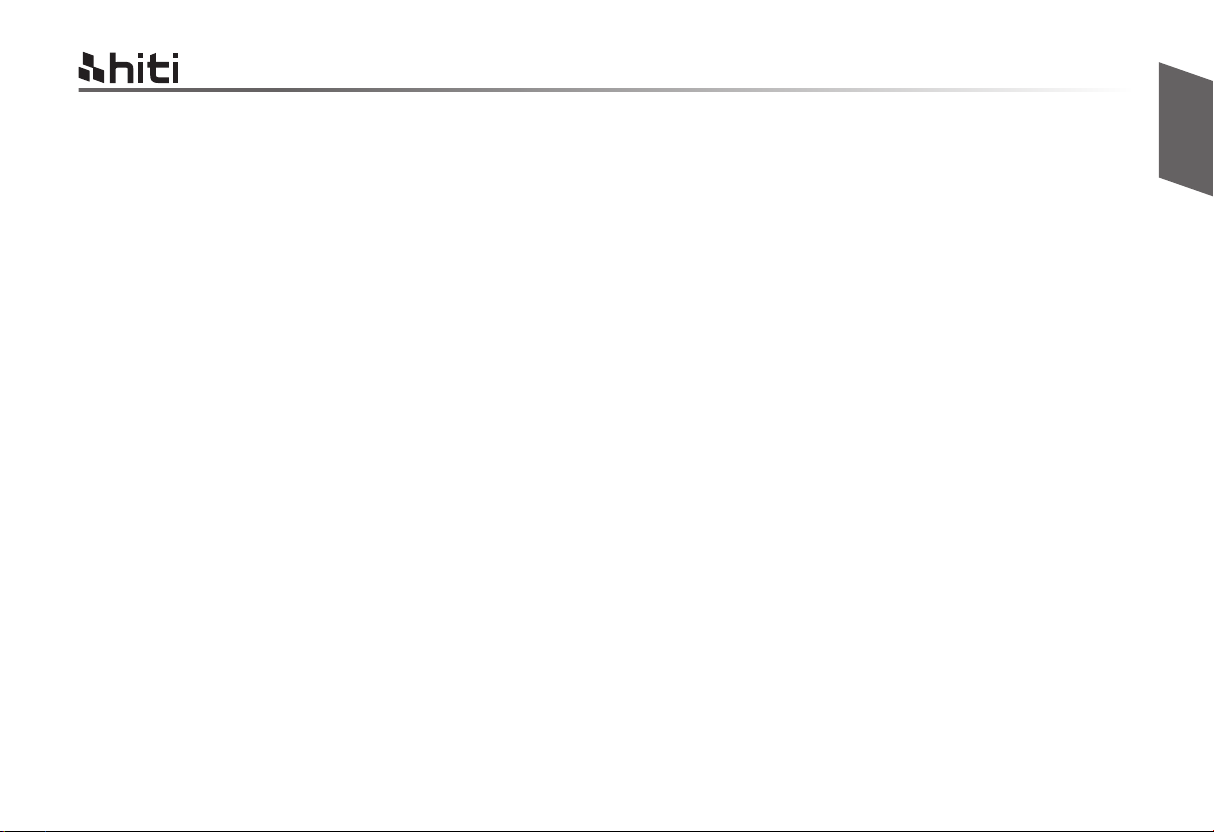
HiTi CS-200e & CS-220e user manual
Copyright
Copyright © HiTi Digital, Inc. All Rights Reserved
Copyright notice
Users must comply with the copyright regulations applicable in their own country. This manual must not be
reproduced, translated, photocopied, transmitted or any kind to be duplicated in whole or in part, for any
reasons and by any electronic or mechanical means whatsoever without the express a written consent of the
HiTi Digital, Inc.
All the information contained in this document is subject to changed without prior notice.
HiTi Digital, Inc. cannot be held liable for any errors that may be found in this manual, or for any loss or
damage arising accidentally or as a result of dissemination or use of this manual.
All product information and photos herein are for illustrative and tutoring purposes only, with final specifications to be confirmed by purchase orders.For any questions, please kindly contact HiTi Digital, Inc. sites
in the guide book
Trademarks acknowledgement
HiTi CS Card Printer is a trademark of HiTi Digital, Inc. product. All other trademarks belong to their
respective holders.
Warranty
Refer to the warranty card supplied with your card printer package box for warranty terms, conditions
and limitations.
English
01
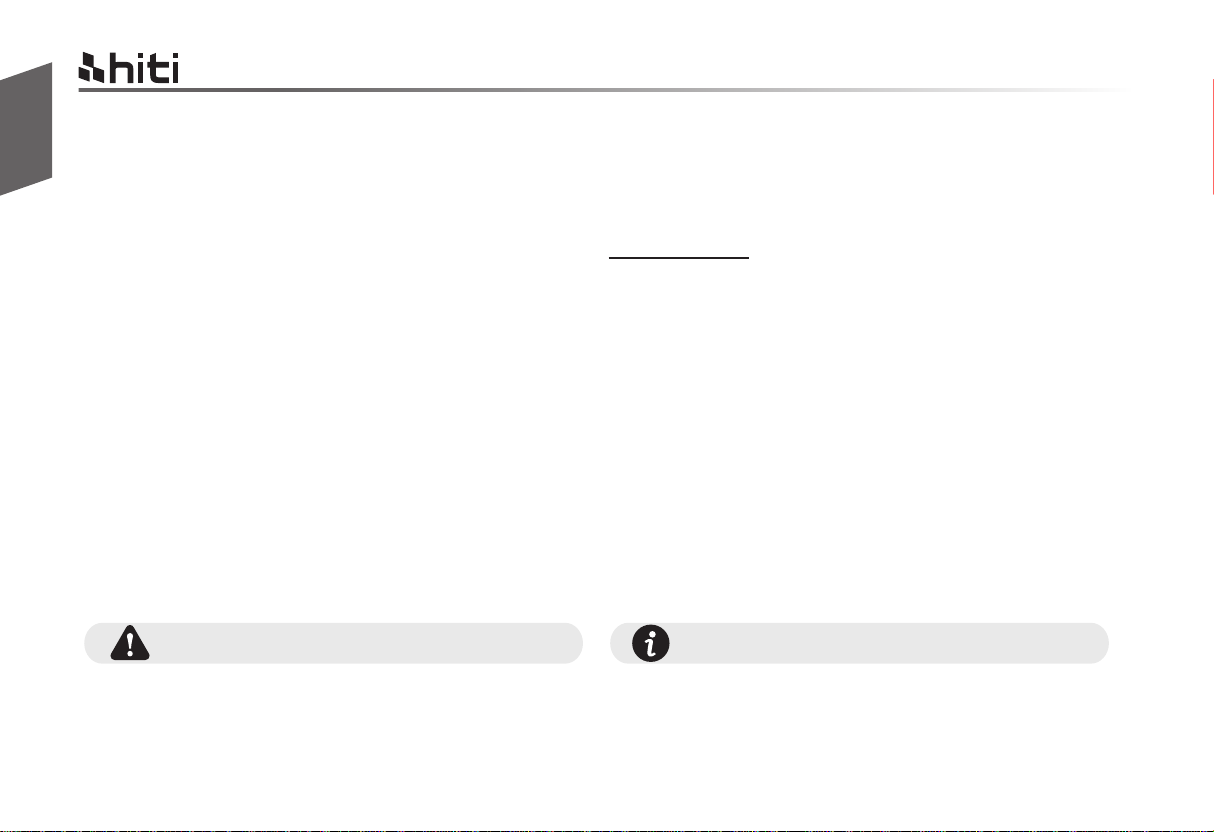
English
HiTi CS-200e & CS-220e user manual
Knowing your new printer
We thank you for choosing HiTi CS card printer, the beginning of our long term successful association with
you together. With HiTi CS card printer, you will be able to enjoy easy operating, high quality plastic cards
printing conveniently for personalized ID card, credit cards, membership cards and badges from various
level of thickness and color style. Please ensure HiTi CS card printer to use the original consumables from
HiTi Digital, Inc. For more details, visit our website at www.hiti.com .
Warranty Registration
Please do take time to register online at www.hiti.com and you will be rewarded with a special offer after
registration is completed.
Getting ready to start
The main purpose of this user guide is to guide you to set up your printer step by step. Please take time
to read through this carefully and complete the installation before start operating. This will save you time
during installation and use, help you to understand more about this printer and its features. Should you
discover any errors in this guide, please do help us by emailing us at info@hiti.com .
Assistant Icons
The following assistant icons will show up in this guide to indicate important information to be noticed.
Special warning notice More in-depth information notice
02
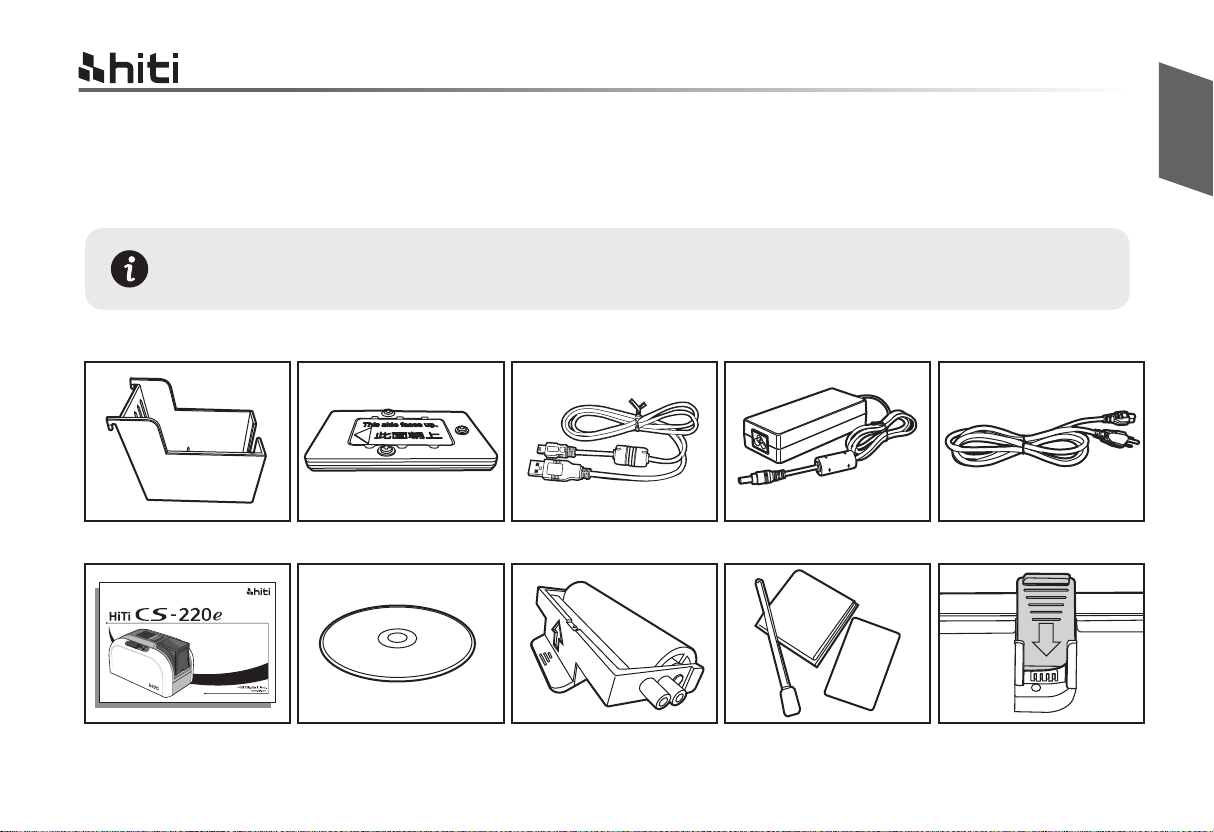
HiTi CS-200e & CS-220e user manual
Chapter1. Getting ready
1.1 Checking box contents
HiTi CS card printer is supplied with several accessories and please do take time to check it closely.
The accessories contents list may vary depending from your region/location.
If any of below item is missing, please contact your nearest HiTi customer support facility of
your local HiTi CS card printer distributor.
Accessories provide with your HiTi CS card printer:
Card output hopper Weight module USB cable Power adaptor Power cord
user manual
English
user manual Master CD
Dust arrester
with cleaning roller
03
Cleaning kit
Monochrome
Ribbon Chip
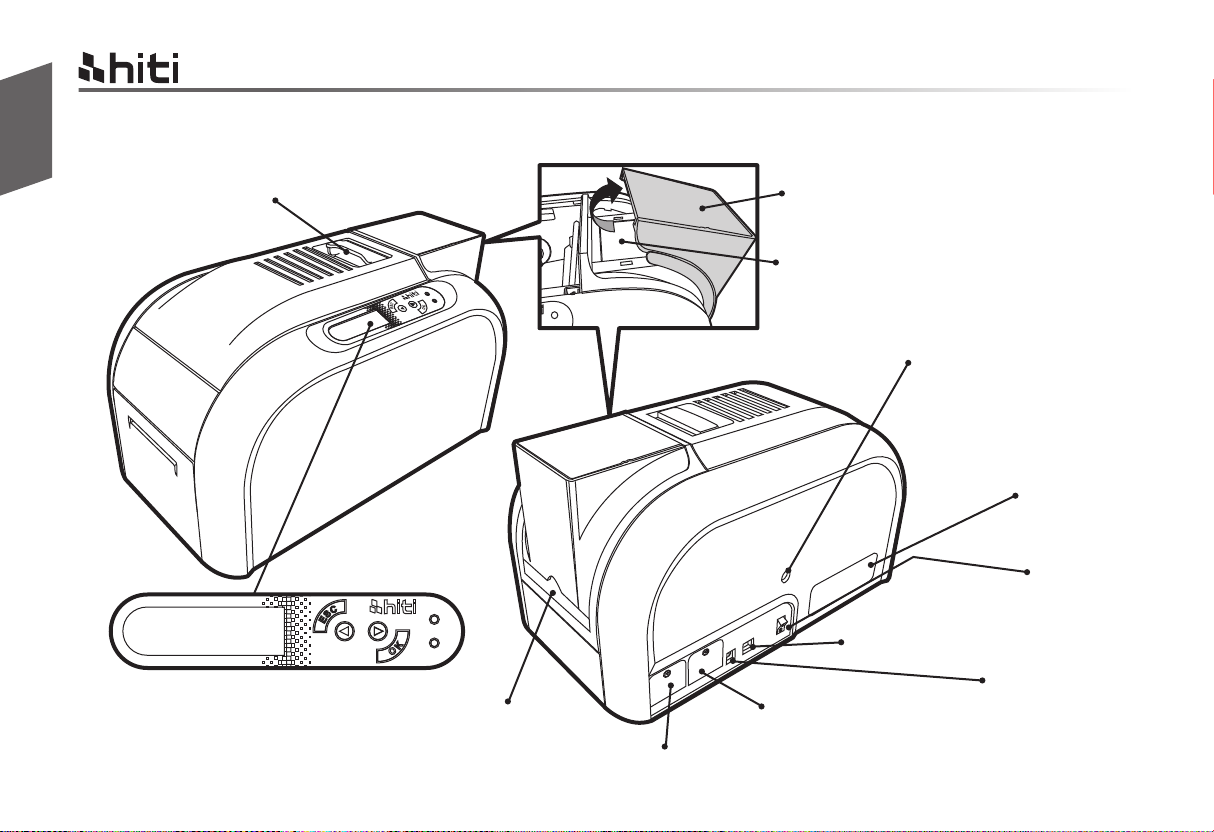
English
1.2 Appearance of the printer and key functions
HiTi CS-200e & CS-220e user manual
Top cover opening button
LCM control panel
Manual card feed
input location
Input card cover
Input card feeder (100cards)
Manual releasing card
jam screw socket
(flathead screwdriver)
Spec. label
ON / OFF
hard power switch button
USB cable connection socket
Power socket
Ethernet expansion socket (Optional)
Smart IC encoding expansion socket (Optional)
04
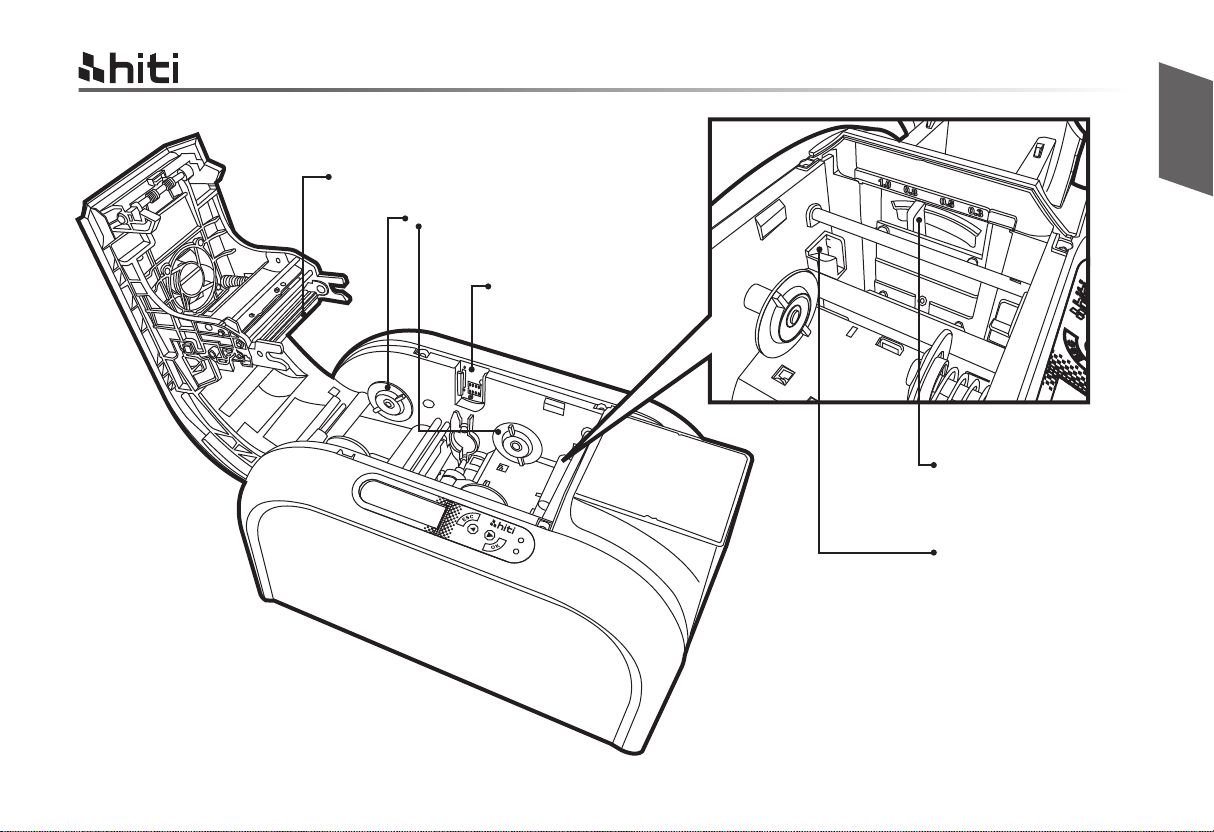
Thermal print head
Ribbon spool fitting position
Ribbon ID key socket
(color coded)
HiTi CS-200e & CS-220e user manual
Card thickness adjustor
Dust arrester socket
English
05
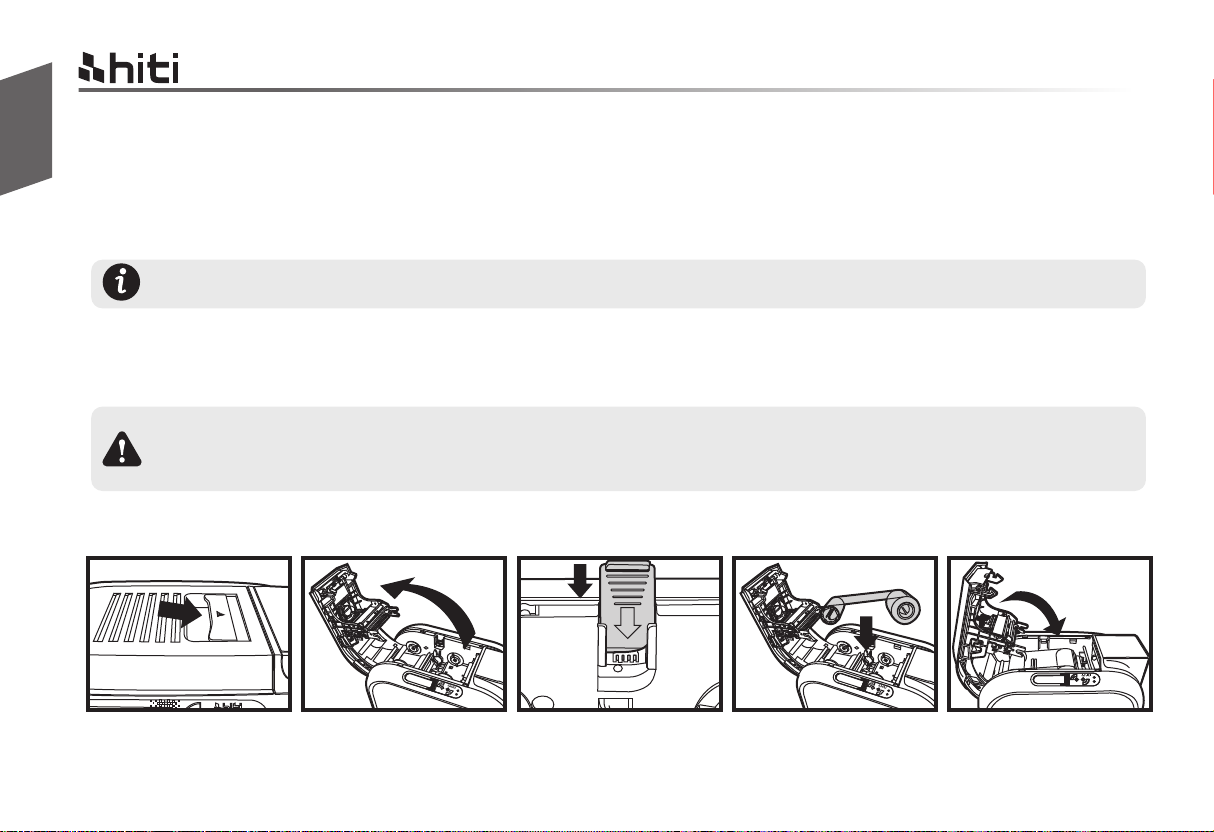
English
1.3 Installation
1.3.1 Ribbon Installing
Using the original HiTi CS Card Printer Ribbon consumables will optimize your printer’s performance and
avoid causing damages to it. Use of non HiTi original consumables will void the manufacturer’s warranty
policy for the printer.
To optimize printing quality, please engage in printer cleaning every time when the ribbon is changed.
a. Open the top cover.
b. Place the ribbon ID key into ID key socket.
c. Insert the ribbon as shown.
Please ensure your ribbon format is corresponded to installed ribbon ID key’s label.
Please make sure your ribbon film is facing top side during installation and also ensure the color
of ribbon spool/core is matching to the ribbon adapter/holder.
d. Close the top cover slowly and press until a click sound is heard.
HiTi CS-200e & CS-220e user manual
a b c d
06
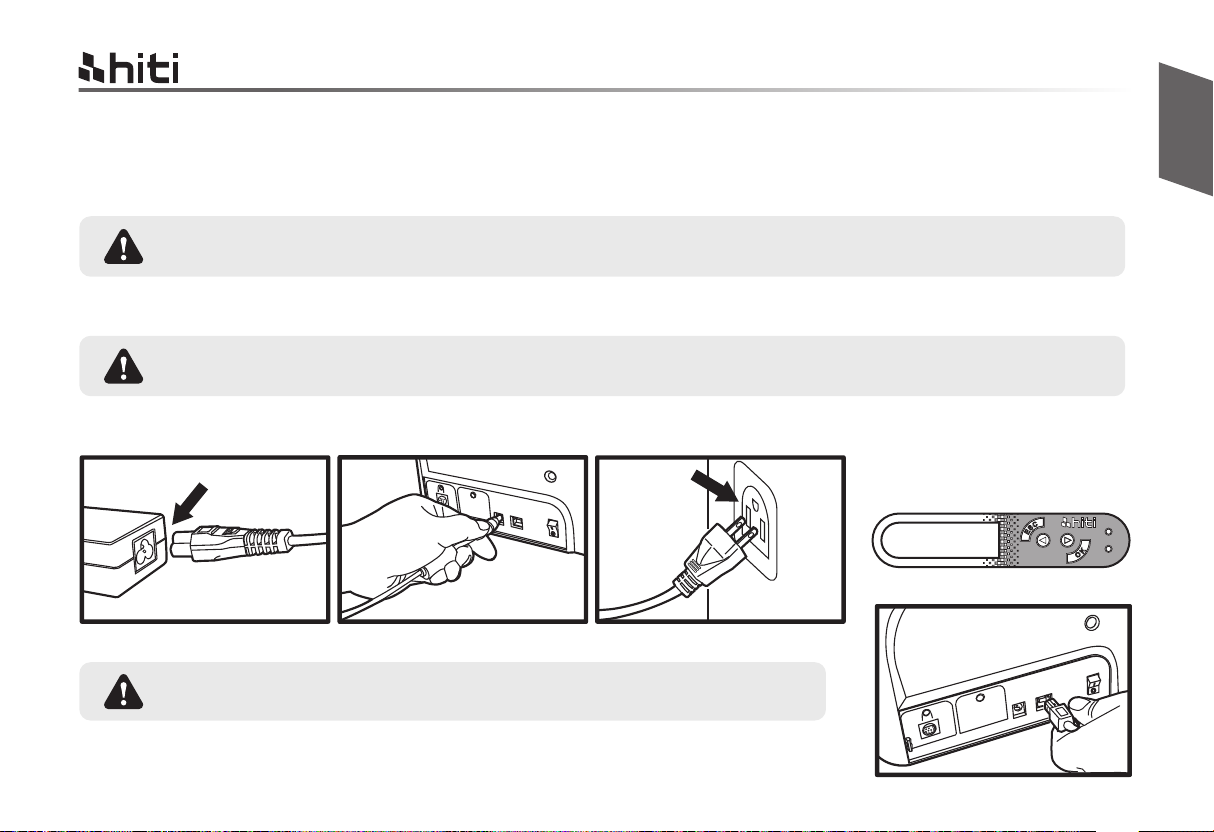
HiTi CS-200e & CS-220e user manual
1.3.2 Printer Connecting ( Power / USB / Modules )
Power
a. Connect power cable to power adaptor, then plug the power connector to printer’s power socket
b. Plug the power plug to an earthed power socket
Please make sure the power plug is connected into a properly protected and earthed
electrical source.
c. Switch ON from the ON/OFF button to power up the printer, then the LCM control panel should light up
and display “ready” message which indicates the printer is under working condition.
For your own safety, please make sure the power cable is always unplugged before attempting
any service maintenance work.
d. Please power off the printer and unplug power cord before installing any of modules so that printer
won’t get damaged.
English
a b c
USB
Please make sure the print driver software is fully installed before
connecting the USB cable to your printer device.
Refer to the print driver installation section of this user guide for more details,
and follow the instruction carefully.
07
d
READY
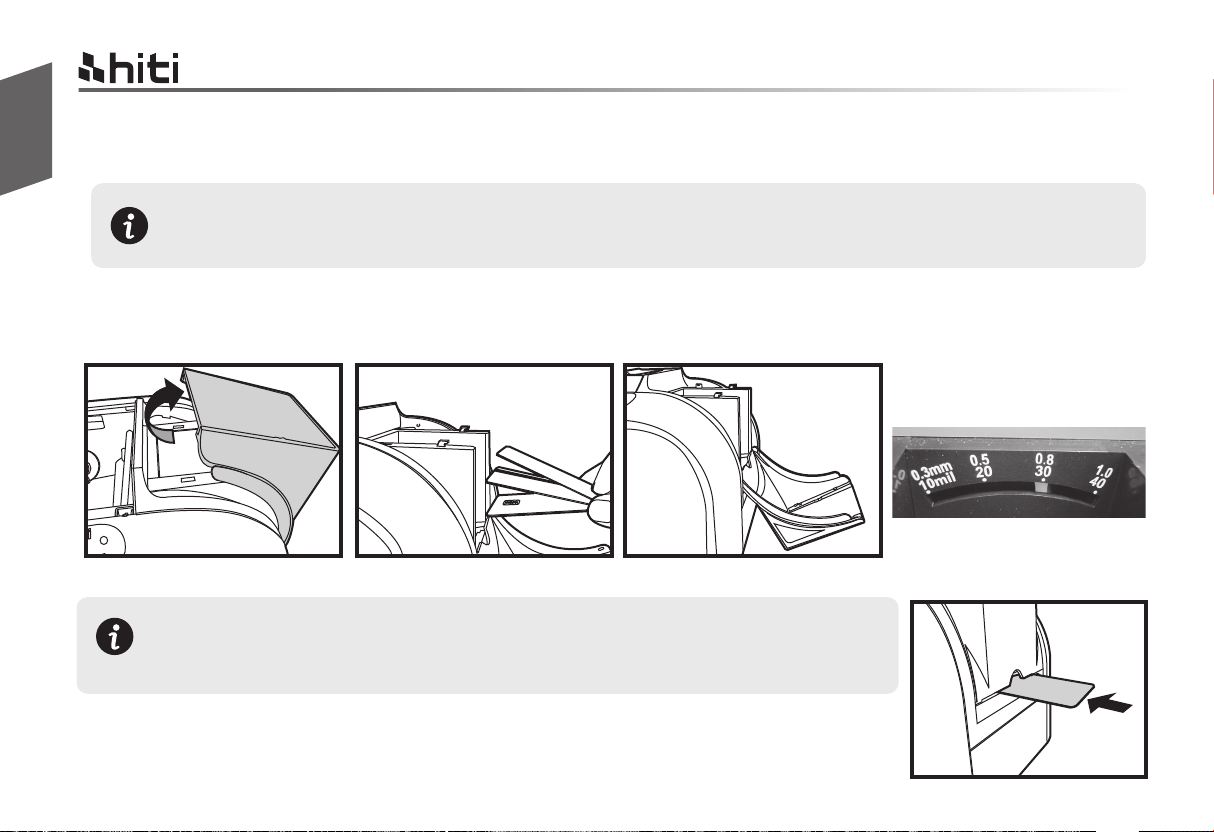
English
1.3.3 Card Placing
Loading (Automatic)
For optimum printing quality, please ensure all cards are CR-80 standard with ISO 7810 certified.
Please do not touch the printable surface and not to use any dusty, damaged, folded or embossed
cards in your printer.
a. Open input card cover.
b. Place the cards into input card feeder with positioned shown in the diagram.
c. Close the input card feed cover.
HiTi CS-200e & CS-220e user manual
a
b
Loading (Manual queue jump)
This feature is designed when a single manually queue jump in printing or
encoding job is required during fully loaded cards are positioned in input
card feeder.
Weight module is required for manual loading.
a. Insert card manually with location and positioned shown in the diagram.
b. Start printing or encoding command from PC.
08
c
Card thickness adjustor
a
Push
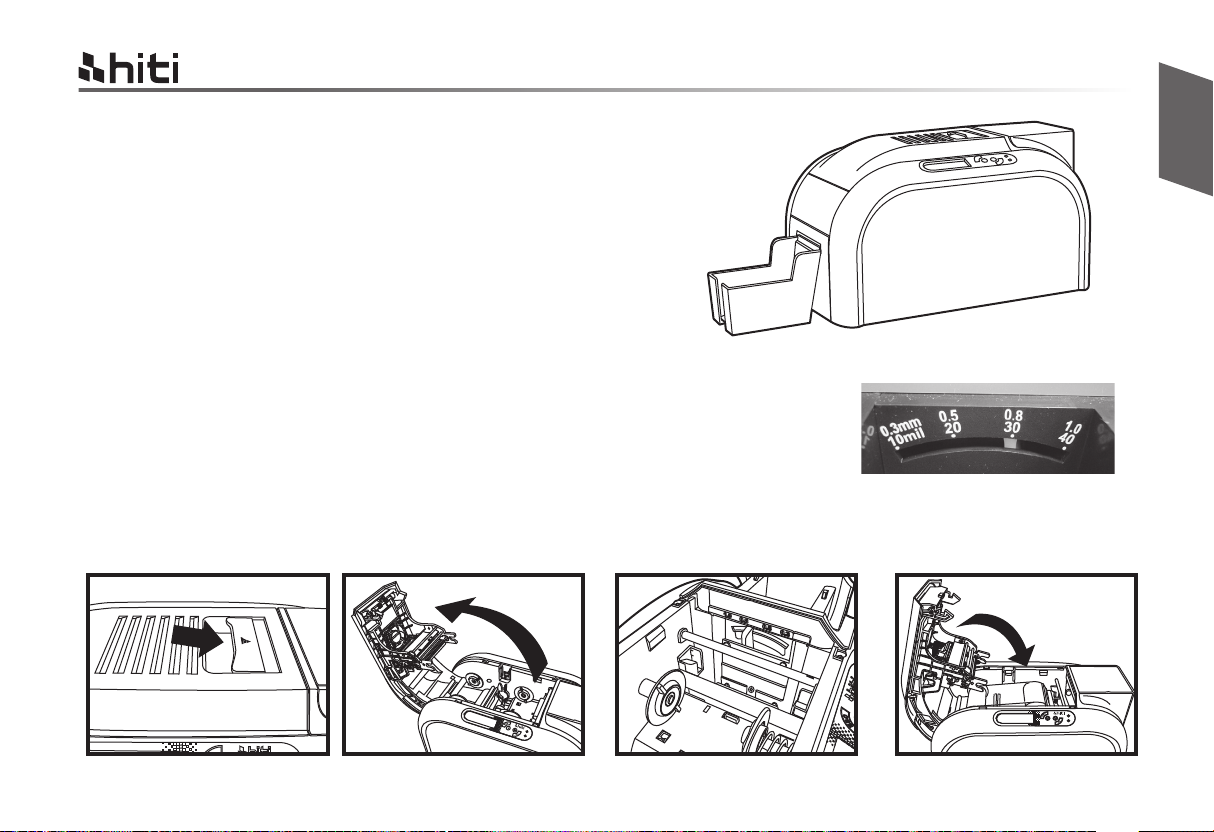
Collecting
When the printing and/or encoding cycle is completed,
the printed and/or encoded card will be returned into output
hopper which is designed with a capacity of 50 x 0.8mm cards.
HiTi CS-200e & CS-220e user manual
English
Adjusting
The printer has a manual adjustable card thickness mechanism which can
be located inside the printer unit when the top cover is open. The thickness
level accepts from 0.3mm to 1.0mm, and the factory setting is at 0.8mm.
a. Open the top cover.
b. Adjust the thickness level by moving the lever from left to right to the preferred thickness setting.
c. Close the top cover.
a c b
09
Card thickness adjustor
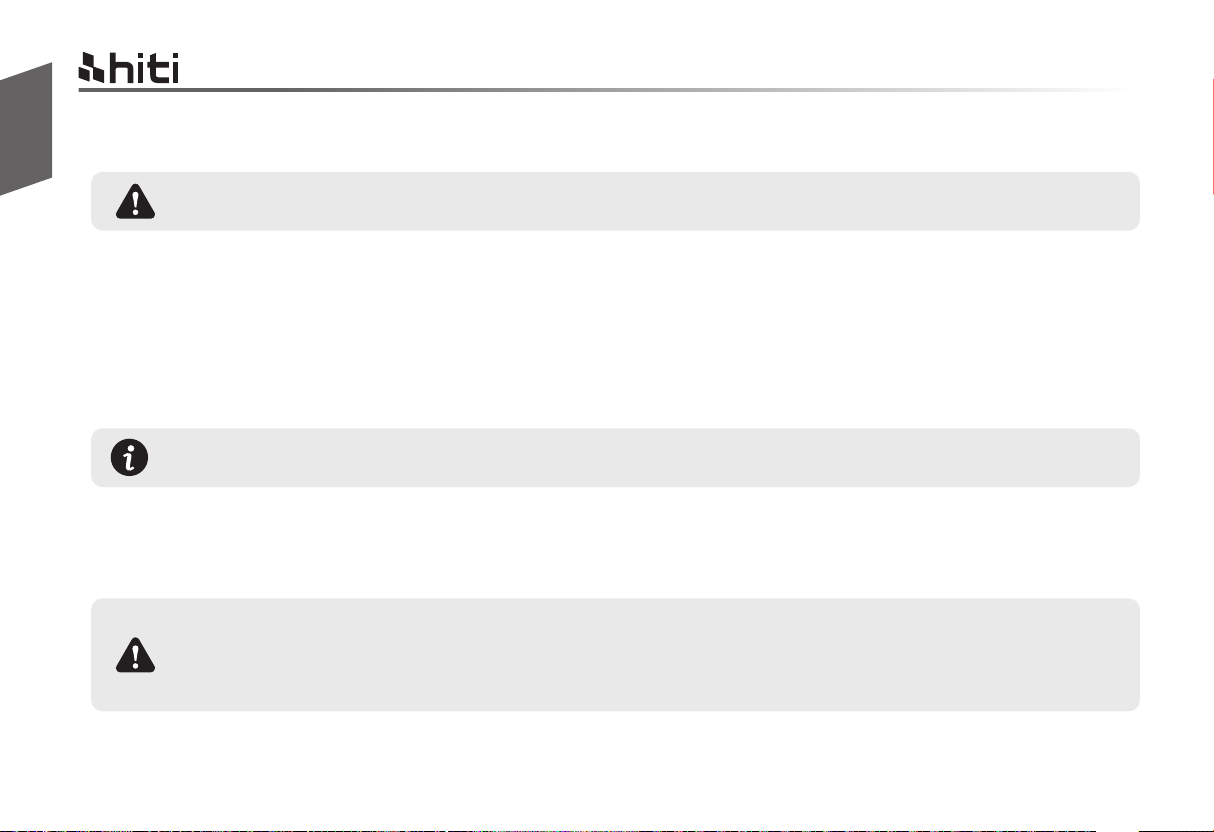
English
HiTi CS-200e & CS-220e user manual
Chapter2. Start printing
2.1 Print driver installation
For your own safety, please make sure the power cable is always unplugged before attempting any
service maintenance work.
This is an important step and requires special attention to configure the printer and driver correctly before
start using it. Improper settings may result in substandard quality. It is essential to proceed installation
process step by step, and changing any default settings only if when you are completely sure. We do offer
an option to revert settings back to original factory settings at any time if any adjustment which you have
made that does not correspond to the expected outcome results.
A CD is bundled with the printer which contains the printer driver for MS Windows-base PC.
If the CD guide is missing, please contact your nearest HiTi customer support facility or your local
HiTi CS card printer distributor.
To begin install a print driver, please insert the CD into your computer and select the printer driver menu.
A program will start and guide you through the entire configuration and settings process step by step.
Please refer to printer connecting section for USB connecting procedure in this user guide for
more details.
Some version of Microsoft Windows may require the user to have administration rights to
install the driver.
10
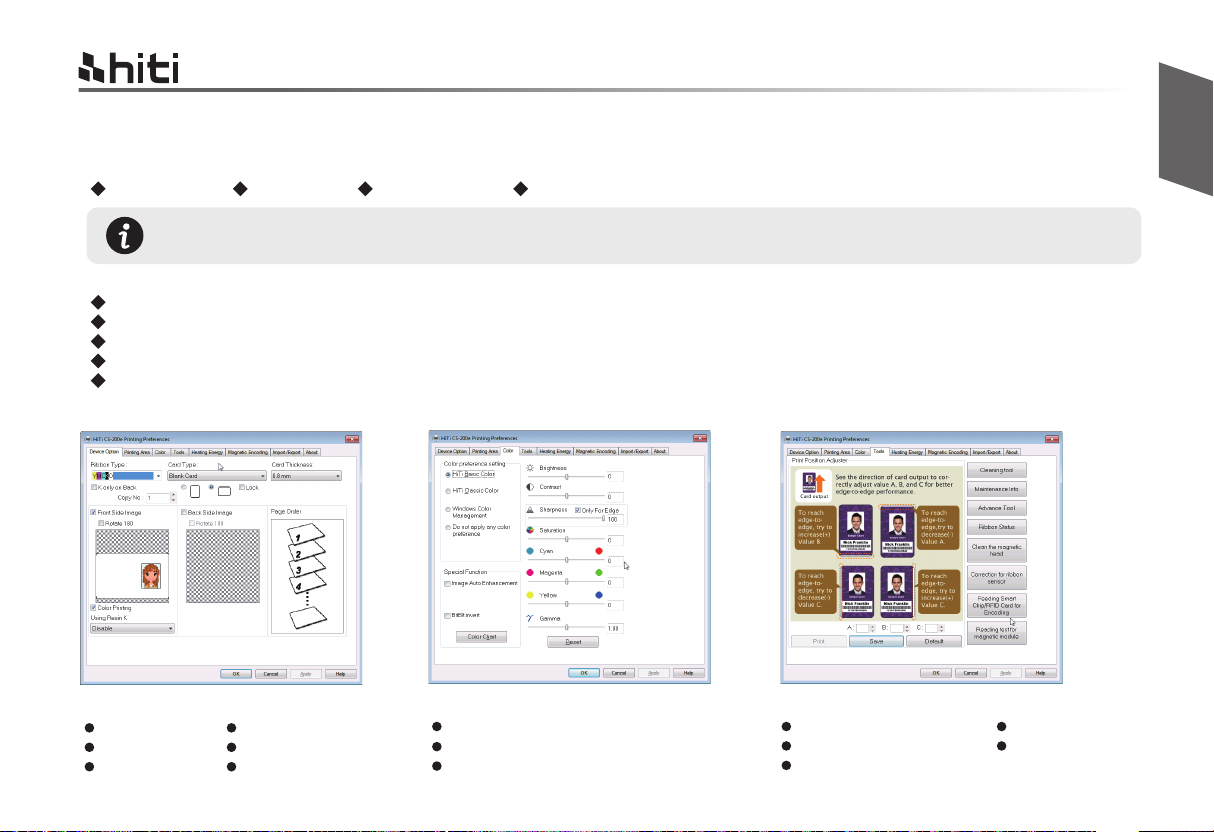
HiTi CS-200e & CS-220e user manual
2.2 Print settings
Before start using your HiTi card printer, it is very important to double check and/or change the default
print driver settings. Those settings includes in the following list:
Ribbon types Card types Card thickness Others
Please pay attention to the settings in printer driver and contact your local HiTi
distributor or dealer for any advice and assistance needed before attempting any changes.
Those settings of driver can be accessed from the following instructions:
From the Start button (located bottom-left on the Windows task bar), select “Printers and Faxes”
Select your HiTi card printer and then follow by a click on right button of the mouse
From the Printer menu, select “Printing Preference”
A pop up configuration screen for HiTi card printer appears
The main menu tabs include Device Option, Printing Area, Color, Tools, Heating Energy, Magnetic Encoding, Import/Export & About
The most frequent use in print settings are Device Option, Color and Tools.
English
Device Option Tab
Ribbon type
Card type
Card thickness
Front & back image
Page order
Using Resin K
Color Tab
Color preference setting
Special function
Color adjustment
11
Tools Tab
Printer position adjuster
Cleaning tool option
Maintenance info
Advance option
Heating energy
option

English
HiTi CS-200e & CS-220e user manual
2.3 Transparent card settings (new feature for CS-220e only)
CS-220e has a new feature to print transparent card.
To enable this feature, you have to check on "Transparent Card".
When the "Transparent card" is checked, the "Flip" checkbox will be enabled to be available.
12
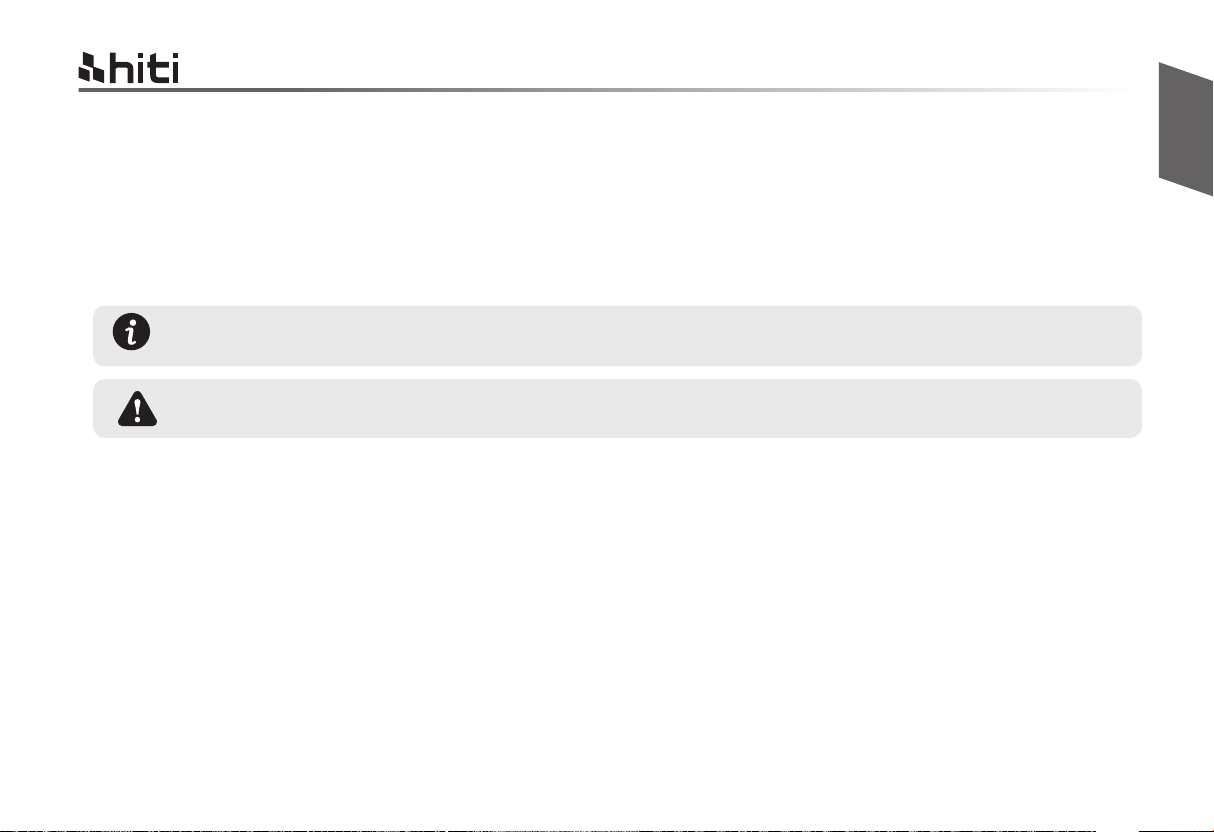
HiTi CS-200e & CS-220e user manual
Chapter3. Printer maintenance
3.1 General warranty information notice announcement
HiTi CS card printer is professional designed to provide you a long term service duty with minimum regular
maintenance required. Therefore please do comply with the instructions given in below to ensure your
printer unit is covered by warranty condition.
* IT’S IMPORTANT TO STAY COVERED BY YOUR WARRANTY!! *
All the manufacturer’s warranty conditions are subject to strict adherence to the regular routine
servicing and maintenance instructions, and also printer cleaning cycles.
Any failure of the following required servicing and maintenance job duties mentioned in this
chapter may void the print head warranty.
HiTi CS card printer accepts no any other liability what so ever where it has been any single failure to
perform required servicing and maintenance job duties on the printer. It is common to know that the print
head is an extremely sensitive as well as a wearing and tearing component. Therefore the life expectancy is
heavily depending on the presence of solids, dust or liquids in the environment, either on the print head or
cards. Every operating user must take all necessary precautions to use clean cards in the printer unit. The
frequency and quality of the servicing and maintenance job duties will not only extend the print head’s life
expectancy, but also maintain the output printed quality. It is very important to all users must comply with
the servicing and maintenance instructions which described within this chapter.
English
Use of non HiTi original consumables/ribbons may affect the quality and reliability of print job, low quality
printed output and may also affect the printer’s physical functions. The manufacturer’s warranty does not
cover any physical damages, quality problems and print head warranty by using non HiTi original
consumables/ribbons.
13
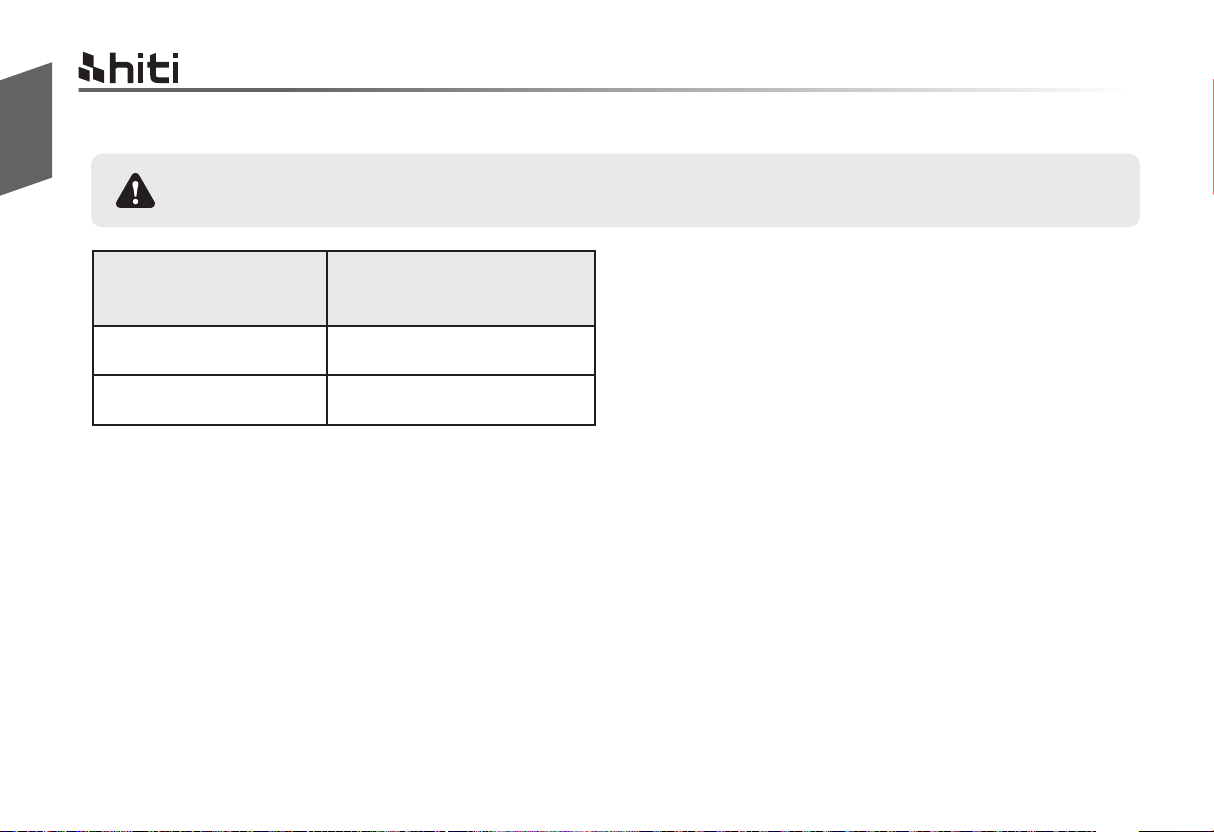
English
3.2 Routine / Regular printer cleaning
Proactive reminder of cleaning is given by the driver, and it is required to go with the instruction,
or else the warranty on TPH may be invalid.
HiTi CS-200e & CS-220e user manual
Item Description
Color / Mono Ribbon
Magnetic Encoding
Cleaning required after
400 cards
400 cards
14
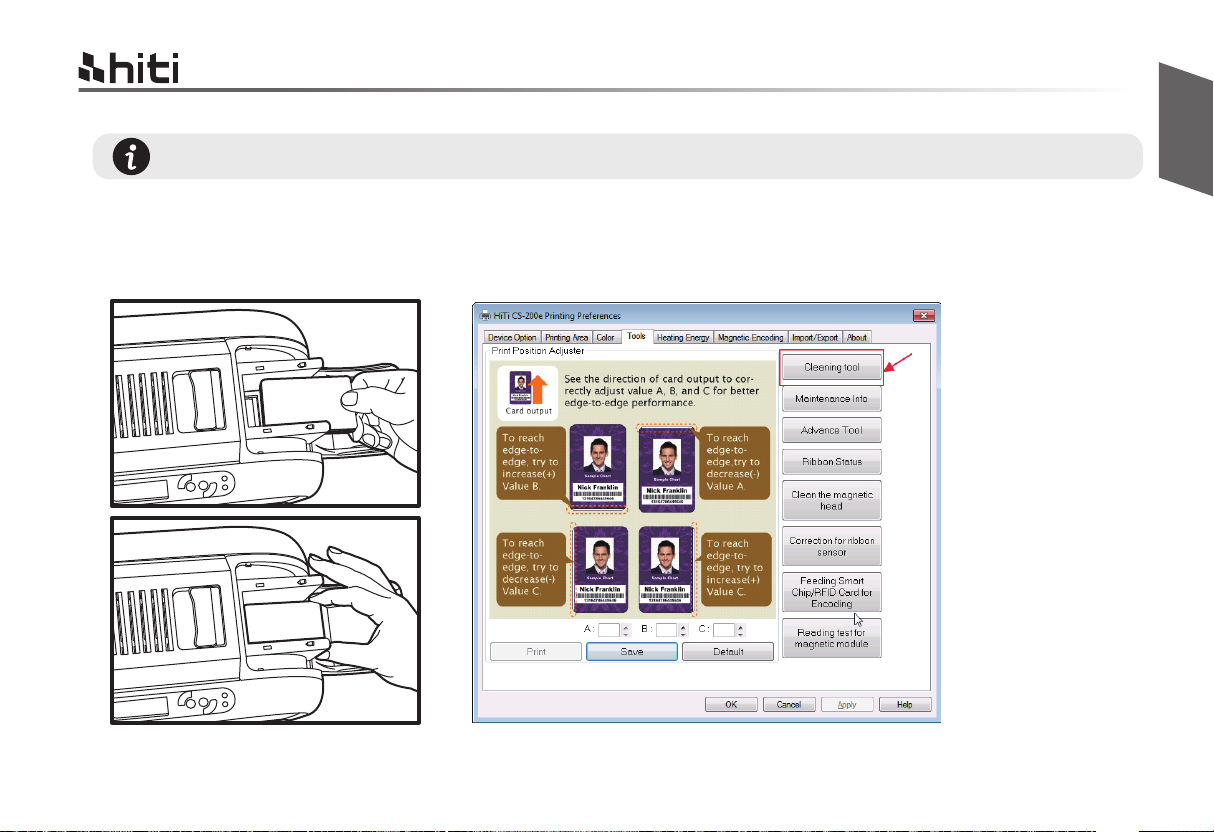
HiTi CS-200e & CS-220e user manual
3.2.1 Using cleaning card
Each pack/box of HiTi original consumables should contain one single piece of cleaning card.
a. Remove any remaining cards from input card feeder.
b. Remove pilled protection film from the cleaning card and then place it in the feeder.
c. Go to print settings in the driver, and access Printing Preference. Choose tab Tools,
then apply Cleaning Tool.
a
b
c
English
15
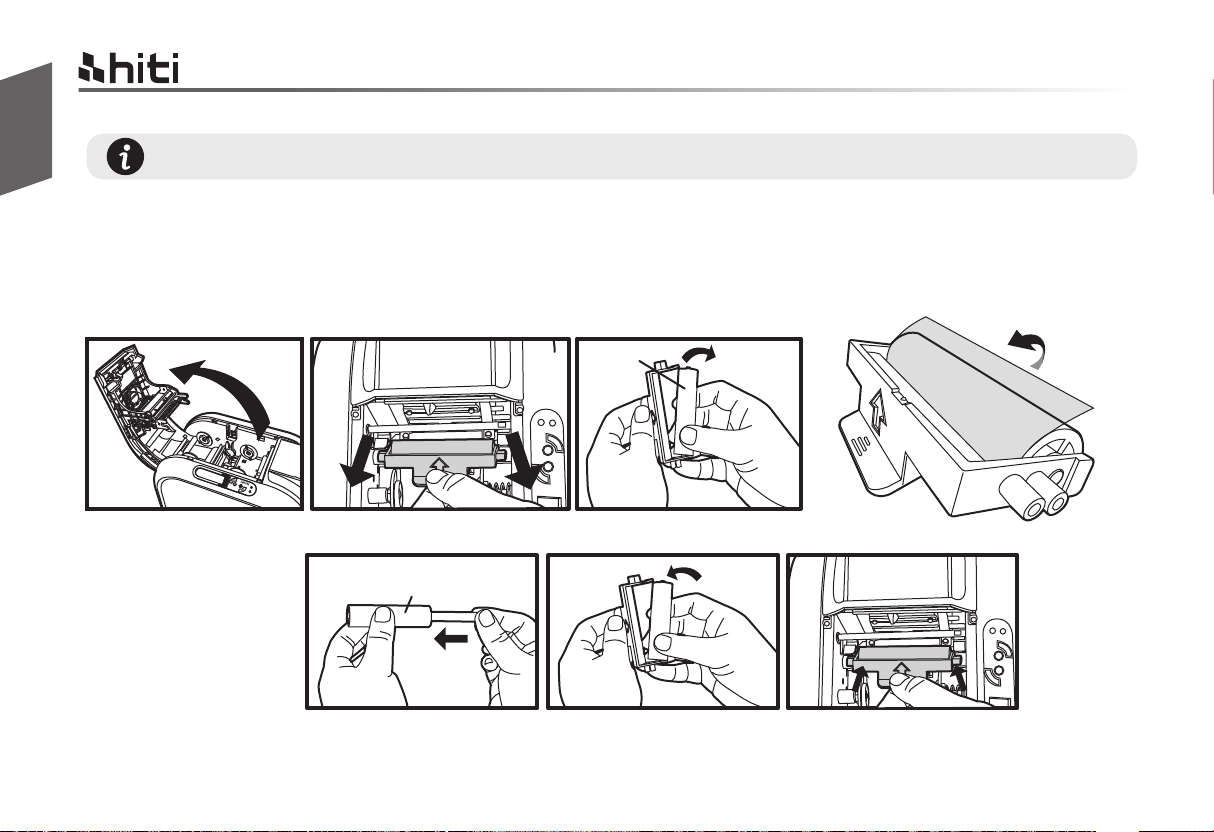
English
3.2.2 Using dust arrester
Each pack/box of HiTi original consumables should contain a set of dust arrester (with cleaning roller).
If first to use...
a. Take the dust arrester with cleaning roller from the accessory box of printer carton.
b. Remove adhesive film from the cleaning roller, and then put dust arrester into the printer.
HiTi CS-200e & CS-220e user manual
If need to change cleaning roller of dust arrester...
Open the cover gently
Take dust arrester from printer Remove the used cleaning roller
NEW
Put the metal shaft into the
new cleaning roller
Assembly the roller and
dust arrester
Remove adhesive film
used
Place dust arrester back
to the printer
16
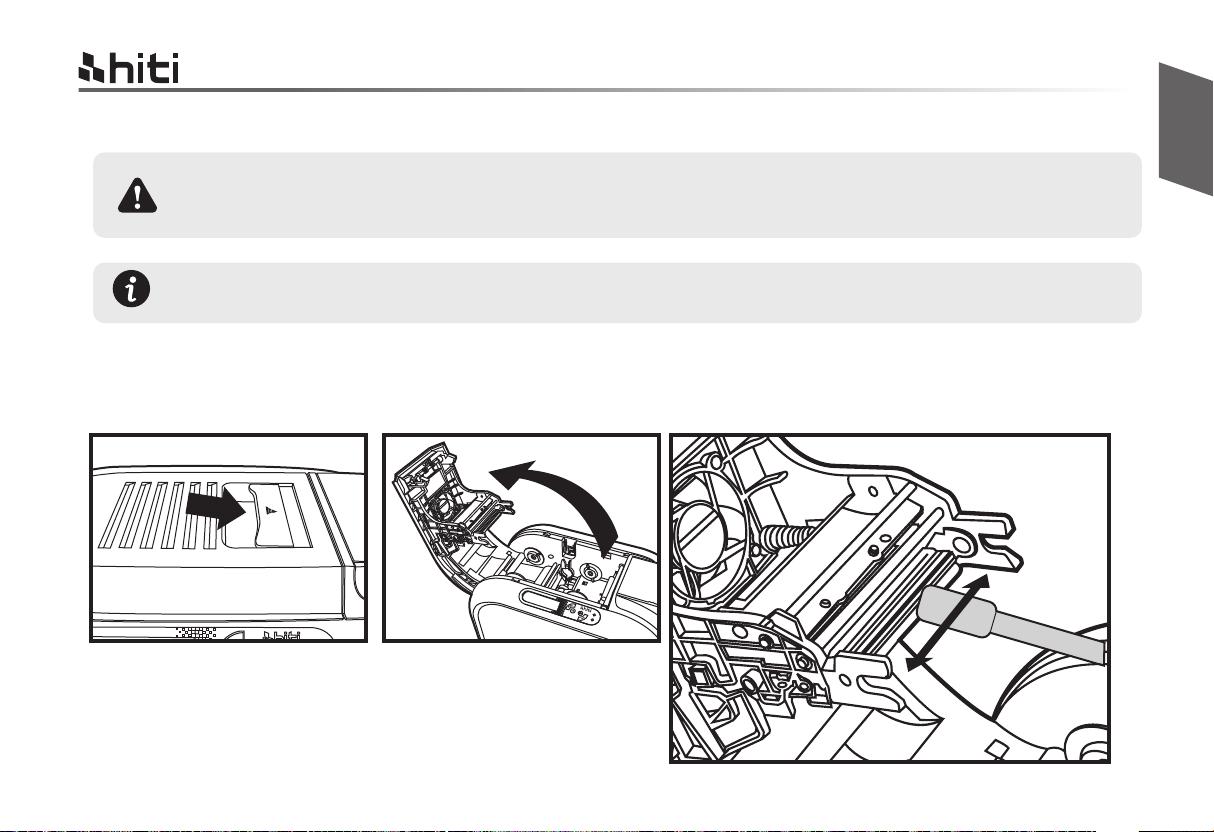
HiTi CS-200e & CS-220e user manual
3.2.3 Cleaning TPH (Thermal Print Head)
Please unplug the power cable from printer before start doing TPH cleaning process.
Try not to make any direct physical contact to TPH with any metal/sharp objects or your fingers.
The TPH and its components must be kept away from any discharge of static electricity.
In order to maintain original print out quality, it is highly recommended to perform this process
every time when a ribbon is changed.
a. Press the top opening button to open cover gently, and the TPH is attached to the ribbon door.
b. Please use the sponge stick to clean the TPH.
a b
English
17
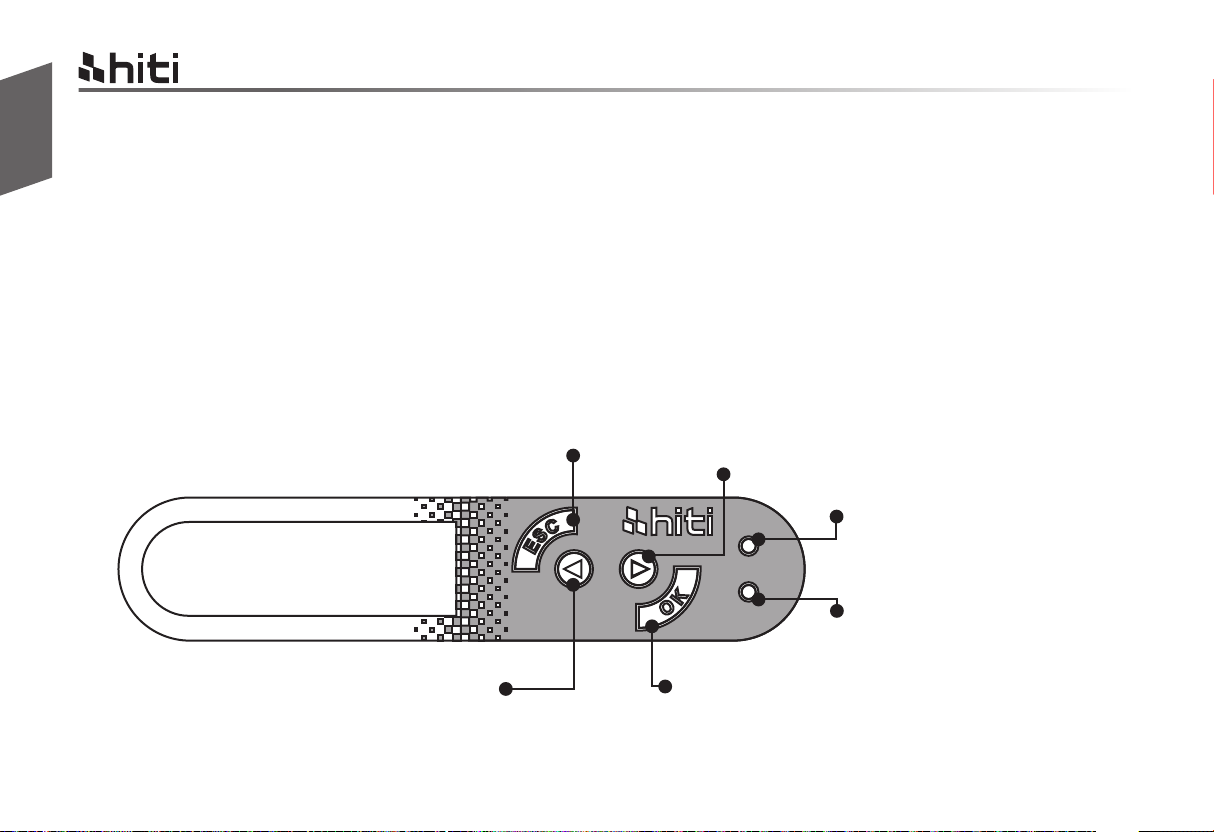
English
HiTi CS-200e & CS-220e user manual
Chapter4. Help Diagnosis
4.1 Warnings / Error messages and diagnosis
HiTi CS card printer is designed to get user involvement down to a minimum level. It is advised to gain some
familiarity with basic warning messages knowledge during the operation.
4.1.1 LCM control panel
Basic descriptions
The printer is equipped with a LCD display with four buttons to give the access to printer menu and two
LED lights to show conditional status. All printing status and warning/error messages will be displayed in
this LCD screen.
Return to home page
Page switch
Page switch
Green Light / Normal status
Red Light / Error status
Enter / Set / Confirm
18
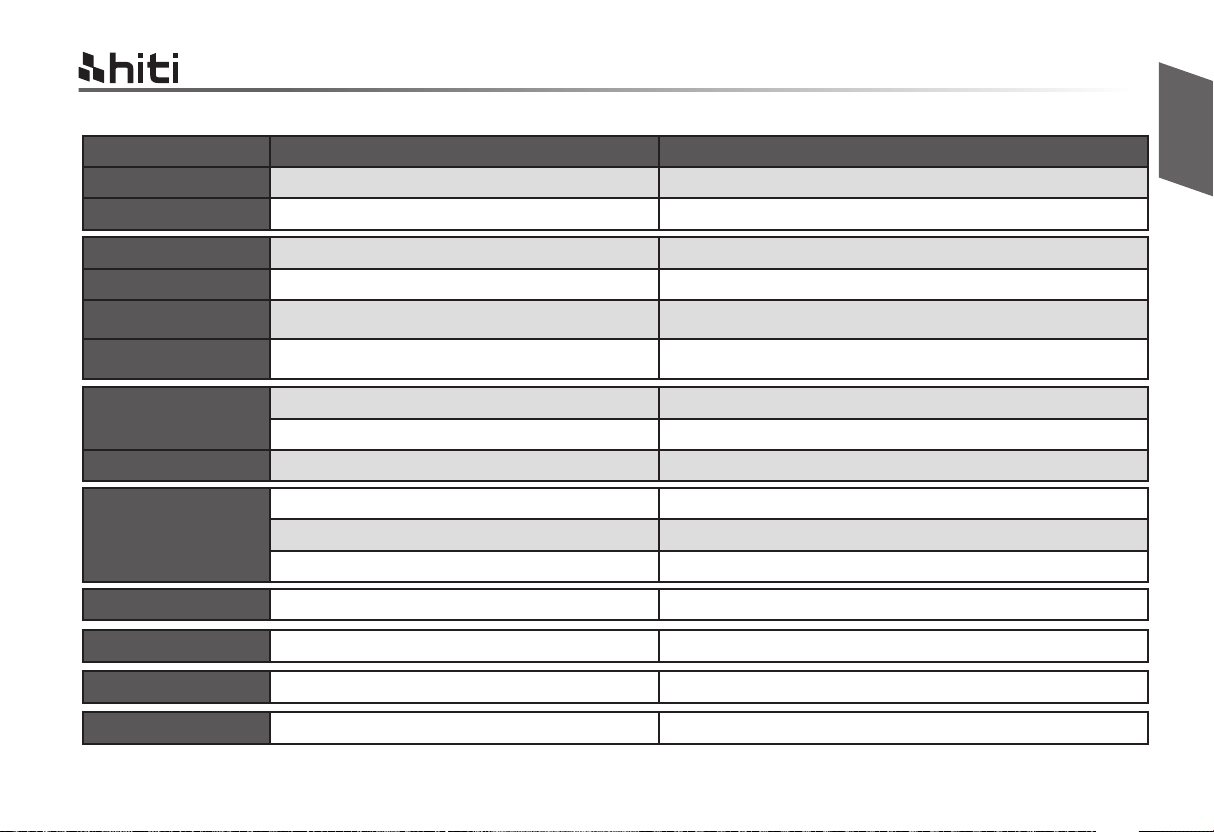
HiTi CS-200e & CS-220e user manual
4.1.2 Control panel warning messages
PMessages Displayed Description Solutions
Cover Open
Flipper Cover Open
Top cover door is opened
Flipper cover door is opened
Close the top cover door.
Close the flipper cover door.
English
IC Chip Missing
Ribbon Missing
Ribbon Mismatch
Ribbon Type Error
Ribbon Out
Print Fail
Card Out
Card Jam
Cam Error
Flipper Error
Ribbon Chip IC Error
Ribbon IC chip is not inserted
Ribbon is not installed
Installed ribbon does not match with ribbon IC
chip ID
Unsupported ribbon type
Failing to searching ribbon
End of ribbon usage
Fail to start printing process
Card runs out
Inconsistency between card thickness adjustor and card used
Adsorption force among cards
Jammed during operation
Internal mechanical cam platen error
Flipper unable to perform its duty
Ribbon’s IC chip error
Install ribbon IC chip into printer’s IC chip socket.
Install ribbon with corresponded IC chip into printer.
Check ribbon type and install the corresponded IC chip.
Check ribbon’s region code with matching printer’s
region code.
Reinstall the ribbon again with correct installation procedure.
Reinstall a new ribbon with IC chip.
Check the ribbon to see if it’s snapped.
Place more cards with card’s weight module.
Get the setting of adjustor and card used consistent
Move cards apart and then arrange them to input hopper for retry
Follow the LCM screen for releasing card jam instructions.
Contact your local service center for professional advice.
Contact your local service center for professional advice.
Reinsert IC chip again or change a new IC chip if it’s required.
19
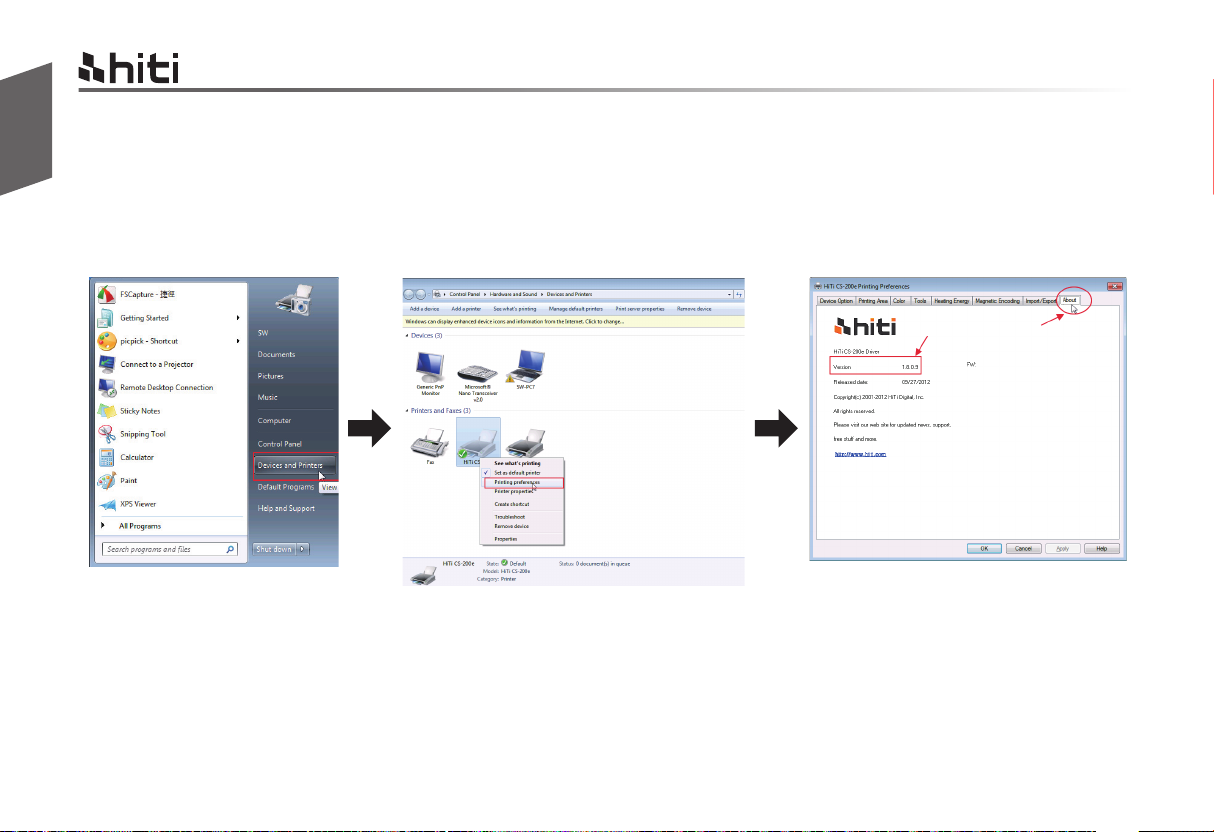
English
4.2 Identify installed driver software version
You can easily indentify your driver version by accessing from your printer properties menu. It is essential
to keep your printer driver to be the latest version which always published from official HiTi web site.
Checking your driver version can be accessed from the following instructions:
HiTi CS-200e & CS-220e user manual
20
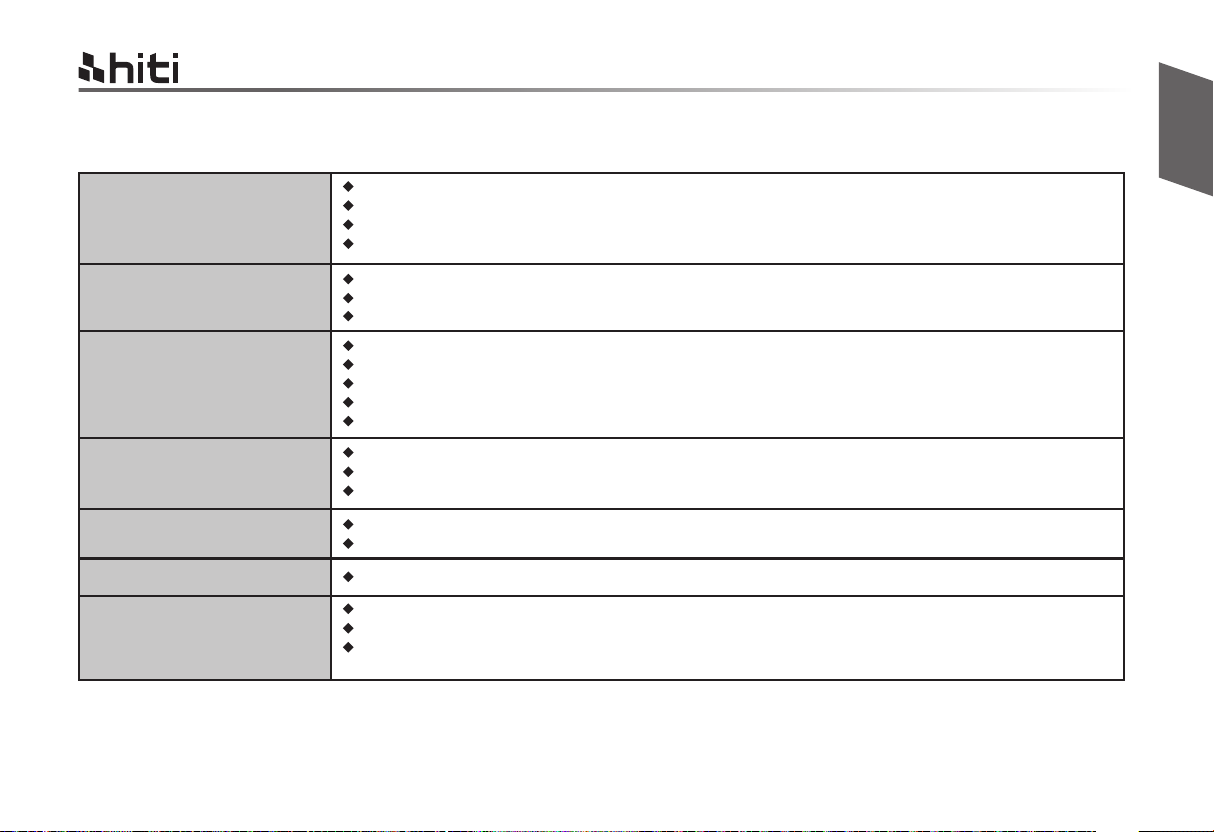
4.3 Troubleshooting
4.3.1 Printing problems
Nothing in action
Check the printer driver to see if it is truly, well installed.
Check the printer power supply and USB cable
Check the ribbon and card
Print a demo chart
HiTi CS-200e & CS-220e user manual
English
Printed a blank card
Partial or incorrect printing
Printed some small blemishes
Printed horizontal white lines
Printed vertical white lines
Printed blurred images
Check the ribbon
Check value A setting of “Printing Area” in the driver. To define value A as default to retry.
Check the card to see if it carters to CR-80 specification
Check the printer settings
Check the interface cable and ribbon
Make sue the printer’s cleaning roller is clean
Check the printing card is clean
Check the print head
The card surface may be dirty or work on cleaning via dust arrestor
Print head clogged
Check the roller of dust arrester to see if there’s need to change a new one
Check the ribbon is fitted correctly
Check the print head is dirty or damaged
TPH may be impaired. Contact the distributor or dealer nearest to you for help.
Check the ribbon to see if is fitted correctly
Check the print head to see if there’s need to do the cleaning
Check the cleaning roller of dust arrester to see if there’s need to change a new one.
Check the card is compatible or not
21
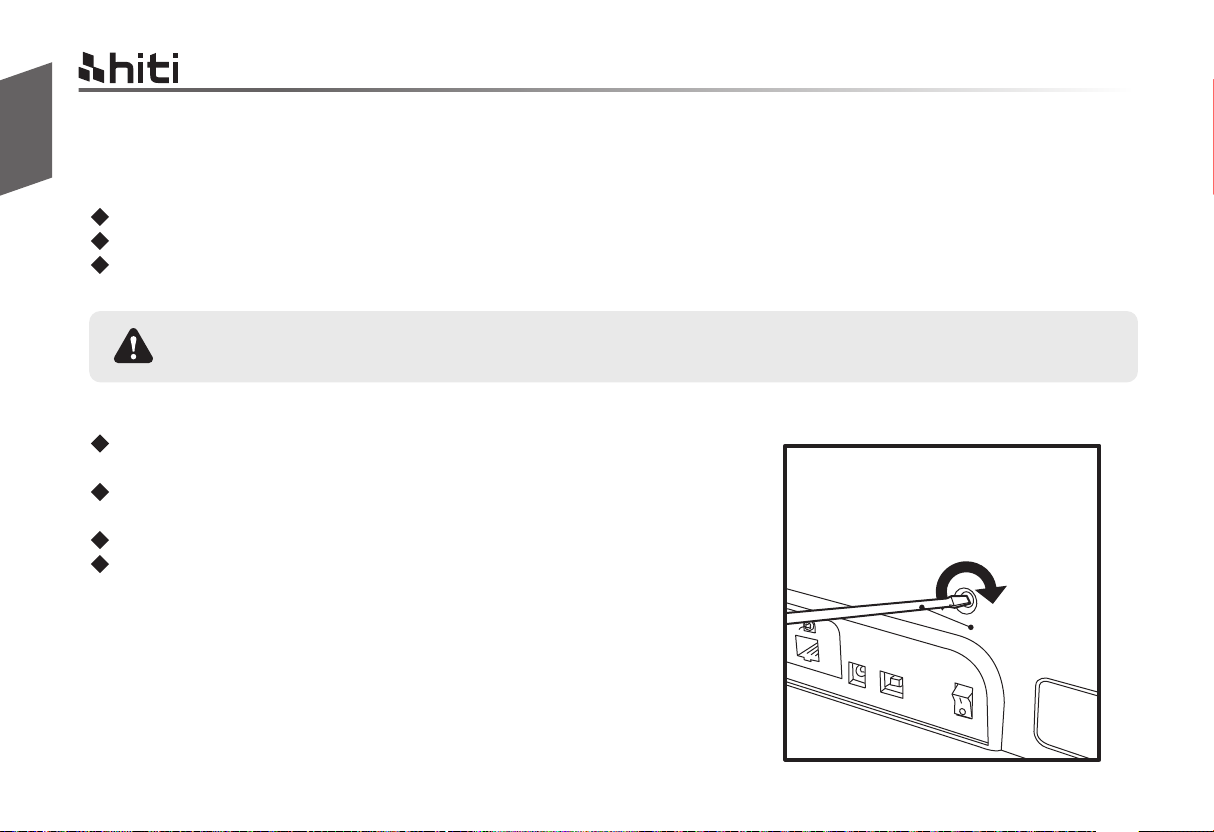
English
HiTi CS-200e & CS-220e user manual
4.3.2 Releasing from card jams
Please remove the jammed card by the following instruction displayed on LCM control panel of the printer
before continuing the printing job.
Open the printer cover door
Remove the ribbon
Follow the instruction on the LCM control panel with three options: Auto removal, Semi-auto removal
and Manual removal
During semi-auto removal and manual removal process, please do not put your hands into the
card printer.
You can also perform the following steps to prevent card jams:
Check the card thickness settings is correctly adjusted from the
printer driver option and thickness gauge
Check the card thickness is fitted under specified specification
in this manual
Check the cards are flat in horizontal position
Check the cards are not stuck together, and shuffle cards is
required before loading
22
Illustration for manual removal
card jams:
Twist clockwise
Flathead
screwdriver
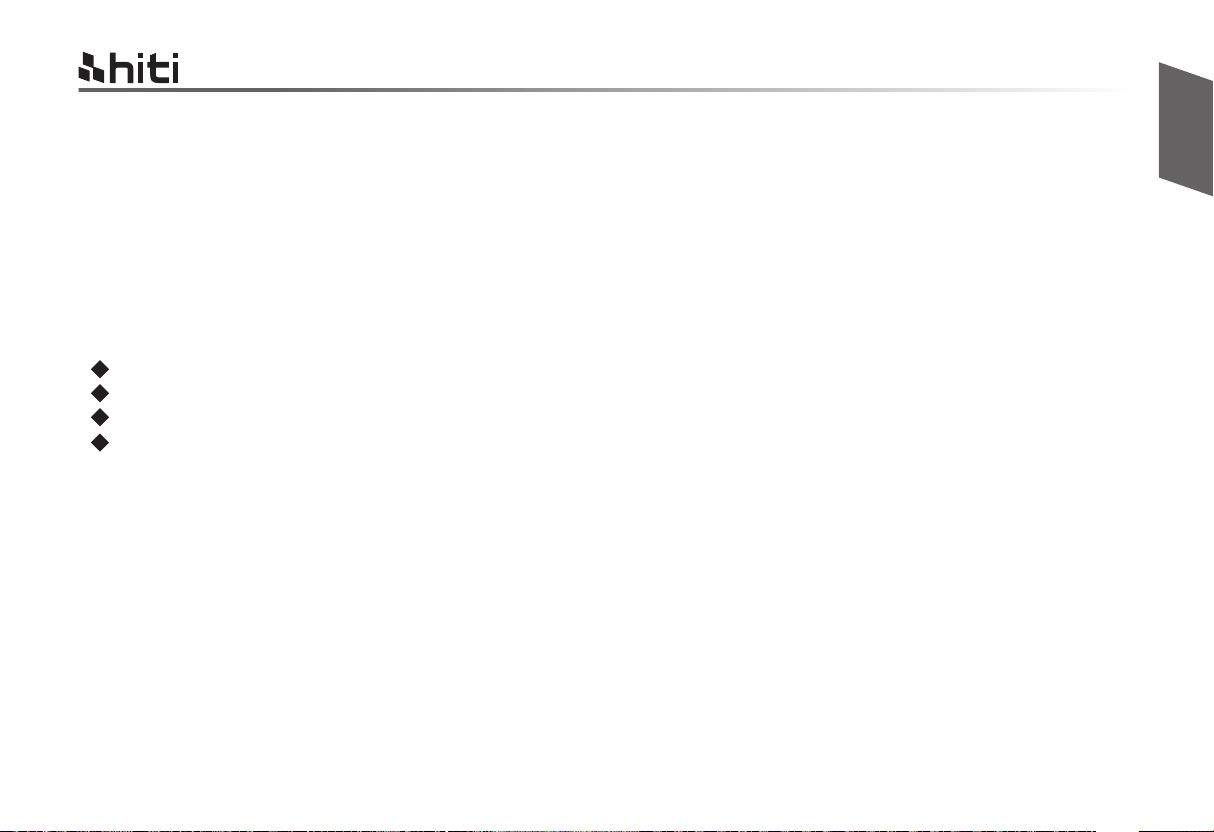
HiTi CS-200e & CS-220e user manual
4.4 Technical support
If you have come across any difficulties in configuring and/or operating your HiTi card printer,
please read this manual carefully.
If you are unable to manage solving your problems, you can obtain further information or help from
your local authorized distributor or reseller.
For any unresolved technical problems, if you don’t know your local distributor or reseller. You can visit our
website www.hiti.com for contacting information and send us your questions.
We will be more than happy to assist you at anytime. It is important for you to provide those
following information at anytime during your contact for servicing help:
Your printer model and serial number
The configuration and operating system which you are using
A detail descriptions of the incidents/problems which has occurred
A detail descriptions of the steps which you have already taken to solve the incidents/problems
If you need any additional information or technical help, you can obtain those information from our website
www.hiti.com which offers you the ability to download the latest printer driver, firmware, user manual,
and FAQ (Frequent Ask Questions) to maintaining your HiTi card printer.
English
23
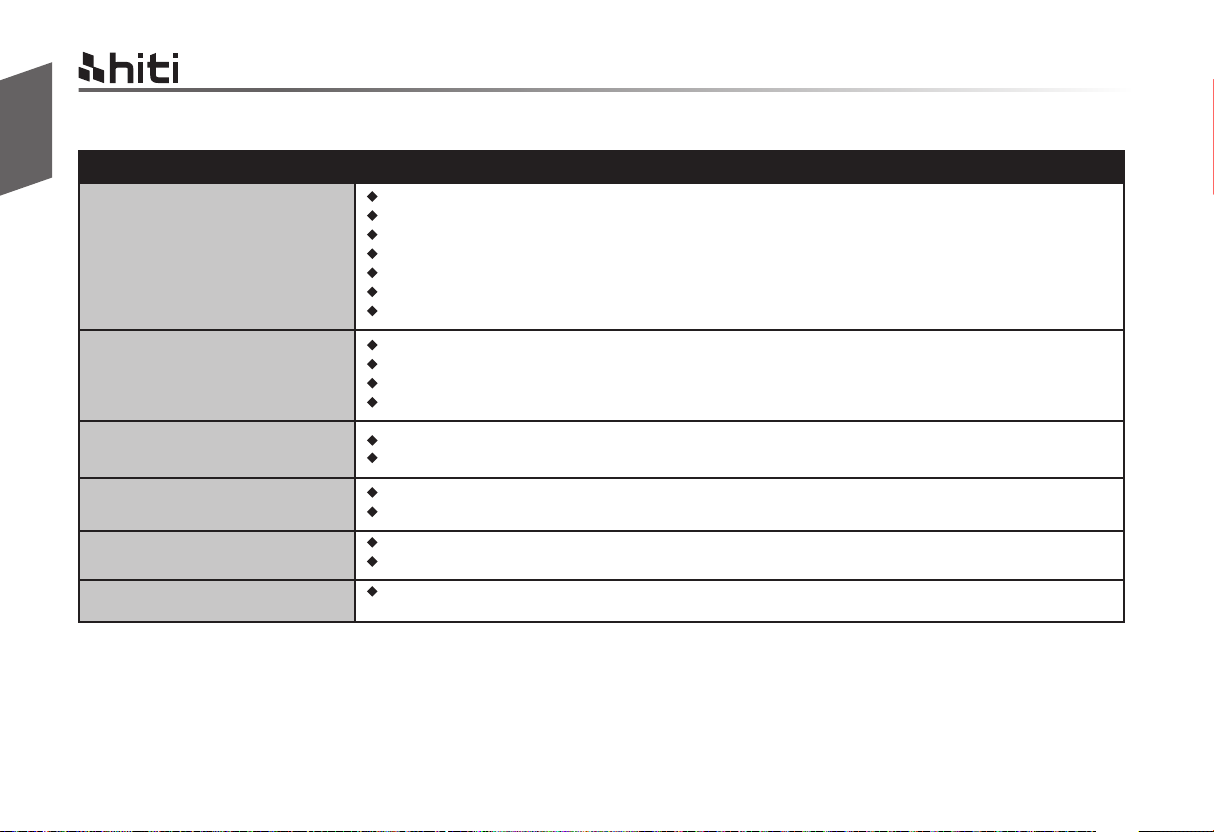
English
Appendix A: Technical Specifications
HiTi CS-200e Card Printer
Color printing module
300dpi print head
USB connection
General Technical Features
Printing Modes
Ethernet TCP/IP connection as an optional module (Availability to be updated)
64MB RAM / 1MB Flash
50 cards output hopper (0.8mm/30mil)
4 buttons and 2 LED control panel
Color sublimation and monochrome thermal transfer
HiTi color technology enhanced
Edge to edge printing
A.I smart ribbon saving for monochrome printing
HiTi CS-200e & CS-220e user manual
Performance
(various from card design & settings)
System Request
Supported Platforms
Supplied Software
Color: 1 side (YMCKO) = around 20 sec (under lab testing environment)
Monochrome: 1 side = 5 sec
IBM-PC or compatible, Windows 2000/XP/Vista, Pentium R class 133MHz above
Computer with 128MB RAM or higher, 100MB free hard disk space or higher
Windows 2000/XP/Vista/Windows 7 (32 & 64 bits)
For Mac and Linux support, please contact Hiti Customer Service for detail.
HiTi CardDésirée CS for designing and printing cards,
compatible with Windows 2000/XP/Vista/7 and connects to MS Excel databases
24
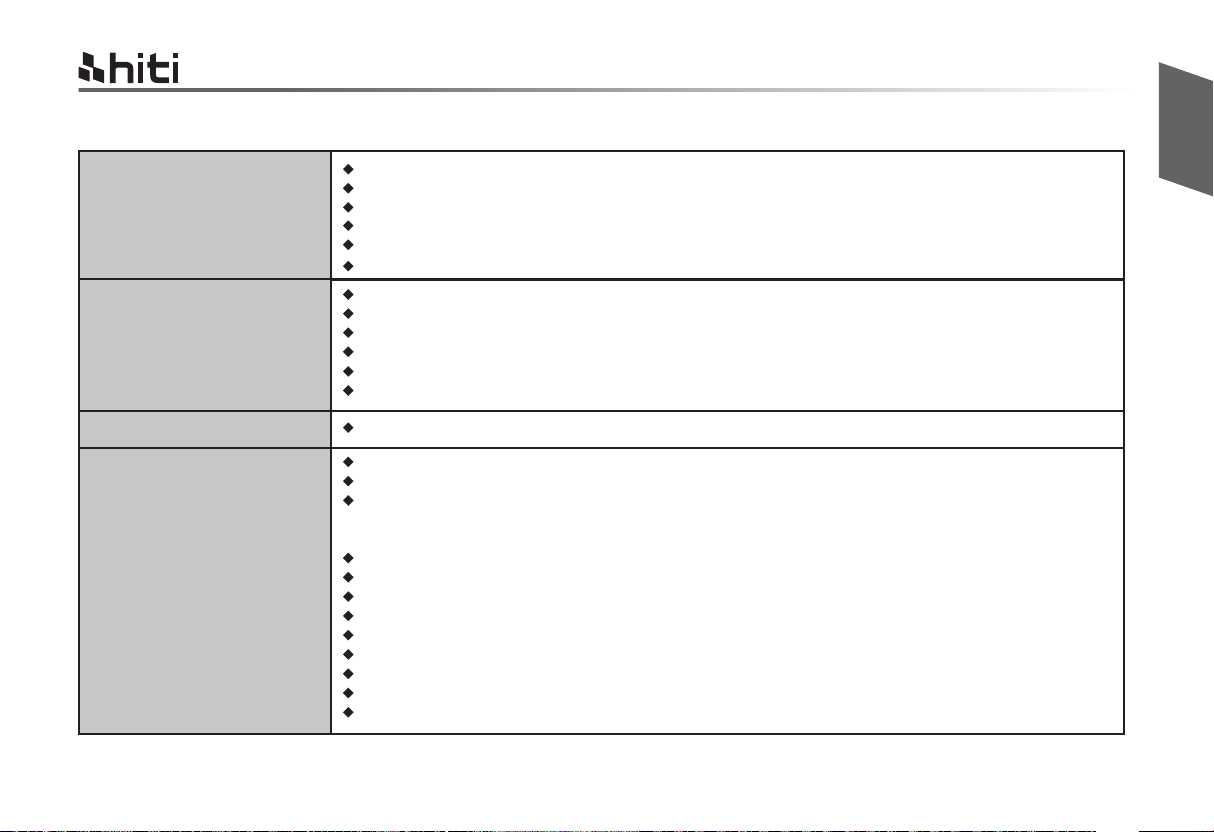
Ribbon Types
Options
(Easy Add Modules)
HiTi CS-200e & CS-220e user manual
Full panel YMCKO color ribbon: 400prints/roll
1/2 panel YMCKO color ribbon: 560prints/roll
Full panel YMCKOK color ribbon:330prints/roll
YMCKFoO color ribbon:165prints/roll
KO ribbon:500prints/roll
Monochrome Resin Black :1000prints/roll
400 cards high capacity input hopper
Flipper module
Magnetic encoding module (ISO 7811 HiCo/LoCo or JIS2 magnetic strip encoder)
Smart IC encoding module (ISO 7816-2 / PC/SC, EMV 2000-1)
Contactless/RFID encoding module (ISO 14443A, B, ISO 15693, Mifare, DesFire, HID iCLASS)
Ethernet connection module
English
Warranty
General Information
Vary from region to region, please consult with your local distributor or reseller for details
Card types: PVC card
Card format: ISO CR-80 / ISO 7810 (53.98mm x 85.60mm)
Card thickness:
*0.3mm ~1.0mm (10mil ~ 40mil);
*0.3mm = 0.25mm round off to 1st decimal place
Input card feeder capacity: 100 cards (0.8mm/30mil)
Output hopper capacity: 50 cards (0.8mm/30mil)
Printer dimensions: 197.8mm (W) x 354mm (L) x 204mm (H)
Weight: 4.9kg
Connections: USB port, Ethernet TCP/IP port as an option (Ethernet 10/100 Mbps)
Power supply: AC input: 100~240V~2.5A, 50~60Hz / DC output: 24V = 4.16A
Operating environment: +15ºC to +32ºC / 20% to 85% RH (without condensation)
Storage environment: -20ºC to +60ºC / 20% to 90%RH (without condensation)
Operating ventilation: open cooled air area
dual-sided printing workable from 0.5mm to 1.0mm (20mil ~ 40mil)
25
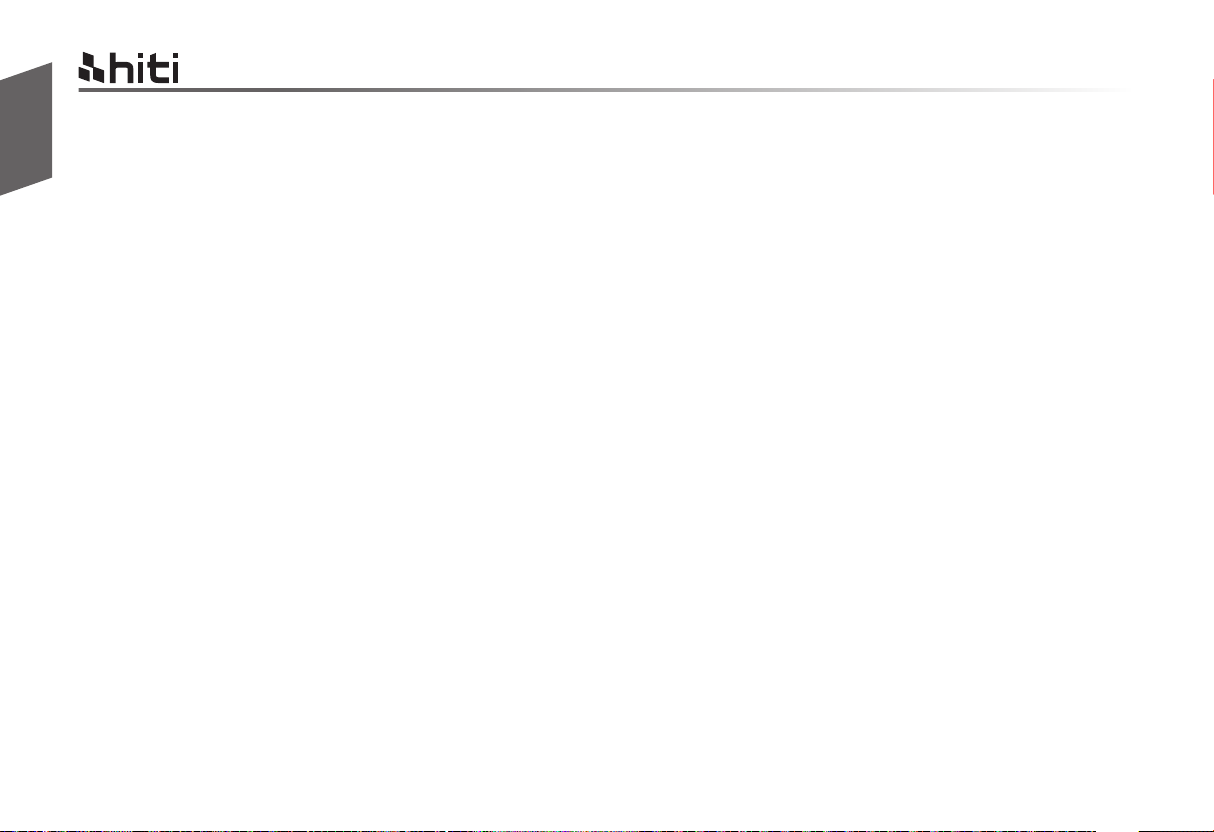
English
HiTi CS-200e & CS-220e user manual
Appendix B FCC Compliance Statement
1. Notice : The changes or modifications not expressly approved by the party responsible for compliance
could void the user’s authority to operate the equipment.
2.IMPORTANT NOTE: To comply with the FCC RF exposure compliance requirements,no change to the
antenna or the device is permitted. Any change to the antenna or the device could
result in the device exceeding the RF exposure requirements and void user’s
authority to operate the device.
3. FCC INFORMATION:
The Federal Communication Commission Radio Frequency Interference Statement includes the following
paragraph:
The equipment has been tested and found to comply with the limits for a Class B Digital Device, pursuant
to part 15 of the FCC Rules. These limits are designed to provide reasonable protection against harmful
interference in a residential installation. This equipment generates, uses and can radiate radio frequency
energy and, if not installed and used in accordance with the instruction, may cause harmful interference to
radio communication. However, there is no grantee that interference will not occur in a particular
installation.If this equipment dose cause harmful interference to radio or television reception, which can be
determined by turning the equipment off and on , the user is encouraged to try to correct the interference
by one or more of the following measures:
--Reorient or relocate the receiving antenna.
--Increase the separation between the equipment and receiver.
--Connect the equipment into an outlet on a circuit different from that to which the receiver is connected.
--Consult the dealer or an experienced radio/TV technician for help.
The user should not modify or change this equipment without written approval
Form HiTi Digital, Inc. Modification could void authority to use this equipment.
26
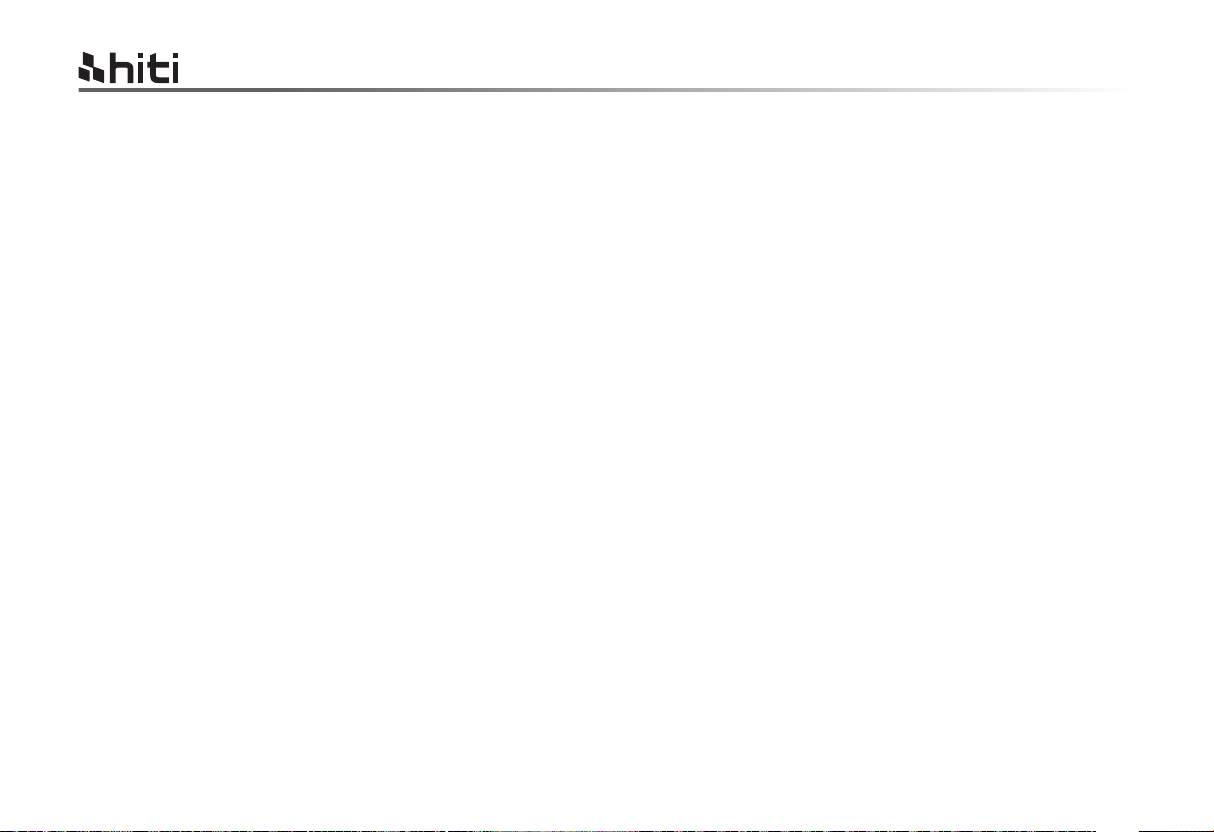
HiTi CS-200e & CS-220e 使用說明
繁體中文
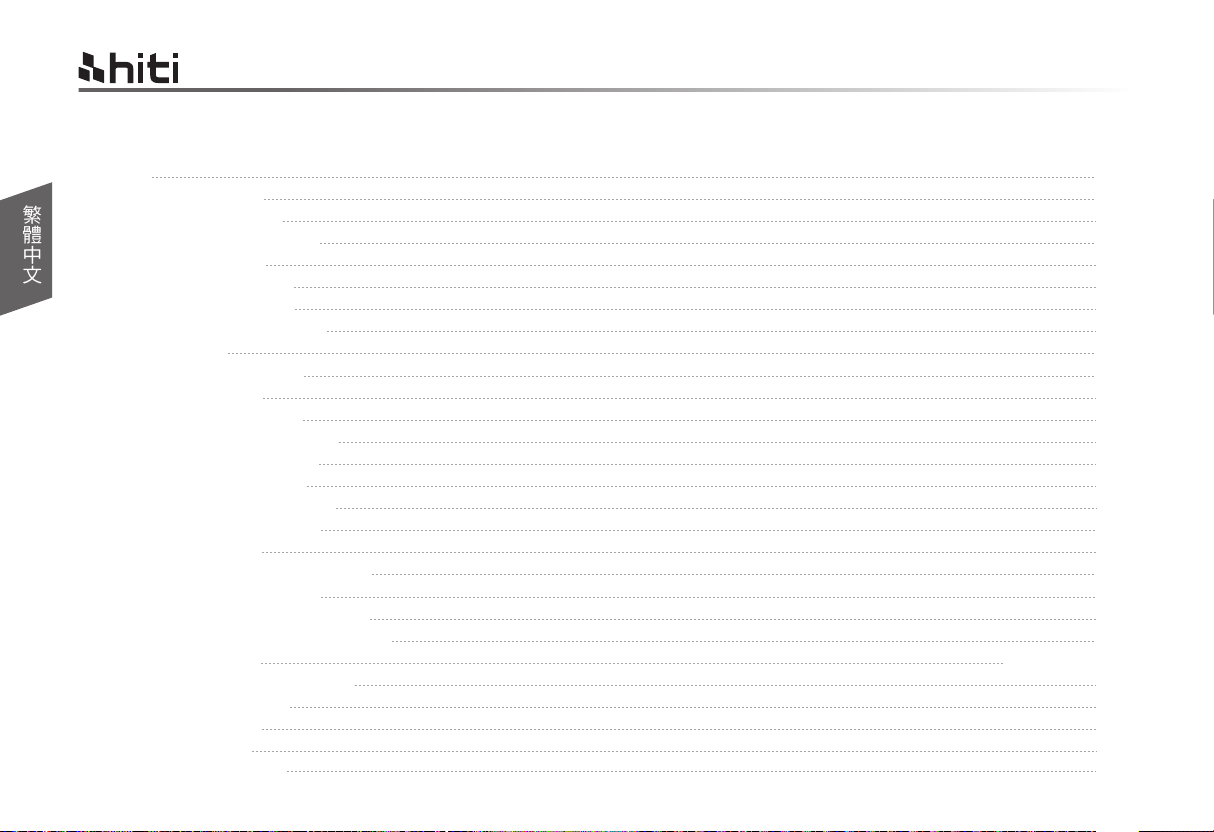
目錄
HiTi CS-200e & CS-220e 使用說明
聲明
繁體中文
第一章: 準備開始
1.1 檢視內容物
1.2 印卡機外觀功能
1.3 安裝方式
1.3.1 卡片收集
1.3.2 卡片調整
1.3.3 卡片安置方式
第二章: 列印
2.1 安裝驅動軟體
2.2 列印設定
第三章: 清潔保養維護
3.1 基本保固條款說明
3.2 定期的清潔保養
3.2.1 使用清潔卡
3.2.2 替換集塵膠捲器
3.2.3 清潔熱感應頭
第四章: 幫忙協助
4.1 警告和錯誤訊息的診斷
4.1.1 LCD控制面版
4.1.2 控制面版的警示訊息
4.2 檢視驅動程式安裝的版本
4.3 故障排除
4.3.1 印卡機的故障問題
4.3.2 排除夾卡
4.4 技術支援
附錄A: 技術規格
附錄B:
FCC 安規說明
01
03
03
04
06
06
07
08
10
10
11
13
13
14
15
16
16
18
18
18
19
20
21
21
22
23
24
26

版權:
Copyright © HiTi Digital, Inc. 版權所有。
HiTi CS-200e & CS-220e 使用說明
著作權:
使用者必須尊重其所在國有關版權的現行規定。 本使用手冊在未經過誠研科技股份有限公司(HiTi Digital, Inc.)明確的書
面授權以前不得以任何理由、任何方式被部份或全部複製、複印、翻譯、或傳播,無論是電子版、文字版或以任何型式
的方式呈現。
本手冊內所包含的任何信息、文件或文字如有變更,恕不另行通知。
誠研科技股份有限公司(HiTi Digital, Inc.)不對本手冊中可能會出現的錯誤而承擔任何責任,也不對儀器意外損毀或因本手
冊內容說明而造成的損失負責。
所有的產品訊息和圖片僅為說明和輔助目的。實際規格以訂單為準。如有任何疑問,請參照說明書內的誠研科技股份有
限公司網站
商標:
HiTi CS Card Printer是誠研科技股份有限公司(HiTi Digital, Inc.)的一個品牌,所有其他的商標皆完成屬於他們各自的
產權所有者。
保修:
關於印卡機的保修的條件和限制條款,請參考產品箱內所附加的保修說明卡。
繁體中文
01

了解您的印卡機:
保固註冊:
準備開始:
HiTi CS-200e & CS-220e 使用說明
了解您的印卡機:
感謝您選擇的HiTi CS 印卡機,並且展開了雙方的成功關係。
新的印卡機可以讓您享受簡易的操作,同時也讓您製作出高打印的品質在各種個性化的證卡、信用卡、會員卡和徽章
在卡片上的應用。 請確保您使用原廠所提供的耗材品和配件。
繁體中文
欲了解更多的信息,請連結到我們的網站:www.hiti.com .
保固註冊:
請用一點時間上網(www.hiti.com)註冊印卡機的保固,當完成註冊之後,我們將會獎勵您做為回饋。
準備開始:
本手冊的目的是幫助您逐步的了解您的印卡機的設定。 在開始使用前,請仔細閱讀本使用手冊,了解到印卡機和它的功
能,這將會幫助和節省您安裝和使用的時間。 如果您發現內容中有錯誤,請發送電子郵件通知我們 info@hiti.com .
圖標小幫手
下列的圖標小幫手將表示本手冊中的重要信息
特別警示的告示 更多明確和進一步的信息
根據NCC低功率電波輻射性電機管理辦法:
第十二條經型式認證合格之低功率射頻電機,非經許可,公司、商號或使用者均不得擅自變更頻率、加大功率或變更原設計之特性及功能。
第十四條低功率射頻電機之使用不得影響飛航安全及干擾合法通信;經發現有干擾現象時,應立即停用,並改善至無干擾時方得繼續使用。
前項合法通信,指依電信法規定作業之無線電通信。低功率射頻電機須忍受合法通信或工業、科學及醫療用電波輻射性電機設備之干擾。
02

第一章 準備開始
1.1 檢視內容物
您的印卡機已經隨箱附帶一些配件,請您花一點時間仔細的檢查。
此印卡機箱裡的內容物,可能因為您所在的區域不同而有所變化。
如果下列任何一項物品有短缺,請在第一時間和您當地的經銷商聯繫。
與印卡機隨同的內容物:
退出卡槽 配重卡 USB線 電源裝置 電源線
HiTi CS-200e & CS-220e 使用說明
繁體中文
(含膠捲輪)
03
隨機簡易清潔組
單色色帶晶片使用說明 安裝光碟片 集塵膠捲器

1.2 打印機外觀功能介紹
HiTi CS-200e & CS-220e 使用說明
繁體中文
上蓋開關按鈕
LCM控制面板
手動進卡處
進卡槽蓋
進卡槽(100張卡)
手動排卡孔(一字起螺絲起子)
產品標籤
電源開關按鈕
USB接口
電源接口
擴充式網路接口模組(選配)
擴充式晶片讀寫模組(選配)
04

熱感頭
色帶捲放置處(顏色區分)
色帶晶片插槽
HiTi CS-200e & CS-220e 使用說明
繁體中文
卡片厚度調整桿
集塵膠捲器放置處
05

1.3 安裝方式
安裝方式
1.3.1
色帶安裝
1.3.1
繁體中文
色帶安裝
使用原廠HiTi CS印卡機所提供的色帶,將會確保印卡機的效能、品質和避免造成任何相關的損壞。
使用任何非原廠的色帶,將會喪失保固的權益。
確保最佳化的列印效能,請在每次更換色帶的同時,使用清潔卡進行清潔。
a. 打開上蓋
b. 插入晶片卡至色帶晶片插槽
c. 依圖所示安裝色帶
請確保色帶種類和晶片標示相符
請確保安裝色帶時,色帶膜層向上並且確認色帶捲軸的顏色與色帶放置處相同
d. 慢慢將上蓋關上直到聲響止
abcd
HiTi CS-200e & CS-220e 使用說明
06

1.3.2 印卡機連接 ( Power/USB/Modules )
電源
a. 連接電源線到電源裝置,然後連接電源線到印卡機端的電源接口
b. 連接電源到有接地線的電源供應插座
請確保電源線是連接到有妥善保護和接地的電源供應處
c. 開啟印卡機端的電源開關,請確認LCM控制面板顯示”Ready”,來確保機器在待機狀態
為了確保您自身的安全,在執行任何有關機器的保養或維修的動作前,請確認電源插頭是被拔除的狀態
d. 請在安裝模組之前確實地關閉印卡機的電源,並移除插頭,以避免損壞機台
使用說明HiTi CS-200e & CS-220e
繁體中文
a b c
USB
在連接USB線到印卡機前,請確保印卡機的驅動軟體已經完全的被安裝完畢
請參考手冊內的印卡機驅動軟體的安裝方式,並仔細的依照步驟進行。
07
d
READY

1.3.3 卡片安置方式
自動進卡
HiTi CS-200e & CS-220e 使用說明
繁體中文
a. 打開進卡槽的上蓋
b. 依圖所示放置不同種類的卡片到進卡槽,並且放入配重卡在卡片上方
c. 關上進卡槽的上蓋
a b c
為了最佳化的品質,請使用CR-80和ISO 7810標準規範內的卡片來列印
請勿觸摸卡片的列印面,和避免使用任何髒污、受損、翻折和帶有凸字的卡片來進行列印動作
放入卡片的厚度與調整桿的厚度必須一致,否則會有多張進卡或無法進卡的問題
手動進卡
這項特殊的設計是為了進行單卡插入列印或讀寫的動作
手動進卡時,需要放入配重卡於進卡槽中
a. 依圖所示,手動插入卡片到手動進卡槽
b. 開始執行列印或讀寫的動作
卡片厚度調整稈
a
手動推卡
08

卡片收集
當列印或讀寫動作完成時,其卡片將會被退至退出卡槽,
最多可以容納50張0.8mm尺寸的卡片
卡片調整
印卡機配有手動調整卡片厚度的裝置,當上蓋被開啟時,其裝置位在機器內部。
卡片厚度的範圍由0.3mm到1.0mm的尺寸,而出廠設定是在0.8mm的厚度。
a. 打開機器上蓋
b. 依需使用卡片的厚度,依左右調整卡片厚度調整桿至正確的設定
c. 關上機器上蓋
acb
HiTi CS-200e & CS-220e 使用說明
繁體中文
卡片厚度調整稈
09

第二章:列印
2.1 安裝驅動軟體
HiTi CS-200e & CS-220e 使用說明
繁體中文
在使用本產品前,對於正確的設定和正確的安裝驅動軟體是一項非常重要的動作,需要使用者給予特別的注意和關注。
不正當的使用、操作和驅動軟體安裝是會影響到列印品質的重要因素之一。
因此,按部就班進行安裝和操作,準確改變相關設定參數是非常重要的。
如果任何調整未達到預期的表現,我們也提供您將印卡機恢復到出廠時的原來設定值的設定方式。
本產品提供安裝光碟片,內含Windows平台所需的驅動軟體。
安裝印卡機的驅動軟體時,請先將安裝光碟片放入電腦中的光碟機裝置,選擇印卡機驅動軟體的目錄。
您將會在自動安裝程式的導引下完成驅動軟體的安裝。
為了您自身安全,在執行任何機器保養或維修動作前,請確保電源線處於未連接的狀態
如果內容物缺少安裝光碟片,請在第一時間和您當地的經銷商聯繫。
連接USB線時,請依照本手冊內記載的USB線的連接方式來進行正確的連接
有些Windows需要安裝驅動軟體的用戶具有電腦管理員的權限
10

2.2 列印設定
使用印卡機前,請必須執行確認或更改原先默認的設定。
這些設定包含下列的選項:
色帶種類 卡片種類 卡片厚度 其它
請注意和留意驅動程式內的任何設定,如不確定,在做任何修改前,請和您當地的經銷商聯繫並取得幫助。
依照下列的步驟可進入到列印的設定
按下位於Windows左下方的開始,選擇印卡機和傳真
選擇印卡機並且按滑鼠右鍵選擇「列印喜好設定」
最常使用的列印設定目錄有:印表機設定、色彩和工具
出現一個設置設定的小螢幕
設置設定的目錄有:印表機設定、列印區域設定、色彩、工具、加熱能量、磁條錄碼、
匯出匯入和關於
HiTi CS-200e & CS-220e 使用說明
繁體中文
設定選項
色帶種類
卡片種類
卡片厚度
正/反面圖
列印排序
使用Resin K
顏色
顏色喜好設定
特別設定
顏色調整
11
工具
列印位置設定
清潔工具選項
保養維護資訊
進階設定
加熱能量設定

2.3 透明卡列印設定(僅 CS-220e 機種適用)
CS-220e 新增了列印透明卡的功能,
要啟用此功能,你必須勾選“透明卡”。
而當“透明卡”被勾選時,“翻轉”才可以被勾選。
繁體中文
當從正面可以看到背面列印的物件時,看起來是被翻轉過的,
此時可以啟用“翻轉”功能,讓背面列印的物件,從正面看起來是正的
HiTi CS-200e & CS-220e 使用說明
12

第三章:清潔保養維護
3.1 基本保固條款說明
HiTi CS-200e & CS-220e 使用說明
HiTi CS 卡片印卡機的設計是提供長期的工作使用和少量的保養維護動作需求。 所以請依照下列提示工作,對機器進
行一些簡單的定期保養,來確保機器受保固內的保護。
* 對於機器受保固內的保護是非常重要的!! *
如想像享受保固的服務,請務必確保和嚴格的執行常規的清潔保養維護的要求,以及印卡機的清潔週期。
如有任何不執行本章節所規定的清潔保養維護的程序要求,將會喪失熱感頭的保固
HiTi CS 印卡機對於未按要求清潔保養維護的印卡機不承擔任何責任。
熱感頭是印卡機內其重要和敏感、易耗損的原件之一。
熱感頭的使用壽命會因為印卡機周遭的環境而影響,如環境中的灰塵、液體或固體物質落在卡片上或熱感頭。
使用者必須採取一切盡可能的防範措施,並且進行清潔的動作。
清潔工作的頻率和品質效果是延長熱感頭的使用壽命以及確保良好的打印品質的先天決定因素。
所以使用者必須遵守本章節所提供機器清潔保養維護的使用說明。
使用非原廠的耗材將會影響列印的品質和可靠性,造成惡劣低品質的輸出,因而直接或間接的影響到印卡機的工作效率。
本產品的保固條件範圍並不包括使用非原廠的耗材所造成的任何直接或間接損壞或品質上的問題。
繁體中文
13

3.2 定期的清潔保養
繁體中文
HiTi CS-200e & CS-220e 使用說明
印卡機會主動提示您進行必要的清潔保養,我們強烈建議您在收到清潔提示後立即進行清潔動作,否則熱感頭
的保固可能因此而失效。
項目
彩色/單色帶
磁卡讀寫頭
須清潔張數
400 張
400 張
14

3.2.1 使用清潔卡
每一盒HiTi CS原廠的耗材內,將會附贈一張清潔卡片(卡片兩面有黏膠與離型膜)
HiTi CS-200e & CS-220e 使用說明
a. 移除進卡槽內剩餘的卡片
b. 放置兩面離型膜被撕掉的清潔卡片到進卡槽
c. 至驅動程式中列印喜好設定→工具→清潔工具 執行清潔動作
ab
繁體中文
15

3.2.2 替換集塵膠捲器
每一盒HiTi CS原廠的耗材內,將會附贈一支集塵膠捲滾輪
繁體中文
第一次使用...
a. 自機器配件盒中取出集塵膠捲器(含膠捲輪)
b. 撕掉集塵膠捲輪上的離型模,再將集塵膠卷器放入機台內進行清潔
替換集塵膠捲輪...
HiTi CS-200e & CS-220e 使用說明
舊集塵膠捲輪
打開上蓋
取出集塵膠捲器 將膠捲輪卸下
新集塵膠捲輪
換上新的膠捲輪前,請先將鐵軸
置於輪心
將膠捲輪裝置於集塵膠捲器上 將集塵膠捲器放於機台內進行清潔
16
(請至驅動程式中執行)

3.2.3 清潔熱感頭
開始清潔熱感頭之前,請務必確認電源插頭是被拔除的狀態
避免熱感頭在任何情況下,被金屬物、尖銳物或手指進行直接觸碰
熱感頭和相關配件應遠離避免受到靜電放電
為了確保列印的品質,當色帶替換的時候就進行此清潔動作
a. 開啟印卡機的上蓋,熱感頭裝置在上蓋處
b. 請使用HiTi CS清潔組內所提供的清潔棒來清潔熱感頭
a b
HiTi CS-200e & CS-220e 使用說明
繁體中文
17

第四章: 幫忙協助
4.1 警告和錯誤訊息的診斷
HiTi CS 印卡機是完全可以獨自作業,並且讓使用者保持在少量的操作需求。
繁體中文
但是對於一些基本的故障排除訊息的了解,還是非常有幫助的。
4.1.1 LCM 控制面板
基本說明
本產品配備的一個LCM控制面板,包含一個LCD顯示、四個按鈕和兩個LED信號燈的組合。
所有警告和錯誤的訊息將會從這面板顯示出來。
HiTi CS-200e & CS-220e 使用說明
返回主頁
頁面切換
頁面切換
綠燈/正常
紅燈/錯誤
進入/設定/確認
18

HiTi CS-200e & CS-220e 使用說明
4.1.2 控制面版的警示訊息
警示訊息 說明 解決方式
Cover Open
Flipper Cover Open
機器上蓋開啟
翻面模組上蓋開啟
關上機器上蓋
關上翻面模組上蓋
繁體中文
IC Chip Missing
Ribbon Missing
Ribbon Mismatch
Ribbon Type Error
Ribbon Out
Print Fail
Card Out
Card Jam
Cam Error
Flipper Error
Ribbon Chip IC Error
色帶晶片卡未安裝
色帶未安裝
色帶與晶片不符
不支援此色帶
檢查色帶動作失敗
色帶已經使用完畢
列印動作失敗
卡片已經使用完畢
卡片厚度調整器與使用的卡片厚度不一致
卡片與卡片之間的吸附力(靜電)太強 先將卡片散開再重新整理放入進卡槽中
列印過程中卡片卡於機器內部,無法完成列印及出卡
機器內部物件損壞
翻面模組無法動作
晶片發生錯誤
插入色帶晶片卡
裝入色帶
檢查色帶與晶片是否同類型
檢查色帶種類
再次重新安裝色帶
安裝新色帶
請檢查色帶是否已經斷裂,若已經斷裂請重新接回色帶
放置新卡片
確認卡片厚度調整是否正確
依照面版上的排卡程序執行排卡動作
聯繫當地經銷商
聯繫當地經銷商
重新安裝或更新晶片
19

4.2 檢視驅動程序安裝的版本
您可以簡易的從您的電腦中,所安裝的印卡機內的屬性選單中了解安裝的驅動程式版本。
建議您隨時不定期的從我們的官方網站中下載最新的驅動程式版本。
繁體中文
您可以依照下列的步驟了解驅動程式安裝的版本
HiTi CS-200e & CS-220e 使用說明
20

4.3 故障排除
4.3.1 印卡機的故障問題
沒有發生任何動作
檢查印卡機的驅動程式是否安裝正確
檢查電源和USB線接頭
檢查色帶和卡片
列印測試圖卡
HiTi CS-200e & CS-220e 使用說明
繁體中文
列印出空白卡片
部份或錯誤列印
列印出現瑕疵點
列印出現白色橫線
列印出現白色直線
列印出現模糊圖像
檢查色帶
請至驅動程式中列印喜好設定之 [工具],檢查列印位置校正的A值;建議將A值回復原廠設定值嘗試列印
請檢查使用之卡片是否符合CR-80之規格
檢查印卡機的設定
檢查連接線和色帶
確認清潔滾輪是否乾淨的
檢查卡片是否清潔
檢查熱感頭
卡片的表面可能受污染
請使用清潔卡進行清潔
熱感頭可能受阻塞
檢查是否需要更換集塵膠捲輪
檢查色帶是否安裝正確
檢查熱感頭是否受污染或受損
熱感頭可能已經受損
檢查色帶是否安裝正確
檢查清潔滾輪或熱感頭是否受污染
檢查卡片是否合乎規格
21

4.3.2 排除夾卡
當夾卡發生時,請立即停止列印,依照LCM控制面版的指示,將卡住的卡片排除。
打開機器上蓋
繁體中文
移除色帶
依照LCM控制面版的指示進行動作:自動、半自動和手動排卡
進行半自動或手動排卡時,請勿將您的手放入印卡機內
您也可以執行下列建議事項來避免夾卡: 手動排卡圖示說明:
從驅動程式和卡片厚度調整桿中,設定正確卡片厚度
依照本手冊的規範內容中,使用正確的卡片種類
檢視使用的卡片是否平整
鬆散卡片,如果卡片發生黏貼現象
HiTi CS-200e & CS-220e 使用說明
順時針方向旋轉
一字起子
22

HiTi CS-200e & CS-220e 使用說明
4.4 技術支援
如果您發生有任何困難設定或調整印卡機,請仔細閱讀本手冊。
當您無法自行解決或排除問題時,您可以隨時請求當地經銷商或維護中心的協助和支援。
當無法解決或排除問題發生時,如果您不知道如何聯繫當地經銷商或維護中心時,
您可以訪問我們的官網(www.hiti.com)取得聯繫資訊並且向我們提問。
我們將會很高興的隨時為您服務。
當尋求協助時,請您幫忙協助提供下列重要資訊:
印卡機的型號和序列號碼
當時所使用的設定和電腦作業系統的版本
仔細敘述問題的發生經過
仔細敘述您已經使用任何的步驟或方式來嘗試解決問題
如果您需要任何更多的協助和幫忙,您可以從我們的官網(www.hiti.com)上取得最新的資訊,
包括驅動程式、韌體、使用手冊和問與答集。
繁體中文
23

附錄A: 技術規格
繁體中文
基本項目
列印模式
HiTi CS-200e & CS-220e 使用說明
HiTi CS-200e 印卡機
彩色列印機構
300dpi熱感頭
USB連接
網路連接(選項配備)(發行時間將另行通知)
64MB 記憶體 / 1MB 暫存記憶體
50張出卡槽(0.8mm/30mil)
兩顆LED燈和四個按鈕的控制面版
熱昇華彩色列印和熱轉印單色列印
內建誠研顏色管理
邊到邊列印
智慧型單色耗材節省列印
列印效能
(卡片設計和設定會有所區分)
系統需求
作業系統支援
隨機軟體
彩色列印:1面(YMCKO) = 約20秒(在實驗室的測試環境中)
單色列印:1面 = 5秒
IBM電腦或相容,微軟作業系統2000/XP/Vista
Pentium R / 133MHz以上,大於128MB記憶體和100MB硬碟儲存空間
Windows 2000/XP/Vista/Windows 7 (32 & 64 bits)
有關Mac及Linux的支援請洽誠研客服部
HiTi CardDésirée CS 卡片設定和列印軟體,支援Windows 2000/XP/Vista/7,
並且可連接到MS Excel資料庫
24

色帶耗材種類
選購配備
YMCKO 彩色色帶:400面/捲
1/2 YMCKO 半版彩色色帶:560面/捲
YMCKOK 彩色色帶:330面/捲
YMCKFoO 彩色色帶:165 面/捲
KO 色帶:500面/捲
單色色帶:1000面/捲 (黑色)
400張高容量進卡槽
翻面模組
磁條卡讀寫模組(ISO 7811 HiCo/LoCo or JIS2)
IC晶片卡讀寫模組(ISO 7816-2 / PC / SC, EMV2000-1)
非接觸式卡讀寫模組(ISO 14443A & B, 15693)
網路模組
HiTi CS-200e & CS-220e 使用說明
繁體中文
保固條件
其他
依銷售區域而不同,請洽當地經銷商
卡片種類:PVC卡
卡片規格:ISO CR-80 / ISO 7810 (53.98mm x 85.60mm)
卡片厚度:厚度0.3 公厘1.0 公厘 (10mil~40mil)
雙面列印僅支援0.5 公厘1.0 公厘(20mil~40mil)
*0.3公厘 = 0.25公厘 四捨五入至小數點第一位
進 卡 槽:100張卡片(0.8mm/30mil)
出 卡 槽:50張卡片(0.8mm/30mil)
體積尺寸:197.8mm(W) x 354mm(L) x 204mm(H)
重 量:4.9公斤
連接方式:USB接口或網路接口(選購配備),(乙太網路 10/100 Mbps)
電 源:AC input: 100~240V ~ 2.5A, 50~60Hz / DC output: 24V=4.16A
操作環境:15~32度 / 20%~85% 相對溼度
儲存環境:-20~60度 / 20%~90% 相對溼度
工作環境:通風的開放空間
25

HiTi CS-200e & CS-220e 使用說明
Appendix B FCC Compliance Statement
1. Notice : The changes or modifications not expressly approved by the party responsible for compliance
could void the user’s authority to operate the equipment.
繁體中文
2.IMPORTANT NOTE: To comply with the FCC RF exposure compliance requirements,no change to the
antenna or the device is permitted. Any change to the antenna or the device could
result in the device exceeding the RF exposure requirements and void user’s
authority to operate the device.
3. FCC INFORMATION:
The Federal Communication Commission Radio Frequency Interference Statement includes the following
paragraph:
The equipment has been tested and found to comply with the limits for a Class B Digital Device, pursuant
to part 15 of the FCC Rules. These limits are designed to provide reasonable protection against harmful
interference in a residential installation. This equipment generates, uses and can radiate radio frequency
energy and, if not installed and used in accordance with the instruction, may cause harmful interference to
radio communication. However, there is no grantee that interference will not occur in a particular
installation.If this equipment dose cause harmful interference to radio or television reception, which can be
determined by turning the equipment off and on , the user is encouraged to try to correct the interference
by one or more of the following measures:
--Reorient or relocate the receiving antenna.
--Increase the separation between the equipment and receiver.
--Connect the equipment into an outlet on a circuit different from that to which the receiver is connected.
--Consult the dealer or an experienced radio/TV technician for help.
The user should not modify or change this equipment without written approval
Form HiTi Digital, Inc. Modification could void authority to use this equipment.
26

HiTi CS-200e & CS-220eဧႁී
ㆶ։ѣᮽ
ㆶ։ѣᮽ

ⴤᖋ
ⴤᖋ
HiTi CS-200e & CS-220eဧႁී
༦᱄
ㆶ։ѣᮽ
ㅢжㄖⓌ༽ᔶခ
1.1 Ỷ㿼ᇯ⢟
1.2 䇷গᵰཌ㿸ࣕ㜳
1.3 ᆿ㻻ᯯᕅ
1.3.1 গ⡽᭬䳼
1.3.2 গ⡽䈹᮪
1.3.3 গ⡽ᆿ㖤ᯯᕅ
ㅢӂㄖᢉদ
2.1 ᆿ㻻傧ࣞ䖥։
2.2 ᢉদ䇴ᇐ
ㅢпㄖ⌷ؓޱ㔪ᣚ
3.1 ะᵢؓരᶗⅴ䈪᱄
3.2 ᇐᵕⲺ⌷ؓޱ
3.2.1 ֵ⭞⌷গ
3.2.2 ᴵᦘ䳼㜬ভಞ
3.2.3 ⌷✣ᓊཪ
ㅢㄖᑤᘏঅࣟ
4.1 䆜ૂ䭏䈥䇥ᚥⲺ䈀ᯣ
4.1.1 LCD䶘⡾
4.1.2 䶘⡾Ⲻ䆜⽰䇥ᚥ
4.2 Ỷ㿼傧ࣞぁᕅᆿ㻻Ⲻ⡾ᵢ
4.3 ᭻䳒ᧈ䲚
4.3.1 䇷গᵰⲺ᭻䳒䰤从
4.3.2 ᧈ䲚গ
4.4 ᢶᵥ᭥ᨪ
䱺ᒵA: ᢶᵥ㿺Ṳ
䱺ᒵB:
FCC ᆿ㿺䈪᱄
01
03
03
04
06
06
07
08
10
10
11
13
13
14
15
16
17
18
18
18
19
20
21
21
22
23
24
26

⡾ᵹφ
ḽφ
ؓؤφ
㪍֒ᵹφ
HiTi CS-200e & CS-220eဧႁී
⡾ᵹφ
Copyright © HiTi Digital, Inc. ⡾ᵹᡶᴿ
㪍֒ᵹφ
ֵ⭞㘻ᗻ亱ቀ䠃ެᡶ൞ളᴿީ⡾ᵹⲺ⧦㺂㿺ᇐȾᵢֵ⭞ᢁ߂൞ᵠ㔅䗽䈐⹊〇ᢶ㛗Գᴿ䲆ޢ(HiTi Digital, Inc.)᱄⺤Ⲻ
Ҝ䶘ᦾᵹԛࢃуᗍԛԱ⨼⭧ȽԱᯯᕅ㻡䜞Գᡌޞ䜞གྷȽགྷদȽ㘱䈇ȽᡌՖθᰖ䇰ᱥ⭫ᆆ⡾Ƚᮽᆍ⡾ᡌԛԱශ
ᕅⲺᯯᕅ⧦Ⱦ
ᵢᢁ߂ᡶⲺԱؗᚥȽᮽԬᡌᮽᆍྸᴿᴪθᚋу㺂䙐⸛Ⱦ
䈐⹊〇ᢶ㛗Գᴿ䲆ޢ(HiTi Digital, Inc.)уሯᵢᢁ߂ѣ㜳Ր࠰⧦Ⲻ䭏䈥㙂ᢵԱ䍙ԱθҕуሯԠಞᝅཌᦕ⇷ᡌഖᵢ
ᢁ߂ᇯ䈪᱄㙂䙖ᡆⲺᦕཧ䍕䍙Ⱦ
ᡶᴿⲺӝ䇥ᚥૂഴ⡽ӻѰ䈪᱄ૂ䖻ࣟⴤⲺȾᇔ䱻㿺Ṳԛ⺤䇚ҁ䇘ঋѰȾྸᴿԱ⯇䰤θ䈭৸➝䈪᱄ҜⲺ䈐⹊〇ᢶ
㛗Գᴿ䲆ޢ㖇ㄏ
ḽφ
HiTi CS Card Printerᱥ䈐⹊〇ᢶ㛗Գᴿ䲆ޢ(HiTi Digital, Inc.)ⲺжѠ⢂θᡶᴿެԌⲺḽⲼᇂᡆኔӄԌԢ㠠Ⲻ
ӝᵹᡶᴿ㘻Ⱦ
ؓؤφ
ީӄ䇷গᵰⲺؓؤⲺᶗԬૂ䲆ᶗⅴθ䈭৸㘹ӝᡶ䱺ࣖⲺؓؤ䈪᱄গȾ
ㆶ։ѣᮽ
01

φ
φ
φ
HiTi CS-200e & CS-220eဧႁී
Ҽ䀙ᛞⲺদগᵰφ
䉘ᛞ䘿ⲺHiTi CS 䇷গᵰθᒬъኋᔶҼᯯⲺᡆࣕީ㌱Ⱦ
᯦Ⲻ䇷গᵰԛ䇟ᛞӡㆶ᱉Ⲻᬃ֒θᰬҕ䇟ᛞ֒࠰儎ᢉদⲺ䍞൞〃ѠᙝⲺ䇷গȽؗ⭞গȽՐগૂᗳㄖ
൞গ⡽рⲺᓊ⭞Ⱦ䈭⺤ؓᛞֵ⭞সᡶᨆבⲺ㙍ᶆૂ䞃ԬȾ
ㆶ։ѣᮽ
ⅨҼ䀙ᴪཐⲺؗᚥθ䈭䇵䰤ᡇԢⲺ㖇ㄏwww.hiti.com .
ؓര⌞߂φ
䈭⭞ж⛯ᰬ䰪р㖇(www.hiti.com)⌞߂䇷গᵰⲺؓരθᖉᇂᡆ⌞߂ҁθᡇԢሼՐྌࣧᛞڐѰഔ侾Ⱦ
Ⓦ༽ᔶခφ
ᵢᢁ߂ⲺⴤⲺᱥᑤࣟᛞ䙆↛ⲺҼ䀙ᛞⲺ䇷গᵰⲺ䇴ᇐȾ൞ᔶခֵ⭞ࢃθ䈭Ԋ㓼䰻䈱ᵢֵ⭞ᢁ߂θҼ䀙ࡦ䇷গᵰૂᆹⲺࣕ
㜳θ䘏ሼՐᑤࣟૂ㢸ⴷᛞᆿ㻻ૂֵ⭞Ⲻᰬ䰪Ⱦྸᛞ⧦ᇯѣᴿ䭏䈥θ䈭䘷⭫ᆆ䛤Ԭ䙐⸛ᡇԢ info@hiti.com .
ഴḽቅᑤᢁ
сࡍⲺഴḽቅᑤᢁሼ㺞⽰ᵢᢁ߂ѣⲺ䠃㾷ؗᚥ
⢯࡛䆜⽰Ⲻ⽰ ᴪཐ᱄⺤ૂ䘑ж↛Ⲻؗᚥ
02

ㅢжㄖⓌ༽ᔶခ
1.1 Ỷ㿼ᇯ⢟
ᛞⲺ䇷গᵰᐨ㔅䳅䱺ᑜжӑ䞃Ԭθ䈭ᛞ㣧ж⛯ᰬ䰪Ԋ㓼ⲺỶḛȾ
↚䇷গᵰ䠂Ⲻᇯ⢟θ㜳ഖѰᛞᡶ൞Ⲻตу㙂ᴿᡶȾ
ྸсࡍԱж亯⢟ᴿ⸣㕰θ䈭൞ㅢжᰬ䰪ૂᛞᖉ൦Ⲻ㔅䬶㚊㌱Ⱦ
фদগᵰ䳅Ⲻᇯ⢟φ
䘶࠰গ″ 䞃䠃গ USB㓵 ⭫Ⓠ㻻㖤 ⭫Ⓠ㓵
HiTi CS-200e & CS-220eဧႁී
ㆶ։ѣᮽ
ֵ⭞䈪᱄ ᆿ㻻ݿⴎ 䳼㜬ভಞ
㜬ভ䖤
03
䳅ᵰㆶ᱉⌷㓺 ঋ㢨㢨ᑜ㣥⡽

1.2 䇷গᵰཌ㿸ࣕ㜳ԁ㔃
HiTi CS-200e & CS-220eဧႁී
ㆶ։ѣᮽ
рⴌᔶީ䫤
LCM䶘ᶵ
ᢁࣞ䘑গ༺
䘑গ″ⴌ
䘑গ″100ᕖগ
ᢁࣞᧈগᆊжᆍ䎭㷰ѓ䎭ᆆ
ӝḽㆴ
⭫Ⓠᔶީ䫤
USB
⭫Ⓠ
ᢟݻᕅ㖇䐥⁗ඍ䘿䞃
ᢟݻᕅ㣥⡽䈱ߏ⁗ඍ䘿䞃
04

✣ཪ
㢨ᑜভ᭴㖤༺仒㢨࠼
㢨ᑜ㣥⡽ᨈ″
HiTi CS-200e & CS-220eဧႁී
ㆶ։ѣᮽ
গ⡽ᓜ䈹᮪ᵼ
䳼㜬ভಞ᭴㖤༺
05

1.3 ᆿ㻻ᯯᕅ
1.3.1 㢨ᑜᆿ㻻
ֵ⭞সHiTi CS䇷গᵰᡶᨆבⲺ㢨ᑜθሼՐ⺤ؓ䇷গᵰⲺ᭾㜳Ƚ䍞ૂ䚵ރ䙖ᡆԱީⲺᦕඅȾ
ㆶ։ѣᮽ
ֵ⭞Ա䶔সⲺ㢨ᑜθሼՐѝཧؓരⲺᵹⴀȾ
⺤ؓᴶ֩Ⲻᢉদ᭾㜳θ䈭൞∅⅗ᴪᦘ㢨ᑜⲺᰬθֵ⭞⌷গ䘑㺂⌷
a. ᢉᔶрⴌ
b. ᨈޛ㣥⡽গ㠩㢨ᑜ㣥⡽ᨈ″
c. דഴᡶ⽰ᆿ㻻㢨ᑜ
䈭⺤ؓ㢨ᑜ〃㊱ૂ㣥⡽ḽ⽰ㅜ
䈭⺤ؓᆿ㻻㢨ᑜᰬθ㢨ᑜ㟒ቸрᒬъ⺤䇚㢨ᑜভ䖪Ⲻ仒㢨ф㢨ᑜ᭴㖤༺
d. មមሼрⴌީрࡦ༦ଃ↘
abcd
HiTi CS-200e & CS-220eဧႁී
06

HiTi CS-200e & CS-220e使用说明
1.3.2 印卡机连接 ( Power / USB / Modules )
电源
a. 连接电源线到电源装置,然后连接电源线到证卡机端的电源接口
b. 连接电源到有接地线的电源供应插座
请确保电源线是连接到有妥善保护和接地的电源供应处
c. 开启证卡机端的电源开关,请确认LCM控制面板显示”Ready”,来确保机器在待机状态
为了确保您自身的安全,在执行任何有关机器的保养或维修的动作前,请确认电源插头是被拔除的状态
d. 请在安装模块之前确实地关闭印卡机的电源,并移除插头,以避免损坏机台
简体中文
a b c
USB
在连接USB线到证卡机前,请确保印卡机的驱动软体已经完全的被安装完毕
请参考手册内的证卡机驱动软体的安装方式,并仔细的依照步骤进行。
07
d
READY

1.3.3 গ⡽ᆿ㖤ᯯᕅ
㠠ࣞ䘑গ
HiTi CS-200e & CS-220eဧႁී
ㆶ։ѣᮽ
a. ᢉᔶ䘑গ″Ⲻрⴌ
b. דഴᡶ⽰᭴㖤у〃㊱Ⲻগ⡽ࡦ䘑গ″θᒬъ᭴ޛ䞃䠃গ൞গ⡽рᯯ
c. ީр䘑গ″Ⲻрⴌ
a b c
ѰҼᴶ֩Ⲻ䍞θ䈭ֵ⭞CR-80ૂISO 7810ḽⓌ㿺㤹Ⲻগ⡽ᶛᢉদ
䈭䀜গ⡽Ⲻᢉদ䶘θૂ䚵ރֵ⭞Ա㝅⊗ȽᦕȽ㘱ᣎૂᑜᴿᆍⲺগ⡽ᶛ䘑㺂ᢉদࣞ֒
᭴ޛগ⡽Ⲻᓜф䈹᮪ᵼⲺᓜᗻ亱ж㠪θࡏՐᴿཐᕖ䘑গᡌᰖ⌋䘑গⲺ䰤从
ᢁࣞ䘑গ
䘏亯⢯⇀Ⲻ䇴䇗ᱥѰҼ䘑㺂ঋগᨈޛᢉদᡌ䈱ߏⲺࣞ֒
ᢁࣞ䘑গᰬθ䴶㾷᭴ޛ䞃䠃গ᯲䘑গ″ѣ
a. דഴᡶ⽰θᢁࣞᨈޛগ⡽ࡦᢁࣞ䘑গ″
b. ᔶခᢝ㺂ᢉদᡌ䈱ߏⲺࣞ֒
গ⡽ᓜ䈹᮪⿼
a
ᢁࣞ᧞গ
08

গ⡽᭬䳼
গ⡽᭬䳼
গ⡽䈹᮪
ᖉᢉদᡌ䈱ߏࣞ֒ᇂᡆᰬθެগ⡽ሼՐ㻡䘶㠩䘶࠰গ″θ
ᴶཐԛᇯ㓩50ᕖ0.8mmተሮⲺগ⡽
গ⡽䈹᮪
䇷গᵰ䞃ᴿᢁࣞ䈹᮪গ⡽ᓜⲺ㻻㖤θᖉрⴌ㻡ᔶᰬθެ㻻㖤փ൞ᵰಞ䜞Ⱦ
গ⡽ᓜⲺ㤹പ⭧0.3mmࡦ1.0mmⲺተሮθ㙂࠰স䇴ᇐᱥ൞0.8mmⲺᓜȾ
a. ᢉᔶᵰಞрⴌ
b. ד䴶ֵ⭞গ⡽Ⲻᓜθדᐜ䈹᮪গ⡽ᓜ䈹᮪ᵼ㠩↙⺤Ⲻ䇴ᇐ
c. ީрᵰಞрⴌ
acb
HiTi CS-200e & CS-220eဧႁී
ㆶ։ѣᮽ
গ⡽ᓜ䈹᮪⿼
09

ㅢӂㄖφᢉদ
2.1 ᆿ㻻傧ࣞ䖥։
HiTi CS-200e & CS-220eဧႁී
ㆶ։ѣᮽ
൞ֵ⭞ᵢӝࢃθሯӄ↙⺤Ⲻ䇴ᇐૂ↙⺤Ⲻᆿ㻻傧ࣞ䖥։ᱥж亯䶔ᑮ䠃㾷Ⲻࣞ֒θ䴶㾷ֵ⭞㘻㔏Ҿ⢯࡛Ⲻ⌞ᝅૂީ⌞Ⱦ
у↙ᖉⲺֵ⭞Ƚᬃ֒ૂ傧ࣞ䖥։ᆿ㻻ᱥՐᖧଃࡦᢉদ䍞Ⲻ䠃㾷ഖ㍖ҁжȾ
ഖ↚θ䜞ቧ⨣䘑㺂ᆿ㻻ૂᬃ֒θⓌ⺤᭯ީ䇴ᇐ৸ᮦᱥ䶔ᑮ䠃㾷ⲺȾ
ྸԱ䈹᮪ᵠ䗴ࡦ人ᵕⲺ㺞⧦θᡇԢҕᨆבᛞሼদগᵰᚘགྷࡦ࠰সᰬⲺᶛ䇴ᇐٲⲺ䇴ᇐᯯᕅȾ
ᵢӝᨆבᆿ㻻ݿⴎθWindowsᒩᡶ䴶Ⲻ傧ࣞ䖥։Ⱦ
ᆿ㻻䇷গᵰⲺ傧ࣞ䖥։ᰬθ䈭ݾሼᆿ㻻ݿⴎ᭴ޛ䇗㇍ᵰѣⲺݿⴎ㻻㖤θ䘿䇷গᵰ傧ࣞ䖥։ⲺⴤᖋȾ
ᛞሼՐ൞㠠ࣞᆿ㻻ぁᕅⲺሲᕋсᇂᡆ傧ࣞ䖥։Ⲻᆿ㻻Ⱦ
ѰҼᛞ㠠䓡ᆿޞθ൞ᢝ㺂Աᵰಞؓޱᡌ㔪ؤࣞ֒ࢃθ䈭⺤ؓ⭫Ⓠ㓵༺᯲ᵠ䘔Ⲻ⣬ᘷ
ྸᇯ⢟㕰ቇᆿ㻻ݿⴎθ䈭൞ㅢжᰬ䰪ૂᛞᖉ൦Ⲻ㔅䬶㚊㌱Ⱦ
䘔86%㓵ᰬθ䈭ד➝ᵢᢁ߂䇦䖳Ⲻ86%㓵Ⲻ䘔ᯯᕅᶛ䘑㺂↙⺤Ⲻ䘔
ᴿӑWindows䴶㾷ᆿ㻻傧ࣞ䖥։Ⲻ⭞ᡭޭᴿ䇗㇍ᵰ㇗⨼Ⲻᵹ䲆
10

2.2 ᢉদ䇴ᇐ
ֵ⭞䇷গᵰࢃθ䈭ᗻ亱ᢝ㺂⺤䇚ᡌᴪ᭯ݾ唎䇚Ⲻ䇴ᇐȾ
䘏ӑ䇴ᇐсࡍⲺ䘿亯
㢨ᑜ〃㊱ গ⡽〃㊱গ⡽ᓜެᆹ
䈭⌞ᝅૂ⮏ᝅ傧ࣞぁᕅⲺԱ䇴ᇐθྸу⺤ᇐθ൞ڐԱؤ᭯ࢃθ䈭ૂᛞᖉ൦Ⲻ㔅䬶㚊㌱ᒬᗍᑤࣟȾ
ד➝сࡍⲺ↛僚䘑ޛࡦᢉদⲺ䇴ᇐ
сփӄWindowsᐜсᯯⲺᔶခθ䘿দগᵰૂՖⵕ
䘿䇷গᵰᒬъ啖ḽ䭤䘿ɇᢉদླ䇴ᇐɈ
ᴶᑮֵ⭞Ⲻᢉদ䇴ᇐⴤᖋᴿφ䇷গᵰ䇴ᇐȽ㢨ᖟૂᐛޭ
࠰⧦жѠ䇴㖤䇴ᇐⲺቅ㩚ᒋ
䇴㖤䇴ᇐⲺⴤᖋᴿφ䇷গᵰ䇴ᇐȽᢉদต䇴ᇐȽ㢨ᖟȽᐛޭȽࣖ✣㜳䠅Ƚᶗᖋ⸷Ƚ
≽࠰≽ޛૂީӄ
HiTi CS-200e & CS-220eဧႁී
ㆶ։ѣᮽ
䇴ᇐ䘿亯
㢨ᑜ〃㊱
গ⡽〃㊱
গ⡽ᓜ
↙䶘ഴ
ᢉদᧈᓅ
ֵ⭞Resin K
仒㢨
ᚑ㢨ླ䇴ᇐ
⢯࡛䇴ᇐ
䈹᮪仒㢨
11
ᐛޭ
ᢉদփ㖤䇴ᇐ
⌷ᐛޭ䘿亯
ؓޱ㔪ᣚ䍺䇥
䘑䱬䇴ᇐ
ࣖ✣㜳䠅䇴ᇐ

2.3 䙅᱄গ䇴㖤δӻCS-220eᵰ〃䘸⭞ε
CS-220e᯦໔Ҽᢉদ䙅᱄গⲺࣕ㜳θ
㾷⭞↚ࣕ㜳θ֖ᗻ亱䘿ć䙅᱄গĈȾ
㙂ᖉć䙅᱄গĈ㻡䘿ᰬθć㘱䖢Ĉᢃԛ㻡䘿Ⱦ
ㆶ։ѣᮽ
ᖉԄ↙䶘ԛⵁࡦ㜂䶘ᢉদⲺሯ䊗ᰬθⵁ䎭ᶛᱥ㻡㘱䖢䗽Ⲻθ
↚ᰬԛ⭞ć㘱䖢Ĉࣕ㜳θ䇟㜂䶘ᢉদⲺሯ䊗θԄ↙䶘ⵁ䎭ᶛᱥ↙Ⲻ
HiTi CS-200e & CS-220eဧႁී
12

ㅢпㄖφ⌷ؓޱ㔪ᣚ
3.1 ะᵢؓരᶗⅴ䈪᱄ᆿޞ㿺㤹
HiTi CS-200e & CS-220eဧႁී
HiTi CS 䇷গᵰⲺ䇴䇗ᱥᨆב䮵ᵕⲺᐛֵ֒⭞ૂቇ䠅Ⲻؓޱ㔪ᣚࣞ֒䴶≸Ⱦ ᡶԛ䈭ד➝сࡍᨆ⽰ᐛ֒θሯᵰಞ䘑㺂ж
ӑㆶঋⲺᇐᵕؓޱθᶛ⺤ؓᵰಞؓരⲺؓᣚȾ
ሯӄᵰಞؓരⲺؓᣚᱥ䶔ᑮ䠃㾷Ⲻ
ྸᜩ܅ӡؓരⲺᵃࣗθ䈭ࣗᗻ⺤ؓૂћṲⲺᢝ㺂ᑮ㿺Ⲻ⌷ؓޱ㔪ᣚⲺ㾷≸θԛ䇷গᵰⲺ⌷ઞᵕȾ
ྸᴿԱуᢝ㺂ᵢㄖ㢸ᡶ㿺ᇐⲺ⌷ؓޱ㔪ᣚⲺぁᓅ㾷≸θሼՐѝཧ✣ཪⲺؓര
䆜ӻ䘸⭞ӄ䶔✣ᑜ≊ُᶗԬсᆿޞֵ⭞
䆜ӻ䘸⭞ӄ⎭ᤊ2000mԛс൦ᆿޞֵ⭞
HiTi CS 䇷গᵰሯӄᵠ㾷≸⌷ؓޱ㔪ᣚⲺ䇷গᵰуᢵԱ䍙ԱȾ
✣ཪᱥ䇷গᵰެ䠃㾷ૂᮅȽ᱉㙍ᦕⲺԬҁжȾ
✣ཪⲺֵ⭞༳ળՐഖѰদগᵰઞ䚣Ⲻ⧥ູ㙂ᖧଃθྸ⧥ູѣⲺ⚦Ƚ⏨։ᡌര։⢟䍞㩳൞গ⡽рᡌ✣ཪȾ
ֵ⭞㘻ᗻ亱䟽ж࠽ታ㜳Ⲻ䱨㤹᧠᯳θᒬъ䘑㺂⌷Ⲻࣞ֒Ⱦ
⌷ᐛ֒Ⲻ仇⦽ૂ䍞᭾ᱥᔬ䮵✣ཪⲺֵ⭞༳ળԛ⺤ؓ㢥ླⲺᢉদ䍞Ⲻݾཟߩᇐഖ㍖Ⱦ
ᡶԛֵ⭞㘻ᗻ亱䚫ᆾᵢㄖ㢸ᡶᨆבᵰಞ⌷ؓޱ㔪ᣚⲺֵ⭞䈪᱄Ⱦ
ֵ⭞䶔সⲺ㙍ᶆሼՐᖧଃᢉদⲺ䍞ૂ䶖ᙝθ䙖ᡆᚬࣙք䍞Ⲻ䗉࠰θഖ㙂ᡌ䰪Ⲻᖧଃࡦ䇷গᵰⲺᐛ֒᭾⦽Ⱦ
ᵢӝⲺؓരᶗԬ㤹പᒬуᤢֵ⭞䶔সⲺ㙍ᶆᡶ䙖ᡆⲺԱᡌ䰪ᦕඅᡌ䍞рⲺ䰤从Ⱦ
ㆶ։ѣᮽ
13

3.2 ᇐᵕⲺ⌷ؓޱ
ㆶ։ѣᮽ
HiTi CS-200e & CS-220eဧႁී
䇷গᵰՐѱࣞᨆ⽰ᛞ䘑㺂ᗻ㾷Ⲻ⌷ؓޱθᡇԢᕰ⛾ᔰ䇤ᛞ൞᭬ࡦ⌷ᨆ⽰䘑㺂⌷ࣞ֒θࡏ✣ཪ
Ⲻؓര㜳ഖ↚㙂ཧ᭾Ⱦ
亯ⴤ
ᖟ㢨ঋ㢨ᑜ
গ䈱ߏཪ
亱⌷ᕖᮦ
400 ᕖ
400 ᕖ
14

3.2.1 ֵ⭞⌷গ
∅жⴈHiTi CSসⲺ㙍ᶆθሼՐ䱺䎖жᕖ⌷গ⡽গ⡽њ䶘ᴿ唅㜬ф⿱ශ㟒
HiTi CS-200e & CS-220eဧႁී
a. 〱䲚䘑গ″࢟֏Ⲻগ⡽
b. ᭴㖤њ䶘⿱ශ㟒㻡ᦿⲺ⌷গ⡽ࡦ䘑গ″
c. 㠩傧ࣞぁᕅѣᢉদླ䇴ᇐĮᐛޭĮ⌷ᐛޭ ᢝ㺂⌷ࣞ֒
ab
ㆶ։ѣᮽ
15

3.2.2 ᴵᦘ䳼㜬ভಞ
∅жⴈHiTi CSসⲺ㙍ᶆθሼՐ䱺䎖ж᭥䳼㜬ভ┐䖤
ㆶ։ѣᮽ
ㅢж⅗ֵ⭞
a. 㠠ᵰಞ䞃Ԭⴈѣ࠰䳼㜬ভಞ(㜬ভ䖤)
b. ᦿ䳼㜬ভ䖤рⲺ⿱ශ⁗θ߃ሼ䳼㜬ভಞ᭴ޛᵰ䘑㺂⌷
ᴵᦘ䳼㜬ভ䖤
HiTi CS-200e & CS-220eဧႁී
ᰝ䳼㜬ভ䖤
ᢉᔶрⴌ
࠰䳼㜬ভಞ ሼ㜬ভ䖤মс
᯦䳼㜬ভ䖤
ᦘр᯦Ⲻ㜬ভ䖤ࢃθ䈭ݾሼ䫷䖪
㖤ӄ䖤ᗹ
ሼ㜬ভ䖤㻻㖤ӄ䳼㜬ভಞр ሼ䳼㜬ভಞ᭴ӄᵰ䘑㺂⌷
16
䈭㠩傧ࣞぁᕅѣᢝ㺂

3.2.3 ⌷✣ཪ
ᔶခ⌷✣ཪҁࢃθ䈭ࣗᗻ⺤䇚⭫Ⓠᨈཪᱥ㻡ᤊ䲚Ⲻ⣬ᘷ
䚵ރ✣ཪ൞Ա߫сθ㻡䠇ኔ⢟Ƚቌ䭆⢟ᡌᢁ䘑㺂䀜⻦
✣ཪૂީ䞃Ԭᓊ䘒⿱䚵ރࡦ䶏⭫᭴⭫
ѰҼ⺤ؓᢉদⲺ䍞θᖉ㢨ᑜᴵᦘⲺᰬُቧ䘑㺂↚⌷ࣞ֒
a. ᔶ䇷গᵰⲺрⴌθ✣ཪ㻻㖤൞рⴌ༺
b. 䈭ֵ⭞HiTi CS⌷㓺ᡶᨆבⲺ⌷Ἀᶛ⌷✣ཪ
a b
HiTi CS-200e & CS-220eဧႁී
ㆶ։ѣᮽ
17

ㅢㄖᑤᘏঅࣟ
4.1 䆜ૂ䭏䈥䇥ᚥⲺ䈀ᯣ
HiTi CS 䇷গᵰᱥᇂޞԛ⤢㠠֒ѐθᒬъ䇟ֵ⭞㘻ؓᤷ൞ቇ䠅Ⲻᬃ֒䴶≸Ⱦ
ㆶ։ѣᮽ
ռᱥሯӄжӑะᵢⲺ᭻䳒ᧈ䲚䇥ᚥⲺҼ䀙θ䘎ᱥ䶔ᑮᴿᑤࣟⲺȾ
4.1.1 LCM 䶘ᶵ
ะᵢ䈪᱄
ᵢӝ䞃༽ⲺжѠLCM䶘ᶵθжѠLCDᱴ⽰ȽѠ䫤ૂњѠLEDؗ⚥Ⲻ㓺Ⱦ
ᡶᴿ䆜ૂ䭏䈥Ⲻ䇥ᚥሼՐԄ䘏䶘ᶵᱴ⽰࠰ᶛȾ
HiTi CS-200e & CS-220eဧႁී
䘊ഔѱ享
享䶘࠽ᦘ
享䶘࠽ᦘ
㔵⚥↙ᑮ
㓘⚥䭏䈥
䘑ޛ䇴ᇐ⺤䇚
18

䶘⡾Ⲻ䆜⽰䇥ᚥ
HiTi CS-200e & CS-220eဧႁී
4.1.2 䶘⡾Ⲻ䆜⽰䇥ᚥ
䆜⽰䇥ᚥ 䈪᱄ 䀙ߩᯯᕅ
Cover Open
Flipper Cover Open
IC Chip Missing
Ribbon Missing
Ribbon Mismatch
Ribbon Type Error
Ribbon Out
Print Fail
Card Out
Card Jam
Cam Error
Flipper Error
ᵰಞрⴌᔶ
㘱䶘⁗ඍрⴌᔶ
㢨ᑜ㣥⡽গᵠᆿ㻻
㢨ᑜᵠᆿ㻻
㢨ᑜф㣥⡽уㅜ
у᭥ᨪ↚㢨ᑜ
Ỷḛ㢨ᑜࣞ֒ཧ䍛
㢨ᑜᐨ㔅ֵ⭞ᇂ∋
ᢉদࣞ֒ཧ䍛
গ⡽ᐨ㔅ֵ⭞ᇂ∋
গ⡽ᓜ䈹᮪ಞфֵ⭞Ⲻগ⡽ᓜуж㠪
গ⡽фগ⡽ҁ䰪Ⲻ䱺࣑䶏⭫འᕰ ݾሼগ⡽ᮙᔶ߃䠃᯦᮪⨼᭴ޛ䘑গ″ѣ
ᢉদ䗽ぁѣগ⡽গ᯲ᵰಞ䜞θᰖ⌋ᇂᡆᢉদ࠰গ
ᵰಞ䜞⢟Ԭᦕඅ
㘱䶘⁗ඍᰖ⌋ࣞ֒
ީрᵰಞрⴌ
ީр㘱䶘⁗ඍрⴌ
ᨈޛ㢨ᑜ㣥⡽গ
㻻ޛ㢨ᑜ
Ỷḛ㢨ᑜф㣥⡽ᱥ㊱ශ
Ỷḛ㢨ᑜ〃㊱
߃⅗䠃᯦ᆿ㻻㢨ᑜ
ᆿ㻻᯦㢨ᑜ
䈭Ỷḛ㢨ᑜᱥᐨ㔅ᯣ㻸θ㤛ᐨ㔅ᯣ㻸䈭䠃᯦ഔ㢨ᑜ
᭴㖤᯦গ⡽
⺤䇚গ⡽ᓜ䈹᮪ᱥ↙⺤
ד➝䶘⡾рⲺᧈগぁᓅᢝ㺂ᧈগࣞ֒
㚊㌱ᖉ൦㔅䬶
㚊㌱ᖉ൦㔅䬶
ㆶ։ѣᮽ
Ribbon Chip IC Error
㣥⡽⭕䭏䈥
䠃᯦ᆿ㻻ᡌᴪ᯦㣥⡽
19

4.2 Ỷ㿼傧ࣞぁᓅᆿ㻻Ⲻ⡾ᵢ
ᛞԛㆶ᱉ⲺԄᛞⲺ䇗㇍ᵰѣθᡶᆿ㻻Ⲻ䇷গᵰⲺኔᙝ䘿ঋѣҼ䀙ᆿ㻻Ⲻ傧ࣞぁᕅ⡾ᵢȾ
ᔰ䇤ᛞ䳅ᰬуᇐᵕⲺԄᡇԢⲺᇎᯯ㖇ㄏѣс䖳ᴶ᯦Ⲻ傧ࣞぁᕅ⡾ᵢȾ
ㆶ։ѣᮽ
ᛞԛד➝сࡍⲺ↛僚Ҽ䀙傧ࣞぁᕅᆿ㻻Ⲻ⡾ᵢ
HiTi CS-200e & CS-220eဧႁී
20

4.3 ᭻䳒ᧈ䲚
4.3.1 䇷গᵰⲺ᭻䳒䰤从
⋗ᴿ⭕Աࣞ֒
Ỷḛ䇷গᵰⲺ傧ࣞぁᕅᱥᆿ㻻↙⺤
Ỷḛ⭫ⓆૂUSB㓵ཪ
Ỷḛ㢨ᑜૂগ⡽
ᢉদ⎁䈋ഴগ
HiTi CS-200e & CS-220eဧႁී
ㆶ։ѣᮽ
ᢉদ࠰グⲳগ⡽
䜞Գᡌ䭏䈥ᢉদ
ᢉদ࠰⧦⪋⯫⛯
ᢉদ࠰⧦ⲳ㢨㓵
ᢉদ࠰⧦ⲳ㢨㓵
ᢉদ࠰⧦⁗㌀ഴ܅
Ỷḛ㢨ᑜ
䈭㠩傧ࣞぁᕅѣᢉদླ䇴ᇐҁ>ᐛޭ@θỶḛᢉদփ㖤ṗ↙Ⲻ$ٲχᔰ䇤ሼ$ٲഔགྷস䇴ᇐٲቓ䈋ࡍদ
䈭Ỷḛֵ⭞ҁগ⡽ᱥㅜCR-80ҁ㿺Ṳ
Ỷḛ䇷গᵰⲺ䇴ᇐ
Ỷḛ䘔㓵ૂ㢨ᑜ
⺤䇚⌷┐䖤ᱥᒨ߶Ⲻ
Ỷḛগ⡽ᱥ⌷
Ỷḛ✣ཪ
গ⡽Ⲻ㺞䶘㜳⊗ḉ
䈭ֵ⭞⌷গ䘑㺂⌷
✣ཪ㜳䱱ດ
Ỷḛᱥ䴶㾷ᴪᦘ䳼㜬ভ䖤
Ỷḛ㢨ᑜᱥᆿ㻻↙⺤
Ỷḛ✣ཪᱥ⊗ḉᡌᦕ
✣ཪ㜳ᐨ㔅ᦕ
Ỷḛ㢨ᑜᱥᆿ㻻↙⺤
Ỷḛ⌷┐䖤ᡌ✣ཪᱥ⊗ḉ
Ỷḛগ⡽ᱥ҄㿺Ṳ
21

4.3.2 ᧈ䲚গ
ᖉগ⭕ᰬθ䈭ڒ↘ᢉদθד➝LCM䶘⡾Ⲻ⽰θሼগօⲺগ⡽ᧈ䲚Ⱦ
ᢉᔶᵰಞрⴌ
ㆶ։ѣᮽ
〱䲚㢨ᑜ
ד➝/&0䶘⡾Ⲻ⽰䘑㺂ࣞ֒φ㠠ࣞȽঀ㠠ࣞૂᢁࣞᧈগ
䘑㺂ঀ㠠ࣞᡌᢁࣞᧈগᰬθ䈭ሼᛞⲺᢁ᭴ޛদগᵰ
ᛞҕԛᢝ㺂сࡍᔰ䇤Ӂ亯ᶛ䚵ރগφ ᢁࣞᧈগഴ⽰䈪᱄φ
Ԅ傧ࣞぁᕅૂগ⡽ᓜ䈹᮪ᵼѣθ䇴ᇐ↙⺤গ⡽ᓜ
ד➝ᵢᢁ߂Ⲻ㿺㤹ᇯѣθֵ⭞↙⺤Ⲻগ⡽〃㊱
Ỷ㿼ֵ⭞Ⲻগ⡽ᱥᒩ᮪
ᶴᮙগ⡽θྸগ⡽⭕唅䍪⧦䊗
HiTi CS-200e & CS-220eဧႁී
亰ᰬ䪾ᯯᰁ䖢
жᆍ䎭ᆆ
22

HiTi CS-200e & CS-220eဧႁී
4.4 ᢶᵥ᭥ᨪ
ྸᛞ⭕ᴿԱദ䳴䇴ᇐᡌ䈹᮪䇷গᵰθ䈭Ԋ㓼䰻䈱ᵢᢁ߂Ⱦ
ᖉᛞᰖ⌋㠠㺂䀙ߩᡌᧈ䲚䰤从ᰬθᛞԛ䳅ᰬ䈭≸ᖉ൦㔅䬶ᡌ㔪ᣚѣᗹⲺঅࣟૂ᭥ᨪȾ
ᖉᰖ⌋䀙ߩᡌᧈ䲚䰤从⭕ᰬθྸᛞу⸛䚉ྸ㚊㌱ᖉ൦㔅䬶ᡌ㔪ᣚѣᗹᰬθ
ᛞԛ䇵䰤ᡇԢⲺᇎ㖇(www.hiti.com)ᗍ㚊㌱䍺䇥ᒬъᡇԢᨆ䰤Ⱦ
ᡇԢሼՐᖾ儎ުⲺ䳅ᰬѰᛞᵃࣗȾ
ᖉሱ≸অࣟᰬθ䈭ᛞᑤᘏঅࣟᨆבсࡍ䠃㾷䍺䇥
䇷গᵰⲺශૂᓅࡍ⸷
ᖉᰬᡶֵ⭞Ⲻ䇴ᇐૂ䇗㇍ᵰ֒ᾣ㌱㔕Ⲻ⡾ᵢ
Ԋ㓼䘦䰤从Ⲻ⭕㔅䗽
Ԋ㓼䘦ᛞᐨ㔅ֵ⭞ԱⲺ↛僚ᡌᯯᕅᶛቓ䈋䀙ߩ䰤从
ྸᛞ䴶㾷ԱᴪཐⲺঅࣟૂᑤᘏθᛞԛԄᡇԢⲺᇎ㖇(www.hiti.com)рᗍᴶ᯦Ⲻ䍺䇥θ
ᤢ傧ࣞぁᕅȽ丝։Ƚֵ⭞ᢁ߂ૂ䰤фㆊ䳼Ⱦ
ㆶ։ѣᮽ
23

䱺ᖋ$ᢶᵥ㿺Ṳ
ㆶ։ѣᮽ
ะᵢ亯ⴤ
ᢉদ⁗ᕅ
HiTi CS-200e & CS-220eဧႁී
HiTi CS-200e 䇷গᵰ
ᖟ㢨ᢉদᵰᶺ
GSL✣ཪ
86%䘔
㖇䐥䘔䘿亯䞃༽㺂ᰬ䰪ሼ㺂䙐⸛
0%䇦ᗼ։0%Ჸᆎ䇦ᗼ։
ᕖ࠰গ″PPPLO
њ仍/('⚥ૂѠ䫤Ⲻ䶘⡾
✣᰽ᖟ㢨ᢉদૂ✣䖢দঋ㢨ᢉদ
ᔰ䈐⹊仒㢨㇗⨼
䗯ࡦ䗯ᢉদ
Ჰឝශঋ㢨㙍ᶆ㢸ⴷᢉদ
ᢉদ᭾㜳
গ⡽䇴䇗ૂ䇴ᇐՐᴿᡶ࠼
㌱㔕䴶≸
֒ᾣ㌱㔕᭥ᨪ
䳅ᵰ䖥։
ᖟ㢨ᢉদφ䶘<0&.2 㓜〈൞ᇔ僂ᇚⲺ⎁䈋⧥ູѣ
ঋ㢨ᢉদφ䶘 〈
IBM⭫㝇ᡌᇯθᗤ䖥֒ᾣ㌱㔕2000/XP/Vista
Pentium R / 133MHzԛрθཝӄ128MB䇦ᗼ։ૂ100MB⺢⻕۞ᆎグ䰪
Windows 2000/XP/Vista/Windows 7 (32 & 64 bits)
ᴿީMacLinuxⲺ᭥ᨪ䈭⍳䈐⹊ᇘᵃ䜞
HiTi CardDésirée CS গ⡽䇴ᇐૂᢉদ䖥։θ᭥ᨪWindows 2000/XP/Vista/7θ
ᒬъ䘔ࡦMS Excel䍺ᯏᓉ
24

㢨ᑜ㙍ᶆ〃㊱
䘿䍣䞃༽
YMCKOᖟ㢨㢨ᑜφ400䶘ভ
1/2YMCKOঀ⡾ᖟ㢨㢨ᑜφ560䶘ভ
YMCKOKᖟ㢨㢨ᑜφ330䶘ভ
YMCKFoOᖟ㢨㢨ᑜφ165䶘ভ
KO㢨ᑜφ500䶘ভ
ঋ㢨㢨ᑜφ1000䶘ভ唇㢨
400ᕖ儎ᇯ䠅䘑গ″
㘱䶘⁗ඍ
ᶗগ䈱ߏ⁗ඍ(ISO 7811 HiCo/LoCo or JIS2)
IC㣥⡽Ჰឝগ䈱ߏ⁗ඍ(ISO 7816-2 / PC / SC, EMV2000-1)
䶔䀜ᕅগ䈱ߏ⁗ඍ(ISO 14443A & B, 15693)
㖇䐥⁗ඍ
HiTi CS-200e & CS-220eဧႁී
ㆶ։ѣᮽ
ؓരᶗԬ
ެԌ
ד䬶ต㙂уθ䈭⍳ᖉ൦㔅䬶
গ⡽〃㊱φ39&গ
গ⡽㿺Ṳφ,62&5,62PP[PP
গ⡽ᓜφᓜ∡㊩˵∡㊩δ0,/˵PLOⲺε
䶘ࡍদӻ᭥ᨪ∡㊩˵∡㊩δ0,/˵PLOⲺε
∡㊩ ∡㊩㡃ӊޛ㠩ቅᮦ⛯ㅢжփ
䘑গ″φᕖগ⡽PPPLO
࠰গ″φᕖগ⡽PPPLO
։〥ተሮφPP:[PP/[PP+
䠃䠅φޢᯚ
䘔ᯯᕅφ86%ᡌ㖇䐥䘿䍣䞃༽θԛའ㖇䐥0ESV
⭫Ⓠφ$&LQSXWa9a$a+]'&RXWSXW9 $
ᬃ֒⧥ູφaᓜaሯ⓲ᓜ
۞ᆎ⧥ູφaᓜaሯ⓲ᓜ
ᐛ֒⧥ູφ䙐伄Ⲻᔶ᭴グ䰪
25

HiTi CS-200e & CS-220eဧႁී
Appendix B FCC Compliance Statement
1. Notice : The changes or modifications not expressly approved by the party responsible for compliance
could void the user’s authority to operate the equipment.
ㆶ։ѣᮽ
2.IMPORTANT NOTE: To comply with the FCC RF exposure compliance requirements,no change to the
antenna or the device is permitted. Any change to the antenna or the device could
result in the device exceeding the RF exposure requirements and void user’s
authority to operate the device.
3. FCC INFORMATION:
The Federal Communication Commission Radio Frequency Interference Statement includes the following
paragraph:
The equipment has been tested and found to comply with the limits for a Class B Digital Device, pursuant
to part 15 of the FCC Rules. These limits are designed to provide reasonable protection against harmful
interference in a residential installation. This equipment generates, uses and can radiate radio frequency
energy and, if not installed and used in accordance with the instruction, may cause harmful interference to
radio communication. However, there is no grantee that interference will not occur in a particular
installation.If this equipment dose cause harmful interference to radio or television reception, which can be
determined by turning the equipment off and on , the user is encouraged to try to correct the interference
by one or more of the following measures:
--Reorient or relocate the receiving antenna.
--Increase the separation between the equipment and receiver.
--Connect the equipment into an outlet on a circuit different from that to which the receiver is connected.
--Consult the dealer or an experienced radio/TV technician for help.
The user should not modify or change this equipment without written approval
Form HiTi Digital, Inc. Modification could void authority to use this equipment.
26

Manual de usuario de HiTi CS-200e & CS-220e
Español

Español
CONTENIDO
PREFACIO
Announcements
Capítulo 1. Preparación
1.1 Comprobación del contenido de la caja
1.2 Apariencia de la impresora y principales funciones
1.3 Instalación
1.3.1 Instalación del cartucho de cinta
1.3.2 Conexión de la impresora (alimentación y USB)
1.3.3 Colocación de tarjetas
Capítulo 2. Inicio de la impresión
2.1 Instalación del controlador de la impresora
2.2 Configuración de impresión
Capítulo 3. Mantenimiento de la impresora
3.1 Anuncio de aviso de información de la garantía general
3.2 Limpieza periódica de la impresora
3.2.1 Utilización de la tarjeta de limpieza
3.2.2 Utilización del dispositivo de captura de polvo
3.2.3 Limpieza del cabezal de impresión térmica
Capítulo 4. Diagnóstico de ayuda
4.1 Mensajes de advertencia/error y diagnóstico
4.1.1 Panel de control LCM
4.1.2 Mensajes de advertencia del panel de control
4.2 Identificación de la versión del software del controlador instalado
4.3 Resolución de problemas
4.3.1 Problemas de impresión
4.3.2 Eliminación de atascos de tarjetas
4.4 Asistencia técnica
Apéndice A: Especificaciones técnicas
Appendix B: FCC Compliance Statement
Manual de usuario de HiTi CS-200e & CS-220e
01
03
03
04
06
06
07
08
10
10
11
13
13
14
15
16
17
18
18
18
19
20
21
21
22
23
24
26

Manual de usuario de HiTi CS-200e & CS-220e
Derechos de autor
Copyright © HiTi Digital, Inc. Todos los derechos reservados
Aviso de derechos de autor
Los usuarios deben cumplir con las regulaciones de derechos de autor aplicables a sus propios países. No
se permite la reproducción, traducción, fotocopiado, transmisión o duplicado de ningún tipo, ya sea de
forma parcial o total, por cualquier razón y a través de cualquier medio electrónico o mecánico sin el
consentimiento explícito por escrito de HiTi Digital, Inc.
Toda la información que se menciona en este documento está sujeta a cambios sin previo aviso.
HiTi Digital, Inc. no será responsable de cualquier error que podría existir en este manual o de cualquier
pérdida o daño que podría surgir de forma accidental o como resultado de la divulgación o utilización de
este manual.
Todas las informaciones e imágenes de productos son instruccionales y meramente ilustrativas.Para
especificación final, por favor póngase en contacto con las oficinas de HiTi Digital, Inc. o un distribuidor
autorizado
Reconocimiento de marcas comerciales
La impresora de tarjetas HiTi CS es un producto con marca registrada de HiTi Digital, Inc. Todas las otras
marcas comerciales pertenecen a sus respectivos dueños.
Español
Garantía
Consulte la tarjeta de garantía proporcionada con la caja de la impresora de tarjetas para conocer los
términos, las condiciones y las limitaciones de la garantía.
01

Español
Manual de usuario de HiTi CS-200e & CS-220e
Conociendo a su nueva impresora
Le agradecemos por adquirir la impresora de tarjetas HiTi CS, lo que marca el comienzo de nuestra asociación exitosa a largo plazo con usted. Gracias a la impresora de tarjetas HiTi CS, podrá disfrutar de una
impresión de tarjetas de plástico de alta calidad, sencilla y cómoda para tarjetas de identificación personalizadas, tarjeta de crédito, tarjetas de membresía y credenciales de diferentes niveles de espesor y estilo de
colores. Asegúrese de que la impresora de tarjetas HiTi CS utilice consumibles originales de HiTi Digital, Inc.
Para obtener más información, visite nuestro sitio Web en www.hiti.com .
Registro de la garantía
Tómese su tiempo para registrarse en línea en www.hiti.com y podrá acceder a una oferta especial después
de que se complete el registro.
Primeros pasos
El objetivo principal de esta guía de usuario es ayudarle a configurar la impresora paso a paso. Tómese el
tiempo necesario para leer detenidamente esta guía y complete la instalación antes de comenzar a utilizar
la impresora. Esto le permitirá ahorrar tiempo durante la instalación y utilización, ya que podrá conocer
más sobre la impresora y sus funciones. En caso de que descubra algún error en esta guía, ayúdenos a
resolverlo enviando un correo electrónico a info@hiti.com.
Iconos de asistencia
Los siguientes iconos de asistencia aparecerán en esta guía para indicarle la presencia de información
importante.
Aviso de advertencia especial
Aviso de información más detallada
02

Manual de usuario de HiTi CS-200e & CS-220e
Capítulo 1. Preparación
1.1 Comprobación del contenido de la caja
La impresora HiTi CS viene con varios accesorios, por lo tanto, tómese el tiempo necesario para
examinarlos minuciosamente.
La lista de contenido de los accesorios puede variar dependiendo de su región/ubicación.
Si no se encuentra presente alguno de los elementos, póngase en contacto con el centro de asistencia al
cliente más cercano de HiTi de su distribuidor local de impresoras de tarjetas HiTi CS.
Accesorios incluidos con la impresora de tarjetas HiTi CS:
Tolva de salida de tarjetas Módulo de carga Cable USB Adaptador de alimentación Cable de alimentación
user manual
Español
Manual de usuario CD maestro
Dispositivo de captura de
polvo con rodillo de
03
Kit de limpieza Chip de la Cinta

Español
1.2 Apariencia de la impresora y principales funciones
Manual de usuario de HiTi CS-200e & CS-220e
Botón de apertura de la cubierta superior
Panel de control LCM
Ubicación de entrada de
alimentación manual de tarjetas
Cubierta de tarjetas de entrada
Alimentador de tarjetas de entrada
(100 tarjetas)
Orificio del tornillo de
liberación manual para
atasco de tarjetas
(destornillador de cabeza
plana)
Etiqueta de
especificaciones
Botón del interruptor de
encendido/apagado
Terminal de conexión del
cable USB
Conector de
alimentación
Terminal de expansión Ethernet (Opcional)
Terminal de expansión de codificación
de IC inteligente (Opcional)
04

Cabezal de impresión térmica
Posición de fijación de la
bobina de cinta
(codificación por color)
Ranura de la llave de
identificación del
cartucho de cinta
Manual de usuario de HiTi CS-200e & CS-220e
Dispositivo de
ajuste de espesor
de tarjeta
Ranura del
dispositivo de
captura de polvo
Español
05

Español
Manual de usuario de HiTi CS-200e & CS-220e
1.3 Instalación
1.3.1 Instalación del cartucho de cinta
La utilización de cartuchos de cinta originales para la impresora de tarjetas HiTi CS optimizará el
rendimiento de la impresora y evitará que se provoquen daños en esta. La utilización de consumibles no
originales de HiTi anularán la política de garantía del fabricante de la impresora.
A fin de optimizar la calidad de impresión, realice la limpieza de la impresora cada vez que se reemplace el
cartucho de cinta.
a. Abra la cubierta superior.
b. Coloque la llave de identificación del cartucho de cinta en la ranura de la llave de identificación.
c. Inserte el cartucho de cinta tal como se muestra.
Asegúrese de que el formato del cartucho de cinta coincida con la etiqueta de la llave de identificación del
cartucho de cinta instalada.
Asegúrese de que la película del cartucho de cinta quede hacia arriba durante la instalación y asegúrese de
que el color de la bobina/núcleo del cartucho de cinta coincida con el adaptador/soporte del cartucho de cinta.
d. Cierre lentamente la cubierta superior y presione hasta que escuche un chasquido.
a
b c d
06

Manual de usuario de HiTi CS-200e & CS-220e
1.3.2 Conexión de la impresora (alimentación y USB/módulo )
Alimentación
a. Conecte el cable de alimentación al adaptador de alimentación, y luego conecte el conector de
alimentación en el conector de alimentación de la impresora.
b. Enchufe el conector de alimentación en un tomacorriente con conexión a tierra.
Asegúrese de que el enchufe de alimentación esté conectado en una fuente de alimentación con una
protección y conexión a tierra adecuadas.
c. Coloque el interruptor de encendido/apagado en la posición "ON" para encender la impresora. El panel
de control LCM se encenderá y se mostrará el mensaje "ready" (listo), lo que indica que la impresora
está lista para comenzar a funcionar.
Por su propia seguridad, asegúrese de que el cable de alimentación esté siempre desenchufado antes de
intentar realizar cualquier tarea de mantenimiento.
d. Por favor, apague y desconecte la impresora antes de instalar cualquier módulo, así evitara que la
impresora sufra algún daño.
a b c
d
READY
USB
Asegúrese de que el software del controlador de la impresora esté instalado
de forma correcta antes de conectar el cable USB a la impresora.
Español
Para obtener más información, consulte la sección de instalación del controlador
de la impresora de esta guía de usuario y siga detenidamente las instrucciones.
07

Español
Manual de usuario de HiTi CS-200e & CS-220e
1.3.3 Colocación de tarjetas
Carga (automática)
Para una calidad óptima de impresión, asegúrese de que todas las tarjetas sean del estándar CR-80 con
certificación ISO 7810.
No toque la superficie imprimible y no utilice ninguna tarjeta polvosa, dañada, doblada o con relieve en la
impresora.
a. Abra la cubierta de tarjetas de entrada.
b. Coloque las tarjetas en el alimentador de tarjetas de entrada tal como se muestra en el diagrama.
c. Cierre la cubierta de alimentación de tarjetas de entrada.
a
b
c
Carga (salto de cola manual)
Esta función está diseñada cuando se requiere un único salto de cola manual en un
trabajo de impresión o codificación cuando las tarjetas completamente cargadas
están colocadas en el alimentador de tarjetas de entrada.
Se requiere la utilización del módulo de carga para la carga manual.
a. Inserte la tarjeta manualmente en la ubicación y posición tal como se muestra
en el diagrama.
b. Inicie el comando de impresión o codificación desde la PC.
08
Dispositivo de ajuste de
espesor de tarjeta
a
Empujar

Manual de usuario de HiTi CS-200e & CS-220e
Recolección
Cuando se complete el ciclo de impresión y/o codificación, la tarjeta
impresa y/o codificada regresará a la tolva de salida, que está
diseñada con una capacidad para 50 tarjetas de 0,8 mm.
Español
Ajuste
La impresora posee un mecanismo manual de espesor de tarjeta ajustable
que puede encontrar dentro de la impresora cuando la cubierta superior
esté abierta. El nivel de espesor puede ajustarse de 0,3 mm a 1,0 mm y la
configuración de fábrica es 0,8 mm.
a. Abra la cubierta superior.
b. Ajuste el nivel de espesor moviendo la palanca hacia la izquierda o derecha hasta lograr el ajuste de
espesor deseado.
c. Cierre la cubierta superior.
acb
09
Dispositivo de ajuste de
espesor de tarjeta

Español
Manual de usuario de HiTi CS-200e & CS-220e
Capítulo 2. Inicio de la impresión
2.1 Instalación del controlador de la impresora
Por su propia seguridad, asegúrese de que el cable de alimentación esté siempre desenchufado antes de
intentar realizar cualquier tarea de mantenimiento.
Este es un paso importante y requiere atención especial para configurar la impresora y el controlador de
forma correcta antes de comenzar a utilizarla. Una configuración incorrecta podría derivar en una baja
calidad de impresión. Es esencial realizar el proceso de instalación paso por paso. Cambie cualquier
configuración predeterminada sólo si está completamente seguro. Ofrecemos una opción de restablecer la
configuración a los valores originales de fábrica en cualquier momento si algún ajuste realizado no
proporciona los resultados esperados.
Se incluye un CD con la impresora que contiene el controlador de la impresora para una PC con MS
Windows.
Si falta la guía en CD, póngase en contacto con el centro de asistencia al cliente más cercano de HiTi o con su
distribuidor local de impresoras de tarjetas HiTi CS.
Para comenzar la instalación del controlador de la impresora, inserte el CD en la computadora y seleccione
el menú del controlador de la impresora.
Se iniciará un programa que lo guiará a través del proceso completo de ajuste y configuración paso por
paso.
Para obtener más información, consulte la sección de conexión de la impresora en esta guía de usuario para
conocer el procedimiento de conexión USB.
Algunas versiones de Microsoft Windows podrían requerir que el usuario posea derechos de administración
para instalar el controlador.
10

Manual de usuario de HiTi CS-200e & CS-220e
2.2 Configuración de impresión
Antes de comenzar a utilizar la impresora de tarjetas HiTi, es sumamente importante comprobar y/o
cambiar la configuración predeterminada del controlador de impresión. Estas configuraciones incluyen:
Tipos de cartuchos de cinta Tipos de tarjetas Espesor de tarjetas Otras
Preste atención a la configuración del controlador de la impresora y póngase en contacto con su distribuidor o
revendedor local de HiTi si requiere alguna recomendación o asistencia antes de intentar realizar algún cambio.
Se puede acceder a la configuración del controlador de la siguiente manera:
Desde el botón Inicio (ubicado en la parte inferior izquierda de la barra de tareas de Windows), seleccione "Impresoras y faxes".
Seleccione la impresora de tarjetas HiTi y haga clic derecho con el mouse.
Desde el menú Printer (Impresora), seleccione "Printing Preference" (Preferencias de impresión).
Aparecerá una pantalla de configuración para la impresora de tarjetas HiTi.
Las pestañas del menú principal incluyen: Device Option (Opciones del dispositivo), Printing Area (Área de impresión), Color, Tools
(Herramientas), Heating Energy (Energía de calentamiento), Magnetic Encoding (Codificación magnética), Import/Export (Importar/
Exportar) y About (Acerca de).
Las configuraciones más frecuentemente utilizadas son Device Option (Opciones del dispositivo),
Color y Tools (Herramientas).
Español
Pestaña de Opciones del dispositivo Pestaña de Color
Tipo de cartucho de cinta
Tipo de tarjeta
Espesor de tarjeta
Imagen frontal y posterior
Orden de páginas
Utilización de resina K
Configuración de preferencias de color
Función especial
Ajuste de color
11
Pestaña de Herramientas
Dispositivo de ajuste de posición de la impresora
Opciones de la herramienta de limpieza
Información de mantenimiento
Opciones avanzadas
Opciones de energía de calentamiento

Español
Manual de usuario de HiTi CS-200e & CS-220e
2.3 configuración de impresión de tarjetas transparentes
(sólo en los modelos CS-220e es aplicable)
CS-220e se agregó una nueva función para la impresión de tarjetas transparentes,
Para habilitar esta función, debe de marcar la opción "tarjeta transparente".
En cuando marca la opción de "tarjeta transparente", la opción del "volteador" recien puede marcarse.
Si Ud. puede ver las imagenes impresas en la parte posterior de la tarjeta desde el frente, al parecer haya
sido volteado la tarjeta,Usted puede activar la función "voltear", para que las imagenes impresas en la
parte posterior
12

Manual de usuario de HiTi CS-200e & CS-220e
Capítulo 3. Mantenimiento de la impresora
3.1 Anuncio de aviso de información de la garantía general
La impresora de tarjetas HiTi CS está diseñada profesionalmente para proporcionarle un ciclo de servicio
extenso con un mantenimiento periódico mínimo requerido. Por lo tanto, siga las instrucciones proporcionadas a continuación para garantizar que la impresora esté cubierta por la garantía.
* ¡ES DE SUMA IMPORTANCIA MANTENERSE CUBIERTO POR LA GARANTÍA! *
Todas las condiciones de garantía del fabricante están sujetas a una estricta adhesión a las instrucciones de
mantenimiento periódico y a los ciclos de limpieza de la impresora.
Cualquier incumplimiento de las tareas de mantenimiento mencionadas en este capítulo podría anular la
garantía del cabezal de impresión.
La impresora de tarjetas HiTi CS no asume ninguna responsabilidad en lo absoluto cuando no se hayan
realizado las tareas de mantenimiento requeridas en la impresora. Es de conocimiento público que el
cabezal de impresión es extremadamente sensible y es un componente que se desgasta por el uso. Por lo
tanto, la vida útil depende ampliamente de la presencia de sólidos, polvo o líquidos en el ambiente, ya
sea en el cabezal de impresión como en las tarjetas. Cada usuario deberá tomar todas las precauciones
necesarias para asegurarse de utilizar tarjetas limpias en la impresora. La frecuencia y la calidad de las
tareas de mantenimiento no sólo extenderán la vida útil del cabezal de impresión, sino que permitirán
mantener una alta calidad de impresión. Es de suma importancia que todos los usuarios sigan las instrucciones de mantenimiento que se describen en este capítulo.
La utilización de consumibles/cartuchos de cinta no originales de HiTi podrían afectar la calidad y confiabilidad de los trabajos de impresión, podría derivar en un resultado de impresión de baja calidad y
podría afectar las funciones físicas de la impresora. La garantía del fabricante no cubre ningún daño
físico, problemas de calidad o garantía del cabezal de impresión si se utilizan consumibles/cartuchos de
cinta no originales de HiTi.
Español
13

Español
3.2 Limpieza periódica de la impresora
El controlador proporciona un recordatorio proactivo de hacer una limpieza y es necesario que siga las
instrucciones. De lo contrario, la garantía del cabezal de impresión térmica podría quedar anulada.
Manual de usuario de HiTi CS-200e & CS-220e
Descripción del
elemento
Cartucho de cinta
color / blanco y negro
Codificación magnética
Limpieza requerida
después
400 tarjetas
400 tarjetas
14
 Loading...
Loading...