Page 1

Quick Reference
Guide
© 1998, 1999 Hitachi Koki
Imaging Solutions, Inc.
1757 Tapo Canyon Rd.
Simi Valley, CA 93063
March 1999
335908-002, Rev. B
Page 2

© 1998, 1999 Hitachi Koki Imaging Solutions, Inc. All rights reserved.
No part of this document may be reproduced without the expressed permission of
Hitachi Koki Imaging Solutions, Inc.
The material in this document is for informational purposes and is subject to
change without notice. Hitachi Koki Imaging Solutions, Inc., assumes no
responsibility for err ors or omis sions i n this docum ent. No l iabil ity i s assu med for
any damages resulting from the use of the information it contains.
TRADEMARK
Hitachi Koki Imaging Solutions, Inc., Digital Document Server, DDS, DDS 50, DDS
62, DDS 50/62, S canCenter , and their as soci ated l ogo ma rks, are tradem arks o f
Hitachi Koki Imaging Solutions, Inc. Hitachi and the Hitachi logo are trademarks of
Hitachi, Ltd. All rights reserved.
EFI, the EFI logo, Fiery, and the Fiery lo go are tradem arks registere d in the U.S.
Patent and Trademark Of fic e. N etW is e i s a tradem ar k o f El ectr oni c s for I mag ing ,
Inc.
Adobe, the Adobe logo, Adobe Illus trator, PostScript, Ado be Photoshop, Adobe
Separator, and Adobe PageMaker are trademarks of Adobe Systems
Incorporated, registered in certain jurisdictions. EPS (Encapsulated PostScript) is
a trademark of Altsys Corporation. Apple, the Apple logo, AppleShare, AppleTalk,
EtherTalk, LaserWriter, and Macintosh are registered trademarks, and MultiFinder
is a trademark of Apple Computer, Inc. Microsoft, MS, MS-DOS, and Windows are
registered trad emarks of Mic rosoft i n the U.S. a nd oth er coun tries . Qu arkXPr ess
is a registered trademark of Quark, Inc.
All other trademarks are the property of their owners.
NOTICE TO USER
In an effort to meet the demands of a rapidly changing technology, the
manufacturer is con tinually developing ne w features and functions to meet yo ur
changing printing or printer needs. As a result, this manual may not exactly reflect
future changes made to the product. Please be sure to consult all manual updates
or addenda when using this product’s documentation.
Page 3

Table of Contents
Overview
Printer Components..................................................... ....................................1-2
External View of the Printer...........................................................................1-4
Internal View of the Printer ............................................................................1-5
Using the Operator Control Panel
The Operator Control Panel............................................................................2-2
Restarting and Shutting Down the DDS 50/62...............................................2-6
Paper Handling
Loading Paper in Tray 1..................................................................................3-2
Loading Paper in Tray 2..................................................................................3-4
Loading Paper in Tray 3..................................................................................3-6
Loading Paper in the HCF ..............................................................................3-10
Loading Paper in the MBT..............................................................................3-13
Using the Finisher...........................................................................................3-14
Staple Positions...............................................................................................3-15
Hole Punch......................................................................................................3-17
Maintenance
Replacing the Staple Cartridge .......................................................................4-2
Replacing the Toner Bottle.............................................................................4-5
Clearing Paper Jams
From the Printer..............................................................................................5-2
From the Duplex Unit.....................................................................................5-7
From the Intelligent Multi Bypass Tray..........................................................5-11
From the Finisher............................................................................................5-13
Table of Contents i
Page 4

Messages
OCP Messages ................................................................................................6-2
Controller Messages........................................................................................6-10
Troubleshooting
Basic Troubleshooting Tips............................................................................7-2
General Printing Problems.............................................................................. 7-3
Problems with Print Quality............................................................................7-7
Duplex Printing Problems...............................................................................7-7
Problems with Fiery Downloader...................................................................7-8
Problems with Fiery Webtools........................................................................7-9
ii Table of Contents
Page 5

This chapter describes:
• Printer Features
• External View of the Printer
• Internal View of the Printer
• Printer Accessories
Overview
1
Overview
Overview 1-1
Page 6

Printer Components
3
4
5
6
2
8
7
1
Printer shown with Finisher and High Capacity Feeder
Finisher
1 Finisher Door
2 Elevator Tray Receives finished document sets.
3 Processor Tray
4 Top Tray Receives finished document sets.
Lock Release
5
Lever
High Capacity Feeder (HCF)
Lock Release
6
Lever
Paper Plate
7
Descent Key
8 Cassette Door Open to add paper or clear a misfeed.
Open to replace the staple cartridge. Open to clear a paper
misfeed.
Open to load document s f or ma nual stapling or to clear a pap er
misfeed.
Grasp and press here to slide the finisher away from t he pr i nt er to
clear a misfeed or o th er service job.
Use to unlock the cassette from the printer for clearing a misfed
sheet of paper or other service job.
Press to lower the p aper plate.
Overview 1-2
Page 7

Overview
2
6
1
3
4
7
5
Printer shown with Optional Output Trays
1 Printer High speed, networked, black and white printer.
Operator Control
2
Panel
3 Tray 1
4 Tray 2
5 Tray 3 Holds up to 2,500 she et s of paper.
6 Output Tray Face-up tray.
7 Output Tray Face-down tray .
Allows you to access all b asic and special functions.
Holds up to 500 sheets of paper. Service adjustable to
accommodate pa per of different sizes.
Holds up to 500 sheets of paper. User adjustable to accommodate
paper of different sizes.
Overview 1-3
Page 8

External View of the Printer
5
4
3
6
7
2
8
1
12
9
10
11
1 Exit Tray Extender Slide this extender ou t wh en using large-size paper (STD 50 only).
2 Exit Tray (Optional) Holds copies fed from the printer (STD 50 only).
Open to clear a paper misfeed.
3Front Door
4 Upper Front Door Open to replenish the to ner bot tle .
5 Control Panel
6 Power Switch Use to turn the printer ON and OFF.
Intelligent Multi
7
Bypass Tray (MBT)
8 Extender Slide this extender out when using large-si z e paper.
Closing the front door after a misfeed has been clear ed will turn the
misfeed warning message on the con trol panel OFF.
Use to control and m onitor the printer’s status. See the
Control Panel
Use for manual feeding of paper into the printer. Holds up to 50
sheets of paper (20 she et s of heavy stock).
section.
Operator
9 Tray 1
10 Tray 2
11 Tray 3
Paper Descent Key
12
Paper Drawer
Handle
Overview 1-4
Holds up to 500 sheets of paper. Service adjustable to
accommodate pa per of different sizes.
U.S. model opens with a paper descent key (se e ite m 12) .
European model opens w ith a handle (see item 12).
Holds up to 500 sheets of paper. User adjustable to accommodate
paper of different sizes.
U.S. model opens with a paper descent key (se e ite m 12) .
European model opens w ith a handle (see item 12.) .
Holds up to 2,500 sheets of Let t er or A4 paper (see item 12).
U.S. and European m odels open with a paper des cent key (see
item 12).
Press before slidi ng the drawer out of the pr in te r (U.S model).
Pull on the handle to open (European model).
Page 9

Internal View of the Printer
1
2
8
7
Overview
3
4
5
6
1 Toner Bottle
2 Toner Bottle Holder Swing open to replace the toner bottle.
Misfeed Removal
3
Guide M5
Misfeed Removal
4
Lever M4
Misfeed Removal
5
Knob M3
6 Duplex Unit D2 Slide out to clear a sheet of pap er misfed in the duplex unit.
Misfeed Removal
7
Knob D1
Misfeed Removal
8
Knob M1
Contains toner. Replace it with a new one w hen the warning
message appears.
Use to clear a misfed sheet of paper.
Press down to pull out the M5 unit.
Use to clear a misfed sheet of paper.
Use to clear a misfed sheet of paper.
Turn to clear a sheet of misfed paper.
Overview 1-5
Page 10

Overview 1-6
Page 11

2
Using the Operator Control Panel
This chapter describes:
• The DDS 50/62 Control Panel
• Starting and Shutting Down the DDS 50/62
Using the OCP
Using the OCP 2-1
Page 12

The Operator Control Panel
Liquid Crystal Display
Activity
Light
Up/Down
Buttons
(LCD)
Menu
Button
Line Selection
Buttons
The DDS 50/62 Operator Control Panel (OCP) allows you to access all basic functions, access special functions, view status and information about jobs printed,
print special pages, view error mess ages, run di agnostics , and configur e Setup options.
Activity Light
The Activity Light indicates the current DDS 50/62 activity.
Color Activity
Solid Red An error has occurred causing the DDS 50/62 to be disabled.
Flashing Red
Solid Green The DDS 50/62 is idle.
Flashing Green
No Light The DDS 50/62 is off or starting up.
There is an error causing printing to be disabled, but the DDS
50/62 is capable of processing. The finisher may be busy.
The DDS 50/62 is processing or printing a job, or communicating
with a remote computer.
2-2 Using the OCP
Page 13

Buttons
The following table describes the Operator Control Panel buttons.
Buttons Use
There are four line selection buttons on the right side of the
Operator Control Panel. Use these buttons to select the
Line Selection Buttons
Up and Down Buttons
Menu Button
command displayed on the corresponding line of the LCD. When
a button is active, a special character (>) appears in the LCD
next to the button.
Use these buttons to scroll to different screens in multi-screen
lists, to select Setup options from a list of available options, and
to scroll alphanumeric characters.
Press this button to view other screens. Under normal operation,
the Operator Control Panel displays the Info, RIP, or Print Status
screen with information about the status of t he DDS 50/62. If you
press the Menu button, the Functions menu is displayed and you
can perform additional operations. If a job is processing or
printing, press the Menu button to cycle among the active
screens.
LCD
Using the OCP
The LCD provides information about the st atus of the DDS 50/62, displays menu
information, and enables you to view and edit information in the Setup menus.
The last line of the LCD indicates which screen you are looking at and highlights
one of the status icons t o indicate what the DDS 50/62 is doi ng. Only the ico ns for
the screens that a re curren tly availa ble appea r. The Menu button cyc les among the
active screens.
Using the OCP 2-3
Page 14
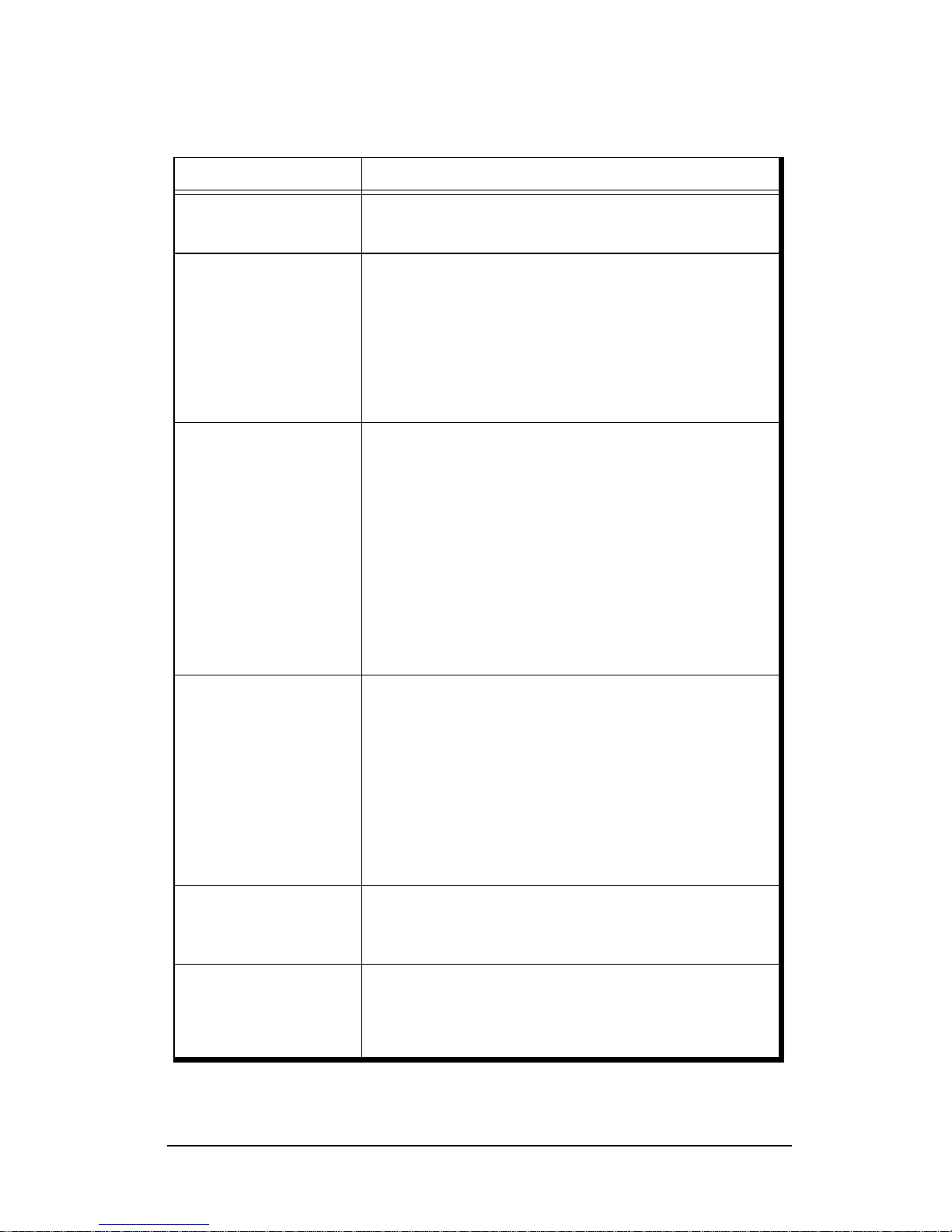
The following table describes the LCD screens.
Screen Description
If there is a problem with processing a job or printing functions,
Alert Status
Print Status
RIP Status
Info Status
Functions
Network
an error message appears on the Operator Control Panel. For
information on error messages, see the
When the DDS 50/62 is printing a job, the Print Status screen
appears. The Print Status screen displays:
Cancel Job - Press the top line selection button to cancel the job
currently printing.
User Name - The name of the user who sent the job currently
processing.
Pages/Total - The number of copies of the current job printed
and the total number of copies of the job requested.
When the DDS 50/62 is processing a job, the RIP Status screen
appears. This screen displays the following:
Cancel Job - Press the top line selection button to cancel the job
currently printing. The DDS 50/62 cancels the job before printing
begins.
Document Name - The name of the document currently printing.
User Name - The name of the user who sent the job currently
printing.
Kilobytes - The size (in kilobytes) of the job processed so far.
NOTE: This number is always displayed in kilobytes, even if
the amount goes over 1000KB; for example 10MB is
displayed as 10000KB.
When the DDS 50/62 is not processing or printing a job, it
displays information about the current server and software. It
displays the following information:
Server name - The DDS 50/62 name.
Status - The current status of the DDS 50/62. The DDS 50/62
status can be: Idle, Initializing, Busy, Processing, or Printing.
Megabytes - The space (in megabytes) available on the
DDS 50/62 hard disk, for example, 756MB.
Version - The system software version running on the
DDS 50/62.
You can press the Menu button to display the Functions menu.
Use the up and down buttons to scroll through the list. Press the
Line Selection button to the right of a command to select that
command.
The network icon appears at the bottom left of any of the other
screens when a job is being sent to the DDS 50/62, either over
the network or through the parallel port. The network icon also
appears, together with a flashing green activity light, when a
remote utility is running.
Messages
section.
2-4 Using the OCP
Page 15

Functions Menu
The Functions menu allows you to choose the following commands:
Command Description
Prints special pages from the DDS 50/62. You can print the
following pages from the submenu that appears:
Print Pages
Run Diagnostics
Reboot Server
PS Test Page - Enables you to confirm that the PostScript
interface is functioning properly. The PS Test Page provides
sample images, illustrations, point size examples, and grayscale
samples. The following information is also listed: server name,
software version, and date and time printed.
Configuration - Prints the Configuration page, which gives the
current server and device configuration. This page lists general
information about the hardware and software configuration of the
DDS 50/62, the current options for all Setup settings, information
about the current calibration, and the Ethernet and Token Ring
addresses of the DDS 50/62.
Job Log - Prints a log of the last 55 jobs. For information on the
fields in the Job Log and on printing it in other forms, see the
User’s Manual.
PS Font List - A list of all PostScript fonts resident on the DDS
50/62 hard disk.
PCL Font List - A list of all PCL font s resident on the DDS 50/62
hard disk.
This function is provided for service representatives only.
Contact your authorized service/support technician for
information about running diagnostics.
Shut down all DDS 50/62 activity in the correct manner and then
restart.
Using the OCP
Using the OCP 2-5
Page 16

Restarting and Shutting Down the DDS 50/62
Generally, you can leave the DDS 50/62 running all the time. This section
describes how to shut down and restart the DDS 50/62 when necessary.
Restartin g the DDS 50/62
You should use the following procedure to restart the DDS 50/62 rather
than using the power switch.
To restart the DDS 50/62:
1. Make sure that the DDS 50/62 is not receiving, processing, or
printing a job.
The status messag e on the LCD should read Idle.
NOTE:
If a job from the Print queue is processing, it will
continue processing and print after DDS 50/62 is
restarted; if a job sent to the Direct connection is
processing, it will not finish processing or
printing.
2. Press the Menu button to display the Functions menu.
3. Press the Line Selection button to choose Reboot Server.
2-6 Using the OCP
Page 17

Shutting Down the DDS 50/62
You may need to shut down the DDS 50/62 for service. Fonts that have been
downloaded, print jobs in the Hold and Printed queues, and jobs that have been
processed but not printed are not deleted.
To shut down the DDS 50/62:
1. Make sure that the DDS 50/62 is not receiving, processing, or
printing a job.
The status message on the LCD should re ad Idle. If a job ha s just
finished processi ng or print ing, wait at le ast five s econds after the
status message switches to Idle before proceeding to step 2.
NOTE:
If a job from the Print queue is processing, it will
continue processing and print after DDS 50/62 is
restarted; if a job sent to the Direct connection is
processing, it will not finish processing or
printing.
2. Power off the DDS 50/62 by moving t he power sw itch to th e Of f
position.
Using the OCP
Using the OCP 2-7
Page 18

2-8 Using the OCP
Page 19

This chapter describes:
• Loading Paper in Tray 1
• Loading Paper in Tray 2
• Loading Paper in Tray 3
• Loading Paper in the HCF
• Loading Paper in the MBT
• Using the Finisher
3
Paper Handling
Paper Handling
Paper Handling 3-1
Page 20

Loading Paper in Tray 1
Tray 1 holds 500 sheets of either Letter, Legal, Ledger, A5, B5, A4,
B4, or A3. The paper size is set at the f act or y and c an be a djusted by
a Service Representative to support other paper sizes.
To load paper in tray 1:
NOTE:
If the printer is in energy save mode, the tray will
not open to allow paper loading. Press any
button on the Operator Co ntrol Panel to “wake”
the printer before attempting to open the tray.
1. Press the paper descent key (US Models) or pull the handle
(European Models) and then slide out the tray.
2. Load the paper stack into the tray so that the front side (the side
to be printed on) faces down.
3-2 Paper Handling
Page 21

3. Slide the tray back in, and press the paper descent key.
NOTE:
The paper should be loaded no higher than the
Max. Level Indicator. The Max. Level Indicator
label is l ocated in the tray.
Paper Handling
Max.
1145O555KA
Paper Handling 3-3
Page 22

Loading Paper in Tray 2
Tray 2 holds 500 sheet s of pape r and is use r adj ust abl e to sup por t all
paper sizes.
To load paper in tray 2:
NOTE:
If the printer is in energy save mode, the tray will
not open to allow paper loading. Press any
button on the Operator Co ntrol Panel to “wake”
the printer before attempting to open the tray.
1. Press the paper descent key and then slide out the tray.
2. Slide the Edge Guides in the direction of the arrow to fit the
paper size.
3-4 Paper Handling
Page 23

3. Load the paper stack into the tray with the front side facing
down.
NOTE:
The paper should be l oaded no higher than the Max. Level
Indicator. The Max. Lev el Indicato r label is located in th e
tray .
Max.
Paper Handling
1145O555KA
Paper Handling 3-5
Page 24

Loading Paper in Tray 3
Tray 3 holds 1500 sheets of Letter or A4 size paper.
To load paper in tray 3:
NOTE:
If the printer is in energy save mode, the tray will
not open to allow paper loading. Press any
button on the Operator Co ntrol Panel to “wake”
the printer before attempting to open the tray.
1. Press the paper descent key and then slide out the tray.
2. Load the paper stack into the right half of the tray, front side face
down. Press the leading edge of the paper stack tightly up
against the right side of the tray.
3-6 Paper Handling
Page 25

NOTE:
The paper should be l oaded no higher than the Max. Level
Indicator. The Max. Lev el Indicato r label is located in th e
tray .
Max.
1145O555KA
Paper Handling
Paper Handling 3-7
Page 26

3. Load another paper stack into the left half of the tray, front side
face down. Press the leading edge of the paper stack tightly up
against the left side of the tray.
NOTE:
The paper should be l oaded no higher than the Max. Level
Indicator. The Max. Lev el Indicato r label is located in th e
tray .
4. Slide the tray back in.
Max.
1161O150AA
3-8 Paper Handling
Page 27

5. Press the paper descent key.
Paper Handling
Paper Handling 3-9
Page 28

Loading Paper in the HCF
The HCF holds 3000 sheets of Letter/A4 ( LEF or SEF), Leg al (SEF),
or B5 paper. It is set at the factory and can be adjusted by a service
representative.
To load paper in the HCF:
NOTE:
If the printer is in energy save mode, the tray will
not open to allow paper loading. Press any
button on the Operator Co ntrol Panel to “wake”
the printer before attempting to open the tray.
1. Press the Paper Plate Descent Key to lower the paper plate.
2. Holding the Door Lock Release Lever, open the cassette door.
3-10 Paper Handling
Page 29

3. Place the paper stack onto the paper plate so that its front side
faces up.
NOTE:
Make sure that the leading edge of the paper stack is
pressed tightly up against the guide plate on the take-up
side of the cassette.
The paper should be l oaded no higher than the Max. Level
Indicator. The Max. Lev el Indicato r label is located in th e
tray.
Max.
1145O555KA
Paper Handling
Paper Handling 3-11
Page 30

4. Close the cassette door. This causes the paper plate to rise
automatically.
NOTE:
Be sure the door is completely close d, otherwise the pape r
plate may not ascend.
3-12 Paper Handling
Page 31

Loading Paper in the MBT
The Intelligent Multi bypass tray allows you to manually feed paper
to the printe r . The Multi by pass tray holds up to 50 sheets of paper (20
sheets of heavy stock).
To load paper in the MBT:
1. Lower the MBT.
2. Place the paper onto the MBT.
CAUTION:
Label stock must be loaded face up (label side up and
backing side down) and printed in simplex mode only.
Otherwise, the printer wil l be damage d and a service call
will be required.
Paper Handling
Paper Handling 3-13
Page 32

Using the Finisher
The table below shows the capabil itie s of both the Advance d and the
Professional Finisher.
Function Advanced Finisher Professional Fini sher
Capacity
Stapling
Hole Punch
Folding None
Multiple Stapling/Hole Punching Any combination
Booklet None
100 Sheets Face Up
2,000 Sheets Face Down
2 position
Corner (top left)
Two Side
Long Edge (A4/Letter)
3 holes for U.S.
4 holes for Europe
Short Edge (A3/Ledger)
3 holes for U.S.
4 holes for Europe
Short Edge (A4/Letter/Legal)
2 holes for U.S.
100 Sheets Face Up
2,000 Sheets Face Down
3 position
Corner (top left)
Two side
Saddle Stitch (2 center)
Long Edge (A4/Letter)
3 holes for U.S.
4 holes for Europe
Short Edge (A3/Ledger)
3 holes for U.S.
4 holes for Europe
Short Edge (A4/Letter/Legal)
2 holes for U.S.
Center Crease
A4/Letter - A3/Ledger
Z Folding
A3/Ledger
Yes (requires saddle stitch and folding)
3-14 Paper Handling
Page 33

Staple Positions
When stapling a job, the positi on of the staple(s) di ffers depending on
three factors:
• Orientation (make sure that the Orientation setting you select
matches the actual orientation of your print job)
• Paper size of your job
• Stapler mode
Based on these three factors, the following tables illustrate where
staples are inserted into the printed page.
Paper Handling
Paper Handling 3-15
Page 34

3-16 Paper Handling
Page 35

Hole Punch
The hole punch positions are constrained by th e similar settings to the
staple positions:
NOTE:
If the hole punch option is selected along with the staple
option, the staple mode required rotation overrides the
hole punch rotation. Therefore, the holes will appear on
the same side of the paper as the staples. See the table on
page 3-13 for the exact positions.
• Orientation
• Paper size of your job
• Hole punch mode
Based on these three factors, the table below illustrates where holes
are insert ed into the p rinted page.
Paper Handling
Paper Handling 3-17
Page 36

3-18 Paper Handling
Page 37

This chapter describes:
• Replacing the Staple Cartridge
• Replacing the Toner Cartridge
4
Maintenance
Maintenance
Maintenance 4-1
Page 38

Replacing the Staple Cartridge
To replace the
Staple Cartridge:
1. Holding the finisher lock release lever, slide the finisher away
from the printer.
2. Open the finisher door
3. Slide out the staple unit.
4-2 Maintenance
Page 39

4. While pressing down the staple cartridge lever, pull the staple
cartridge out of its port.
5. Put the finisher back in place without the staple cartridge so that
the printer will recognize that the stapler needs calibrating.
6. Pull the staple sheet about 3 cm (approximately 1/8 inch) out of
the new staple cartridge and break off that portion.
NOTE:
Check that no portion of the staple sheet hangs
out of the cartridge. Break off any portion of the
sheet that hangs out of the cartridge as shown
above.
Maintenance
Maintenance 4-3
Page 40

7. Open the finisher and insert the new staple cartridge until it
clicks into position.
8.Push the staple unit back in and close the finisher front door. The
stapler will automatically calibrate.
9. Slide the finisher back against the printer. (Not shown.)
NOTE:
Replace the staple cartridge only after you are
prompted to do so by a message. Removing the
staple cartridge bef or e then will r esult in st apling
troubl e.
4-4 Maintenance
Page 41

Replacing the Toner Bottle
To replace the
toner bottle:
1. Swing down the upper front door.
2. Swing open the toner bottle holder, and pull out and discard the
used toner bottle.
Maintenance
Maintenance 4-5
Page 42

3. Tap a new toner bottle against a desk or other hard surface four
to five times. Then, turn the toner bottle upside down and tap it
in the same way again.
4. Shake the new toner bottle well, and turn it over lengthwise five
times.
.
5. With the UP marking on top, insert the bottle into position.
4-6 Maintenance
Page 43

6. While holding the toner bottle in place with one hand, pull the
seal off the toner bottle.
7. Swing the toner bottle holder closed and close the front door.
CAUTION:
Use ONLY the specified toner for this printer. Using any
other toner could result in trouble.
Be careful not to drop the toner bottle, because the bottle
may be damaged.
When the front door is closed, the printer
automatically starts replenishing the supply of
toner. During this period, do not attempt to turn
off the power switch or open the front door.
Maintenance
Maintenance 4-7
Page 44

4-8 Maintenance
Page 45

Clearing Paper Jams
This chapter describes clearing a paper jam from the:
•Printer
• Duplex Unit
• Intelligent Multi Bypass Tray
• Finisher
5
Clearing Paper Jams
Clearing Paper Jams 5-1
Page 46

From the Printer
1. On the left side of the printer, open the misfeed clearing guide L1
and pull out the sheet of paper.
L1
2. Open the left door.
3. Open the front door.
5-2 Clearing Paper Jams
Page 47

4. Turning knob M1, pull out t he sheet of paper. Then turn knob D1
to return any paper to the duplex unit.
M1
D1
5. Close the left door. (Not shown.)
6. Open the right door.
7. Turning knob M2, pull out the sheet of paper.
M2
Clearing Paper Jams
Clearing Paper Jams 5-3
Page 48

8. Close the right door. (Not shown.)
9. Turn knob M3 to feed the sheet of paper.
M3
10. Lower the M4 lever and slide out the M5 unit.
M4
M5
11. Raising the misfeed clearing guide M6, remove the sheet of
paper.
M6
5-4 Clearing Paper Jams
Page 49

12. Turning knob M7, pull out the sheet of paper.
M7
13. Open misfeed clearing guide M8, and remove the sheet of paper.
M8
WARNING:
Be careful not to touch the areas on the printer
marked with “Caution” with bare hands.
14. Slide in the M5 unit, and raise the M4 lever back up again.
M4
M5
Clearing Paper Jams 5-5
Clearing Paper Jams
Page 50

15. Close the front door. (Not shown.)
16. Slide out the drawer being used and take out the paper stack.
17. Reload the paper stack and slide the drawer into the printer.
18. To reset the paper misfeed indication on the touch panel, open
and close the front door.
NOTE:
After the paper misfeed has been cleared, the
printer automatically starts a print cycle even
without pressing the Start key.
5-6 Clearing Paper Jams
Page 51

From the Duplex Unit
1. Open the left door.
2. Open the front door.
3. Turning knob M1, pull out the sheet of paper. Then, turn knob
D1 to return any paper to the duplex unit.
M1
D1
4. Close the left door.
Clearing Paper Jams 5-7
Clearing Paper Jams
Page 52

5. Open the right door.
6. Turning knob M2, pull out the sheet of paper.
M2
7. Close the right door. (Not shown.)
8. Slide out duplex unit D2.
D2
5-8 Clearing Paper Jams
Page 53

9. Raise misfeed clearing guide D3, and pull out the sheet of paper.
D3
10. Raise misfeed clearing guide D4, and pull out the sheet of paper.
D4
11. Raise misfeed clearing guide D5, and remove the sheet of paper.
D5
Clearing Paper Jams
Clearing Paper Jams 5-9
Page 54

12. Slide duplex unit D2 back into the printer.
D2
13. Close the front door.
NOTE:
After the paper misfeed has been cleared, the
printer automatically starts a print cycle even
without pressing the Start key.
5-10 Clearing Paper Jams
Page 55

From the Intelligent Multi Bypass Tray
1. Unload the paper stack from the Intellige nt Multi Bypass Tray,
then open the right door.
2. Pull out the sheet of paper from the Paper Take-Up Section, then
close the right door.
3. Place the paper stack back on the tray.
Clearing Paper Jams
Clearing Paper Jams 5-11
Page 56

4. To reset the paper misfeed indication on the touch panel, open
and close the front door.
5-12 Clearing Paper Jams
Page 57

From the Finisher
Paper Entry Side
1. Holding the finisher Lock Release lever, slide the finisher away
from the printer.
2. Open misfeed clearing guide FN1, and pull out the sheet of
paper.
FN1
Clearing Paper Jams
Clearing Paper Jams 5-13
Page 58

3. Loosen two screws, open the misfeed clearing guide, then pull
out the sheet of paper.
4. Close the misfeed clearing guide and tighten the screws. (Not
shown.)
5. Open the finisher front door.
6. Raise misfeed clearing guide FN3, then pull out the sheet of
paper.
5-14 Clearing Paper Jams
FN3
Page 59

7. Turn knob FN2 to feed the sheet of paper.
FN2
8. Open misfeed clearing guide FN4.
FN4
9. Remove the sheet of paper, then close misfeed clearing guide
FN4.
FN4
Clearing Paper Jams
Clearing Paper Jams 5-15
Page 60

10. Turn knobs FN7 and FN6 to feed the sheet of paper.
FN7
FN6
11. Pinching the lever of misfeed clearing guide FN5, open FN5.
FN5
12. Remove the sheet of paper, then close FN5.
FN5
5-16 Clearing Paper Jams
Page 61

13. Close the finisher front door.
14. Slide the finisher back against the printer.
Paper Folding Area
1. Holding the finisher Lock Release lever, slide the finisher away
from the copier.
Clearing Paper Jams
Clearing Paper Jams 5-17
Page 62

2. Open the finisher front door.
3. Pinching the lever of misfeed clearing guide FN8, open FN8.
FN8
4. Remove the sheet of paper, then close FN8.
FN8
5-18 Clearing Paper Jams
Page 63

5. Turn knobs FN7 and FN6 to feed the sheet of paper.
FN7
FN6
6. Pinching the lever of misfeed clearing guide FN5, open FN5.
FN5
7. Remove the sheet of paper, then close FN5.
FN5
Clearing Paper Jams
Clearing Paper Jams 5-19
Page 64

8. Close the finisher front door.
9. Slide the finisher back against the copier.
Paper Exit Trays
1. Open Exit Tray FN9, then pull out the sheet of paper.
5-20 Clearing Paper Jams
FN9
Page 65

2. Close FN9. (Not shown.)
3. Open the Manual Staple Tray Cover FN10, then pull out the
sheet of paper.
FN10
4. Close FN10. (Not shown.)
Clearing Paper Jams
Clearing Paper Jams 5-21
Page 66

5-22 Clearing Paper Jams
Page 67

This chapter describes:
• OCP Messages
• Controller Messages
Messages
6
Error Messages
Messages 6-1
Page 68

OCP Messages
The follow ing table l ists (in alphab etical orde r) printer er ror message s and their
appropriate corrective action.
Message Description Corrective Action
Cannot Staple The job cannot be stapled.
Caution: Toner
Empty
Checking
Sensors...
Cleaning
Wires...
Close Left Hand
Side Door
Close Left Hand
Top Door
Close Main
Body
Front Door
Close Right
Hand
Side Door
Close Toner
Door
The toner has run ou t.
The printer is checking the
sensors.
The printer is performing a
wire cleaning.
The printer’s left side door
is open.
The printer’s left top doo r is
open.
The printer’s main body
front door is open.
The printer’s right side door
is open.
The printer’s toner door is
open.
Check the media type and page size of
your job.
Replace the toner bottle. See
Maintenance, page 4-5
The DDS 50/62 will be ready to print
when the check is complete.
The DDS 50/62 will be ready to print
when the check is complete.
The DDS 50/62 will resume printing when
the left side door is closed.
The DDS 50/62 will resume printing when
the left top door is closed.
The DDS 50/62 will resume printing when
the main body front door is closed.
The DDS 50/62 will resume printing when
the right side door is closed.
The DDS 50/62 will resume printing when
the toner door is closed.
.
ENGINE call
service
____
FINISHER call
serv.
____
Finisher is Busy
Finisher Not
Ready
6-2 Messages
There is a problem with the
printer’s engine.
There is a problem with the
printer’s finisher.
You have sent a job to the
finisher, but the finisher is
busy completing anothe r
job.
You have sent a job to the
finisher, but the finisher is
not in the correct position.
Contact your authorized service
technician.
Contact your authorized service
technician.
The DDS 50/62 will send your job to the
finisher when the first job is complete.
The DDS 50/62 will send your job to the
finisher when it is reset to the ready
position.
Page 69

Message Description Corrective Action
The printer’s fusing roller
Fusing Roller
Not Sufficiently
Heated
cleaning web is empty. This
message appears after a
specific number of pages
have been printed.
Contact your authorized service
technician.
Messages
Heat Roller Not
Sufficiently
Heated
Initializing... The printer is starting up. It will be ready to print in a few moments.
Initializing
Finisher...
Initializing
Status...
JAM: Clear Left
Door
JAM: Clear
Right Door
JAM: Finisher
Elevator Tray
JAM: Finisher
Folding Section
JAM: Finisher
Folding Unit
The printer’s heat roller is
not warm enough to begin
printing.
The finisher is starting up.
The printer is warming up
and testing the engine
status.
There is a paper jam in the
left door area.
There is a paper jam in the
right door area.
There is a paper jam in the
finisher’s elevator tray
area.
There is a paper jam in the
finisher’s folding section.
There is a paper jam in the
finishe r’s folding unit.
The DDS 50/62 will begin printing when
the heat roller has heated to the
necessary temperature .
It will be ready to receive jobs in a few
moments.
It will be ready to print in a few moments.
Clear the jam and clos e the printer doors.
Clearing Paper Jams, page 5-2
See
Clear the jam and clos e the printer doors.
See
Clearing Paper Jams, page 5-3.
Clear the jam and clos e the printer doors.
Clearing Paper Jams, page 5-13
See
Clear the jam and clos e the printer doors.
See
Clearing Paper Jams, page 5-17
Clear the jam and clos e the printer doors.
See
Clearing Paper Jams, page 5-17
.
.
.
.
JAM: Finisher
Paper Bundle
JAM: Finisher
Processing Tray
JAM: Finisher
Punching
Sensor
JAM: Finisher
Sort Ejection
JAM: Finisher
Stapled Paper
JAM: Finisher
Staple Jam
There is a paper jam in the
finisher’s stapler unit.
There is a paper jam in the
manual staple tray.
There is a paper jam in the
finisher’s hole punch area.
There is a paper jam in the
finisher’s ejection area.
There is a paper jam in the
finisher’s stapler, which
occurred after your job was
stapled.
There is a paper jam in the
finisher’s stapler, which
occurred after your job was
stapled.
Clear the jam and clos e the printer doors.
See
Clearing Paper Jams, page 5-13
Clear the jam and clos e the printer doors.
See
Clearing Paper Jams, page 5-13
Clear the jam and clos e the printer doors.
See
Clearing Paper Jams, page 5-13
Clear the jam and clos e the printer doors.
See
Clearing Paper Jams, page 5-13
Clear the jam and clos e the printer doors.
Clearing Paper Jams, page 5-13
See
Clear the jam and clos e the printer doors.
See
Clearing Paper Jams, page 5-13
Messages 6-3
.
.
.
.
.
.
Page 70

Message Description Corrective Action
JAM: Finisher
Vertical
Transport
JAM: Open
Front Door
Check Duplex
Tray
JAM: Open
Front Door Clear
Both Trays
JAM: Paper
Cabinet HCF
Tray
JAM: Paper
Cabinet Manual
Tray
JAM: Paper
Cabinet
Tray____
Load____Paper
There is a paper jam inside
the finisher.
There is a paper jam in the
duplex tray.
There is a pape r jam in on e
of the printer trays (pos sibly
the duplex tray).
There is a paper jam in the
high capacity feeder tray.
There is a paper jam in the
high manual feed tray.
There is a pape r jam in on e
of the printer trays. Check
the LCD for specific
information.
The printer is not loaded
with the t ype of paper
specified. Check the LCD
for specific information.
Clear the jam and clos e the printer doors.
Clearing Paper Jams, page 5-13
See
.
Clear the jam and clos e the printer doors.
Clearing Paper Jams, page 5-7
See
.
Clear the jam and clos e the printer doors.
Clearing Paper Jams, page 5-7
See
.
Clear the jam and c los e the pri nte r d oors .
See the label on the inside of the printer
front door.
Clear the jam and c los e the pri nte r d oors .
See
Clearing Paper Jams, page 5-11
.
Clear the jam and c los e the pri nte r d oors.
See the label on the inside of the printer
front door.
Load the printer with the correct paper.
Paper Handling, page 3-2.
See
Load___Paper
in HCF Tray
Load___Paper
in Manual Tray
Load___Paper
in Tray
Load Thick___
in HCF Tray
The printer’s high capacity
feeder tray is not loaded
with the t ype of paper
specified. Check the LCD
for specific information.
The printer’s manual feed
tray is not loaded with the
type of paper specified.
Check the LCD for specific
information.
One of the printer’s trays is
not loaded with the type of
paper specified. Check the
LCD for specific
information.
The printer’s high capacity
feeder tray is not loaded
with the thick paper
specified. Check the LCD
for specific information.
Load the high capacity feeder tray with
the correct paper. See
page 3-10
.
Paper Handling,
Load the manual feed tray with the
correct paper. See
Paper Handling
,
page 3-13.
Load the manual feed tray with the
correct paper. See
page 3-2
.
Paper Handling,
Load the high capacity feeder tray with
the correct paper. See
page 3-10
.
Paper Handling,
6-4 Messages
Page 71

Message Description Corrective Action
The printer’s manual feed
Load Thick___
in Manual Tray
Load Thick___
in Tray____
Load___Transp.
in HCF Tray
Load___Transp.
in Manual Tray
tray is not loaded with the
thick paper specified.
Check the LCD for specific
information.
One of the printer’s trays is
not loaded with the thick
paper specified. Check the
LCD for specific
information.
The printer’s high capacity
feeder tray is not loaded
with the transparency
specified. Check the LCD
for specific information.
The printer’s manual feed
tray is not loaded with the
transparency specified.
Check the LCD for specific
information.
Load the manual feed tray with the
correct paper. See
3-13
.
Load the specified tray with the correct
paper.
Load the high capacity feeder tray with
the correct transparency. See
Handling, page 3-10
Load the manual feed tray with the
correct transparency. See
Handling, page 3-13
Paper Handling, page
.
.
Messages
Paper
Paper
Load___Transp.
Tray____
Main Power is
Off
Manual Stapler
In Use
No Waste Toner
Bottle
Paper in Output
Tray
Power Saving
Mode
Preparing Tray
3...
One of the printer’s trays is
not loaded with the
transparency specified.
Check the LCD for specific
information.
There is a serious problem
with the printer’s power
supply.
Someone is using the
manual stapler.
There is a no waste toner
bottle in the printer.
There is pape r in one of the
output trays that needs to
be cleared.
The printer is in po wer
saving mode.
The printer is setting paper
in the correct position in
tray 3.
Load the specified tray with the correct
transparency. See
3-2
.
Contact your authorized service
technician.
Close the manual stapler door.
Contact your service technician.
Clear all the pages from the output trays.
To print, send your job to the DDS 50/62
or press an y key on the Operator Control
Panel.
Printing will resume in a few moments.
Paper Handling, page
Processing Tray
Not Ready
The processing tray is not
ready to receive your job.
The DDS 50/62 will begin printing when
the processing tra y is in posit ion; close
the printer doors if necessary.
Messages 6-5
Page 72

Message Description Corrective Action
Remove Paper
From
Processing Tray
RESTART
PRINTER Fatal
Frame Error
RESTART
PRINTER Fatal
Overrun Error
RESTART
PRINTER Fatal
Parity Error
Service
Advisory:
Cleaning
notice____
Service
Advisory:
General notice
There is a paper in the
processing tray that needs
to be cleared.
There is a serious error
with the printer.
There is a serious error
with the printer.
There is a serious error
with the printer.
The specified part of the
printer needs cleaning.
This message appears
after a specific number of
pages have been print ed.
The printer is due for a
general servicing. This
message appears after a
specific number of pages
have been printed.
Clear all the pages from the tray.
Shut down and restart the DDS 50/62
using the main power switch.
Shut down and restart the DDS 50/62
using the main power switch.
Shut down and restart the DDS 50/62
using the main power switch.
Contact your authorized service
technician.
Contact your authorized service
technician.
Service
Advisory:
Life of main
body
Service
Advisory:
Replace
Develop____
Service
Advisory:
Replace Duplex
Tray
Service
Advisory:
Replace
Fusing____
The printer’s main body is
due for servicing. This
message appears after a
specific number of pages
have been printed.
The specified part of the
printer’s developing unit
must be replaced. This
message appears after a
specific number of pages
have been printed.
The printer’s duplex tray
must be replaced. This
message appears after a
specific number of pages
have been printed.
The specified part of the
printer’s fusing unit must be
replaced. This message
appears after a specific
number of pages have
been printed.
Contact your authorized service
technician.
Contact your authorized service
technician.
Contact your authorized service
technician.
Contact your authorized service
technician.
6-6 Messages
Page 73

Message Description Corrective Action
The printer’s high capacity
Service
Advisory:
Replace HCF
parts
Service
Advisory:
Replace HCF
Roller
Service
Advisory:
Replace
Main____
feeder tray or parts of the
tray must be repla ced. This
message appears after a
specific number of pages
have been printed.
The printer’s high capacity
feeder roller must be
replaced. This message
appears after a specific
number of pages have
been printed.
The specified part of the
printer’s main body must
be replaced. This message
appears after a specific
number of pages have
been printed.
Contact your authorized service
technician.
Contact your authorized service
technician.
Contact your authorized service
technician.
Messages
Service
Advisory:
Replace Manual
Tray
Service
Advisory:
Replace
Photo____
Service
Advisory:
Replace
Tray____
Service
Advisory:
Replace Tray 3
parts
The printer’s manual feed
tray must be repla ced. This
message appears after a
specific number of pages
have been printed.
The specified
photosensitive unit in the
printer must be rep laced.
This message appears
after a specific number of
pages have been print ed.
The specified printer tray
must be replaced. This
message appears after a
specific number of pages
have been printed.
The printer’s tray 3 or parts
of the tray must be
replaced. This message
appears after a specific
number of pages have
been printed.
Contact your authorized service
technician.
Contact your authorized service
technician.
Contact your authorized service
technician.
Contact your authorized service
technician.
Service
Advisory:
Replace
Tray____clutch
The specified printer tray’s
clutch must be replaced.
This message appears
after a specific number of
pages have been print ed.
Contact your authorized service
technician.
Messages 6-7
Page 74

Message Description Corrective Action
Service
Advisory:
Repl. Tray 3
Roller
Service
Advisory:
Waste Toner
Bottle
Set Finisher
Puncher
To____Holes
Staple Cartridge
Empty
Stapling...
Toner-Boost
Activated
The printer’s tray 3 roller
must be replaced. This
message appears after a
specific number of pages
have been printed.
The printer’s waste toner
bottle must be replaced.
This message appears
after a specific number of
pages have been print ed.
Your job’s hole punch
setting does not match the
setting in the finisher.
The stapler unit is out of
staples.
The DDS 50/62 is stapling
a job.
The printer’s toner-boost
feature is in use.
Contact your authorized service
technician.
Contact your authorized service
technician.
The DDS 50/62 will resume printing when
you open the finisher doors, set the hole
punch setting as specified, and close the
doors.
The DDS 50/62 will resume printing when
you have replaced the staples. See
Maintenance, page 4-2
.
The DDS 50/62 will be ready to print
when it has completed the stapling job.
The DDS is ready to print.
Toner Empty The toner has run out.
Toner Low
The toner is about to run
out.
You have sent a job to the
Top Output Tray
Not Ready
top output tray, but the tray
is not in the correct
position.
Warming up... The printer is warming up.
Warning:
Replace
Photoconductor
Waste Toner
Bottle Almost
Full
Waste Toner
Bottle Full
The printer’s
photoconductor must be
replaced.
The printer’s waste toner
bottle is almost full of used
toner.
The printer’s waste toner
bottle is full of used toner.
Replace the toner bottle. See
Maintenance, page 4-2
.
You will soon need to replace the toner
bottle, or if you cannot print, replace the
toner bottle immediately. See
Maintenance, page 4-5
.
Reset the tray to the ready position.
It will be ready to print in a maximum of 6
minutes.
Contact your authorized service
technician.
Contract your authorized service
technician to replace the waste toner
bottle.
Contact your authorized service
technician to replace the waste toner
bottle.
6-8 Messages
Page 75

Message Description Corrective Action
Messages
Service
Advisory:
Repl. Tray 3
Roller
Service
Advisory:
Waste Toner
Bottle
Set Finisher
Puncher
To____Holes
Staple Cartridge
Empty
Stapling...
Toner-Boost
Activated
The printer’s tray 3 roller
must be replaced. This
message appears after a
specific number of pages
have been printed.
The printer’s waste toner
bottle must be replaced.
This message appears
after a specific number of
pages have been print ed.
Your job’s hole punch
setting does not match the
setting in the finisher.
The stapler unit is out of
staples.
The DDS 50/62 is stapling
a job.
The printer’s toner-boost
feature is in use.
Contact your authorized service
technician.
Contact your authorized service
technician.
The DDS 50/62 will resume printing when
you open the finisher doors, set the hole
punch setting as specified, and close the
doors.
The DDS 50/62 will resume printing when
you have replaced the staples. See
Maintenance, page 4-2
The DDS 50/62 will be ready to print
when it has completed the stapling job.
The DDS is ready to print.
.
Toner Empty The toner has run out.
Toner Low
Top Output Tray
Not Ready
Warming up... The printer is warming up.
Warning:
Replace
Photoconductor
Waste Toner
Bottle Almost
Full
Waste Toner
Bottle Full
The toner is about to run
out.
You have sent a job to the
top output tray, but the tray
is not in the correct
position.
The printer’s
photoconductor must be
replaced.
The printer’s waste toner
bottle is almost full of used
toner.
The printer’s waste toner
bottle is full of used toner.
Replace the toner bottle. See
Maintenance, page 4-5
You will soon need to replace the toner
bottle, or if you cannot print, replace the
toner bottle immediately. See
Maintenance, page 4-5
Reset the tray to the ready position.
It will be ready to print in a maximum of 6
minutes.
Contact your authorized service
technician.
Contract your authorized service
technician to replace the waste toner
bottle.
Contact your authorized service
technician to replace the waste toner
bottle.
.
.
Messages 6-9
Page 76

Controller Messages
The following table lists start-up diagnostics, general system, and software
installation controller error messages and their appropriate corrective action.
Start-up Diagnostics Errors
Test Name
RTC Self Test 700
RTC R/W Reg 710
RTC Start 720, 730
12C EEPROM 1100
ENET SLV REG 400, 401
IDE Chip 1001
Error
Number
Area Tested
on
Controller
Realtime
Clock chip
Realtime
Clock chip
Realtime
Clock chip
12C
EEPROM
Ethernet
controller
chip
EIDE
controller
chip
Corrective Action
Cycle the power of f and on . If the probl em
persists, call your authorized service
technician.
Cycle the power of f and on . If the probl em
persists, call your authorized service
technician.
Cycle the power of f and on . If the probl em
persists, call your authorized service
technician.
Cycle the power of f and on . If the probl em
persists, call your authorized service
technician.
Cycle the power of f and on . If the probl em
persists, call your authorized service
technician.
Cycle the power of f and on . If the probl em
persists, call your authorized service
technician.
MEM DIMM
INFO
MEM ADDRESS 301
SERIAL CHIP 3000, 3001
BOOTROM
6-10 Messages
300
1811, 1813,
1814, 1819
DIMMs on
the controller
board
DIMMs on
the controller
board
PCI bus and
I/O
controllers
boot ROM
(Flash)
Cycle the power of f and on . If the probl em
persists, call your authorized service
technician.
Cycle the power of f and on . If the probl em
persists, call your authorized service
technician.
Cycle the power of f and on. If th e probl em
persists, call your authorized service
technician.
Cycle the power of f and on . If the probl em
persists, call your authorized service
technician.
Page 77

General Controller System Errors
Symptom Probable Cause Corrective Action
Power su pply cable is not
properly connected.
Controll er does
not start up.
Controller power supply
has failed.
The relay board may be
faulty.
Cycle the power of f and on . If the probl em
persists, call your authorized service
technician.
Messages
Controll er starts
up but CPU fan
is not working or
is overhe ating.
CPU fan is
working but
does not blow
air towards the
CPU.
Buttons do not
work on the
Operator Control
Panel.
Nothing appears
on the Operator
Control Panel
when the printer
is powered on.
A “Main power is
off” message
appears on the
Operator Control
Panel.
CPU fan is not properly
connected.
CPU fan is installed upside
down.
Connection to the UIB is
faulty or the UIB is bad.
Faulty chip on the
controller.
Connections to the UIB are
faulty or the UIB is faulty.
Faulty controller power
supply.
Bad DIMM connections.
Communication problem
between the controller and
the engine.
Cycle the power of f and on . If the probl em
persists, call your authorized service
technician.
Cycle the power of f and on . If the probl em
persists, call your authorized service
technician.
Cycle the power of f and on . If the probl em
persists, call your authorized service
technician.
Cycle the power of f and on . If the probl em
persists, call your authorized service
technician.
Cycle the power of f and on . If the probl em
persists, call your authorized service
technician.
Controller hangs
at the Loading
system... or the
Loading
settings...
screen.
System software is not
installed on the HDD.
Video interface board is
loose or faulty.
Cycle the power of f and on . If the probl em
persists, call your authorized service
technician.
Messages 6-11
Page 78

System Software Installation Errors
Message Probable Cause Corrective Action
“From Drive” was selected
Installation file
not found
instead of “From Parallel
Port” during software
installation.
Faulty System Software
CD or HDD.
Cycle the power of f and on . If the probl em
persists, call your authorized service
technician.
Not enough disk
space
Format failed
Bad file type
Wrong file size
Corrupt file size
Unpacking fai led
Creating task
failed
Parallel port
timeout
Unnecessary files on the
controller HDD.
HDD problem when
Standard level formatting of
HDD was attempted.
Incorrect Start Up screen
option selected.
Wrong or unexpected
filename entered or
filename misspelled.
File transfer was not
completed.
Unexpected error - cause
unknown.
Unexpect error - cause
unknown.
DOS copy command
entered too late.
Installation file spooled too
late.
Using a PC running
Windows NT to install
system software.
Cycle the power of f and on . If the probl em
persists, call your authorized service
technician.
Cycle the power of f and on . If the probl em
persists, call your authorized service
technician.
Cycle the power of f and on . If the probl em
persists, call your authorized service
technician.
Cycle the power of f and on . If the probl em
persists, call your authorized service
technician.
Cycle the power of f and on . If the probl em
persists, call your authorized service
technician.
Cycle the power of f and on . If the probl em
persists, call your authorized service
technician.
Cycle the power of f and on . If the probl em
persists, call your authorized service
technician.
Memory
allocation failed
Receiving...
appears to hang
before
completing the
file transfer.
6-12 Messages
Memory hardware failure.
Too little disk space on
parallel port PC.
Cycle the power of f and on. If th e probl em
persists, call your authorized service
technician.
Cycle the power of f and on. If th e probl em
persists, call your authorized service
technician.
Page 79

7
Troubleshooting
This chapter describes:
• Basic Troubleshooting Tips
• General Printing Problems
• Problems with Print Quality
• Duplex Printing Problems
• Problems with Fiery Downloader
NOTE:
The following sections provide troubleshooting
guidelines. If you are still unable to resolve a
prob lem, conta ct you r a uthori zed serv ice/ support
center .
Troubleshooting
Troubleshooting 7-1
Page 80

Basic Troubleshooting Tips
The following are some common situations that can cause a variety of problems.
Before you look for a specific problem, use the tips in this list.
• Check the power and cables to the DDS 50/62 and your
computer.
• Check the DDS 50/62 LCD and Activity Lights for
information.
• If possibl e, print the Configuration page from the
Functions>Print Pages menu and make sure that the settings
match your configuration.
• Check the current status of the DDS 50/62.
The current status appears on the DDS 50/62 LCD. Press the RIP
or Print key to see status screens for jobs that are processing and/or
printing.
Look at the Status field in the Fiery Downloader or Fiery Spooler
main window, or use the Status WebTool. If the DDS 50/62 is
processing your job, the status message reflects this. If your print
job doesn’t appear i n the st atus messa ge, another user’ s job may b e
printing before yours, or the DDS 50/62 ma y already have fini shed
printing your job. If the Printed queue on your DDS 50/62 is
enabled, jobs that have finished printin g will appe ar in that list in
the Fiery WebSpooler and Fiery Spooler main window. If your job
is waiting to print, it will appear in the list for the Print queue.
If you are printing over an IPX (Novell) network, the job may be
processing on the Novell print server before it is sent to the
DDS 50/62.
• Open the Fiery WebSpooler or Fiery Spooler main window
and locate the name of the job you are trying to print.
This window provides information about the status of every job
printed to a queue, including information about jobs that do not
print bec ause of Post Script errors.
7-2 Troubleshooting
Page 81

General Printing Problems
If this happens: Try this:
• On the Mac OS computer, make sure that the correct
zone is selected and that AppleTalk is active.
AppleTalk must be active. The DDS 50/62 may be in a different
zone from the one that’s selected (if your network doesn’t have
zones, this is not applicable). Print the Configuration page from
the Functions>Print Pages menu to view the correct AppleTalk
zone.
• Choose Control Panel from the App le menu, ope n the
Network Control (o r A ppleTalk Control Panel), and make
sure that you have selected EtherTalk Phase 2.
You will see icons identifying the available network types. If your
Mac OS computer has built-in EtherTalk, it is EtherTalk Phase 2.
• Does the DDS 50/62 appear in the Chooser of another
Mac OS computer on the same network.
If there is another Mac OS computer nearby, check to see if the
DDS 50/62 appears in the Chooser on that Mac OS computer. If
the DDS 50/62 is visible from one Mac OS computer, but not
from another, there may be a problem with the way the second
The DDS 50/62 does not
appear in the Mac OS
computer’s Chooser list of
printers.
Mac OS computer is connected to the network. Check all the
cabling and other connections, and verify that the network is
properly terminated. If there is a 10BaseT transceiver on the
network, make sure that its green link integrity light is on. For
more information about the network, refer to the documentation
provided with the network hardware.
Troubleshooting
• Do other printers on the network appe ar in the Choos er ?
If your network includes printers other than the
DDS 50/62, they should appear in the Chooser. If none of the
printers appear in the Chooser list, there is most likely a problem
with the way that the Mac OS computer is connected to the
network. Check all of the cabling and other connections. For
more information about the network, refer to the documentation
provided with the network hardware.
If other printers appear in the Chooser, there may be a problem
with the DDS 50/62 connection. Contact your DDS 50/62 system
administrator.
• Try printing a test page from the Functions>Print Pages
menu.
If you are able to print the test p age, but DDS 50/62 stil l does not
appear in the Chooser, contact your authorized service/support
center.
Troubleshooting 7-3
Page 82

If this happens: Try this:
You cannot select or view
one of the Fiery
WebSpooler or Fiery
Spooler queues.
Printing seems to take too
long.
Special paper or
transparency options are
grayed out.
• Have your system administrator enable the queue in
DDS 50/62 Printer Setup. Onl y connections enabled in
Setup are available for sel ect i on and display in Fiery
WebSpooler and Fiery Spooler.
• Print to a queue ins te ad of to t he di rect connection.
When you print to a queue, the job is stored on the DDS 50/62
until it can be processed and printed; when you print to the direct
connection, the job cannot be sent to the DDS 50/62 until the
DDS 50/62 is done processing the previous job, so you must
wait longer to use your computer.
• Select a tray that supports printing special paper or
transparencies such as the manual feed tr ay.
• Did you select the D DS 50 / 62 as the current pr i n ter?
Before printing, you must select the DDS 50/62 as the current
printer from your Windows or Mac OS computer.
• Is the DDS 50/62 visible in the Chooser on your Mac OS
computer?
If not, see “The DDS 50/62 doesn’t appear in the Mac OS
computer’s Chooser list of printers.”
DDS 50/62 does not
respond to a Print
command.
• Try printing a test page from the Functions>Print Pages
menu.
If you are able to print the test page but still cannot print a file
from your computer, contact your system administrator or your
authorized service/support center.
• Verify that you printed to the correct queue.
View the Fiery WebSpooler or Fiery Spooler main window to see
which queue you printed to. If you printed to the Hold queue, you
must move your job to the Print queue in order to print it.
• If you are printing over an IPX (Novell) network, verify
through PCONSO LE t hat the job was sent to the No v el l
queue and that the queue is being use d by t he
DDS 50/62.
• Make sure that the job does not contain a PostScript
error.
In DDS 50/62 Printer Setup>PS Setup>Print up to PS error,
select Yes to search for PostScript errors in the file. In Fiery
WebSpooler or Fiery Spooler, check to see if the job has an error
icon next to it.
7-4 Troubleshooting
Page 83

If this happens: Try this:
• Cancel the job and do one of the following:
If you are printing a PostScript file:
Message requests a paper
size that your do not have.
In DDS 50/62 Printer Setup>PS Setup>Convert Sizes, select
Y es to convert the job to the paper size you do have. You can do
this to convert between US and metric paper sizes.
Test page or other special
Functions>Print Pages
menu pages do not print.
If you are printing a file from an application, change the page
size in the Print dialog box.
• Check the D D S 50/62 LCD.
If the LCD shows a diagnostic or error message, take the
appropriate corrective action. For more information, see the
Maintenance
If the LCD is completely blank, proceed to the following step.
section.
• Shut down and restart the DDS 50/62, and when the DDS
50/62 reaches Idle, try pri nt i ng a t est page from the
Functions>Print Pages menu.
If the test page still fails to print, contact your authorized
service/support center.
Troubleshooting
Troubleshooting 7-5
Page 84

If this happens: Try this:
• In DDS 50/62 Network Setup>Parallel Setup>Port
Timeout, increase the time value.
• In DDS 50/62 Network Setup>Parallel Setup>Ignore EOF:
If you are printing ASCII format PostScript only, set to No.
If you are printing Binary format PostScript, set to Yes.
• If you print using the DOS copy command, make sure to
use the /b option when printing binary files.
• Restart your Windows, enter BIOS setup, and if you have
a BIOS setting for the parallel port, make sure that it is
set to ECP and not to Bi-Directional, Compatible, EPP, or
Jobs sent to the parallel
port do not print.
any other mode.
• If you are using Windows 95, ope n the S ystem
Properties contr ol panel, click t he D evice Manager tab,
click Ports, double-click the parallel port you are using,
and make sure that the driver selected is the ECP Printer
Port driver instead of th e standard Printer Port, EPP
Port, or any other driver.
For information about changing this setting, see your Windows
95 documentation.
Print settings for your job
output do not match the
settings you gave.
• If the PostScript Printer driver that you are using lets you
select bi-direction al support, make sure tha t it i s
disabled.
This is generally set from the Details\Spool Settings dialog box
for the printer.
• Make sure that you did not override the setting for the
job in another place.
For information about print options, settings, and overrides, see
Appendix C
of the
DDS 50/62 User’s Manual
.
7-6 Troubleshooting
Page 85

Problems with Print Quality
If this happens: Try this:
• Make sure that you did not override the setting for the
Print settings for your job
output do not match the
settings you gave.
job in another place.
For information about print options, settings, and overrides, see
Appendix C
• Does your application require one of the DDS 5 0/62
printer description files?
of the
DDS 50/62 User’s Manual
.
Troubleshooting
You get poor printing
results.
Y our pri nted file appears
too dark.
If you are printing from an application such as Adobe Separator
or PageMaker, MacroMedia Freehand, or QuarkXPress, make
sure that the DDS 50/62 printer description file is installed
correctly. For information about installing these files, see the
DDS 50/62 Getting Started
• Adjust the Brightness option.
You can use the Brightness options when printing from Fiery
Downloader to lighten your image whenever you print a
PostScript or Encapsulated postScript (EPS) file.
Duplex Printing Problems
If this happens: Try this:
• Change the Lan dsc ape print option.
Duplex pages print upside
down.
This option specifies how the second image is place relative to
the first. A few applications may not process the PostScript
command correctly, so when you select the opposite sett ing, the
correct one is used.
manual.
Troubleshooting 7-7
Page 86

Problems with Fiery Downloader
If this happens: Try this:
• Make sure tha t you are using the lates t ve rs ion of Fiery
Downloader.
Y ou cannot make a
connection using Fiery
Downloader.
When you update your DDS 50/62 to new system software, you
should delete any existing version of Fiery Downloader from your
computer. Install the latest Fiery Downloader software from the
User Software CD to insure full compatibility.
• Try printing using the “showpage” after EPS files
(Windows) or “showpage” (Mac OS) option in the
Options dialog box.
This option adds a showpage PostScript language command at
the end of the print job. Certain applications omit this necessary
PostScript language command when they generate EPS files.
Y ou’ ll need to select the Append Showpage option when printing
EPS files generated by these applications.
You cannot print an EPS
file using Fiery
Downloader.
Y ou have problems
downloadinng a font with
Fiery Downloader
Extra blank page prints
after a Fiery Downloader
job.
If you continue having difficulties printing an EPS file with Fiery
Downloader, try printing the file from the application to which it
was created.
• Try printing the EPS file on the media in the manual feed
tray.
• Make sure that the job foes not co ntain a PostScript
error.
In DDS 50/62 Printer Setup>PS Setup>Print up to PS error,
select Yes to search for PostScript errors in the file.
In Fiery WebSpooler or Fiery Spooler, check to see if the job has
an error icon next to it.
• Make sure that Publish Direct Connection is enabled in
DDS 50/62 Printer Setup.
You can print the Configuration page from the Functions>Print
Pages menu to see which connections are enabled.
• Turn off the “showpage” after EPS files (Windows) or
“showpage” (Mac OS0 option).
This option adds a special PostScript command that will cause
an extra blank page to print if it is not needed.
7-8 Troubleshooting
Page 87

Problems with Fiery Webtools
If this happens: Try this:
General Problems
• Clear the cache ( Netsc ape Communicator) or hist ory
(Microsoft Internet Explorer).
Troubleshooting
Troubleshooting 7-9
Page 88

7-10 Troubleshooting
 Loading...
Loading...