Page 1
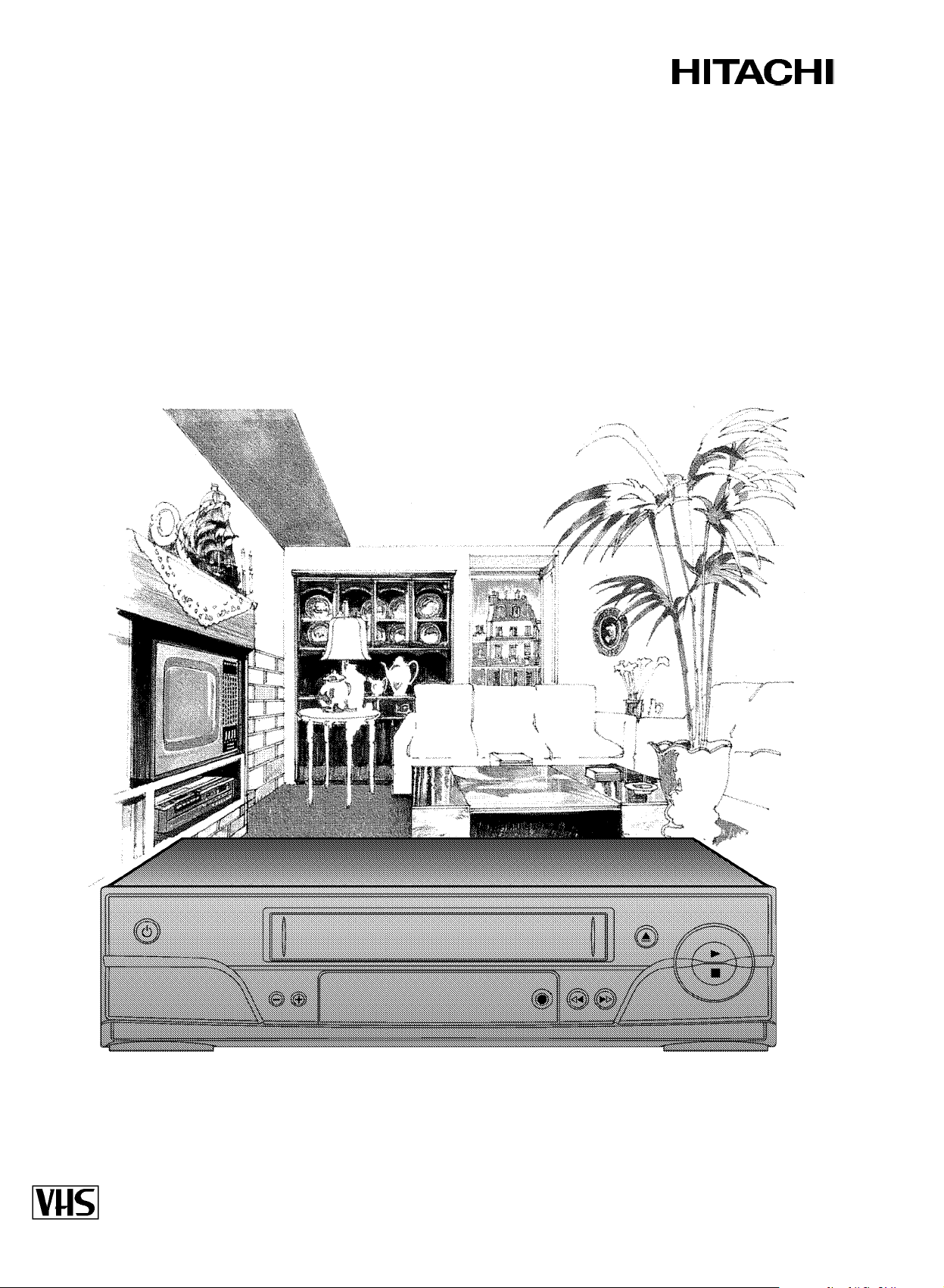
Videorecorder
VTFX140EUKN
Operating instructions
Page 2
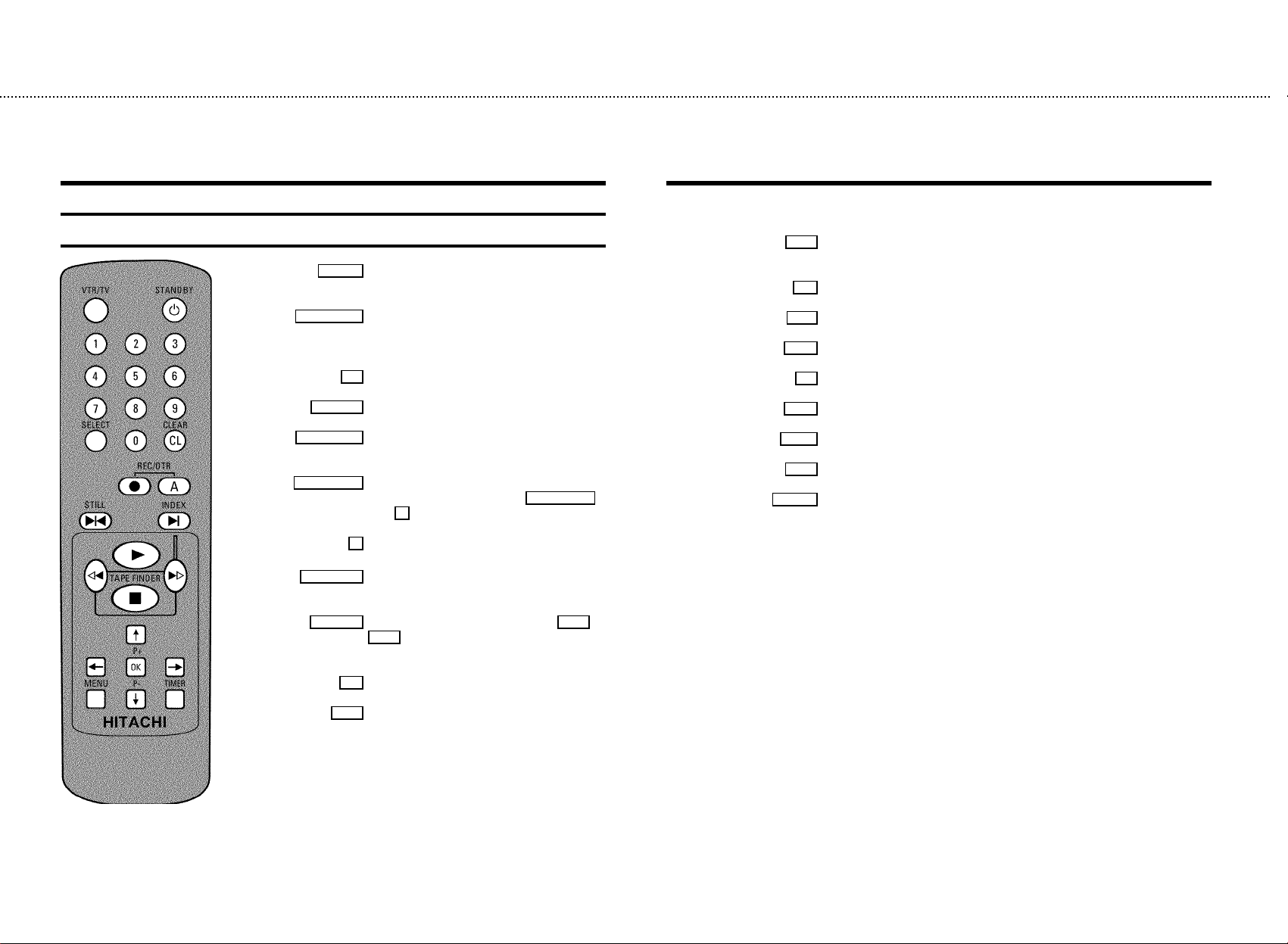
&
IN BRIEF
The remote control
VTR/TV TV monitor: To switch between TV reception
and VCR playback
STANDBY m Switch on or off: Switching device on/off,
cancelling function, Cancelling programmed
recordings (TIMER)
0-9 Number buttons:0-9
SELECT Select: To select a function
CLEAR (CL) Delete: To delete last entry/Clear
programmed recording (TIMER)
REC/OTR n Record: To record the TV channel selected
on the video recorder. Press REC/OTR n
and A at the same time
A To activate recording
STILL R Still picture: To stop the tape and show a
still picture
INDEX E Index search: In combination with H /
I : to search for previous or next
recording on the cassette
I Forward wind: During STOP and STANDBY: forward wind, during
PLAYBACK: forward scanning
h Pause/Stop: To stop the tape, except during TIMER-recording
;P+ Select: To select the next line or programme number
Q Select: Cursor left
OK Store/Confirm: To store or confirm entry
P Select: Cursor right
MENU Menu: To call up or end main menu
P- = Select: To select the previous line or programme number
TIMER TIMER: To make a TIMER programming with VIDEO Plus+ or to alter or
clear a programmed TIMER
G Playback: To play a cassette
H Rewind: During STOP and STANDBY:
rewind, during PLAYBACK: reverse scanning
Page 3
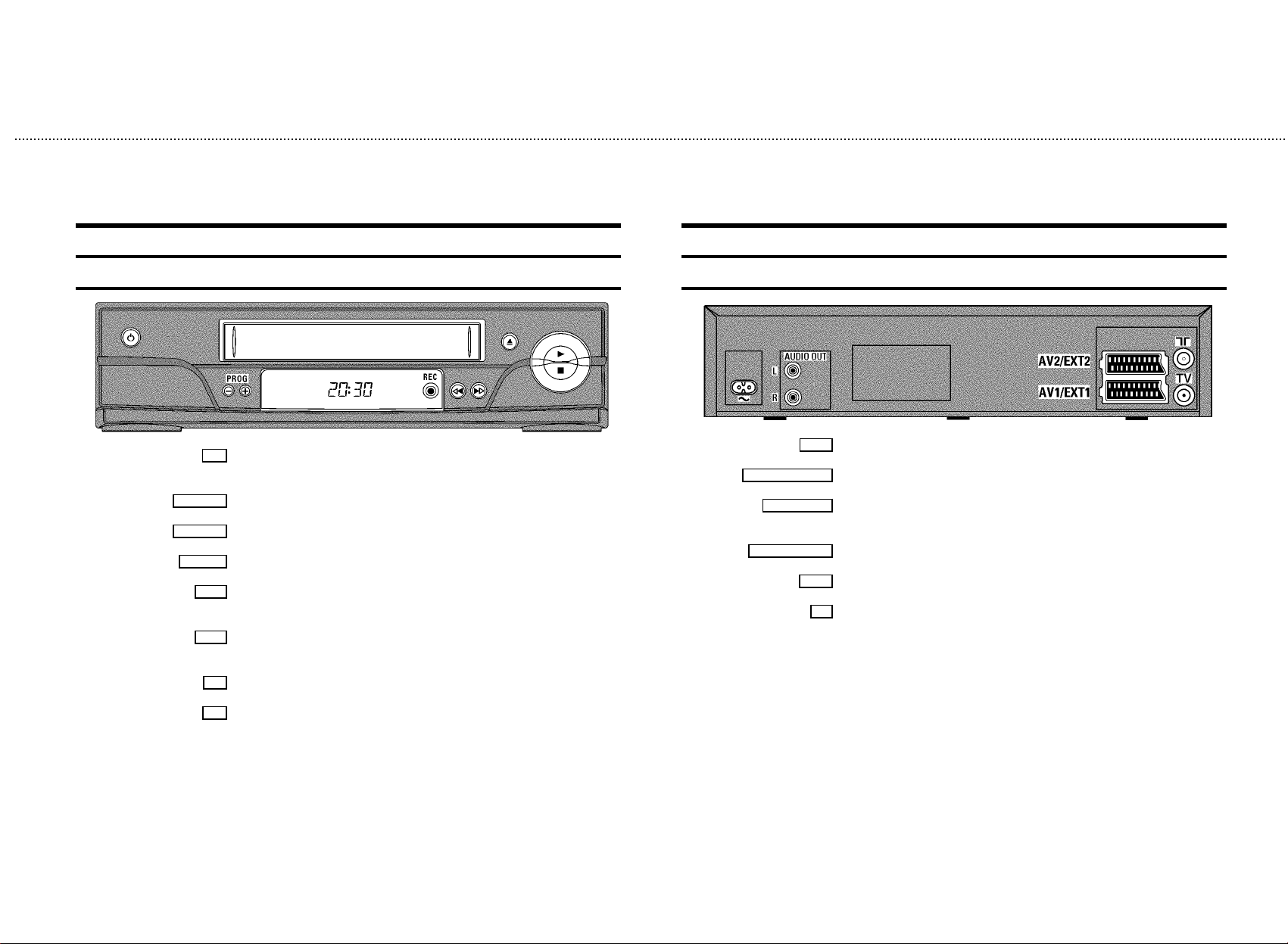
&
Front of the device
m Switch on or off: To switch off or on, interrupt a function, interrupt a programmed
PROG r Select: One line or programmenumber down
PROG q Select: One line or programmenumber up
REC n Record: To record the TV channel selected at this moment
H Rewind: During STOP and STANDBY: rewind, during PLAYBACK: reverse
I Forward wind: During STOP and STANDBY: forward wind, during PLAYBACK:
G Playback: To play a cassette
h Pause/Stop, eject cassette: To stop the tape and eject the cassette
recording (TIMER)
scanning
forward scanning
Back of the set
AUDIO OUT L R Audio output socket, left/right: To connect a HiFi-set
EXT.2 AV. 2 Scart socket 2: To connect a satellite receiver, decoder, video recorder, etc.
EXT.1 AV. 1 Scart socket 1: To connect the TV set (programme number '
4 Mains socket: To connect the mains cable
(programme number '
2 Aerial input socket: To connect the aerial cable
TV Aerial output socket: To connect the TV set
E2')
E1')
Page 4
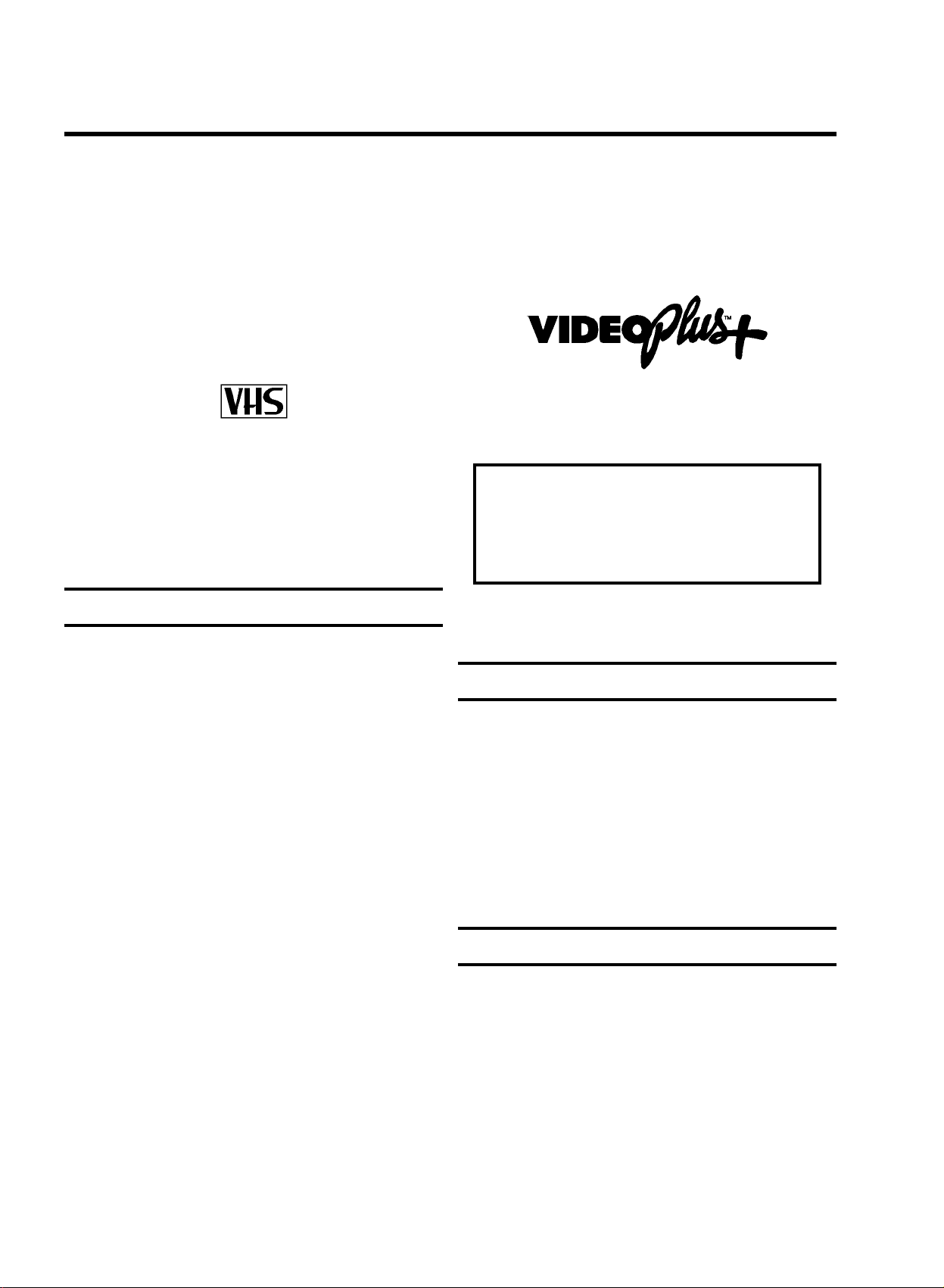
OPERATING INSTRUCTIONS HITACHI VT-FX140EUKN
Thank you for buying a HITACHI video recorder. The
VT-FX140EUKN is one of the most sophisticated and
easy-to-use video recorders (VCR) on the market.
Please take the time to read this operating manual before
using your video recorder. It contains important information
and notes regarding operation.
The video recorder should not be turned on immediately
after transportation from a cold to a hot area or vice versa, or
in conditions of extreme humidity.
Wait at least three hours after transporting the device. The
video recorder needs this time in order to become acclimatised
to its new environment (temperature, air humidity, etc.).
This video recorder is used for the recording and playback of
VHS video cassettes.
Cassettes with the VHS-C label (VHS cassettes for
camcorders) may only be used with a suitable adapter.
We hope you enjoy your new video recorder
Important notes regarding operation
A Danger: High voltage!
Do not remove the top cover as there is a risk of an electrical
shock!
A The video recorder does not contain any components that can be
repaired by the customer. Please leave all maintenance work for
qualified personnel.
A As soon as the video recorder is connected to the power supply,
there are some components that are in constant operation. To
switch off the video recorder completely you must disconnect it
from the power supply.
C These operating instructions have been printed on non-polluting
paper.
C Deposit old batteries at the appropriate collection points.
C Please make use of the facilities available in your country for
disposing of the packaging of the video recorder in a way that
helps to protect the environment.
C This electronic device contains many materials that can be
recycled. Please enquire about the possibilities for recycling your
old device.
B Make sure that air can circulate freely through the ventilation
slots on the video recorder. Do not place the device on an
unsteady base.
B Make sure that no objects or liquids enter the video recorder. Do
not place vases or the like on the video recorder. If liquid is spilt
into it, immediately disconnect the video recorder from the power
supply and call After-sales Service for advice.
B Do not place any combustible objects on the device (candles,
etc.).
B Make sure that children do not place any foreign objects within
the openings or ventilation slots.
• VIDEO Plus+ and PlusCode are registered trademarks of
Gemstar Development Corporation. The VIDEO Plus+ system is
manufactured under licence from Gemstar Development
Corporation.
So that you can identify your machine for service questions or
in the event of theft, enter the serial number here. The serial
number (PROD.NO.) is printed on the type plate fixed at the
back of the device.
MODELNO. VT-FX140EUKN
PROD. NO. ............................
This product complies with the requirements of Directive
73/23/EEC +89/336/EEC +93/68 EEC.
Specifications
Voltage: 220-240V/50Hz
Energy consumption : 16W
Energy consumption (Standby): less than 4W (clock display
switched off)
Rewind time: approx. 100 seconds (cassette E-180)
Dimensions in cm (B/H/T): 38.0/9.3/26.0
Number of video heads :4
Number of video heads (HIFI):2
Recording/playback time: 4 hours (SP) (cassette E-240)
8 hours (LP) (cassette E-240)
Supplied accessories
• Operating instructions
• Remote control and batteries
• Antenna cable
• Power cable
• Quick install guide
1
Page 5
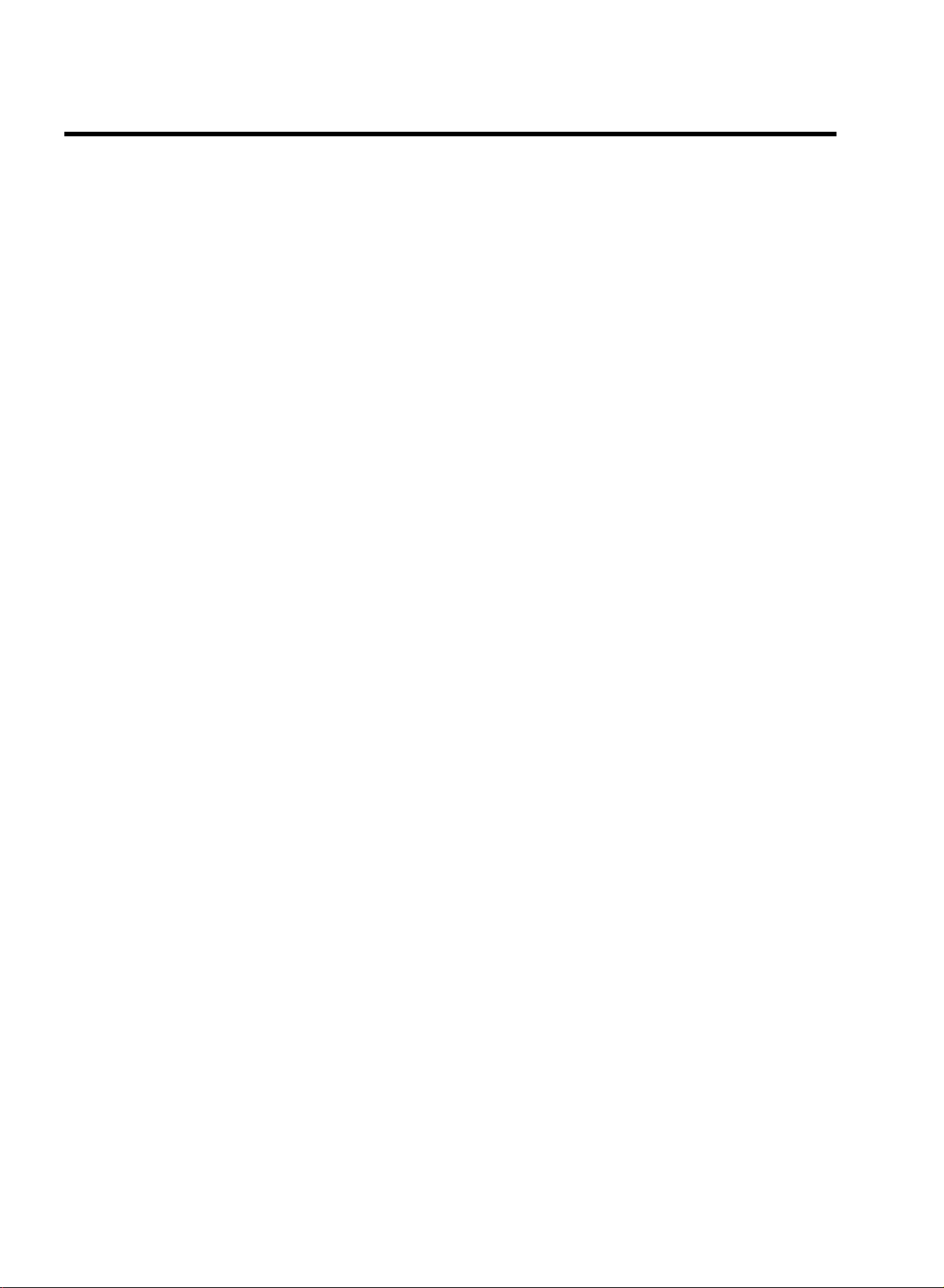
Table of contents
1. Connecting the video recorder 3..............
Important information for customers in Great Britain 3....
Preparing the remote control for operation 3...........
Connecting your video recorder to the TV set 3.........
Connecting with a scart cable and 'Easy Link' 4.........
Connecting with a scart cable without 'Easy Link' 5......
Connecting without a scart cable 6...................
Connecting additional devices 6.....................
2. Installing your video recorder 7...............
Initial installation 7...............................
Decoder allocation 7..............................
Manual TV channel search 8.......................
Using the satellite receiver 8.......................
Sorting TV channels automatically (Follow TV) 9........
Automatic TV channel search (Autoinstall) 10..........
Monitor function 10...............................
Sorting and clearing TV channels manually 10.........
Setting the time and date 11........................
3. Important notes for operation 12..............
Navigation in the screen menu 12...................
4. Playback 14...............................
Playing cassettes 14..............................
Playing back NTSC cassettes 14....................
Displaying current tape position 14...................
Searching for a tape position with picture
(scanning) 15...................................
Still picture / slow motion 15........................
Searching for tape position without picture (forward
wind and rewind) 15..............................
Easy View 15...................................
Tape Finder 16..................................
8. Other functions 26.........................
Changing the video (colour) system 26...............
Child lock 26....................................
Switching the on-screen display (OSD) off or on 27......
Switch off the clock display 27......................
Continuous playback 28...........................
Automatic switch-off 28...........................
Selecting the sound channel 29.....................
9. Suppressing interference 30.................
Optimising the modulator 30........................
Switching the modulator on / off 30..................
10.Before you call an engineer 31...............
5. Eliminating picture interference 17............
Optimising tracking 17............................
Optimising still picture 17..........................
6. Manual recording 18........................
General information 18............................
Recording without automatic switch-off 18.............
Recording with automatic switch-off (OTR
One-Touch-Recording) 18.........................
Preventing accidental erasing of cassettes 18..........
Lining up recordings (assemble cut) 19...............
Selecting the recording speed (SP or LP) 19...........
Automatic controlled recording from a satellite
receiver (RECORD LINK) 20.......................
'Direct Record' 20................................
Switching 'Direct Record' on or off 21.................
7. Programming a recording (TIMER) 22..........
General information 22............................
Programming a recording (with 'VIDEO Plus+') 22.......
Problems and solutions for programmed recordings 23...
Programming a recording (without VIDEO Plus+) 24.....
Problem solving for programmed recordings 24.........
How to check, change or delete a programmed
recording (TIMER) 25.............................
'NexTView Link' 25...............................
2
Page 6
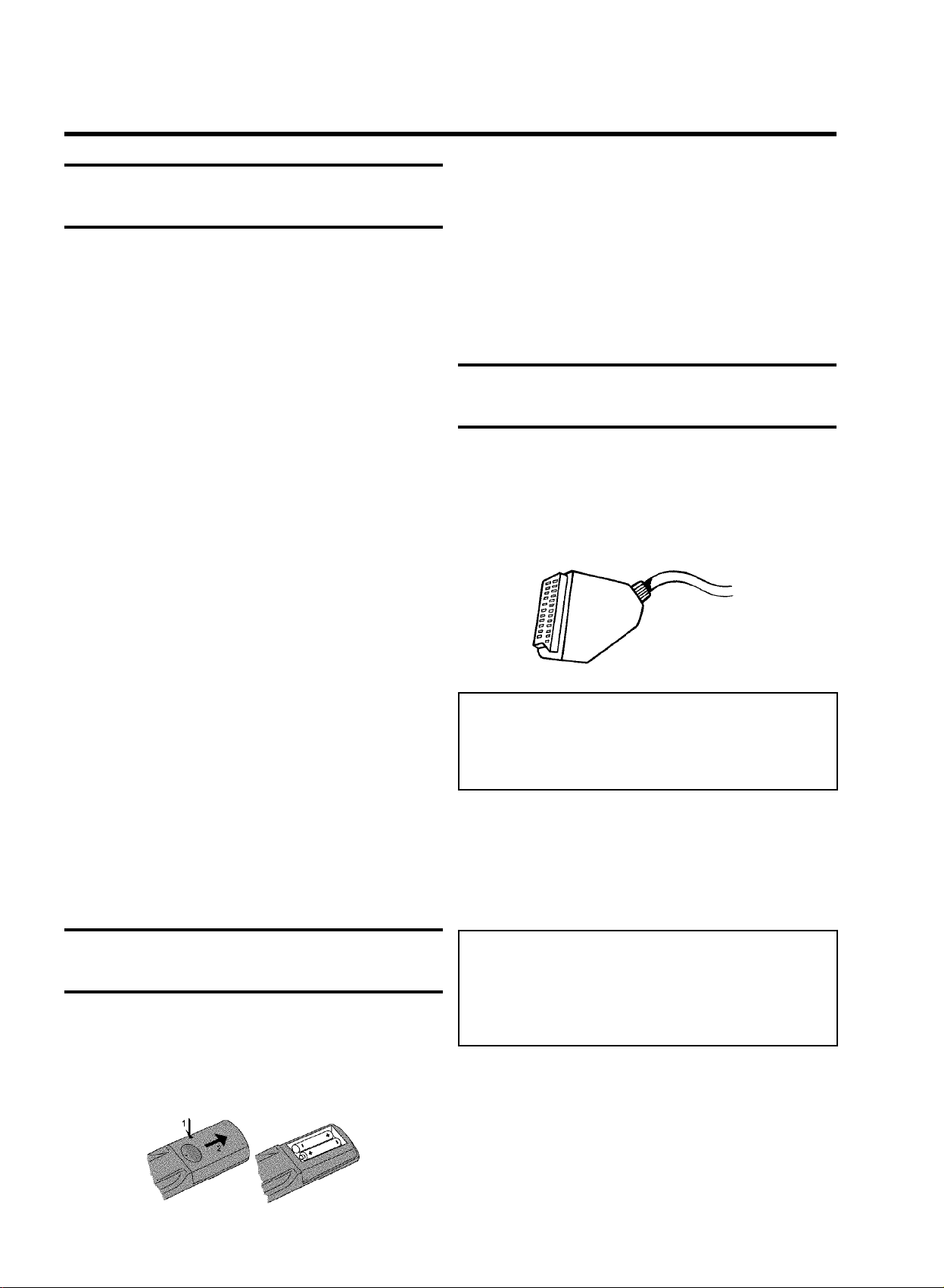
1. Connecting the video recorder
Important information for customers
in Great Britain
This set is fitted with an approved moulded 13 amp plug. To
change the fuse in this plug or to attach a different plug,
please proceed as follows:
1 Take off the fuse cover and remove the old fuse.
2 Insert a new fuse. Suitable fuses are those of the type BS
1362 3A, A.S.T.A. standard or BSI standard.
3 Close the fuse cover.
If the attached plug does not meet your requirements, you can
cut it off and replace it with a suitable plug. Please observe the
following conditions:
• If your new plug uses a built-in fuse, this should be a 3A
fuse.
• If your new plug does not contain a built-in fuse, please do
not use any fuses in your fusebox with a rating of more
than 5A.
• Please destroy the old, cut-off plug so that it cannot be
used elsewhere.
1 Take the remote control and the enclosed batteries (2
batteries).
2 Open the remote control's battery compartment and place
the batteries in it as shown in the picture and close the
battery compartment.
The remote control is now ready to use. Its range is
approximately 5 metres.
Connecting your video recorder to
the TV set
The necessary cable connections must be made before you
can record or playback TV programmes using your video
recorder.
We recommend that you use a scart cable to connect your TV
set and video recorder.
1 Connect the blue cable (neutral 'N') to the terminal in the
plug which is marked with the letter 'N' or coloured black.
2 Connect the brown cable (live, 'L') to the terminal in the
plug which is marked with the letter 'L' or coloured red.
3 Do not in any circumstances connect either of the two
cables to the terminal in the plug which is marked with the
letter 'E', the symbol "\" or coloured green or green /
yellow.
Before you refit the plug cover, make sure, that the grip at
the bottom of the plug is clamped over the plastic cover of
the lead, not just over the two wires.
Preparing the remote control for
operation
The remote control and its batteries are packed separately in
the original video recorder packaging. You must install the
batteries in the remote control before use - described in the
following section.
What is a scart cable?
The scart or Euro AV cable serves as the universal
connector for picture, sound and control signals. With this
type of connection, there is practically no loss of quality
during the picture or sound transfer.
When you install your video recorder for the first time, select
one of the following options:
'Connecting with a scart cable and Easy Link'
If your TV set is equipped with 'Easy Link, NexTView,
Megalogic, Datalogic,…' and you wish to use a scart cable.
What is Easy Link?
If your TV set is equipped with the following functions, e.g.
Easy Link, NextView, Megalogic, Datalogic,… which are
fully compatible with one another (TV set, video recorder,
etc.), your video recorder can exchange information with
your TV set. Please see your TV's operating instructions.
'Connecting with a scart cable without Easy Link'
If your TV set is not equipped with 'Easy Link, NexTView,
Megalogic, Datalogic,…' and you are using a scart cable.
'Connecting without a scart cable'
If you do not wish to use a scart cable.
3
Page 7
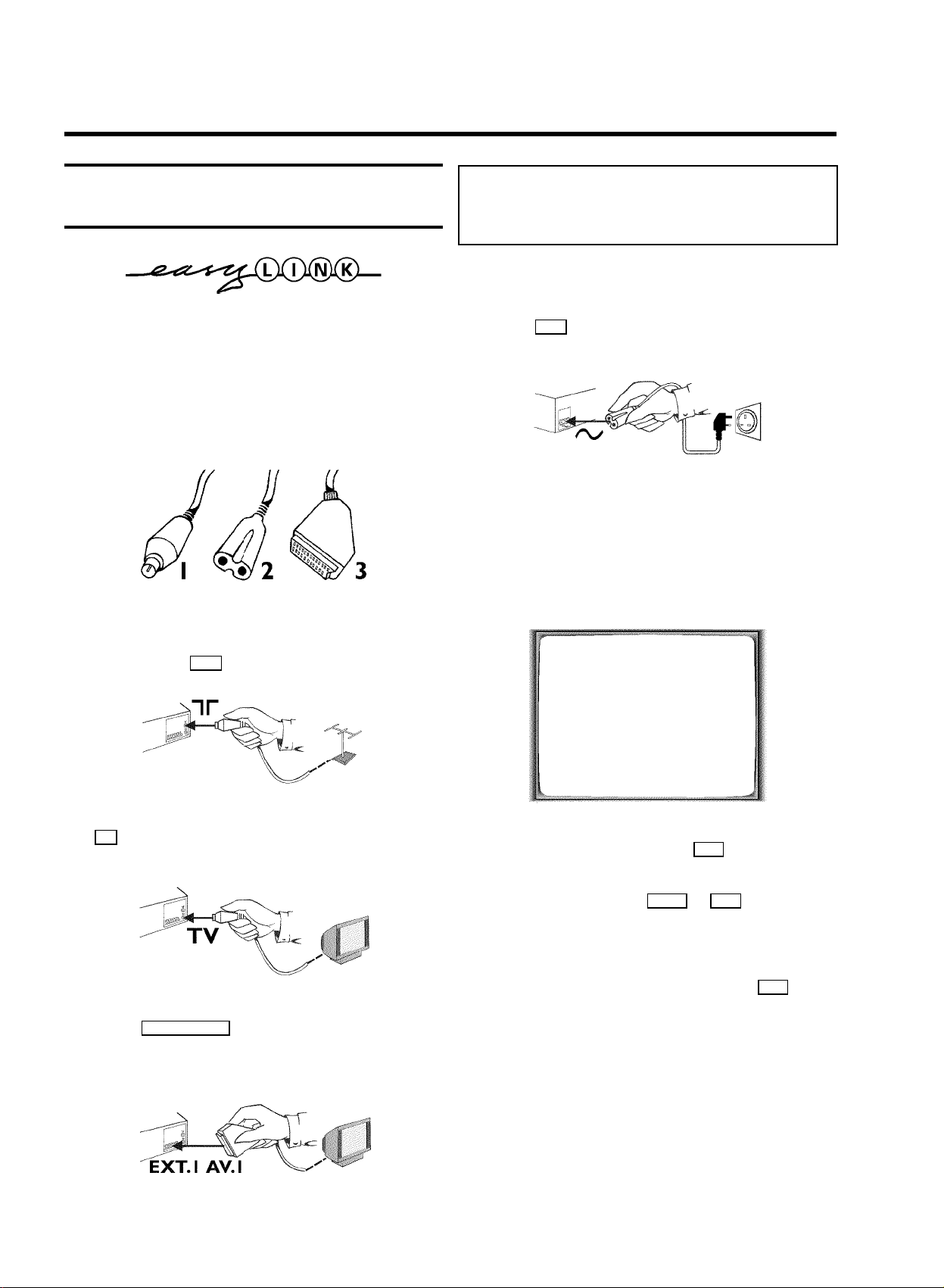
Connecting with a scart cable and
'Easy Link'
My TV set has several scart sockets. Which one should
I use?
Please see the operating instructions of your TV set to find
out which socket supports 'Easy Link'.
5 Switch on the TV set.
Your video recorder can exchange information with your TV
set using 'Easy Link'. Furthermore, your TV channels can be
transferred in the same order from your TV set to your video
recorder using 'Easy Link'.
Have the following cables ready:
an aerial cable (1, supplied), a mains cable (2, supplied), a
special scart cable (for Easylink) (3).
1 Switch off your TV set.
2 Remove the aerial cable plug from your TV set. Insert it
into the socket
2 at the back of the video recorder.
6 Insert one end of the supplied mains cable into the mains
socket
4 at the back of the video recorder and the
other end into the wall socket.
7 A message appears on the screen announcing that the
transfer has started.
The TV set transfers all saved TV channels, in the same
order, to the video recorder.
This may take several minutes.
When all the information has been transferred, the
following appears on the TV screen: 'YEAR', 'MONTH',
'DATE', 'TIME'.
CLOCK
YEAR è 2001 p
MONTH 01
DATE 01
TIME 20:00
SMART CLOCK ON
3 Insert one end of the supplied aerial cable into the socket
TV at the back of the video recorder and the other end
into the aerial input socket at the back of the TV set.
4 Plug in a special scart cable (for Easylink) into the scart
socket
EXT.1 AV. 1 at the back of the video recorder
and the scart socket on the TV set reserved for the video
recorder operation (see TV set operating instructions).
________________________________
EXITpMENU STOREpOK
8 Check the year in line 'YEAR'. If required, please change
the year with the number buttons
0-9 on the remote
control.
9 Select the next line using
;P+ or P- = .
0 Check 'MONTH', 'DATE', 'TIME' and if required modify in
the same way.
A When all information is correct, confirm with
OK .
The initial installation is now complete.
4
Page 8
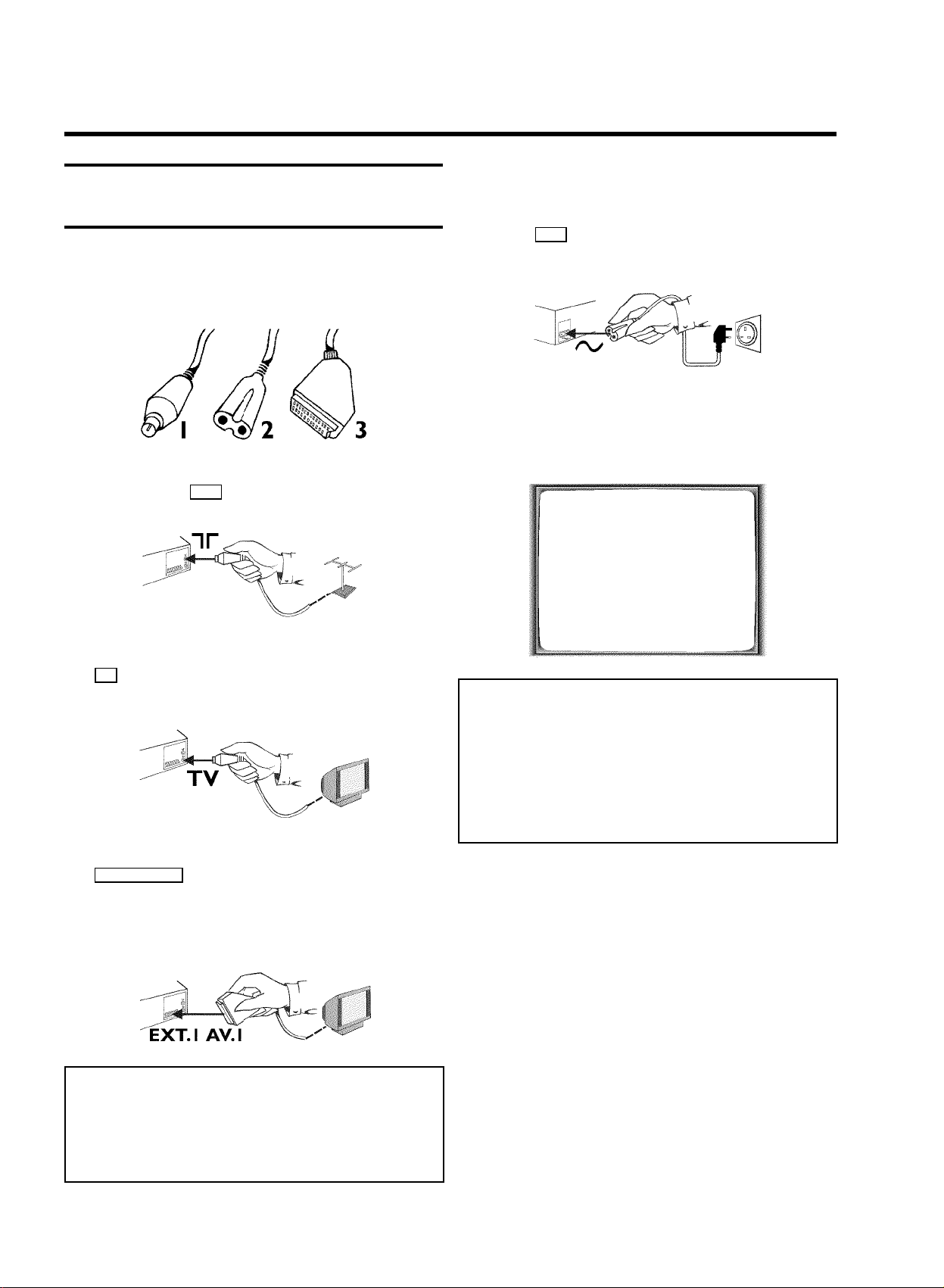
Connecting with a scart cable
4 Switch on the TV set.
without 'Easy Link'
Have the following cables ready:
an aerial cable (1, supplied), a mains cable (2, supplied), a
scart cable (3).
1 Remove the aerial cable plug from your TV set. Insert it
into the socket
2 at the back of the video recorder.
5 Insert one end of the supplied mains cable into the mains
socket
4 at the back of the video recorder and the
other end into the wall socket.
6 If the connection was properly made and your TV was
automatically switched to the programme number for
the scart socket, e.g. 'EXT', '0', 'AV', you will see the
following picture:
CONGRATULATIONS
YOU NOW OWN A NEW
VIDEO RECORDER
CONTINUEpOK
2 Insert one end of the supplied aerial cable into the socket
TV at the back of the video recorder and the other end
into the aerial input socket at the back of the TV set.
3 Plug one end of a scart cable into the scart socket
EXT.1 AV. 1 at the back of the video recorder and the
other end into the suitable scart socket on your TV set
reserved for the video recorder operation (see your TV's
operating instructions).
My TV set has several scart sockets. Which one should
I use?
Select that scart socket which is suited for the video output
as well as for the video input.
My TV offers me a selection menu for the scart socket.
Select 'TV' as a connection source of this scart socket.
My screen is empty
* Many TV sets are switched to the programme number for
the scart socket by way of a control signal sent through the
scart cable.
* If the TV set does not automatically switch to the scart
socket programme number, manually change to the
corresponding programme number on your TV set (see your
TV's operating instructions).
Then, read the paragraph 'Initial installation' in the chapter
'Installing your video recorder'.
5
Page 9
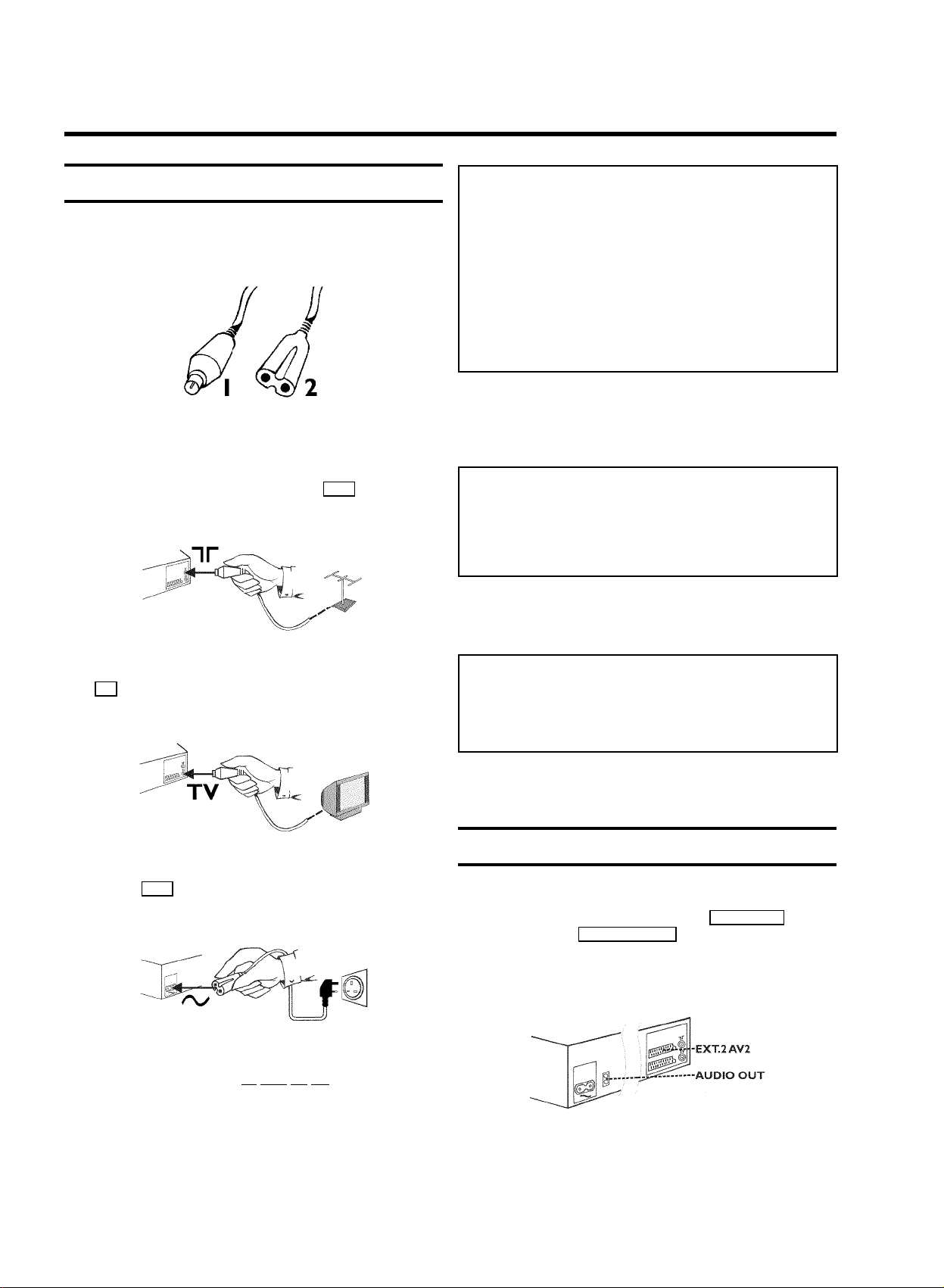
Connecting without a scart cable
Have the following cables ready:
an aerial cable (1, supplied), a mains cable (2, supplied).
1 Switch off your TV set.
Which programme number is used for video recorder
operation?
To ensure the stability of the television picture during
cassette playback (prevention of waves or streaks), special
programme numbers have been set aside on the TV for the
use of video recorders. This is usually the highest possible
programme number, e.g. '12', '16', '99' or even programme
number '0'. For more information, please see your TV's
operating instructions.
Important: For a Hitachi TV use programme 0
6 Select this programme number and manually start the
TV's channel search as if you wanted to save a new TV
channel until the 'test image' appears.
2 Remove the aerial cable plug from the aerial input socket
of the TV set. Insert it into the socket
the video recorder.
3 Insert one end of the supplied aerial cable into the socket
TV at the back of the video recorder and the other end
into the aerial input socket at the back of the TV set.
4 Insert one end of the supplied mains cable into the mains
socket
other end into the wall socket.
4 at the back of the video recorder and the
2 at the back of
I do not see a 'test screen'
* Check the cable connections.
* The video recorder 'transmits' on the 583MHz frequency
(channel 35)
Repeat the channel search on your TV set.
7 Save this programme number setting on your TV set for
video recorder operation.
Programme number for video recorder operation
You have now saved a programme number for use by your
video recorder as you would a regular TV channel. This
programme number must now be used in future for video
recorder playback ('video recorder' TV channel).
You can find more details in chapter 'Initial Installation'.
Connecting additional devices
You can connect additional devices such as decoders, satellite
receivers, camcorders, etc. to the socket
Two audio sockets
the video recorder (audio signal output left/right). These can be
used to connect stereo systems.
AUDIO OUT L R are located on the back of
EXT.2 AV. 2 .
5 Switch on your TV set and select the programme number
used for video playback on your TV set (see your TV's
operating instructions).
6
Page 10
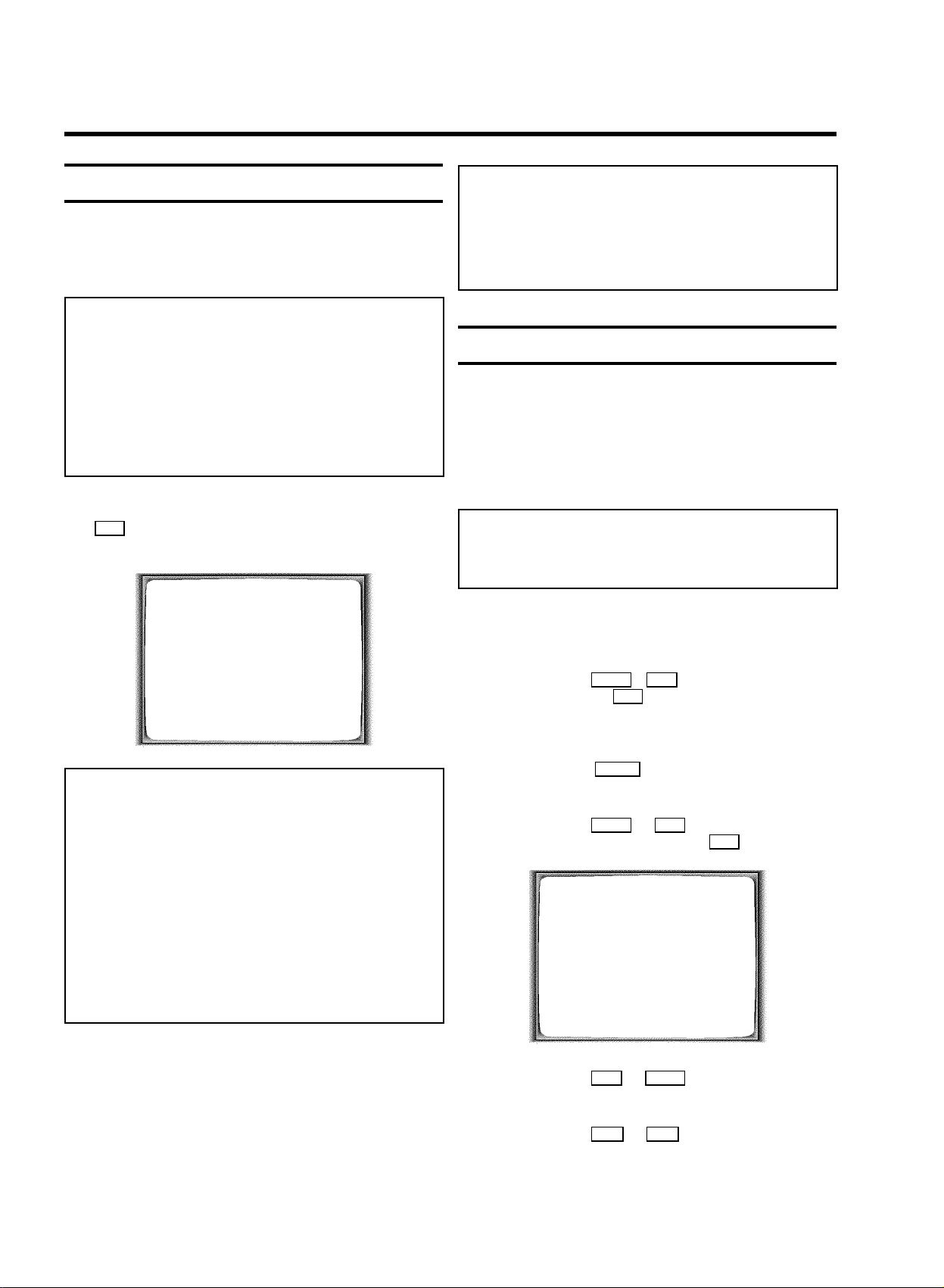
2. Installing your video recorder
Initial installation
This chapter shows you how to start the initial installation. The
video recorder automatically seeks out and stores all available
TV channels.
'Aim' correctly
In the following sections, you require the remote control for
the first time. When using, always aim the front of the
remote control at the video recorder and not at the TV set.
Connecting additional devices
After you have connected additional devices (satellite
receiver, etc.) through the aerial cable, switch them on. The
automatic channel search will recognise them and save
them.
1 Confirm the image on the TV screen by pressing the
OK button on the remote control.
Autoinstall starts. This picture will appear on the screen:
AUTO INSTALL
Satellite receiver
If you are connecting a satellite receiver, please read the
section 'Using the satellite receiver'.
Decoder
If you are connecting a decoder, you must install it as
described in the next section.
Decoder allocation
Some TV channels transmit encoded TV signals which can
only be viewed with a commercially purchased or hired
decoder without disturbances. You can connect such a
decoder (descrambler) to this video recorder. The following
function will automatically activate the connected decoder for
the desired TV channel.
How do I allocate the decoder with Easy Link?
If your TV supports the 'Easy Link' function, the decoder
must be allocated to the respective TV channel on the TV
(see TV operating instructions).
SEARCHING
00 TV CHANNELS FOUND
ƒƒƒƒƒƒƒ__________________
PLEASE WAIT...
The video recorder does not find any TV channels
during the search
* Select channel 1 on the TV set. Can you see the saved TV
channel on the TV set?
If not, check the cable connection of the aerial (aerial
socket), video recorder, TV set.
* Please have patience.
The video recorder searches the entire frequency range in
order to find and save the largest possible number of TV
channels. It is possible that the TV channels in your country
are broadcast in a higher frequency range. As soon as this
range is reached during the search, the video recorder will
find the TV channels.
2 When 'Autoinstall' is complete, 'STORED' will briefly
appear on the TV screen.
The initial installation is now complete.
Check the date and time. Please read 'Setting the time and
date' in this chapter.
1 Switch the TV on. If applicable, select the programme
number for the video recorder operation.
2 Use the buttons
the number buttons
;P+ , P- = on the video recorder or
0-9 on the remote control to select
the TV channel which you would like to allocate the
decoder to.
3 Press the button
MENU on the remote control. The main
menu will appear.
4 Use the buttons
'MANUAL SEARCH' and confirm with
MANUAL SEARCH
PROGRAMME NUMBER è P01 p
S-CHANNEL NO
CHANNEL NUMBER 21
DECODER OFF
TV SYSTEM AUTO
________________________________
EXITpMENU STOREpOK
;P+ or P- = to select the line
OK .
5 Use the buttons P- = or ;P+ to select the line
'DECODER'.
6 Use the buttons
Q or P to select 'ON' (Decoder
switched on).
7
Page 11
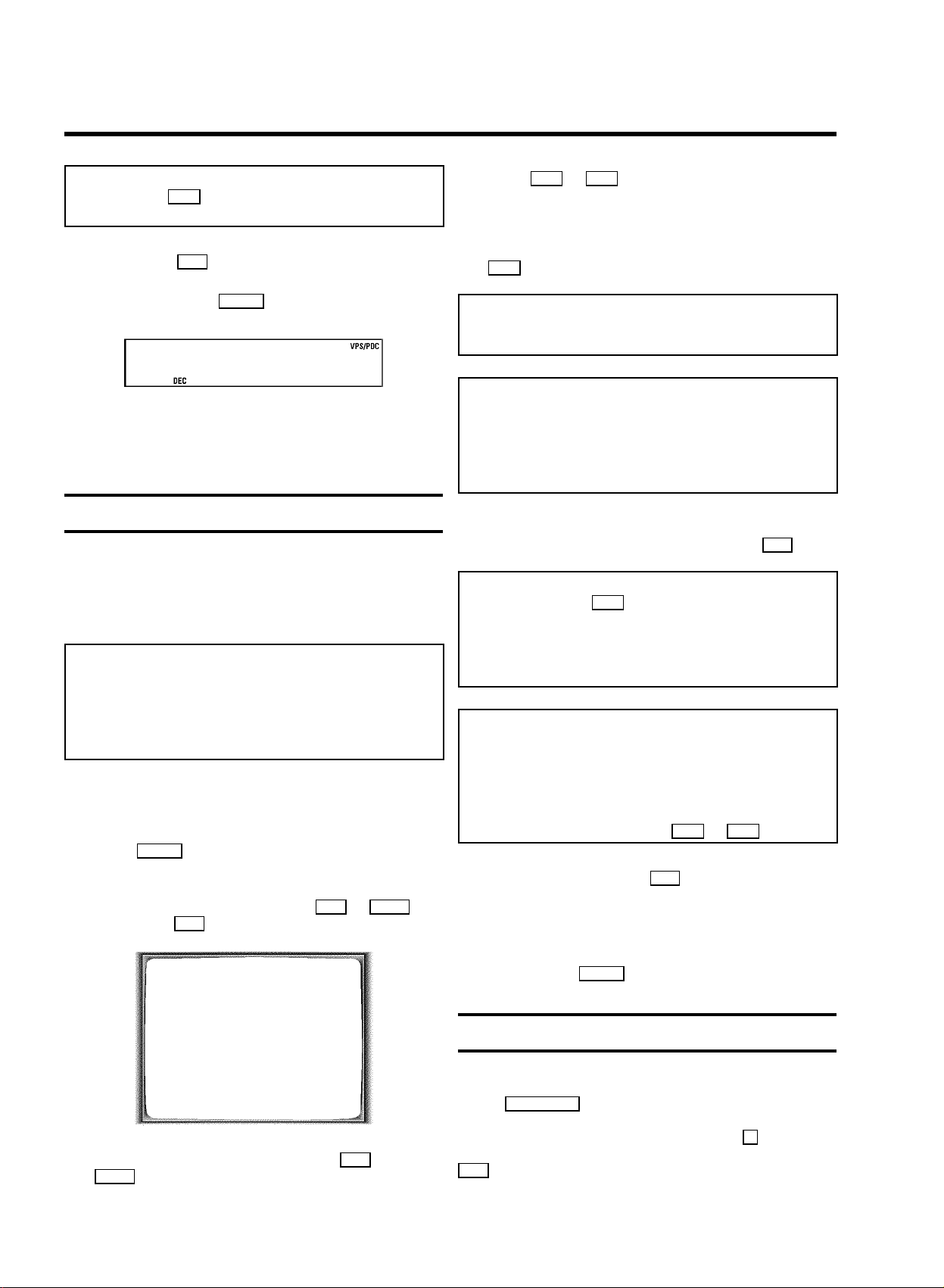
How can I switch off the decoder?
Use the button
P on the screen to select 'OFF' (Decoder
switched off).
5 Using
Q or P , select the desired programme
number that you want to use for the TV channel, e.g.
'P01'.
7 Confirm with
8 End with the button
OK .
MENU .
BBC1
The decoder has now been allocated to this TV channel.
If this TV channel is chosen, the symbol 'DEC' will appear in the
video recorder display.
Manual TV channel search
In some cases it could occur that all of the TV channels were
not found and saved during the initial installation. In this case,
the missing or coded TV channels must be searched for and
stored manually.
Manual search with EasyLink
With 'Easy Link', the saved TV channels will automatically
be loaded from the TV. As soon as the 'Manual TV channel
search' function is carried out, the automatic information
transfer from the TV will start. To save new TV channels,
they must first be saved on the TV.
1 Switch on the TV set. If required, select the programme
number for the video recorder.
2 Press
The main menu will appear.
3 Select line 'MANUAL SEARCH' using
confirm with
MENU on the remote control.
P- = or ;P+ and
OK .
6 In line 'S-CHANNEL', select the desired display using
P .
What is hidden behind the settings?
'NO': Display/Entry of channels
'YES': Display/Entry of special channels
What is a special channel?
TV channels are transmitted in certain pre-defined
frequency ranges. These ranges are divided into channels.
A specific frequency/channel is assigned to each TV station.
Certain frequency ranges are specified as special channels
(hyperband channels).
7 In line 'CHANNEL NUMBER', enter the channel of the
desired TV station using the number buttons
0-9 .
I don't know the channels for my TV stations
* In this case, press
P in line 'CHANNEL NUMBER'to
start the automatic channel search. A changing channel
number will appear on the TV screen.
Continue the automatic search until you have found the
desired TV channel.
What is NICAM?
NICAM is a digital sound transmission system. Using
NICAM, you can transmit either 1 stereo channel or 2
separate mono channels. However, if you experience poor
reception resulting in sound disruptions, you can turn off
NICAM.
In line 'NICAM', select 'OFF' using
8 Save the TV channel with
Q or P .
OK .'STORED' will briefly
appear on the TV screen.
9 To search for other TV channels, begin again at step 3.
MANUAL SEARCH
PROGRAMME NUMBER è P01 p
S-CHANNEL NO
CHANNEL NUMBER 21
DECODER OFF
TV SYSTEM AUTO
________________________________
EXITpMENU STOREpOK
4 Select line 'PROGRAMME NUMBER' using P- = or
;P+ .
8
0 To end, press MENU .
Using the satellite receiver
TV channels from a satellite receiver (connected to the scart
socket
programme number 'E2'.
To do this, select programme number 'E1' with
remote control and then select programme number 'E2' with
P- = .
You should select the TV channels to be received by the
satellite receiver directly on the receiver itself.
EXT.2 AV. 2 ) are received on the video recorder on
0 on the
Page 12
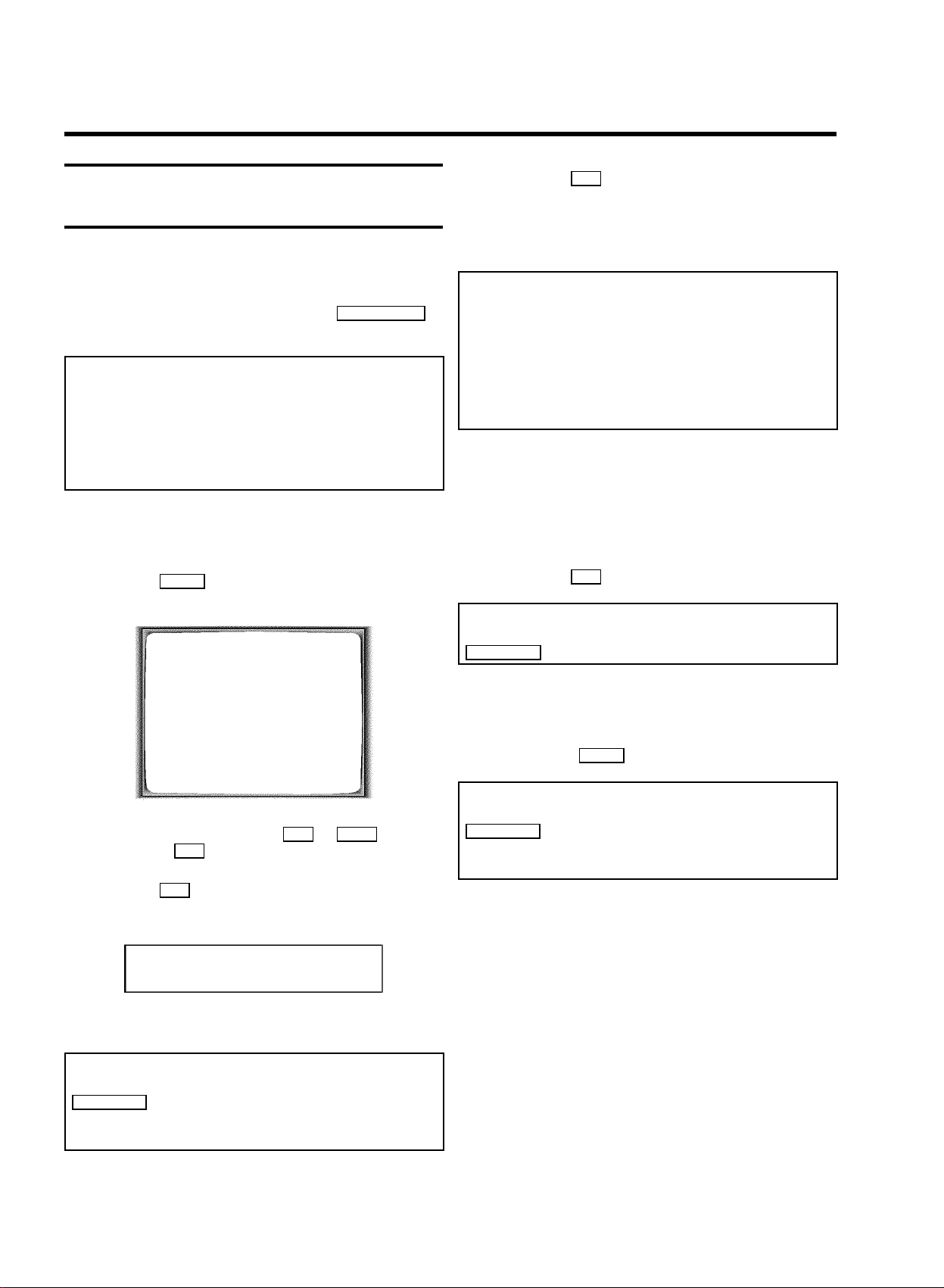
Sorting TV channels automatically
(Follow TV)
When the automatic channel search function is activated, the
TV channels are saved in a specific order. This may vary from
the order of TV channels on the TV set.
This only works if the video recorder (socket
and the TV set are connected with a scart cable.
What does EASYLINK do?
If your TV set supports 'Easylink,...', TV channels will be
saved during the initial installation in the same order as they
appear on the TV set. To save the TV channels in a
different order, you must change the order on the TV set.
When you start Follow TV, the information then is
re-transferred from the TV set.
EXT.1 AV. 1 )
6 Confirm with
OK on the video recorder remote control.
The video recorder compares the TV channels on the TV
set and the video recorder.
If the video recorder finds the same TV channel as on the
TV set, then it stores it at 'P01'.
'NOTV' will appear in the display. The video recorder is
not receiving a video signal from the TV set.
* Check the plug on the scart cable.
* Check your TV's operating instructions to see which scart
socket is used for video signals.
* If this does not help, it's not possible to use this function.
Please read the section 'Sorting TV channels manually'.
7 Wait until the next number, e.g. 'TV02' appears in the
display.
1 Switch on the TV set. If required, select the programme
number for the video recorder.
2 Press the
MENU button on the remote control. The main
menu will appear.
MENU
CLOCK
AUTO INSTALL
MANUAL SEARCH
FOLLOW TV
TV CHANNEL ALLOC.
RECORD SPEED
AUTO STANDBY
VIDEOSYSTEM
SPECIAL SETTINGS
________________________________
…EXITpMENU OK
†
3 Select line 'FOLLOW TV' using P- = or ;P+ and
confirm with
4 Press the
OK .
OK button. 'TV01' will appear in the video
recorder display.
8 Select the next programme number on the TV set, e.g.
'2'.
9 Confirm with
OK on the video recorder remote control.
Deleting sorting
You can delete an incorrect TV channel sorting by pressing
CLEAR (CL) .
0 Repeat steps 7to 9until you have assigned a
programme number to all TV channels.
A To end, press
MENU .
I cannot switch my TV set to programme number '1'
* If you have connected additional devices to socket
EXT.2 AV. 2 , please disconnect these devices. Because of
other connected devices, the TV set could switch to the
programme number of the scart socket.
TV01
5 Select programme number '1' on the TV set.
I cannot switch my TV set to programme number '1'
* If you have connected additional devices to socket
EXT.2 AV. 2 , please disconnect these devices. Because of
other connected devices, the TV set could switch to the
programme number of the scart socket.
9
Page 13

Automatic TV channel search
(Autoinstall)
During installation, all available TV channels are searched for
and saved. If the channel assignments of your cable or
satellite TV provider change or if you are reinstalling the video
recorder, e.g. after moving house, you can start this procedure
again. This will replace the TV channels already saved with the
new ones.
Monitor function
You can switch back and forth between the TV picture and
video recorder picture with
VTR/TV . But this only works
when you use a scart cable to connect the video recorder to
your TV set and your TV set responds to this switch-over.
Sorting and clearing TV channels
What does Easy Link do?
With Easylink, TV channels can only be searched for and
saved on the TV set. These settings are accepted by the
video recorder. Therefore, this function starts the transfer of
TV channels from the TV set.
1 Switch on the TV set. If required, select the programme
number for the video recorder.
2 Press the
MENU button on the remote control. The main
menu will appear.
3 Select line 'AUTO INSTALL' using
4 Press
OK .
AUTO INSTALL
SEARCHING
00 TV CHANNELS FOUND
ƒƒƒƒƒƒƒ__________________
PLEASE WAIT...
P- = or ;P+ .
manually
After you have performed the automatic channel search you
may not agree with the sequence in which the individual TV
channels have been allocated to the programme positions
(programme numbers) of the video recorder. You can use this
function to individually sort the TV channels already saved or
to delete unwanted TV channels or those with poor reception.
The Teletext clock resets automatically
If you save a TV channel which transmits TXT/PDC on
programme number 'P01', date and time will automatically
be transmitted and constantly updated. As a result, time
changes, i.e. daylight savings time, will be set automatically.
What does Easy Link do?
With Easylink, TV channels can only be searched for and
saved on the TV set. They will then be transferred to the
video recorder.
This function will start the automatic information transfer.
1 Switch on the TV set. If required, select the programme
number for the video recorder.
2 Press
appear.
MENU on the remote control. The main menu will
5 'Autoinstall' starts. Wait until all TV channels have been
found. This can take several minutes.
6 When Autoinstall is complete, 'STORED' will briefly appear
on the TV screen.
Date and time have been set and saved.
7 To end, press
MENU .
You can read about how to search for a TV channel manually
in the section 'Manual TV channel search'.
10
3 Select line 'TV CHANNEL ALLOC.' using
;P+ .
4 Confirm with
OK .
TV CHANNEL ALLOC.
ALLOCATE ON P01
TV CHANNEL è BBC1 p
________________________________
ALLOCATEpOK EXITpMENU
P- = or
5 Using Q or P , select the saved TV channel that
you want to assign to the programme number 'P01'.
Page 14

6 Confirm with OK . The following message will briefly
appear on the TV screen: 'ALLOCATED ON P01'.
Setting the time and date
7 Then the sorting for the next highest programme number
will appear on the screen, e.g. 'ALLOCATE ON P02'.
8 Using
Q or P , select the saved TV channel that
you want to assign to this programme number, e.g. 'P02'.
Deleting TV channels
Using
CLEAR (CL) you can delete unwanted TV channels
or those with poor reception.
9 Confirm with
OK . The following message will briefly
appear on the TV screen: 'STORED'.
The main menu will appear on the screen
* After you have confirmed the last channel that can be
sorted, you will automatically return to the main menu since
no more TV channels can be assigned.
0 To assign other TV channels to a programme number,
repeat steps 7to 9.
A Confirm the assignment of the TV channel with
B To exit the main menu, press
MENU .
MENU .
If the display shows an incorrect time or '--:--', the time and
date must be reset manually.
If a TV channel which transmits TXT/PDC (teletext/PDC) is
stored under programme number 'P01', time/date will
automatically be taken from the TXT/PDC information.
(SMART CLOCK)
1 Switch on the TV set. If required, select the programme
number for the video recorder.
2 Press
MENU on the remote control. The main menu will
appear.
3 Select line 'CLOCK' using
with
OK .
CLOCK
YEAR è 2001 p
MONTH 01
DATE 01
TIME 20:00
SMART CLOCK ON
________________________________
EXITpMENU STOREpOK
P- = or ;P+ and confirm
4 Check the year in line 'YEAR'. If required, please change
the year with the number buttons
0-9 on the remote
control.
5 Select the next line with
;P+ or P- = .
6 Check 'MONTH', 'DATE' and 'TIME' in the same way.
Time/date is displayed incorrectly despite manual
setting
* With Smart Clock, time/date is transferred from the TV
channel saved on 'P01' and automatically corrected.
Switch off Smart Clock. In line 'SMART CLOCK', select 'OFF'
using
Q or P .
You can switch on 'SMART CLOCK' again when you select
'ON'.
7 Check the displayed settings and confirm with
OK .
'STORED' will appear briefly on the screen.
8 To end, press
MENU .
11
Page 15

3. Important notes for operation
Switching on
You can switch on the video recorder with the
STANDBY m button, the number buttons 0-9 or by
putting in a cassette.
Automatic switch-off
If the video recorder is not used for several minutes, it
switches itself off automatically. This function can be
deactivated (e.g. if you want to use the video recorder as a
TV receiver). For more information, please read the section
'Automatic switch-off' in chapter 'Additional functions'.
Time in the display
If you have switched the video recorder off with
STANDBY m , the time will show in the display, e.g.
'18:00'.
If the clock has not been set, '--:--' will appear.
When the video recorder is switched off and the time isn't
shown in the video recorder display, the clock display may
be switched off. You will find more information in the chapter
'Additional functions' section 'Switch off the clock display'.
Energy consumption
The video recorder should always be connected to the
mains so as not to affect the use of the TV or programmed
recordings.
Your video recorder uses less than 4W (with clock display
switched off).
Power outage/no power
Channel information remains saved for up to 1 year, the
time and timer information is saved for up to 3 hours.
Navigation in the screen menu
You can check/change many functions and settings of your
video recorder via the screen menu. The individual functions
are selected as follows:
MENU
CLOCK
AUTO INSTALL
MANUAL SEARCH
FOLLOW TV
TV CHANNEL ALLOC.
RECORD SPEED
AUTO STANDBY
VIDEOSYSTEM
SPECIAL SETTINGS
________________________________
…EXITpMENU OK
†
Call up the menu: with MENU .
To select: with
To enter or change your selection: with the number buttons
0-9 or with Q or P .
To save or confirm: with
To cancel: with
To end: with
P- = or ;P+ .
OK .
STANDBY m .
MENU .
Emergency exit
The video recorder and the remote control have the option
of an 'Emergency exit'. You can use the
STANDBY m
button to interrupt any function or step during use.
You can operate your device without worry. There is no risk
whatsoever of damaging the video recorder by performing
user steps incorrectly.
12
Page 16

The symbols on your video recorder
display
These symbols can light up on your video recorder display:
END When the end time of the programmed recording
is shown.
VPS/PDC Video Programming System / Programme
Delivery Control: when a VPS or PDC code is
being transmitted.
Display of programme number of the TV channel
/ tape position / channel name / function.
This is where the current operating mode is
shown as a symbol.
LP When you have switched on the LP (Long Play)
function or when you play a tape that has been
recorded in LP (Long Play).
When you have switched on the child lock.
When a satellite recording has been
programmed.
DEC When a decoder has been allocated to the TV
channel (currently selected programme number
on the video recorder) you have currently
selected on the video recorder.
When you play a cassette that has been
recorded with hifi sound, or when a hifi sound is
transmitted.
When you are making a recording.
k When you have programmed a recording or
when a programmed recording is being made.
Tape position in seconds.
D When you are programming daily recordings.
W When you are programming weekly recordings.
When you have put a cassette in the video
recorder.
DATE When the date of the programmed recording is
shown.
START When the start time of the programmed
recording is shown.
PROG. When the programme number of the
programmed recording is shown.
13
Page 17

4. Playback
Playing cassettes
You can use this video recorder to play back recorded VHS
video cassettes. You can operate the video recorder using the
remote control or the buttons on the front of the video recorder.
What does VHS mean?
'Video Home System' (VHS) has become the world-wide
standard for the playback and recording of amateur video
cassettes. This popular standard continues to be improved.
Super VHS (S-VHS) provides a sharper picture and less
noise. Digital VHS (D-VHS) works with digital picture and
sound signals. Your video recorder can only record and play
standard VHS cassettes.
Automatic switch-off of special functions
Many functions (e.g. pause, still picture, search) switch
themselves off automatically after a short time in order to
protect the cassette and to save energy.
Do I need to change the playback speed when playing
back LP recordings?
For playback, the correct recording speed 'SP' will
automatically be selected. For more information, please
read the section 'Selecting the recording speed (SP/LP)' in
the chapter 'Manual recording'.
Playing back NTSC cassettes
Cassettes that have been recorded in the NTSC standard (for
example, American cassettes) can be played back using this
video recorder. However, this only works on PAL-television
sets which are suitable for a picture frequency of 60Hz.
When you play an NTSC cassette '60HZ' will appear on the
display.
Some special features (for example, still picture) are not
possible while you are playing an NTSC cassette.
1 Put a cassette into the cassette slot.
The cassette is inserted automatically. '
the display.
2 Press the Play button
This will, for example, appear in the display:
G to view the tape.
v' will appear on
0:00:02
Picture/ sound quality is poor
* When playing rental videos or older, poorer quality
cassettes, it may not be possible to completely filter out
picture and sound interference. This is not a fault in your
machine.
Read the chapter 'Eliminating picture interference'.
* During playback the automatic TV system will switch-over
automatically. If picture/sound interference occurs, attempt
to fix the problem by manually switching the TV system. In
that case, turn to chapter 'Additional functions' section
'Switching the video (color) system'.
3 To stop the playback, press
h on the video recorder.
h on the remote control or
Displaying current tape position
The display shows the tape position in hours, minutes and
seconds. In addition, by pressing
present tape position on the TV screen.
The following information is displayed on the screen:
e.g.: 0:02:45 Shows the tape position in hours, minutes and
seconds.
Moving/blinking arrow: This indicates the current tape position.
The arrow moves in a line from left (tape start) to right (tape
end).
'REMAIN 0:06': will show the actual amount of
playing/recording time left on the tape in hours and minutes.
When you play an NTSC cassette, the video recorder will not
show 'REMAIN 0:06'.
How can I set the counter to '0:00:00'?
You can set the counter to '0:00:00' using
When you put a cassette in the machine, the counter will
automatically reset to 0:00:00'.
The counter does not move
* This occurs when there are no recordings on a portion of a
tape. Therefore, the video recorder cannot receive any
information from the tape. This is not a fault in your
machine.
OK you can show the
CLEAR (CL) .
4 To eject the cassette, press
when the video recorder stops the playback (STOP).
J on the video recorder
14
The display/the screen shows '-0:01:20'
* If you rewind a cassette from the tape position '0:00:00',
the counter will show for instance, '-0:01:20' (the cassette
Page 18

will be rewound to 1 minute and 20 seconds before
'0:00:00').
'-:--' is displayed in the 'REMAIN' counter
* This counter will automatically recognise the length of the
tape. In addition, when you put in a cassette the video
recorder must first calculate the time played. Therefore, '-:--'
appears first and only after the tape has been running for a
few seconds will the correct playing time be shown.
Searching for tape position without
picture (forward wind and rewind)
1 Stop the tape with h .
2 Press
example, appear in the display:
H (reverse) or I (forward). This will, for
Searching for a tape position with
picture (scanning)
1 While a cassette is playing, press H (reverse) or
I (forward) one or more times. This will, for example,
appear in the display:
0:30:21
2 To stop at a certain place on the tape, press G .
Decreased picture quality
Scanning interferes with the picture quality. The sound is
switched off. This is not a fault in your machine.
Still picture / slow motion
1 During playback, press STILL R to stop the tape and
display a still picture. This will, for example, appear in the
display:
0:30:21
3 To stop at a certain place on the tape, press h .
Easy View
With this function you can switch to picture search during wind
and rewind.
1 If you hold
rewind, you will switch to picture search.
2 As soon as you release the button, the video recorder will
automatically switch back to rewind or wind.
H (rewind) or I (wind) during wind or
0:00:02
2 Each time you press STILL R , the picture will
advance one frame.
3 When you hold down the
will be played in slow motion.
4 When you press
of several playback speeds for slow motion.
5 To continue playback, press
I several times, you have a choice
STILL R button, the tape
G .
15
Page 19

Tape Finder
Automatic commercial skip
Automatic search for a tape position
(index search)
Every time a tape is recorded an index marking is written on
the tape. This marking can be compared with a bookmark.
These marked positions can be found again quickly and easily
later by pressing a button.
1 To search for the previous marking, press
then
H .
2 For the next marking, press
This will, for example, appear in the display for the next
marking.
INDEX E and then I .
INDEX E and
0:30:02
3 As soon as the video recorder finds this marking, it
automatically switches to playback.
Automatic search for a blank space
on the tape
Do you get annoyed with the commercial breaks that are
recorded along with your programmes? This function allows
you to quickly and easily skip over them. By pressing a button,
the video recorder winds the tape forward for about 2 minutes
and then automatically switches to playback again.
1 During playback, press
2 The video recorder winds the tape forward by
approximately 2 minutes of play time.
Repeating/cancelling 'Commercial Skip'
If the commercial is still on, you can restart the function.
If the commercial break ends sooner, simply press
The video recorder immediately switches to playback.
G .
G .
You can search for space on the tape (at least 1 minute of
blank tape) for a new recording, for example, after an existing
recording on the tape.
1 Press
example, appear in the display:
INDEX E . Then press h . This will, for
0:00:00
2 As soon as the video recorder finds the corresponding
tape position, it automatically switches to pause.
The cassette is ejected
* The video recorder was unable to find any blank space on
the tape inserted.
16
Page 20

5. Eliminating picture interference
Optimising tracking
This video recorder has an automatic tracking function. In
order for the video heads to optimally read the video track of
the newly inserted video cassette, the tape speed is slightly
corrected automatically.
In some cases however, interference will still occur.
The following section will explain how to manually adjust the
tracking settings.
1 While a cassette is playing, hold
(TRACking) appears in the display.
2 Hold down the buttons
quality is at its best.
3 Wait a few seconds, until 'TRAC' disappears from the
display.
These selected picture settings will not change until you eject
the cassette.
;P+ or P- = until the playback
;P+ until 'TRAC'
Optimising still picture
If the still picture vibrates vertically, you can improve the still
picture as follows:
1 During still picture, hold
quality is at its best.
'JITT' will appear in the display.
2 When you release the button, 'JITT' will disappear.
;P+ or P- = until the picture
The video recorder will store these settings automatically.
I cannot reach optimal quality for the still picture
* Interference which cannot be alleviated by this function
can occur in cassettes of poor quality or camcorder
cassettes .
17
Page 21

6. Manual recording
General information
Use 'Manual Recording' to make a spontaneous recording (for
example, a programme currently being shown).
If you want to start and stop a recording manually, read the
section 'Recording without automatic switch-off'.
If you want to start a recording manually but have it stopped
automatically, read the section 'Recording with automatic
switch-off'. (e.g. not to record to the end of the tape)
Read the section 'Direct record' if you want to record a
programme currently being shown.
Read the section 'Automatic recording from a satellite
receiver', if you want a recording to be controlled
automatically by a satellite receiver.
Recording without automatic
switch-off
1 Insert a cassette.
Recording with automatic switch-off
(OTR One-Touch-Recording)
1 Insert a cassette.
2 Use
3 Press
4 Each time you press
How can I clear the recording time just setted?
To delete an entry, press
shows the recording time.
;P+ or P- = to select the programme number
you want to record.
REC/OTR n and A on the remote control at the
same time.
REC/OTR n and A at the same
time you will add 30 minutes to the recording time.
CLEAR (CL) while the display
Preventing accidental erasing of
cassettes
2 Use
;P+ or P- = to select the programme number
you want to record, for example, 'P01'. This will appear on
the display:
BBC1
Station name
If a TV station transmits a station name, it will be shown in
the display.
Programme numbers 'E1''E2'
This programme number is provided for recording from
external sources (via the scart socket
EXT.2 AV. 2 ).
3 To start recording, press
remote control at the same time or
recorder. This will, for example, appear in the display:
REC/OTR n and A on the
EXT.1 AV. 1 ,
REC n on the video
BBC1
All cassettes (except for rental and store cassettes) have a
security tab on the back of the cassette (see arrow).
To prevent recording over important recordings (erasing), you
can remove this security tab or slide it to the left.
If you later decide to record on a protected cassette, simply
cover the hole with adhesive tape or slide the tab to the right.
Displaying tape position
Using
4 Stop recording with
OK you can show the tape position in the display.
18
h .
Page 22

Lining up recordings (assemble cut)
When you add a further recording to a cassette, which already
has a recording on it, a short blank (flicker) can appear
between the old and the new recording or the picture itself can
flicker. To help reduce these from occurring, proceed as
follows:
1 Find the tape position of the old recording where you
want to insert the new recording.
2 Look at the last minute of the old recording (playback).
3 Press
where the new recording is to go.
display.
4 Now start recording as usual by pressing
and A on the remote control.
5 Stop recording with
h on the remote control at the tape position
9' will appear on the
REC/OTR n
h .
Selecting the recording speed
(SP or LP)
You can reduce the recording speed by half. This makes it
possible to record, for example, eight-hours instead of
four-hours on an 'E240' (four-hour) cassette.
For playback, the correct recording speed will automatically be
selected.
1 Switch on the TV set. If required, select the programme
number for the video recorder.
2 Press
appear.
3 Select line 'RECORD SPEED' using
confirm with
4 Select the required recording speed with
'SP'/'LP'
'SP': StandardPlay (normal recording speed) offers the
usual first-class picture quality.
MENU on the remote control. The main menu will
P- = or ;P+ and
OK .
Q or
P .
'LP': LongPlay (half recording speed, double recording
time). 8 hours can be recorded on a 4 hour cassette (E240)
with a somewhat reduced picture quality.
5 Confirm with
6 To end, press
OK .
MENU .
19
Page 23

Automatic controlled recording from
a satellite receiver (RECORD LINK)
This function automatically starts recording on the switched-off
video recorder when a video signal is recognised through the
connected scart cable. If your satellite receiver has a
programming function, the recording will start automatically (as
long as the satellite receiver is switched on).
The video recorder is now ready to record. The beginning and
end of the recording is controlled via scart socket
EXT.2 AV. 2 .
When this function is switched on, '
x' will appear on the video
recorder display.
'Direct Record'
1 Switch on the TV set. If required, select the programme
number for the video recorder.
2 Press
MENU on the remote control. The main menu will
appear.
3 Select line 'SPECIAL SETTINGS' using
;P+ and confirm with OK .
SPECIAL SETTINGS
OSD è ON p
CLOCK DISPLAY OFF
RECORD LINK OFF
REPEAT PLAY OFF
DIRECT RECORD OFF
________________________________
EXITpMENU STOREpOK
P- = or
4 Select line 'RECORD LINK' using P- = or ;P+ .
5 Select function 'ON' with
Q or P .
Can you record the right TV channel in seconds when the
video recorder is switched off? No problem. If recording is
started manually, the switched-off video recorder uses the
current TV channel setted on the TV set.
'Easy Link' is used to transfer the TV channel for video
recorders that are switched on and off.
You will find more information on how to switch 'Direct record'
on or off in the next section 'Direct record'.
How does Direct Record work?
The video recorder compares the TV channel selected on
the TV set with its stored TV channels via the scart cable. If
the same TV channel is found, it switches the video recorder
to the corresponding programme number and starts
recording.
Please do not change the TV channel on the TV set during
the search so as not to affect the process.
1 On the TV set, select the programme number you want
make the recording from.
2 Press
REC/OTR n and A at the same time with the
video recorder switched off.
Switching off 'Record Link'
To switch off the function, select 'OFF'.
6 Confirm with
7 To end, press
OK .
MENU .
8 Insert a cassette.
9 Use a scart cable to connect scart socket
EXT.2 AV. 2
on the video recorder to the corresponding scart socket
on the satellite receiver.
0 Programme the satellite receiver with the required
information (programme number of the TV channel, start
time, end time).
If necessary, please see the operating instructions for
your satellite receiver.
A Switch off the video recorder with
STANDBY m .
A 'search symbol' appears in the display (a moving
symbol)
* The video recorder is comparing its saved TV channels
with those of the TV set. Please do not change the TV
channel on the TV set as long as the 'search symbol' (a
moving symbol) is being displayed.
'NOTV' appears in the display
* This TV channel could not be found in the video recorder's
memory.
Check that all TV channels saved on the TV set are
available in the video recorder. If required, save any missing
channels. Please read the section 'Manual TV channel
search'.
3 Stop recording with
h .
20
Page 24

Switching 'Direct Record' on or off
1 Switch on the TV set. If required, select the programme
number for the video recorder.
2 Press
MENU on the remote control. The main menu will
appear.
3 Select line 'SPECIAL SETTINGS' using
;P+ and confirm with OK .
SPECIAL SETTINGS
OSD è ON p
CLOCK DISPLAY OFF
RECORD LINK OFF
REPEAT PLAY OFF
DIRECT RECORD OFF
________________________________
EXITpMENU STOREpOK
P- = or
4 In line 'DIRECT RECORD', select 'OFF' (Direct Record off)
or 'ON' (Direct Record on) using
5 Confirm with
6 To end, press
OK .
MENU .
Q or P .
7 Switch off with
STANDBY m .
21
Page 25

7. Programming a recording (TIMER)
General information
Use programming a recording (TIMER) to automatically start
and stop a recording at a later date. The video recorder will
switch to the right programme number and begin recording at
the correct time.
With this video recorder, you can pre-programme up to six
recordings within a period of one month.
To make a programmed recording, your video recorder needs
to know:
* the date you want to make the recording
* the programme number of the TV channel
* the start and stop time of the recording
This information is saved in a 'TIMER block'.
What is 'VPS/PDC'?
'VPS' (Video Programming System)/ 'PDC'(Programme
Delivery Control) are used to control the start and duration
of TV channel recordings. If a TV programme starts earlier
or ends later, the video recorder will then turn on and off and
the correct time.
What do I need to know about 'VPS/PDC'?
You must enter the start time exactly to the minute.
If you want to programme a time that is different from the
VPS or PDC time, you must switch off VPS or PDC.
Programming a recording (with
'VIDEO Plus+')
Thanks to this programming system, you no longer need to
tediously enter the date, programme number, start and end
time. All the information needed for programming is contained
in the PlusCode-programming number. This 9-digit PlusCode
number is found in every TV listings magazine.
1 Switch on the TV set. If required, select the programme
number for the video recorder.
2 Press
3 Enter the entire PlusCode number. This number is up to 9
digits long and can be found next to the start time of the
TV programme in your TV listings magazine.
e.g. 5-234-89 or 5.234 89
Enter 523489 for the PlusCode number.
If you make a mistake, you can clear your instructions
with
TIMER on the remote control.
CLEAR (CL) .
Only one TV program of a TV channel can be controlled
using 'VPS/PDC' at a time. If you want to record two or more
TV programmes on a TV channel using 'VPS/PDC', you will
need to programme these as two separate recordings.
VIDEO PLUS+
PLUSCODE NUMBER REP.
53124---- èONCE p
________________________________
REP.pSELECT STOREpOK
TIMER LISTpTIMER
Selecting onetime/daily/weekly recordings
Using
'ONCE': Recording once
'MO-FR': Repeated daily recordings (Monday to Friday)
'WEEK.': Repeated weekly recordings (every week on the
same day)
SELECT , select from the following options:
22
Page 26
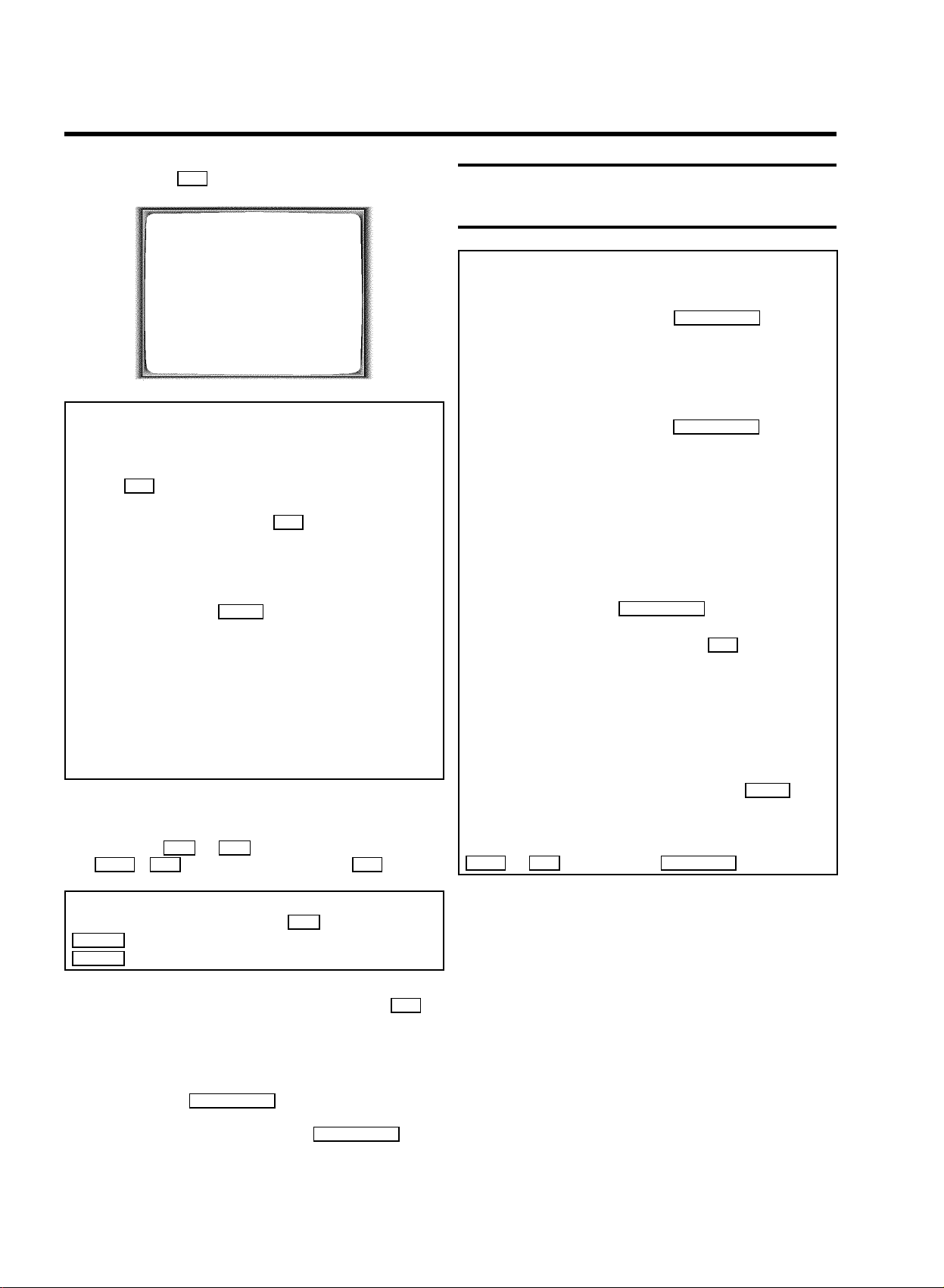
4 Confirm with OK .
Problems and solutions for
TIMER
DATE REP. PROG. START PDC END
21 MO-FR 01 20:00 ] 21:30
________________________________
REP.pSELECT STOREpOK
VPS
The following message appears on the screen: 'SELECT
PROG. NR.'
* The programme number of the TV channel has not yet
been assigned to the PlusCode number. Using the number
buttons
0-9 on the remote control, select the
corresponding programme number (programme name) of
the TV channel and confirm with
OK .
The following message appears on the screen:
'PLUSCODE NUMBER NOT VALID'
* The entered PlusCode number is incorrect. Correct your
instructions or end with
MENU .
* Check the time/date (see chapter 'Installing your video',
section 'Setting the time and date').
The following message appears on the screen: 'MO-FR
PROGRAMMING NOT POSSIBLE FOR WEEKEND'
* A daily recording was entered for the wrong day. Daily
programming can only be used for recordings to be made
from Monday to Friday.
5 The decoded data appears after confirmation. You can go
back to change the data. Select the corresponding input
field using
;P+ , P- = or with the number buttons 0-9 .
P or Q . Change the data with
programmed recordings
The video recorder will not operate
* While a programmed recording is being made, you cannot
operate your video recorder manually. If you want to cancel
the programmed recording, press
'SWITCH TO STANDBY- TIMER RECORDING' flashes on
the TV screen
* The video recorder was switched on several minutes
before the start of a programmed recording.
Switch off the video recorder with
programmed recording (timer) will only function if the video
recorder is switched off.
Cassette is ejected during recording
* The end of the tape was reached during recording.
Error message: 'NO CASSETTE'
recorder display
* No cassette was inserted. Insert a cassette and switch off
the video recorder using
STANDBY m .
Cassette was ejected as soon as the
pressed
* A cassette was inserted with the security tab removed.
Undo the erase protection (chapter 'Manual Recording',
section 'Preventing accidental erasing of cassettes') or
insert a different cassette.
Error message: 'ALL TIMERS OCCUPIED'
* If this error message appears after pressing
all TIMER blocks are already programmed. No more
recordings can be programmed. If you want to clear a
programmed recording (TIMER block), select it with
;P+ or P- = and then press CLEAR (CL) .
STANDBY m .
STANDBY m .A
k' will flash in the video
OK button was
TIMER , then
Switching on 'VPS/PDC' in the 'START' input field
Select the 'START' input field using
SELECT switch on 'VPS/PDC' (']' lights up). If you press
SELECT again, you will switch 'VPS/PDC' off (']' goes out).
6 When all informations are correctly, confirm with
P . Using
OK .
The programming information is stored in a TIMER block.
7 Insert a cassette with an intact security tab (unprotected).
8 Switch off with STANDBY m .
The programmed recording will only function when the
video recorder is switched off with
If any of the TIMER blocks are in use, '
STANDBY m .
k' will light up on
the video recorder display.
23
Page 27

Programming a recording (without
VIDEO Plus+)
1 Switch on the TV set. If required, select the programme
number for the video recorder.
7 Switch off with
STANDBY m .
The programmed recording will only function when the
video recorder is switched off with
If any of the TIMER blocks are in use, '
STANDBY m .
k' will light up on
the video recorder display.
2 Press
TIMER on the remote control twice . A free
TIMER block will be highlighted.
3 Press
TIMER . The information will appear on the
screen.
TIMER
DATE REP. PROG. START PDC END
21 MO-FR 01 20:00 ] 21:30
________________________________
REP.pSELECT STOREpOK
VPS
4 With TIMER , P or Q you can select 'DATE'
(date), 'PROG.' (programme number), 'START' (start time)
and 'END' (end time).
Enter or change your information with
or with the number buttons
0-9 on the remote control.
;P+ or P- = ,
Selecting onetime/daily/weekly recordings
In 'DATE' use
SELECT to select from the following options:
'ONCE': Recording once
'MO-FR': Repeated daily recordings from Monday to Friday
'WEEK.': Repeated weekly recordings (every week on the
same day)
Programme numbers of the 'E1' and 'E2' scart socket
You can also programme recordings from external sources
via scart socket
EXT.1 AV. 1 ('E1') or EXT.2 AV. 2 ('E2').
'Switching on 'VPS/PDC' in the 'START' input field
Select the 'START' input field using
SELECT switch on 'VPS/PDC' (']' lights up). If you press
SELECT again, you will switch 'VPS/PDC' off (']' goes out).
5 When all informations are correctly, confirm with
TIMER . Using
OK .
The programming information is stored in a TIMER block.
Problem solving for programmed
recordings
The video recorder does not react
* While a programmed recording is being made, you cannot
operate your video recorder manually. If you want to cancel
the programmed recording, press
'SWITCH TO STANDBY- TIMER RECORDING' flashes on
the TV screen
* The video recorder was switched on several minutes
before the start of a programmed recording.
Switch off the video recorder with
programmed recording (timer) will only function if the video
recorder is switched off.
A cassette was automatically ejected during recording
* The end of the tape was reached during recording.
Error message: 'NO CASSETTE''
recorder display
* No cassette was inserted. Insert a cassette and switch off
the video recorder using
STANDBY m .
The 'PROTECTED CASSETTE' error message appears
briefly on the screen then the cassette is ejected
* A cassette was inserted with the security tab removed.
Undo the erase protection (chapter 'Manual Recording',
section 'Preventing accidental erasing of cassettes') or
insert a different cassette.
Error message: 'ALL TIMERS OCCUPIED'
* If this error message appears after pressing
all TIMER blocks are already programmed. No more
recordings can be programmed. If you want to clear or
check a programmed recording (TIMER block), select it with
;P+ or P- = .
The 'DATA ERROR' message appears on the screen
* The data for the recording could not be transferred. Please
check date, start time and end time of the programmed
recording.
STANDBY m .
STANDBY m .A
k' will flash in the video
TIMER , then
6 Insert a cassette with an intact security tab (unprotected).
24
Page 28

How to check, change or delete a
programmed recording (TIMER)
1 Switch on the TV set. If required, select the programme
number for the video recorder.
2 Press
3 Select the programmed recording (TIMER) you want to
check, change or delete with
Delete programmed recording
Press
'--' appears rather than the displayed values
To end, press
4 Press
Select the input field with
If required, change the information with
the number buttons
5 Confirm with
6 Switch off with
TIMER on the remote control twice .
P- = or ;P+ .
CLEAR (CL) .
MENU .
TIMER .
Q or P .
;P+ , P- = or
0-9 .
OK .
STANDBY m .
'NexTView Link'
This video recorder is equipped with the function 'NexTView
Link'. If your television is also equipped with this function, you
can mark TV programmes on the television for programming.
These TV programmes will automatically be transmitted to a
TIMER block on the video recorder.
For more information, read the instruction manual of your TV
set.
25
Page 29

8. Other functions
Changing the video (colour) system
If you play back recordings made on a different kind of tape,
the automatic video (colour) system switch-over may lead to
colour distortion.
You can manually switch off the video (colour) system for
playback or switch off the colour.
Video (colour) systems
Other countries, other video (colour) systems:
In central Europe transmissions are broadcast in the PAL
system (Phase Alternation Line) standard. France uses
SECAM (Séquentiel à mémoire). In some countries (USA
and Japan), TV viewers receive their programmes as an
NTSC signal (National Television System Committee).
1 During playback , press the
remote control. The main menu will appear.
MENU
CLOCK
AUTO INSTALL
MANUAL SEARCH
FOLLOW TV
TV CHANNEL ALLOC.
RECORD SPEED
AUTO STANDBY
VIDEOSYSTEM
SPECIAL SETTINGS
________________________________
…EXITpMENU OK
†
MENU button on the
Child lock
You can prevent unauthorised use of your video recorder with
this function. When the child lock is active, the buttons on the
front of the device are blocked (will not function). You can
make programmed recordings while the child lock is on.
1 Hold down the
recorder. In addition, hold down the
the remote control until '
2 Put away the remote control somewhere out of reach of
children.
3 To turn off the child lock, hold down the STANDBY m
button on the video recorder. In addition, hold down the
SELECT button on the remote control until ' {'
disappears from the display.
'
{' will flash in the video recorder display
* This symbol flashes when a button is pressed when the
child lock is active.
STANDBY m button on the video
SELECT button on
{' appears in the display.
2 Select line 'VIDEOSYSTEM' using P- = or ;P+ and
confirm with
OK .
3 Select the TV (colour) system with the least disruptions
using
P or Q .
If colour interference still occurs, you can switch to 'B/W'
(black and white).
4 Confirm with
5 To end, press
OK .
MENU .
How can I change back to 'Automatic Switch-over'?
If you change the programme number, the video (colour)
system for recording will switch itself back to 'AUTO'
(automatic switch-over).
If you eject the cassette, the video (colour) system for
playback will switch itself back to 'AUTO' (automatic
switch-over).
26
Page 30

Switching the on-screen display
(OSD) off or on
Along with the on screen menu, the OSD (On Screen Display)
also displays information on the current operating status
(counter, playback, recording, TV channel, etc.) on the TV
screen. You can switch off the information about the operating
status so that the on screen display (OSD) is not recorded
when copying video cassettes.
1 Switch on the TV set. If required, select the programme
number for the video recorder.
2 Press
appear.
MENU on the remote control. The main menu will
Switch off the clock display
To save energy, you can switch off the clock display on the
video recorder. Programmed (TIMER) recordings will still take
place.
1 Switch on the TV set. If required, select the programme
number for the video recorder.
2 Press
appear.
3 Select the line 'SPECIAL SETTINGS' with
MENU on the remote control.The main menu will
P- = or
;P+ and confirm with OK .
3 Select line 'SPECIAL SETTINGS' using
;P+ and confirm with OK .
SPECIAL SETTINGS
OSD è ON p
CLOCK DISPLAY OFF
RECORD LINK OFF
REPEAT PLAY OFF
DIRECT RECORD OFF
________________________________
EXITpMENU STOREpOK
P- = or
4 In the line 'OSD', select the desired setting with P .
Which settings can I choose?
'ON': Shows the OSD for a few seconds only.
'OFF': Switches off the OSD.
5 Confirm with
6 To end, press
OK .
MENU .
SPECIAL SETTINGS
OSD è ON p
CLOCK DISPLAY OFF
RECORD LINK OFF
REPEAT PLAY OFF
DIRECT RECORD OFF
________________________________
EXITpMENU STOREpOK
4 To switch off the time display on the video recorder,
select in the line 'CLOCK DISPLAY' with
P 'OFF'.
How can I switch on the clock display?
Select with
5 Confirm with
Q 'ON' (time display switched on).
OK .
'STORED' will briefly appear on the TV screen.
6 To end, press
MENU .
27
Page 31

Continuous playback
Automatic switch-off
This function can be used to play a cassette over and over
again. When the end of the cassette is reached, the video
recorder will rewind and start from the beginning again. This
function is activated or deactivated as follows.
1 Press
MENU on the remote control. The main menu will
appear.
2 Select line 'SPECIAL SETTINGS' using
P- = and confirm with OK .
SPECIAL SETTINGS
OSD è ON p
CLOCK DISPLAY OFF
RECORD LINK OFF
REPEAT PLAY OFF
DIRECT RECORD OFF
________________________________
EXITpMENU STOREpOK
;P+ or
3 Select line 'REPEAT PLAY' using ;P+ or P- = .
4 Select function 'ON' with
Q or P .
If you select 'OFF', continuous playback will be switched
off.
If you haven't used the video recorder for a few minutes in
certain modes (e.g.: STOP), it will switch to standby
automatically. You can cancel this function to use the video
recorder as a television receiver.
1 Switch on the TV set. If required, select the programme
number for the video recorder.
2 Press
MENU on the remote control. The main menu will
appear.
3 Select line 'AUTO STANDBY' using
P- = or ;P+ .
4 Select 'OFF' (no automatic switch-off) or 'ON' (automatic
switch-off) with the menu buttons
5 Confirm with
OK .'STORED' will briefly appear on the
P or Q .
TV screen.
6 To end, press
MENU .
5 Confirm with
OK .
'STORED' will appear briefly on the screen.
6 To end, press
MENU .
7 Insert a cassette.
8 Start the continuous playback with the
button.
G playback
28
Page 32

Selecting the sound channel
You can select the desired sound channel during playback or
while receiving TV channels via the video recorder. This allows
you to select a desired language for multi-language
transmissions.
1 Press
What goes on behind the settings?
'STEREO':
Left and right stereo (HIFI) sound tracks can be heard.
'LEFT':
The left stereo (HIFI) sound track can be heard.
'RIGHT':
The right stereo (HIFI) sound track can be heard.
'MONO':
The mono (linear) sound track can be heard.
'MIXED':
The mono (linear) sound track can be heard at the same
time as the stereo (HIFI) sound tracks.
2 Keep pressing
Automatic switch to 'MONO'
If a TV channel does not transmit a stereo signal or if there
is no stereo signal recorded on the video cassette, the video
recorder will automatically switch to 'MONO'. You will not be
able to select any other settings.
SELECT . This will show the current sound setting.
SELECT until the desired setting appears
in the display.
Playing back an audio dubbing
When dubbing video recordings, the mono (linear) sound
track is recorded with a new sound signal. The stereo (HIFI)
sound track is kept. To hear the dubbed section, you must
select either 'MONO'or'MIXED'.
29
Page 33

9. Suppressing interference
Optimising the modulator
In some reception locations it is possible that a TV channel will
be sent on the same or similar frequency as the video
recorder.
Result: As soon as the video recorder is switched on, the
reception quality for this or several other TV channels will
decreased.
The following steps will show you how to change the pre-set
'transmission' (modulator) frequency on the video recorder.
What is a modulator?
This electronic component in the video recorder allows the
device to transmit audio and video signals via the aerial
cable. These signals can be received on a TV set just like
TV channels.
What is an modulator frequency?
This frequency or channel indicates the frequency or
channel on which the audio or video signal is transmitted.
1 Switch on the TV set. Select the programme number
used for video recorder playback (see TV operating
instructions).
5 Tune in the TV set to the new modulator frequency
(channel 21 - 69) shown in the video recorder display.
6 Confirm with
OK .
'STORED' will appear briefly on the screen.
Optimising the modulator is now complete.
Switching the modulator on / off
If you cannot clear picture or sound interference despite
optimisation, you can switch off the built-in modulator.
Warning:
this is only possible if you have connected the video
recorder to the TV set with a scart cable. Without a scart
cable you will not receive a picture from the video
recorder on the TV set when the modulator is switched off.
1 Switch on the TV set. If required, select the programme
number for the video recorder.
2 Press
device.
J to eject any cassette that might be in the
2 Press
J to eject any cassette that might be in the
device.
3 Press and hold the STOP button
h on the remote
control and while holding that button, press and hold the
STOP button
h on the front of the video recorder. After
several seconds the display on the video recorder will
show 'M583' or a similar number.
The video recorder will now transmit a test image on UHF
channel 35/Frequency 583MHz.
OPTIMIZE MODULATOR
OPTIMIZE FREQUENCY 583 p
MODULATOR ON
________________________________
EXITpMENU STOREpOK
4 Select line 'OPTIMIZE FREQUENCY' using ;P+ or
P- = . Enter the new modulator frequency with the
number buttons
0-9 .
3 Press and hold the STOP button
h on the remote
control and while holding that button, press and hold the
STOP button
h on the front of the video recorder. After
several seconds the display on the video recorder will
show 'M583' or a similar number.
OPTIMIZE MODULATOR
OPTIMIZE FREQUENCY 583 p
MODULATOR ON
________________________________
EXITpMENU STOREpOK
4 Select the line 'MODULATOR' on the TV screen or 'MOD+'in
the display with
5 Select 'OFF' on the TV screen with
;P+ or P- = .
Q or in the display
'MOD-' (modulator off).
How can I switch the modulator back on?
In the display, select 'MOD+' (modulator on) with
Q .
Can the modulator frequency be changed
automatically?
Pressing
P starts the automatic channel search. When
the video recorder finds a 'free' channel (not used be a TV
channel), the frequency of this channel will be shown in the
display.
30
6 Confirm with
7 To end, press
OK .
MENU .
Page 34

10. Before you call an engineer
If, contrary to expectation, you have any problems using this
video recorder, it may be caused by the following reasons.
Your video recorder does not respond to any button
being pressed:
* There is no power supply: check the power supply.
* A programmed recording is currently being made: if
desired, cancel the programmed recording with
STANDBY m .
* Child lock active: switch the child lock off.
* There is a technical problem: disconnect from the mains
power supply for 30 seconds, then connect again.
If this doesn't help, you could reset your video recorder to
the default factory settings.
Resetting devices to default factory settings
* Attention:
All the information stored (TV channels, time and date,
TIMER) will be cleared.
1. Disconnect from the mains power supply.
2. Press and hold the
reconnect to the mains power supply.
3. Release the button when 'OSD' appears in the video
recorder display.
Cassette is jammed in the video recorder:
* Don't use force. Pull out the mains plug for a moment.
Remote control does not work:
* Remote control not pointed toward the video recorder:
point it at the video recorder.
m button on the device and
Poor picture quality when you play a cassette:
* Your TV set is not properly adjusted.
* The cassette is badly worn or of poor quality: use new
cassette.
* Tracking is not properly adjusted: turn to chapter
'Eliminating picture interference' and read the section
'Optimising tracking'.
* Please read chapter 'Eliminating picture interference'.
No recording possible:
* The TV channel you want to record is not stored or you
selected the wrong programme number: check TV channels
stored.
* A cassette was inserted that does not have the security
tab (cannot be used to record): Insert a cassette with an
intact security tab or change cassette. For more information,
please see the section 'Preventing accidental erasing of
cassettes' in chapter 'Manual Recording'.
* 'VPS/PDC' switched on but 'VPS/PDCtime' wrong: 'enter
'VPS/PDCtime exactly to the minute. Have your aerial
checked.
Programmed recording does not work:
* You have programmed the wrong time or date: check time
and date.
* Check time and date. If time and date are wrong despite
manual setting, you can switch 'SMART CLOCK' off. Please
read the section 'Setting the time and date' in the chapter
'Installing your video recorder'.
* There is a technical problem: Take out the batteries, wait
for 10 seconds and place them back.
* Batteries have run out: change the batteries.
No picture when you play a cassette:
* There is no recording on the cassette: change the
cassette.
* You have selected the wrong programme number on the
TV for playing cassette: on the TV, select the correct
programme number for the video recorder.
* The cable connecting the TV set and the video recorder
has come loose: check the cable.
* You have not set the TIMER properly: Check the
programmed recordings (TIMER block).
* You have put in a cassette that cannot be recorded on:
undo the erase protection on the cassette.
The wrong TV channel was decoded (entered) after you
programmed a recording using Video Plus+
* 1. Enter the PlusCode programming number of the desired
TV channel.
2. Confirm with
3. Check the programme number/channel name in the
'PROG.' input field
4. If this does not correspond to the desired TV channel,
select the input field and change the programme
number/channel name.
5. Confirm with
There is picture or sound interference on TV reception:
* Turn to chapter 'Suppressing interference' and read
'Optimising the modulator' and 'Switching on/off the
modulator'.
* Have your aerial checked.
OK .
TIMER .
31
Page 35

HITACHI - YOUR GUARANTEE OF EXCELLENCE (for UK only)
For the period of 12 MONTHS from the date of purchase your product has the benefit of our FULL PARTS AND
LABOUR GUARANTEE as detailed below.
We undertake to replace or repare any part of the product which fails due to a manufacturing defect within 12
months of the date of purchase provided that:
1) The product has been installed and used only in accordance with the instructions supplied with the product.
2) The product has not been repaired, maintained, or modified by any person other than our authorised Engineer.
3) The product serial number is not removed or altered.
This guarantee does not apply to products acquired second-hand or for commercial or communal use.
This guarantee does not extend to user control adjustments, battery replacement and aerial adjustment. Any parts
replaced under guarantee shall become the property of HITACHI HOME ELECTRONICS (EUROPE) LTD.
Please note that evidence of the date of purchase will be required before service under guarantee is carried out.
This guarantee does not affect your statutory rights. In all cases of difficulty consult your HITACHI dealer.
HITACHI HOME ELECTRONICS (EUROPE) LTD.
Dukes Meadow,
Millboard Road,
Bourne End,
Buckinghamshire
SL8 5XF
Tel: 01628-643000
32
Page 36

Hitachi, Ltd. Tokyo, Japan
International Sales Division
THE HITACHI ATAGO BUILDING,
No. 15 –12 Nishi Shinbashi, 2 – Chome,
Minato – Ku, Tokyo 105-8430, Japan.
Tel: 03 35022111
HITACHI EUROPE LTD,
Whitebrook Park
Lower Cookham Road
Maidenhead
Berkshire
SL6 8YA
UNITED KINGDOM
Tel: 01628 643000
Fax: 01628 643400
Email: consumer-service@hitachi-eu.com
HITACHI EUROPE GmbH
Munich Office
Dornacher Strasse 3
D-85622 Feldkirchen bei München
GERMANY
Tel: +49-89-991 80-0
Fax: +49-89-991 80-224
Hotline: +49-180-551 25 51 (12ct/min)
Email: HSE-DUS.service@hitachi-eu.com
HITACHI EUROPE srl
Via Tommaso Gulli N.39, 20147
Milano, Italia
ITALY
Tel: +39 02 487861
Tel: +39 02 38073415 Servizio Clienti
Fax: +39 02 48786381/2
Email: customerservice.italy@hitachi-eu.com
HITACHI EUROPE S.A.S
Lyon Office
B.P. 45, 69671 BRON CEDEX
FRANCE
Tel: 04 72 14 29 70
Fax: 04 72 14 29 99
Email: france.consommateur@hitachi-eu.com
HITACH EUROPE AB
Egebækgård
Egebækvej 98
DK-2850 Nærum
DENMARK
Tel: +45 43 43 6050
Fax: +45 43 60 51
Email: csgnor@hitachi-eu.com
Hitachi Europe Ltd
Bergensesteenweg 421
1600 Sint-Pieters-Leeuw
BELGIUM
Tel: +32 2 363 99 01
Fax: +32 2 363 99 00
Email: sofie.van.bom@hitachi-eu.com
www.hitachidigitalmedia.com
HITACHI EUROPE S.A.
364 Kifissias Ave. & 1, Delfon Str.
152 33 Chalandri
Athens
GREECE
Tel: 1-6837200
Fax: 1-6835964
Email: service.hellas@hitachi-eu.com
HITACHI EUROPE S.A.
Gran Via Carlos III, 101-1
08028 Barcelona
SPAIN
Tel: 93 409 2550
Fax: 93 491 3513
Email: atencion.cliente@hitachi-eu.com
HITACHI Europe AB
Box 77 S-164 94 Kista
SWEDEN
Tel: +46 (0) 8 562 711 00
Fax: +46 (0) 8 562 711 13
Email: csgswe@hitachi-eu.com
HITACHI EUROPE LTD (Norway) AB
STRANDVEIEN 18
1366 Lysaker
NORWAY
Tel: 67 5190 30
Fax: 67 5190 32
Email: csgnor@hitachi-eu.com
HITACHI EUROPE AB
Neopoli / Niemenkatu 73
FIN-15140 Lahti
FINLAND
Tel : +358 3 8858 271
Fax: +358 3 8858 272
Email: csgnor@hitachi-eu.com
HITACHI EUROPE LTD
Na Sychrove 975/8
101 27 Pr aha 10 – Bohdalec
CZECH REPUBLIC
Tel: +420 267 212 383
Fax: +420 267 212 385
Email: csgnor@hitachi-eu.com
Page 37

QUICK SET UP GUIDE
Hitachi video recorder VT-FX140EUKN
Dear Hitachi Customer,
Congratulations on your choice of a Hitachi video
recorder. Welcome to our company-wide commitment to your complete statisfaction and viewing
enjoyment. Before using your Hitachi video recorder
for the first time, we suggest that you spend a few
minutes reading these setup instructions.
Even if you have never used a video recorder before,
you can probably get your video recorder connected
and preset quickly by following this quick set-up guide.
Accessories provided
Check and identify the accessories provided.
If any are missing or appear damaged, contact your
dealer immediately.
How to connect your video recorder
1 Unplug the aerial cable from your TV set and insert it into
the 2 socket at the back of the video recorder.
2 Insert one end of the aerial (RF) cable provided into the
3 socket on the video recorder and the other end into
the aerial input socket on your TV set.
Fitting the remote control batteries
3 If your television does not have a scart (AV-Euro) socket
(shown below) or if you do not want to use a scart cable
for the connection to your television, please proceed with
the next chapter ’Tuning your TV to your video recorder’.
4 Insert the plug of a scart cable into the scart socket
AV1 EXT1 at the back of your video recorder. Connect the
other plug to the TV set.
5 Insert the small plug of the mains cable into the mains
socket 4 at the back of the video recorder. Insert the
other end of the mains cable into the wall socket.
6 If your TV set automatically switches to programme
number e.g.: ’EXT’, ’0’, or ’AV’, a welcoming text appears
on the TV screen.
If your TV set does not switch automatically, select the
required programme number manually (see instruction
manual TV set).
7 Subsequently, read the paragraph ’Initial Installation’.
1
Page 38

Tuning your TV to your video recorder
Initial Installation
1 Insert the small plug of the mains cable into the mains
socket 4 at the back of the video recorder. Insert the
other end of the mains cable into the wall socket.
2 Switch on your TV set and select the programme number
that you have chosen for video playback (see operating
manual for your TV set).
3 The video recorder will now send a welcoming text on
UHF-channel CH35 or 583 MHz.
4 Tune in the TV set until this picture appears.
Note: Note that if you were using a video recorder before,
you will probably need to retune the ’video channel’ on your
TV to obtain this picture.
CONGRATULATIONS
YOU NOW OWN A NEW
VIDEO RECORDER
CONTINUEpOK
The video recorder will search for all TV channels.
It stores TV channels found in the following sequence: BBC 1,
BBC 2, ITV, CH 4, CH 5, SKY, others.
1 If the aerial (antenna) has been connected, press the
OK button on the remote control.
2 ’AUTOINSTALL’ starts. The video recorder will search for
all TV channels.
AUTO INSTALL
SEARCHING
00 TV CHANNELS FOUND
ƒƒƒƒƒƒƒ__________________
PLEASE WAIT...
Wait until all TV channels have been found. This can take
several minutes. The video recorder stores the TV
channels found in the following sequence: BBC 1, BBC 2,
ITV, CH 4, CH 5, SKY, others. The clock and date
information is also set during the Autoinstall process .
5 When the TV has been tuned in read the paragraph
’Initial Installation’.
If you experience picture interference, please read ’Optimizing
the modulator’ in the chapter ’Suppressing interference’ in the
operating manual.
(WwnnNNNwwnwNNnwNWwnnnNWwnNwnwN)
3 When ’AUTOINSTALL’ has finished, the message ’READY’
will briefly appear on the TV screen.
3103 166 30691
1105/000 VT-FX140EUKN
2
Page 39

Hitachi, Ltd. Tokyo, Japan
International Sales Division
THE HITACHI ATAGO BUILDING,
No. 15 –12 Nishi Shinbashi, 2 – Chome,
Minato – Ku, Tokyo 105-8430, Japan.
Tel: 03 35022111
HITACHI EUROPE LTD,
Whitebrook Park
Lower Cookham Road
Maidenhead
Berkshire
SL6 8YA
UNITED KINGDOM
Tel: 01628 643000
Fax: 01628 643400
Email: consumer-service@hitachi-eu.com
HITACHI EUROPE GmbH
Munich Office
Dornacher Strasse 3
D-85622 Feldkirchen bei München
GERMANY
Tel: +49-89-991 80-0
Fax: +49-89-991 80-224
Hotline: +49-180-551 25 51 (12ct/min)
Email: HSE-DUS.service@hitachi-eu.com
HITACHI EUROPE srl
Via Tommaso Gulli N.39, 20147
Milano, Italia
ITALY
Tel: +39 02 487861
Tel: +39 02 38073415 Servizio Clienti
Fax: +39 02 48786381/2
Email: customerservice.italy@hitachi-eu.com
HITACHI EUROPE S.A.S
Lyon Office
B.P. 45, 69671 BRON CEDEX
FRANCE
Tel: 04 72 14 29 70
Fax: 04 72 14 29 99
Email: france.consommateur@hitachi-eu.com
HITACH EUROPE AB
Egebækgård
Egebækvej 98
DK-2850 Nærum
DENMARK
Tel: +45 43 43 6050
Fax: +45 43 60 51
Email: csgnor@hitachi-eu.com
Hitachi Europe Ltd
Bergensesteenweg 421
1600 Sint-Pieters-Leeuw
BELGIUM
Tel: +32 2 363 99 01
Fax: +32 2 363 99 00
Email: sofie.van.bom@hitachi-eu.com
www.hitachidigitalmedia.com
HITACHI EUROPE S.A.
364 Kifissias Ave. & 1, Delfon Str.
152 33 Chalandri
Athens
GREECE
Tel: 1-6837200
Fax: 1-6835964
Email: service.hellas@hitachi-eu.com
HITACHI EUROPE S.A.
Gran Via Carlos III, 86, planta 5
Edificios Trade - Torre Este
08028 Barcelona
SPAIN
Tel: 93 409 2550
Fax: 93 491 3513
Email: atencion.cliente@hitachi-eu.com
HITACHI Europe AB
Box 77 S-164 94 Kista
SWEDEN
Tel: +46 (0) 8 562 711 00
Fax: +46 (0) 8 562 711 13
Email: csgswe@hitachi-eu.com
HITACHI EUROPE LTD (Norway) AB
STRANDVEIEN 18
1366 Lysaker
NORWAY
Tel: 67 5190 30
Fax: 67 5190 32
Email: csgnor@hitachi-eu.com
HITACHI EUROPE AB
Neopoli / Niemenkatu 73
FIN-15140 Lahti
FINLAND
Tel : +358 3 8858 271
Fax: +358 3 8858 272
Email: csgnor@hitachi-eu.com
HITACHI EUROPE LTD
Na Sychrove 975/8
101 27 Pr aha 10 – Bohdalec
CZECH REPUBLIC
Tel: +420 267 212 383
Fax: +420 267 212 385
Email: csgnor@hitachi-eu.com
 Loading...
Loading...