Hitachi SP20 Users Manual
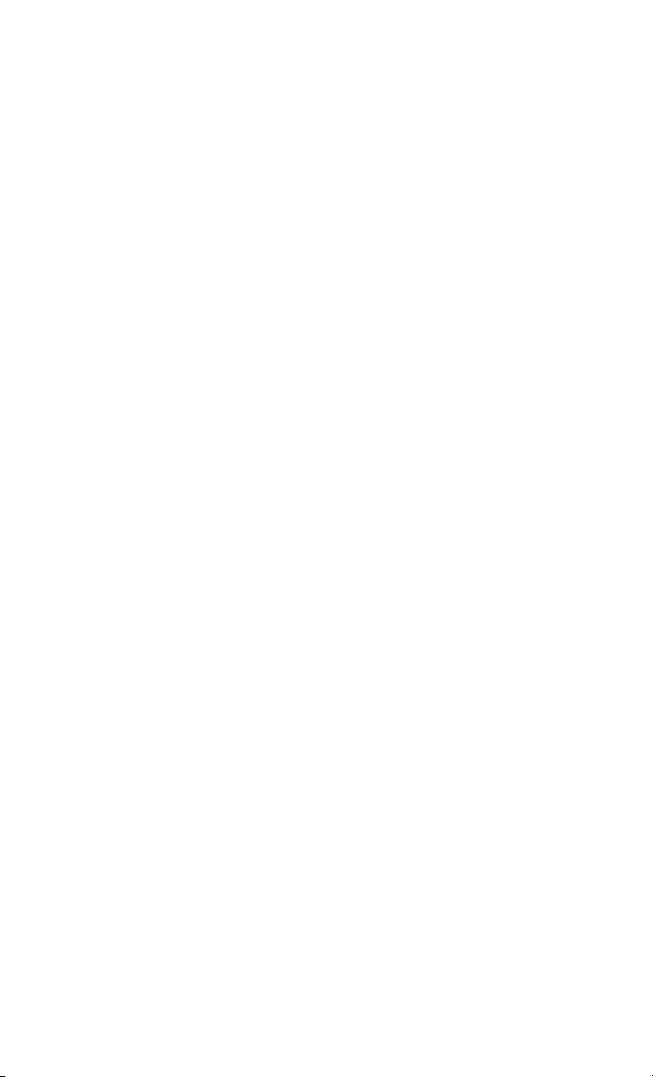
Sprint PCS
®
The clear alternative to cellular.
SM
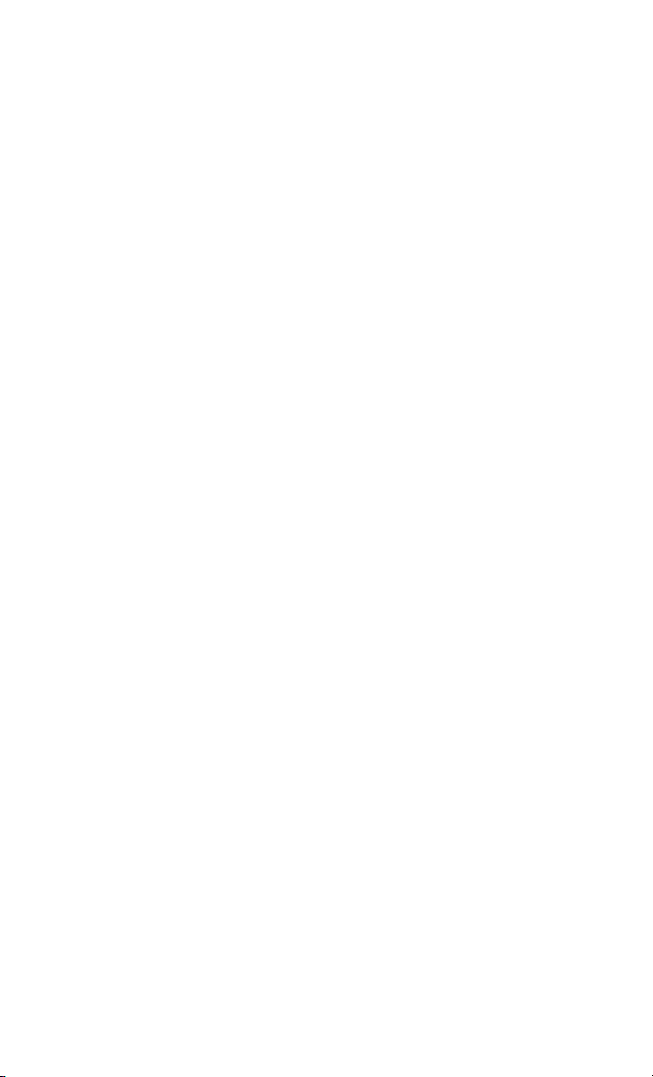
© 2002 Sprint Spectrum L.P. All rights reserved. No reproduction in whole or in part without
prior written approval. Sprint, Sprint PCS, Sprint PCS Phone, Sprint PCS Wireless Web, Sprint
PCS Wireless Web Mail, Sprint PCS Wireless Web Short Mail and the diamond logo are
trademarks of Sprint Communications Company L.P. All other trademarks are property of their
respective owners.
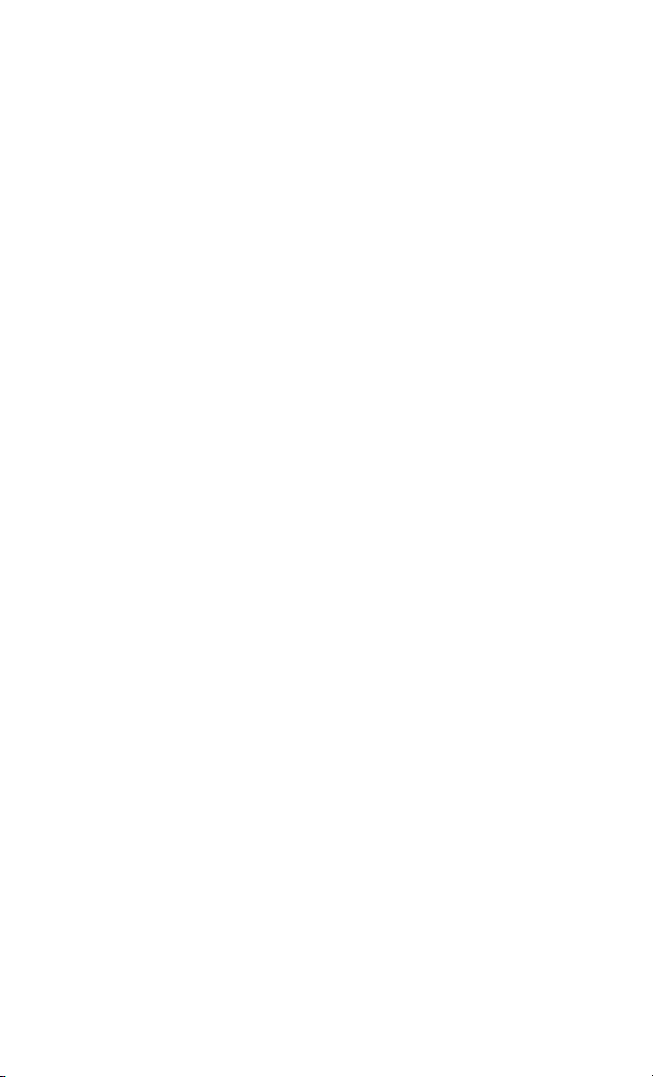
Table of Contents
WelcometoSprintPCS ..................................9
1. GettingStartedwithSprintPCSService ..................11
䊳
Turning Your Phone ON and OFF . . . . . . . . . . . . . . . . . . . . . . . . . . . . . . . . 12
䊳
Getting Started with Sprint PCS Service . . . . . . . . . . . . . . . . . . . . . . . . . . . 13
䊳
Setting Up Your Voicemail . . . . . . . . . . . . . . . . . . . . . . . . . . . . . . . . . . . . . . 14
䊳
Getting Help . . . . . . . . . . . . . . . . . . . . . . . . . . . . . . . . . . . . . . . . . . . . . . . . . 14
䊳
Understanding this User Guide . . . . . . . . . . . . . . . . . . . . . . . . . . . . . . . . . . 18
2. Getting to Know Your Sprint PCS Phone
䊳
Parts Name . . . . . . . . . . . . . . . . . . . . . . . . . . . . . . . . . . . . . . . . . . . . . . . . . . 20
䊳
Viewing the Display Screen . . . . . . . . . . . . . . . . . . . . . . . . . . . . . . . . . . . . . 23
䊳
Features of Your SH-P300 . . . . . . . . . . . . . . . . . . . . . . . . . . . . . . . . . . . . . . 24
䊳
Using the Battery . . . . . . . . . . . . . . . . . . . . . . . . . . . . . . . . . . . . . . . . . . . . . 26
䊳
Using the Key Guard . . . . . . . . . . . . . . . . . . . . . . . . . . . . . . . . . . . . . . . . . . 30
䊳
Using the TPO Switch . . . . . . . . . . . . . . . . . . . . . . . . . . . . . . . . . . . . . . . . . 30
䊳
Displaying Your Phone Number and Version Information . . . . . . . . . . . . 32
䊳
Setting Your Sprint PCS Phone to Offline Mode . . . . . . . . . . . . . . . . . . . . . 32
3. UnderstandingRoaming.................................33
䊳
Understanding How Roaming Works . . . . . . . . . . . . . . . . . . . . . . . . . . . . . 34
䊳
Setting Your Phone’s Roam Mode . . . . . . . . . . . . . . . . . . . . . . . . . . . . . . . . 34
䊳
Setting an Alert When Roam Charges Apply (Call Guard) . . . . . . . . . . . . . 35
™
..................19
4. MakingandAnsweringCalls ............................37
䊳
Making Calls . . . . . . . . . . . . . . . . . . . . . . . . . . . . . . . . . . . . . . . . . . . . . . . . 38
䊳
Answering Calls . . . . . . . . . . . . . . . . . . . . . . . . . . . . . . . . . . . . . . . . . . . . . . 38
䊳
Adjusting Volume During a Conversation . . . . . . . . . . . . . . . . . . . . . . . . . . 38
䊳
Muting a Call . . . . . . . . . . . . . . . . . . . . . . . . . . . . . . . . . . . . . . . . . . . . . . . . 39
䊳
Dialing Options . . . . . . . . . . . . . . . . . . . . . . . . . . . . . . . . . . . . . . . . . . . . . . 39
䊳
Incoming Call Notification . . . . . . . . . . . . . . . . . . . . . . . . . . . . . . . . . . . . . 40
䊳
Missed Call Notification . . . . . . . . . . . . . . . . . . . . . . . . . . . . . . . . . . . . . . . . 41
䊳
In-Call Options . . . . . . . . . . . . . . . . . . . . . . . . . . . . . . . . . . . . . . . . . . . . . . . 41
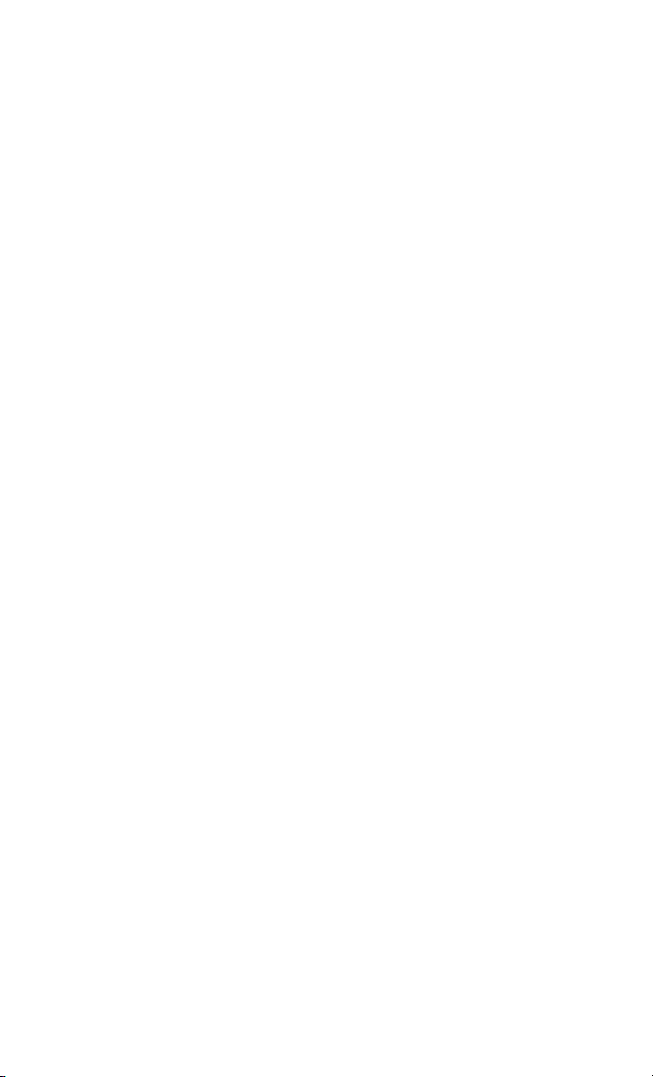
䊳
End-of-Call Options . . . . . . . . . . . . . . . . . . . . . . . . . . . . . . . . . . . . . . . . . . . 42
䊳
Dialing Phone Numbers With Pauses . . . . . . . . . . . . . . . . . . . . . . . . . . . . . 42
䊳
Calling Emergency Numbers . . . . . . . . . . . . . . . . . . . . . . . . . . . . . . . . . . . 43
䊳
Displaying Your Phone Number . . . . . . . . . . . . . . . . . . . . . . . . . . . . . . . . . 43
䊳
Using Any Key Answer . . . . . . . . . . . . . . . . . . . . . . . . . . . . . . . . . . . . . . . . . 43
䊳
Using Auto Answer . . . . . . . . . . . . . . . . . . . . . . . . . . . . . . . . . . . . . . . . . . . . 44
䊳
Using Sprint PCS Voice CommandSM . . . . . . . . . . . . . . . . . . . . . . . . . . . . . . 45
5. NavigatingThroughMenusandEnteringText..............49
䊳
Menu Navigation . . . . . . . . . . . . . . . . . . . . . . . . . . . . . . . . . . . . . . . . . . . . . 50
䊳
Working with the Menu Structure . . . . . . . . . . . . . . . . . . . . . . . . . . . . . . . . 50
䊳
Viewing the Menus . . . . . . . . . . . . . . . . . . . . . . . . . . . . . . . . . . . . . . . . . . . . 51
䊳
Automatic Pop-up Window Display . . . . . . . . . . . . . . . . . . . . . . . . . . . . . . 53
䊳
Checking the Guide for the Operation Procedure . . . . . . . . . . . . . . . . . . . 54
䊳
Selecting a Character Input Mode . . . . . . . . . . . . . . . . . . . . . . . . . . . . . . . 54
䊳
Entering Characters by Tapping the Keypad . . . . . . . . . . . . . . . . . . . . . . . . 55
䊳
Entering Characters Using T9 Text Input . . . . . . . . . . . . . . . . . . . . . . . . . . 56
6. ManagingCallHistory ..................................59
䊳
Viewing the Call History List (Outgoing, Incoming and Missed) . . . . . . . 60
䊳
Call History Options . . . . . . . . . . . . . . . . . . . . . . . . . . . . . . . . . . . . . . . . . . . 60
䊳
Making a Call from the Call History . . . . . . . . . . . . . . . . . . . . . . . . . . . . . . 61
䊳
Erasing All Call History . . . . . . . . . . . . . . . . . . . . . . . . . . . . . . . . . . . . . . . . 61
7. UsingSprintPCSServiceFeatures .......................63
䊳
Using Caller ID . . . . . . . . . . . . . . . . . . . . . . . . . . . . . . . . . . . . . . . . . . . . . . 64
䊳
Responding to Call Waiting . . . . . . . . . . . . . . . . . . . . . . . . . . . . . . . . . . . . 64
䊳
Three-Way Calling . . . . . . . . . . . . . . . . . . . . . . . . . . . . . . . . . . . . . . . . . . . . 65
䊳
Forwarding Your Calls . . . . . . . . . . . . . . . . . . . . . . . . . . . . . . . . . . . . . . . . . 66
8. ManagingMessaging ...................................67
䊳
Setting Up Voicemail . . . . . . . . . . . . . . . . . . . . . . . . . . . . . . . . . . . . . . . . . . 68
䊳
Knowing When You Have Messages . . . . . . . . . . . . . . . . . . . . . . . . . . . . . . 68
䊳
Message Types . . . . . . . . . . . . . . . . . . . . . . . . . . . . . . . . . . . . . . . . . . . . . . . 68
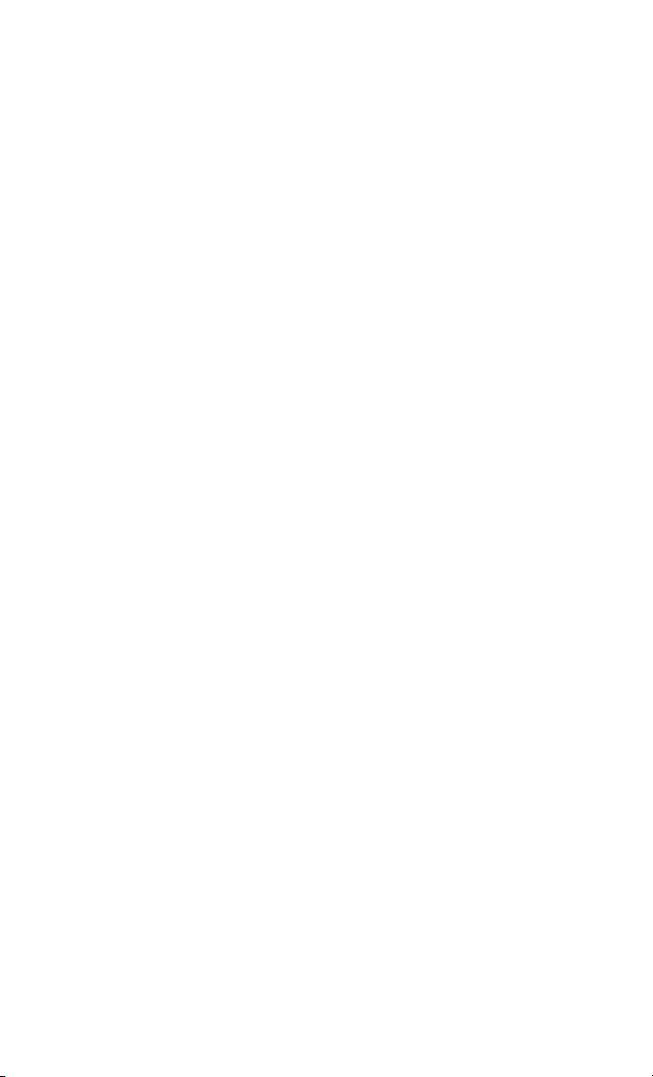
䊳
Retrieving Your Voicemail Messages . . . . . . . . . . . . . . . . . . . . . . . . . . . . . . 69
䊳
Clearing the Voicemail Message Icon . . . . . . . . . . . . . . . . . . . . . . . . . . . . . 70
䊳
Sending Web Messages . . . . . . . . . . . . . . . . . . . . . . . . . . . . . . . . . . . . . . . . . 71
䊳
New Web Messages . . . . . . . . . . . . . . . . . . . . . . . . . . . . . . . . . . . . . . . . . . . . 71
䊳
Displaying Web Messages . . . . . . . . . . . . . . . . . . . . . . . . . . . . . . . . . . . . . . . 72
䊳
Erasing Individual, All or All Old Sprint PCS Web Messages . . . . . . . . . . . 74
䊳
Classifying Sprint PCS Web Messages . . . . . . . . . . . . . . . . . . . . . . . . . . . . . 74
䊳
Sprint PCS Wireless Web Update Options . . . . . . . . . . . . . . . . . . . . . . . . . . 74
䊳
New Web Alert . . . . . . . . . . . . . . . . . . . . . . . . . . . . . . . . . . . . . . . . . . . . . . . . 75
䊳
Displaying Web Alert . . . . . . . . . . . . . . . . . . . . . . . . . . . . . . . . . . . . . . . . . . 75
䊳
Viewing the Browser Information . . . . . . . . . . . . . . . . . . . . . . . . . . . . . . . . 75
䊳
Adding Preset Messages . . . . . . . . . . . . . . . . . . . . . . . . . . . . . . . . . . . . . . . . 75
9. UsingYourInternalPhoneBook .........................77
䊳
Saving New Entries . . . . . . . . . . . . . . . . . . . . . . . . . . . . . . . . . . . . . . . . . . . 78
䊳
Finding Internal Phone Book Entries . . . . . . . . . . . . . . . . . . . . . . . . . . . . . 81
䊳
Dialing from an Internal Phone Book Memory Location . . . . . . . . . . . . . 85
䊳
Editing the Internal Phone Book . . . . . . . . . . . . . . . . . . . . . . . . . . . . . . . . 85
䊳
Erasing Stored Entries . . . . . . . . . . . . . . . . . . . . . . . . . . . . . . . . . . . . . . . . . 86
䊳
Assigning Names to Internal Phone Book Groups . . . . . . . . . . . . . . . . . . . 86
䊳
Speed Dialing . . . . . . . . . . . . . . . . . . . . . . . . . . . . . . . . . . . . . . . . . . . . . . . . 87
䊳
Speed Dialing Directly from Phonebook Memory Numbers . . . . . . . . . . . . 88
䊳
4-Digit, 5-Digit Dialing . . . . . . . . . . . . . . . . . . . . . . . . . . . . . . . . . . . . . . . . 89
䊳
Dialing Sprint PCS Service . . . . . . . . . . . . . . . . . . . . . . . . . . . . . . . . . . . . . . 89
10. Changing Your Phone’s Settings ..........................91
䊳
Changing Ringer Volume . . . . . . . . . . . . . . . . . . . . . . . . . . . . . . . . . . . . . . 92
䊳
Changing Alarm/Schedule Volume . . . . . . . . . . . . . . . . . . . . . . . . . . . . . . . 92
䊳
Changing Key Volume . . . . . . . . . . . . . . . . . . . . . . . . . . . . . . . . . . . . . . . . . 92
䊳
Changing Wakeup Tone . . . . . . . . . . . . . . . . . . . . . . . . . . . . . . . . . . . . . . . 93
䊳
Changing Receiver Volume . . . . . . . . . . . . . . . . . . . . . . . . . . . . . . . . . . . . . 93
䊳
Selecting Melody Types . . . . . . . . . . . . . . . . . . . . . . . . . . . . . . . . . . . . . . . . 94
䊳
Setting Alerts . . . . . . . . . . . . . . . . . . . . . . . . . . . . . . . . . . . . . . . . . . . . . . . . . 95
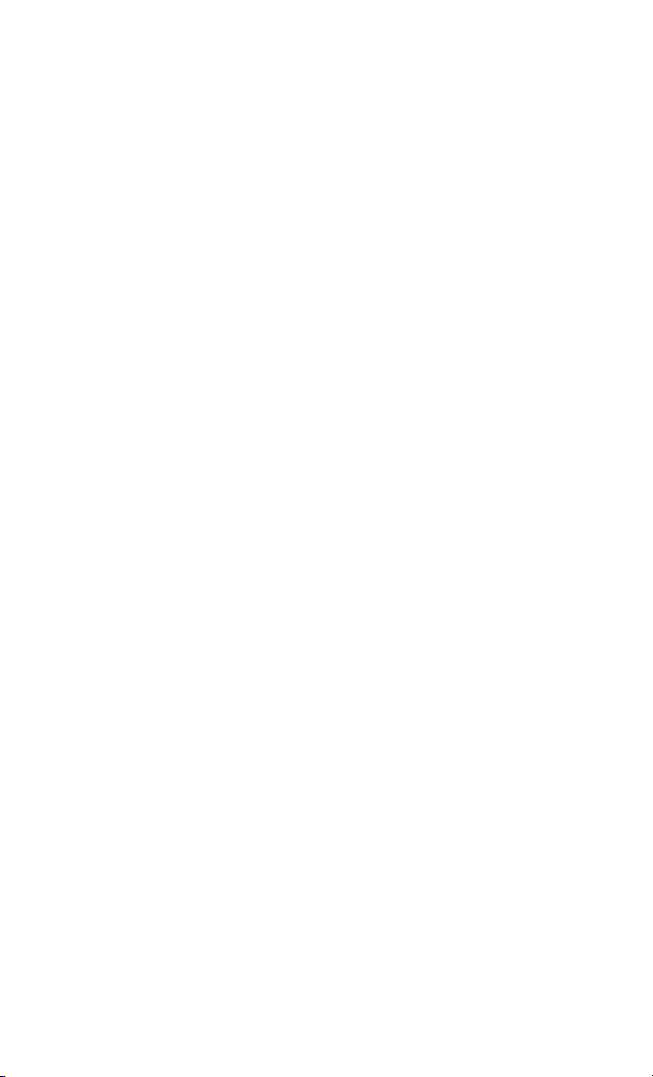
䊳
Changing Your Standby Mode Display . . . . . . . . . . . . . . . . . . . . . . . . . . . . 96
䊳
Changing Display Color . . . . . . . . . . . . . . . . . . . . . . . . . . . . . . . . . . . . . . . 97
䊳
Changing the Contrast . . . . . . . . . . . . . . . . . . . . . . . . . . . . . . . . . . . . . . . . 97
䊳
Changing the Animation . . . . . . . . . . . . . . . . . . . . . . . . . . . . . . . . . . . . . . 98
䊳
Changing the Backlight Settings . . . . . . . . . . . . . . . . . . . . . . . . . . . . . . . 100
䊳
Changing the Greeting . . . . . . . . . . . . . . . . . . . . . . . . . . . . . . . . . . . . . . . 102
䊳
Setting the Sleep Mode . . . . . . . . . . . . . . . . . . . . . . . . . . . . . . . . . . . . . . . 102
䊳
Changing the Clock Size . . . . . . . . . . . . . . . . . . . . . . . . . . . . . . . . . . . . . . 103
䊳
Changing the Illumination Settings . . . . . . . . . . . . . . . . . . . . . . . . . . . . . 103
䊳
Setting the Location Information . . . . . . . . . . . . . . . . . . . . . . . . . . . . . . . 105
䊳
Changing the Menu Language . . . . . . . . . . . . . . . . . . . . . . . . . . . . . . . . . 105
䊳
Setting the Ringer to Silent or Reduced Volume When Taking the Phone
Out of Your Bag . . . . . . . . . . . . . . . . . . . . . . . . . . . . . . . . . . . . . . . . . . . . . 106
䊳
Changing the Environment Mode Setting Name . . . . . . . . . . . . . . . . . . . 106
11. SettingYourPhone’sSecurity ...........................109
䊳
Accessing the Security Menu . . . . . . . . . . . . . . . . . . . . . . . . . . . . . . . . . . . 110
䊳
Locking Your Phone . . . . . . . . . . . . . . . . . . . . . . . . . . . . . . . . . . . . . . . . . 110
䊳
Changing Your Lock Code . . . . . . . . . . . . . . . . . . . . . . . . . . . . . . . . . . . . . 111
䊳
Locking the Use of Web . . . . . . . . . . . . . . . . . . . . . . . . . . . . . . . . . . . . . . . 111
䊳
Locking Mails . . . . . . . . . . . . . . . . . . . . . . . . . . . . . . . . . . . . . . . . . . . . . . 112
䊳
Restricting Calls . . . . . . . . . . . . . . . . . . . . . . . . . . . . . . . . . . . . . . . . . . . . . 112
䊳
Storing Special Numbers . . . . . . . . . . . . . . . . . . . . . . . . . . . . . . . . . . . . . . 113
䊳
Setting the Secret Mode . . . . . . . . . . . . . . . . . . . . . . . . . . . . . . . . . . . . . . . 113
䊳
Erasing the Entire Internal Phone Book . . . . . . . . . . . . . . . . . . . . . . . . . 114
䊳
Resetting Your Phone . . . . . . . . . . . . . . . . . . . . . . . . . . . . . . . . . . . . . . . . 114
12.
Using the Voice Dialing Feature of Your Sprint PCS Phone
䊳
Using Voice-Activated Dialing . . . . . . . . . . . . . . . . . . . . . . . . . . . . . . . . . . 116
䊳
Programming Voice Dial Tag to Your Phone . . . . . . . . . . . . . . . . . . . . . . 116
䊳
Reviewing Voice Dialing Entries . . . . . . . . . . . . . . . . . . . . . . . . . . . . . . . . 117
䊳
Erasing Voice Dialing Entries . . . . . . . . . . . . . . . . . . . . . . . . . . . . . . . . . . 117
.......115
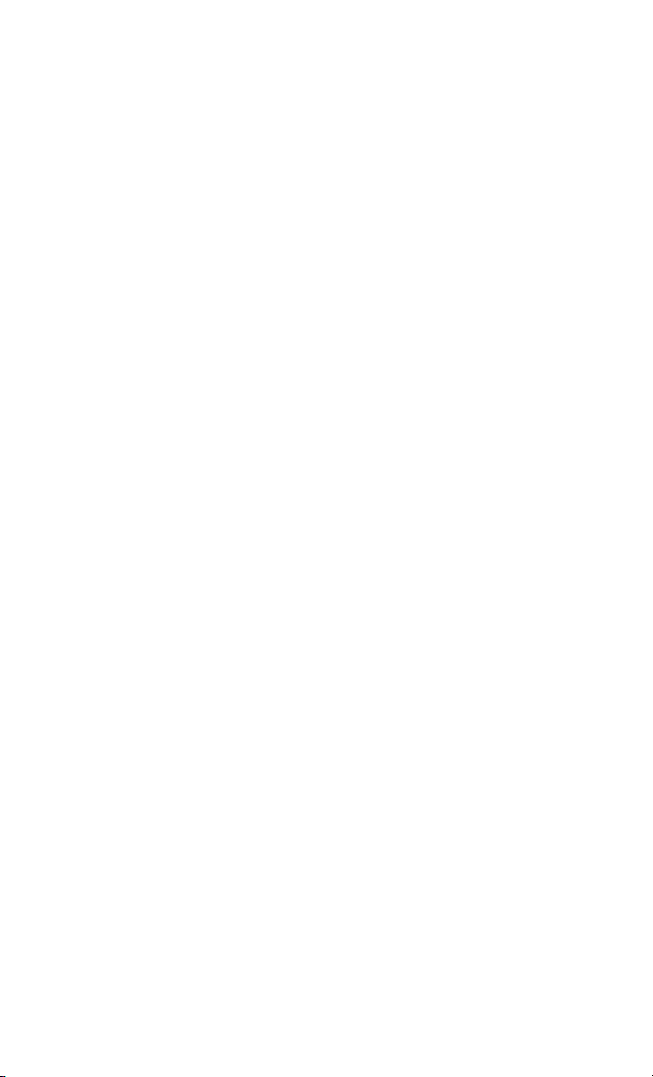
13. PersonalInformationManagement ......................119
䊳
Managing Schedules . . . . . . . . . . . . . . . . . . . . . . . . . . . . . . . . . . . . . . . . . 120
䊳
Using the Task List . . . . . . . . . . . . . . . . . . . . . . . . . . . . . . . . . . . . . . . . . . . 126
䊳
Making a Note of a Phone Number During a Call . . . . . . . . . . . . . . . . . . 130
䊳
Using Your Sprint PCS Phone as a Wake-up Alarm . . . . . . . . . . . . . . . . . 131
䊳
Using the Calculator . . . . . . . . . . . . . . . . . . . . . . . . . . . . . . . . . . . . . . . . . 133
14. Experiencing Sprint PCS Wireless Web
䊳
The Sprint PCS Wireless Web . . . . . . . . . . . . . . . . . . . . . . . . . . . . . . . . . . . 136
䊳
The Sprint PCS Wireless Web Browser . . . . . . . . . . . . . . . . . . . . . . . . . . . . 137
䊳
Launching the Sprint PCS Wireless Web Browser . . . . . . . . . . . . . . . . . . . 137
䊳
Web Guard . . . . . . . . . . . . . . . . . . . . . . . . . . . . . . . . . . . . . . . . . . . . . . . . . 139
䊳
Using the Sprint PCS Wireless Web Browser . . . . . . . . . . . . . . . . . . . . . . . 140
䊳
Troubleshooting . . . . . . . . . . . . . . . . . . . . . . . . . . . . . . . . . . . . . . . . . . . . . 148
䊳
MY Sprint PCS Wireless Web . . . . . . . . . . . . . . . . . . . . . . . . . . . . . . . . . . . 149
䊳
Games . . . . . . . . . . . . . . . . . . . . . . . . . . . . . . . . . . . . . . . . . . . . . . . . . . . . . 150
䊳
Using Sprint PCS Wireless Web Mail . . . . . . . . . . . . . . . . . . . . . . . . . . . . . 151
䊳
Using AOL Instant Messenger Service . . . . . . . . . . . . . . . . . . . . . . . . . . . . 153
䊳
Using Sprint PCS Wireless Web Short Mail . . . . . . . . . . . . . . . . . . . . . . . . 155
䊳
Signing up for Sprint PCS Wireless Web Updates . . . . . . . . . . . . . . . . . . . 158
䊳
Setting Up a Sprint PCS Wireless Web Connection . . . . . . . . . . . . . . . . . . 158
SM
................135
15. SelectingYourAccessories ............................163
䊳
Accessory Options . . . . . . . . . . . . . . . . . . . . . . . . . . . . . . . . . . . . . . . . . . . . 164
䊳
How to Order . . . . . . . . . . . . . . . . . . . . . . . . . . . . . . . . . . . . . . . . . . . . . . . 165
16. KnowingPerformanceandSafetyGuidelines.............167
䊳
Getting the Most Out of Your Reception . . . . . . . . . . . . . . . . . . . . . . . . . . 168
䊳
Maintaining Safe Use of and Access to Your Phone . . . . . . . . . . . . . . . . . 170
䊳
Caring for the Battery . . . . . . . . . . . . . . . . . . . . . . . . . . . . . . . . . . . . . . . . . 173
䊳
Acknowledging Special Precautions and the FCC Notice . . . . . . . . . . . . . 174
䊳
Owner’s Record . . . . . . . . . . . . . . . . . . . . . . . . . . . . . . . . . . . . . . . . . . . . . . 178
䊳
User Guide Proprietary Notice . . . . . . . . . . . . . . . . . . . . . . . . . . . . . . . . . . 178
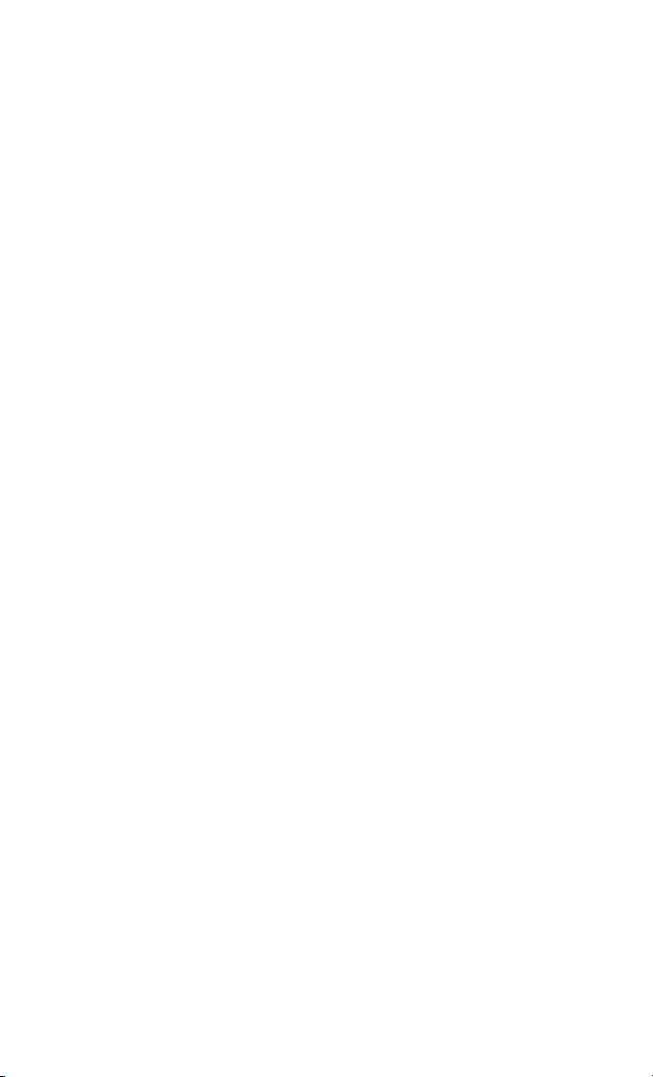
17. Terms and Conditions & Warranty Information ............179
䊳
Terms of Conditions of Services . . . . . . . . . . . . . . . . . . . . . . . . . . . . . . . . 180
䊳
Manufacturer’s Warranty . . . . . . . . . . . . . . . . . . . . . . . . . . . . . . . . . . . . . 199
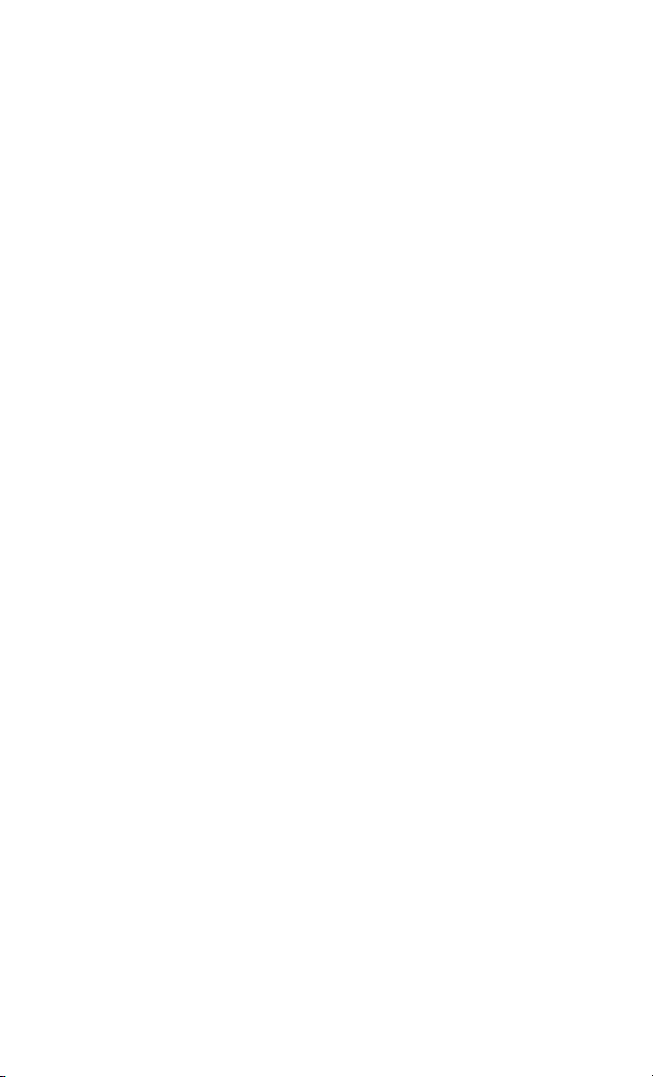
Welcome to Sprint PCS
print PCS built the only all-digital, all-PCS nationwide network from
the ground up for clearer calls, serving more than 300 major
S
metropolitan areas. We built our network to give you what we believe you
really want from a wireless phone: clear sound, private conversations and
time-saving features.
And Sprint Personal Communications Services
more far-reaching – simplify your life. Our advanced technology is
designed to grow with your communications needs so that one day, you’ll
be able to rely entirely on your Sprint PCS Phone
This guide will introduce you to our technology and your new Sprint PCS
Phone through simple, easy-to-follow instructions. Since you’re probably
anxious to start using your phone, we encourage you to immediately flip
to Section One – Getting Started With Sprint PCS Service. This section
provides all the information you need to quickly activate your phone, set
up your voicemail and much more. It also contains information on how
to contact Sprint PCS should you have questions about service, want to
purchase additional products or services, or just check your account
balance.
®
can do something even
™
to stay connected.
Thank you for choosing Sprint PCS.
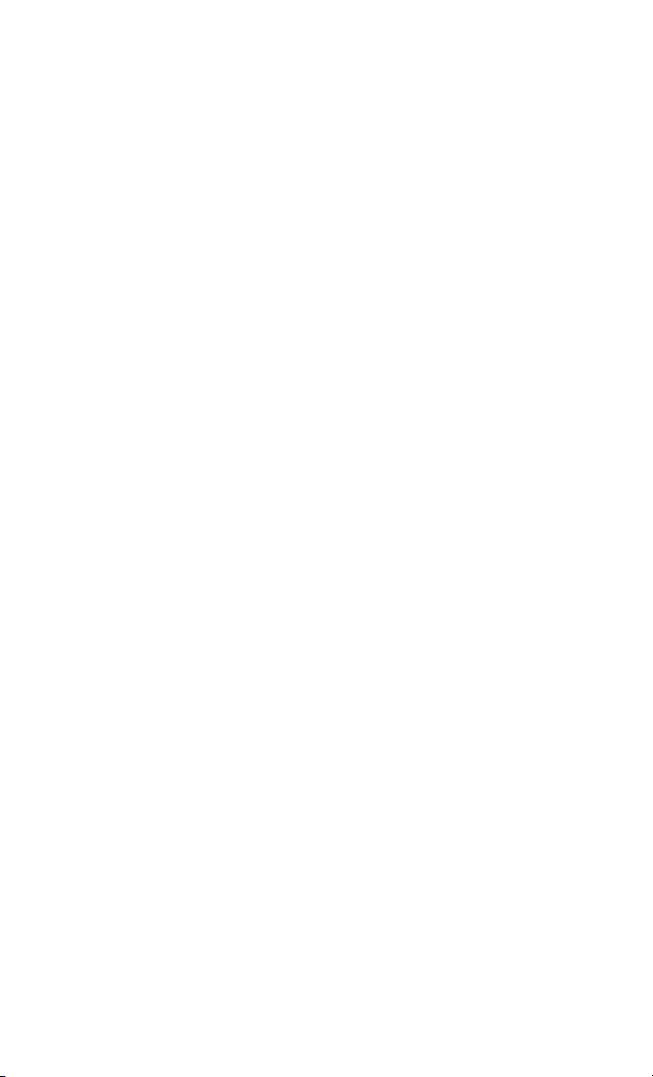
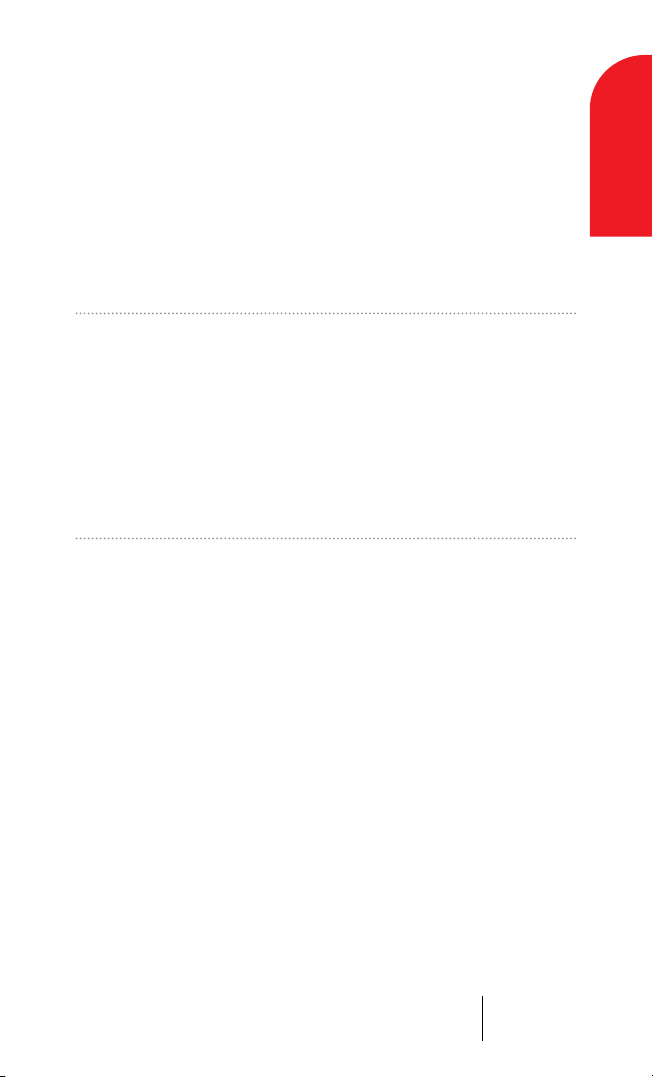
1
T
Getting Started with Sprint
Getting Started
PCS Service
In This Section
䊳
Turning Your Phone ON and OFF
䊳
Getting Started with Sprint PCS Service
䊳
Setting Up Your Voicemail
䊳
Getting Help
䊳
Understanding this User Guide
his section walks you through the step-by-step basics of setting up
service for your Sprint PCS Phone
activating your phone, setting up your voicemail and how to contact
Sprint PCS for assistance.
Once you have completed this section, you’re ready to explore the
advanced features of your new phone.
™
, including unlocking or
1
Section 1
11Getting Started with Sprint PCS Service
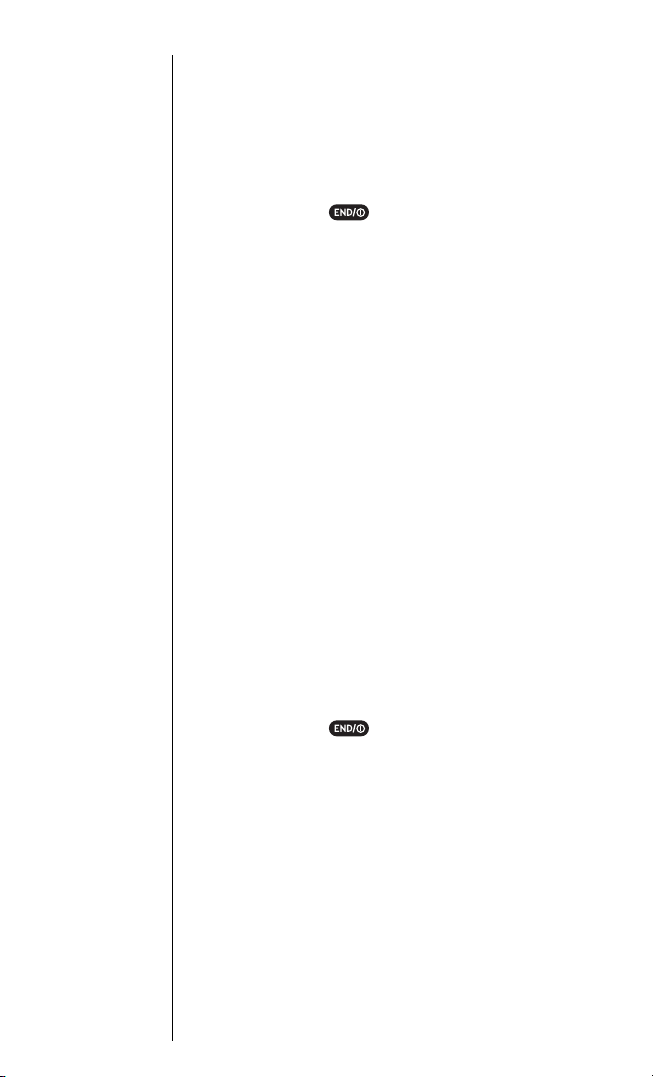
Tip:
The Power Save
feature helps to
conserve your
battery power
when you are in
an area where
there is no signal.
Turning Your Phone ON and OFF
Tu rn in g Yo ur P h on e O N
1. Fully extend the antenna to receive the best
reception.
2. Press and hold until your phone is turned
ON.
Once your phone is ON, it displays “Looking for
Service...” indicating that your phone is searching
for a signal. When your phone finds a signal, it
automatically enters Standby mode – the phone’s
idle state. At this point, you are ready to begin
making and receiving calls.
If your phone is unable to find a signal after 15
minutes of searching, a Power Save feature is
automatically activated. When a signal is found,
your phone automatically returns to Standby mode.
In Power save mode, your phone searches for a
signal periodically without your intervention. You
can also initiate a search for Sprint PCS Service by
pressing any key (when your phone is turned ON).
Tu rn in g Yo ur P h on e O FF
䊳
Press and hold until you see “Power off”
on the display.
Your screen remains blank while your phone is off,
unless you’re charging the battery.
Section 1
12 Getting Started with Sprint PCS Service
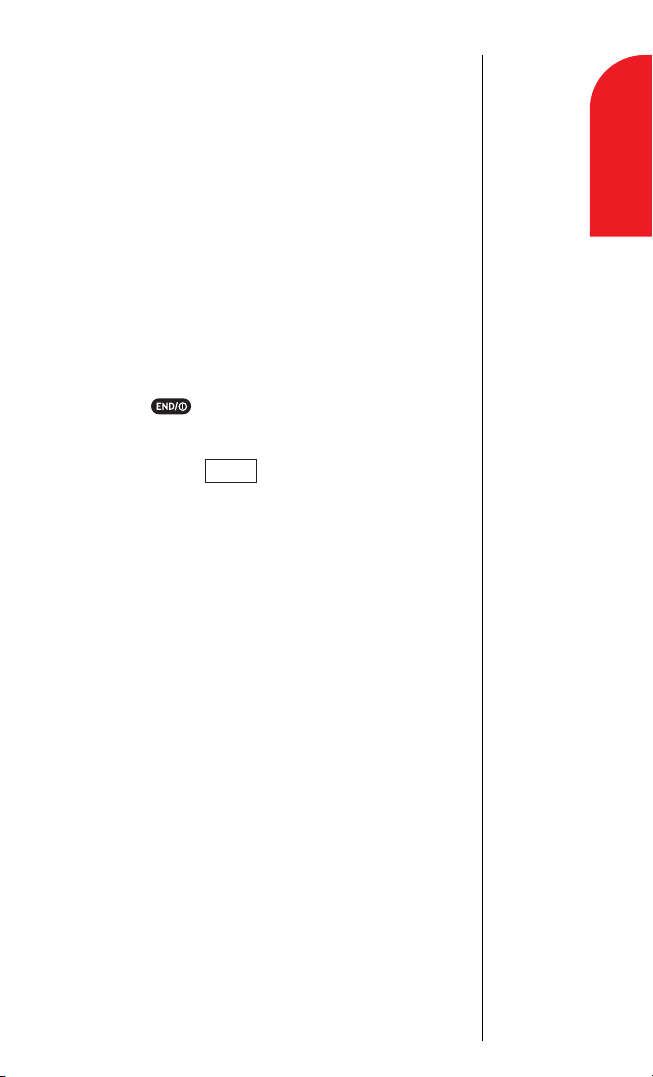
Getting Started with Sprint PCS Service
Determine if Your Phone is Already Activated
Getting Started
If you received your phone in the mail or purchased
it at a Sprint
®
Store, your phone is probably already
activated. All you need to do is unlock your phone.
If your phone is not activated, please refer to your
Activation Brochure for easy step-by-step
instructions.
Unlocking Your Phone
Follow these steps to unlock your phone:
1. Press to turn the phone on.
2. When “Locked” is displayed on the display
screen, press (right soft key).
3. Enter your four-digit lock code. For security
Unlock
purposes, the code is not visible as you type.
Activating Your Phone
To activate your phone, follow the directions in the
Activation Brochure that was included with your
phone. Or visit http://activate.sprintpcs.com and
activate your phone online.
1
Tip :
If you can’t recall
your lock code,
try using the last
four digits of
either your Social
Security number
or Sprint PCS
Phone Number or
try 0000. If none
of these work,
call Sprint PCS
Customer Care at
1-888-211-4PCS
(4727).
Section 1
13Getting Started with Sprint PCS Service
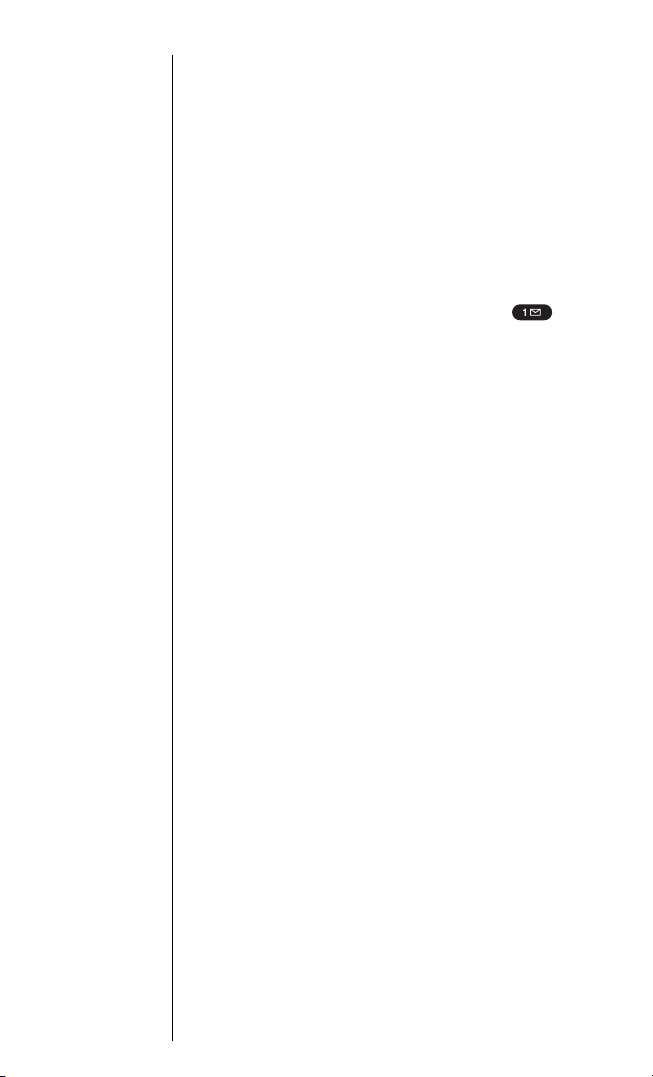
Note:
The voicemail
setup process
may vary in
certain Affiliate
areas.
Setting Up Your Voicemail
All unanswered calls to your Sprint PCS Phone are
automatically transferred to voicemail, even if your
phone is off or in use. To avoid missing any
important messages, you will want to set up your
Sprint PCS voicemail box and personal greeting as
soon as your Sprint PCS Phone is activated.
To set up voicemail, follow these steps:
1. From the Standby mode, press and hold .
2. Follow the system prompts to create your
passcode, record your greeting, record your name
announcement and choose whether to activate
One-Touch Message Access (a feature that lets
you press one key to access messages and
bypasses the need for you to enter your passcode).
For more information on accessing voicemail
messages, see page XX.
Getting Help
Visit our Web Site
Stop by www.sprintpcs.com to get up-to-date
information on Sprint PCS. You can also:
䊳
Review coverage maps
䊳
Learn how to use voicemail
䊳
Access your account information
䊳
Purchase accessories
䊳
Add additional options to your service plan
䊳
Check out frequently asked questions
䊳
And much more
Section 1
14 Getting Started with Sprint PCS Service
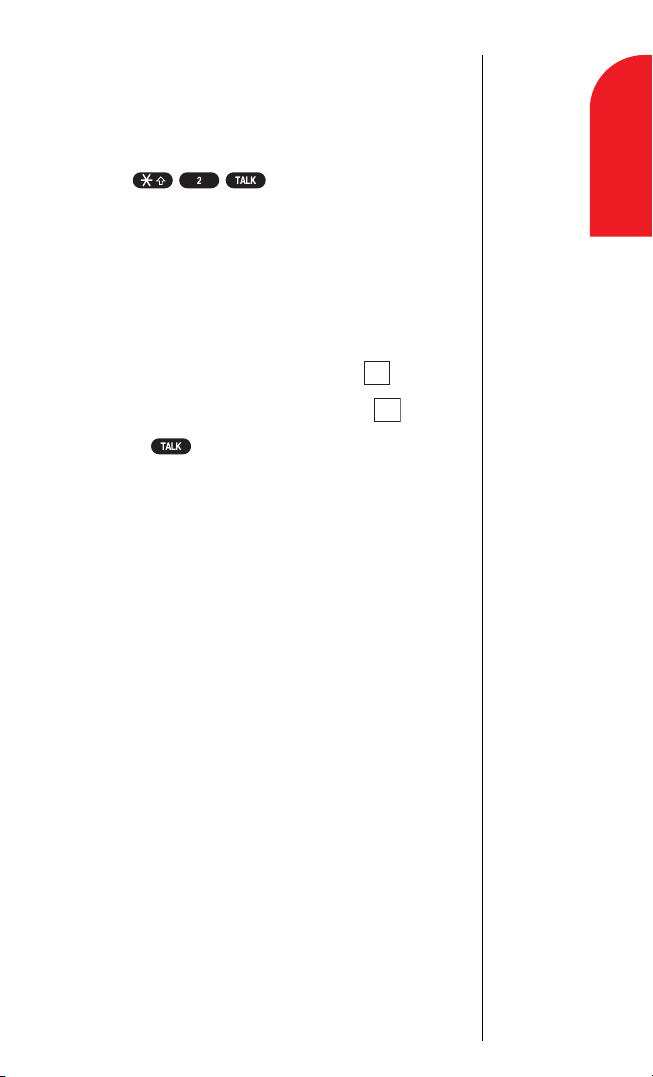
Sprint PCS Customer Care
Sprint PCS Customer Advocates are available to
assist you 24 hours a day, seven days a week. Simply
dial 1-888-211-4PCS (4727) from any phone, or
press from your activated Sprint
PCS Phone while on the Sprint PCS Nationwide
Network.
To call the Customer Care from the Standby mode:
1. From the Standby mode, move the cursor key
Tip :
If you need
to reach
Sprint PCS
Customer
Care while
you are off
the Sprint
PCS Network,
dial 1-888-2114PCS (4727).
right to display the Phone Book menu.
Getting Started
1
2. Highlight Service Calls and press .
3. Highlight Customer Care and press .
4. Press .
OK
OK
Once you dial Sprint PCS Customer Care, you can
access a number of helpful account services
through our automated Customer Care line. By
following the voice prompts, you’ll be able to learn
more about Sprint PCS Products and Services, get
Sprint PCS coverage by zip code or request a copy of
your invoice.
Tip :
Ifyouhavea
question
regarding the
operation of your
Sprint PCS
Phone,dial1-888211-4PCS (4727)
from another
phone so you can
use your Sprint
PCS Phone while
speaking with
Customer Care.
Section 1
15Getting Started with Sprint PCS Service
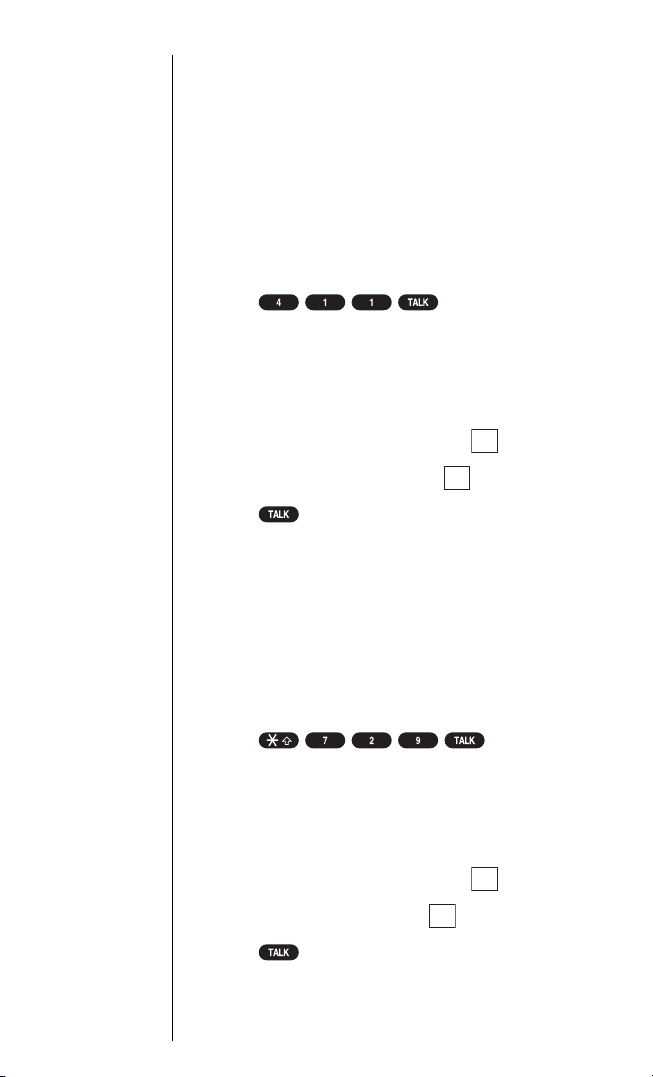
Sprint PCS Directory Assistance
Sprint PCS Directory Assistance provides a variety of
services, including: residential, business and
government listings; assistance with local or longdistance calls; movie listings; hotel, restaurant and
shopping information and major local event
information. There is a per call charge and you will
be billed for airtime.
䊳
Press .
OR
1. From the Standby mode, move the cursor key
right to display the Phone Book menu.
Tip:
Prepaid Options
Menu is only
available to
Sprint PCS
customers that
have a Prepaid
account.
2. Highlight Service Calls and press .
3. Highlight Dir Assist and press .
4. Press .
OK
Prepaid Calls
Prepaid customers can access the Prepaid Options
Menu to receive account balance notification,
replenish their account or speak with Sprint PCS
Customer Care. There are two ways to access the
Prepaid Options Menu, free of charge.
䊳
Press .
OR
1. From the Standby mode, move the cursor key
right to display the Phone Book menu.
2. Highlight Service Calls and press .
3. Highlight Prepaid and press .
4. Press .
Section 1
16 Getting Started with Sprint PCS Service
OK
OK
OK
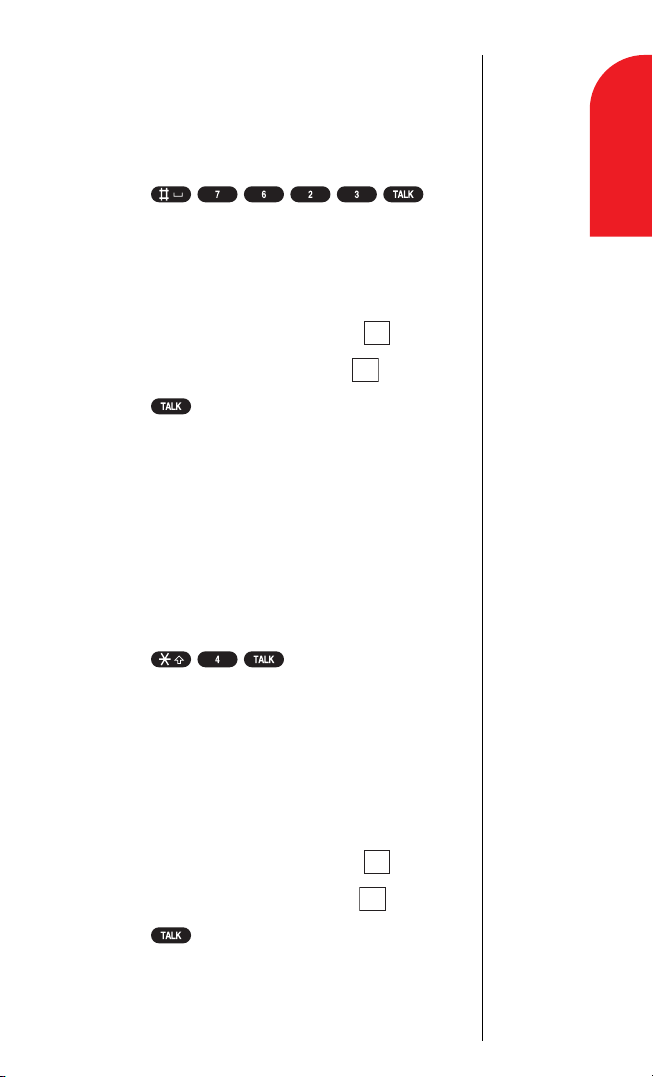
Dialing Sprint PCS Roadside Rescue
If you need emergency service on the road, you can
get help from Sprint PCS Roadside Rescue.
Follow these steps:
䊳
Press .
OR
1. From the Standby mode, move the cursor key
right to display the Phone Book menu.
Getting Started
1
2. Highlight Service Calls and press .
3. Highlight Road Assist and press .
4. Press .
Receiving Automated Billing Information
OK
OK
For your convenience, your phone gives you free
access to billing information on your Sprint PCS
Account. This information includes balance due,
payment received, billing cycle and the amount of
minutes used since your last billing cycle.
Follow these steps to access this information:
1. Press .
2. Follow the voice prompts to receive the
information you want.
OR
1. From the Standby mode, move the cursor key
right to display the Phone Book menu.
2. Highlight Service Calls and press .
3. Highlight Account Info and press .
OK
OK
Note:
This service may
not be available
in all Affiliate
areas.
4. Press .
Section 1
17Getting Started with Sprint PCS Service
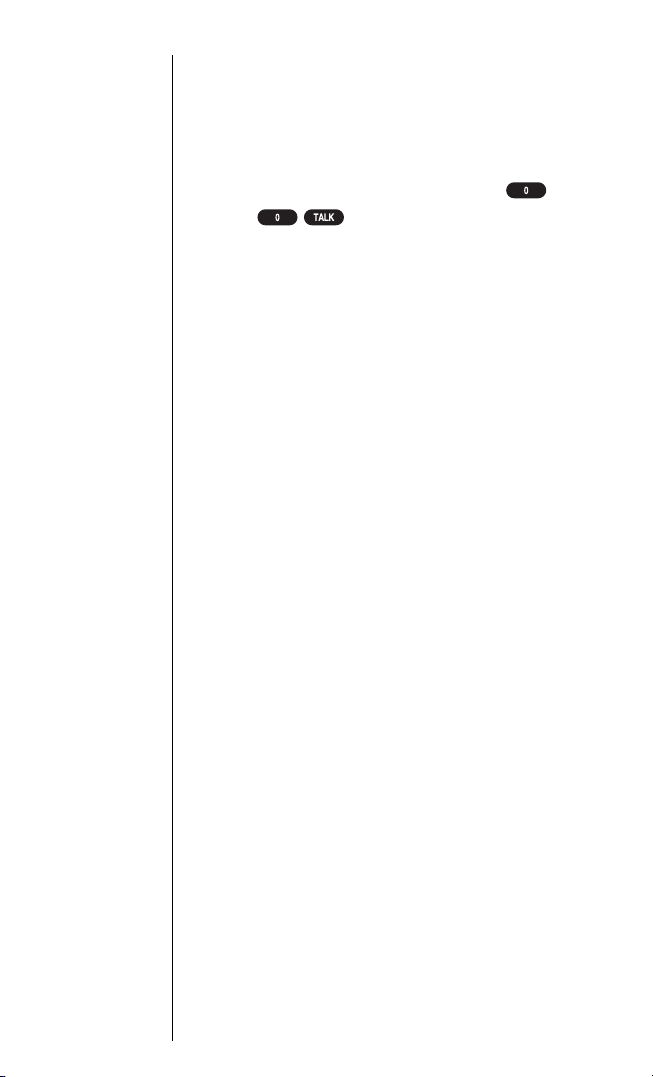
Sprint PCS Operator Services
Note:
Sprint PCS
Operator
Services may not
be available in all
Affiliate areas.
Sprint PCS Operator Services can provide assistance
in placing collect calls or calls billed to a local
telephone calling card or a third party.
1. From the Standby mode, press and hold (or
press ).
Understanding this User Guide
This user guide introduces you to Sprint PCS
technology and all the features of your new Sprint
PCS Phone – through easy-to-follow instructions.
䊳
Sections breakdown categories of information to
progressively take you all the way from learning
the basics to using the most advanced phone
features.
䊳
Tips highlight special shortcuts and timely
reminders to help you make the most of your new
phone.
䊳
The Index helps you find specific information
quickly.
We know that your time is valuable and that’s why
we’ve designed this guide to be used in a building
block format or in stand-alone sections. You’ll get
the most out of your phone if you read each section.
However, if you’d like to get right to a specific
feature, you’ll be able to locate the specific section
using the colored tabs. Follow the instructions in
that section and you’ll be ready to use your phone
in no time.
Section 1
18 Getting Started with Sprint PCS Service
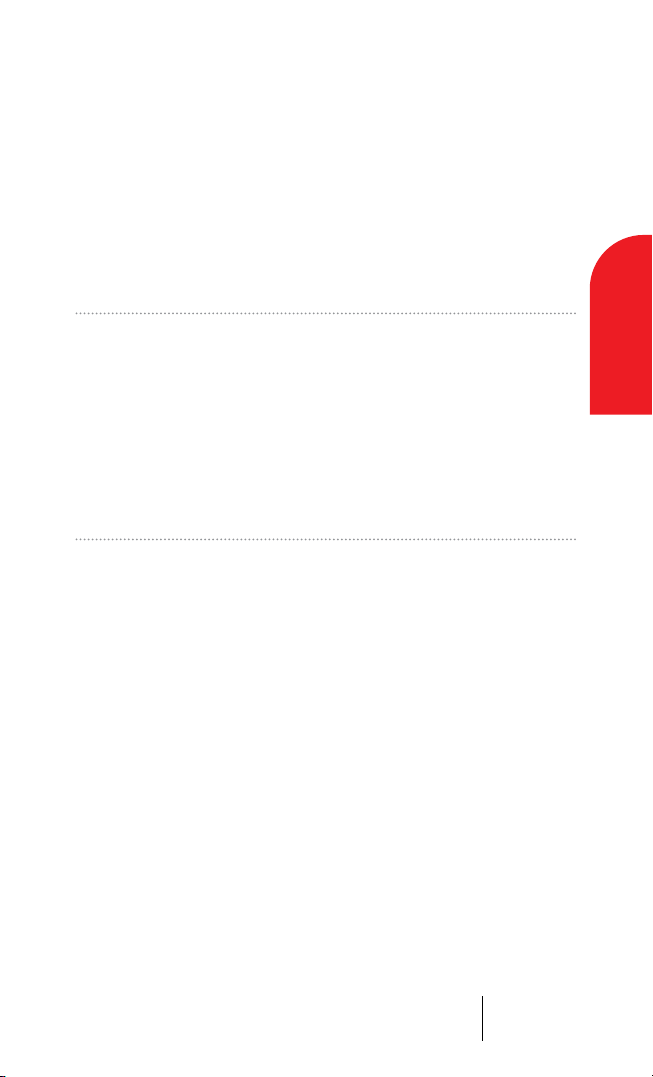
2
Getting to Know Your Sprint PCS
Phone
In This Section
䊳
Parts Name
䊳
Viewing the Display Screen
䊳
Features of Your SH-P300
䊳
Using the Key Guard
䊳
Using the TPO Switch
䊳
Using the Battery
䊳
Displaying Your Phone Number and Version Information
䊳
Setting Your Sprint PCS Phone to Offline Mode
our Sprint PCS Phone is packed with features that simplify your life
and expand your ability to stay connected to the people and
Y
information that are important to you. We know that you’re anxious to
start using it, so this section will give you a quick introduction to your new
phone. Easy-to-follow instructions will guide you through the basics of
the most common features of your phone and you’ll be on your way to
using it in no time.
™
Sprint PCS Phone
2
Getting to Know
Don’t forget the other chapters in this guide. They’re filled with
information about the capabilities and benefits of your new Sprint PCS
Phone. They include detailed step-by-step instructions that familiarize
you with all the features and explain how to customize your phone to
meet your specific needs.
Section 2
™
19Getting to Know Your Sprint PCS Phone
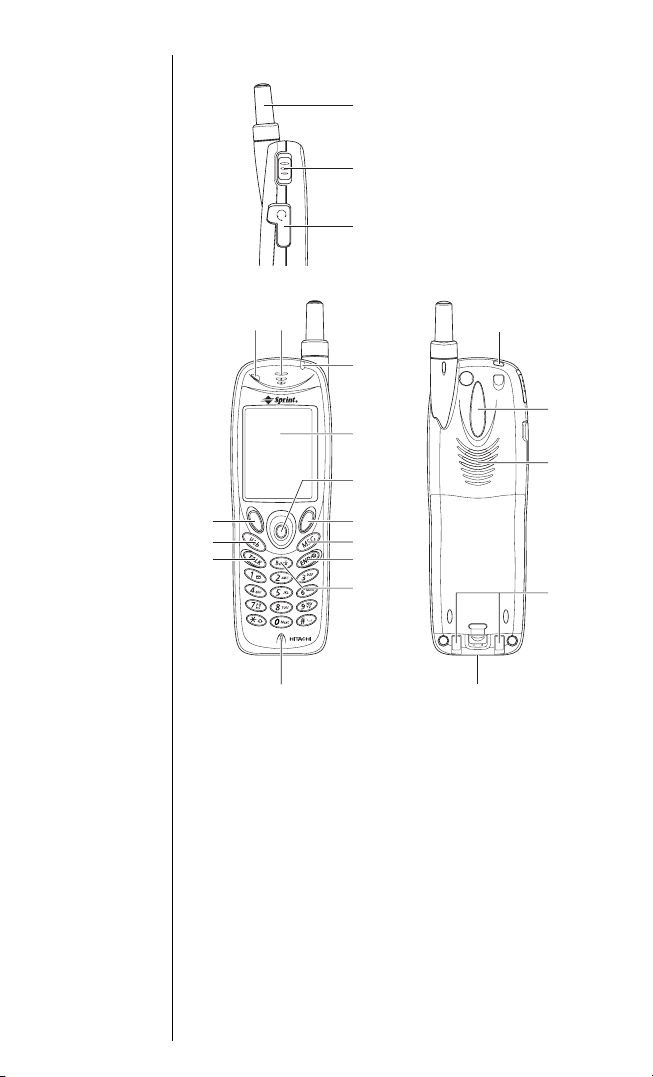
Parts Name
4
517
1
2
3
6
18
7
19
8
16
15
14
13 21
9
10
11
12
1. Antenna: The voice on the other end sounds
clearest when the antenna is all the way up.
2. TPO Switch: Used to set how to handle incoming
calls.
3. Headset Jack: Provides connection for an
optional headset.
4. Optical Sensor: Detects brightness. You can set
this function to stop the ringer or reduce the
Section 2
20 Getting to Know Your Sprint PCS Phone
20
™
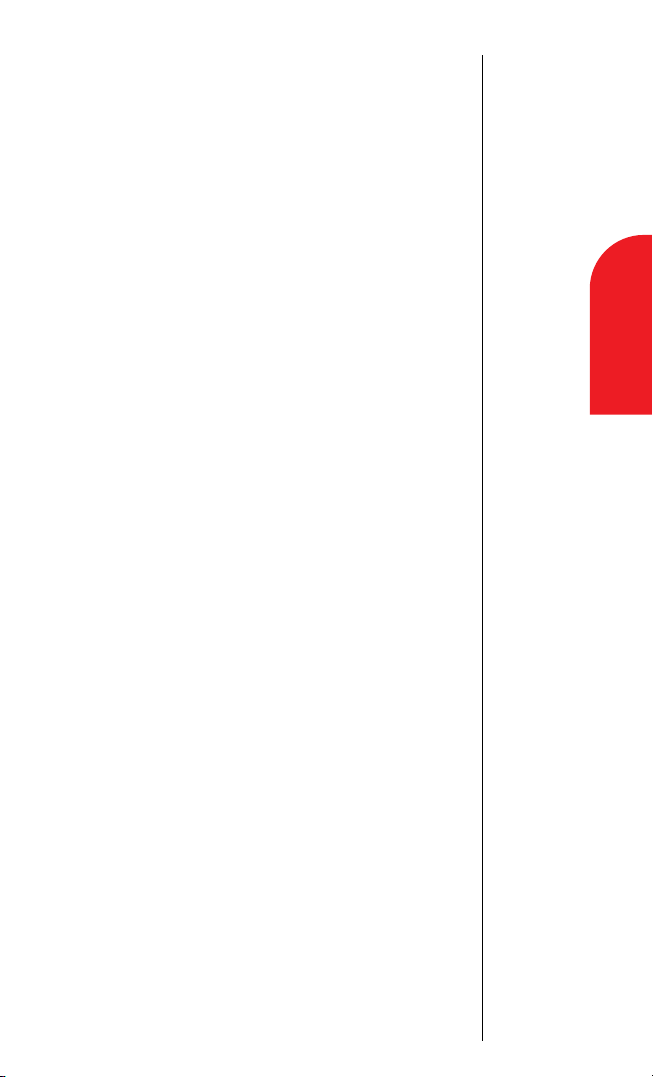
ringer volume when brightening is detected (for
example, when you take the phone out of your
pocket) or to turn on the backlight according to
the ambient light level.
5. Earpiece: Lets you hear the caller’s voice and
voice prompts.
6. LED (green/orange/red light): Flashes green and
orange when you have incoming calls. And
flashes red while charging; when charging is
completed, the lamp turns green.
7. Display Screen: Displays phone status icons,
menus, functions, etc.
8. Cursor Key: Scrolls through the menu options,
Phone Book list, Call History list, etc. The move
left key provides a shortcut to the shortcuts
menus and the move right key jumps to the
Phone Book menu. Pressing the center of the
Cursor Key displays the top menu.
9. Soft Key (right): Lets you select the menu
(option) corresponding to the bottom right line
on the Display Screen.
10. MSG: Lets you launch the Messaging
application. This key also functions as the page
down key in the Phone Book and Calendar
displays.
11. END/POWER: Lets you disconnect a call and
return to the Standby mode. Lets you put the
caller on hold when receiving incoming calls. Or
turns the phone ON and OFF.
Sprint PCS Phone
2
Getting to Know
12. Back: Allows you to clear characters from the
screen and also to go back to the previous screen.
Section 2
™
21Getting to Know Your Sprint PCS Phone
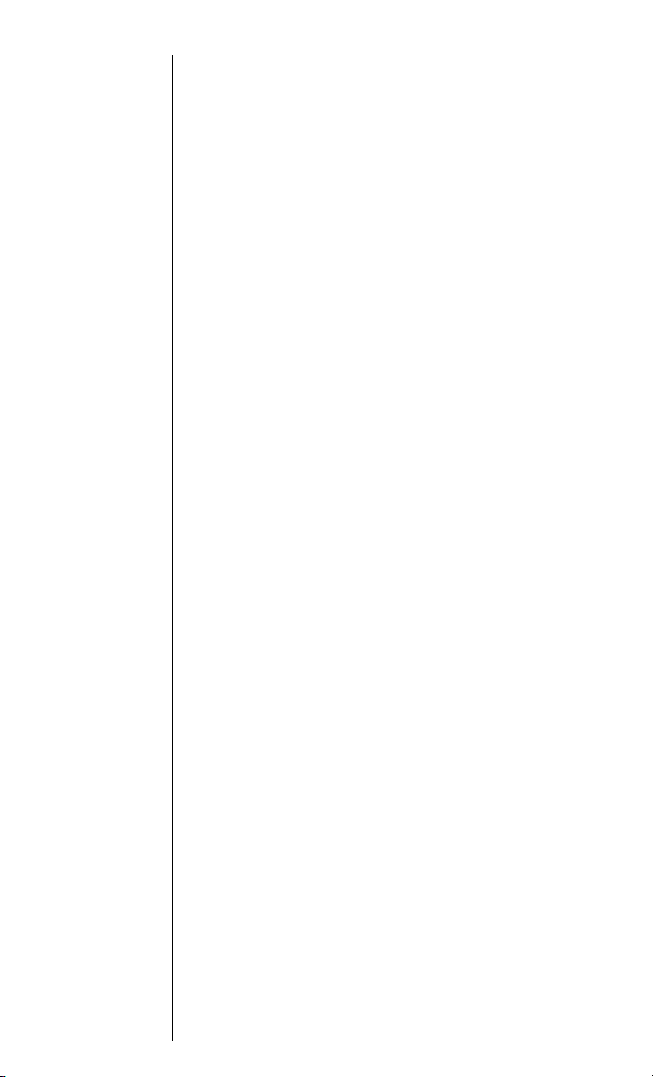
13. Microphone: You should speak into this
microphone.
14. TALK: Lets you place a call, receive a call,
answer Call Waiting, use Three-Way Calling and
Voice Dial.
15. Web: Lets you launch the Browser. This key also
functions as the page up key in the Phone Book
and Calendar displays.
16. Soft Key (left): Lets you select the menu
(option) corresponding to the bottom left line on
the Display Screen.
17. Handstrap Slot: Used to attach the hand strap.
18. Back illumination: Flashes when you have
incoming calls.
19. Speaker: Issues ringing tone when receiving a
call, sounds when using the Jukebox feature, the
other party’s voice when Speaker Phone is set to
ON.
20. Charge Terminal: Used to charge the phone on
the optional Desktop Charger.
21. External Connection Terminal: Used to connect
the Travel Charger. Also used to connect the
phone to a PC.
Section 2
22 Getting to Know Your Sprint PCS Phone
™
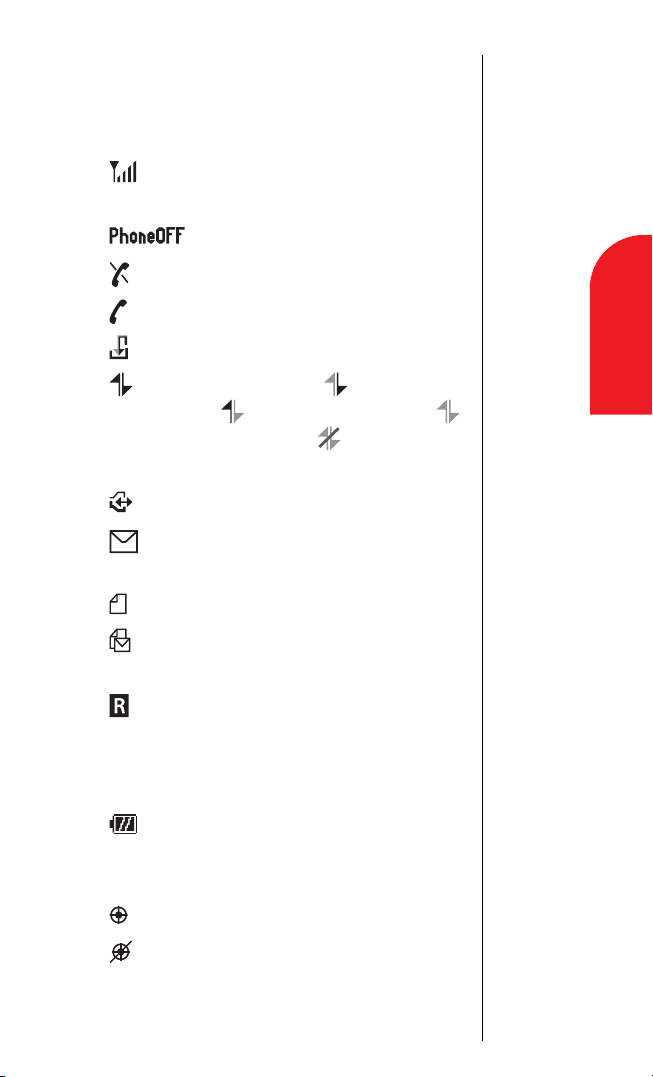
Viewing the Display Screen
This list identifies the symbols you’ll see on your
display screen.
䊳
shows your current signal strength. The
more lines you have, the stronger your signal.
䊳
䊳
䊳
䊳
䊳
lights in OFFLINE mode.
means your phone cannot find a signal.
tells you a call is in progress.
lights during data downloading.
3G Data Service is active; (flashing):
receiving data; (flashing): sending data; :
3G Data Service is dormant; : 3G Data Service
is unavailable.
䊳
indicates the Speaker Phone is set to ON.
䊳
indicates you have new Voicemail(s)
waiting.
䊳
indicates you have new message(s) waiting.
䊳
indicates you have both new Voicemail(s) and
message(s) waiting.
䊳
indicates the phone is roaming on another
service provider’s network. If this icon is not
displayed, you are on the Sprint PCS Nationwide
Network.
䊳
shows the level of your battery charge. The
more black you see, the more power you have left.
(While charging: flashes)
䊳
indicates the Location setting is ON.
䊳
indicates the Location setting is OFF.
Sprint PCS Phone
2
Getting to Know
Section 2
™
23Getting to Know Your Sprint PCS Phone
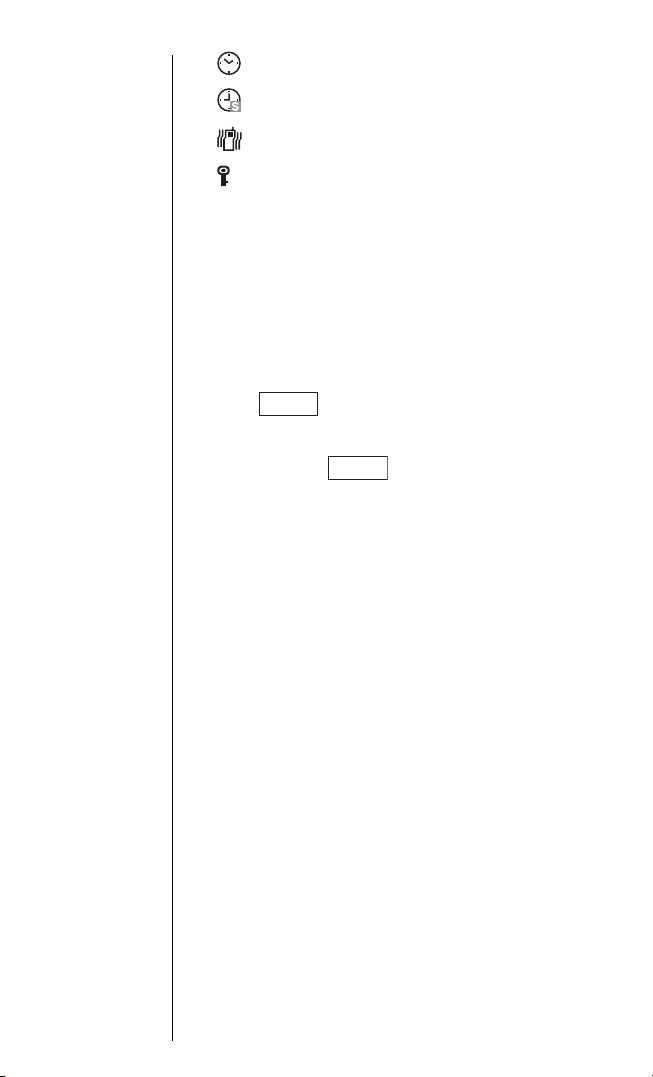
䊳
indicates Alarm is set.
䊳
indicates Snooze Alarm is set.
䊳
indicates your phone is in vibrate mode.
䊳
indicates the browser page is secure.
Soft Keys
You can select the menus or options, which are
described at the bottom line of the display screen, by
pressing the corresponding soft key (left/right). In
this User Manual, the explanation for selecting
such menus/options is as shown below:
䊳
Options
Press .
(It means, “Press the soft key (left/right)
corresponding to .”)
Options
Features of Your SH-P300
Congratulations on the purchase of your Sprint PCS
™
Phone
(SH-P300). This phone is lightweight,
easy-to-use, reliable and offers many significant
features:
䊳
Provides access to other PCS networks where
Sprint PCS has implemented roaming
agreements (pages XX-XX).
䊳
Sprint PCS Wireless WebSM Browser provides access
to the wireless Internet in digital mode (page XXXX).
䊳
Sprint PCS Wireless Web MailSM, AOL Instant
Messenger
Short Mail
SM
Service and Sprint PCS Wireless Web
SM
provide quick and convenient text
messaging capabilities (page XX-XX).
Section 2
24 Getting to Know Your Sprint PCS Phone
™
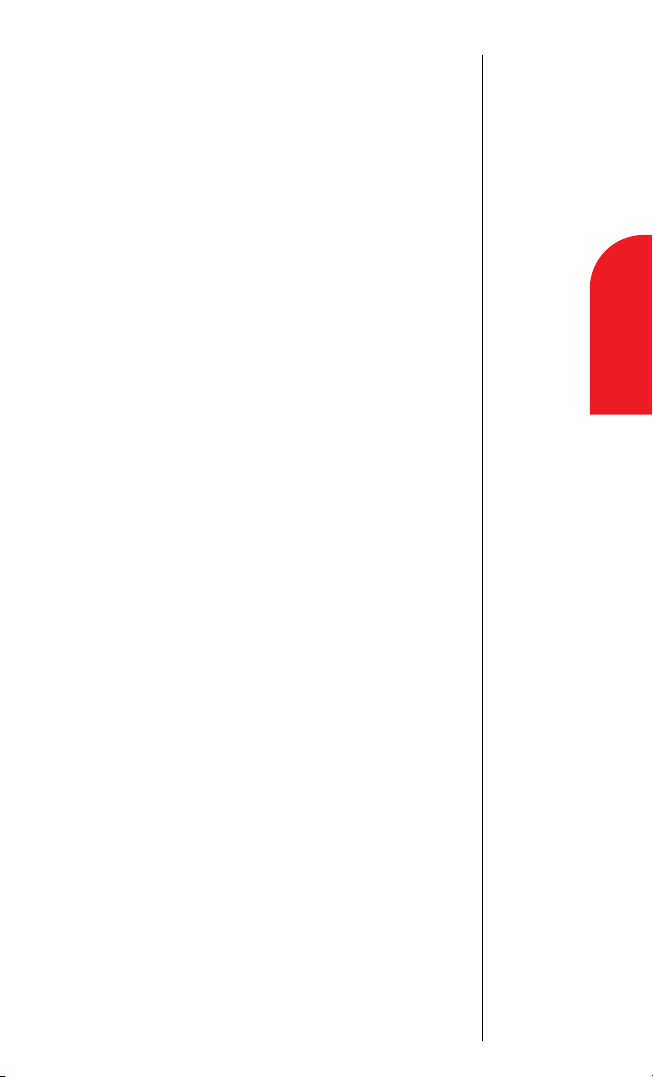
䊳
Sprint PCS Wireless WebSM Connection offers
wireless modem capabilities for your personal
computer (pages XX-XX). For using this feature
Sprint PCS Wireless Web
™
connection kit must be
purchased. The purchase information is
described in Accessory Guide included in this User
Guide.
䊳
Sprint PCS Voice CommandSM lets you dial phone
numbers by speaking someone’s name, or the
digits in their phone number (pages XX-XX).
䊳
Voice Dialing lets you call the phone numbers by
saying the programmed names into the phone
(pages XX-XX).
䊳
“Get New” function lets you download the image
(pictures), sound (melody), applications or
games to the phone from Web site.
䊳
Voice Memo function can record your voice in the
Standby mode (page XX).
䊳
Speed Dialing lets you call the phone number
stored in the Phone Book by one touch dialing
(page XX).
䊳
Phone book can store up to 200 entries. Each
entry can contain 5 phone numbers, 1 Email, 1
Web, Ringer and Picture (section 9).
䊳
Calendar function provides a convenient way to
manage your schedule and uses alarms and
messages to remind you of scheduled events
(pages XX-XX).
䊳
Tegic T9 text input decrease the time of entering
characters and gives you the easier way to edit the
text messages (pages XX-XX).
Sprint PCS Phone
2
Getting to Know
Section 2
™
25Getting to Know Your Sprint PCS Phone
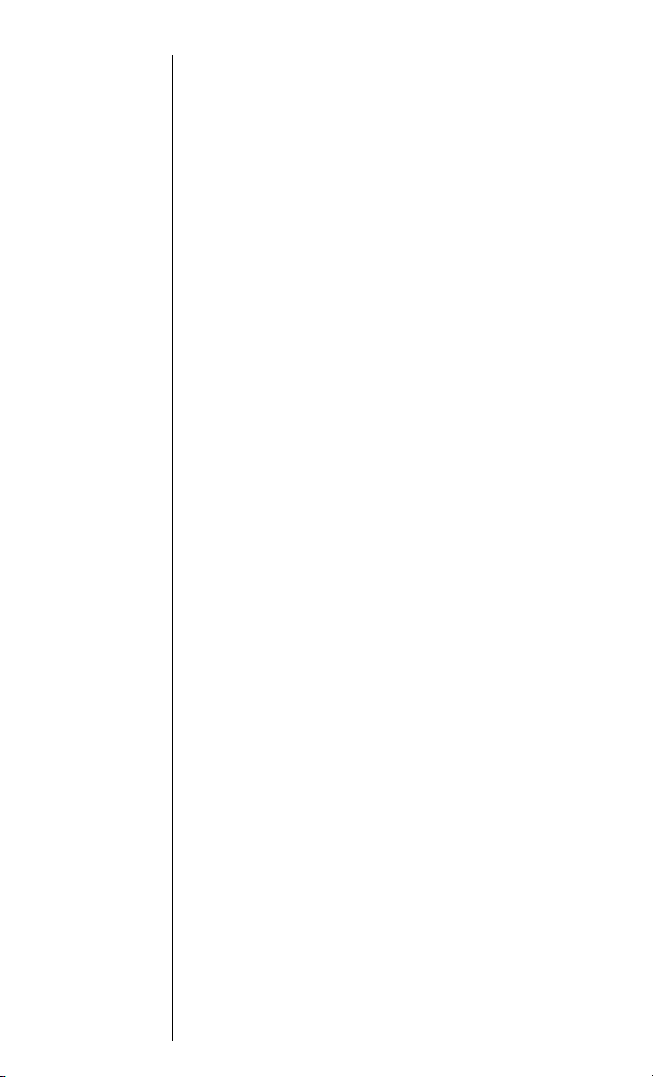
Using the Battery
Battery Capacity
Note:
Long backlight
settings,
searching for
service, vibrate
mode, game use
and Browser use
affect the
battery’s talk and
standby times.
Tip:
Be sure to charge
your phone’s
battery and
watch your
indicator to
ensure your
levels are okay.
Your Sprint PCS Phone is equipped with a Lithium
Ion (Li-Ion) battery. It allows you to recharge your
battery before it is fully drained. The battery
provides approximately 200 minutes of continuous
digital talk time or approximately 220 hours of
continuous digital standby time.
When there are approximately 5 minutes of talk
time left, the blank battery icon blinks, the warning
message appears on your display screen, and the
phone sounds an audible alert.
When the battery is completely drained, the
warning message appears and the phone sounds an
audible alert again. Thirty seconds later, the phone
powers down.
Installing the Battery
Your Sprint PCS Phone comes with a Li-Ion battery.
Follow these steps to install it:
1. Push the lock button in the direction in A to
unlock the battery cover. Grasp the cover on both
sides next to the mark where it sticks out and
remove the lid as in B.
2. Place the battery in the body so that the tabs on
the battery and the slots in the phone are aligned.
3. While pushing the battery up, press it into the
body.
4. Fit the tabs on the top of the battery cover into the
slots of the body.
Section 2
26 Getting to Know Your Sprint PCS Phone
™
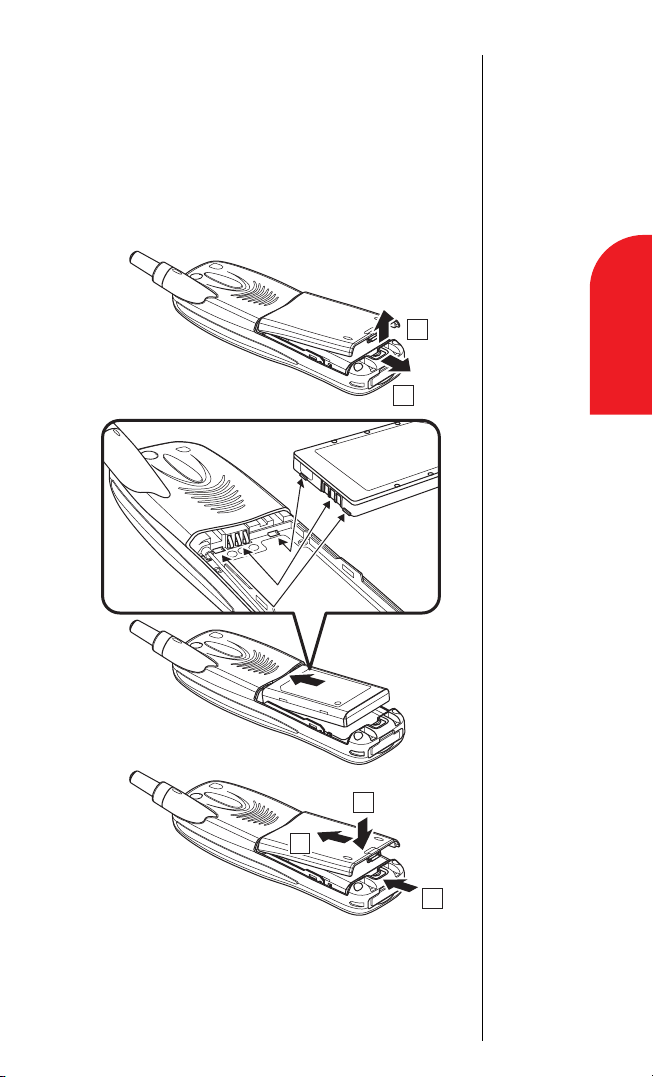
5. While pushing the battery cover in direction C,
align it with the body and press down D in the
middle of the cover until you hear it catch. To
lock the cover in place, press the lock button in
direction E.
Finally, make sure the battery cover is securely
closed.
B
A
Sprint PCS Phone
2
Getting to Know
D
C
E
Section 2
™
27Getting to Know Your Sprint PCS Phone
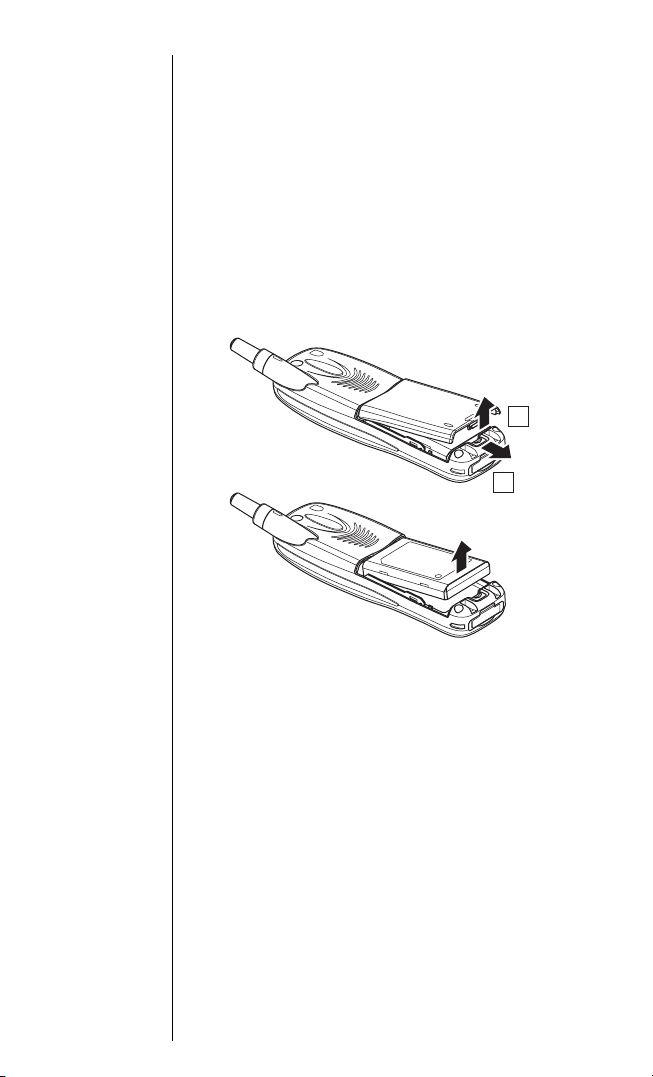
Removing the Battery
Follow these easy steps, to remove the battery:
1. Make sure the power is off so that you don’t lose
any stored numbers or messages.
2. Push the lock button in the direction in A to
unlock the battery cover. Grasp the cover on both
sides next to the mark where it sticks out and
remove the lid as in B.
3. Hold the battery and pull it up and out.
B
A
Warning!:
Using the wrong
battery charger
could cause
damage to your
phone and void
the warranty.
Charging the Battery
Your Sprint PCS Phone comes with a rechargeable
battery. You should charge the battery as soon as
possible so you can begin using your phone.
Keeping track of your battery’s charge is important.
If your battery level becomes too low, your phone
automatically turns off and you’ll lose everything
you were just working on. For a quick check of your
phone’s battery level, glance at the battery charge
indicator located on your phone’s display screen. If
the battery charge gets too low, the blank battery
Section 2
28 Getting to Know Your Sprint PCS Phone
™
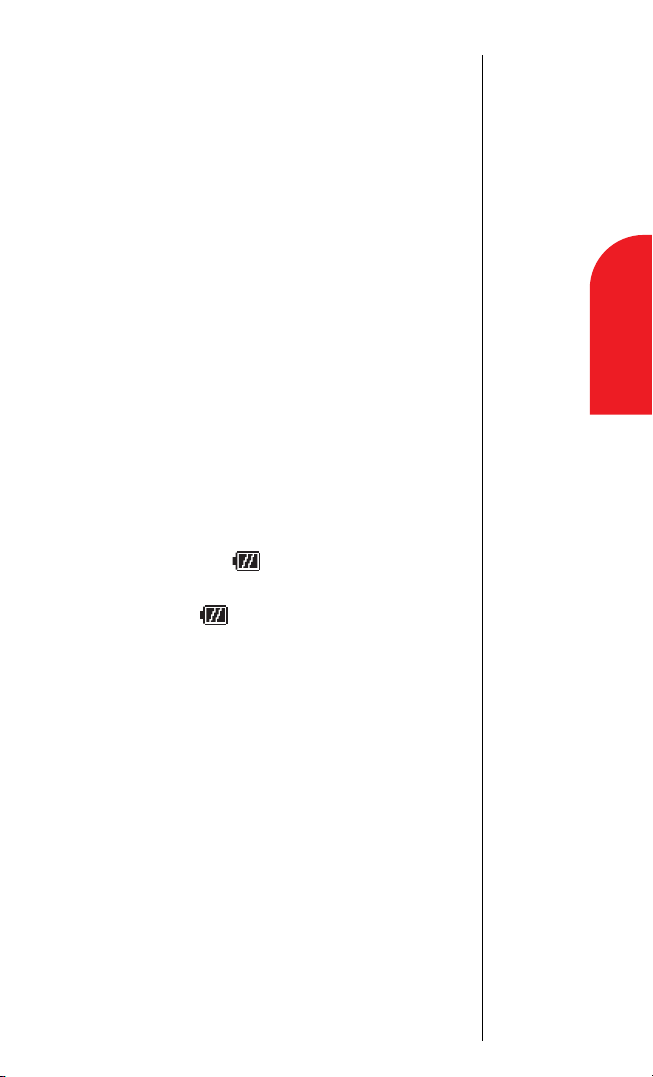
icon starts blinking, and the phone sounds a
warning tone.
Always use a Sprint PCS-approved Travel Charger,
the optional Desktop Charger or the optional
Vehicle Power Adapter to charge your battery.
Using the Travel Charger
When you’re ready to charge your battery, it is vital
that you use only Hitachi-approved chargers. To use
your Travel Charger:
Getting to Know
Sprint PCS Phone
1. Open the External Connection Terminal cover of
your phone.
2. Plug the Travel Charger into a wall outlet.
3. Plug the other end of the Travel Charger into the
bottom of your phone, with the battery installed.
䊳
Charging when your phone is turned on:
The battery icon blinks and LED lights red
while charging. When charging is complete, the
battery icon lights and LED turns green.
䊳
Charging when your phone is turned off:
LED lights red while charging. When charging is
complete, LED turns green.
With the phone switched off, it generally takes
about 100 minutes to fully charge a completely
rundown battery. With the sprint PCS-approved
Li-Ion battery, it is okay to recharge the battery
before it becomes completely run down.
2
Note:
Keep the phone
away from
appliances such
as radios during
charging to avoid
interference with
radio reception.
Section 2
™
29Getting to Know Your Sprint PCS Phone
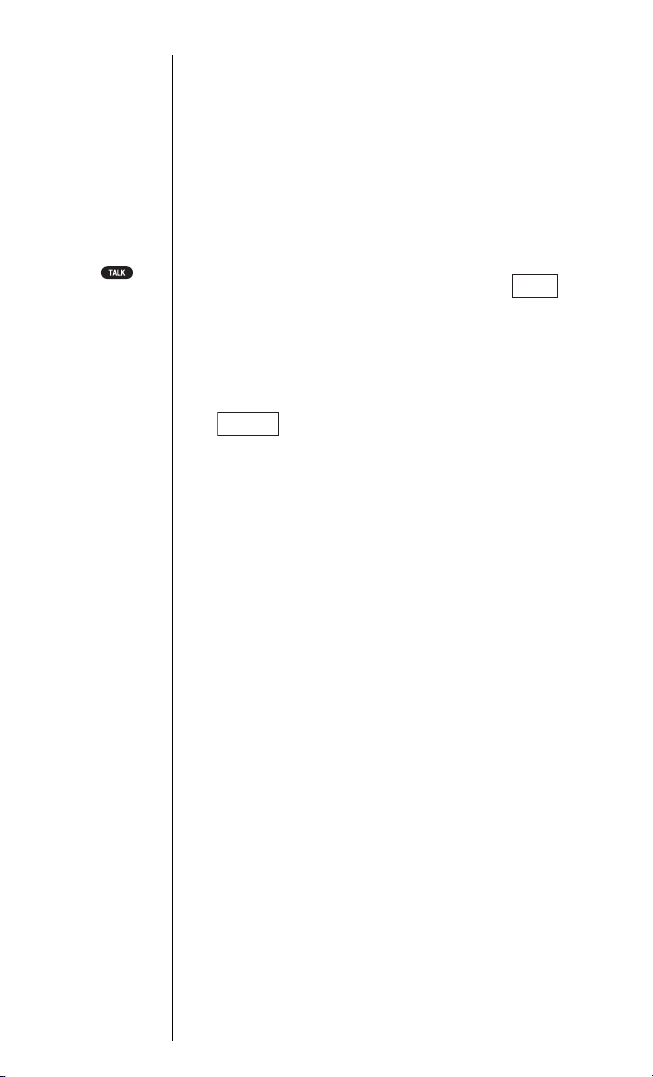
Using the Key Guard
Tip:
Switching this
function on
disables the
operation of all
the keys, but you
can still answer
incoming calls by
pressing
and use the
cursor keys to
adjust the ringer
volume when a
call comes in.
Your Sprint PCS Phone is equipped with a Key
Guard function which prevents the phone from
operating when keys are pressed accidentally, such
as when you carry the phone in your bag while it is
switched on.
To switch Key guard ON:
1. From the Standby mode, press and hold .
Menu
To switch Key guard OFF:
1. Press any key.
2. While the pop up message is displayed, press
Release
.
Using the TPO Switch
Your Sprint PCS Phone has 3 operating modes
which differ in the way calls and messages are
received. You can set the mode simply by using this
switch, which provides a quick and easy way to
select modes suited to various places and situations.
䊳
The mode names for the three switch positions
are
Silent (top), Environment (middle), and
Normal (bottom).
䊳
Slide the switch up or down to switch modes. The
mode name appears on the Standby screen.
䊳
You can select Meeting, Outdoor, Office, or
Private as the name for Environment mode. (See
page XX.)
Section 2
30 Getting to Know Your Sprint PCS Phone
™
 Loading...
Loading...