Page 1

Online User’s Guide
Single-Band PCS Phone
Model SH-P300
Page 2

Table of Contents
WelcometoSprint.....................................1
IntroductiontothisOnlineUser’sGuide..................3
SECTION1:GettingStarted .............................5
1A. SettingUpService ............................................ 7
Getting Started With PCS Service . . . . . . . . . . . . . . . . . . . . . . . . . . . . . . . . . . . . . . . . . . . . 8
Setting Up Your Voicemail . . . . . . . . . . . . . . . . . . . . . . . . . . . . . . . . . . . . . . . . . . . . . . . . . 9
Getting Help . . . . . . . . . . . . . . . . . . . . . . . . . . . . . . . . . . . . . . . . . . . . . . . . . . . . . . . . . . . . 9
SECTION2:UnderstandingYourPhone .................11
2A. YourPCSPhone–TheBasics ................................. 13
Parts Name . . . . . . . . . . . . . . . . . . . . . . . . . . . . . . . . . . . . . . . . . . . . . . . . . . . . . . . . . . . . 14
Viewing the Display Screen . . . . . . . . . . . . . . . . . . . . . . . . . . . . . . . . . . . . . . . . . . . . . . . 16
Features of Your SH-P300 . . . . . . . . . . . . . . . . . . . . . . . . . . . . . . . . . . . . . . . . . . . . . . . . . 17
Turning Your Phone ON and OFF . . . . . . . . . . . . . . . . . . . . . . . . . . . . . . . . . . . . . . . . . . 18
Using the Battery . . . . . . . . . . . . . . . . . . . . . . . . . . . . . . . . . . . . . . . . . . . . . . . . . . . . . . . 19
Displaying Your Phone Number and Version Information . . . . . . . . . . . . . . . . . . . . . . . 23
Using the Key Guard . . . . . . . . . . . . . . . . . . . . . . . . . . . . . . . . . . . . . . . . . . . . . . . . . . . . . 23
Using the Environment Switch . . . . . . . . . . . . . . . . . . . . . . . . . . . . . . . . . . . . . . . . . . . . 24
Setting Your PCS Phone to Airplane Mode . . . . . . . . . . . . . . . . . . . . . . . . . . . . . . . . . . . 25
Making and Answering Calls . . . . . . . . . . . . . . . . . . . . . . . . . . . . . . . . . . . . . . . . . . . . . . 26
Making Calls . . . . . . . . . . . . . . . . . . . . . . . . . . . . . . . . . . . . . . . . . . . . . . . . . . . . . . . . . 26
Answering Calls . . . . . . . . . . . . . . . . . . . . . . . . . . . . . . . . . . . . . . . . . . . . . . . . . . . . . . 27
Adjusting Volume During a Conversation . . . . . . . . . . . . . . . . . . . . . . . . . . . . . . . . . . 28
Missed Call Notification . . . . . . . . . . . . . . . . . . . . . . . . . . . . . . . . . . . . . . . . . . . . . . . . 28
Calling Emergency Numbers . . . . . . . . . . . . . . . . . . . . . . . . . . . . . . . . . . . . . . . . . . . . 28
Dialing Phone Numbers With Pauses . . . . . . . . . . . . . . . . . . . . . . . . . . . . . . . . . . . . . 28
Dialing Options . . . . . . . . . . . . . . . . . . . . . . . . . . . . . . . . . . . . . . . . . . . . . . . . . . . . . . 29
In-Call Options . . . . . . . . . . . . . . . . . . . . . . . . . . . . . . . . . . . . . . . . . . . . . . . . . . . . . . . 29
End-of-Call Options . . . . . . . . . . . . . . . . . . . . . . . . . . . . . . . . . . . . . . . . . . . . . . . . . . . 30
2B. ChangingYourPhone’sSettings ............................... 31
Adjusting the Phone’s Volume Settings . . . . . . . . . . . . . . . . . . . . . . . . . . . . . . . . . . . . . . 32
Changing Ringer Volume . . . . . . . . . . . . . . . . . . . . . . . . . . . . . . . . . . . . . . . . . . . . . . 32
Changing Alarm/Schedule Volume . . . . . . . . . . . . . . . . . . . . . . . . . . . . . . . . . . . . . . . 32
Changing Key Volume . . . . . . . . . . . . . . . . . . . . . . . . . . . . . . . . . . . . . . . . . . . . . . . . . 33
Changing Wakeup Tone . . . . . . . . . . . . . . . . . . . . . . . . . . . . . . . . . . . . . . . . . . . . . . . . 33
Changing Receiver Volume . . . . . . . . . . . . . . . . . . . . . . . . . . . . . . . . . . . . . . . . . . . . . 33
Ringer Types . . . . . . . . . . . . . . . . . . . . . . . . . . . . . . . . . . . . . . . . . . . . . . . . . . . . . . . . . . . 34
Selecting Ringer Types for Voice Calls . . . . . . . . . . . . . . . . . . . . . . . . . . . . . . . . . . . . . 34
Page 3

Selecting Ringer Types for Voicemail/Messaging . . . . . . . . . . . . . . . . . . . . . . . . . . . . 35
Setting Alerts . . . . . . . . . . . . . . . . . . . . . . . . . . . . . . . . . . . . . . . . . . . . . . . . . . . . . . . . . . . 36
Changing Your Standby Mode Display . . . . . . . . . . . . . . . . . . . . . . . . . . . . . . . . . . . . . . 36
Changing Display Color . . . . . . . . . . . . . . . . . . . . . . . . . . . . . . . . . . . . . . . . . . . . . . . . . . 37
Changing the Contrast . . . . . . . . . . . . . . . . . . . . . . . . . . . . . . . . . . . . . . . . . . . . . . . . . . . 37
Changing the Animation . . . . . . . . . . . . . . . . . . . . . . . . . . . . . . . . . . . . . . . . . . . . . . . . . 38
Setting Screen Saver . . . . . . . . . . . . . . . . . . . . . . . . . . . . . . . . . . . . . . . . . . . . . . . . . . . 38
Changing Power ON/Power OFF Animation . . . . . . . . . . . . . . . . . . . . . . . . . . . . . . . . 39
Changing Web Connection Animation . . . . . . . . . . . . . . . . . . . . . . . . . . . . . . . . . . . . 39
Changing the Backlight Settings . . . . . . . . . . . . . . . . . . . . . . . . . . . . . . . . . . . . . . . . . . . 40
Changing the Greeting . . . . . . . . . . . . . . . . . . . . . . . . . . . . . . . . . . . . . . . . . . . . . . . . . . . 42
Setting the Sleep Mode . . . . . . . . . . . . . . . . . . . . . . . . . . . . . . . . . . . . . . . . . . . . . . . . . . . 42
Changing the Clock Size . . . . . . . . . . . . . . . . . . . . . . . . . . . . . . . . . . . . . . . . . . . . . . . . . 42
Changing the Illumination Settings . . . . . . . . . . . . . . . . . . . . . . . . . . . . . . . . . . . . . . . . 43
Setting the Location Information . . . . . . . . . . . . . . . . . . . . . . . . . . . . . . . . . . . . . . . . . . 44
Using Any Key Answer . . . . . . . . . . . . . . . . . . . . . . . . . . . . . . . . . . . . . . . . . . . . . . . . . . . . 45
Using Auto Answer . . . . . . . . . . . . . . . . . . . . . . . . . . . . . . . . . . . . . . . . . . . . . . . . . . . . . . 46
Changing the Environment Mode Setting Name . . . . . . . . . . . . . . . . . . . . . . . . . . . . . . 46
Setting the Ringer to Silent or Reduced Volume When Taking the Phone Out of
Your Bag . . . . . . . . . . . . . . . . . . . . . . . . . . . . . . . . . . . . . . . . . . . . . . . . . . . . . . . . . . . . 47
Changing the Menu Language . . . . . . . . . . . . . . . . . . . . . . . . . . . . . . . . . . . . . . . . . . . . 47
2C. SettingYourPhone’sSecurity ................................. 49
Accessing the Security Menu . . . . . . . . . . . . . . . . . . . . . . . . . . . . . . . . . . . . . . . . . . . . . . 50
Locking Your Phone . . . . . . . . . . . . . . . . . . . . . . . . . . . . . . . . . . . . . . . . . . . . . . . . . . . . . 50
Unlocking Your Phone . . . . . . . . . . . . . . . . . . . . . . . . . . . . . . . . . . . . . . . . . . . . . . . . . . . 51
Changing the Lock Code . . . . . . . . . . . . . . . . . . . . . . . . . . . . . . . . . . . . . . . . . . . . . . . . . 51
Calling in Lock Mode . . . . . . . . . . . . . . . . . . . . . . . . . . . . . . . . . . . . . . . . . . . . . . . . . . . . 51
Locking the Use of Web . . . . . . . . . . . . . . . . . . . . . . . . . . . . . . . . . . . . . . . . . . . . . . . . . . 51
Locking Mails . . . . . . . . . . . . . . . . . . . . . . . . . . . . . . . . . . . . . . . . . . . . . . . . . . . . . . . . . . 52
Restricting Calls . . . . . . . . . . . . . . . . . . . . . . . . . . . . . . . . . . . . . . . . . . . . . . . . . . . . . . . . 52
Storing Special Numbers . . . . . . . . . . . . . . . . . . . . . . . . . . . . . . . . . . . . . . . . . . . . . . . . . 53
Setting the Secret Mode . . . . . . . . . . . . . . . . . . . . . . . . . . . . . . . . . . . . . . . . . . . . . . . . . . 53
Erasing the Entire Internal Phone Book . . . . . . . . . . . . . . . . . . . . . . . . . . . . . . . . . . . . . 54
Resetting Your Phone . . . . . . . . . . . . . . . . . . . . . . . . . . . . . . . . . . . . . . . . . . . . . . . . . . . . 54
Security Features for PCS Vision . . . . . . . . . . . . . . . . . . . . . . . . . . . . . . . . . . . . . . . . . . . 54
Automating Your PCS Vision Password . . . . . . . . . . . . . . . . . . . . . . . . . . . . . . . . . . . . 54
Signing In and Out of PCS Vision Services . . . . . . . . . . . . . . . . . . . . . . . . . . . . . . . . . 55
2D. Controlling Your Roaming Experience . ......................... 57
Understanding Roaming . . . . . . . . . . . . . . . . . . . . . . . . . . . . . . . . . . . . . . . . . . . . . . . . . 58
Setting Your Phone’s Roam Mode . . . . . . . . . . . . . . . . . . . . . . . . . . . . . . . . . . . . . . . . . . 58
Page 4

Controlling Roaming Charges Using Call Guard . . . . . . . . . . . . . . . . . . . . . . . . . . . . . . 59
2E. NavigatingThroughMenus ................................... 61
Menu Navigation . . . . . . . . . . . . . . . . . . . . . . . . . . . . . . . . . . . . . . . . . . . . . . . . . . . . . . . 62
Menu Structure . . . . . . . . . . . . . . . . . . . . . . . . . . . . . . . . . . . . . . . . . . . . . . . . . . . . . . . . . 62
Viewing the Menus . . . . . . . . . . . . . . . . . . . . . . . . . . . . . . . . . . . . . . . . . . . . . . . . . . . . . . 63
Menu Navigation in the Top Menu . . . . . . . . . . . . . . . . . . . . . . . . . . . . . . . . . . . . . . . . . 66
Using Shortcuts . . . . . . . . . . . . . . . . . . . . . . . . . . . . . . . . . . . . . . . . . . . . . . . . . . . . . . . . 67
Automatic Pop-up Window Display . . . . . . . . . . . . . . . . . . . . . . . . . . . . . . . . . . . . . . . . . 67
Checking the Guide for the Operation Procedure . . . . . . . . . . . . . . . . . . . . . . . . . . . . . . 68
2F. ManagingCallHistory........................................ 69
Viewing History . . . . . . . . . . . . . . . . . . . . . . . . . . . . . . . . . . . . . . . . . . . . . . . . . . . . . . . . . 70
Call History Options . . . . . . . . . . . . . . . . . . . . . . . . . . . . . . . . . . . . . . . . . . . . . . . . . . . . . 70
Making a Call From Call History . . . . . . . . . . . . . . . . . . . . . . . . . . . . . . . . . . . . . . . . . . . 71
Erasing Call History . . . . . . . . . . . . . . . . . . . . . . . . . . . . . . . . . . . . . . . . . . . . . . . . . . . . . 71
2G. UsingtheInternalPhoneBook ................................ 73
Selecting a Character Input Mode . . . . . . . . . . . . . . . . . . . . . . . . . . . . . . . . . . . . . . . . . . 74
Entering Characters Using T9 Text Input . . . . . . . . . . . . . . . . . . . . . . . . . . . . . . . . . . 74
Entering Characters by Tapping the Keypad . . . . . . . . . . . . . . . . . . . . . . . . . . . . . . . . 75
Entering Symbols . . . . . . . . . . . . . . . . . . . . . . . . . . . . . . . . . . . . . . . . . . . . . . . . . . . . . 76
Entering Text Clips . . . . . . . . . . . . . . . . . . . . . . . . . . . . . . . . . . . . . . . . . . . . . . . . . . . . . . 76
Entering Smileys . . . . . . . . . . . . . . . . . . . . . . . . . . . . . . . . . . . . . . . . . . . . . . . . . . . . . . . 77
Using Copy/Cut/Paste . . . . . . . . . . . . . . . . . . . . . . . . . . . . . . . . . . . . . . . . . . . . . . . . . . . . 78
Option Menu during Text Input . . . . . . . . . . . . . . . . . . . . . . . . . . . . . . . . . . . . . . . . . . . 79
Adding a New Internal Phone Book Entry . . . . . . . . . . . . . . . . . . . . . . . . . . . . . . . . . . . . 79
Finding Internal Phone Book Entries . . . . . . . . . . . . . . . . . . . . . . . . . . . . . . . . . . . . . . . 82
Dialing from an Internal Phone Book Memory Location . . . . . . . . . . . . . . . . . . . . . . . . 85
Editing the Internal Phone Book . . . . . . . . . . . . . . . . . . . . . . . . . . . . . . . . . . . . . . . . . . . 85
Erasing Stored Entries . . . . . . . . . . . . . . . . . . . . . . . . . . . . . . . . . . . . . . . . . . . . . . . . . . . 86
Assigning Names to Internal Phone Book Groups . . . . . . . . . . . . . . . . . . . . . . . . . . . . . 86
Speed Dialing . . . . . . . . . . . . . . . . . . . . . . . . . . . . . . . . . . . . . . . . . . . . . . . . . . . . . . . . . . 86
Speed Dialing Directly from Phonebook Entry Numbers . . . . . . . . . . . . . . . . . . . . . . . . 88
4-Digit, 5-Digit Dialing . . . . . . . . . . . . . . . . . . . . . . . . . . . . . . . . . . . . . . . . . . . . . . . . . . 88
Dialing PCS Services . . . . . . . . . . . . . . . . . . . . . . . . . . . . . . . . . . . . . . . . . . . . . . . . . . . . 88
2H. PersonalOrganizer .......................................... 89
Setting the Time/Date . . . . . . . . . . . . . . . . . . . . . . . . . . . . . . . . . . . . . . . . . . . . . . . . . . . 90
Managing Schedules . . . . . . . . . . . . . . . . . . . . . . . . . . . . . . . . . . . . . . . . . . . . . . . . . . . . 90
Setting Holidays . . . . . . . . . . . . . . . . . . . . . . . . . . . . . . . . . . . . . . . . . . . . . . . . . . . . . . 90
Resetting Holidays . . . . . . . . . . . . . . . . . . . . . . . . . . . . . . . . . . . . . . . . . . . . . . . . . . . . 91
Adding an Event to the Schedule . . . . . . . . . . . . . . . . . . . . . . . . . . . . . . . . . . . . . . . . . 91
Page 5

When the Time for a Scheduled Event is Reached . . . . . . . . . . . . . . . . . . . . . . . . . . . 93
Viewing Events . . . . . . . . . . . . . . . . . . . . . . . . . . . . . . . . . . . . . . . . . . . . . . . . . . . . . . . 93
Editing Event Items . . . . . . . . . . . . . . . . . . . . . . . . . . . . . . . . . . . . . . . . . . . . . . . . . . . 94
Erasing Events . . . . . . . . . . . . . . . . . . . . . . . . . . . . . . . . . . . . . . . . . . . . . . . . . . . . . . . 94
Schedule Options . . . . . . . . . . . . . . . . . . . . . . . . . . . . . . . . . . . . . . . . . . . . . . . . . . . . . 95
Using the Task List . . . . . . . . . . . . . . . . . . . . . . . . . . . . . . . . . . . . . . . . . . . . . . . . . . . . . . 96
Storing a New Task . . . . . . . . . . . . . . . . . . . . . . . . . . . . . . . . . . . . . . . . . . . . . . . . . . . . 96
Recording the Completion of a Task . . . . . . . . . . . . . . . . . . . . . . . . . . . . . . . . . . . . . . 96
When the Time Limit for a Task is Reached . . . . . . . . . . . . . . . . . . . . . . . . . . . . . . . . 97
Displaying Task Details . . . . . . . . . . . . . . . . . . . . . . . . . . . . . . . . . . . . . . . . . . . . . . . . 97
Editing Task Details . . . . . . . . . . . . . . . . . . . . . . . . . . . . . . . . . . . . . . . . . . . . . . . . . . . 98
Changing the Task List Display Method . . . . . . . . . . . . . . . . . . . . . . . . . . . . . . . . . . . 98
Erasing Tasks . . . . . . . . . . . . . . . . . . . . . . . . . . . . . . . . . . . . . . . . . . . . . . . . . . . . . . . . 98
Task Options . . . . . . . . . . . . . . . . . . . . . . . . . . . . . . . . . . . . . . . . . . . . . . . . . . . . . . . . . 99
Using Your PCS Phone as a Notepad . . . . . . . . . . . . . . . . . . . . . . . . . . . . . . . . . . . . . . . 100
Storing New Memos and Editing Existing Memos . . . . . . . . . . . . . . . . . . . . . . . . . . 100
Viewing Notepad Items . . . . . . . . . . . . . . . . . . . . . . . . . . . . . . . . . . . . . . . . . . . . . . . . 100
Notepad Options . . . . . . . . . . . . . . . . . . . . . . . . . . . . . . . . . . . . . . . . . . . . . . . . . . . . . 101
Making a Note of a Phone Number During a Call . . . . . . . . . . . . . . . . . . . . . . . . . . . . 101
Storing Information in the Scratch Pad . . . . . . . . . . . . . . . . . . . . . . . . . . . . . . . . . . 101
Viewing Scratch Pad Items . . . . . . . . . . . . . . . . . . . . . . . . . . . . . . . . . . . . . . . . . . . . . 101
Scratch Pad Options . . . . . . . . . . . . . . . . . . . . . . . . . . . . . . . . . . . . . . . . . . . . . . . . . . 102
Using Your PCS Phone as a Wake-up Alarm . . . . . . . . . . . . . . . . . . . . . . . . . . . . . . . . . 102
Storing a New Alarm . . . . . . . . . . . . . . . . . . . . . . . . . . . . . . . . . . . . . . . . . . . . . . . . . 102
Alarm Operation . . . . . . . . . . . . . . . . . . . . . . . . . . . . . . . . . . . . . . . . . . . . . . . . . . . . . 103
Canceling or Erasing an Alarm . . . . . . . . . . . . . . . . . . . . . . . . . . . . . . . . . . . . . . . . . 104
Using the Calculator . . . . . . . . . . . . . . . . . . . . . . . . . . . . . . . . . . . . . . . . . . . . . . . . . . . 104
Calculator Options . . . . . . . . . . . . . . . . . . . . . . . . . . . . . . . . . . . . . . . . . . . . . . . . . . . 105
Managing Data . . . . . . . . . . . . . . . . . . . . . . . . . . . . . . . . . . . . . . . . . . . . . . . . . . . . . . . . 105
Data That Can be Managed in Data Folders . . . . . . . . . . . . . . . . . . . . . . . . . . . . . . . 105
Playing Stored Data Back . . . . . . . . . . . . . . . . . . . . . . . . . . . . . . . . . . . . . . . . . . . . . . 107
Specifying Data . . . . . . . . . . . . . . . . . . . . . . . . . . . . . . . . . . . . . . . . . . . . . . . . . . . . . . 108
Deleting the Data Settings . . . . . . . . . . . . . . . . . . . . . . . . . . . . . . . . . . . . . . . . . . . . . 108
Displaying vCard/vCalendar Details . . . . . . . . . . . . . . . . . . . . . . . . . . . . . . . . . . . . . 109
Erasing Data . . . . . . . . . . . . . . . . . . . . . . . . . . . . . . . . . . . . . . . . . . . . . . . . . . . . . . . . 110
Connecting to Related Web Sites . . . . . . . . . . . . . . . . . . . . . . . . . . . . . . . . . . . . . . . . 110
Options During Folder List Display . . . . . . . . . . . . . . . . . . . . . . . . . . . . . . . . . . . . . . 110
Options During Folder Content Data List Display . . . . . . . . . . . . . . . . . . . . . . . . . . . 111
Playing Downloaded Melodies . . . . . . . . . . . . . . . . . . . . . . . . . . . . . . . . . . . . . . . . . . . . 111
Storing a Melody . . . . . . . . . . . . . . . . . . . . . . . . . . . . . . . . . . . . . . . . . . . . . . . . . . . . 111
Page 6

Playing Melodies . . . . . . . . . . . . . . . . . . . . . . . . . . . . . . . . . . . . . . . . . . . . . . . . . . . . 112
Adjusting the Volume . . . . . . . . . . . . . . . . . . . . . . . . . . . . . . . . . . . . . . . . . . . . . . . . . 112
Setting the Melody Playback Mode . . . . . . . . . . . . . . . . . . . . . . . . . . . . . . . . . . . . . . 113
Changing the Melody Order . . . . . . . . . . . . . . . . . . . . . . . . . . . . . . . . . . . . . . . . . . . . 113
Jukebox Options . . . . . . . . . . . . . . . . . . . . . . . . . . . . . . . . . . . . . . . . . . . . . . . . . . . . . 113
2I. UsingYourPhone’sVoiceServices ...........................115
Using Voice-Activated Dialing . . . . . . . . . . . . . . . . . . . . . . . . . . . . . . . . . . . . . . . . . . . . 116
Programming Voice Dial Tag to Your Phone . . . . . . . . . . . . . . . . . . . . . . . . . . . . . . . . 116
Reviewing Voice Dialing Entries . . . . . . . . . . . . . . . . . . . . . . . . . . . . . . . . . . . . . . . . . . 117
Erasing Voice Dialing Entries . . . . . . . . . . . . . . . . . . . . . . . . . . . . . . . . . . . . . . . . . . . . . 117
Recording Voice . . . . . . . . . . . . . . . . . . . . . . . . . . . . . . . . . . . . . . . . . . . . . . . . . . . . . . . 118
2J. E-mail ..................................................... 119
Specifying the Server Settings . . . . . . . . . . . . . . . . . . . . . . . . . . . . . . . . . . . . . . . . . . . . 120
Changing the Server Settings . . . . . . . . . . . . . . . . . . . . . . . . . . . . . . . . . . . . . . . . . . . . . 121
Server Setup Options . . . . . . . . . . . . . . . . . . . . . . . . . . . . . . . . . . . . . . . . . . . . . . . . . . . 123
Setting the Font Size . . . . . . . . . . . . . . . . . . . . . . . . . . . . . . . . . . . . . . . . . . . . . . . . . . . . 124
Composing and Sending New E-mail . . . . . . . . . . . . . . . . . . . . . . . . . . . . . . . . . . . . . . 124
Options When You Are Composing a New E-mail . . . . . . . . . . . . . . . . . . . . . . . . . . . . . 125
Checking the Content of Outgoing E-mail . . . . . . . . . . . . . . . . . . . . . . . . . . . . . . . . . . 127
Editing and Resending Outgoing E-mail . . . . . . . . . . . . . . . . . . . . . . . . . . . . . . . . . . . 129
Erasing Outgoing E-mail . . . . . . . . . . . . . . . . . . . . . . . . . . . . . . . . . . . . . . . . . . . . . . . . 129
Setting the Outgoing Mail List Screen Display Mode . . . . . . . . . . . . . . . . . . . . . . . . . . 130
Options Available During Outgoing Mail List Display . . . . . . . . . . . . . . . . . . . . . . . . . . 131
Options Available During Outgoing Mail Content Display . . . . . . . . . . . . . . . . . . . . . . 132
Receiving E-mail . . . . . . . . . . . . . . . . . . . . . . . . . . . . . . . . . . . . . . . . . . . . . . . . . . . . . . 132
Viewing Incoming E-mail . . . . . . . . . . . . . . . . . . . . . . . . . . . . . . . . . . . . . . . . . . . . . . . 133
Replying to Received E-mail . . . . . . . . . . . . . . . . . . . . . . . . . . . . . . . . . . . . . . . . . . . . . 134
Forwarding Incoming E-mail . . . . . . . . . . . . . . . . . . . . . . . . . . . . . . . . . . . . . . . . . . . . 135
Erasing Incoming E-mail . . . . . . . . . . . . . . . . . . . . . . . . . . . . . . . . . . . . . . . . . . . . . . . 135
Setting the Incoming Mail List Screen Display Mode . . . . . . . . . . . . . . . . . . . . . . . . . . 136
Options Available During Incoming Mail List Display . . . . . . . . . . . . . . . . . . . . . . . . . 137
Options Available During Incoming Mail Content Display . . . . . . . . . . . . . . . . . . . . . . 138
Draft E-mail . . . . . . . . . . . . . . . . . . . . . . . . . . . . . . . . . . . . . . . . . . . . . . . . . . . . . . . . . . 138
SECTION3:UsingPCSServiceFeatures ...............141
3A. PCSServiceFeatures:TheBasics ............................ 143
Using Voicemail . . . . . . . . . . . . . . . . . . . . . . . . . . . . . . . . . . . . . . . . . . . . . . . . . . . . . . . 144
Setting Up Your Voicemail . . . . . . . . . . . . . . . . . . . . . . . . . . . . . . . . . . . . . . . . . . . . . 144
Voicemail Notification . . . . . . . . . . . . . . . . . . . . . . . . . . . . . . . . . . . . . . . . . . . . . . . . 144
New Voicemail Message Alerts . . . . . . . . . . . . . . . . . . . . . . . . . . . . . . . . . . . . . . . . . . 144
Page 7

Retrieving Your Voicemail Messages . . . . . . . . . . . . . . . . . . . . . . . . . . . . . . . . . . . . . 145
Voicemail Options . . . . . . . . . . . . . . . . . . . . . . . . . . . . . . . . . . . . . . . . . . . . . . . . . . . 146
Clearing the Voicemail Message Icon . . . . . . . . . . . . . . . . . . . . . . . . . . . . . . . . . . . . 148
Using Caller ID . . . . . . . . . . . . . . . . . . . . . . . . . . . . . . . . . . . . . . . . . . . . . . . . . . . . . . . . 148
Responding to Call Waiting . . . . . . . . . . . . . . . . . . . . . . . . . . . . . . . . . . . . . . . . . . . . . . 148
Making a Three-Way Calling . . . . . . . . . . . . . . . . . . . . . . . . . . . . . . . . . . . . . . . . . . . . . 149
Using Call Forwarding . . . . . . . . . . . . . . . . . . . . . . . . . . . . . . . . . . . . . . . . . . . . . . . . . . 150
3B. PCSVision ................................................. 151
Browsing the Web on Your Phone . . . . . . . . . . . . . . . . . . . . . . . . . . . . . . . . . . . . . . . . . 152
Launching the Web . . . . . . . . . . . . . . . . . . . . . . . . . . . . . . . . . . . . . . . . . . . . . . . . . . 152
Your User Name . . . . . . . . . . . . . . . . . . . . . . . . . . . . . . . . . . . . . . . . . . . . . . . . . . . . . 152
Net Guard . . . . . . . . . . . . . . . . . . . . . . . . . . . . . . . . . . . . . . . . . . . . . . . . . . . . . . . . . . 153
Browsing the Web . . . . . . . . . . . . . . . . . . . . . . . . . . . . . . . . . . . . . . . . . . . . . . . . . . . . 153
Setting Up a Web Connection . . . . . . . . . . . . . . . . . . . . . . . . . . . . . . . . . . . . . . . . . . 160
Messaging . . . . . . . . . . . . . . . . . . . . . . . . . . . . . . . . . . . . . . . . . . . . . . . . . . . . . . . . . . . . 161
Message Types . . . . . . . . . . . . . . . . . . . . . . . . . . . . . . . . . . . . . . . . . . . . . . . . . . . . . . . 161
PCS Messages . . . . . . . . . . . . . . . . . . . . . . . . . . . . . . . . . . . . . . . . . . . . . . . . . . . . . . . . . 162
Sending PCS Messages . . . . . . . . . . . . . . . . . . . . . . . . . . . . . . . . . . . . . . . . . . . . . . . . 162
New PCS Messages . . . . . . . . . . . . . . . . . . . . . . . . . . . . . . . . . . . . . . . . . . . . . . . . . . . 162
Displaying PCS Messages . . . . . . . . . . . . . . . . . . . . . . . . . . . . . . . . . . . . . . . . . . . . . . 162
PCS Message Storage . . . . . . . . . . . . . . . . . . . . . . . . . . . . . . . . . . . . . . . . . . . . . . . . . 163
Dialing a Phone Number From a PCS Message . . . . . . . . . . . . . . . . . . . . . . . . . . . . 163
Connecting to a URL From a PCS Message . . . . . . . . . . . . . . . . . . . . . . . . . . . . . . . . 163
Sending an E-mail to the E-Mail Address From a PCS Message . . . . . . . . . . . . . . . . 163
Erasing a PCS Messages . . . . . . . . . . . . . . . . . . . . . . . . . . . . . . . . . . . . . . . . . . . . . . . 164
Signing Up for PCS Updates . . . . . . . . . . . . . . . . . . . . . . . . . . . . . . . . . . . . . . . . . . . . 164
PCS Short Mail . . . . . . . . . . . . . . . . . . . . . . . . . . . . . . . . . . . . . . . . . . . . . . . . . . . . . . . . 165
Using PCS Short Mail . . . . . . . . . . . . . . . . . . . . . . . . . . . . . . . . . . . . . . . . . . . . . . . . . 165
Email . . . . . . . . . . . . . . . . . . . . . . . . . . . . . . . . . . . . . . . . . . . . . . . . . . . . . . . . . . . . . . . 167
Using PCS Email . . . . . . . . . . . . . . . . . . . . . . . . . . . . . . . . . . . . . . . . . . . . . . . . . . . . 167
Accessing PCS Email Messages . . . . . . . . . . . . . . . . . . . . . . . . . . . . . . . . . . . . . . . . . 167
Composing PCS Email Messages . . . . . . . . . . . . . . . . . . . . . . . . . . . . . . . . . . . . . . . . 167
Chat . . . . . . . . . . . . . . . . . . . . . . . . . . . . . . . . . . . . . . . . . . . . . . . . . . . . . . . . . . . . . . . . . 168
Ringers . . . . . . . . . . . . . . . . . . . . . . . . . . . . . . . . . . . . . . . . . . . . . . . . . . . . . . . . . . . . . . 169
Screen Savers . . . . . . . . . . . . . . . . . . . . . . . . . . . . . . . . . . . . . . . . . . . . . . . . . . . . . . . . . 170
Games . . . . . . . . . . . . . . . . . . . . . . . . . . . . . . . . . . . . . . . . . . . . . . . . . . . . . . . . . . . . . . . 172
PCS Business Connection Personal Edition . . . . . . . . . . . . . . . . . . . . . . . . . . . . . . . . . 173
PCS Vision FAQs . . . . . . . . . . . . . . . . . . . . . . . . . . . . . . . . . . . . . . . . . . . . . . . . . . . . . . . 174
3C. PCSVoiceCommand ........................................ 177
Getting Started With PCS Voice Command . . . . . . . . . . . . . . . . . . . . . . . . . . . . . . . . . . 178
Page 8

Creating Your Own Address Book . . . . . . . . . . . . . . . . . . . . . . . . . . . . . . . . . . . . . . . . . . 178
Making a Call With PCS Voice Command . . . . . . . . . . . . . . . . . . . . . . . . . . . . . . . . . . . 179
Accessing Information Using PCS Voice Command . . . . . . . . . . . . . . . . . . . . . . . . . . . 179
SECTION 4: Safety Guidelines and
WarrantyInformation .............................181
4A. Safety ..................................................... 183
Getting the Most Out of Your Reception . . . . . . . . . . . . . . . . . . . . . . . . . . . . . . . . . . . . 184
Maintaining Safe Use of and Access to Your Phone . . . . . . . . . . . . . . . . . . . . . . . . . . . 185
Caring for the Battery . . . . . . . . . . . . . . . . . . . . . . . . . . . . . . . . . . . . . . . . . . . . . . . . . . . 188
Acknowledging Special Precautions and the FCC Notice . . . . . . . . . . . . . . . . . . . . . . . 189
Consumer Information on Wireless Phones . . . . . . . . . . . . . . . . . . . . . . . . . . . . . . . . . 191
Owner’s Record . . . . . . . . . . . . . . . . . . . . . . . . . . . . . . . . . . . . . . . . . . . . . . . . . . . . . . . . 209
User Guide Proprietary Notice . . . . . . . . . . . . . . . . . . . . . . . . . . . . . . . . . . . . . . . . . . . . 210
4B. CustomerLimitedWarranty .................................. 211
Customer Limited Warranty . . . . . . . . . . . . . . . . . . . . . . . . . . . . . . . . . . . . . . . . . . . . . . 212
Index . . . . . . . . . . . . . . . . . . . . . . . . . . . . . . . . . . . . . . . . . . . . . . 217
Page 9

Page 10

Welcome to Sprint
print built the largest all-PCS nationwide network with advanced
S
multimedia services and clear calls, reaching more than 230 million
people for clarity you can see and hear. We built our network to give you
what we believe you really want from a wireless phone, clear sound, private
conversations and time-saving features.
But with Sprint, you can do something even more far-reaching – simplify
your life. Our advanced technology is designed to grow with your
communications needs so that one day you’ll be able to rely entirely on
your PCS Phone to stay connected.
This guide will familiarize you with our technology and with your new
PCS Phone through simple, easy-to-follow instructions. If you have already
reviewed the Start Here Guide, which was packaged with your new phone,
then you’re ready to explore the advanced features outlined in this guide.
If you have not read your Start Here Guide, go to Section One – Getting
Started. This section provides all the information you need to quickly
activate your phone, set up your voicemail and much more. It also contains
information on how to contact Sprint should you have questions about
service, want to purchase additional products or services, or just to check
your account balance.
Thank you for choosing Sprint.
1
Page 11

2
Page 12

Introduction to this
Online User’s Guide
his Online User’s Guide introduces you to PCS Service and all the
T
features of your new phone. It’s divided into four sections:
䊳
Section 1: Getting Started
䊳
Section 2: Understanding Your Phone
䊳
Section 3: Using PCS Service Features
䊳
Section 4: Safety Guidelines and Warranty Information
Throughout the guide, you’ll find tips that highlight special shortcuts and
timely reminders to help you make the most of your new phone and service.
The Table of Contents and Index will help you locate specific information
quickly.
You’ll get the most out of your phone if you read each section. However, if
you’d like to get right to a specific feature, simply turn to that page. Follow
the instructions in that section and you’ll be ready to use your phone in no
time.
Tip : You can print out this guide to keep on hand or view it online. If
you’re viewing it online, simply click ona topic in the Table of Contents or
on any page reference within a section to go directly to that topic.
3
Page 13

4
Page 14

Section 1
Getting Started
Section 1
5Getting Started
Page 15

6
Page 16

Section 1A
Setting Up Service
In This Section
䊳
Getting Started With PCS Service
䊳
Setting Up Your Voicemail
䊳
Getting Help
his section walks you through the basics of setting up service for your
T
PCS Phone, including unlocking and activating your phone, setting up
your voicemail and how to contact Sprint for assistance with your PCS
Service.
Section 1: Getting Started
71A: Setting Up Service
Page 17

Getting Started With PCS Service
Determine if Your Phone is Already Activated
If you received your phone in the mail or purchased it at a Sprint Store, it
probably has been activated. All you need to do is unlock your phone.
If your phone is not activated, please refer to the Start Here Guide
included with your phone.
Unlocking Your Phone
Follow these steps to unlock your phone:
1. Press and hold E to turn the phone on.
Unlock
2. Press (right soft key). (See page 14-17 about soft keys.)
3. Enter your four-digit lock code. For security purposes, the code is not
visible as you type.
Tip : If you can’t recall your lock code, try using the last four digits of
either your Social Security number or PCS Phone Number or try 0000. If
none of these work, call PCS Customer Service Solutions at 1-888-2114PCS (4727).
Activating Your Phone
To activate your phone, follow the directions in the Start Here Guide that
was included with your phone.
Section 1: Getting Started
8 1A:SettingUpService
Page 18

Setting Up Your Voicemail
All unanswered calls to your PCS Phone are automatically transferred to
voicemail, even if your phone is in use or turned off. Therefore, you will
want to set up your voicemail and personal greeting as soon as your
PCS Phone is activated.
To set up voicemail:
1. From the Standby mode, press and hold !.
2. Follow the system prompts to create your pass code, record your
greeting, record your name announcement and choose whether to
activate One-Touch Message Access (a feature that lets you press one key to
access messages and bypasses the need for you to enter your pass code).
Note: The voicemail setup process may vary in certain Affiliate areas.
Getting Help
Visit Our Web Site
Stop by www.sprintpcs.com and log on to get up-to-date information on
PCS Service, options and more.
You can also:
䊳
Review coverage maps
䊳
Learn how to use voicemail
䊳
Access your account information
䊳
Purchase accessories
䊳
Add additional options to your service plan
䊳
Check out frequently asked questions
䊳
And more
Section 1: Getting Started
91A: Setting Up Service
Page 19

PCS Customer Service Solutions
Claire, your virtual service representative is also available to assist you 24
hours a day, seven days a week. Visit her at
www.sprintpcs.com by
logging on and clicking on Claire’s Directory for Service Solutions.
Receiving Automated Invoicing Information
For your convenience, your phone gives you access to invoicing
information on your PCS Account. This information includes balance
due, payment received, invoicing cycle and the amount of minutes and/
or data used since your last invoicing cycle. (A nominal fee and/or
airtime charges may apply.)
To access this information:
䊳
Press S 4 T.
Note: This service may not be available in all Affiliate markets.
PCS Directory Assistance
PCS Directory Assistance provides a variety of services, including
residential, business and government listings; assistance with local or
long-distance calls; movie listings; hotel, restaurant and shopping
information and major local event information. There is a per-call
charge and you will be billed for airtime.
䊳
Press 4 1 1 T.
PCS Operator Services
PCS Operator Services can provide assistance in placing collect calls or
calls billed to a local telephone calling card or a third party.
1. Press 0 T.
For more information or to see the latest in products and services, visit us
online at
Note: PCS Operator Services may not be available in all Affiliate
markets.
Section 1: Getting Started
10 1A: Setting Up Service
www.sprintpcs.com.
Page 20

Section 2
Understanding Your
Phone
Section 2
11Understanding Your Phone
Page 21

12
Page 22

Section 2A
Your PCS Phone – The Basics
In This Section
䊳
Parts Name
䊳
Viewing the Display Screen
䊳
Features of Your SH-P300
䊳
Turning Your Phone ON and OFF
䊳
Using the Battery
䊳
Displaying Your Phone Number and Version Information
䊳
Using the Key Guard
䊳
Using the Environment Switch
䊳
SettingYourPCSPhonetoAirplaneMode
䊳
Making and Answering Calls
our PCS Phone is packed with features that simplify your life and
Y
expand your ability to stay connected to the people and information that
are important to you. This section will guide you through the basics of your
phone and you’ll be on your way to using it in no time.
Section 2: Understanding Your Phone
132A: Your PCS Phone – The Basics
Page 23

Parts Name
1
2
3
4
517
6
18
7
8
19
16
15
14
13 21
9
10
11
12
1. Antenna: The voice on the other end sounds clearest when the
antenna is all the way up.
2. Environment Switch: Used to set how to handle incoming calls.
3. Headset Jack: Provides connection for an optional headset.
4. Light Sensor: Detects brightness. You can set this function to stop the
ringer or reduce the ringer volume when brightening is detected (for
example, when you take the phone out of your pocket) or to turn on
the backlight according to the ambient light level.
5. Receiver: Lets you hear the caller’s voice and voice prompts.
Section 2: Understanding Your Phone
14 2A: Your PCS Phone – The Basics
20
Page 24

6. LED (green/orange/red light): Flashes green and orange when you
have incoming calls. And flashes red while charging; when charging is
completed, the lamp turns green.
7. Display Screen: Displays phone status icons, menus, functions, etc.
8. Cursor Key: Scrolls through the menu options, Phone Book list, Call
History list, etc. The move left key provides a shortcut to a selected
menu and the move right key jumps to the Find Name screen. Pressing
the center of the Cursor Key displays the top menu.
9. Soft Key (right): Lets you select the menu (option) corresponding to
the bottom right line on the Display Screen.
10.MSG: Lets you launch the Messaging (E-mail) application. This key
also functions as the page down key in the Phone Book and Calendar
displays.
11.END/POWER: Lets you disconnect a call and return to the Standby
mode. Lets you put the caller on hold when receiving incoming calls,
or turns the phone ON and OFF.
12.Back: Allows you to clear characters from the screen and also to go
back to the previous screen.
13.Microphone: You should speak into this microphone.
14.TALK: Lets you place a call, receive a call, answer Call Waiting, use
Three-Way Calling and Voice Dial.
15.Web: Lets you launch the Browser. This key also functions as the page
up key in the Phone Book and Calendar displays.
16.Soft Key (left): Lets you select the menu (option) corresponding to
the bottom left line on the Display Screen.
17.Handstrap Slot: Used to attach the hand strap.
18.Back illumination: Flashes when you have incoming calls.
19.Speaker: Sounds ringing tone when receiving a call, when using the
Jukebox feature or the other party’s voice when Speaker Phone is set to
ON.
Section 2: Understanding Your Phone
152A: Your PCS Phone – The Basics
Page 25

20.Charge Terminal: Used to charge the phone on the optional desktop
charger.
21.External Connection Terminal: Used to connect the travel charger.
Also used to connect the phone to a PC.
Viewing the Display Screen
This list identifies the symbols you’ll see on your display screen.
䊳
shows your current signal strength.
The more lines you have, the stronger your signal.
䊳
䊳
䊳
䊳
䊳
(flashing): sending data; : PCS Vision Service is dormant; : PCS
Vision Service is unavailable.
䊳
䊳
! to call your voicemail.
䊳
䊳
waiting.
䊳
Network.
䊳
the more power you have left. (While charging: flashes)
䊳
䊳
䊳
䊳
indicates the browser page is secure.
lights in Airplane mode.
means your phone cannot find a signal.
tells you a call is in progress.
lights during data downloading.
PCS Vision Service is active; (flashing): receiving data;
indicates the Speaker Phone is set to ON.
indicates you have voicemail messages waiting. Press and hold
indicates you have a PCS Message waiting.
indicates you have both new voicemail(s) and PCS Message(s)
indicates you are “roaming” off the Sprint Nationwide PCS
shows the level of your battery charge. The more black you see,
indicates the Location setting is ON.
indicates the Location setting is OFF.
indicates your phone is in vibrate mode.
Section 2: Understanding Your Phone
16 2A: Your PCS Phone – The Basics
Page 26

Tip : Display indicators let you know when you’re off the Sprint
Nationwide PCS Network.
Soft Keys
You can select the menus or options, which are described at the bottom
line of the display screen, by pressing the corresponding soft key (left/
right). In this Online User’s Guide, the explanation for selecting such
menus/options is as shown below:
䊳
Options
Press .
(It means, “Press the soft key (left/right) corresponding to .”)
Options
Features of Your SH-P300
Congratulations on the purchase of your PCS Phone SH-P300. This
phone is lightweight, easy-to-use, reliable and offers many significant
features and service options:
䊳
Provides access to other PCS digital networks where Sprint has
implemented roaming agreements (page 57).
䊳
PCS VisionSM provides access to the wireless Internet (page 151).
䊳
PCS Short Mail and PCS Email provide quick and convenient text
messaging capabilities (page 165-167).
䊳
PCS Connection Kit offers wireless modem capabilities for your
personal computer (page 160).
䊳
PCS Voice CommandSM lets you dial phone numbers by speaking
someone’s name or the digits in their phone number (page 177).
䊳
Downloadable ringers allow you to personalize your phone with
distinct ringers (page 169).
䊳
Provides access to up to two POP3 e-mail accounts for sending and
receiving e-mail over the Internet (page 119).
䊳
Voice Dialing lets you call the phone numbers by saying the
programmed names into the phone (page 115-117).
Section 2: Understanding Your Phone
172A: Your PCS Phone – The Basics
Page 27

䊳
“Get New” function provides you quick access to download images
(pictures), sounds (melody), applications or games to the phone from
Web site (page 110).
䊳
Voice Memo function can record your voice in the Standby mode (page 118).
䊳
Speed Dialing lets you call the phone number stored in the Phone
Book by one touch dialing (page 86).
䊳
Phone book can store up to 200 entries. Each entry can contain 5
phone numbers, 1 Email, 1 Web, Ringer and Picture (page 79).
䊳
Calendar function provides a convenient way to manage your schedule
and uses alarms and messages to remind you of scheduled events
(page 90-95).
䊳
Tegic T9 text input decreases the time of entering characters and gives
you the easier way to edit the text messages (page 74).
䊳
Jukebox function lets you store and playback downloaded melodies
(page 111-113).
Turning Your Phone ON and OFF
TurningYourPhoneON
Fully extend the antenna to receive the best reception.
1.
2. Press and hold E until LED lights red.
Once your phone is ON, it displays “Looking for Service...” indicating
that your phone is searching for a signal. When your phone finds a
signal, it automatically enters Standby mode – the phone’s idle state. At
this point, you are ready to begin making and receiving calls.
If your phone is unable to find a signal after 15 minutes of searching, a
Power Save feature is automatically activated. When a signal is found,
your phone automatically returns to Standby mode.
In Power save mode, your phone searches for a signal periodically
without your intervention. You can also initiate a search for PCS Service
by pressing any key (when your phone is turned ON).
Section 2: Understanding Your Phone
18 2A: Your PCS Phone – The Basics
Page 28

Tip : The Power Save feature helps to conserve your battery power when
you are in an area where there is no signal.
Turning Your Phone OFF
䊳
Press and hold E until you see “Powering off” on the display.
Your screen remains blank while your phone is off (unless the battery is
charging).
Using the Battery
Battery Capacity
Your PCS Phone is equipped with a Lithium Ion (LiIon) battery.
It allows you to recharge your battery before it is fully drained. The
battery provides approximately 3.5 hours of continuous talk time or
approximately 10 days of continuous standby time.
When there are approximately 5 minutes of talk time left, the blank
battery icon blinks, the warning message appears on your display screen,
and the phone sounds an audible alert.
When the battery is completely drained, the warning message appears
and the phone sounds an audible alert again. Thirty seconds later, the
phone powers down.
Note: Long backlight settings, searching for service, vibrate mode, game
use and browser use affect the battery’s talk and standby times.
Tip : Be sure to charge your phone’s battery and watch your indicator to
ensure your levels are okay.
Installing the Battery
Your PCS Phone comes with a LiIon battery. Follow these steps to install
it:
1. Push the lock button in direction A to unlock the battery cover. Grasp
the cover on both sides next to the mark where it sticks out and remove
the lid as in B.
Section 2: Understanding Your Phone
192A: Your PCS Phone – The Basics
Page 29

2. Place the battery in the body so that the tabs on the battery and the
slots in the phone are aligned.
3. While pushing the battery up, press it into the body.
4. Fit the tabs on the top of the battery cover into the slots of the body.
5. While pushing the battery cover in direction C, align it with the body
and press down D in the middle of the cover until you hear it catch. To
lock the cover in place, press the lock button in direction E.
Finally, make sure the battery cover is securely closed.
B
A
Section 2: Understanding Your Phone
20 2A: Your PCS Phone – The Basics
D
C
E
Page 30

Removing the Battery
Follow these easy steps, to remove the battery:
1. Make sure the power is off so that you don’t lose any stored numbers or
messages.
2. Push the lock button in direction A to unlock the battery cover. Grasp
the cover on both sides next to the mark where it sticks out and remove
the lid as in B.
3. Hold the battery and pull it up and out.
B
A
Charging the Battery
Your PCS Phone comes with a rechargeable battery. You should charge
the battery as soon as possible so you can begin using your phone.
Keeping track of your battery’s charge is important. If your battery level
becomes too low, your phone automatically turns off and you will lose all
the information you were just working on. For a quick check of your
phone’s battery level, glance at the battery charge indicator located in the
upper-right corner of your phone’s display screen. If the battery charge
gets too low, the blank battery icon starts blinking, and the phone sounds
a warning tone.
Always use a Sprint-approved travel charger, the optional desktop charger
or the optional vehicle power adapter to charge your battery.
Section 2: Understanding Your Phone
212A: Your PCS Phone – The Basics
Page 31

Warning!: Using the wrong battery charger could cause damage to your
phone and void the warranty.
Using the Travel Charger
To use the travel charger provided with your phone:
1. Open the External Connection Terminal cover of your phone.
2. Plug the travel charger into a wall outlet.
3. Plug the other end of the travel charger into the bottom of your phone,
with the battery installed.
䊳
Charging when your phone is turned on:
The battery icon blinks and LED lights red while charging. When
charging is complete, the battery icon lights and LED turns green.
䊳
Charging when your phone is turned off:
LED lights red while charging. When charging is complete, LED turns
green.
With the phone switched off, it generally takes about 150 minutes to fully
recharge a completely run-down battery. With the Sprint-approved LiIon
battery, it is okay to recharge the battery before it becomes completely run
down.
Note: When charging be sure the battery is in the unit.
Note: When using the travel charger, ensure that metallic straps or
accessories do not come into contact with the travel charger electrical
plug. Fire, electrical shock, injury, malfunction or damage could occur.
Note: Keep the phone away from appliances such as radios during
charging to avoid interference with radio reception.
Section 2: Understanding Your Phone
22 2A: Your PCS Phone – The Basics
Page 32

Displaying Your Phone Number and Version
Information
Just in case you forget your own phone number, your PCS Phone can
remind you. You can also check your current user name or the version
number of the software, hardware, PRL (Preferred Roaming List) and
Browser installed on your PCS Phone.
To display your phone number and version information:
1. From the Standby mode, press to display the main menu.
2. Highlight Phone Info and press .
3. Press E to return to the Standby mode.
Menu
OK
Using the Key Guard
Your PCS Phone is equipped with a Key Guard function which prevents
the phone from operating when keys are pressed accidentally, such as
when you carry the phone in your bag while it is switched on.
To switch Key guard ON:
1. From the Standby mode, press and hold the center of the cursor key.
OR
1. From the Standby mode, press .
2. Highlight Key Guard and press .
To switch Key guard OFF:
1. Press any key.
2. While the pop up message is displayed, press .
Menu
OK
Release
Tip : Switching this function on disables the operation of all the keys, but
you can still answer incoming calls by pressing T andusethecursor
keys to adjust the ringer volume when a call comes in.
Section 2: Understanding Your Phone
232A: Your PCS Phone – The Basics
Page 33

Using the Environment Switch
Your PCS Phone has 3 operating modes which differ in the way calls and
messages are received. You can set the mode, simply by putting the switch
in the up, middle or bottom positions, providing a quick and easy way to
select modes suited to various places and situations.
䊳
The mode names for the three switch positions are Silent All (top),
Environment (middle), and Normal (bottom).
䊳
Slide the switch up or down to switch modes. Silent All or names of the
Environment modes appear on the display.
䊳
You can select Meeting, Outdoor, Office, or Private within the
Environment mode. (See page 46.)
䊳
You cannot change the settings for Silent All mode, but you can
change the settings from the defaults in the other modes. (See page
32.)
Mode Name Default Volume
Setting
Silent All Silent No sounds
Environment
Meeting Silent Tone 1 (Mode settings take
Outdoor High+
Vibrate
Office Medium Home Telephone 2 (Mode settings
Private High+
Vibrate
Normal Medium High American Patrol (Internal Phone
Default Ringer Type for voice calls
with Caller ID
precedence)
Home Telephone 1 (Mode settings
take precedence)
take precedence)
Tone 1 (Internal Phone Book settings
take precedence)
Book settings take precedence)
Note: If Office/Private of Environment mode is selected, only phone
numbers assigned to Office/Private groups will ring on your phone.
Section 2: Understanding Your Phone
24 2A: Your PCS Phone – The Basics
Page 34

Setting Your PCS Phone to Airplane Mode
If you set your PCS Phone to Airplane mode, you will be unable to receive
calls or messages even when you are in a Sprint service area. However,
you will still be able to make emergency calls.
To switch to Airplane mode:
1. From the Standby mode, press the center of the cursor key to display
the top menu.
2. Highlight Settings icon and press .
3. Highlight Airplane Mode and press .
OK
4. Press .
5. Highlight ON and press .
OK
lights on the display screen.
To switch Airplane mode OFF:
䊳
At step 5, above, highlight OFF and press .
Make sure goes off from the display screen.
Note: When you are on an airplane, you should follow any instructions
given by the airline staff, even if your PCS Phone is in Airplane mode.
OK
OK
OK
Section 2: Understanding Your Phone
252A: Your PCS Phone – The Basics
Page 35

Making and Answering Calls
Making Calls
Your PCS Phone offers many different ways to make calls, including
SM
PCS Voice Command
(page 177), Speed Dialing (page 86), Voice
Dialing (page 115) and using Call History (page 69).
To make a call using your keypad:
1. Make sure your phone is on.
2. Enter a phone number. (If you make a mistake while dialing, press
B to erase one digit at a time. Press and hold B to erase the
entire number.)
3. Press T. (When you are roaming and Call Guard is enabled, a
warning message displays. Press to proceed. See “Controlling
OK
Roaming Charges Using Call Guard” on page 59.)
4. When you’re finished, press E.
Tip : To redial your last outgoing call, press T twice.
Tip : When making calls off the enhanced Sprint Nationwide PCS
Network, always dial using 11 digits (1 + area code + phone number).
Section 2: Understanding Your Phone
26 2A: Your PCS Phone – The Basics
Page 36

Answering Calls
1. Make sure your phone is on. If your phone is off, incoming calls go to
voicemail.
2. When a call comes in, answer the call by pressing T. Depending
on your settings, your PCS Phone notifies you of incoming calls in the
following ways:
䊳
The phone rings and/or vibrates.
䊳
The LED flashes.
䊳
The backlight illuminates.
䊳
The screen displays an incoming call message and animation.
䊳
If available, the phone number of the caller is displayed.
䊳
If the phone number is in your Internal Phone Book, the Phone Book
entry’s name is displayed.
You can perform the following when you have an incoming call.
䊳
Press T to answer incoming calls.
䊳
Press E to put the caller on hold.
䊳
Move the cursor key upward or downward to change the ringer volume.
䊳
Press E twice very quickly to cancel the call.
Depending on your settings, you may also answer incoming calls by
pressing any digit. (To answer a call when you are roaming and Call
Guard is enabled, you must press to answer the call. See
OK
“Controlling Roaming Charges Using Call Guard” on page 59.)
Note: If your phone is off, incoming calls go to voicemail.
3. To disconnect the call, press E.
Section 2: Understanding Your Phone
272A: Your PCS Phone – The Basics
Page 37

Adjusting Volume During a Conversation
Whether you need to hear more or less of a conversation, adjust the
volume during a call.
䊳
Move the cursor key upward or downward.
Missed Call Notification
When an incoming call is not answered, the Missed Call log is displayed
on your screen.
To display the Missed Call entry:
䊳
Highlight Missed Calls and press .
OK
To dial the Missed Call entry’s phone number:
䊳
Highlight the entry and press T.
Calling Emergency Numbers
You can place calls to 911, even if your phone is locked or your account is
restricted.
1. Dial 9 1 1 and press T.
2. When you are finished, press E.
Options
3. Press to display the option menu.
4. Highlight Exit Emergency and press .
5. Highlight Ye s and press .
OK
OK
Dialing Phone Numbers With Pauses
You can dial phone number with pauses for use with automated systems,
such as voicemail or credit card billing numbers. If you select a hard
pause, the next set of numbers are not dialed until you press T. If
you select a time pause, your phone automatically sends the next set of
numbers after two seconds.
Note: You can have multiple pauses in a phone number and combine
timeandhardpauses.
Section 2: Understanding Your Phone
28 2A: Your PCS Phone – The Basics
Page 38

To dial phone numbers with pauses:
1. Enter the phone number.
Options
2. Press to display the option menu.
3. Highlight either Hard Pause [P] or Time P ause [ T] and press .
OK
Hard Pauses are displayed as a “P” and Time Pauses as a “T”.
4. Enter additional numbers.
5. When finished, press T.
When dialing a number with a hard pause, press T to send the next
set of numbers.
Dialing Options
Options
is displayed when you enter numbers in the Standby mode.
To select an option:
Options
1. Press to display the option menu.
2. Highlight one of options and press .
䊳
Call to dial the phone number.
䊳
Save Phone #s to save the phone number in your Internal Phone
OK
Book. (See “Adding a New Internal Phone Book Entry” on page 79.)
䊳
Prepend to add numbers to the beginning of the phone number.
䊳
Hard Pause [P] to insert a hard pause. (See “Dialing Phone Numbers
With Pauses” on page 28.)
䊳
Time P ause [T ] to insert a time pause. (See “Dialing Phone Numbers
With Pauses” on page 28.)
In-Call Options
During a call, you can display the following menu options by pressing
Options
.
To select an option, highlight one of options and press .
䊳
Tu rn M ut e O N to mute your phone’s microphone. Select Tur n M ut e
OFF to reactivate the microphone.
Section 2: Understanding Your Phone
OK
292A: Your PCS Phone – The Basics
Page 39

䊳
3-Way Calling to call a third party. (See “Making a Three-Way
Calling” on page 149.)
䊳
Speaker Phone to hear the caller’s voice from the speaker on the back
of the phone.
Warning!: Due to higher volume levels, do not place the phone near your
ear during Speakerphone use.
Note: It is recommended that this function is used in a quiet place.
䊳
Scratch Pad to make a memo of the phone number. (See “Making a
Note of a Phone Number During a Call” on page 101.)
End-of-Call Options
After receiving a call from or making a call, the phone number (or the
Phone Book entry name) and the duration of the call are displayed. You
can display the following menu options by pressing while the
Options
phone number is displayed.
To select an option, highlight one of the options and press .
䊳
Call to dial the phone number.
䊳
Save Phone # to save the phone number in your Internal Phone
OK
Book. (See “Using the Internal Phone Book” on page 73.)
Note: The End-of-Call options are not displayed for calls identified as
No ID or Restricted.
Section 2: Understanding Your Phone
30 2A: Your PCS Phone – The Basics
Page 40

Section 2B
Changing Your Phone’s
Settings
In This Section
䊳
Adjusting the Phone’s Volume Settings
䊳
Ringer Types
䊳
Setting Alerts
䊳
Changing Your Standby Mode Display
䊳
Changing Display Color
䊳
Changing the Contrast
䊳
Changing the Animation
䊳
Changing the Backlight Settings
䊳
Changing the Greeting
䊳
Setting the Sleep Mode
䊳
Changing the Clock Size
䊳
Changing the Illumination Settings
䊳
Setting the Location Information
䊳
Using Any Key Answer
䊳
UsingAutoAnswer
䊳
Changing the Environment Mode Setting Name
䊳
Setting the Ringer to Silent or Reduced Volume When Taking the
Phone Out of Your Bag
䊳
Changing the Menu Language
his section describes how you can change your phone’s settings to best
T
suit your requirements. Take a few moments to review these options and
add or adjust the settings that are right for you.
Section 2: Understanding Your Phone
312B: Changing Your Phone’s Settings
Page 41

Adjusting the Phone’s Volume Settings
Note: Volume settings can be set independently in the Environment and
Normal mode, excluding receiver volume, and are not available in the
Silent All mode.
Changing Ringer Volume
To change the ringer volume:
1. From the Standby mode, press the center of the cursor key to display
the top menu.
2. Select the Settings icon and press .
3. Highlight Sounds and press .
4. Highlight Volume and press .
5. Highlight Ringer and press .
6. Move the cursor key upward or downward to select your desired volume
level and press .
Tip : You can change the ringer volume in the Standby mode or while
ringing, by moving the cursor key upward or downward.
OK
Changing Alarm/Schedule Volume
OK
OK
OK
OK
To change the alarm/schedule volume:
1. From the Standby mode, press the center of the cursor key to display
the top menu.
2. Select the Settings icon and press .
3. Highlight Sounds and press .
4. Highlight Volume and press .
5. Highlight Alarm/Schedule and press .
6. Move the cursor key upward or downward to select your desired volume
level and press .
Section 2: Understanding Your Phone
32 2B: Changing Your Phone’s Settings
OK
OK
OK
OK
OK
Page 42

Changing Key Volume
To change the key volume:
1. From the Standby mode, press the center of the cursor key to display
the top menu.
2. Select the Settings icon and press .
3. Highlight Sounds and press .
4. Highlight Volume and press .
5. Highlight Key Beep and press .
6. Move the cursor key upward or downward to select your desired volume
level and press .
OK
OK
OK
OK
OK
Changing Wakeup Tone
You can change the volume of wakeup tone (sounds when you turn the
phone on), with this feature.
1. From the Standby mode, press the center of the cursor key to display
the top menu.
2. Select the Settings icon and press .
3. Highlight Sounds and press .
4. Highlight Volume and press .
5. Highlight Wakeup Tone and press .
OK
OK
OK
OK
6. Move the cursor key upward or downward to select your desired volume
level and press .
OK
Changing Receiver Volume
To adjust the receiver volume:
1. From the Standby mode, press the center of the cursor key to display
the top menu.
2. Select the Settings icon and press .
3. Highlight Sounds and press .
4. Highlight Volume and press .
OK
OK
OK
Section 2: Understanding Your Phone
332B: Changing Your Phone’s Settings
Page 43

5. Highlight Receiver and press .
6. Move the cursor key upward or downward to select your desired volume
level and press .
Tip : You can change the receiver volume during a conversation, by
moving the cursor key upward or downward.
OK
OK
Ringer Types
Ringer types help you identify incoming calls and messages. You can
assign ringer types to individual phone book entries (See “Adding a New
Internal Phone Book Entry” on page 79), types of calls and types of
messages.
Note: Ringer type settings can be set independently in the Environment
and Normal mode, and are not available in the Silent All mode.
Tip : Ringers can be downloaded right to your phone. (See “Ringers” on
page 169.)
Selecting Ringer Types for Voice Calls
Your PCS Phone provides a variety of ringer options which allow you to
customize your ring.
To select a ringer type for voice calls so you recognize when a certain type
of call is coming in by the ringer:
1. From the Standby mode, press the center of the cursor key to display
the top menu.
2. Select the Settings icon and press .
3. Highlight Sounds and press .
4. Highlight Ringer Type and press .
5. Highlight Voice Calls and press .
OK
OK
OK
OK
6. Highlight one of items within with Caller ID, No Caller ID or
Roaming.
OK
7. Press .
Section 2: Understanding Your Phone
34 2B: Changing Your Phone’s Settings
Page 44

8. Highlight Melody and press .
9. Highlight your desired ringer type and press .
OK
Set
or
Highlight
Downloads, press and highlight one of the
downloaded files (if you have downloaded data) and press .
10.If you have chosen a ringer type that allows for changing the tempo,
highlight
11.Highlight your desired ringer tempo and press .
Tem po and press .
OK
Set
OK
Set
Selecting Ringer Types for Voicemail/Messaging
To select a ringer type for Voicemail/Messaging:
1. From the Standby mode, press the center of the cursor key to display
the top menu.
2. Select the Settings icon and press .
3. Highlight Sounds and press .
4. Highlight Ringer Type and press .
5. Highlight Voicemail or Messaging and press .
6. Highlight Melody and press .
7. Highlight your desired ringer type and press .
OK
OK
OK
OK
OK
Set
or
Highlight
Downloads, press and highlight one of the
downloaded files (if you have downloaded data) and press .
OK
Set
8. If you have chosen a ringer type that allows for changing the tempo,
highlight
9. Highlight your desired ringer tempo and press .
Tem po and press .
OK
Set
Section 2: Understanding Your Phone
352B: Changing Your Phone’s Settings
Page 45

Setting Alerts
Your phone comes with the following two options to keep you aware of
what’s going on by sounding the alert.
䊳
Service Change sets the alert to ON or OFF, to let you know when you
are leaving a Sprint PCS Service area and starting to Roam.
䊳
Voi cemail sets the alert to ON or OFF to let you know when you have
received a voicemail message.
䊳
Messaging sets the alert to ON or OFF to let you know when you have
received a PCS Message.
䊳
Minute sets a minute reminder that beeps every minute during a
conversation. This helps you track your phone use.
To enable or disable alert sounds:
1. From the Standby mode, press the center of the cursor key to display
the top menu.
2. Select the Settings icon and press .
3. Highlight Sounds and press .
4. Highlight Alerts and press .
5. Highlight Service Change, Voicemail, Messaging or Minute and
OK
press .
6. Highlight your desired option ON or OFF and press .
OK
OK
OK
OK
Changing Your Standby Mode Display
You can set the wallpaper in the Standby mode to an image you like.
1. From the Standby mode, press the center of the cursor key to display
the top menu.
2. Select the Settings icon and press .
3. Highlight Display and press .
4. Highlight Wallpaper and press .
Section 2: Understanding Your Phone
36 2B: Changing Your Phone’s Settings
OK
OK
OK
Page 46

5. Highlight one of items from Wallpaper 1–4 or No Wallpaper and
Set
press .
or
Highlight
Downloads, press and highlight one of the
downloaded files (if you have downloaded data) and press .
OK
Set
Note: If you press you can preview the wallpaper highlighted.
Move the cursor key upward or downward to preview other wallpapers.
Set
Press to make your selection.
View
Changing Display Color
Three different display color settings are available.
To change the display color setting:
1. From the Standby mode, press the center of the cursor key to display
the top menu.
2. Select the Settings icon and press .
3. Highlight Display and press .
4. Highlight Color and press .
5. Highlight your desired color and press .
OK
OK
OK
Set
Changing the Contrast
To adjust the contrast on the phone’s display:
1. From the Standby mode, press the center of the cursor key to display
the top menu.
2. Select the Settings icon and press .
3. Highlight Display and press .
4. Highlight Contrast and press .
5. Move the cursor key left or right to select your desired contrast and
Set
press .
OK
OK
OK
Section 2: Understanding Your Phone
372B: Changing Your Phone’s Settings
Page 47

Changing the Animation
This feature lets you change the animation for these options.
䊳
Screen Saver sets a screen saver on the Standby mode display.
䊳
Power ON sets an animation when turning the phone on.
䊳
Power OFF sets an animation when turning the phone off.
䊳
Web Connection sets an animation for web connection.
Setting Screen Saver
Tip : Screen Savers can be downloaded right to your phone. (See
“Screen Savers” on page 170.)
To set a screen saver:
1. From the Standby mode, press the center of the cursor key to display
the top menu.
2. Select the Settings icon and press .
3. Highlight Display and press .
4. Highlight Animation and press .
5. Highlight Screen Saver and press .
6. Highlight Screen Saver 1–3 or No ScreenSaver and press .
OK
OK
OK
OK
Set
or
Highlight
Downloads, press and highlight one of the
OK
downloaded files (if you have downloaded data) and press .
Tip : If you press / you can preview the screen saver highlighted.
Move the cursor key upward or downward to preview other screen
savers. Press to make your selection.
Note: The screen saver starts 7 seconds after returning to the Standby
mode and after another 30 minutes, your phone will enter the sleep
mode.
Section 2: Understanding Your Phone
38 2B: Changing Your Phone’s Settings
View Play
Set
Set
Page 48

Changing Power ON/Power OFF Animation
To change the power on/power off animation:
1. From the Standby mode, press the center of the cursor key to display
the top menu.
2. Select the Settings icon and press .
3. Highlight Display and press .
4. Highlight Animation and press .
5. Highlight Power ON or Power OFF and press .
6. Highlight Ty p e1 or Ty p e2 and press .
OK
OK
OK
OK
Set
Tip : If you press you can preview the animation highlighted. Move
the cursor key upward or downward to preview the other animation.
Set
Press to make your selection.
View
Changing Web Connection Animation
Follow these steps:
1. From the Standby mode, press the center of the cursor key to display
the top menu.
2. Select the Settings icon and press .
3. Highlight Display and press .
4. Highlight Animation and press .
5. Highlight Web Connection and press .
6. Highlight Standard and press .
OK
OK
OK
OK
Set
or
Highlight
Downloads, press and highlight one of the
downloaded files (if you have downloaded data) and press .
Play
Tip : If you press / you can preview the animation highlighted.
Move the cursor key upward or downward to preview other animations.
Set
Press to make your selection.
View
OK
Set
Section 2: Understanding Your Phone
392B: Changing Your Phone’s Settings
Page 49

Changing the Backlight Settings
Setting the backlight for the display, cursor key and numeric buttons.
Changing the Bright Time
The backlight setting lets you select how long the display screen and
keypad are backlit after any key press is made.
To change the backlight setting:
1. From the Standby mode, press the center of the cursor key to display
the top menu.
2. Select the Settings icon and press .
3. Highlight Display and press .
4. Highlight Backlight and press .
5. Highlight Bright Time and press .
6. Highlight your desired option Enter Time, 30min or OFF and press
OK
.
7. If you choose Enter Time, enter a number from 1 to 60 seconds for the
length of time the backlight will stay lit and press .
Note: Long backlight settings affect the battery’s talk and standby times.
OK
OK
OK
OK
OK
Setting the Backlight Light Sensor Control
This feature turns on the backlight, according to surrounding light
levels.
Follow these steps:
1. From the Standby mode, press the center of the cursor key to display
the top menu.
2. Select the Settings icon and press .
3. Highlight Display and press .
4. Highlight Backlight and press .
5. Highlight Light Sensor and press .
Section 2: Understanding Your Phone
40 2B: Changing Your Phone’s Settings
OK
OK
OK
OK
Page 50

6. Highlight your desired option ON or OFF and press .
Setting the Battery Save
OK
Using the Battery Save function saves battery power by changing the
brightness of the backlight and how long it stays lit.
Follow these steps:
1. From the Standby mode, press the center of the cursor key to display
the top menu.
2. Select the Settings icon and press .
3. Highlight Display and press .
4. Highlight Backlight and press .
5. Highlight Battery Save and press .
6. Highlight your desired option ON or OFF and press .
Setting the Backlight When Using E-mail, Web and Java
OK
OK
OK
OK
OK
Set whether to have the backlight on continuously while using e-mail,
the web, and JAVA applications.
Follow these steps:
1. From the Standby mode, press the center of the cursor key to display
the top menu.
2. Select the Settings icon and press .
3. Highlight Display and press .
4. Highlight Backlight and press .
5. Highlight Applications and press .
OK
OK
OK
OK
6. Highlight your desired option Always ON or Always OFF and press
OK
.
Section 2: Understanding Your Phone
412B: Changing Your Phone’s Settings
Page 51

Changing the Greeting
The greeting can be up to 16 characters and is displayed on the screen,
just above the left soft key in Standby mode.
To change your greeting:
1. From the Standby mode, press the center of the cursor key to display
the top menu.
2. Select the Settings icon and press .
3. Highlight Display and press .
4. Highlight Greeting and press .
5. Highlight your desired option User Name or Custom and press .
6. If you chose User Name, press ; if you chose Custom, enter the
desired name and press .
Save
OK
OK
OK
Yes
Setting the Sleep Mode
This feature helps conserve your battery power by restricting the display
in the Standby mode.
To set the sleep mode:
1. From the Standby mode, press the center of the cursor key to display
the top menu.
2. Select the Settings icon and press .
3. Highlight Display and press .
4. Highlight Sleep Mode and press .
5. Highlight your desired option ON or OFF and press .
OK
OK
OK
OK
OK
Changing the Clock Size
You can choose the clock size displayed on the Standby screen from
among OFF (not displayed), Large or Small.
To change the clock size:
Section 2: Understanding Your Phone
42 2B: Changing Your Phone’s Settings
Page 52

1. From the Standby mode, press the center of the cursor key to display
the top menu.
2. Select the Settings icon and press .
3. Highlight Display and press .
4. Highlight Clock Size and press .
5. Highlight your desired clock size and press .
OK
OK
OK
OK
Changing the Illumination Settings
When receiving an incoming call, the back illumination of the phone
blinks in seven colors to alert you. You can select from the following
items to set how it blinks.
䊳
Blink Pattern sets the blink pattern.
䊳
Bright Speed sets how fast the illumination blinks.
䊳
Edit Pattern enables you to create an original blinking pattern.
Changing the Blink Patterns
To change the blink pattern:
1. From the Standby mode, press the center of the cursor key to display
the top menu.
2. Select the Settings icon and press .
3. Highlight Display and press .
4. Highlight Illumination and press .
5. Highlight Blink Pattern and press .
6. Highlight your desired blink pattern and press .
OK
OK
OK
OK
OK
Changing the Bright Speed
To change the bright speed:
1. From the Standby mode, press the center of the cursor key to display
the top menu.
2. Select the Settings icon and press .
3. Highlight Display and press .
OK
OK
Section 2: Understanding Your Phone
432B: Changing Your Phone’s Settings
Page 53

4. Highlight Illumination and press .
5. Highlight Bright Speed and press .
6. Highlight your desired bright speed and press .
Editing the Blink Pattern
OK
OK
OK
To edit your original illumination blink pattern:
1. From the Standby mode, press the center of the cursor key to display
the top menu.
2. Select the Settings icon and press .
3. Highlight Display and press .
4. Highlight Illumination and press .
5. Highlight Edit Pattern and press .
6. Highlight an original pattern you wish to edit and press .
OK
OK
OK
OK
OK
The color that will illuminate is displayed in a list from the top.
7. Move the cursor key upward or downward to select the color you want
to change.
8. Move the cursor key left or right to select your desired color.
9. Repeat step 7–8. When finished editing, press .
OK
Setting the Location Information
This settings allow you to decide whether you want your phone’s GPSenabled Position Location feature activated for optional location-based
services offered on the Sprint Nationwide PCS Network. If you choose to
disable the option, the Sprint Nationwide PCS Network cannot determine
your location using the Position Location feature. This feature is
automatically enabled when an emergency call is placed, then turned
back off when the call is completed.
To enable Position Location:
1. From the Standby mode, press the center of the cursor key to display
the top menu.
2. Select the Settings icon and press .
Section 2: Understanding Your Phone
44 2B: Changing Your Phone’s Settings
OK
Page 54

3. Highlight Location and press .
4. Scroll the display by moving the cursor key downward until is
OK
OK
shown.
OK
5. Press .
6. Highlight ON and press .
7. Scroll the display by moving the cursor key downward until is
OK
OK
shown.
OK
8. Press .
䊳
To disable this feature, highlight OFF at step 6 above.
Note: Automatic Location Identification (ALI) cannot be disabled for
enhanced 911 (E911) emergency calls.
Using Any Key Answer
This feature allows you to answer incoming calls by pressing any key
E, B or the Cursor key (Center, Up, and Down).
except
To activate this feature:
1. From the Standby mode, press the center of the cursor key to display
the top menu.
2. Select the Settings icon and press .
3. Highlight Others and press .
4. Highlight Any Key Answer and press .
5. Highlight ON and press .
䊳
To deactivate this feature, highlight OFF at step 5 above.
OK
OK
OK
OK
Section 2: Understanding Your Phone
452B: Changing Your Phone’s Settings
Page 55

Using Auto Answer
This feature sets the phone to automatically pick up after 1 to 30 seconds.
This feature only works with the headset (must be purchased separately).
To activate this feature:
1. From the Standby mode, press the center of the cursor key to display
the top menu.
2. Select the Settings icon and press .
3. Highlight Others and press .
4. Highlight Auto Answer HS and press .
5. Highlight Enter Time and press .
6. Enter the number of seconds from 1 to 30 for the pick up time and
OK
press .
䊳
To deactivate this feature, highlight OFF at step 5 above.
OK
OK
OK
OK
Changing the Environment Mode Setting
Name
When you set the Environment Switch to the Environment mode, you
can change the name of the mode displayed on the Standby and other
screens. Also, the default settings change according to the name of the
mode. (See “Using the Environment Switch” on page 24.)
1. From the Standby mode, press the center of the cursor key to display
the top menu.
2. Select the Settings icon and press .
3. Highlight Others and press .
4. Highlight Environment and press .
5. Highlight your desired setting from Meeting, Outdoor, Office or
Private and press .
OK
OK
OK
OK
Section 2: Understanding Your Phone
46 2B: Changing Your Phone’s Settings
Page 56

Setting the Ringer to Silent or Reduced
Volume When Taking the Phone Out of Your
Bag
Your phone can automatically stop ringer or lower the volume when you
take your phone out of your bag, the inner pocket of your jacket, or other
dark places.
To activate this feature:
1. From the Standby mode, press the center of the cursor key to display
the top menu.
2. Select the Settings icon and press .
3. Highlight Others and press .
4. Highlight Light Sensor and press .
5. Highlight your desired option ON or OFF (deactivate this feature) and
OK
press .
Note: This setting can be set independently in the Environment and
Normal mode, and are not available in the Silent All mode.
Tip : Clicking on Information? displays information about this setting.
OK
OK
OK
Changing the Menu Language
When you first turn your phone on, the menus are displayed in English.
To change the menu language to Spanish:
1. From the Standby mode, press the center of the cursor key to display
the top menu.
2. Select the Settings icon and press .
3. Highlight Others and press .
4. Highlight Language and press .
5. Highlight Español and press .
OK
OK
OK
OK
Section 2: Understanding Your Phone
472B: Changing Your Phone’s Settings
Page 57

Note: When Español is selected, text input is changed to Spanish (see
“Entering Characters by Tapping the Keypad” on page 75).
Note: There are some items that display in English only, such as the
clock display.
Note: To change the display language while browsing the Web, set the
language and then turn your PCS phone off and back on.
To change the language back to English:
1. From the Standby mode, press the center of the cursor key to display
the top menu.
2. Select the Ajustes (Settings) icon and press .
3. Highlight Otros and press .
4. Highlight Idioma and press .
5. Highlight English and press .
OK
OK
OK
OK
Section 2: Understanding Your Phone
48 2B: Changing Your Phone’s Settings
Page 58

Section 2C
Setting Your Phone’s Security
In This Section
䊳
Accessing the Security Menu
䊳
Locking Your Phone
䊳
Unlocking Your Phone
䊳
Changing the Lock Code
䊳
CallinginLockMode
䊳
Locking the Use of Web
䊳
Locking Mails
䊳
Restricting Calls
䊳
Storing Special Numbers
䊳
Setting the Secret Mode
䊳
Erasing the Entire Internal Phone Book
䊳
Resetting Your Phone
䊳
Security Features for PCS Vision
SM
y using the security setting on your PCS Phone you receive peace of
B
mind without sacrificing flexibility. With several options available, you
can customize your phone to meet your personal needs.
Section 2: Understanding Your Phone
492C: Setting Your Phone’s Security
Page 59

Accessing the Security Menu
You must enter your lock code to view the Security menu. The lock code
consists of four digits, and the default code is the last four digits of ESN
(see the Start Here Guide) before activating your phone, and then after,
the last four digits of your phone number.
To access the Security menu:
1. From the Standby mode, press the center of the cursor key to display
the top menu.
2. Select the Settings icon and press .
3. Highlight Security and press .
4. Enter lock code. (Press B to erase single digit.)
OK
OK
Digits are replaced by * on the display.
Tip : If you cannot recall your lock code, try using the last four digits of
either your Social Security number, ESN or PCS Phone Number or try
0000. If none of these work, call PCS Customer Service Solutions at 1888-211-4PCS(4727).
Locking Your Phone
When your phone is locked, you can only receive incoming calls or make
calls to 911, PCS Customer Service Solutions or special numbers. All
other functions of the phone are disabled.
To lock your phone:
1. From the Security menu, highlight Lock Phone and press .
OK
2. Depending on your preference, highlight either Lock Now or On
Power-up
䊳
Lock Now to lock your phone immediately.
䊳
On Power-up to lock your phone every time the phone is turned on.
3. Press .
Section 2: Understanding Your Phone
50 2C: Setting Your Phone’s Security
, and press .
OK
OK
Page 60

Unlocking Your Phone
To unlock your phone:
1. From the Locked display, press .
2. Enter lock code.
䊳
If you want to cancel the “On Power-up” setting, highlight Unlocked
Unlock
instead at the step 2 in “Locking Your Phone” previously.
Changing the Lock Code
To change your lock code:
1. From the Security menu, highlight Change Lock and press .
2. Enter your new lock code.
3. Re-enter your new lock code.
Calling in Lock Mode
You can place calls to 911 and to your special numbers when in lock
mode.
To place an outgoing call in lock mode:
䊳
To call an emergency number, special number or PCS Customer
Service Solutions, enter the phone number and press
T.
OK
Locking the Use of Web
Set your phone to prompt for your lock code before connecting to the
Web.
To lock the use of Web:
1. From the Security menu, highlight Lock Web and press .
2. Highlight ON and press .
䊳
To enable again, highlight OFF at step 2 above.
OK
Section 2: Understanding Your Phone
OK
512C: Setting Your Phone’s Security
Page 61

Locking Mails
Set your phone to prompt you for your lock code before using Mail
functions (Messaging, Email). Messaging can still be received.
To lock mail function:
1. From the Security menu, highlight Lock Mail and press .
2. Highlight ON and press .
䊳
To enable again, highlight OFF at step 2 above.
OK
OK
Restricting Calls
You can restrict which phone numbers you can receive calls from or dial.
(The Restrict Calls setting does not apply to 911 or PCS Customer Service
Solutions.)
To restrict calls:
1. From the Security menu, highlight Limit Use and press .
2. Highlight Outgoing Calls or Incoming Calls, and press .
3. Highlight your desired option and press .
䊳
Allow All: You can make or receive all calls. (Deactivate this feature.)
䊳
PhoneBook only: Only Phone Book entries and Special #s are
OK
available to make or receive call.
䊳
Special # only: Only three special number’s entries are available to
make or receive calls.
OK
OK
Note: Restricted incoming calls are forwarded to voicemail.
Section 2: Understanding Your Phone
52 2C: Setting Your Phone’s Security
Page 62

Storing Special Numbers
You can save three special numbers in addition to your Internal Phone
Book entries (the same number may be in both directories). You can make
and receive calls from special numbers even when your phone is locked.
To add or replace a special number:
1. From the Security menu, highlight Special #s and press .
2. Highlight the entry number where you would like to store the number
and press .
3. Enter the phone number.
OK
OK
or
Options
Press , then highlight
Phone Book and press . Using the
OK
same procedure to search the phonebook and highlight the phone
number, then press .
OK
4. Press .
䊳
To erase the registered number, highlight it and press at step 2
OK
Erase
above.
Note: There are no Speed Dial options associated with special numbers.
Setting the Secret Mode
You can register numbers you wish to keep secret. Phone numbers
registered in the Phone Book while the Secret Mode is On cannot be
accessed when the phone is switched to the normal mode.
Once you switch back to the Secret Mode, you can access the Secret
numbers.
1. From the Security menu, highlight Secret Mode and press .
2. Highlight ON to switch to Secret Mode or OFF to cancel it and press
OK
.
Tip : You can switchto the Secret Mode whilesearching in the Phone Book
by pressing → Highlight Secret Mode → Enter the Lock code.
Options
Section 2: Understanding Your Phone
OK
532C: Setting Your Phone’s Security
Page 63

Erasing the Entire Internal Phone Book
This function erases the Internal Phone Book and all Special #s data.
To erase the entire Internal Phone Book:
1. From the Security menu, highlight ErasePhoneBook and press .
2. If you’re sure you want to erase your Phone Book, highlight OK and
OK
press .
䊳
To cancel, highlight Cancel at step 2 above.
Resetting Your Phone
Caution: This function erases all data in your phone and restores all your
settings to the factory defaults.
To reset your phone:
1. From the Security menu, highlight Reset Phone and press .
2. If you’re sure you want to reset your phone, highlight OK and press
OK
.
䊳
To cancel, highlight Cancel at step 2 above.
OK
OK
Security Features for PCS Vision
SM
Automating Your PCS Vision Password
Your phone comes equipped with a password that enables it to
automatically connect to PCS Vision services. This way, you can access
PCS Vision Services without having to type a password.
You can change your password by signing in to
www.sprintpcs.com.
Then, when you enter your new password on the phone, you can choose
whether the phone should ask for that password each time it connects to
PCS Vision Services.
To have your phone request your PCS Vision password each time it
connects to PCS Vision services:
1. From the Standby mode, press the center of the cursor key to display
the top menu.
Section 2: Understanding Your Phone
54 2C: Setting Your Phone’s Security
Page 64

2. Select the Settings icon and press .
3. Highlight Internet and press .
4. Highlight Password Prompt and press .
5. Highlight Always Prompt and press .
OK
OK
OK
OK
To have your phone automatically submit your PCS Vision password each
time it connects to PCS Vision Services:
1. From the Standby mode, press the center of the cursor key to display
the top menu.
2. Select the Settings icon and press .
3. Highlight Internet and press .
4. Highlight Password Prompt and press .
5. Highlight Never Ask and press .
6. If you have not saved your PCS Vision password yet, enter the password
and press .
OK
OK
OK
OK
OK
Signing In and Out of PCS Vision Services
You can sign out of PCS Vision Services without turning off your phone,
however you will not have access to all PCS Vision Services, including
Web browsing and messaging. Signing out will avoid any charges
associated with PCS Vision Services. While signed out, you can still place
or receive phone calls, check voicemail, and use other voice services. You
may sign in again at any time.
To sign out of PCS Vision Services:
1. From the Standby mode, press the center of the cursor key to display
the top menu.
2. Select the Settings icon and press .
3. Highlight Internet and press .
4. Highlight Sign Out and press .
OK
OK
OK
A message will appear.
SignOut
5. Press to confirm that you want to sign out.
Section 2: Understanding Your Phone
552C: Setting Your Phone’s Security
Page 65

To sign in to PCS Vision Services:
1. From the Standby mode, press the center of the cursor key to display
the top menu.
2. Select the Settings icon and press .
3. Highlight Internet and press .
4. Highlight Sign In and press .
OK
OK
OK
A message will appear.
OK
5. Press .
6. Enter your PCS Vision password if necessary.
Section 2: Understanding Your Phone
56 2C: Setting Your Phone’s Security
Page 66
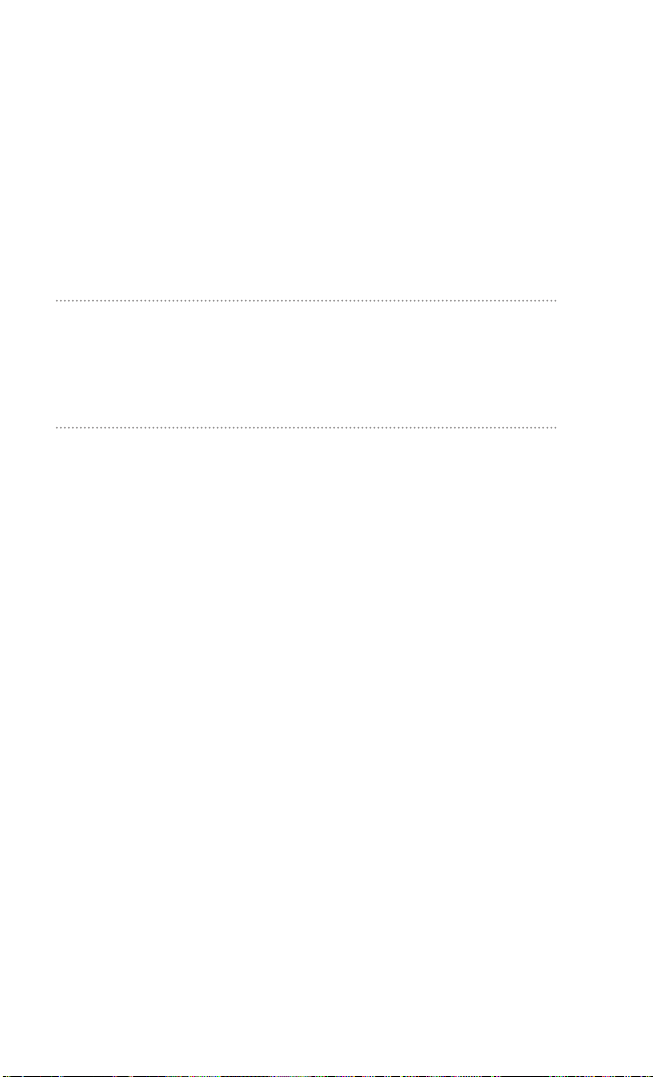
Section 2D
Controlling Your Roaming
Experience
In This Section
䊳
Understanding Roaming
䊳
Setting Your Phone’s Roam Mode
䊳
Controlling Roaming Charges Using Call Guard
oaming is the ability to make or receive calls while you’re off the
R
Sprint Nationwide PCS Network. Your new single band PCS Phone
works anywhere on the enhanced Sprint Nationwide PCS Network and
allows you to roam on PCS CDMA networks where compatible wireless
service is available.
This section explains how roaming works as well as special features that let
you manage your roaming experience.
Section 2: Understanding Your Phone
572D: Controlling Your Roaming Experience
Page 67

Understanding Roaming
Recognizing Icon on the Display Screen
Your phone’s display screen always lets you know when you’re off the
Sprint Nationwide PCS Network and start roaming by displaying the
icon.
Tip : Remember, when you are using your phone off the Sprint
Nationwide PCS Network, always dial numbers using 11 digits (1 + area
code + number).
Note: You will pay a higher per-minute rate for roaming calls.
RoamingonOtherPCSCDMANetworks
When you’re roaming on other PCS CDMA networks, your call quality
and security will be similar to the quality you receive when making calls
while on the Sprint Nationwide PCS Network. You may not be able to
access certain calling features, such as PCS Vision.
Tip : If you’re on a call when you leave the Sprint Nationwide PCS
Network and enter an area where roaming is available, your call is
dropped. If your call is dropped in an area where you think PCS Service
is available, turn your phone off and on again to reconnect to the Sprint
Nationwide PCS Network.
Setting Your Phone’s Roam Mode
Your PCS Phone allows you to control your ability to roam. By using the
Roaming menu option, you can determine which signals your phone
accepts.
Set Mode
Choose from two different settings on your single band phone to control
your roaming experience:
1. From the Standby mode, press the center of the cursor key to display
the top menu.
2. Select the Setting icon and press .
Section 2: Understanding Your Phone
58 2D: Controlling Your Roaming Experience
OK
Page 68

3. Highlight Roaming and press .
4. Highlight Set Mode and press .
5. Highlight Automatic or Sprint and press .
䊳
Automatic: This setting seeks Sprint PCS Service. When Sprint PCS
OK
OK
OK
Service is unavailable, the phone searches for an alternative system.
䊳
Sprint: This setting allows you to select the enhanced Sprint
Nationwide PCS Network only and prevents roaming on other
networks.
Controlling Roaming Charges Using Call
Guard
In addition to the roaming icon, Call Guard alerts you when roaming
charges apply. This feature makes it easy to manage your roaming
charges by reminding you when you make or receive roaming calls. It
also requires you to take additional steps before placing or answering a
roaming call. These additional steps are not required when you make or
receive calls while on the enhanced Sprint Nationwide PCS Network.
To Turn the Call Guard Feature On or Off:
From the Standby mode, press the center of the cursor key to display
1.
the top menu.
2. Select Settings icon and press .
3. Highlight Roaming and press .
4. Highlight Call Guard and press .
5. Highlight ON or OFF and press .
OK
OK
OK
OK
Note: Voice Dialing and Speed Dialing is not available when you are
roaming with Call Guard enabled.
Section 2: Understanding Your Phone
592D: Controlling Your Roaming Experience
Page 69

To Place Roaming Calls With Call Guard On:
From the Standby mode, dial 1 + area code + the seven-digit number
1.
(You can also initiate a call from the Internal Phone Book, Call
History or Messaging).
2. Press T (or press , highlight Call and press ).
Options
OK
A warning message displays.
OK
3. Press to proceed.
To Answer Incoming Roaming Calls With Call Guard On:
Press T.
1.
A warning message displays.
OK
2. Press to proceed.
Section 2: Understanding Your Phone
60 2D: Controlling Your Roaming Experience
Page 70

Section 2E
Navigating Through Menus
In This Section
䊳
Menu Navigation
䊳
Menu Structure
䊳
Viewing the Menus
䊳
Menu Navigation in the Top Menu
䊳
Using Shortcuts
䊳
Automatic Pop-up Window Display
䊳
Checking the Guide for the Operation Procedure
his section is a road map to using your PCS Phone. Every function and
T
feature can be accessed through a menu. Take a few moments to learn
your way around. You’ll find it makes your phone easier to use.
Section 2: Understanding Your Phone
612E: Navigating Through Menus
Page 71

Menu Navigation
Your PCS Phone allows you to scroll through menus quickly and easily.
To navigate through the menu:
1. From the Standby mode, press (Soft Key left).
2. Highlight your desired menu option by moving the cursor key upward
Menu
or downward.
The menu runs over 2 screens.
OK
3. Press (Soft Key left).
Menu Structure
Selecting Menu Items
As you navigate through a menu, the options are highlighted. Select an
option by highlighting it and pressing (Soft Key left).
For example, if you want to view your last incoming call:
1. From the Standby mode, press .
2. Highlight Call History and press . (It may already be
highlighted.)
3. Move the cursor key downward to highlight Incoming Calls and press
OK
. If you have received any calls, they are displayed sequentially
from the most recent call.
OK
Menu
OK
or
You can press the number that corresponds to the desired option on the
numeric keys.
3. Press 2 to select Incoming Calls.
BackingUpWithinaMenu
To go to the previous menu:
䊳
Press B.
To go to the Standby screen:
䊳
Press E.
Section 2: Understanding Your Phone
62 2E: Navigating Through Menus
Page 72

Viewing the Menus
Menu Diagram
Menus let you check or change your phone settings. The following
outline shows your phone’s menu structure.
Call History
Outgoing Calls
Incoming Calls
Missed Calls
Erase Calls Outgoing Calls/Incoming Calls/Missed Calls/
Phone Book
Find Name
Add New Entry
Speed Dial #s
Edit GroupName
Services Cust Solutions/Dir Assist/Account Info/Voice
Voi cemail
Call Voicemail
Clear Count
Web
Downloads
Email
Compose
Inbox
Outbox
Draft
Downloads
Settings
Check New Mail
Messaging
Short Mail
Notifications
All Calls
Command/SprintOperator
All/Games/Ringer-Audio/Screen Savers/
Applications/Other/vCard/vCalendar
Section 2: Understanding Your Phone
632E: Navigating Through Menus
Page 73

Settings
Sounds
Volume
Ringer Ringer off/Vibrate/Low/Medium Low/
Alarm / Schedule Silent/Vibrate/Low/Medium Low/Medium/
Key Beep Silent/Low/Medium Low/Medium/Medium
Wakeup Tone Silent/Low/Medium Low/Medium/Medium
Receiver Low/Medium Low/Medium/Medium High/
Ringer Type
Voice Calls with Caller ID/No Caller ID/Roaming
Voicemail Melody/Tempo
Messaging Melody/Tempo
Alerts
Service Change ON/OFF
Voicemail ON/OFF
Messaging ON/OFF
Minute ON/OFF
Display
Wallpaper Wallpaper 1–4/No Wallpaper/Downloads
Color Blue/Purple/Black & White
Contrast
Animation
Screen Saver Screen Saver 1–3/No ScreenSaver/
Power ON Type1/Type2
Power OFF Type1/Type2
Web Connection Standard/Downloads
Backlight
Bright Time Enter Time/30min/OFF
Light Sensor ON/OFF
Battery Save ON/OFF
Applications Always ON/Always OFF
Greeting User Name/Custom
Sleep Mode ON/OFF
Clock Size OFF/Large/Small
Illumination
Blink Pattern OFF/7 Colors/Orange/Green/Blue/Yellow/
Bright Speed Fast/Medium/Slow
Edit Pattern Original 1-7
Medium/Medium High/High/High + Vibrate/
Escalate
Medium High/High/High + Vibrate/Escalate
High/High
High/High
High
Downloads
Aqua Blue/Purple/White/Original 1–7
Section 2: Understanding Your Phone
64 2E: Navigating Through Menus
Page 74

Internet
Sign In/Sign Out
Net Guard ON/OFF
Password Prompt Always Prompt/Never Ask
Roaming
Set Mode Automatic/Sprint
Call Guard ON/OFF
Location ON/OFF
Security
Lock Phone Unlocked/Lock Now/On Power-up
Change Lock
Lock Web ON/OFF
Lock Mail ON/OFF
Limit Use
Outgoing Calls Allow All/PhoneBook only/Special # only
Incoming Calls Allow All/PhoneBook only/Special # only
Special #s
Secret Mode ON/OFF
ErasePhoneBook
Reset Phone
Airplane Mode ON/OFF
Text Input
Edit TextClips
Edit Smiley:)
Others
Any Key Answer ON/OFF
Auto Answer HS Enter Time/OFF
Environment Meeting/Outdoor/Office/Private
Light Sensor ON/OFF
Language English/Español
Phone Info
Voi ce S erv ices
Voice Dial Program/Review/Erase All
Voice Recorder
Tools
Calculator
Jukebox
Play
Random play ON/OFF
Charge & Play ON/OFF
Program Add/Release
Volume Silent/Low/Medium/High
PIM
Schedule
Task List
Notepad
Alarm
Clock Adjust
Scratch Pad
Section 2: Understanding Your Phone
652E: Navigating Through Menus
Page 75

My Shortcut Schedule/Call History/Downloads/Phone
Help
Key Guard
Info/Voice Recorder/Jukebox/Notepad List/
Task List/Help
Menu Navigation in the Top Menu
You can quickly access the various phone operations by selecting an icon
in the Top menu.
The Top menu initially consists of 5 icons, the center icon being the
Settings icon. When you select an icon by moving the cursor upward,
downward, left or right with the cursor key, the icons for 2 functions
related to the selected icon also appear.
Select the icon for the function you want to use and press (Soft Key
left).
The following outline shows the Top menu structure.
Settings
Compose
Email (POP3)
Compose
Notifications
Web
Short Mail
Web
Bookmark
Phone Book
Task List
Phone Book
Notepad
Downloads
Screen Savers
Downloads
Games
OK
Section 2: Understanding Your Phone
66 2E: Navigating Through Menus
Page 76

Working with Top Menu
From the Standby mode, press the center of the cursor key.
1.
2. Select the icon for the function you want to use and press (Soft
OK
Key left).
Tip : In the Top menu, you can display the Calendar by pressing the
(Soft Key Right).
CLNDR
Using Shortcuts
You can store a shortcut to a frequently used function so that you can go
directly to that function with only one press of the cursor key.
Storing or Changing a Shortcut
To store/change a Shortcut:
1. From the Standby mode, press to display the main menu.
2. Highlight My Shortcut and press .
3. Highlight the function to which you want direct access and press .
UsingaShortcut
Menu
OK
Using a Shortcut to access a function:
䊳
From the Standby mode, move the cursor key left.
Automatic Pop-up Window Display
Your PCS Phone features an automatic pop-up window function to
provide help when you are using the phone.
䊳
Preview Window: For some menu options, a pop-up window appears
showing the settings information for the selected item, allowing you to
check the information without having to press .
䊳
Information Window: Displays the OK, Notice or Error icon and a
message to show the result of an operation. The window disappears
automatically after 3 seconds or when you press .
OK
OK
Set
Section 2: Understanding Your Phone
672E: Navigating Through Menus
Page 77

Checking the Guide for the Operation
Procedure
This function displays explanations of key operations. This function
allows you to check the operation method when the User Guide is not
handy.
1. From the Standby mode, press to display the main menu.
2. Highlight Help and press .
3. Scroll up or down to display the information on the key operation you
want to check.
4. When you have finished checking the operation method, press .
Menu
OK
OK
Section 2: Understanding Your Phone
68 2E: Navigating Through Menus
Page 78

Section 2F
Managing Call History
In This Section
䊳
Viewing History
䊳
Call History Options
䊳
Making a Call From Call History
䊳
Erasing Call History
he Call History helps you manage your time more effectively. It keeps
T
track of incoming calls, calls made from your PCS Phone and missed
calls. This section guides you through accessing and making the most of
your Call History.
Section 2: Understanding Your Phone
692F: Managing Call History
Page 79

Viewing History
You’ll find your Call History invaluable. It is a list of the last 20 phone
numbers or Internal Phone Book entries for calls you placed, accepted or
missed. Call History makes redialing a number fast and easy. It is
continually updated as new numbers are added to the beginning of the
list and the oldest entries are removed from the bottom of the list.
Each entry contains the phone number (if it is available) and Internal
Phone Book entry name (if the phone number is in your Internal Phone
Book). Duplicate calls (same number and type of call) may only appear
once on the list.
To view a Call History entry:
1. From the Standby mode, press to display the menu.
2. Highlight Call History and press .
3. Highlight Outgoing Calls, Incoming Calls or Missed Calls and
OK
press .
Menu
OK
Call History Options
For additional information and options on a particular call, highlight a
Call History entry and press . This feature gives you the option of
selecting:
䊳
Call to dial the phone number.
䊳
Save Phone # to save the sender’s phone number in your Internal
Phone Book. (See “Using the Internal Phone Book” on page 73.)
䊳
Details to display the details of the call.
䊳
Prepend to add numbers to the beginning of the phone number.
䊳
Erase Call to erase the entry.
Options
Note: If you erase a call history entry, you will be prompted whether you
wish to erase the next entry or not. This continues until all entries have
been erased or you press B.
Section 2: Understanding Your Phone
70 2F: Managing Call History
Page 80

Making a Call From Call History
To place a call from Call History:
1. From the Standby mode, press to display the main menu.
2. Highlight Call History and press .
3. Highlight either Outgoing Calls, Incoming Calls or Missed Calls
and press .
4. Highlight the entry you want to call by scrolling through the list.
5. Press T.
OK
Menu
OK
or
TALK
Press .
Note: You cannot make calls from Call History to entries identified as
No ID or Restricted. Data calls can only be dialed through a personal
computer.
Erasing Call History
To erase individual Call History entries, see “Call History Options” on
page 70.
To erase Call History:
1. From the Standby mode, press to display the menu.
2. Highlight Call History and press .
3. Highlight Erase Calls and press .
Menu
OK
OK
4. Highlight Outgoing Calls, Incoming Calls, Missed Calls or All
and press .
Calls
5. Highlight Ye s and press .
OK
OK
Section 2: Understanding Your Phone
712F: Managing Call History
Page 81

Section 2: Understanding Your Phone
72 2F: Managing Call History
Page 82

Section 2G
Using the Internal
Phone Book
In This Section
䊳
Selecting a Character Input Mode
䊳
Entering Text Clips
䊳
Entering Smileys
䊳
Using Copy/Cut/Paste
䊳
Option Menu during Text Input
䊳
Adding a New Internal Phone Book Entry
䊳
Finding Internal Phone Book Entries
䊳
Dialing from an Internal Phone Book Memory Location
䊳
Editing the Internal Phone Book
䊳
Erasing Stored Entries
䊳
Assigning Names to Internal Phone Book Groups
䊳
Speed Dialing
䊳
Speed Dialing Directly from Phonebook Entry Numbers
䊳
4-Digit, 5-Digit Dialing
䊳
Dialing PCS Services
ow you know the basics that help make it easier to stay in touch with
N
people and information. This section helps you make the most of your
contacts and use your time more effectively when you are trying to connect
with the important people in your life.
Section 2: Understanding Your Phone
732G: Using the Internal Phone Book
Page 83

Selecting a Character Input Mode
Your PCS Phone provides convenient ways to enter words, letters,
punctuation and numbers whenever you are prompted to enter text (for
example, when adding an Internal Phone Book entry).
To change the character input mode:
䊳
In a text entry field, press the center of the cursor key.
Each time you press the cursor key, the input mode changes in a cycle
from Alphabet with initial caps (Abc)
→ Alphabet all lowercase (abc) → T9 Word → Numeric (123).
You can also switch the next input letter between uppercase and
lowercase by pressing S (Shift key).
The currently selected mode is shown at the bottom center of the display.
Entering Characters Using T9 Text Input
T9 Text Input lets you enter text in your PCS Phone by pressing keys just
once per letter. (To select the
“Selecting a Character Input Mode” above.)
T9 Text Input analyzes the letters you enter using an intuitive word
database and creates a suitable word. (The word may change as you
type.) If the word you want does not display after you have entered all the
letters, press 0 (or move the cursor key upward or downward) to
scroll through additional word selections. To accept a word and insert a
space, press
If you make a mistake, press
hold
s.
B to erase a single character. Press and
B to delete an entire entry.
Each time you press S, the input mode changes in a cycle from T9
Word (initial caps)
→ T9 WORD (all uppercase) → T9 word (all
lowercase).
For more information about T9 Text Input, visit their Web site at
www.T9.com.
→ Alphabet all uppercase (ABC)
T9 Word mode when entering text, see
Section 2: Understanding Your Phone
74 2G: Using the Internal Phone Book
Page 84
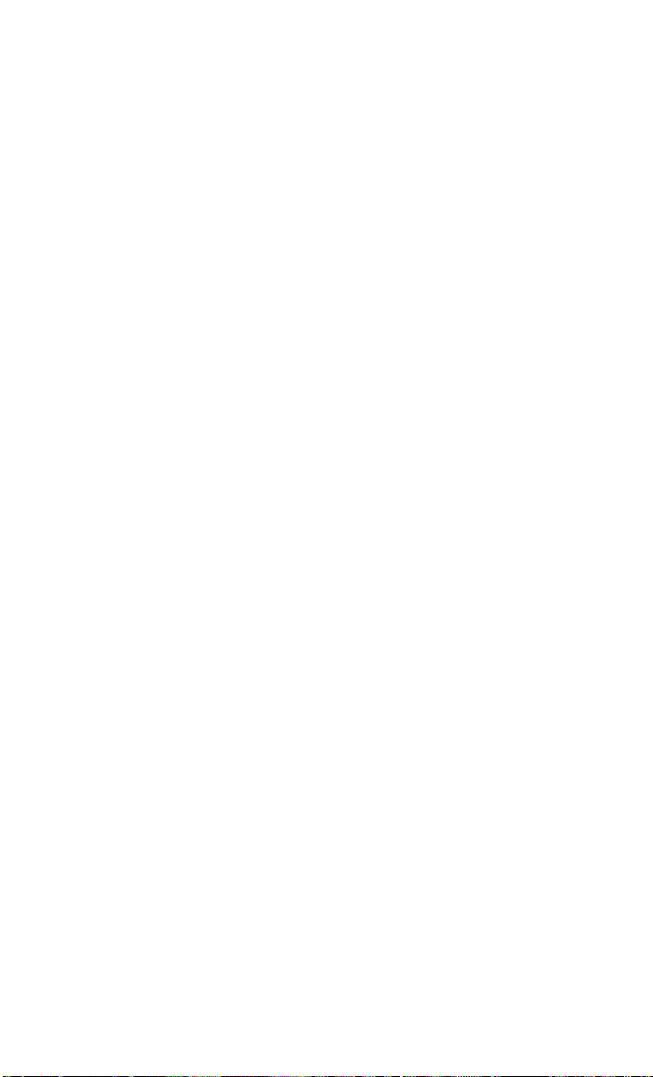
Entering Characters by Tapping the Keypad
To enter characters by tapping the keypad, select the Abc mode (see
“Selecting a Character Input Mode” on page 74). Press the
corresponding key until the desired character appears. By default, the first
letter of a word is capitalized and following letters are lowercase.
Characters scroll in the following order:
䊳
B Back-space All clear (by pressing and hold)
䊳
1 .,@1?!*# 1 (by pressing and hold)
䊳
2 abc2 2 (by pressing and hold)
䊳
3 def3 3 (by pressing and hold)
䊳
4 ghi4 4 (by pressing and hold)
䊳
5 jkl5 5 (by pressing and hold)
䊳
6 mno6 6 (by pressing and hold)
䊳
7 pqrs7 7 (by pressing and hold)
䊳
8 tuv8 8 (by pressing and hold)
䊳
9 wxyz9 9 (by pressing and hold)
䊳
S One-character-shifted
䊳
0 0,Next(T9 mode) 0 (by pressing and hold)
䊳
s Space
After a character is entered, the cursor automatically advances to the next
space after two seconds or when you enter a character not on the same
key.
When you changed the menu language to Spanish (See “Changing the
Menu Language” on page 47), characters scroll in the following order:
䊳
B Back-space All clear (by pressing and hold)
䊳
1 .,@1¿?¡!*# 1 (by pressing and hold)
䊳
2 abcáãç2 2 (by pressing and hold)
䊳
3 defé3 3 (by pressing and hold)
Section 2: Understanding Your Phone
752G: Using the Internal Phone Book
Page 85

䊳
4 ghií4 4 (by pressing and hold)
䊳
5 jkl5 5 (by pressing and hold)
䊳
6 mnoóñ6 6 (by pressing and hold)
䊳
7 pqrs7 7 (by pressing and hold)
䊳
8 tuvúü8 8 (by pressing and hold)
䊳
9 wxyz9 9 (by pressing and hold)
䊳
S One-character-shifted
䊳
0 0,Next(T9 mode) 0 (by pressing and hold)
䊳
s Space
Entering Symbols
To enter a symbol:
1. In a text entry field, press to display the option menu.
2. Highlight Symbols and press .
3. Highlight your desired symbol by using the cursor key, and press .
Options
OK
or
Highlight the line that includes the desired symbol by using the cursor
key, then press the key (
1–9) corresponding to the position
of the desired symbol in the line.
OK
Entering Text Clips
Your PCS Phone has 20 text clips and they can be edited.
To enter text clips:
1. In a text entry field, press to display the option menu.
2. Highlight Text Clips and press .
3. Highlight your desired text clip.
OK
4. Press .
Section 2: Understanding Your Phone
76 2G: Using the Internal Phone Book
Options
OK
Page 86

Editing Text Clips
To edit text clips:
1. From the Standby mode, press the center of the cursor key to display
the top menu.
2. Select the Settings icon and press .
3. Highlight Text Input and press .
4. Highlight Edit TextClips and press .
5. Highlight the text clip you want to edit, and press .
6. Edit the text clip and press .
7. Highlight Ye s and press .
OK
OK
OK
OK
OK
Save
Entering Smileys
Your PCS Phone has 30 Smileys and they can be edited.
To enter a Smiley:
1. In a text entry field, press to display the options menu.
2. Highlight Smileys:) and press .
3. Highlight your desired Smiley.
OK
4. Press .
Options
OK
Section 2: Understanding Your Phone
772G: Using the Internal Phone Book
Page 87

Editing Smileys
To edit a Smiley:
1. From the Standby mode, press the center of the cursor key to display
the top menu.
2. Select the Settings icon and press .
3. Highlight Text Input and press .
4. Highlight Edit Smiley:) and press .
5. Highlight the Smiley you want to edit, and press .
6. Edit the Smiley and press .
7. Highlight Ye s and press .
Save
OK
OK
OK
OK
OK
Using Copy/Cut/Paste
To use Copy/Cut/Paste:
1. In a text entry field, press to display the option menu.
2. Highlight Copy / Cut and press .
3. Move the cursor to the beginning of the section you want to copy and
StartP
press .
4. Move the cursor to the end of the section you want to copy and press
EndP
.
Copy Cut
5. Press or .
Options
6. Press to display the option menu.
7. Highlight Paste and press .
Options
OK
OK
8. Move the cursor to the location where you want to paste the cut/copied
text and press .
Section 2: Understanding Your Phone
78 2G: Using the Internal Phone Book
Paste
Page 88

Option Menu during Text Input
䊳
Copy from:: Searches for a name in the Phone Book and then pastes
the name.
䊳
Symbols: Enters symbols.
䊳
Text Clips: Enters from text clips.
䊳
Smileys:): Enters Smileys.
䊳
Copy / Cut: Selects text and copies/cuts the selected text.
䊳
Paste: Pastes text that was copied/cut.
䊳
View: Displays the entered details in a single screen.
䊳
Exit: Cancels text input without saving the modification.
Adding a New Internal Phone Book Entry
Your PCS Phone can store up to 200 Internal Phone Book entries. Each
entry can contain 5 phone numbers, 1 Email, 1 URL, Ringer and Picture.
To add a new entry:
1. From the Standby mode, enter the phone number you want to save.
Options
2. Press to display the option menu.
3. Highlight Save Phone #s and press .
4. Highlight the appropriate phone type and press .
5. Highlight Name and press .
OK
6. Enter a name for the entry and press . See pages 74-79 for entering
method.
7. Select an additional category and press . (See “Items that Can Be
Stored in the Internal Phone Book” on page 80.)
8. Enter the additional information and press or .
Save
9. Press .
OK
OK
OK
Next
OK
OK
OR
1. From the Standby mode, press to display the main menu.
Menu
Section 2: Understanding Your Phone
792G: Using the Internal Phone Book
Page 89

2. Highlight Phone Book and press .
3. Highlight Add New Entry and press .
4. Highlight Name and press .
5. Enter a name, and press .
OK
6. Highlight Phone #1 and press .
7. Enter the phone number and press .
8. Highlight the appropriate phone type and press .
9. Select an additional category and press . (See “Items that Can Be
OK
OK
OK
OK
Next
OK
OK
Stored in the Internal Phone Book” below.)
10.Enter the additional information and press or .
11.Press .
Save
Next
Tip : You can include pauses in a phone number. (See “Dialing Options”
on page 29).
Tip : If you store an entry in the Internal Phone Book when Secret Mode
is set to ON, the entry is stored as secret data. (See “Setting the Secret
Mode” on page 53).
ItemsthatCanBeStoredintheInternalPhoneBook
OK
You can store the following items in the Internal Phone Book:
䊳
Name: Stores a name.
䊳
Phone #1–#5: Used to store up to 5 phone numbers.
䊳
Phone Type: Once you have stored a phone number, you can select
Mobile, Home, Office, Fax, Data or No Label as the Phone Type. You
can also switch between Normal Phone Type and Priority Phone Type
by pressing Soft Key right. When you are making a call from a Phone
Book that contains multiple stored phone numbers, this function calls
the number set as the Priority number.
䊳
Email: Stores an e-mail address.
䊳
Email Type: Once you have stored an e-mail address, you can select
Mobile, Home, Office or No Label as the Email Type.
Section 2: Understanding Your Phone
80 2G: Using the Internal Phone Book
Page 90

䊳
Group Name: You can allocate entries to groups. This makes entry
retrieval easier by classifying the Phone Book entries. You can assign
any name you like to a group. (See “Assigning Names to Internal
Phone Book Groups” on page 86).
䊳
Ringer Type: Stores a ringer type. Selecting Default sets the default
ringer type. Selecting Personal allows you to store a ringer type of your
choice. (See “Ringer Types” on page 34).
䊳
Ringer Tempo: The ringer tempo can only be set when you have stored
a ringer type for which ringer tempos can be specified. (See “Ringer
Types” on page 34).
䊳
Blink Pattern: Stores a blink pattern. Selecting Default sets the default
blink pattern. Selecting Personal allows you to store a blink pattern of
your choice. (See “Changing the Illumination Settings” on page 43).
䊳
Bright Speed: The bright speed can only be set when you have stored
a blink pattern for which bright speeds can be specified. (See
“Changing the Illumination Settings” on page 43).
䊳
Image: Pastes image stored in Downloads.
䊳
Birthday: Stores a birthday. Enter all the digits.
䊳
Blood Type: Stores a blood type.
䊳
URL: Stores a URL (up to 128 characters).
䊳
Memo: Stores a memo (up to 80 characters) for a Phone Book entry
with an entry number between 000 and 099.
䊳
Address: Stores an address (up to 80 characters).
䊳
Address Type: Once you have stored an address, you can select Home,
Office or No Label as the Address Type.
䊳
Entry #s: Stores a 3-digit entry number between 000 and 199. When
you store an entry in the Phone Book, the lowest available number is
displayed. Entry numbers are a useful way to make calls and search for
Phone Book entries.
Tip : If you enter “*”, the lowest available number is set as in that digit
position.
Section 2: Understanding Your Phone
812G: Using the Internal Phone Book
Page 91

Finding Internal Phone Book Entries
There are several ways to display your Internal Phone Book entries.
Follow the steps outlined in the sections below to display entries from the
Internal Phone Book menu.
Tip : You can search the Internal Phone Book entries even during a call.
Finding Names
You can review all the entries stored in your Internal Phone Book or find
an entry quickly by following these simple steps:
1. Move the cursor key right to display the Find Name screen.
2. Enter the first letters of the name to display the Phone Book list entries
that start with the entered letters.
or
Find
Press to display the list of all entries.
3. Highlight your desired entry by scrolling and press .
Finding Groups
To find an Internal Phone Book entry by its group:
1. Move the cursor key right to display the Find Name screen.
Options
2. Press .
3. Highlight Search Method and press .
4. Highlight Find Group and press .
5. Move the cursor key upward or downward to highlight your desired
group and press .
6. Highlight your desired entry by scrolling and press .
Find
OK
OK
OK
OK
Section 2: Understanding Your Phone
82 2G: Using the Internal Phone Book
Page 92

Finding Entry #s
To find an Internal Phone Book entry by its entry number:
1. Move the cursor key right to display the Find Name screen.
Options
2. Press .
3. Highlight Search Method and press .
4. Highlight Find Entry #s and press .
OK
OK
5. Enter the entry number of your desired entry.
or
Find
Press or move the cursor key upward or downward to display the
list of all entries and highlight your desired entry by scrolling.
OK
6. Press .
Options Available While Searching
The following options are available while searching for Phone Book
entries. Press to display the option menu, highlight one of the
options, then press .
䊳
Search Method: Changes the search method to Find Name, Find
Options
OK
Group, or Find Entry #s.
䊳
Add New Entry: Adds a new Phone Book entry. (See “Adding a New
Internal Phone Book Entry” on page 79)
䊳
Secret Mode: Sets the Secret Mode. (See “Setting the Secret Mode” on
page 53.)
䊳
Edit Group: Appends a group name. (See “Assigning Names to
Internal Phone Book Groups” on page 86).
䊳
Count Entries: Shows the number of entries stored in the Phone Book
and the remaining number of entries that can be stored in the Phone
Book.
䊳
Symbols to enter symbols.
Section 2: Understanding Your Phone
832G: Using the Internal Phone Book
Page 93

Options After a Phone Book Search
When you display an Internal Phone Book list, highlight your desired
entry and press to display the details of the selected entry. Then press
Options
䊳
Call: Dials the phone number. (If multiple phone numbers are stored,
OK
. Highlight one of the options and press .
OK
the phone number set as the Priority number is called.)
䊳
Add Speed Dial: Registers a stored name or phone number as a Speed
Dial entry. (See “Speed Dialing” on page 86).
䊳
Edit Entry: Edits the entry (See “Editing the Internal Phone Book” on
page 85).
䊳
Erase Entry: Erases the entry (See “Erasing Stored Entries” on page
86).
䊳
Email: Sends an E-mail.
䊳
Make vCard: Stores Internal Phone Book data in a data folder. Data
stored in a data folder can be attached to e-mail messages or sent to a
computer, etc. (See “Managing Data” on page 105).
䊳
URL Jump: Connects to the stored URL.
Displaying Phone Book Entry Details
You can use this procedure to view the details of stored entries that are too
long to fit on one line.
1. After retrieving the Phone Book entry, move the cursor key upward or
downward to select the desired item you want to view the details for.
View
2. Press .
Note: You can view Phone Book entry details during a call, but images
cannot be displayed.
Tip : If you do not press any keys for a few seconds while an item is
selected, the details of the entry that will not fit on one line are displayed
in the Preview window.
Section 2: Understanding Your Phone
84 2G: Using the Internal Phone Book
Page 94

Dialing from an Internal Phone Book
Memory Location
You can use the procedure below to make a call directly from the Phone
Book.
To make a call from the Phone Book:
1. Search the Phone Book and move the cursor key upward or downward
to highlight the entry you want to call.
or
Search Phone Book and display the details screen for the Phone Book
entry you want to call.
2. Press T.
Editing the Internal Phone Book
You can use the procedure below to change the information stored in the
Phone Book.
To edit the Phone Book:
1. Search the Phone Book and then move the cursor key upward or
downward to highlight the entry you want to edit.
or
Search the Phone Book and display the details screen for the Phone
Book entry you want to edit.
Options
2. Press .
3. Highlight Edit Entry and press .
4. Edit the Phone Book entry. (See “Adding a New Internal Phone Book
OK
Entry” on page 79).
Section 2: Understanding Your Phone
852G: Using the Internal Phone Book
Page 95

Erasing Stored Entries
To erase an entry from your Internal Phone Book:
1. Display the details screen for the Phone Book entry you want to delete.
Options
2. Press to display the option menu.
3. Highlight Erase Entry and press .
4. Highlight Ye s and press .
OK
OK
Assigning Names to Internal Phone Book
Groups
You can assign a name of your choice to each of the Phone Book groups.
To assign a group name:
1. From the Standby mode, press to display the main menu.
2. Highlight Phone Book and press .
3. Highlight Edit GroupName and press .
4. Highlight your desired entry and press .
5. Enter or edit the name and press . See page 74-79 for entering
method.
Note: Group Name Unfiled, Private and Office cannot be edited.
Menu
OK
OK
OK
Save
Speed Dialing
With this feature you can dial phone numbers stored under keys 2 to 9
with one key press.
Storing Speed Dial Numbers
To store a speed dial number:
1. From the Standby mode, press to display the main menu.
2. Highlight Phone Book and press .
3. Highlight Speed Dial #s and press .
Section 2: Understanding Your Phone
86 2G: Using the Internal Phone Book
Menu
OK
OK
Page 96

4. Highlight your desired number and press .
5. Enter a name and press .
6. Enter a phone number and press .
Next
OK
Save
OR
1. From the Standby mode, press to display the main menu.
2. Highlight Phone Book and press .
3. Highlight Speed Dial #s and press .
4. Highlight your desired number and press .
5. Highlight From PhoneBook and press .
6. Search the Phone Book.
7. Highlight your desired entry and press .
8. Highlight your desired phone number and press .
Using Speed Dial Numbers
Menu
OK
OK
Options
OK
OK
OK
To use speed dial:
1. From the Standby mode, press and hold the appropriate key that
corresponds to the memory location for approximately two seconds.
OR
1. From the Standby mode, press the appropriate key, and then press
T.
Note: Speed dialing is not available when you are roaming with
Call Guard enabled.
Speed Dial Options
Display a list of the speed dial numbers, press and highlight one
of the options, then press .
䊳
From PhoneBook to store the entry from the Phone Book.
䊳
Erase Entry to erase the entry.
OK
Section 2: Understanding Your Phone
Options
872G: Using the Internal Phone Book
Page 97

Speed Dialing Directly from Phonebook
Entry Numbers
You can use Speed Dial to call phone numbers stored under Phone Book
entry numbers 00 to 99 just by entering the last 2 digits of the entry number.
To make a call using Speed Dial:
1. Enter an entry number and press T.
OR
1. When you enter the entry number, press and hold the 2nd digit.
4-Digit, 5-Digit Dialing
Enter four or five digits to dial the phone number in your Internal Phone
Book that ends with the four or five digits you entered.
To use 4-Digit, 5-Digit Dialing:
1. Dial the last four or five digits of an Internal Phone Book entry’s phone
number and press
Note: If more than one entry in your Phone Book matches the four or five
digits you entered, highlight the desired entry by pressing the cursor key
upward or downward and then press or T.
T.
TALK
Dialing PCS Services
You can quickly and easily call one of the services provided by Sprint by
simply selecting the Services option.
To dial a service:
1. From the Standby mode, press to display the main menu.
2. Highlight Phone Book and press .
3. Highlight Services and press .
4. Highlight Cust Solutions, Dir Assist, Account Info, Voice
Command or SprintOperator and press .
5. Press T.
Section 2: Understanding Your Phone
88 2G: Using the Internal Phone Book
Menu
OK
OK
OK
Page 98

Section 2H
Personal Organizer
In This Section
䊳
Setting the Time/Date
䊳
Managing Schedules
䊳
Using the Task List
䊳
Using Your PCS Phone as a Notepad
䊳
MakingaNoteofaPhoneNumberDuringaCall
䊳
Using Your PCS Phone as a Wake-up Alarm
䊳
Using the Calculator
䊳
Managing Data
䊳
Playing Downloaded Melodies
our PCS Phone has been equipped with several personal information
Y
management features to help you manage your busy lifestyle. These
features turn your phone into a time management planner that helps you
keep up with your contacts, schedules and commitments. You can also use
your PCS Phone to manage data you have downloaded yourself, taking
productivity to a whole new level.
Section 2: Understanding Your Phone
892H:PersonalOrganizer
Page 99

Setting the Time/Date
In a no service area, it’s necessary to set the actual time and date in order
to use Calendar functions.
Time/Date settings are available from 12:00 AM, Jan 1, 1998 to 11:59 PM,
Dec 31, 2097.
To set the Time/Date manually:
1. From the Standby mode, press to display the main menu.
2. Highlight Tools and press .
3. Highlight PIM and press .
4. Highlight Clock Adjust and press .
5. Using the numeric keys and cursor key, input the date and time. Press
Menu
OK
OK
OK
the Soft Key right to switch between AM and PM.
OK
6. Press .
Note: If you are in a service area the time/date cannot be adjusted
manually.
Managing Schedules
Use the Calendar to remind you of important events or calls you need to
make. You can schedule up to 100 events.
Setting Holidays
You can set up to 100 of your personal holidays. Holidays can be selected
by date or day of the week. The dates/days registered as holidays are
displayed in red.
To set a holiday:
1. From the Standby mode, press the center of the cursor key to display
the top menu.
CLNDR
2. Press to display the calendar display.
Options
3. Press to display the option menu.
4. Highlight Holiday ON/OFF and press .
Section 2: Understanding Your Phone
90 2H: Personal Organizer
OK
Page 100

5. To select a date, highlight the date and press .
To select a day of the week, press .
6. When setting a date, highlight One day and press .
Options
Options
OK
When setting a day of the week, highlight the desired day of the week
and press .
7. Press B to finish the settings and return to the calendar display.
Tip : Press M and W to scroll by month through the Calendar.
OK
Resetting Holidays
To reset a date registered as a holiday:
1. From the calendar display, press to display the option menu.
2. Highlight Holiday ON/OFF and press .
3. Highlight the date you wish to reset, and press .
4. Highlight One day or the day of the week, and press .
Options
OK
Options
OK
To reset all registered holidays:
1. From the calendar display, press to display the option menu.
2. Highlight Reset Holiday and press .
3. Highlight Ye s and press .
Options
OK
OK
Adding an Event to the Schedule
Your Scheduler helps organize your time and reminds you of important
events.
To add an event:
1. From the Standby mode, press the center of the cursor key to display
the top menu.
CLNDR
2. Press to display the calendar display.
3. Highlight the day you want to add an event to.
Options
4. Press to display the option menu.
5. Highlight Add New Entry and press .
OK
Section 2: Understanding Your Phone
912H:PersonalOrganizer
 Loading...
Loading...