Page 1
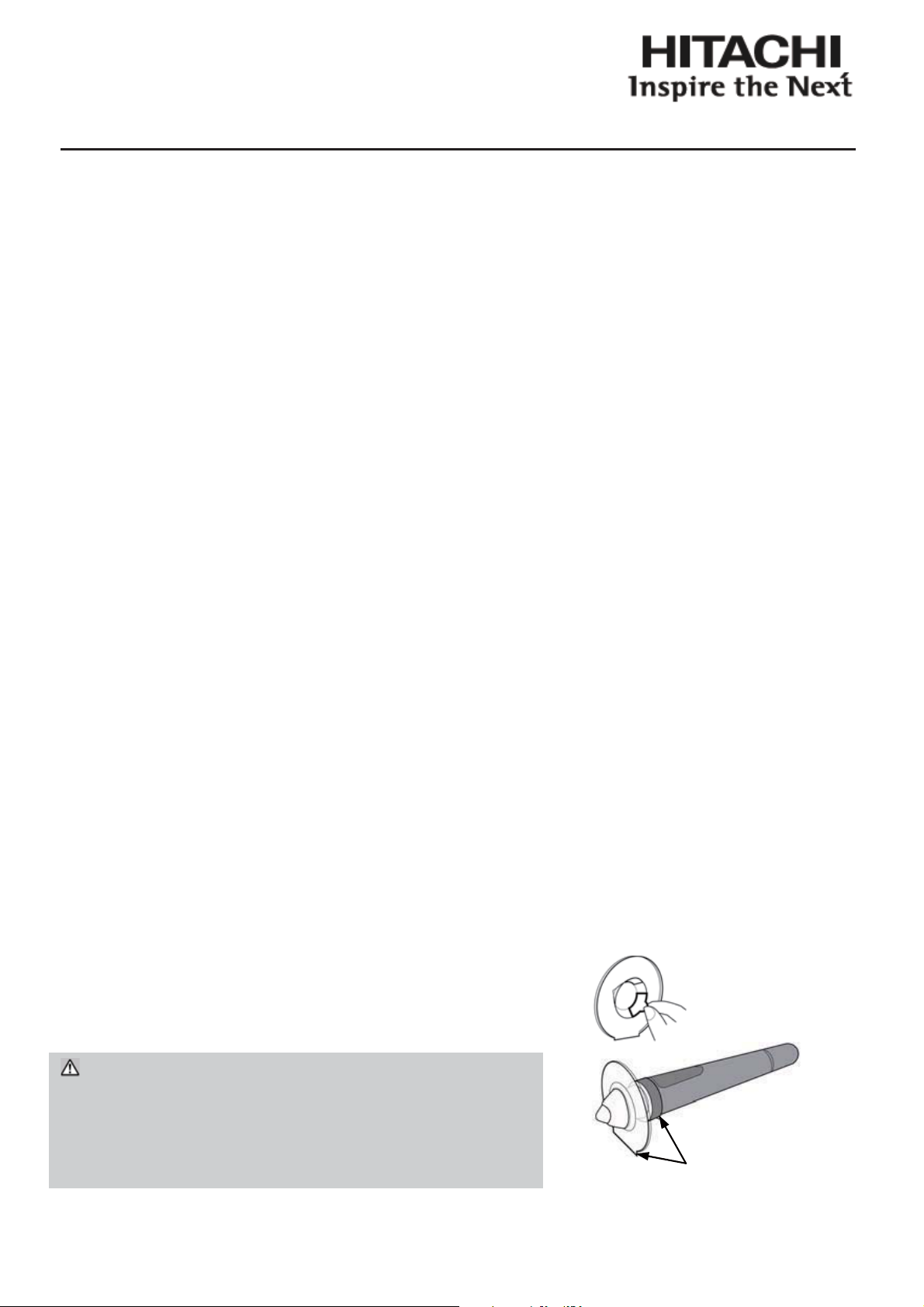
Projector
iPJ-AW250N
(Type nos. iPJ-AW250N, iPJ-AW250NM)
User’s Manual - Supplement
This document supplements the User's Manual of the interactive projector. Please
read the User’s Manual and this document before using the product, in order to use
safely and utilize well the product.
1. Notification
Ṳ The description "iPJ" and "iPJ-A" on the label of Starboard Software DVD (included),
software message and this document indicate interactive Projector (iPJ) at Hitachi.
Ṳ Please regards the word "StarBoard" in StarBoard Software manual, online help,
software message or any other related materials as the interactive whiteboard
system using the Hitachi Interactive Projector, or the projector. ("Starboard
Software" is not changed).
Ṳᴾ The set of functions that are available for the combination of Hitachi Interactive
Projector and Starboard Software is conformity with Starboard FX Portable Series.
Ṳᴾ When using the interactive function, the recommended computer spec is shown
below.
CPU: Intel Core2 Duo 2.0GHz or faster
Memory: 1GB or more (Windows
p
ᴾ
XP)
2GB or more
(Windows
ᴾVista
p
and Windowsp7)
HDD: 600MB free space
Display: High Color (16Bit) or more
Web: Internet Explorer
p
6/7/8
NOTE:
* Hardware overlay capability is
required on the graphics
processor for movie playback
function.
* DV Capture Device that
supports Direct Show with WDM
device is required for playback
and capturing on Web cam.
2. How to use the Pen Attachment
The drawing capability with interactive pen may vary depending upon the system
installation, the angle of the pen, how it hold or screen surface. If you have a
difficulty to draw with the pen, please use the pen attachment that comes with the
product. It may improve the drawing capability under certain condition.
(1) Remove the separator from the adhesive tape
(1)
of the inside.
(2) Firmly stick and fix the attachment onto the
pen.
WARNING ὉKeep the attachment away from
children and pets. Be careful so that they do not
put it into their mouth.
NOTICE ὉDo not give the attachment too much
pressure not to break it.
QR81602
1
(2)
Align both flat areas
of the pen attachment
and the pen.
Page 2
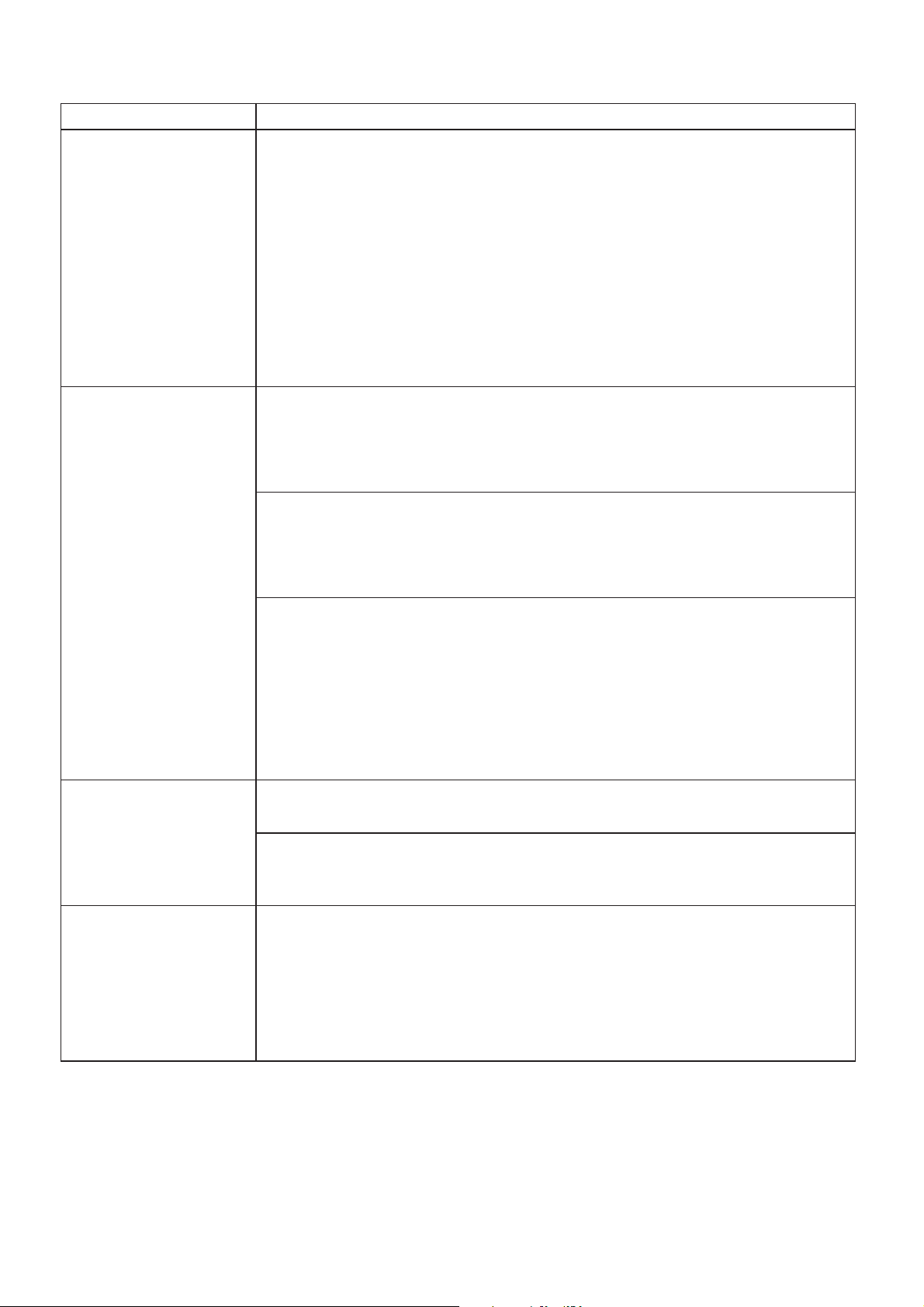
3. Troubleshooting
Phenomenon Solution
The interactive
pen stops
working.
The interactive pen may stop working at the event of USB
cable plugging in or the computer booting up that Starboard
Software already installed.
> Connect the projector after the computer starts up, making
sure the system is ready to use.
> If you got the message dialog showing "Starboard is not
connected" after "Check Connection" command through
Starboard Software menu and the interactive pen still not
working, turn off the projector power and try again from
the beginning.
The interactive
pen or system
does not work
properly or
intermittently
works.
The mouse
cursor or drawing
image does not
match with actual
pen tipping point.
The LiveViewer
Software and
Starboard
Software may
work at the same
time.
This may be due to exhaustion of the battery of the pen.
> Replace the battery with new one.
Use only the specified and perfect battery. When putting it
in, be careful not to make a mistake in polarity.
This may be due to poor contact of the battery of the pen.
> Remove the battery and load it again.
Use only the specified and perfect battery. When putting it
in, be careful not to make a mistake in polarity.
There may be obstacles in between the interactive pen and
sensors on the projector.
> Remove all things between the pen and sensors.
> The way of holding the pen or your position will be
affected to the system. Hold the pen as perpendicular to
the interactive surface as possible and not to block the
pass from pen to sensor.
It is recommended to keep room temperature between 16
and 35 Celsius when using the interactive function.
Calibrate again to optimize the interactive system.
The LiveViewer may not display the annotations that are
made by Starboard Software.
> Use the latest LiveViewer software to support Starboard
software annotation (It will release on May, 2011).
Meantime, please use Starboard software on analog RGB
or HDMI input.
2
 Loading...
Loading...