Hitachi IPJ-AW250N User Manual [es]
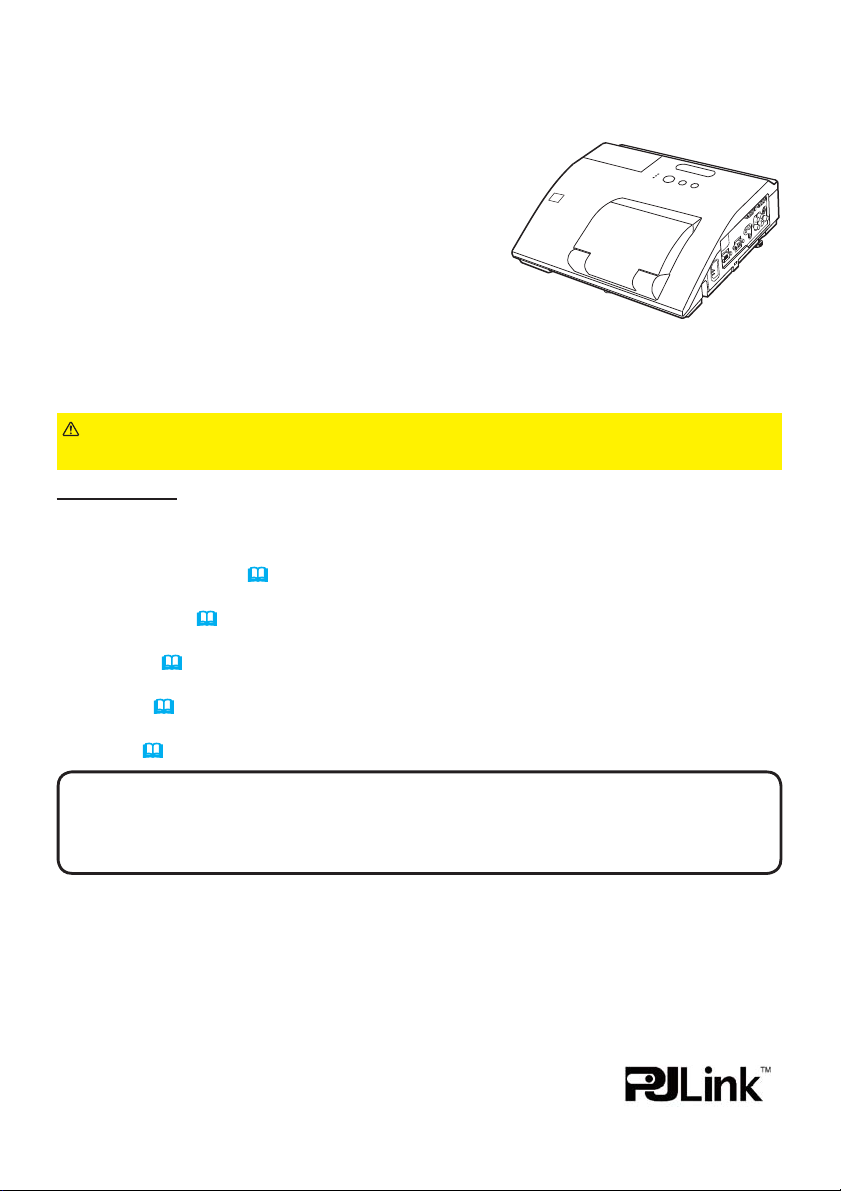
Proyector
iPJ-AW250N
(Números de tipo iPJ-AW250N, iPJ-AW250NM)
Manual de usuario (detallado)
Guía de red
Gracias por adquirir este producto.
Este manual tiene como fin explicar solamente la función de red. Para utilizar
este producto correctamente, consulte este manual y los demás manuales del
producto.
►
ADVERTENCIA
manuales del mismo. Luego de leerlos, consérvelos en un lugar seguro para referencia futura.
Funciones
Este proyector tiene la función de red que le brinda las características principales siguientes.
Presentación de Red: permite que el proyector proyecte imágenes de PC transmitidas
a través de una red. (
Control por la Web: le permite controlar y supervisor el proyector a través de una red
desde un PC. (
Mi Imagen: permite que el proyector almacene hasta cuatro imágenes fijas y las
proyecte. (
Mensajero: permite que el proyector muestre texto enviado desde un PC a través de
una red. (
Puente de red: le permite controlar un dispositivo externo a través del proyector desde
un PC. (
45)
70)
72)
74)
Antes de usar este producto, asegúrese de leer todos los
37)
NOTA
•
El fabricante no asume responsabilidad por errores que puedan aparecer en este manual.
• La información en este manual está sujeta a modificaciones sin aviso.
• No se permite la reproducción, la transferencia o la copia total o parcial de
este documento sin expreso consentimiento por escrito.
Reconocimiento de marcas registradas
• Microsoft
comerciales registradas de Microsoft Corporation en EE.UU. y/u otros países.
• Pentium
®
, Internet Explorer®, Windows®, Windows Vista® y Aero® son marcas
®
es marca comercial registrada de Intel Corporation.
• JavaScript® es marca comercial registrada de Sun Microsystems, Inc.
• HDMI, el logo HDMI y High-Definition Multimedia Interface son marcas
comerciales o marcas comerciales registradas de HDMI Licensing LLC. en
Estados Unidos y en otros países.
• PJLink es una marca cuyos derechos de marca se han
solicitado en Japón, Estados Unidos y otros países y áreas.
Todas las demás marcas comerciales pertenecen a sus respectivos propietarios.
1
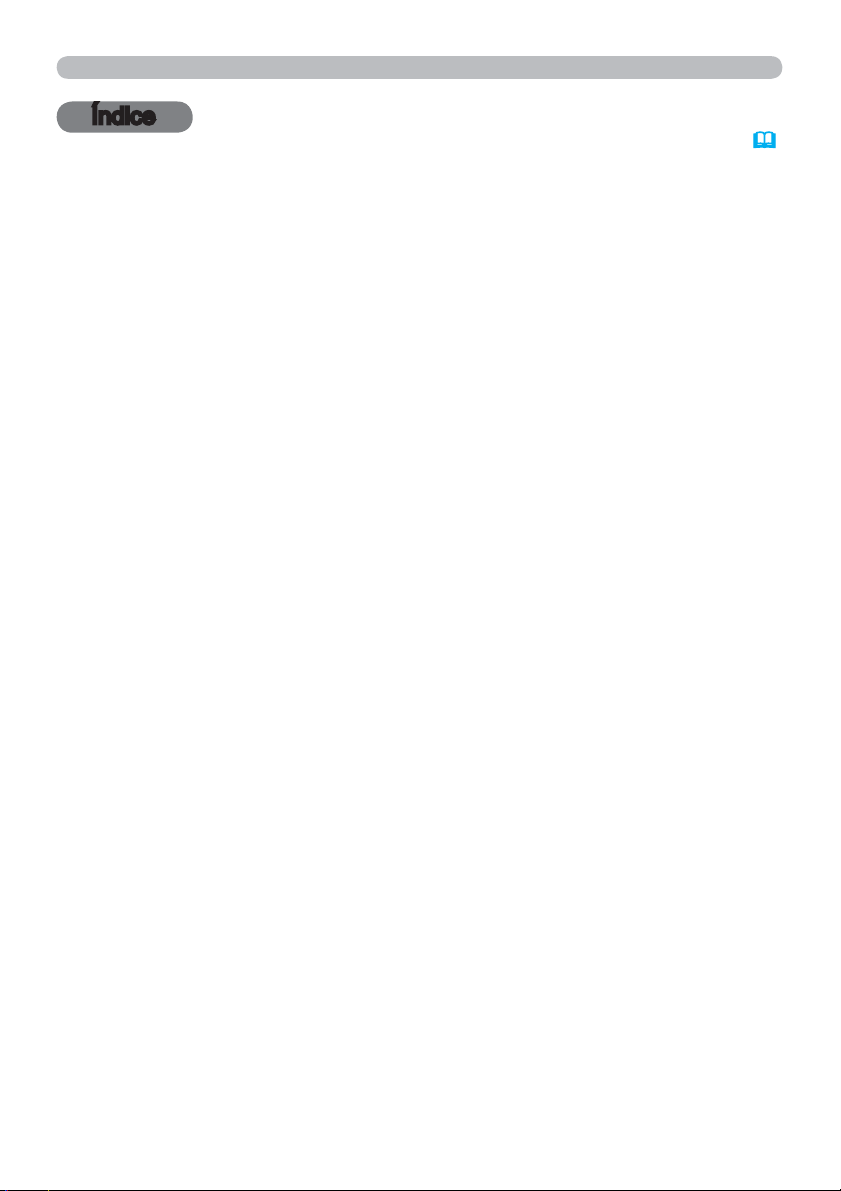
Índice
Índice
1. Conexión a la Red .................................................................... 4
1.1 Requisitos del sistema ............................................................................... 4
1.1.1 Preparación necesaria del equipo ................................................................................... 4
1.1.2 Requisitos de hardware y software para PC .................................................................... 4
1.2 Instalación de “LiveViewer” ........................................................................ 6
1.2.1 Instalación de “LiveViewer” .............................................................................................. 6
1.2.2 Actualización de “LiveViewer” .......................................................................................... 7
1.3 Proceso de conexión a la red ..................................................................... 8
1.3.1 Resumen del proceso ...................................................................................................... 8
1.3.2 Inicio del “LiveViewer” ...................................................................................................... 9
1.4 Selección del modo de conexión a la red ................................................. 10
1.4.1 Selección de LAN inalámbrica o LAN alámbrica ........................................................... 10
1.4.2 Selección de Mi conexión .............................................................................................. 12
1.5 Selección del método de conexión a la red .............................................. 14
1.5.1 Conexión con Código de acceso ................................................................................... 15
1.6 Configuración manual .............................................................................. 23
1.6.1 Conexión por perfil ......................................................................................................... 23
1.6.2 Conexión por historial .................................................................................................... 24
1.7 Configuración manual de los ajustes de red ............................................ 25
1.8 Confirmación de la conexión con su destino ............................................ 30
1.8.1 Conexión y transmisión .................................................................................................. 30
1.8.2 Error de conexión ........................................................................................................... 32
1.9 Datos de perfil .......................................................................................... 33
1.9.1 Descripción general de los datos de perfil ..................................................................... 33
1.9.2 Confección de los datos de perfil ................................................................................... 33
1.9.3 Modificación de datos de perfil ...................................................................................... 34
1.9.4 Registro de Mi conexión ................................................................................................ 35
2. Presentación de Red .............................................................. 37
2.1 Como utilizar “LiveViewer” ........................................................................ 37
2.1.1 Menú principal y botones de operación ......................................................................... 37
2.1.2 Visualización del estado ................................................................................................. 39
2.1.3 Cambio del modo de visualización ................................................................................ 40
2.1.4 Menú Opción .................................................................................................................. 41
2.2 Inicio de la Presentación de Red .............................................................. 43
2.2.1 Modo de visualización .................................................................................................... 43
2.2.2 Modo Presentador ......................................................................................................... 44
2.2.3 Mostrar Nombre de Usuario ........................................................................................... 44
2
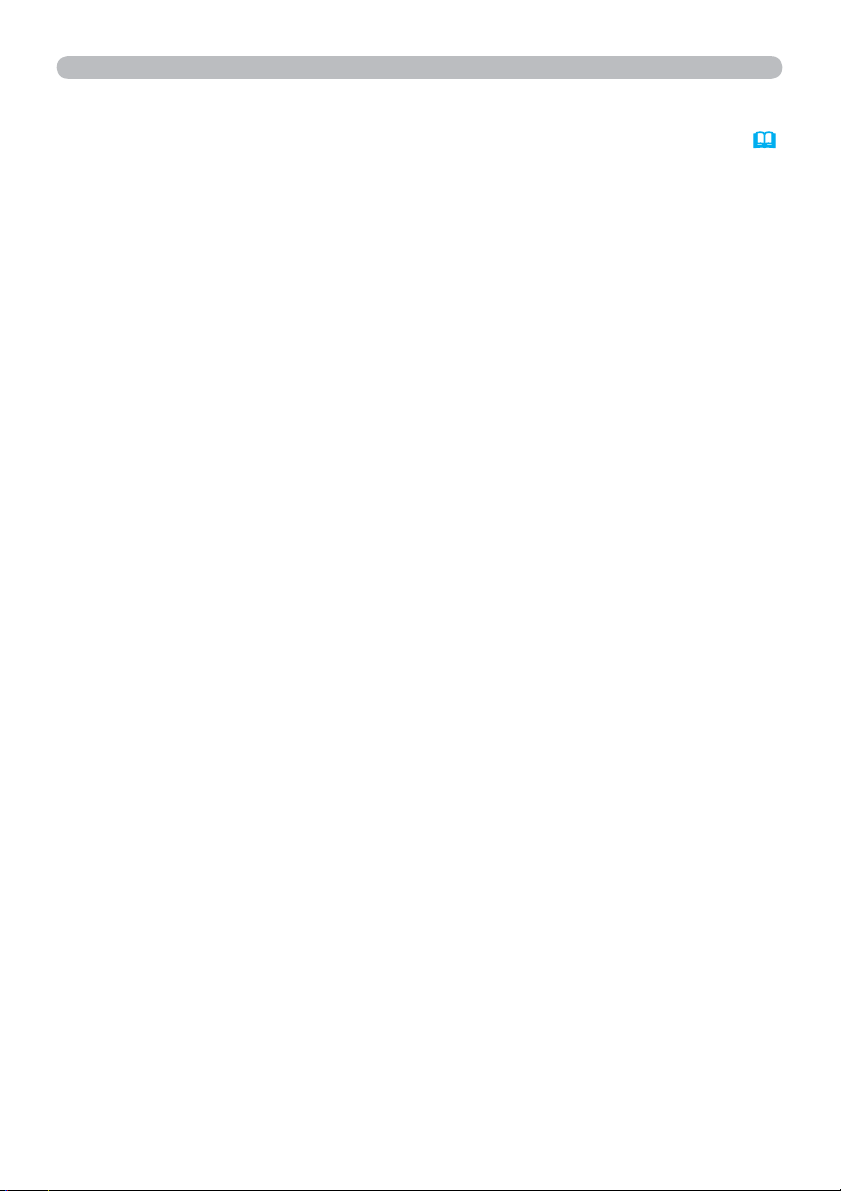
Índice
3. Control por la Web ................................................................. 45
3.1 Inicio de sesión ......................................................................................... 46
3.2 Información de red ................................................................................... 48
3.3 Configuraciones de red ............................................................................ 49
3.4 Configuraciones de puerto ....................................................................... 50
3.5 Configuraciones de e-mail ........................................................................ 52
3.6 Configuraciones de alertas ....................................................................... 53
3.7 Configuraciones de programa .................................................................. 55
3.8 Configuraciones de fecha/hora ................................................................ 58
3.9 Configuraciones de seguridad .................................................................. 60
3.10 Control del proyector .............................................................................. 61
3.11 Control remoto ........................................................................................ 67
3.12 Estado del proyector .............................................................................. 68
3.13 Reiniciar red ........................................................................................... 69
4. Función Mi Imagen ................................................................. 70
5. Función de Mensajero ............................................................ 72
6. Función Puente de red ........................................................... 74
6.1 Conectar dispositivos ............................................................................... 74
6.2 Configuración de la comunicación ........................................................... 75
6.3 Puerto de comunicación ........................................................................... 75
6.4 Método de transmisión ............................................................................. 76
6.4.1 DÚPLEX MEDIO ............................................................................................................ 76
6.4.2 DÚPLEX COMPLETO .................................................................................................... 77
7. Otras funciones ...................................................................... 78
7.1 Alertas de correo electrónico .................................................................... 78
7.2 Administración del proyector mediante SNMP ......................................... 80
7.3 Programación de eventos ........................................................................ 81
7.4 Control por comandos a través de la red ................................................. 84
8. Solución de problemas .......................................................... 89
9. Garantía y servicio posventa ................................................. 92
3
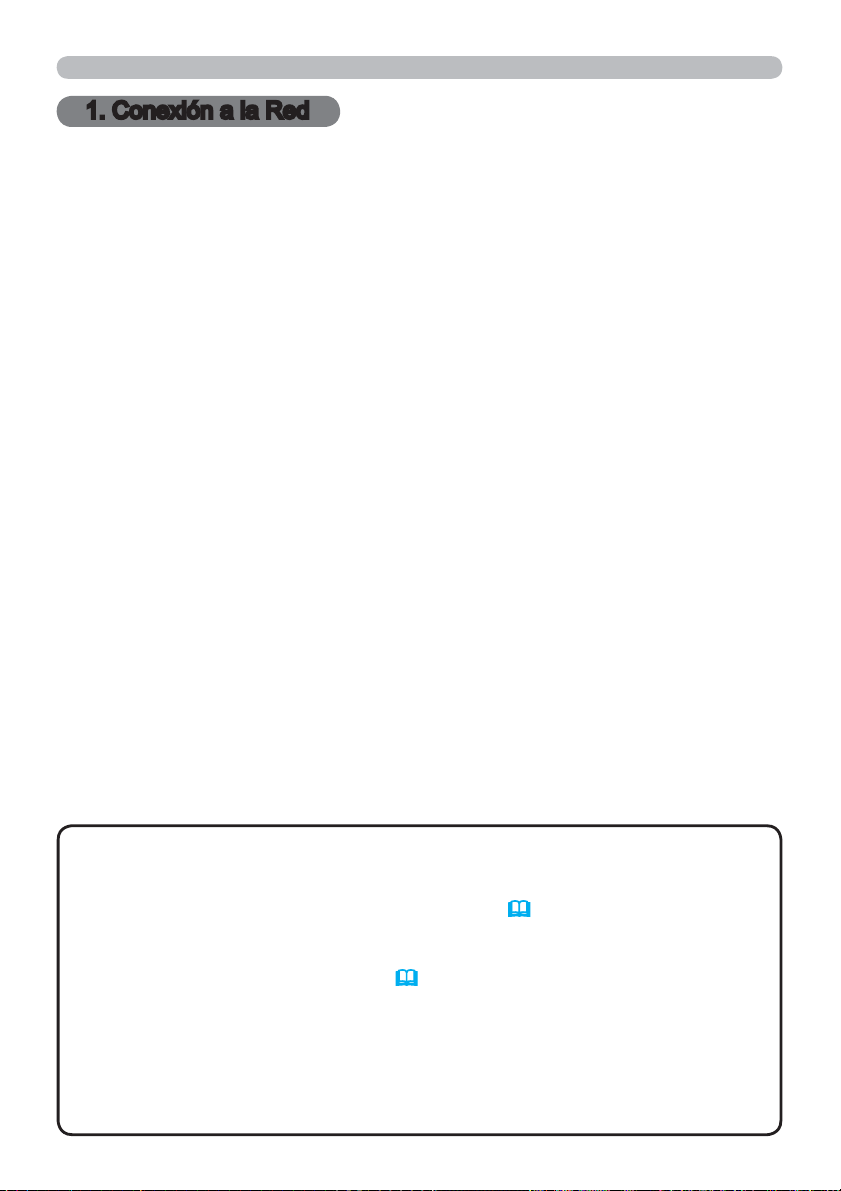
1. Conexión a la Red
1. Conexión a la Red
1.1 Requisitos del sistema
1.1.1 Preparación necesaria del equipo
Para conectar el proyector a su ordenador a través de la red se necesitan los
equipos que se indican a continuación.
Proyector
Cable de LAN (para conectar el proyector a una red): CAT-5 o mayor
Ordenador (mínimo 1 aparato): equipado con función de red
(100Base-TX or 10Base-T)
1.1.2 Requisitos de hardware y software para PC
El software “LiveViewer” debe instalarse en todos los PCs para conectar el
proyector a través de una red. Para utilizar “LiveViewer” su PC deberá cumplir los
siguientes requisitos.
Sistema operativo: Uno de los siguientes.
Windows
Windows Vista
®
XP Home Edition /Professional Edition (sólo versión de 32 bits)
®
Home Basic /Home Premium /Business /Ultimate /Enterprise
(sólo versión de 32 bits)
Windows® 7 Starter /Home Basic /Home Premium /Business /Ultimate /Enterprise
(sólo versión de 32 bits)
CPU: Pentium 4 (2,8 GHz o superior)
Tarjeta gráfica: 16 bit, XGA o superior
* Cuando utilice “LiveViewer” se recomienda que la resolución de la pantalla de
su PC esté ajustada en 1024 x 768.
Memoria: 512 MB o superior
Espacio en el disco duro: 100 MB o mayor
Navegador de la Web: Internet Explorer
®
6.0 o posterior
Unidad de CD-ROM
NOTA
• El control de comunicación con la red estará inhabilitado mientras
el proyector esté en el modo de espera si el elemento MODO ESPERA está
ajustado a AHORRO. Realice la conexión de comunicación con la red después
de haber ajustado MODO ESPERA a NORMAL. (
Menú COLOCACION en
el Manual de usuario – Guía de funcionamiento)
• Puede obtener la última versión de “LiveViewer” y la última información de
este producto en nuestro sitio Web. (
7)
• Dependiendo de las especificaciones de su ordenador, el ordenador
puede ralentizarse debido al elevado uso de CPU cuando “LiveViewer” esté
funcionando.
• “LiveViewer” no funciona en sistemas operativos Windows Vista
®
que no
estén actualizados con Service Pack 1 o posterior. Instale el último Service
Pack en su Windows Vista®.
4
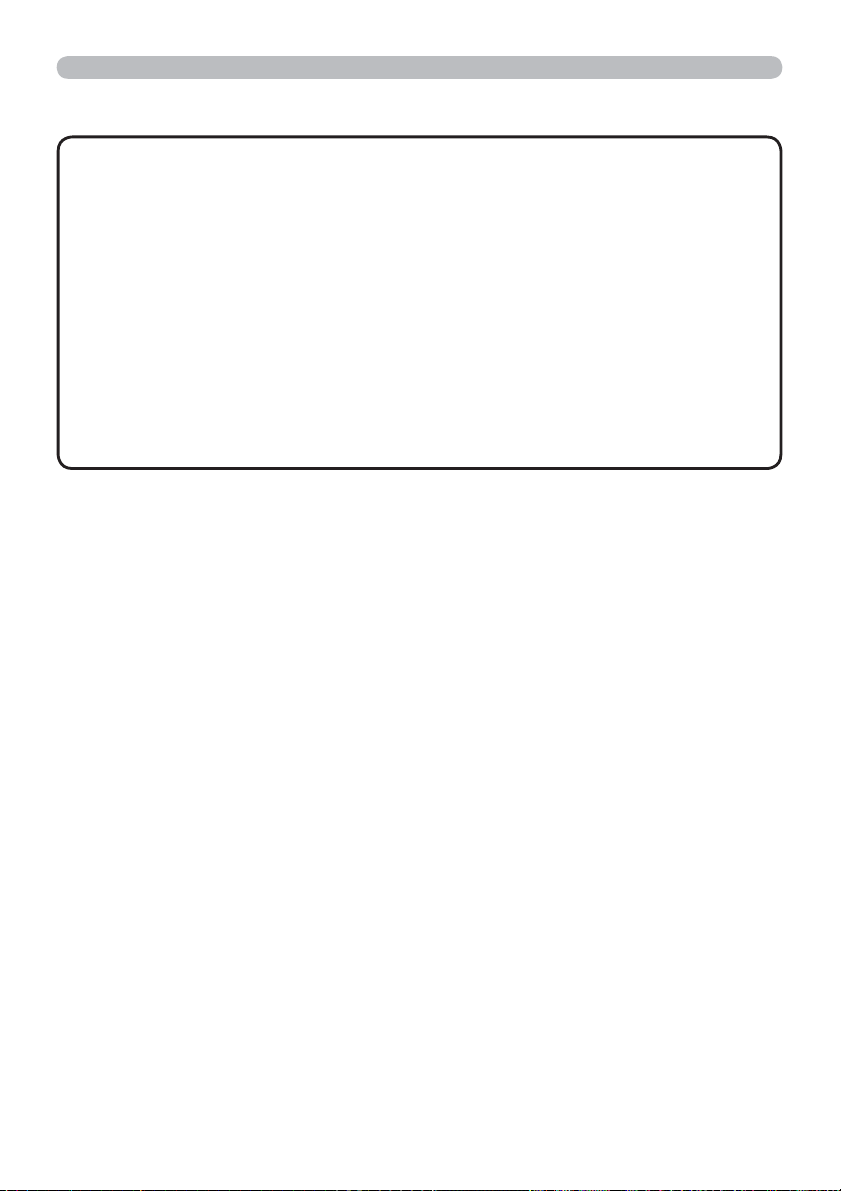
1.1 Requisitos del sistema (continuación)
1. Conexión a la red
NOTA
• Conforme al manual de su ordenador o de Windows, seleccione la
siguiente o una resolución de pantalla inferior para su ordenador.
iPJ-AW250N, iPJ-AW250NM: 1280 x 800
Al seleccionar una resolución superior a la especificada, el proyector se
adaptará también y mostrará la resolución especificada, pudiendo acelerarse
la velocidad de visualización. Si su ordenador no soporta la resolución de
pantalla especificada anteriormente, se seleccionará la mayor resolución de las
soportadas por el ordenador que sean inferiores a la especificada.
• Las imágenes podrían no transmitires, a causa de la versión del sistema
operativo o por el software del controlador del Adaptador de Red de su PC. Se
recomienda muy especialmente actualizar el sistema operativo y el controlador
a sus versiones más recientes.
• Si se instala en su PC algún software de aplicación que tenga la función
firewall, invalídela según las indicaciones del manual del usuario.
5
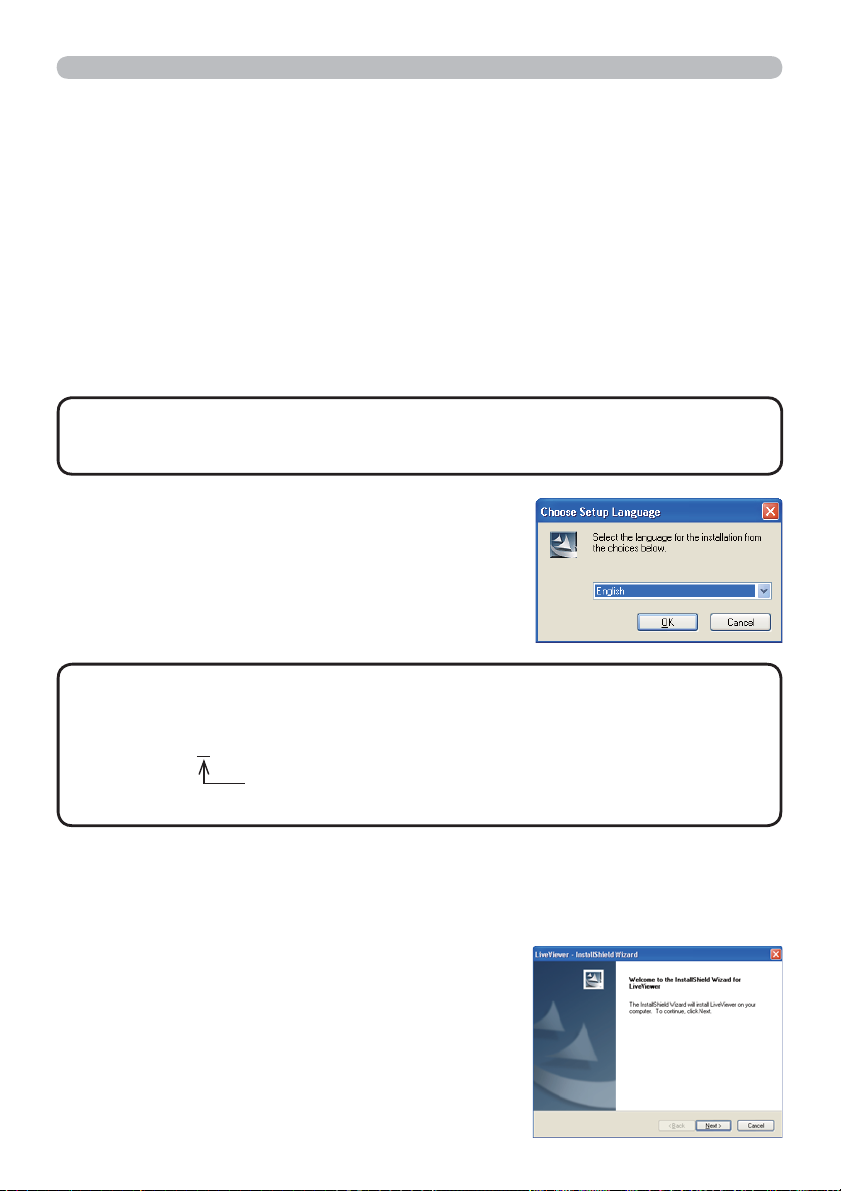
1. Conexión a la red
1.2 Instalación de “LiveViewer”
1.2.1 Instalación de “LiveViewer”
El software “LiveViewer” debe instalarse en todos los PCs para conectar el
proyector a través de una red.
Debe iniciar la sesión como administrador para instalar el software.
1) Encienda la PC.
2) Cierre todas las aplicaciones.
3) Inserte el “Wireless and Network Software” CD-ROM suministrado en la unidad
de CD-ROM del ordenador.
NOTA
de usuario (si está utilizando Windows Vista
• Después de la secuencia 3), aparecerá el diálogo Control de cuentas
®
o Windows® 7). Haga clic en
[Permitir] para continuar con la instalación.
4) Después de un momento, aparecerá el diálogo
Choose Setup Language como se muestra a la
derecha. Seleccione el que desee usar, y haga
clic en [OK].
NOTA
• Si no aparece el cuadro de diálogo “Choose Setup Language”,
proceda como sigue:
(1)
Haga clic en el botón [Inicio] de la barra de herramientas, y seleccione “Ejecutar”.
(2) Introduzca E:\setup.exe y luego presione [OK].
Si la unidad de CD-ROM de su PC no es la unidad E, deberá
reemplazar E por la letra correcta asignada a la unidad.
Si el software ya se ha instalado, se ejecutará la desinstalación. Haga clic en
el botón [Cancel] para cancelar la desinstalación. Si desinstaló el software por
error, vuelva a instalarlo desde el primer punto del procedimiento.
5) Después de un momento, aparecerá el diálogo
Welcome como se muestra a la derecha.
Presione [Next].
6
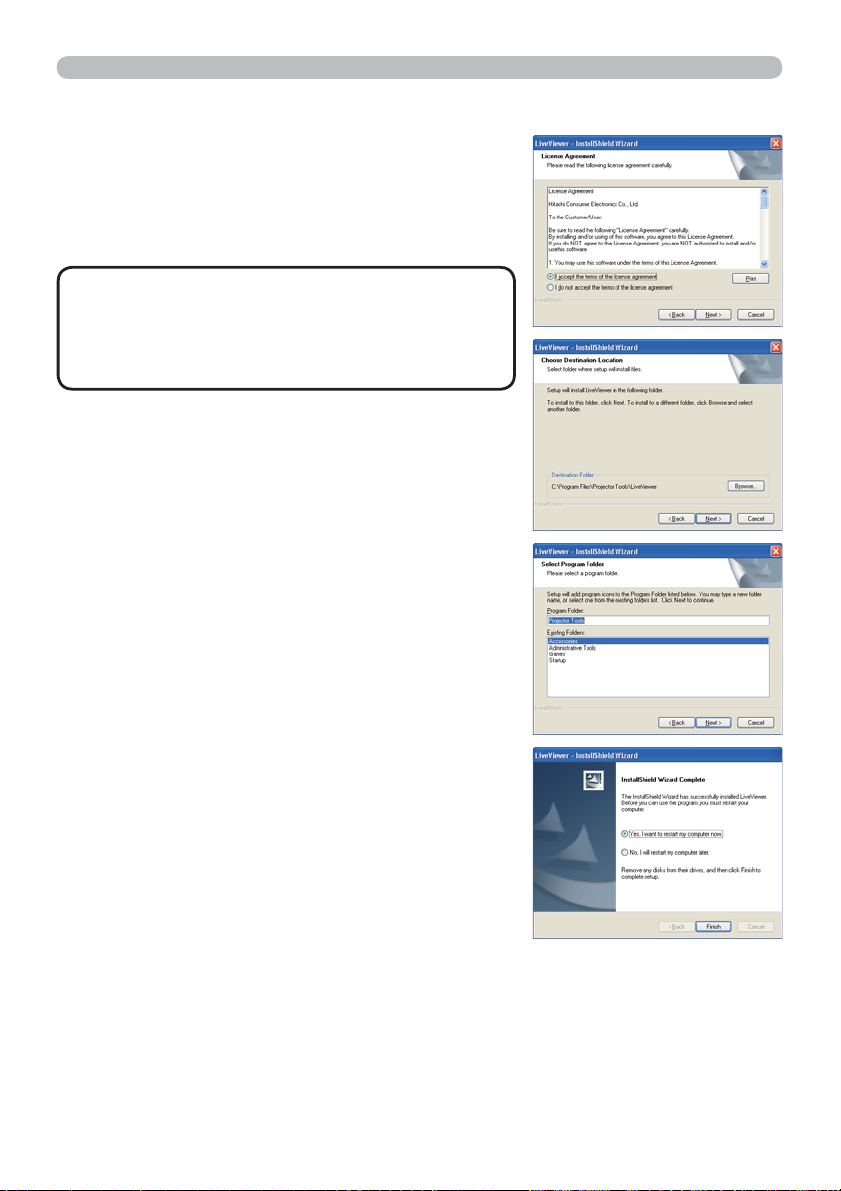
1.2 Instalación de “LiveViewer” (continuación)
6) Aparece el diálogo Acuerdo de Licencia. Si
acepta, seleccione “I accept the terms of the
license agreement” y pulse [Next].
7) Aparece el diálogo Elija la Ubicación de
Destino. Presione [Next].
1. Conexión a la red
NOTA
• Se creará la carpeta C:\Program Files\
Projector Tools\LiveViewer, y el programa se
instalará en esa carpeta. Si desea instalarlo en
una carpeta diferente, haga clic en [Browse] y
seleccione otra carpeta.
8) Confirme el nombre de la carpeta del
programa. Si “Projector Tools” está bien,
presione [Next] para continuar. En caso
contrario, introduzca el nombre de la carpeta
deseada y luego presione [Next].
®
9) [Windows
XP]
Si utiliza Windows® XP, aparece el diálogo
Instalación del Hardware. Presione Continúe Igual.
[Windows Vista® o Windows® 7]
Aparecerá el diálogo Seguridad de Windows si
está utilizando Windows Vista
®
o Windows® 7.
Haga clic en [Instalar este software de
controlador de todas formas] y continúe la
instalación.
10)
Después de un momento se completará la instalación,
y aparecerá el diálogo Configuración Completa,
como se muestra a la derecha. Haga clic en el botón
[Finish]. Con esto se completa la instalación del
software. Luego, su PC se reiniciará automáticamente.
(1) Para confirmar que el software se haya instalado
correctamente, presione el botón [Inicio] de la barra
de herramientas, seleccione Todos los Programas y
luego seleccione la carpeta Projector Tools.
(2) Si la instalación fue exitosa, en la carpeta
mencionada aparecerá el “LiveViewer”.
1.2.2 Actualización de “LiveViewer”
Verifique cuál es su versión, y obtenga la versión más reciente en el sitio Web de Hitachi.
http://www.hitachi-america.us/digitalmedia o http://www.hitachidigitalmedia.com
Algunas funciones explicadas en este manual requieren la Versión 4.xx de
“LiveViewer”. (En la información de la versión, xx será sustituido por un número
entre 00 y 99.)
7
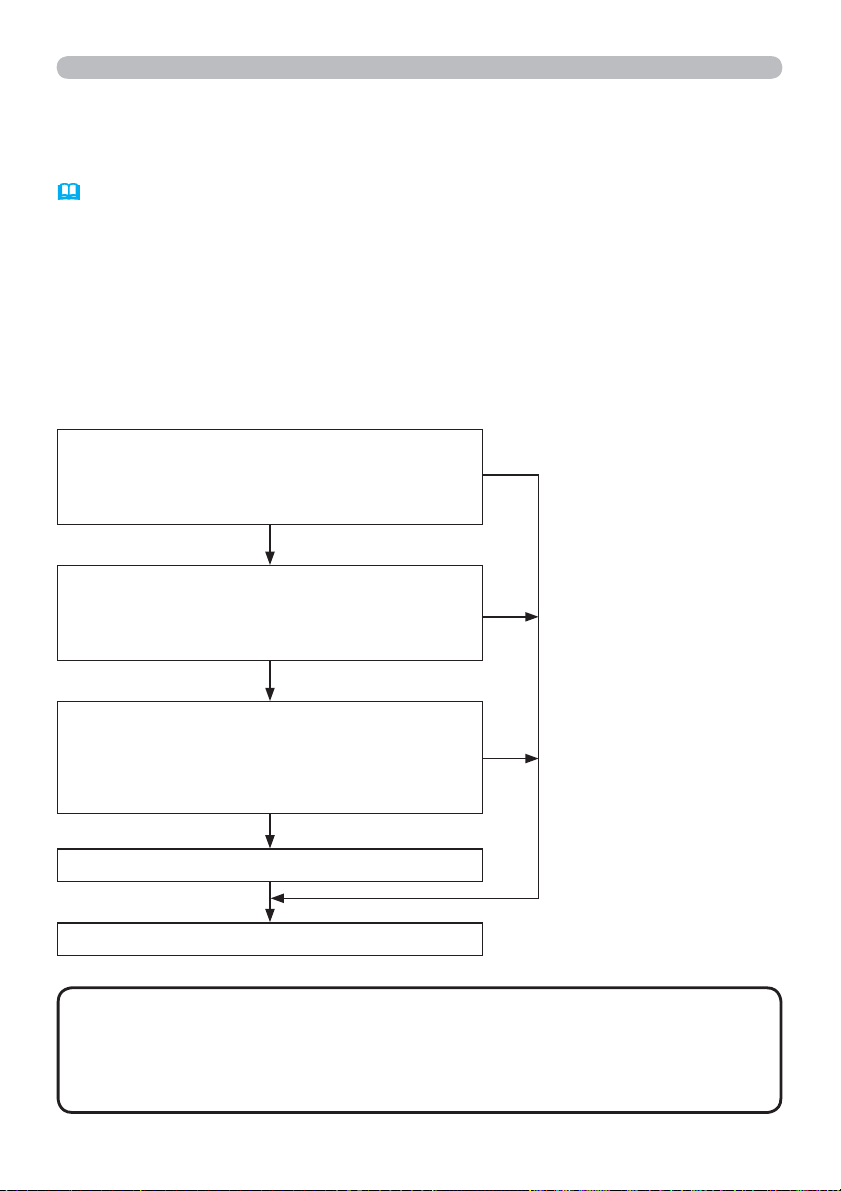
1. Conexión a la red
1.3 Proceso de conexión a la red
Antes de conectar su PC y el proyector a través de una red, asegúrese de que
el puerto LAN está seleccionado como fuente de entrada en el proyector (y
Funcionamiento en el Manual de usuario – Guía de funcionamiento). De lo
contrario, no podrá establecerse una conexión.
1.3.1 Resumen del proceso
A continuación se incluye un resumen del proceso para conectar su PC y el
proyector a través de una red.
“LiveViewer” le permite saltarse algunos de los pasos de abajo para establecer
una conexión de red de una forma rápida y fácil.
Selección del modo de conexión a la red
q
-
- Wired LAN (LAN alámbrica)
- My Connection (Mi conexión)
Selección del método de conexión a la red
w
-
-
-
Configuración manual
e
- Profile (Perfil)
- History (Historial)
- Configure Network Settings Manually
Configuración manual de los ajustes de red
r
Confirmación de la conexión con su destino
t
NOTA
Wireless LAN (LAN inalámbrica)
Enter PassCode (Introduzca el Código de acceso)
Configure Manually (Configure manualmente)
Select From List (Seleccione de la lista)
(Configure los ajustes de red manualmente)
• La LAN inalámbrica puede seleccionarse sólo cuando entre su PC y
Si se selecciona My
Connection
Si se selecciona Enter
PassCode o Select From
List
Si se selecciona Profile o
History
el proyector existe un punto de acceso para convertir la LAN inalámbrica a una
LAN alámbrica.
• Pueden conectarse hasta 30 ordenadores al proyector a través de una red de
forma simultánea.
8
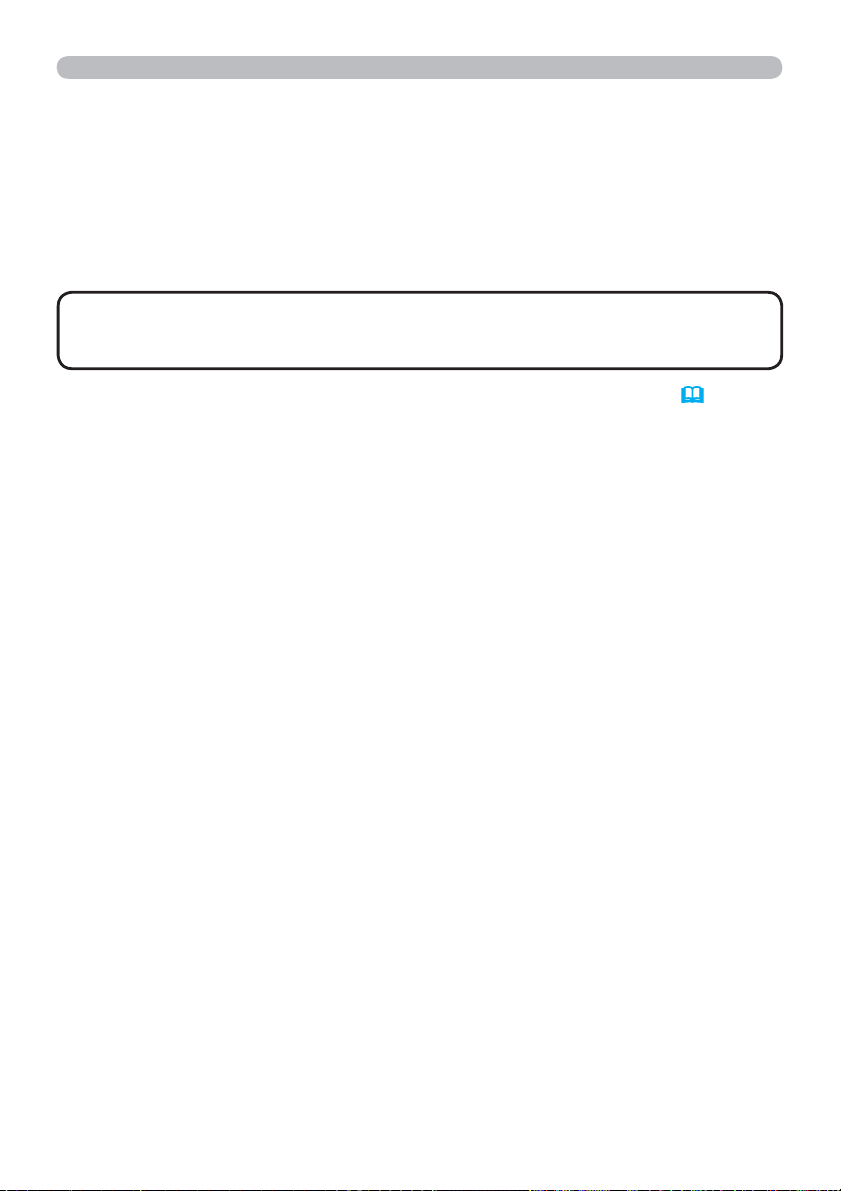
1. Conexión a la red
1.3 Proceso de conexión a la red (continuación)
1.3.2 Inicio del “LiveViewer”
Inicie el “LiveViewer” en su PC con alguno de los procedimientos siguientes.
• Haga doble clic en el ícono del “LiveViewer”, en el Escritorio de su PC.
• En el menú de Windows, seleccione “Inicio” → “Todos los programas” →
“Projector Tools” → “LiveViewer”.
NOTA • Después de la secuencia, aparecerá el diálogo Control de cuentas
de usuario (si está utilizando Windows Vista
®
o Windows® 7). Haga clic en
[Permitir] para iniciar “LiveViewer”.
Luego pase al punto 1.4 Selección del modo de conexión a la red. (
10)
9
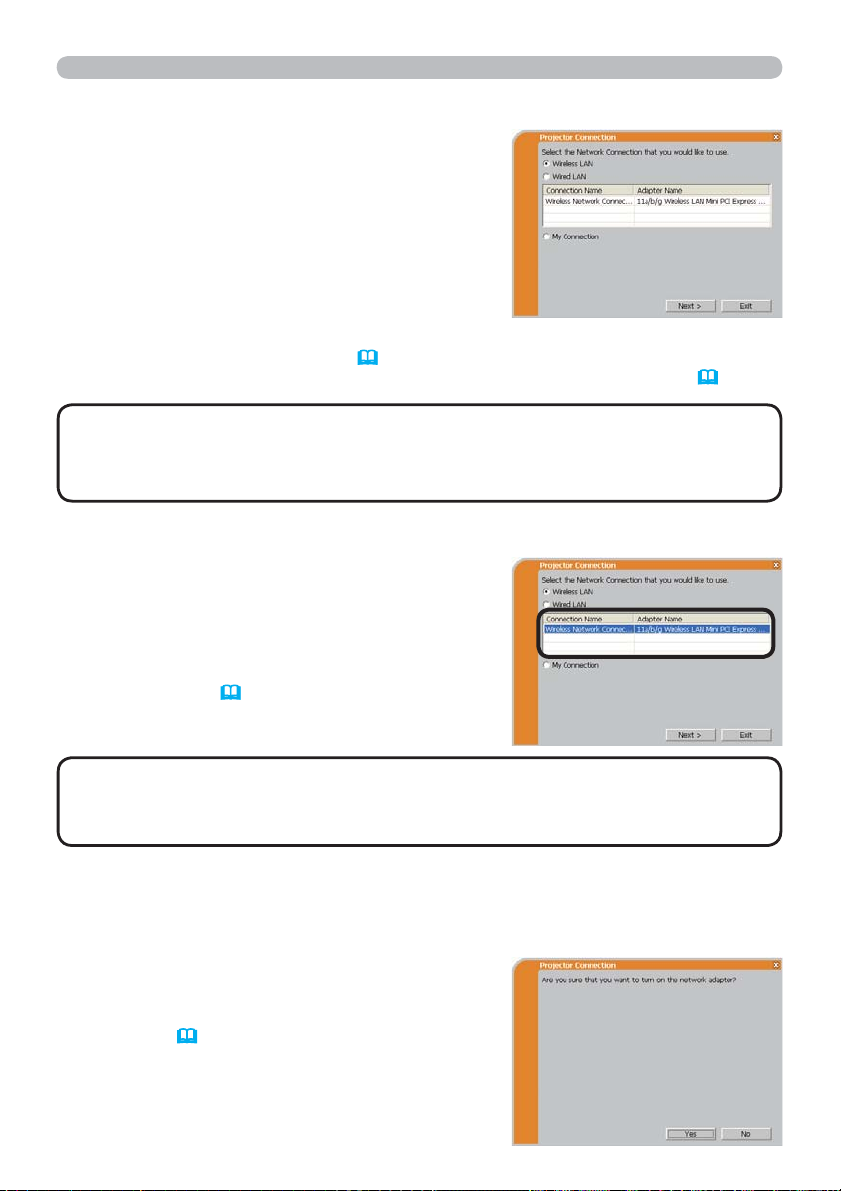
1. Conexión a la red
1.4 Selección del modo de conexión a la red
Después de iniciar el “LiveViewer”, aparece la pantalla
“Select Network Connection...” (Seleccione la
conexión de red...).
Seleccione la conexión de red que quiere utilizar. En el
menú existen 3 opciones.
• Wireless LAN (LAN inalámbrica)
• Wired LAN (LAN alámbrica)
• My Connection (Mi conexión)
Si selecciona la LAN inalámbrica o la LAN alámbrica, pase al punto 1.4.1 Selección de
LAN inalámbrica o LAN alámbrica (
Si selecciona Mi conexión, vaya a la sección 1.4.2 Selección de Mi conexión. (
abajo).
12)
NOTA
acceso mediante una red inalámbrica y conecte el punto de acceso y el proyector
a través de una red alámbrica, ya que el proyector no tiene una función de LAN
inalámbrica.
• Seleccione una LAN inalámbrica solo cuando conecte el PC y el punto de
1.4.1 Selección de LAN inalámbrica o LAN alámbrica
Si selecciona la LAN inalámbrica o la LAN alámbrica,
en el menú aparece una lista de los adaptadores de
red de su PC.
Seleccione el que desee usar, y haga clic en [Next].
Luego pase al punto 1.5 Selección del método de
conexión a la red. (
NOTA
LAN inalámbrica de su PC.
• Si selecciona la LAN alámbrica, en la lista aparecen los adaptadores para LAN
alámbrica de su PC.
• Si selecciona la LAN inalámbrica, en la lista aparecen los adaptadores para
14)
[solución de problemas]
Are you sure that you want to turn on network adapter? (¿Seguro que desea activar el
adaptador de red?)
Esta pantalla aparece en el caso de que el adaptador
de red seleccionado no sea válido.
• Para activarlo, haga clic en [Yes], y pase luego al
punto 1.5. (
• Para no activarlo, haga clic en [No], para volver a
la pantalla anterior donde se debe seleccionar otro
adaptador de red.
14)
10
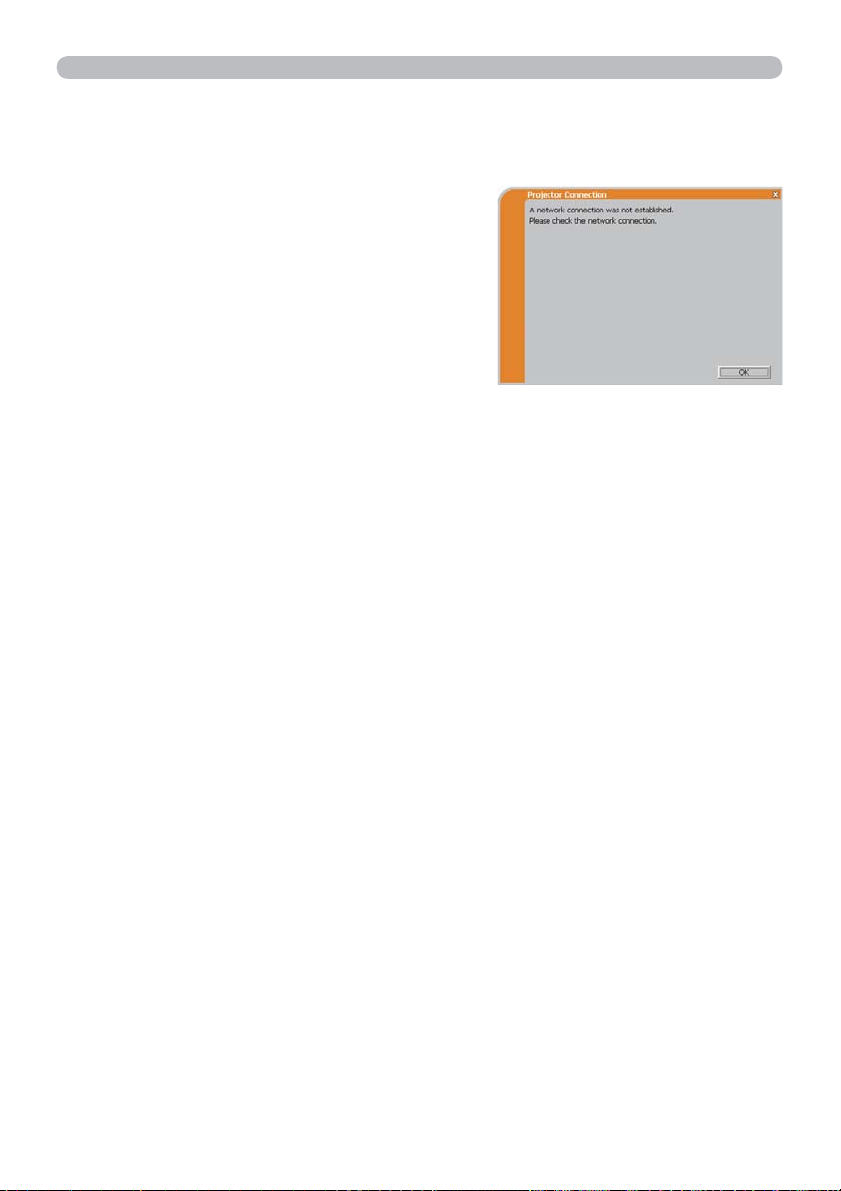
1. Conexión a la red
1.4 Selección del modo de conexión a la red (continuación)
A network connection was not established. (No se estableció una conexión de
red.)
Esta pantalla aparece en el caso de que el
proyector no esté conectado con un cable
de LAN a su PC cuando se seleccione una
LAN alámbrica.
Asegúrese de que el proyector esté
conectado a su PC mediante un cable de
LAN.
Haga clic en [OK], para volver a la pantalla anterior donde se debe seleccionar el
modo de conexión a la red.
11
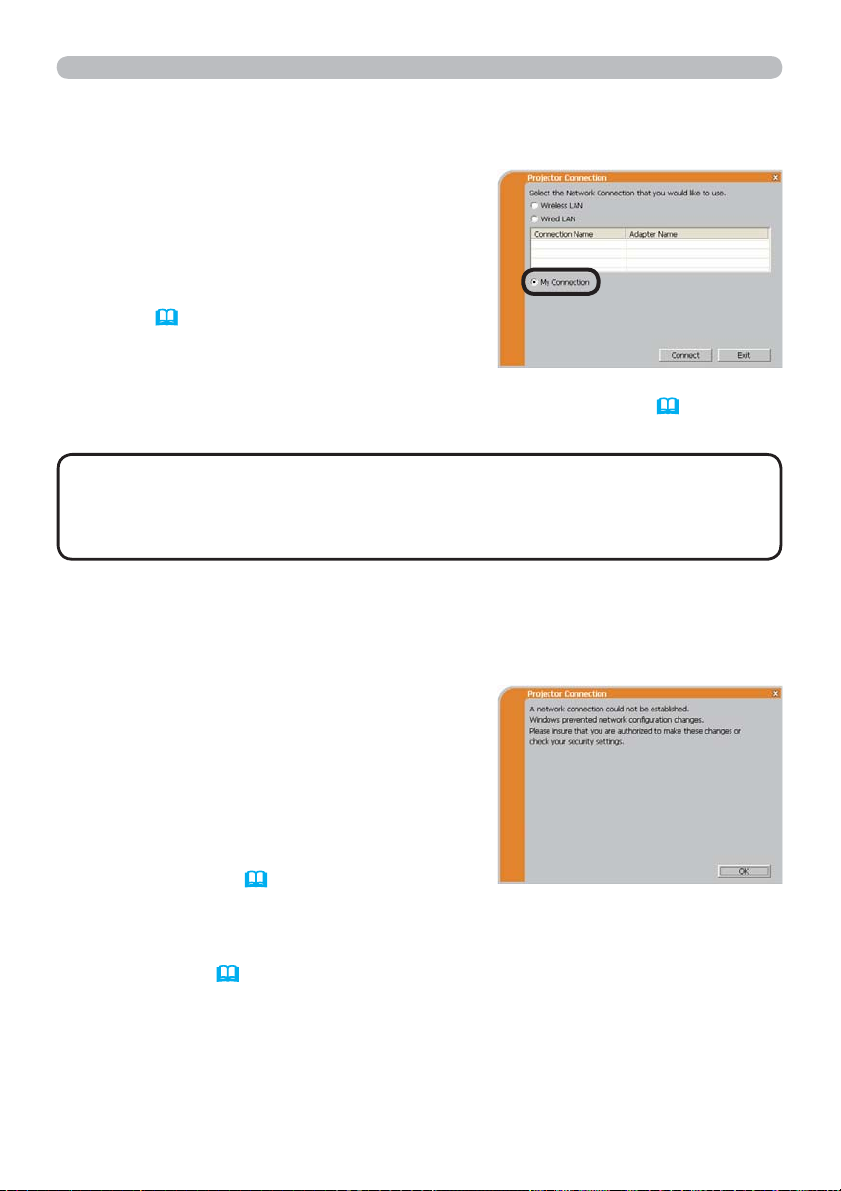
1. Conexión a la red
1.4 Selección del modo de conexión a la red (continuación)
1.4.2 Selección de Mi conexión
Seleccione [My Connection] (Mi conexión) y
haga clic en [Connect].
Si selecciona Mi conexión, la PC se conecta
al proyector a través de la red utilizando los
datos de perfil que están preasignados a Mi
conexión. (
35)
Cuando usted selecciona Mi conexión, la PC
inicia de inmediato la conexión al proyector.
Pase al punto 1.8 Confirmación de la conexión con su destino. (
NOTA
• Si el DHCP está activado en el proyector, la conexión de red entre el
30)
proyector y la PC no puede establecerse porque la dirección IP puede haber
cambiado. Si desea utilizar Mi conexión, desactive el DHCP en el proyector.
• Si no hay datos de perfil asignados a Mi conexión, no puede utilizarse.
[solución de problemas]
A network connection could not be established. (No pudo establecerse una
conexión de red.)
Windows impidió cambios en la
configuración de la red.
Usted puede iniciar la sesión en Windows
con autoridad de Usuario.
Haga clic en [OK] para retornar a la
pantalla en la que se selecciona el modo de
conexión a la red. (
10)
Consulte con el administrador de la red, e inicie la sesión nuevamente
con autoridad de Administrador. Después regrese al punto 1.3.2 Inicio del
“LiveViewer”. (
9)
12
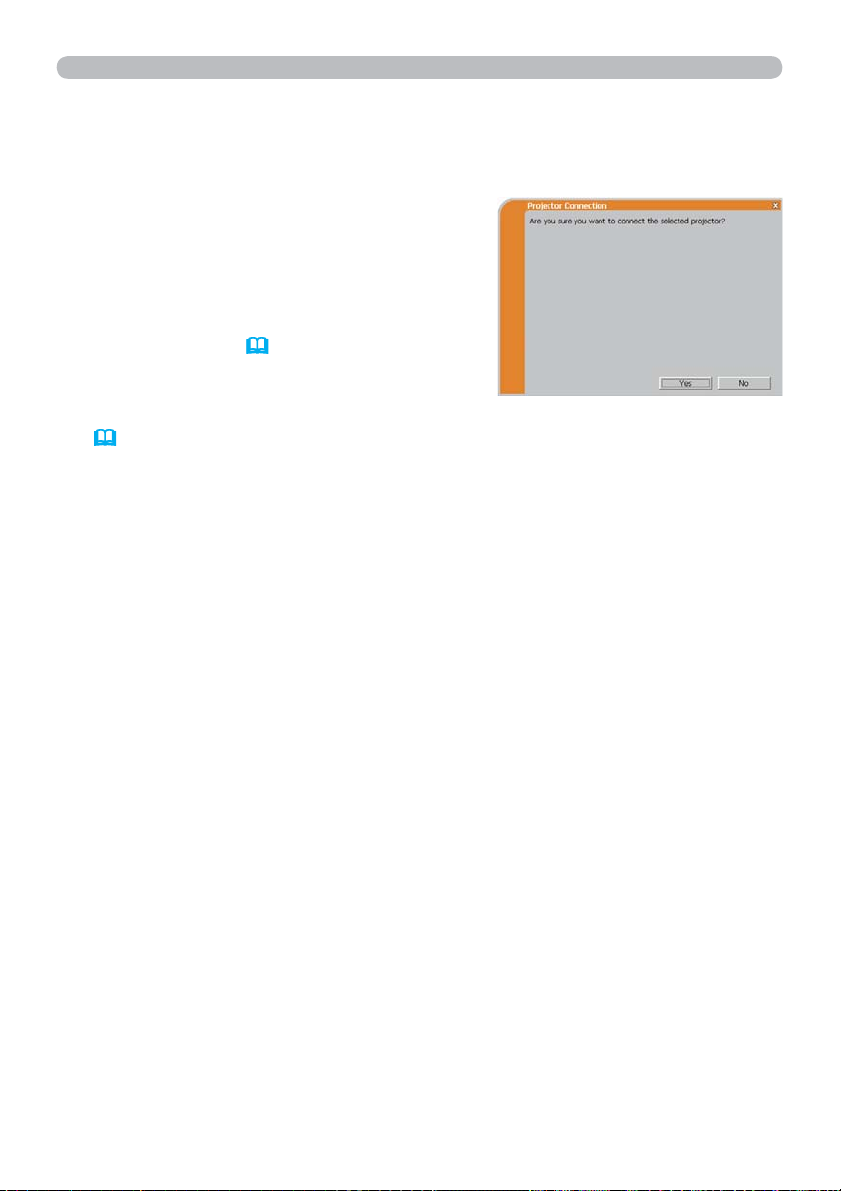
1. Conexión a la red
1.4 Selección del modo de conexión a la red (continuación)
Are you sure you want to connect selected projector? (¿Seguro que desea
conectar el proyector seleccionado?)
Este mensaje aparece cuando el adaptador
inalámbrico que usted seleccionó está
siendo ya utilizado por otra conexión de red.
• Para conectar, haga clic en [Yes]. Pase al
punto 1.8 Confirmación de la conexión
con su destino. (
30)
• Para no conectar, haga clic en [No]
para retornar a la pantalla en la que se
selecciona el modo de conexión a la red.
(
10)
13
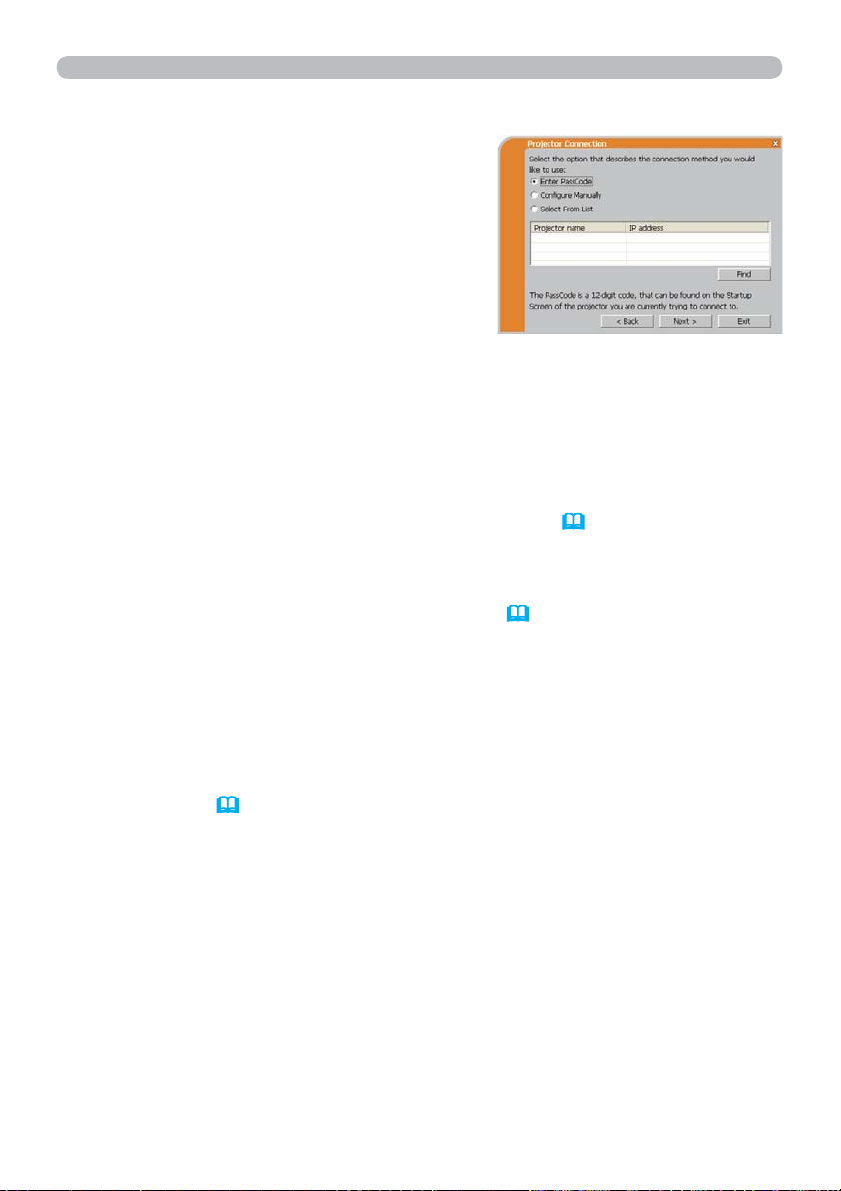
1. Conexión a la red
1.5 Selección del método de conexión a la red
Existen varias opciones para la conexión a la red.
• Enter PassCode (Introduzca el Código de
acceso)
• Configure Manually (Configure
manualmente)
• Select From List (Seleccione de la lista)
Seleccione una de ellas que cumpla con sus
requisitos.
Enter PassCode (Introduzca el Código de acceso)
Si desea utilizar el Passcode para la conexión a la red, seleccione [Enter
PassCode] y haga clic en [Next].
El proyector exhibe el Passcode en la pantalla. Y usted simplemente introduce el
Passcode en el “LiveViewer” para conectar la red.
Pase al punto 1.5.1 Conexión con Código de acceso. (
Configure Manually (Configure manualmente)
Seleccione [Configure Manually] y haga clic en [Next].
Luego pase al punto 1.6 Configuración manual. (
15)
23)
Select From List (Seleccione de la lista)
Antes de seleccionar este elemento, su PC y los proyectores deben estar
conectados a la misma red. Si la conexión ya estaba establecida, seleccione
[Select From List].
De la lista de proyectores conectados a la red, seleccione el proyector al que
desea enviar sus imágenes. Pase al punto 1.8 Confirmación de la conexión
con su destino. (
14
30)
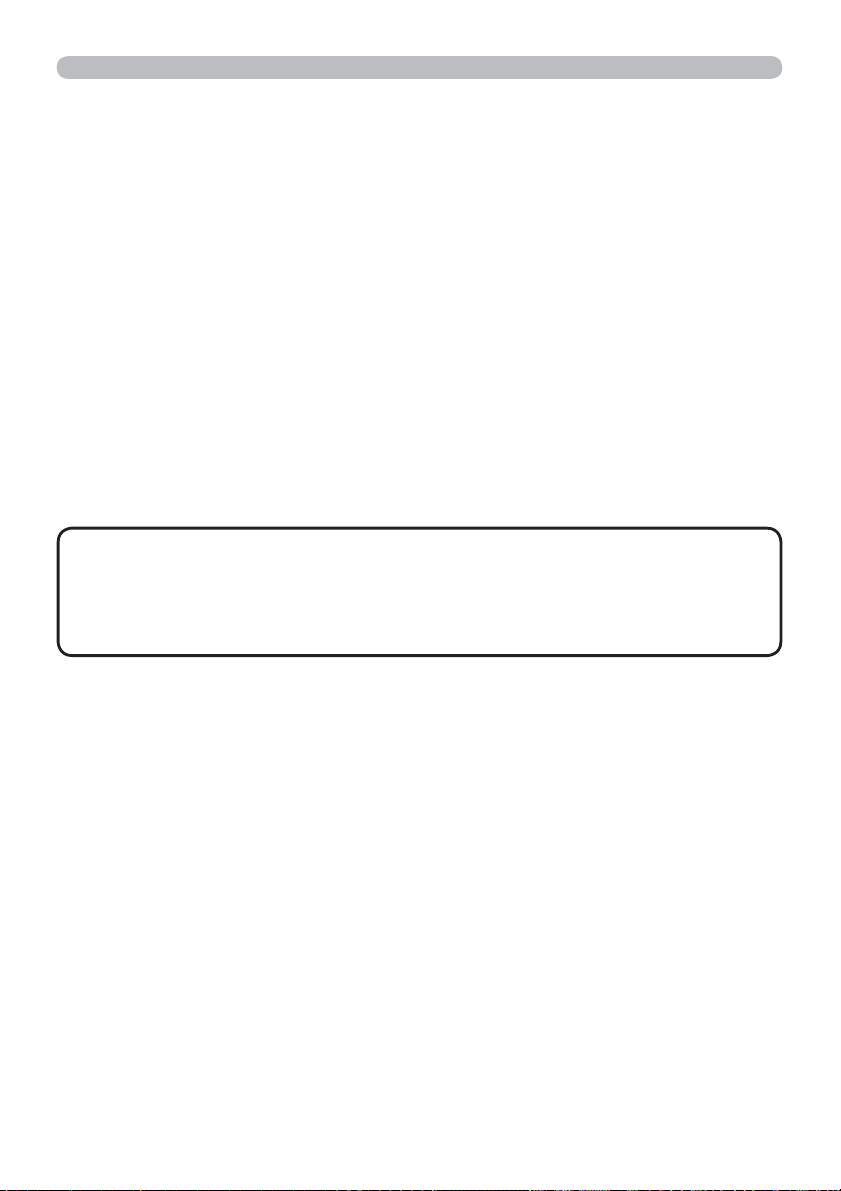
1. Conexión a la red
1.5 Selección del método de conexión a la red (continuación)
1.5.1 Conexión con Código de acceso
El exclusivo sistema Código de acceso le brinda una conexión muy rápida y simple
a la red.
El Código de acceso es un código que expresa la configuración de red en
el proyector. Si usted introduce el código en el “LiveViewer” en su PC, las
configuraciones de red del proyector y de la PC pueden adaptarse entre sí, y la
conexión se establecerá de inmediato.
Esta sección tiene por objeto explicar cómo utilizar el Código de acceso.
(1) Obtención del Código de acceso
El Código de acceso es un código de 12 dígitos que se compone de caracteres
alfanuméricos (“1-9” y “A-Z”).
Ejemplo: CÓDIGO DE ACCESO 1234-5678-9ABC
El Código de acceso aparecerá en el proyector cuando el puerto LAN se
seleccione como fuente de entrada.
NOTA
• El sistema Código de acceso no funciona en las condiciones que se
indican a continuación. En este caso, establezca la conexión manualmente.
1) La máscara de subred no es Clase A, B o C. El sistema Código de acceso
acepta únicamente las de Clase A, B o C.
Clase A: (255.0.0.0), Clase B: (255.255.0.0), Clase C: (255.255.255.0)
Existen dos métodos para obtener el Código de acceso del proyector
Método 1
1) Encienda el proyector y asegúrese de que su imagen esté en la pantalla.
2) Presione el botón COMPUTER del control remoto o el botón INPUT del
proyector, para seleccionar LAN como puerto de entrada.
Si no hay señal en el puerto LAN, puede encontrar el Código de acceso en
la pantalla.
15
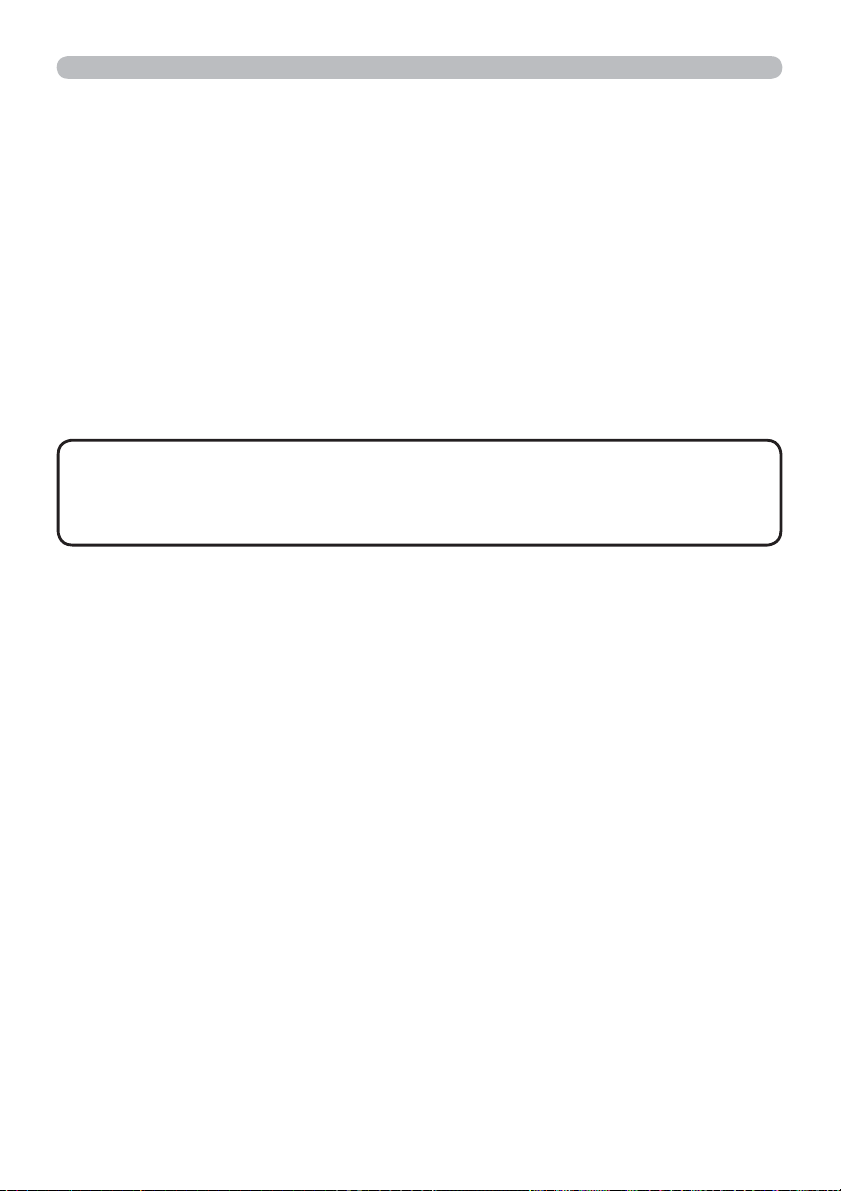
1. Conexión a la red
1.5 Selección del método de conexión a la red (continuación)
Método 2
1) Encienda el proyector y asegúrese de que su imagen esté en la pantalla.
2) Presione el botón MENU del control remoto o los botones ▲/▼ del
proyector, para mostrar el menú en la pantalla.
3) Use los botones de cursor ▲/▼ para seleccionar MENÚ AVANZADO, y use
el botón de cursor ► para introducir el elemento.
4) Use los botones de cursor ▲/▼ para seleccionar RED, y use el botón de
cursor ► para introducir el elemento.
5) Use los botones de cursor ▲/▼ para seleccionar INFORMACIÓN, y use el
botón de cursor ► para visualizar la INFORMACIÓN.
6) El Código de acceso aparece en la ventana INFORMACIÓN.
•
NOTA
Siga el método 2 cuando proyecte la imagen del ordenador con
“LiveViewer”, o cuando el puerto LAN no se seleccione como fuente de entrada.
• Si no hay comunicación entre el proyector y la PC en 5 minutos, se cambiará
el Código de acceso.
16
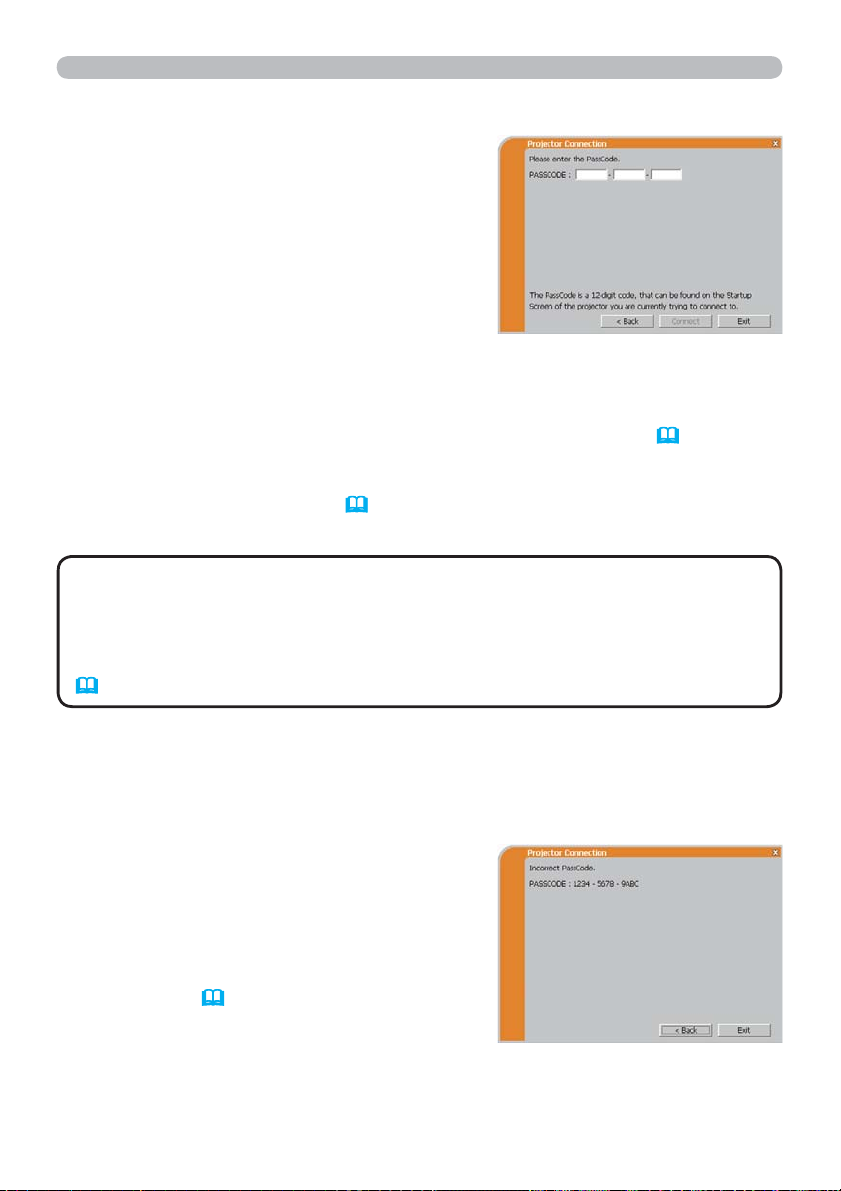
1. Conexión a la red
1.5 Selección del método de conexión a la red (continuación)
(2) Introducción del Código de acceso
Si selecciona [Enter PassCode] en el punto
1.5, se visualiza la pantalla “Please enter the
PassCode”. Introduzca el Código de acceso
dividido en 3 casillas de 4 dígitos cada una (total:
12 dígitos).
Ejemplo de CÓDIGO DE ACCESO: 1234 - 5678 - 9ABC
Después de introducir el Passcode, haga clic en [Connect] para iniciar la
conexión al proyector.
Pase al punto 1.8 Confirmación de la conexión con su destino. (
30)
Si hace clic en [Back], se vuelve a la pantalla del punto 1.5 Selección del
método de conexión a la red. (14)
NOTA
• Cuando se introduce el Código de acceso, no se distinguen las letras
mayúsculas y minúsculas.
• Si utiliza una máscara de subred que no sea de la Clase A, B o C, deberá
establecer la conexión manualmente.
Si se visualiza la pantalla de configuración manual, pase al punto 1.5.1 (3).
(
21)
[solución de problemas]
Incorrect PassCode (Código de acceso incorrecto).
Se introdujo un Código de acceso incorrecto.
Haga clic en [Back] para retornar a la
pantalla “Please enter the PassCode”.
Verifique el Código de acceso en la pantalla
del proyector (
15) e introduzca nuevamente
el código.
17
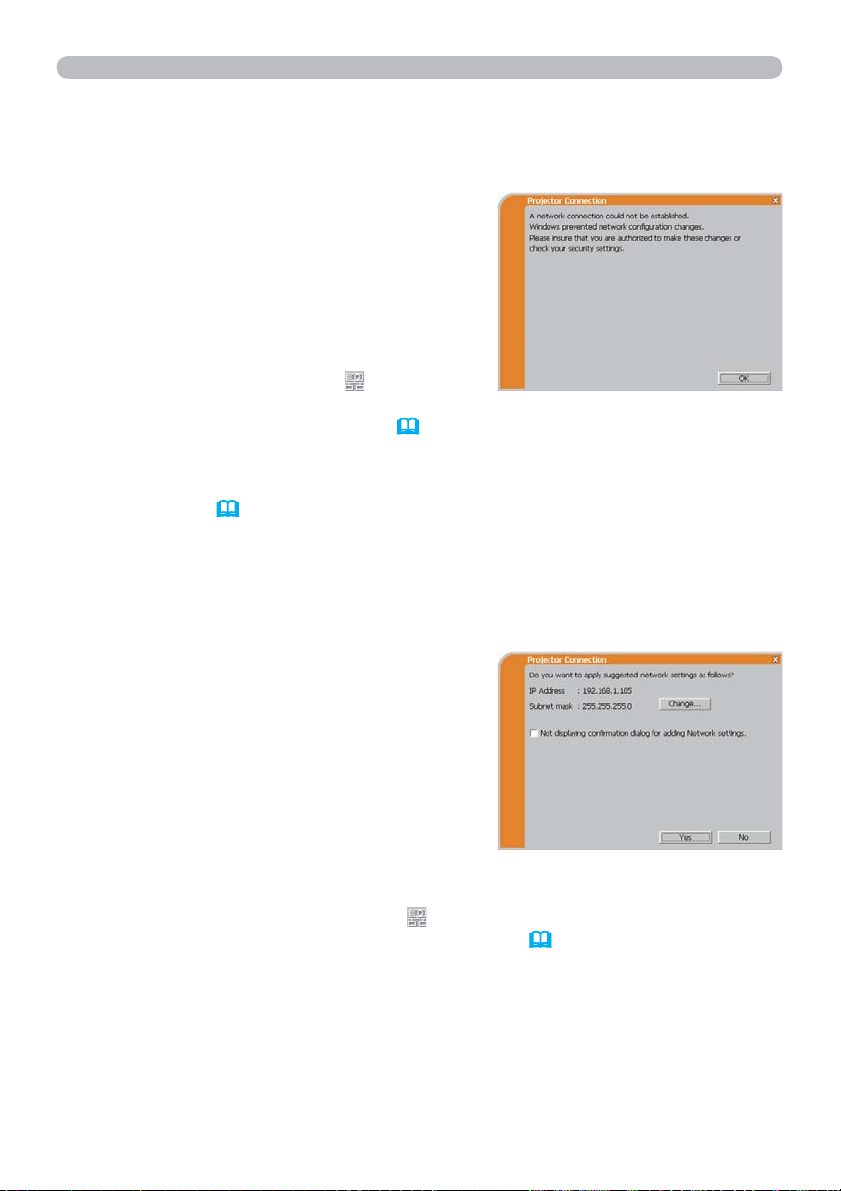
1. Conexión a la red
1.5 Selección del método de conexión a la red (continuación)
A network connection could not be established. (No pudo establecerse una
conexión de red.)
Windows impidió cambios en la
configuración de la red.
Usted puede iniciar la sesión en Windows
con autoridad de Usuario.
Haga clic en [OK], y se visualizará el menú
principal del “LiveViewer” aunque la red no
esté establecida. Haga clic en
en el menú
principal, y vuelva al punto 1.5 Selección
del método de conexión a la red. (
14)
Consulte con el administrador de la red. Inicie la sesión de Windows con
autoridad de Administrador. Después regrese al punto 1.3.2 Inicio del
“LiveViewer”. (
9)
Si necesita añadir una configuración de Red a su ordenador para conectar al
proyector.
Aparecerá este cuadro de diálogo cuando
necesite añadir una configuración de Red a
su ordenador para conectar al proyector.
Confirme con su administrador de red si la
configuración de Red mostrada en el cuadro
de diálogo es correcta y, a continuación,
haga clic en [Yes].
Haga clic en [No], y se visualizará el menú principal del “LiveViewer” aunque la
red no esté establecida. Haga clic en
1.5 Selección del método de conexión a la red. (
18
en el menú principal, y vuelva al punto
14)
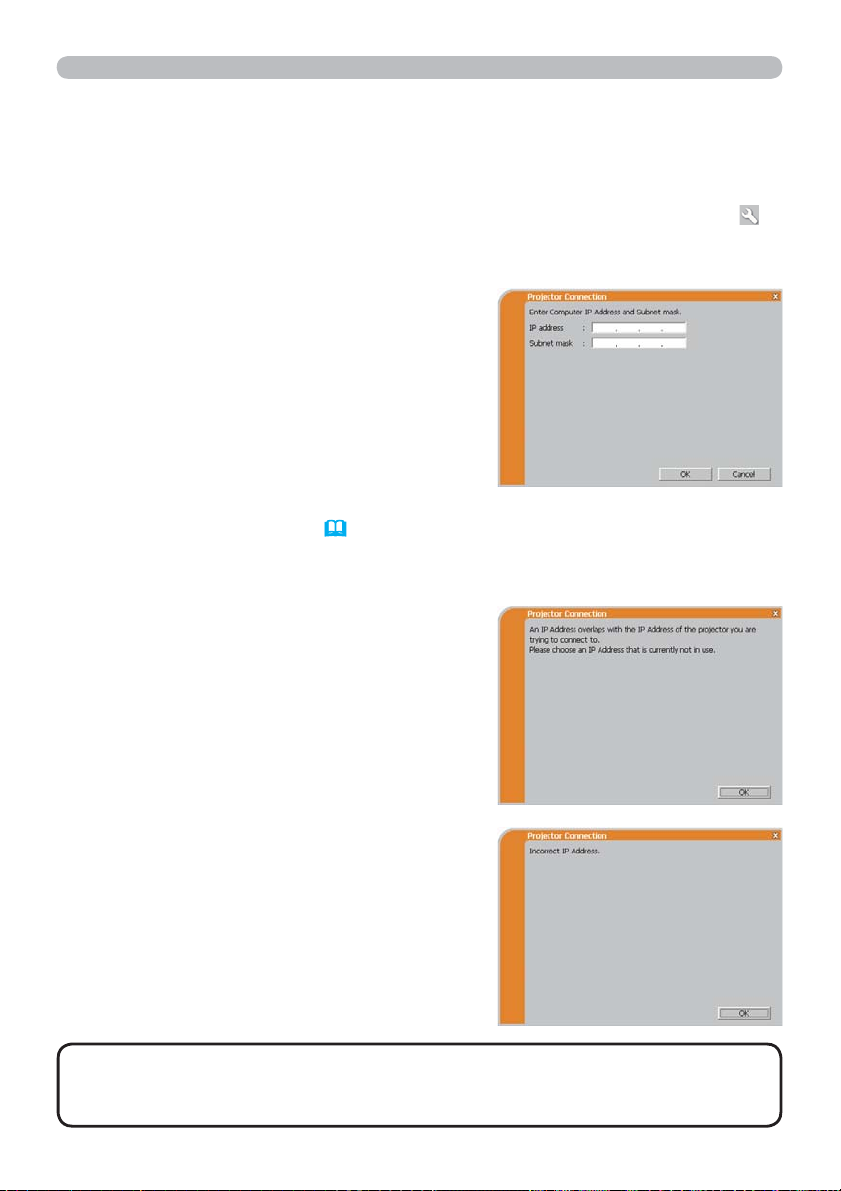
1. Conexión a la red
1.5 Selección del método de conexión a la red (continuación)
Si activa la marca de verificación en la casilla "Not displaying confirmation
dialog for adding Network settings", el proyector memoriza la configuración
actual y no se volverá a mostrar este cuadro de diálogo.
Para volver a mostrar este cuadro de diálogo, haga clic en el icono Opción
en el menú principal de “LiveViewer” y elimine la marca de verificación en la
casilla "Not displaying confirmation dialog for adding Network settings".
Si desea cambiar la configuración de la Red a
añadir, haga clic en [Change].
Aparecerá un cuadro de diálogo para cambiar
la configuración de la Red tal y como se
muestra a la derecha.
Introduzca la dirección IP y la máscara de
subred y haga clic en [OK].
Comenzará el procedimiento de conexión al
proyector.
Pase al punto 1.8 Confirmación de la
conexión con su destino. (
30)
Si hace clic en [Cancel], volverá al cuadro de
diálogo para añadir una configuración de Red.
Si la dirección IP introducida y la dirección
IP del proyector son iguales, aparecerá un
cuadro de diálogo de advertencia mostrado a
la derecha.
Haga clic en [OK] y, a continuación,
introduzca una dirección IP diferente de la
del proyector en el cuadro de diálogo para
cambiar la configuración de Red.
Si la conexión no está disponible con la
configuración de Red introducida, aparecerá
un cuadro de diálogo de advertencia
mostrado a la derecha.
Haga clic en [OK] para volver al cuadro
de diálogo para cambiar la configuración
de Red y, a continuación, introduzca una
configuración adecuada.
NOTA
• Si se ha añadido al ordenador una configuración de Red para
conectar al proyector, la configuración de Red añadida se eliminará una vez
cerrado el software de la aplicación.
19
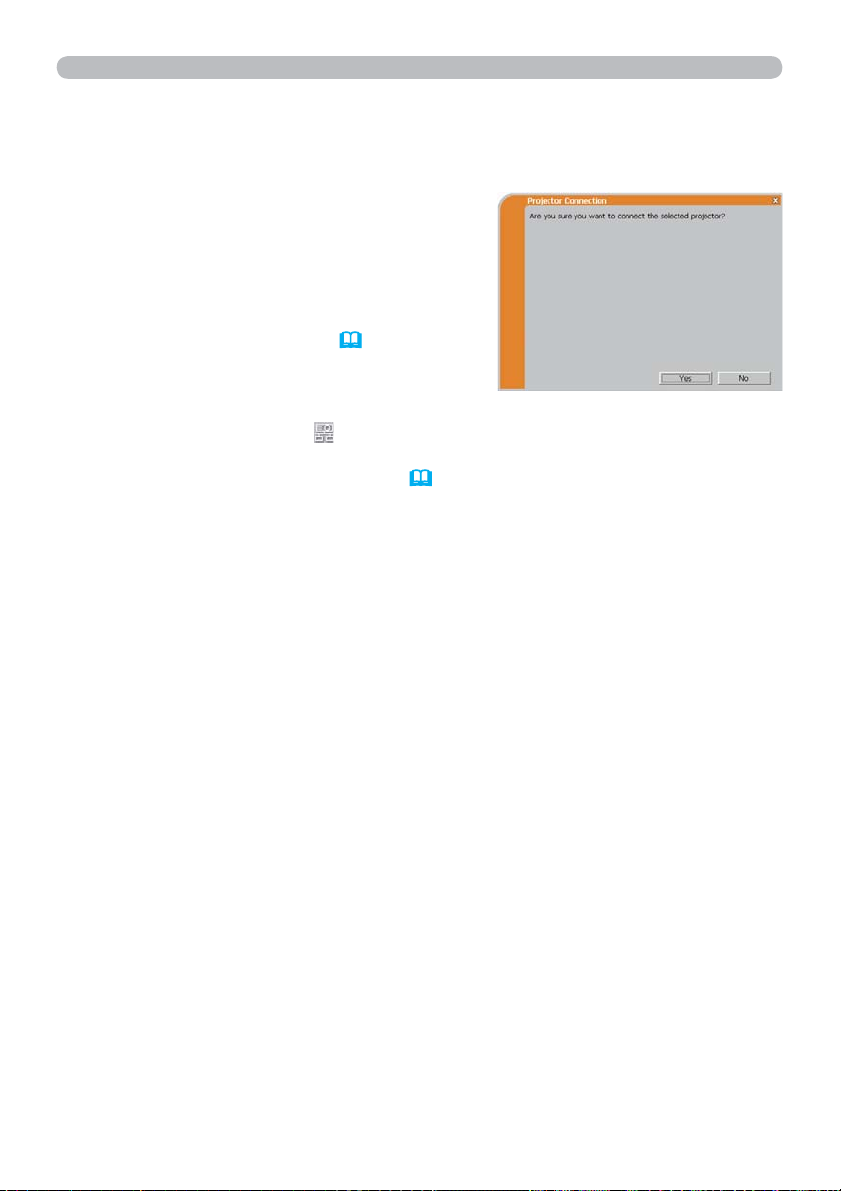
1. Conexión a la red
1.5 Selección del método de conexión a la red (continuación)
Are you sure you want to connect selected projector? (¿Seguro que desea
conectar el proyector seleccionado?)
Este mensaje aparece cuando el adaptador
inalámbrico que usted seleccionó está
siendo ya utilizado por otra conexión de red.
• Para conectar, haga clic en [Yes].
Pase al punto 1.8 Confirmación de la
conexión con su destino. (
30)
• Para no conectar, haga clic en [No]
y se visualizará el menú principal del
“LiveViewer” aunque la red no esté
establecida. Haga clic en
en el menú
principal, y vuelva al punto 1.5 Selección
del método de conexión a la red. (14)
20
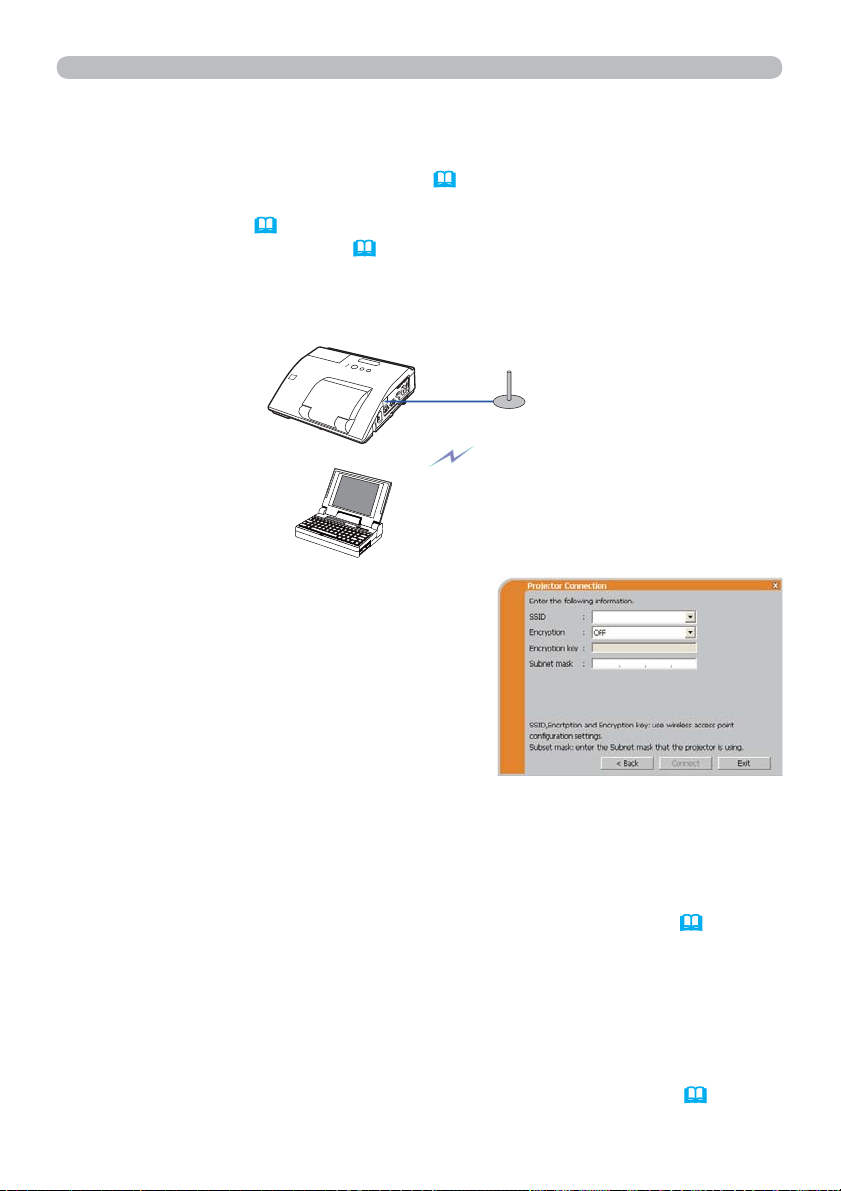
1. Conexión a la red
1.5 Selección del método de conexión a la red (continuación)
(3) Confi guración manual
Una vez introducido el Código de acceso (17), deberá introducir la
confi guración de red manualmente si utiliza una máscara de subred que no sea
de la Clase A, B o C. (
15)
Si usa la LAN alámbrica, vaya a (22).
LAN inalámbrica
El proyector deberá conectarse a un punto de acceso mediante un cable LAN.
1) Confi guración del punto de acceso. *1
Introduzca la información siguiente.
SSID: WirelessAccessPoint (ejemplo)
Encryption (Encriptación): WEP64bit
(ejemplo)
Encryption key (Clave de encriptación) *2:
**********
(ejemplo)
2) Confi guración del proyector. *3
Introduzca la información siguiente.
Subnet mask (Máscara de subred) *4:
255.255.255.128 (ejemplo)
3) Haga clic en [Connect].
4) Se establecerá la conexión inalámbrica.
Pase al punto 1.8 Confi rmación de la conexión con su destino. (
30)
*1 Póngase en contacto con el administrador de la red para averiguar la
confi guración del punto de acceso.
*2 Si usa una encriptación, necesita confi gurarla. Póngase en contacto con
el administrador de la red para verifi car la clave de encriptación que está
confi gurada en el proyector.
La clave de encriptación se muestra siempre como “
**********
*3 Para encontrar la confi guración de red del proyector, vea la NOTA. (
”.
22)
*4 Si usted usa máscara de subred que no sea Clase A/B/C, debe confi gurarla.
21
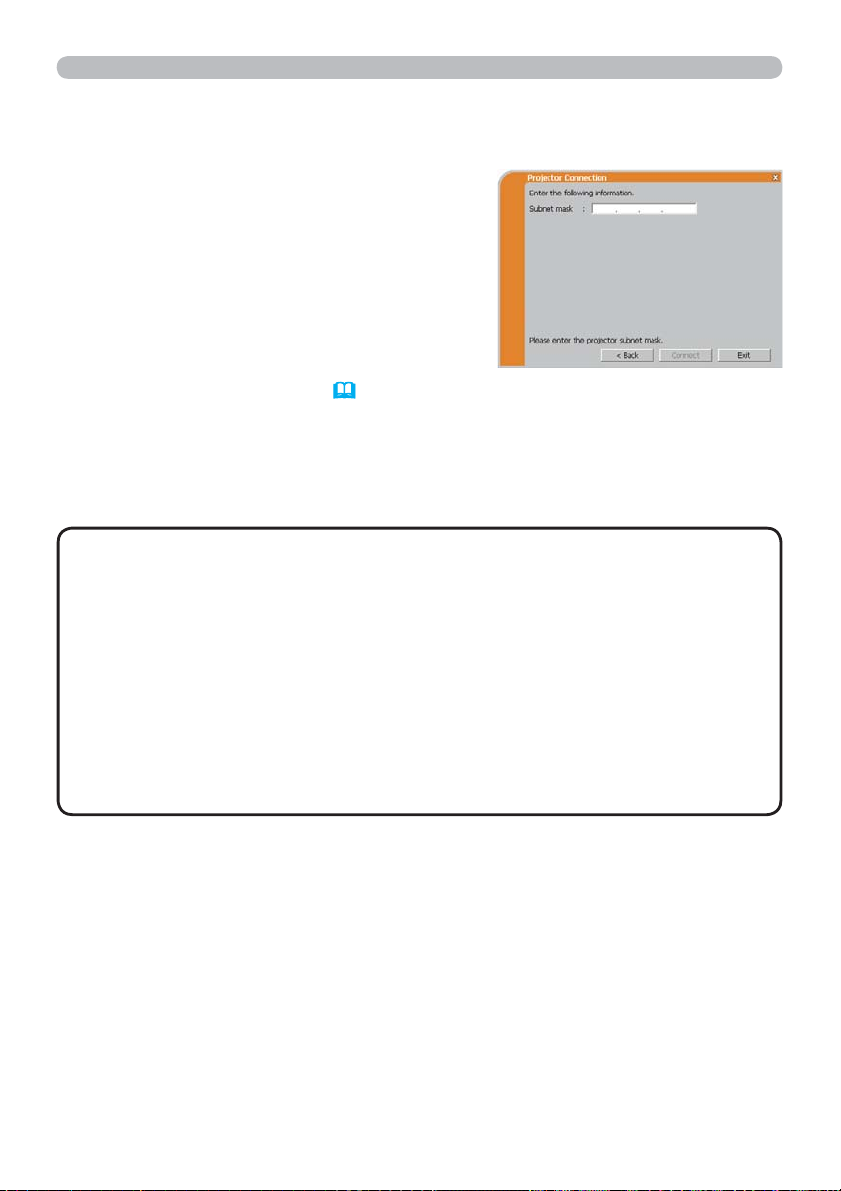
1. Conexión a la red
1.5 Selección del método de conexión a la red (continuación)
LAN alámbrica
1) Introduzca la información siguiente para el
proyector.
Subnet mask (Máscara de subred) *1:
255.255.255.128 (ejemplo)
2) Haga clic en [Connect].
3) Se establecerá la conexión de red.
Pase al punto 1.8 Confirmación de la
conexión con su destino. (
30)
*1 Si utiliza una máscara de subred que no sea de la Clase A, B o C, aparecerá
esta pantalla.
NOTA
• Si necesita la información de configuración de red del proyector,
averígüela con el procedimiento siguiente.
1) Encienda el proyector y asegúrese de que su imagen esté en la pantalla.
2) Presione el botón MENU del control remoto o los botones ▲/▼ del
proyector, para mostrar el menú en la pantalla.
3) Use los botones de cursor ▲/▼ para seleccionar MENÚ AVANZADO, y use
el botón de cursor ► para introducir el elemento.
4) Use los botones de cursor ▲/▼ para seleccionar la RED, y use el botón de
cursor ► para introducir el elemento.
5) Use los botones de cursor ▲/▼ para seleccionar INFORMACIÓN, y
presione el botón de cursor ►.
6) La configuración se exhibirá en la caja RED_INFORMACIÓN.
22
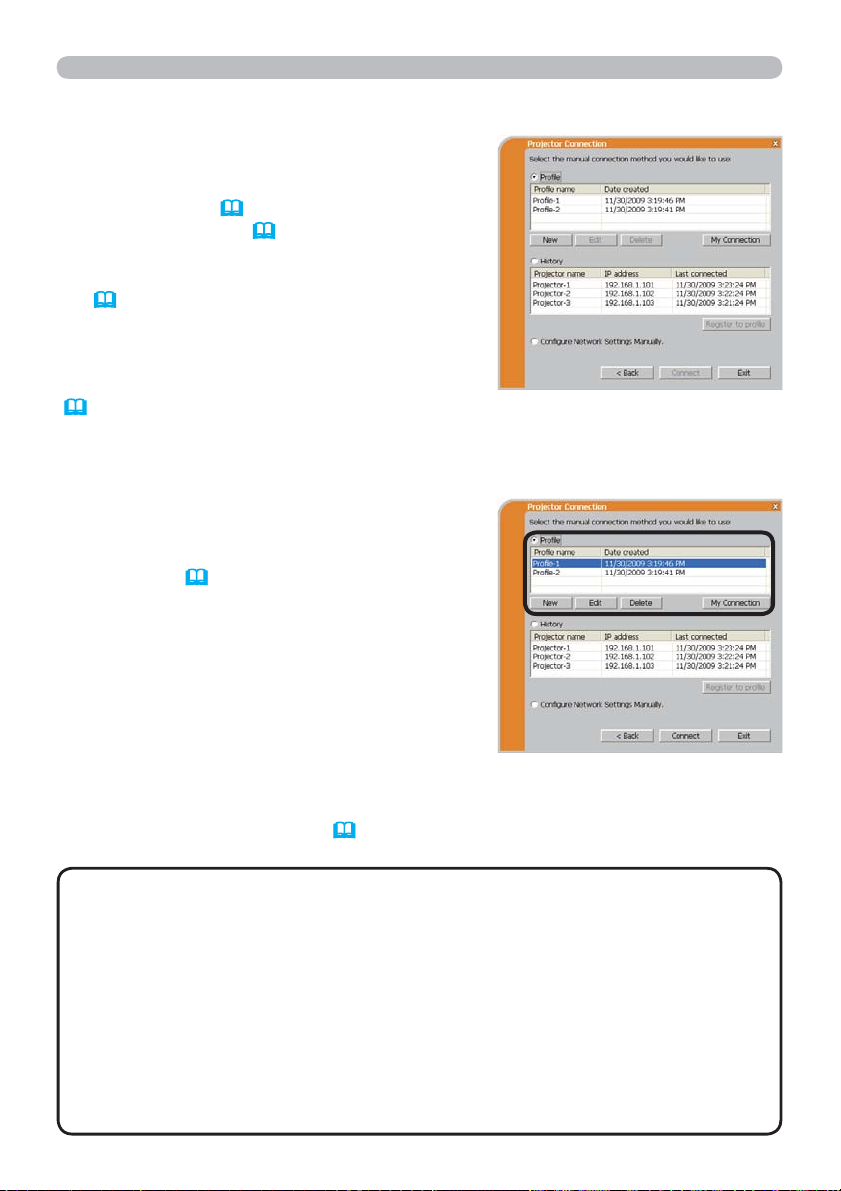
1.6 Configuración manual
Existen 3 opciones para la configuración
manual.
1. Conexión a la red
• Profile (Perfil) (
abajo)
• History (Historial) (24)
• Configure Network Settings Manually
(Configure los ajustes de red manualmente)
(
25)
Si selecciona “Configure Network Settings
Manually”, proceda a la sección 1.7
Configuración manual de los ajustes de red.
(25)
1.6.1 Conexión por perfil
La selección de un dato de perfil conecta la red
con el proyector.
Es necesario almacenar los datos de perfil
previamente. (
33)
1) Seleccione [Profile].
2) Elija un dato de perfil del listado de la
ventana.
3) Haga clic en [Connect].
4) Se establecerá la conexión de red.
Pase al punto 1.8 Confirmación de la
conexión con su destino. (
30)
NOTA
• Para revisar la configuración en datos de perfil, siga el proceso que
se indica a continuación.
1) Elija un dato de perfil que desee revisar.
2) Mueva el cursor del mouse hasta el dato de perfil, y haga clic con el botón
derecho del mouse para visualizar un menú contextual.
3) Seleccione “Propiedades” en el menú contextual, y haga clic en el botón
izquierdo del mouse.
4) Se muestra la información de configuración del dato de perfil seleccionado.
•
Si el DHCP está activado en el proyector, la conexión de red entre el proyector
y la PC no puede establecerse porque la dirección IP puede haber cambiado. Si
desea utilizar la conexión por perfil, desactive el DHCP en el proyector.
23
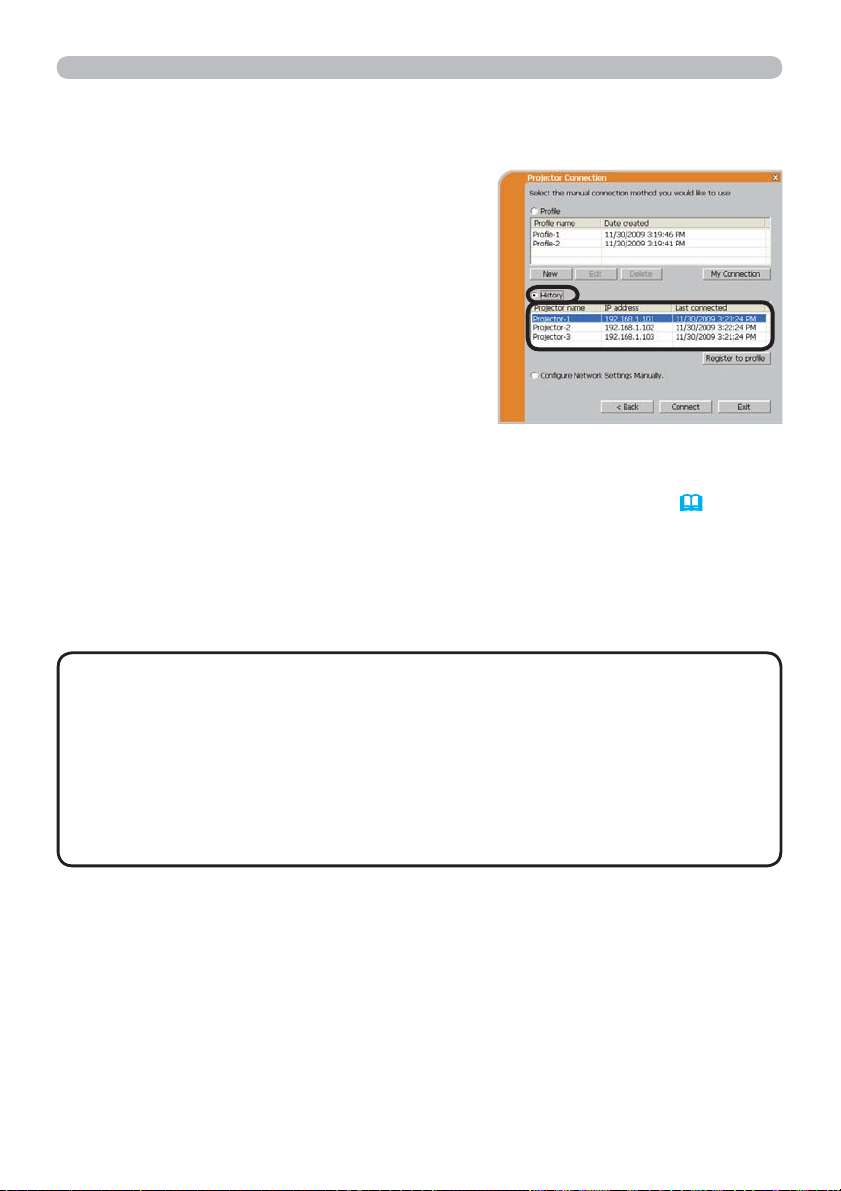
1. Conexión a la red
1.6 Configuración manual (continuación)
1.6.2 Conexión por historial
El “LiveViewer” puede memorizar los ajustes
de red cuando se conecta al proyector como
un registro histórico. Después de eso, la
selección de un registro histórico puede
conectar rápidamente la red con el proyector.
1) Seleccione [History].
2) Elija un registro histórico del listado de la
ventana.
3) Haga clic en [Connect].
4) Se establecerá la conexión de red.
Pase al punto 1.8 Confirmación de la conexión con su destino. (
30)
Si desea copiar un registro histórico a un dato de perfil, seleccione uno de los
registros históricos y haga clic en [Register to profile] (Registrar al perfil). El
dato de perfil no puede borrarse automáticamente.
NOTA
• La cantidad de registros históricos es 10 como máximo para cada
adaptador de red. Cuando se almacene el dato Nº 11, se sobreescribirá el
registro más antiguo de los 10.
• La información de fecha y hora de cada registro histórico se renueva cuando
la red se conecta utilizando el registro histórico.
•
Si el DHCP está activado en el proyector, la conexión de red entre el proyector
y la PC no puede establecerse porque la dirección IP puede haber cambiado.
• Aun si usted utiliza la conexión por perfil, se memorizará como registro
histórico.
24
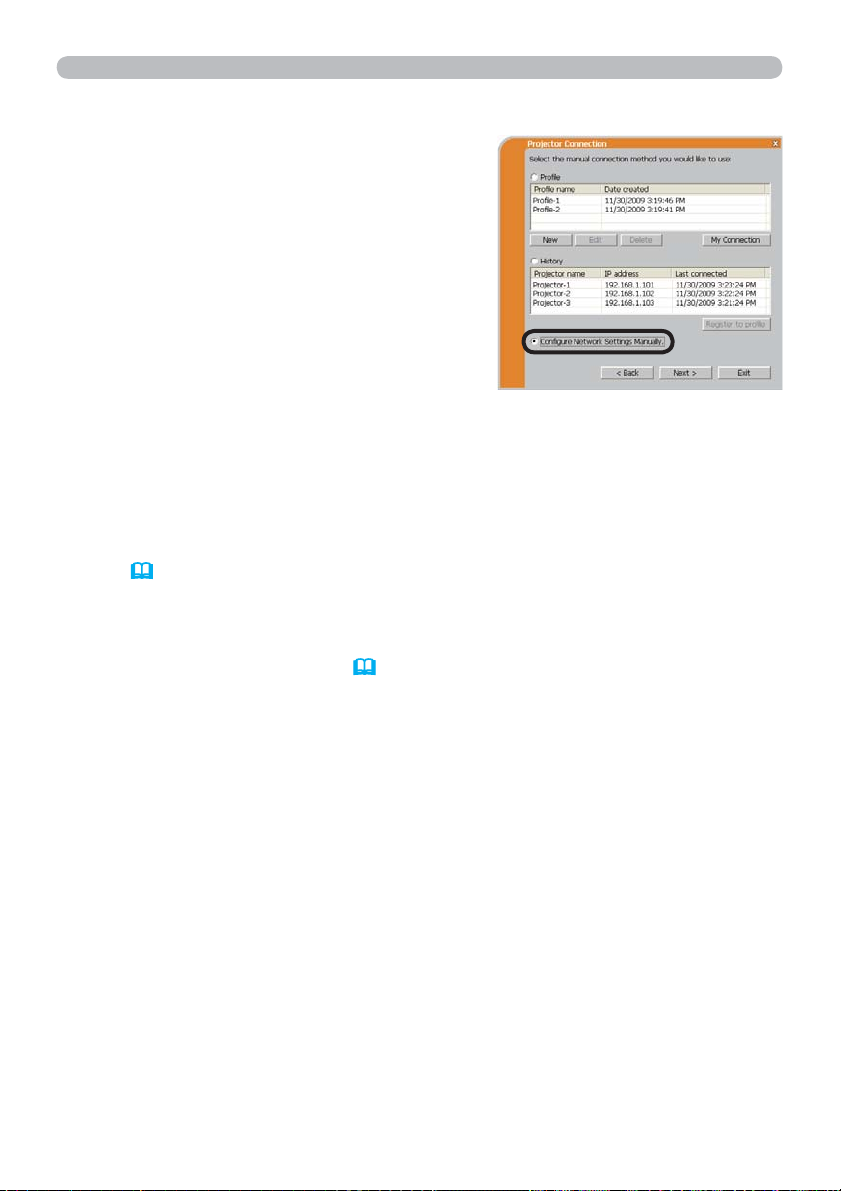
1. Conexión a la red
1.7 Configuración manual de los ajustes de red
Todos los ajustes para la conexión de red
entre el proyector y la PC se introducen
manualmente.
Seleccione [Configure Network Settings
Manually] (Configure los ajustes de red
manualmente).
La información a introducir manualmente es diferente de acuerdo con la forma en
que usted desee conectar el proyector y la PC.
LAN inalámbrica
El proyector deberá conectarse a un punto de acceso mediante un cable LAN.
Vaya a (26).
LAN alámbrica
Si usa la LAN alámbrica, vaya a (
27).
25
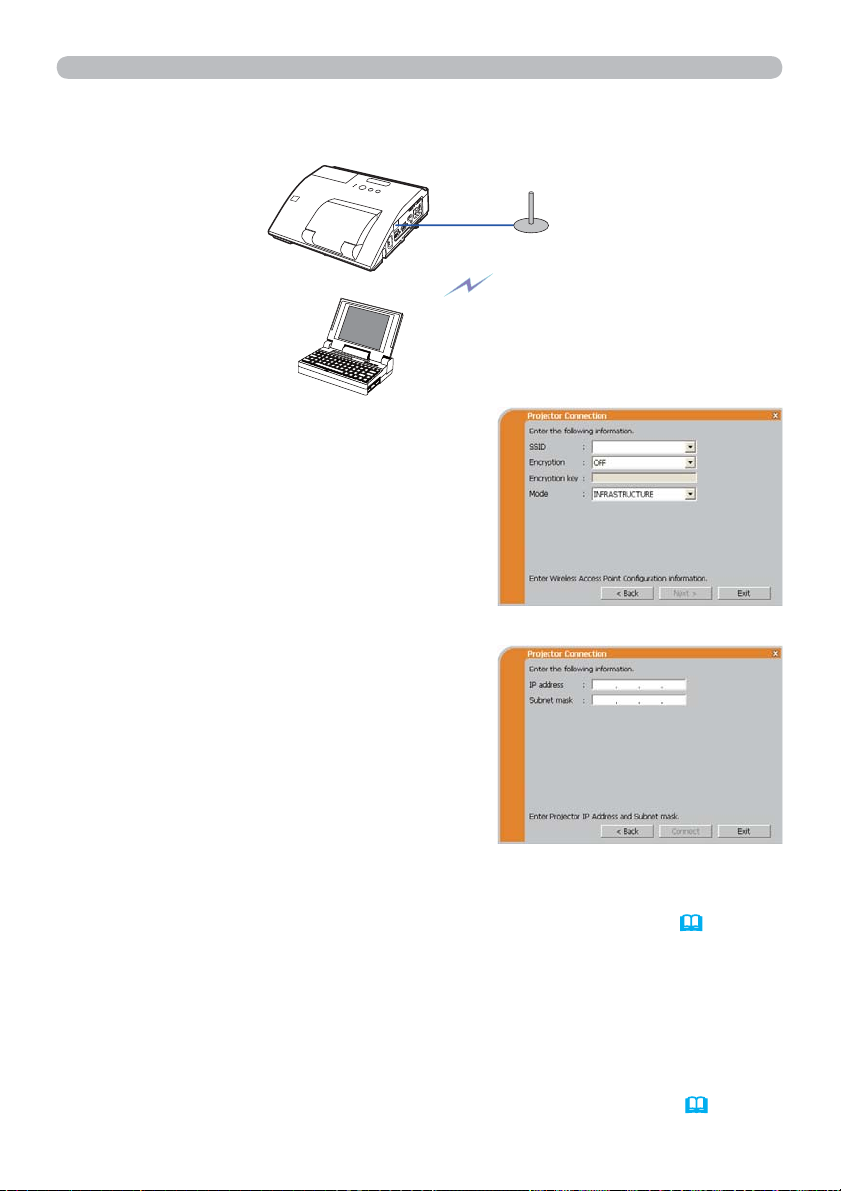
1. Conexión a la red
1.7 Confi guración manual de los ajustes de red (continuación)
LAN inalámbrica
1) Confi guración del punto de acceso. *1
Introduzca la información siguiente.
SSID: WirelessAccessPoint (ejemplo)
Encryption (Encriptación):
WEP64bit (ejemplo)
Encryption key (Clave de encriptación) *2:
**********
(ejemplo)
Mode (Modo): INFRASTRUCTURE
2) Haga clic en [Next].
3) Introduzca la información siguiente, que está
confi gurada en el proyector. *3
IP address (Dirección IP):
192.168.1.10 (ejemplo)
Subnet mask (Máscara de subred):
255.255.255.0 (ejemplo)
4) Haga clic en [Connect].
5) Se establecerá la conexión inalámbrica.
Pase al punto 1.8 Confi rmación de la conexión con su destino. (
30)
*1 Póngase en contacto con el administrador de la red para averiguar la
confi guración del punto de acceso.
*2
Si usa una encriptación, necesita confi gurarla. Póngase en contacto con el administrador
de la red para verifi car la clave de encriptación que está confi gurada en el proyector.
La clave de encriptación se muestra siempre como “
**********
”.
*3 Para encontrar la confi guración de red del proyector, vea la NOTA. (22)
26
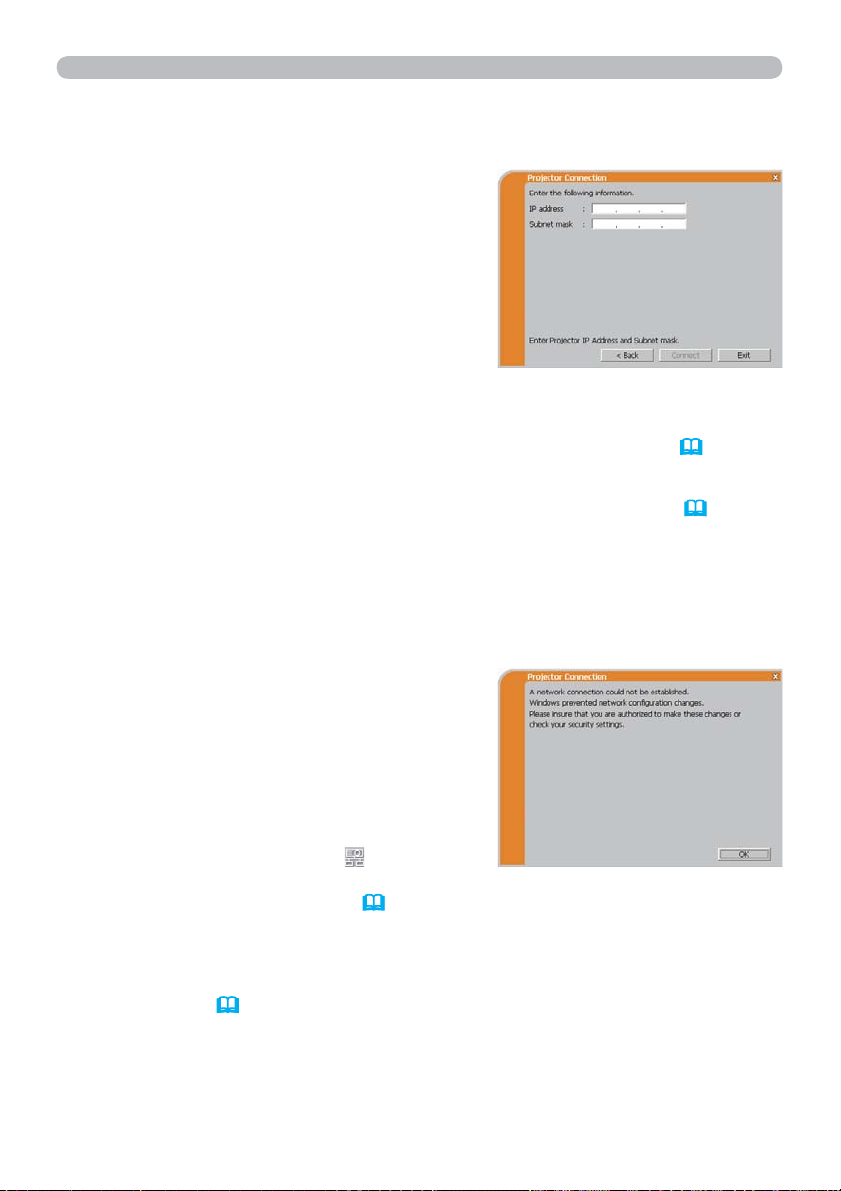
1. Conexión a la red
1.7 Configuración manual de los ajustes de red (continuación)
LAN alámbrica
1) Introduzca la información siguiente para el
proyector. *1
IP address (Dirección IP):
192.168.1.10 (ejemplo)
Subnet mask (Máscara de subred):
255.255.255.0 (ejemplo)
2) Haga clic en [Connect].
3) Se establecerá la conexión de red.
Pase al punto 1.8 Confirmación de la conexión con su destino. (
30)
*1 Para encontrar la configuración de red del proyector, vea la NOTA. (
22)
[solución de problemas]
A network connection could not be established (No pudo establecerse una
conexión de red.)
Windows impidió cambios en la configuración
de la red.
Usted puede iniciar la sesión en Windows
con autoridad de Usuario.
Haga clic en [OK], y se visualizará el menú
principal del “LiveViewer” aunque la red no
esté establecida. Haga clic en
en el menú
principal, y vuelva al punto 1.5 Selección del
método de conexión a la red. (14)
Consulte con el administrador de la red. Inicie la sesión de Windows con
autoridad de Administrador. Después regrese al punto 1.3.2 Inicio del
“LiveViewer”. (
9)
27
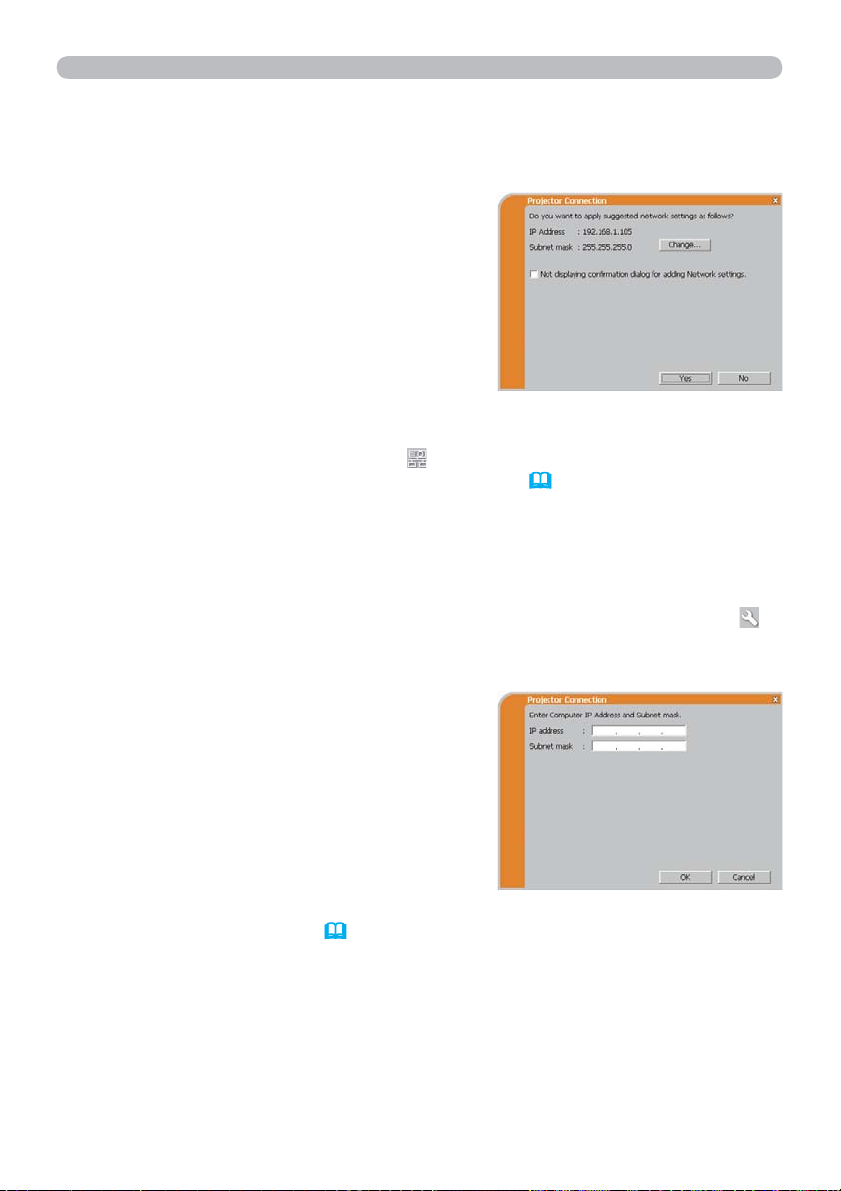
1. Conexión a la red
1.7 Configuración manual de los ajustes de red (continuación)
Si necesita añadir una configuración de Red a su ordenador para conectar al
proyector.
Aparecerá este cuadro de diálogo cuando
necesite añadir una configuración de Red a
su ordenador para conectar al proyector.
Confirme con su administrador de red si la
configuración de Red mostrada en el cuadro
de diálogo es correcta y, a continuación,
haga clic en [Yes].
Haga clic en [No], y se visualizará el menú principal del “LiveViewer” aunque la
red no esté establecida. Haga clic en
en el menú principal, y vuelva al punto
1.5 Selección del método de conexión a la red. (14)
Si activa la marca de verificación en la casilla "Not displaying confirmation
dialog for adding Network settings", el proyector memoriza la configuración
actual y no se volverá a mostrar este cuadro de diálogo.
Para volver a mostrar este cuadro de diálogo, haga clic en el icono Opción
en el menú principal de “LiveViewer” y elimine la marca de verificación en la
casilla "Not displaying confirmation dialog for adding Network settings".
Si desea cambiar la configuración de la Red a
añadir, haga clic en [Change].
Aparecerá un cuadro de diálogo para cambiar
la configuración de la Red tal y como se
muestra a la derecha.
Introduzca la dirección IP y la máscara de
subred y haga clic en [OK].
Comenzará el procedimiento de conexión al
proyector.
Pase al punto 1.8 Confirmación de la
conexión con su destino. (
30)
Si hace clic en [Cancel], volverá al cuadro de
diálogo para añadir una configuración de Red.
28
 Loading...
Loading...