Page 1
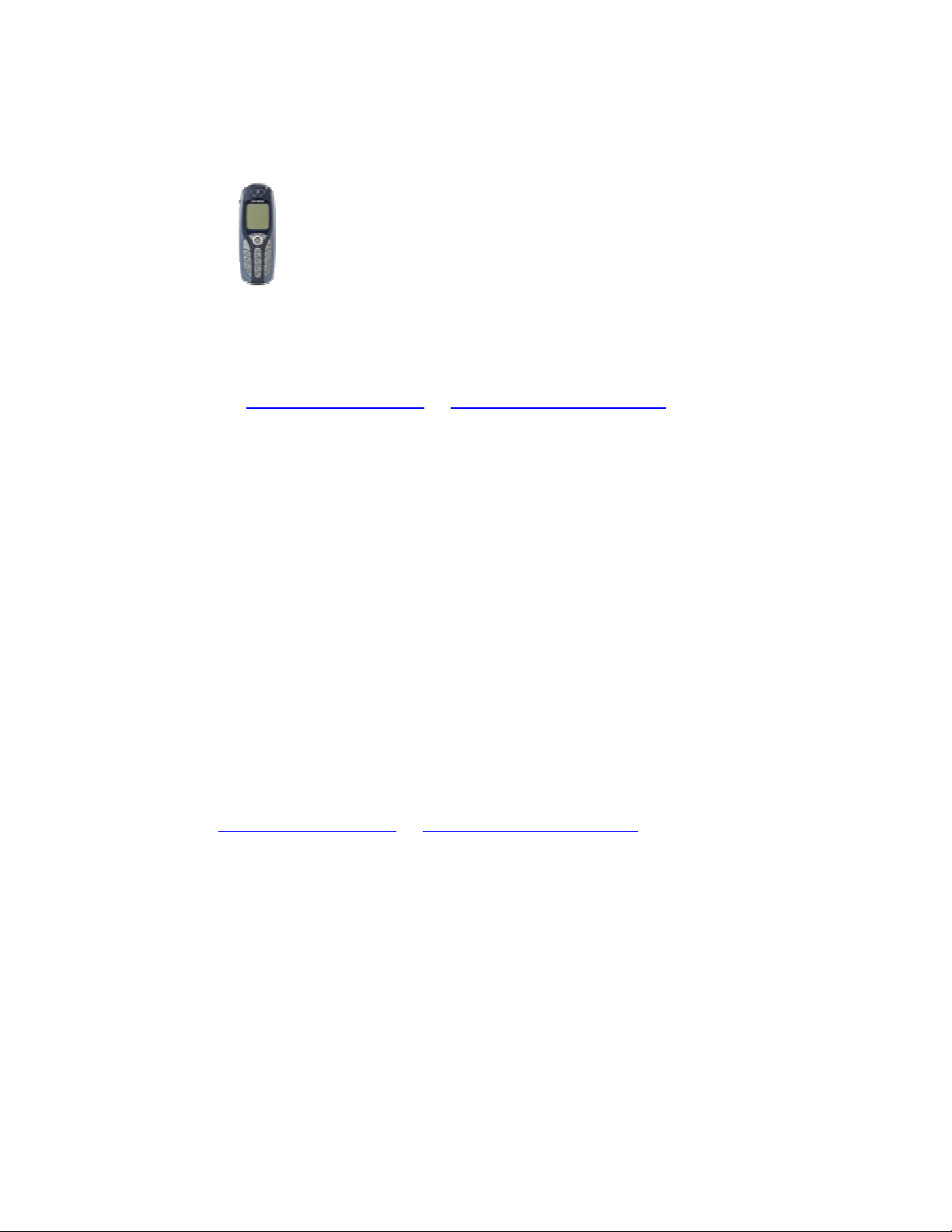
Hitachi IP5000 WiFi SIP Phone
1 Important Notes
• Check the SIP 3
The SIP 3rd Party validation web site can be viewed at:
http://testlab.inin.com or http://testlab.vonexus.com
• Acceptable audio quality is dependant on a premier WiFi 802.11
infrastructure.
• After a factory reset, the unit will default to Japanese.
• SIP Authentication will require TSServer HF3157 for 2.3.1 or xIC 2.4.
• MWI functionality will require TSServer HF3157 for 2.3.1 or xIC 2.4.
rd
Party validation web site for current validation status.
2 Vendor Documentation
Documentation can be found on the CD shipped with the IP5000. Current
firmware, configuration examples and documents can be found on the
Interactive Intelligence Website.
3 Validated Firmware Version
V2.0.1
4 Install
Download related files from the Interactive Intelligence 3rd Party website:
http://testlab.inin.com or http://testlab.vonexus.com
Contained in the zip file will be the validated version of firmware and
sample .ini files.
5 Configuration
Methods:
• Manipulation of the supplied .ini file, then uploading it via TFTP through the menu
system. This method is recommended for a quick start scenario and for single unit
deployments. The I3 supplied .ini file, with just a few modifications will get a basic setup
up and running. Please note, the I3 supplied .ini file is not meant to be a drop in
configuration for every environment, it is provided as reference only.
Page 2

• Web interface: The web interface is very easy to use and exposed advanced
configuration options. Use of the web interface is preferred over manipulation of the .ini
files.
Initial Setup:
• Charge the IP5000 following the procedure outlined in section 4.x of the user’s manual.
• Refer to section 1.x of the administrator’s manual to configure the IP5000 to connect to
the wireless network.
• Once the phone has connected to the wireless network follow these steps to determine
the IP address assigned to the IP5000:
1. Press the Menu Softkey (on the left, above the “joystick”)
2. Using the “joystick” move the selection box down to option 5. Setup and click the
“joystick.”
3. Move the selection box down to option 6. Information and click.
4. Selection box should be on option 1. TCP/IP so just click one more time.
5. Confirm DHCP is enabled and make note of the assigned IP address.
• Open the web interface by pointing a web browser to: http://1.2.3.4:8080/ (where 1.2.3.4
is the assigned IP address of the IP5000). You will be prompted for login credentials.
The default administrator login is, ‘admin’ for the username and ‘0000000’ as the
password.
Download Current Firmware:
• The main screen of the web interface should look similar to the following:
MODEL
SOFTWARE VERSION
IP ADDRESS
NETMASK
GATEWAY
MAC ADDRESS
Software Specification
WirelessIP5000
v2.0.1
10.10.1.148
255.255.0.0
10.10.0.1
• Make sure the current version of the firmware is installed. See Validated Firmware
section above.
• If the IP5000 is not running the validated version of firmware, refer to section 3.5 of the
IP5000 Administrator’s Guide for instructions on upgrading the firmware.
.ini File(s):
• If multiple units are to be deployed, then you can modify the ‘loadrun.ini’ file so that the
phones will request unit specific ‘user.ini files. The sample files provided by Interactive
Intelligence, Inc. already have this modification. See next section for details.
• There are two .ini files that the IP5000 uses. The user.ini contains all of the configuration
settings and the loadrun.ini file contains information used during the TFTP process.
Deploying Multiple Units:
Open the ‘loadrun.ini’ file and in section 3, you’ll find:
[3]
name=user.ini
Page 3

mode=code
Simple change the user.ini line to read:
[3]
name=user%M.ini
mode=code
This will cause the unit to request the ‘loadrun.ini’ and then ‘user000000000000.ini’ for
each phone configured. ‘000000000000’ will represent the MAC address of each specific
unit.
Changing the Configuration:
• Prior to making any changes, the Administrator’s Guide and the Web Manual should be
consulted.
• Changes can be made via the web interface or the .ini file can be modified and re-
downloaded to the IP5000, noting the issues above regarding environments with multiple
units.
• Examples of the more significant portions of the web interface. This is not a
comprehensive web interface tutorial but intended to ensure that all settings required for
compatibility with xIC are selected. If a particular section is not shown here, then the
defaults were used:
Time
• Enable NTP On Off
• Date Format
• Time Format
• Time Zone
Sun DD Jan,YY
24 hours
GMT-05:00
hours
• Enable Daylight Saving Time On Off (DST)
• DST Start Month
• DST Start Day
• DST Start Hour
• DST Start Min
• DST End Month
• DST End Day
• DST End Hour
• DST End Min
• NTP Refresh Interval (60~3153600)
• NTP Server1
• NTP Server2
4
2
2
0
10
29
2
0
7200
172.16.1
192.43.244.18
2
.
Page 4

SIP
• Local Port (5000~40000)
• T1 (0~65535)
• T2 (0~65535)
• T4 (0~65535)
• Timer B (0:Disable, 500~65535)
• Timer F (0:Disable, 500~65535)
5060
500
4000
5000
0
0
ms
ms
ms
ms
ms
• Use User Agent On Off
• User Agent Name
BillASIP4
• Use Version On User Agent On Off
• Use Vendor ID On User Agent On Off
• Use MAC On User Agent On Off
• Max Forwards
70
• Retry Hold On 491 On Off
• Caller ID Mode
• ICT Transaction Max Count (0~100)
Default
10
• Use rport On Off
• Request REFER Timeout (0:Disable, 200~32000)
• Wait REFER Response Timeout (0:Disable, 500~32000)
• 180 Retransmission Interval (0:Disable, 1~3600)
Redundancy
200
8000
60
ms
ms
s
• Mode
master/slave mode
Page 5

• Request Timeout (0:Disable, 500~32000)
4000
ms
• Use Fixed Primary Server On Off
Transfer
• Use Transfer Target Hold On Off
• Use Consultation Transfer On Off
• Use Blind Transfer On Off
• Use 100 NOTIFY On Off
• Use Attended Transfer On Incomming Call On Off
• Use Contact For Refer To On Off
System Setup/User Account
• Displayname
• Phone Number
• User ID
• User Password
• URL Scheme
System Setup/Server Settings
• 1st Proxy
BILLASIP4
8317
testing
*******
sip
10.10.220.29
• 1st Registrar
• 2nd Proxy
10.10.220.28
• 2nd Registrar
• Domain Realm
• Register Expire (60~86400)
• Register Retry Backoff Interval
Format)
3600
60,120,240,480,960
s
s (CSV
 Loading...
Loading...