Page 1
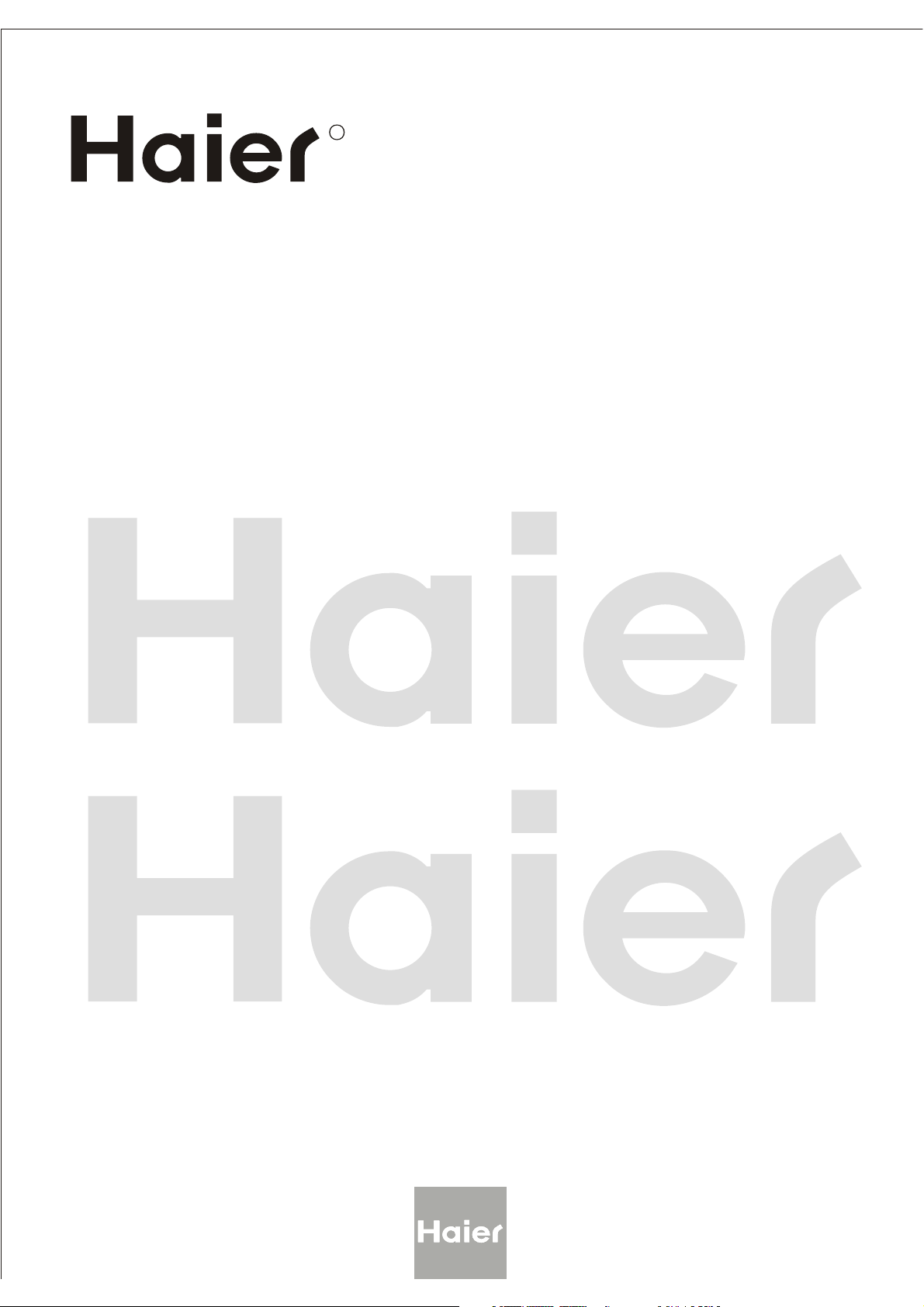
R
TFT-LCD TV/DVD Combo
OWNER S MANUAL'
Please READ this manual carefully before
operating your TV, and retain it for future
reference.
MODEL :S
HLC32R1
HLC26R1
Page 2
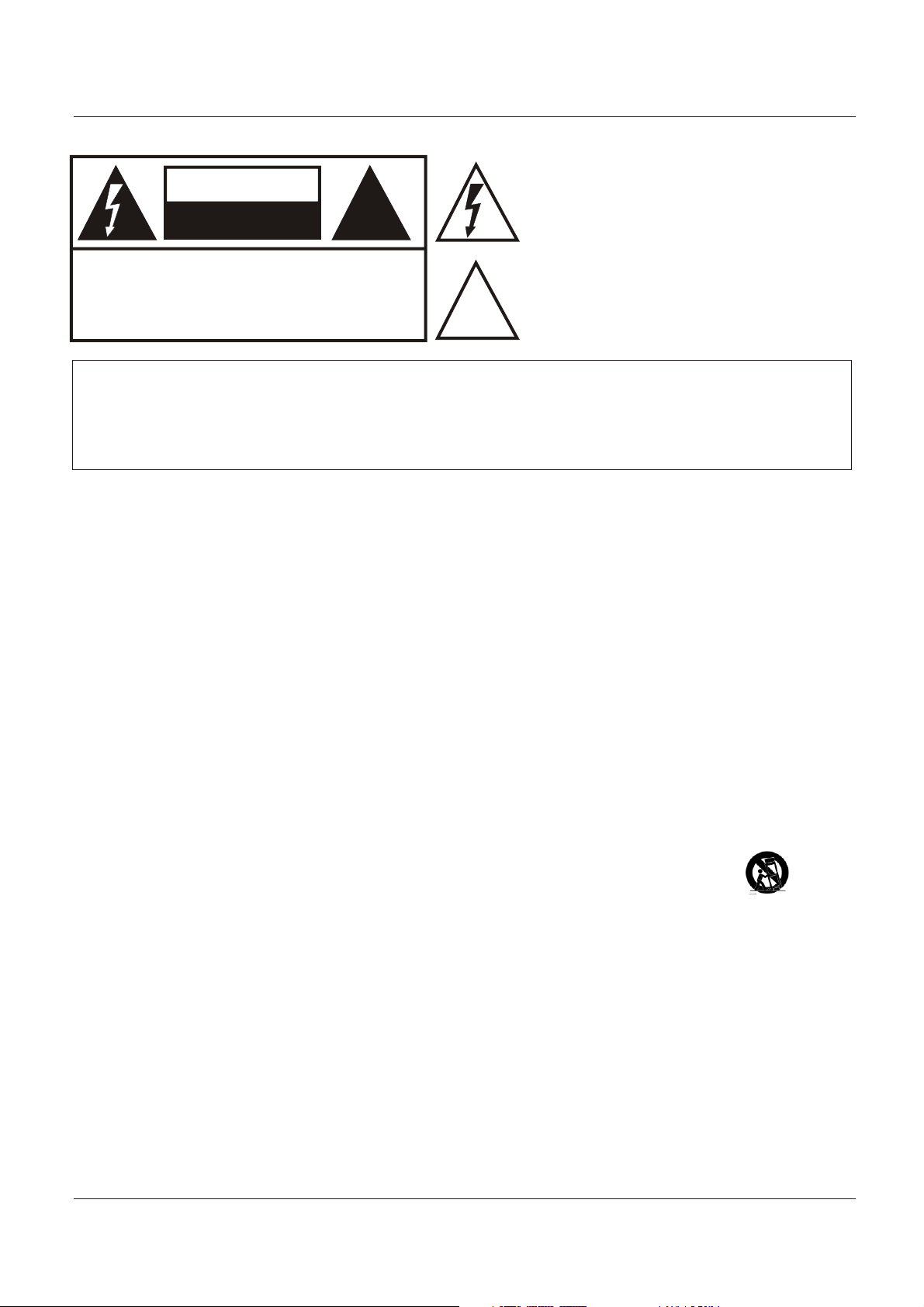
Warning
!
!
The lightning flash with arrowhead symbol, within an
CAUTION
RISK ELECTRIC SHOCK
DO NOT OPEN
CAUTION: TO REDUCE THE RISK OF ELECTRIC SHOCK,
DO NOT REMOVE COVER (OR BACK).
NO USER SERVICEABLE PARTS INSIDE.
REFER SERVICING TO QUALIFIED SERVICE
PERSONNEL.
equilateral triangle is intended to alert the user to the
presence of uninsulated dangerous voltage within the
product’s enclosure that may be of sufficient magnitude
to constitute a risk of electric shock.
The exclamation point within an equilateral triangle is
intended to alert the user to the presence of important
operating and maintenance (servicing) instructions in
the literature accompanying the appliance.
WARNING: TO PREVENT FIRE OR SHOCK HAZARD, DO NOT EXPOSE THIS APPLIANCE TO
RAIN OR MOISTURE.
CAUTION: TO PREVENT ELECTRIC SHOCK DO NOT USE THIS POLARIZED PLUG WITH AN
EXTENSION CORD, RECEPTACLE OR OTHER OUTLET UNLESS THE BLADES
CAN BE FULLY INSERTED TO PREVENT BLADE EXPOSURE.
CAUTION: These servicing instructions are for use by qualified service personnel only. To reduce the risk of electric
shock, do not perform any servicing other than that contained in the operating instructions unless you are qualified
to do so.
Important Safety Instructions
1) Read these instructions.
2) Keep these instructions.
3) Heed all warnings.
4) Follow all instructions.
5) Do not use this apparatus near water.
6) Clean only with dry cloth.
7) Do not block any ventilation openings. Install in accordance with the manufacturer's instructions.
8) Do not install near any heat sources such as radiators, heat registers, stoves, or other apparatus (including
amplifiers) that produce heat.
9) Do not defeat the safety purpose of the polarized or grounding-type plug. A polarized plug has two blades with
one wider than the other. A grounding type plug has two blades and a third grounding prong. The wide blade or the
third prong are provided for your safety. If the provided plug does not fit into your outlet, consult an electrician for
replacement of the obsolete outlet.
10) Protect the power cord from being walked on or pinched particularly at plugs, convenience receptacles, and the
point where they exit from the apparatus.
11) Only use attachments/accessories specified by the manufacturer.
12) Use only with the cart, stand, tripod, bracket, or table specified by the manufacturer,
or sold with the apparatus. When a cart is used, use caution when moving the cart/
Apparatus combination to avoid injury from tip-over.
13) Unplug this apparatus during lightning storms or when unused for long periods of time.
14) Refer all servicing to qualified service personnel. Servicing is required when the apparatus has been damaged
in any way, such as power-supply cord or plug is damaged, liquid has been spilled or objects have fallen into the
apparatus, the apparatus has been exposed to rain or moisture, does not operate normally, or has been dropped.
15)The apparatus shall not be exposed to dripping or splashing and that no objects filled with liquids, such as vases,
shall be placed on the apparatus.
16)The mains plug or appliance inlet is used as the disconnect device, remain it readily operable during the
apparatus normal use.
Class I apparatus shall be connected to a mains socket outlet with a protective earthing connection.
Class I apparatus shall be connected to a mains socket outlet with a protective earthing connection.
LASER SAFETY: This unit employs a laser. Only a qualified service person should remove the cover or attempt
to service this device, due to possible eye injury.
CAUTION: USE OF ANY CONTROLS, ADJUSTMENTS, OR PROCEDURES OTHER THAN THOSE SPECIFIED
HEREIN MAY RESULT IN HAZARDOUS RADIATION EXPOSURE.
CAUTION: VISIBLE AND INVISIBLE LASER RADIATION WHEN OPEN AND INTERLOCK DEFEATED.
DO NOT STARE INTO BEAM.
LOCATION: INSIDE, NEAR THE DECK MECHANISM.
2 TV LCD-TFT
Page 3
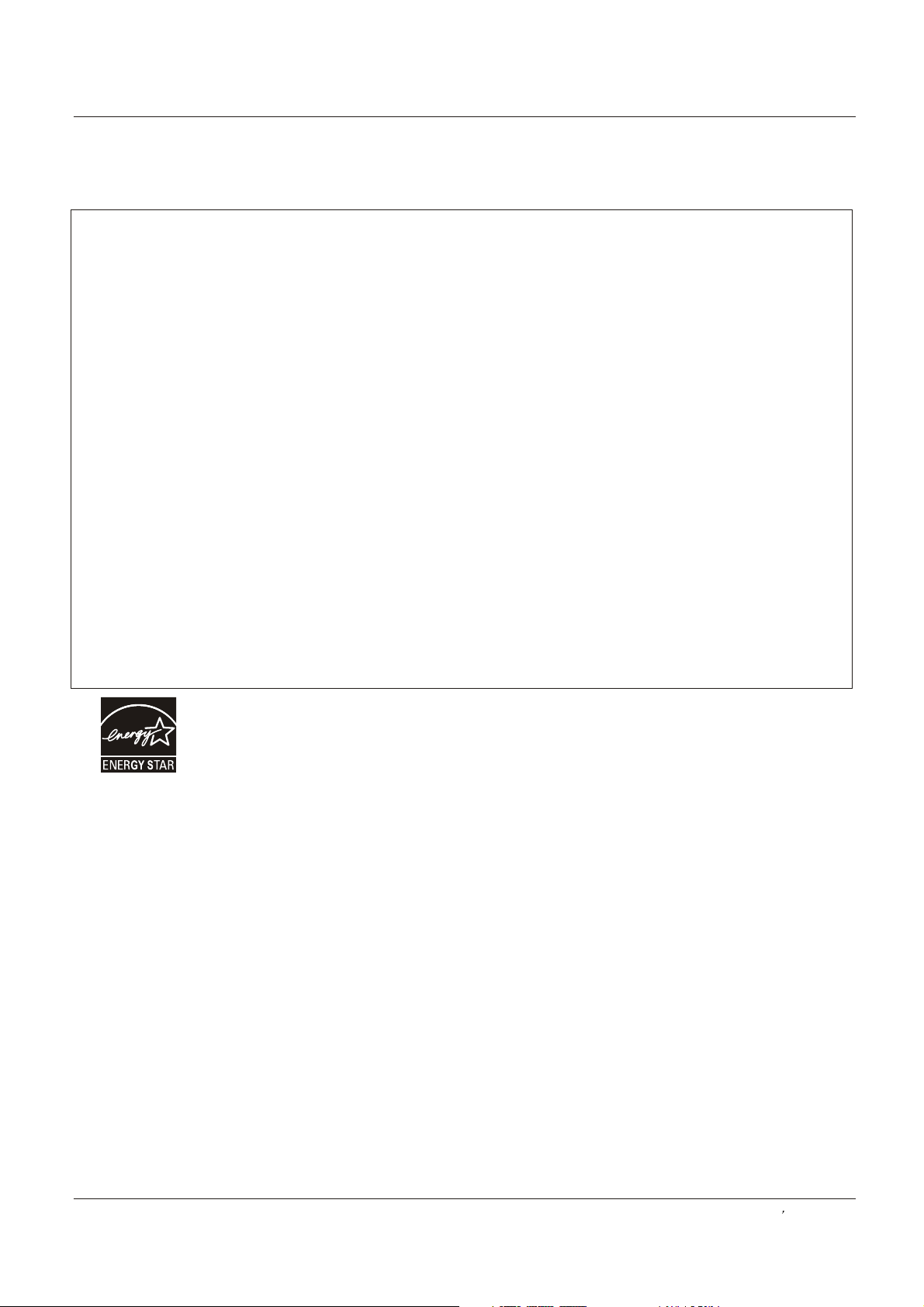
Safety Instructions
FCC STATEMENT
This equipment has been tested and found to comply with the limits for a Class B digital device, pursuant to Part 15 of the
FCC Rule. These limits are designed to provide reasonable protection against harmful interference in a residential
installation. This equipment generates, use and can radiate radio frequency energy and, if not installed and used in
accordance with the instructions, may cause harmful interference to radio communications. However there is no
guarantee that interference will not occur in particular installation. If this equipment does cause harmful interference
to radio or television reception, which can be determined by turning the equipment off and on, the user is encourage to
try to correct the interference by one or more of the following measures:
*Reorient or relocate the receiving antenna.
*Increase the separation between the equipment and receiver.
*Connect the equipment into an outlet on a circuit different from that to which the receiver is connected.
*Consult the dealer or an experienced radio/TV technician for help.
This device compiles with Part 15 of the FCC Rules. Operation is subject to the following two conditions:
(1) This device may be not cause harmful interference.
(2) this device must accept any interference received, including interference that may cause undesired
operation.
FCC CAUTION:
To assure continued compliance and possible undesirable interference, the provided ferrite cores must be
used when connecting this LCD display to video equipment; and maintain at least 40cm spacing to other
peripheral device.
CANADIAN NOTICE:
This Class B digital apparatus compiles with Canadian ICES-003.
Energy Star compliant
By being Energy Star compliant you are assured that your Haier model is helping the environment by using less
energy while saving you money. ENERGY STAR is a joint program of the U.S. Environmental Protection Agency and
the U.S. Department of Energy promoting energy efficiency.
Owner s Manual 3
Page 4
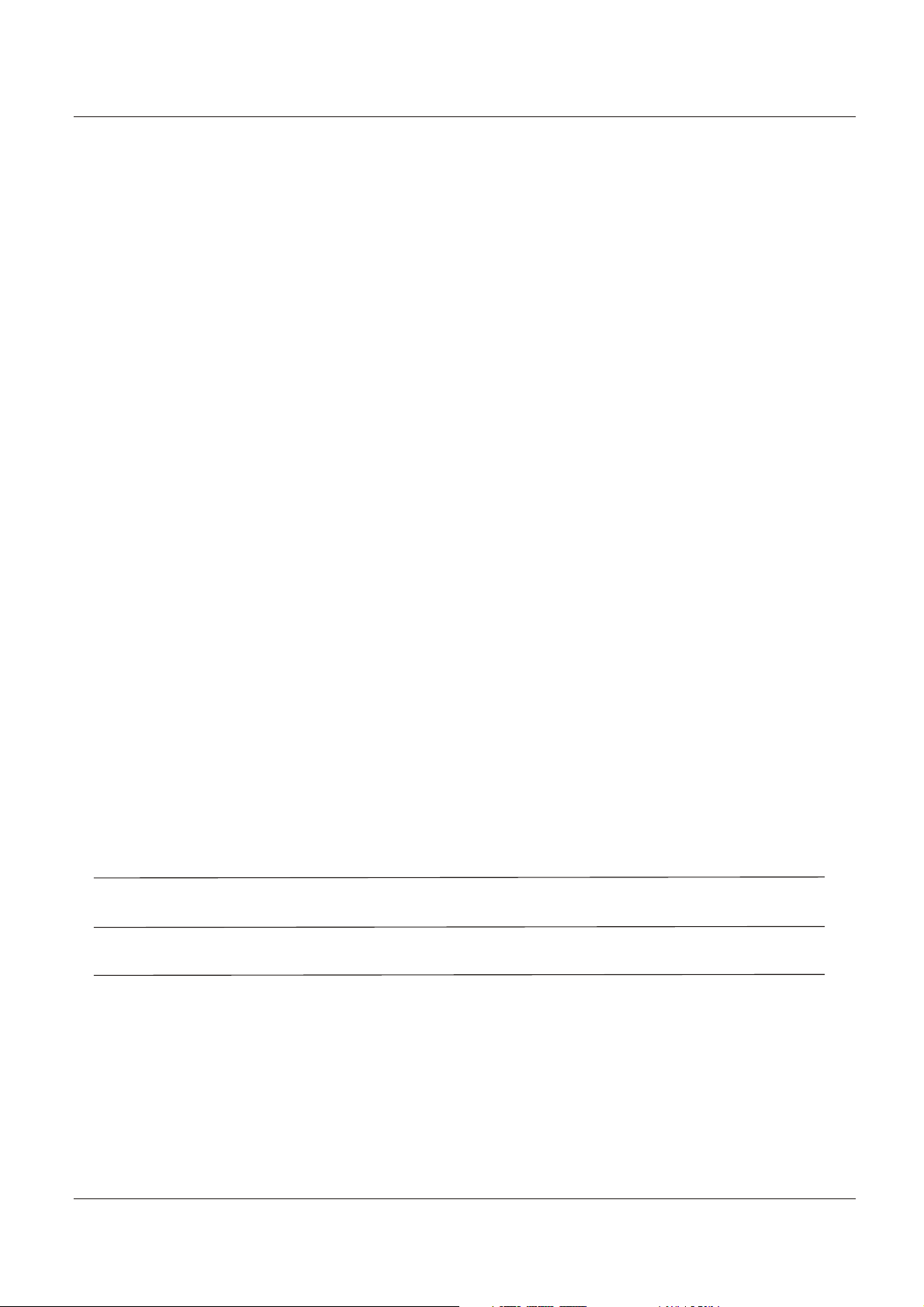
Safety Instructions
SAVE THESE INSTRUCTIONS
Thank you for purchasing the Haier product. This easy-to-use manual will guide you in getting the best use of your
product. Remember to record the model and serial number. They are on label in back of the unit.
Model number
serial number
Date of purchase
Staple your receipt to your manual.You will need it to obtain warranty service.
4 TV LCD-TFT
Page 5
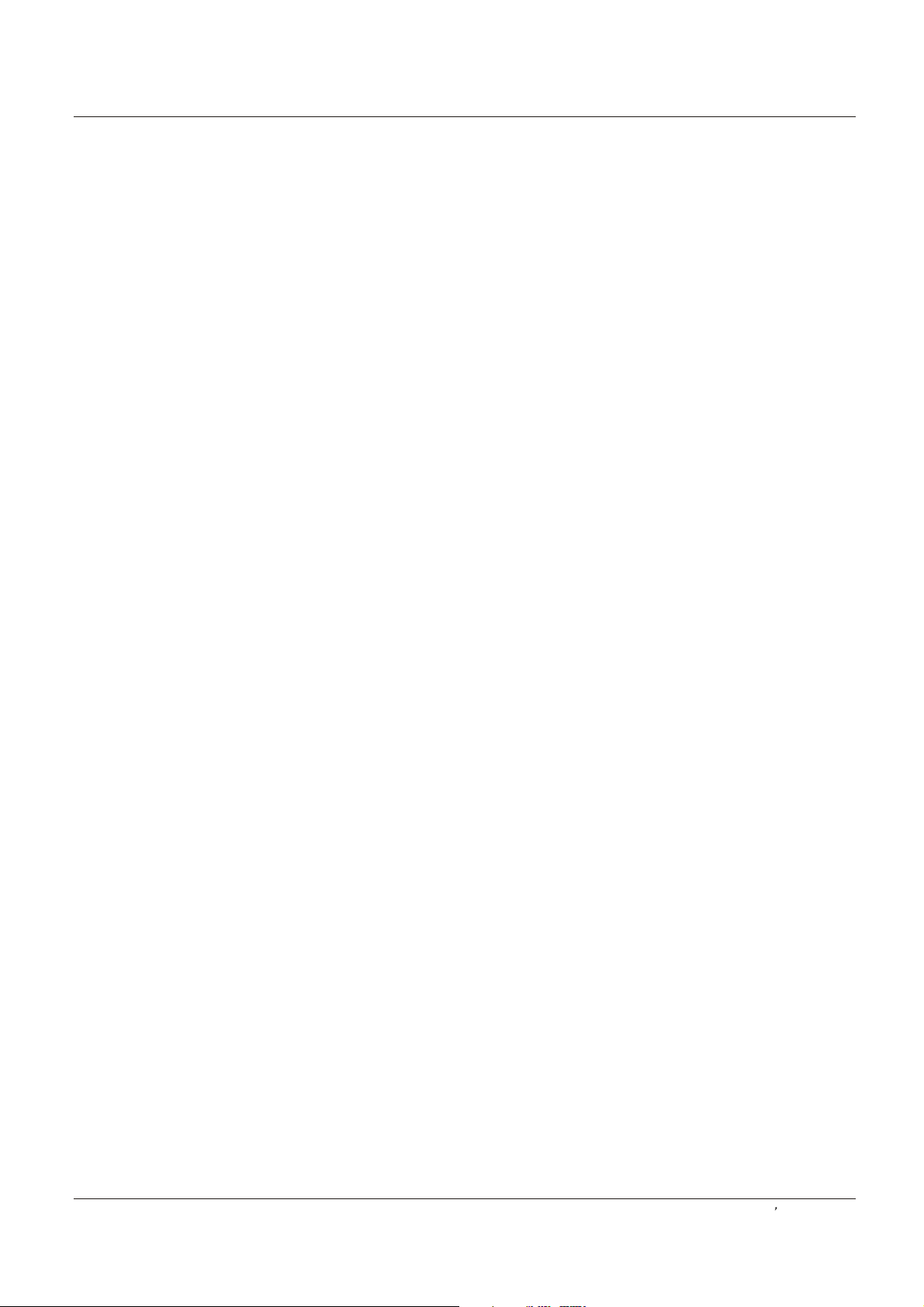
Contents
Introduction
War ni ng . . . . . . . . .. .. ......... . . . . . . . . . . . . . . . . . . . . .
Safety Instructions . . . . . . . . . . . . . . . . . . . . . . . . . . . .
Introduction
Controls . . . . . . . . . . . . . . . . . . . . . . . . . . . . . . ...........
Connection Options . . . . . . . . . . . . . . . . . . . . . .........
Remote control . ............ . . . . . . . . .........
Installation
Accessories . . . . . . . . . . . . . . . . . . . . . . . . . . . . ........
Antenna Connection . . . . . . . . . . ..........................
Connecting a VCR. . . . . . . . . . . . . . . . . . . . . ...........
External A/V Source Setup . . . . .. . . . . ..................
Connecting a DVD player . . . . . ...... . . . . . . . . . . . . .
Connecting a DTV(digital TV) ..............................
Connecting digital audio output . . . . . . . . . . . . . . . . .
Connecting a computer. . . . . . . . . . . . . . . . . . . . . . . .
Monitor Out Setup. . . . . . . . . . . . . . . . . . . . .. .. .. .. .. .. .
HDMI and DVI input. . . . . . . . . . . . . . . . . . . . . . . . . . . .
Cable sample......................................................
Connecting Headphones . . . . . . . . . . . . . . . . . . . .....
Power source................ . . . . . . . . . . . . . . . . . . . . . .
Removing the table stand and installing a
wall mount bracket
Operation
Switching On/Off the TV set . . . . . ... . . . . . . . . . . ....
Choose the Menu Language . . . . ..... ....................
Choose the input source......................................
Channel Menu
Channel Scan............... . . . . . . . . . . . . . . . . . . . . . . .
Channel Skip....... . . . . . . . . . . . . . . . . . . . . . . . . . . . .
Select the desired program. . . . . . . . . . . . . . . . . . . . .
Select the desired sound. . . . . . . . . . . . . . . . . . .. . . .
Mute. . . . . . . . . . . . . . . . . . . . . . . . . . . . . . . . . . . . . . .
Video Menu
How to select picture mode..................................
How to customize your own picture status .............
Set. . . . . . . . . . . . . . . . . . . . . . . . . . . . . . . . . . . .
PC
. . . . . . . . . . . . . . . . . . . . . . . . . . . .
. . . .........
.
2
3
6
7
8
9
9
10
11
11
12
12
13
14
14
15
16
16
17
18
18
18
19
19
20
20
20
21
21
22
Audio Menu
How to select audio mode....................................
How to customize your own audio status ...............
SAP Broadcasts Setup........................................
Function Menu
Menu Language...................................................
OSD Timeout.......................................................
OSD Transparency...............................................
Screen Mode.......................................................
Blue Screen.........................................................
DPMS.................................................................
Time zone setting.................................................
Date /Time setting................................................
Sleep Timer setting..............................................
DTV Caption Style................................................
Lock Menu
Parental Control rating and categories...................
Lock setup...........................................................
Other Functions
Brief Info. . . . . . . . . . . . . . . . . . . . . . . . . . . . . ............
Using the Guide. . . . . . . . . . . . . . . . . . . . . . . ............
Quick program view..............................................
CC (Closed Caption Display) . . . . . . . . . . . . . ... . .. .
USB Input............................................................
DVD Operation
Basic Playback....................................................
Advanced Playback..............................................
Special Function Playback....................................
DVD System Setup...............................................
Playable Discs.....................................................
Discs Protection and DVD Characteristics..............
Maintenance . . .... .. . . . . . . . . . . . . . . . . . . . . . . . . . .
Product Specification . . . . . . . . . . . . . . . . . . . . . . .
Troubleshooting . . . . . . . . . . . . . . . . . . . . . . . . . . . . .
Warranty ............................................................
.
23
23
.
23
24
24
24
24
25
25
25
25
26
26
27
28
30
30
31
31
32
34
34
35
35
36
37
38
39
40
41
Owner s Manual 5
Page 6
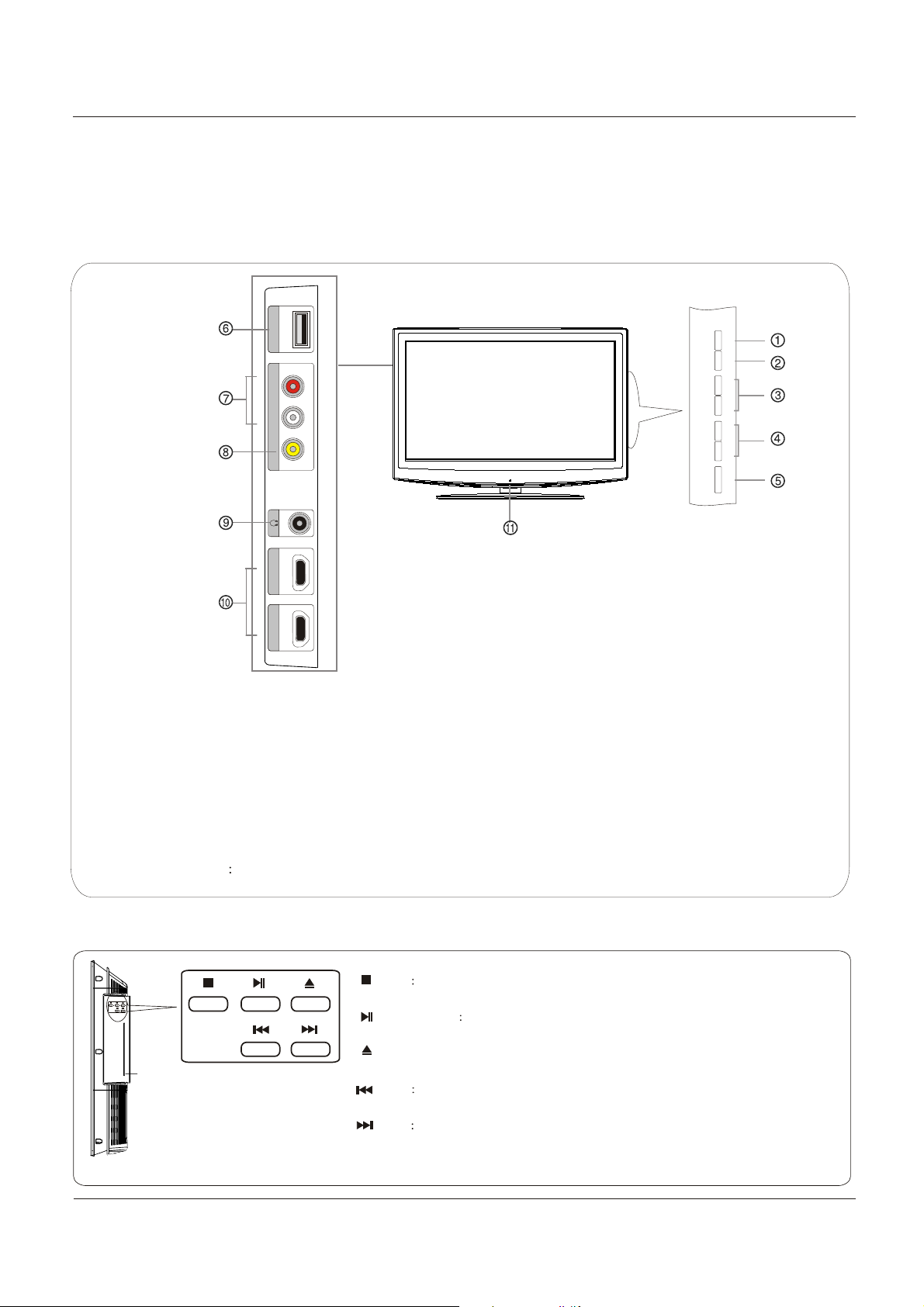
Controls
L-AUDIO-R
VIDEO
This is a simplified representation of the TV front panel, side panel control buttons and side inputs.
TV Side panel controls and connections
MENU INPUT VOL+ VOL- CH+ CH- POWER
L-AUDIO-R
VIDEO2 IN
VIDEO
Introduction
HDMI4 INHDMI3 IN USB
1.MENU: Menu display. Press to access the on-screen menu display
2.INPUT: Press to access the input source mode. Press repeatedly to change the source to the one you want to
watch. In the MENU screen, the INPUT button serves as the ENTER button.
3.VOL +/-: Press to adjust the volume. In the MENU screen, these buttons serve as left/right buttons.
4.CH +/- : Press to scan through channels. To scan quickly through channels, press and hold down
either +/- . In the MENU screen, these buttons serve as up/down buttons.
5.POWER: Press to turn on and off the TV.
6.USB input: Connect a USB flash drive to view JPEG images or listen to MP3 songs.
7.Av2 AUDIO IN: Connect the audio L/R cables from the video signal source to these jacks.
8.AV2 VIDEO IN: Connect the composite video cable from an external signal source to this jack.
9.Headphone jack : Headphone audio output terminal.
10.HDMI IN: Connect a HDMI device to receive digital audio and uncompressed digital video signals.
11. Remote Sensor Receivers IR signals from the remote control.
Do not put anything near the sensor ,which may block the remote control signal.
DVD panel controls
STOP
LabelTowards Back
DVD slot load
Insert DVD with label towards
back(Silver "shiny" side
facing towards you.)
Press to stop the DVD .
PLAY/PAUSE
Press to play the DVD program , and press again to pause the DVD program.
OPEN/CLOSE:
Press to open the disc tray, and press again to close the tray.
PREV
Press to play the previous program.
NEXT
Press to play the next program.
disc
disc
6 TV LCD-TFT
Page 7
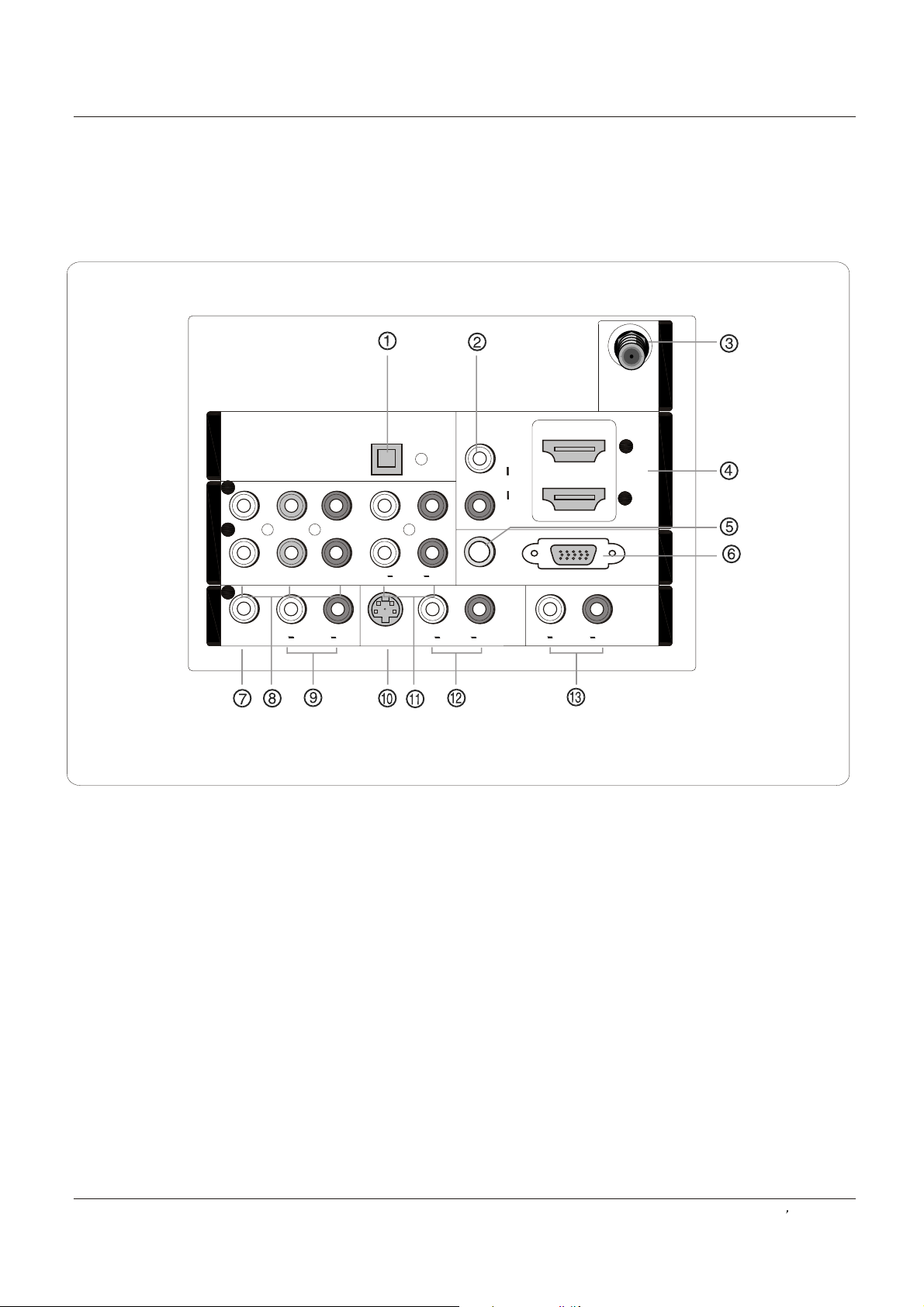
Connection Options
2
1
1
Y
Pb
Pr
L
R
L L
R R
VIDEO
S-VIDEO
VGA
VGA AUDIO
AUDIO
AUDIO
L
R
DVI AUDIO
AUDIO
2
L
R
AUDIO
COMPONENT IN
VIDEO IN
1
AUDIO OUT
VGA IN
HDMI IN
ANT IN
OPTICAL OUT
Back panel connections
Introduction
ANT IN
OPTICAL OUT
COMPONENT IN
DVI AUDIO
VGA AUDIO
VGA
VGA IN
VIDEO IN
VIDEO
AUDIO
S-VIDEO
AUDIO
AUDIO
AUDIO OUT
1. Digital Audio Output: Connect various types of digital audio equipment.
NOTE: In standby mode, these ports will not work.
2. DVI Audio In: When using a DVI to HDMI adapter, connect the audio signal to these jacks.
3. Antenna Input: Connect cable or antenna signals to the TV, either directly or through your cable box.
4. HDMI In: Connect a HDMI device to receive digital audio and uncompressed digital video.
5.VGA Audio In: Connect the audio L/R cables from a computer to this jack.
6.VGA Video In: Connect a video cable from a computer to this jack.
7. VIDEO In: Connect the video signal from a video device to this jack.
8. Component Video In: Connect a component video device to these jacks.
9. AUDIO In: Connect the audio L/R cables from the video signal source to these jacks.
10. S-VIDEO In: Connect the S-Video cable from an external signal source to this jacks.
11. COMPONENT AUDIO In: Connect the audio L/R cables from the component video signal source to these jacks.
12. AUDIO In: Connect the audio L/R cables from the S-Video signal source to these jacks.
13. AUDIO Out: Connect the audio L/R cables to your audio equipment.
Owner s Manual 7
Page 8
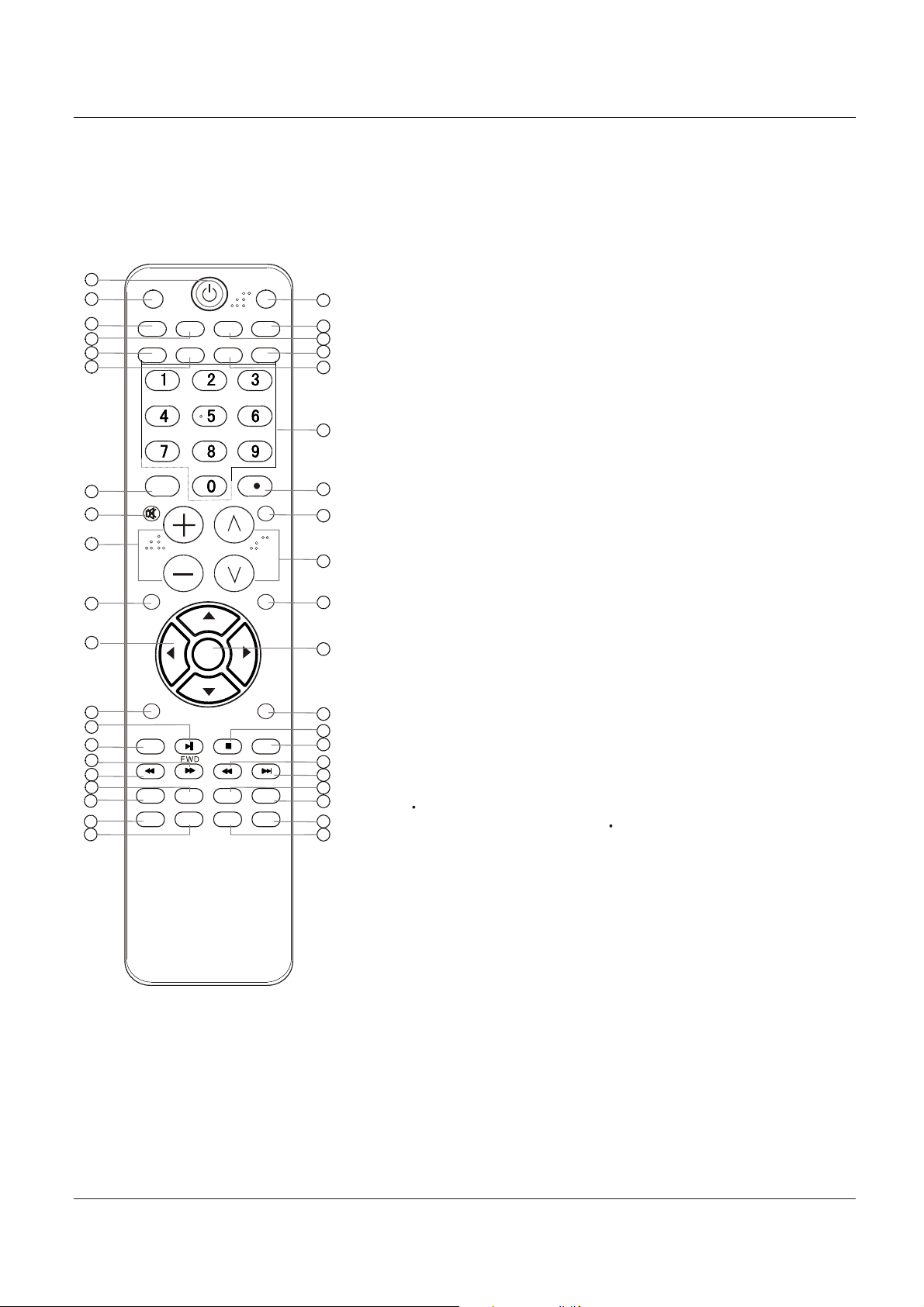
Remote control
The remote control cannot be operated unless the batteries are properly loaded.
When using the remote control, aim it at the remote sensor on the TV.
Introduction
1
2
3
4
5
6
USB
GUIDE
CCD MTS/SAP CH.LIST
PICTURE AUDIO ARC FAVORITE
DVD
21
22
23
24
25
3.GUIDE Display the guide when you are watching analog or digital
channels
4.CCD(closed caption) closed caption option
Select a
5.PICTURE Press repeatedly to cycle through the available picture modes.
6.AUDIO Press to cycle through different sound settings
2.USB Press to switch input source to USB in
7.INPUT Show the input source
8.MUTE Switches the sound on or off
1.Power Press to turn on and off the TV
26
9.VOLUME UP/DOWN Press to adjust the volume
10.MENU Press to open the on-screen menu
11.Thumbstick(Up/Down/Left/Right)
7
8
MUTE
INPUT
RECALL
27
28
Allows you to navigate the on-screen menus and adjust the system settings
to your preference.
12.SLEEP button Press to display the sleep timer option
9
10
MENU
VOL CH
29
EXIT
30
13.DVD/USB PLAY/PAUSE
14.DVD Open/close
15.DVD/USB FAST FORWARD
16.DVD/USB FAST REVERSE
17.DVD CALL
11
ENTER
31
18.DVD MENU
19.DVD SEARCH
20.DVD ANGLE
12
13
14
15
16
17
18
19
20
SLEEP DISPLAY
OPEN/CLOSE
PLAY/PAUSE
STOP REPEAT
D.CALL
ANGLE
PREV NEXT
SETUP
D.AUDIO
SUBTITLE
PROGRAM
REV
D.MENU
SEARCH
32
33
34
35
36
37
38
39
40
21.DVD Mode
22.CH.LIST Open the channel list in TV
23.MTS/SAP Select MONO, STEREO, SAP in NTSC system
24.FAVORITE Open the favourite channel list in TV
25.ARC Select the aspect ratio
26.Number buttons Press to change a channel
27. button Press to select digital channels. For example, to enter
“54-3”, press “54”, “ ” and “3”
28.RECALL Press to jump back and forth between two channels
29.CHANNEL UP/DOWN Press to scan between the last two channels,
press and hold down either +/-
30.EXIT Clears all on-screen displays and returns to TV viewing from any
menu
31.ENTER Accesses the highlighted item in the on-screen menu
32.DISPLAY Press to display the TV status information on the top of the
TV screen
33.DVD/USB STOP
34.DVD/USB REPEAT
35.DVD/USB Previous Chapter
36.DVD/USB Next Chapter
37.DVD AUDIO Mode
38.DVD SETUP
39.DVD PROGRAM
40.DVD SUBTITLE
8 TV LCD-TFT
Page 9
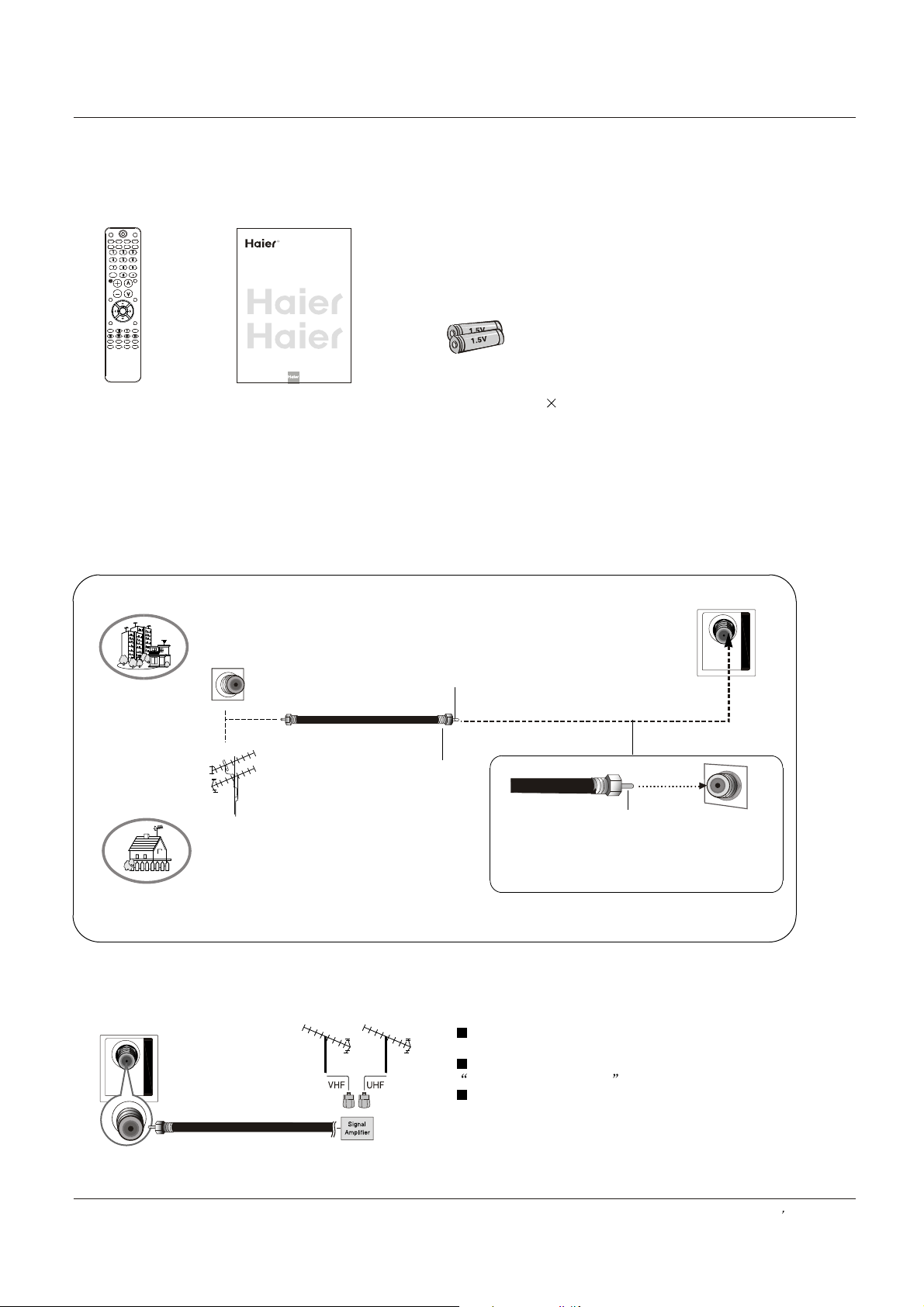
ANT IN
ANT IN
Installation
External Equipment Connections
Accessories
DVD
TV
CABLE VCR AUD
STB
PICTURE AUDIO PC HDMI
INPUT
RECALL
MUTE
VOL CH
MENU
EXIT
ENTER
SLEEP DISPLAY
PLAY/PAUSE
STOPUSB REC
PREV NEXT
REV
CH.LIST
REPEAT
MTS/SAP
FREEZE
GUIDE
CCD ARC
FAVORITE
Remote control Owner`s manual Alkaline battery(AAA) 2
Antenna Connection
Over-the-air TV reception quality will depend on your antenna type, antenna location and antenna positioning.
R
TFT-LCD TV
OWNER S MANUAL'
Please READthis manual carefully before
operatingyour TV, and retain it for future
reference.
MODEL:S
HL26K
HL32K
VHF Antenna
UHF Antenna
ANT IN
Multi-family Dwellings/Apartments
(Connect to wall antenna socket)
Wall Antenna
Socket
Bronze Wire
RF Coaxial Wire (75 ohm)
Turn clockwise to tighten
Single-family Dwellings /Houses
(Connect to wall jack for outdoor antenna)
Outdoor
Antenna
To improve the picture quality in a poor signal area,
please purchase a signal amplifier and install properly.
If the antenna needs to be split for two TV`s, install a
2-Way Signal Splitter in the connections.
To install the antenna properly please contact a
professional in your area.
ANT IN
Bronze Wire
Be careful not to bend the bronze wire
when connecting the antenna.
Owner s Manual 9
Page 10
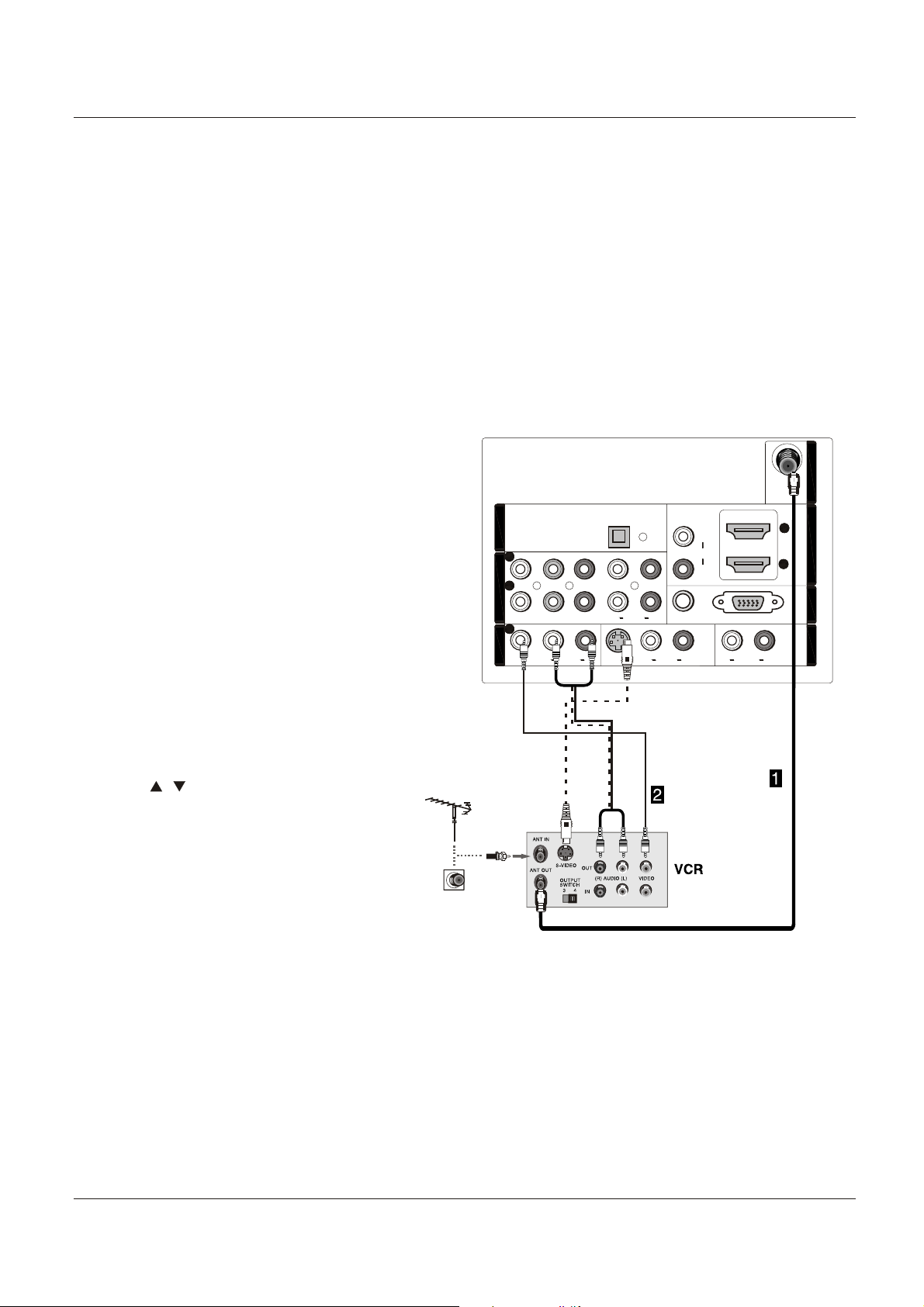
2
1
1
Y
Pb
Pr
L
R
L L
R R
VIDEO
S-VIDEO
VGA
VGA AUDIO
AUDIO
AUDIO
L
R
DVI AUDIO
AUDIO
2
L
R
AUDIO
COMPONENT IN
VIDEO IN
1
AUDIO OUT
VGA IN
HDMI IN
ANT IN
OPTICAL OUT
External Equipment Connections
NOTE: All cables shown are not included with the TV.
Choose Your Connection
There are several ways to connect your television,
depending on the components you want to connect and
the quality of the signal you want to achieve. The
following are examples of some different ways to connect
your TV with different input sources.
Connecting a VCR
To avoid picture noise (interference), leave an adequate
distance between the VCR and TV.
Installation
Connection Option 1
Set VCR output switch to channel 3 or 4 and then tune
the TV to the same channel number.
Connection Option 2
1. Connect the audio and video cables from the VCR's
output jacks to the TV input jacks, as shown in the figure.
When connecting the TV to VCR, match the jack colors
(Video = yellow, Audio Left = white, and Audio Right = red).
If you connect a S-VIDEO output from VCR to the
S-VIDEO input, the picture quality is improved;
compared to connecting a regular VCR to the Video input.
2. Insert a video tape into the VCR and press PLAY on
the VCR. (Refer to the VCR owner`s manual.)
3. Select the input source with using the
INPUT button on the remote control, and
then press / button to select the source,
press ENTER button to confirm.
OPTICAL OUT
COMPONENT IN
VIDEO IN
VIDEO
AUDIO
S-VIDEO
VGA AUDIO
AUDIO
DVI AUDIO
AUDIO
ANT IN
VGA IN
AUDIO OUT
10 TV LCD-TFT
Page 11
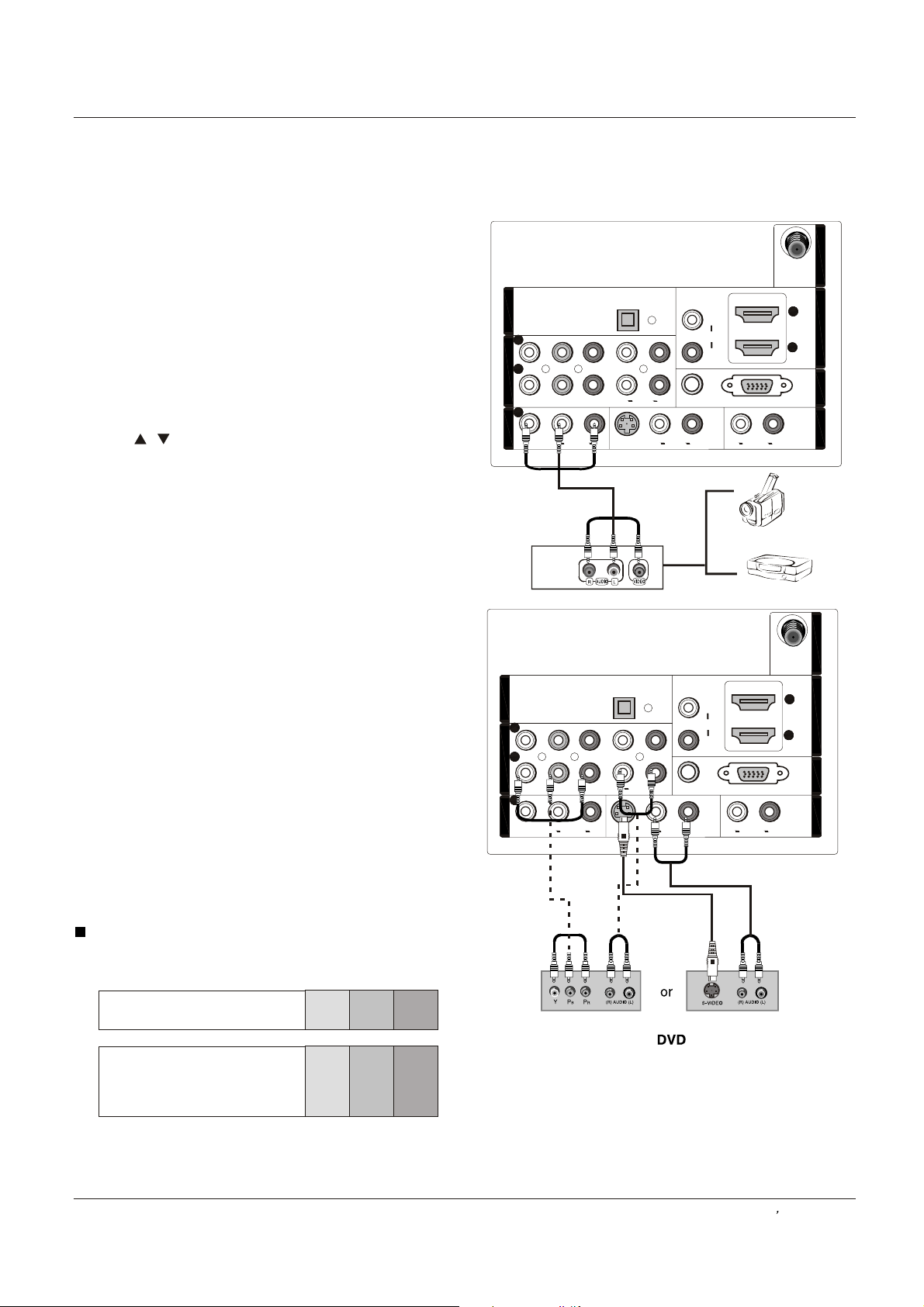
2
1
1
Y
Pb
Pr
L
R
L L
R R
VIDEO
S-VIDEO
VGA
VGA AUDIO
AUDIO AUDIO
L
R
DVI AUDIO
AUDIO
2
L
R
AUDIO
COMPONENT IN
VIDEO IN
1
AUDIO OUT
VGA IN
HDMI IN
ANT IN
OPTICAL OUT
2
1
1
Y
Pb
Pr
L
R
L L
R RVIDEO
S-VIDEO
VGA
VGA AUDIO
AUDIO
AUDIO
L
R
DVI AUDIO
AUDIO
2
L
R
AUDIO
COMPONENT IN
VIDEO IN
1
AUDIO OUT
VGA IN
HDMI IN
ANT IN
OPTICAL OUT
External Equipment Connections
External A/V Source Setup
Installation
How to connect
Connect the audio and video cables from the external
equipment's output jacks to the TV input jacks, as shown
in the figure.
When connecting the TV to external equipment, match the
jack colors (Video = yellow, Audio Left = white, and Audio
Right = red).
How to use
1. Select the input source with using the INPUT button on
the remote control.
2. Press / button to select the desired source.
3. Press ENTER button to confirm.
4. Operate the corresponding external equipment.
Connecting a DVD player
How to connect
1. Connect the DVD video outputs (COMPONENT) to
the Y Pb Pr jacks on the TV and connect the DVD audio
outputs to the YPbPr Audio IN jacks on the TV, as
shown in the figure.
2. If your DVD only has an S-VIDEO output jack,
connect this to the S-VIDEO input on the TV. as shown
in the figure.
Note
If your DVD player does not have component video
output, use S-Video.
How to use
1. Turn on the DVD player, insert a DVD .
2. Use INPUT button on the remote control to select
component mode.
3. Press PLAY button on external equipment for
program play.
4. Refer to the DVD player's manual for operating
instructions.
disc
OPTICAL OUT
COMPONENT IN
VIDEO IN
OPTICAL OUT
COMPONENT IN
VIDEO IN
VIDEO
Pr
AUDIO
AUDIO
AUDIO
S-VIDEO
Pr
AUDIO
S-VIDEO
AUDIO
VGA AUDIO
AUDIO
DVI AUDIO
VGA AUDIO
DVI AUDIO
VGA
AUDIO
Camcorder
Video Game Set
ANT IN
HDMI IN
VGA IN
AUDIO OUT
ANT IN
HDMI IN
VGA IN
AUDIO OUT
Component Input ports
To get better picture quality, connect a DVD player to the
component input ports as shown below.
Component ports
on the TV
Y Pb Pr
Y Pb Pr
Video output ports
on DVD player
Y B-Y R-Y
Y Cb Cr
Y P P
BR
Owner s Manual 11
Page 12
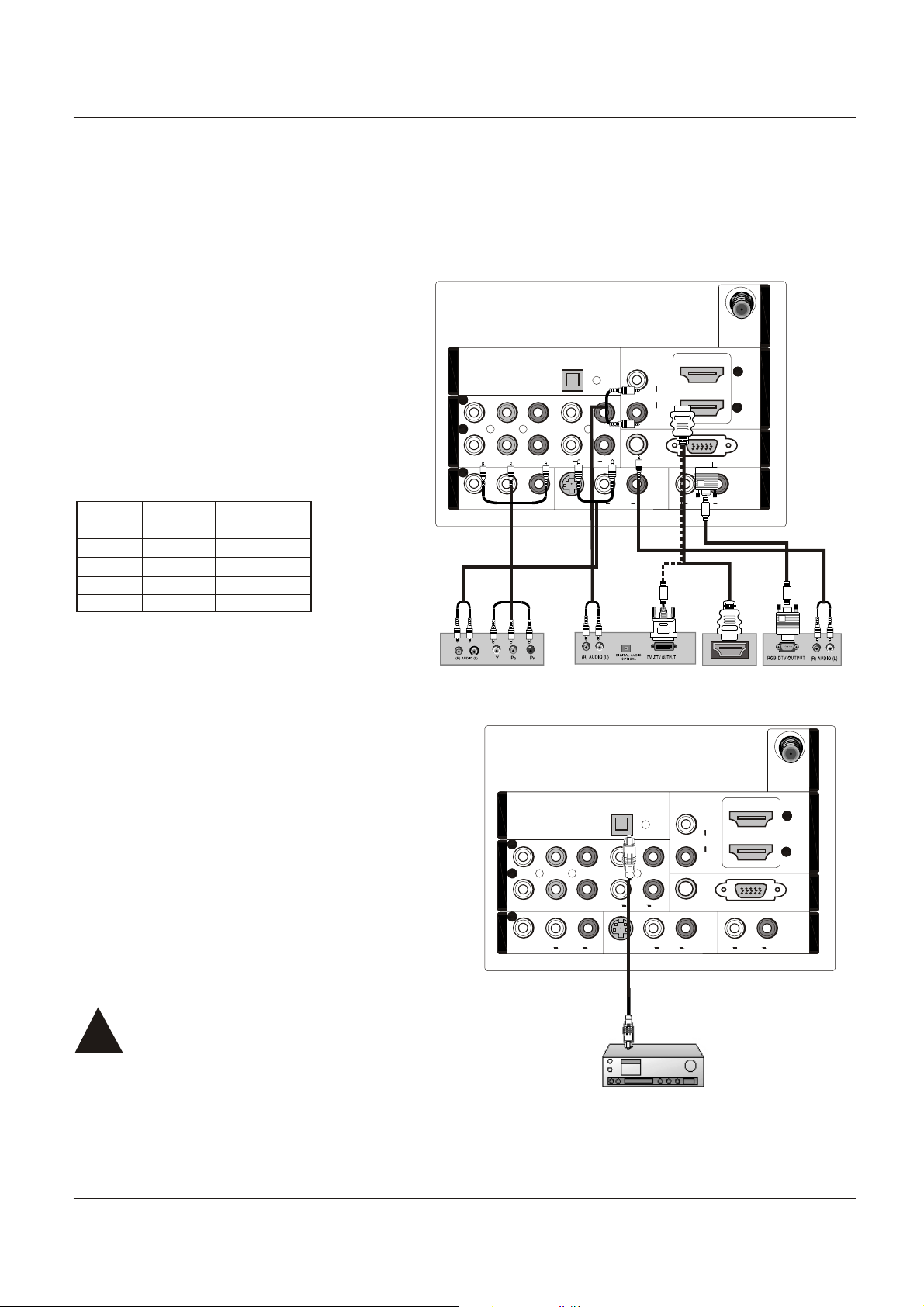
2
1
1
Y
Pb
Pr
L
R
L L
R R
VIDEO
S-VIDEO
VGA
VGA AUDIO
AUDIO
AUDIO
L
R
DVI AUDIO
AUDIO
2
L
R
AUDIO
COMPONENT IN
VIDEO IN
1
AUDIO OUT
VGA IN
HDMI IN
ANT IN
OPTICAL OUT
2
1
1
Y
Pb
Pr
L
R
L L
R RVIDEO
S-VIDEO
VGA
VGA AUDIO
AUDIO
AUDIO
L
R
DVI AUDIO
AUDIO
2
L
R
AUDIO
COMPONENT IN
VIDEO IN
1
AUDIO OUT
VGA IN
HDMI IN
ANT IN
OPTICAL OUT
Installation
!
External Equipment Connections
Connecting a DTV(digital TV)
This TV can receive Digital Over-the-air/Cable signals without an external digital set-top box. However, if you do receive
Digital signals from a digital set-top box or other digital external device, refer to the figure as shown below.
This TV supports HDCP (High-bandwidth Digital Contents Protection) protocol for Digital Contents (480p,720p,1080i).
How to connect
Use the TV`s COMPONENT , VGA or HDMI
jack for video connections, depending on
your set-top box connector. Then, make
the corresponding audio connections.
How to use
1. Turn on the digital set-top box. (Refer to the
owner`s manual for the digital set-top box.)
2. Use INPUT on the remote control to select
COMPONENT , VGA or HDMI source.
Signal
480i
480p
720p
1080i
1080p
COMPONENT
Yes
Yes
Yes
Yes
Yes
HDMI
Yes
Yes
Yes
Yes
Yes
OPTICAL OUT
COMPONENT IN
Pb
VIDEO IN
AUDIO
S-VIDEO
AUDIO
DVI AUDIO
VGA AUDIO
AUDIO
HDMI IN
VGA IN
AUDIO OUT
Connecting a digital audio output
Send the TV`s audio to external audio equipment (stereo
system) via the Digital Audio Output (Optical) port.
How to connect
1. Connect one end of an optical cable to the TV Digital
Audio(Optical) Output port.
2. Connect the other end of the optical cable to the digital
audio (optical) input on the audio equipment.
See the external audio equipment instruction manual for
operation.
Note
When connecting with external audio equipments, such
as amplifers or speakers, please turn the TV speakers off.
Caution: Do not look into the optical output
port. Looking at the laser beam may damage
your vision.
Digital Set-top Box
OPTICAL OUT
COMPONENT IN
VIDEO IN
VIDEO
AUDIO
S-VIDEO
DVI AUDIO
VGA AUDIO
HDMI
AUDIO
ANT IN
HDMI IN
VGA IN
AUDIO OUT
12 TV LCD-TFT
Page 13
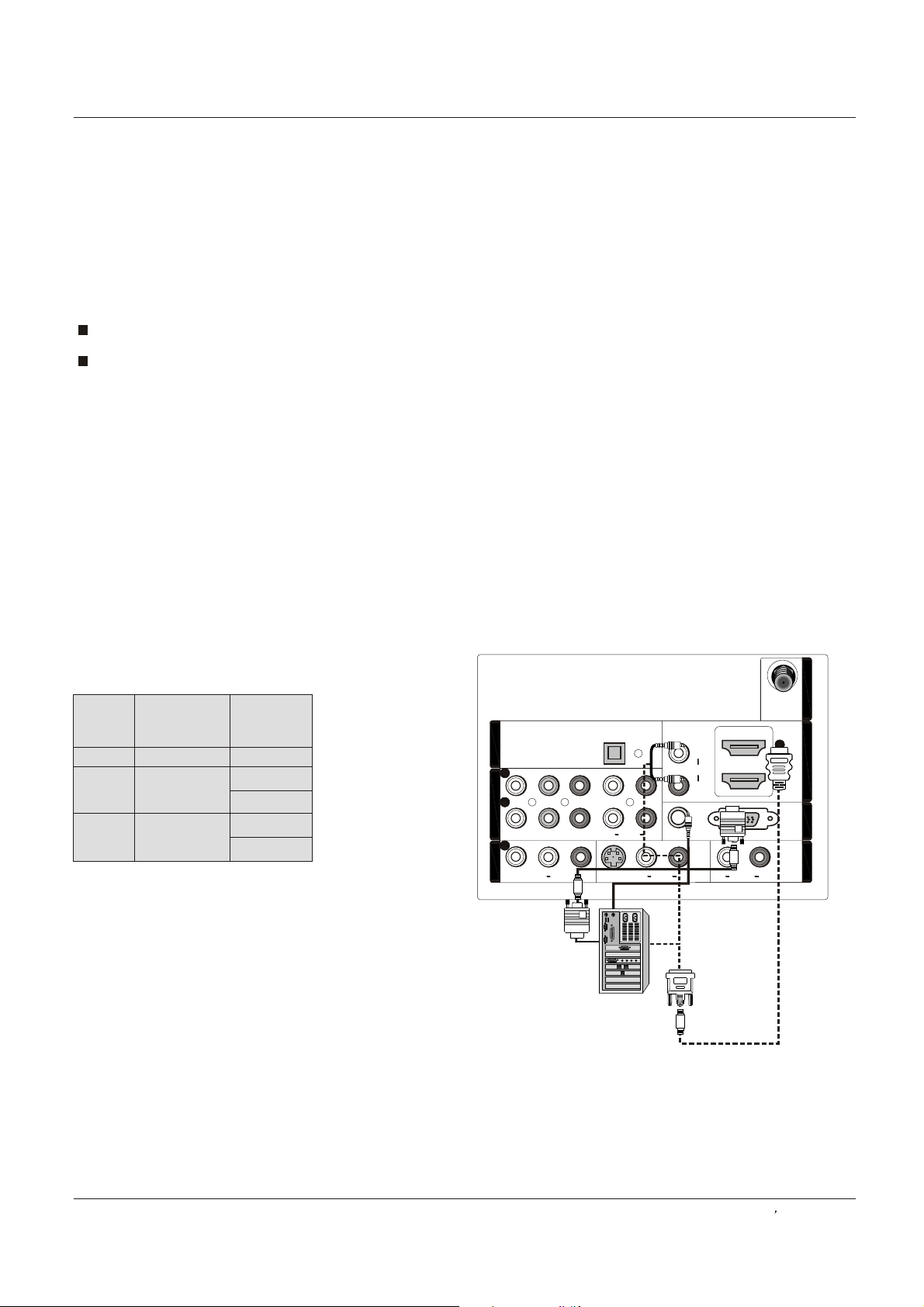
2
1
1
Y
Pb
Pr
L
R
L L
R RVIDEO
S-VIDEO
VGA
VGA AUDIO
AUDIO
AUDIO
L
R
DVI AUDIO
AUDIO
2
L
R
AUDIO
COMPONENT IN
VIDEO IN
1
AUDIO OUT
VGA IN
HDMI IN
ANT IN
OPTICAL OUT
Installation
External Equipment Connections
Connecting a computer
How to connect
1. To get the best picture quality, adjust the VGA graphics card to 1024x768 .
2. Use the TV`s VGA or DVI (Digital Visual Interface)Audio IN port for audio connections, depending on your computer
connector.
If the graphic card on the computer does not output analog and digital RGB simultaneously, connect only one of
either VGA IN or HDMI IN to display the VGA on the TV.
If the graphic card on the computer does output analog and digital RGB simultaneously, set the TV to either VGA or
HDMI ; (the other mode is set to Plug and Play automatically by the TV.)
3. Then, make the corresponding audio connection. If using a sound card, adjust the VGA sound as required.
How to use
1. Turn on the computer and the TV.
2. Use INPUT on the remote control to select VGA or HDMI source.
3. Check the image on your TV. There may be noise associated with the resolution, vertical pattern, contrast or
brightness in VGA mode. If noise is present, change the VGA mode to another resolution, change the refresh rate to
another rate or adjust the brightness and contrast on the menu until the picture is clear. If the refresh rate of the VGA
graphic card can not be changed, change the VGA graphic card or consult the manufacturer of the VGA graphic card.
Note
1.Use a DVI cable.
2.Avoid keeping a fixed image on the TV's screen for a long period of time. The fixed image may become permanently
imprinted on the screen.
3. The synchronization input form for Horizontal and Vertical frequencies is separate.
Resolution
Mode
VGA
SVGA
XGA
Resolution
640x480
800x600
1024x768
Frame
frequency
(Hz)
60Hz
60Hz
75Hz
60Hz
75Hz
OPTICAL OUT
COMPONENT IN
VIDEO IN
AUDIO
S-VIDEO
AUDIO
DVI AUDIO
VGA AUDIO
ANT IN
VGA IN
AUDIO OUT
AUDIO
Owner s Manual 13
Page 14
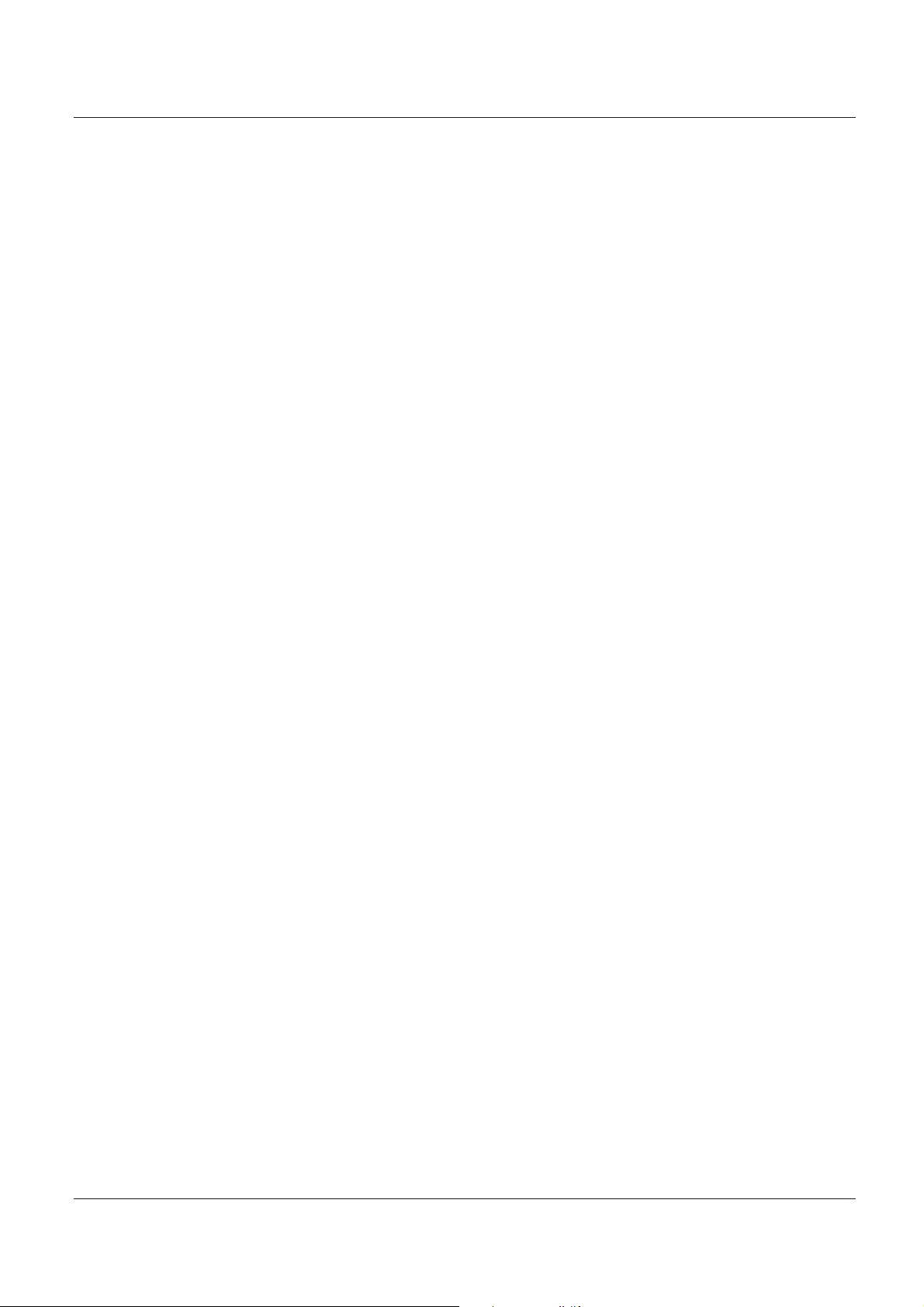
Installation
External Equipment Connections
HDMI and DVI input
When the source device(DVD player or Set Top Box) supports HDMI
How To Connect
1. Connect the source device to HDMI port of this TV with an HDMI cable(not supplied with this product).
2. No separated audio connection is necessary.
How To Use
If the source device supports Auto HDMI function, the output resolution of the source device will be automatically
set to 1280x720p.
If the source device does not support Auto HDMI, you need to set the output resolution appropriately.
To get the best picture quality, adjust the output resolution of the source device to 1280x720p.
Select HDMI input source in input source option of Select Main source menu.
When the source device(DVD player or Set Top Box) supports DVI
How To Connect
1. Connect the source device to HDMI port of this TV with a HDMI-to-DVI cable(not supplied with this product).
2. A separated audio connection is necessary.
3. If the source device has an analog audio output connector, connect the source device audio output to DVI Audio
In port located on the left side of HDMI port.
How To Use
If the source device supports Auto DVI function, the output resolution of the source device will be automatically
set to 1280x720p.
If the source device does not support Auto DVI, you need to set the output resolution appropriately.
To get the best picture quality, adjust the output resolution of the source device to 1280x720p.
Press the INPUT button to select HDMI input source in input source option of Select Main source menu.
14 TV LCD-TFT
Page 15
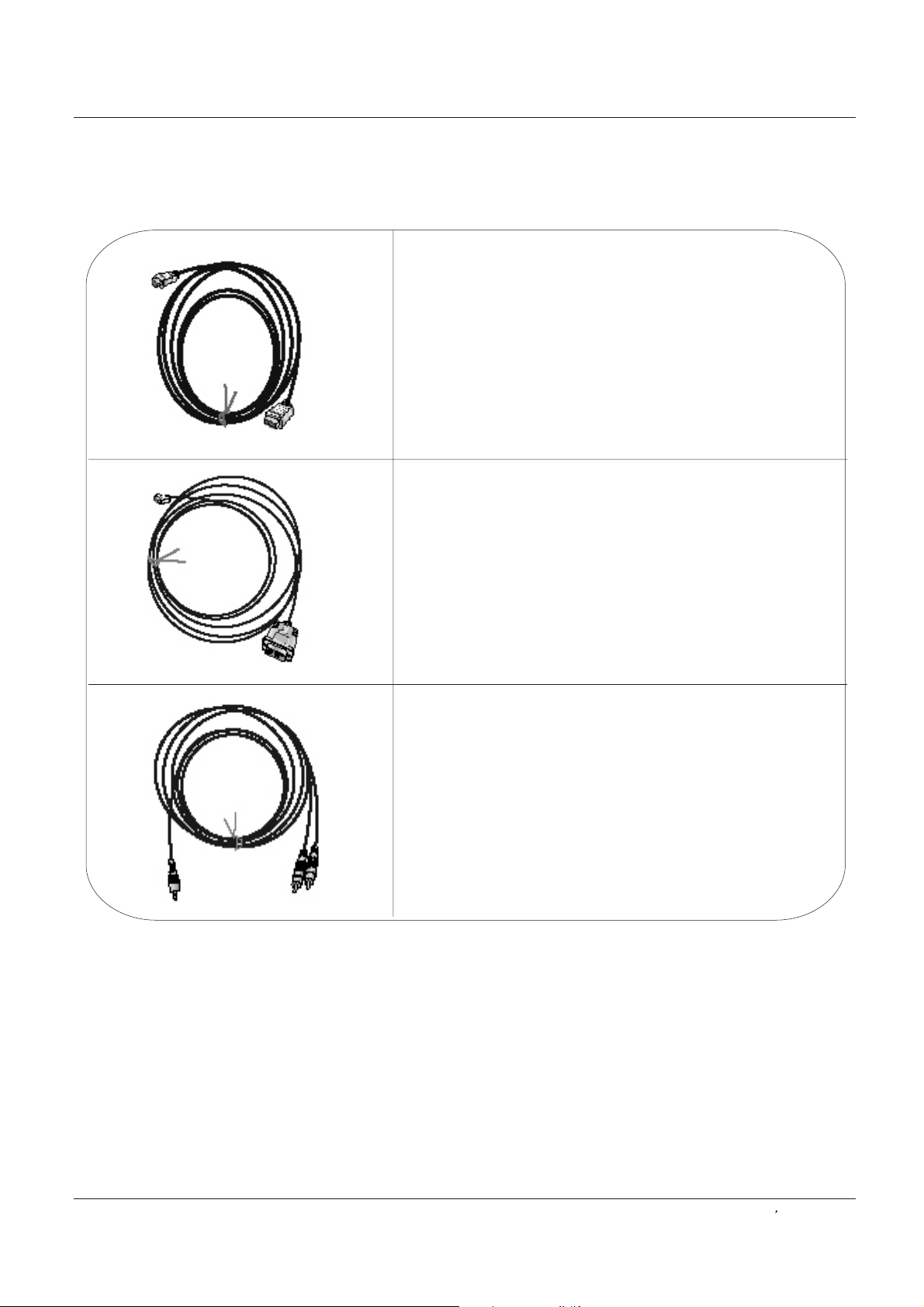
Cable sample
Installation
HDMI Cable
(not supplied with the product)
HDMI to DVI Cable
(not supplied with the product)
Analog Audio Cable
(Stereo to RCA type)
(not supplied with the product)
Owner s Manual 15
Page 16

External Equipment Connections
Connecting Headphones
You can connect a set of headphones to your set if you wish to watch a
TV programme without disturbing the other people in the room.
Plug a set of headphones into the 3.5mm
HDMI4 INHDMI3 IN
mini-jack socket on the side panel of the set.
Note
Prolonged use of headphones at a high volume
may damage your hearing.
You will not receive sound from the speakers
when you connect headphones to the system.
Installation
Power source
Wider Hole
and Blade
Polarized AC Cord Plug
AC Outlet
TO USE AC POWER SOURCE
Use the AC polarized line cord provided for
operation on AC. Insert the AC cord plug into
a standard polarized AC outlet.
Note
Never connect the AC line cord plug to other
than the specified voltage. Use the
attached power cord only.
If the polarized AC cord does not fit into a nonpolarized AC outlet, do not attempt to file or cut
the blade. It is the user`s responsibility to have
an electrician replace the obsolete outlet.
If you cause a static discharge when touching
the unit and the unit fails to function, simply
unplug the unit from the AC outlet and plug it
back in. The unit should return to normal operation.
16 TV LCD-TFT
Page 17
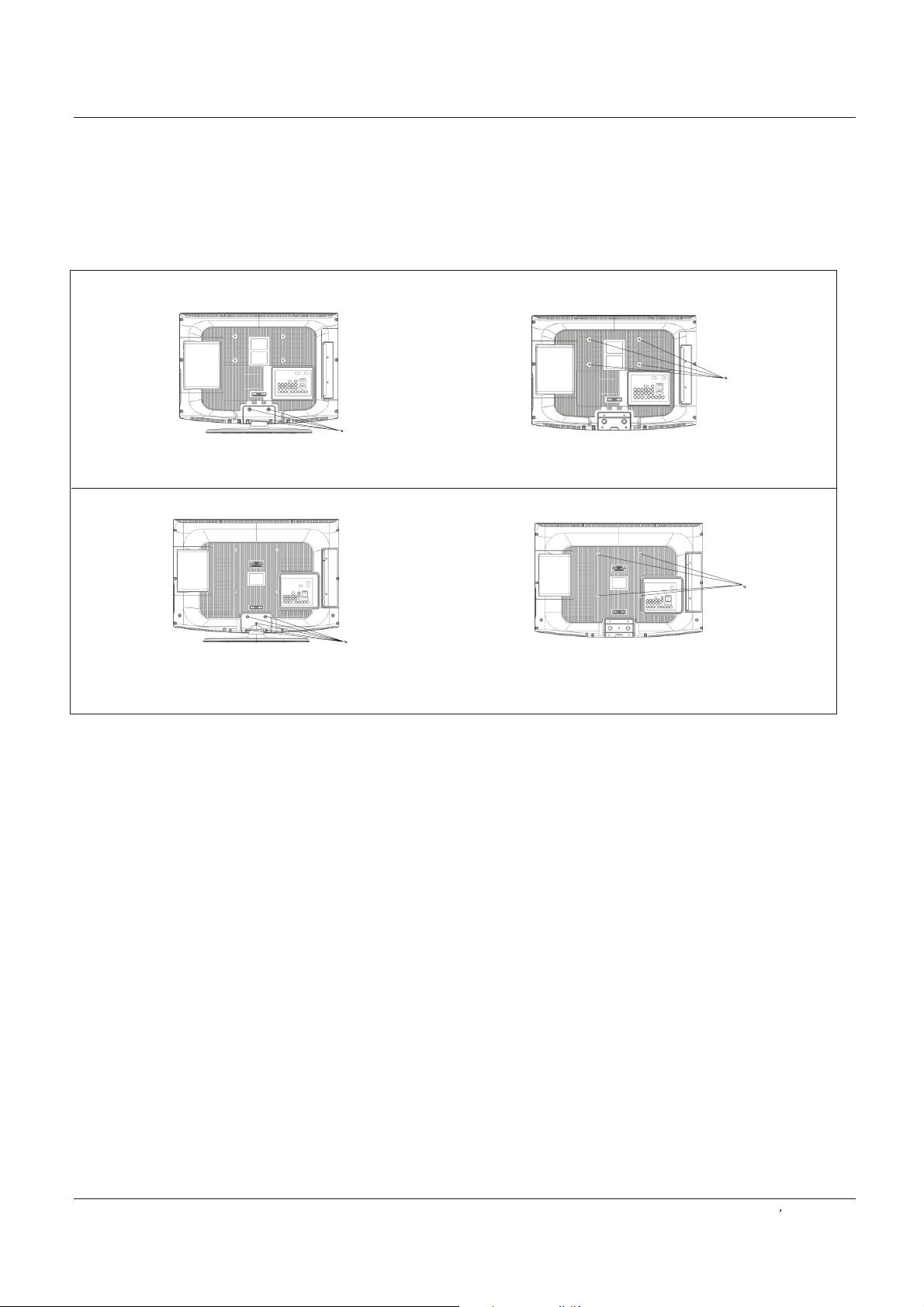
Removing the table stand and installing a
wall mount bracket
HLC26R1
Installation
Remove 4X M4 screws securing the
stand to the TV, then remove the stand.
HLC32R1
Remove 5X M4 screws securing the
stand to the TV, then remove the stand.
Use 4X M6 screws to secure the wall
bracket (not supplied) to the back of your TV.
Use 4X M6 screws to secure the wall
bracket (not supplied) to the back of your TV.
Owner s Manual 17
Page 18
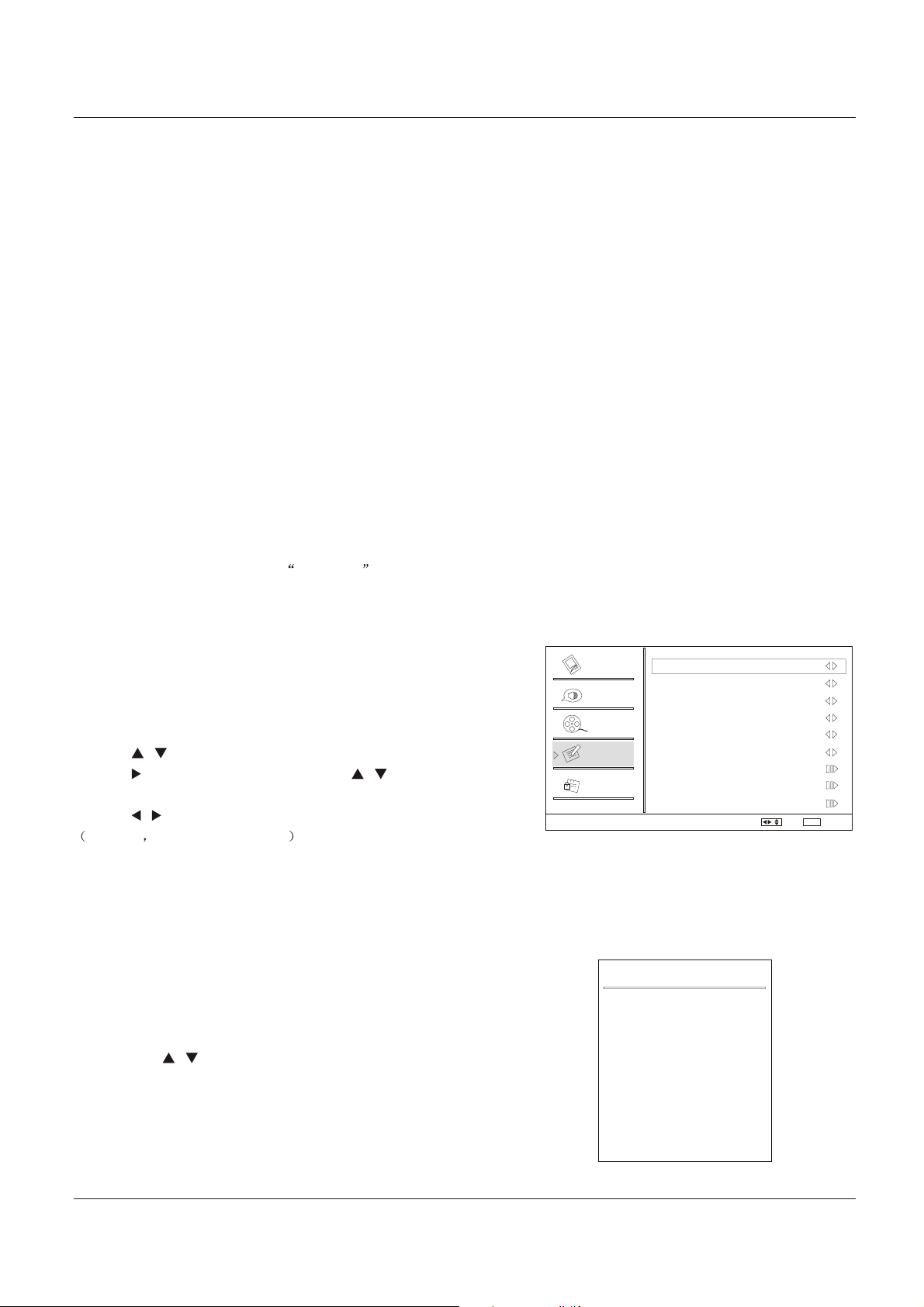
Operation
In the manual, the OSD (on screen display) may be
different from your TV`s, because it is just an example to
help you with the TV operation.
There are several options you might need to set up in order
for your TV to work properly. Read the instructions that
follow.
Initial Setup: Set according to the screen display.
Switching On/Off the TV set
.
1 First, connect power cord correctly.
.
2 Select the viewing source by using INPUT button on
the remote control.
.
3 When finished using the TV, press POWER button on
the remote control. The TV reverts to standby mode.
4 If you intend to be away on vacation, disconnect the
.
power plug from the wall power outlet.
Note
If the TV in power on , the screen show information
according the type of input signal . the information will
disappear. If there is no signal , No Signal will display
on the screen.
Operation
Choose the Menu Language
When you start using your set for the first time, you must
select the language which will be used for displaying menus
and indications.
1. Choose TV Input and then pressMENU button.
2. Press / button to selectFunction menu.
3. Press or ENTER button and then use / button to select
Language.
4. Press button to select language.
/
English Spanish or French
Choose the Input source
Change the picture source so you can watch your TV,
VCR, DVD, Cable , or any other devices that are
connected to your TV.
1. Press INPUT button to enter the Select Source menu
and then use / button to select the desired items
(TV, Video1, Video2, S-Video,Component1, Component2,
PC, HDMI1,HDMI2,HDMI3,HDMI4, ).
2. Press ENTER button to confirm .
DVD
Video
Audio
Channel
Function
Lock
Function
Language English
OSD Timeout Short
OSD Transparency Middle
Screen Mode Normal
Blue Screen On
DPMS On
Time Setup
Closed Caption
Default
Select Source
TV
Video1
Video2
S-Video
Component1
Component2
PC
HDMI1
HDMI2
HDMI3
HDMI4
DVD
Select
EXIT
/
Back
18 TV LCD-TFT
Page 19
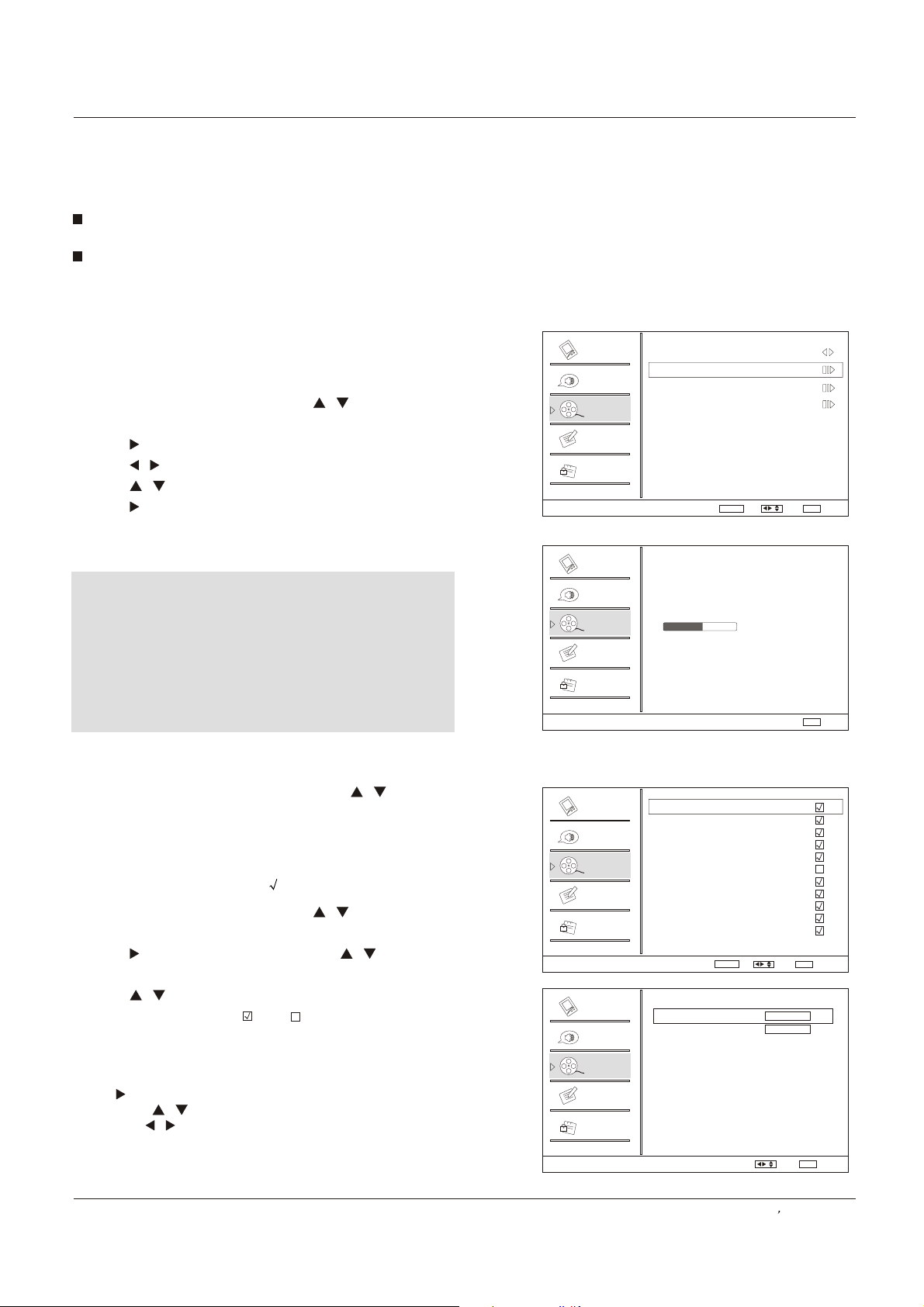
Channel menu
This TV set has two methods to set channels, which are
respectively Channel Scan, Channel Skip.
In this section, how to use the remote control to set
channel is explained. You can also use buttons on the TV to
set channel.
Note
The Channel menu will be only operated in normal TV mode.
Channel Scan
1. Press MENU button and then use / button to select
Channel menu.
2. Press /ENTER button to select Tuner.
3. Press button to select Cable or Antenna mode.
4. Press / button to selectChannel Scan.
5. Press /ENTER button to start searching.
6. To cancel searching, press EXIT button.
/
Video
Audio
Channel
Function
Lock
Channel
Operation
Tuner Antenna
Channel Scan
Channel Skip
Channel Label
ENTER
Select
/
EXIT
BackScan
Note
When Antenna is selected, the TV will detect antenna
signals and will search for antenna TV (NTSC and
ATSC) channels available in your local area.
When Cable is selected, the TV will detect cable
company supplied signals and will search for cable TV
(NTSC, QAM modulated) channels available in your
Area.
Channel Skip
A skip channel is skipped when using / button to
browse the channels. A skip channel can be watch
by key-in the channel number or select by list.
Default un-scanned analog channels are skip.
Channel with a check icon is a skipped channel.
1. Press MENU button and then use / button to select
Channel menu.
2. Press / ENTER button and then use / button to
select Channel Skip.
3. Press / button to select a channel, then press ENTER
button to toggle between and .
Channel Label
Allows you to name the channel that is selected.
Press /ENTER button to enter the submenu.
Then press / to select Channel Index and Channel
Label and / to select the position of the item that you
want to change, afterward press INPUT to input the
numbers and symbols and ENTER button to confirm.
Video
Audio
Channel
Function
Lock
Channel Scan
Video
Audio
Channel
Function
Lock
Channel Skip
Video
Audio
Channel
Function
Lock
Channel Label Set
Status: Antenna
Scanning
Analog Channels: 19
Digital Channels: 0
64%
EXIT
1
Analog
2
Analog
3
Analog
4
Analog
5
Analog
5-1
Digital KPIX-DT
6
Analog
7
Analog
8
Analog
9
Analog
10
Analog
Channel Index
Channel Label
ENTER
Select
EXIT
/
1
Select
EXIT
/
Cancel
BackSet
Back
Owner s Manual 19
Page 20
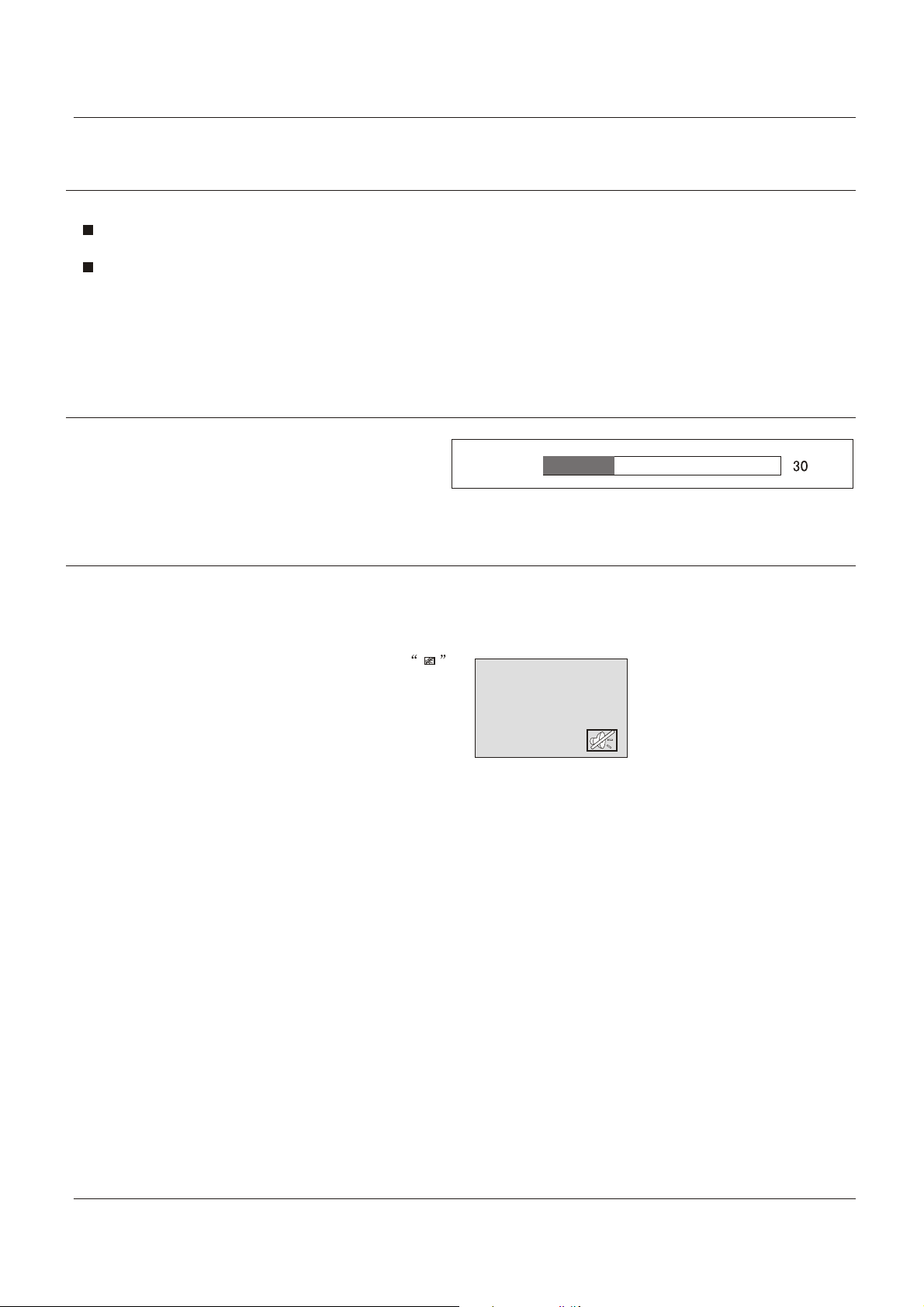
Select the desired program
.
Using CH+/- buttons.
1
Press CH+ button to select a channel number in
number increasing direction.
Press CH- button to select a channel number in
number decreasing direction.
Note
If skip is ON on one channel, press CH+/- button, the
channel will not appear.
Also can enter channel number directly,eg:2-0.
2.
Select the desired sound
Press VOL-/+ buttons on the remote or the front of the
TV set to adjust the volume level. The range is 0~100.
When the volume buttons are pressed the volume level
is displayed automatically on the TV screen.
Mute
Operation
Volume
1 Press MUTE button on the remote control and
.
type face will display on the screen. At this time, the
sound of the TV set is turned off.
2 If you want to recover the sound, press MUTE
.
button again or directly press VOL+ button.
20 TV LCD-TFT
Page 21
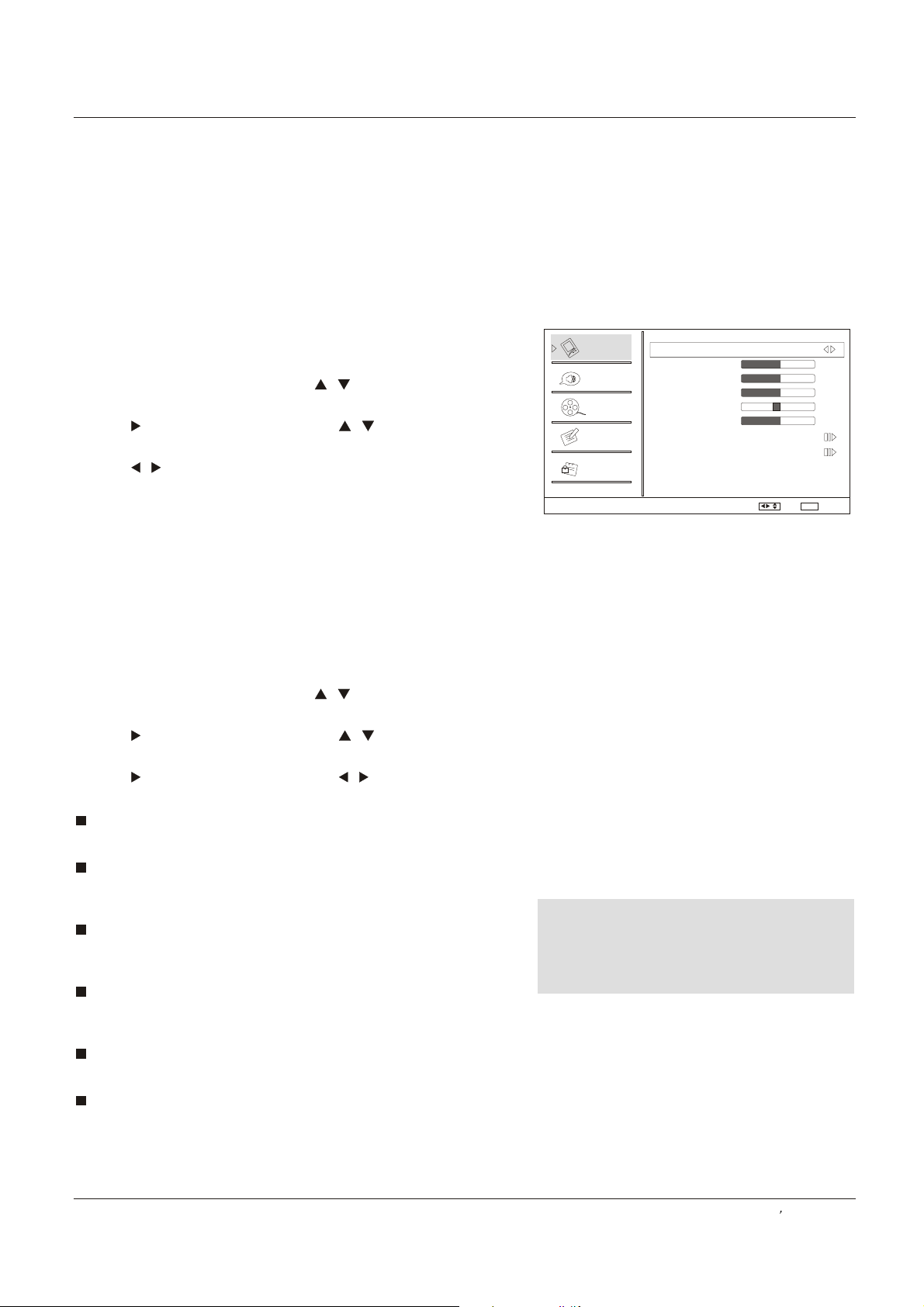
Video menu
The TV menu gives you an overview of the menus you can select.
Note
Depending on the input signal, one or more menu items may not be selectable.
How to select picture mode
The picture mode provides the pre-defined images settings:
Standard, Vivid, Custom and Mild .
1. Press MENU button and then use / button to select
Video menu.
2. Press /ENTER button and then use / button to
select Mode.
3. Press / button to select the option Standard, Vivid,
Custom and Mild.
You can also press PICTURE button on the remote control
to select the option .Standard, Vivid, Custom and Mild
Video
Video
Audio
Channel
Function
Lock
Mode Custom
Brightness
Contrast
Color
Tint
Sharpness
Color Temperature
Advanced Video
Select
/
Operation
59
59
59
7
58
EXIT
Back
How to customize your own picture
status
.
1 Press MENU button and then use / button to select
Video menu.
./ENTER
2 Press button and then use / button to
select the desired items.
. ENTER
3 Press / button and then use / button to
adjust the setting.
Mode
Select the mode of picture( ).
Brightness
This will adjust the light output of the complete picture,
which will mainly affect the darker areas of the picture.
Contrast
This will adjust the intensity of bright parts in the picture
but keep the dark parts unchanged.
Color
This will adjust the saturation level of the colors to suit
your personal preference.
Tint
Allows you to select the color mix (Tint) of the picture.
Standard/ Vivid/ Custom/ Mild
Note
The picture options can only be adjusted in
the CUSTOM mode. The other picture modes
are preset.
Sharpness
This will adjust the sharpness of fine details in the picture.
Owner s Manual 21
Page 22
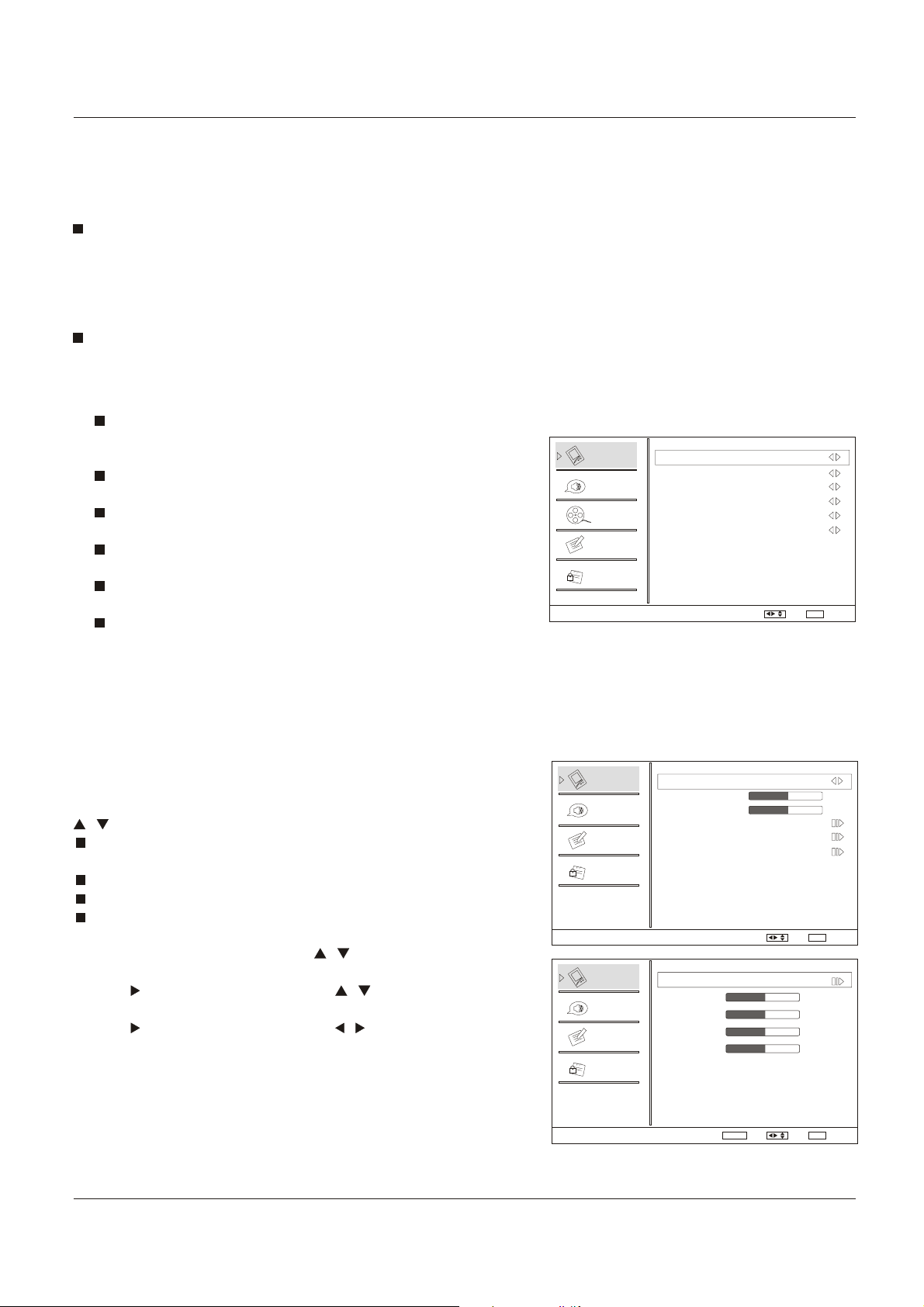
Video menu
Color temperature
This will increase or decrease Warm (red) and Cool (blue)
colors to suit personal preferences.
Select Cool to give the white colors a blue tint, Standard
to give the white colors a neutral tint, Warm to give the
white colors a red tint.
Advanced Video
To adjust the picture in advanced: DNR, Black Level Extender,
White Peak Limiter, CTI, Flech Tone, Adaptive Luma Control.
DNR
To adjust reduce the appearance of digitizing error by the compression:
Off, Weak, Medium, Strong, Auto.
Black Level Extender
To adjust the ability in the black areas detail of the picture: On and Off.
White Peak Limiter
To adjust the ability in the white areas detail of the picture: On and Off.
CTI
To adjust the picture for color errors: Off, Weak, Medium and Strong.
Flesh Tone
To adjust the flesh color: On and Off.
Adaptive Luma Control
To adjust changes in the luminance of the picture: On and Off.
Video
Audio
Channel
Function
Lock
Advanced Video
DNR
Black Level Extender
White Peak Limiter
CTI
Flesh Tone
Adaptive Luma Control
Operation
Medium
On
On
Medium
On
On
Select
EXIT
/
Back
PC Set
When you select the PC input, this function is used.
Adjustment for screen Position, Clock, Phase, Setting
Display adjust menu by pressing INPUT button then use
/ button to select the source of PC item.
Auto sync: Automatically adjust display of the picture
(Only available in PC source).
Position : Adjust the screen position.
Phase : Adjust the phase of Pixel clock.
Clock : Adjust the clock of input signal.
1. Press MENU button and then use / button to select
Video menu.
2. Press /ENTER button and then use / button to
select PC.
3. Press /ENTER button and then use / button to
adjust the setting.
Video
Audio
Function
Lock
Video
Video
Audio
Function
Lock
PC
Mode Custom
Brightness
Contrast
Color Temperature
Advanced Video
PC
Auto Sync
H Position
V Position
Phase
Clock
ENTER
59
59
Select
EXIT
Select
EXIT
Back
59
59
59
59
BackEnter
/
/
22 TFT-LCD TV
Page 23
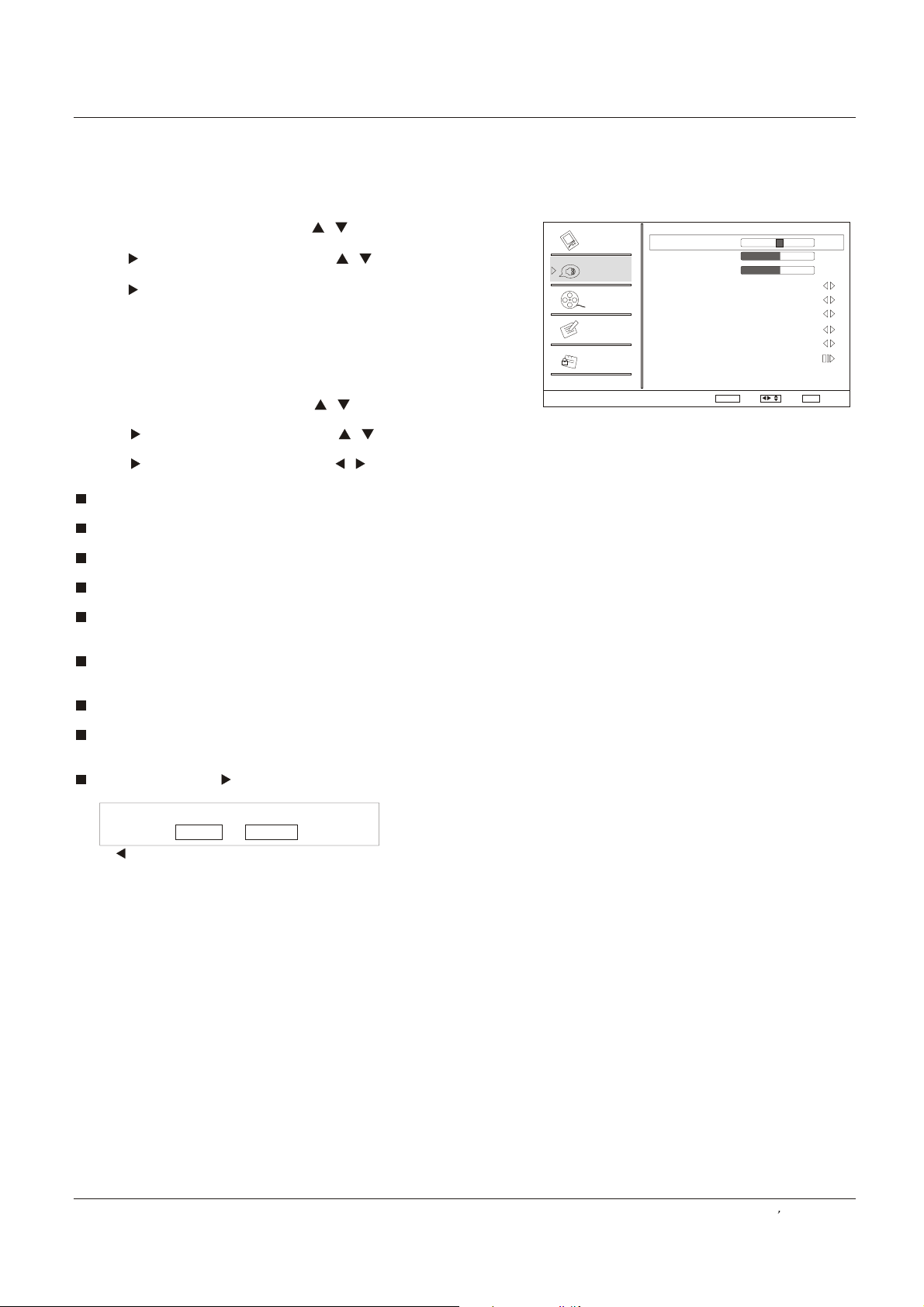
Audio menu
How to select audio mode
1. Press MENU button and then use / button to selectAudio
menu.
2. Press / ENTER button and then use / button to select
Mode.
3. Press /ENTER button to select the option Off, Concert, Living
Room, Hall, Bathroom, Cave, Arena and Church.
You can also press AUDIO button on the remote control to select
the Audio Mode Off, Rock, Pop, Live, Dance, Techno, Classic and
Soft.
How to Customize your own audio status
.
1 Press MENU button and then use / button to selectAudio
menu.
2 Press button and then use / button to select
./ENTER
desired items.
3 Press / button and then use / button to adjust the
. ENTER
setting.
Balance
Adjust to emphasize left or right speaker balance.
Bass
Adjust to increase or decrease lower-pitched sounds.
Treble
Adjust to increase or decrease higher-pitched sounds.
SRS TS XT
To turn the simulated surround sound on and off.
Mode
To adjust the audio mode: Off, Concert, Living Room, Hall,
Bathroom, Cave, Arena and Church.
Equalizer
To adjust the equalizer: Off, Rock, Pop, Live, Dance,
Techno, Classic and Soft.
SPDIF Type
To Adjust the SPDIF output: Off, Dolby Digital and PCM.
AVL(Automatic Volume Control)
This will reduces the differences in volume level among
broadcasters.
Audio Only Press / ENTER button to confirm, the following
display will appear on the screen.
If enter Audio Only mode, press “POWER” to exit!
OK Cancel
Press to select OK , then press OK to confirm. The TV screen will
be black and no picture , but the sound is still normal.
You can press POWER button to reveal the picture on the screen.
Audio
Video
Audio
Channel
Function
Lock
Balance
Bass
Treble
SRS TS XT On
Mode Off
Equalizer Off
SPDIF Type PCM
AVL Off
Audio Only
ENTER
/
Operation
0
59
59
Select
EXIT
BackAdjust
SAP Broadcasts Setup
This TV can receive MTS stereo programs and SAP (Secondary
Audio Program) that accompanies the stereo program; if the
station transmits an additional sound signal as well as the
original one.
When having selected SAP button on the remote control, this TV
can only receive the signal when the TV station transmits the
proper signals.
Mono sound is automatically received if the broadcast is only in
Mono; even though Stereo or SAP has been selected.
Select Mono if you want to listen to mono sound during stereo/
SAP broadcasting. Stereo or SAP can be received in a Analog
channel.
1. Use SAP button to select your desired MTS mode in a analog
signal.
Each time you press SAP button, Mono, Stereo or SAP appear.
If other languages are available on the digital signal, select
them with the SAP button.
2. Press EXIT button to save and return to TV viewing.
Owner s Manual 23
Page 24
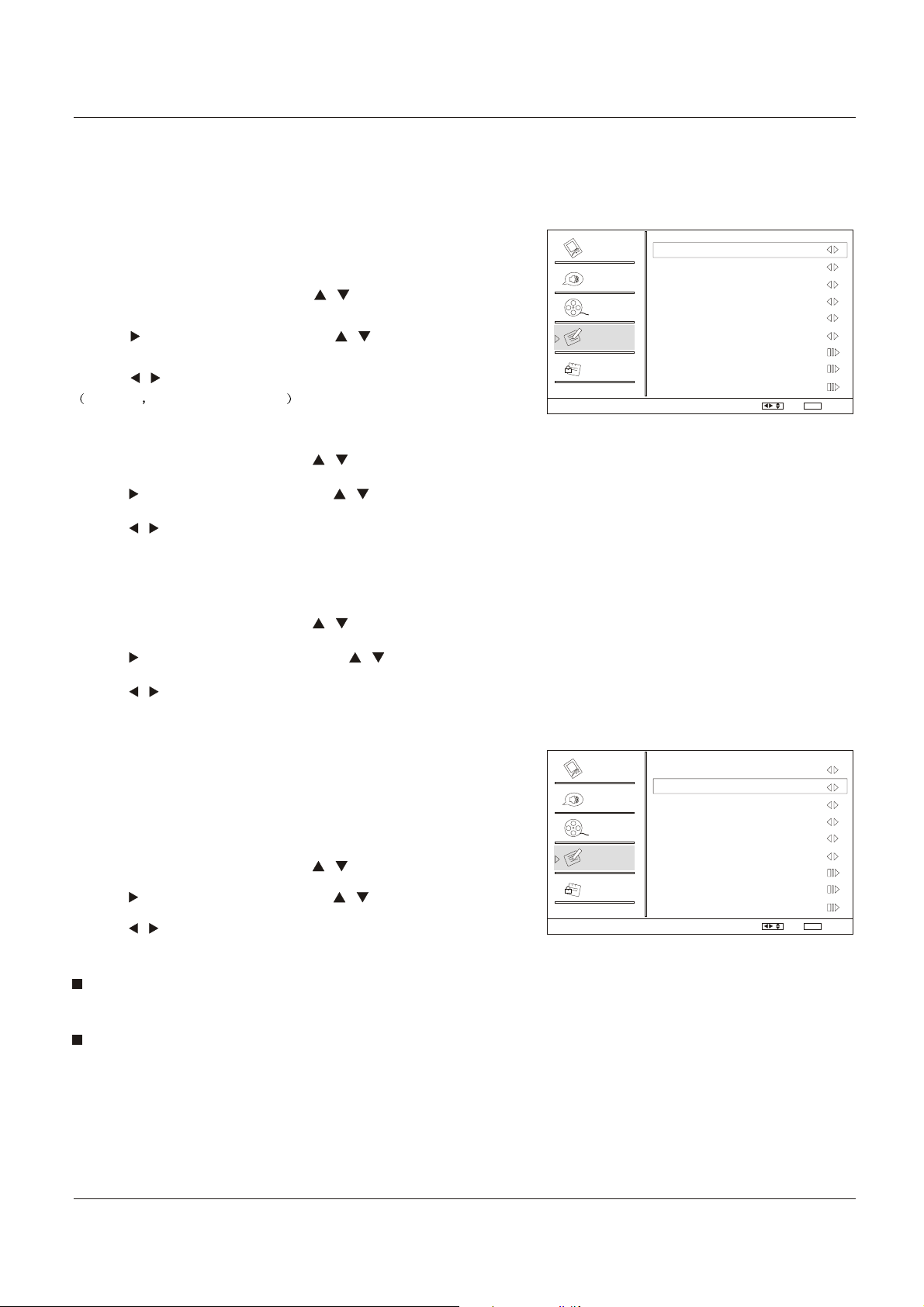
Function menu
Menu Language
When you start using your set for the first time, you must
select the language which will be used for displaying menus
and indications.
.
1 Press MENU button and then use / button to select
Function menu.
. ENTER
2 Press / button and then use / button to
select Language.
3 Press button to select language.
. /
English Spanish or French
OSD Timeout
1. Press MENU button and then use / button to
select Function menu.
2. Press /ENTER button and then use / button to
select OSD Timeout.
3. Press / button to select Short, Middle or Long.
(Short is for 5 seconds; Middle is for 10 seconds;
Long is for 15seconds)
Video
Audio
Channel
Function
Lock
Function
Operation
Language English
OSD Timeout Short
OSD Transparency Middle
Screen Mode Normal
Blue Screen On
DPMS On
Time Setup
Closed Caption
Default
Select
/
EXIT
Back
OSD Transparency
1. Press MENU button and then use / button to select
the Function menu.
2. Press or ENTER button and then use / button to
select OSD transparency.
3. Press / button to select Low ,Middle or High.
Screen Mode
Lets you choose the way an analog picture with a 4:3 aspect
ratio is displayed on your TV with a 16:9 ratio picture format.
Note
If a fixed image is displayed on the screen for a long time,
the image may become permanently burned on the screen
and remain visible.
1. Press MENU button and then use / button to select
Function menu.
2. Press /ENTER button and then use / button to
select Screen Mode.
3. Press / button to select Normal, or
Cinema.
Normal
Choose normal when you want to view the picture with
4:3 mode .
Zoom
Choose Zoom when you want to view the picture without
any alteration. However, the top and bottom portions
of the picture will be cropped.
Wide, Zoom
Video
Audio
Channel
Function
Lock
Function
Language English
OSD Timeout Short
OSD Transparency Middle
Screen Mode Normal
Blue Screen On
DPMS On
Time Setup
Closed Caption
Default
Select
/
EXIT
Back
24 TV LCD-TFT
Page 25
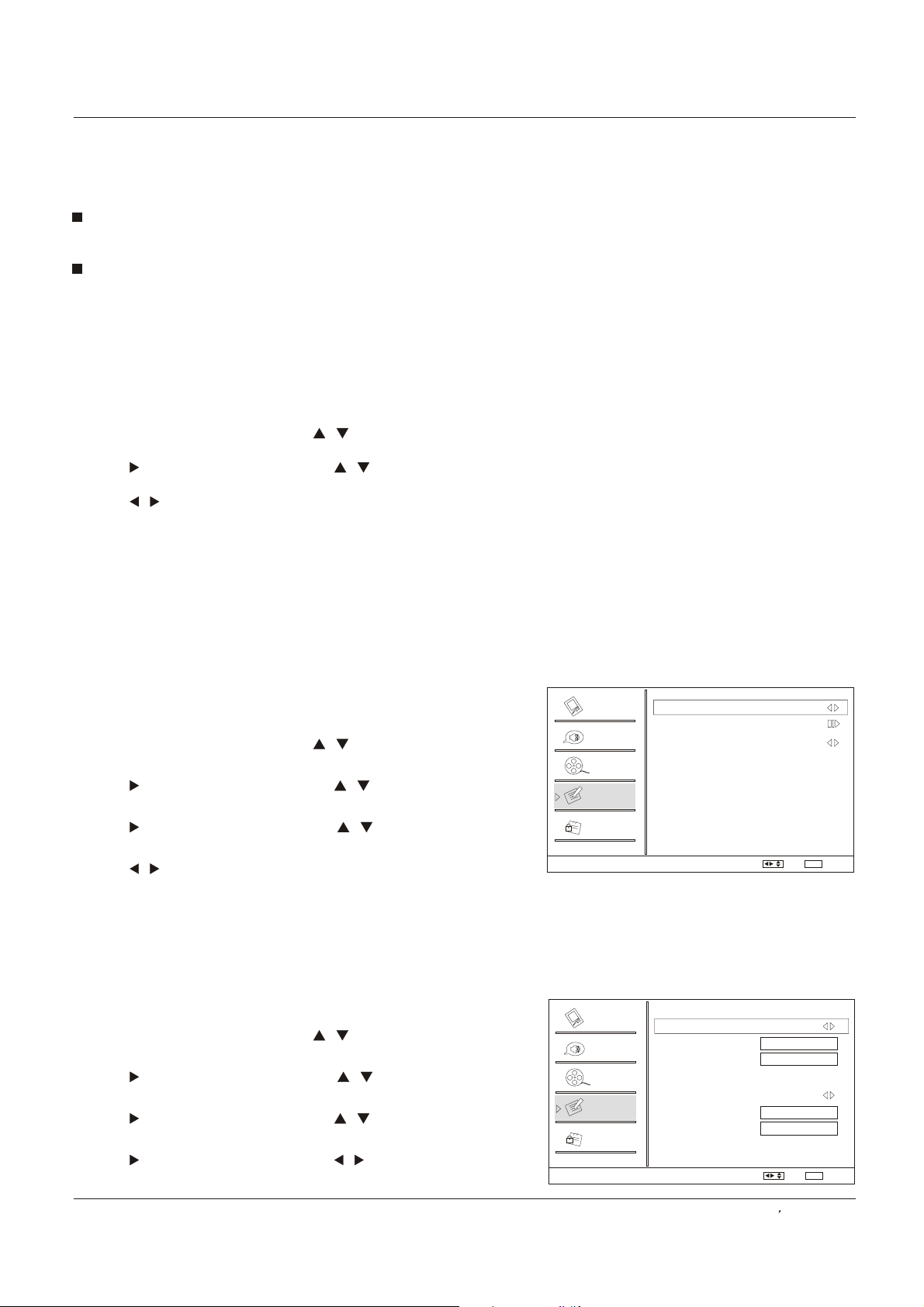
Function menu
Wide
Choose wide when you want to adjust the picture
horizontally, in a linear proportion to fill the entire screen.
Cinema
For letterbox pictures, bars may appear on the top and
bottom on some programs.
You can also press button on the remote control to
select
the desired picture format: Normal, Zoom, Wide or
Cinema.
Blue Screen
1. Press MENU button and then use / button to select
Function menu.
2. Press /ENTER button and then use / button to
select Blue Screen.
3. Press / button to select On or Off.
DPMS
PC Power Management. To set On, the set will be in
standby mode automatically if no signal in 2 minutes; if
signal input, the set will be on again automatically.
Note: DPMS is useful only in VGA source.
ARC
Operation
Time zone setting
This function allows you to select your local time zone.
Broadcasted time information will correct the clock display
for your local time.
.
1 Press MENU button and then use / button to
select Function menu.
. ENTER
2 Press / button and then use / button to
select Time Setup.
3 Press button and then use / button to
./ENTER
select Time Zone.
4 Press button to select your viewing area time zone:
. /
Eastern, Central, Mountain, Pacific, Alaska or Hawaii .
Date /Time setting
Setting the clock is necessary in order to use the various
timer features of the TV. Also, you can check the time
while watching the TV.
.
1 Press MENU button and then use / button to
select Function menu.
2 Press button and then use / button to
./ENTER
select Time Setup.
3 Press / button and then use / button to
. ENTER
select
Date/Time.
4. Press /ENTER button and then use / button to
select On or Off.
Video
Audio
Channel
Function
Lock
Time Setup
Video
Audio
Channel
Function
Lock
Date/Time
Time Zone Pacific
Date/Time
Sleep Timer Off
Auto On
Date
Time
Timer Off
On Time
Off Time
2008/01/01
11:54 AM
11:54 AM
12:00 AM
Select
EXIT
Select
EXIT
Back
Back
/
/
Owner s Manual 25
Page 26
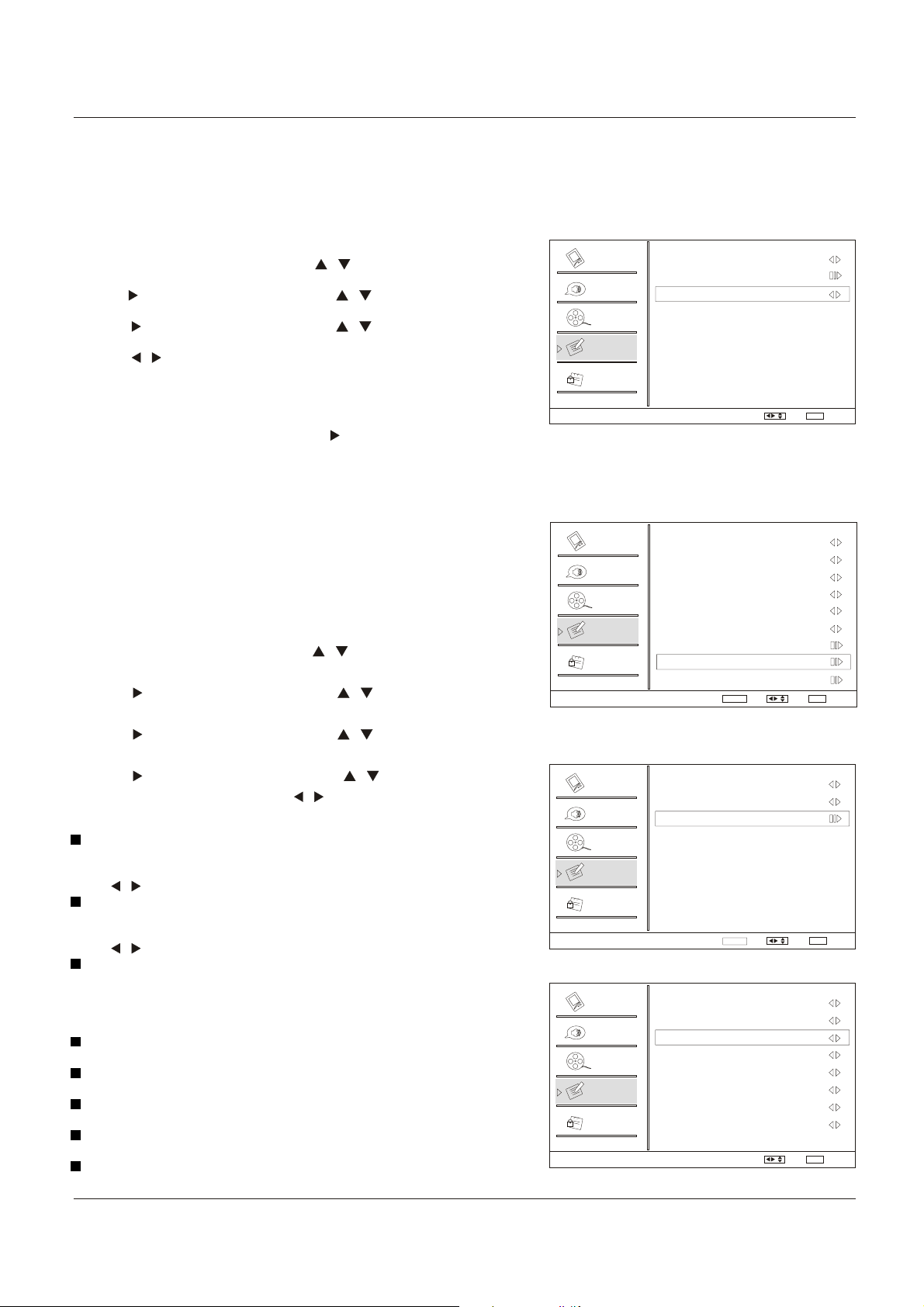
Function menu
Sleep Timer setting
The sleep timer automatically shuts off the TV after a
preset time (from 5 to 240 minutes).
1. Press MENU button and then use / button to
select menu.
Function
Press button and then use / button to
2. /ENTER
select Time Setup
3. Press /ENTER button and then use / button to
select Sleep Timer.
4. Press / button to select the number of minutes.
Select Off,5Min,10Min, 15Min, 30Min, 45Min,60Min,
90Min, 120Min, 180Minor 240Min.
The time begins to count down from the number of
minutes selected.
5. To cancel the set sleep timer: Press button to select
Off.
You can SLEEP button to select quickly the
sleep timer.
DTV Caption Style (In DTV mode)
This allows you to modify how digital captions are displayed
on your TV. Select from the following options to change the
visual characteristics of your TV`s digital captioning.
Customize the DTV/CADTV captions that appear on your
screen.
.
1 Press MENU button and then use / button to select
Function menu.
./ENTER
2 Press button and then use / button to
select Closed Caption .
./ENTER
3 Press button and then use / button to
select DTV Caption Style.
. / ENTER
4 Press button and then use / button to
select the Style, Size, etc., press / button to customize
to your preference.
Select this option to select the font style of caption display
according to your own preference.
Press / button to select Default or Custom.
Select this option to select the size of caption display
according to your own preference.
Press / button to select Small, Normal or Large.
Select this option to select the text color or the opacity of
the text box of caption display according to your own
preference.
Select a color and one of the opacity options.
Specify the opacity for the text color.
Select a background color.
Select the opacity for the background color.
Select a window color.
Select the opacity for the window color.
also press
Style
Size
Text color
Text Opacity
BG Color
BG Opacity
Window Color
Window Opacity
Video
Audio
Channel
Function
Lock
Time Setup
Video
Audio
Channel
Function
Lock
Function
Video
Audio
Channel
Function
Lock
Closed Caption
Video
Audio
Channel
Function
Lock
DTV Caption Style
Operation
Time Zone Pacific
Date/Time
Sleep Timer Off
Select
/
Language English
OSD Timeout Short
OSD Transparency Middle
Screen Mode Normal
Blue Screen On
DPMS On
Time Setup
Closed Caption
Default
ENTER
NTSC Caption Off
DTV Caption Off
DTV Caption Style
ENTER
Style
Size
Text Color
Text Opacity
BG Color
BG Opacity
Window Color
Window Opacity
Select
/
Select
/
Custom
Normal
Black
Solid
Black
Solid
White
Solid
Select
/
EXIT
EXIT
EXIT
EXIT
Back
BackEnter
BackEnter
Back
26 TV LCD-TFT
Page 27
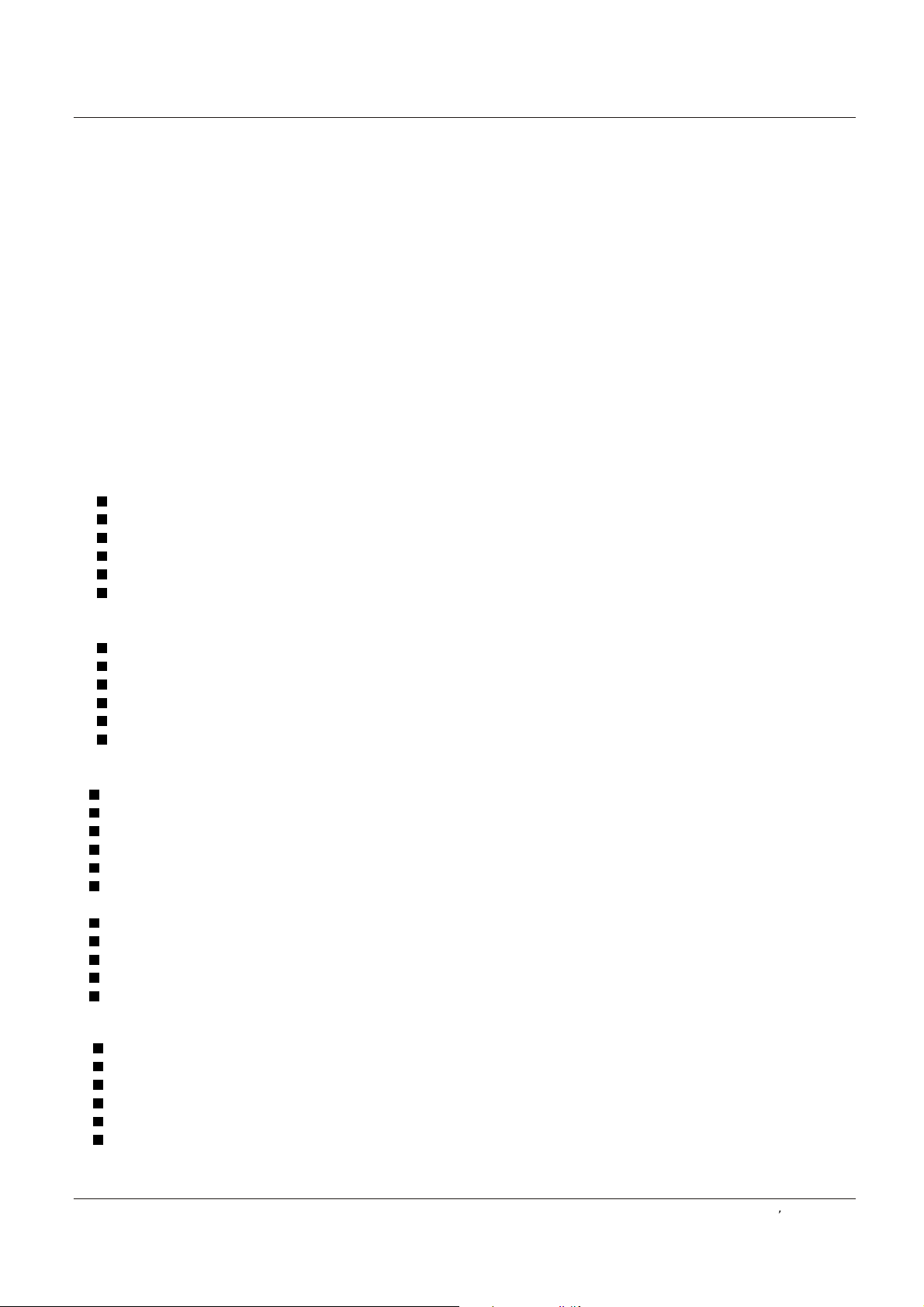
Operation
Lock Menu
Parental Control can be used to block specific channels, ratings and other viewing sources.
The parental control function is used to block program viewing based on the ratings sent by the broadcasting station.
The default setting is to allow all programs to be viewed. Viewing can be blocked by choosing the type of the program
and the categories.
Parental Control rating and categories
Rating guidelines are provided by broadcasting stations. Most television programs and television movies can be
blocked by TV Rating or Individual Categories. Movies that have been shown at the theaters or direct-to-video
movies use the Movie Rating System (MPAA) only.
Ratings for Television programs :
Parental Guide
TV-Y (All children)
TV-Y7 (Children 7 years older)
TV-G (General audience)
TV-PG (Parental guidance suggested)
TV-14 (Parents strongly cautioned)
TV-MA (Mature audience only)
Ratings for Movies previously shown in theaters:
MPAA Rating :
G (General audience)
PG (Parental guidance suggested)
PG-13 (Parents strongly cautioned)
R (Restricted)
NC-17 (No one 17 and under admitted)
X (Adult only)
If you set PG-13 : G and PG movies will be available , PG-13, R, NC-17 and X will be blocked.
CA Eng Rating
C Children
C8+ Children eight years and older
G General Programming, suitable for all audiences
PG Parental Guidance
14+ Viewers 14 years and older
18+ Adult Programming
CA Fren Rating
G General
8 ans+ Not recommended for young children
13 ans+ Programming may not be suitable for children under the age of 13
16 ans+ Programming is not suitable for children under the age of 16
18 ans+ Programming restricted to adults
TV Rating :
A (Age)
D (Dialogue - sexual dialogue)
L (Language - adult language)
S (Sex - sexual situations)
V (Violence)
FV (Fantasy Violence)
(applies to TV-Y, TV-Y7,TV-G,TV-PG,TV-14, TV-MA)
(applies to TV-PG, TV-14)
(applies to TV-PG, TV-14, TV-MA)
(applies to TV-PG, TV-14, TV-MA)
(applies to TV-PG, TV-14, TV-MA)
(applies to TV-Y7)
Owner s Manual 27
Page 28
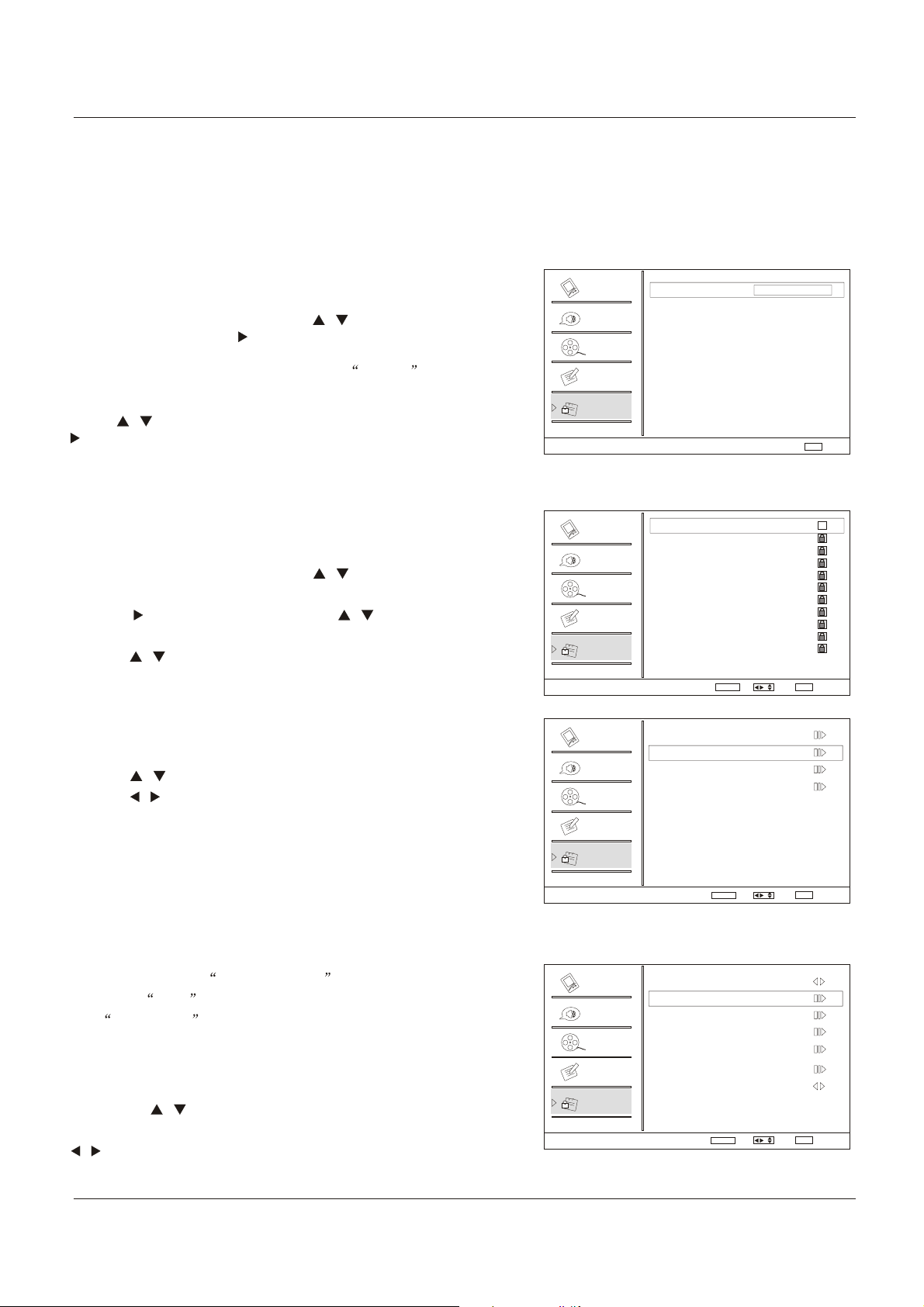
Lock Menu
Lock setup
Set up blocking schemes to block specific channels, ratings,
and external viewing sources.
A password is required to gain access to this menu.
1. Press MENU button and then use / button to select
Lock menu. Then, press button.
The TV is set up with the initial password 0-0-0-0 and
security default password is 9-4-4-3.
2. Use / button to select the desired items, and press
/
ENTER button to enter the next menu. Once the option
is selected, change the settings to your preference.
Password
Change the password by inputting a new password twice.
Channel Block
1. Press MENU button and then use / button to select
Lock menu.
2. Press /ENTER button and then use / button to
select Channel Block.
3. Press / button to select the item, PressENTER
button to set.
/ENTER
Video
Audio
Channel
Function
Lock
Lock
Video
Audio
Channel
Function
Lock
Channel Block
Enter Password
2
Analog
3
Analog
4
Analog
5
Analog
6
Analog
7
Analog
8
Analog
9
Analog
10
Analog
11
Analog
12
Analog
ENTER
Operation
EXIT
Back
EXIT
Select
Set
/
Back
Parental Lock
1. Press / button to select Lock item.
Parental
2. Press / button to select On or Off.
Note
If the Parental Lock is setting as Off, the change of the
Parental Guide , MPAA Rating ,CA Eng Rating and CA
Fren Rating will be no useful.
Parental Guide
Note
The Parental control will automatically block certain
categories that are more restrictive . For example, if
you block TV-Y category, then all the categories in
the young adult group will be blocked (TV-Y, TV-Y7,
TV-G, TV-PG, TV-14 and TV-MA).
The sub-ratings (D, L, S, V, FV) work together similarly.
How to set the D, L, S, V and FV sub-ratings.
First, press / button select one of these Ratings:
TV-Y, TV-Y7, TV-G, TV-PG,TV-14, or TV-MA , and press
/ button.
Video
Audio
Channel
Function
Lock
Lock
Video
Audio
Channel
Function
Lock
Program Block
Channel Block
Program Block
Password
Clean All
Enter
ENTER
Parental Lock On
Parental Guide
MPAA Rating
CA Eng Rating
CA Fren Rating
Digital Rating
Block Unrated On
Enter
ENTER
Select
EXIT
Select
EXIT
Back
Back
/
/
28 TV LCD-TFT
Page 29
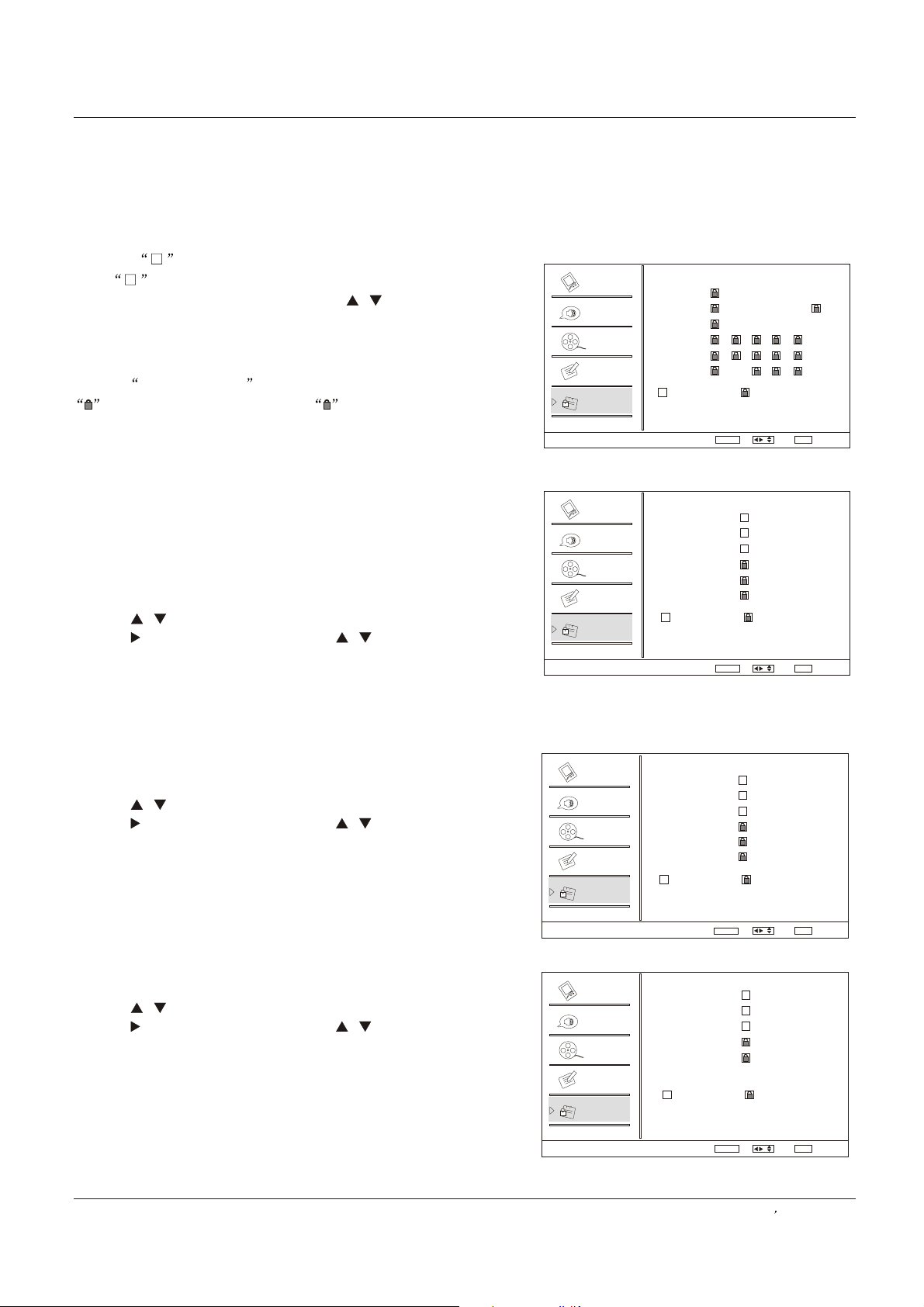
Lock Menu
Lock setup
A symbol will be displayed for each sub-rating.
While is selected, press button to go to a sub
rating. To select a different Rating, press / buttons
and then repeat the process.
Note
The V-chip will automatically block certain categories
that are More restrictive .For example, if you block
sub-rating in TV-PG, then the sub-ratings in
TV-14 and TV-MA will automatically be blocked.
MPAA Rating
Blocks movies according to the movie ratings limits
specified, so children cannot view certain movies. You
can set the ratings limit by blocking out all the movies with
the ratings above a specified level. Keep in mind that the
movie ratings limit only applies to movies shown on TV,
not TV programs, such as soap operas.
1. Press / button to select MPAA Rating item.
2. Press /ENTER button and then use / button to
select the rating.
3. Press ENTER button to set block or unblock.
ENTER
Video
Audio
Channel
Function
Lock
Parental Guide
Video
Audio
Channel
Function
Lock
MPAA Rating
Operation
A D L S V FV
TV-Y
TV-Y7
TV-G
TV-PG
TV-14
TV-MA
Allowed Rating Blocked Rating
Select
Set
ENTER
G
PG
PG-13
R
NC-17
X
Allowed Rating Blocked Rating
Set
ENTER
EXIT
/
EXIT
Select
/
Back
Back
CA Eng Rating
Canadian English Language Rating
1. Press / button to selectCA Eng Rating item.
2. Press /ENTER button and then use / button to
select the rating.
3. Press ENTER button to confirm.
CA Fren Rating
Canadian French Language Rating
1 Press / button to selectCA Fren Rating item.
.
2 Press / button and then use / button to
. ENTER
select the rating.
3 Press button to confirm.
. ENTER
Video
Audio
Channel
Function
Lock
CA Eng Rating
Video
Audio
Channel
Function
Lock
CA Fren Rating
C
C8+
G
PG
14+
18+
Allowed Rating Blocked Rating
EXIT
Select
Set
ENTER
G
8 ans+
ans
13 +
16 +
ans
18 +
ans
Allowed Rating Blocked Rating
ENTER
/
Select
Set
EXIT
/
Back
Back
Owner s Manual 29
Page 30
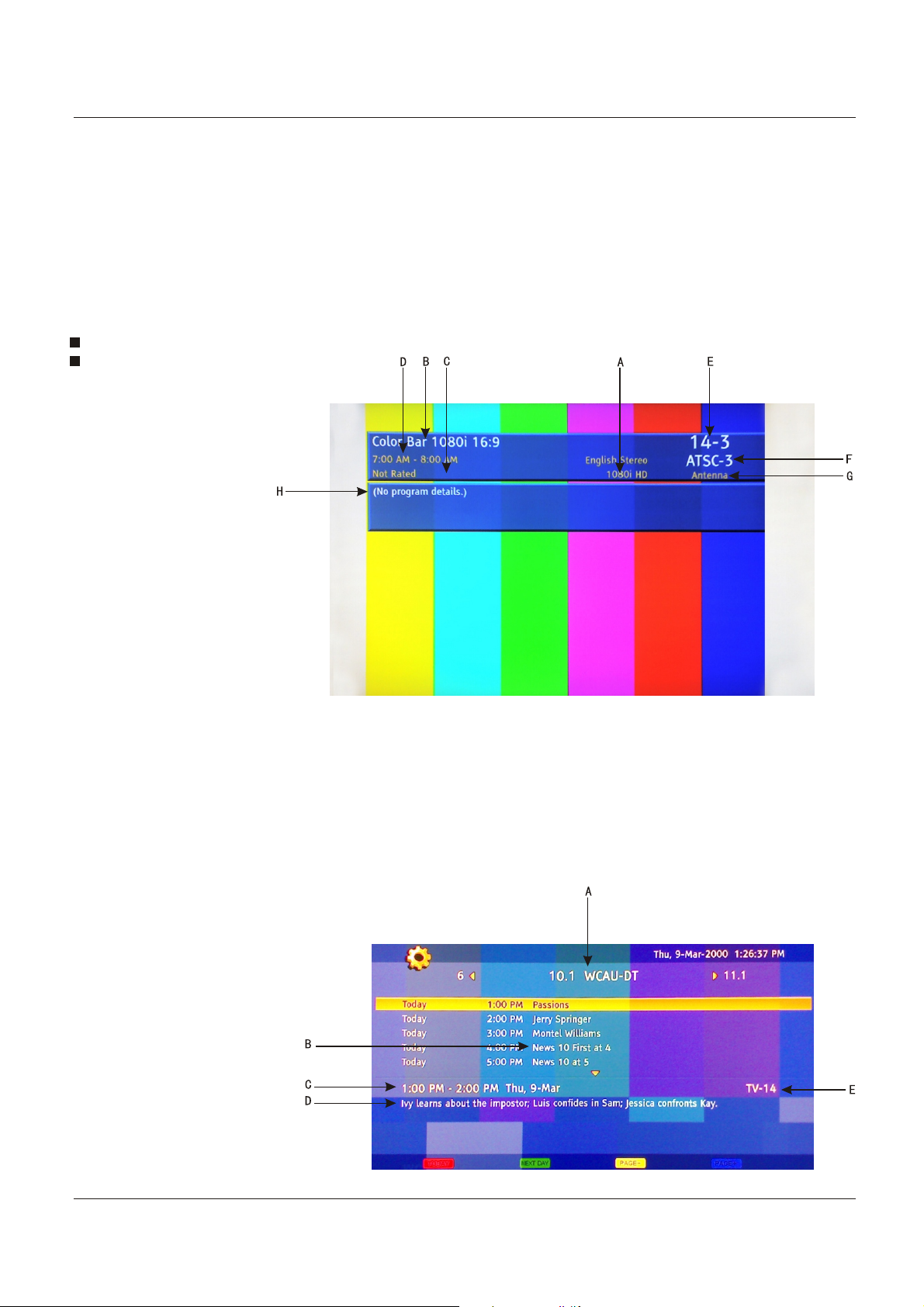
Other Functions
Brief Info
Brief Info shows the present screen information.
Press DISPLAYbutton to show the Brief Info on the screen.
Press DISPLAYbutton or EXIT button to exit.
Function:
Show the present screen information.
Press button or EXIT button to exit.
A: Video resolution
B: Program name
C: Program rating categories
D: program show time
E: Program title
F: Channel Lable
G:Tuner mode
H:Program details
DISPLAY
Operation
Using the Guide
The guide allows you to select the channels from a channel
list.
The guide allows provides information about the current
program being shown on each channel(if information is
available from the station).
Note
Program information in the guide is provided by the
broadcasters. As a result, it may sometimes include only
the channel number, without a program title or description.
A: Program title
B: program options
C: program show time
D: Program details
E: Program rating categories
30 TV LCD-TFT
Page 31

Other Functions
Quick program view
Press to jump back and forth between two channels. The TV
alternates between the current channel and the last channel that
was selected.
.
Suppose the channel number you used just now is 8 and the
1
channel number you are using is 18 (as shown in the figure).
If you want to return to the last watched program channel 8,
.
2
you can simply press RECALL button.
.
If you want to return to channel 18, press the button again.
3
CC (Closed Caption Display)
Closed Captions
Closed captioning is a process which converts the audio
portion of a television program into written words which
then appear as subtitles on the television screen. Closed
captions allow viewers to read the dialogue and narration
of television programs.
Using Closed Captions
Captions are the subtitles of the dialogue and narration of
television programs. For prerecorded programs, program
dialogue can be arranged into captions in advance. Its
possible to caption a live program by using a process called
real-time captioning, which creates captions instantly.
Real-time captioning is normally done by professional
reporters using a machine shorthand system and computer
for translation into English. Captioning is an effective
system for the hearing-impaired, and it can also aid in
teaching language skills.
In ATV mode CCD function allows you to configure the way
you choose to view the digital captioning (Off,).CC1, CC2,
CC3, CC4, Text1, Text2, Text3 or Text4
CAPTION
The term for the words that scroll across the bottom of the
TV screen; usually the audio portion of the program
provided for the hearing impaired.
TEXT
The term for the words that appear in a large black frame
and almost cover the entire screen; usually messages
provided by the broadcaster.
Operation
Note
The captions do not always use correct spelling
and grammar. Not all TV programs and product
commercials are made for broadcast with Closed
Caption information included. Refer to your area`s
TV program listings for the TV channels and times
of Closed Caption shows. The captioned programs
are usually noted in the TV listings with service
marks such as CC .
In DTV mode
to view the digital captioning(Off,service1,service2,
service3,service4, service5 or service6).
Select one of the digital service channels made available
by the caption provider.
There are 6 standard services. Service 1 is designated as
the Primary Caption Service. This service contains the
verbatim, or near-verbatim captions for the primary
language being spoken in the accompanying program audio.
Service 2 is designated as the Secondary Language Service.
This service contains captions in a secondary language
which are translations of the captions in the primary Caption
Service. The other service subchannels are not
pre-assigned. It is up to the discretion of the individual
caption provider to utilize the remaining service channels.
allows you to configure the way you choose
Owner s Manual 31
Page 32

USB Input
Operation
1.Supporting media and file format: Digital pictures (.JPG)
and digital music (.MP3) files
Due to differences in the file code and file mode, It is
possible that some files cannot be read.
2.Before starting operation, verify USB storage device
is of FAT32 and FAT file system format. At present, this
television does not support NTFS and the file systems
of other format.
3.External card reader supports most digital cards
available in the market. Readable digital cards are
classified according to the property of card readers and
can be connected to mobile hard disks (working voltage
5.0V, working current not over 500mA).
4.The television operation may be halted due to
excessive rate of information code errors. In such case,
restart the system. Please note - there are many
nonstandard USB mobile devices in the market. If a
nonstandard device is used then an identification
problem may occur.
To play pictures
1.Press USB button on the remote to enter stream media
system.
The system start up takes about 3 seconds. Then insert
the USB drive in the USB input.
4.Press the button on the remote control to select the
adjusted item, press ENTER button to confirm.
1
PLAY/PAUSE
STOP
REV
4
5
.Press EXIT button to return to the previous menu.
PREV
5
6
1.No available;
2.No available;
REPEAT
3.No available;
4.No available;
NEXT
5.No available;
6.Play previous picture;
7.Play next picture.
7
3
2
Press USB button to exit the USB mode.
Note you may play the pictures among selected.
To play music
1.Press / button to select Music folder.
Press ENTER to enter.
2.Press / / / button to select desired music, and
then press ENTER button to enter the play interface.
2.Press / button to select Picture folder.
Press ENTER to enter.
3.Press / / / button to select desired picture, and
then press ENTER button to enter the play interface.
3
2
1
7
5
1.Play mode: None/Dissolve/Wipe right/Wipe left/Wipe up/Wipe down/Box in/Box out
2.Play time: Short/Medium/Long; 3.File name 4.Pause/Play
5. Duration/Rotate 6.Effect7.Infomation
4
6
3.Press the button on the remote control to select the
adjusted item, press ENTER button to confirm.
3
2
REV
4
1
PLAY/PAUSE
5
STOP
PREV
REPEAT
NEXT
7
6
1.Play or pause;
2.Stop;
3.Repeat
4.Fast reverse;
5.Fast forward;
6.Play previous music;
7.Play next music.
4.Press EXIT button to return to the previous menu.
Press USB button to exit the USB mode.
Note You may play the music among selected.
32 TV LCD-TFT
Page 33

USB Input
To play pictures and music together
Insert USB drive with music and picture files in to the USB
input , select the Music folder and choose the MP3 files
to be played. Then select the pictures to be played. Please
note as some files must be read while music is being
played, the speed of picture operation response might be
affected.
1.Press / button to select Music folder.
Press ENTER to enter.
2.Press / / / button to select desired music, and
then press ENTER button to enter the play interface.
Operation
3.Press EXIT button to turn to the main menu. And then
press / button to select Picture folder.
Press ENTER to enter.
4.Press / button to select desired picture, and
then press ENTER button to enter the play interface.
5.Press USB button to exit USB mode.
Note Do not remove USB device from the TV until you have exited the
USB mode otherwise you may damage the USB device.
//
Owner s Manual 33
Page 34

DVD OperationDVD Operation
OperationOperation
Basic Playback
Preparations
Press DVD button on the remote control to enter the
DVD status.
Note: Do not insert a disc until the DVD input states open.
Basic playback
1.Place the DVD in the disc slot. The disc will be loaded
automatically after one to two seconds then the DVD player
reads the DVD and displays the opening menu If there is
no disc placed in DVD mode, OPEN will display on the
screen all the times)
Do not place a disc that is unplayable in this DVD player.
Some discs do not start automatically. Press PLAY/PAUSE
to start playback.
2. Some discs may start playback with a menu. Use the
cursor buttons on the remote control to select menu options
and press PLAY/PAUSE to start. You may also press the
digit buttons to select a menu option directly. Many DVDs will
not allow this during start-up.
Stop playback
1. Press STOP button to go to stop mode, the TV screen will
show the start logo. With some discs, such as DVD or CDs,
the player can resume playback from the point where it was
stopped.
2. Press PLAY/PAUSE to resume playback from the location
where the playback was stopped.
3. Press STOP twice to stop completely.
Previous and Next
During Playing, pressing the PREV button will restart the last
chapter and skip chapters backwards with each subsequent
press until the start of the disc is reached.
Each press of NEXT button during playing will skip the
current chapter and play the next one.
Fast forward and Fast reverse
1. Press FWD to fast forward through the disc. Each time
the FWD button is pressed, the fast forward motion speed
changes.
2. Press PLAY/PAUSE to resume normal playback.
3. Press REV to fast reverse through the disc.
Each time the REV button is pressed, the fast reverse
motion speed changes.
4. Press PLAY/PAUSE to resume normal playback.
Advanced Playback
IMPORTANT NOTE:
All described functions a for dvd discs.
If you play other disc Formats the operation and on screen
display will be different.
SUBTITLE
Press " SUBTITLE ", the screen will display "SUBTI-TLE
01/XX XXXXX", "01" indicates the ordinal number of this
language; "XX" indicates total number of language; "XXXXXX"
indicates the language of country. (The number of language
depends on disc.)
This function can select up to 32 languages display-ed on
screen.
REPEAT
Press " REPEAT " and Chapter repeat will be displayed on
screen, the second press will display Title repeat, the third
press will display All repeat, the fourth press will cancel this
function.
ANGLE
When enjoying sports, concert or theatre, press this key to
watch same actions in different angles. (Valid for discs
possessing this function. Using a disc recorded in multi-angle
you can view the scene from different angles, for example, front,
side, whole view and exterior scene).
D.MENU
Press this key to display the root menu, select items according
to your preference. (This function will work on a DVD with a
multi-layer menu.)
D.CALL
Pressing this key will cycle through "Title Elapsed", "Title
Remain", "Chapter Elapsed", "Chapter Remain" and "Display
off ".
PROGRAM
When playing discs, press "PROGRAM" to enter program
mode. Press the digit buttons to select the program number
that you want. When finished move the cursor to select
"START" . Press PLAY/ENTER to confirm. This will start the
program playback.
SEARCH
Press "SEARCH" once to display the search menu. Press the
button again to select. Press the program number buttons to
input the item you require. Press ENTER to confirm.
D.AUDIO
Press this key can change the mode of audio.
such as: Audio 1/2: AC 3 2 CH English
Audio 2/2: AC 3 5.1 CH English
Press this button to cycle between Mono Left, Mono Right, MixMono and Stereo.
Note: When press this button continuously, you must allow a 3
second interval between selections.
34 TV LCD-TFT
Page 35

DVD Operation
OperationOperation
Special Function Playback
JPEG DISC PLAYBACK
When a disc containing standard JPEG picture files is
inserted into the player, a navigation menu will be
displayed automatically. Use the / cursor buttons to
select a file then press ENTER. The slide show will
commence.
Press PREV or NEXT to move between pictures. Press
pause to stop on the current picture. Press ENTER to
resume normal playing.
A JPEG disc contains JPEG (.jpg) format picture
information that can be decoded by a micro-computer
software and displayed through the video output
interface or on the television screen.
This function has many applications. For example one
can save files from a scanner or digital camera in the
JPEG format, record these on a CD-R disc and present
them to an audience through this player.
The JPEG format is a convienient method to store
images in a small amount of memory space, and is ideal
for archiving information.
SCREEN SAVER FUNCTION
This unit employs a screen saver mode to help protect
the tube during static video pictures. This can be turned
off on the GENERAL SETUP PAGE.
DVD System Setup
General Setup Process
1.Press SETUP button, the general set up page will be
displayed press twice the preference page will be
displayed.
2.Press / to select, the item, then press to enter
the submenu.
3.Press / to select then press ENTER to confirm.
4.Press SETUP repeatedly to exit the set-up menus.
NOTE: Preference page will be displayed when there is
no disc in the unit. To access this page, press SETUP
button twice.
..General Setup Page..
Tv Display LB
Angle Mark On
Osd Lang ENG
Caption On
Screen Saver Off
4 3/Ps
4 3/Lb
16 9
General Setup Page
ASPECT RATIO DESCRIPTION
When using the DVD with the internal TV,
select 4 3/LB.
The following information applies only when the DVD
output is connected to an external TV.
..Preference Page..
Parental
Password
Default
1 Kid Saf
2 G
3 Pg
4 Pg 13
5 Pgr
6 R
7 Nc17
8 Adult
4:3/PS (PS = Pan and Scan)
You may select if you have a normal aspect ratio (4:3) TV,
although the NORMAL/LB (letter box) is a more common
choice. In PS mode, wide screen material will fill the
screen, but at the expense of chopping off extreme left
and right edges of the original film picture. For this
feature to work, the disc must be specially coded. Such
discs are uncommon.
4:3/LB (LB = Letter Box)
You may select this if you have a normal aspect ratio
(4:3) TV. Wide screen material will be shown in pure
unaltered form, allowing the entire picture area of the
original film to be viewed without any side cropping.
Black bars will appear above and below the picture.
16:9
You may select this if you have a wide screen (16:9) TV.
Back bars may still appear above and below the picture
even if using a wide screen TV. This is because some
film directors prefer to use ultra wide screen aspect
ratios e.g. 2.35:1. This will normally be indicated on the
DVD packaging.
Owner s Manual 35
Page 36

DVD Operation
1
DVD System Setup
General Setup Page
ANGLE MARK: Users can select a particular camera angle
when playing a DVD which offers multiple angles.
This item allows you to set Angle Mark ON or OFF.
On Screen Display (OSD) Language:
Users can select on-screen display language.
Operation
DEFAULT:
Resets all settings (except password and parental lock status)
for this DVD player
back to the manufacturers original settings. Press ENTER to
perform the reset.
Note:
Some functions may not be available depending on the type
of disc.
CAPTION:
This function allows you to display or hide the caption.
SCREEN SAVER:
If the screen saver is on, then there will be an animated
picture of DVD on the screen whenever the DVD player is
idle for more than 3 minutes .
Preference Page
The Preference Page is only available when there is no disc in
the player.
PARENTAL:
The parental control function works in conjunction with the
different censorship classes assigned to DVDs. These
classes help to control the types of DVDs that the family
watches, There are up to 8 censorship classes for DVDs.
Note:
1 To change this setting you must enter your password.
(Initial password is 1234)
2 When set to OFF, all discs may be viewed.
..Preference Page..
Parental
Password
Default
1 Kid Saf
2 G
3 Pg
4 Pg 13
5 Pgr
6 R
7 Nc17
8 Adult
PASSWORD CHANGE:
You can change your password by entering 4 digits. You
must confirm the 4 digits before the new password can be
accepted.
Note:
If you forget your password or a password is accidentally set
enter 1369 as the password.
This will enable you to regain control.
..Preference Page..
Parental
Password Change
Default
Old Password
New Password
Confirm Pwd
Playable Discs
The following discs can be played:
Support discs: DVD, CD-R, CD-RW, HDCD, JPEG, CD+G,
Kodak CD , W MA.
You cannot play discs other than those listed above.
You cannot play non-standardized discs, even if they may
be labeled as above.
The performance of CD-R or CD-RW disc is depend on
the way of disc In a few cases, was burned. their
performance may not be consistant or may not even
operate at all.
This DVD Player is designed and manufactured according to
the Region Management Information that is recorded on a DVD
disc. If the Region number described on the DVD disc does
not correspond to the Region number of this DVD Player, this
DVD player will not play that disc.
This Region number of this DVD Player is .
36 TV LCD-TFT
Page 37

DVD Operation
Discs Protection and DVD Characteristics
Operation
ON HANDLING DISCS
ON CLEANING DISCS
ON STORING DISCS
STRUCTURE OF DISC CONTENTS
Compare DVD disc with other discs:
DVD LD
Encode
method
Capacity
Playing Time
Disc diameter
Horizontal
resolution
Picture
proportion
Subtitle
Language
Sound quality
Digital/MPEG
Double
Singleside
singlelayer
4.7G
133
minutes
Single-
-side
side
single
double-
-layer
layer
8.5G
9.4G
242
266
minutes
minutes
12cm 12cm
More than 500 line
Multiple kinds
32 kinds
8 kinds
48KHz, 96KHz/
6, 20, 24bit
Doubleside
doublelayer
17G
484
minutes
Analog
Single-side
60 minutes
double-side
120 minutes
30cm/20cm
No more than
430 line
One kind
16 kinds
at most
4 kinds
at most
44.1KHz/
16bit
SVCD
Digital
650MB 650MB 650MB
45 minutes
12cm 12cm
No more than
350 line
One kind
4 kinds
4 kinds
at most
44.1KHz/
16bit
VCD CD
Digital/
Digital
MPEG
74 minutes 74 minutes
No more than
250 line
One kind
2 kinds 2 kinds
44.1KHz/
16bit
44.1KHz/
16bit
Owner s Manual 37
Page 38

Operation
Maintenance
Early malfunctions can be prevented. Careful and regular cleaning can extend the amount of time you will have
your new TV. Be sure to turn the power off and unplug the power cord before you begin any cleaning.
Cleaning the Screen
1. Here`s a great way to keep the dust off your screen for a while. Wet a soft cloth in a mixture of lukewarm water
and a little fabric softener or dish washing detergent. Wring the cloth until it`s almost dry, and then use it to
wipe the screen.
2. Make sure the excess water is off the screen, and then let it air-dry before you turn on your TV.
Cleaning the Cabinet
To remove dirt or dust, wipe the cabinet with a soft, dry, lint-free cloth. Please be sure not to use a wet cloth.
Extended Absence
If you expect to leave your TV dormant for a long time (such as a vacation), it`s a good idea to unplug the power
cord to protect against possible damage from lightning or power surges.
38 TV LCD-TFT
Page 39

Product Specification
Specifications
Resolution
Power requirement
Stand-by Consumption
Color system
External Antenna Impedance
Color
Operating Temperature Range
Operating Humidity Range
Maximum Elevation
MODEL
Dimensen(WX X ) Unit:inches/mmDH
(Including stand)
HLC26R1
HLC32R1
NTSC ATSC Clear QAM
16,770,000(256 steps of each R, G and B)
26.1X8.0 X19.7inches
662X202X501 mm
31.3X9.2 X22.9inches
796X233X582 mm
HLC26R1/HLC32R1
1366X768(Dot)
120V~ , 60Hz
less than 1W
75 ohm
32~104 F(0~40 C)
Less than 80%
6561 feet (2000m)
Weight(pounds/kg)
30.9/14.0
38.6/17.5
The specifications shown above may be changed without prior notice for quality improvement.
Owner s Manual 39
Page 40

Troubleshooting
Troubleshooting
For the sake of time and cost, it is strongly recommended that you check out the problem by yourself according to
the instructions listed hereunder before contacting the after-sales service for technical assistance.
Verify if the television is properly plugged.
No picture, no sound
Blank screen
No sound
Verify if the television is properly supplied power.
Verify if electricity is available.
Verify if correct signals are input.
Press INPUT button to change signal input to TV input.
Restart the television of power supply is interrupted.
Press Mute button and verify if Mute mode is set.
Switch to other channel and verify if the same problem
happens.
Press VOL+ button to see if the problem can be solved.
Poor sound
No picture in some
channel
No color for some
channel program
(black and white)
Spots with some or
all pictures
Horizontal/vertical bars
or picture shaking
Television out of control
Note: Do not leave the television with static picture in an extended period as the image may become permanently burned.
Verify if sound system is correct. Refer to Page 22 for
adjustments.
Verify if correct channel is selected.
Adjust the antenna.
Make adjustments by Fine Tune and Manual Scan.
Verify if the same problem exists in other channels.
Check out of picture and sound systems.
Refer to relative instructions in the Manual for color
adjust.
Verify if the antenna is correctly connected.
Verify if the antenna is in good condition.
Make fine adjustment of channel.
Check for local interference such as an electrical
appliance or power tool.
Disconnect the television from power supply and, 10
seconds later, connect the television to the power supply.
If the problem still exists, contact authorized after-sales
service for technical assistance.
Note: Production of the LCD screen requires high and precision technologies. However, there might be some dark or bright
(red, blue or green) spots, or some anomalistic stripes or spots. This is not defect. If the TV set is used in an area 2,400
meters above the sea level where the air pressure is below 750hpa, the picture on the LCD screen may be affected and a
muffled sound might be produced. These phenomena might happen in the area 1,500 meters above the sea level. This is
resulted from difference between air pressures inside and outside the display. This is not a defect covered by the limited
warranty.
40 TV LCD-TFT
Page 41
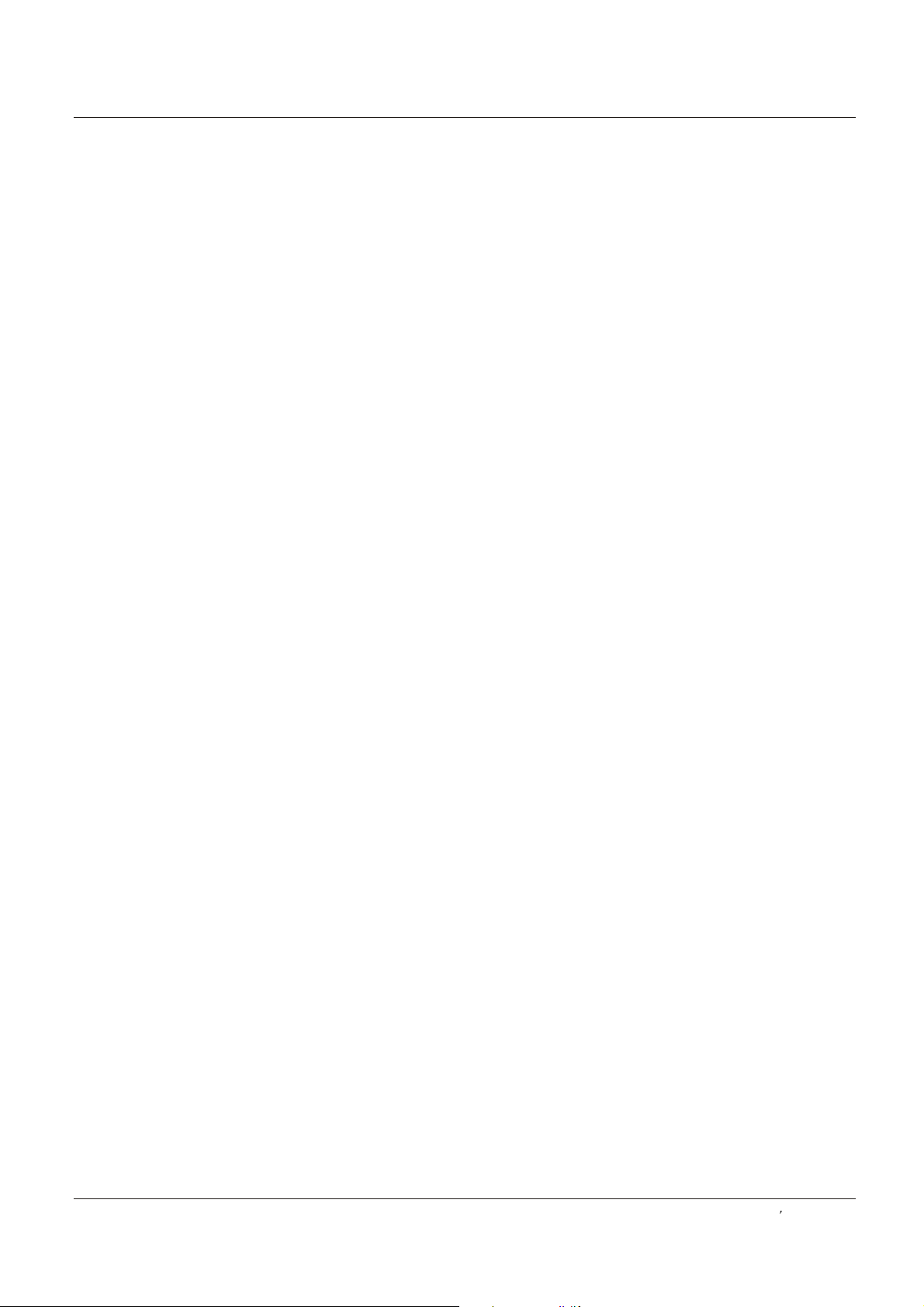
Warranty
Warranty
This Haier brand product, when shipped in
its original container, will be free from
defective workmanship and materials, and
agrees that it will, at its option, either repair
the defect or replace the defective product
with a new or re-manufactured equivalent at
no change to the purchaser, for parts or
labor for the periods set forth below:
This warranty does not apply to the
appearance of the product or the exterior of
the product, which has been damaged or
defaced, altered or modified in design or
construction. It does not apply to the
additional excluded items set forth below:
The warranty commences on the date the
item was purchased and the original
purchase receipt must be presented to the
authorized service center before warranty
repairs are rendered.
The limited warranty described herein is in
addition to whatever implied warranties may
be granted to purchasers by law. ALL
IMPLIED WARRANTIES INCLUDING THE
WARRANTIES OF MERCHANTABILITY AND
FITNESS FOR USE ARE LIMITED TO THE
PERIOD(s) FROM THE DATE OF PURCHASE
SET FORTH BELOW. Some states do not
allow limitations on how long an implied
warranty lasts, so the above limitation may
not apply to you.
Neither the sales personnel of the seller nor
any other person is authorized to make any
warranties other than those described herein,
or to extend the duration of any warranties
beyond the time period described herein on
behalf of Haier.
Responsibility of Haier to the purchaser with
respect to the product, and shall
constitute full satisfaction of all claims,
whether based on contract, negligence, strict
duality or otherwise. In no event shall Haier
be liable, or in any way responsible for any
damages or defects in the product which
were caused by repairs or attempted repairs
performed by anyone other than an
authorized service center or dealer; nor shall
Haier be liable, or in any way responsible
for incidental or consequential economic or
property damage. Some states do not allow
the exclusion of incidental or consequential
damages, so that above exclusion may not
apply to you.
THIS WARRANTY GIVES YOU
SPECIFIC LEGAL RIGHTS. YOU MAY
ALSO HAVE OTHER RIGHTS WHICH
VARY FROM STATE TO STATE.
Warranty period for this product:
and labor
Additional items excluded from warranty
coverage: non-rechargeable batteries.
Where to obtain service: For the location of
the nearest Haier authorized service center or
to obtain product literature, accessories,
supplies or customer assistance,
please call 1-877-337-3639.
What to do to obtain service: ship or carry in
your product to an authorized service dealer
or center .Be sure to have proof of purchase.
If you ship the product, be sure it is
packaged carefully.
Haier America
New York, NY 10018
.
one year parts
The warranties described herein shall be the
sole and exclusive warranties granted by
Haier and shall be the sole and exclusive
remedy available to the purchaser. Correction
of defects in the manner and for the period
of time described herein, shall constitute
complete fulfillment of all abilities and
Owner s Manual 41
Page 42

R
Page 43

R
TÉLÉVISEUR LCD
GUIDE D'UTILISATION
Veuillez lire ce guide attentivement et entièrement
avant d'utiliser votre téléviseur, conservez ce guide
pour vous y reporter ultérieurement.
MODÈLES :
HLC32R1
HLC26R1
Page 44

Avertissement
!
!
L'icône d'éclair à l'intérieur d'un triangle
ATTENTION
RISQUE DE DÉCHARGE ÉLECTRIQUE
NE PAS OUVRIR
ATTENTION : AFIN D'EVITER TOUT RIS Q UE DE
DECHARGE ELECTRIQUE NE RETIRE Z PAS
LE CACHE ARRIERE DU TELEVISEUR.
AUCUNE PIECE NE PEUT ETRE REPAREE
PAR L'UTILISATEUR.
POUR TOUT
PERSONNEL QUALIFIE.
PROBLEME FAITES APPEL A DU
équilatéral sert à alerter l'utilisateur de la présence
d'une tension non isolée à l'intérieur du boîtier et
qui peut occasionner une décharge électrique. Il
est dangereux de créer un contact avec n'importe
quelle pièce intérieure de ce produit.
Le point d'exclamation à l'intérieur d'un triangle
équilatéral sert à alerter l'utilisateur de la présence
d'instructi
maintenance (entretien) dans la documentation
accompagnant cet appareil.
ons de fonctionnement importantes et de
AVERTISSEMENT : AFIN D’EVITER TOUT RISQUE DE DECHARGE ELECTRIQUE ET
D'INCENDIE N'EXPOSEZ PAS CET APPAREIL À LA PLUIE OU L'HUMIDITÉ.
ATTENTION :AFIN D’EVITER TOUT RIS QUE DE DE
PAS LA PRISE POLARISÉE AV EC UNE RALLONGE, UNE PRISE MURALE OU
AUTRE À MOINS QUE LES LAMES PUISSENT ÊTRE INSÉRÉES ENTIÈREMENT
AFIN D'ÉVITER
ATTENTION : Ces instructions d'entretien doivent être utilisées par du personnel agréé uniquement.
Afin d'éviter tout risque de décharge électrique, ne faites pas d'autre entretien que ce qui est dans ces
instructions
de fonctionnement à moins que vous ne soyez qualifié pour le faire.
L'EXPOSITION DES LAMES.
CHARGE ELECTRIQUE ET N'UTILISEZ
Consignes de Sécurité Importantes
1) Lisez attentivement les consignes.
2) Conservez ces consignes.
3) Tenez bien compte de toutes les consignes.
4) Suivez toutes les consignes.
5) N'utilisez pas cet appareil près de l'eau.
6) Nettoyez uniquement avec un chiffon sec.
e bloquez pas les ouvertures de ventilation. Installez l'appareil selon les instructions du fabricant.
7) N
8) L'appareil ne doit pas être installé près d'une source de chaleur : radiateurs, bouche de chauffage, cuisinières ou
autre source productrice de chaleur (amplificateurs inclus).
9) Ne contournez pas la sécurité fournie par la fiche polarisée ou la fiche de mise à terre. Une fiche polarisée
possède deux lames dont une plus
mise à terre. La lame large ou la broche est fournie pour votre sécurité. Lorsque la fiche fournie n'entre pas dans la
prise contactez un électri
10) Protégez le cordon d'alimentation en ne marchant pas dessus ni en le coinçant, en particulier près des fiches,
des prises et de l'endroit où l e cordon sort de l'appareil.
Utilisez uniquement des accessoires recommandés par le fabricant.
11)
12) Utilisez uniquement cet appareil avec le chariot, l'étal, le trépied, le support ou la table.
Lorsqu'un chariot est utilisé, faites attention lorsque vous l
D'éviter de vous blesser.
13) Débranchez cet appareil en cas d'orage et d'éclairs ou lors d'une absence prolongée.
14) Faites appel à un technicien qualifié si l'appareil est
est endommagé ; Si du liquide a été renversé ou si des objets sont tombés dans l'appareil ; Si l'appareil a été exposé
à la pluie ou à l'eau ; Si l ' appareil est tombé ou
d'utilisation.
15) Cet appareil ne doit pas être aspergé d'eau ou éclaboussé d'eau et aucun objet rempli d'eau, comme un vase,
ne doit être posé sur l'appareil.
prise principale ou la prise de connexion de l'appareil est utilisée comme l'instrument de déconnexion,
16) La
gardez-la prête à être utilisée durant le fonctionnement de l'appareil.
cien afin qu'il la remplace.
large que l'autre. Une fiche de mise à terre possède deux lames et une broche de
e déplacez avec l'appareil afin
endommagé : lorsque le cordon d'alimentation ou la fiche
s'il ne fonctionne pas normalement en suivant les instructions
Les appareils de classe I doivent être relies à
2TV LCD-TFT
une prise avec une connexion à la terre de protection.
Page 45

Mesures de Securite
RAPPORT
Ce produit a ete examine et avere pour etre conforme aux limites pour un d isposi ti f numerique de la cl asse B conformement
a la partie 15 de cette regle FCC. Cet equipement produit, utilise et peut produire une energie
installe et utilise selon les instructions peut causer une interference nefaste aux communi cations par radio . Cependant il n 'y a
aucune garantie qu'une interference ne se produira pas dans certaines installati ons. Ci cet appareil ne
interference nefaste a la reception de la radio ou la television, ce qui peut etre determine en a llumant et eteignant l'unite,
l'utilisateur est encourage de corriger l'interference par une ou plusieurs de ce mesures suivantes:
Reorientez ou
* .
Augmentez la separation entre l'appareil et la reception
* .
Reliez l'appareil a une sortie murale sur un circuit different de celui auquel le recepteur est relie
* .
Consultez le detaillant ou un technicien qualifie speci
* .
Ce dispositif est conforme avec la Piece 15 des regles FCC. L'operation est sujette aux conditions suivantes>
(1) This device may be not cause harmfulinterference, and
(2) this device must accept any interference received, including interference that may cause undes
operation.
Attention FCC:
Pour assurer une conformite continuelle et possiblement une interference indesirable, les noyeaux de ferr
etre utilises en reliant cet affichage de plasma a l'equipement visuel, et maintenez un espace de 40cm mi nimum a l'autre
dispositif peripherique.
replacez l'antenne de reception
alement pour la TV/Rad io
de frequence par radio, et ci non
cause pas une
:
ired
ite fournis doivent
Notification aux Canadiens:
Cet appareillage numeri
Conforme Energy Star
En étant conforme Energy Star vous êtes assurés que votre modèle Haier aide l'environnement en
utilisant mois d'énergie tout en vous économisant de l'argent.
ENERGY STAR est un programme conjoint de l'Agence américaine
le Département américain de la promotion de l'efficacité énergétique.
que de la classe B compile avec le ICES-003 Canadien.
de protection de l'Environnement et
Manuel du proprietaire 3
Page 46

Mesures de Securite
CONSERVEZ CES INSTRUCTIONS
Merci d'avoir choisi ce produit Haier. Ce guide facile à utiliser vous permettra d'utiliser votre sécheuse au maximum
de ses capacités. N'oubliez pas de noter le modèle et le numéro de série. Ils
Numéro du modèle
Numéro de série
Date d'achat
Agrafez votre reçu à votre mode d'emploi. Vous en aurez besoin pour faire valoir votre garantie.
4 TV LCD-TFT
sont au dos de votre appareil.
Page 47

Table des Matieres
Introduction
Avertissement
Mesures de Securite. . . . . . . . . . . . . . . . . . . . . . . . . . .
Introduction
Contrôles
Options de connexion. . . . . . . . . . . . . . . . . . . . . . . . . .
Télécommande. . . . . . . . . . . . . . . . . . . . . . . . . . . . . . .
Installation
Accessoires
Connexion antenne. . . . . . . . . . . . . . . . . . . . . . . . . . . .
Connexion VCR. . . . . . . . . . . . . . . . . . . . . . . . . . . . . . .
Installation sources externes A/V. . . . . . . . . . . . . . . .
Connexion DVD. . . . . . . . . . . . . . . . . . . . . . . . . . . . . . .
Connexion DTV (TV numérique). . . . . . . . . . . . . . . . .
Connexion sortie numérique audio. . . . . . . . . . . . . . .
Connexion PC. . . . . . . . . . . . . . . . . . . . . . . . . . . . . . . .
Entrée HDMI et Entrée DVI. . . . . . . . . . . . . . . . . . . . . .
Câble. . . . . . . . . . . . . . . . . . . . . . . . . . . . . . . . . . . . . . .
Connexion casque. . . . . . . . . . . . . . . . . . . . . . . . . . . .
Source d'énergie. . . . . . . . . . . . . . . . . . . . . . . . . . . . . .
Retrait le support et installaller un
support mural
UTILISATION
Allumer/Éteindre le téléviseur
Choisir de la langue du menu. . . . . . . . . . . . . . . . . . . .
Choisir de la source d'entrée. . . . . . . . . . . . . . . . . . . .
Menu Chaîne
Balayage des chaîne
Saut de chaîne. . . . . . . . . . . . . . . . . . . . . . . . . . . . . . . .
Étiquette de chaîne . . . . . . . . . . . . . . . . . . . . . . . . . . . .
Sélection du programme désiré. . . . . . . . . . . . . . . . .
Sélection du volume désiré. . . . . . . . . . . . . . . . . . . . .
Muet. . . . . . . . . . . . . . . . . . . . . . . . . . . . . . . . . . . . . . . .
Menu Vidéo
Sélectionner mode des images
Comment personnaliser votre propre mage
Réglage VGA
. . . . . . . . . . . . . . . . . . . . . . . . . . . . . . . .
. . . . . . . . . . . . . . . . . . . . . . . . . . . . . . . . . . . .
. . . . . . . . . . . . . . . . . . . . . . . . . . . . . . . . . .
. . . . . . . . . . . . . . . . . . . . . . . . . . . .. . . . .
. . . . . . . . . . . . . . . . . . .
. . . . . . . . . . . . . . . . . . . . . . . . . . .
. . . . . . . . . . . . . . . . . .
. . . . . . .
. . . . . . . . . . . . . . . . . . . . . . . . . . . . . . . . .
2
3
6
7
8
9
9
10
11
11
12
12
13
14
15
16
16
17
18
18
18
19
19
19
20
20
20
21
21
22
Menu Son
Sélectionner le menu son
Réglage de vos propres choix
Réglage programmes SAP
Menu Fonction
Menu langue
Heure OSD
Transparence OSD
Mode Ecran
Écran Bleu
DPMS
Réglage
Réglage
Réglage
Style Sous-titre DTV
Menu Verrou
Classification contrôle parental et catégories
Réglage Verrou
Autres Fonctions
Info Brè
Utilisation du Guide
Ravue programme
Sous-titres
Entrée USB. . . . . . . . . . . . . . . . . . . . . . . . . . . . . . . . . .
Utilisation DVD
Lecture...............................................................
Lecture avancée..................................................
Fonction lecture spécial
Réglage système de DVD.....................................
Disques jouables.................................................
Protection des disques et
caractéristiques des DVDs...................................
Entretiens. . . . . . . . . . . . . . . . . . . . . . . . . . . . . . . . . . .
Caractéristiques du produit
Problèmes et solutions
Garantie
. . . . . . . . . . . . . . . . . . . . . . . . . . . . . . . . .
. . . . . . . . . . . . . . . . . . . . . . . . . . . . . . . . . . .
d'
. . . . . . . . . . . . . . . . . . . . . . . . . . . . . . . . . . .
. . . . . . . . . . . . . . . . . . . . . . . . . . . . . . . . . . .
. . . . . . . . . . . . . . . . . . . . . . . . . . . . . . . . . . . . . . .
Fuseau horaire
Date/Heure
Couch
ve
. . . . . . . . . . . . . . . . . . . . . . . . . . . . . . . . . . . . .
. . . . . . . . . . . . . . . . . . . . . . . . . . . . . .
é
. . . . . . . . . . . . . . . . . . . . . . . . . . . . . . .
. . . . . . . . . . . . . . . . . . . . . . . . . . . . . . . . . . . .
. . . . . . . . . . . . . . . . . . . . . . . . . . . . . . . . . . .
. . . . . . . . . . . . . . . . . . . . . .
. . . . . . . . . . . . . . .
son
. . . . . . . . . . . . . . . . . . . . .
. . . . . . . . . . . . . . . . . . . . . . . . . . . .
. . . . . . . . . . . . . . . . . . . . . . . .
. . . . . . . . . . . . . . . . . . . . . . . . . . .
. . . . . . . . . . . . . . . . . . . . . . . . . . .
. . . . .
. . . . . . . . . . . . . . . . . . . . . . . . . . ..
. . . . . . . . . . . . . . . . . . . . . . . . . . . ..
e.....................................
. . . . . . . . . . . . . . . . . . .
. . . . . . . . . . . . . . . . . . . . . . .
23
23
23
24
24
24
24
25
25
25
25
26
26
27
28
30
30
31
31
32
34
34
35
35
36
37
38
39
40
41
Manuel du proprietaire 5
Page 48

Contrôles
L - AUDIO - R
VIDEO
Ceci est une représentation simplifiée de votre panneau avant.
Ce qui est montré i ci peut être un peu différent de votre téléviseur.
Contrôles du panneau de réglage avant
L - AUDIO - R
VIDEO2 IN
VIDEO
Introduction
MENU INPUT VOL+ VOL- CH+CH- POWER
HDMI4 INHDMI3 IN USB
1. MENU : Appuyez pour ouvrir le menu à l'écran.
2. INPUT : Appuyez pour montrer la source. Dans l'écran MENU/INPUT ces boutons servent de bouton ENTER.
3. VOL+/- : Appuyez pour régler le volume. Dans l'écran MENU ces boutons servent de boutons gauche/droi
te.
4. CH+/- : Appuyez sur ces boutons pour passer d'une chaîne à l'autre. Dans l'écran MENU ces boutons servent
de boutons haut/bas.
5. POWER: Appuyez pour allumer et éteindre le téléviseur.
6.
7. AV2 AUDIO IN : Connecte pour entendre le son
audio d'un appareil externe.
8. AV2 VIDÉO IN : Connecte le signal vidéo d'un appareil vidéo.
9.
10. HDMI 3 IN : Connecte un signal d'un appareil externe au HDMI.
11. Senseur à d istance : Reçoit un si
gnal à distance de la télécommande.
Ne placez rien près du senseur ou son fonctionnement en sera affecté.
Contrôles du panneau DVD
OPEN/CLOSE:
Appuyez pour ouvrir le disque et appuyez de nouveau pour le fermer.
PLAY/PAUSE
LabelTowards Back
Insertion DVD
La face du DVD doit être
placée à l'envers.
Voyez la vraie position du DVD.
Appuyez pour mettre en marche le programme du DVD , et appuyez
de nouveau pour pauser le programme du DVD.
STOP
Apppuyez pour arreter le programme du DVD.
NEXT
Appuyez pour mettre en marche le programme su
ivant.
PREV
Appuyez pour mettre en marche le programme precedent.
6TV LCD-TFT
Page 49

Options de connexion
2
1
1
Y
Pb
Pr
L
R
L L
R R
VIDEO
S-VIDEO
VGA
VGA AUDIO
AUDIO
AUDIO
L
R
DVI AUDIO
AUDIO
2
L
R
AUDIO
COMPONENT IN
VIDEO IN
1
AV O UT
VGA IN
HDMIIN
ANT IN
OPTICAL OUT
Panneaux de r églage arrière
Introduction
ANT IN
OPTICAL OUT
COMPONENT IN
VIDEO IN
VIDEO
AUDIO
AUDIO
S-VIDEO
AUDIO
DVI AUDIO
VGA AUDIO
VGA
AUDIO
HDMIIN
VGA IN
AV O UT
1. Sortie audio numérique : Connecte l'audio numérique à un appareil externe.
NOTE : En mode veille (standby), ces ports ne fonctionneront pas.
2. DVI Audio IN : Connecte les câbles audio G/D d'une source vidéo numér
ique à ces prises.
3. Antenne IN : Connecte les signaux du câble ou de l'antenne au t éléviseur, soit directement ou à travers votre
boîte de jonction.
4. HDMI IN : Connecte un signal d'un appareil externe au HDMI.
5. VGA
Audio IN : Connecte les câbles audio G/D d'un ordinateur à ces prises.
6. VGA Vidéo IN : Connecte le câble vidéo d'un ordinateur à cette prise.
7. VIDEO IN : Connecte le câble vid
éo composite d'une source de signal externe à cette prise.
8. DVD/DTV IN (Composant) : Connecte un composant vidéo à ces prises.
9. AUDIO IN : Connecte les câbles audio G/D de la source de signal vidéo à ces pri
ses.
10. S-VIDEO IN : Connecte le câble S-Vidéo d'une source de signal externe à ces prises.
11. AUDIO IN (Composant) : Connecte les câbles audio G/D d'une source de signal d'un composant vidéo
à ces
prises.
12. AUDIO IN : Connecte les câbles audio G/D de la source de signal S-vidéo à ces prises.
13. Sortie Audio : Connecte les câbles audio G/D à l'entrée AV du deuxième téléviseur
.
Manuel du proprietaire 7
Page 50

Introduction
Télécommande
La télécommande ne peut pas fonctionner sans que les piles soient correctement installées.
Quand vous utilisez la télécommande dirigez-la vers le senseur du téléviseur.
Introduction fonction
1
TV
2
STB
3
PICTURE AUDIOPC HDMI
4
5
INPUT
MUTE
6
7
MENU
8
9
SLEEPDISPLAY
10
11
12
13
14
REV
REP EAT
GUIDE
8TV LCD-TFT
CABLE VCR AUD
VOL CH
ENTER
PLAY/PAUSE
MTS/SAP
FREEZ E
CCD ARC
DVD
RECALL
EXI T
STOPUSB REC
PREV NEXT
CH.LI ST
FAV OR IT E
1.POWER
Pour allumer/éteindre le téléviseur.
2.TV DVD SETBOX CABLE VCR AUD
Para seleccionar uno de los modos de s istema en los que puede
utilizarse el control remoto
3.PICTURE
Appuyez répétitivement pour choisir dans les
modes d'images
disponibles
15
16
4. AUDIO
Sélectionne le son adéquat pour le programme
5.INPUT
Montre la source utilisée
6.MUTE
Pour supprimer ou rétablir le son
7.VOLUME UP/DOWN
17
Augmente/Diminue le volume
8.MENU
Affiche
le menu principal à l'écran
9.Tecla de navegación central (hacia arriba, abajo, izquierda,
derecha)
18
19
Le permite navegar por los menús en pantalla y ajustar las
configuraciones del sistema según sus preferencias
10
.Bouton SLEEP
Appuyez sur ce bouton pour l'arrêt différé
11. USB
Presiónelo para cambiar la fuente de entrada a entrada USB
20
12. MTS/SAP
Sélectionne le mode Son MTS : Mono, Stéréo et SAP en mode
analogique. Change la langue
audio en mode DTV
13.GUIDE
21
Montre le programme des émissions quand vous regardez des
chaînes analogiques ou numériques
14.CCD
Sélectionne les sous-titres
22
15.HDMI
Presione para seleccionar un dispositivo conectado a la
entrada
HDMI
16.PC
Presione para seleccionar la computadora conectada a la
23
entrada VGA
17.Numéros
Les boutons de numéros pour changer de chaîne
24
18. botón
Sélectionne des chaînes supplémentaires (numériques)
programmes par la même cha
îne. Par exemple, pour sélectionner la
chaine“54-3”, appuyez sur “54 ” puis appuyez sur“3”.
25
26
27
28
19.RECALL
Appuyez pour passer de la chaîne actuelle à la chaîne précédente
20.CHANNEL UP/DOWN
Permet de monter ou descendre d'une chaîne à l'autre.
Pour
rapidement naviguer entre les chaînes appuyez et laissez le doigt
sur +/-.
21.EXIT
Salir de la representación en pantalla
22.ENTER
Para acceder al elemento resaltado en el menú que aparece en
la pantalla
23.DISPLAY
Lorsque vous regardez la télé, appuyez sur ce bouton l'information
s'affichera à l'écran
24.Funciones USB
Para controlar el sistema USB
/ Précédent/Suivant / Retour/Avance
Detener Reproducir/Pausar R EC REPEAT Repetir
25.FREEZE
Appuyez une fois sur le bouton pour fa
ire un arrêt sur image,
cela bloque l'image à l'écran. Appuyez de nouveau sur le
bouton pour retourner à l'image normale
26.CH.LIST
Montre la liste des chaînes
27.FAV.LIST
Montre la liste de vos chaînes préférées
28.ARC
Change le
format de l'image
Page 51

ANT IN
ANT IN
Installation
Connexions à des équipements externes
Accessoires
DVD
TV
CABLE VCR AUD
STB
PICTURE AUDIOPC HDMI
INPUT
RECALL
MUTE
VOL CH
MENU
EXIT
ENTER
SLEEPDISPLAY
PLAY/PAUSE
STOPUSB REC
PREV NEXT
REV
CH.LIST
REPEAT
MTS/SAP
FREEZE
GUIDE
CCD ARC
FAVORITE
Télécommande Guide d'utilisation Piles alcalines (AAA)x 2
Connexion antenne
De façon générale pour profiter d'une image plus claire nous vous recommandons d'utiliser un système CATV ou une
antenne extérieure. La réception par satellite dépend de votre antenne, de son emplacement et
R
TÉL ÉVIS EUR LCD
GUIDE D 'UTILI SATION
Veuillezlire ceguide attentivementetentièrement
avantd'utiliser votretéléviseur, conservez ceguide
pourvous y reporterulté rieurement.
MODÈLES:
HL37T
HL26K
HL52T
HL32K
HL37K
HL42K
HL47K
de sa position.
Antenne VHF
Antenne UHF
ANT IN
Résidences/Appartements multifamiliaux
(Connectez à la prise de l'antenne murale)
Prise de l'antenne murale
Câble en bronze
Câble coaxial RF (75 ohm)
Tournez dans le sens des
aiguilles d'une montre
pour serrer.
Résidences/Maisons individuelles
(Connectez à laprise de l'antenne extérieure)
Antenne extérieure
Pour améliorer la qualité de l'image dans un endroit ou le
signal est faible vous devriez acheter un amplificateur de
signal et l'installer correctement.
Si l'antenne a besoin d'être partagée entre deux
téléviseurs installez
connexions.
Pour installer l'antenne correctement veuillez contacter
un professionnel dans votre région.
ANT IN
Câble en bronze
Attention à ne pas plier le câble en
bronze lorsque vous connectez l'antenne.
un séparateur de signaux dans les
Manuel du proprietaire 9
Page 52

Connexions à des équipements externes
2
1
1
Y
Pb
Pr
L
R
L L
R R
VIDEO
VIDEO
S-VIDEO
VGA
VGA AUDIO
AUDIO
AUDIO
L
R
DVI AUDIO
AUDIO
2
L
R
AUDIO
COMPONENT IN
VIDEO IN
1
AV O UT
VGA IN
HDMIIN
ANT IN
OPTICAL OUT
Choisissez votre connexion
Il y a plusieurs façons de connecter votre téléviseur, cela
dépend des composants que vous voulez connecter et de
la qualité de signal que vous voulez obtenir. Les exemples
suivants montrent diff érentes façons de
téléviseur à des sources différentes. Choisissez la
connexion qui vous convient le mieux.
connecter votre
Installation
Connexion
VCR
Afin d'éviter des interférences laissez une distance
suffisante entre le téléviseur et le magnétoscope.
Option de connexion 1
Sélectionnez la chaîne 3 ou 4 pour le magnétoscope et
mettez le téléviseur sur la même
chaîne.
Option de connexion 2
1. Connectez les câbles audio et vidéo du magnétoscope
au téléviseur, comme le montre la figure. Lorsque vous
connectez le téléviseur au magnétoscope vérifiez que
cela est
fait correctement (Vidéo=jaune, Audio gauche=
blanc et Audio dr o ite=rouge). Si vous connectez une
sortie S-Vidéo du magnétoscope à une entrée S-Vidéo
la qualité de l'image sera meilleure que si vous
connectez un
magnétoscope à l ' entrée Vidéo.
2. Insérez une cassette vidéo dans le magnétoscope et
appuyez sur le bouton PLAY du magnétoscope. (Voir le
mode d'emploi du magnétoscope.)
3. Sélectionnez la source d'entrée en utilisant
le
bouton INPUT de la télécommande et appuyez
sur le bouton / pour sélectionner la source
et appuyez sur le bouton OK pour confirmer.
OPTICAL OUT
COMPONENT IN
VIDEO IN
VIDEO
AUDIO
AUDIO
S-VIDEO
AUDIO
DVI AUDIO
VGA AUDIO
VIDEO
AUDIO
ANT IN
HDMIIN
VGA IN
AV O UT
10 TV LCD-TFT
Page 53

Connexions à des équipements externes
2
1
1
Y
Pb
Pr
L
R
L L
R R
VIDEO
VIDEO
S-VIDEO
VGA
VGA AUDIO
AUDIO
AUDIO
L
R
DVI AUDIO
AUDIO
2
L
R
AUDIO
COMPONENT IN
VIDEO IN
1
AV O UT
VGA IN
HDMIIN
ANT IN
OPTICAL OUT
2
1
1
Y
Pb
Pr
L
R
L L
R R
VIDEO
VIDEO
S-VIDEO
VGA
VGA AUDIO
AUDIO
AUDIO
L
R
DVI AUDIO
AUDIO
2
L
R
AUDIO
COMPONENT IN
VIDEO IN
1
AV O UT
VGA IN
HDMIIN
ANT IN
OPTICAL OUT
Installation sources externes A/V
Connexion
Connectez les câbles audio et vidéo des appareils
externes à ceux du téléviseur comme montré sur la figure.
Lorsque vous connectez le téléviseur
vérifiez que les couleurs sont respectées (vidéo = jaune,
audio gauche = blanc et audio droit = rouge).
Utilisation
1. Sélectionnez la source d'entrée en utilisant le bouton
INPUT de la télécommande.
2
. Appuyez sur le bouton / pour sélectionner la
source désirée.
3. Appuyez sur le bouton OK pour confirmer.
4. Faites fonctionner l'appareil externe correspondant.
à l'appareil externe
OPTICAL OUT
COMPONENT IN
VIDEO IN
VIDEO
AUDIO
AUDIO
S-VIDEO
AUDIO
DVI AUDIO
VGA AUDIO
VIDEO
Installation
AUDIO
ANT IN
HDMIIN
VGA IN
AV O UT
Connexion DVD
Connexion
1. Connectez les câbles vidéo du DVD (COMPOSANT)
à ceux Y Pb Pr du téléviseur et connectez les câbles
audio à l'entrée audio du téléviseur comme le montre la
figure.
2. Si votre DVD a uni
connectez-le à l ' entrée S-Vidéo du téléviseur et
connectez les câbles sortants à l'entrée audio du
téléviseur comme montré sur la figure.
Note
Si votre lecteur DVD n'a pas de sort
utilisez S-Vidéo.
Utilisation
1. Mettez le lecteur DVD en marche. Insérez-y un DVD.
2. Appuyez sur le bouton INPUT de la télécommande
pour sélectionner le mode composant.
3. Appuyez sur le bouton Play de l'appare
4. Reportez-vous au mode d'emploi du lecteur DVD
pour son utilisation.
Ports d'entrée des composants
Afin d'obtenir une meilleure qualité d'image connectez le
lecteur DVD aux ports d'entrée comme montré ci-dessous.
Ports des composants
du téléviseur
quement un câble S-Vidéo
ie composant vidéo
il externe.
Y Pb Pr
OPTICAL OUT
COMPONENT IN
VIDEO IN
VIDEO
AUDIO
AUDIO
S-VIDEO
VGA AUDIO
AUDIO
DVI AUDIO
Caméscope
Console Jeux Vidéo
VIDEO
AUDIO
ANT IN
HDMIIN
VGA IN
AV O UT
Ports des câbles vidéo
du lecteur DVD
Y Pb Pr
Y B-Y R-Y
Y Cb Cr
Y P P
BR
Manuel du proprietaire 11
Page 54
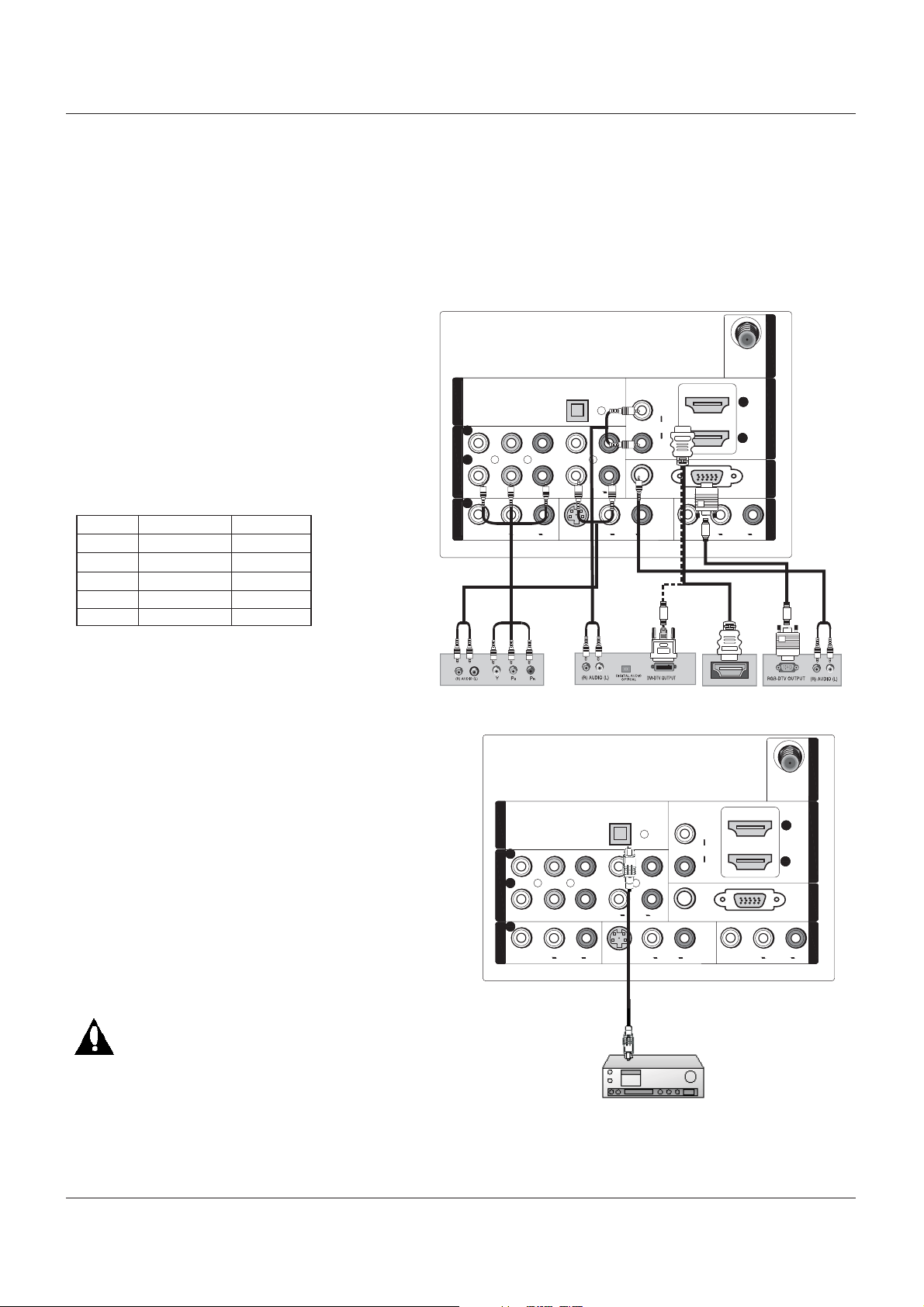
Installation
2
1
1
Y
Pb
Pr
L
R
L L
R R
VIDEO
VIDEO
S-VIDEO
VGA
VGA AUDIO
AUDIO
AUDIO
L
R
DVI AUDIO
AUDIO
2
L
R
AUDIO
COMPONENT IN
VIDEO IN
1
AV O UT
VGA IN
HDMIIN
ANT IN
OPTICAL OUT
2
1
1
Y
Pb
Pr
L
R
L L
R R
VIDEO
VIDEO
S-VIDEO
VGA
VGA AUDIO
AUDIO
AUDIO
L
R
DVI AUDIO
AUDIO
2
L
R
AUDIO
COMPONENT IN
VIDEO IN
1
AV O UT
VGA IN
HDMIIN
ANT IN
OPTICAL OUT
Connexions à des équipements externes
Connexion DVT (TV numérique)
Ce téléviseur peut recevoir des signaux du câble et Digital Over-the-air sans un décodeur numérique externe.
Cependant, si vous recevez des signaux numériques d'un décodeur numérique ou autre appareil num
reportez-vous à la figure montrée ci-dessous. Ce téléviseur supporte le protocole HDCP (High-bandwidth Digital
Contents Protection) pour contenus numériques (480p, 720p, 1080i).
Connexion
Utilisez les prises des composants TV,
VGA,
ou HDMI de votre téléviseur en fonction des
connexions disponibles de votre décodeur
numérique. Effectuez ensuite les connexions
audio correspondantes.
érique externe,
ANT IN
Utilisation
1. Mettez le décodeur numérique en marche.
(Référez-vous à
son mode d'emploi)
2. Utilisez le bouton INPUT de la télécommande
pour sélectionner la source COMPOSANT,
VGA OU HDMI.
Signal
480i
480p
720p
1080i
1080p
COMPOSANT
Oui
Oui
Oui
Oui
Oui
HDMI
Oui
Oui
Oui
Oui
Oui
Connexion sortie numérique audio
Envoyez l'audio du téléviseur vers l'équipement audio
externe (système stéréo) via le port audio (opt
numérique.
Connexion
1. Connectez une extrémité du câble optique au port
numérique audio du téléviseur.
2. Connectez l'autre extrémité du câble optique à l'entrée
numérique audio à l'équipement audio
.
Reportez-vous aux instructions du mode d'emploi de
l'équipement audio pour son utilisation.
Note
Lorsque vous faites une connexion avec des équipements
audio externes tels que des amplis ou des haut-parleurs,
veuillez éteindre les
haut-parleurs.
Attention : Ne regardez pas dans la sortie optique.
Regarder le faisceau du laser peut endommager
votre vue.
ique)
OPTICAL OUT
COMPONENT IN
VIDEO IN
VIDEO
AUDIO
AUDIO
S-VIDEO
AUDIO
Décodeur numérique
OPTICAL OUT
COMPONENT IN
VIDEO IN
VIDEO
AUDIO
S-VIDEO
DVI AUDIO
VGA AUDIO
AUDIO
AUDIO
VIDEO
DVI AUDIO
VGA AUDIO
AUDIO
HDMI
VIDEO
HDMIIN
VGA IN
AV O UT
AUDIO
ANT IN
HDMIIN
VGA IN
AV O UT
12 TV LCD-TFT
Page 55

Installation
2
1
1
Y
Pb
Pr
L
R
L L
R R
VIDEO
VIDEO
S-VIDEO
VGA
VGA AUDIO
AUDIO
AUDIO
L
R
DVI AUDIO
AUDIO
2
L
R
AUDIO
COMPONENT IN
VIDEO IN
1
AV O UT
VGA IN
HDMIIN
ANT IN
OPTICAL OUT
Connexions à des équipements externes
Connexion PC
Connexion
1. Afin d'obtenir une image de la meilleure qualité ajustez la carte graphique VGA à 1024x768.
2. Utilisez les ports VGA ou DVI (Digital Visual Interface = Interface numérique visuelle) du téléviseur pour les
connex
Si la carte graphique de l'ordinateur ne reçoit pas les RGB digitales et analogiques simultanément connectez soit
VGA IN soit HDMI IN pour afficher le
Si la carte graphique de l'ordinateur reçoit les RGB digitales et analogiques simultanément, réglez le soit sur VGA
soit sur HDMI ; (L'autre mode est réglé pour
3. Effectuez ensuite les connexions audio correspondantes. Si vous utilisez une carte son, réglez le son VGA comme
il convient.
Utilisation
1. Mettez l'ordinateur et le téléviseur
2. Utilisez le bouton INPUT de la télécommande pour sélectionner les sources VGA ou HDMI.
3. Vérifiez l'image à l'écran de votre téléviseur. Il se peut qu'il y ait du bruit associé à la résolution, l'actualisati
contraste ou la brillance en mode PC. S'il y a du bruit changez le mode du PC à une autre résolution, changez
l'actualisation ou ajustez la brillance et le contraste sur le menu jusqu'à ce que l'image soit nette. Si l 'actua
la carte PC ne peut être changée, changez la carte graphique du PC ou consultez le fabricant de la carte graphique
du PC.
Note
1. Utilisez un câble DVI.
2. Évitez de garder une image figée sur l'é
façon permanente.
3. La synchronisation des fréquences horizontales et verticales est séparée.
ions vidéo dépendantes du connecteur de votre ordinateur.
VGA au téléviseur.
se brancher et mettre en marche automatiquement par le téléviseur.)
en marche.
on, le
lisation de
cran pour une longue période. L'image figée peut rester figée sur l'écran de
Résolution
Mode
VGA
SVGA
XGA
Résolution
640x480
800x600
1024x768
Fréquence
Image (Hz)
60Hz
60Hz
75Hz
60Hz
75Hz
OPTICAL OUT
COMPONENT IN
VIDEO IN
VIDEO
AUDIO
AUDIO
S-VIDEO
AUDIO
DVI AUDIO
VGA AUDIO
VIDEO
AUDIO
ANT IN
HDMIIN
VGA IN
AV O UT
Manuel du proprietaire 13
Page 56

Installation
Connexions à des équipements externes
Entrée HDMI et entrée DVI
Lorsque l'appareil source (Lecteur DVD ou d écodeur numérique) supporte le HDMI.
Connexion
1. Connectez l'appareil source au port HDMI du téléviseur avec un câble HDMI (non fourni avec ce produit).
2. Pas besoin de connexion audio séparé
Utilisation
Si l'appareil source supporte la fonction HMDI Auto, la résolution de sortie de l'appareil source sera automatiquement
réglée à 1280x720p.
Si l'appareil source ne supporte pas HDMI Auto, il faut régler la résolution de sortie de
Afin d'obtenir une image de qualité, réglez la résolution de l'appareil source à 1280x720p.
Sélectionnez l'entrée HDMI dans l'option source d'entrée du menu Sélectionnez Source Principale.
Lorsque l'appareil source (Lecteur DVD ou d écodeur numérique) supporte le DVI.
Connexion
1. Connectez l'appareil source au port HDMI du téléviseur avec un câble HDMI à DVI (non fourni avec ce produit).
2. Une connexion audio séparée est
3. Si l ' appareil source a un connecteur audio avec sortie analogique, connectez la sortie de l'appareil audio à l ' entrée
du DVI Audio situé sur le côté gauche du port HDMI.
e.
façon appropriée.
nécessaire.
Utilisation
Si l'appareil source supporte la foncti
réglée à 1280x720p.
Si l'appareil source ne supporte pas DVI Auto, il faut régler la résolution de sortie de façon appropriée.
Afin d'obtenir
Sélectionnez l'entrée HDMI dans l'option source d'entrée du menu Sélectionnez Source Principale.
une image de qualité, réglez la résolution de l'appareil source à 1280x720p.
on DVI Auto, la résolution de sortie de l'appareil source sera automatiquement
14 TV LCD-TFT
Page 57

Câbles
Installation
Câble HDMi
(Non fourni avec ce produit)
Câble HDMi à DVI
(Non fourni avec ce produit)
Câble Audio analogique
(De type Stéréo à RCA)
(Non fourni avec ce produit)
Manuel du proprietaire 15
Page 58

Installation
Connexions à des équipements externes
Connexion casque
Vous pouvez connecter un casque à votre téléviseur si vous souhaitez regarder un programme sans déranger les
autres personnes présentes dans la pièce.
ANT IN
Branchez le casque dans le trou de 3,5 mm sur le
panneau sur le côté du téléviseur.
Note
L'utilisation prolongée du casque à un volume
élevé peut vous abîmer l'ouïe.
Aucun son ne sortira des haut-parleurs quand
vous utilisez un casque.
Source d'énergie
Wider Hole
and Blade
Cordon d'alimentation polaris é
AC Outlet
POUR UTILISER UNE SOURCE D'ÉNERGIE MONOPHASÉE
Utilisez le cordon d'alimentation polarisée fournie. Insérez le
cordon dans une prise standard.
Note
Ne connectez jamais le cordon d'alimentation
dans un voltage différent de celui spécifié. Utilisez
uniquement le cordon d'alimentation fourni.
Si le cordon d'alimentation ne rentre pas dans
une prise non polaris
la lame. Il est de votre responsabilité de faire appel
à un électricien pour remplacer la prise.
Si vous causez une décharge statique en
touchant l'appareil et qu'il ne fonctionne pas,
débranchez simplement l'appare
L'appareil devrait marcher de nouveau.
ée n'essayez pas de couper
il et rebranchez-le.
16 TV LCD-TFT
Page 59

Retirer le support et installer un support mural
HLC26R1
Installation
Veuillez retirer les vis 4xM4 sécurisant le
téléviseur au support, puis retirez le support.
HLC32R1
Veuillez retirer les vis 5xM4 sécurisant le
téléviseur au support, puis retirez le support.
Utilisez les vis 4xM6
mural (non fourni) au dos de votre téléviseur.
Utilisez les vis 4xM6 pour sécuriser le support
mural (non fourni) au dos de votre téléviseur.
pour sécuriser le support
Manuel du proprietaire 17
Page 60

UTILISATION
L'affichage à l'écran dans le manuel peut être différent de
ui de votre téléviseur car c'est juste un exemple pour
cel
vous aider à utiliser votre téléviseur.
Il y a plusieurs options que vous devrez peut-être régler
pour que votre téléviseur fonctionne correctement. Lisez
les instruct
Installation initiale : réglez selon l'affichage à l'écran.
Allumer/Eteindre le téléviseur
1. Connectez le cordon d'alimentation correctement.
2. Sélectionnez la source de vision en utilisant le bouton
INPUT de la télécommande.
3. Lorsque
sur le bouton POWER de la télécommande. Le téléviseur
retournera en mode standby (veille).
4. Si vous avez l'intention de partir en vacances,
débranchez le téléviseur en retirant l
d'alimentation de la prise murale.
Note
Si le téléviseur est allumé, l'écran affiche une information
en fonction du type de signal d'entrée. L'information
disparaîtra s'il n'y a pas de s
signal, apparaîtra à l'écran.
ions suivantes.
vous avez fini d'utiliser le téléviseur, appuyez
e cordon
ignal. “Sans Signal!”, Pas de
Utilisation
Choisir la langue du menu
Lorsque vous commencez à utiliser votre téléviseur pour
la première fois, vous devez sélectionner la langue qui
sera utilisée pour afficher les menus et les indications.
1. Choisissez l'entrée TV et appuyez sur le bouton MENU.
2. Appuyez sur pour sélectionner la Fonction.
3. Appuyez sur ou et appuyez ensuite sur le bouton
pour sélectionner le Menu Langue.
/
4. Appuyez sur / pour sélectionner la langue
/
ENTER
.
(Anglais, Espagnol ou Français)
Choix de la source d'entrée
Changez la source de l'image pour pouvoir regarder la
télé, magnétoscope, DVD, câble, ou tout autre appareil
connecté à votre téléviseur.
1. Appuyez sur le bouton INPUT pour entrer dans le
Image et utilisez ensuite le bouton pour sélectionner
/
ce que vous voulez
(TV, Vidéo1, Vidéo2, S-Vidéo, 1, 2, VGA,
YPBPR YPBPR
HDMI1, HDMI2, HDMI3,HDMI4,DVD).
2. Appuyez sur le bouton pour confirmer.
ENTER
menu
Vidéo
Son
Chaîne
Fonction
Verrou
Fonction
Langue
Heure OSD Court
Transparence d'OSD Millieu
Mode Ecran Normal
cran Bleu Marche
É
DPMS Marche
Réglage de l'horloge
Sous-titre codé
Par défaut
Choisir source
TV
Vido1
é
Vido2
é
S-Vido
é
YPBPR1
YPBPR2
VGA
HDMI1
HDMI2
HDMI3
HDMI4
DVD
Français
Choisir
/
EXIT
Retour
18 TV LCD-TFT
Page 61

Menu Chaîne
Ce téléviseur a deux méthodes de réglage des chaînes qui
sont respectivement Balayage chaînes et Saut chaînes.
Dans cette section est expliqué comment utiliser la
télécommande pour régler les chaînes. Vous pouvez
également utiliser les boutons
chaînes.
Note
Le menu des Chaînes ne fonctionne qu'en mode TV normal.
Balayage des chaîne
1. Appuyez sur le bouton MENU et utilisez ensuite le
bouton pour sélectionner le Menu des Chaînes.
2. Appuyez sur le bouton ou pour sélectionner le Rég..
3. Appuyez sur le bouton / pour sélectionner le mode
Câble ou Antenne.
4.
Appuyez sur le bouton pour sélectionner
Balayage de chaîne.
5. Appuyez sur le bouton ou pour commencer à chercher.
6. Pour annuler la recherche, appuyez sur le bouton EXIT.
Note
Quand Antenne est sélectionnée, la TV détectera les
signaux d'antenne et cherchera les chaînes pour
l'antenne TV (NTSC et ATS C ) disponibles dans votre
région.
Quand Câble est sélectionné, la TV détectera les
s
ignaux de la compagnie du câble et cherchera les
chaînes pour le câble (NTSC et AT S C) disponibles
dans votre région.
/
du téléviseur pour régler les
ENTER
/
ENTER
Vidéo
Son
Chaîne
Fonction
Verrou
Chaîne
Vidéo
Son
Chaîne
Fonction
Verrou
Balayage de cha neî
Utilisation
é
Rg. Antenne
Balayage de cha ne
Saut de cha ne
Étiquette de chaîne
État: Recherche Antenna
Chaînes analogiques: 19
Chaînes num riques: 0
64%
î
î
Choisir
EXITENTER
/
é
EXIT
RetourRechercher
Annuler
Saut de chaîne
Une chaîne est sautée lorsque l'on utilise le bouton
pour parcourir les chaînes. Une chaîne sautée peut
être vue en appuyant sur le numéro de la chaîne ou en la
sélectionnant sur la liste.
Les chaînes analogi
ques non recherchées par défaut
sont sautées.
Une chaîne avec le signe est une chaîne sautée.
1. Appuyez sur le bouton MENU et utilisez ensuite le
bouton / pour s électionner le Menu des Chaînes.
2. Appuyez sur le bouton ou et utilisez ensuite le
ENTER
bouton / pour s électionner Saut de chaîne.
3. Appuyez sur le bouton / pour sélect
chaîne, puis appuyez sur le bouton pour passer
ionner une
ENTER
de Et .
/
Étiquette de chaîne
Permet de nommer la
Appuyez sur le bouton /
Appuyez ensuite sur / sélectionner Index
menu. pour
chaîne et / pour sélectionner la
Étiquette de chaîne et
position de l' élément que vous voulez changer
ensuite sur INPUT
ENTER pour confirmer.
chaîne quiest sélectionnéé.
ENTER pour entrer dans le sous-
. Appuyez
pour entrer les symboles et sur le bouton
Vidéo
Son
Chaîne
Fonction
Verrou
Saut de cha neî
Vidéo
1
2
3
4
5
5-1
6
7
8
9
10
Index de chaîne 1
Étiquette de chaîne
Son
Chaîne
Fonction
Verrou
Étiquette de chaîne régl er
Analogique
Analogique
Analogique
Analogique
Analogique
é
Num rique KPIX-DT
Analogique
Analogique
Analogique
Analogique
Analogique
ENTER
Choisir
/
Choisir
/
EXIT
EXIT
RetourConfig.
Retour
Manuel du proprietaire 19
Page 62

Sélectionner le programme désiré
1.En utilisant les boutons CH+/-.
Appuyez sur le bouton CH+ pour sélectionner un
numéro de chaîne ascendant.
Appuyez sur le bouton CH- pour sélectionner un
numéro de chaîne descendant.
Note
Si Skip/Sauter est en marche sur une des
appuyez sur le bouton CH+/- la chaîne n'apparaîtra pas.
2. Vous pouvez également entrer le numéro de la chaîne
directement, par exemple : 2-0
chaînes,
Sélectionner le volume désiré
Appuyez sur les boutons VOL+/- de la télécommande
ou à l'avant du téléviseur pour régler le volume entre 0
et 100. Lorsque les boutons du volume sont appuyés le
niveau du volume est affiché automatiquement à
l'écran du télév
iseur.
Utilisation
Volume
Muet
Lorsque vous avez besoin de suivre une conversation ou
lorsque le téléphone sonne ou vous avez des invités, la
fonction d'élimination du son (muet) est très pratique.
1. Appuyez sur le bouton MUET de la télécommande et
apparaîtra à l'écran. À ce moment-là le son sera
coupé.
2. Si vous voulez remettre le son, appuyez de nouveau
sur le bouton MUET ou directement sur les boutons
VOL+.
20 TV LCD-TFT
Page 63

Menu Vidéo
Le menu du téléviseur vous donne un aperçu des menus que vous pouvez sélectionner.
Note
Selon le signal, un ou plusieurs éléments de menus peuvent ne pas être sélectionnables.
Sélectionner mode des images
Le mode des images fournit les réglages
quatre réglages: Standard, Vif, Utilisateur et Doux.
1. Appuyez sur le bouton MENU et utilisez ensuite le
bouton / pour sélectionner le Menu Vidéo.
2. Appuyez sur le bouton ou et utilisez ensuite
ENTER
bouton / pour sélectionner les éléments désirés.
3. Appuyez sur le bouton / pour sélectionner le
réglage : Standard, Vif, Utilisateur et Doux.
Vous pouvez aussi appuyer sur sur la
PICTURE
télécommande pour sélectionner l'option Standard, Vif,
Ut
ilisateur et Doux.
prédéfinis. Il y a
le
Vidéo
Son
Chaîne
Fonction
Verrou
Vidéo
Mode Utilisateur
Luminosit
é
Contraste
Couleur
Teinte
é
Nettet
Temp. couleur
Vido avanc e
éé
Choisir
/
Utilisation
59
59
59
7
58
EXIT
Retour
Comment personnaliser votre
propre image
1. Appuyez sur le bouton MENU et utilisez ensuite le
bouton / pour sélecti
2. Appuyez sur le bouton ou et utilisez ensuite le
bouton / pour sélectionner les éléments désirés.
3. Appuyez sur le bouton ou et utilisez ensuite le
bouton / pour sélectionner le réglage.
Mode
Sélectionnez le mode des images (Standard, Vif,
Utilisateur et Doux).
Brillance
Cela règlera la lumière de l'image entière ce qui affectera
principalement les parties sombres de l'image.
Contraste
Cela règlera l'intensité des parti
mais garderont les parties foncées inchangées.
Couleur
Cela règlera le niveau de saturation des couleurs pour
satisfaire vos préférences personnelles.
Teinte
Permet de sélectionner le mélange de
l'image.
onner le Menu Vidéo.
ENTER
ENTER
es brillantes de l'image
couleur (teinte) de
Note
Uniquement lorsque l'élément est en mode
Luminosit Couleur
é, contraste, , teinte,
netteté peuvent être réglés par l'utilisateur.
Dans les autres modes leur valeur est
préprogrammée.
Netteté
Cela règlera la netteté des fins détails de l'image.
Manuel du proprietaire 21
Page 64

Menu Vidéo
Température de couleur
Cela augmentera ou diminuera la Chaud (rouge) et la
Froid(bleu) des couleurs pour satisfaire vos
préférences personnelles.
Sélectionnez Froid pour donner aux couleurs blanches
une teinte bleutée,
couleur neutre, Chaud pour donner aux blancs une
couleur rouge.
Vidéo avancée
Pour régler l'image à l'avance : Baisse bruit, Extendeur
Niveau noir, Limitateur de crête du blanc, CTI, To n
Contrôle Luma adaptable
Baisse bruit
Pour ajuster, réduire l'apparence des erreurs de numérisation
par la compression : Arrêt, Faible, Moyen et Fort.
Extendeur niveau noir
Pour ajuster la capacité dans les parties noires de détail de
l'i
mage : Marche et Arrêt.
Limitateur de crête du blanc
Pour ajuster la capacité dans les parties blanches de détail de
l'image : Marche et Arrêt.
CTI
Pour ajuster l'image pour les erreurs de couleur : Arrêt, Faible,
Moyen et Fort.
Ton chair
Pour ajuster le ton chair : Marche et Arrêt.
Contrôle Luma adaptable
Pour ajuster les changements de luminance de l'image : Marche
et Arrêt.
Standard pour donner aux blancs une
chair,
Utilisation
Vidéo
Son
Chaîne
Baisse bruit
Extendeur Niveau noir
Limitateur de crête du blanc
CTI
Ton chair
Contrôle Luma adaptable
Fonction
Verrou
Vido avanc eéé
Moyen
Marche
Marche
Moyen
Marche
Marche
Choisir
/
EXIT
Retour
Réglage VGA
Lorsque vous sélectionnez l'entrée VGA, cette fonction est utilisée.
Ajustement pour position de l'écran, horloge, phase et réglage.
Affichez Menu Ajustement en appuyant sur le bouton INPUT et
ensuite utilisez le bouton pour sélectionner
l'élément VGA.
Autosync : Ajuste automatiquement l'affichage de l'image
(Seulement disponible en mode source VGA)
Position : Ajuste la position de l'écran.
Phase : Ajuste la phase de l'horloge Pixel.
Horloge : Ajuste l'horl
1. Appuyez sur le bouton MENU et utilisez ensuite le
bouton pour sélectionner le Menu Vidéo.
/
2. Appuyez sur le bouton ou et utilisez ensuite le
bouton pour sélectionner VGA.
/
3. Appuyez sur le bouton ou
bouton pour ajuster les réglages.
22 TFT-LCD TV
/
/
oge du signal d'entrée.
ENTER
ENTER
et utilisez ensuite le
la source de
Vidéo
Son
Fonction
Verrou
Vidéo
Vidéo
Son
Fonction
Verrou
VGA
Mode Utilisateur
Luminosité
Contraste
Temp. couleur
Vidéo avancée
VGA
/
Auto. Syncr.
Position H
Position V
Phase
Horloge
Entr eé
Choisir
/
ENTER
Choisir
EXIT
EXIT
59
59
Retour
59
59
59
59
Retour
Page 65

onMenu S
Sélectionner le mode son
1. Appuyez sur le bouton MENU et utilisez ensuite le bouton
pour sélectionner le Menu Son.
2. Appuyez sur le bouton ou et utilisez ensuite le bouton
/
pour sélectionner Mode.
3. Appuyez sur le bouton ou pour sélectionner l'option
Arr
êt, concert, salon, hall, salle de bains, caverne, arène, église.
ENTER
ENTER
Vous pouvez aussi appuyer sur le bouton AUDIO de la
télécommande pour sélectionner le Mode Audio Arrêt, concert,
salon, hall, salle de bains, caverne, arè
ne, église.
Réglage de vos propres choix son
1. Appuyez sur le bouton MENU et utilisez ensuite le bouton /
pour sélectionner le Menu Son.
2. Appuyez sur le bouton ou et utilisez ensuite le bouton
/ pour sélectionner les éléments désirés.
3. Appuyez sur le bouton ou et
/ pour ajuster le réglage.
Balance
Cela règlera la sortie des haut-parleurs droit et gauche pour obtenir
la meilleure reproduction sonore.
Grave
Cela règlera le niveau des graves.
Aigu
Cela règlera le niveau des aigus
SRS TS XT
Pour choisir ou non le son surround.
Mode
Pour régler le mode audio : Arrêt, concert, salon, hall, salle de bains,
caverne, arène, église.
Égaliseur
Pour régler l'égaliseur : Arrêt, Rock
Classique et Doux.
SPDIF Type
Pour régler le SPDIF : Arrêt, Dolby Numérigues et PCM.
AVL (Réglage Automatique du Vo lume)
Cela réduira les différences du niveau de
communicants.
Audio seulement Appuyez sur le bouton /ENTER pour confimer,
l’écran suivant apparaitra:
Appuyez sur le bouton POWER pour sortir du mode Audio Seulement
OK Annuler
Appuyez sur pour slectionner OK, appuyez ensuite sur OK pour confimer .
L’écran du téléviseur sera noir, sans image
ENTER
ENTER
utilisez ensuite le bouton
.
, Pop, Live, Dance, Techno,
volume entre les
mais le son restera normal.
/
Vidéo
Son
Chaîne
Fonction
Verrou
Son
Utilisation
Equilibre
Basse
Aigus
SRS TS XT Marche
Mode
Egaliseur
SPDIF Type PCM
AVL
Audio seulement
Choisir
Rgleré
ENTER
/
EXIT
0
59
59
Retour
Réglage Programmes SAP
Ce téléviseur peut recevoir les programmes MTS stéréo et SAP
(Secondary Audio Program) qui accompagne le programme
stéréo, si la station transmet un signal sonore additionnel en plus
de l'original.
Lorsque vous avez sélectionn
ce téléviseur peut uniquement recevoir le signal quand le téléviseur
transmet les signaux nécessaires. Le son Mono est automatiquement
reçu si le programme est uniquement en Mono, même si
SAP sont sélectionnés.
Sélectionnez Mono si vous voulez écouter le son en Mono pendant
un programme en stéréo/SAP.
Stéréo et SAP peuvent être reçus en chaîne analogique.
1. Utilisez le bouton SAP
un signal analogique. À chaque fois que vous appuyez sur le bouton
SAP, Mono, Stéréo, ou SAP apparaîtront. Si d'autres langues sont
disponibles sur le signal numér
SAP.
2. Appuyez sur le bouton EXIT pour enregistrer et pour voir la télé.
é le bouton SAP sur la télécommande
Stéréo et
pour sélectionner le mode MTS désiré dans
ique sélectionnez-les avec le bouton
Manuel du proprietaire 23
Page 66

Menu Fonction
Menu Langue
Lorsque vous commencez à utiliser le téléviseur pour la
première fois, vous devez régler la langue qui sera utilisée
pour afficher les menus et indications.
1. Appuyez sur le bouton MENU et utilisez ensuite le
bouton / pour sélect
2. Appuyez sur le bouton ou et utilisez ensuite le
bouton / pour sélectionner Langue.
3. Appuyez sur le bouton pour sélectionner la langue.
(Anglais, Espagnol, ou Français)
Heure OSD
1. Appuyez sur le bouton MENU et utilisez ensuite le
bouton pour sélectionner le Menu Fonction.
2. Appuyez sur le bouton ou et utilisez ensuite le
bouton pour sélectionner Heure OSD.
3. Appuyez sur le bouton pour sélectionner court,
Millieu ou long
(Court est pour 5 secondes, Millieu pour 10 secondes
et long pour 15 secondes.)
/
/
.
ionner le Menu Fonction.
ENTER
/
ENTER
/
Vidéo
Son
Chaîne
Fonction
Verrou
Fonction
Utilisation
Langue
Heure OSD Court
Transparence d'OSD Millieu
Mode Ecran Normal
cran Bleu Marche
É
DPMS Marche
Réglage de l'horloge
Sous-titre codé
Par défaut
Français
Choisir
/
EXIT
Retour
Transparence OSD
d'
1. Appuyez sur le bouton MENU et utilisez ensuite le
bouton pour sélectionner le Menu Fonction.
2. Appuyez sur le bouton ou et utilisez ensuite le
bouton pour sélectionner Transparence OSD.
3. Appuyez sur le bouton pour sélectionner Bas,
Millieu ou Haut
/
ENTER
/
d'
/
.
Mode Ecran
Vous permet de choisir la façon dont une image analogique
avec un format d'image 4:3 est affichée à l'écran du
téléviseur avec un format d'image 16:9.
Note
Si une image fixe est affichée à l'écran pendant l
l'image peut brûler de façon permanente sur l'écran et
rester visible.
1. Appuyez sur le bouton MENU et utilisez ensuite le
bouton pour sélectionner le Menu Fonction.
2. Appuyez sur le bouton ou et utilisez ensuite le
bouton pour
3. Appuyez sur le bouton pour sélectionner Normal,
/
ENTER
/ Mode Ecran.
sélectionner
/
Zoom, Large, Cinéma.
Normal
Choisissez Normal quand vous voulez voir l'image dans
son format 4:3.
Zoom
Choisissez Zoom quand vous voulez voir l'image sans
aucune altération.
Cependant, le haut et le bas de l'image
seront coupés.
ongtemps,
Vidéo
Son
Chaîne
Fonction
Verrou
Fonction
Langue
Heure OSD Court
Transparence d'OSD Millieu
Mode Ecran Normal
É
cran Bleu Marche
DPMS Marche
Réglage de l'horloge
Sous-titre codé
Par défaut
Français
Choisir
/
EXIT
Retour
24 TV LCD-TFT
Page 67

Menu Fonction
Large
Choisissez Large quand vous voulez ajuster l'image
horizontalement, dans une proportion linéaire pour remplir
la totalité de l'écran.
Cinéma
Pour des images effet bande noire, des barres peuvent
apparaître en haut et en bas sur certai
Vous pouvez aussi appuyer sur le bouton ARC pour
sélectionner le format d'image désiré :Normal, Zoom,
Large, Cinéma.
Écran Bleu
1. Appuyez sur le bouton MENU et utilisez ensuite le
bouton / pour sélectionner le Menu Fonction.
2. Appuyez sur le bouton ENTER et utilisez ensuite le
ou
bouton / pour sélectionner Écran bleu.
3. Appuyez sur le bouton / pour sélectionner Marche
ou Arrê
t.
DPMS
Gestion d'énergie du PC. Lorsque cette fonction est en
marche s'il n'y a pas de signal PC elle sera en sommeil
pendant trois minutes. Si le signal PC est en marche
l'énergie est automatique.
ns programmes.
Utilisation
Réglage
Fuseau horaire
Cette fonction vous permet de sélectionner le fuseau
horaire. L'information du programme télévisé affichera
votre heure locale.
1. Appuyez sur le bouton MENU et utilisez ensuite le
bouton / pour sélectionner le Menu Fonction.
2. Appuyez sur le
bouton ou et utilisez ensuite le
ENTER
bouton / pour sélectionner R ég lage heure.
3. Appuyez sur le bouton ou et utilisez ensuite le
ENTER
bouton / pour sélectionner Fuseau horaire.
4. Appuyez sur le bouton pour sélectionner votre
fuseau horaire : Est, Centrale,
/
Rocheuses, Pacifique,
Alaska ou Hawaii.
Réglage Date/Heure
Régler l'heure est nécessaire afin d'utiliser les différentes
options de minuterie du téléviseur. Vous pouvez aussi
savoir l'heure qu'il est tout en regardant la télé.
1. Appuyez sur le bouton MENU et utilisez ensuite l
bouton / pour sélectionner le Menu Fonction.
2. Appuyez sur le bouton ou et utilisez ensuite le
ENTER
bouton / pour sélectionner R ég lage heure.
3. Appuyez sur le bouton ou et utilisez ensuite le
ENTER
bouton / pour sélectionner Date/Heure.
4. Appuyez sur le
bouton pour sélectionner Marche ou Arrêt.
/
bouton ou et utilisez ensuite le
ENTER
e
Rglage de l'horlogeé
Date/Heure
Vidéo
Son
Chaîne
Fonction
Verrou
Vidéo
Son
Chaîne
Fonction
Verrou
Fuseau horaire Pacifique
Date/Heure
Couché
Choisir
/
Auto Marche
Date
Heure
Minuterie
A l'heure
Heure arr t
2008/01/01
11:54 AM
11:54 AM
12:00 AM
Choisir
/
EXIT
EXIT
Retour
Retour
Manuel du proprietaire 25
Page 68

Menu Fonction
Réglage Couché
La minuterie de veille éteint le téléviseur automatiquement
après une durée déterminée (de 5 à 240 minutes).
1. Appuyez sur le bouton MENU et utilisez ensuite le
bouton / pour sélectionner le Menu Fonction.
2. Appuyez sur le bouton ou et utilisez
ENTER
bouton / pour sélectionner R ég lage heure.
3. Appuyez sur le bouton ou et utilisez ensuite le
bouton / pour sélectionner .
ENTER
Couché
4. Appuyez sur le bouton / pour sélectionner le nombre
de minutes. Sélectionnez Arrêt, 5
Min, 10 Min, 15Min,
30Min, 45 Min, 60Min, 90 Min, 120Min, 180Min, ou
240Min.
Le décompte commence.
5. Pour annuler la minuterie de veille réglée : Appuyez
sur le bouton pour sélectionner Arrêt
.
Vous pouvez aussi utiliser le bouton SLEEP pour
rapidement sélectionner la minuterie de veille.
ensuite le
Rglage de l'horlogeé
Vidéo
Son
Chaîne
Fonction
Verrou
Utilisation
Fuseau horaire Pacifique
Date/Heure
Couché
Choisir
/
EXIT
Retour
Style Sous-titre DTV ( En mode DTV)
Cela vous permet de modifier comment les sous-titres
numériques sont affichés sur votre téléviseur. Sélectionnez
parmi les options suivantes pour changer les
caractéristiques visuelles des sous-titres de votre télév
Personnalisez les sous-titres DTV/CADTV qui apparaissent
sur votre écran.
1. Appuyez sur le bouton MENU et utilisez ensuite le
bouton / pour sélectionner le Menu Fonction.
2. Appuyez sur le bouton ou ENTER et utilisez ensuite le
bouton / pour sél
ectionner Sous-titre codé.
3. Appuyez sur le bouton ou ENTER et utilisez ensuite le
bouton / pour sélectionner Style Sous-titre DTV.
4. Utilisez le bouton ou ENTER et utilisez ensuite le bouton
/ pour sélectionner personnaliser le
style, la police,
etc. Appuyez sur le bouton / pour personnaliser selon
vos préférences.
Style
Sélectionnez cette option pour choisir le style de la police
des sous-titres selon vos préférences.
Appuyez sur le bouton / pour sélectionner Par défaut
ou Utilisateur.
Taille
Sélectionnez cette option pour chois
ir la taille de la police
des sous-titres selon vos préférences.
Appuyez sur le bouton / pour sélectionner Petit,
Normal, ou Large.
Couleur de texte
Sélectionnez cette option pour choisir la couleur du
ou l'opacité de la boîte de texte de l'affichage des
sous-titres selon vos préférences. Sélectionnez une
couleur et une des options d'opacité.
Opacité texte
Spécifie l'opacité de la couleur du
texte.
Couleur du fond
Sélectionne la couleur de fond.
Opacité du fond
Sélectionne l'opacité de fond.
Couleur de la fenêtre
Sélectionne la couleur de la fenêtre.
Opacité de la fenêtre
Sélectionne l'opacité de la
fenêtre.
iseur.
texte
Vidéo
Son
Chaîne
Fonction
Verrou
Fonction
Vidéo
Son
Chaîne
Fonction
Verrou
Sous-titre codé
Vidéo
Son
Chaîne
Fonction
Verrou
Style Sous-titre DTV
Langue Anglais
Heure OSD Court
Transparence d'OSD Millieu
Mode Ecran Normal
cran Bleu Marche
É
DPMS Marche
Rglage de l'horloge
é
Sous-titre cod
Par d faut
Ss-titre NTSC
Sous-titre DTV
Style Sous-titre DTV
Style
Taille
Couleur du Texte
Opacit Texte
Couleur du Fond
Opacit du Fond
Couleur de la Fen tre
Opacit de la Fen tre
é
é
Choisir
Entr eé
ENTER
ENTER
é
é
éê
Entr eé
ê
/
/
Utilisateur
Normal
Noir
Plein
Noir
Plein
Blanc
Plein
Choisir
/
Choisir
EXIT
EXIT
EXIT
Retour
Retour
Retour
26 TV LCD-TFT
Page 69

Utilisation
Menu Verrou
Contrôle parental peut être utilisé pour bloquer des programmes spécifiques, classifications et autres sources de
visionnage.
La fonction contrôle parental est utilisée pour bloquer des programmes basés sur les classificat
chaînes de télé.
Le réglage par défaut autorise tous les programmes. Ils peuvent être bloqués en choisissant le type de programme et
les catégories.
ions envoyées par les
Classification contrôle parental et catégories
Les classifications sont fournies par les chaînes de télévision. La plupart des films et programmes télévisés peuvent
être bloqués par Classification TV et Catégories Individuelles. Les
films en vidéo utilisent uniquement le système de Classification de Films (MPAA).
Classification pour les programmes télévisés :
Guide parental
TV-
Y (Pour tous les enfants)
TV-Y7 (Pour les enfants de plus de 7ans)
TV-G (Général - Pour tous)
TV-PG (Avis parental conseillé)
TV-14 (Avis parental recommandé)
TV-MA (Pour adultes uniquement)
Classifications pour les films ayant ét
Classification MPA A :
G (Général - Pour tous)
PG (Avis parental)
PG-13 (Avertissement parent)
R (Limité)
NC-17 (Interdit aux moins de 17 ans)
X (Adultes uni
é préalablement montrés au cinéma :
quement)
films qui sont montrés dans les cinémas ou les
Si vous réglez PG-13 : les films G et PG seront disponibles, PG-13, R, NC-17 et X seront bloqués.
Classification CA Ang.
C Enfants
C8+ Ne convient pas aux enfants de moins de 8
G Général - Pour tous
PG Avis parental
14+ Ne convient pas aux moins de 14 ans
18+ Programme réservé aux adultes
Classification CA Fran.
G Général - Pour tous
8ans+ Programme non recommandé aux jeunes enfants
13ans+ Programme inadapté aux
16ans+ Programme inadapté aux enfants de moins de 16 ans
18ans+ Programme réservé aux adultes
Classification TV :
TOUS (Âge) (S'applique à TV-G, TV-PG, TV-14, TV-MA)
D (Dialogue - dialogue
L (Langage - langage adulte) (S'applique à TV-G, TV-14, TV-MA)
S (Sexe - situations sexuelles) (S'applique à TV-G, TV-14, TV-MA)
V (Violence) (S'applique à TV-G, TV-1
VF (Violence fantaisie) (S'applique à TV-Y7)
sexuel) (S'applique à TV-PG, TV-14)
enfants de moins de 13 ans
4, TV-MA)
ans
Manuel du proprietaire 27
Page 70

Menu Verrou
Réglage Verrou
Règle des schémas de blocage pour bloquer des chaînes,
classifications et sources de visionnage externes spécifiques.
Un mot de passe est nécessaire pour accéder à ce menu.
1. Appuyez sur le bouton MENU et
/
pour sélectionner le Menu Verrou. Appuyez
ensuite sur le bouton .
Le téléviseur est réglé avec le mot de passe initial “0-0-0-0”
et le mode de passe de sécurité par défaut est 9
utilisez ensuite le bouton
-4-4-3.
Vidéo
Son
Chaîne
Utilisation
Entrer mot de passe
2. Appuyez sur le bouton pour sélectionner les
éléments désirés et appuyez sur le bouton ou pour
/
ENTER
entrer dans le menu suivant.
Une fois l'option sélectionnée, changez les réglages selon
vos préférences.
Mot de
passe
Changez le mot de passe en entrant deux fois le nouveau
mot de passe.
Blocage de cha ne
î
1. Appuyez sur le bouton MENU et utilisez ensuite le bouton
/
pour sélectionner le Menu Verrou.
2. Appuyez sur le bouton ou et utilisez ensuite le bouton
/ î
pour sélectionner .
3. Appuyez sur
Appuyez sur pour régler.
le bouton pour sélectionner l'élément.
ENTER
ENTER
Blocage de cha ne
/
Contrôle Parental
1. Appuyez sur le bouton / pour sélectionner
Verrouillage parental.
2. Appuyez sur le bouton / pour sélectionner Marche
ou Arrêt.
Note
Si le verrouillage parental est réglé sur Arrêt le changement
du Guide Parental, ,et la
Classif.CA Fran
Classif.MPAA Classi f. CA Ang
ne seront pas ut
iles.
Fonction
Verrou
Verrou
Vidéo
Son
Chaîne
Fonction
Verrou
Blocage de Chaîne
Vidéo
Son
Chaîne
Fonction
Verrou
2
Analogique
3
Analogi
4
5
6
7
8
9
10
11
12
que
Analogique
Analogique
Analogique
Analogique
Analogique
Analogique
Analogique
Analogique
Analogique
ENTER
Config.
Blocage de cha ne
Blocage de programme
Mot de Passe
Tout effacer
EXIT
Retour
EXIT
Choisir
/
î
Retour
Guide parental
Note
Le contrôle parental bloquera automatiquement certaines
catégories qui sont plus limitées . Par exemple, si vous
bloquez la catégorie “TV-Y” alors TV-Y7 sera
automatiquement bloquée. De la même
façon, si vous
bloquez la catégorie TV-G, toutes les catégories du groupe
“jeune adulte” seront bloquées. (TV-Y, TV-Y7, TV-G, TV-PG,
TV-14, TV-MA).
Les sous-Classifications (D, L, S, V) marchent
ensemble
similairement.
Comment régler les sous-classifications D, L, S, V et FV.
Premièrement, le bouton / pour sélectionner un de ces
classifications : TV-Y, TV-Y7, TV-G, TV-PG, TV-14
, TV-MA,
et appuyez sur le bouton / .
28 TV LCD-TFT
Verrou
Vidéo
Son
Chaîne
Fonction
Contr le Parental Marche
Guide parental
Classif.MPAA
Classif.CA Ang
Classif.CA Fran
Class. Num rique
Bloquer non class Marche
Verrou
Blocage de programme
ENTER
Entr eé
ô
é
é
ENTER
Entr eé
EXIT
Choisir
Choisir
EXIT
Retour
Retour
/
/
Page 71

Menu Verrou
Réglage verrou
Un symbole sera affiché pour chaque sousclassification. Pendant que est sélectionné,
appuyez sur OK pour aller à un sous-classification. Pour
sélectionner une classification différente, appuyez sur les
boutons / et r
Note
Le V-Chip bloquera automatiquement certaines catégories
qui sont “plus limitées ”. Par exemple, si vous bloquez la
sous-classification dans TV-PG alors les sousclassificat
ions dans TV-14 et TV-MA seront
automatiquement bloquées.
Classif. MPA A
Bloque les films selon les classifications spécifiques afin
que les enfants ne puissent pas voir certains films. Vous
pouvez régler ces classifications en bloquant tous les
avec une classification supérieure à un niveau spécifique.
N'oubliez pas que les classifications de films ne
s'appliquent qu'aux films montrés à la télévision, pas aux
programmes comme l
épétez la démarche.
films
es séries télé.
Vidéo
Son
Chaîne
Fonction
Verrou
Guide parental
Vidéo
Son
Chaîne
Fonction
Verrou
Utilisation
A D L S V FV
TV-Y
TV-Y7
TV-G
TV-PG
TV-14
TV-MA
Class. Autori sé
ENTER
G
PG
PG-13
R
NC-17
X
Class. Autori sé
Class. Bloqué
Config.
Class. Bloqué
Choisir
EXIT
/
Retour
1. Appuyez sur le bouton pour sélectionner
/
Classif. MPA A .
2. Appuyez sur le bouton ou et utilisez ensuite le
bouton pour sélectionner la classification.
/
3. Appuyez sur le bouton pour régler un verrouillage
ENTER
ENTER
ou non.
Classification CA Ang.
Classification canadienne en anglais
1. Appuyez sur le bouton pour sélectionner
/
Classif. CA Ang.
2. Appuyez sur le bouton ou et utilisez ensuite le
bouton pour sélectionner la class
/
3. Appuyez sur le bouton pour confirmer.
ENTER
ification.
ENTER
Classif.CA Fran
Classification canadienne en français
1. Appuyez sur le bouton pour sélectionner
/
Classif.CA Fran .
2. Appuyez sur le bouton ou et utilisez ensuite le bouton
/
pour sélectionner la classif
3. Appuyez sur le bouton pour confirmer.
ENTER
ication.
ENTER
Classif.MPAA
Vidéo
Son
Chaîne
Fonction
Verrou
Classif.CA Ang
Vidéo
Son
Chaîne
Fonction
Verrou
Classif.CA Fran
ENTER
C
C8+
G
PG
14+
18+
Class. Autori sé
ENTER
G
8 ans+
13 +
ans
16 +
ans
18 +
ans
Class. Autori sé
ENTER
Config.
Class. Bloqué
Config.
Class. Bloqué
Config.
EXIT
Choisir
Choisir
Choisir
EXIT
EXIT
Retour
Retour
Retour
/
/
/
Manuel du proprietaire 29
Page 72

Autres Fonctions
Info Brève
Info brève montre l'information de l'écran
Appuyez sur le bouton DISPLAY pour montrer la brève Info à l'écran.
Appuyez sur le bouton DISPLAY ou le bouton EXIT pour sortir.
Fonction :
Info brève montre l'information de l'écran
Appuyez sur le bouton DISPLAY ou l
A : Résolution vidéo
B : Nom du programme
C : Catégories de classification
des programmes
D: Horaire du programme
E: Titre de programme
F: Nom de chaîne
G: Mode Tuner
H
: Détails programme
e bouton EXIT pour sortir.
Utilisation
Utilisation du Guide
Ce guide vous permet de sélectionner les chaînes dans
une liste de chaînes.
Le guide donne des informations sur le programme en
cours sur chaque chaîne (si l'information est disponible
auprès de la station).
Note
L'information
les chaînes. Cela peut donc parfois contenir un numéro
de chaîne sans un titre ou une description.
A : Titre de programme
B : Options de programme
C : Horai
D: Détails de programme
E: Catégories de classification
de programme
de programme dans le guide est fournie par
re de programme
30 TV LCD-TFT
Page 73

Autres Fonctions
Revue Programme
Cette fonction permet de rapidement retourner au dernier
programme regardé. Le téléviseur passe de la chaîne que
vous regardez actuellement à l a dernière chaîne que vous
avez sélectionnée.
1. Supposons que la chaîne que vous venez juste de
regarder est
maintenant est la 18 (comme montré sur la figure)
2. Si vous voulez retourner à la dernière chaîne regardée 8,
vous pouvez tout simplement appuyer sur le bouton RECALL.
3. Si vous voulez retourner à la
nouveau sur ce bouton. Utilisez cette fonction pour facilement
passer de la chaîne que vous êtes en train de regarder à la
dernière que vous avez regardée.
Sous-titres
Sous-titres
Le sous-titrage est un procédé qui transforme la partie
audio d'un programme télévisé en mots écrits qui
apparaissent comme sous-titre sur l'écran du téléviseur.
Les sous-titres permettent aux téléspectateurs de lire l
dialogue et la narration des programmes.
Utilisation des sous-titres
Les sous-titres sont le dialogue et la narration des
programmes télévisés. Pour les programmes
préenregistrés le dialogue peut être arrangé en
à l'avance. Il est possible de sous-titrer un programme en
direct en utilisant un procédé appelé sous-titrage en temps
réel qui crée des sous-titres instantanément. Le
sous-titrage en temps réel est normalement
professionnels utilisant un système de sténographie et
ordinateur pour les traductions en anglais. Le sous-titrage
est un système efficace pour les personnes malentendantes
et il peut également aider dans l'apprentissage
En mode AT V /CFI Le sous-titrage vous permet de
configurer la façon dont vous choisissez de voir le soustitrage numérique (Arrêt, CC1, CC2, CC3, CC4, Text1,
Text2, Text3 ou Text4).
SOUS-TITRE
Terme pour les
téléviseur, habituellement la partie audio du programme
fournie pour les malentendants.
TEXTE
Terme pour les mots qui apparaissent dans un grand
cadre noir et couvre presque la totalité de l'écran
habituellement des messages fournis par la chaîne de
télévision.
Le mode DTV vous permet de configurer la façon dont
vous désirez voir le sous-titrage numérique (Arrêt,
Service1, Service2, Service3, Service
Service6)
Sélectionnez un des services de chaînes numériques
rendu disponible par le fournisseur de sous-titres.
Il y a 6 services standards. Service1 est conçu comme le
Premier service de Sous
traduction mot à mot ou presque mot à mot de la langue
parlée accompagnant le programme télévisé. Service2
est conçu comme la langue seconde du service. Ce
service contient des sous-titres dans une langue seconde
qui sont la traduction des sous-titres dans le Premier
Service de Sous-titre. Les autres sous-chaînes de service
ne sont pas pré-assignés. L'utilisation des autres chaînes
de service reste à la discrétion
8 et que la chaîne que vous regardez
chaîne 18, appuyez de
e
sous-titre
fait par des
d'une langue.
mots qui défilent au bas de l'écran du
;
4, Service5 ou
-titre. Ce service contient la
du fournisseur de sous-titres.
Utilisation
Note
Les sous-titres n'utilisent pas toujours une
orthographe et une grammaire correctes. Tous les
programmes télévisés et les publicités ne sont pas
faits avec une information de sous-titre incluse.
Reportez
pour les chaînes et heures avec des programmes
avec sous-titres. Les programmes sous-titres sont
souvent notés dans le guide de programmes
télévisés avec la mention “CC “/ “ST “.
-vous à votre guide de programmes télé
Manuel du proprietaire 31
Page 74

Entrée USB
Utilisation
1. Supporte le format de fichier et media : images
numériques (.JPG) et les fichiers de musique numérique.
À cause des différences dans le code fichier et le mode
fichier, il est possible que
certains fichiers ne puissent être
lus.
2. Avant de commencer l'utilisation, vérifiez que le
périphérique de stockage USB est de FAT32 et format de
système de fichier FAT . À présent, ce télév
iseur ne supporte
pas NTFS et les systèmes de fichier d'un autre format.
3. Un lecteur de badges externe supporte la plupart des
badges numériques disponibles sur le marché. Les badges
numériques lisibles sont class
ifiés selon la propriété des
lecteurs de badges et peuvent être connectés aux disques
durs mobiles (tension de fonctionnement 5.0V, courant de
fonctionnement n'excédant pas 500mA).
4. Le fonctionnement du téléviseur peut être arrêté du à
un
taux excessif de messages d'erreur. Dans ce cas il faut
redémarrer le système. N otez qu'il a beaucoup de
périphériques USB mobiles sur le marché. Si un
périphérique non standard est utilisé il se peut qu'il y ait
alors un problème d'identification.
Pour voir les images
1. Appuyez sur le bouton USB de la télécommande pour
entrer dans le système de transmission multimédia.
Le démarrage du système prend environ 3 secondes.
Insérez ensuite le périphérique USB dans l'entré
USB.
e
4. Appuyez sur le bouton de la télécommande pour
sélectionner l'élément ajusté. Appuyez sur le
bouton ENTER pour confirmer.
1
PLAY/PAUSE
STOP
REV
4
PREV
5
6
1. Pas di sponible ;
2. Pas di sponible ;
REPE AT
3. Pas di sponible ;
4. Pas dispon ib le ;
NEXT
5. Pas di sponible ;
6. Jouer l'image précédente ;
7. Jouer l'image suivante.
7
3
2
5. Appuyez sur le bouton EXIT pour retourner au menu
précédent.
Appuyez sur le bouton USB pour sortir du mode USB.
N
ote : Vous pouvez jouer les images parmi celles
sélectionnées.
Pour jouer la musique
1. Appuyez sur le bouton pour sélectionner le
fichier Music/Musique.
Appuyez sur ENTER pour entrer.
2. Appuyez sur le bouton pour sélectionner
la musique désir
ée et appuyez ensuite sur le bouton
ENTER pour entrer dans l'interface de jeu.
/
/ / /
2. Appuyez sur le bouton pour sélectionner le fichier
/
Picture/Image. Appuyez sur ENTER pour entrer.
3. Appuyez sur le bouton pour sélectionner
/ / /
l'image désirée et appuyez ensuite sur le bouton
ENTER pour entrer dans l'interface de
3
2
1
5
4
1. Mode de jeu : Aucun/Di ssoudre/Volet droit/Volet gauche/Volet haut/Vol et bas/
Boîte inté rieur/Boî te extéri eur
2. Temps de jeu : court/moyen/long 3. N om de fichier 4. Pause/Play
5. Durée 6 . E ffet 7. Information
32 TV LCD-TFT
7
6
jeu.
3. Appuyez sur le bouton de la télécommande pour
sélectionner l'élément ajusté. Appuyez sur le
bouton ENTER pour confirmer.
1
PLAY/PAUSE
STOP
REV
4
PREV
5
6
4. Appuyez sur le bouton EXIT pour retourner au
1. Jouer ou pauser ;
2. Arrêter ;
REPE AT
3. R é péter ;
4. Pas disponible ;
NEXT
5. Pas di sponibl e ;
6. Jouer lamusique précédente ;
7. Jouer lamusique suivante.
7
menu
3
2
précédent.
Appuyez sur le bouton USB pour sortir du mode USB.
Note : Vous pouvez jouer la musique parmi celle
sélectionnée.
Page 75

Entrée USB
Pour voir des images et de la musique
en même temps
Insérez le périphérique USB avec les fichiers de musique
et d'images dans l'entrée USB. Sélectionnez le fichier
Music et choisissez les fichiers MP3 à jouer.
Sélectionnez ensuite les images à v
quand certains fichiers sont lus pendant que la musique
est jouée, la vitesse de réponse de fonctionnement de
l'image peut être affectée.
isualiser. Notez que
Utilisation
1. Appuyez sur le bouton pour sélectionner le fichier
Music/Musique.
Appuyez sur ENTER pour entrer.
2. Appuyez sur le bouton pour sélectionner la
musique désirée et appuyez ensuite sur le bouton
ENTER pour entrer dans l'interface
3. Appuyez sur le bouton EXIT pour revenir au menu
principal. Appuyez ensuite sur le bouton pour
sélectionner l'option Picture/Image.
4. Appuyez sur le bouton // pour sélectionner
l'image désirée et appuyez ensuite
ENTER pour entrer dans l'interface de jeu.
/
/ / /
de jeu.
/
/
sur le bouton
5. Appuyez sur le bouton USB pour sortir du mode USB.
Note : Ne retirez pas le périphérique USB du téléviseur
jusqu'à ce que vous soyez sortis du mode USB,
sinon votre périphérique USB peut être
endommagé.
Manuel du proprietaire 33
Page 76

Utilisation DVD
Utilisation
Lecture
Lecture avancée
PLAY/PAUSE
PLAY/PAUSE
34 TV LCD-TFT
PLAY/PAUSE
PLAY/PAUSE
PLAY/PAUSE
PLAY/PAUSE
D.AUDIO
Page 77

Utilisation DVD
Utilisation
Fonction lecture spéciale
LECTURE DISQUE JPEG
Quand un disque contenant des fichiers d'images JPEG
standard est inséré dans le lecteur, un menu de
navigation s'affichera automatiquement. Utilisez les
curseurs UP et DOWN pour sélectionner un fichier
Appuyez ensuite sur . Le diaporama
PLAY/PAUSE
commencera. Appuyez sur PRÉCÉDENT ou SUIVANT
pour retourner au visionnage.
Un disque JPEG contient une information de format
d'image JPEG (.jpeg) qui peut être décodée par un
logi
ciel de micro-ordinateur et s'affiche à travers la sortie
interface vidéo ou à l'écran du téléviseur.
Cette fonction a beaucoup d'applications. Par exemple,
on peut enregistrer des fichiers d'un scanner ou un
appareil photo numérique en format JPEG, les enregistrer
sur un disque CD-R et les montrer à un public grâce à ce
lecteur.
Le format JPEG est une méthode pratique pour
enregistrer et conserver des images dans peu de
mémoire et
c'est idéal pour archiver.
FONCTION ÉCONOMISEUR D'ÉCRAN
Cet appareil utilise un mode économiseur d'écran pour
aider à protéger le tube durant les images vidéo statiques.
Cela peut être éteint dans PA G E DE RÉGLAGE
GÉNÉRAL.
.
Réglage système de DVD
PAGE CONFIG. G N RALEÉÉ
AFFICHAGE TV Wide
ANGLE MARN On
LANGUE OSD FRE
SOUS-TITRE Off
ÉCRAN DE VEILLE On
4 3/Ps
4 3/Lb
LARGE
PAGE DE PRÉFÉRENCES
PARENTALE
PASSWORD
PAR D
ÉFA UT
1 BARNSKRING
2 G
3 Pg
4 Pg 13
5 Pgr
6 R
7 Nc17
8 ADULTE
Manuel du proprietaire 35
Page 78

Utilisation DVD
Utilisation
Disques jouables
MARQUE ANGLE( : L'utilisateur peut
ANGLE MARK)
sélectionner un angle de camera particulier quand il joue
un DVD qui offre des angles multiples.
Cet élément vous permet de régler Marque Angle ON ou OFF.
SOUS-TI
CAPTION)
TRE( : Cette fonction vous permet
d'afficher ou de cacher les sous-titres.
ÉCONOMISEUR D'ECRAN( : Si
SCREEN SAVER)
l'économiseur d'écran est en marche, il y aura une image
animée de DVD à l'écran quand le lecteur de DVD
est en arrêt
pendant plus de 3 minutes.
PAGE DE PRÉFÉRENCES
PARENTALE
PASSWORD
PAR D
ÉFA UT
1 BARNSKRING
2 G
3 Pg
4 Pg 13
5 Pgr
6 R
7 Nc17
8 ADULTE
Les disques suivants peuvent être visionnés :
Support des Disques: DVD, CD-R, CD-RW, HDCD,
JPEG, CD+G, Kodak CD, WMA
Vous ne pouvez pas jouer des disques autres que
ceux listés ci-dessus.
Vous ne pouvez pas jouer des disques non
standardisés, même s'ils portent l'étiquette ci-dessus.
La performance des disques CD-R ou CD-RW
dépend de la façon dont le disque a été brûlé. Dans
quelques cas, leur performance peut ne pas être
consistante ou ils peuvent même ne pas fonctionner
du tout.
Ce lecteur de DVD est
conçu et fabriqué selon
l'information de management de la Région qui est
enregistrée sur le disque DVD.
Si le numéro de Région décrit sur le disque DVD ne
correspond pas au numéro de Ré
gion de ce lecteur de
DVDV ce lecteur de DVD ne jouera pas ce disque.
PAGE DE PRÉFÉRENCES
PARENTALE
PASSWORD
ÉFA UT
PAR D
36 TV LCD-TFT
CHANGER
Le numéro de région de ce lecteur de DVD est 1.
ANCIEN PASSE
NOUVEAU PASSE
CONFIRMER PASSE
Page 79

Utilisation DVD
Protection des disques et caractéristiques des DVDs
Utilisation
MANIEMENT DES DISQUES
Ne touchez pas la face de lecture du disque.
N'attachez pas de papier ou de scotch au
disque.
Face de lecture
NETTOYAGE DES DISQUES
Les empreintes et la poussière sur le disque
peuvent causer une détérioration de l'image
et du son. Nettoyez les disques en partant du
centre avec un chiffon doux. Gardez toujours
les disques propres.
Si vous ne pouvez pas nettoyer la
poussière
des disques avec un chiffon doux, nettoyez-
les doucement avec un chiffon doux légèrement
mouillé et finissez avec un chiffon secretary.
N'utilisez pas n'importe quel type de solvant
comme le diluant, le benzène, les
nettoyants
ou sprays antistatiques pour vinyle disponibles
dans le commerce. Cela abîmerait le disque.
RANGEMENT DES DISQUES
Ne rangez pas les disques dans un lieu
expose à la lumière directe du soleil ou près
d'une source de chaleur.
Ne rangez pas les disques dans un lieu humide
et poussiéreux comme une salle de bains ou
près d'un humidificateur.
Rangez les disques verticalement dans un
casier. Mettre les disques les uns sur les autres
ou mettre des objets sur les disques sans leur
pochette peut les voiler.
STRUCTURE DES CONTENUS DES DIS
QUES
Normalement, les disques DVD sont divisés en
titres et les titres sont divisés en chapitres. Les
CD audio sont divisés en pistes.
Comparaison des disques DVD avec d'autres disques :
Méthode
de codage
Capacité
Temps
d'écoute
Diamè tre
du disque
Résol ution
horizontale
Proportion
d'image
Sous-ti tre
Langue
Qualité
sonore
Numérique/MPEG
Face
unique/
couche
unique/
4.7 G
133
minutes
DVD LD
Analogique
Face
Face
unique/
couche
unique/
9.4 G
266
minutes
Face
unique/
couche
unique/
17 G
Face unique
60 minutes/
484
face double
minutes
120 minutes
30cm/20cm
Plus de 4 30
lignes
Un type Un type Un type
16 types
max.
4 types
max.
44.1KHz/
16bit
unique/
couche
unique/
8.5 G
242
minutes
12cm 12cm
Plus de 500 lignes
Types multiples
32 types
8 types
48KHz, 96KHz/
6, 20, 24bit
SVCD
Numérique Numérique
650MB 650MB 650MB
45 minutes
12cm 12cm
Plus de 350
lignes
4 types
4 types
max.
44.1KHz/
16bit
VCD CD
Numérique
/MPEG
74 minutes 74 minutes
Plus de 250
lignes
4 types
44.1KHz/
16bit
4 types
44.1KHz/
16bit
Un numéro est attri
bué à chaque titre, chapitre ou
piste appelé respectivement un numéro de titre,
numéro de chapitre ou numéro de piste.
Il se peut qu'il y ait des disques qui n'ont pas ces
numéros.
Manuel du proprietaire 37
Page 80

Utilisation
Entretiens
Les défaillances peuvent être évitées. Un nettoyage soigné et régulier peut faire durer votre nouveau téléviseur.
N'oubliez pas d'éteindre et débrancher votre appareil avant de commencer le nettoyage.
Nettoyage de l'écran
1.Voici un bon moyen
d'eau tiède et un peu de liquide vaisselle ou d'assouplissant. Essorez le chiffon jusqu'à ce qu'il soit presque
utilisez-le ensuite pour nettoyer l'écran.
2.Assurez-vous qu'il n'y ait pas d'excès d'eau sur l'écran et laissez l'air ambiant sécher l'appareil avant de le remettre
en marche.
Nettoyage du téléviseur
Pour retirer la salet
N'utilisez pas un chiffon humide. Faites attention à ne pas utiliser un chiffon humide.
Absence prolongée
Si vous prévoyez
votre appareil pour le protéger de tout dommage potentiel en cas d'orages, d'éclairs ou de pointes de courant.
de tenir la poussière éloignée pour un bon moment. Mouillez un chiffon doux dans un mélange
sec et
é ou la poussière, nettoyez la face vitrée avec un chiffon doux, sec et sans poussière.
de vous absenter pour une longue période (en vacances par exemple) il vaut mieux débrancher
38 TV LCD-TFT
Page 81

Caractéristiques du produit
Caractéristiques du produit
HLC26R1/HLC32R1
1366X768 (Points)
Consommation en veille
MODÈLE
HLC26R1
HLC32R1
moins de 1W
Dimensions (L x P x H) en mm
Support inclus
26.1X7.9 X19.7inches
662X200X501 mm
31.3X9.2 X22.9inches
796X233X582 mm
Poids en kg
30.9/14.0
38.6/17.5
Les caractéristiques montrées ci-dessus peuvent être changées à tout moment, pour une amélioration de la
qualité, sans préavis.
Manuel du proprietaire 39
Page 82

Problèmes et solutions
Problèmes et Solutions
Note : Ne laissez pas la télévision sur arrêt sur image pendant longtemps car l'image peut être brûlée de
façon permanente.
Note : Le processus de fabrication des écrans LCD exige une technologie de pointe. Cependant, quelques points
colorés peuvent être présents sur l'écran LCD (rouge, bleu ou vert) ou des lignes ou des taches anormales. Ce
n'est
pas un défaut.
Si le téléviseur est réglé pour être utilisé à 2400 mètres d'altitude au-dessus du niveau de la mer ou la pression
de l'air est inférieure à 750hpa, l'image sur l'écran du télévi
produire. Ces phénomènes peuvent se produire à 1500 mètres au-dessous du niveau de la mer. Cela résulte
d'une différence de pression entre l'air à l'intéri
par la garantie.
40TV LCD-TFT
eur et à l'extérieur de l'appareil. Ceci n'est pas un défaut couvert
seur peut être affectée et un bruit étouffé peut se
Page 83
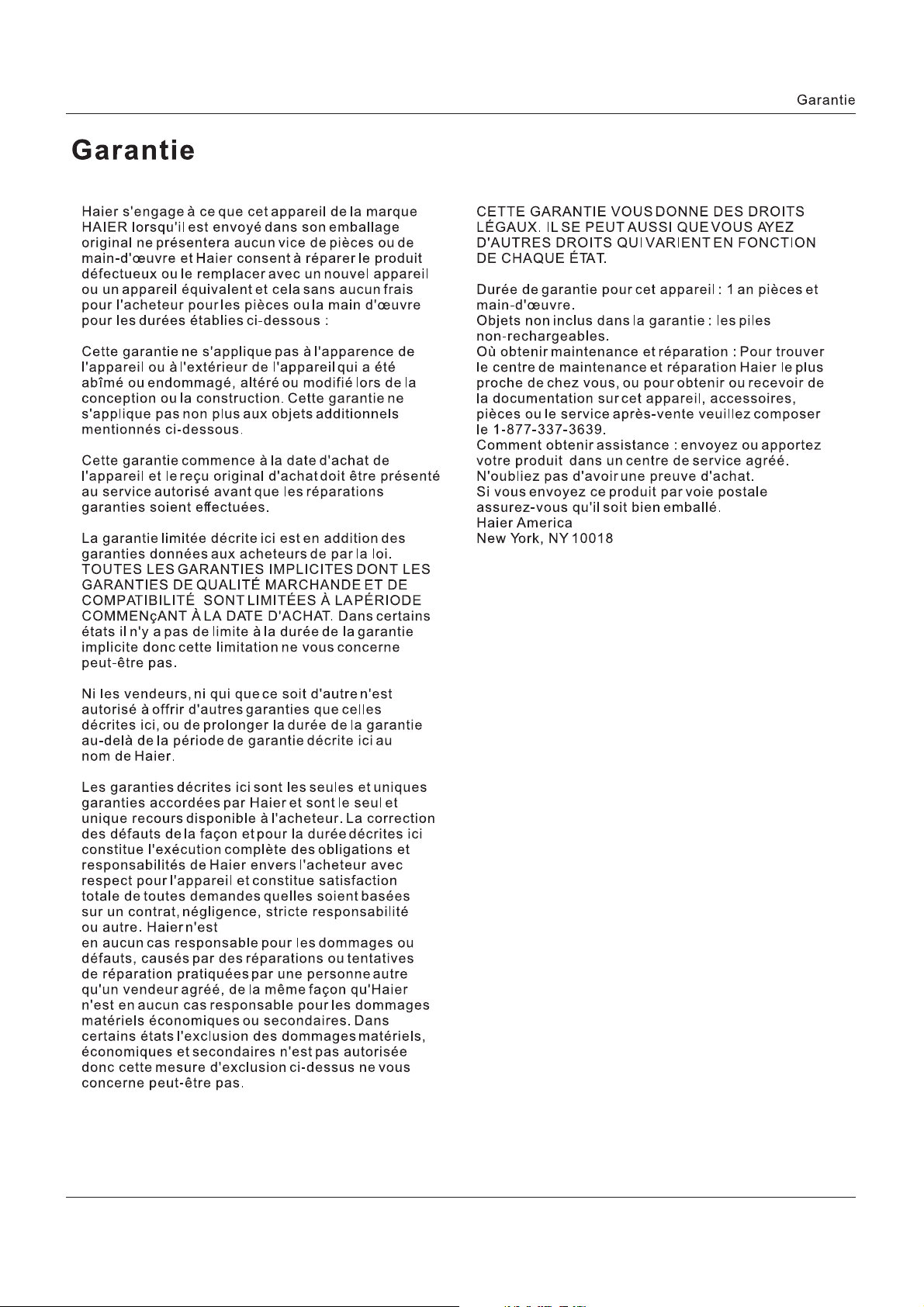
Manuel du proprietaire 41
Page 84

R
Page 85

R
MANUAL PARA EL USUARIO
DEL TELEVISOR TFT-LCD
Se recomienda leer con atención este manual
antes de poner en funcionamiento su televisor
y conservarlo para consultas futuras.
MODELO :S
HLC32R1
HLC26R1
Page 86

!
!
Advertencia
El relámpago con un símbolo en forma de punta de
PRECAUCIÓN
RIESGO DE DESCARGA
ELÉCTRICA, NO ABRIR
PRECAUCIÓN: PARA REDUCIR EL RIESGO DE
DESCARGA ELÉCTRICA, NO RETIRE LA CUBIERTA (O
LA PARTE POSTERIOR) DE ESTA UNIDAD. EL
INTERIOR CONTIENE PIEZAS QUE NO PUEDEN SER
REPARADAS POR EL USUARIO. REMITA EL
MANTENIMIENTO DE ESTE PRODUCTO AL PERSONAL
CALIFICADO PARA EL MISMO.
flecha, dentro de un triángulo equilátero, tiene por
objetivo alertar al usuario sobre la presencia de
tensión peligrosa no aislada dentro de la caja del
producto, que puede ser de magnitud suficiente
como para constituir un riesgo de descarga eléctrica.
Los signos de exclamación dentro de un triángulo
equilátero pretenden alertar al usuario sobre la
presencia de instrucciones importantes de
funcionamiento y mantenimiento (reparación) en
los impresos que acompañan al artefacto.
ADVERTENCIA: PARA PREVENIR RIESGOS DE INCENDIO O DESCARGA ELÉCTRICA,
NO EXPONGA EL ARTEFACTO A LA LLUVIA O LA HUMEDAD.
PRECAUCIÓN: PARA PREVENIR DESCARGAS ELÉCTRICAS, NO UTILICE EL ENCHUFE
POLARIZADO CON UN CABLE DE PROLONGACIÓN O CUALQUIER TIPO DE
TOMACORRIENTE A MENOS QUE LAS CLAVIJAS PUEDAN INTRODUCIRSE
COMPLETAMENTE PARA EVITAR QUE QUEDEN EXPUESTAS.
PRECAUCIÓN: Estas instrucciones para el mantenimiento son para el uso exclusivo de personal de
reparaciones calificado. Para reducir el riesgo de descarga eléctrica, no realice reparaciones que no
sean las explicadas en las instrucciones de funcionamiento a menos que se encuentre calificado para
hacerlo.
Instrucciones de seguridad importantes
1)
Lea estas instrucciones.
)
2 Conserve estas instrucciones.
3)
Tenga en cuenta todas las advertencias.
4)
Siga todas las instrucciones.
5)
No utilice esta unidad cerca del agua.
)
6 Límpiela sólo con un paño seco.
)
7 No obstruya las aberturas para ventilación. Instale la unidad según las instrucciones del fabricante.
)
8 No instale este producto cerca de ninguna fuente de calor, como por ejemplo, radiadores, reguladores de calor,
estufas u otros dispositivos (incluidos amplificadores) que produzcan calor.
9)
No anule el propósito de seguridad del enchufe polarizado o con descarga a tierra. El enchufe polarizado tiene
dos puntas y una de ellas es más ancha que la otra. El enchufe con descarga a tierra tiene dos puntas y una tercera
clavija para la descarga a tierra. La punta más ancha y la tercera clavija están puestas para su seguridad. Si el
enchufe suministrado no coincide con su tomacorriente, consulte con un electricista para reemplazar el
tomacorriente obsoleto.
10)
Evite pisar o apretar el cable de alimentación, especialmente en los enchufes, tomacorrientes y en el punto por
donde salen del artefacto.
11)
Utilice sólo los complementos y accesorios especificados por el fabricante.
12)
Utilice la unidad sólo con el carro, soporte, trípode, repisa o mesa recomendados por el
fabricante o que se venda junto con el producto. Cuando se usa un carro, tenga cuidado al
Mover el carro junto con el aparato para evitar caídas.
13)
Desenchufe este artefacto durante las tormentas eléctricas o cuando no se lo utilice durante períodos
prolongados.
14)
Derive todas las reparaciones a personal de reparaciones calificado. Es necesario reparar el artefacto cuando
está dañado de alguna manera, por ejemplo, cuando el cable de suministro de energía o el enchufe están dañados,
cuando se derrama líquido sobre la unidad o caen objetos dentro de la misma, cuando el producto ha estado
expuesto a la lluvia o a la humedad, cuando no funciona con normalidad o cuando se ha caído.
15)
No debe exponerse el artefacto a goteos o salpicaduras, y no se deben colocar objetos llenos de líquido, tales
como floreros, sobre el mismo.
16) El enchufe de conexión a la red se utiliza como dispositivo de desconexión, permita que se pueda llegar a él
fácilmente durante el uso normal del artefacto.
El aparato clase I deberá ser conectado a un toma de la red eléctrica con conexión a tierra de protección.
2 TV LCD-TFT
Page 87

Instrucciones de seguridad
COMISIÓN FEDERAL DE COMUNICACIONES, DECLARACIÓN
Este equipo ha sido probado y se ha encontrado que cumple con los límites impuestos para los dispositivos
digitales Clase B, en conformidad con la Parte 15 de la norma de la Comisión Federal de Comunicaciones
(FCC). Estos límites fueron pensados para proporcionar protección razonable ante interferencia perjudicial
en la instalación residencial. Este equipo genera, usa y puede radiar energía de radio frecuencia y, si no se
lo instala y usa en conformidad con las instrucciones, puede provocar interferencia perjudicial a las
radiocomunicaciones. No obstante, no se garantiza que no habrá interferencia en instalaciones específicas.
Si el equipo provoca interferencia perjudicial a la recepción de radio o televisión, lo cual se puede
determinar encendiendo o apagando el equipo, se recomienda al usuario que corrija la interferencia
mediante una o más de las siguientes medidas:
*
Vuelva a orientar o ubicar la antena receptora.
*
Aumente la distancia entre el equipo y el receptor.
*
Conecte el equipo en un tomacorriente en un circuito que no sea en el que conectó el receptor.
*
Consulte al distribuidor o a un técnico de radios y televisores experimentado para que lo ayuden. Este
dispositivo cumple con la Parte 15 de las normas de la Comisión Federal de Comunicaciones. El
funcionamiento está sujeto a las dos condiciones siguientes:
1 Este dispositivo no debe provocar interferencias perjudiciales.
2 Este dispositivo puede aceptar interferencia recibida, incluso interferencia que puede provocar
funcionamiento no deseado.
ADVERTENCIA DE LA COMISIÓN FEDERAL DE COMUNICACIONES:
Para garantizar un cumplimiento continuo de las normas y evitar interferencia no deseada, deben usarse
los núcleos de ferrita provistos cuando se conecte esta pantalla LCD con equipo de video, y deben
mantenerse 40cm de separación de otros dispositivos periféricos.
ADVERTENCIA PARA CANADÁ:
Este artefacto digital Clase B cumple con la norma canadiense ICES-003.
Cumple con normas de Energy Star
Al cumplir con las normas de Energy Star, tiene la seguridad de que su modelo Haier est ayudando al
medio ambiente al usar menos energ a, al mismo tiempo que usted ahorra dinero.
ENERGY STAR es un programa conjunto del Organismo para la Protecci n del Medio Ambiente de los
Estados Unidos y el Departamento de Energ a de los Estados Unidos para la promoci n de la eficiencia de
energ a.
Manual para el usuario 3
Page 88
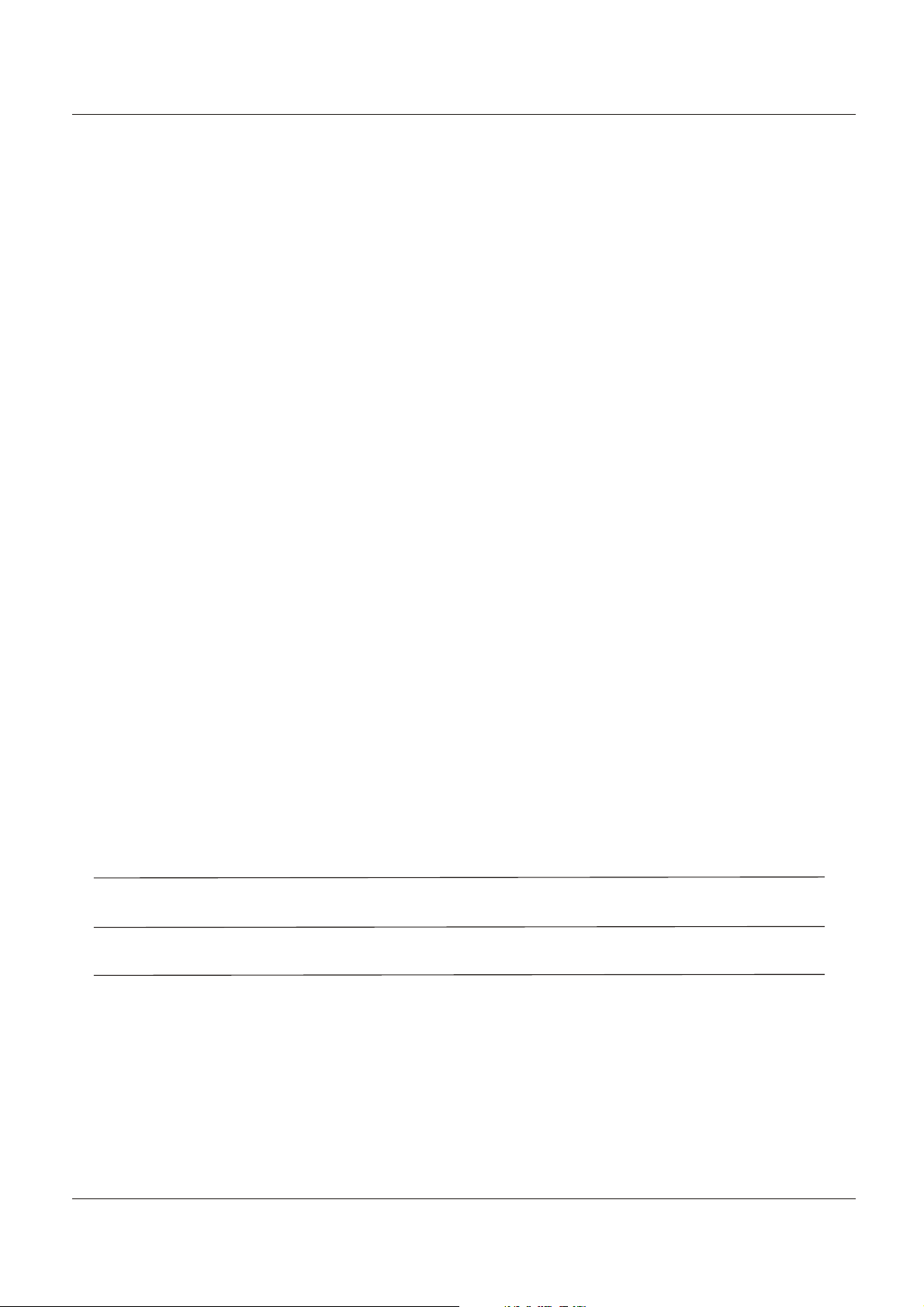
Instrucciones de seguridad
CONSERVE ESTAS INSTRUCCIONES
Gracias por comprar este producto Haier. Este manual fácil de usar le guiará para que logre el mejor uso de su
producto. Recuerde anotar los números de modelo y de serie. Se encuentran en una etiqueta en la parte posterior
de la unidad.
Número de modelo
Número de serie
Fecha de compra
Abroche su recibo al manual. Lo necesitará para obtener el serv icio de garantía.
4 TV LCD-TFT
Page 89
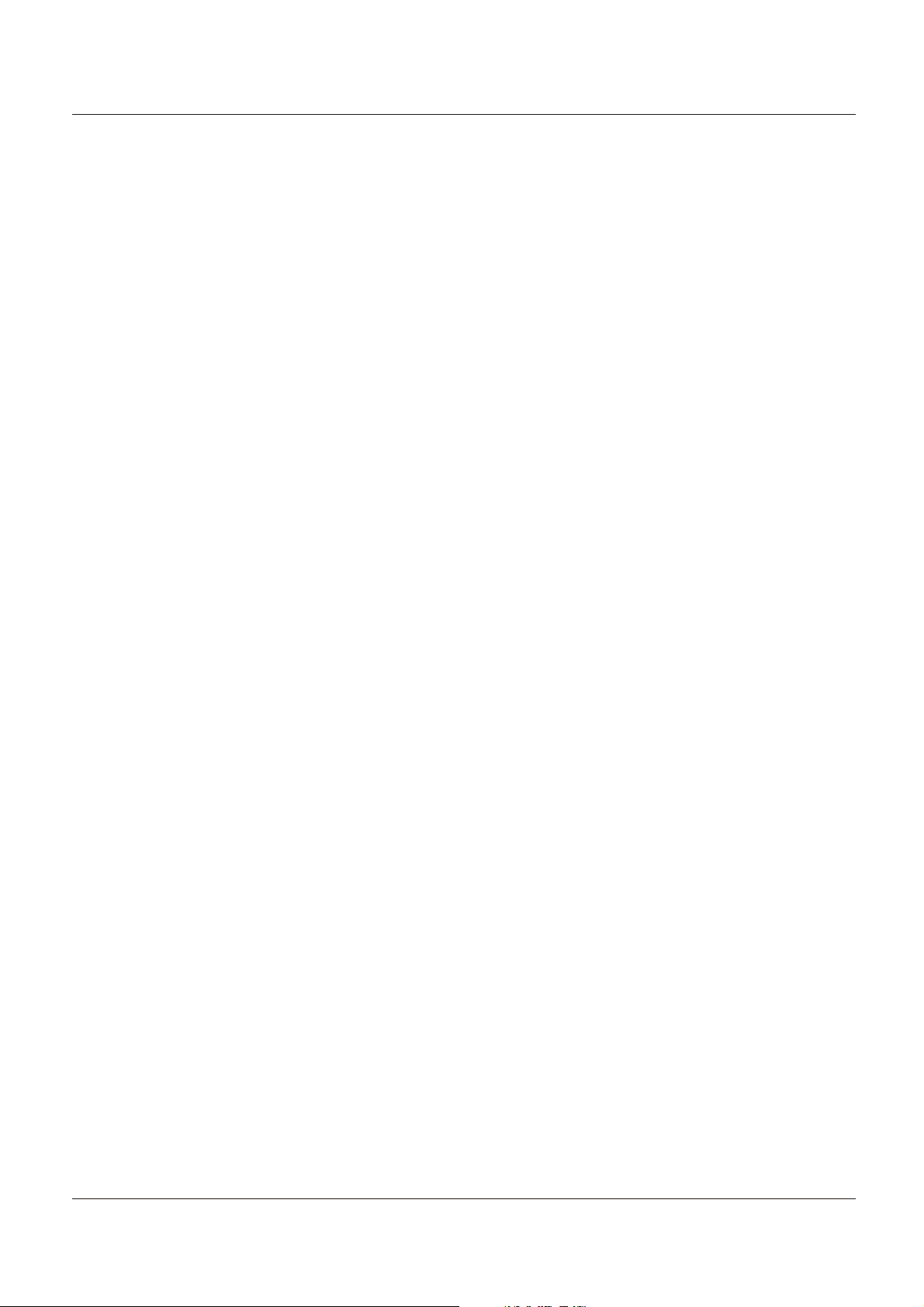
Contenidos
Introducción
Advertencia
Instrucciones de seguridad. . . . . . . . . . . . . . . . . . . . .
Introducción
Controles
Opciones de conexión. . . . . . . . . . . . . . . . . . . . . . . . . .
Control remoto . . . . . . . . . . . . . . . . . . . . . . . . . . . . . . . .
Instalación
Accesorios
Conexión con la antena. . . . . . . . . . . . . . . . . . . . . . . . .
Conexión de una videograbadora. . . . . . . . . . . . . . . .
Configuración de fuente de A/V externa. . . . . . . . . . .
Conexión de un reproductor de DVD. . . . . . . . . . . . . .
Conexión de DTV (televisión digital). . . . . . . . . . . . . .
Conexión de una salida de audio digital. . . . . . . . . . . .
Conexión de una computadora. . . . . . . . . . . . . . . . . .
Entrada HDMI y DVI.. . . . . . . . . . . . . . . . . . . . . . . . . . .
Modelo de cable. . . . . . . . . . . . . . . . . . . . . . . . . . . . . . .
Conexión de auriculares. . . . . . . . . . . . . . . . . . . . . . . .
Fuente de energía. . . . . . . . . . . . . . . . . . . . . . . . . . . . .
Cómo quitar el soporte para la mesa e instalar
una ménsula para montar la unidad en la pared
Funcionamiento
Encendido/Apagado del equipo de televisión
Elección del idioma del menú. . . . . . . . . . . . . . . . . . . .
Elección de la fuente de entrada. . . . . . . . . . . . . . . . .
Menú de canales
Búsqueda de canales.
Saltear canal. . . . . . . . . . . . . . . . . . . . . . . . . . . . . . . . . .
Etiqueta de canal. . . . . . . . . . . . . . . . . . . . . . . . . . . . . .
Elección del programa deseado. . . . . . . . . . . . . . . . .
Elección del sonido deseado. . . . . . . . . . . . . . . . . . . .
Modo Silencioso. . . . . . . . . . . . . . . . . . . . . . . . . . . . . .
Menú Imagen
Cómo elegir el modo de la imagen
Cómo personalizar su propio estado de imagen. . . . . .
Configuración Computador. . . . . . . . . . . . . . . . . . . . . .
. . . . . . . . . . . . . . . . . . . . . . . . . . . . . . . . . .
. . . . . . . . . . . . . . . . . . . . . . . . . . . . . . . . . . . .
. . . . . . . . . . . . . . . . . . . . . . . . . . . . . . . . . . . .
. . . . .
. . . . . . .
. . . . . . . . . . . . . . . . . . . . . . . . . .
. . . . . . . . . . . . . . . . .
2
3
6
7
8
9
9
10
11
11
12
12
13
14
15
16
16
17
18
18
18
19
19
19
20
20
20
21
21
22
Menú Sonido
Cómo elegir el modo del sonido
Cómo personalizar su propio estado de sonido. . . . . .
Configuración de emisiones SAP . . . . . . . . . . . . . . . . .
Menú Función
Idioma del menú
OSD Hora. . . . . . . . . . . . . . . . . . . . . . . . . . . . . . . . . . . . .
Optar DMP. . . . . . . . . . . . . . . . . . . . . . . . . . . . . . . . . . . .
Modo de pantalla. . . . . . . . . . . . . . . . . . . . . . . . . . . . . . .
Pantalla azul. . . . . . . . . . . . . . . . . . . . . . . . . . . . . . . . . .
DPMS. . . . . . . . . . . . . . . . . . . . . . . . . . . . . . . . . . . . . . . .
Configuración de zona horaria. . . . . . . . . . . . . . . . . . .
Configuración de fecha y hora. . . . . . . . . . . . . . . . . . . .
Configuración de la desconexión automática. . . . . . . .
Estilo del subtitulado en DTV. . . . . . . . . . . . . . . . . . . . .
Menú Bloqueo
Clasificación y categorías del control infantil
Configuración del bloqueo. . . . . . . . . . . . . . . . . . . . . . .
Otras Funciones
Información Breve
Uso de la Gguía. . . . . . . . . . . . . . . . . . . . . . . . . . . . . . . .
Visualización rápida de programas. . . . . . . . . . . . . . . .
CC (Desplegar subtítulos ocultos). . . . . . . . . . . . . . . .
Entrada USB..........................................................
Función del DVD
Reproducción Básica.............................................
Reproducción Avanzada.........................................
Función Especial en la Reproducción.......................
Configuración del sistema DVD...............................
Los siguientes discos pueden reproducirse..............
Discs Protection and DVD Characteristics.................
Mantenimiento
Especificaciones del producto. . . . . . . . . . . . . . . . .
Detección y solución de problemas. . . . . . . . . . . . .
Garantía. . . . . . . . . . . . . . . . . . . . . . . . . . . . . . . . . . . . .
. . . . . . . . . . . . . . . . . . . . . . . . . . . . . . . .
. . . . . . . . . . . . . . . . . . . . . . . . . . . . . .
. . . . . . . . . . . . . . . . . . . . . . . . . . . . . . . .
. . . . . . . . . . . . . . . . . . . .
. . . . . . . .
23
23
23
24
24
24
24
25
25
25
25
26
26
27
28
30
30
31
31
32
34
34
35
35
36
37
38
39
40
41
Manual para el usuario 5
Page 90

Controles
L-AUDIO-R
VIDEO
Ésta es una representación simplificada del panel de control.
Lo que aquí se muestra puede ser de algún modo diferente de su televisor.
Controles del panel frontal
L - AUDIO - R
VIDEO2 IN
VIDEO
Introducción
MENU INPUT VOL+ VOL- CH+ CH- POWER
HDMI4 INHDMI3 IN USB
1. MENÚ :Oprímalo para abrir el menú en la pantalla.
2. ENTRADA: Presione este botón para que se abra el modo de fuente de entrada. En la pantalla MENÚ/
ENTRADA, estos botones se utilizan para aceptar.
3. VOL +/-: Presione para regular el volumen. En la pantalla MENÚ, estos botones se utilizan como botones
para ir hacia la izquierda o hacia la derecha.
4. CH +/-: Presiónelos para explorar los canales. Para explorar rápidamente los canales, presione y mantenga
presionado cualquiera de los botones +/-. En la pantalla MENÚ, estos botones se utilizan como
botones para subir y bajar.
5. ENCENDIDO: Presiónelo para encender y apagar el televisor.
6. ENTRADA DE AUDIO AV2: Conecte los cables I/D (izquierdo/derecho) de la fuente de señal de video a
estos tomas.
7. ENTRADA DE VIDEO AV2: Para conectar el cable de video compuesto de una fuente de señal externa con
este conector.
8. ENTRADA HDMI3: Para conectar una señal de un dispositivo externo a HDMI.
9. Sensor remoto: Recibe las señales infrarrojas del control remoto.
No coloque nada cerca del sensor, ya que su funcionamiento puede verse afectado.
6 TV LCD-TFT
Page 91

Opciones de conexión
2
1
1
Y
Pb
Pr
L
R
L L
R R
VIDEO
S-VIDEO
VGA
VGA AUDIO
AUDIO AUDIO
L
R
DVI AUDIO
AUDIO
2
L
R
AUDIO
COMPONENT IN
VIDEO IN
1
AV O UT
VGA IN
HDMI IN
ANT IN
OPTICAL OUT
Controles del panel posterior
Introducción
ANT IN
OPTICAL OUT
COMPONENT IN
VIDEO IN
VIDEO
AUDIO
AUDIO
S-VIDEO
AUDIO
DVI AUDIO
VGA AUDIO
VGA
VGA IN
AV O UT
1.Salida de audio digital: Para conectar el audio digital con un dispositivo externo.
NOTA: Estos puertos no funcionan en el modo en espera.
2.ENTRADA DE Audio DVI: Conecte los cables I/D (izquierdo/derecho) de la fuente de video digital a estos tomas.
3.ENTRADA DE Antena: Para conectar el cable o las señales de antena al televisor directamente o a través de
la caja de cable.
4.ENTRADA HDMI: Para conectar una señal HDMI con este toma.
5.ENTRADA DE Audio VGA: Conexión de los cables de audio I/D (izquierdo/derecho) de una computadora con
este toma.
6.ENTRADA DE Video VGA: Para conectar un cable de video de una computadora con este toma.
7.ENTRADA DE VIDEO: Para conectar el cable de video compuesto de una fuente de señal externa con este toma.
8.ENTRADA DVD/DTV (Componente): Para conectar un artefacto de componente de video a estos tomas.
9.ENTRADA DE AUDIO: Conecte los cables I/D (izquierdo/derecho) de la fuente de señal de video a estos tomas.
10.ENTRADA S-VIDEO:Para conectar el cable de S-Video de una fuente de señal externa con este toma.
11. ENTRADA DE AUDIO (Componente): Para conectar los cables I/D (izquierdo/derecho) de la fuente de señal
de video a estos tomas.
12.ENTRADA DE AUDIO: Conecte los cables I/D (izquierdo/derecho) de la fuente de señal de S-Video a estos tomas.
13.Salida de AUDIO: Conecte los cables I/D de audio a la ENTRADA DE AV del segundo televisor.
Manual para el usuario 7
Page 92

Control remoto universal
El control remoto no funciona a menos que las pilas estén correctamente cargadas.
Cuando lo utilice, diríjalo al sensor para el control remoto del televisor.
Introducción
Introducción a las funciones
1
TV
2
STB
CABLE VCR AUD
3
PICTURE AUDIO PC HDMI
4
5
INPUT
MUTE
6
7
VOL CH
MENU
8
9
SLEEP DISPLAY
10
11
12
13
14
REV
REPEAT
GUIDE
ENTER
PLAY/PAUSE
MTS/SAP
CCD ARC
FREEZE
DVD
RECALL
EXIT
STOPUSB REC
PREV NEXT
CH.LIST
FAVORITE
15
16
17
18
19
20
21
22
23
24
25
26
27
28
1.POWER
Presiónelo para encender y apagar el televisor
2.TV DVD SETBOX CABLE VCR AUD
Para seleccionar uno de los modos de sistema en los que puede
utilizarse el control remoto
3.PICTURE
Presiónelo varias veces para recorrer los modos
de imagen disponibles
4. AUDIO
Presiónelo para recorrer las distintas configuraciones de sonido
5.INPUT
Para mostrar la fuente de entrada
6.MUTE
Para apagar y encender el sonido del televisor
7.SUBIR/BAJAR VOLUMEN
Presione para regular el volumen
8.MENU
Oprímalo para abrir el menú en la pantalla
9.Tecla de navegación central (hacia arriba, abajo, izquierda,
derecha)
Le permite navegar por los menús en pantalla y ajustar las
configuraciones del sistema según sus preferencias
10.SLEEP botón
Presione este botón para configurar el temporizador de
desconexión automática.
11. USB
Presiónelo para cambiar la fuente de entrada a entrada USB
12. MTS/SAP
Para seleccionar MONO, ESTÉREO, SAP en el sistema NTSC
13.GUIDE
Aparece la guía cuando está mirando canales analógicos o
digitales
14.CCD
Para seleccionar la opción subtítulos ocultos
15.HDMI
Presione para seleccionar un dispositivo conectado a la entrada
HDMI
16.PC
Presione para seleccionar la computadora conectada a la
entrada VGA
17.Teclas numéricas
Presione para cambiar de canal
18. botón
Presiónelo para seleccionar canales digitales. Por ejemplo, para
introducir "54-3", presione “54", “ " y "3"
19.RECALL
Se utiliza para pasar de un canal a otro
20.CANAL hacia ARRIBA y hacia ABAJ O
Presiónelos para explorar los canales. Para explorar
rápidamente entre los dos últimos canales, presione y mantenga
presionado cualquiera de los botones +/-
21.EXIT
Salir de la representación en pantalla
22.ENTER
Para acceder al elemento resaltado en el menú que aparece en
la pantalla
23.DISPLAY
Presiónelo para que aparezca información del estado del
televisor en la parte superior de la pantalla de televisión
24.Funciones USB
Para controlar el sistema USB
/ Rebobinado / Fápidamente / hacia atrás /hacia adelante
Detener Reproducir/Pausar REC REPEAT Repetir
25.FREEZE
Presiónelo una vez para que se congele una imagen del
programa actual pero continúe el audio.
Vuelva a presionarlo para volver al programa
26.CH.LIST
Abre la lista de canales en TV
27.FAV.LIST
Abre la lista de canales favoritos en TV
28.ARC
Presiónelo para cambiar la proporción de aspecto
8 TV LCD-TFT
Page 93

ANT IN
ANT IN
Instalación
Conexiones con equipos externos
Accesorios
DVD
TV
STB
CABLE VCR AUD
PICTURE AUDIO PC HDMI
INPUT
MUTE
RECALL
VOL CH
MENU
EXIT
ENTER
SLEEP DISPLAY
PLAY/PAUSE
STOPUSB REC
PREV NEXT
REV
CH.LIST
REPEAT
MTS/SAP
FREEZE
GUIDE
CCD ARC
FAVORITE
Control remoto Manual para el usuario 2 pilas alcalinas (AAA)
Conexión con la antena
La calidad de recepción de televisión por aire dependerá del tipo de antena que tenga, de la ubicación de la antena y
de su posición.
R
MANUAL PARA EL USUARIO
DEL TELEVISOR TFT-LCD
Se recomienda leer con atención este manual
antes de poner en funcionamiento su televisor
y conservarlo para consultas futuras.
MODELO:S
HLC26R1
HLC32R1
Antena VHF
Antena UHF
ANT IN
Viviendas o departamentos para varias familias
(Realice la conexión en el toma para la antena
en la pared)
Toma para la antena en la pared
Cable de bronce
Cable coaxial RF (75 ohm)
Gire hacia la derecha
para ajustar.
Viviendas o casas para una sola familia
(Realice la conexión al enchufe de la
pared para la antena exterior)
Antena exterior
Para mejorar la calidad de la imagen en un área con
señal deficiente, compre un amplificador de señal e
instálelo correctamente.
Si la antena debe dividirse para dos televisores,
instale un divisor de señal de dos direcciones en las
conexiones.
Para instalar la antena correctamente, póngase en
contacto con un profesional de su zona.
ANT IN
Cable de bronce
Tenga cuidado de no doblar el cable de
bronce cuando conecta la antena.
Manual para el usuario 9
Page 94

Conexiones con equipos externos
2
1
1
Y
Pb
Pr
L
R
L L
R R
VIDEO
VIDEO
S-VIDEO
VGA
VGA AUDIO
AUDIO
AUDIO
L
R
DVI AUDIO
AUDIO
2
L
R
AUDIO
COMPONENT IN
VIDEO IN
1
AV O UT
VGA IN
HDMI IN
ANT IN
OPTICAL OUT
NOTA: Los cables no se incluyen con el televisor.
Elija su conexión
Existen varias maneras de conectar su televisor, según
los componentes que desee conectar y la calidad de la
señal que desee lograr. A continuación se detallan
ejemplos de algunas maneras diferentes de conectar su
televisor a distintas fuentes de entrada.
Conexión de una videograbadora
Instalación
Para evitar el ruido en la imagen (interferencia), deje
una distancia adecuada entre la videograbadora y el
televisor.
Opción de conexión 1
Fije el interruptor de salida de la videograbadora en
canal 3 o 4 y luego sintonice el televisor en el mismo
número de canal.
Opción de conexión 2
1.Conecte los cables de audio y video de los tomas
de salida de la videograbadora a los tomas de
entrada del televisor, como se muestra en la figura.
Cuando conecte el televisor con la videograbadora,
haga coincidir los colores de los tomas (Video =
amarillo, Audio izquierdo = blanco y Audio derecho =
rojo).
Si conecta una salida de S-VIDEO de la
videograbadora con la entrada S-VIDEO, mejora la
calidad de la imagen en comparación con la
conexión regular de una videograbadora en la
entrada Video.
2.Introduzca un video casete en la videograbadora y
presione PLAY (REPRODUCIR) en la
videograbadora. (Consulte el manual del usuario de
la videograbadora).
3. Seleccione la fuente de entrada con el botón INPUT
(ENTRADA) del control remoto y luego presione / para
elegir la fuente. Presione ENTER para confirmar.
OPTICAL OUT
COMPONENT IN
VIDEO IN
VIDEO
AUDIO
AUDIO
S-VIDEO
AUDIO
DVI AUDIO
VGA AUDIO
VIDEO
AUDIO
ANT IN
VGA IN
AV O UT
10 TV LCD-TFT
Page 95

Conexiones con equipos externos
2
1
1
Y
Pb
Pr
L
R
L L
R R
VIDEO
VIDEO
S-VIDEO
VGA
VGA AUDIO
AUDIO AUDIO
L
R
DVI AUDIO
AUDIO
2
L
R
AUDIO
COMPONENT IN
VIDEO IN
1
AV O UT
VGA IN
HDMI IN
ANT IN
OPTICAL OUT
2
1
1
Y
Pb
Pr
L
R
L L
R R
VIDEO
VIDEO
S-VIDEO
VGA
VGA AUDIO
AUDIO
AUDIO
L
R
DVI AUDIO
AUDIO
2
L
R
AUDIO
COMPONENT IN
VIDEO IN
1
AV O UT
VGA IN
HDMI IN
ANT IN
OPTICAL OUT
Configuración de fuente de A/V
externa
Instalación
ANT IN
Cómo conectarlo
Conecte los cables de audio y video de los tomas de
salida del equipo externo a los tomas de entrada del
televisor, como se muestra en la figura.
Cuando conecte el televisor a un equipo externo,
haga coincidir los colores de los tomas (Video =
amarillo, Audio izquierdo = blanco, y Audio derecho =
rojo).
Cómo usarlo
1.Seleccione la fuente de entrada con el botón
INPUTdel control remoto.
2.Presione / para seleccionar la fuente deseada.
3.Presione ENTER para confirmar.
4. Ponga en funcionamiento el equipo externo
correspondiente.
Conexión de un reproductor de
DVD
Cómo conectarlo
1.Conecte las salidas de video del DVD
(COMPONENTE) a los tomas YPbPr del televisor y
conecte las salidas de audio del DVD a los tomas de
entrada de AUDIO (AUDIO IN) del televisor YPbPr,
como se muestra en la figura.
2.Si su DVD sólo tiene un conector de salida de SVIDEO, conéctelo a la entrada de S-VIDEO del
televisor como se muestra en la figura.
Nota
Si su reproductor de DVD no tiene salida de
video componente, utilice S-Video.
Cómo usarlo
1.Encienda el reproductor de DVD, introduzca
un DVD.
2.Con el botón INPUT del control remoto,
seleccione el modo componente.
3.Presione Play en el equipo externo para que
se reproduzca el programa.
4.Consulte el manual del reproductor de DVD
para saber más sobre las instrucciones de
funcionamiento.
OPTICAL OUT
COMPONENT IN
VIDEO IN
VIDEO
OPTICAL OUT
COMPONENT IN
VIDEO IN
VIDEO
AUDIO
S-VIDEO
S-VIDEO
AUDIO
VGA AUDIO
AUDIO
VIDEO
Filmadora
Equipo de juegos de video
DVI AUDIO
VGA AUDIO
VIDEO
AUDIO
HDMI IN
VGA IN
AV O UT
ANT IN
HDMI IN
VGA IN
AV O UT
Puertos de entrada de componente
Para lograr una mejor calidad de imagen, conecte un
reproductor de DVD en los puertos de entrada de
componente como se muestra a continuación.
Puertos de componente
en el televisor
Y Pb Pr
Y Pb Pr
Puertos de salida de video
en el reproductor de DVD
Y B-Y R-Y
Y Cb Cr
Y P P
BR
Manual para el usuario 11
Page 96

Instalación
!
2
1
1
Y
Pb
Pr
L
R
L L
R R
VIDEO
VIDEO
S-VIDEO
VGA
VGA AUDIO
AUDIO
AUDIO
L
R
DVI AUDIO
AUDIO
2
L
R
AUDIO
COMPONENT IN
VIDEO IN
1
AV O UT
VGA IN
HDMI IN
ANT IN
OPTICAL OUT
2
1
1
Y
Pb
Pr
L
R
L L
R R
VIDEO
VIDEO
S-VIDEO
VGA
VGA AUDIO
AUDIO AUDIO
L
R
DVI AUDIO
AUDIO
2
L
R
AUDIO
COMPONENT IN
VIDEO IN
1
AV O UT
VGA IN
HDMI IN
ANT IN
OPTICAL OUT
Conexiones con equipos externos
Conexión de DTV (televisión digital)
Este televisor puede recibir señales digitales por aire o por cable sin una caja decodificadora digital
externa. No obstante, si recibe señales digitales de una caja decodificadora digital u otro dispositivo
digital externo, consulte la imagen como se muestra a continuación.
Este televisor es compatible con el protocolo HDCP (Protección digital de contenidos de banda ancha
alta) para los contenidos digitales (489p, 720p, 1080i).
Cómo conectarlo
Use el toma COMPONENTE, VGA o HDMI del
televisor para las conexiones de video, según
su conector de caja decodificadora. Luego,
realice las conexiones de audio
correspondientes.
Cómo usarlo
1.Encienda la caja decodificadora digital.
(Consulte el manual del usuario de la caja
decodificadora digital).
2.Utilice INPUT del control remoto para
seleccionar la fuente COMPONENTE, VGA o
HDMI.
Señal
480i
480p
720p
1080i
1080p
COMPONENTE
Sí
Sí
Sí
Sí
Sí
HDMI
Sí
Sí
Sí
Sí
Sí
OPTICAL OUT
COMPONENT IN
VIDEO IN
VIDEO
AUDIO
S-VIDEO
AUDIO
DVI AUDIO
VGA AUDIO
VIDEO
AUDIO
HDMI
HDMI IN
VGA IN
AV O UT
Conexión de una salida de audio
digital
Envíe el audio del televisor a un equipo externo de
audio (sistema estéreo) a través del puerto de salida
de audio digital (óptica).
Cómo conectarlo
1.Conecte un extremo de un cable óptico al puerto de
salida de audio digital del televisor (óptico).
2.Conecte el otro extremo del cable digital a la
entrada de audio digital (óptica) del equipo de audio.
Consulte el manual de instrucciones del equipo de
audio externo para saber más sobre su
funcionamiento.
Nota
Cuando conecte equipos de audio externos, tales
como amplificadores o parlantes, apague los
parlantes del televisor.
Precaución: No mire directamente el puerto
óptico de salida. Mirar el rayo láser puede
dañarle la Vista.
Caja decodificadora digital
OPTICAL OUT
COMPONENT IN
VIDEO IN
VIDEO
AUDIO
S-VIDEO
DVI AUDIO
VGA AUDIO
VIDEO
ANT IN
HDMI IN
VGA IN
AV O UT
12 TV LCD-TFT
Page 97

Instalación
2
1
1
Y
Pb
Pr
L
R
L L
R R
VIDEO VIDEO
S-VIDEO
VGA
VGA AUDIO
AUDIO
AUDIO
L
R
DVI AUDIO
AUDIO
2
L
R
AUDIO
COMPONENT IN
VIDEO IN
1
AV O UT
VGA IN
HDMI IN
ANT IN
OPTICAL OUT
Conexiones con equipos externos
Conexión de una computadora
Cómo conectarla
1.Para obtener la mejor calidad de imagen, ajuste la tarjeta de gráficos VGA en 1024x768.
2.Utilice el puerto de entrada de audio VGA o DVI (Interfaz visual digital) del televisor para las conexiones de audio,
de acuerdo con el conector de su computadora.
Si la tarjeta de gráficos de su computadora no emite señales analógicas y digitales RGB simultáneamente, conecte
sólo ENTRADA VGA (VGA IN) o ENTRADA HDMI (HDMI IN) para que VGA aparezca en el televisor.
Si la tarjeta de gráficos de su computadora no emite señales analógicas y digitales RGB simultáneamente, configure
el televisor en VGA o HDMI (el televisor automáticamente configura el otro en el modo Enchufar y Reproducir (Plug and
Play)).
3. Luego, realice las conexiones de audio correspondientes. Si utiliza una tarjeta de sonido, ajuste el sonido VGA
según sea necesario.
Cómo usarla
1.Encienda la computadora y el televisor.
2.Utilice INPUT (ENTRADA) del control remoto para seleccionar la fuente VGA o HDMI.
3.Controle la imagen de su televisor. Puede haber ruido relacionado con la resolución, un patrón vertical, contraste o
brillo en el modo VGA. Si existe ruido, cambie el modo VGA a otra resolución, cambie la velocidad de actualización a
otra velocidad o ajuste el brillo y el contraste en el menú hasta que la imagen sea clara. Si la velocidad de
actualización de la tarjeta de gráficos de VGA no se puede cambiar, cambie la tarjeta de gráficos VGA o consulte al
fabricante de la tarjeta de gráficos de VGA.
Nota
1. Utilice un cable DVI.
2. Evite que permanezca una imagen fija en la pantalla del televisor durante un período prolongado. La imagen fija
puede dejar una marca permanente en la pantalla.
3. La forma de entrada de sincronización para frecuencias horizontales y verticales es individual.
Resolución
Modo
Resolución
VGA
SVGA
XGA
640x480
800x600
1024x768
Frecuencia
de imagen
(Hz)
60Hz
60Hz
75Hz
60Hz
75Hz
OPTICAL OUT
COMPONENT IN
VIDEO IN
VIDEO
AUDIO
AUDIO
S-VIDEO
VGA AUDIO
DVI AUDIO
AUDIO
ANT IN
HDMI IN
VGA IN
AV O UT
Manual para el usuario 13
Page 98
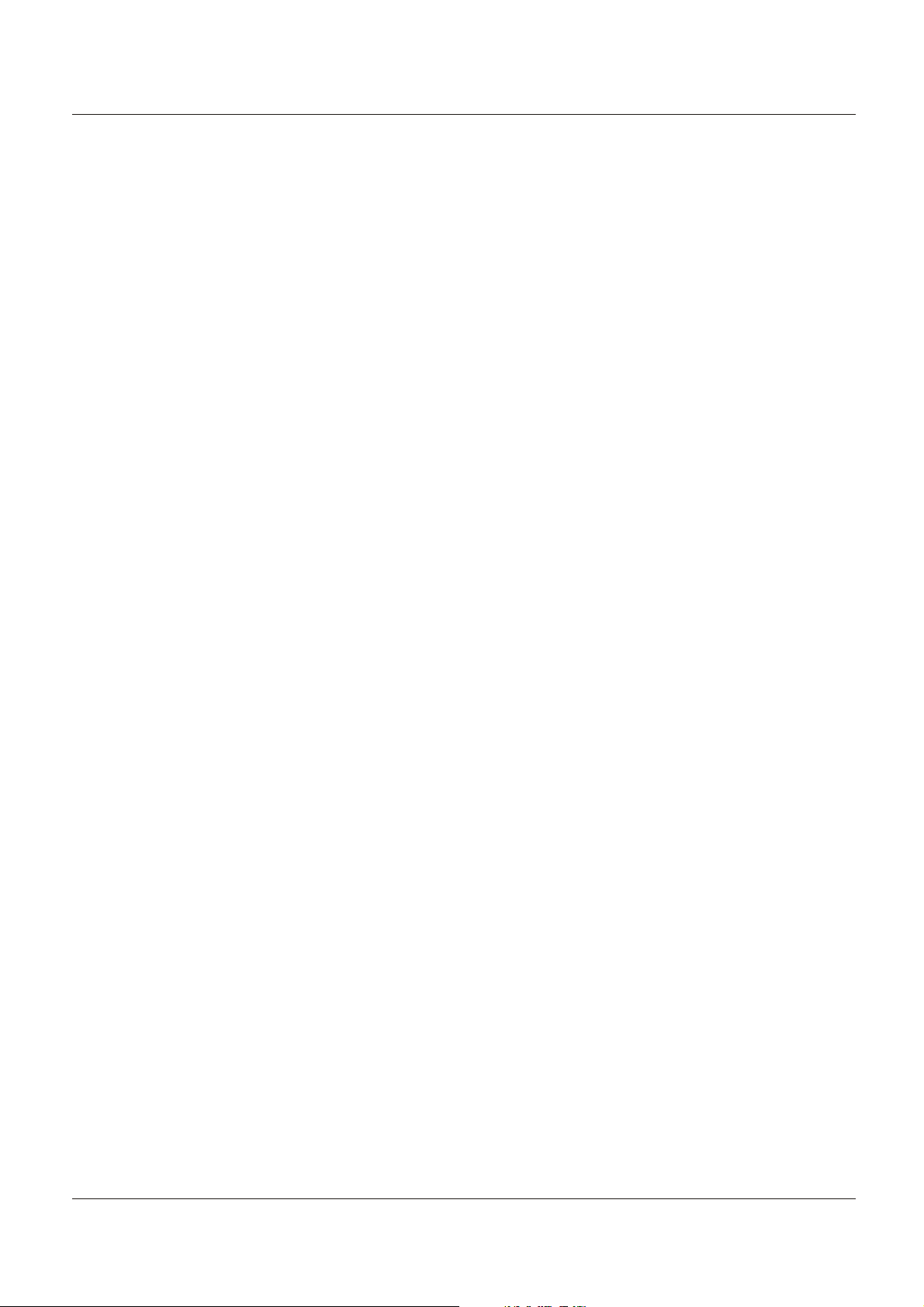
Instalación
Conexiones con equipos externos
Entrada HDMI y DVI
Cuando el dispositivo fuente (reproductor de DVD o caja decodificadora) es compatible con HDMI
Cómo conectarlo
1.Conecte el dispositivo fuente al puerto HDMI de este televisor con un cable HDMI (no se suministra con este
producto).
2.No es necesaria una conexión de audio adicional.
Cómo usarlo
Si el dispositivo fuente es compatible con la función HDMI automática, la resolución de salida del dispositivo fuente
se fijará automáticamente en 1280x720p.
Si el dispositivo fuente no es compatible con HDMI automático, debe fijar la resolución de salida de manera
adecuada.
Para obtener la mejor calidad de imagen, ajuste la resolución de salida del dispositivo fuente en 1280x720p.
Seleccione fuente de entrada HDMI en la opción de fuente en el menú Selección de fuente principal.
Cuando el dispositivo fuente (reproductor de DVD o caj a decodificadora) es compatible con DVI
Cómo conectarlo
1.Conecte el dispositivo fuente al puerto HDMI de este televisor con un cable HDMI a DVI (no se suministra con este
producto.)
2.Es necesaria una conexión de audio aparte.
3.Si el dispositivo fuente tiene un conector de salida de audio analógico, conecte la salida de audio del dispositivo
fuente en el puerto de entrada de audio DVI ubicado en el lado izquierdo del puerto HDMI.
Cómo usarlo
Si el dispositivo fuente es compatible con la función DVI automática, la resolución de salida del dispositivo fuente se
fijará automáticamente en 1280x720p.
Si el dispositivo fuente no es compatible con DVI automático, debe fijar la resolución de salida de manera adecuada.
Para obtener la mejor calidad de imagen, ajuste la resolución de salida del dispositivo fuente en 1280x720p.
Presione INPUT (ENTRADA) para seleccionar la fuente de entrada HDMI en la opción de fuente de entrada del menú
principal de selección de fuente.
14 TV LCD-TFT
Page 99

Modelo de cable
Instalación
Cable HDMI
(no se suministra con el producto)
Cable HDMI a DVI
(no se suministra con el producto)
Cable de audio analógico
(del tipo estéreo a RCA)
(no se suministra con el producto)
Manual para el usuario 15
Page 100

Instalación
Conexiones con equipos externos
Conexión de auriculares
Puede conectarle auriculares a su equipo si desea mirar un programa de telev isión sin molestar a las demás
personas de la habitación.
HDMI4 INHDMI3 IN
Fuente de energía
Enchufe los auriculares en el enchufe
hembra pequeño de 3,5mm que se
encuentra en el panel lateral del equipo.
Nota
El uso prolongado de auriculares a un volumen
alto puede dañar su audición.
No recibirá sonido de los parlantes cuando
conecte auriculares al sistema.
Agujero y clavija
más anchos
Enchufe polarizado
del cable de CA
16 TV LCD-TFT
Tomacorriente de CA
PARA USAR LA FUENTE DE ENERGÍA DE CA
Utilice la línea de cable polarizado de CA para el
funcionamiento con CA. Introduzca el enchufe
del cable de CA en un tomacorriente polarizado
de CA estándar.
Nota
No conecte nunca el enchufe del cable de CA con
otro voltaje que no sea el especificado. Utilice
únicamente el cable de energía suministrado.
Si el cable de CA polarizado no coincide con el
tomacorriente de CA no polarizado, no intente limar
ni cortar la clavija. Es responsabilidad del usuario
que un electricista reemplace el tomacorriente
obsoleto.
Si provoca una descarga estática cuando toca la
unidad y la unidad no funciona, simplemente
desenchufe la unidad del tomacorriente de CA y
vuelva a enchufarla. La unidad debe volver al
funcionamiento normal.
 Loading...
Loading...