HITACHI FLORA 270W NB3, FLORA 270W NB2, FLORA 270W NB1, FLORA 270W NA1, FLORA 220W NC2 Introduction [ja]
Page 1
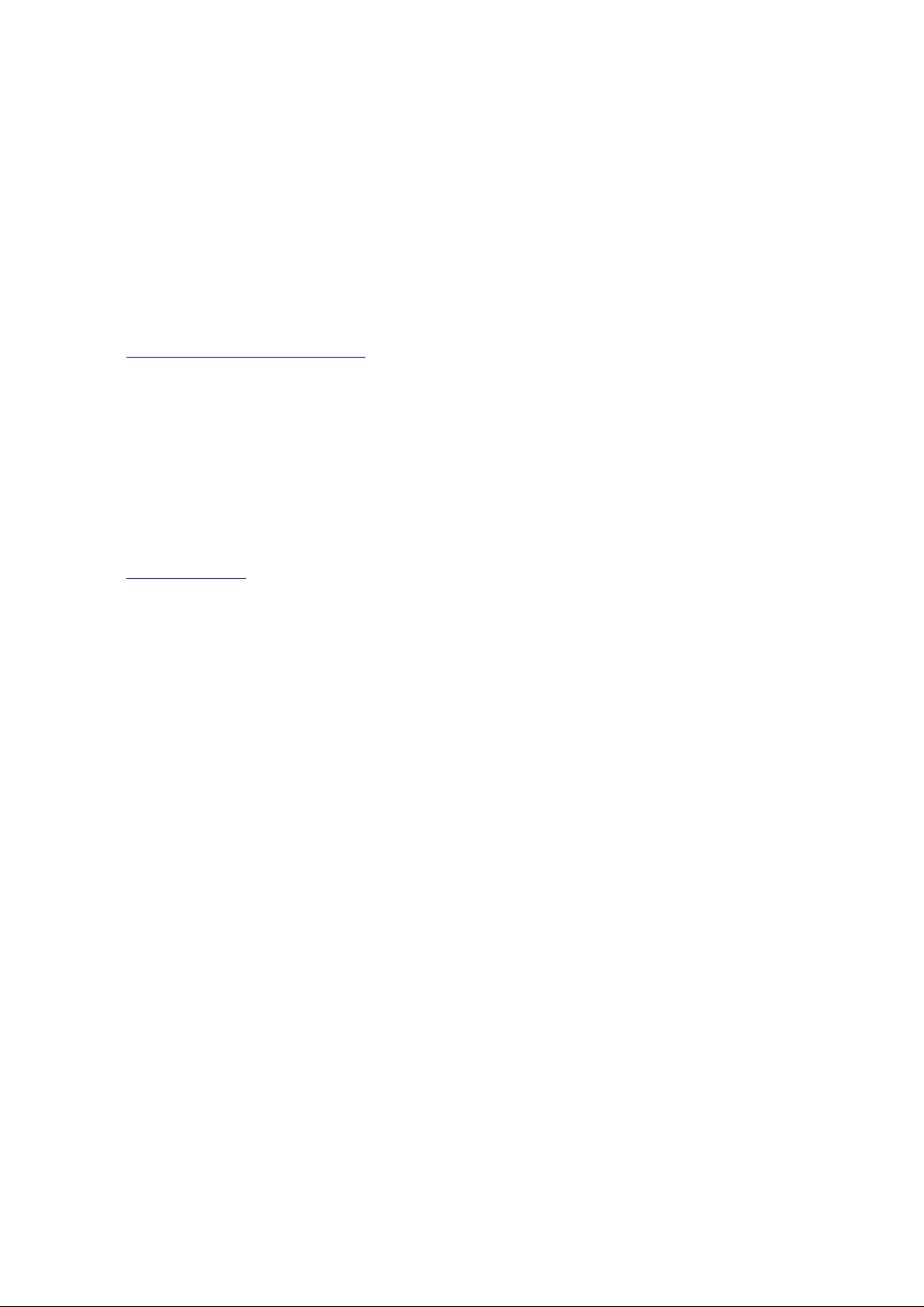
はじめに
ネットワーク切替ユーティリティは有線LANネットワークを利用した自社の環境や、外出先からのダイヤ
ルアップなどあらかじめ作成したさまざまなネットワーク設定(プロファイル)を切り替えることができるソフ
トウェアです。
切り替え可能なネットワークデバイス、及び切り替え可能な主な項目は以下のとおりです。
切り替え可能なネットワークデバイス
(1) 内蔵有線LAN
(2) 内蔵11M無線LAN(802.11b、無線LAN内蔵モデルのみ)
(3) LANデバイス ※1
(4) 内蔵モデム
(5) モデムデバイス ※1
※1:「初期設定ツール」にて設定したLANデバイス、モデムデバイスの切り替えを行います。
切り替え可能項目
(1) ネットワーク/モデムデバイスの有効/無効の切り替え
各ネットワーク/モデムデバイスの有効/無効の切り替えを行う事は出来ます。これにより、不必要な
ネットワークのアクセスを防ぎます。
(2) TCP/IPプロトコルの設定変更
ネットワークのIPアドレス、サブネットマスク、デフォルトゲートウェイ、WINS、DNS等のTCP/IPの
設定を変更する事が出来ます。
(3) Internet Explorer の設定変更
Internet Explorerのホームページアドレス、ダイアルアップ設定、プロキシーサーバの設定を変更
出来ます。
Microsoft(R)、Windows(R)は、米国およびその他の国における米国Microsoft Corp.の登録商標で
す。
その他、各会社名、各製品名は各社の商標または登録商標です。
Page 2

メイン画面
ネットワーク切替ユーティリティの画面は以下の通りです。
※ [名称]内ボタンの説明
名称の新規作成
名称(プロファイル)を新規に作成します。
インストール直後は、まず本選択を行い、プロファイルを作成して下さい。
プロファイル数は最大16個作成出来ます。
名称の変更
すでに作成した名称(プロファイル)名を変更します。
名称の削除
すでに作成した名称(プロファイル)を削除します。
プロファイルが不要になった場合に削除してください。
Page 3

※ [設定の変更]内ボタンの説明
パラメータ変更
プロファイルの項目(IPアドレス等)を変更します。
現在のPCの設定を読み込む
PCで動作している各設定値(IPアドレス等)を読み込み、本プロファイルに反映します。
ヘルプ
本ヘルプファイルを起動します。
※ [設定の反映]内ボタンの説明
設定の反映
プロファイルの設定項目をPCに反映(設定)します。
[Windows起動時に実行する]チェックボタン
チェック時、Windows起動時にネットワーク切替ユーティリティを起動し、タスクトレイに常駐させます。
[ネットワークのダイアログボックスを開く]ボタン
[コントロールパネル]内の[ネットワークとダイアロブボックス接続]のダイアログボックスを表示しま
す。
[タスクトレイに移動]ボタン
ダイアログボックスを終了し、タスクトレイに移動します。
Page 4

起動/終了
起動方法
[スタート]-[すべてのプログラム](Windows2000の場合は[プログラム])-[HITACHIネットワーク切
替ユーティリティ]より[HITACHIネットワーク切替ユーティリティ]を選択し開きます。
本ユーティリティを起動すると、画面右下のタスクトレイ内に本ユーティリティのアイコンが表示されます。
アイコンをダブルクリック、又は右クリックから[設定のダイアログを起動する]を選択するとネットワーク切
替ユーティリティのメイン画面が起動します。
終了方法
本ユーティリティの終了方法は、[ファイル]−[プログラムの終了]、又はタスクトレイアイコンを右クリック
し、[プログラムの終了]をクリックします。
Page 5

プロファイルの設定方法
プロファイル(名称)の作成方法について説明します。プロファイルの作成はメイン画面で行います。
名称の新規作成
名称(プロファイル)を新規に作成します。
インストール直後は、まず本選択を行い、プロファイルを作成して下さい。
プロファイル数は最大16個作成出来ます。
名称の変更
すでに作成した名称(プロファイル)名を変更します。
名称の削除
すでに作成した名称(プロファイル)を削除します。
プロファイルが不要になった場合に削除してください。
Page 6
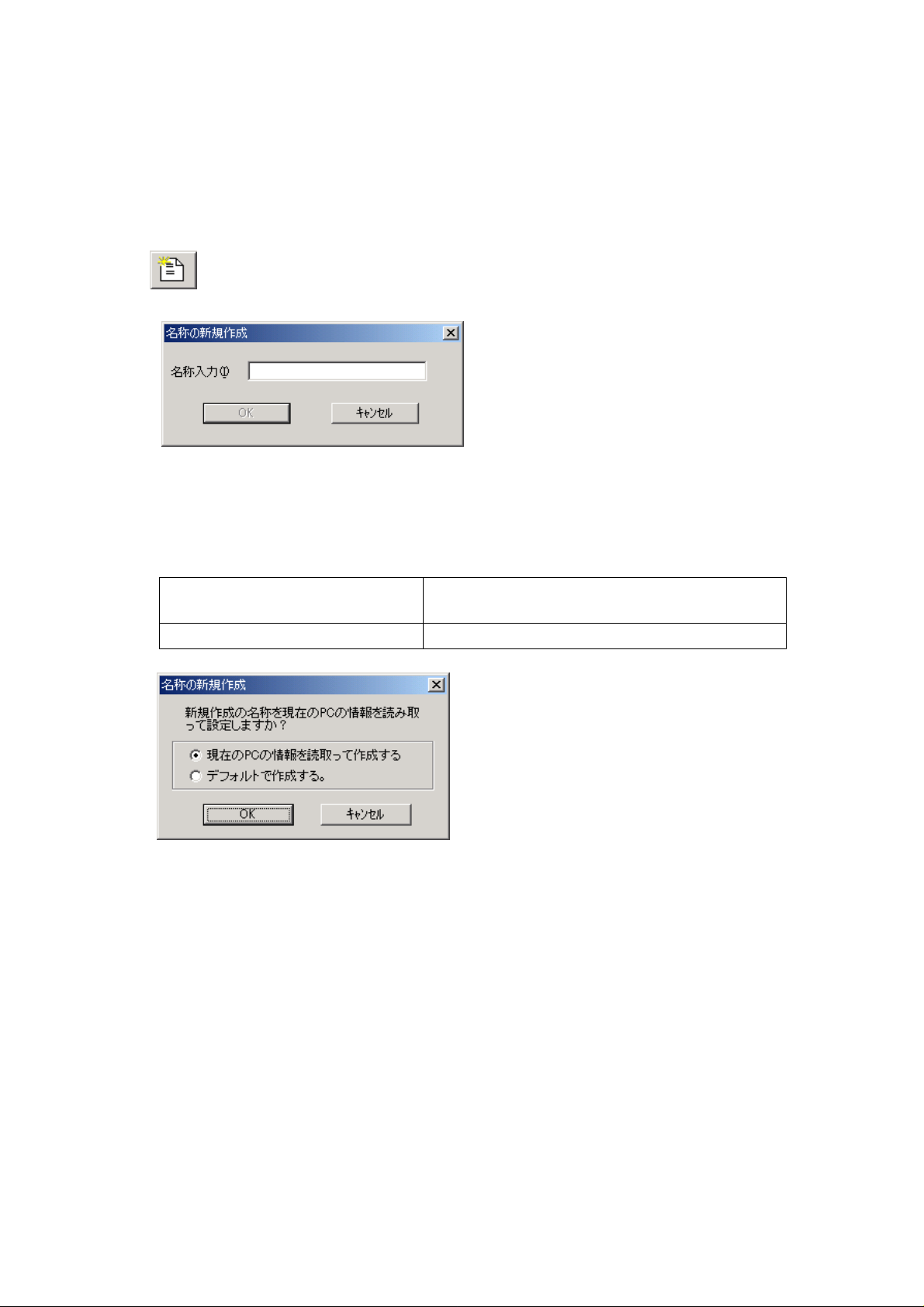
名称の新規作成
新たなプロファイルを作成します。
(1)
(2) 名称を入力し、[OK]ボタンをクリックします。名称は、半角30文字、全角15文字以内にしてください。
また、すでに作成した名称と同じ名称は作成出来ません。
(3) プロファイルの設定項目をチェックし、[OK]ボタンをクリックします。
[名称の新規作成]ボタンをクリックします。
現在のPCの情報を読取って作成する 各設定項目を現在のPCで動作してしている値(IPアド
レス等)を設定します。
デフォルトで作成する 設定項目をすべて「変更しない」で作成します
Page 7

名称の変更
すでに作成した名称(プロファイル)名を変更します。
(1) 名称を変更したいタブをクリックします。(クリックしたプロファイルが表示されます)
(2)
(3) 名称を変更し、[OK]ボタンをクリックします。
[名称の変更]ボタンをクリックします。
Page 8

名称の削除
すでに作成した名称(プロファイル)を削除します。
(1) 削除したい名称タブをクリックします。(クリックしたプロファイルが表示されます)
(2)
(3) 確認のメッセージボックスが表示されます。削除する場合、[OK]ボタンをクリックします。
[注意事項]
(1) 削除したプロファイルは復帰出来ません。再度作り直してください。
(2) 現在の設定は削除出来ません。
[名称の削除]ボタンをクリックします。
Page 9
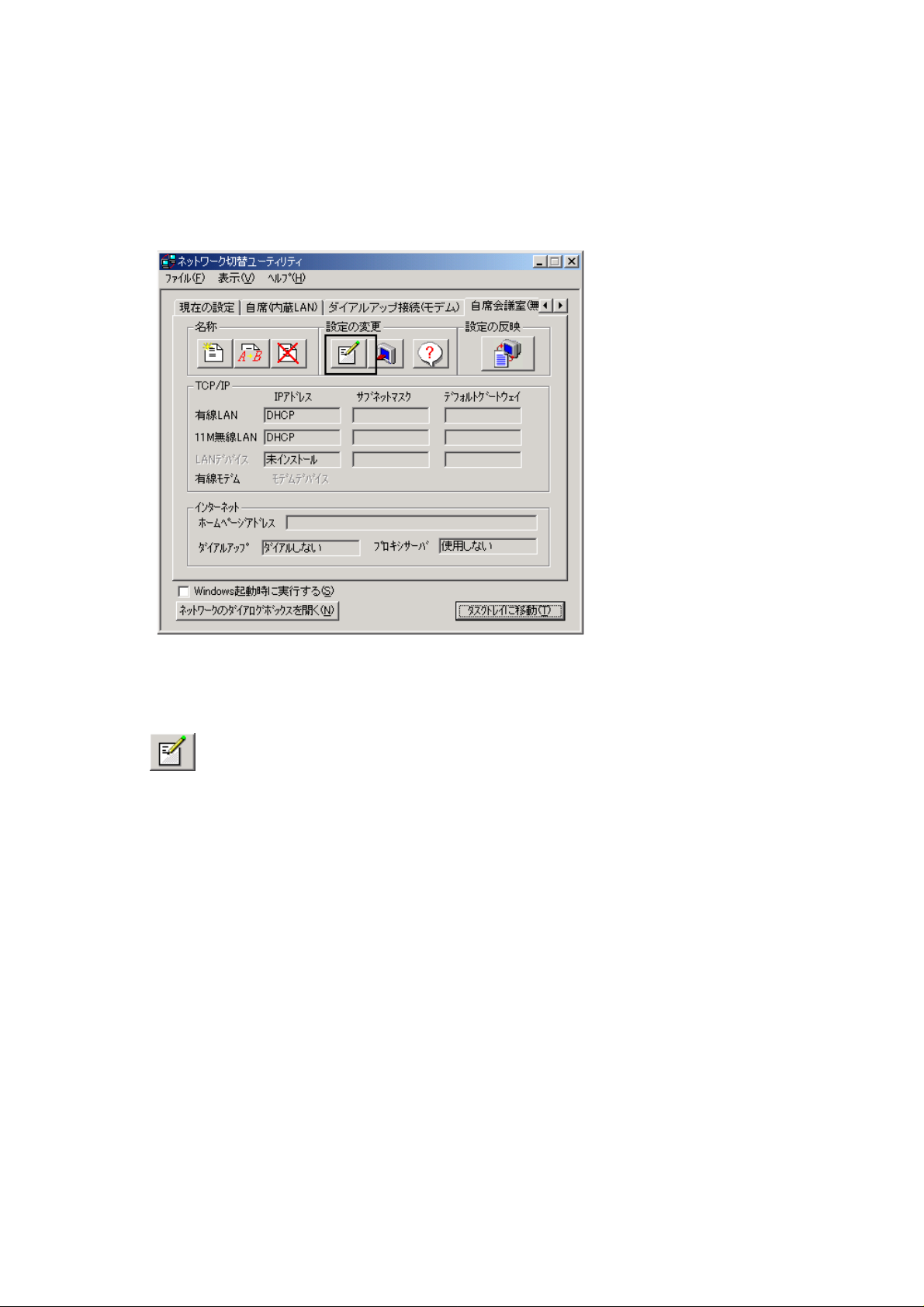
パラメータの変更方法
作成したプロファイルの各パラメータの編集/変更方法を説明します。
(1) 編集するプロファイルを表示します。
(2)
(3) パラメータ変更のダイアログボックスが表示されます。各パラメータを変更し、[OK]ボタンをクリックし
ます。
パラメータ変更で設定出来る項目は次頁以降をご参照ください。
[パラメータ変更]ボタンをクリックします。
Page 10

使用デバイス
各デバイスの使用可/禁止を設定します。
[本設定は変更せず、PCの設定のままとする]ボタン
チェック(
、
デバイスの使用可能(
デバイスを使用禁止にした場合、そのデバイスを使用出来なくなります。
)した場合、使用デバイスのON/OFFの切替は行いません。
デバイスのON/OFF切り替えチェックボックス
)、使用禁止( )を設定出来ます。
Page 11
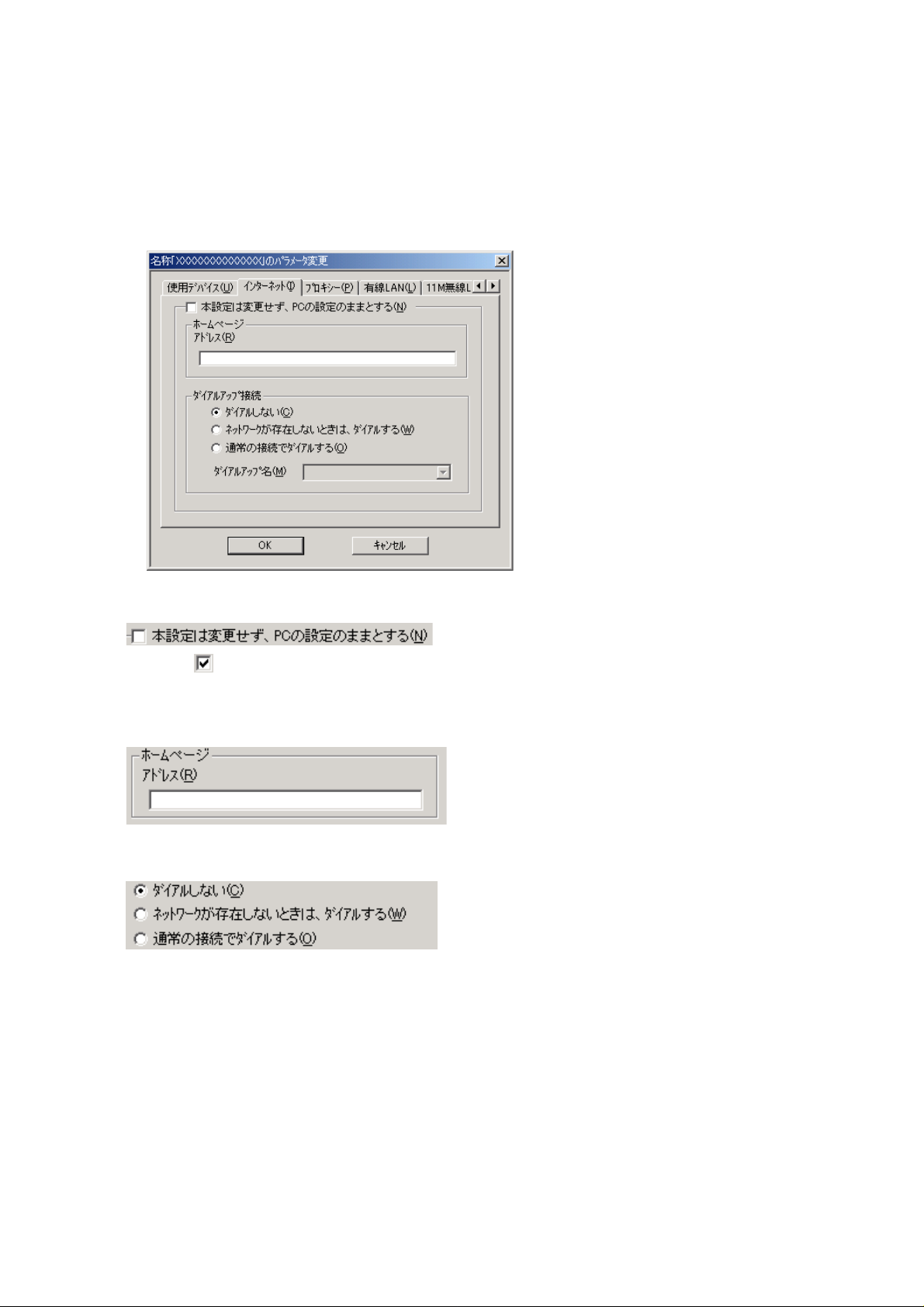
インターネット
Internet Explorerの設定を変更します。
[本設定は変更せず、PCの設定のままとする]ボタン
チェック(
します。
Internet Explorerを起動した際の最初に表示するアドレスを入力します。
Internet Explorerを起動した際の動作を指定します。
)した場合、インターネットタブの設定項目は変更しません。現在のPCの設定状態のままに
[ホームページアドレス]
Page 12

プロキシー
Internet Explorerのプロキシーサーバの設定を変更します。
チェック(
ます。
プロキシーサーバの設定を行います。
下記のダイアイアログボックスを表示します。
)した場合、プロキシータブの設定項目は変更しません。現在のPCの設定状態のままにし
[詳細]ボタン
[本設定は変更せず、PCの設定のままとする]ボタン
Page 13

Page 14

IPアドレス
ネットワークデバイスのIPアドレス、サブネットマスク、デフォルトゲートウェイを設定します。
[本設定は変更しない]チェックボックス
チェック(
イ)は変更しません。現在のPCの設定状態のままにします。
チェック(
チェック(
手してください。
デフォルトゲートウェイは省略可能ですが、IPアドレス、サブネットマスクは必ず入力が必要です。
また、各項目は1アドレスのみ有効です。複数のIPアドレス等は設定出来ません。
DNS、WINSサーバのアドレスを指定します。下記のダイアログボックスを表示します。
)した場合、設定変更時に本タグ項目(IPアドレス、サブネットマスク、デフォルトゲートウェ
[IPアドレスを自動的に取得]ボタン
)時、DHCPサーバより各TCP/IPプロトコルの情報を入手する設定にします。
[IPアドレスを指定]ボタン
)時、スタティック設定になります。IPアドレス、サブネットマスク、デフォルトゲートウェイを入
[DNS・WINSの設定]ボタン
Page 15
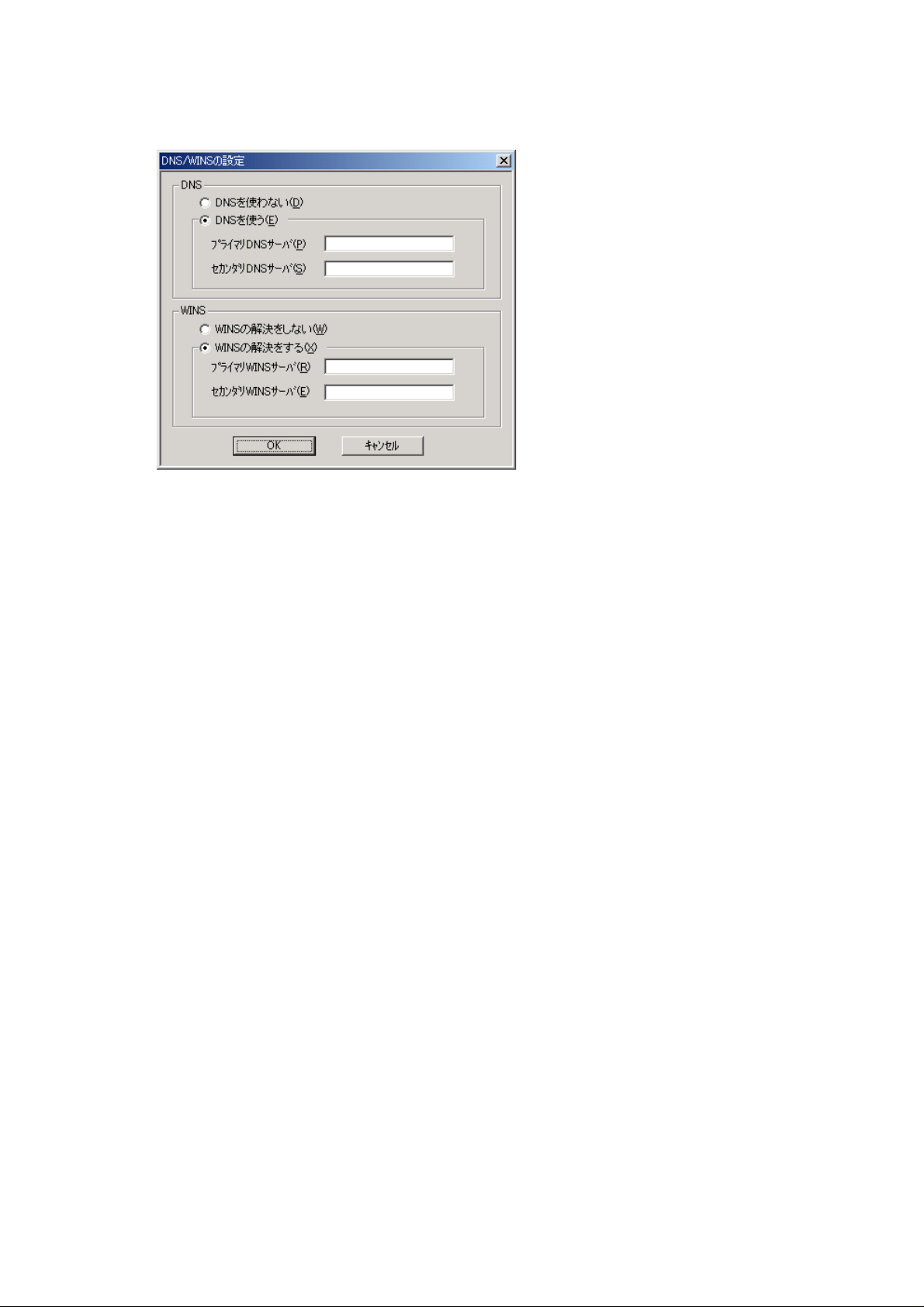
Page 16
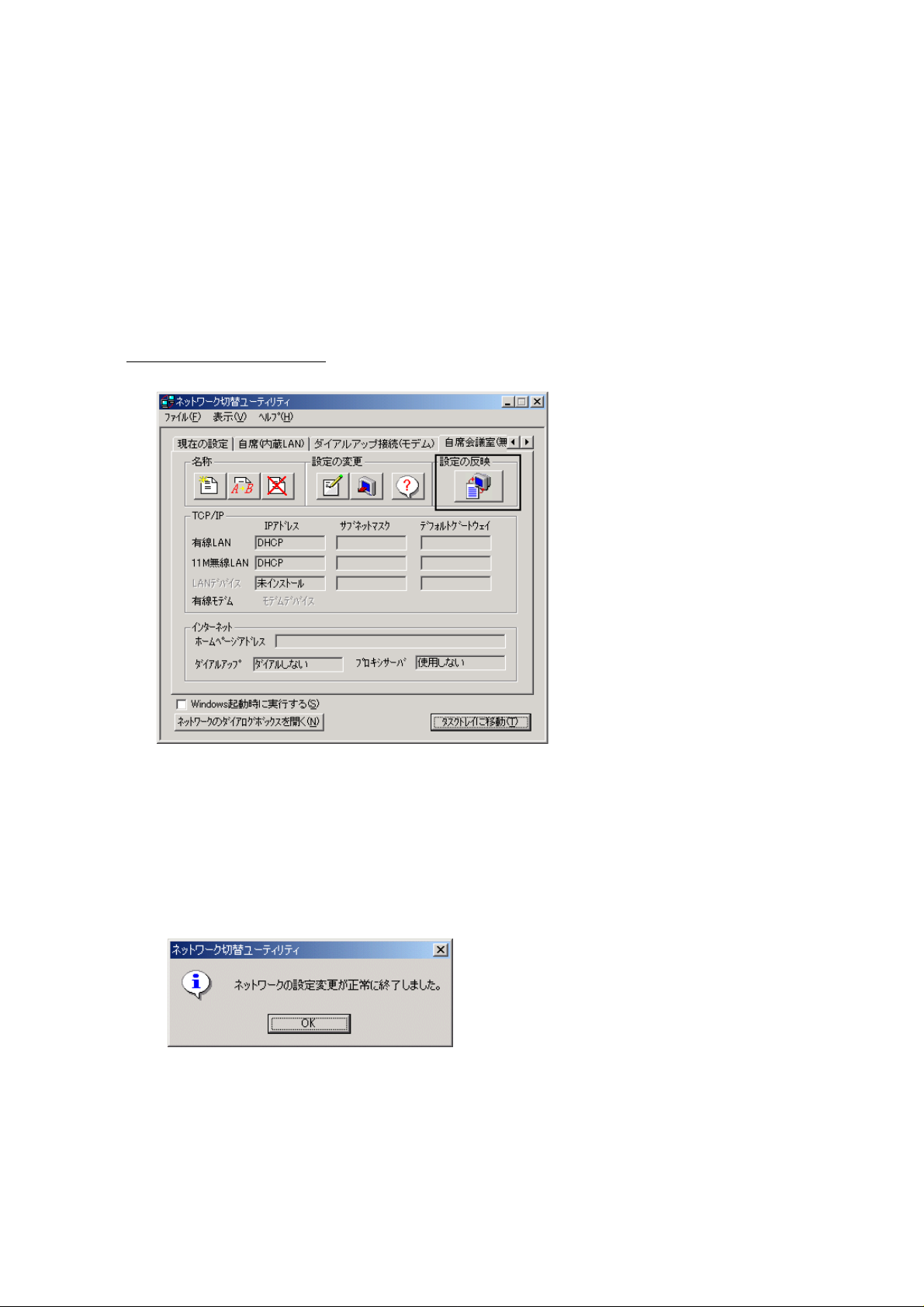
プロファイル(設定)の切り替え方法
作成したプロファイル(設定)をPCに反映する方法を説明します。
[注意事項]
(1) 本ツールは設定を変更する際に管理者権限が必要になります。管理者権限でログインしてご使用く
ださい。
メイン画面から切り替える場合
(1) 切り替えを行うタブを選択し、プロファイルを表示します。
(2) [設定の反映]ボタンをクリックします。
(3) 設定変更のダイアログボックスが表示され、設定を変更します。
(4) 変更後、下記のダイアログボックスを表示します。
Page 17
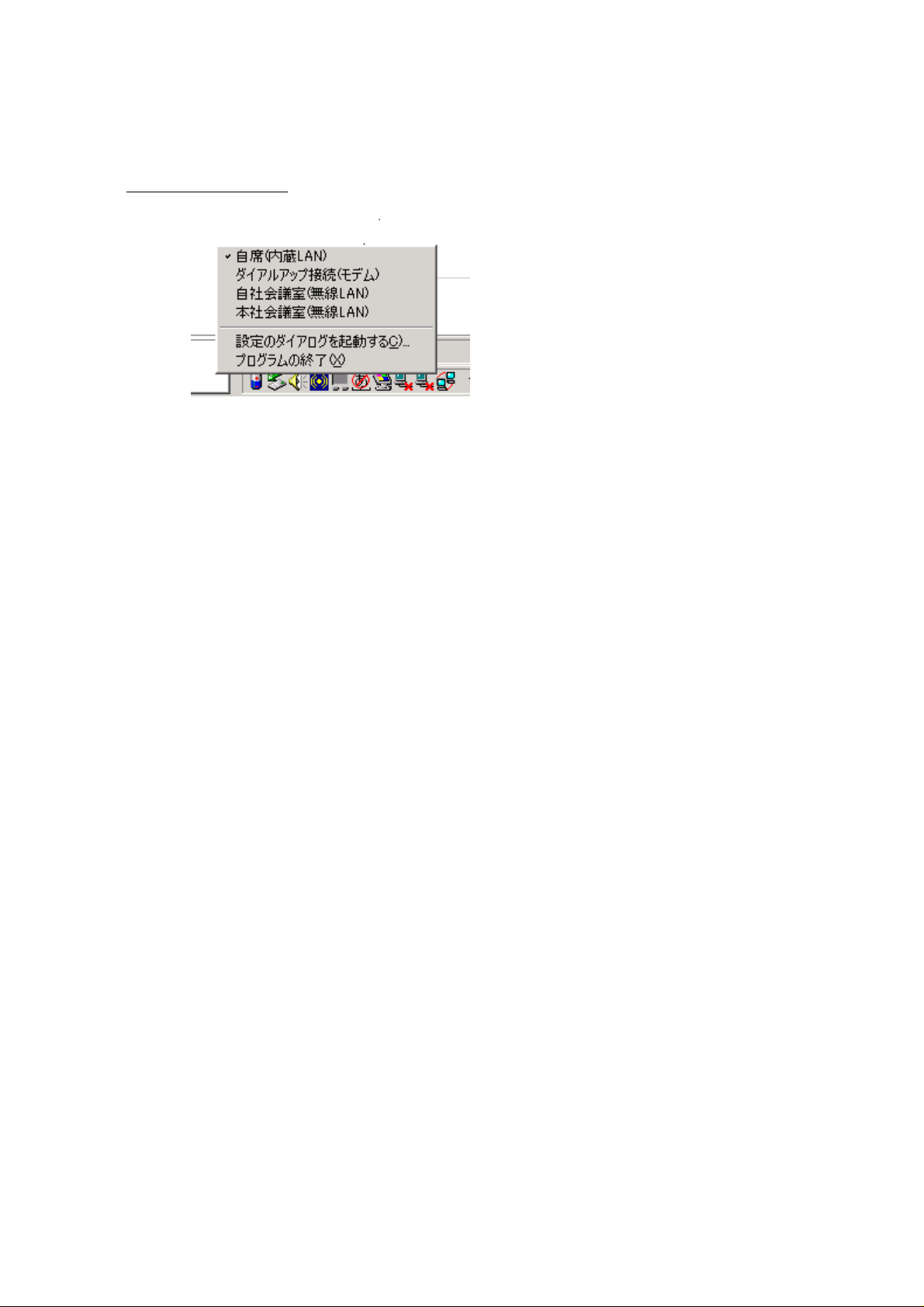
タスクトレイから行う場合
(1) 本ユーティリティを起動し、タスクトレイにある本ユーティリティのアイコンを右クリックします。
(2) 作成したプロファイルの一覧が表示されるので、切り替えるプロファイルを選択しクリックします。
[注意事項]
(1) ネットワークアクセス中には、切り替えを行わないでください。通信が切れる場合があります。
(2) 設定の変更には数分かかる場合があります。設定変更中の再度の切り替え、ネットワークへのアク
セスは行わないでください。
Page 18
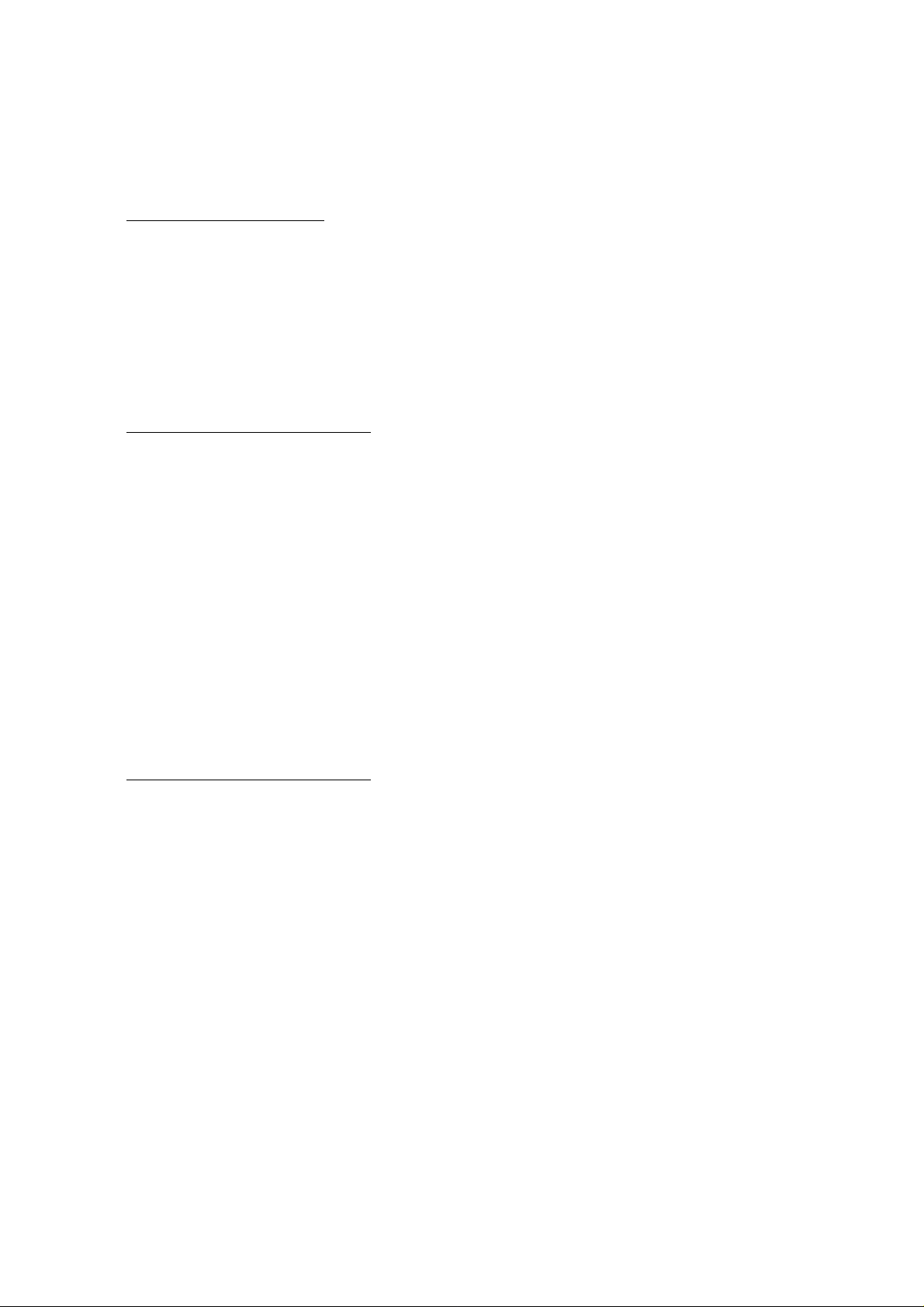
エラーメッセージ
起動に関するエラーメッセージ
本プログラムはWindows2000/XPで動作します。プログラムを終了します。
本プログラムはWindows2000、XP専用です。その他のOSでは動作しません。Windows2000/XPに
インストールしてご使用ください。
環境設定がされていません。環境設定ツールにて、切り替えを行うデバイスを指定してください。
デバイスが設定されていないため、切り替えを行う事が出来ません。まず、「環境設定ツール」を起動
し、環境設定を行ってください。
設定の入力に関するエラーメッセージ
名称が重複しています。違う名称を入力してください。
「名称の新規作成」、「名称の削除」にてすでに登録済みの名称を入力した場合に表示されます。違う
名称を入力してください。
IPアドレスまたはサブネットマスクが入力されていません.IPアドレスとサブネットマスクを入力してくださ
い.
[IPアドレスを指定]を選択した場合、IPアドレス、サブネットマスクを入力する必要があります。DHCP
設定にするか、項目を入力してください。
DNS/WINSサーバが入力されていません.DNS/WINSサーバのIPアドレス入力してください
DNSを使う(WINSの解決をする)を選択した場合、各サーバのアドレスを入力する必要があります。
各サーバのIPアドレスを入力してください。
設定の変更に関するエラーメッセージ
インターネット関係のレジストリキーの書き込みでエラーが発生しました。アクセスに十分な権限がある
か確認してください。
インターネット関係の設定を変更する際にエラーが発生しました。本変更には管理者権限が必要で
す。管理者権限で再ログインしてから、[設定の変更]を実行してください。
有線LAN(11M無線LAN/LANデバイス)関係のレジストリキーの書き込みでエラーが発生しました。ア
クセスに十分な権限があるか確認してください。
各ドライバ、プロトコルの設定を変更する際にエラーが発生しました。本変更には管理者権限が必要
です。管理者権限で再ログインしてから、[設定の変更]を実行してください。
ドライバの設定変更中にエラーが発生しました。アクセスに十分な権限がありか確認してください。
各デバイスの有効/無効を切り替える際にエラーが発生しました。本変更には管理者権限が必要で
す。管理者権限で再ログインしてから、[設定の変更]を実行してください。
有線LAN(11M無線LAN/LANデバイス/有線モデム/モデム)ドライバの設定が変更出来ません。
Windowsを再起動してください。
Page 19

各デバイスの有効/無効の切り替えをダイナミックに行えません。デバイスの設定を変更するには、
Windowsの再起動が必要です。Windowsを再起動してください。
有線LAN(11M無線LAN/LANデバイス)のドライバ情報が入手出来ません。有線LAN(1無線
LAN/LAN)のドライバをインストールしてください。
各LANドライバの検索が失敗しました。Windowsを再起動して再度実行してください。Windows再起
動後の同様のメッセージが表示される場合、ドライバのインストールに失敗している場合があります。
再度、対象のLANドライバをインストールしてください。
有線LAN(11M無線LAN/LANデバイス)のTCP/IPプロトコルの情報が入手出来ません。有線LAN
(11M無線LAN/LANデバイス)の設定を変更するためにはTCP/IPプロトコルをインストールしてくださ
い。
TCP/IPプロトコルがインストールされていません。TCP/IPの設定を変更するにはTCP/IPプロトコル
をインストールしてください。
書き込み中にエラーが発生しました。書き込み権限があるか確認してください。
[Windows起動時に登録する]ボタンでの登録に失敗しました。管理者権限で再ログインしてから再度
実行してください。
Page 20
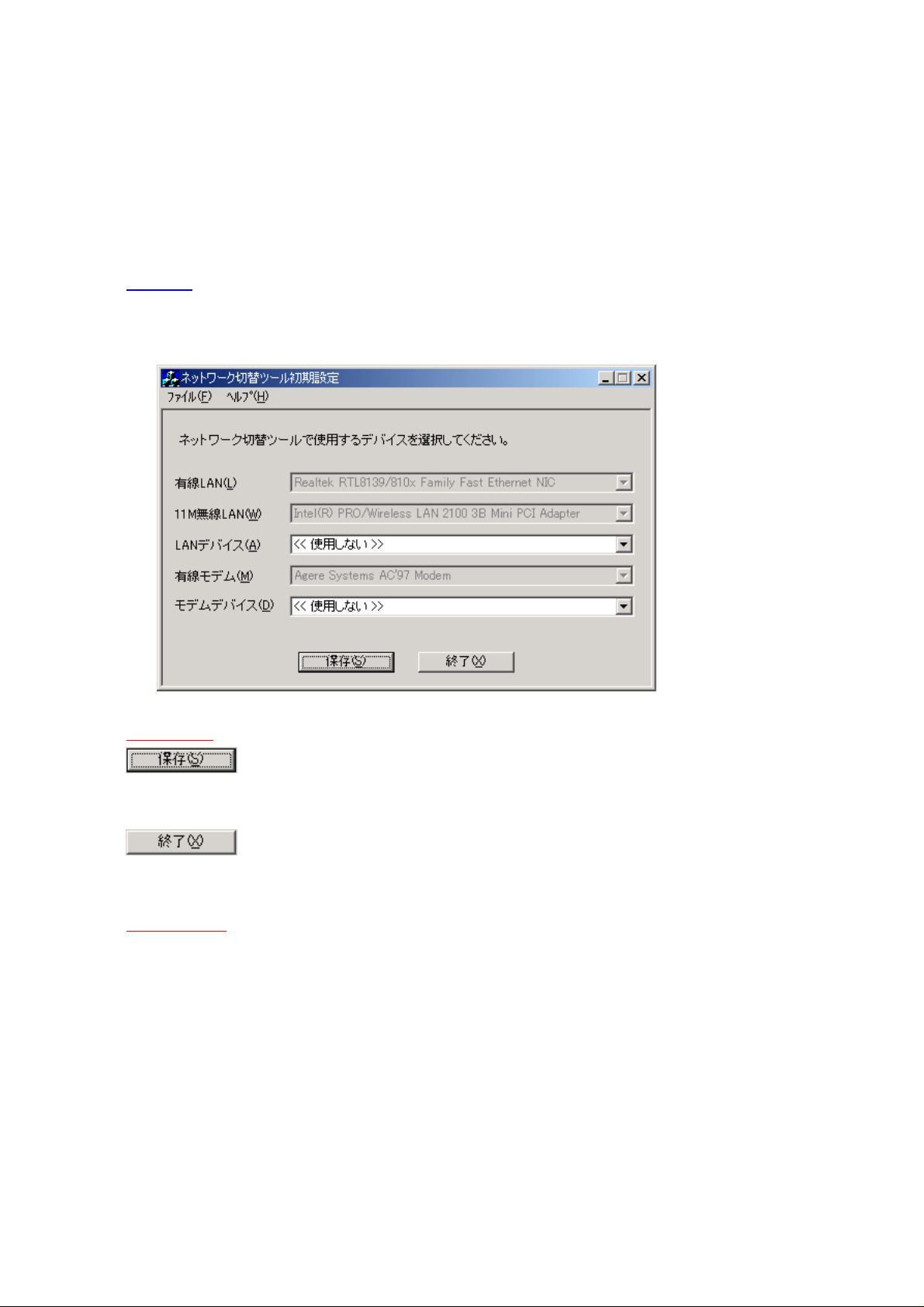
初期設定ツールの使い方
初期設定ツールにて初期設定を行うことにより、ネットワークデバイス、モデムデバイスを追加すること
が出来ます。
起動方法
[スタート]-[すべてのプログラム](Windows2000の場合は[プログラム])-[HITACHIネットワーク切
替ユーティリティ]より[初期設定ツール]を選択し開きます。
ボタンの説明
[保存]ボタン
設定した情報を保存します。
[終了]ボタン
本プログラムを終了します。
メニューの説明
[非表示デバイスも表示する]
起動(動作)していない全てのLAN、モデムデバイスを表示します。
[アプリケーションの終了]
本プログラムを終了します。
Page 21
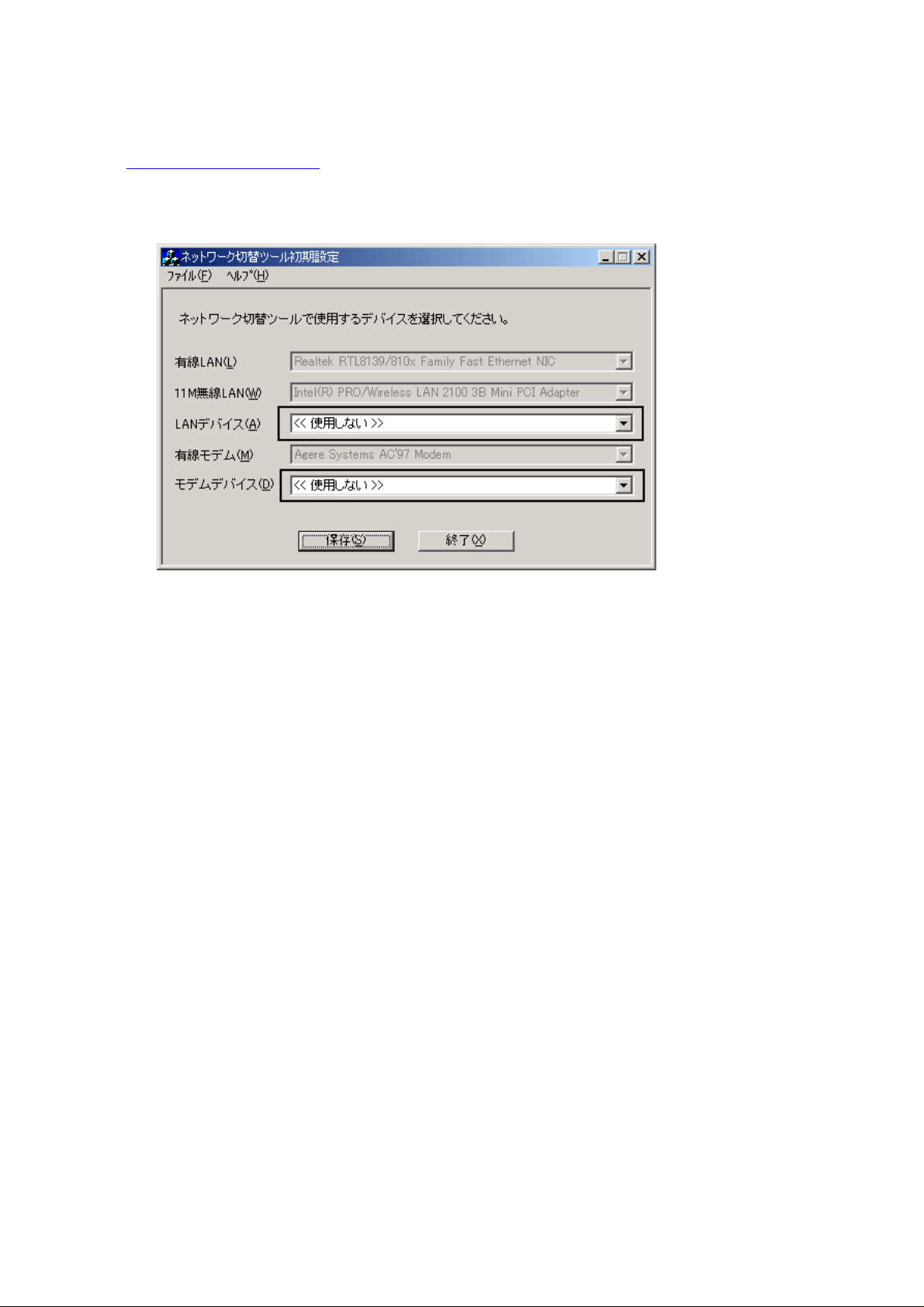
切り替えデバイスの追加方法
LANデバイス、モデムデバイスに切り替え可能なデバイスが選択されます。切り替えを行いたいデバイ
スを選択し、[保存]ボタンをクリックします。
[注意事項]
(1) ドライバを未インストール時は、デバイスは表示されません。ドライバをインストール後に「初期設定
ツール」を実行してください。
(2) [有線LAN]、[11M無線LAN]、[有線モデム]はそれぞれ内蔵デバイスで固定となっています。変更
することは出来ません。
(3) [LANデバイス]、[モデムデバイス]には、[有線LAN]、[11M無線LAN]、[有線モデム]と同じデバイ
スを選択することは出来ません。
 Loading...
Loading...