Page 1
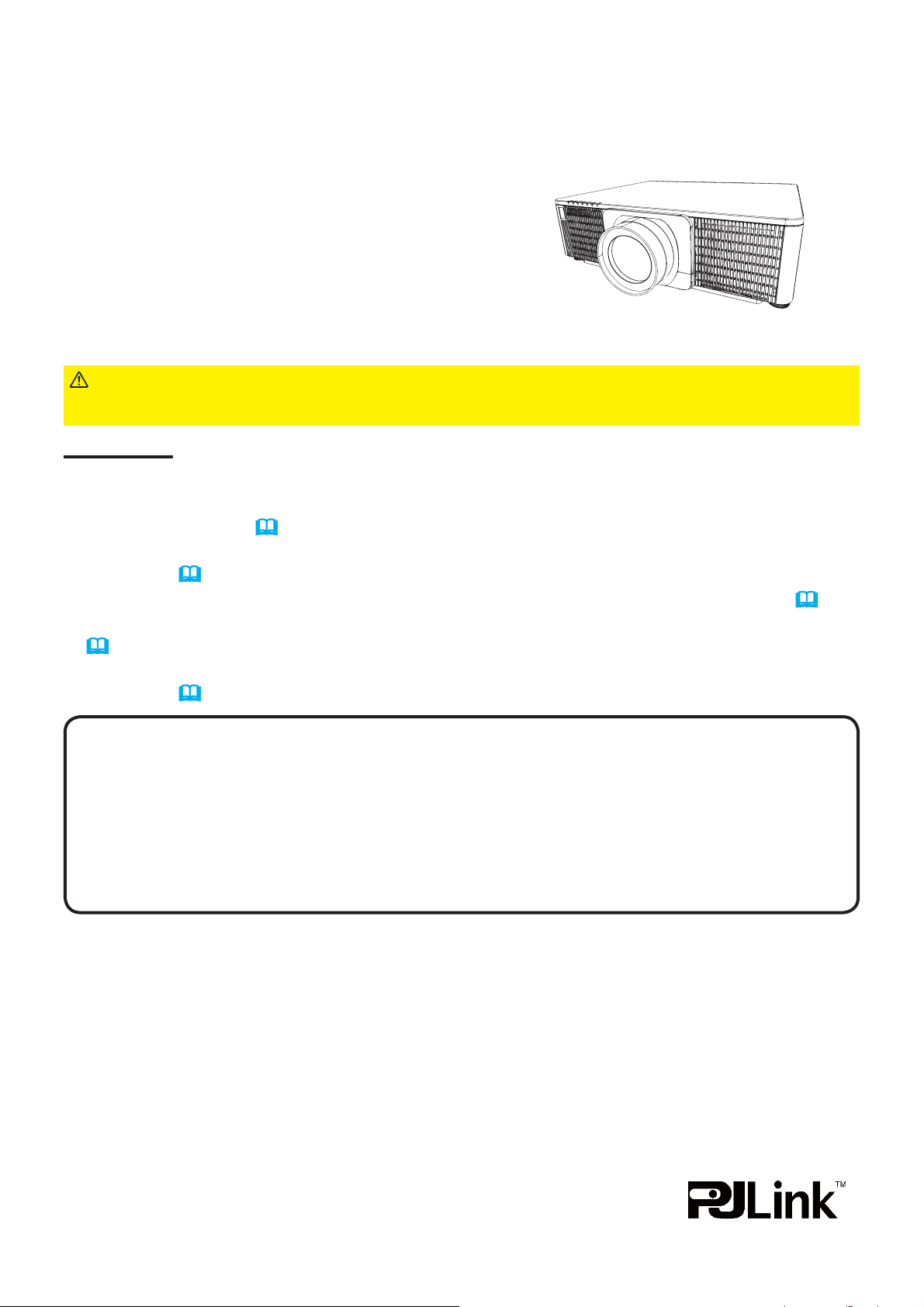
Projector
CP-X9110/CP-WX9210/CP-WU9410/CP-HD9320
CP-X9111/CP-WX9211/CP-WU9411/CP-HD9321
User's Manual (detailed)
Network Guide
Thank you for purchasing this product.
This manual is intended to explain only the network function. For proper use of this
product, please refer to this manual and the other manuals for this product.
WARNING
►Before using this product, be sure to read all manuals for this
product. After reading them, store them in a safe place for future reference.
Features
This projector has the network function that brings you the following main features.
Network Presentation : allows the projector to project computer images transmitted
through a network. (
Web Control : allows you to monitor and control the projector through a network from a
computer. (
My Image : allows the projector to store up to four still images and project them. (
Messenger : allows the projector to display text sent from a computer through a network.
80)
(
Network Bridge : allows you to control an external device through the projector from a
computer. (
NOTE
36)
83)
• The information in this manual is subject to change without notice.
• The illustrations in this manual are for illustrative purposes. They may differ
slightly from your projector.
• The manufacturer assumes no responsibility for any errors that may appear in
this manual.
• The reproduction, transfer or copy of all or any part of this document is not
permitted without express written consent.
74)
78)
Trademark acknowledgment
• Microsoft
of Microsoft Corporation in the U.S. and/or other countries.
• Adobe
• Pentium
• JavaScript
• HDMI
registered trademarks of HDMI Licensing LLC in the United States and other countries.
• Crestron
RoomView
Electronics, Inc. in the United States and other countries.
• Trademark PJLink is a trademark applied for trademark rights in
Japan, the United States of America and other countries and areas.
All other trademarks are the properties of their respective owners.
®
, Internet Explorer®, Windows® and Windows Vista® are registered trademarks
®
and Flash
®
is a registered trademark of Intel Corporation.
®
is a registered trademark of Sun Microsystems, Inc.
TM
, the HDMI logo and High-Definition Multimedia Interface are trademarks or
®
, Crestron e-Control®, e-Control®,Crestron Connected
®
and RoomView
®
are registered trademarks of Adobe Systems Incorporated.
TM
, Fusion RV
TM
are trademarks or registered trademarks of Crestron
®
,Crestron
1
Page 2
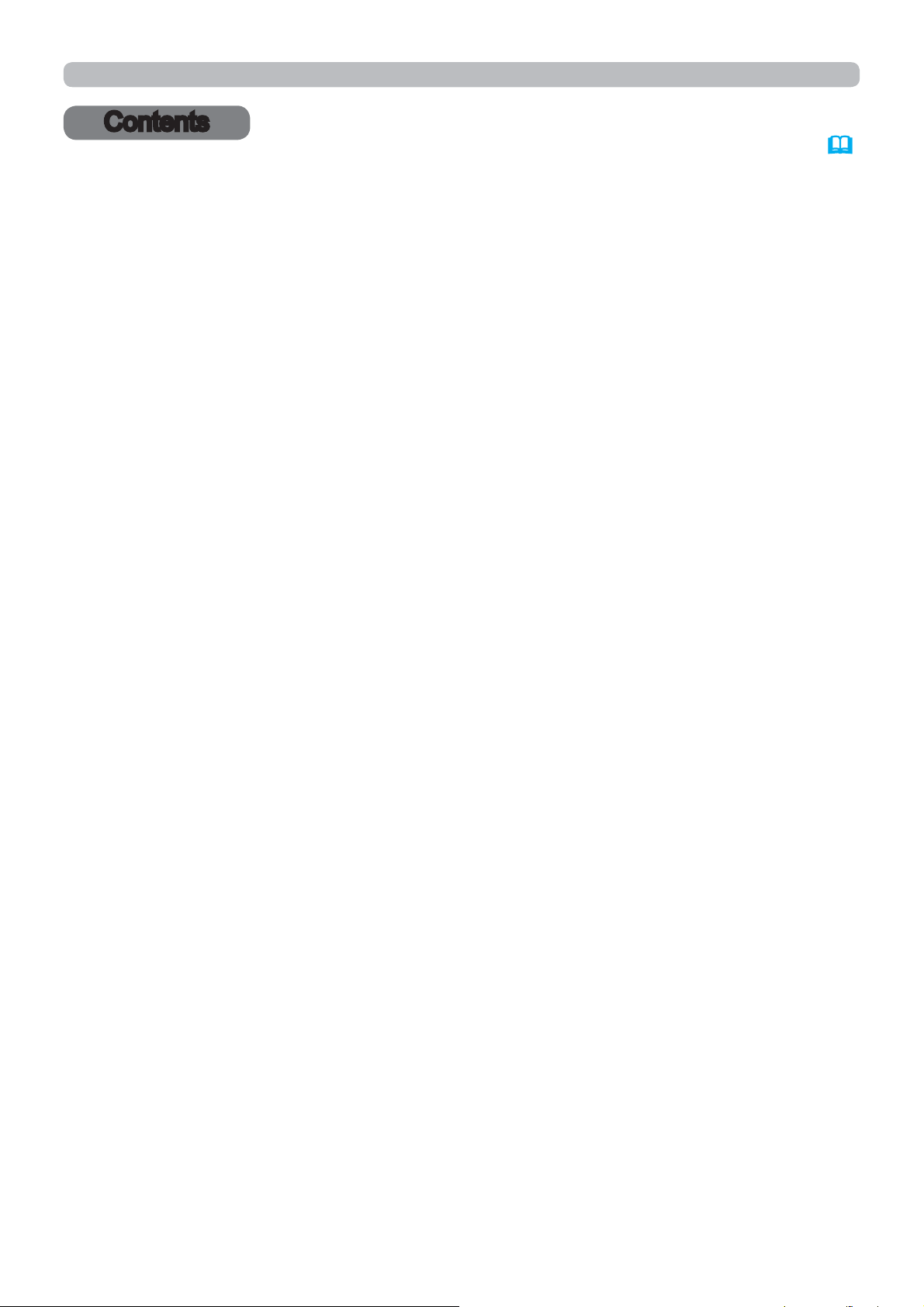
Contents
Contents
Caution .......................................................................................... 4
1. Network Function ..................................................................... 5
1.1 Web Control ................................................................................................ 5
1.2 Network Presentation . ................................................................................ 6
1.3 My Image Function ..................................................................................... 7
1.4 Messenger Function ................................................................................... 8
1.5 Network Bridge Function .............................................................................9
1.6 Other Functions .........................................................................................10
1.6.1 E-mail Alerts ................................................................................................................... 10
1.6.2 Projector Management using SNMP .............................................................................. 10
1.6.3 Event Scheduling ........................................................................................................... 10
1.6.4 Command Control via the Network ................................................................................ 10
2. Connection to the network .................................................... 11
2.1 System requirements ............................................................................... 11
2.2 Connection via wired LAN ......................................................................... 12
2.3 Connection setup of Wired LAN ............................................................... 12
2.4 Connection via wireless LAN .................................................................... 14
2.4.1 Connection in Ad Hoc Mode .......................................................................................... 15
2.4.2 Connection in Infrastructure Mode ................................................................................. 16
2.5 Applications .............................................................................................. 18
2.6 NETWORK Menu . .................................................................................... 20
3. Web Control ............................................................................ 36
3.1 Projector Web Control ...............................................................................38
3.1.1 Login .............................................................................................................................. 38
3.1.2 Network Information ....................................................................................................... 39
3.1.3 Network Settings ............................................................................................................ 40
3.1.4 Port Settings .................................................................................................................. 44
3.1.5 Mail Settings .................................................................................................................. 46
3.1.6 Alert Settings .................................................................................................................. 47
3.1.7 Schedule Settings .......................................................................................................... 49
3.1.8 Date/Time Settings ......................................................................................................... 53
3.1.9 Security Settings ............................................................................................................ 55
3.1.10 Projector Control .......................................................................................................... 56
3.1.11 Remote Control ............................................................................................................ 61
3.1.12 Projector Status ........................................................................................................... 62
3.1.13 Network Restart ........................................................................................................... 63
3.1.14 Connection Test ........................................................................................................... 64
2
Page 3
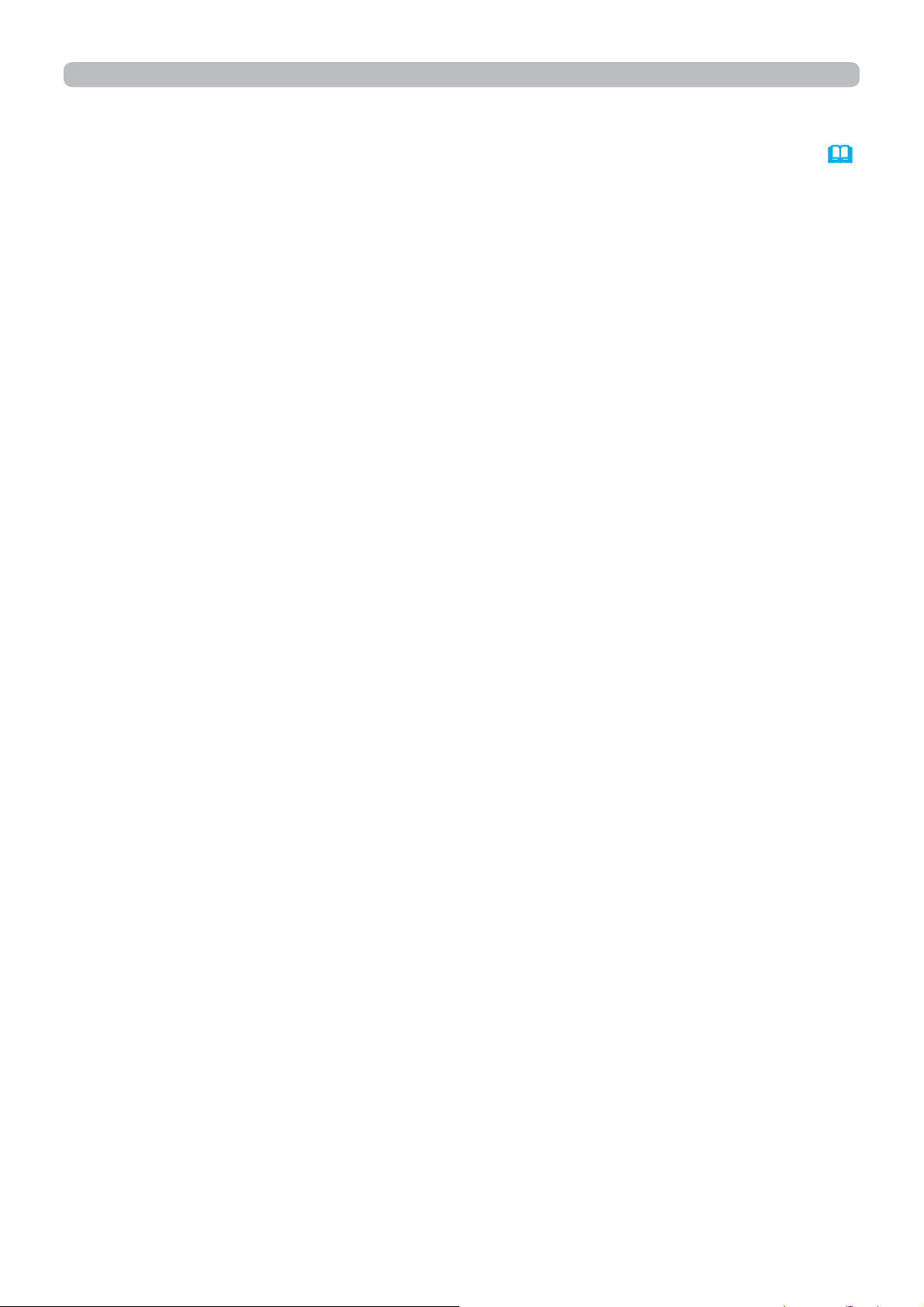
Contents
3.2 Crestron e-Control
3.2.1 Main window .................................................................................................................... 67
3.2.2 Tools window ................................................................................................................... 69
3.2.3 Info window ..................................................................................................................... 71
3.2.4 Help Desk window ........................................................................................................... 72
3.2.5 Emergency Alert .............................................................................................................. 73
®
.................................................................................. 65
4. Network Presentation ............................................................. 74
4.1 Outline ...................................................................................................... 74
4.2 Display Mode . ........................................................................................... 75
4.2.1 Single PC mode ............................................................................................................. 75
4.2.2 Multi PC mode ............................................................................................................... 75
4.3 Multi Projector Mode . ............................................................................... 76
4.4 Moderator Control Mode . ......................................................................... 76
4.5 Port Number . ............................................................................................ 77
5. My Image Function ................................................................. 78
6. Messenger Function ............................................................... 80
6.1 Outline ...................................................................................................... 80
6.2 Supported Languages .............................................................................. 81
6.3 Display Style ............................................................................................. 81
7. Network Bridge Function ....................................................... 83
7.1 Connecting devices .................................................................................. 83
7.2 Communication setup ............................................................................... 84
7.3 Communication port ................................................................................. 84
7.4 Transmission method ............................................................................... 85
7.4.1 HALF-DUPLEX .............................................................................................................. 85
7.4.2 FULL-DUPLEX ............................................................................................................... 86
8. Other Functions ...................................................................... 87
8.1 E-mail Alerts ............................................................................................. 87
8.2 Projector Management using SNMP ........................................................ 90
8.3 Event Scheduling ..................................................................................... 92
8.4 Command Control via the Network .......................................................... 95
8.5 Crestron Connected ............................................................................... 100
9. Troubleshooting ................................................................... 101
10. Warranty and after-sales service ...................................... 109
3
Page 4
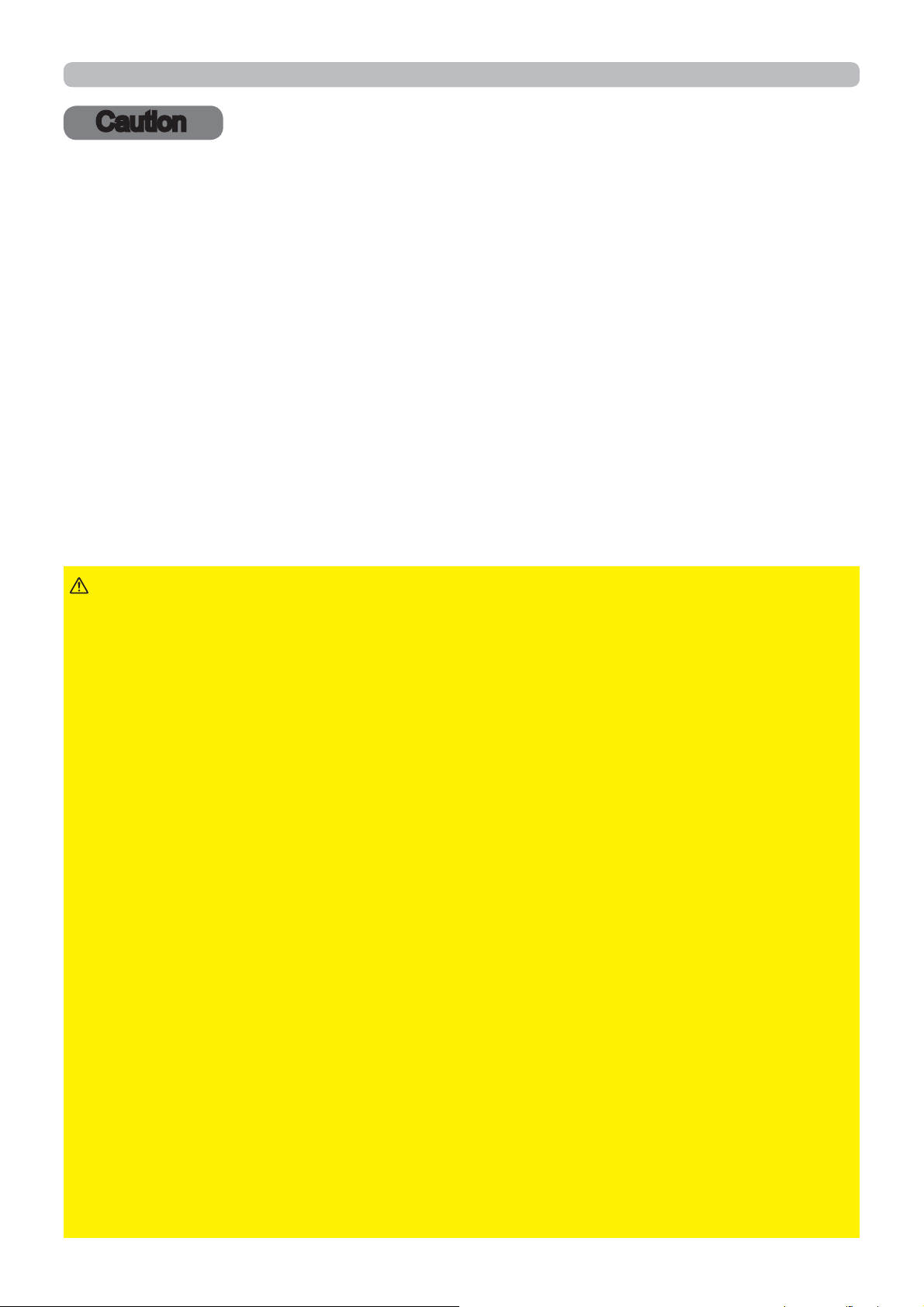
Caution
Caution
To use the wireless network function of this projector, the designated USB wireless adapter sold as an option is required. For precautions according to the stan-
dards and laws, refer to the documents that come with the adapter.
[Restriction on plugging and unplugging the USB wireless adapter]
Before you insert or pull out the USB wireless adapter from the projector, turn off
the power of the projector and pull out the power cord’s plug from the outlet. Do
not touch the USB wireless adapter that is connected to the projector while the
projector is receiving AC power.
Do not use any extension cable or device when connecting the adapter to the projector.
[Security precautions when using wireless LAN]
It is recommended that security settings, such as SSID and ENCRYPTION, are
specified when using wireless LAN communication. If the security settings are not
specified, the contents may be intercepted or it may cause unauthorized access
to the system. For details on wireless LAN security settings, refer to 3.1 Projector
Web Control.
CAUTION
►The optional IEEE802.11b/g/n USB wireless adapter uses the 2.4GHz radio
frequency band. You do not need a radio license to use the adapter, but you
should be aware of the following:
• DO NOT USE NEAR THE FOLLOWING!
• Microwave ovens
• Industrial, scientific or medical devices
• Designated low power radio stations
• Premises radio stations
Using the USB wireless adapter near the above may cause radio interference,
which would result in a decrease in transmission speed or interruption, and
even lead to malfunctioning of devices such as pacemakers.
• Depending on the location where the USB wireless adapter is used, radio wave
interference may occur, which may result in a decrease in transmission speed
or interruption in communication. In particular, please be aware that using the
USB wireless adapter at locations where there is reinforced steel, other types of
metals or concrete is likely to cause radio wave interference.
• Available Channels
The USB wireless adapter uses the 2.4GHz radio frequency band, but
depending on the country or region you are in, the channels that you can use
might be limited. Please consult your dealer for information on the usable
channels.
• Bringing the optional USB wireless adapter out of the country or region you
reside in and using it there could lead to a violation of the radio laws of that
country or region.
4
Page 5
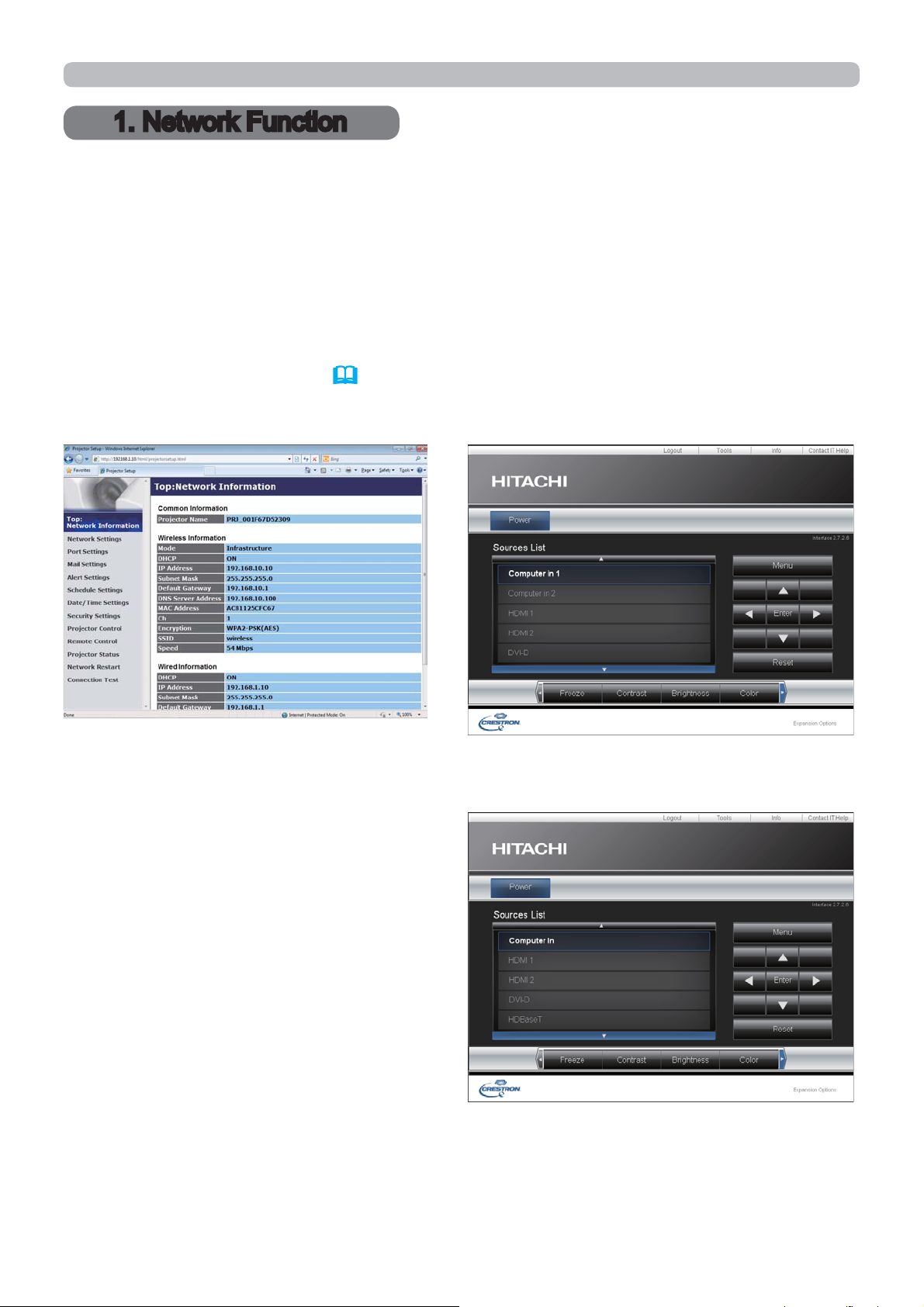
1. Network Function
1. Network Function
This chapter describes the outline of network function.
1.1 Web Control
Connecting the projector and the computer via the network, remote control and
status monitoring of the projector can be performed by Web browser.
Two types of interface, ”Projector Web Control” and “Crestron e-Control”, are
available for this projector. (
36 Chapter 3)
CP-X9110/WX9210/WU9410
CP-X9111/WX9211/WU9411
Projector Web Control
CP-HD9320/HD9321
Crestron e-Control
5
Page 6
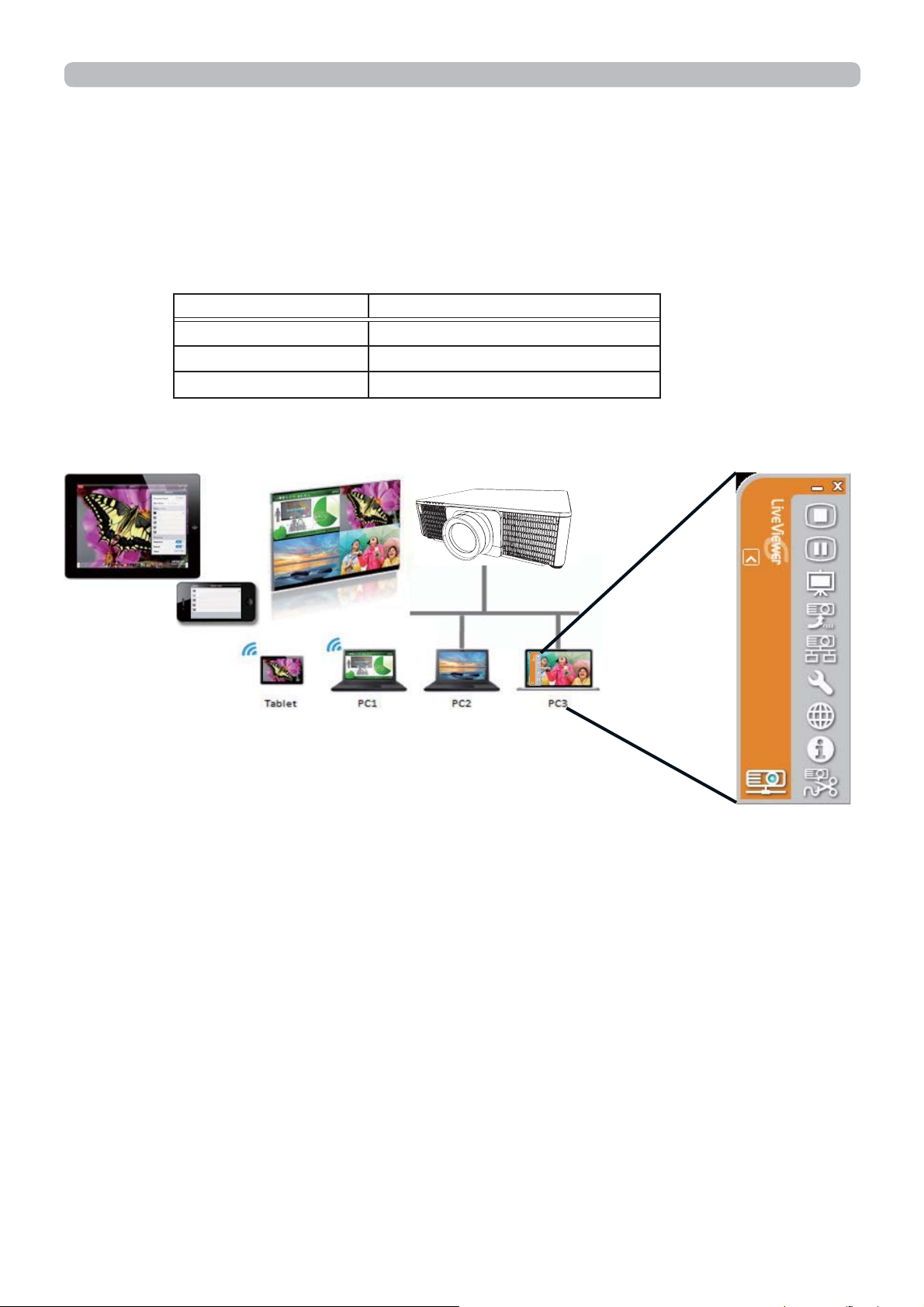
1. Network Function
1.2 Network Presentation
The projector can display the computer screen images transmitted through the
network.
To use Network Presentation, an exclusive application, "LiveViewer" is required.
The following application is required to use Network Presentation.
OS Application
Windows LiveViewer
Mac OSX LiveViewer
iOS(iPhone/iPad) Projector Quick Connection
6
Page 7

1. Network Function
1.3 My Image Function
The projector can display still images transferred via the network.
It is possible to allocate up to 4 image files.
MY IMAGE transmission requires an exclusive application for your computer.
Use the application to transfer the image data.
Transfer image data
1
Display image data (ex.
2
43
)
7
Page 8
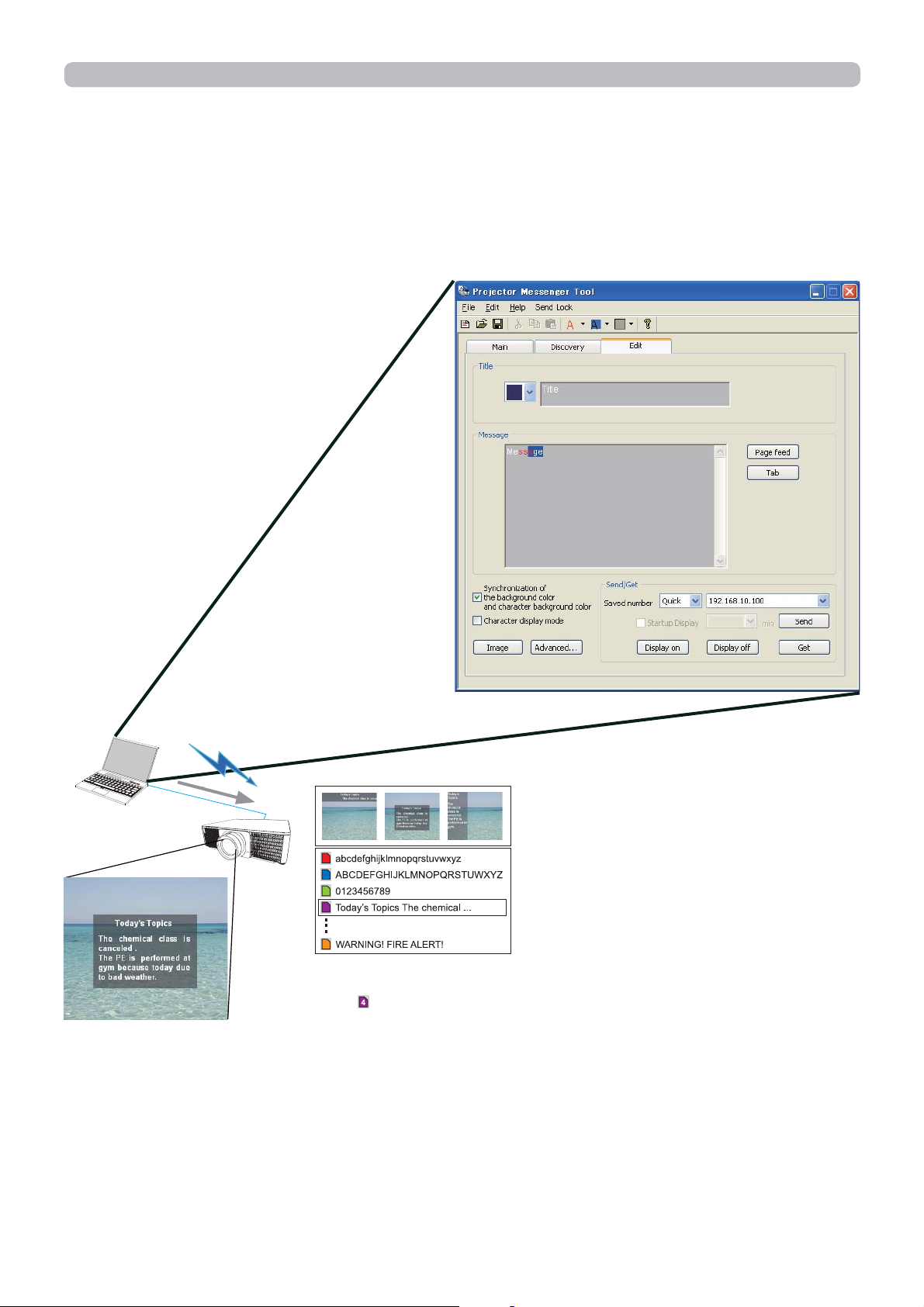
1. Network Function
1.4 Messenger Function
The projector can display text data transferred via the network on the screen.
It is possible to store up to 12 text data.
Transfer text data
1
2
3
4
12
Display text data (ex.
)
8
Page 9
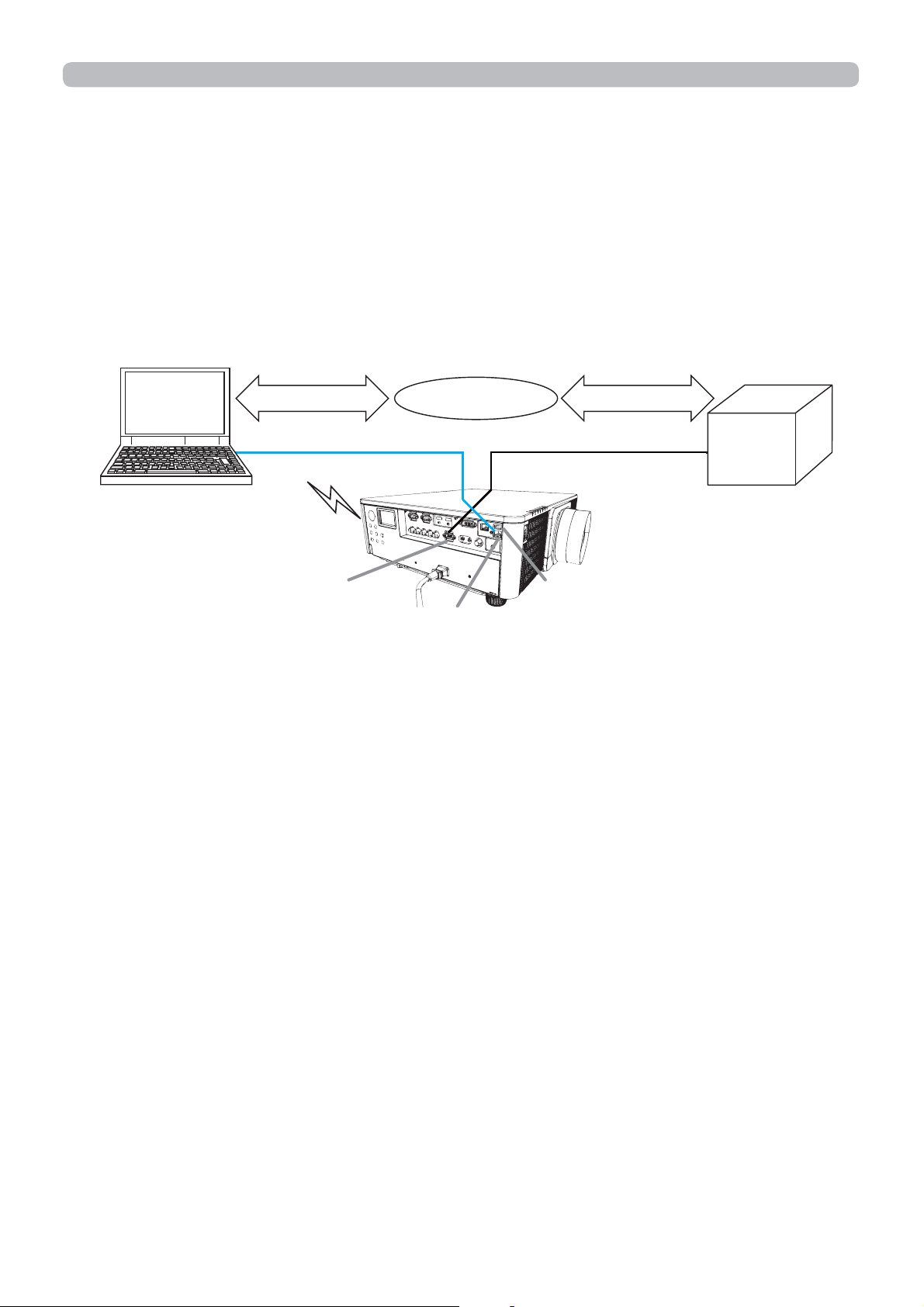
1. Network Function
1.5 Network Bridge Function
This projector is equipped with the NETWORK BRIDGE function to perform
mutual conversion of a network protocol and a serial interface.
By making use of the NETWORK BRIDGE function, a computer connected to the
projector via wireless or wired LAN is able to control an external device via
RS-232C communication using the projector as a network terminal.
Computer
CONTROL port
TCP/IP data Serial data
Wired LAN
LAN cable
Wireless
LAN
Protocol change
RS-232C
RS-232C cable
WIRELESS port
(USB wireless adapter)
LAN port
External device
9
Page 10
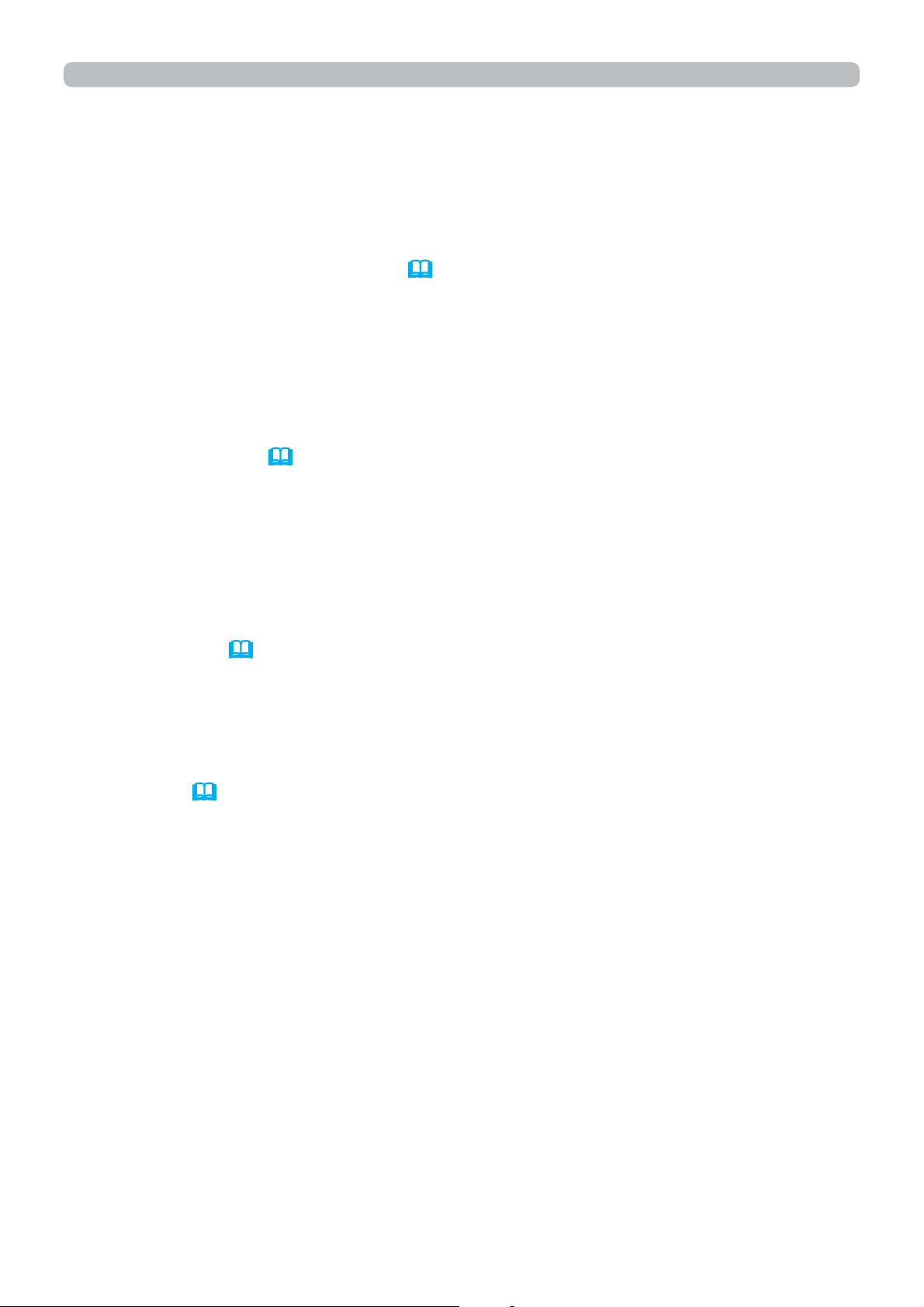
1. Network Function
1.6 Other Functions
1.6.1 E-mail Alerts
The projector can automatically send an alert message to the specified e-mail
addresses when the projector detects a certain condition that is requiring
maintenance or detected an error. (
87 Chapter 8-1)
1.6.2 Projector Management using SNMP
The SNMP (Simple Network Management Protocol) enables to manage the
projector information, which is a failure or warning status, from the computer on
the network. The SNMP management software will be required on the computer
to use this function. (
90 Chapter 8-2)
1.6.3 Event Scheduling
The scheduling function enables to setup scheduled events including
power on / power off. It enables to be “self-management” projector.
The schedule can be set in Projector Web Control or SETUP-SCHEDULE menu
in the projector. (
92 Chapter 8-3)
1.6.4 Command Control via the Network
You can configure and control the projector via the network using RS-232C
commands. (
95 Chapter 8-4)
10
Page 11
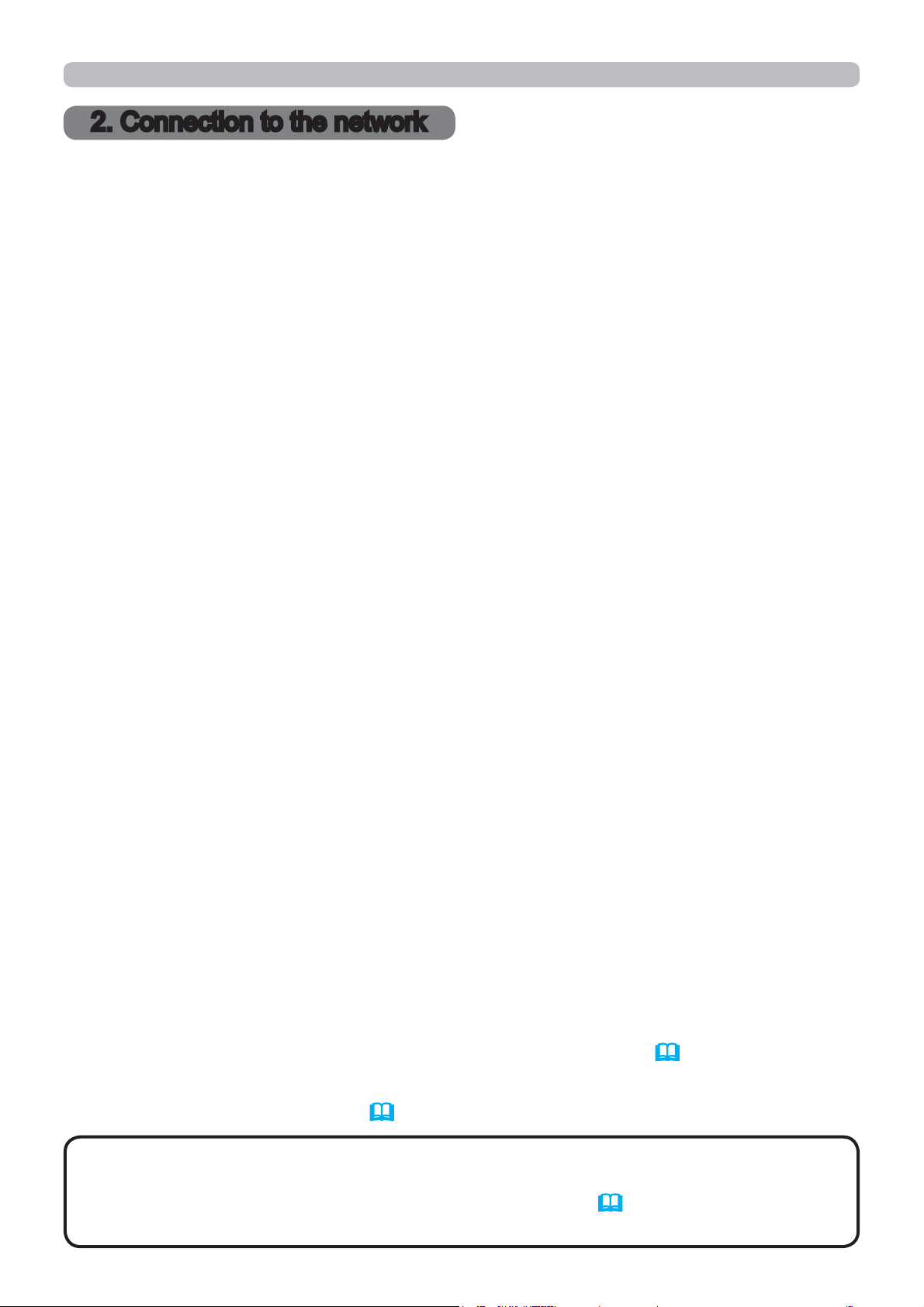
2. Connection to the network
2. Connection to the network
2.1 System requirements
The following equipments are required to connect the projector to your computer
through the network.
Ŷ&RPPRQ The projector: 1 unit, Computer: 1 or more sets
Ŷ&RQQHFWLQJGHYLFHIRUWKHSURMHFWRUDQGWKHFRPSXWHU
1) For the wired connection *1
LAN cable (CAT-5e or greater): 1 piece
2) For the wireless connection *2
- Projector side
IEEE802.11b/g/n USB wireless adapter (option : USB-WL-11N): 1 unit *3
- Computer side
IEEE802.11b/g/n wireless LAN equipment: 1 unit for each computer *4
*1: The system for using the network function of the projector requires
communication environment conforming to 100Base-TX or 10Base-T.
*2: An access point is required when the wireless LAN connection is used as
Infrastructure mode.
*3: Available encryption methods are as follows. This product cannot be
connected to the wireless network using other encryption method.
WPA2-PSK (AES)
WPA2-PSK (TKIP)
WPA-PSK (AES)
WPA-PSK (TKIP)
WEP 128bit
WEP 64bit
*4: Depending on the type of wireless network device and computer you are using,
the projector may not be able to communicate properly with your computer,
even if the computer is equipped with a built-in wireless LAN function.
To eliminate communication problems, use a Wi-Fi certified wireless network
device.
■ Web browser
Web browser is required to be installed in your computer to use Web control.
■ Application
Exclusive applications are required to be installed in your computer to use
Network Presentation, My Image and Messenger. Refer to (
For Mac users: Mac OS does not support some applications. Refer to System
Requirements for Applications (
NOTE
to SAVING and the projector is in standby mode. Connect the projector to the
network after setting STANDBY MODE to NORMAL. (
Operating Guide)
• The network function is not available when STANDBY MODE is set
18) first before setting up the connection.
SETUP menu in the
18).
11
Page 12
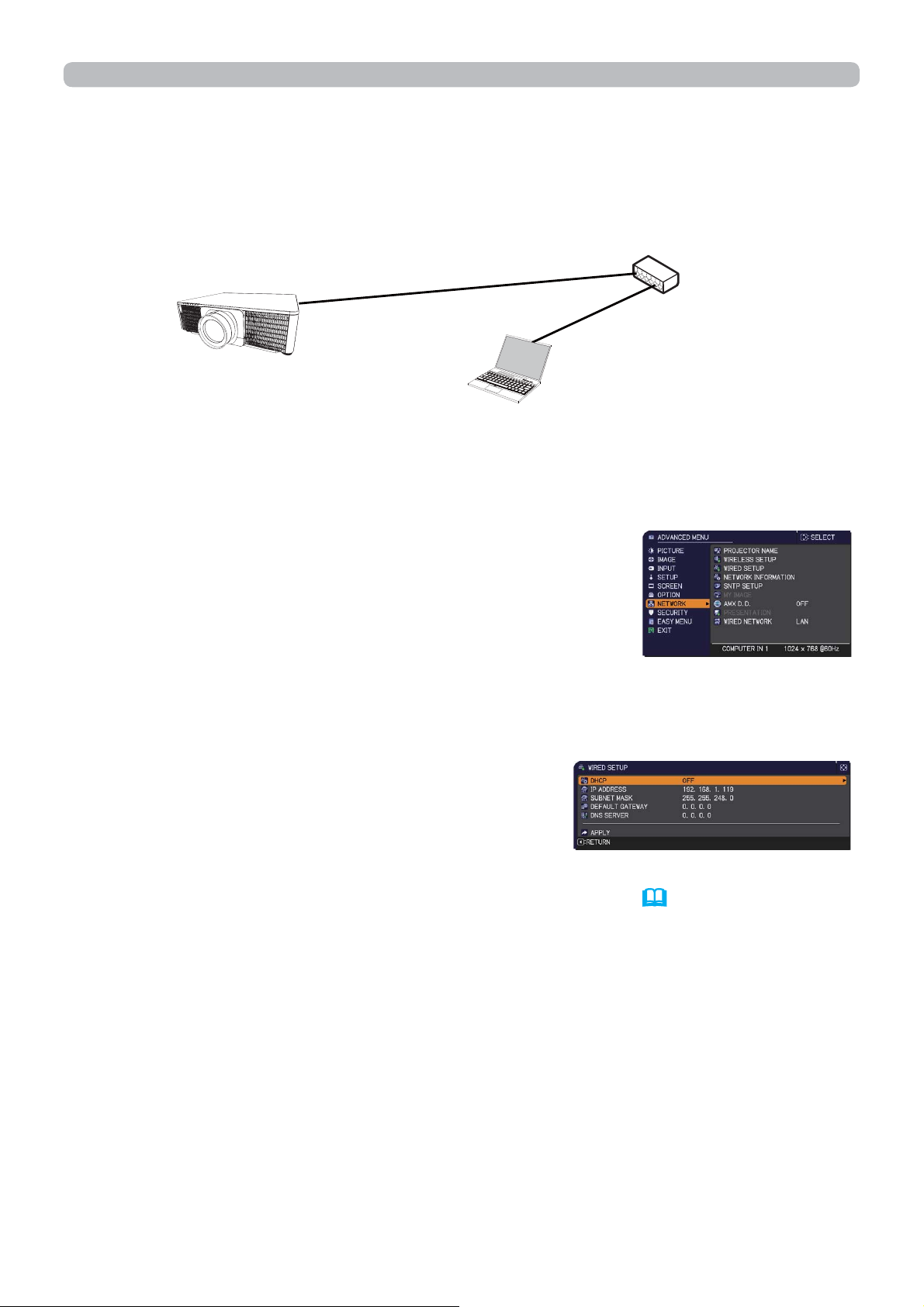
2. Connection to the network
2.2
The connection via wired LAN is available. Set wired LAN for the projector by
following the instructions of your network administrator when connecting to the
existing network.
㻯㼛㼚㼚㼑㼏㼠㼕㼛㼚㻌㼢㼕㼍㻌㼣㼕㼞㼑㼐㻌㻸㻭㻺
hub
2.3 Connection setup of Wired LAN
1) Connect the projector to the computer via a hub
with a LAN cable (CAT-5e or higher).
2) Press the MENU button on the remote control or the
control panel of the projector.
The MENU you last used will appear.
Use the cursor button to select the following.
EASY MENU > ADVANCED MENU > NETWORK > WIRED SETUP
3) Set the following items in WIRED SETUP.
䡡㻌㻌DHCP
䡡㻌IP ADDRESS
䡡㻌SUBNET MASK
䡡㻌DEFAULT GATEWAY
䡡㻌DNS SERVER
As for setting an IP address, refer to “About IP address”. (
Select APPLY, then press the ENTER button to reflect the settings.
12
13)
Page 13
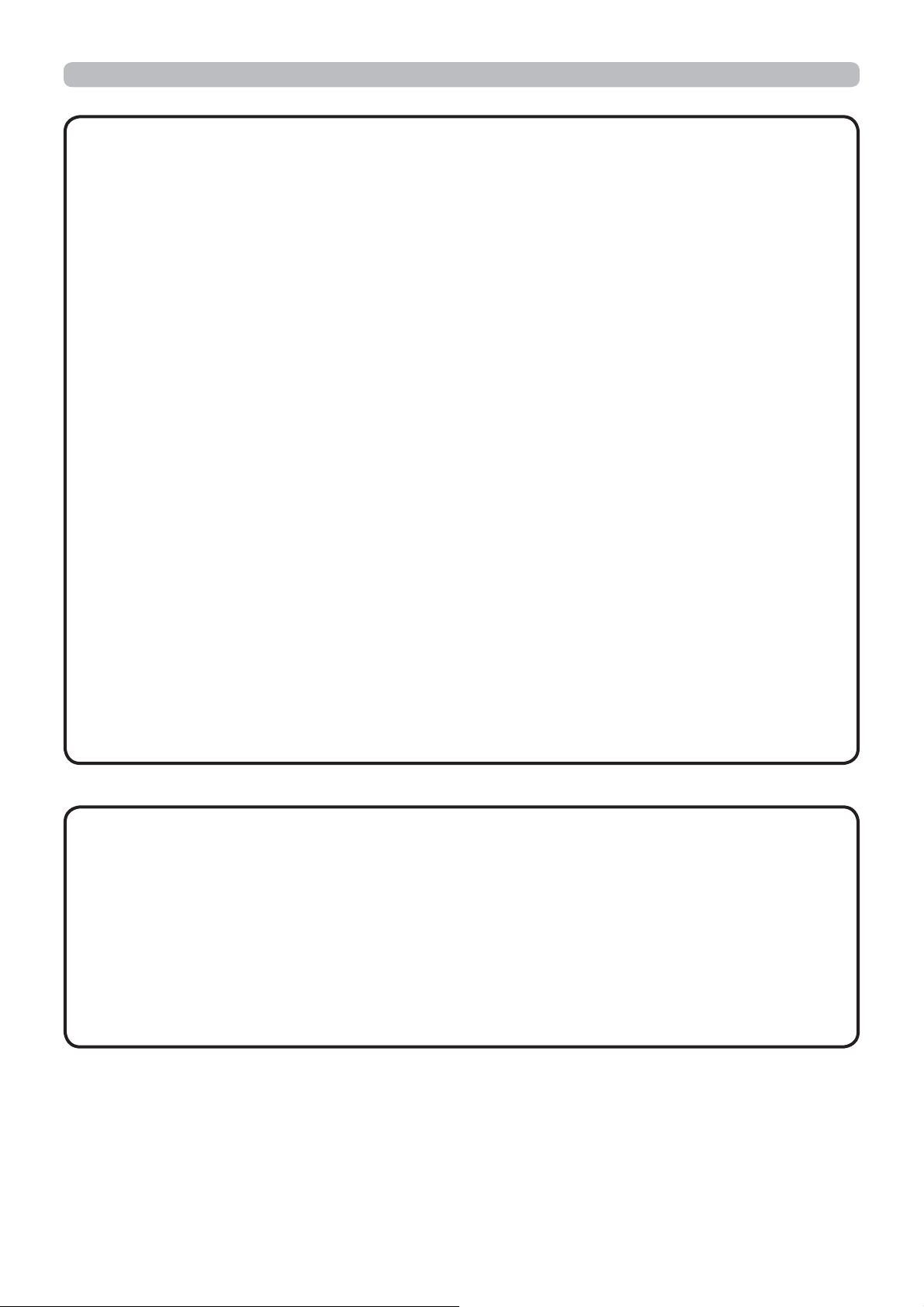
2. Connection to the network
[About IP address]
■ Setting manually
The Network address portion of the IP address setting on your computer must
be the same as the setting on the projector. Also, the entire IP address on the
computer must not overlap with that of the other devices on the same network,
including the projector.
The projector’s settings are as follows.
IP address: 192.168.1.254
Subnet mask: 255.255.255.0
(Network address: 192.168.1 in this case)
Therefore, specify the computer’s IP address as follows.
IP address: 192.168.1.xxx (xxx shows decimal number.)
Subnet mask: 255.255.255.0
(Network address: 192.168.1 in this case)
For example
Select from 1 to 254 for “xxx” not duplicating with any other equipments.
In this case, since the IP address of the projector is “192.168.1.254”, specify a
setting between 1 to 253 for the computer.
■ Setting automatically
When a DHCP server exists in the connected network, it assigns an IP address
to the projector and the computer automatically. If DHCP server is not available,
set IP ADDRESS, SUBNET MASK and DEFAULT GATEWAY.
NOTE
• Although HDBaseT and LAN port can be used for wired LAN, they cannot be
used simultaneously. Connect LAN cable to the port set in WIRED NETWORK
on NETWORK menu.
•
The same network address cannot be used for both wireless LAN and wired LAN.
•
If the projector and the computer exist in the same network (i.e., same network
address), you can leave the default gateway field blank.
• When the projector and the computer exist in different networks, the default
gateway must be set. Consult to the network administrator in detail.
13
Page 14
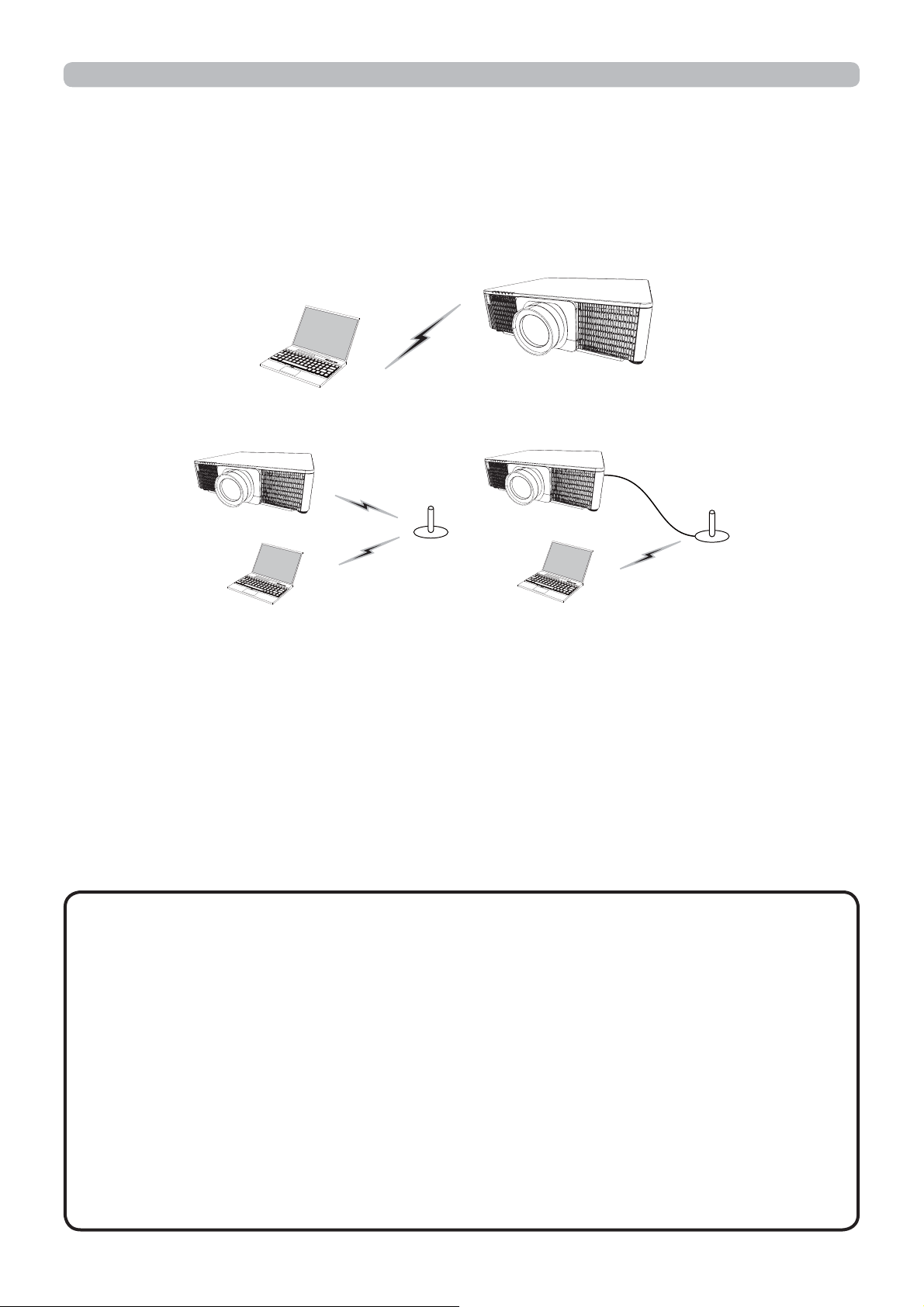
2. Connection to the network
2.4
㻯㼛㼚㼚㼑㼏㼠㼕㼛㼚㻌㼢㼕㼍㻌㼣㼕㼞㼑㼘㼑㼟㼟㻌㻸㻭㻺
Connection via wireless LAN is available with option parts, USB wireless adapter
(USB-WL-11N).
Wireless LAN has two types of connection, Ad Hoc and Infrastructure.
Fig. 2.4.a Without an access point communication (Ad Hoc)
Fig. 2.4.b With an access point communication (Infrastructure)
* Ad Hoc is one of the wireless LAN communication methods without having an
access point to communicate.
* Infrastructure is one of the wireless LAN communication methods with having
an access point to communicate. If communicating with existing network, consult
with your network administrator.
NOTE
• Network settings can also be changed in Network Settings of Projector Web
Control㻚
• Wireless LAN initial settings for the projector are as follows.
Mode: Ad Hoc
DHCP: Off
IP address: 192.168.10.254
Subnet Mask: 255.255.255.0
Default Gateway: 0.0.0.0
SSID: wireless
Encryption: Off
Channel: 1
• The same network address cannot be used for both wireless LAN and wired LAN.
14
Page 15
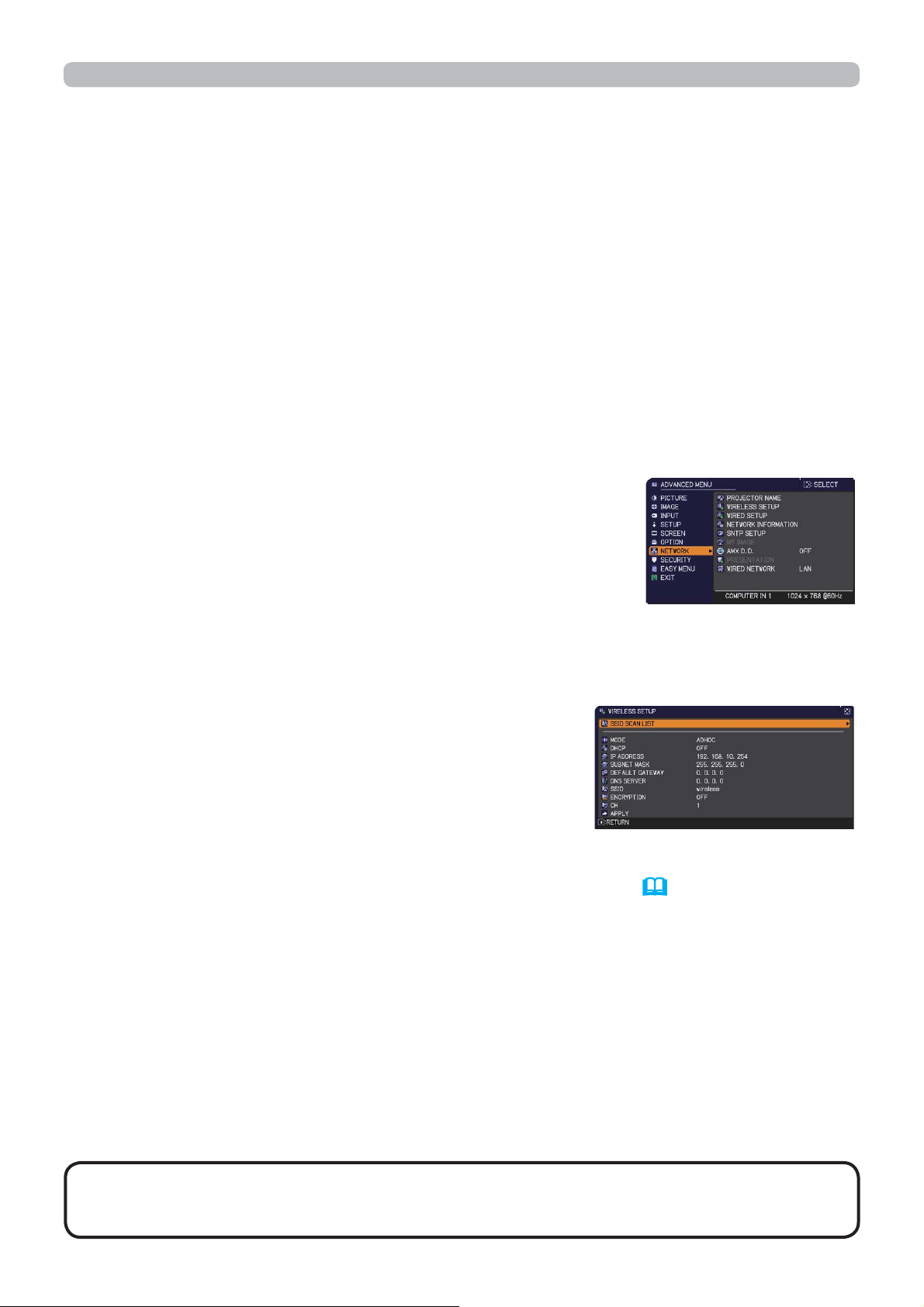
2. Connection to the network
2.4.1 Connection in Ad Hoc Mode
Set the following when connecting the projector and the computer in Ad Hoc mode.
Projector setting
[Restriction on plugging and unplugging the USB wireless adapter]
Before you insert or pull out the USB wireless adapter from the projector, turn off
the power of the projector and pull out the power cord’s plug from the outlet. Do
not touch the USB wireless adapter that is connected to the projector while the
projector is receiving AC power.
Do not use any extension cable or device when connecting the adapter to the
projector
.
1) Attach the USB wireless adapter to the WIRELESS port of the projector.
2) Turn on the projector.
3) Press the MENU button on the remote control or the
control panel of the projector.
The MENU you last used will appear.
Use the cursor button to select the following.
EASY MENU > ADVANCED MENU > NETWORK > WIRELESS SETUP
4) Set the following items in WIRELESS SETUP.
䡡㻌MODE: ADHOC
䡡㻌㻌DHCP
䡡㻌IP ADDRESS
䡡㻌SUBNET MASK
䡡㻌SSID
䡡㻌ENCRYPTION
䡡㻌CH
As for setting an IP address, refer to “About IP address”. (
13)
Select APPLY, then press the ENTER button to reflect the settings.
Computer setting
1) Set IP ADDRESS and SUBNET MASK for the computer according to IP
ADDRESS and SUBNET MASK set for the projector. Set the projector and the
computer so that they can have the same network address.
2) Select SSID set for the projector by following the procedure of wireless
connection of the computer. Enter encryption key by following the computer’s
instruction if it is encrypted.
NOTE
• As for the procedure of setting network and wireless connection for the
computer, refer to the manual of computer or wireless LAN device.
15
Page 16
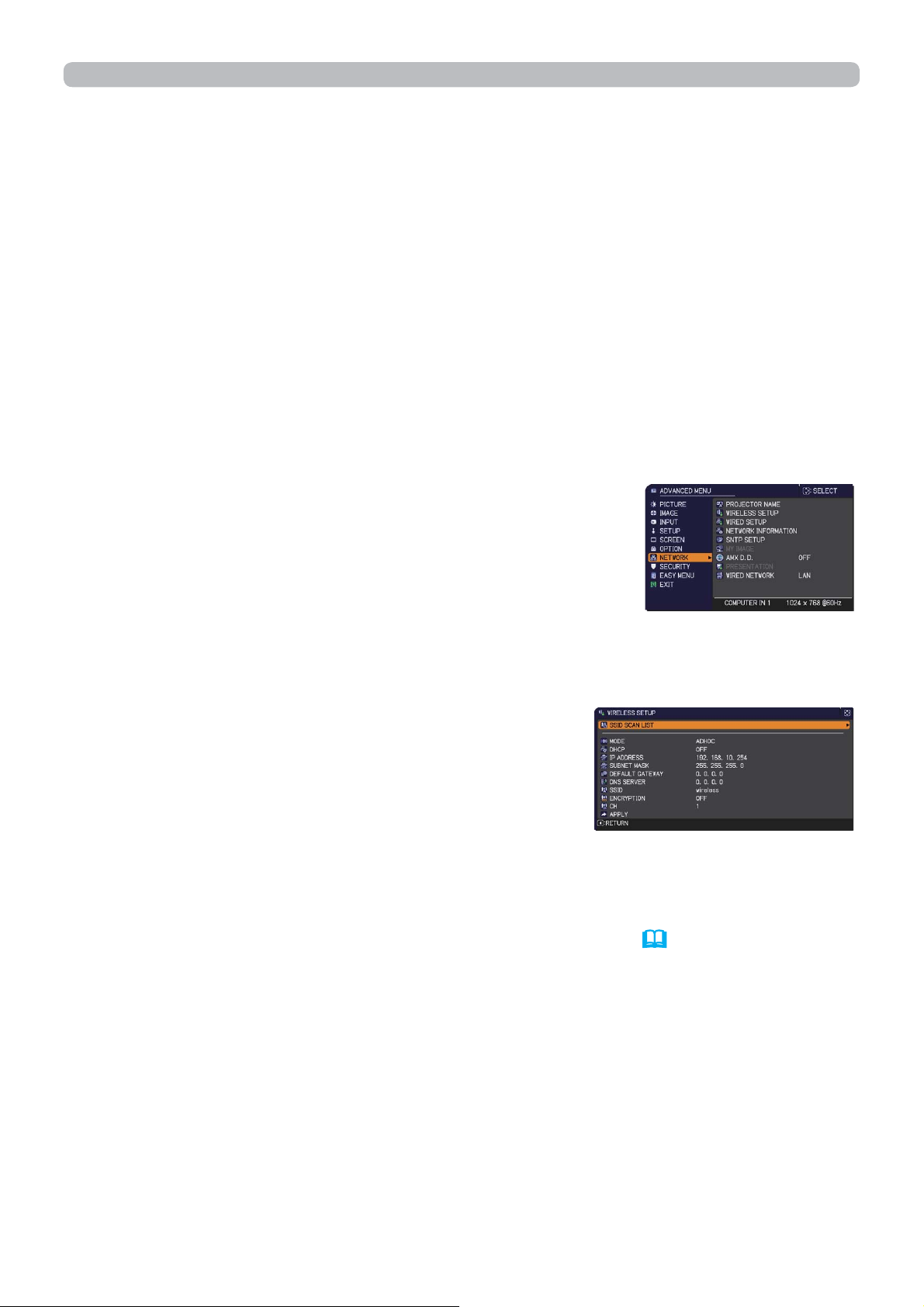
2. Connection to the network
2.4.2 Connection in Infrastructure Mode
Set the following when connecting the projector and the computer in Infrastructure
mode.
[Restriction on plugging and unplugging the USB wireless adapter]
Before you insert or pull out the USB wireless adapter from the projector, turn off
the power of the projector and pull out the power cord’s plug from the outlet. Do
not touch the USB wireless adapter that is connected to the projector while the
projector is receiving AC power.
Do not use any extension cable or device when connecting the adapter to the
projector.
1) Attach the USB wireless adapter to the WIRELESS port of the projector.
2) Turn on the projector.
3) Press the MENU button on the remote control or the
control panel of the projector.
The MENU you last used will appear.
Use the cursor button to select the following.
EASY MENU > ADVANCED MENU > NETWORK > WIRELESS SETUP
4) Set the following items in WIRELESS SETUP.
䡡㻌MODE: INFRASTRUCTURE
䡡㻌㻌DHCP
䡡㻌IP ADDRESS
䡡㻌SUBNET MASK
䡡㻌DEFAULT GATEWAY
䡡㻌DNS SERVER
䡡㻌SSID
䡡㻌ENCRYPTION
䡡㻌CH
As for setting an IP address, refer to “About IP address”. (
13)
Select APPLY, then press the ENTER button to reflect the settings.
16
Page 17
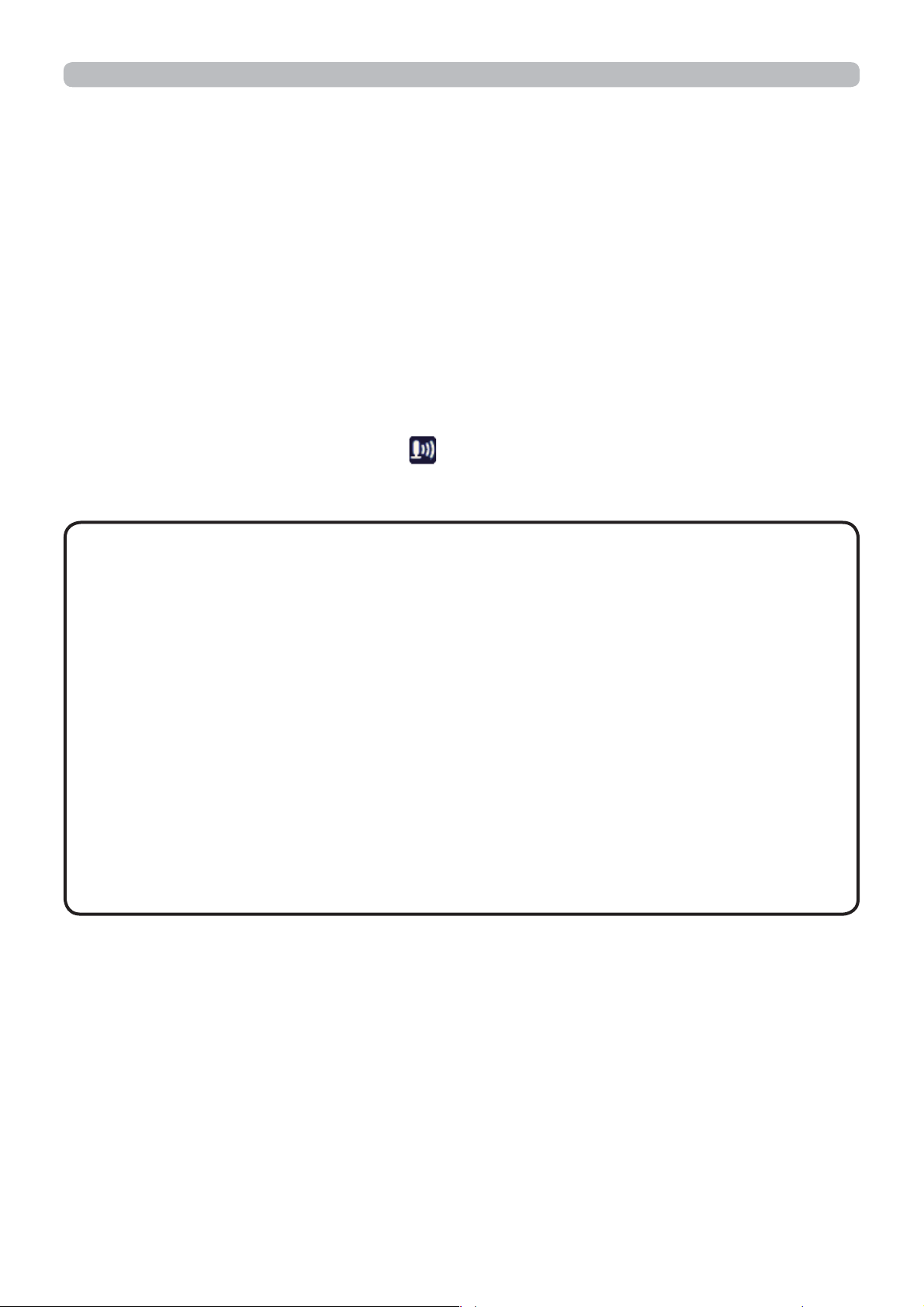
2. Connection to the network
Connection in Infrastructure Mode (continued)
SSID SCAN LIST function
The connection can be set up by selecting from SSID SCAN LIST without setting
SSID and ENCRYPTION in WIRELESS SETUP. The procedure of connecting by
SSID SCAN LIST is as follows.
1) Select SSID SCAN LIST in WIRELESS SETUP on NETWORK menu.
The list of SSID in wireless network is displayed.
2) Select SSID in wireless network that you want to connect in SSID SCAN LIST.
The display to enter the encryption key appears if it is encrypted.
Enter the encryption key by using software keyboard.
3) The icon indicating “connected” ( ) is displayed in SSID SCAN LIST screen
when the connection is complete.
NOTE
•㻌
Transmission speed may be slow depending on the settings of an access point.
•
If the projector and the computer exist in the same network (i.e., same network
address), you can leave the default gateway field blank.
• When the projector and the computer exist in different networks, the default
gateway must be set. Consult with the network administrator in detail.
• Set wireless LAN for the projector by following the instructions of your network
administrator when connecting to the existing network.
• Open System Authentication is used for WEP encryption, and Shared Key
Authentication is not supported. The authentication with an access point succeeds
and it is regarded that the connection is established normally even when
entering
illegal encryption key due to Open System Authentication,but data cannot actually
be transmitted.
•
IP ADDRESS, SUBNET MASK, and DEFAULT GATEWAY should be set in
advance when DHCP is set to OFF.
17
Page 18
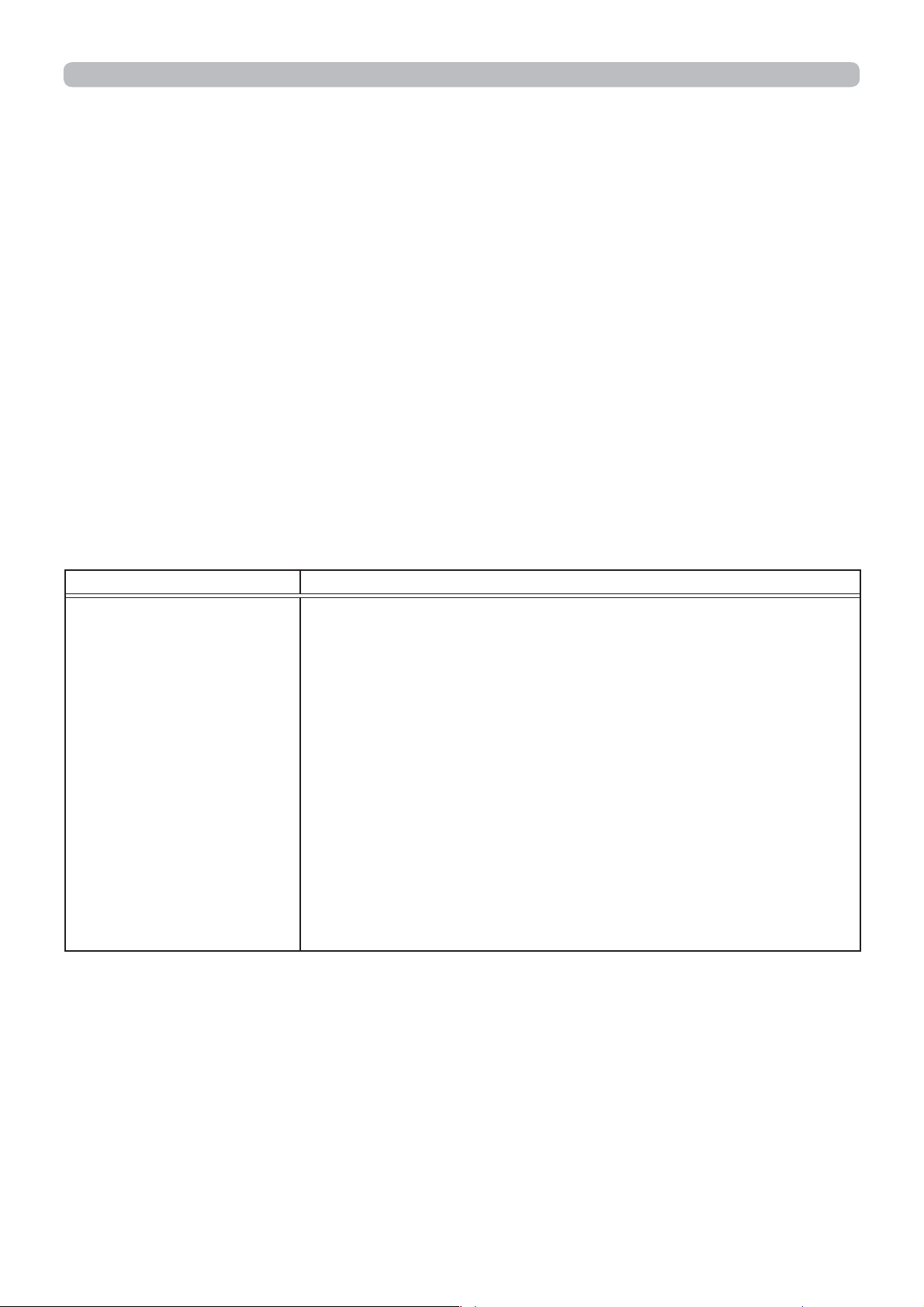
2. Connection to the network
2.5 Applications
The latest version of the application software can be downloaded from the website
below.
http://www.hitachi-america.us/projectors
http://www.hitachidigitalmedia.com/
http://www.hitachi-dm.cn/
http://www.hitachi.co.jp/proj/
For iOS Network Presentation software, refer to the URL below for details and
downloads of Projector Quick Connection.
http://www.hitachi.co.jp/Prod/vims/proj/en/
http://www.hitachi.co.jp/proj/
[System Requirements for Applications]
Application Hardware and Software
LiveViewer [Windows]
OS:
Windows® XP
Windows Vista® (Service Pack 1 or later)
Windows 7
Windows 8/ 8.1
Graphic card:
VGA: 640x480 or higher (recommended XGA: 1024x768)
CPU:
Pentium 4 (2.8 GHz or higher)
Hard disk space:
100MB or higher
18
Page 19
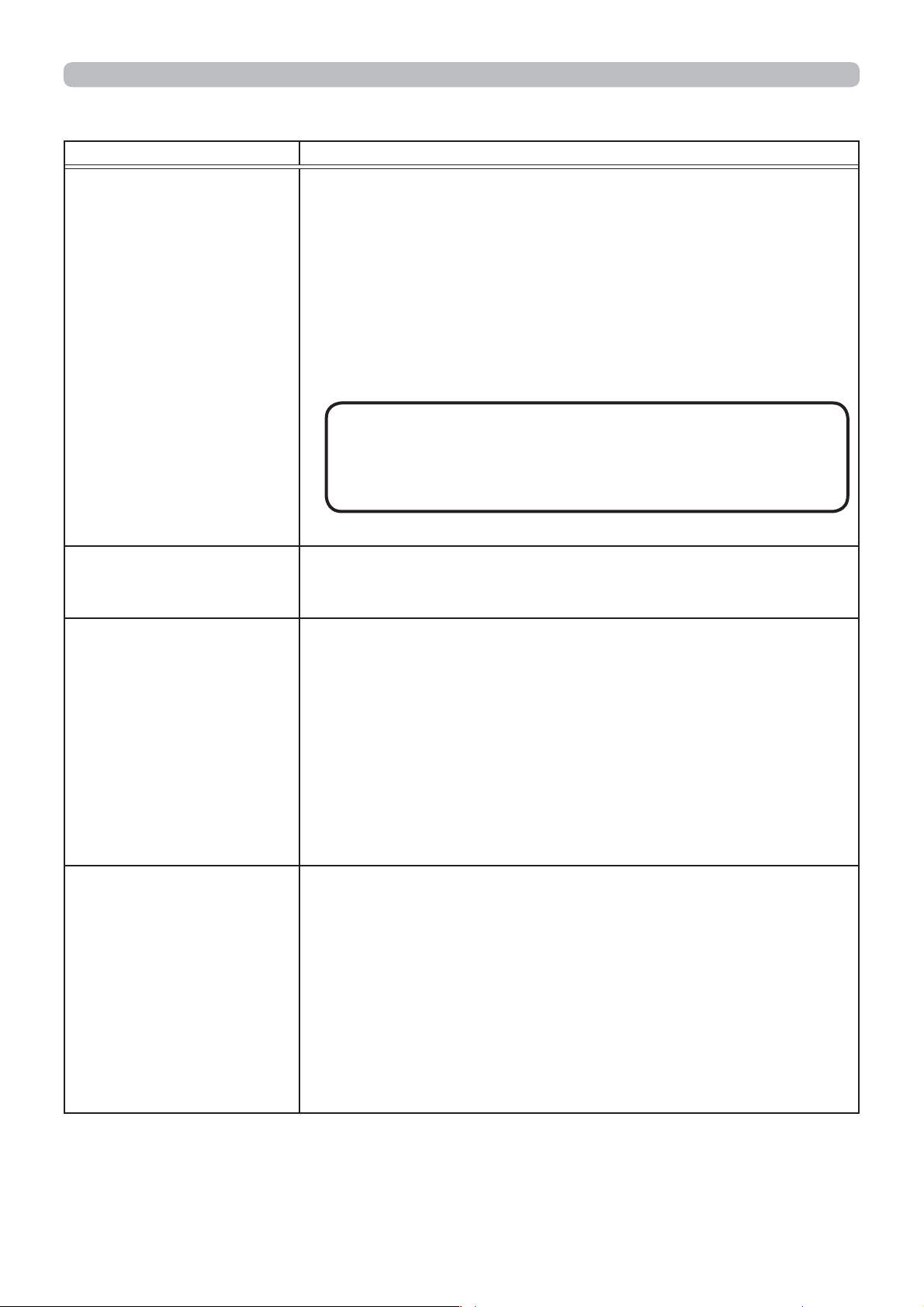
[System Requirements for Applications] (continued)
Application Hardware and Software
LiveViewer [Mac]
Mac OSX 10.5
Mac OSX 10.6
Mac OSX 10.7
Mac OSX 10.8
Hard disk space:
15MB or higher
NOTE
•
Only for Intel version. Power Mac is not supported.
• LiveViewer
CD-ROM.
for MAC is not included in the bundled
Download it from the website.
2. Connection to the network
Projector Quick
Connection
Projector Image Tool
(PJImg)
Projector Messenger
Tool (PJMessenger)
iOS 5.1.1 or later
iPad, iPad2, New iPad
iPhone4/4S/5
OS:
Windows® XP
Windows Vista®
Windows 7
Windows 8/ 8.1
CPU:
Pentium 3 (500MHz or higher)
Hard disk space:
20MB or higher
OS:
Windows® XP
Windows Vista®
Windows 7
Windows 8/ 8.1
CPU:
Pentium 3 (500MHz or higher)
Hard disk space:
20MB or higher
19
Page 20
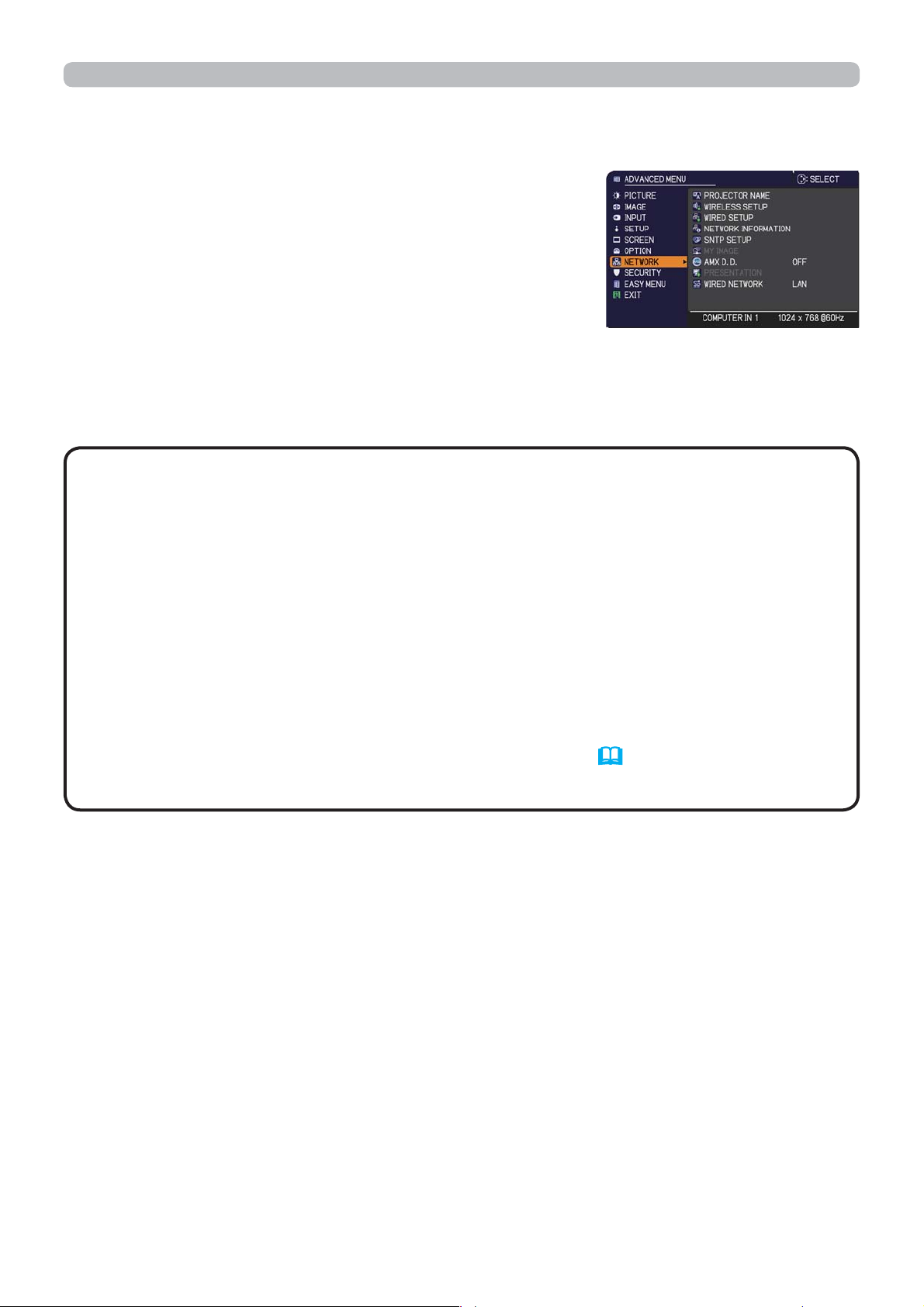
2. Connection to the network
2.6 NETWORK Menu
Remember that incorrect network settings on this
projector may cause trouble on the network. Be sure
to consult with your network administrator before
connecting to an existing access point on your network.
Select “NETWORK” from the main menu to access to
the following functions.
Select an item using the ▲/▼ cursor buttons on the
projector or remote control, and press the ► cursor button on the projector or
remote control, or ENTER button on the remote control to execute the item. Then
perform it according to the following table.
NOTE
• When you use wired LAN, first select which function to use, LAN or
HDBaseT, in WIRED NETWORK menu.
• To use the wireless network function of this projector, the designated USB
wireless adapter sold as an option is required. Do not use any extension cable
or device when connecting the adapter to the projector.
•
The projector does not allow both wireless and wired LAN to be connected to
the same network.
• Do not set the same network address for both wireless and wired LAN.
• If you do not use SNTP, then you must set the DATE AND TIME during the
initial installation.
• The network function is not available when STANDBY MODE is set to
SAVING and the projector is in standby mode. Connect the projector to the
network after setting STANDBY MODE to NORMAL. (
SETUP menu in the
Operating Guide)
20
Page 21
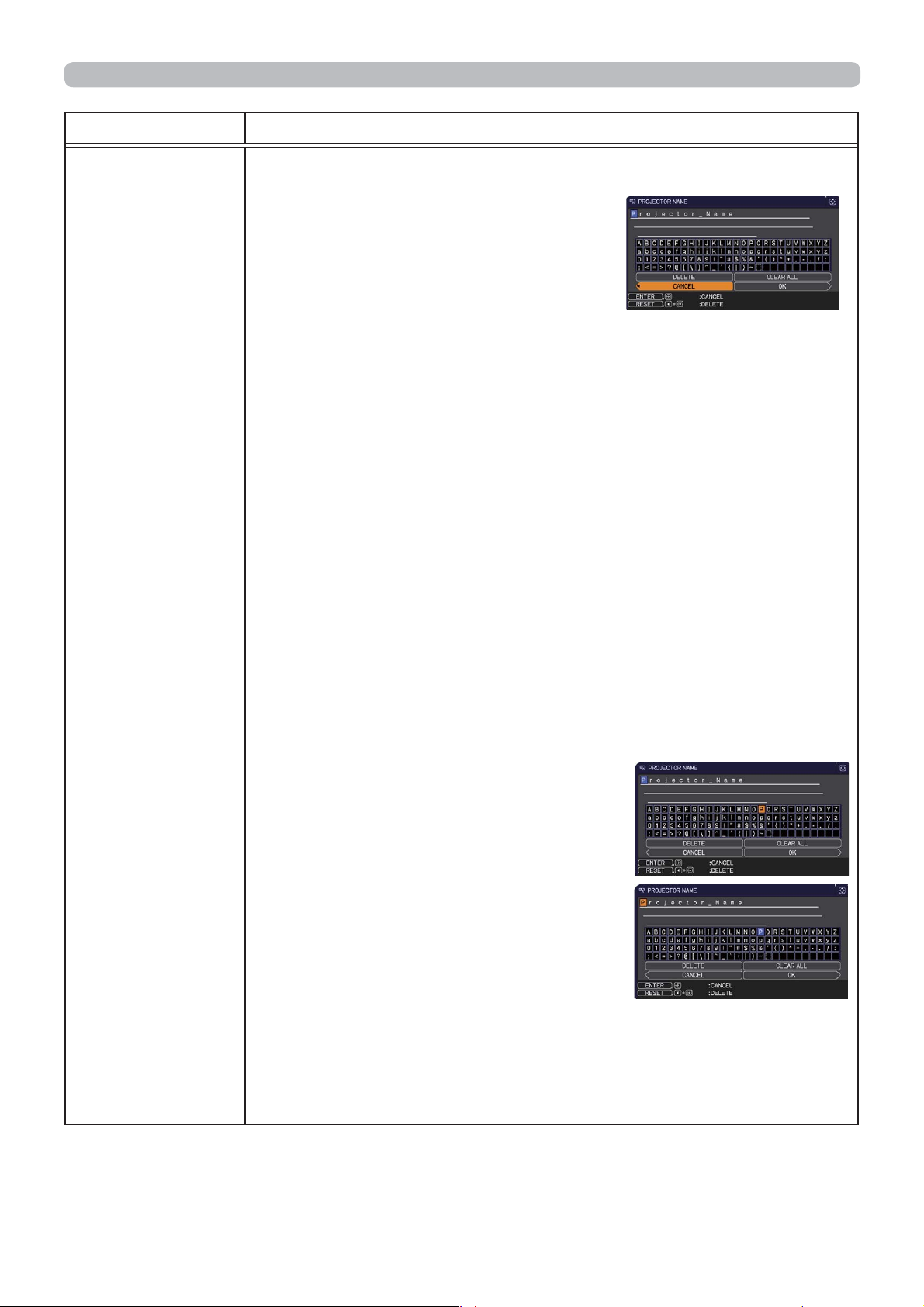
2. Connection to the network
Item Description
Any name can be set to the projector to identify it on the
network.
(1) Select the PROJECTOR
NAME and press the ►
button. The PROJECTOR
NAME dialog will be displayed.
Use displayed software keyboard to enter PROJECTOR
NAME.
DELETE : Deletes one character.
CLEAR ALL: Deletes all characters.
CANCEL : Goes back to network menu after discarding
the entered characters.
OK : Goes back to network menu after saving the entered
characters.
PROJECTOR
NAME
(2) The current PROJECTOR NAME will be displayed on the
first 3 lines. Particular projector name is pre-assigned by
default.
Use the ENTER or INPUT button to select and enter
characters.
To erase 1 character at one time, press the RESET button
or press the ◄ and INPUT button at the same time. Also if
you move the cursor to DELETE or CLEAR ALL on screen
and push the ENTER or INPUT button, 1 character or
all characters will be erased. Up to 64 characters can be
input for the PROJECTOR NAME.
(3) To change an already inserted
character, move the cursor
to one of the first 3 lines,
and move the cursor on the
character to be changed.
After pressing the ENTER or
INPUT button, the character is
selected. Then, follow the same
procedure as described at the
item (2) above.
(4) To finish entering text, move the cursor to the OK on
(continued on next page)
screen and press the ►, ENTER or INPUT button. To
revert to the previous PROJECTOR NAME without saving
changes, move the cursor to the CANCEL on screen and
press the ◄, ENTER or INPUT button.
21
Page 22
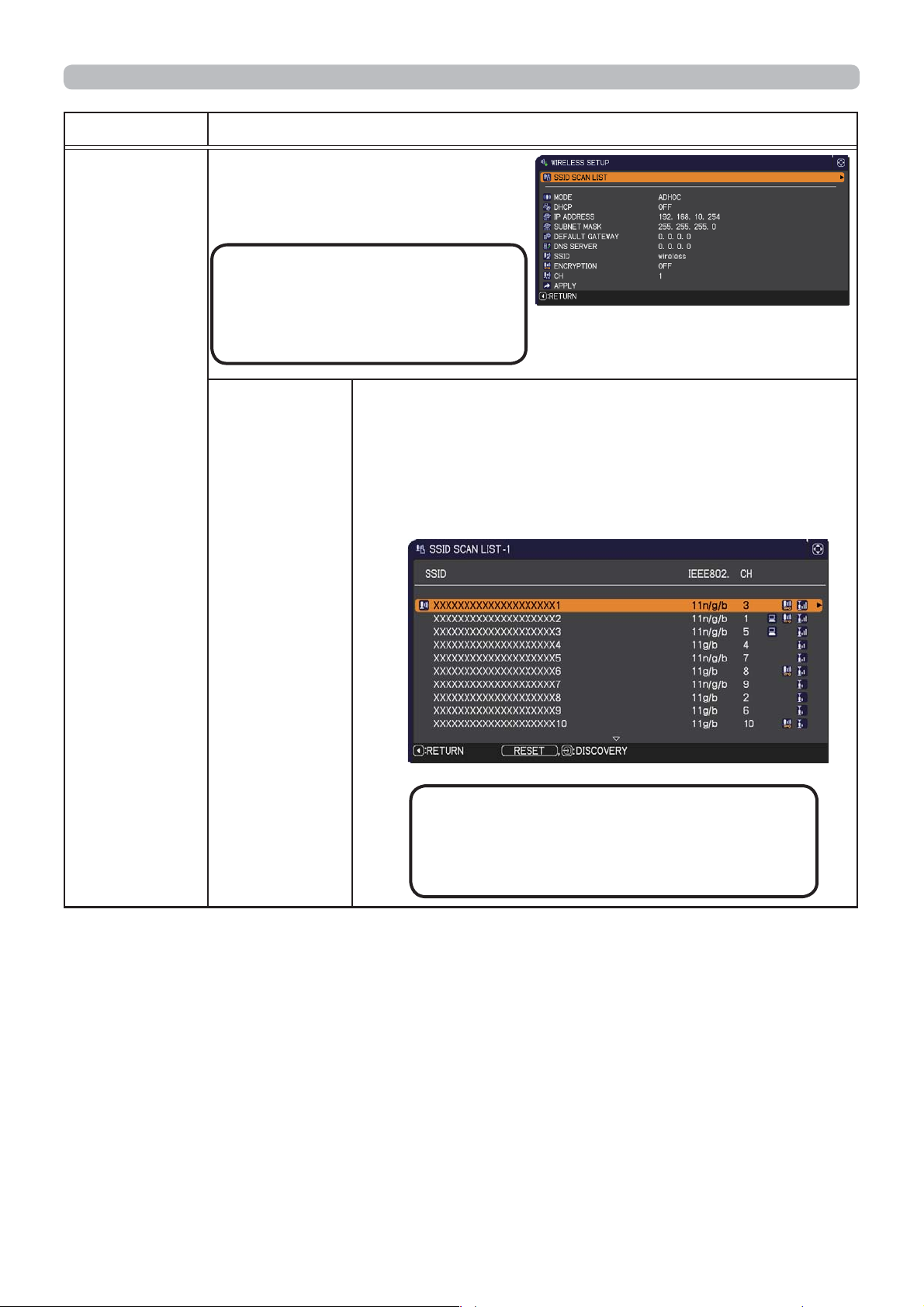
2. Connection to the network
Item Description
Configures wireless network.
Setting values are saved after
selecting APPLY.
NOTE
Setting values are not saved
if Menu dissapears before
selecting Apply.
WIRELESS
SETUP
SSID SCAN
LIST
Searches available wireless network and displays
the list of SSID.
You can select SSID to connect from the list.
(1) SSID on available wireless network is
displayed after selecting SCAN LIST and press
the ► button.
NOTE
The wireless network using the encryption
method not supported by the projector is
not displayed in the search list.
(continued on next page)
22
Page 23
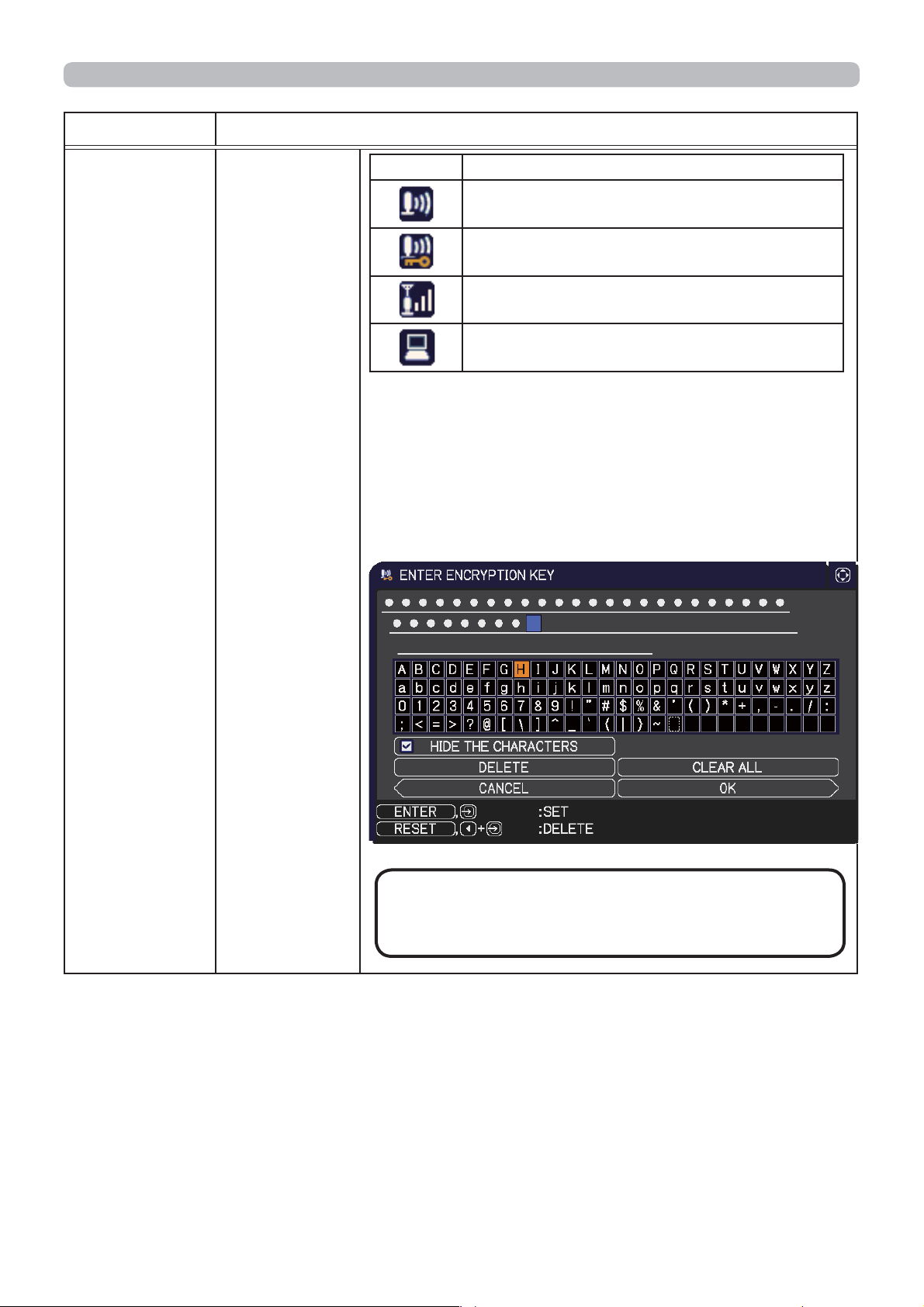
Item Description
Icon Description
㻌㻌㻌㻌
The projector is connecting to the wireless
network.
The wireless network is encrypted.
The intensity of radio wave.
Device set for Ad Hoc.
(2) Select SSID that you want to connect and
press the ► or ENTER button. The display
to enter the encryption key appears if SSID
is encrypted. Enter the characters by using
software keyboard.
Move the cursor to OK and press the ►, ENTER
WIRELESS
SETUP
(continued)
SSID SCAN
LIST
(continued)
or INPUT button after entering.
2. Connection to the network
(continued on next page)
NOTE
If you select the [HIDE THE CHARACTERS]
checkbox, the characters are hidden.
23
Page 24
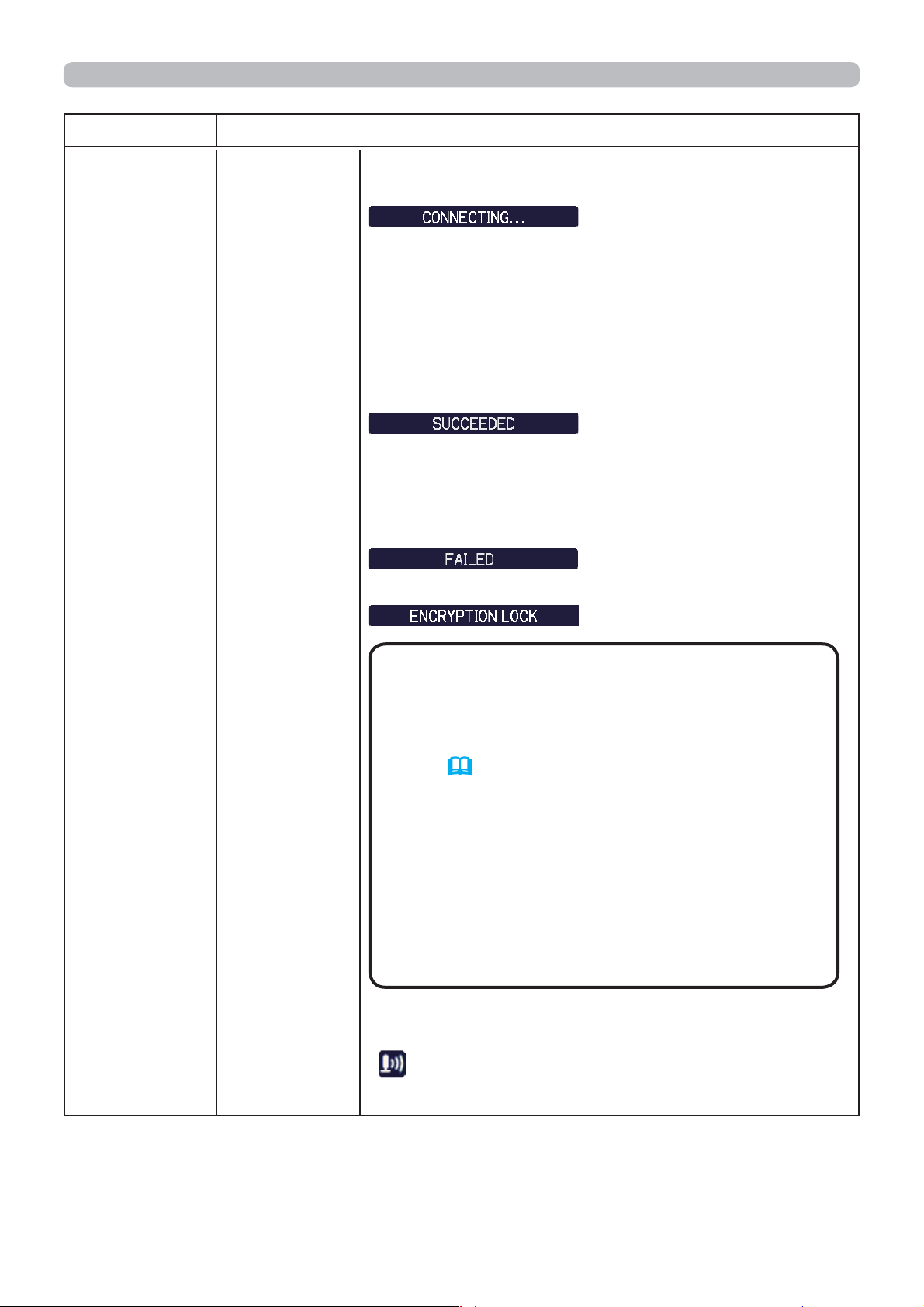
2. Connection to the network
Item Description
The OSD below is displayed while the
㻔㻟㻕㻌
connection is in progress.
The keys other than Reset button are not
available while the connection is in progress.
The connection process is interrupted when
pressing the Reset button.
The OSD below is displayed when the connection
process is complete.
The message below is displayed when the
connection is not established correctly.
Connection succeeded
䠖
WIRELESS
SETUP
(continued)
SSID SCAN
LIST
(continued)
Connection failed
䠖
Encryption Lock enabled
䠖
NOTE
・Encryption settings cannot be
changed when encryption lock is enabled
in Network Settings – Wireless Setup in
Projector Web Control. Refer to Encryption
Lock. (
41)
• Open System Authentication is used for WEP
encryption, and Shared Key Authentication
is not supported. The authentication with an
access point is succeeded and it is regarded
that the connection is established normally
even when entering illegal encryption key
due to Open System Authentication,but data
cannot actually be transmitted.
(continued on next page)
24
The icon indicating the connection status
㻔㻠㻕㻌
(
) is displayed in SSID SCAN LIST when the
connection is complete.
Page 25
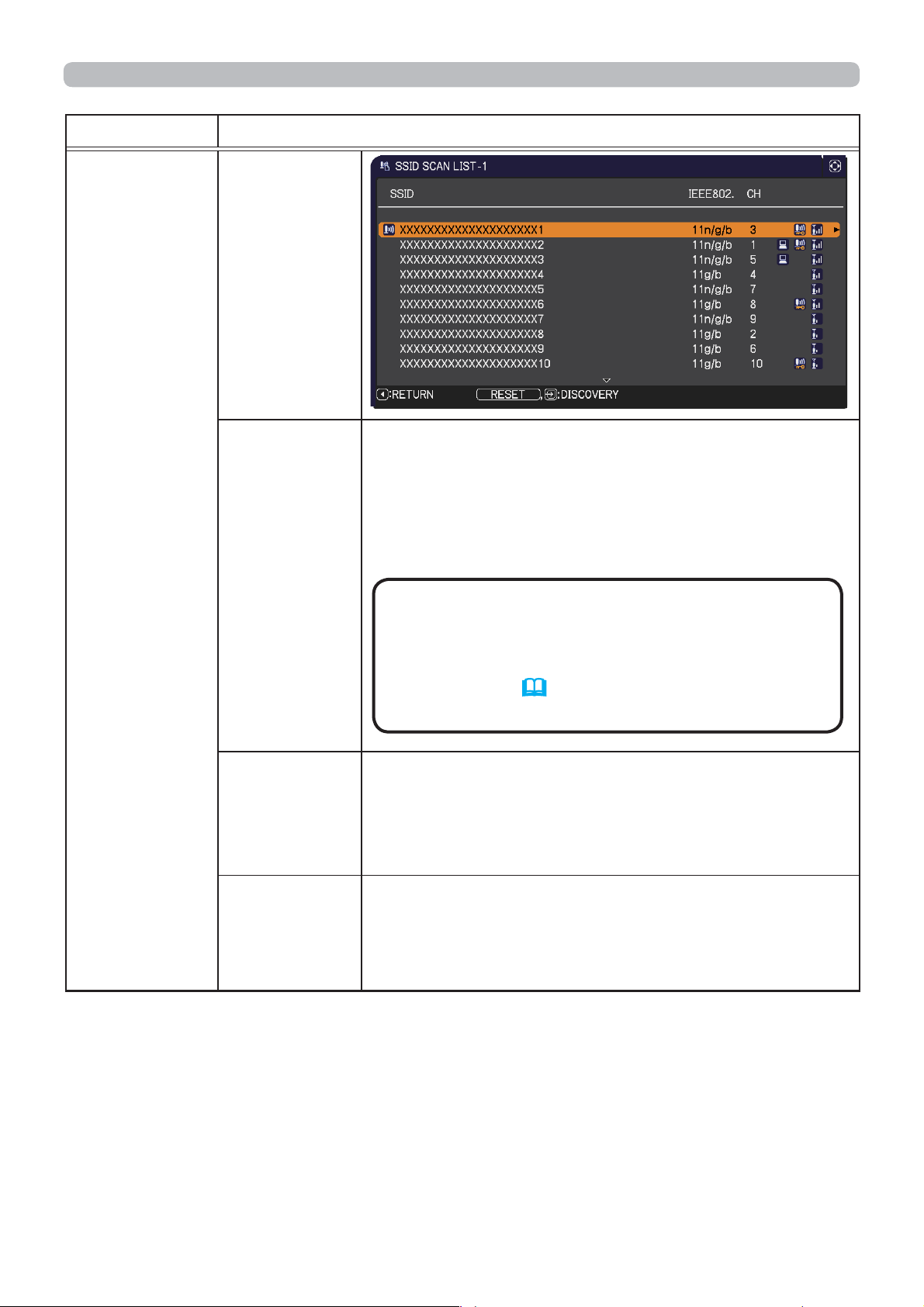
2. Connection to the network
Item Description
SSID SCAN
LIST
(continued)
Switches between ADHOC and INFRASTRUCTURE.
Select the mode of the network communication
system. Select according to the settings of your
computer.
WIRELESS
SETUP
(continued)
MODE
DHCP
IP
ADDRESS
AD HOC INFRASTRUCTURE
To save the setting, press the ► button.
NOTE
cannot be used.
• If ADHOC is set to MODE while WPA-PSK or
WPA2-PSK is selected in ENCRYPTION, the
ENCRYPTION (
automatically.
• When ADHOC is selected, IEEE802.11n
27) setting switches to OFF
Configures whether IP address is automatically
obtained or not.
Use the ▲/▼ buttons to turn DHCP on/off.
ON OFF
Configures the IP address when DHCP is disabled.
Enter the IP ADDRESS.
This function can only be used when DHCP is set
to OFF.
(continued on next page)
25
Page 26
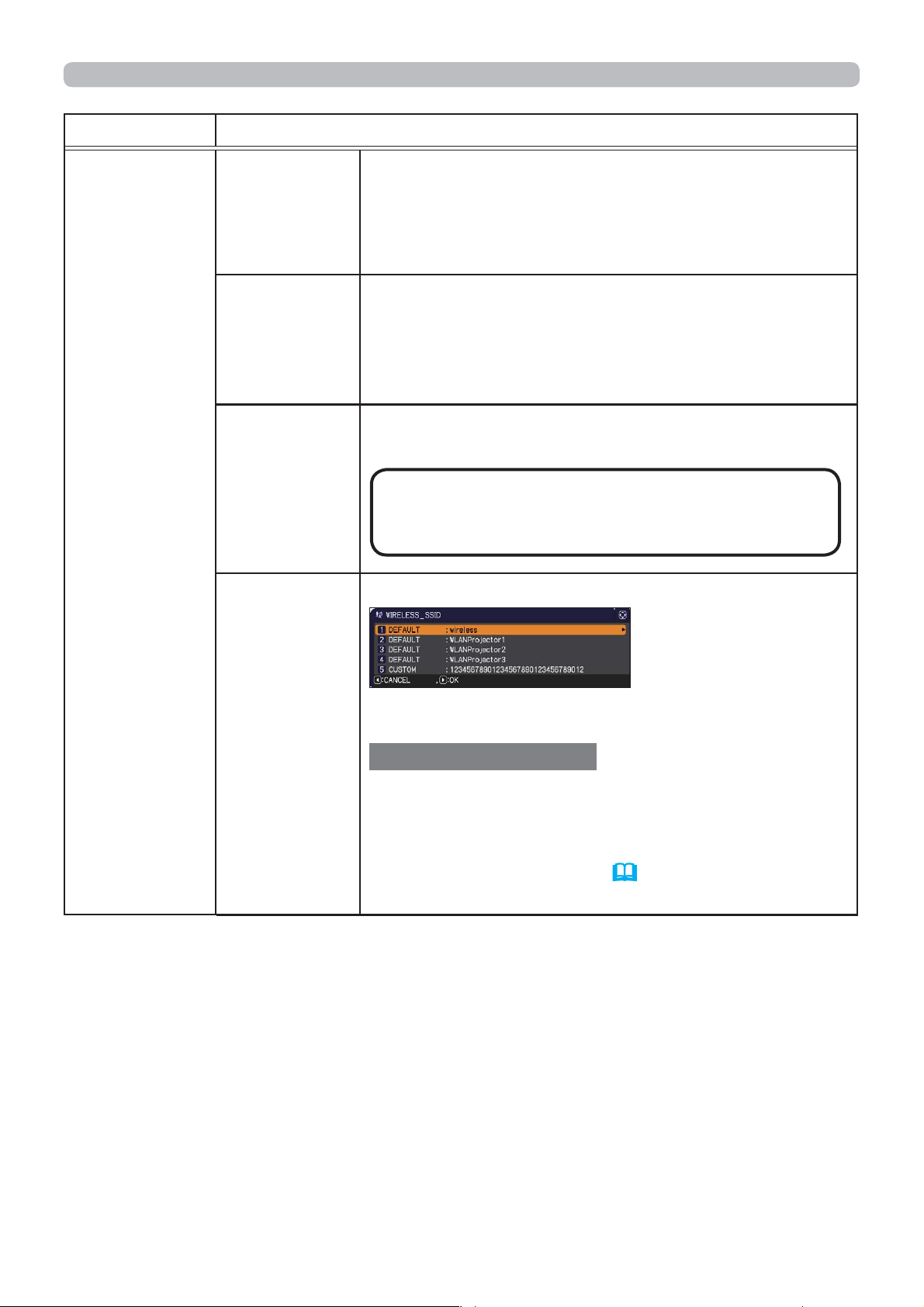
2. Connection to the network
Item Description
Configures the subnet mask when DHCP is
disabled.
SUBNET
MASK
Enter the SUBNET MASK.
This function can only be used when DHCP is set
to OFF.
Configures the default gateway when DHCP is
disabled.
DEFAULT
GATEWAY
Enter the DEFAULT GATEWAY address.
This function can only be used when DHCP is set
to OFF.
Configures the DNS server address.
Enter the DNS server address.
WIRELESS
SETUP
(continued)
DNS
SERVER
SSID
NOTE
This setting cannot be obtained automatically.
Configures SSID for wireless network.
Select one of the DEFAULT (#1~#4) and press ►
or ENTER button.
To adjust CUSTOM
Press the ► or ENTER button when the # 5
CUSTOM is selected. The SSID #5 CUSTOM
menu will be appeared.
Enter SSID by using software keyboard. Refer
to PROJECTOR NAME (
21) for how to use
software keyboard.
(continued on next page)
26
Page 27
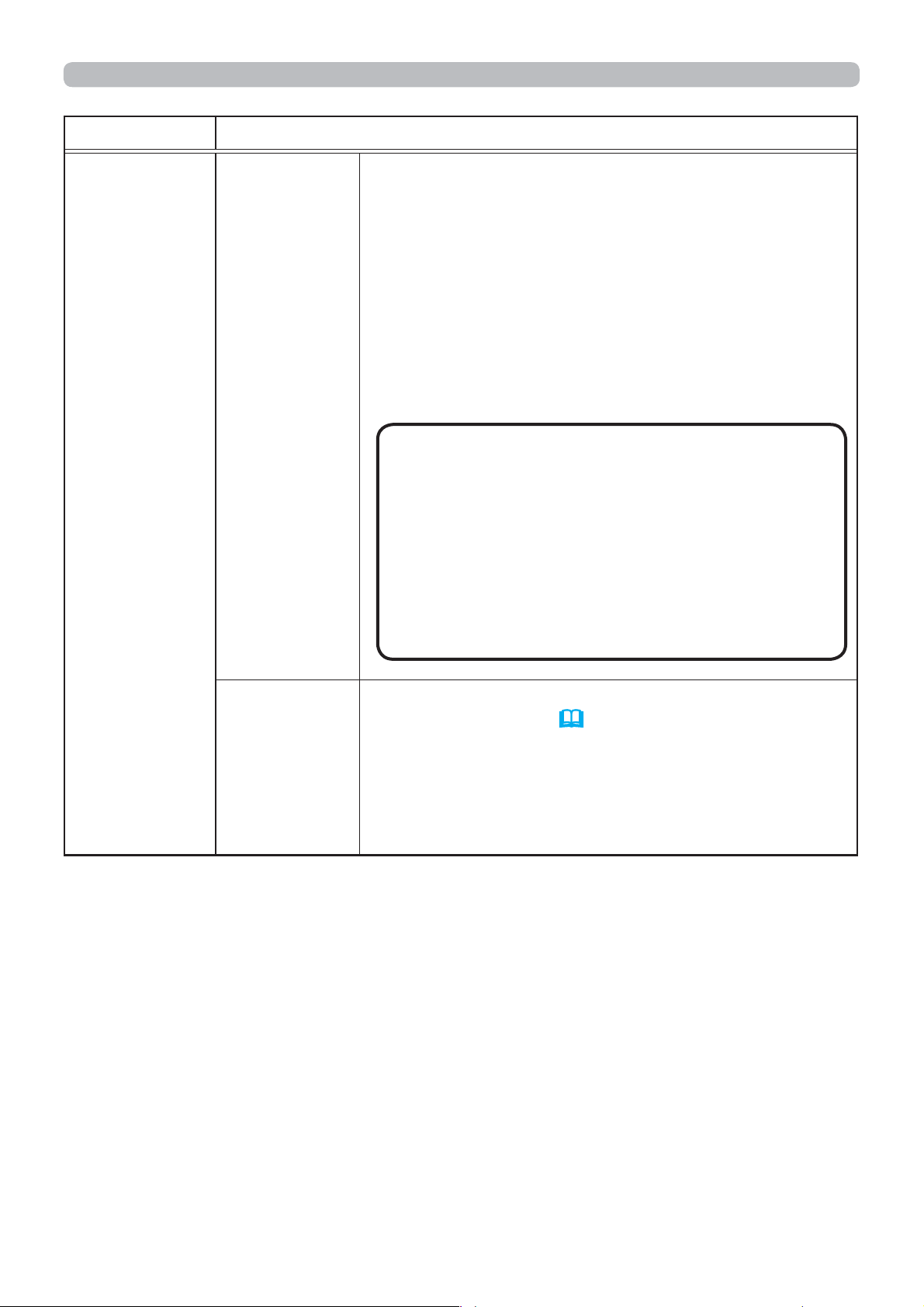
2. Connection to the network
Item Description
Select the encryption method to be used.
WIRELESS
SETUP
(continued)
ENCRYPTION
WPA2-PSK(AES)
WPA2-PSK(TKIP)
OFF WPA-PSK(AES)
WEP 64bitWEP 128bitWPA-PSK(TKIP)
It is required to enter the encryption key when
selecting the encryption method other than
OFF and pressing the ► button.
NOTE
selected when Ad Hoc is set.
• WPA2-PSK (AES) is recommended for encryption
method of IEEE802.11n. Transmission speed in
IEEE802.11n may be slow when other encryption
method (WEP, WPA-PSK (TKIP), WPA2-PSK
(TKIP)). Change the setting to “AES” if encryption
other than “AES” is set.
• Encryption method not included in the selected
item cannot be available.
• Only WEP64bit or WEP128bit can be
(continued on next page)
CH
Select the channel of the wireless LAN to be
used while MODE (
25) is set to ADHOC.
Select according to the settings of your computer.
The channels 1 to 11 are available. To save the
setting, press the ► button.
• The available channels vary depending on a
country.
27
Page 28

2. Connection to the network
Item Description
Configures wired
network.
Setting values are saved
after selecting APPLY.
NOTE
Setting values are not saved if Menu disappears before selecting
APPLY.
WIRED
SETUP
DHCP
IP
ADDRESS
SUBNET
MASK
(continued on next page)
Configures whether IP address is automatically
obtained or not.
Use the ▲/▼ buttons to turn DHCP on/off.
ON OFF
Configures the IP address when DHCP is disabled.
Enter the IP ADDRESS.
This function can only be used when DHCP is set
to OFF.
Configures the subnet mask when DHCP is disabled.
Enter the SUBNET MASK.
This function can only be used when DHCP is set
to OFF.
28
Page 29
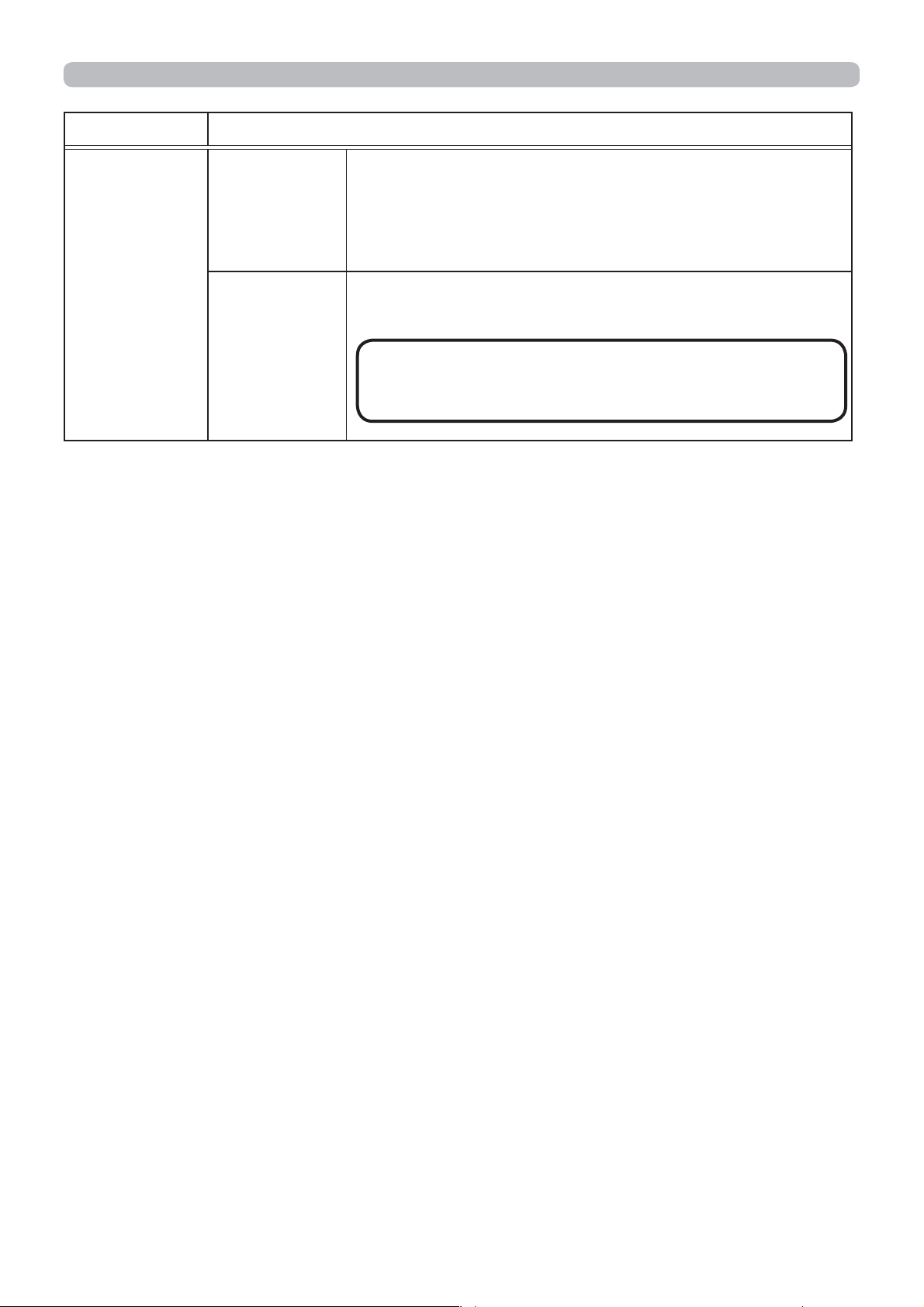
Item Description
Configures the default gateway when DHCP is
DEFAULT
GATEWAY
disabled.
Enter the DEFAULT GATEWAY address.
This function can only be used when DHCP is set
to OFF.
WIRED
SETUP
(continued)
Configures the DNS server address.
Enter the DNS server address.
2. Connection to the network
DNS
SERVER
(continued on next page)
NOTE
This setting cannot be obtained automatically.
29
Page 30
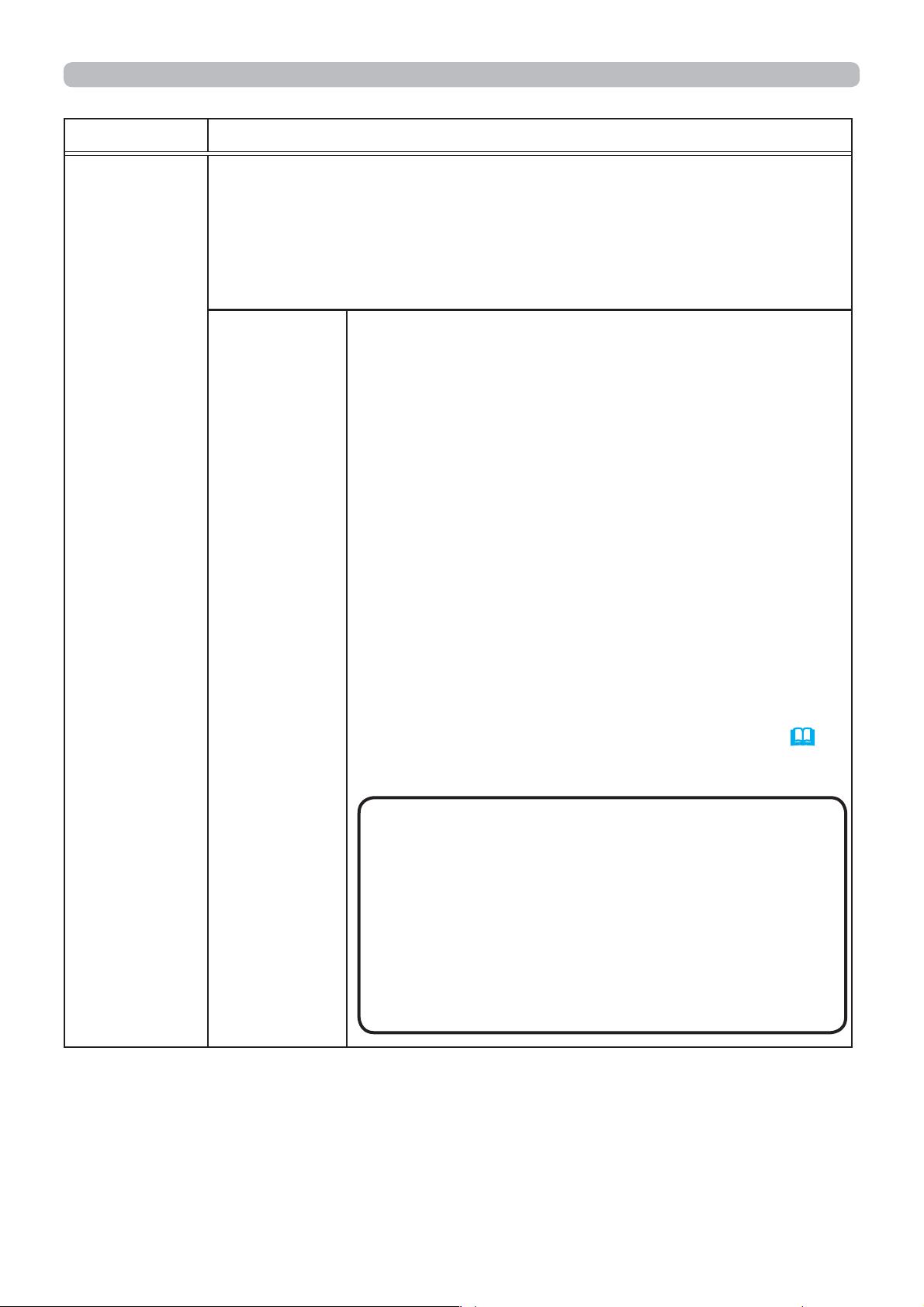
2. Connection to the network
Item Description
Selecting this item displays the dialog for viewing the wireless
and wired LAN settings. Use the ▲/▼ buttons to switch the page.
NETWORK
INFORMATION
The first page shows the wireless LAN settings. The second page
is for the wired LAN settings, and the third page is for common
setting item.
The following information is displayed.
PASSCODE
䡡㻌
MODE
䡡㻌
IP ADDRESS
䡡㻌
SUBNET MASK
䡡㻌
DEFAULT GATEWAY
䡡㻌
DNS SERVER
䡡㻌
MAC ADDRESS
䡡㻌
SSID
䡡㻌
ENCRYPTION
䡡㻌
CH
䡡㻌
SPEED
䡡㻌
WIRELESS
INFORMATION
(continued on next page)
Passcord supports the connection between the
projector and the computer when using Network
Presentation. Refer to Network Presentation (74)
for the details.
NOTE
• IP ADDRESS, SUBNET MASK and
DEFAULT GATEWAY indicate “0.0.0.0” in the
following condition.
(1) The USB wireless adapter is not inserted
into the projector.
(2) DHCP is ON and the projector does not get
address from DHCP server.
•
Nothing (blank) is shown in the CH and SPEED
fields if the USB wireless adapter is not inserted.
30
Page 31

Item Description
The following information is displayed.
PASSCODE
䡡㻌
IP ADDRESS
䡡㻌
SUBNET MASK
䡡㻌
DEFAULT GATEWAY
䡡㻌
DNS SERVER
䡡㻌
MAC ADDRESS
䡡㻌
WIRED
INFORMATION
Passcord enables the projector and the computer
to be connected to the network easily when
using Network Presentation. Refer to Network
Presentation (
NETWORK
INFORMATION
(continued)
NOTE
• IP ADDRESS, SUBNET MASK and
DEFAULT GATEWAY indicate “0.0.0.0” when
DHCP is ON and the projector has not gotten
address from DHCP server.
2. Connection to the network
74) for details.
OTHER
INFORMATION
(continued on next page)
The following information is displayed.
PROJECTOR NAME
䡡㻌
DATE AND TIME
䡡㻌
SNTP SERVER
䡡㻌
TIME DIFFERENCE
䡡㻌
• PROJECTOR NAME and SNTP SERVER may
appear truncated if they are too long.
31
Page 32

2. Connection to the network
Item Description
When you get the time via the network, specify
SNTP server with IP address or domain name.
Up to 255 characters can be entered for domain
name.
SNTP
SERVER
SNTP
SETUP
TIME
DIFFERENCE
(continued on next page)
They are entered by using software keyboard.
Refer to PROJECTOR NAME(
21) for how to use
software keyboard.
NOTE
Set the time difference when using SNTP.
Enter the time difference.
Set the same time difference as the one set on
your computer. If unsure, consult your network
administrator.
Use the ► button to return to the menu after
setting the TIME DIFFERENCE.
32
Page 33

2. Connection to the network
Item Description
Selecting this item displays the MY
IMAGE menu.
Use the application to transfer the
image data. It can be downloaded
from the Hitachi web site.
MY IMAGE
Refer to 5. My Image Function (
78) for the details of MY
IMAGE.
Select an item of still image by the MY IMAGE and the ► or
ENTER button to display the image.
• The item without stored image cannot be selected.
• Each image name is displayed in 16 characters or less.
To switch the image displayed
Use the ▲/▼ buttons.
To return to the menu
Press the ◄ button on the remote control.
7RHUDVHWKHGLVSOD\HGLPDJHDQGLWVVRXUFH¿OHLQWKH
projector.
(1) Press the RESET button on the
remote control while displaying an
image to display the MY IMAGE
DELETE menu.
(2) Press the ► button to erase.
To stop erasing, press the ◄ button.
Use the ▲/▼ buttons to turn the AMX Device Discovery on/off.
AMX D.D.
(AMX Device
Discovery)
(continued on next page)
When ON is selected, the projector can be detected by
controllers of AMX connected to the same network. For the
details of AMX Device Discovery, visit the AMX web site.
ON OFF
URL: http://www.amx.com/
33
Page 34

2. Connection to the network
Item Description
To use Network Presentation, an exclusive application is
required. It can be installed from the bundled application
CD. You can also download the latest version and relevant
information from the Hitachi website.
PRESENTATION
Refer to 4. Network Presentation (
Network Presentation.
If you set a computer to the Presenter mode while
its image is projected, the projector is occupied by
the computer and access from any other computer is
QUIT
PRESENTER
MODE
MULTI PC
MODE
blocked.
Use this function to quit the Presenter mode and
allow other computers to access the projector.
Select this item to display a dialog.
Press the ► button to choose OK in the dialog.
The Presenter mode is cancelled and a message is
displayed indicating the result.
If you set one or more computers to the Multi PC
mode and send their images to the projector, you can
select the display mode on the projector from two
options below.
- Single PC mode: displays the image of the selected
computer on full screen.
- Multi PC mode: displays the images sent from up to
four computers on screen that is divided into quarter
sections.
Select this item to display a dialog.
Use the dialog to change the display mode as
explained below.
• To change from Multi PC mode to Single PC mode,
select one of computers in the dialog using the
▲/▼/◄/► buttons and press the ENTER or INPUT
button.
Press the ► button to choose OK, and then press
ENTER or INPUT again. The image for the selected
computer is displayed on full screen.
74) for the details of
(continued on next page)
34
(continued on next page)
Page 35

Item Description
PRESENTATION
(continued)
MULTI PC
MODE
(continued)
2. Connection to the network
• To change from Single PC mode to Multi PC
mode, press the ► button to choose OK in the
dialog and press the ENTER or INPUT button.
The display mode is changed.
• The Presenter mode setting
of the selected computer
becomes valid when the
display mode is changed to
Single PC mode. Also, the
Presenter mode setting becomes invalid when
the display mode is changed to Multi PC mode,
regardless of the setting on the computers.
WIRED
NETWORK
DISPLAY
USER NAME
Selecting this item displays the user name. This
function helps you identify from which computer
the current image is sent.
Selects whether to use LAN or HDBaseT port.
LAN 䋽 HDBaseT
NOTE
Only either LAN or HDBaseT port can be used for the
connection to the network. Switch it according to the
environment.
35
Page 36

3. Web Control
3. Web Control
You can adjust or control the projector via a network from a web browser on a
computer connected to the same network.
■Projector Web Control
㻌㻌You can control the projector, collect
the status such as lamp time, and set
e-mail or schedule, etc. in Projector
Web Control.
Recommended web browser
・Internet Explorer
®
6/ 7/ 8/ 9/ 10/ 11
NOTE
• Internet Explorer
• If JavaScript
JavaScript
for your web browser for details on how to enable JavaScript
• Web browsers other than recommended ones may not work.
®
6.0 or later is required.
®
is disabled in your web browser configuration, you must enable
®
in order to use the projector web pages properly. See the Help files
®
.
• It is recommended that all web browser updates are installed.
• If data is transferred via wireless and wired LAN at the same time, the
projector may not process the data correctly.
■Crestron e-Control
䚷Crestron e-Control
®
is a control interface using a web browser provided by
Crestron Electronics, Inc..
®
Crestron e-Control
CP-X9110/WX9210/WU9410
CP-X9111/WX9211/WU9411
can control and monitor the projector.
CP-HD9320/HD9321
(continued on next page)
36
Page 37

3. Web Control
NOTE
Adobe
e-Control
• Crestron e-Control
®
Flash
®
Player on your computer to use Crestron e-Control®. Crestron
®
is not displayed in a web browser that does not support Flash®.
• If Crestron e-Control
®
is created using Flash
®
in the Network Settings (43) is set to Disable, the
®
. You need to install
selection window does not appear, but the Login window of the Projector Web
Control is displayed.
Refer to the following for configuring or controlling the projector via a web browser.
Make sure that your computer and the projector is connected via network, and
then start Web browser.
Enter the projector's IP address into URL input box of the Web browser as the
example below, and then press the Enter key or
button.
Example: If the IP address of the projector is set to 192.168.1.10:
Enter “http://192.168.1.10/” into the address bar of the web browser
and press the Enter key or click
button.
If a correct URL is input, and the
projector and your computer are
connected to the same network
correctly, the selection window will be
displayed.
NOTE
• Do not control the projector with the projector's menu or remote
control, and via Web Control at the same time. It may cause some operational
errors in the projector.
• The language used on the Projector Web Control is the same as that of the
OSD on the projector. If you want to change it, you need to change the OSD
language on the projector. (
SCREEN menu in the Operating Guide)
37
Page 38

3. Web Control
3.1 Projector Web Control
3.1.1 Login
To use the Projector Web Control function, you need
to login with your user name and password.
Below are the factory default settings for user
name and password.
User name Administrator
Password <blank>
Enter your user name and password, and then click the [OK].
If you login successfully, the screen below will be displayed.
Main menu
Login window
Click the desired operation or configuration item on the main menu.
38
Page 39

3.1 Projector Web Control (continued)
3.1.2 Network Information
Displays the projector’s current network
configuration settings.
Item Description
3. Web Control
Common Information
Projector Name Displays the projector name settings.
Wireless Information Displays the current settings of wireless LAN.
Mode Displays the mode of wireless LAN communication.
DHCP Displays the DHCP setting.
IP Address Displays the IP address.
Subnet Mask Displays the subnet mask.
Default Gateway Displays the default gateway.
DNS Server Address Displays the DNS server address.
MAC Address Displays the MAC address.
Ch Displays the channel used for wireless LAN.
Encryption Displays the data encryption setting.
SSID Displays the SSID used by the projector.
Speed Displays the current wireless LAN transmission speed.
Wired Information Displays the current wired LAN settings.
DHCP Displays the DHCP setting.
Displays information common to both wireless and wired LAN.
IP Address Displays the IP address.
Subnet Mask Displays the subnet mask.
Default Gateway Displays the default gateway.
DNS Server Address Displays the DNS server address.
MAC Address Displays the MAC address.
39
Page 40

3. Web Control
3.1 Projector Web Control (continued)
3.1.3 Network Settings
Displays and configures network settings.
Item Description
Common Setup
Projector Name
sysLocation (SNMP)
sysContact (SNMP)
AMX D.D.
(AMX Device
Discovery)
Configures the settings common to wireless and wired LAN.
Configures the name of the projector.
The length of the Projector Name can be up to 64
alphanumeric characters. Only alphabets, numbers and
following symbols can be used.
!"#$%&'()*+,-./:;<=>?@[\]^_`{|}~ and space.
Particular projector name is pre-assigned by default.
Configures the location to be referred to when using SNMP.
The length of the sysLocation can be up to 255 alphanumeric
characters.
be used.
Configures the contact information to be referred to when
using SNMP.
The length of the sysContact can be up to 255 alphanumeric
characters.
be used.
Configures the AMX Device Discovery setting to detect the
projector from the controllers of AMX connected to the same
network. For the details of AMX Device Discovery, visit the
AMX web site.
URL: http://www.amx.com
Only numbers ‘0-9’, alphabet ‘a-z’ and ‘A-Z’ can
Only numbers ‘0-9’, alphabet ‘a-z’ and ‘A-Z’ can
(continued on next page)
40
Page 41

3.1 Projector Web Control - Network Settings (continued)
Item Description
Wireless Setup Configures the wireless LAN settings.
Mode Select "Ad Hoc" or "Infrastructure".
,3&RQ¿JXUDWLRQ Configures network settings.
DHCP ON Enables DHCP.
DHCP OFF Disables DHCP.
IP Address Configures the IP address when DHCP is disabled.
Subnet Mask Configures the subnet mask when DHCP is disabled.
3. Web Control
Default
Gateway
DNS Server Address Configures the DNS server address.
Ch
Encryption Lock
Configures the default gateway when DHCP is disabled.
Select from “1” to “11”, a channel to use in the Ad Hoc mode.
NOTE
country. In addition, depending on the country or region,
it may be required to use a wireless network card that
conforms to the standards in the respective country or
region.
Permits or inhibits changes of the following settings related to
wireless connection.
Mode
䡡㻌
Encryption
䡡㻌
Encryption key (WEP key, WPA passphrase)
䡡㻌
SSID
䡡㻌
When Encryption Lock is set to ON, these settings cannot be
changed by the menu of the projector.
NOTE
performed only when it can be connected without changing
the current settings.
• The channels may vary depending on the
• If Encryption Lock is ON, wireless connection is
Encryption Select data encryption method.
(continued on next page)
41
Page 42

3. Web Control
3.1 Projector Web Control - Network Settings (continued)
Item Description
Wireless Setup Configures the wireless LAN settings.
Input the WEP key.
Either ASCII characters or hexadecimal numbers can be
used during WEP key input. However, you cannot use a
combination of both.The length of the key is defined as
WEP Key
WPA Passphrase
SSID
follows according to the WEP and character formats.
Encryption ASCII characters HEX numbers
WEP 64bit 5 characters 10 characters
WEP 128bit 13 characters 26 characters
Input WPA Passphrase.
Available number of input characters is 8 to 63. Only
alphabets, numbers and the following symbols can be used.
!"#$%&'()*+,-./:;<=>?@ [\]^_`{|}~ and space
Select an SSID from the list.
If you require to set your unique SSID, select [Custom], then
set your own SSID following the rules below.
The maximum number of input characters is 32.
Only alphabets, numbers and the following symbols can be
used.
!"#$%&'()*+,-./:;<=>?@[\]^_`{|}~ and space.
(continued on next page)
42
Page 43

3.1 Projector Web Control - Network Settings (continued)
Item Description
Wired Setup Configures the wired LAN settings.
,3&RQ¿JXUDWLRQ Configures network settings.
DHCP ON Enables DHCP.
DHCP OFF Disables DHCP.
IP Address Configures the IP address when DHCP is disabled.
Subnet Mask Configures the subnet mask when DHCP is disabled.
3. Web Control
Default
Gateway
DNS Server Address Configures the DNS server address.
Other Setup Configures other network settings.
Crestron e-Control
Configures the default gateway when DHCP is disabled.
®
Set whether or not to use Crestron e-Control
If you choose Disable, not the selection window but the Login
window of Projector Web Control will be displayed at first.
.
Click the [Apply] button to save the settings.
NOTE
• The new configuration settings are activated after restarting the
network connection. When the configuration settings are changed, you must
restart the network connection. You can restart the network connection from
Network Restart on the main menu. (
63)
• If you connect the projector to an existing network, consult a network
administrator before setting server addresses.
• The WEP Key, WPA passphrase and SSID settings will not be set if the invalid
characters are used.
• The projector does not allow both wireless and wired LAN to be connected to
the same network. Do not set the same network address for both wireless and
wired LAN.
43
Page 44

3. Web Control
3.1 Projector Web Control (continued)
3.1.4 Port Settings
Displays and configures communication port
settings.
Item Description
Network Control Port1
(Port:23)
Configures command control port 1 (Port:23).
Port open Click the [Enable] check box to use port 23.
Authentication
Network Control Port2
(Port:9715)
Click the [Enable] check box when authentication is required
for this port.
Configures command control port 2 (Port:9715).
Port open Click the [Enable] check box to use port 9715.
Authentication
PJLink
TM
Port
(Port:4352)
Click the [Enable] check box when authentication is required
for this port.
TM
Configures the PJLink
port (Port:4352).
Port open Click the [Enable] check box to use port 4352.
Authentication
My Image Port
(Port:9716)
Click the [Enable] check box when authentication is required
for this port.
Configures the My Image Port (Port:9716).
Port open Click the [Enable] check box to use port 9716.
Authentication
Messenger Port
(Port:9719)
Click the [Enable] check box when authentication is required
for this port.
Configures the Messenger Port (Port:9719).
Port open Click the [Enable] check box to use port 9719.
Authentication
Click the [Enable] check box when authentication is required
for this port.
(continued on next page)
44
Page 45

3.1 Projector Web Control - Port Settings (continued)
Item Description
SNMP Port Configures the mib file port.
Port open Click the [Enable] check box to use SNMP.
Configures the destination of the SNMP Trap in IP format.
• The address allows not only IP address but also domain
Trap address
'RZQORDG0,%¿OH Downloads a MIB file from the projector.
Network Bridge Port Configures the Bridge port number.
Port number
name if the valid DNS server is setup in the Network
Settings. The maximum length of host or domain name is up
to 255 characters.
Input the port number.
Except for 41794, 9715, 9716, 9719, 9720, 5900, 5500, 4352
between 1024 and 65535 can be set up. It is set to 9717 as
the default setting.
3. Web Control
Click the [Apply] button to save the settings.
NOTE
• The new configuration settings are activated after restarting the
network connection. When the configuration settings are changed, you must
restart the network connection. You can restart the network connection from
Network Restart on the main menu. (
63)
45
Page 46

3. Web Control
3.1 Projector Web Control (continued)
3.1.5 Mail Settings
Displays and configures e-mail addressing
settings.
Item Description
Click the [Enable] check box to use the e-mail function.
Send Mail
Configure the conditions for sending e-mail under the Alert
Settings.
Configures the address of the mail server in IP format.
• The address allows not only IP address but also domain
SMTP Server Address
Sender E-mail address
Recipient E-mail address
Send Test Mail Sends a test e-mail to the set address.
name if the valid DNS server is setup in the Network
Settings. The maximum length of host or domain name is up
to 255 characters.
Configures the sender e-mail address.
The length of the sender e-mail address can be up to 255
alphanumeric characters.
Configures the e-mail address of up to five recipients. You
can also specify the [to] or [cc] for each address. The
length of the recipient e-mail address can be up to 255
alphanumeric characters.
Click the [Apply] button to save the settings.
Mail settings are initialized when clicking the [Reset] button.
NOTE
• You can confirm whether the mail settings work correctly by using the
[Send Test Mail] button. Enable Send Mail setting before clicking the [Send
Test Mail].
• If you connect the projector to an existing network, consult a network
administrator before setting server addresses.
46
Page 47

3. Web Control
3.1 Projector Web Control (continued)
3.1.6 Alert Settings
Displays and configures failure & alert settings.
Notification such as e-mail and SNMP trap can be set regarding the following
errors/warnings.
䚷䡡Cover Error
䚷䡡Fan Error
䚷䡡Lamp Error
䚷䡡Temp Error
䚷䡡Air Flow Error
䚷䡡Cold Error
䚷䡡Filter Error
䚷䡡Shutter Error
䚷䡡Lens Shift Error
䚷䡡Color Wheel Error
䚷䡡Humidity Error
䚷䡡Other Error
䚷䡡Schedule Execution Error
䚷䡡Lamp Time Alarm
䚷䡡Filter Time Alarm
䚷䡡Filter Status Notification
䚷䡡Cold Start
䚷䡡Authentication Failure
Refer to Chapter 8-1 for the details of the above errors/warnings. 㻔
87㻕
47
Page 48

3. Web Control
3.1 Projector Web Control - Alert Settings (continued)
The Alert Items are shown below.
Item Description
Alarm Time
SNMP Trap Click the [Enable] check box to enable SNMP Trap alerts.
Send Mail
Mail Subject
Mail Text
Configures the time to alert.
(Only Lamp Time Alarm and Filter Time Alarm.)
Click the [Enable] check box to enable e-mail alerts.
(Except Cold Start and Authentication Failure.)
Configures the subject line of the e-mail to be sent.
The length of the subject line can be up to 100 alphanumeric
characters. Using any other character may shorten the
subject line.
(Except Cold Start and Authentication Failure.)
Configures the text of the e-mail to be sent.
The length of the text is up to 1024 alphanumeric characters.
Using any other character may shorten the text.
(Except Cold Start and Authentication Failure.)
Click the [Apply] button to save the settings.
The settings are initialized when clicking the [Reset] button.
48
Page 49

3.1 Projector Web Control (continued)
3.1.7 Schedule Settings
Displays and configures schedule settings.
3. Web Control
1) Schedule Management
Item Description
Sunday
Monday
Tuesday
Wednesday
Thursday
Friday
Saturday
NOTE
before enabling scheduled events. (
• Be sure to set the date and time
Date/Time Settings)
• Refer to 8.3 Event Scheduling for the details
of schedule settings. (
Schedule settings executed on each day of the week.
92)
3.1.8
6SHFL¿FGDWH1R
6SHFL¿FGDWH1R
6SHFL¿FGDWH1R
6SHFL¿FGDWH1R
6SHFL¿FGDWH1R
Schedule settings executed on specified day. Up to 5 days
can be specified.
49
Page 50

3. Web Control
3.1 Projector Web Control - Schedule Settings (continued)
Item Description
Schedule
Program
Date (Month/Day)
Select the checkbox of the schedule to execute.
Select the program. The detail of the event registered in each
program can be confirmed in the program list displayed at
the bottom of the screen.
Input the date (month/day) when the schedule is executed for
Specific date 1~5.
Click the [Apply] button to save the settings.
Click the [Refresh] button to update the screen to the latest status.
Click the [Program Edit] button to display the program edit of the selected program.
Click the [Copy to] button to copy the content of the program from which you copy
(the list on the left) to the program to which you copy (the list on the right). The
same program No. cannot be selected for both the program from which and the
program to which you copy.
50
Page 51

3. Web Control
3.1 Projector Web Control - Schedule Settings (continued)
2) Program Edit
The current event settings are displayed on the list. To add additional functions
and events, set the following items.
NOTE
• A maximum of 16 programs of schedule can be set. A maximum of
20 events can be registered in 1 program.
CP-X9110/WX9210/WU9410
CP-X9111/WX9211/WU9411
Item Description
Time Configures the time to execute events.
Event [Parameter] Configures the events to be executed.
Power
CP-HD9320/HD9321
ON
Input Source
COMPUTER IN1
(CP-X9110/WX9210/WU9410
CP-X9111/WX9211/WU9411)
COMPUTER IN2
(CP-X9110/WX9210/WU9410
CP-X9111/WX9211/WU9411)
COMPUTER IN
(CP-HD9320/HD9321)
HDMI 1
HDMI 2
DVI-D
HDBaseT
SDI/DIGITAL 1
(CP-HD9320/HD9321)
Configures the parameters for power control.STANDBY
Configures the parameters for switching input.
VIDEO
LAN
51
Page 52

3. Web Control
3.1 Projector Web Control - Schedule Settings (continued)
Item Description
My Image
IMAGE-OFF
IMAGE-1
IMAGE-2
IMAGE-3
IMAGE-4
Messenger
TEXT-OFF
TEXT-1
TEXT-2
TEXT-3
TEXT-4
TEXT-5
TEXT-6
TEXT-7
TEXT-8
TEXT-9
TEXT-10
Configures the parameters for My Image data display.
Configures the parameters for Messenger data display.
TEXT-11
TEXT-12
Eco Mode
Configures the parameters for eco mode switching.NORMAL
ECO
Blank
Configures the parameters for blank screen on/off control.OFF
ON
Click the [Register] button to add new events to the program.
Click the [Delete] button to delete events from the program.
Click the [Delete All] button to clear all the events registered in the current
selected program.
Click the [Back] button to go back to the schedule management screen.
52
Page 53

3. Web Control
3.1 Projector Web Control (continued)
3.1.8 Date/Time Settings
Displays and configures the date and time
settings.
Item Description
Current Date Configures the current date in year/month/day format.
Current Time Configures the current time in hour:minute:second format.
Daylight Savings Time
Start Configures the date and time daylight savings time begins.
Month Configures the month daylight savings time begins (1~12).
Week
Day
hour Configures the hour daylight savings time begins (0 ~ 23).
Time
minute Configures the minute daylight savings time begins (0 ~ 59).
End Configures the date and time daylight savings time ends.
Month Configures the month daylight savings time ends (1 ~ 12).
Week
Day
hour Configures the hour daylight savings time ends (0 ~ 23).
Time
minute Configures the minute daylight savings time ends (0 ~ 59).
Click the [ON] check box to enable daylight savings time and
set the following items.
Configures the week of the month daylight savings time
begins (First, 2, 3, 4, Last).
Configures the day of the week daylight savings time begins
(Sun, Mon, Tue, Wed, Thu, Fri, Sat).
Configures the week of the month daylight savings time ends
(First, 2, 3, 4, Last).
Configures the day of the week daylight savings time ends
(Sun, Mon, Tue, Wed, Thu, Fri, Sat).
(continued on next page)
53
Page 54

3. Web Control
3.1 Projector Web Control - Date/Time Settings (continued)
Item Description
Configures the time difference. Set the same time difference
Time difference
SNTP Server
Address
SNTP
as the one set on your computer. If unsure, consult your IT
manager.
Configures the SNTP server address in IP format.
• The address allows not only IP address but also domain
name if the valid DNS server is setup in the Network
Settings. The maximum length of host or domain name is
up to 255 characters.
Cycle
Configures the interval at which to retrieve Date and Time
information from the SNTP server (hour:minute).
Click the [Apply] button to save the settings.
NOTE
• The new configuration settings are activated after restarting the
network connection. When the configuration settings are changed, you must
restart the network connection. You can restart the network connection from
Network Restart on the main menu. (
63)
• If you connect the projector to an existing network, consult a network
administrator before setting server addresses.
• To enable the SNTP function, the time difference must be set.
• The projector will retrieve Date and Time information from the time server and
override time settings when SNTP is enabled.
•
The internal clock’s time may not remain accurate. Using SNTP is recommended
to maintain accurate time.
• The internal battery is required to be replaced when the time is off soon after
setting date and time.
54
Page 55

3.1 Projector Web Control (continued)
3.1.9 Security Settings
Displays and configures passwords and other
security settings.
Item Description
User Account Configures the user name and password.
Configures the user name.
User name
The length of the text can be up to 32 alphanumeric
characters.
3. Web Control
Configures the password.
Password
Re-enter Password Reenter the above password for verification.
Network Control
Authentication
Password
Re-enter
Authentication
Password
SNMP Configures the community name if SNMP is used.
Community name
The length of the text can be up to 255 alphanumeric
characters.
Configures the Authentication password for Network Control
Port1 (Port: 23), Network Control Port2 (Port: 9715),
PJLink™ Port (Port: 4352), My Image Port (Port: 9716),
and Messenger Port (Port: 9719). (
Configures the Authentication password.
The length of the text can be up to 32 alphanumeric
characters.
Reenter the above password for verification.
Configures the community name. The length of the text can
be up to 64 alphanumeric characters.
44)
Click the [Apply] button to save the settings.
NOTE
• The new configuration settings are activated after restarting the
network connection. When the configuration settings are changed, you must
restart the network connection. You can restart the network connection from
Network Restart on the main menu. (
63)
• Only numbers ‘0-9’, alphabet ‘a-z’ and ‘A-Z’ can be used.
55
Page 56

3. Web Control
3.1 Projector Web Control (continued)
3.1.10 Projector Control
Operations of the projector can be performed with the items on the screen.
The categories of the items are shown in the main menu.
Most of the items have
a submenu. Refer to the table below for details.
NOTE
CP-X9110/WX9210/WU9410
CP-X9111/WX9211/WU9411
• The setting value may not match with the actual value if the user
CP-HD9320/HD9321
changes the value manually. In that case, refresh the page by clicking the
[Refresh] button.
56
Page 57

3.1 Projector Web Control - Projector Control (continued)
Item
POWER
INPUT SOURCE
BLANK ON/OFF
FREEZE
MAGNIFY
MAGNIFY POSITION V
MAGNIFY POSITION H
TEMPLATE
SHUTTER
[ON]: closed / [OFF]: opened
ZOOM
/ : Turns the lens to the upper or lower limit of its movable range.
: Stops turning the lens.
/ / / : Fine adjustment in two steps is available.
MAIN
FOCUS
/ : Turns the lens to the upper or lower limit of its movable range.
: Stops turning the lens.
/ / / : Fine adjustment in two steps is available.
3. Web Control
LENS SHIFT V
LENS SHIFT H
/ : Turns the lens to the upper or lower limit of its movable range.
: Stops turning the lens.
/ / / :
LENS MEMORY
WINDOW CONFIGURATION - OFF / PbyP / PinP
Click the [Apply] button to execute after selecting the display mode (OFF/
PbyP/ PinP) from the dropdown list. Click the [Edit] button to display the
screen for detailed settings while PbyP or PinP display mode.
MY IMAGE
MY IMAGE DELETE
(continued on next page)
Vertical and horizontal fine adjustment in two steps is available.
57
Page 58

3. Web Control
3.1 Projector Web Control - Projector Control (continued)
Item
PICTURE MODE
PICTURE
IMAGE
PICTURE QUALITY
GAMMA
COLOR TEMP
ACCENTUALIZER
BRIGHTNESS
CONTRAST
COLOR
TINT
SHARPNESS
HDCR
COLOR WHEEL
ACTIVE IRIS
MYMEMORY
ASPECT
The selected parameter cannot be set depending on the input signal.
OVER SCAN
V POSITION
H POSITION
H PHASE
H SIZE
AUTO ADJUST EXECUTE
PROGRESSIVE
VIDEO NR
COLOR SPACE
VIDEO FORMAT
INPUT
DIGITAL FORMAT
DIGITAL RANGE
COMPUTER IN
FRAME LOCK
(continued on next page)
58
Page 59

3.1 Projector Web Control - Projector Control (continued)
Item
3. Web Control
SETUP
KEYSTONE
PERFECT FIT SETUP
EDGE BLENDING
WARPING MODE
LAMP & FILTER
INSTALLATION
STANDBY MODE
NOTE
• The network function is not available when STANDBY
KEYSTONE V
KEYSTONE H
BLENDING LEVEL
SETUP
CROPPING
ECO MODE
LAMP MODE
ALTERNATE
CYCLE TIME
FILTER MESSAGE
MODE is set to SAVING and the projector is in standby mode.
Connect the projector to the network after setting STANDBY
MODE to NORMAL.
MONITOR OUT
LANGUAGE
Click the [Apply] button to switch the language on the Web screen according
to the setting of the selected language in the projector.
MENU POSITION V
MENU POSITION H
BLANK
AUTO BLANK
SCREEN
(continued on next page)
START UP
MyScreen Lock
OSD MESSAGE
TEMPLATE
C.C. - DISPLAY
C.C. - MODE
C.C. - CHANNEL
59
Page 60

3. Web Control
3.1 Projector Web Control - Projector Control (continued)
Item
SOURCE SKIP
AUTO SEARCH
DIRECT POWER ON
AUTO POWER OFF
OPTION
SERVICE
(continued on next page)
SHUTTER TIMER
MY BUTTON – 1 / 2 / 3 / 4
REMOTE RECEIV.
REMOTE FREQ.
REMOTE ID
Quit Presenter Mode
Quit compulsorily from the Presenter mode.
Refer to Chapter 4 for the details of Presenter Mode.
㻌㻔
75
㻕
60
Page 61

3. Web Control
3.1 Projector Web Control (continued)
3.1.11 Remote Control
The functions on the bundled remote control are assigned to the Web Remote
Control screen.
Do not control the projector with the projector's remote control and via
Control
at the same time. It may cause some operational errors in the projector.
Web Remote
CP-X9110/WX9210/WU9410
CP-X9111/WX9211/WU9411
STANDBY
ON
COMPUTER IN1
COMPUTER IN2 (
COMPUTER IN (
CP-X9110/WX9210/WU9410/X9111/WX9211/WU9411
(
CP-X9110/WX9210/WU9410/X9111/WX9211/WU9411
CP-HD9320/HD9321
HDMI 1
HDMI 2
DVI-D
HDBaseT
SDI/DIGITAL 1 (
CP-HD9320/HD9321
VIDEO
LAN
BLANK
FREEZE
SHUTTER
ŸźŻŹ
ENTER
MENU
RESET
CP-HD9320/HD9321
)
)
)
)
NOTE
• One operation can be executed only with one click. The button should
be clicked repeatedly to operate continuously.
• When clicking the button repeatedly, some commands may not be sent
correctly. Click it at intervals.
•
When the [STANDBY] or [ON] button is pushed, a message window comes up to
confirm the operation. To control the power, push [OK], otherwise push [Cancel].
61
Page 62

3. Web Control
3.1 Projector Web Control (continued)
3.1.12 Projector Status
Displays the current settings and status of the projector.
CP-X9110/WX9210/WU9410
CP-X9111/WX9211/WU9411
Item Description
Error Status Displays the error status.
Lamp-1 Time Displays the usage time for the lamp-1.
Lamp-2 Time Displays the usage time for the lamp-2.
Filter Time Displays the usage time for the filter.
CP-HD9320/HD9321
Filter Status Displays the cleanliness level of the air filter.
Power Status Displays the power status.
Input Status Displays the input signal source.
Blank On/Off Displays the BLANK screen on/off status.
Freeze Displays the Freeze status.
Shutter Displays the Shutter status.
62
Page 63

3.1 Projector Web Control (continued)
3.1.13 Network Restart
Restarts the projector’s network connection.
Item Description
3. Web Control
Restart
NOTE
• Restarting requires you to re-login in order to further control or
Restarts the projector’s network connection in order to
activate new configuration settings.
configure the projector via a web browser. Wait 30 seconds or more after
clicking the [Restart] button to log on again.
63
Page 64

3. Web Control
3.1 Projector Web Control (continued)
3.1.14 Connection Test
Checks if the network is connecting to DNS
server or SNTP server, etc.
Item Description
Destination IP Address
Click the [Execute] button to test the connection after entering
IP address to connect to.
Display example of the connection succeeded 䠖
Display example of the connection failed 䠖
•
NOTE
Confirm information of the target IP address with network administrator.
• Connection test may result in an error even if the connection is performed
properly when the packets for checking the connection are discarded before
arriving at the target depending on the settings of firewall or packet filtering, etc.
• The result of the connection test is displayed only in English.
64
Page 65

3. Web Control
3.2 Crestron e-Control
®
CP-X9110/WX9210/WU9410
CP-X9111/WX9211/WU9411
Tab
The Main window as shown above is displayed at first. However, if you have
enabled User Password on the Tools window (
69), a dialog prompting you to
enter the password as shown on the right will be displayed, and no operation is
enabled until you have entered the password. After entering the preset password,
the dialog disappears and the Main window will be displayed.
As shown below, you can open a window by clicking the corresponding tab at the
top right of the window.
CP-HD9320/HD9321
CP-X9110/WX9210/WU9410
CP-X9111/WX9211/WU9411
User Password dialog
Tab Description
Logs out from e-Control
Logout
Tools Opens Tools window. (
This tab appears only when User Password of the Tools window is
enabled.
®
.
69)
CP-HD9320/HD9321
User Password dialog
Info Opens Info window. (
Contact IT Help Opens Help Desk window. (
71)
72)
65
Page 66

3. Web Control
3.2 Crestron e-Control
®
(continued)
NOTE
Disable, Crestron e-Control
Crestron e-Control
• If Crestron e-Control® in the Network Settings (43) is set to
®
cannot be used to operate the projector. Enable
®
and close the web browser. Next, restart the web browser,
followed by entering the projector's IP address.
®
• Only English is supported on Crestron e-Control
.
• If the connection is terminated, the "Loading..." screen will appear. Check the
connection between the projector and the computer, then return or refresh the
Web page.
• The control from Crestron e-Control
®
is supported only via wired LAN.
66
Page 67

3.2 Crestron e-Control® (continued)
3.2.1 Main window
3. Web Control
CP-X9110/WX9210/WU9410
CP-X9111/WX9211/WU9411
2
1
4
3
2
CP-HD9320/HD9321
You can operate the basic controls of the projector on this screen.
NOTE
• If the projector is in the standby mode, only the [Power] button can
be operated.
1
Click a button and operate as follows.
.
Button Description
1
4
3
Power Turns the power on/off.
2. Sources List
You can click a button to switch the input channel. The cursor will move
according to the currently selected input port.
Button Description
Computer in1
(CP-X9110/WX9210/WU9410
CP-X9111/WX9211/WU9411)
Computer in2
(CP-X9110/WX9210/WU9410
CP-X9111/WX9211/WU9411)
Computer In
(CP-HD9320/HD9321)
HDMI 1 Selects input from HDMI 1 port.
HDMI 2 Selects input from HDMI 2 port.
DVI-D Selects input from DVI-D port.
HDBaseT Selects input from HDBaseT port.
SDI/DIGITAL 1
(CP-HD9320/HD9321)
Selects input from COMPUTER IN1 port.
Selects input from COMPUTER IN2 port.
Selects input from COMPUTER IN port.
Selects input from SDI/DIGITAL 1 port.
Video Selects input from VIDEO port.
LAN Selects input from LAN port.
67
Page 68

3. Web Control
3.2 Crestron e-Control® - Main window (continued)
3. Click a button and operate as follows. To show the hidden buttons, click the ◄ /
► icons at the left and right ends.
Button Description
Freeze Turns Freeze on/off.
Contrast Adjusts the contrast setting.
Brightness Adjusts the brightness setting.
Color Adjusts the color setting.
Sharpness Adjusts the sharpness setting.
Controls the magnification setting using the [+] / [-] buttons.
Magnify
Auto Performs the automatic adjustment.
Blank Turns the BLANK screen on/off.
Use the [▲] [▼] [◄] [►] buttons to move to the area you want
to magnify.
4. Click the button and operate in the same way as the bundled remote control.
Button Description
Menu
Enter Assigned the same operation as ENTER button.
Reset Assigned the same operation as RESET button.
Ÿ Assigned the same operation as Ÿ button.
▼ Assigned the same operation as ▼ button.
◄ Assigned the same operation as ◄ button.
► Assigned the same operation as ► button.
Assigned the same operation as MENU button.
68
Page 69

3.2 Crestron e-Control® (continued)
3.2.2 Tools window
2
3. Web Control
1
3
Configures the settings
between the projector and Crestron
Click the [Exit] button to return to the Main window.
NOTE
• If two-byte characters are used, the input text or numbers cannot be
set correctly.
• Any items on this window cannot be left blank.
1. Crestron Control
Configures the settings of Crestron
®
control system devices.
4
5
®
control system.
Item Description
IP Address Configures the IP address of the control system.
IP ID Configures the IP ID of the control system.
Port
Specifies the port number used for communication by the
control system.
To apply the settings, click the [Send] button.
2. Projector
Configures the network settings of the projector.
Item Description
Projector Name
Location
Assigned To:
Configures the name of the projector. The length of the
Projector Name can be up to 64 alphanumeric characters.
Configures the location name of the projector. You can specify
a Location name up to 32 alphanumeric characters.
Configures the user name for the projector. You can specify a
user name up to 32 alphanumeric characters.
The usable symbols are space and the following:
!"#$%&'()*+,-./:;<=>?@[\]^_`{|}~
To apply the settings, click the [Send] button.
69
Page 70

3. Web Control
3.2 Crestron e-Control® - Tools window (continued)
3. Projector (continued)
Configures the network settings of the projector.
Item Description
DHCP Enables DHCP.
IP Address Configures the IP address when DHCP is disabled.
Subnet Mask Configures the subnet mask when DHCP is disabled.
Default Gateway Configures the default gateway when DHCP is disabled.
DNS Server Configures the DNS server address when DHCP is disabled.
To apply the settings, click the [Send] button.
4. User Password
Configures the User Password. To prompt the entry of User Password before
starting e-Control
®
, select the checkbox.
Item Description
Configures the password.
New Password
&RQ¿UP
You can specify a password up to 26 alphanumeric characters.
The usable symbols are space and the following:
!"#$%&'()*+,-./:;<=>?@[\]^_`{|}~
Reenter the above password for verification. If the password is
incorrect, an error message is displayed.
To apply the settings, click the [Send] button.
5. Admin Password
Configures the Admin Password. To prompt the entry of Admin Password before
displaying the Tools window, select the checkbox.
Item Description
Configures the password.
New Password
&RQ¿UP
You can specify a password up to 26 alphanumeric characters.
The usable symbols are space and the following:
!"#$%&'()*+,-./:;<=>?@[\]^_`{|}~
Reenter the above password for verification. If the password is
incorrect, an error message is displayed.
To apply the settings, click the [Send] button.
70
Page 71

3.2 Crestron e-Control® (continued)
3.2.3 Info window
3. Web Control
CP-X9110/WX9210/WU9410
CP-X9111/WX9211/WU9411
1
2
1
CP-HD9320/HD9321
Displays the current settings and status of the projector.
Click the [Exit] button to return to the Main window.
1. Projector Information
Item Description
Projector Name Displays the projector name settings.
2
Location Displays the location name of the projector.
MAC Address Displays the wired LAN MAC address of the projector.
Resolution
Lamp-1 Hours Displays the usage time for the lamp-1.
Lamp-2 Hours Displays the usage time for the lamp-2.
Assigned To: Displays the user name for the projector.
Displays the resolution and vertical frequency of the signal input
selected on the projector.
2. Projector Status
Item Description
Power Status Displays the power status.
Input Source Displays the input signal source.
Picture Mode Displays the picture mode setting.
Installation Displays the installation setting.
Eco Mode Displays the eco mode setting.
Error Status Displays the error status.
NOTE
• Projector Name, Location and the user name for Assigned To: may
appear truncated if they are too long.
71
Page 72

3. Web Control
3.2 Crestron e-Control® (continued)
3.2.4 Help Desk window
CP-X9110/WX9210/WU9410
CP-X9111/WX9211/WU9411
CP-HD9320/HD9321
Sends/receives messages to/from the administrator for Crestron RoomView
Express and Fusion RV
Button Description
Send Sends a message.
®
.
Checks the received message.
®
72
Page 73

3.2 Crestron e-Control® (continued)
3.2.5 Emergency Alert
3. Web Control
CP-X9110/WX9210/WU9410
CP-X9111/WX9211/WU9411
When the administrator for Crestron RoomView
®
CP-HD9320/HD9321
Express and Fusion RV® sends
out an alert message, it will be displayed on the screen.
You can reply to the alert message via a chat format.
below the alert message,
NOTE
RoomView
• For details of Emergency Alert, refer to the manual of Crestron
®
Express or Fusion RV®.
• The alert message from Crestron RoomView
and click the [Send] button.
®
and Fusion RV® is displayed
Input a message in the box
on the screen of the projector in the way similar to the real-time text of the
Messenger function. (
80) If another real-time text is displayed on the screen,
it will be overwritten by the alert message. However, if the priority of the real-
time text is set to high, the alert message does not appear on the screen. For
details, refer to the manual for the application of the Messenger.
73
Page 74

4. Network Presentation
4. Network Presentation
4.1 Outline
The projector can display the computer screen images transmitted through the
network. This Network Presentation feature helps you to smoothly make your
presentations and conduct conferences.
To use Network Presentation, an exclusive application, "LiveViewer" is required.
It can be installed from the bundled application CD.
For details of Network Presentation and instructions to install the "LiveViewer",
refer to the manual for "LiveViewer".
NOTE
•㻌The use of "LiveViewer" function depends on the model you are
using. If you want to use the latest "LiveViewer", please refer to the appropriate
group item in the "LiveViewer" User's Manual. This model will be in the Group
of G.
• For Mac user, download the software from the website.
Refer to 2-5. Applications.
74
Page 75

4. Network Presentation
4.2 Display Mode
LiveViewer has two display modes, Single PC mode and Multi PC mode.
4.2.1 Single PC mode
The Single PC mode can display images in full screen from one computer to the
projector/switcher via wireless LAN or wired LAN.
■ Presenter Mode
In the Single PC mode, the projector can be occupied by one computer and
can block access from any other computers (if Presenter Mode is set to ON in
LiveViewer). While making your presentation, you don’t need to worry that the
image on screen will be unexpectedly switched to an image sent by another
computer. Presenter Mode can be set to ON in the option menu in the LiveViewer.
4.2.2 Multi PC mode
The projector can display images of up to four computers connected at the same
time.
75
Page 76

4. Network Presentation
4.3 Multi Projector Mode
In the Multi Projector/Multi Display mode, up to 12 projectors or switchers
connected to projectors can connect with the computer via wireless or wired LAN
simultaneously.
This function is for Windows users only.
4.4 Moderator Control Mode
One computer can be assigned as Moderator (Host) to control all other computers
(Clients) or the switchers connected with the projector via wireless LAN or wired
LAN. Since Clients cannot control the LiveViewer and the projector, the Host can
proceed with the program as arranged smoothly and safely.
Moderator (Host)
LAN
This function is for Windows users only.
76
Clients
Page 77

4. Network Presentation
4.5 Port Number
The port numbers used for LiveViewer are shown below.
Port No. Protocol
5500 TCP
5900 TCP
9720 TCP
NOTE
• When other application uses the ports above, LiveViewer and Projector Quick
Connection may not work.
77
Page 78

5. MyImage Function
5. My Image Function
The projector can display still images transferred via the network.
It is possible to allocate up to 4 image files.
MY IMAGE transmission requires an exclusive application for your computer.
Use the application to transfer the image data.
The image transferred via the network can also be registered as MyScreen of the
projector.
For information on the necessary settings and operations for the computer and
projector, refer to the manual for the application.
To display the transferred image, select the MY IMAGE item in the NETWORK
menu. For more information, please see the description of the MY IMAGE item of
the NETWORK menu.
78
Page 79

5. MyImage Function
NOTE
image. (
• Using MY BUTTON registered as MY IMAGE can display transferred
OPTION menu in the Operating Guide)
• The image file also can be displayed by using schedule function from the web
browser. Refer to item 8.3 Event Scheduling (
•
If data is transferred via wireless and wired LAN at the same time, the projector
may not be able to process the data correctly
92) in detail.
.
79
Page 80

6. Messenger Function
6. Messenger Function
6.1 Outline
The projector can display text data transferred via the network on the screen.
The text data can be displayed on the screen in two ways. One is to display the
text transferred from the computer on real time, and the other is to choose the text
data stored in the projector and display it.
It is possible to store up to 12 text data.
Transfer text data
1
2
3
4
12
Display text data (ex.
)
80
Page 81

6. Messenger Function
y
Messenger function requires an exclusive application for your computer. To edit,
transfer and display the text data, use the application.
For information on the necessary settings and operations for the computer and
projector, refer to the manual for the application.
6.2 Supported Languages
The languages that can be displayed by Messenger function are shown below.
English, French, German, Spanish, Italian, Norwegian, Dutch, Portuguese,
Swedish, Finnish, Danish, Brasileiro, Indonesian, Lithuanian, Estonian, Latvian,
Polish, Czech, Hungarian, Slovenian, Croatian, Russian, Turkish, Greek,
Japanese, Simplified Chinese, Traditional Chinese, Korean, Vietnamese
6.3 Display Style
There are 4 types of message display style. The following is the description of
each type.
1) Scroll
The message scrolls to the left in the message
Toda
’s
The chemical class
display area.
2) Box (Scroll up)
The message scrolls upwards in the square
message display area.
81
Page 82

6. Messenger Function
3) Pop on
The message is displayed in full view in the
square message display area.
4) Picture Side
The message is displayed in the message
display area on the right or left.
This style is available only for WXGA, WUXGA,
and HD model projector.
NOTE
displaying messenger text on/off. (
• Using MY BUTTONS registered as MESSENGER can turn the
OPTION menu in the Operating Guide)
• The text file also can be displayed by using schedule function via the web
browser. Refer to item 8.3 Event Scheduling (
•
If data is transferred via wireless and wired LAN at the same time, the projector
92) for the detail.
may not process the data correctly.
82
Page 83

7. Network Bridge Function
7. Network Bridge Function
This projector is equipped with the NETWORK BRIDGE function to perform
mutual conversion of a network protocol and a serial interface.
By making use of the NETWORK BRIDGE function, a computer connected to the
projector via wireless or wired LAN is able to control an external device via RS232C communication using the projector as a network terminal.
Protocol change
RS-232C
RS-232C cable
External device
WIRELESS port
(USB wireless adapter)
LAN port
Computer
CONTROL port
TCP/IP data Serial data
Wired LAN
LAN cable
Wireless
LAN
7.1 Connecting devices
1) Connect the projector’s LAN port to the computer’s LAN port with a LAN cable,
or insert the USB wireless adapter into the WIRELESS port.
2) Connect the projector’s CONTROL port and the device’s RS-232C port with an
RS-232C cable, for RS-232C communication.
NOTE
to ensure the connection.
• Before connecting the devices, read the manuals for the devices
For RS-232C connection, check the specifications
of each port and use the suitable cable. (
Operating Guide - Technical)
Connection to the ports in the
83
Page 84

7. Network Bridge Function
7.2 Communication setup
To configure the setup of the communication using NETWORK BRIDGE for
the projector, use items in the COMMUNICATION menu. Open the menu of
the projector and select the OPTION - SERVICE - COMMUNICATION menu.
(
OPTION menu > SERVICE > COMMUNICATION in the Operating Guide)
1) In the COMMUNICATION TYPE menu, select NETWORK BRIDGE
(WIRELESS or WIRED depending on the type of connection you use) for the
CONTROL port.
2) Using the SERIAL SETTINGS menu, select the proper baud rate and parity
for the CONTROL port, according to the specification of the RS-232C port of
the connected device.
Item Condition
BAUD RATE 4800bps/9600bps/19200bps/38400bps
PARITY NONE/ODD/EVEN
Data length 8 bit (fixed)
Start bit 1 bit (fixed)
Stop bit 1 bit (fixed)
3) Using the TRANSMISSION METHOD menu, set up the proper method for the
CONTROL port according to your use.
NOTE
• The OFF is selected for the COMMUNICATION TYPE as the default
setting.
• Using the COMMUNICATION menu, set up the communication. Remember
that an unsuitable setup could cause malfunction of communication.
• When either one of the NETWORK BRIDGE settings is selected in the
COMMUNICATION TYPE menu, RS-232C commands cannot be received from
the CONTROL port.
7.3 Communication port
For the NETWORK BRIDGE function, send the data from the computer to the
projector with using the Network Bridge Port configured in the Port Settings of
web browser. (
NOTE
• Except for 41794, 9715, 9716, 9719, 9720, 5900, 5500, 4352
44)
between 1024 and 65535 can be set up as the Network Bridge Port number.
It is set to 9717 as the default setting.
84
Page 85

7. Network Bridge Function
7.4 Transmission method
The transmission method can be selected from the menus, only when the
NETWORK BRIDGE is selected for the COMMUNICATION TYPE.
OPTION menu > SERVICE > COMMUNICATION in the Operating Guide)
(
HALF-DUPLEX FULL-DUPLEX
7.4.1 HALF-DUPLEX
This method lets the projector make two way communication, but only one
direction, either transmitting or receiving data, is allowed at a time.
The method does not allow the projector to receive the data from the computer
while waiting for response data from an external device. After the projector
receives the response data from an external device or the response limit time is
past, the projector can receive the data from the computer.
That means that the projector controls transmitting and receiving the data to
synchronize the communication.
To use the HALF-DUPLEX method, set up the RESPONSE LIMIT TIME following
the instructions below.
TCP/IP data Serial data
Wired LAN
LAN cable
Computer
Wireless LAN
Transmitting data
Discarding data
Protocol change
Response limit
time
RS-232C
RS-232C cable
Transmitting data
Response data
External device
Response data
Discarding data
Using the RESPONSE LIMIT TIME menu, set the waiting time for response data
from an external device. (
OPTION menu > SERVICE > COMMUNICATION
in the Operating Guide)
OFF 1s 2s 3s ( OFF)
85
Page 86

7. Network Bridge Function
7.4 Transmission method (continued)
NOTE
• With using the HALF-DUPLEX method, the projector can send out
254 byte data at the maximum at a time.
• If it is not required to monitor the response data from an external device and
the RESPONSE LIMIT TIME is set to OFF, the projector can receive the data
from the computer and send it out to an external device continuously.
The OFF is selected as the default setting.
7.4.2 FULL-DUPLEX
This method lets the projector make two way communication, transmitting and
receiving data at the same time, without monitoring response data from an
external device.
With using this method, the computer and an external device will send the data
out of synchronization. If it is required to synchronize them, set the computer to
make the synchronization.
NOTE
When the computer controls the synchronization of receptions and transmissions,
•
the external device may not be controlled properly depending on the status of data
processing of the projector.
86
Page 87

8. Other Functions
8. Other Functions
8.1 E-mail Alerts
The projector can automatically send an alert message to the specified e-mail
addresses when the projector detects a certain condition that is requiring
maintenance or detected an error.
NOTE
• The projector may be not able to send e-mail if the projector suddenly loses
power.
• This function is not available if you use a mail server requiring authentication
to send a mail.
•
Mails may not be sent correctly depending on the mail environment you are
using.
Alerts available to E-mail alerts are as follows.
Cover Error The lamp cover has not been properly fixed.
Fan Error The cooling fan is not operating.
Lamp Error
• Up to five e-mail addresses can be specified.
Item Description
The lamp does not light, and there is a possibility that
interior portion has become heated.
Temp Error
Air Flow Error The internal temperature is rising.
Cold Error
Filter Error Filter time over.
Shutter Error The shutter does not work correctly.
Lens Shift Error The Lens shift does not work correctly.
Color Wheel Error The Color Wheel does not work correctly.
Humidity Error The humidity is too high.
Other Error
Schedule Execution
Error
Lamp Time Alarm Lamp Time has exceeded the specified alarm limit.
Filter Time Alarm Filter Time has exceeded the specified alarm limit.
There is a possibility that the interior portion has become
heated.
There is a possibility that the interior portion has
become overcooled.
Errors other than the above.
If this error is displayed, please contact your dealer.
Failed to execute scheduled events.
(continued on next page)
87
Page 88

8. Other Functions
Item Description
Filter Status
1RWL¿FDWLRQ
NOTE
• The timing of receiving Filter Error e-mail is depending on the FILTER
The status to clean the air filter is changed.
MESSAGE setting in the LAMP & FILTER item of the SETUP menu which
determines the period until the filter message is displayed on the projector
screen. An e-mail will be sent when the usage time of the filter exceeds the set
time limit. No notification e-mail will be sent if the FILTER MESSAGE is set to
TURN OFF. (
SETUP menu in the Operating Guide)
• Lamp Time Alarm is a threshold for e-mail notification of the lamp time.
When the set time exceeds the limit configured in the Projector Web Control,
an e-mail will be sent. Lamp Time Alarm can be enabled for both or either one
of lamp-1 and lamp-2.
Filter Time Alarm is a threshold for e-mail notification of the filter time. When
•
the set time exceeds the limit configured in the Projector Web Control, an e-mail
will be sent.
• )LOWHU6WDWXV1RWL¿FDWLRQcan be enabled for both or either one of Status
1 and 2. These notifications are equivalent to the changing of the FILTER
indicator on the projector. (Status 1: off to orange, Status 2: orange to red)
Refer to the Operating Guide for details of the FILTER indicator.
• Lamp Error e-mail is sent as follows:
- When both lamps are in failure, “Lamp Error” is sent.
-
When either one of lamps is in failure, “Lamp-1 Warning” or “Lamp-2 Warning”
is sent according to the failed lamp.
88
Page 89

8. Other Functions
To use the projector’s e-mail alert function, please configure the following items
through a web browser.
Mail Settings (
46)
1) Select [Mail Settings] on main menu in Projector Web Control.
2) Configure each item in Mail Settings page. Refer to item 3.1.5 Mail Settings
(
46) for further information.
3) Click the [Apply] button to save the settings.
4) Click the [Send Test Mail] button to confirm that the e-mail settings are correct.
The following mail will be delivered to the specified addresses.
Subject line : Test Mail <Projector name>
Text : Send Test Mail
Date <Testing date>
Time <Testing time>
IP Address <Projector IP address>
MAC Address <Projector MAC address>
Alert Settings (
47)
1) Select [Alert Settings] on main menu in Projector Web Control.
2) Select and configure each alert item. Refer to item 3.1.6 Alert Settings (
47)
for further information.
3) Click the [Apply] button to save the settings.
Failure/Warning e-mails are formatted as follows:
Subject line : <Mail title> <Projector name>
Text : <Mail text>
Date <Failure/Warning date>
Time <Failure/Warning time>
IP Address <Projector IP address>
MAC Address <Projector MAC address>
89
Page 90

8. Other Functions
8.2 Projector Management using SNMP
The SNMP (Simple Network Management Protocol) enables to manage the
projector information, which is a failure or warning status, from the computer on
the network.
NOTE
• It is recommended that SNMP functions are executed by a network
administrator.
• SNMP management software must be installed on the computer to monitor
the projector via SNMP.
Standard MIB (MIB-2)
You can refer the following items defined in system group of Standard MIB (MIB-2).
Item Description
sysName Projector name is set.
sysLocation The information on where it is located. It has character string
set in sysLocation (SNMP) in Projector Web Control - [Network
Settings] - [Common Setup].
sysContact The information on the administrator's contact information. It
has character string set in sysContact (SNMP) in Projector
Web Control - [Network Settings] - [Common Setup].
Enhanced MIB
You can get configuration information by using Enhanced MIB for projectors.
Enhanced MIB for projectors can be downloaded from [Port Settings] page in
Projector Web Control.
Trap
When an error or warning occurs in the projector, a notification can be sent to the
specified address.
In addition to e-mail alert shown in 8.1 Email Alerts (
87), the following
notification can be sent.
Item Description
Cold Start When the projector is supplied with the power, it works as
below.
• If the STANDBY MODE is set to the NORMAL: the projector's
power status changes from “OFF” to “Standby state”.
• If the STANDBY MODE is set to the SAVING: the projector's
power status changes from “Standby state” to “ON (lamp is
turned on)”.
(
SETUP menu in the Operating Guide).
Authentication Failure The SNMP access is detected from the invalid SNMP
community.
90
Page 91

8. Other Functions
Setup the following functions through WEB browser, if you want to manage the
projector by SNMP.
Port Settings (
44)
1) Select [Port Settings] on main menu in Projector Web Control.
2) Click the >'RZQORDG0,%¿OH@ to download a MIB file.
3) Click the [Enable] check box to open the SNMP Port. Set the address to send
the SNMP trap to when a Failure/Warning occurs.
Security Settings (
55)
1) Select [Security Settings] on main menu in Projector Web Control.
2) Click the [SNMP] and set the community name on the screen that is displayed.
Alert Settings (
47)
Configure the settings for Trap transmission of Failures/Warnings.
1) Select [Alert Settings] on main menu in Projector Web Control.
2) Select the Failure/Warning item to be configured.
3) Click the [Enable] check box to send out the SNMP trap for Failures/Warnings.
Clear the [Enable] check box when SNMP trap transmission is not required.
4) Click the [Apply] button to save the settings.
•
NOTE
Register the downloaded MIB file to SNMP manager program to be used.
• Be sure to execute Network Restart when the settings of [Port Settings] or
[Security Settings] is changed.
91
Page 92

8. Other Functions
8.3 Event Scheduling
The scheduling function enables to setup scheduled events including power on /
power off. It enables to be “self-management” projector.
Note the following before setting the schedule.
NOTE
• Schedule can also be set in SETUP - SCHEDULE menu of the
projector. (Refer to Operating Guide – SETUP).
• A maximum of 16 programs of schedule can be set. A maximum of 20 events
can be registered in 1 program.
• No events are registered in program 1 – 16 with factory default settings. The
program is required to be set in advance when using the schedule function for
the first time.
• The priority for scheduled events is as follows 1) specific date 2) weekly
• Up to five specific dates are available for scheduled events. Priority is given to
those with the lower numbers when more than one event has been scheduled
for the same date and time (e.g., ‘Specific date No. 1’ has priority over ‘Specific
date No. 2’ and so on.
• The power on event has the lowest priority among all the events that are set
at the same time.
• Be sure to set the date and time before enabling scheduled events. (
53)
• After the projector is moved, check the date and time set for the projector
before configuring the schedules.
•
The internal clock’s time may not remain accurate. Using SNTP is recommended
to maintain accurate time.
• Certain error state in the projector (such as temperature error, lamp error) will
prevent the projector from appropriate execution of scheduled functions/events.
• Events “My Image” and “Messenger” will not be executed appropriately and
result in “schedule execution error” status when the lamp does not light and/or
data to be displayed are not stored in the projector at the time when scheduled
event is executed.
• Events “Input Source” and “My Image” is not executed if security function is
enabled and the projector is locked due to the function.
92
Page 93

8. Other Functions
The procedure to set the schedule in Projector Web Control is described in the
following.
Setting the program is necessary to use the schedule function. Various events
such as power on/off or switching input source, and the time to execute the events
are to be registered in the program. No events are registered in program 1 – 16
with factory default settings. Set the program following the steps below.
In the case that the program has already been set, skip to step 6).
1) Select [Schedule Settings] on main menu in Projector Web Control.
2) Select the program number in dropdown list under Program List and click the
[Program Edit] button to display the following program edit display. The display
for editing Program-1 is shown below.
CP-X9110/WX9210/WU9410
CP-X9111/WX9211/WU9411
CP-HD9320/HD9321
3) After setting the time, events and parameters, click the [Register] to add the
new event.
Click the [Delete] button when you want to delete an event.
Click the [Delete All] button when you want to delete all the events in the currently
selected program.
93
Page 94

8. Other Functions
4) When you want to edit the program with other number continuously, select the
program you want to edit in dropdown list and click the [Select] button to display
the display for editing the selected program.
5) Click the [Back] button to go back to schedule management screen after
finishing the program setting.
The procedure to assign the program set in the step 1) ~ 5) to the schedule is
described in the following.
6) Click the checkbox of the schedule to be executed (e.g. Click the checkbox of
“Monday”, when it is to be executed on Mondays) in the schedule management
screen.
7) Select the program to be executed in dropdown list. You can confirm the event
information registered in each program in the program list on the bottom of the
screen.
When setting the Specific date No.1 ~ 5, enter the date (month/day).
8) Click the [Apply] button to save the schedule settings in the projector.
Repeat step 6) ~ 8) similarly to set the schedule you want to execute.
The schedule settings are now complete.
Finally, confirm the time stored in the projector is correctly set.
■How to copy the program
When you copy the currently selected program to other program, click the
checkbox under icon. Click the [Copy to] button after selecting the program
to which you want to copy in dropdown list.
The same program as the currently selected one cannot be specified as the
program to which you want to copy.
94
Page 95

8. Other Functions
8.4 Command Control via the Network
You can configure and control the projector via the network using RS-232C
commands.
Communication Port
The following two ports are assigned for the command control.
TCP #23 (Network Control Port1 (Port: 23))
TCP #9715 (Network Control Port2 (Port: 9715))
NOTE
Command Control Settings (
• Command control is available only via the specified port above.
44)
Configure the following items from a web browser when command control is used.
Example: If the IP address of the projector is set to 192.168.1.10:
1) Enter “http://192.168.1.10/” into the address bar of the web browser, and select
Projector Web Control from the selection window.
2) Enter your user name and password, and then click the [OK].
3) Click the [Port Settings] on the main menu.
4) Click the [Enable] check box to open Network Control Port1 (Port: 23) to use
TCP #23. Click the [Enable] check box for the [Authentication] setting when
authentication is required, otherwise clear the check box.
5) Click the [Enable] check box to open Network Control Port2 (Port: 9715) to
use TCP #9715. Click the [Enable] check box for the [Authentication] setting
when authentication is required, otherwise clear the check box.
6) Click the [Apply] button to save the settings.
95
Page 96

8. Other Functions
8.4 Command Control via the Network (continued)
When the authentication setting is enabled, the following settings are required.
55)
(
7) Click the [Security Settings] on the main menu.
8) Click the [Network Control] and enter the desired authentication password.
* See NOTE.
9) Click the [Apply] button to save the settings.
NOTE
• The Authentication Password will be the same for Network Control
Port1 (Port: 23), Network Control Port2 (Port: 9715), PJLink™ Port (Port:
4352), My Image Port (Port: 9716) and Messenger Port (Port: 9719).
• The new configuration settings are activated after restarting the network
connection. When the configuration settings are changed, you must restart
the network connection. You can restart the network connection from Network
Restart on the main menu. (
63)
96
Page 97

8. Other Functions
8.4 Command Control via the Network (continued)
Command Format
Command formats differ among the different communication ports.
● TCP #23
You can use the RS-232C commands without any changes. The reply data
format is the same as the RS-232C commands. (
RS-232C Communication
in the Operating Guide - Technical)
However, the following reply will be sent back in the event of authentication
failure when authentication is enabled.
<Reply in the event of an authentication error>
Reply Error code
0x1F 0x04 0x00
● TCP #9715
Send Data format
The following formatting is added to the header (0 x 02), Data length (0 x 0D),
Checksum (1 byte) and Connection ID (1 byte) of the RS-232C commands.
Header Data length RS-232Ccommand Check Sum
0x02 0x0D 13 bytes 1 byte 1 byte
Connection
ID
Header → 0x02, Fixed
Data length → RS-232C commands byte length (0x0D, Fixed)
RS-232C command → RS-232C commands that start with 0xBE 0xEF
(13 bytes)
Check Sum → This is the value to make zero on the addition of the
lower 8 bits from the header to the checksum.
Connection ID → Random value from 0 to 255 (This value is attached
to the reply data)
97
Page 98

8. Other Functions
8.4 Command Control via the Network (continued)
Reply Data format
The connection ID (the data is same as the connection ID data on the sending
data format) is attached to the RS-232C commands reply data.
<ACK reply>
Reply
0x06 1 byte
<NAK reply>
Reply
0x15 1 byte
<Error reply>
Reply Error code
0x1C 2 bytes 1 byte
<Data reply>
Reply Data
Connection
ID
Connection
ID
Connection
ID
Connection
ID
0x1D 2 bytes 1 byte
<Projector busy reply>
Reply Status code
0x1F 2 bytes 1 byte
<Authentication error reply>
Reply
0x1F 0x04 0x00 1 byte
Authentication
Error code
Connection
ID
Connection
ID
98
Page 99

8. Other Functions
8.4 Command Control via the Network (continued)
Automatic Connection Break
The TCP connection will be automatically disconnected after there is no
communication for 30 seconds after being established.
Authentication
The projector does not accept commands without authentication success
when authentication is enabled. The projector uses a challenge response type
authentication with an MD5 (Message Digest 5) algorithm.
When the projector is using a LAN, a random 8 bytes will be returned if
authentication is enabled. Bind this received 8 bytes and the Authentication
Password and digest this data with the MD5 algorithm and add this in front of the
commands to send.
Following is a sample if the Authentication Password is set to “password” and the
random 8 bytes are “a572f60c”.
1) Connect the projector.
2) Receive the random 8 bytes “a572f60c” from the projector.
3) Bind the random 8 bytes “a572f60c” and the Authentication Password
“password” and it becomes “a572f60cpassword”.
4) Digest this bind “a572f60cpassword” with MD5 algorithm.
It will be “e3d97429adffa11bce1f7275813d4bde”.
5) Add this “e3d97429adffa11bce1f7275813d4bde” in front of the commands
and send the data.
Send “e3d97429adffa11bce1f7275813d4bde”+command.
6) When the sending data is correct, the command will be performed and the
reply data will be returned. Otherwise, an authentication error will be returned.
NOTE
• As for the transmission of the second or subsequent commands, the
authentication data can be omitted when the same connection.
99
Page 100

8. Other Functions
8.5 Crestron Connected
TM
Crestron ConnectedTM is a multi-user resource management program provided
by Crestron Electronics, Inc. It is an application for managing and controlling the
projector and other AV devices collectively.
For details of Crestron Connected
TM
, refer to the Crestron
URL: http://www.crestron.com
The following communication interfaces can be used to manage the entire facility.
1)
Crestron Fusion RV® / Crestron RoomView® Express / Crestron RoomView® Server Edition
Fusion RV
®
, RoomView® Express, and RoomView
®
provided by Crestron Electronics, Inc. They are used for managing all the AV
devices, and are also able to communicate with the help desk as well as send
out alert messages.
For details of the software, refer to the following website.
URL: http://www.crestron.com/getroomview
2) Crestron e-Control
®
Crestron e-Control® is a system controller that can be operated via a web
browser. (
65)
®
website.
Server Edition are software
100
 Loading...
Loading...