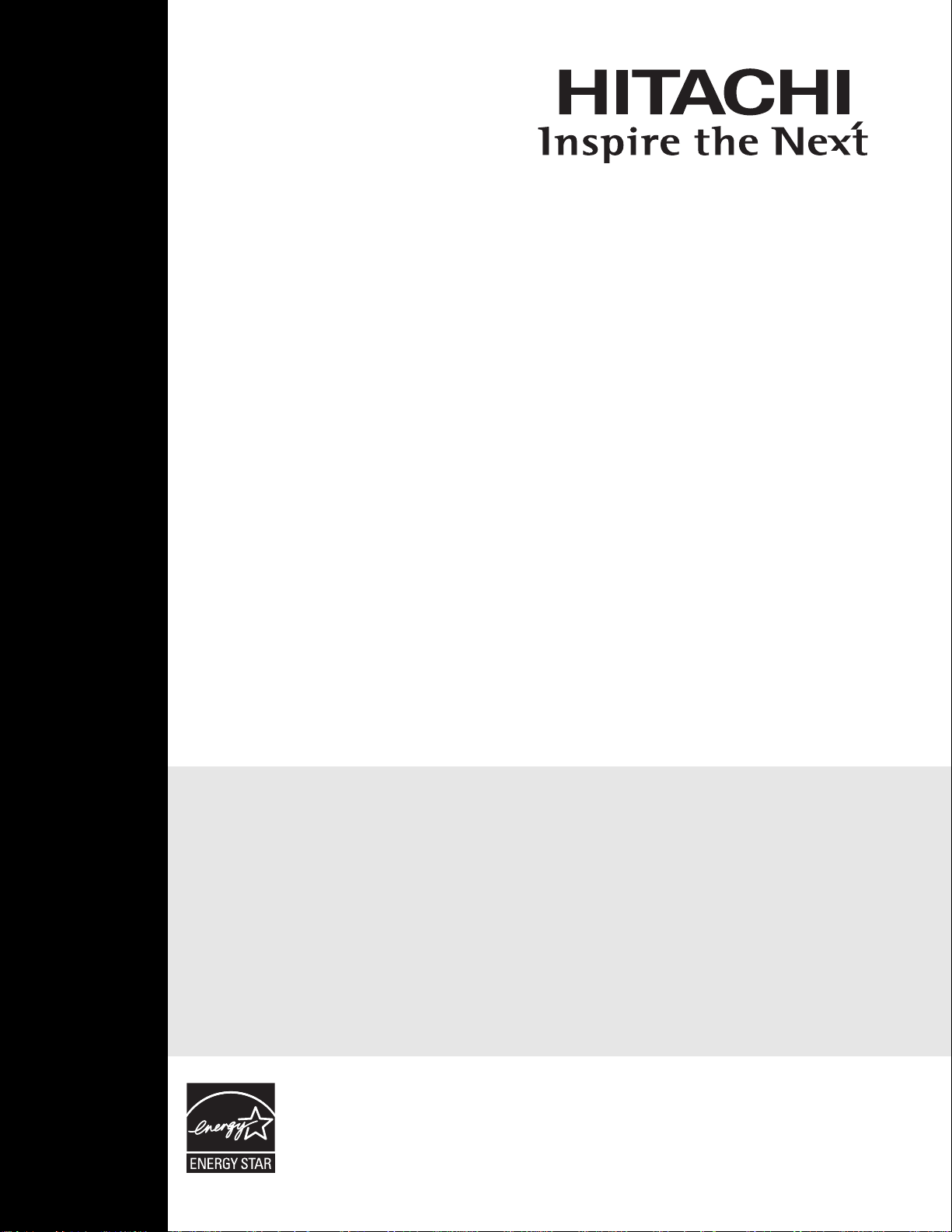
LCD REAR PROJECTION
TELEVISION
Operating Guide for 50VS69A
55VS69A and 62VS69A
IMPORTANT SAFETY INSTRUCTIONS
FIRST TIME USE
THE REMOTE
ON-SCREEN DISPLAY
LAMP REPLACEMENT
USEFUL INFORMATION
LICENSE AGREEMENT
APPENDIXES
INDEX
.............................................................................................................................................76
As an Ener
Hitachi, Ltd. has determined
that this product meets the
Ener
gy Star®guidelines for
ener
gy ef
ficiency
.......................................................................................................................
CONTROL
............................................................................................................................74-75
gy Star®Partner
.
........................................................................................................
............................................................................................................ 31
.............................................................................................................56
..........................................................................................................
..................................................................................................................65-73
,
.......................................................................................
2-3
4-18
19-30
-55
-59
60-
64
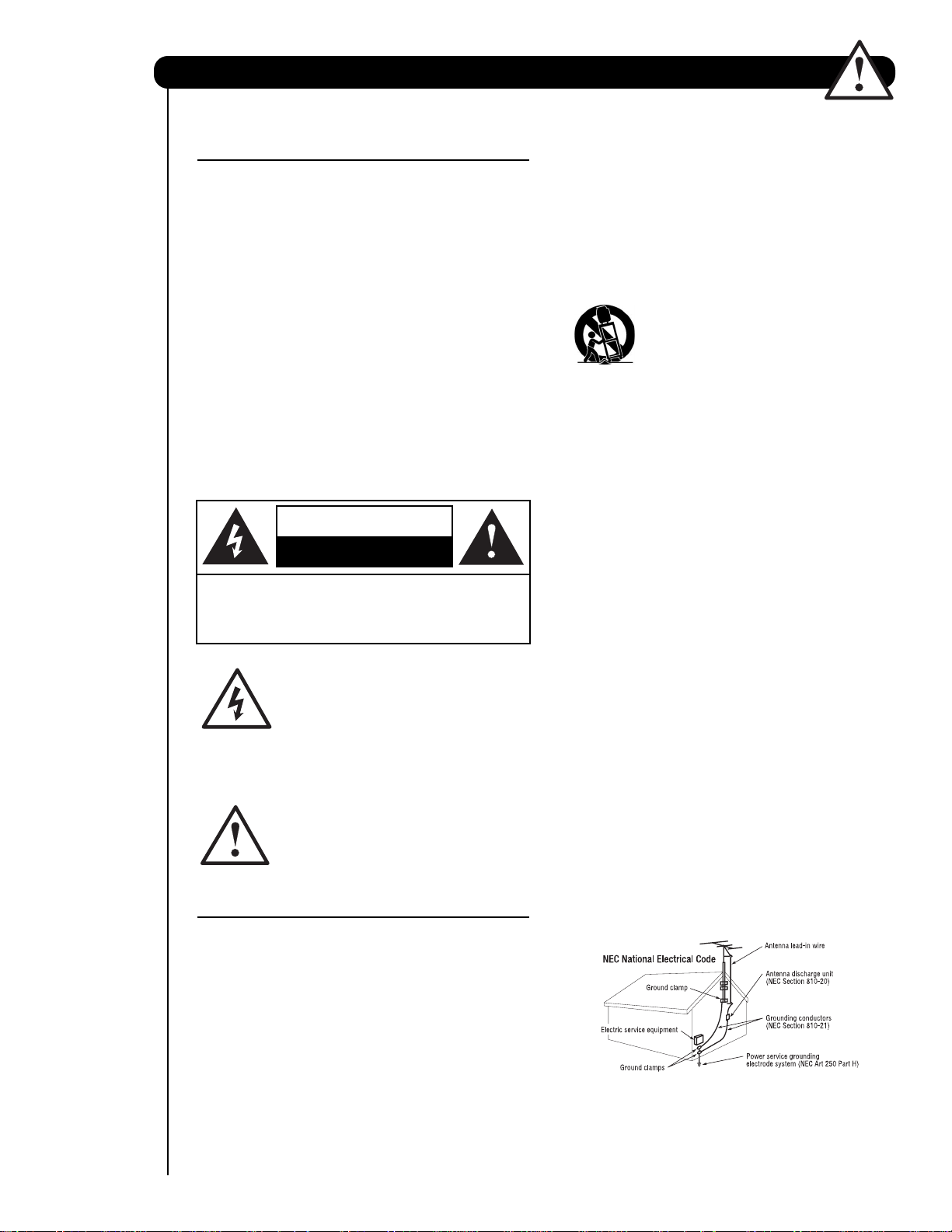
Important Safety Instructions
SAFETY POINTS YOU SHOULD KNOW ABOUT
YOUR HITACHI LCD REAR PROJECTION
TELEVISION
Our reputation has been built on the quality,
performance, and ease of service of HITACHI
televisions.
Safety is also foremost in our minds in the design of
these units. To help you operate these products
properly, this section illustrates safety tips which will be
of benefit to you. Please read it carefully and apply the
knowledge you obtain from it to the proper operation of
your HITACHI television.
Please fill out your warranty card and mail it to
HITACHI. This will enable HITACHI to notify you
promptly in the improbable event that a safety problem
should be discovered in your product model.
Follow all warnings and instructions marked on
this television.
CAUTION
RISK OF ELECTRIC SHOCK
DO NOT OPEN
CAUTION: TO REDUCE THE RISK OF ELECTRIC SHOCK,
DO NOT REMOVE COVER (OR BACK).
NO USER SERVICEABLE PARTS INSIDE.
REFER SERVICING TO QUALIFIED SERVICE PERSONNEL.
The lightning flash with arrowhead symbol,
within an equilateral triangle, is intended to
alert the user to the presence of
uninsulated “dangerous voltage” within the
product’s enclosure that may be of a sufficient
magnitude to constitute a risk of electric shock to a
person.
The exclamation point within an equilateral
triangle, is intended to alert the user to the
presence of important operating and
maintenance (servicing) instructions in the
literature accompanying the appliance.
READ BEFORE OPERATING EQUIPMENT
Follow all warnings and instructions marked on this
television.
1. Read these instructions.
2. Keep these instructions.
3. Heed all warnings.
4. Follow all instructions.
5. Do not use this apparatus near water.
6. Clean only with a dry cloth.
7. Do not block any ventilation openings. Install in
accordance with the manufacturer’s instructions.
8. Do not install near any heat sources such as
radiators, heat registers, stoves, or other apparatus
(including amplifiers) that produce heat.
9. Do not defeat the safety purpose of the polarized or
2
grounding-type plug. A polarized plug has two
blades with one wider than the other. A grounding
type plug has two blades and a third grounding
prong. The wide blade or the third prong are
provided for your safety. If the provided plug does
not fit into your outlet, consult an electrician for
replacement of the obsolete outlet.
10. Protect the power cord from being walked on or
pinched particularly at plugs, convenience
receptacles, and the point where they exit from the
apparatus.
11. Only use the attachments/accessories specified by
the manufacturer.
12. Use only with the cart, stand, tripod,
bracket, or table specified by the
manufacturer, or sold with the
apparatus. When a cart is used, use
caution when moving the cart/apparatus
combination to avoid injury from tip-over.
13. Unplug this apparatus during lightning storms or
when unused for long periods of time.
14. Refer all servicing to qualified service personnel.
Servicing is required when the apparatus has been
damaged in any way, such as power-supply cord or
plug is damaged, liquid has been spilled or objects
have fallen into apparatus, the apparatus has been
exposed to rain or moisture, does not operate
normally, or has been dropped.
15. Televisions are designed to comply with the
recommended safety standards for tilt and stability.
Do not apply excessive pulling force to the front, or
top, of the cabinet which could cause the product
to overturn resulting in product damage and/or
personal injury.
16. Follow instructions for wall, shelf or ceiling
mounting as recommended by the manufacturer.
17. An outdoor antenna should not be located in the
vicinity of overhead power lines or other electrical
circuits.
18. If an outside antenna is connected to the receiver
be sure the antenna system is grounded so as to
provide some protection against voltage surges and
built up static charges. Section 810 of the National
Electric Code, ANSI/NFPA No. 70-1984, provides
information with respect to proper grounding for the
mast and supporting structure, grounding of the
lead-in wire to an antenna discharge unit, size of
grounding connectors, location of antennadischarge unit, connection to grounding electrodes
and requirements for the grounding electrode.
Note to the CATV system installer: This reminder is
provided to call the CATV system installer’s attention to
Article 820-44 of the NEC that provides guidelines for
proper grounding and, in particular, specifies that the
cable ground shall be connected to the grounding
system of the building, as close to the point of cable
entry as practical.
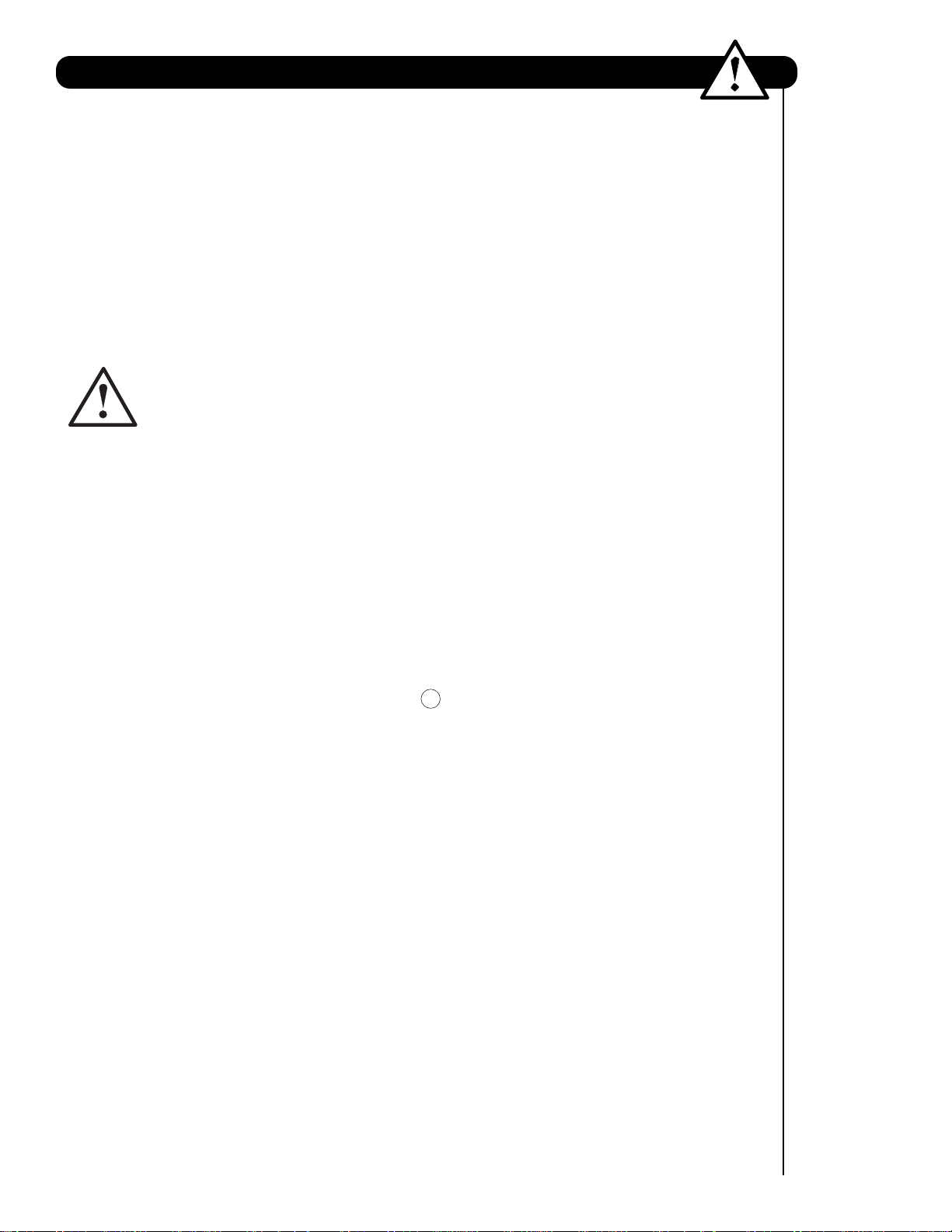
Important Safety Instructions
Power source
This television is designed to operate on 120 volts
60 Hz, AC curr
60 Hz outlet. The power cord is used as the disconnect
device and shall rem ain readily operable.
T
o prevent electric shock, do not use the television’
(polarized) plug with an extension cor
other outlet unless the blades and ground terminal can
be fully inserted to prevent blade exposur
Never connect the television to 50 Hz, direct current, or
anything other than the specified voltage.
Caution
unplug the television and call your authorized dealer or
service center.
Caution
Adjust only those controls that ar
instructions, as improper changes or modifications not
essly appr
expr
warranty.
War
ning
•To reduce the risk of fire or electric shock, do not
expose this apparatus to rain or moistur
•
The television should not be exposed to dripping or
splashing and objects filled with liquids, such as
vases, should not be placed on the television.
War
ning
•
Do not place any objects on the top of the television
which may fall or cause a child to climb to r
objects.
ent. Insert the power cord into a 120 volt
s
d, recept acle, or
e.
Never r
emove the back cover of the
television as this can expose you to very
high voltages and other hazar
television does not operate properly
e cover
oved by
HIT
ACHI
could void the user’
ds. If the
,
ed in the
e.
etrieve
s
the
Public viewing of copyrighted material
Public viewing of programs broadcast by TV stations
and cable companies, as well as pr
sources, may requir
broadcaster or owner of the video pr
oduct incorporates copyright protection
This pr
technology that is protected by U.S. patents and other
intellectual property rights. Use of this copyright
protection technology must be authorized by
Macrovision Corporation, and is intended for home and
other limited consumer uses only unless otherwise
authorized by Macr
disassembly is prohibited.
Note
This digital television is capable of receiving analog
basic, digital basic and digital pr
programming by direct connection to a cable system
providing such pr
by your cable operator is r
digital programming. Certain advanced and interactive
digital cable services such as video-on-demand, a cable
operat or’
television services may requir
For mor
Note
•
•Model and serial numbers ar
Lead/Mercury Notice
Hg
mer
accordanc e with applicable envir
lamp recycling and disposal information, go to
www.lamprecycle.or
disposal information contact your local government
agency or
Electronic Industries Alliance at
US) or the Electr
www.epsc.ca
FOR MORE INFORMA
s enhanced pr
e information call your local cable company
There ar
television.
of the television.
e no user serviceable parts inside the
This pr
oduct contains lead and a lamp that contains
cury. Dispose of this product and its lamp in
www
e prior authorization from the
ovision. Reverse engineering or
ogramming. A CableCARD pr
equir
ogram guide and data-enhanced
g. For pr
.eRecycle.org
onic Product Stewardship Canada at
(in Canada).
TION, CALL 1-800-HIT
ograms from other
ogram material.
emium cable television
ovided
ed to view encrypted
e the use of a set-top box.
.
e indic at ed on back side
onmental laws. For
oduct recycling and
(in California), the
www.eiae.org(in the
ACHI.
3
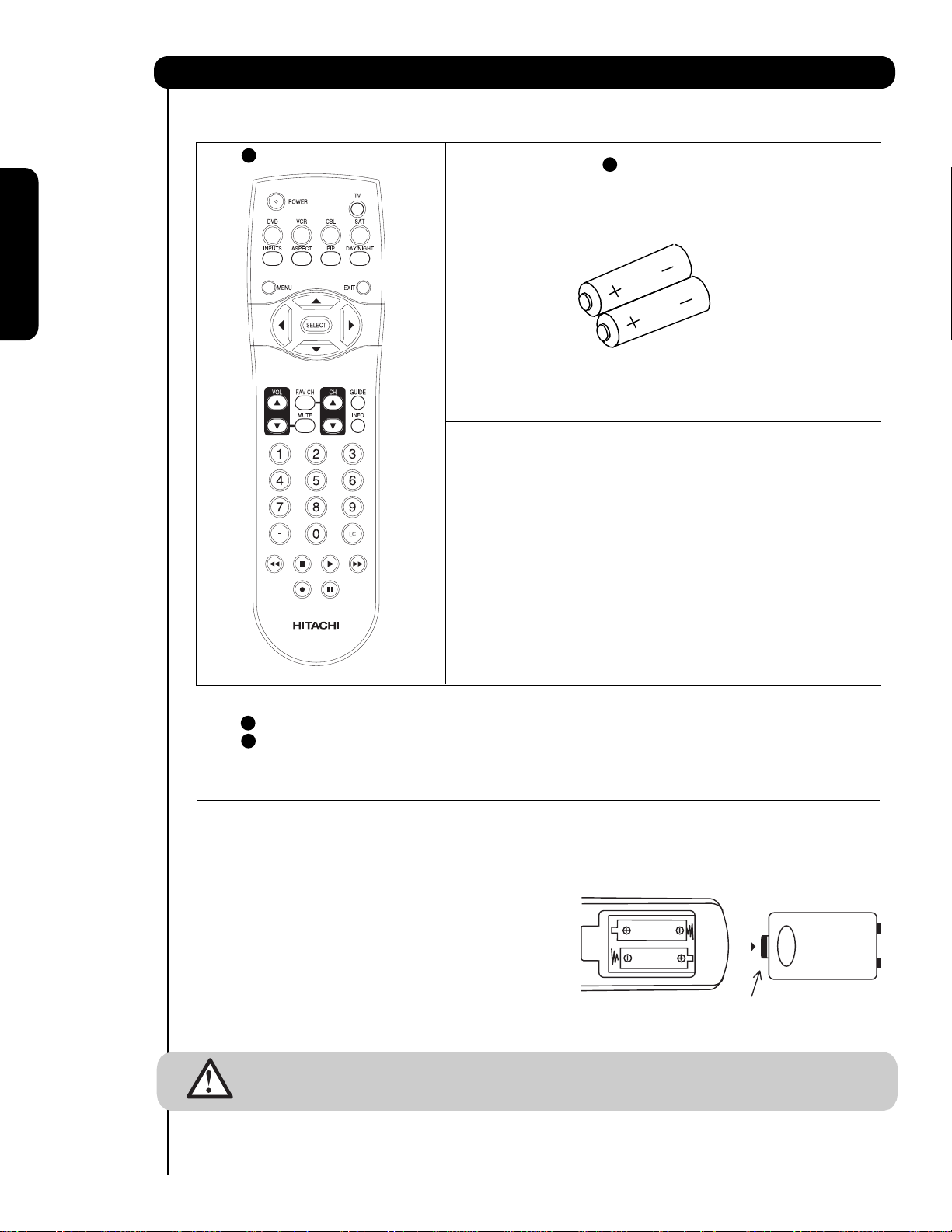
Accessories
Check to make sure you have the following accessories before disposing of the packing material.
First time use
1 Remote Contr
ol
2 T
wo “AA” size,
1.5V batteries
For US models: For optional accessories,
please access our website at
www.hitachi.us/tv
1 Remote Contr
wo “AA” size, 1.5V batteries (For Remote Contr
2 T
REMOTE CONTROL BATTERY INSTALLATION AND REPLACEMENT
1.
Open the battery cover of the remote control by Lift up on tab to remove back cover.
2.
Insert two new “AA” size batteries for the remote contr
springs and lift them out.
3. Match the batteries to the (+) and (-) marks in the battery
compartment.
4.
Insert the bottom of the battery
compartment first, push towards the springs and insert the
top of the battery
battery into the battery compartment.
5. Replace the cover.
CAUTION:Do not insert batteries with the µ¶and µ ¶ polarities reversed as this may cause the batteries
to swell or rupture resulting in leakage.
ol Unit CLU-4351UG2 (Part No. HL02072). 2
ol. When r
, the (-) side, into the battery
, the (+) side, into place. Do not for
ce the
ol Unit).
eplacing old batteries, push them towards the
Bottom View (Remote Control)
Lift up on tab to r
emove back cover.
4
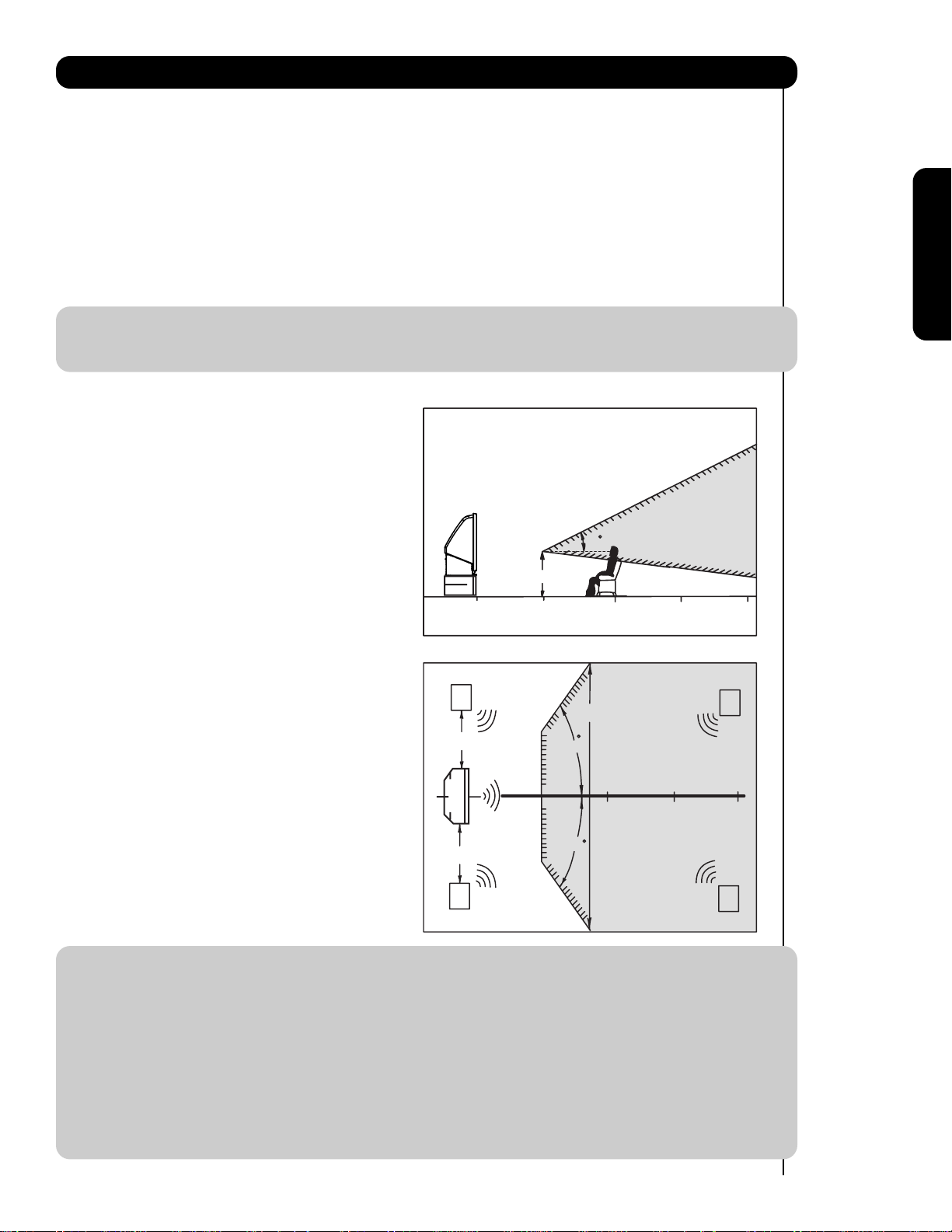
How to set up your new HITACHI Projection Television
ANTENNA
Unless your LCD Rear PTV is connected to a cable TV system or to a centralized antenna system, a good outdoor
TV antenna is recommended for best performance. However, if you are located in an exceptionally good signal
area that is free from interference and multiple image ghosts, an indoor antenna may be sufficient.
LOCATION
Select an area where sunlight or bright indoor illumination will not fall directly on the picture screen. Also, be sure
that the location selected allows a free flow of air to and from the perforated back cover of the set. To avoid
cabinet warping, cabinet color changes, and increased chance of set failure, do not place the TV where
temperatures can become excessively hot, for example, in direct sunlight or near a heating appliance, etc. When
using your LCD Rear PTV against a wall, keep it at least 10cm (4 inches) from the wall.
NOTE: Your new HDTV has a built-in high definition television signal processor. This television includes a fan
to cool the processor. The sound of moving air from the fan is normal and may be noticeable in very
quiet environments.
VIEWING
The major benefit of the HITACHI LCD Rear PTV is its
large viewing screen. To see this large screen at its best,
test various locations in the room to find the optimum
spot for viewing.
First time use
The best picture is seen by sitting directly in front of the
TV and about 10 to 18 feet from the screen. Picture
brightness decreases as the viewer moves to the left
20
BEST
VERTICAL VIEWING
ANGLE
and right of the receiver.
3'
During daylight hours, reflections from outside light may
appear on the screen. If so, drapes or screens can be
0'
5'
10'
15'
used to reduce the reflection or the TV can be located in
a different section of the room.
If the TV’s audio output will be connected to a Hi-Fi
system’s external speakers, the best audio performance
will be obtained by placing the speakers equidistant
from each side of the receiver cabinet and as close as
possible to the height of the picture screen center. For
best stereo separation, place the external speakers at
R
4" Minimum
20'
50
S
BEST
HORIZONTAL
least four feet from the side of the TV, place the
surround speakers to the side or behind the viewing
area. Differences in room sizes and acoustical
environments will require some experimentation with
speaker placement for best performance.
4" Minimum
L
5'
10'
VIEWING ANGLE
50
15'
20'
S
IMPORTANT NOTES:
1. Since LCD Rear PTV incorporates a high pressure lamp to display an image, it may take about one
minute for the picture to become stable, after the power has been turned on. After extended use, the
picture may darken, the color may look unusual, or the lamp “goes out,” (burns out). You may hear a
“pop” sound when the lamp “goes out.” These are common characteristics of the lamp, and should
not be considered defective.
2. LCD Rear PTV incorporates an advanced cooling fan system to prevent from overheating. If you hear
the cooling fan, it should not be considered defective.
3. If you hear a “cracking” sound from the TV cabinet, it is due to the TV’s cabinet expanding and
contracting due to room temperature changes. It has no effect on the TV’s functions.
4. The LCD Rear PTV cabinet is constructed with wood and plastic. Make sure to place it on a flat surface.
An uneven surface might warp the cabinet and reduce the picture quality.
20'
5
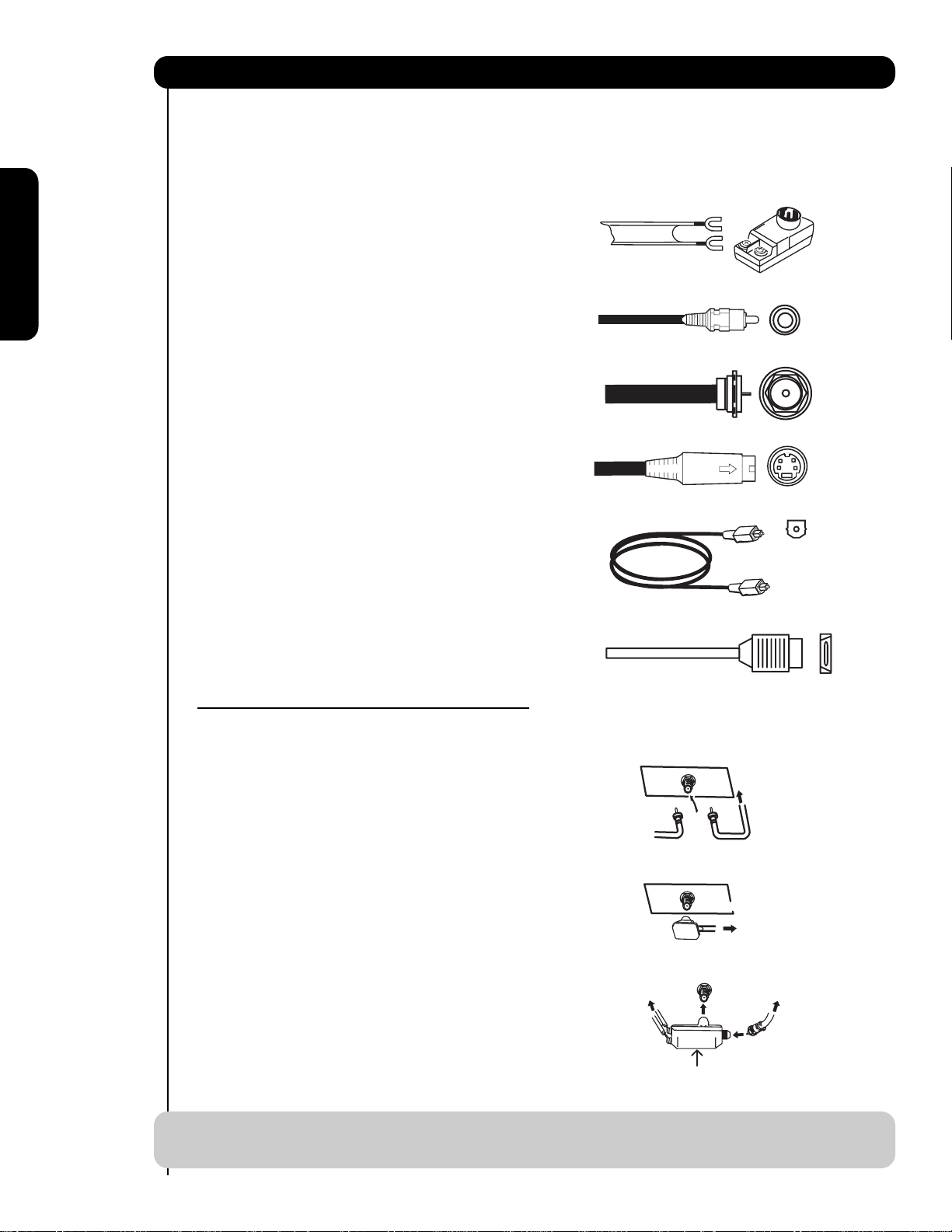
Hook-up Cables and Connectors
Cable
Cable
Most video/audio connections between components can be made with shielded video and audio cables that have
phono connectors. For best performance, video cables should use 75-Ohm coaxial shielded wire. Cables can be
purchased from most stores that sell audio/video products. Below are illustrations and names of common
connectors. Before purchasing any cables, be sure of the output and input connector types required by the
various components and the length of each cable.
300-Ohm Twin Lead
This outdoor antenna cable must be connected to an
antenna adapter (300-Ohm to 75-Ohm).
First time use
Phono
Cable
Used on all standard video and audio cables which
connect to inputs and outputs located on the
television’s rear jack panel and front control panel.
“F” Type 75-Ohm Coaxial Antenna
Cable
For connecting RF signals (antenna or cable TV) to the
antenna jack on the television.
S-Video (Super Video)
This connector is used on camcorders, VCRs and laserdisc players with an S-Video feature in place of the
standard video cable to produce a high quality picture.
Optical Cable
This cable is used to connect to an audio amplifier with
an Optical Audio In jack. Use this cable for the best
sound quality.
HDMI Cable
This cable is used to connect your external devices
such as Set-Top-Boxes or DVD players equipped with
an HDMI output connection to the TV’s HDMI input.
ANTENNA CONNECTIONS TO REAR JACK PANEL
VHF (75-Ohm) antenna/CATV (Cable TV)
When using a 75-Ohm coaxial cable system, connect
CATV coaxial cable to the AIR/CABLE (75-Ohm) terminal. Or
if you have an antenna, connect the coaxial cable to the
AIR / CABLE
To CATV cable
same AIR/CABLE terminal.
or
AIR / CABLE
To outdoor VHF
or UHF antenna
AIR / CABLE
VHF (300-Ohm) antenna/UHF antenna
When using a 300-Ohm twin lead from an outdoor
antenna, connect the VHF or UHF antenna leads to
screws of the VHF or UHF adapter. Plug the adapter
into the antenna terminal on the TV.
When both VHF and UHF antennas are
To outdoor antenna
To UHF
antenna
connected
Attach an optional antenna cable mixer to the TV
antenna terminal, and connect the cables to the
antenna mixer. Consult your dealer or service store for
the antenna mixer.
Antenna Mixer
NOTE: Connecting a 300-Ohm twin lead connector may cause interference. Using a 75-Ohm coaxial
cable is recommended.
6
6
To outdoor antenna
or CATV system
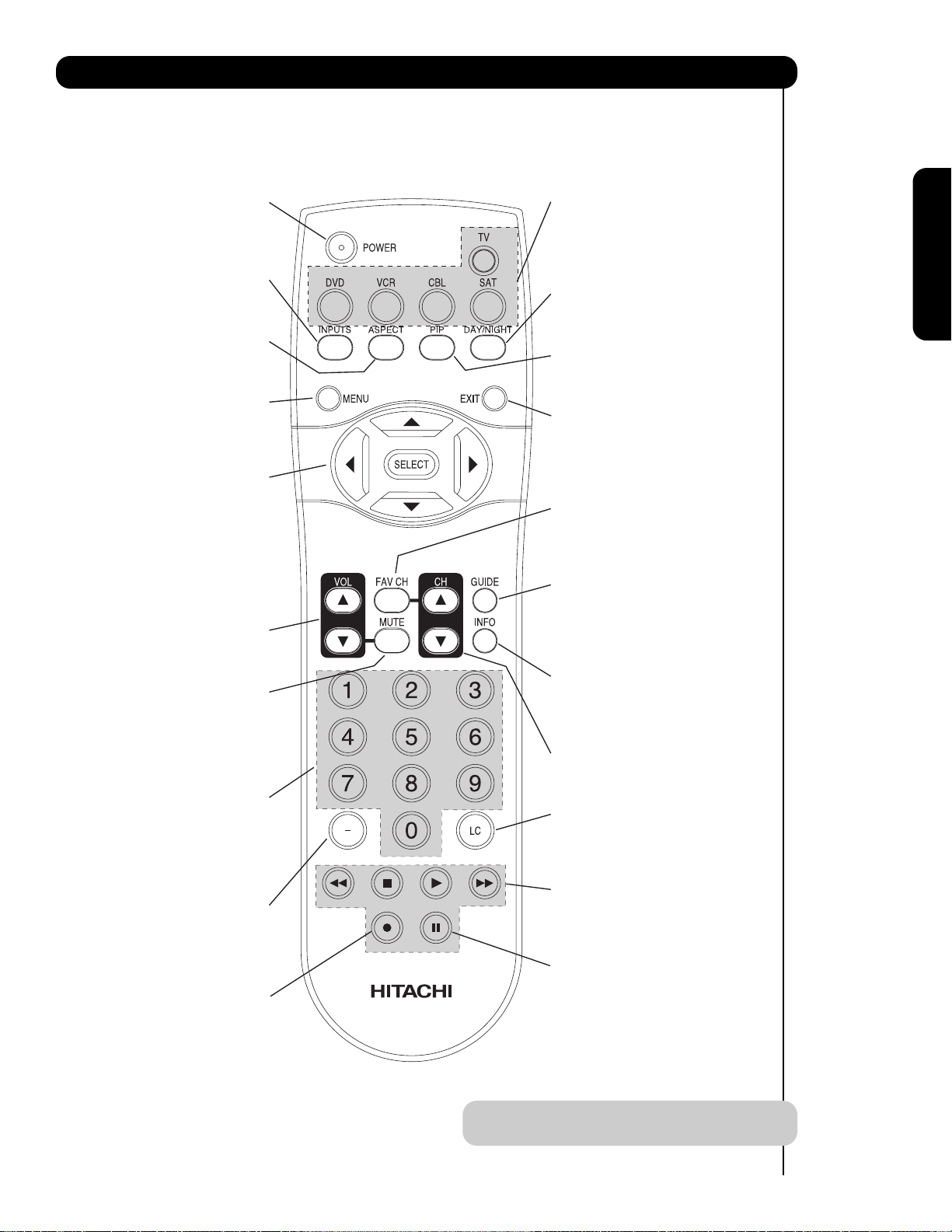
Quick Reference Remote Control Buttons and Functions
In addition to controlling all of the functions on your HITACHI LCD Rear Projection TV, the new remote control is
designed to operate different types of devices, such as, DVD Players, CBL (Cable Boxes), set-top-boxes, satellite
receivers, and VCRs. The remote control must be programmed to control the chosen device. Please see pages 1930 for a complete description of all features and programming of the Remote Control.
(TV, CBL, VCR, DVD, SAT)
POWER BUTTON
Turns the selected device on
and off.
INPUTS BUTTON (TV)
Accesses the INPUTS menu
system.
ASPECT BUTTON (TV)
Changes the aspect ratio while
watching TV.
MENU BUTTON
(CBL, DVD, SAT, TV)
Accesses the OSD menu
system.
CURSOR/SELECT BUTTONS
(TV, DVD, CBL, SAT)
The CURSOR buttons are used
to navigate the cursor through
the OSD and INPUTS menu
systems, and the SELECT
button is used to
Select/Activate the highlighted
menu item.
VOLUME BUTTONS (TV)
Adjusts the audio level of your
TV.
MUTE BUTTON (TV)
Reduces the audio level to 50%
if pressed once, and to
complete mute if pressed twice.
Press it a third time to restore
audio level.
NUMERIC BUTTONS
(TV, DVD, CBL, SAT, VCR)
Used to manually enter the TV
channel, and used for numeric
entry when navigating through
the OSD menu system.
(-) BUTTON (TV, SAT)
The (-) button is used when the
remote is in Set-Top-Box (STB)
mode or when the TV uses a
digital input.
RECORD BUTTON (VCR)
Press twice (2 times) to record
programs.
SOURCE ACCESS BUTTONS
(TV, DVD, VCR, CBL, SAT)
Changes the mode of the
Universal Remote Control to
control the device selected.
DAY/NIGHT BUTTON (TV)
Select picture mode settings
between DAY and NIGHT mode.
PIP BUTTON (TV)
Press to show and change the
Picture-in-Picture mode.
EXIT BUTTON
(TV, CBL, SAT)
Exits out of the OSD or INPUTS
menu systems if their menu is
displayed.
FAVORITE CHANNEL
(FAV CH) button (TV)
Press to enter/access Favorite
Channel (FAV) mode.
GUIDE BUTTON
(SAT, CBL)
Accesses the program guide of
other devices.
INFO BUTTON
(TV, CBL, SAT)
Displays various information on
the screen.
CHANNEL BUTTONS
(TV, CBL, SAT, VCR)
Changes the channel.
LAST CHANNEL (LC) BUTTON
(TV, CBL, SAT)
Switches between the current
and last channel viewed.
DVD/VCR CONTROL
BUTTONS (DVD, VCR)
Controls the precode functions
of your VCR and DVD.
PAUSE BUTTON
(TV, VCR, DVD)
Press to show and change the
Freeze mode of the TV or pause
other devices.
First time use
LEGEND
TV — Television VCR — Video Cassette Recorder/Player
CBL — Cable Box DVD — Digital Video Disc Player
SAT — Satellite Receiver
NOTE: STB precode is included in the
SAT mode.
7
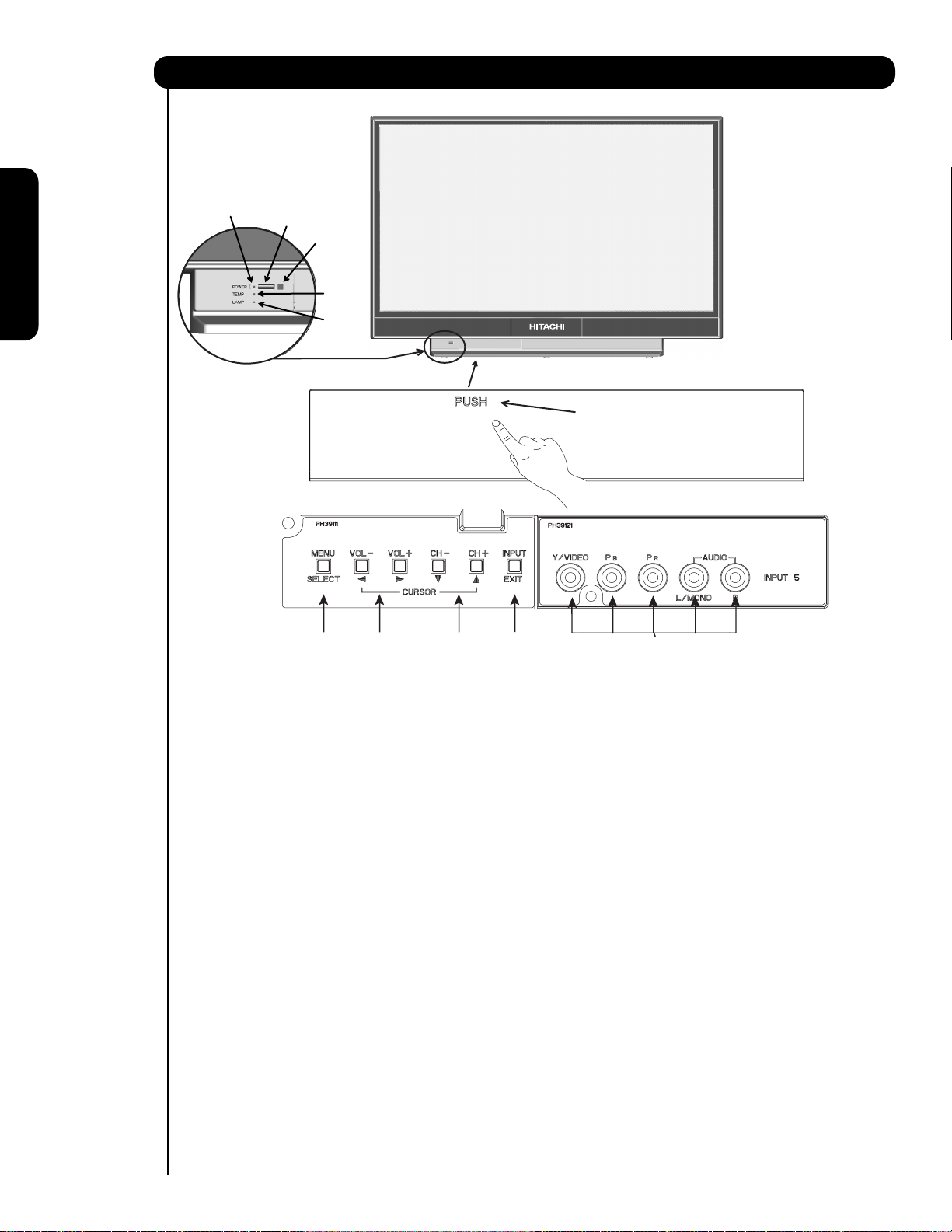
Front Panel Controls
First time use
햹
햶
햸
햺
햻
Front Control Panel Buttons & Connections
햲햳햵햴
Push to open the Front Control Panel Door
햷
쐃 MENU/SELECT button
This button allows you to enter the MENU, making it possible to set TV features to your preference without
using the remote. This button also serves as the SELECT button when in MENU mode.
쐇 INPUT/EXIT button
Press this button to display the input menu selections of CABLE/ AIR, INPUT: 1, 2, 3, 4 and 5. This button
also serves as the EXIT button when in MENU mode.
쐋 CHANNEL selector
Press these buttons until the desired channel appears in the top right corner of the TV screen. These buttons
also serve as the cursor down (
쐏 VOLUME level
Press these buttons for your desired sound level. The volume level will be displayed on the TV screen. These
buttons also serve as the cursor left (
turned OFF at a volume level 31 or greater, the volume level will default to 30 when the TV is turned ON.
However, if it is set to a level 30 or less, the volume level will be at the level it was set when the TV is turned
ON.
쐄 POWER button
Press this button to turn the TV ON or OFF.
쐂 FRONT INPUT JACKS (INPUT 5)
Use these audio/video jacks for a quick hook-up from a camcorder , VCR or a Y-P
view your favorite show , new recording or Video game. Press the INPUT button and select INPUT 5. If you have
mono sound insert the audio cable into the left audio jack.
) and up () buttons when in MENU mode.
) and right () buttons when in MENU mode. When the TV power is
BPR capability device to instantly
쐆 IR RECEIVER Sensor
Point the remote control at this area when selecting channels, adjusting volume, etc.
8
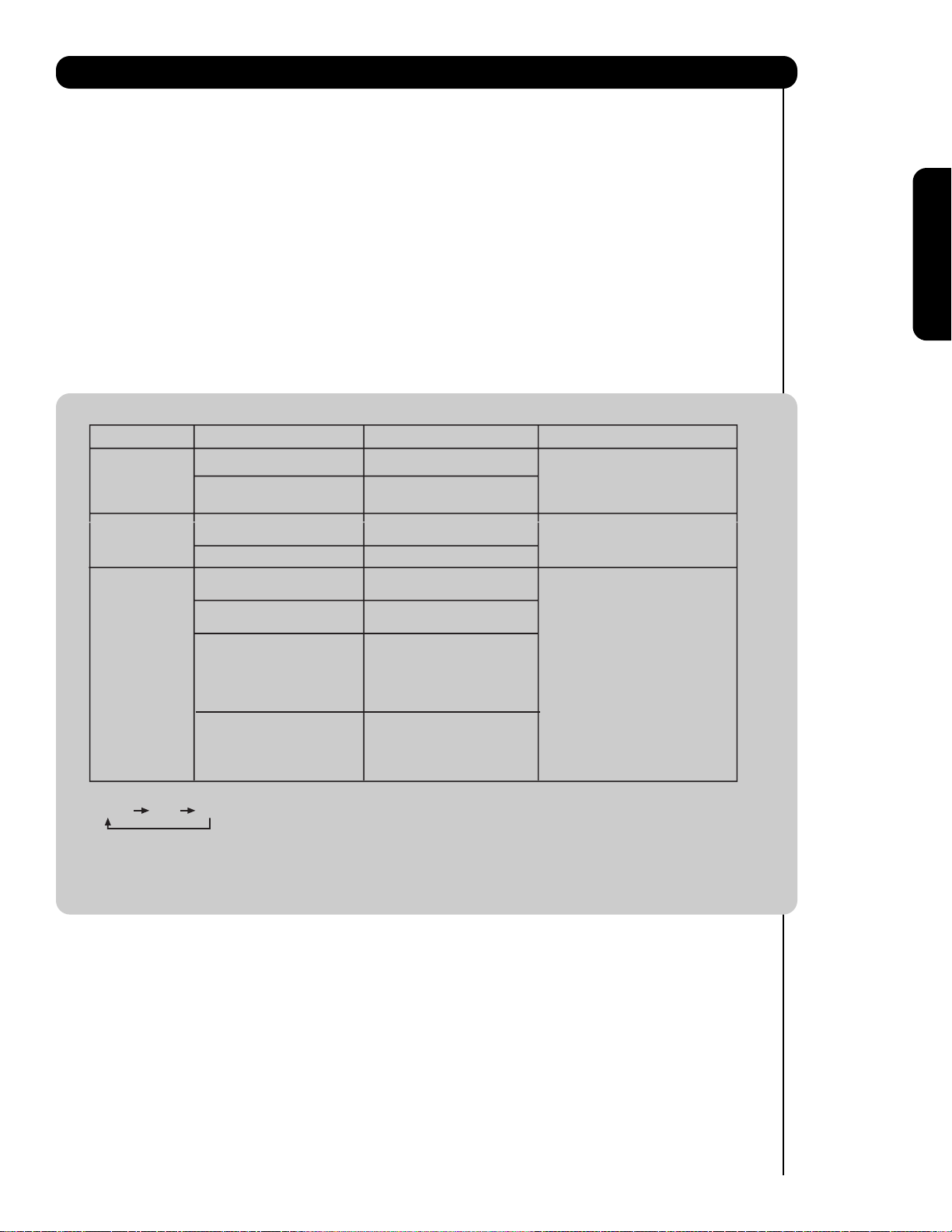
Front Panel Controls
쐊 POWER Light
When the TV is turned ON, the Power Light will first blink to indicate that the television lamp is warming
up. This light will be ON during normal operation. When the TV is turned OFF, the Power Light will blink
to indicate that the television lamp will be cooling down and the light will eventually turn off.
쐎 TEMP Indicator
This light is off during normal operation. If this indicator is lit, the optic unit is too hot. If this indicator is
blinking, the cooling fan has stopped. Please call service. The optic unit has an air filter that may become
clogged over time. The internal termperature will increse which will trigger the temperature sensor to display
an On-Screen warning. After 5 minutes, the lamp will turn off, then the TV will turn off with the TEMP LED On.
쐅 LAMP Indicator
This light is off during normal operation. If light is lit, the lamp has failed. See page 56-59 for lamp
replacement procedure. Consult your Hitachi dealer for proper part. If light is blinking, lamp cover is not
assembled securely after replacement.
NOTES:
1.
INDICATOR INDICATION MEANING ACTION
LIGHT ON
LAMP LED
TEMP
LED
POWER
LED
2. If the LAMP, TEMP, and POWER LED are blinking in the order below, the television is warming up.
POWER TEMP LAMP
BLINKING
LIGHT ON
BLINKING
INTERMEDIATE BLINKING
(0.5 SEC CYCLE)
LIGHT ON
SHORT BLINKING
(0.3 SEC CYCLE)
LONG BLINKING
(1 SEC CYCLE)
NO LAMP LIGHT
or BROKEN LAMP
WRONG LAMP UNIT
ASSEMBLY / LAMP
DOOR OPEN
Too hot inside the
OPTICAL unit
COOLING FAN STOPPED
BEGINNING OF WARM UP
AFTER THE POWER ON.
NORMAL OPERATION
BEGINNING OF COOL DOWN
(FOR 20 SEC.)
(TV CANNOT ACCEPT ANY CODE
IN THIS PERIOD EXCEPT WITHIN
THE FIRST 5 SEC. OF COOLDOWN)
COOL DOWN
(FOR 6 MINUTES)
(TV CAN ACCEPT REMOTE
CONTROL AND FRONT BUTTONS)
Need to replace if
LAMP still does not light by
Power On ” again.
Check assembly condition of
LAMP UNIT
Call for Service
First time use
3. Your Hitachi LCD Rear Projection Television may appear to be OFF when it is set to input 1 ~ input 5 and the video
signal is not received from the input jacks. Please make sure the Blue Power light indicator is not lit (OFF) when
you are not watching for long lasting performance.
4. Your Hitachi LCD Rear Projection Television has an internal lamp that lights up the TV screen. Make sure to turn off
the Power when you do not watch the LCD Rear Projection Television for longer lamp life.
9
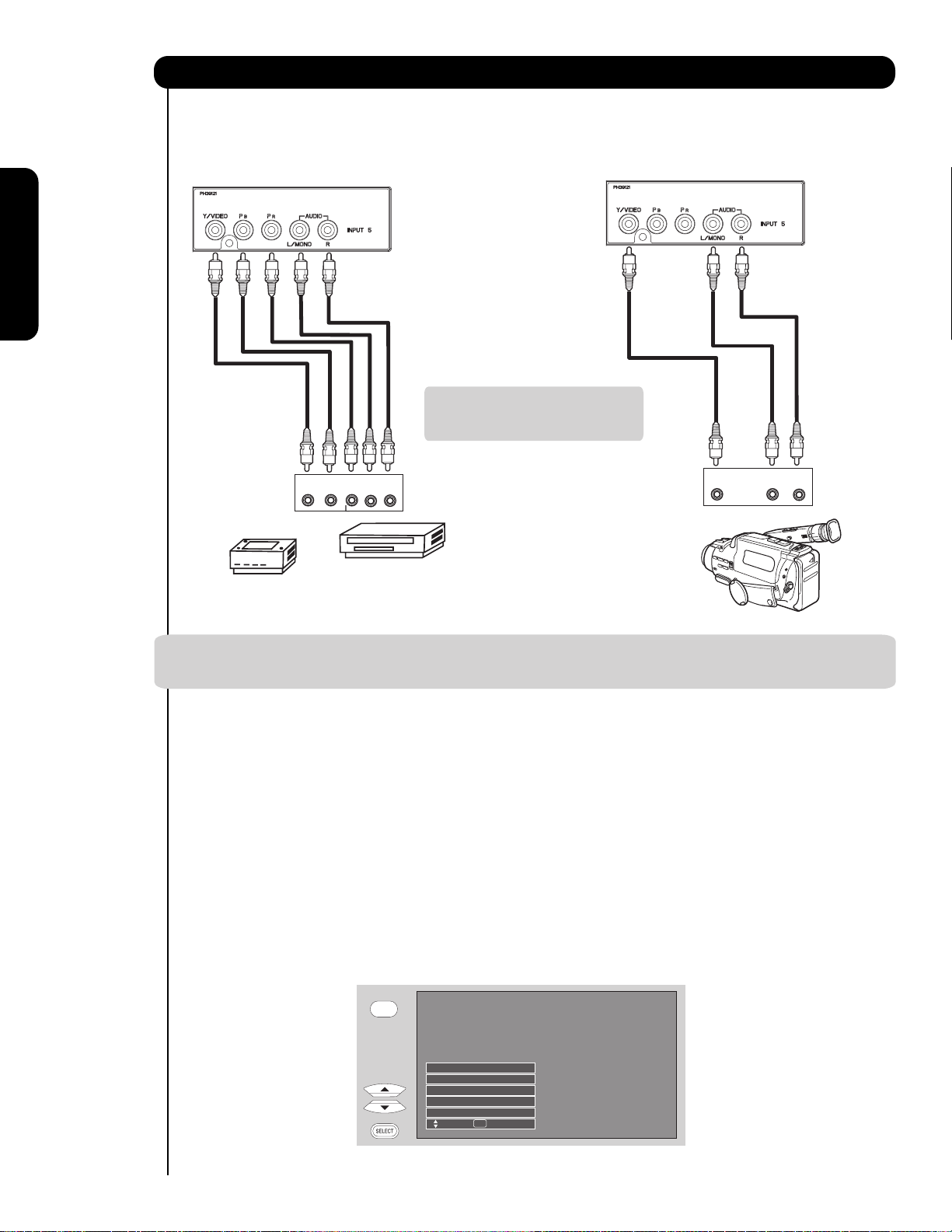
First time use
Video Camera
Jacks and ConnectionsFront Panel
The Front panel jacks are provided as a convenience to allow you to easily connect a camcorder , DVD, Video Game
as shown in the following examples :
Front Control Panel Connections
Note : Special device cables will be
required according to the
device specifications.
VIDEO
OUTPUT
L R
Video Game
OUTPUT
P
Y
L R
B/CBPR/CR
COMPONENT
OUTPUT CAPABILITY
DVD , Set Top Box,
Video Game Console.
NOTE: 1. Completely insert connection cord plugs when connecting to front panel jacks. If you do not, the
played back picture may be abnormal.
The exact arrangement you use to connect the VCR, camcorder, laserdisc player, DVD player, or HDTV Set
Top Box to your LCD TV is dependent on the model and features of each component. Check the
owner’s manual of each component for the location of video and audio inputs and outputs.
The following connection diagrams are offered as suggestions. However, you may need to modify them to
accommodate your particular assortment of components and features. For best performance, video and
audio cables should be made from coaxial shielded wire.
Before Operating External Video Source
Connect an external source to one of the INPUT terminals, then press the INPUTS button to show the
INPUTS menu. Use the CURSOR PAD ( and ) to select the Input of your choice. Then press
the SELECT button or the CURSOR PAD to confirm your choice (see page 22).
10
INPUTS
Input 4
Input 5
Cable
Air /
Input 1
Input 2
Move SEL Sel.
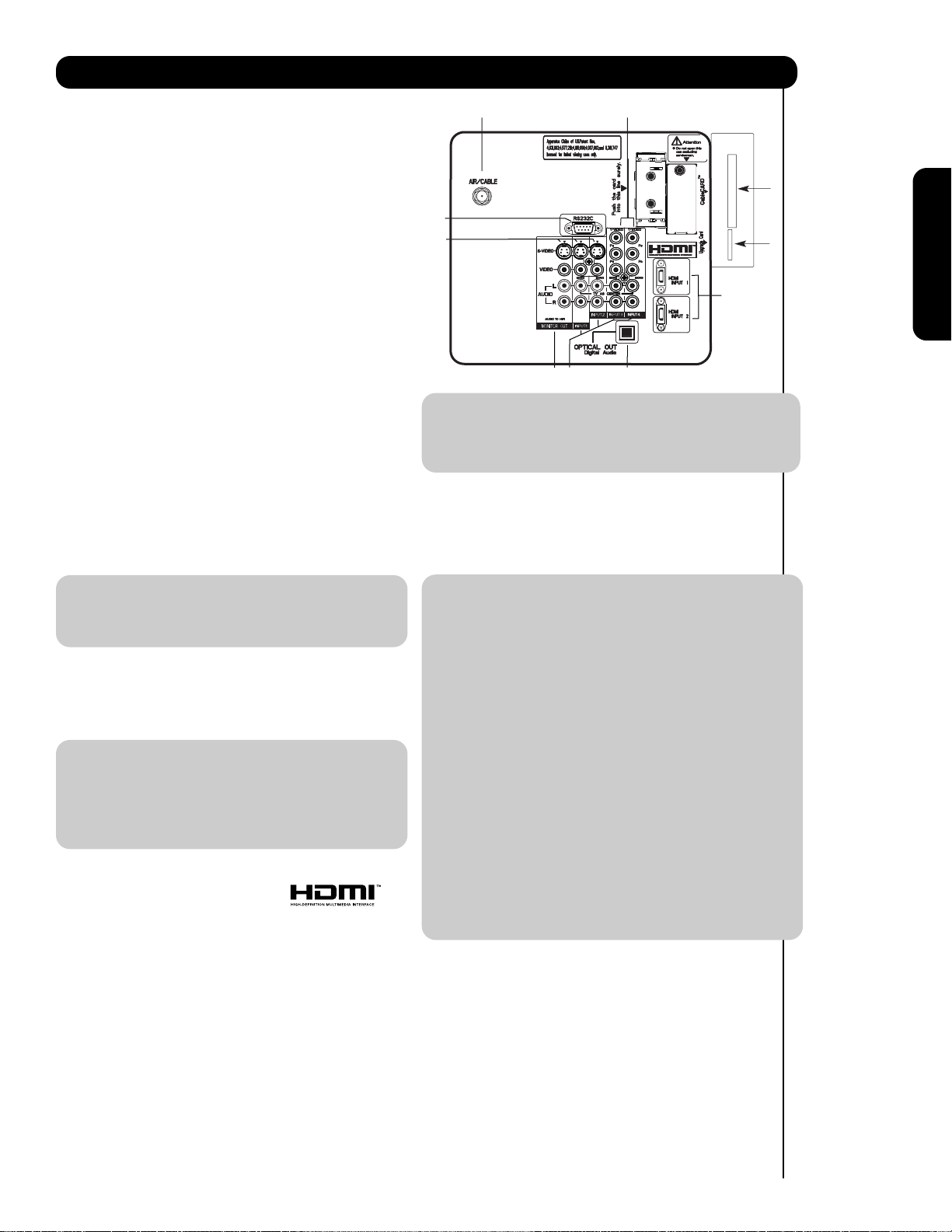
Rear Panel Connections
햲 Antenna Input
To switch between Cable and Air input, go to the
Channel Manager option to change the signal
source CABLE or AIR.
햳 Audio/Video INPUTS 1, 2, 3 and 4
By using the INPUTS button, the CURSOR PAD (
and ), and the SELECT button or CURSOR PAD
of the remote control, you can select each video
source. Use the audio and video inputs to connect
external devices, such as VCRs, camcorders,
laserdisc players, DVD players etc. (if you have
mono sound, insert the audio cable into the left
audio jack).
햴 MONITOR OUT & HI-FI AUDIO OUT
These jacks provide fixed and variable audio and
video signals (CABLE/AIR or INPUTS )
which are used for recording. Use the S-VIDEO
Output for high quality video output. Component
signal to INPUT 3, 4 and 5, and HDMI inputs will
not have monitor output.
햵 Optical Out (Digital Audio)
This jack provides Digital Audio Output for your
audio device that is Dolby
®
Digital and PCM
compatible, such as an audio amplifier.
햲
햺
햶
햴
햳
햸
햵
NOTE: 1. The HDMI input is not intended for use
with personal computers.
2. Only DTV formats such as 1080i, 720p, 480i
and 480p are available for HDMI input.
햸 Component: Y-P
INPUTS 3 and 4 provide Y-P
BPR Inputs
BPR jacks for
connecting equipment with this capability, such as
a DVD player or Set Top Box. You may use
composite video signal for both inputs.
햻
햹
햷
First time use
NOTE: *Manufactured under license from Dolby
Laboratories. “Dolby” and the double-D
symbol are trademarks of Dolby
Laboratories.
햶 S-VIDEO INPUTS 1 and 2
INPUTS 1 and 2 provide S-VIDEO (Super Video)
jacks for connecting equipment with S-VIDEO
output capability.
NOTE: 1. You may use HDMI, VIDEO or S-VIDEO
inputs to connect to INPUT 1 and 2, but only
one of these inputs may be used at a time.
2. S-VIDEO output may be used for
recording, only when the input is of SVIDEO type.
햷 HDMI INPUTS 1 and 2 (High Definition
Multimedia Interface)
ABOUT HDMI – HDMI is the
next-generation all digital interface for consumer
electronics. HDMI enables the secure distribution
of high-definition video and multi-channel audio in
a single cable. Because digital television (DTV)
signals remain in digital format, HDMI assures that
pristine high-definition images retain the highest
video quality from the source all the way to your
television screen.
Use the HDMI input for your external devices such
as Set-Top-Boxes or DVD players equipped with an
HDMI output connection.
NOTE: 1. Do not connect composite VIDEO and
S-VIDEO to INPUT 1, 2 at the same
time. S-VIDEO has priority over VIDEO input.
2. Your component outputs may be labeled
Y, B-Y, and R-Y. In this case, connect the
components B-Y output to the TV’s P
input and the components R-Y output to
the TV’s P
R input.
3. Your component outputs may be labeled
BCR. In this case, connect the component
Y-C
B output to the TV’s PB input and the
C
component C
R output to the TV’s PR input.
4. It may be necessary to adjust TINT to
obtain optimum picture quality when using
BPR inputs (see page 33).
the Y-P
5. To ensure no copyright infringement, the
MONITOR OUT output will be abnormal,
when using the Y-P
BPR jacks.
6. INPUT 3, 4 and INPUT 5 (Y/VIDEO) can be
used for composite video and component
video input.
햹
Upgrade Card
This card slot is for future software upgrades.
HITACHI will notify you if a software upgrade is
required for your TV. In order to receive written
notification, please complete and return your
warranty card.
햺 For AV control use Only
B
HDMI, the HDMI logo and High-Definition
Multimedia Interface are trademarks or registered
trademarks of HDMI Licensing LLC.
11
11
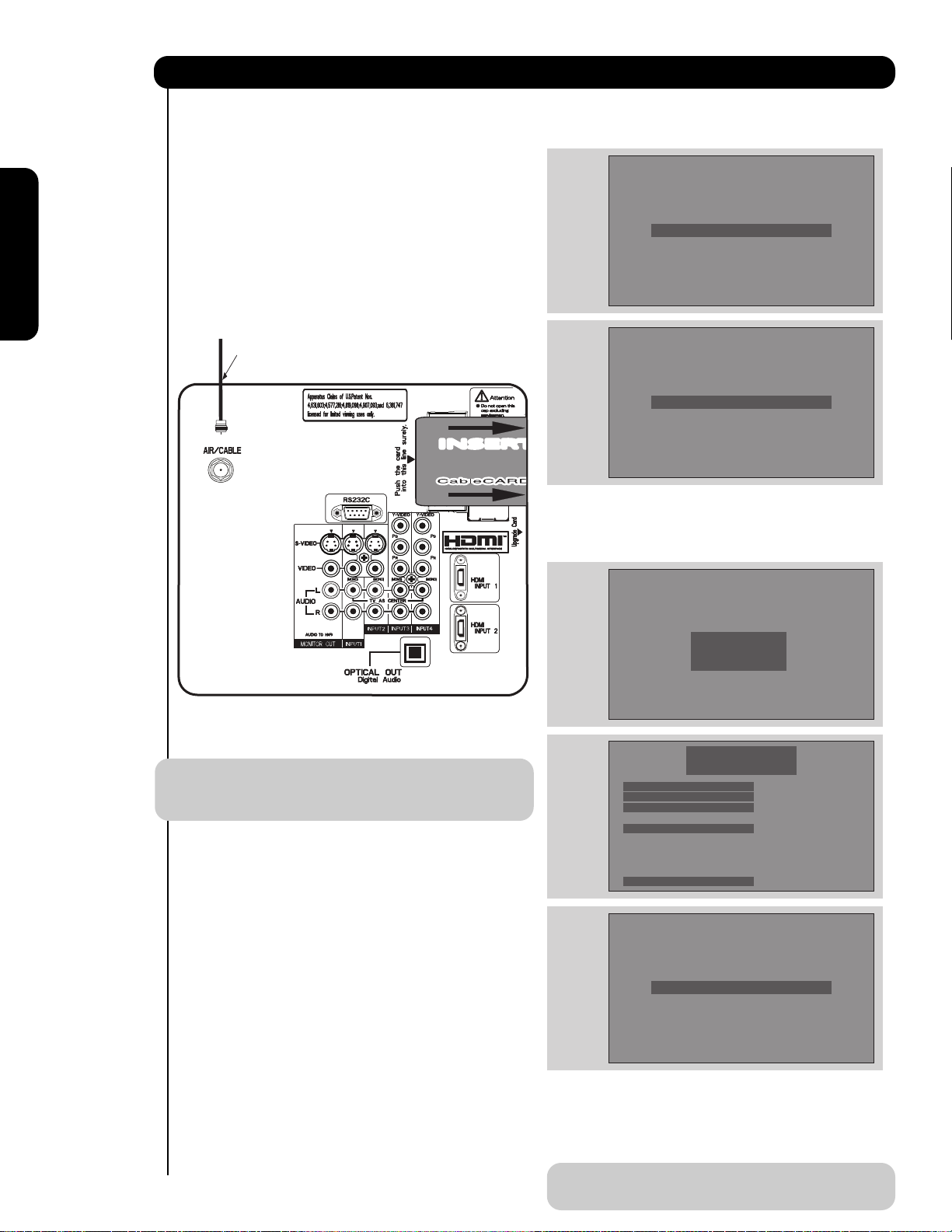
Rear Panel Connections
First time use
햻
CableCARD Slot
This slot is for the CableCARD that will be provided
by your local cable operator to gain access to
chosen cable channels. Please call your local cable
operator if this service is available before
requesting a CableCARD (also known as Point of
Deployment (POD) module).
1. Connect a coaxial cable to cable terminal of
the Rear Panel Jacks.
2. Insert the CableCARD into the slot (Top of card
should be facing towards you as shown
below).
Digital Cable
INSERTINSERT
If the CableCARD is properly installed or removed, the
TV will display the following respective screens.
CableCARD is installed
OR
CableCARD is not installed
After the CableCARD is installed, wait until the second
screen below appears. The third screen below will
appear if a channel is not authorized for viewing. Press
the EXIT button to exit the second screen.
NOTE: 1. A digital cable subscription is required.
2. Do not insert a PCMCIA card into the
CableCARD slot.
Acquiring Data.
Please wait.
In order to start cable service
for this device, please contact
your cable provider
CableCARD(tm): 123-456-789-1
Host: 123-456-789-1
Data: 123-456-789-1
Unit Address: 123-456-789-1
Press EXIT to return
OR
Not an Authorized Channel
Please take note of all information on the screen (you
will provide this information to your cable operator).
Call your cable operator and give them the information
from the card to start your cable service.
1212
NOTE: Please make reference to CableCARD
information from SETUP menu (see page 54) .
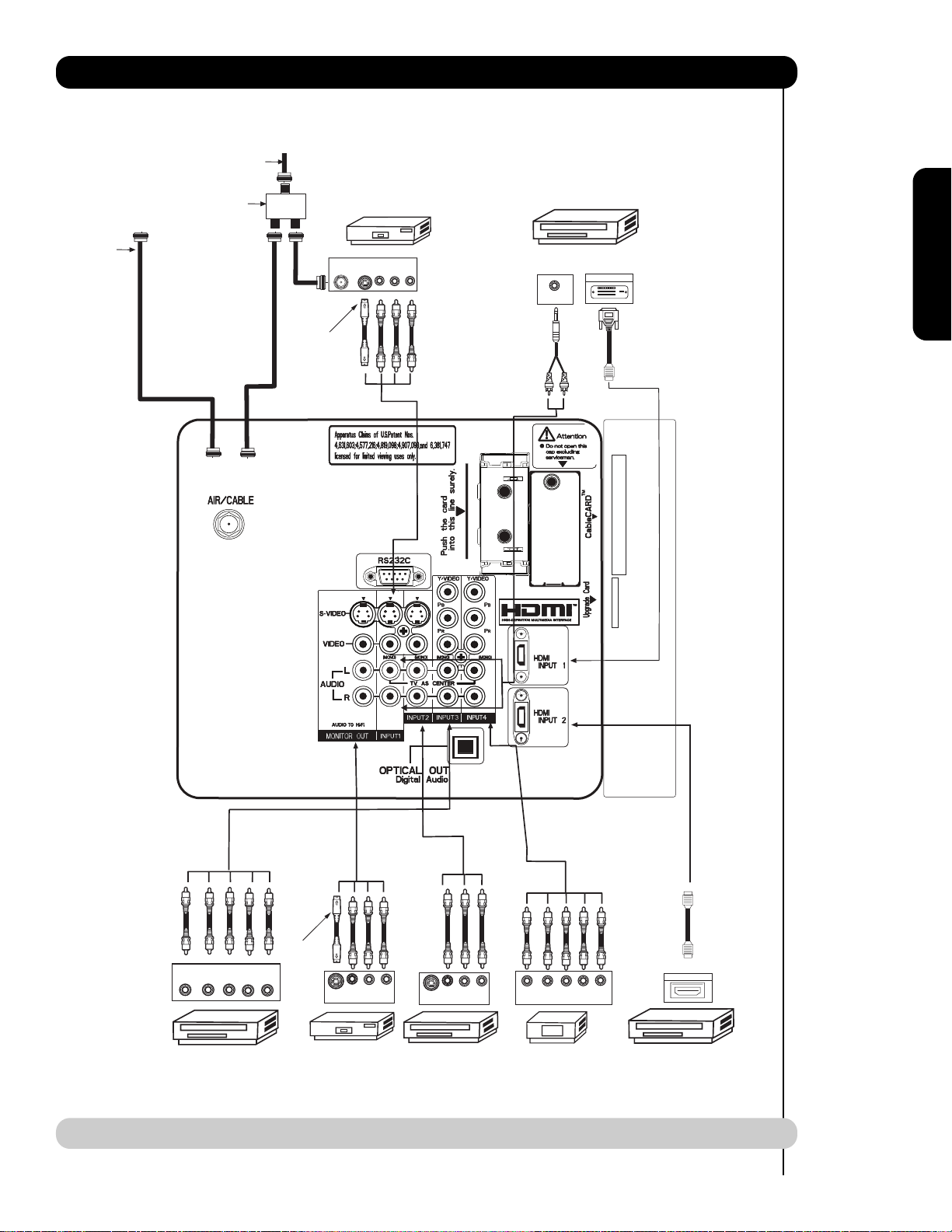
Rear Panel Connections
Cable TV coaxial cable
2-Way signal splitter
Outside
Antenna
ANT
IN
S-VIDEO
VCR #1
OUTPUT
VLR
DIGITAL
OUTPUT CAPABILITY
DIGITAL OUTPUT
AUDIO OUT
First time use
Optional
DVI
to
HDMI
Optional
OUTPUT
YP
L R
B/CBPR/CR
DVD Player
S-VIDEO
VCR #2
V L R
INPUT
NOTE: Cables are optional, except when specified.
V L R
S-VIDEO
OUTPUT
Laserdisc player, VCR,
camcorder, etc.
P
Y P
B
R
OUTPUT
HDTV Set-Top Box
L R
HDMI
to
HDMI
HDMI OUTPUT
HDMI DIGITAL
OUTPUT CAPABILITY
13
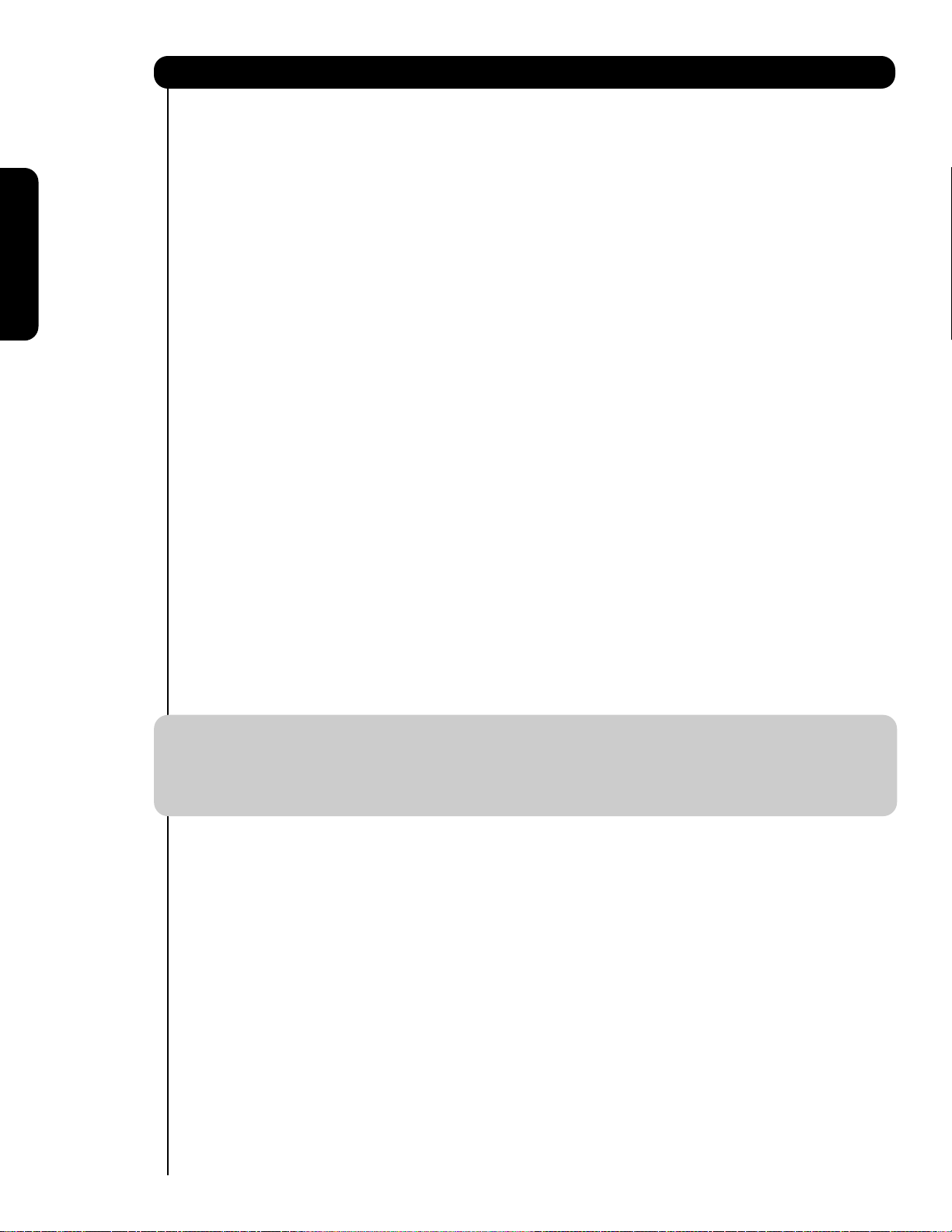
Tips on Rear Panel Connections
• S-VIDEO, Y-PBPR, or HDMI connections are provided for high performance laserdisc players, VCRs etc. that
have this feature. Use these connections in place of the standard video connection if your device has this
feature.
• If your device has only one audio output (mono sound), connect it to the left audio jack on (L/(MONO)) the
Rear Panel.
• Refer to the operating guide of your other electronic equipment for additional information on connecting
your hook-up cables.
• A single VCR can be used for VCR #1 and VCR #2, but note that a VCR cannot record its own video or line
output (INPUT: 1 in the example on page 14). Refer to your VCR operating guide for more information on
line input-output connections.
• Connect only 1 component (VCR, DVD player, camcorder, etc.) to each input jack.
• COMPONENT: Y-PBP
R
(Input 3, 4 & 5) connections are provided for high performance components, such as
DVD players and set-top-boxes. Use these connections in place of the standard video connection if your
device has this feature.
• Your component outputs may be labeled Y, B-Y, and R-Y. In this case, connect the components B-Y
output to the TV’s PBinput and the components R-Y output to the TV’s PRinput.
• Your component outputs may be labeled Y-CBCR. In this case, connect the components CBoutput to the
TV’s PBinput and the components CRoutput to the TV’s PRinput.
• It may be necessary to adjust TINT to obtain optimum picture quality when using the Y-PBPRinputs. (See
page 33)
• To ensure no copyright infringement, the MONITOR OUT output will be abnormal, when using the Y-PBPR, and
HDMI input jacks.
• Input 1 or 2 can accept HDMI signal.
• S-VIDEO monitor output may be used for recording only when the input is of S-VIDEO type.
• When using a HDMI input from a Set-Top-Box, it is recommended to use a 1080i or 720p input signal.
INSTALLATION RECOMMENDATION:
1. Video signals fed through a VCR may be affected by copyright protection systems and the picture will be
distorted on the television.
2. Connecting the television directly to the Audio /Video output of a Set-Top-Box will assure a more normal
picture.
First time use
14

Connecting External Video Sources
CONNECTING A VIDEO AND STEREO AUDIO
SOURCE TO INPUT1 – INPUT5
1. Connect the cable from the VIDEO OUT of the
VCR or the laserdisc player to the INPUT
(VIDEO) jack, as shown on the Rear Panel to the
right.
2. Connect the cable from the AUDIO OUT R of the
VCR or the laserdisc player to the INPUT
(AUDIO/R) jack.
3. Connect the cable from the AUDIO OUT L of the
VCR or the laserdisc player to the INPUT
(AUDIO/L) jack.
4. Press the INPUTS button, then select INPUT 2
from the INPUTS menu to view the program
from the VCR or laserdisc player.
5. Select CABLE or AIR from the INPUTS menu to
return to the last channel tuned.
CABLE
Air signal
or
First time use
Back of
VCR
OUTPUT
VCR
NOTE: 1. Completely insert the connection cord plugs when connecting to rear panel jacks. The picture and
sound that is played back will be abnormal if the connection is loose.
2. A single VCR can be used for VCR #1 and VCR #2 (see page 13) but note that a VCR cannot record
its own video or line output. Refer to your VCR operating guide for more information on line inputoutput connections.
3. When INPUT 3 , 4 or 5 are used, it is necessary to connect the video output of the device to the
Y/VIDEO input jack of the TV (For INPUT 5 please see page 10 for reference).
CONNECTING AN S-VIDEO AND STEREO AUDIO
SOURCE TO INPUT 1, 2
CABLE
or
Air signal
1. Connect the cable from the S-VIDEO OUT of
the S-VHS VCR or the laserdisc player to the
INPUT (S-VIDEO) jack, as shown on the Rear
Panel to the right.
2. Connect the cable from the AUDIO OUT R of
the VCR or the laserdisc player to the INPUT
(AUDIO/R) jack.
3. Connect the cable from the AUDIO OUT L of
the VCR or the laserdisc player to the INPUT
(AUDIO/L) jack.
4. Press the INPUTS button, then select INPUT 1
from the INPUTS menu to view the program
from the VCR or laserdisc player.
5. Select CABLE or AIR from the INPUTS menu to
return to the last channel tuned.
Back of VCR or
Laserdisc Player
R L V
S-VIDEO
OUTPUT
VCR or Laserdisc Player
NOTE: 1. Completely insert the connection cord plugs when connecting to rear panel jacks. The picture and
sound that is played back will be abnormal if the connection is loose.
2. A single VCR can be used for VCR #1 and VCR #2 (see page 13), but note that a VCR cannot record
its own video or line output. Refer to your VCR operating guide for more information on line inputoutput connections.
15
15
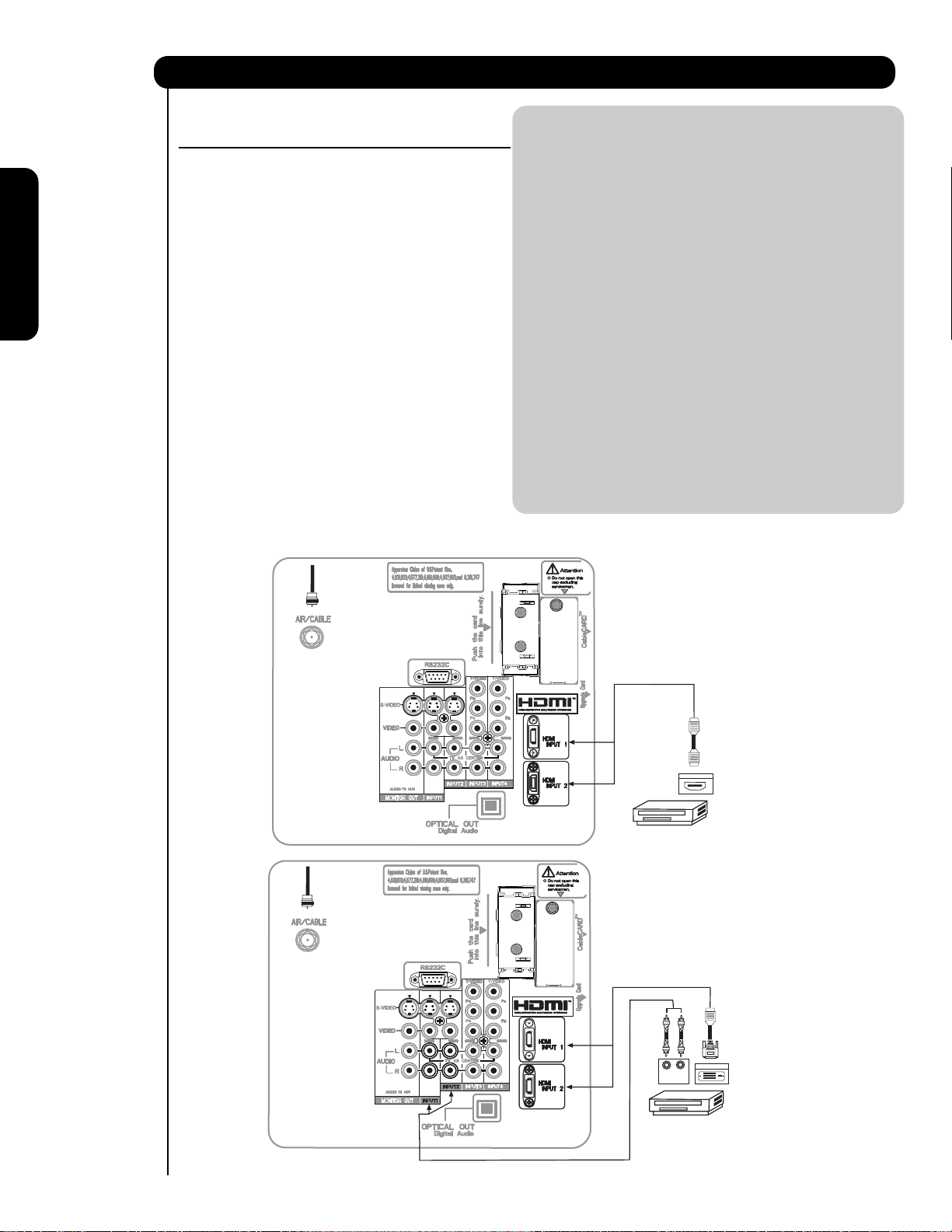
Connecting External Video Sources
First time use
CONNECTING A COMPONENT SOURCE WITH
HDMI OR DVI CAPABILITY TO INPUT 1 OR 2
1. Connect the HDMI or DVI to HDMI connection
cable from the output of the HDTV set top box
or DVD player to the HDMI
input as shown on the Rear panel below.
2. With DVI output, connect the cable from the
AUDIO OUT R of the HDTV set top box or DVD
player to the INPUT (AUDIO/R) jack as shown on
the Rear Panel below.
3. With DVI output, connect the cable from the
AUDIO OUT L of the HDTV set top box or DVD
player to the INPUT (AUDIO/L) jack as shown
on the Rear Panel below.
4. Press the INPUTS button, then select INPUTS 1,
or 2 to view the program from the HDTV set
top box or DVD player.
5. Select CABLE or AIR from the INPUTS menu to
return to the last channel viewed.
HDMI input
CABLE
or
Air signal
NOTE: 1. Completely insert the connection cord
plugs when connecting to rear panel jacks.
The picture and sound that is played back
will be abnormal if the connection is loose.
2. The HDMI input on INPUT 1 and 2
contains the copy protection system called
High-bandwidth Digital Content Protection
(HDCP). HDCP is a cryptographic system
that encrypts video signals when using
HDMI connections to prevent illegal
copying of video contents.
3. HDMI is not a “NETWORK” technology. It
establishes a one-way point-to-point
connection for delivery of uncompressed
video to a display.
4. The connected digital output device
controls the HDMI interface so proper setup of device user settings determines final
video appearance.
5. When using a DVI to HDMI cable, connect
the Audio Out L and R cables at the same
INPUT (1 or 2) as your HDMI INPUT(1 or 2).
16
16
DVI to HDMI Input
CABLE
or
Air signal
HDMI
or
HDTV Set-Top-Box or
DVD Player
or
or
HDTV Set-Top-Box or
DVD Player
DIGITAL OUTPUT
P
R
LR
OUTPUT
P
B
DIGITAL OUTPUT
Cable
Back of
HDTV Set-Top-Box or
DVD Player
DVI to HDMI
Cable
Back of
HDTV Set-Top-Box or
DVD Player
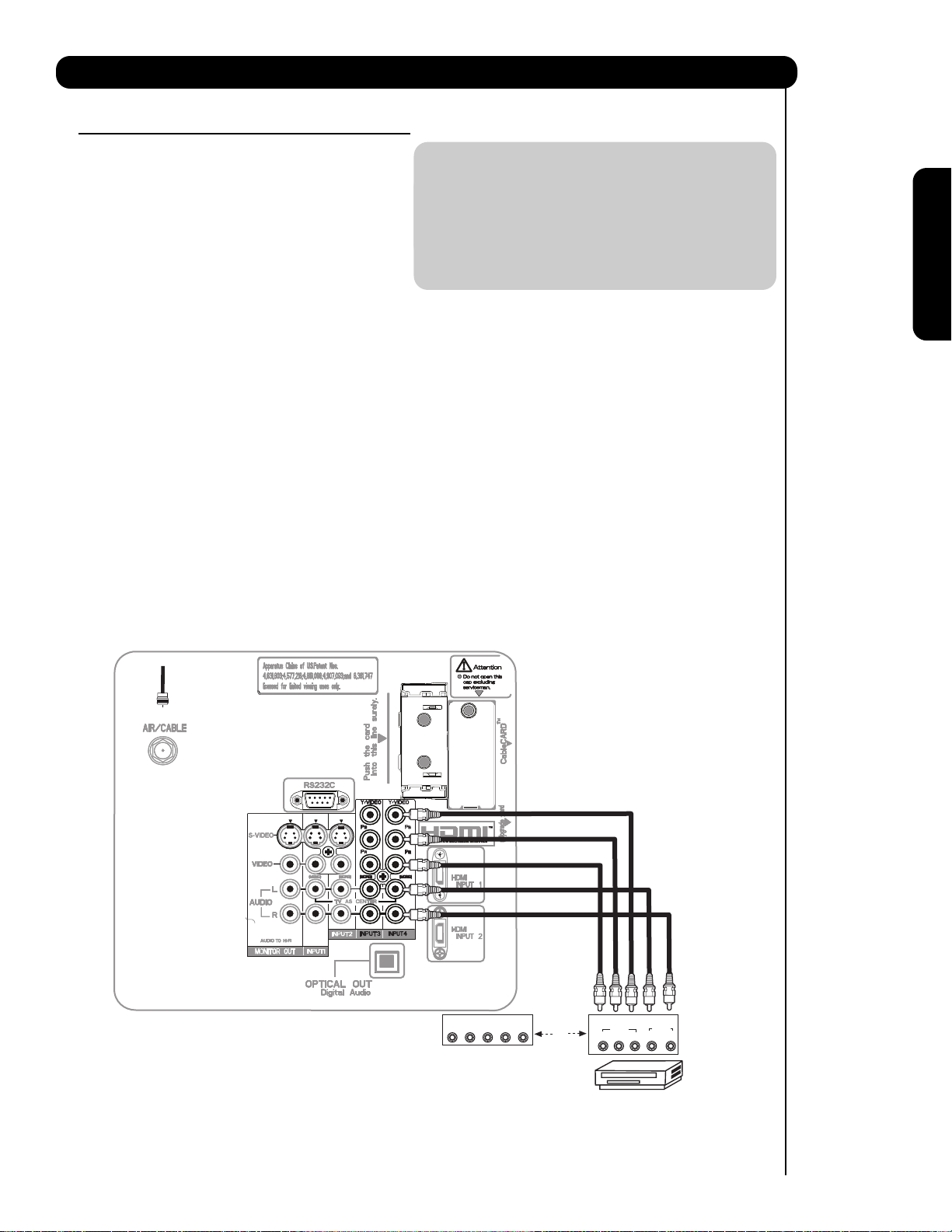
Connecting External Audio/Video Devices
CONNECTING A COMPONENT AND STEREO
AUDIO SOURCE TO INPUT 3 , 4 or 5 :Y-P BPR.
1. Connect the cable from the Y OUT of the
Laserdisc/DVD player or HDTV set top box to
the INPUT (Y) jack, as shown on the Rear
panel below.
2. Connect the cable from the PB/CBOUT or BY OUT of the Laserdisc/DVD player or HDTV
set top box to the INPUT (PB)jack.
3. Connect the cable from the PR/CROUT or RY OUT of the Laserdisc/DVD player or HDTV
set top box to the INPUT (PR) jack.
4. Connect the cable from the AUDIO OUT R of
the Laserdisc/DVD player or HDTV set top box
to the INPUT (AUDIO/R) jack.
5. Connect the cable from the AUDIO OUT L of
the Laserdisc/DVD player or HDTV set top box
to the INPUT (AUDIO/L) jack.
6. Press the INPUTS button, then select INPUT 4
from the INPUTS menu to view the program
from the Laserdisc/DVD player or HDTV set
top box.
7. Select CABLE or AIR to return to the last
channel tuned.
NOTE: 1. Completely insert the connection cord
plugs when connecting to rear panel jacks.
The picture and sound that is played back
will be abnormal if the connection is loose.
2. See page 14 for tips on REAR PANEL
CONNECTIONS.
(For INPUT 5 please see page 10 for reference).
First time use
CABLE
or
Air signal
OUTPUT
LRYP
HDTV Set-Top Box
B P
AUDIO
L R
Back of
DVD Player
R
OR
OUTPUT
VIDEO
PR/CR PB/CBY
DVD Player
17
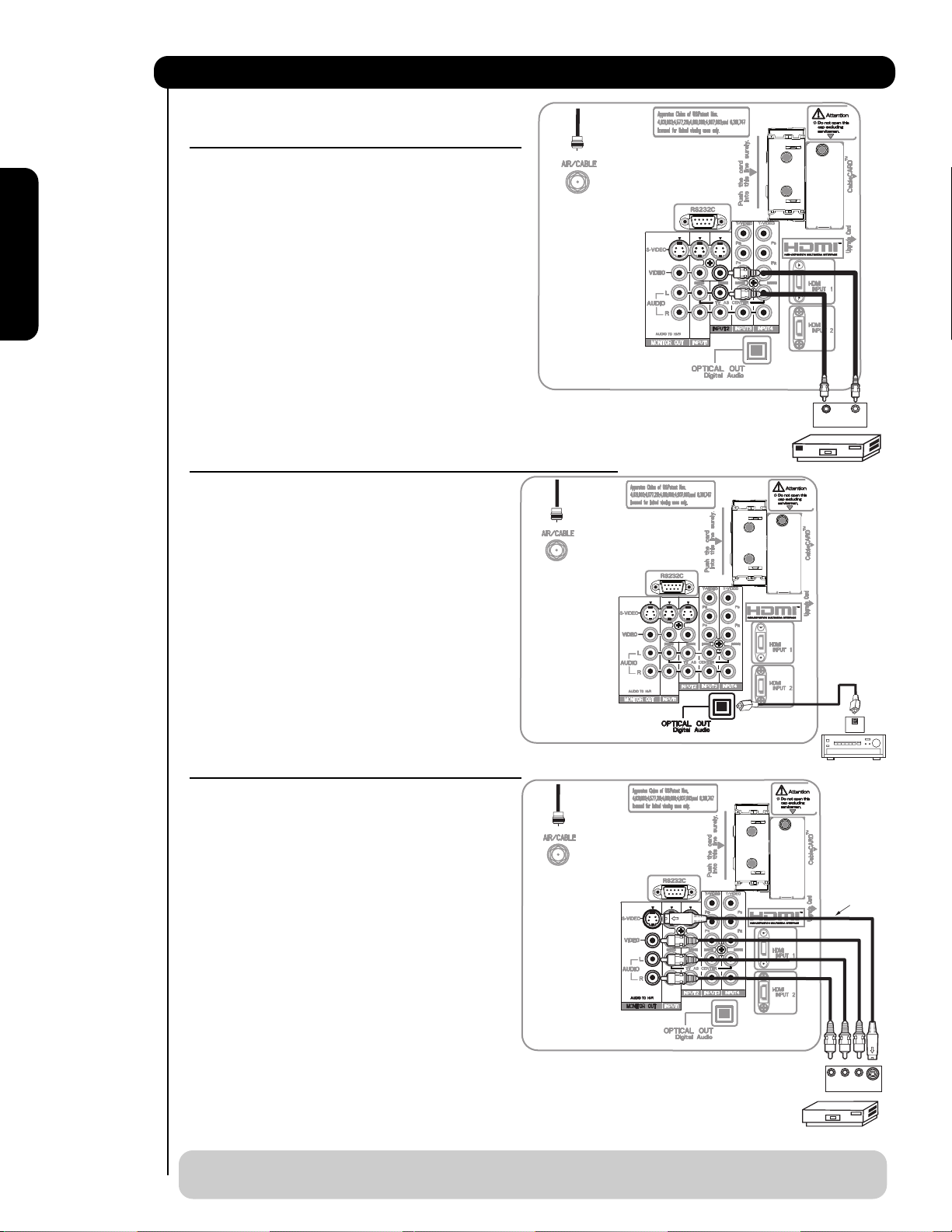
Connecting External Audio/Video Devices
First time use
CONNECTING A VIDEO AND MONAURAL AUDIO
SOURCE TO INPUT 1 ~ INPUT 5
CABLE
Air signal
1. Connect the cable from the VIDEO OUT of the
VCR or the laserdisc player to the INPUT
(VIDEO) jack, as shown on the Rear Panel on the
right.
2. Connect the cable from the AUDIO OUT of the
VCR or the laserdisc player to the INPUT
(MONO)/L(AUDIO) jack.
3. Press the INPUTS button, then select INPUT 2
from the INPUTS menu to view the program
from the VCR or the laserdisc player.
4. Select CABLE or AIR from the INPUTS menu to
return to the previous channel.
(For INPUT 5 please see page 10 for reference).
CONNECTING OPTICAL OUT TO AN EXTERNAL AUDIO AMPLIFIER
CABLE
To connect the OPTICAL OUT of the TV to an
external audio amplifier, connect the system as
or
Air signal
shown on the right. The “OPTICAL OUT” from the
Rear Panel is a fixed output. The Volume of the
amplifier is controlled by the amplifier, not by the
LCD PTV. The OPTICAL OUT terminal outputs all
audio sources with Optical IN capability.
or
Back of
AUDIO OUT VIDEO OUT
VCR
OUTPUT
VCR
1. Connect an optical cable from the Optical out to
the Optical input of a separate Stereo System
Amplifier as shown on the Rear Panel on the
right.
CONNECTING MONITOR OUT
CABLE
The MONITOR OUT terminal outputs video and
or
Air signal
audio of CABLE/AIR and INPUTS 1, 2, 3, 4 and 5. It
does not output component and HDMI video.
1. Connecting S-Video:
Connect the cable from the S-VIDEO OUT of
the Rear Panel to the INPUT (S-VIDEO) jack, of
the VCR .
Connecting Video:
Connect the cable from the VIDEO INPUT of
the VCR to the VIDEO out jack on the
TV Rear Panel.
2. Connect the cable from the AUDIO IN R of the
VCR to the OUTPUT (AUDIO/R) jack on the
TV Rear Panel.
3. Connect the cable from the AUDIO IN L of the
VCR the OUTPUT (AUDIO/L) jack on the
TV Rear Panel.
NOTE: When making video connections, connect S-Video only or Video only. If both are connected, S-
18
Video takes priority.
Stereo System Amplifier
OPTICAL
IN
Stereo System Amplifier
or DVD Player
Optional
R L V
INPUT
VCR or other external
components
S-VIDEO
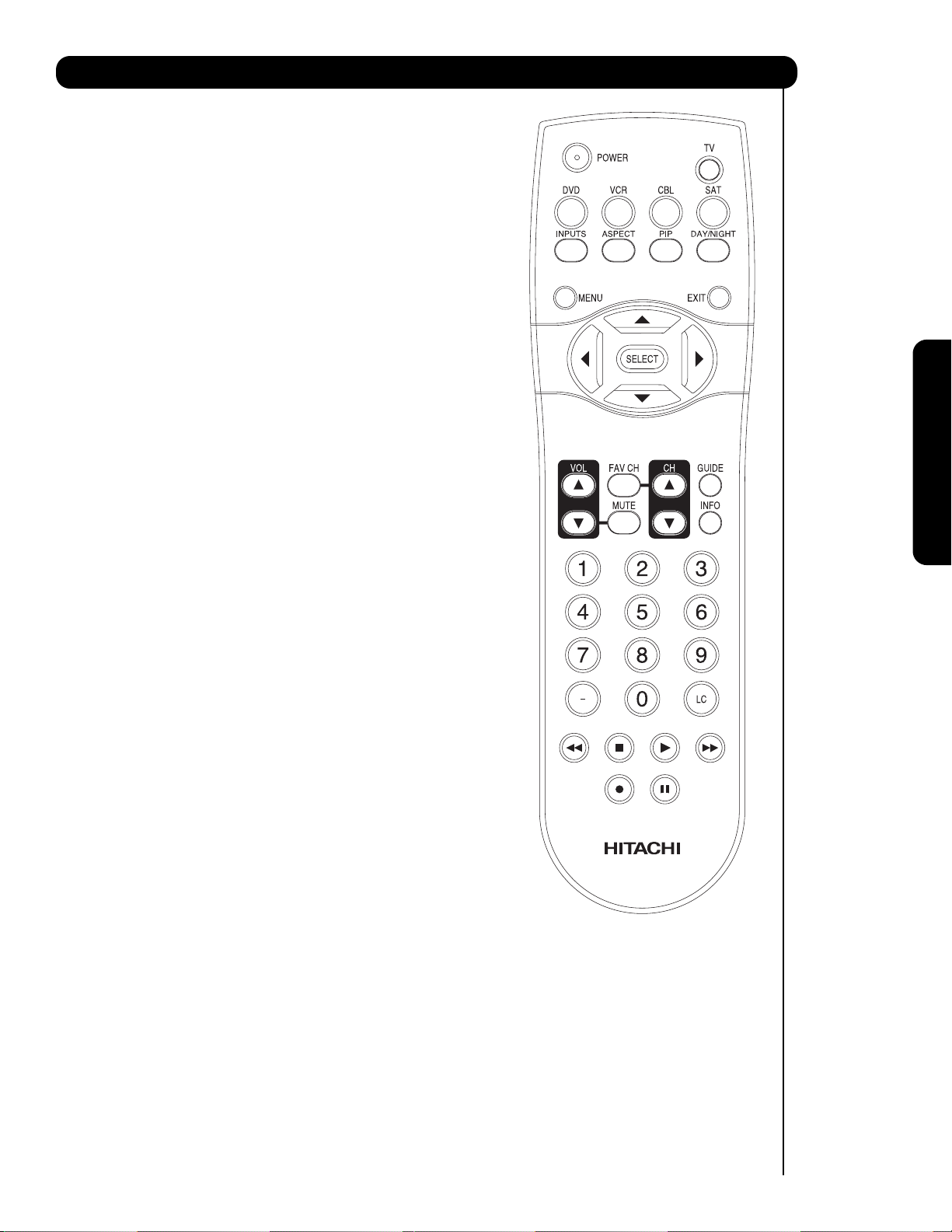
The Remote Control
In addition to controlling all the functions on your
HITACHI LCD rear projection Television , the new remote
control is designed to operate different types of VCRs,
CATV (Cable TV) converters, set-top-boxes, satellite
receivers (SAT) and DVD players with one touch. Basic
operation keys are grouped together in one area.
To operate your TV, point the remote control at the
screen of the TV and press the TV button. The remote
will now control your television.
To operate your VCR, point the remote at the remote
sensor of the VCR and press the VCR button. The
remote will now control your VCR (see page 30 for
instructions on how to program the remote to control
your VCR).
To operate your cable box, point the remote at the
remote sensor of the cable box and press the CABLE
(CBL) button. The remote will now control your cable
box (see page 27 for instructions on how to program
the remote to control your cable box).
To operate your set-top-box or satellite receiver, point
the remote at the remote sensor of the set-top-box or
satellite receiver and press the SAT button. The remote
will now control your set-top-box or satellite receiver. If
you have a satellite receiver, use this button to program
your satellite receiver (see page 28 for instructions on
how to program the remote to control your SAT).
The Remote Control
To operate your DVD player, point the remote at the
remote sensor of the DVD player and press the DVD
button. The remote will now control your DVD player
(see page 29 for instruction on how to program the
remote to control your DVD player).
19

How to Use the Remote to Control Your TV
쐃 POWER button
Press this button to turn the TV set on or off when
the remote is in TV mode.
쐇 MODE buttons
These buttons allow the remote to control your TV,
VCR, DVD, Cable box/Satellite box depending on
which button is pressed. Refer to page 31~34 for
how to change between each of these modes.
쐋 PAUSE button
Press the PAUSE button to freeze the picture.
Press the EXIT button to return the picture to
motion. Press the PAUSE button repeatedly to
cycle through the three different freeze modes (see
page 26).
쐏 DAY/NIGHT button
Press this button to toggle between Day and Night
picture mode settings. Select DAY for day time
viewing with more brightness and contrast to
compete with room light. Select NIGHT for night
time viewing with less brightness and contrast for a
more detailed picture (see page 33 for settings
changes).
쐃
쐇
쐂
쐄
쐊
쐏
쐆
쐅
쐈
씉
The Remote Control
씈
씊
씌
쐎
쐉
씉
씋
쐋
EXIT
Freeze
Freeze
Freeze
Freeze
Freeze
20

How to Use the Remote to Control Your TV
쐄
ASPECT button
Press this button to quickly change the picture format ASPECT ratio. Depending on the input signal format
received, the picture format ratio allows you to adjust the images through the following options.
4:3 STANDARD
Use this aspect mode to display conventional (4:3)
images. Side panels (gray areas) are placed to the
left and right of the image to preserve the original
aspect ratio of the source. Note: Use this mode for
only 15% of your total viewing time to prevent
uneven aging of the phosphors. Phosphors in the
lighted area of the picture will age more rapidly
than the gray areas.
4:3 EXPANDED
Use this aspect mode to display conventional (4:3)
sources by linearly increasing image expansion
from the center towards the edges of the display
area in order to fill it.
• Antenna-Analog Channel
• S-Video/Video Input
(Auto Aspect: Off)
• HDMI-480i/480p Input
(Auto Aspect: Off)
• Component-480i/480p
Input (Auto Aspect: Off)
Note: Please see Appendix A
on page 74.
IMA GE INPUT
4:3 ZOOM1/ZOOM2
Use these aspect modes to zoom in on
conventional (4:3) sources.
16:9 STANDARD
Use this aspect mode to display 16:9 sources like
HDTV and DVD’s preserving the original 16:9
aspect ratio.
16:9 ZOOM
Use this aspect to Zoom-in once while in 16:9
aspect.
The Remote Control
• Antenna-Digital Channel (4:3)
• S-Video/Video 4:3/Letter
Input (Auto Aspect: On)
• HDMI-480i/480p 4:3/
Letter Input (Auto Aspect: On)
• Component-480i/480p 4:3/
Letter Input
(Auto Aspect: On)
Note: Please see Appendix A
on page 74.
• S-Video/Video 16:9 Input
(Auto Aspect: On)
• HDMI-480i/480p 16:9 Input
(Auto Aspect: On)
• Component-480i/480p
16:9 Input
(Auto Aspect: On)
Note: Please see Appendix A
on page 74.
• Antenna-Digital Channel (16:9)
• HDMI-720p/1080i Input
• Component-720p/1080i
Input
IMA GE INPUT
IMA GE INPUT
IMA GE INPUT
Note: Please see Appendix A
on page 74.
NOTE: 1. The Aspect Style in all five video inputs have independent Aspect Style setting.
2. Vertical position adjustments are directly available when you choose 4:3
EXPANDED/ZOOM1/ZOOM2 or 16:9 ZOOM aspect style (see also page 34).
21
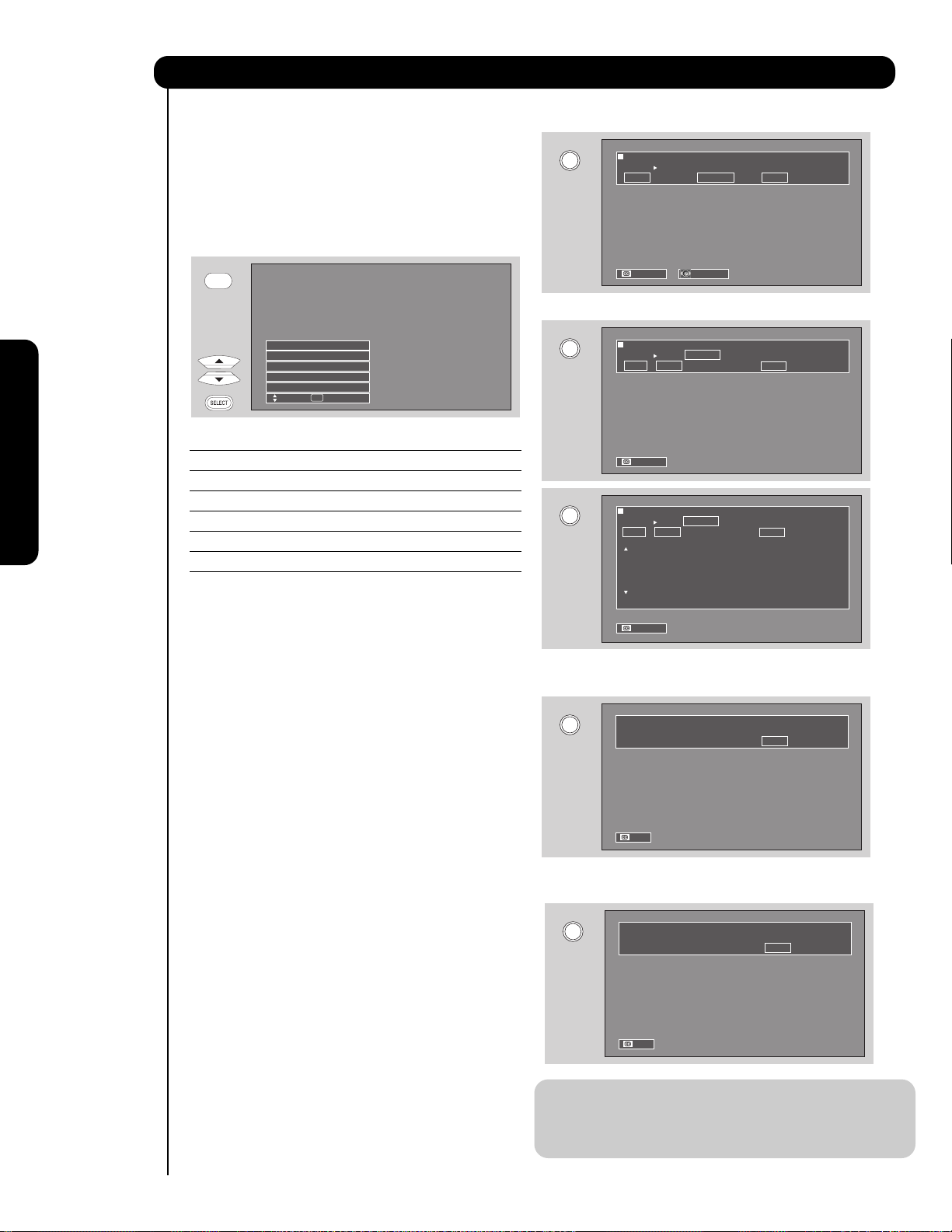
How to Use the Remote to Control Your TV
CABLE
The Remote Control
쐂 INPUTS button
When the remote control is in TV mode, press this
button to access the INPUTS menu. Use the
CURSOR and SELECT buttons to scroll and select
the inputs that are being used. Pressing the
INPUTS button repeatedly will also cycle through
the Inputs menu items. Then press the SELECT
button to select.
INPUTS
Input 4
Input 5
Air /
Cable
Input 1
Input 2
Move SEL Select
INPUT 1 Select to choose INPUT 1.
INPUT 2 Select to choose INPUT 2.
INPUT 3 Select to choose INPUT 3.
INPUT 4 Select to choose INPUT 4.
INPUT 5 Select to choose INPUT 5.
AIR/ Select between Air or Cable signal.
INFO button display for Analog Channels
INFO
Show Name Air 8
3:00PM-
3:30PM KXYZ-HD
ST TV-G 480i 3:17PM
Auto STEREO
INFO button display for Digital Channels
INFO
INFO
Show Name Cable 8 -1
3:00PM-
Engl 1080i 3:17PM
Auto
Show Name
3:00PM-
Engl 1080i 3:17PM
The show description will be in this area of the screen.
ALT U.S.
3:30PM KXYZ-HD
DTVCC
ALT U.S.
3:30PM KXYZ-HD
DTVCC
Cable 8 -1
쐆 PICTURE-IN-PICTURE button
See separate section on pages 24-25 for a
description.
쐊 MENU button
The MENU button will start the On-Screen Display.
쐎 GUIDE button
[Cable Box (CBL), Satellite Receiver (SAT)
modes only]
The use of this button is only applicable when the
remote control is in (CBL) and (SAT/STB) mode.
Press this button to access the Channel Guide of
the (CBL), and (SAT/STB).
쐅 EXIT button
This button will exit all On-Screen Displays.
쐈 CURSOR buttons/SELECT button
All the On-Screen Display features can be set or
adjusted by using the CURSOR buttons and the
SELECT button, except for numeric entries. Press
the CURSOR buttons toward desired direction and
press the SELECT button to select.
쐉 INFO button
Press this button when you want to check the
channel being received, the picture source, if the
channel has stereo (ST) or second audio program
(SA), the time, CHANNEL ID and if the TIMER is set.
Auto
INFO button display when an S-VIDEO Input is
connected to INPUT 1
INFO
Auto
S-IN: 1
480i 3:17PM
INFO button display for when a COMPONENT
VIDEO: Y-P
INFO
BPR Input is connected to INPUT 3
Y-PBPR: 3
480i 3:17PM
Auto
NOTE: 1. Press the INFO button again or the EXIT
button to return to normal viewing.
2. The Aspect setting will not be shown if
the channel is locked.
22
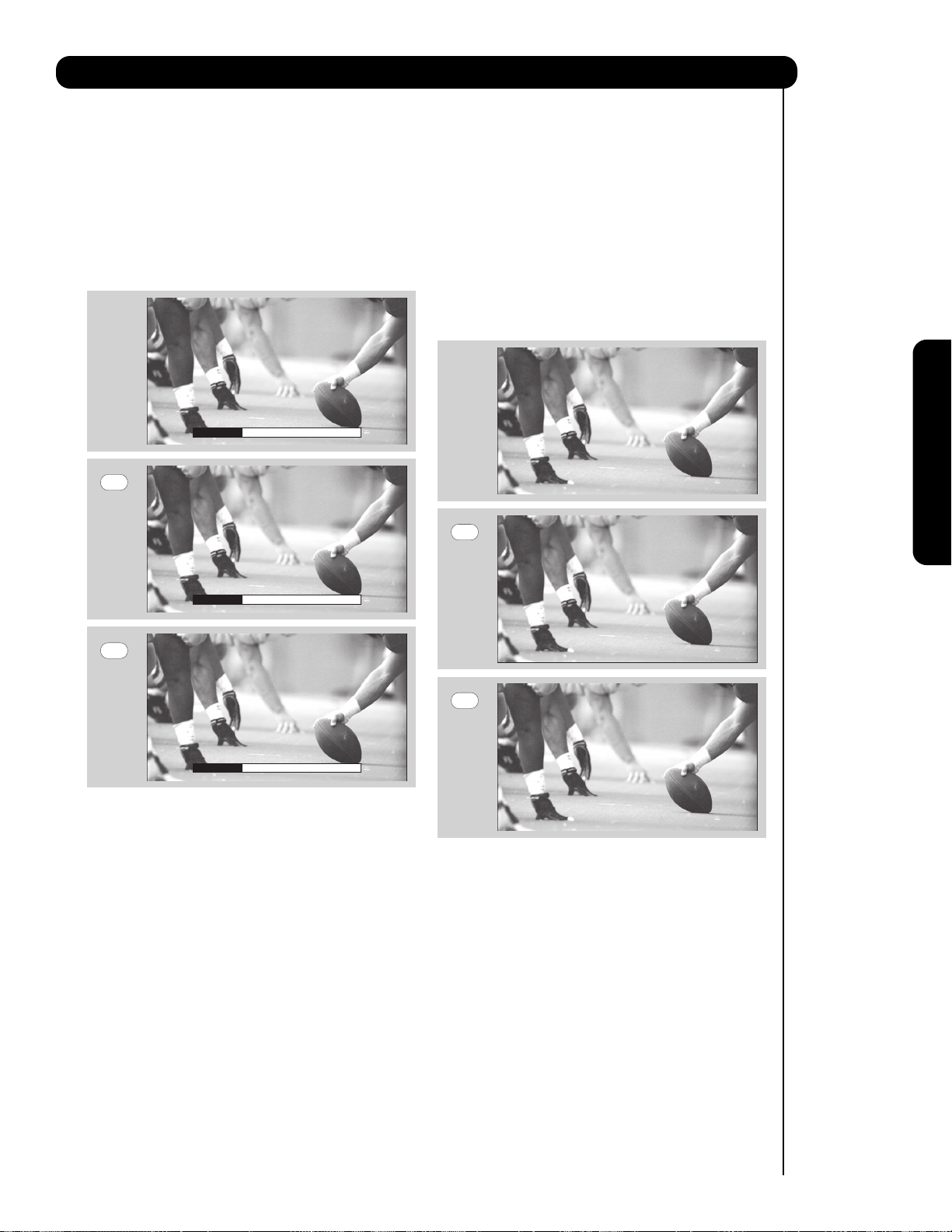
How to Use the Remote to Control Your TV
씈 VOLUME (VOL), MUTE button
Press the VOLUME button (
or ) until you
obtain the desired sound level.
To reduce the sound to one half of normal volume
(SOFT MUTE) to answer the telephone, etc., press
the MUTE button. Press the MUTE button again to
turn the sound off completely (MUTE). To restore
the sound, press the MUTE button one more time,
or VOL UP (
MUTE
).
Volume 8
Press the FAV CH button to switch to Favorite
(FAV) channel mode. You will know you are in
Favorite Channel mode when (FAV) is displayed
and the displayed channel is GREEN. Press it
again to return to your regular tuned channels. You
can add any channel to your Favorite channel list
by pressing and holding down the FAV CH button
until the displayed channel turns from WHITE to
highlighted GREEN. You can also delete a channel
from your favorite channel list by pressing and
holding down the FAV CH button until the
displayed channel turns highlighted GREEN to
WHITE.
Cable 6
FAV CH
FAV Cable 6
First time use
The Remote Control
Soft Mute 8
MUTE
Mute 8
Closed Captioning will display automatically when
MUTE/SOFT MUTE is on and Closed Caption is set
to AUTO (see page 52).
When the TV power is turned off at a volume level
31 or greater, the volume level will default to 30
when the TV is turned on. However, if it is set to a
level 30 or less, the volume level will be at the level
it was set when the TV is turned on.
씉 CHANNEL SELECTOR/FAVORITE CHANNEL
(FAV CH) buttons
The CHANNEL SELECTOR buttons are used to
select channels, lock access code, etc. Use the
CHANNEL SELECTOR buttons to enter one, two,
or three numbers to select channels. Enter 0 first
for channels 1 to 9, or simply press the single digit
channel you wish to tune then wait a few seconds
for the TV to tune. Channel selection may also be
performed by CHANNEL (CH) UP (
CHANNEL (CH) DOWN (
).
) or
FAV CH
Cable 6
씊 (-) DASH button
The (-) DASH button can only be used when the
remote control is in Satellite (SAT) mode.
씋 LAST CHANNEL (LC) button
Press this button to toggle between the current and
last channel viewed.
씌 RECORD button
Press twice (two times) to record programs when
the remote is in VCR mode.
23

The Remote Control
Picture-in-Picture (PIP)
Your HITACHI LCD TV incorporates one Tuner
technology designed for improved viewing enjoyment.
This feature allows you to view Digital Channels and
Video inputs on both the main picture and sub picture
simultaneously, with separate control.
When a Digital channel is viewed in the main picture,
the Digital or Analog channel can not be viewed in
the sub picture. Please see table for PIP availability.
To select between main picture and PIP sub picture,
use the CURSOR PAD button the remote. The Green
highlighted channel display will move with every press
of the CURSOR PAD buttons.
The Picture-in-Picture feature is convenient when you
want to watch more than one program at the same
time. You can watch a TV program while viewing other
programs from any of the video inputs.
Use connection at right to view VCR program as a subpicture while viewing another program as main picture
(CABLE/AIR Digital channel).
햲 PIP button
Press the PIP button and a sub-picture will appear
in one of the four different modes (POP, PIP, or
SPLIT), depending on the INPUT signal. To change
the PIP mode, use the PIP button to cycle through
the three different modes.
CABLE
or
Air signal
Back of
VCR
AUDIO OUT VIDEO OUT
OUTPUT
VCR
SPLIT MODE PICTURE-IN-PICTURE
Split Mode PIP displays the main picture and sub-
picture evenly on the screen.
SWAP
Main Picture
Sub Picture
POP MODE PICTURE-IN-PICTURE
POP Mode PIP displays the sub-picture outside of
the main picture. Use the CURSOR PAD ( or )
to move the sub-picture. This feature is not
available with a 1080i/720p signal. Please refer to the
PICTURE-IN-PICTURE MODES Table (see page
25).
Main Picture
Sub Picture
SWAP
쐃
쐇
NOTE : 1. Press the CURSOR PAD ( or ) to
enable the sub-picture sound.
24
 Loading...
Loading...