HI SKY BLESS User Manual
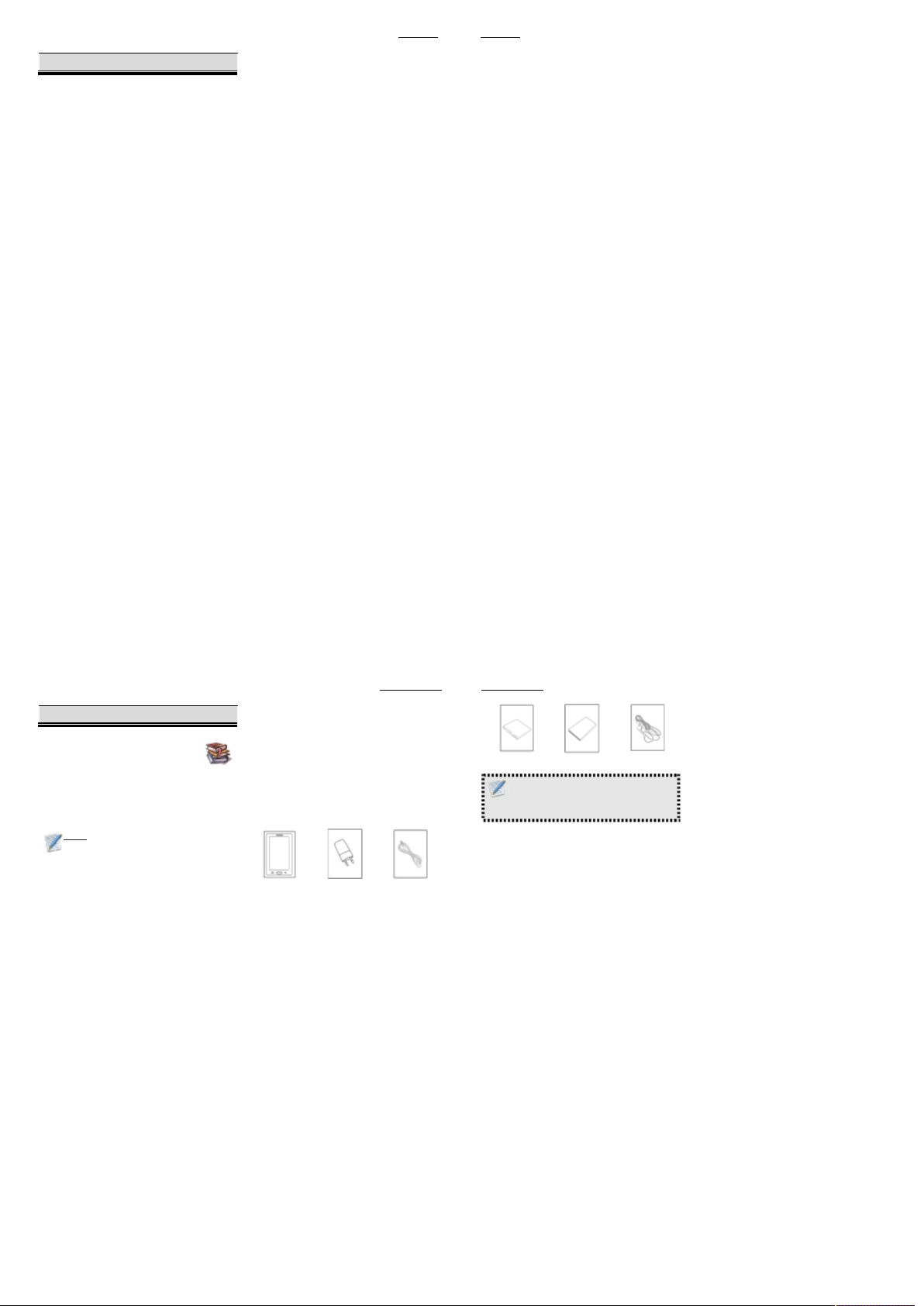
Smart Phone
BLESS
CONTENT
CHAPTER
CONTENT
1 INTRODUCTION
About this user manual
Notes for this manual
Overview
2 GETTING STARTED
Makes sure you have everything
Charging battery
Turning the device on or off
Locking and unlocking the screen
Using headset
3 LEARNING THE BASICS
Home screen
Extended home screen
Shortcut icons
Widgets
Wallpaper
Application
Text entry
Contact
Importing and exporting contact
Communicating with contact
1
Managing contact
Favorite contact
3
Using the phone
3
3
4 EMAIL & MESSAGING
3
Text message
Multimedia message
5
Customizing message settings
5
Email accounts
5
Using email
5
6
5 INTERNET & BLUETOOTH
6
Connecting to internet
Browsing web page
7
Using Bluetooth
7
7
6 MULTIMEDIA APPLICATIONS
9
Videos and photos
9
CONTENT
CONTENT
9
10
11
12
12
13
13
14
14
16
16
17
17
18
19
22
22
23
23
25
25
1
Viewing photos
Using music player
FM radio
7 PROGRAMS
Backup and Restore
Browser
Calculator
Calendar
Camera
Clock
Contact
Downloads
Email
Messaging
Play music
Gallery
Phone
Settings
Video Player
8 MANAGING YOUR PHONE
Device settings
Changing basic settings
2
25
Using wireless & networks
25
Protecting your phone
26
Resetting the device
27
APPENDIX
27
Appendix : Safety information
27
27
27
27
27
27
27
28
28
28
28
28
28
28
30
31
32
33
33
34
35
1.INTRODUCTION
ABOUT THIS USER MANUAL
You are reading the Smartphone User’s
Manual. This User’s Manual provides
information on the various components in the
Smartphone and how to use them.
NOTES FOR THIS MANUAL
A few notes and warnings in bold are used throughout
this guide that you should be aware of in order to
complete certain tasks safely and completely.
NOTES
Tips and information for special situations
OVERVIEW
This manual refers to the hardware and essential
software required to run the Smartphone.
Not included – Operating System (e.g: Android Jelly
Bean) have their own manuals. If you have questions
INTRODUCTION
about the operating systems or programs then please
consult the appropriate manuals.
Operating system – Your Smartphone may already
come with system software pre-installed. Where this is
not the case, or where you are re-configuring your
Smartphone for a different system, you will find this
manual refers to the following operating systems:
Android Jelly Bean
What’s in the Box?
Your package comes with the following items. If any
of them is missing, please contact your retailer:
Device
AC Adapter USB Cable
3
INTRODUCTION
Battery
NOTES
Quick Start Guide
Actual accessories design may differ from what is
represented this visual.
4
Headset
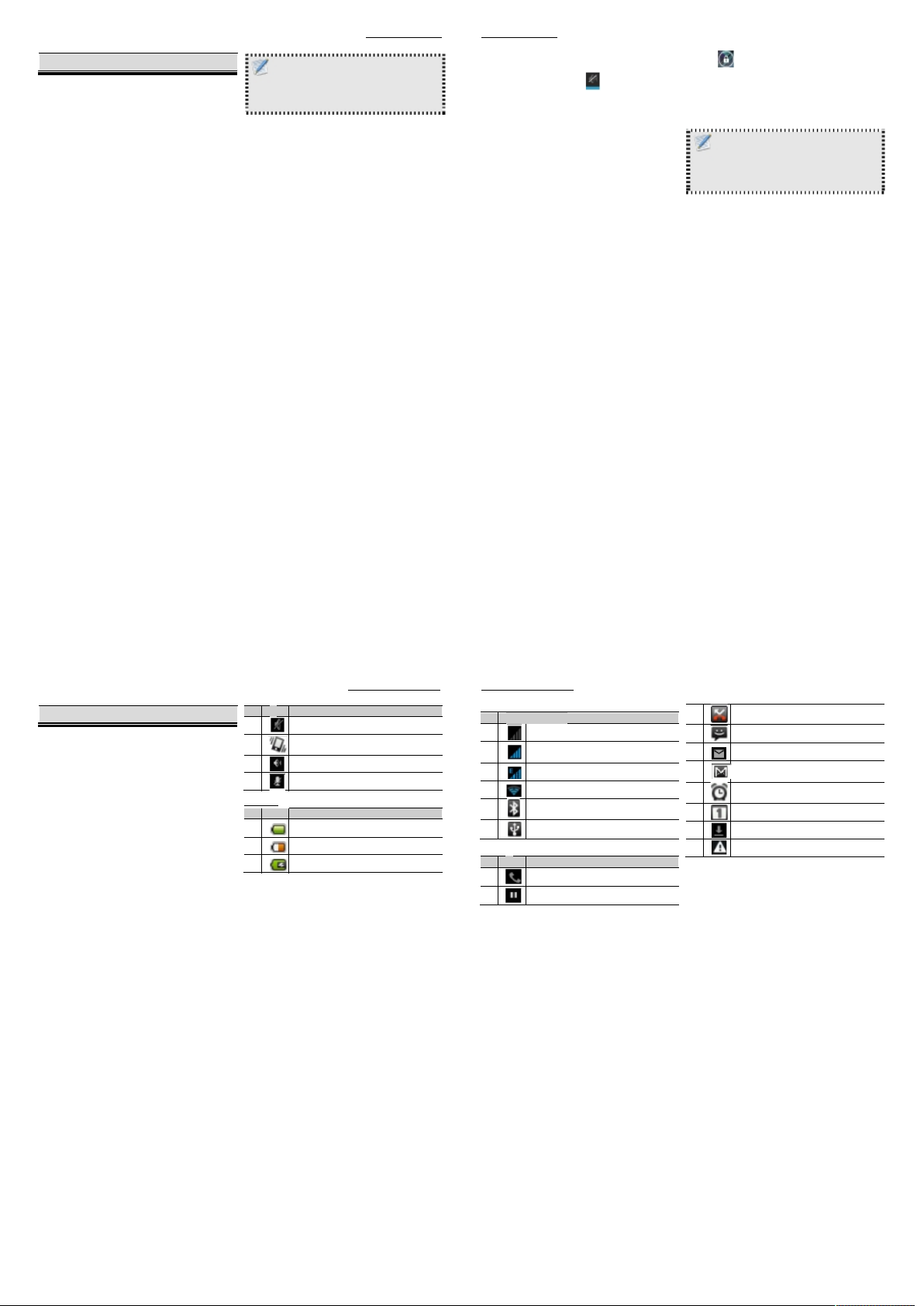
2. GETTING STARTED
MAKES SURE YOU HAVE EVERYTHING
Before moving on the next set of instructions, make
sure that you have received all items/components. If
any items are missing and/or damaged, notify your
dealer immediately (see “What’s in the Box” on
chapter 1).
CHARGING BATTERY
The battery that came with your device is only partially
charged. To fully charge the battery, charge it for 2
hours.
Charge the battery
1. Connect one end of the AC adaptor to the Micro
USB connector of the device.
2. Plug the other end of the AC adaptor to the wall
outlet to start charging.
NOTES
Battery can also be charged when device connects to
computer through USB cable.
Battery life varies depending on network, applications, and
ambient temperature.
TURNING THE DEVICE ON or OFF
After installing SI M card and char ging battery, dev ice
is ready to turn on.
Turn on your device
Press and hold the power button.
Turn off your device
1. Press and hold power button for 5 seconds.
2. A pop-up window appears, tap Power off.
Set device to airplane mode
1. Press and hold the Power button for 5 seconds.
2. On the options menu, tap Airplane mode.
GETTING STARTED
GETTING STARTED
Set device to silent mode
1. Press and hold the Power button for 5 seconds.
2. On the options menu, tap .
Set device to sleep mode
To set the device to sleep mode, press the Power
button. This turns the display off.
To turn the display on, press the Power button again.
LOCKING AND UNLOCKING THE SCREEN
Lock the screen to prevent it from accidentally being
touched. By default, the screen locks after being idle
for a period of time (see “Display Settings” on chapter
8).
Lock the screen
To manually lock the screen and turn off the display,
press the Power button.
Unlock the screen
1. Press power button or front buttons to turn on the
5
display from Sleep mode.
6
2. Drag to the right of the screen to unlock the
screen.
USING HEADSET
For hands-free conversation or listening to music,
plug one headset to headset jack.
NOTES
When using headset, your ability to hear outside sounds
may be limited. Do not use headset if it will endanger you.
Do not set volume to maximum with headset as it may
damage your hearing.
3. LEARNING THE BASICS
HOME SCREEN
From Home screen, you can quickly access common
features and view notifications of missed calls, receive
messages and check connection status.
EXTENDED HOME SCREEN
Swipe your finger to the left or right across the home
screen. The two extensions to the left and to the right
of the Home screen provide more space for icons,
widgets, shortcuts, and other items.
Status bar
The Status bar icons indicate different types of
information. The following icons may appear on the
status bar.
Volume icons
The following icons may appear on the volume icon
area:
No Ic on
1
2
3
4
Battery icon
No Icon
1
2
3
LEARNING THE BASICS
Description
Sound is off
Vibrate mode is activated
Speakerphone is on
Phone is muted
Description
Battery is full
Battery is low
Battery is charging
7
LEARNING THE BASICS
Connection icon
No I con Description
1
No network signal
Maximum signal strength. Fewer
2
bars indicate lower signal strength.
3
GPRS network is in use.
Wi-Fi is connected.
4
5
Bluetooth connection is active.
Device is connected to PC via USB
6
connector
Notification icons
No I con
Description
1
Call is progress
2
Call is on hold.
8
3
Miss call notification
4
New text message notification.
New email notification.
5
6
New Google mail notification.
7
Alarm.
8
Task notification.
File has been downloaded
9
10
No SIM card inserted
Notification panel
The notifications panel displays the device activities,
details of status or other notifications.
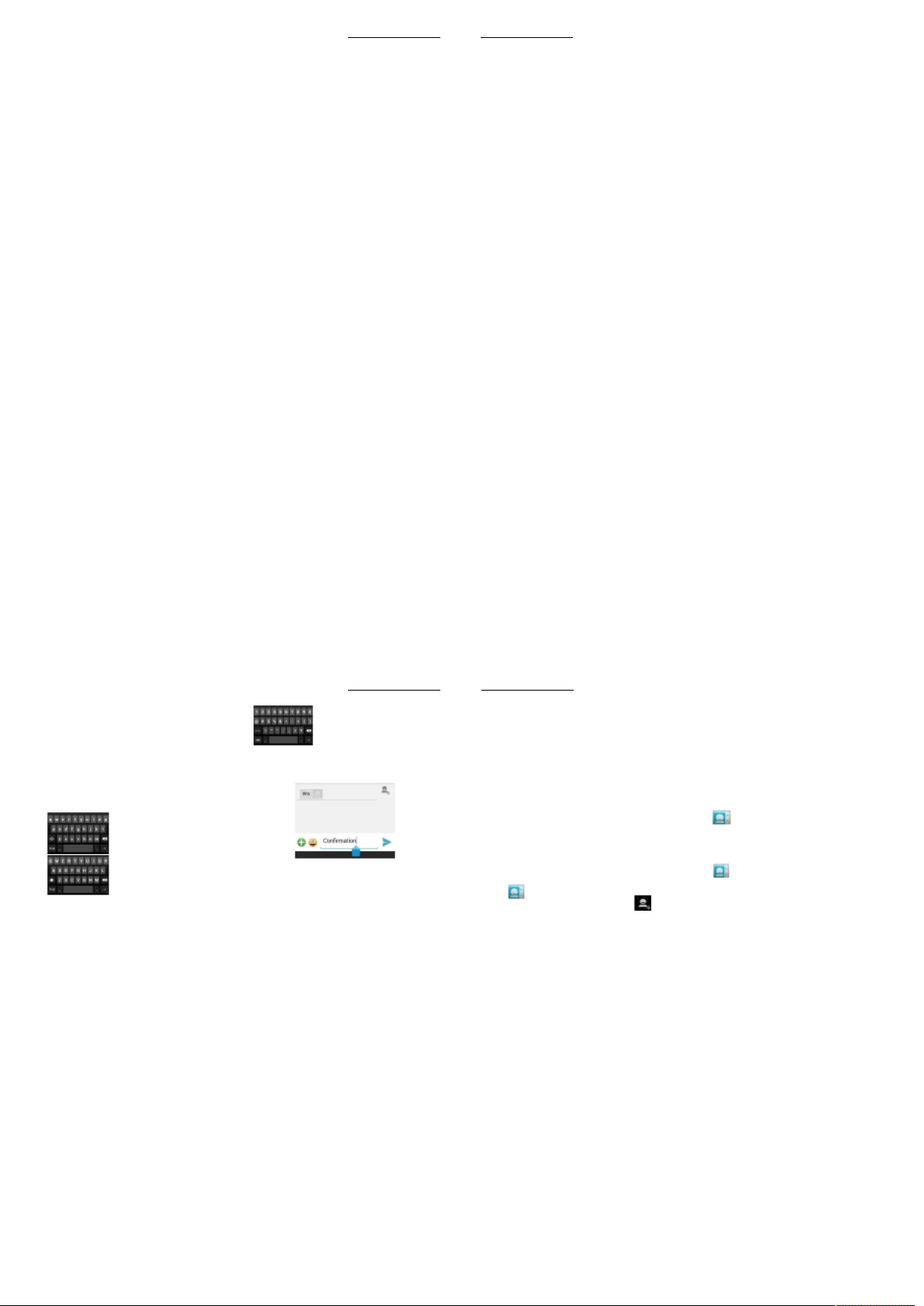
Open the notifications panel
Tap and slide the status bar downwards. To open
related applications, touch a notification.
Close the notifications panel
Tap and hold the bottom of the panel, then slide
upwards to close the notifications panel.
SHORTCUT ICONS
Shortcut icons allow you to access an application
directly from the home screen.
Add a shortcut icon
1. Tap and hold the shortcut icon until it enlarges.
2. Add the shortcut icon that you want to appear on
the home screen.
Move a shortcut icon
1.Tap and hold the shortcut icon until it enlarges.
2.Drag the shortcut icon to the desired area on the
home screen.
Remove a shortcut icon
1. Tap and hold the desired shortcut icon until the
delete icon enlarges. The icon apprears at the top of
screen.
2. Drag into the Delete icon to remove the shortcut.
WIDGETS
Widgets allow you to receive live and personalized
updates right on the home screen.
Add a widget
You may add and customize the Widgets on the home
screen as you like.
1. Tap and hold the widget until it enlarges.
2. Add the widget that you want to appear on the
home screen.
Move a widget
1. Tap and hold the widget until it enlarges.
2. Drag the widget to the desired area on the home
screen.
Remove a widget
1. Tap Remove to remove an application
WALLPAPER
You can customize the wallpaper of your home screen
with default wallpaper or with pictures taken with this
LEARNING THE BASICS
LEARNING THE BASICS
device.
Set wallpaper from live wallpaper
Live wallpapers are animated images that you can set
as wallpaper.
1. Tap and hold a blank area on the Home screen.
2. On the options menu, tap Live wallpapers. Live
wallpapers and their descriptions are listed. Swipe
up or down to scroll through the list
3. Tap to preview wallpaper.
4. Tap Set wallpaper to confirm.
Set wallpaper from my gallery
You can use pictures taken by the phone camera or
pictures saved on the micro-SD card as the wallpaper.
1. Tap and hold a blank area on the home screen.
2. On the options menu, tap Gallery.
3. Thumbnails of pictures saved in the micro-SD card
appear. Tap to select a picture. Drag your finger to
select the crop area.
4. Tap OK to confirm.
Set wallpaper from wallpaper gallery
1. Tap and hold a blank area on the home screen.
2. On the options menu, tap Wallpapers.
9
10
3. All system wallpapers are displayed. Swipe your
finger to the left or to the right to view the available
wallpapers.
4. Tap to preview the wallpaper.
5. Tap OK to apply your selection.
APPLICATION
The Application Menu contains all the applications
installed on the device. On the home screen, Tap
APPS to display all applications swipe your finger from
right to the left for more applications.
Open applications
Tap an icon to open the application.
View Recently-Used Applications
Tap and hold the Home key and the recent application
will appear.
Create Application Shortcuts
To easily access frequently-used applications, add the
shortcut icon to the home screen.
1. Tap Home key and hold an application icon until the
home screen is displayed.
2. Drag the icon to the desired area to place the
shortcut.
TEXT ENTRY
On-Screen Keyboard
Use the on-screen keyboard to enter text, numbers,
and symbols.
Open and close the keyboard
Tap a text field to activate the keyboard.
Tap back to close the keyboard.
Using the on-screen keyboard
Lower case keyboard (default)
Upper case keyboard
LEARNING THE BASICS
Numbers and symbols
Tap the keys to enter characters as you would on a
computer keyboard.
Edit Text
Select, cut, or copy
To select, cut, or copy a word or a portion of text, do the
following:
1. Touch the area where you want to place the cursor.
2. Touch and hold the text field box.
LEARNING THE BASICS
3. From the cursor, swipe your finger across the text that
you want to select.
4. Edit the text. To cut or copy the highlighted text, touch
and hold the text field box, then touch Cut or Copy.
Paste Text
To paste text, do the following:
1. Touch and hold the text field box of where you want to
paste the text.
2. On the options menu, tap Paste.
CONTACT
Contact is your phonebook that lets you store names,
phone numbers, email addresses and other
information. Contacts are stored in the phone memory.
You can save information such as names pictures,
phone numbers, e-mail addresses, etc. You can also
add the frequently used Contacts to the favorites list.
Adding Contact
From the Home screen, do one of the following to
open Contact.
1. Tap .
11
2. Tap the Add icon at the right of bottom
12
3. Tap one of the following:
Phone: To save the contact to phone memory.
4. Enter Contact information such as name, phone
number, email address etc. To add a Contact
picture, tap the photo icon.
5. Tap Save to save the Contact.
IMPORTING AND EXPORTING CONTACT
You can export Contact to the memory card to back up
Contact information and import it to the device.
Import from memory card
1. Tap .
2. Tap Menu > Import/Export.
3. Tap Import from Phone or SD card to import Contact
from the memory card to the device.
Back up Contacts
1. Tap .
2. Tap Menu > Import/Export.
3. Tap PHONE
4. Tap Next, and Tap SD Card to Export to SD card.
 Loading...
Loading...