Page 1
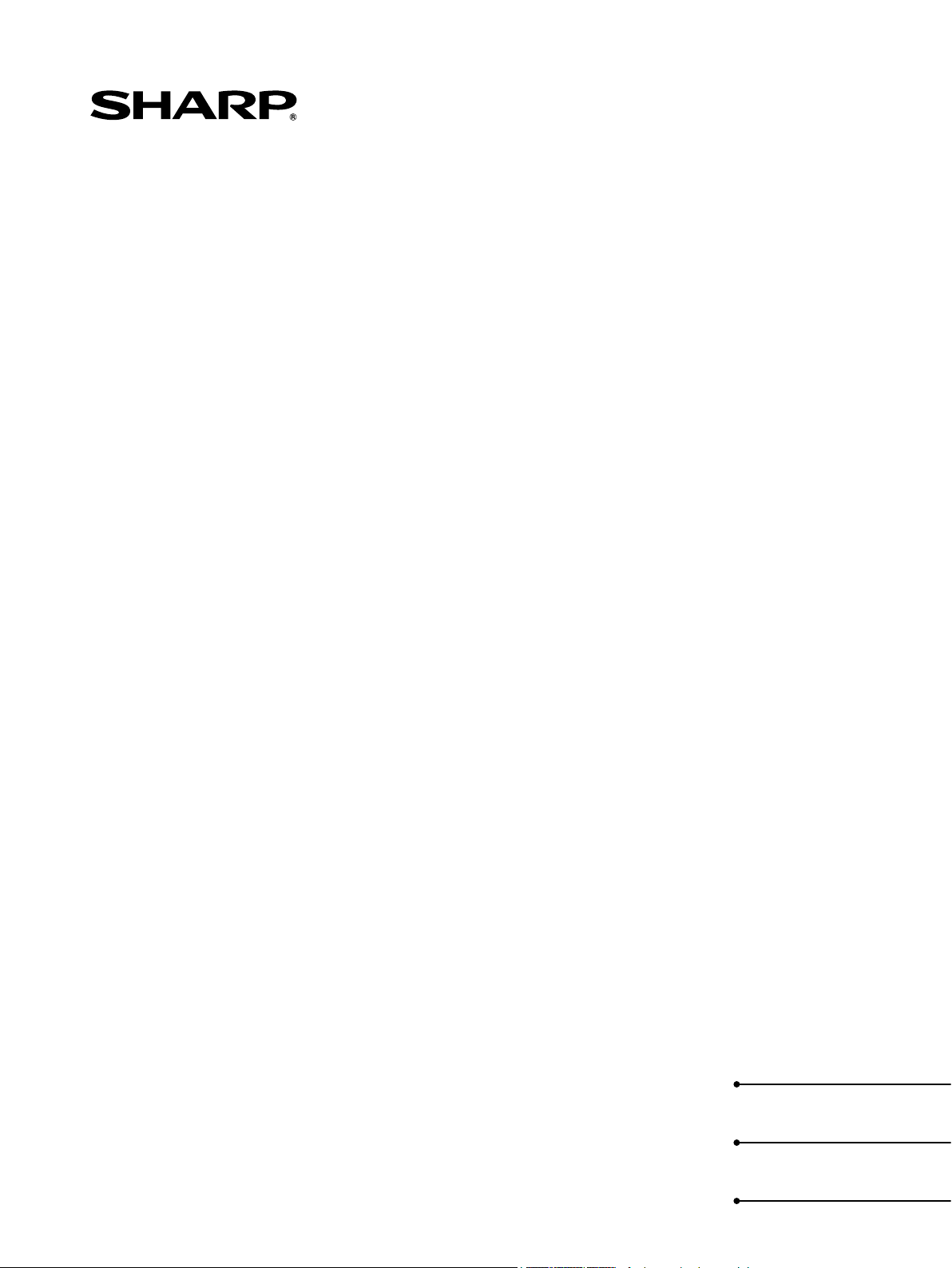
USER MANUAL
Before using the TV, please read this manual
thoroughly and retain it for future reference.
ES-G172061 A
ENGLISH
FRANÇAIS
ESPAÑOL
Page 2
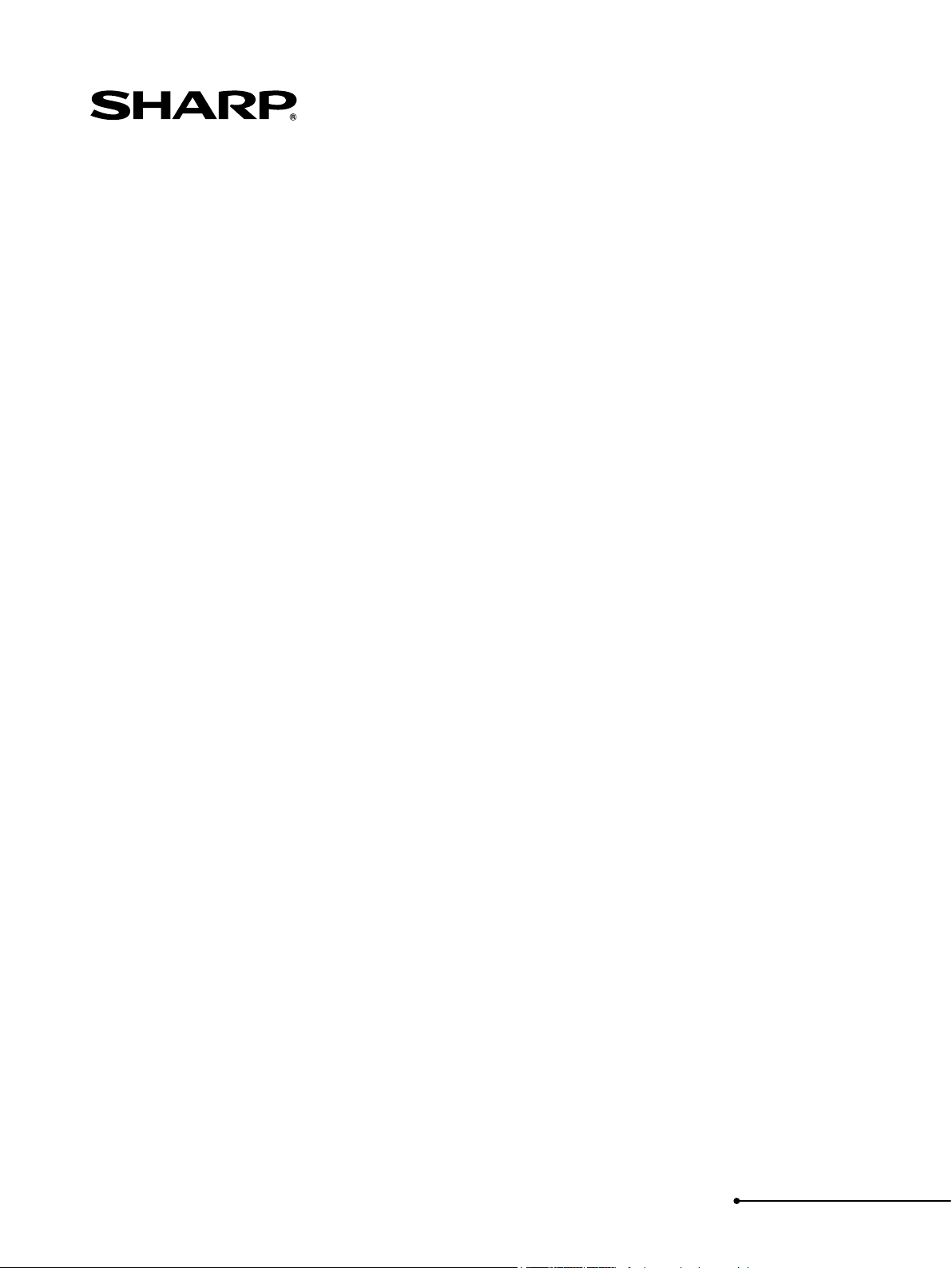
USER MANUAL
Before using the TV, please read this manual
thoroughly and retain it for future reference.
ENGLISH
Page 3
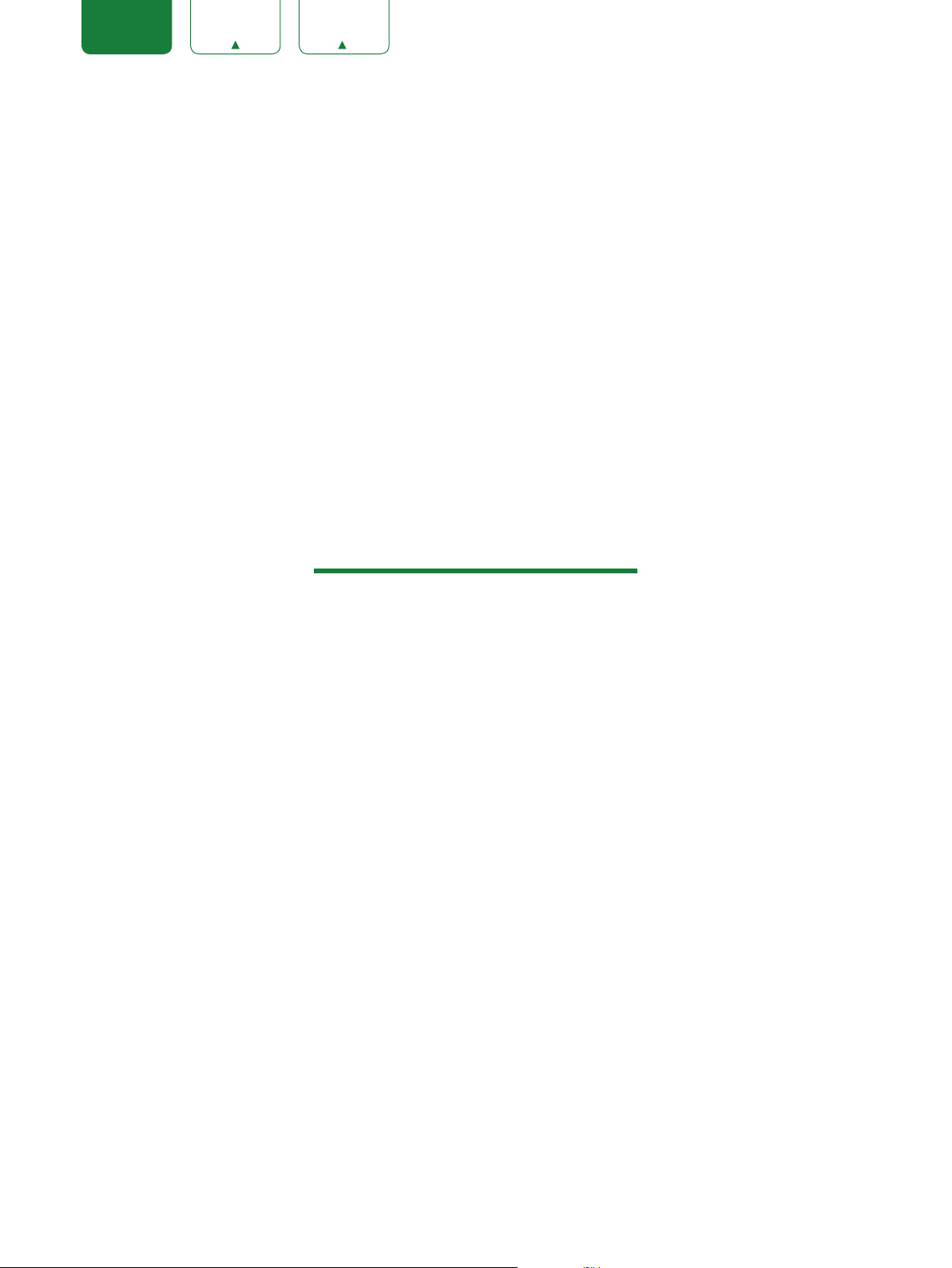
ENGLISH FRANÇAIS ESPAÑOL
Copyright Statement
© 2017 Hisense Company Ltd. All Rights Reserved.
All material in this User Manual is the property of Hisense Company Ltd. and its subsidiaries, and is protected under
US and International copyright and/or other intellectual property laws. Reproduction or transmission of the materials,
in whole or in part, in any manner, electronic, print, or otherwise, without the prior written consent of Hisense Company
Ltd., is a violation of Hisense Company Ltd. rights under the aforementioned laws.
No part of this publication may be stored, reproduced, transmitted or distributed, in whole or in part, in any manner,
electronic or otherwise, whether or not for a charge or other or no consideration, without the prior written permission of
Hisense Company Ltd. Requests for permission to store, reproduce, transmit or distribute materials may be made in
writing to the following address:
USA: Hisense USA Corporation
PO Box 3289
Suwanee, GA 30024
CANADA: Hisense Canada Co., Ltd
2283 Argentia Road, Unit 16
Mississauga, ON, Canada
L5N 5Z2
MEXICO: Hisense Mexico S. de R.L. de C.V.
Blvd. Miguel de Cervantes Saavedra No 301
Torre Norte Piso 2, Col. Ampliación Granada
Miguel Hidalgo, Ciudad de México, C.P. 11520
“Sharp™”, “Aquos™”, “Quattron™” and any and all other Sharp product names, logo’s, slogans or marks are registered
trademarks owned exclusively by Sharp Corporation.
“Hisense™”, and any and all other Hisense product names, logo’s, slogans or marks are registered trademarks and
intellectual property rights of Hisense Company Ltd. and its subsidiaries.
This product is sold to you under one or more license agreements between Sharp Corporation and Hisense International
(Hong Kong) America Investment Co. Ltd. All other trademarks are the property of their respective holders.
1
Page 4
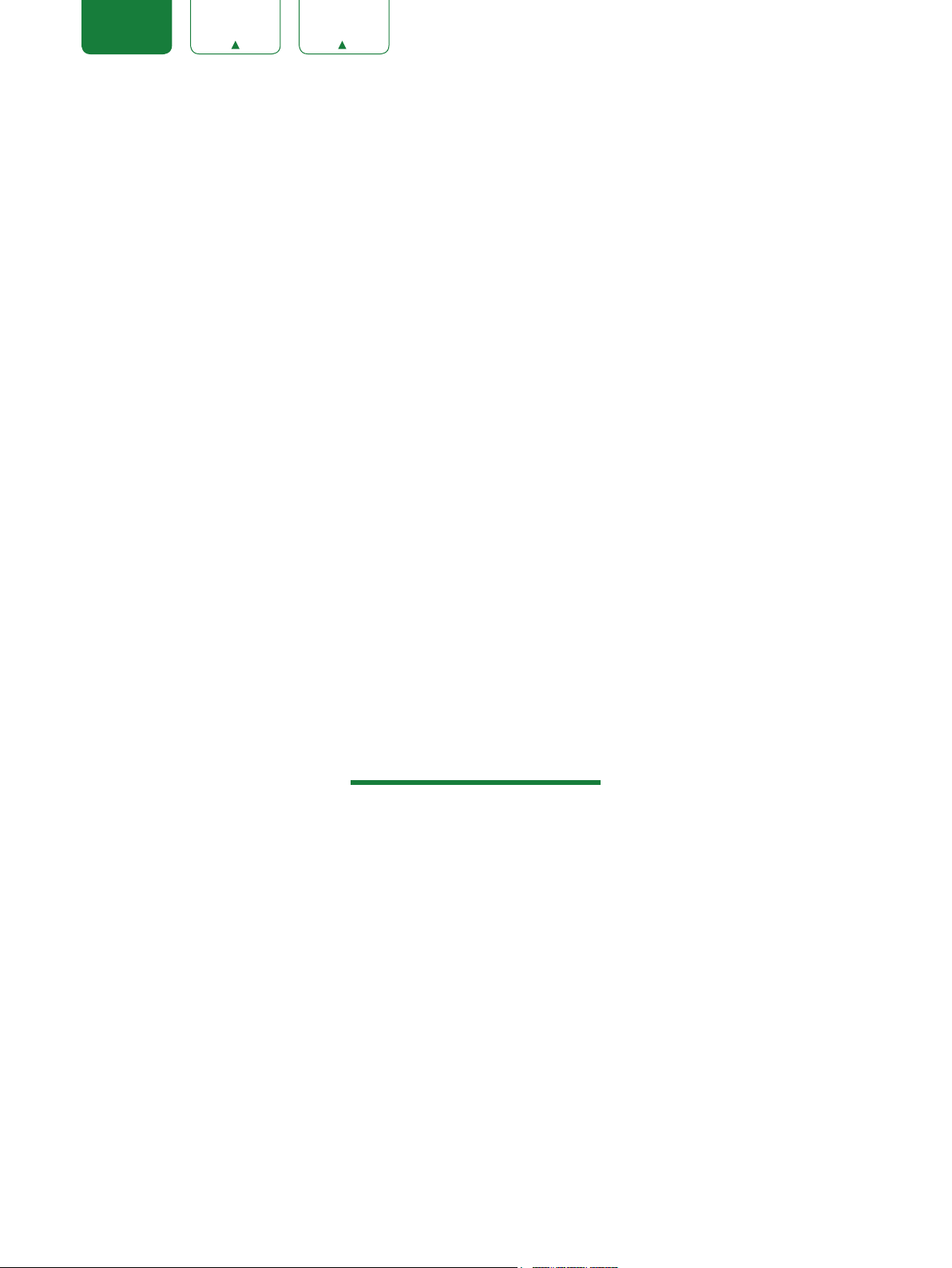
ENGLISH FRANÇAIS ESPAÑOL
Disclaimer Page
**Notwithstanding anything to the contrary, including in any or all descriptions, representations, statements or other
communications related to this Sharp, Aquos or Quattron device (hereinafter “Device”) made in any form whatsoever
and at any time, some or all of the pre-installed, or subsequently installed Application Services may not be available
or capable of functioning as intended by the provider of the Application Services in any or all usage areas for reasons
outside of the control of the licensors or manufacturer of this device, including but not limited to, Internet access, local
service limitations, etc. Any purchase or use of the Device, including any Application Services, is purely at the user’s
risk. Application Services are provided on an as-available basis without warranties of any kind, either expressed or
implied, that the Application Service will be uninterrupted or error-free, including but not limited to vagaries of weather,
disruption of Service, acts of God, warranties of title, local or regional limitations, no infringement, NOR IMPLIED
WARRANTIES OF MERCHANTABILITY OR FITNESS FOR A PARTICULAR PURPOSE. No advice or information given
by the licensors or manufacturers providers, affiliates, or contractors or their respective employees shall create such
a warranty. All licensors and the manufacturer of this device, jointly and separately, specifically disclaim any and all
responsibility for any or all Application Services from functioning at any time, and by purchasing the Device, you accept
such disclaimer without any claim on the licensors and manufacturer. You are solely responsible for providing an active
and working connection to the Internet, along with any and all hardware and/or software necessary to use the Device as
intended.
Disclaimer:
Images throughout this document are for illustrative purposes only and may differ from the actual product.
2
Page 5
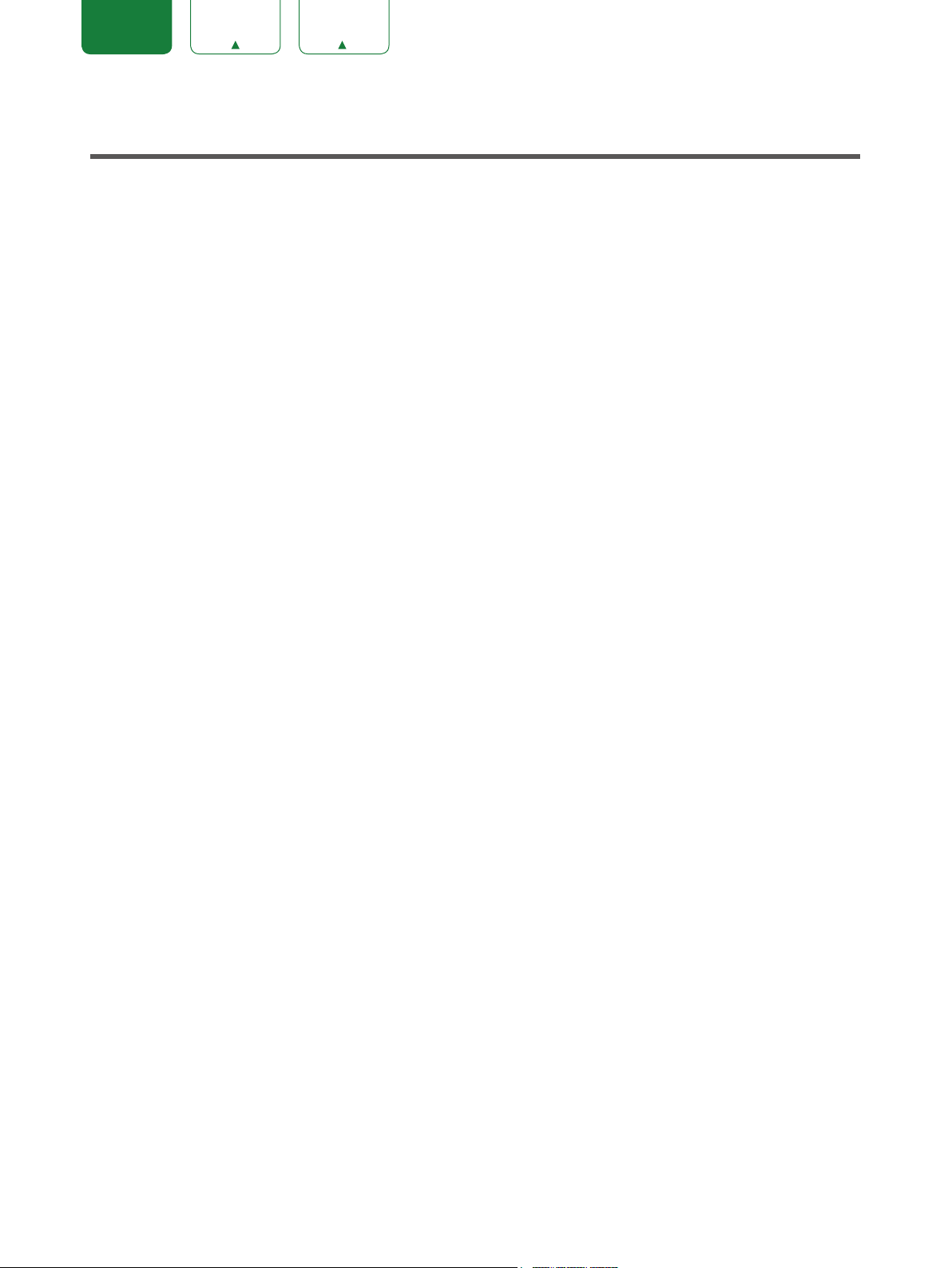
ENGLISH FRANÇAIS ESPAÑOL
Content
Content ...............................................................................................................3
Connecting Devices to your TV ........................................................................5
Connecting an antenna, cable set-top box or satellite receiver ................................................5
Connecting a satellite receiver, DVD player or other audio visual (AV) device with a
composite video cable (yellow/red/white)..................................................................................5
Connecting an AV device with an HDMI cable ..........................................................................6
Connecting a USB device ..........................................................................................................6
Connecting a headphone ..........................................................................................................7
Connecting speakers or other audio receivers ..........................................................................7
Connecting a digital sound bar to use Audio Return Channel (ARC)........................................8
Connecting Your TV to a Wireless or Wired Network .....................................9
Connecting to a wireless network ..............................................................................................9
Connecting to a wired (Ethernet) network................................................................................10
Using Your TV Remote Control .......................................................................11
Buttons on your TV remote .......................................................................................................11
Remote control range information ............................................................................................12
Begin using your remote ..........................................................................................................13
Completing the First-Time Setup Menu .........................................................14
Shortcuts Instructions .....................................................................................15
Turning your TV on or off ..........................................................................................................15
Selecting the input source .......................................................................................................15
Using the Live TV .....................................................................................................................15
Using the Menu Function .........................................................................................................17
Basic Settings ..................................................................................................18
Using the Settings Menu ..........................................................................................................18
Picture Menu ............................................................................................................................19
Sound Menu .............................................................................................................................20
Network Menu ..........................................................................................................................21
Channel Menu ..........................................................................................................................21
Accessibility .............................................................................................................................22
System Menu ...........................................................................................................................22
Parental Controls ......................................................................................................................24
3
Page 6
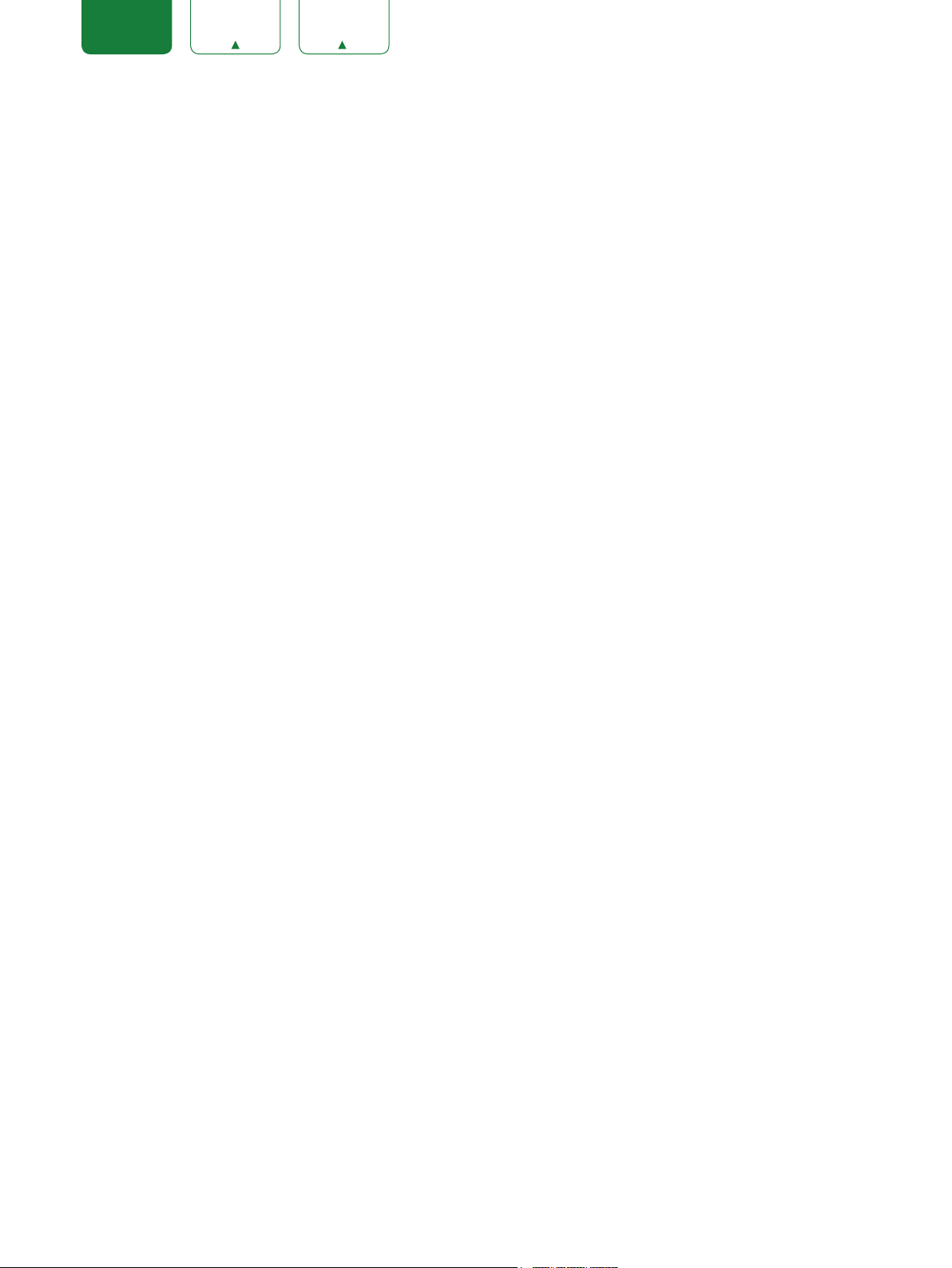
ENGLISH FRANÇAIS ESPAÑOL
Advanced TV Settings .....................................................................................26
Getting familiar with the Home screen .....................................................................................26
Notifications .............................................................................................................................26
Apps .........................................................................................................................................27
Media .......................................................................................................................................28
Edit ...........................................................................................................................................28
Using Anyview Cast to mirror content from your device to the TV screen...............................29
Software updates for your TV ...................................................................................................30
Quick Problem-Solving Tips ...........................................................................31
4
Page 7
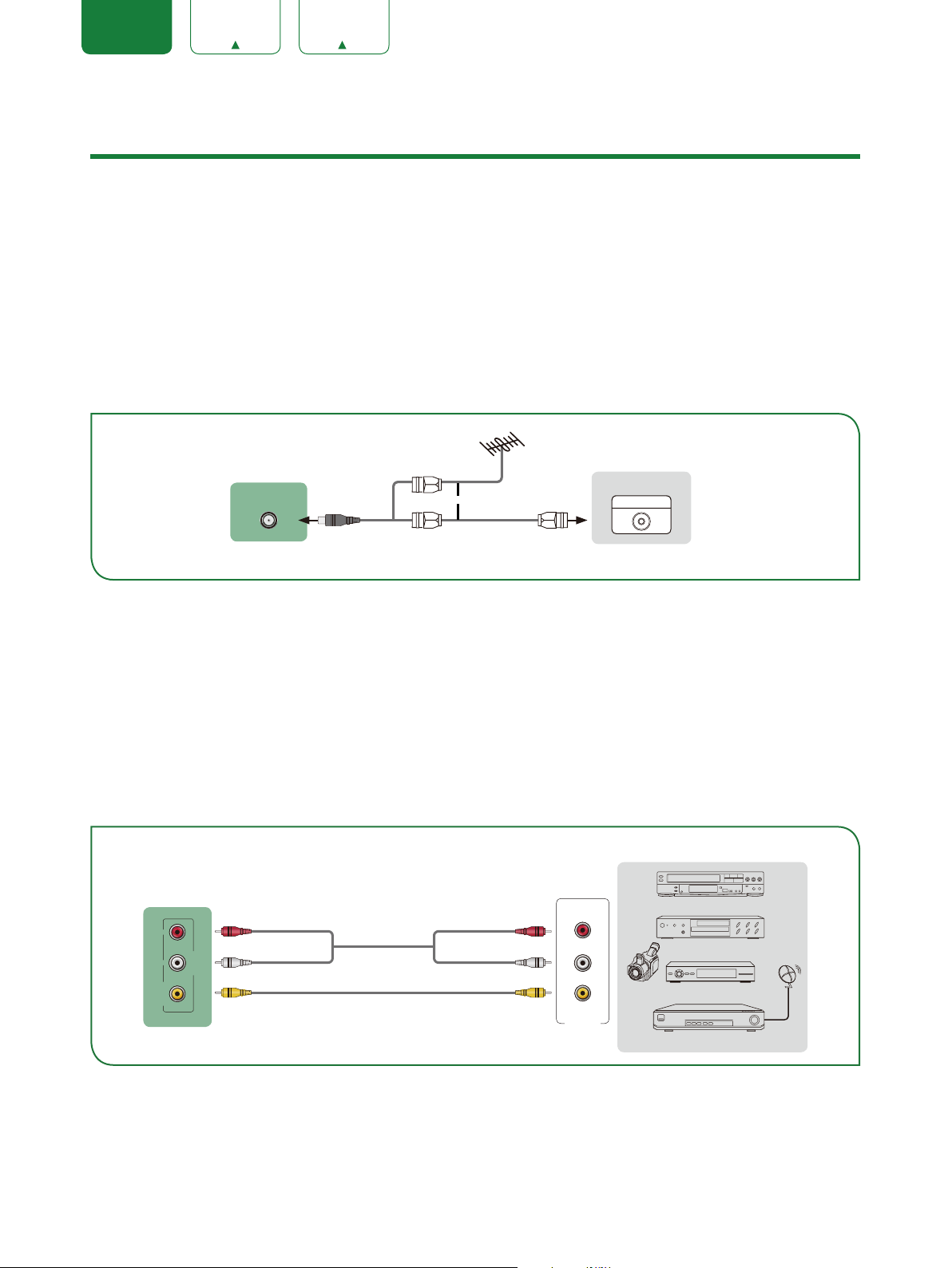
ENGLISH FRANÇAIS ESPAÑOL
Connecting Devices to your TV
You have several options for connecting your TV to different devices. The method in which you connect will be based
upon the type of cables you have and the available outputs on your device.
Connecting an antenna, cable set-top box or satellite receiver
To connect an antenna,cable set-top box or satellite receiver:
1. Connect one end of a coaxial cable (not included) to the
RF OUT
are using an antenna with twin-lead cable, you may need a 300-75 Ohm adapter (not provided) to connect it to the
back of your TV. Likewise, if you are using several antennas, you may need a combiner (not provided).
2. Connect the other end of the cable to the
3. Using your remote, press the
[INPUT]
button and select
ANT/CABLE
port on the side of TV.
ANT/CABLE
port on the antenna, cable or satellite box. If you
as the input source.
TV PORT
ANT/CABLE
or
EXTERNAL DEVICE
Cable Set top box
ANT OUT
RF Out
Connecting a satellite receiver, DVD player or other audio visual (AV) device with a composite video cable (yellow/red/white)
To connect an AV device with a composite video cable (not provided):
1. Use the audio and video cables to connect the composite video/audio ports of the external AV device to the
ports of the TV. (Video = yellow, Audio Left = white, and Audio Right = red)
2. Plug the connected devices into the AV connectors on the TV before switching it on.
3. Using your remote, press the
[INPUT]
button and select AV as the input source.
EXTERNAL DEVICES
TV PORTS
AV IN
VIDEOL R
Audio Cable
Video Cable
Red (R)Red (R)
White (L)White (L)
Yellow (Video)Yellow or Green (Video)
R
L
Video
AV OUT
Video
Camera
VCR
DVD Player/Recorder
Set-top box
Satellite Receiver
Satellite
antenna
cable
AV IN
5
Page 8
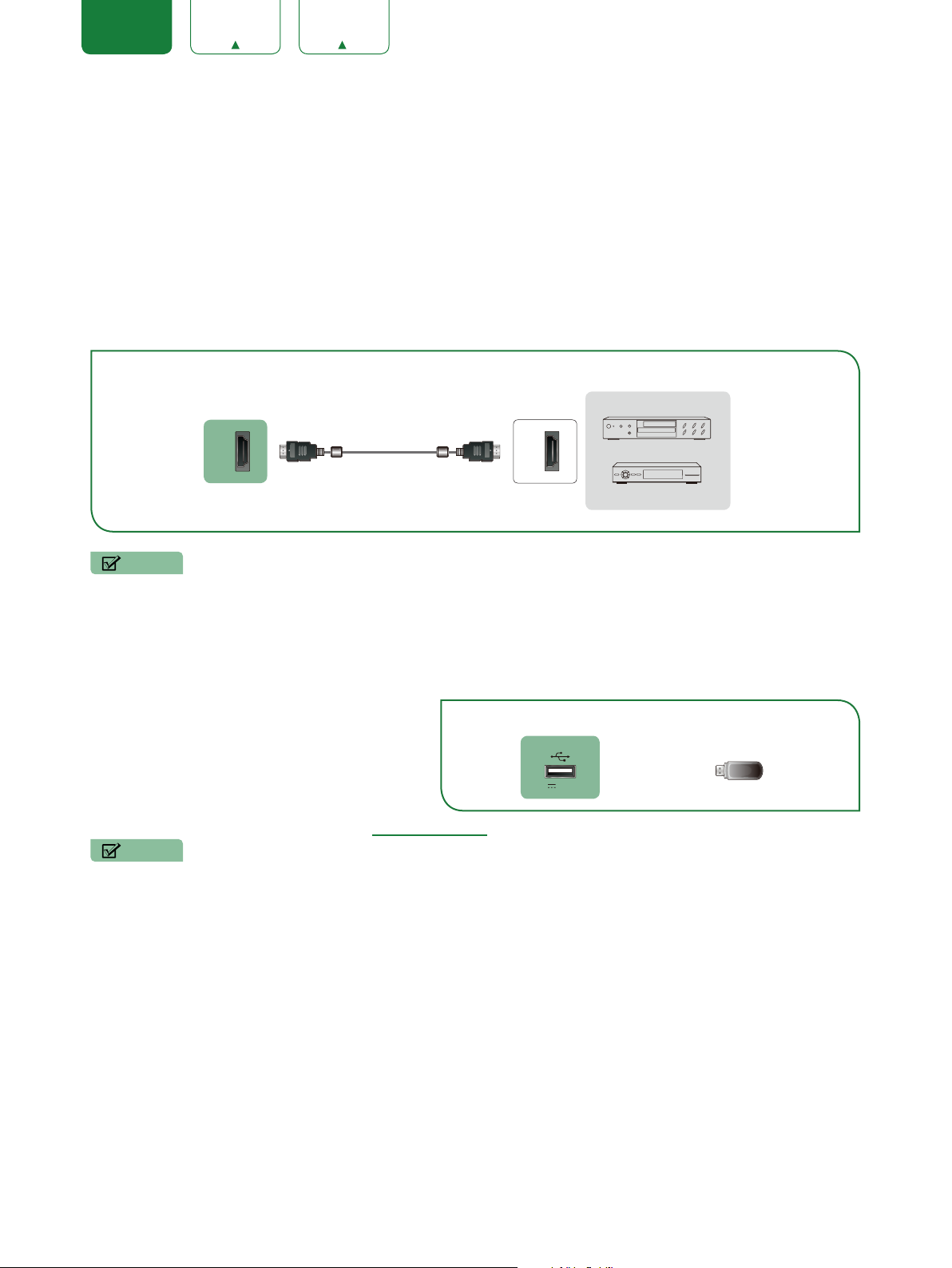
ENGLISH FRANÇAIS ESPAÑOL
Connecting an AV device with an HDMI cable
This 4K TV has two different software versions of HDMI ports to connect HDMI-enabled devices. The two high-powered
HDMI version 2.0 inputs enable you to connect 4K Ultra-HD external devices that require more bandwidth to transmit
to the TV screen. For example, if you have an X-box or Blu-ray player that supports the 2.0 standard. The one HDMI
version 1.4 input is great for any of your external devices that support a standard full high-definition resolution of 1080p.
Please refer to the User Manual that came with your device for step-by-step instructions.
To connect an AV device with an HDMI cable (not provided):
1. Use an HDMI cable to connect the HDMI output port of the AV device to the
2. Plug the connected devices into the
3. Using your remote, press the
[INPUT]
port on the TV before switching it on.
HDMI
button and select the corresponding
EXTERNAL DEVICES
TV PORT
HDMI
HDMI
input.
port of the TV.
HDMI
HDMI Cable
HDMI
DVD
Set-top Box
NOTES
• Because the HDMI connector provides video and audio signals, it is not necessary to connect an audio cable.
• We strongly recommend to use HDMI Cable with 2 cores as shown in the figure.
Connecting a USB device
You can connect the USB devices such as hard
drives, USB sticks and digital cameras for browsing
photos, listening music and watching recorded
movies.
1. Connect a USB device into the
2. Select the Media type on the
screen. For more information, see Media on page 28.
Home
USB
Media
port.
screen or
NOTES
• When connecting a hard disk or a USB hub, always connect the mains adapter of the connected device to the
power supply. Exceeding a total current consumption may result in damage. The USB1.1 and USB2.0 devices
maximum current consumption are 500mA.
• For individual non-standard high-capacity mobile hard disk, if it’s impulse current is greater than or equal 1A, it
may cause TV-rebooting or self-locking. So the TV does not support it.
• The USB port supports a voltage of 5V.
TV PORT
USB
DC 5V 0.5A(MAX)
EXTERNAL DEVICE
6
Page 9
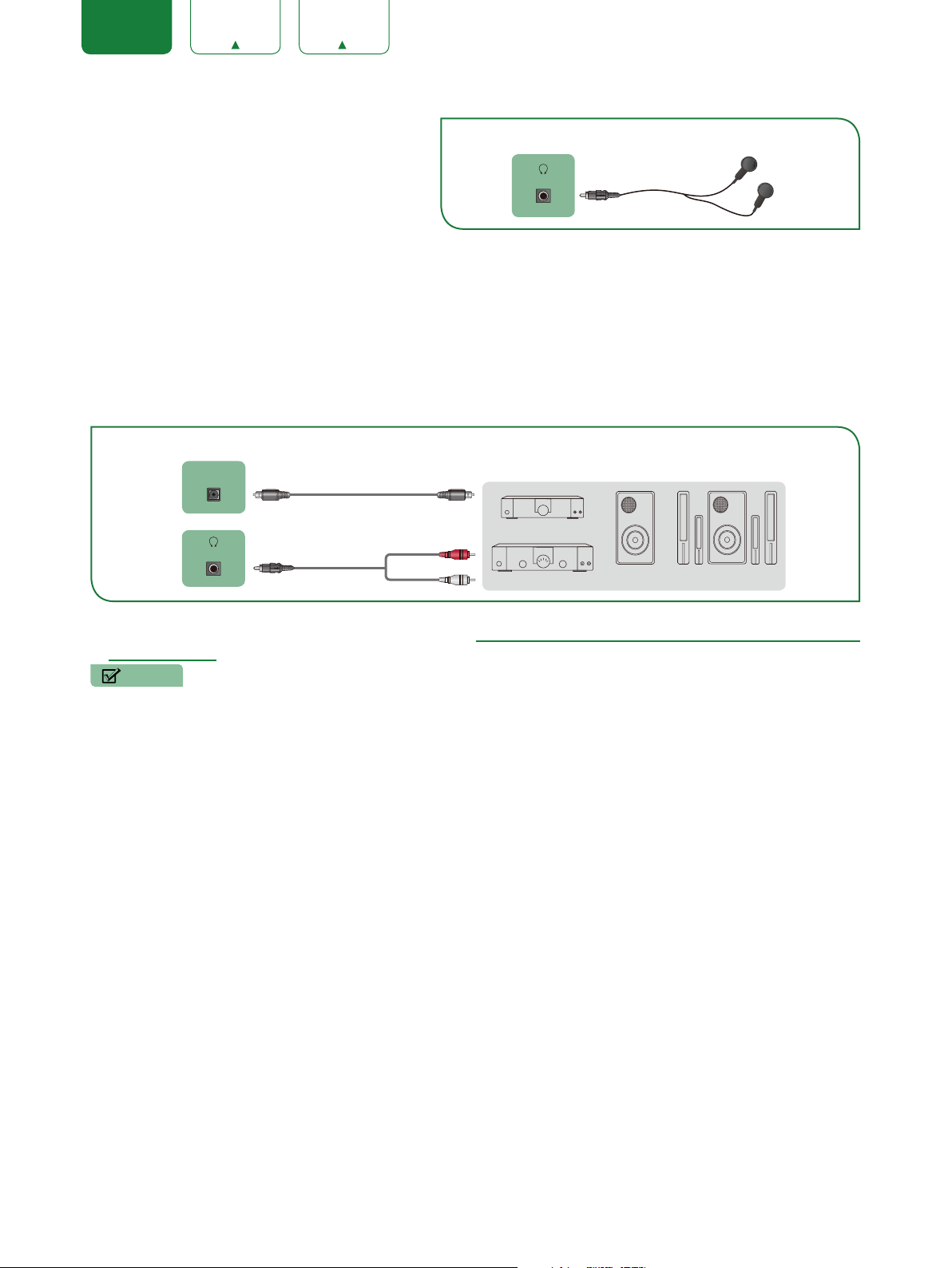
ENGLISH FRANÇAIS ESPAÑOL
Connecting a headphone
You can connect headphone (not provided) to the
AUDIO OUT
port on your TV. While the headphone
TV PORT
/
AUDIO OUT
EXTERNAL DEVICE
Headphone
is connected, the sound from the built-in speakers
will be disabled.
Connecting speakers or other audio receivers
To connect speakers or other audio receivers with an audio cable (not provided):
1. Use an audio cable to connect the digital audio in port of the audio receiver device to the
port of the TV. Another option is to use an RCA Y-cable (1/8”-stereo mini to L/R phono) to connect an analog sound
system to the
AUDIO OUT
port of the TV.
2. Plug the connected devices into the main power socket before switching on the TV.
TV PORTS
DIGITAL
AUDIO OUT
/
AUDIO OUT
Audio Cable
Audio Cable
Red(R)
White(L)
EXTERNAL DEVICES
Digital Sound Bar
Audio Amplifier
Bass Speaker
Powerless
DIGITAL AUDIO OUT
Speaker
•
If you prefer to use Audio Return Channel, then see Connecting a digital sound bar to use Audio Return Channel
TIP:
(ARC) on page 8.
NOTES
• When a digital audio system is connected to the
DIGITAL AUDIO OUT
• 5.1 CH (channel) audio is available when the TV is connected to an external device that supports a 5.1 channel
surround sound
• You can receive 5.1 channel audio in one of two ways. The first way is to connect the
from the device to the Amplifier. The second way is to connect the
TV to the Optical port on the Amplifier.After you’ve completed one of the two methods then be sure to go into the
Advanced Audio Settings
of the TV and select RAW to receive the 5.1 channel audio. You will need to also go
into the sound or audio settings of your device to ensure it is set to 5.1 Channel output. It may read ‘Bitstream’, ‘RAW’
or ‘Digital’.
port, decrease the TV and system volume.
DIGITAL AUDIO OUT
DIGITAL AUDIO OUT
port on the back of the
port
7
Page 10
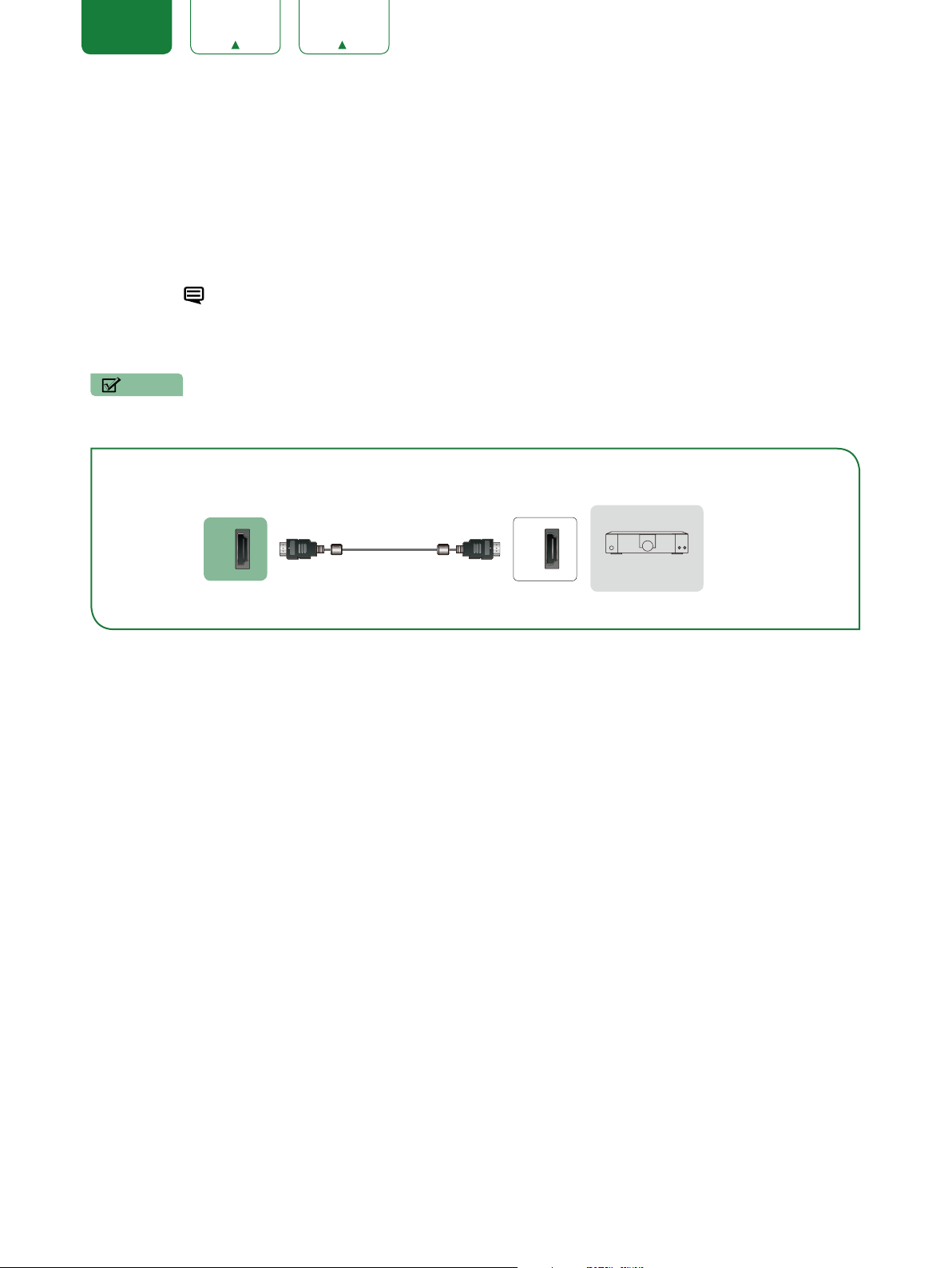
ENGLISH FRANÇAIS ESPAÑOL
Connecting a digital sound bar to use Audio Return Channel (ARC)
If you’d like to use the Audio Return Channel (ARC) feature to have sound sent from the TV back down an HDMI cable
to a digital sound bar, then you will need to connect the cable to the
HDMI / ARC
also be able to control the sound bar with your TV remote instead of having to use multiple remotes for each device.
To connect a digital sound bar with an HDMI cable (not provided):
1. Connect the cable that’s attached to the sound bar to the
HDMI / ARC
port on the TV.
2. Turn on the sound bar by pressing the Power button.
3. Press the
OK
4. Turn on the
5. Turn on the
[
button on your remote and press the
]
to enter the Settings menu, go to
CEC Control
Audio Receiver
setting.
setting.
System
[ ˅ ]
>
CEC Function
button of your remote to select
.
NOTES
• Only digital sound bars that require a wired connection are compatible with the TV.
• If the device has an Input Selector feature then make sure to change it to TV.
port. By using this feature, you will
Settings
and then press
TV PORT
ARC
HDMI
HDMI Cable
EXTERNAL DEVICE
HDMI
Digital Sound Bar
8
Page 11
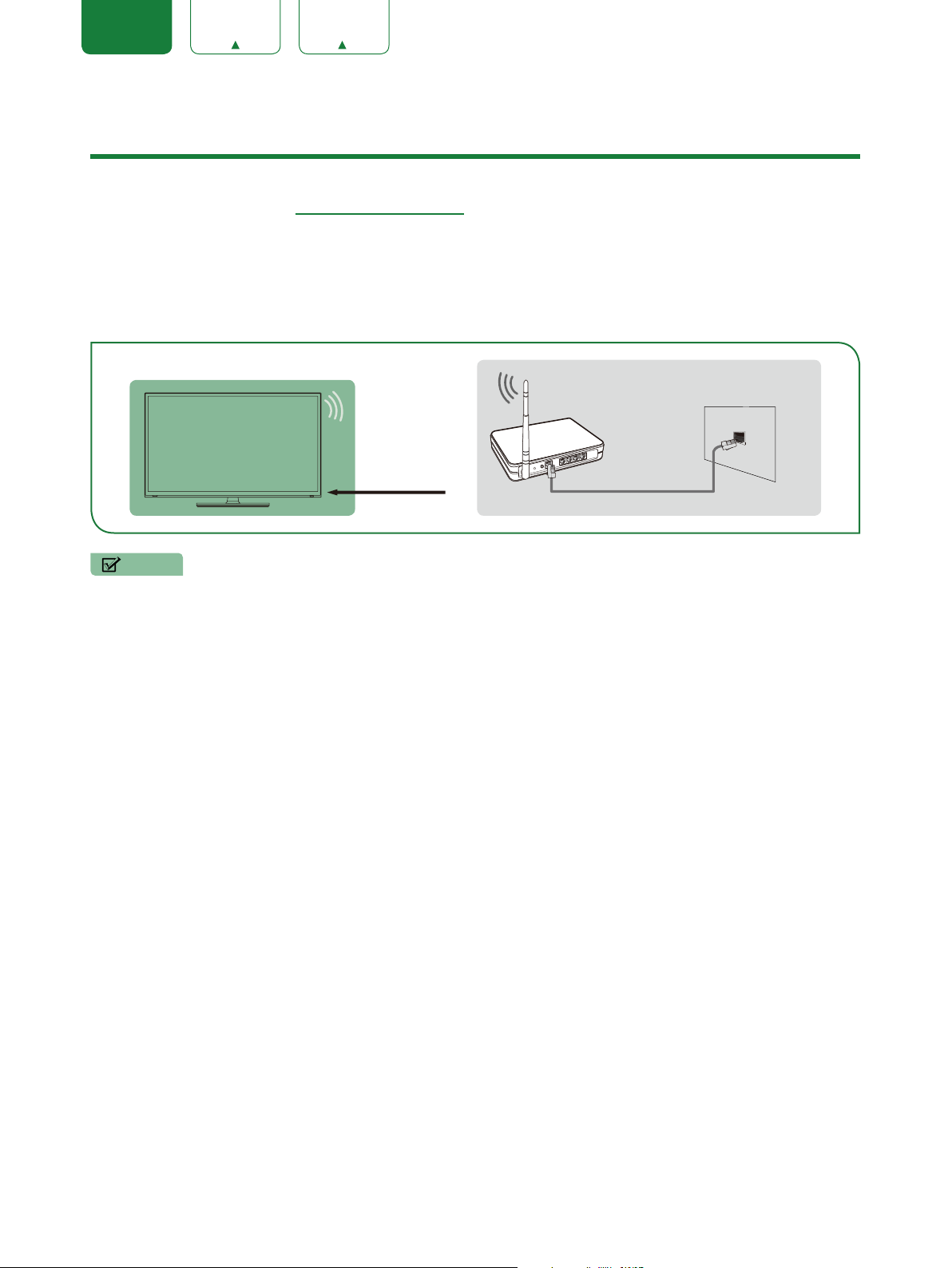
ENGLISH FRANÇAIS ESPAÑOL
Connecting Your TV to a Wireless or Wired Network
You have the option to connect your TV to a wireless or wired network to access the Internet. For more information about
the network settings on TV, see Network Menu on page 21.
Connecting to a wireless network
Our built-in wireless LAN adapter supports the IEEE 802.11 ac/b/g/n communication protocols and we recommend that
you use an IEEE 802.11n or IEEE 802.11ac router. When you play a video over an IEEE 802.11 b/g connection, the
video may not play smoothly.
The LAN Port on the Wall
Wireless Adapter
built-in the TV set
Wireless Router
LAN Cable
NOTES
• You must use the built-in Wireless LAN Adapter to use a wireless network because the set does not support an
external USB network adapter.
• To use a wireless network, your TV must be connected to a wireless IP sharer. If the wireless IP sharer supports
Dynamic Host Configuration Protocol (DHCP), your TV can use a DHCP or static IP address to connect to the
wireless network.
• Select a channel for the wireless IP sharer that is not currently being used. If the channel set for the wireless IP
sharer is currently being used by another device nearby, this will result in interference and communication failure.
• If you apply a security system other than the systems listed below, it will not work with the TV.
• If Pure High-throughput (Greenfield) 802.11N mode is selected and the Encryption type is set to WEP, TKIP or
TKIP-AES (WPS2 Mixed) for your Access Point (AP), then the TV will not support a connection in compliance with
these Wi-Fi certification specifications.
• If your access point (AP) supports Wi-Fi Protected Setup (WPS), you can connect to the network via Push Button
Configuration (PBC) or PIN (Personal Identification Number). WPS will automatically configure the SSID and WPA
key in either mode.
9
Page 12
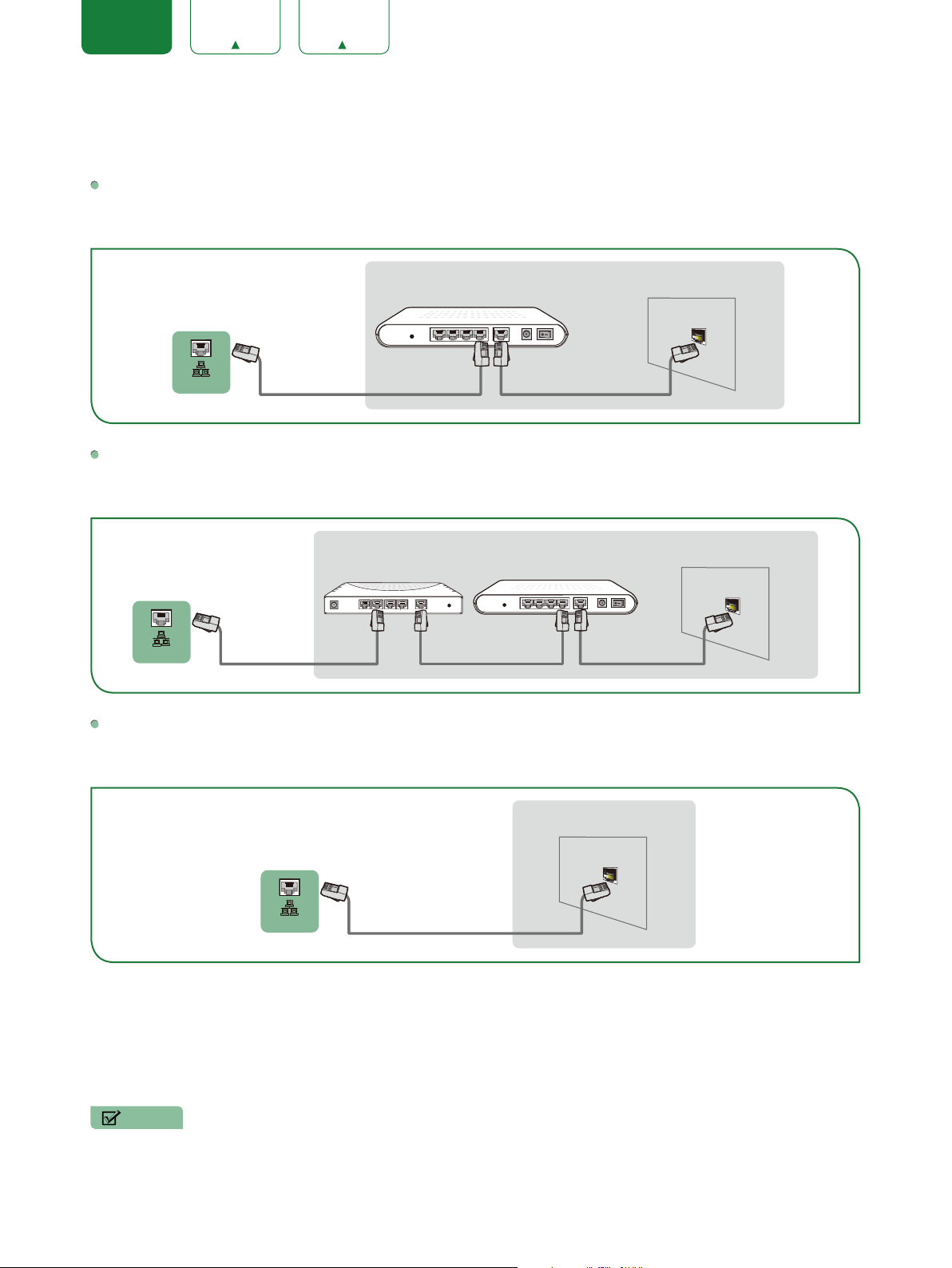
ENGLISH FRANÇAIS ESPAÑOL
Connecting to a wired (Ethernet) network
You can attach your TV to your LAN in one of the three following ways:
Option 1
You can attach your TV to your LAN by connecting the
Cat 5 LAN cable. See the illustration below.
port on the back of your TV to an external modem using a
LAN
External Modem
(ADSL / VDSL / Cable TV)
The Modem Port on the Wall
TV PORT
LAN
Option 2
You can attach your TV to your LAN by connecting the
connected to an external modem. Use an Ethernet cable for the connection. See the illustration below.
Ethernet Cable Modem Cable
port on the back of your TV to an IP Sharer which is
LAN
IP Sharer (Router)
(with DHCP server)
External Modem
(ADSL / VDSL / Cable TV)
The Modem Port on the Wall
TV PORT
Option 3
LAN
Ethernet Cable
Depending on how your network is configured, you may be able to attach your TV to your LAN by connecting the
port on the back of your TV directly to a network wall outlet with an Ethernet cable. See the diagram below.
Ethernet Cable
Modem Cable
LAN
The LAN Port on the Wall
TV PORT
LAN
If you have a Dynamic Network, you should use an ADSL modem or router that supports Dynamic Host Configuration
Protocol (DHCP). Modems and routers that support DHCP automatically provide the IP address, subnet mask, gateway,
and DNS, so you don’t have to enter them manually. Most home networks are Dynamic Networks.
Some networks require a Static IP address. If your network requires a Static IP address, you must enter the IP address,
subnet mask, gateway, and DNS values manually on your TV’s Cable Setup Screen when you set up the network
connection. To get the IP address, subnet mask, gateway and DNS values, contact your Internet Service Provider (ISP).
Ethernet Cable
NOTE
• You can use ADSL modems that support DHCP if your network requires a static IP address. ADSL modems that
support DHCP also let you use static IP addresses.
10
Page 13
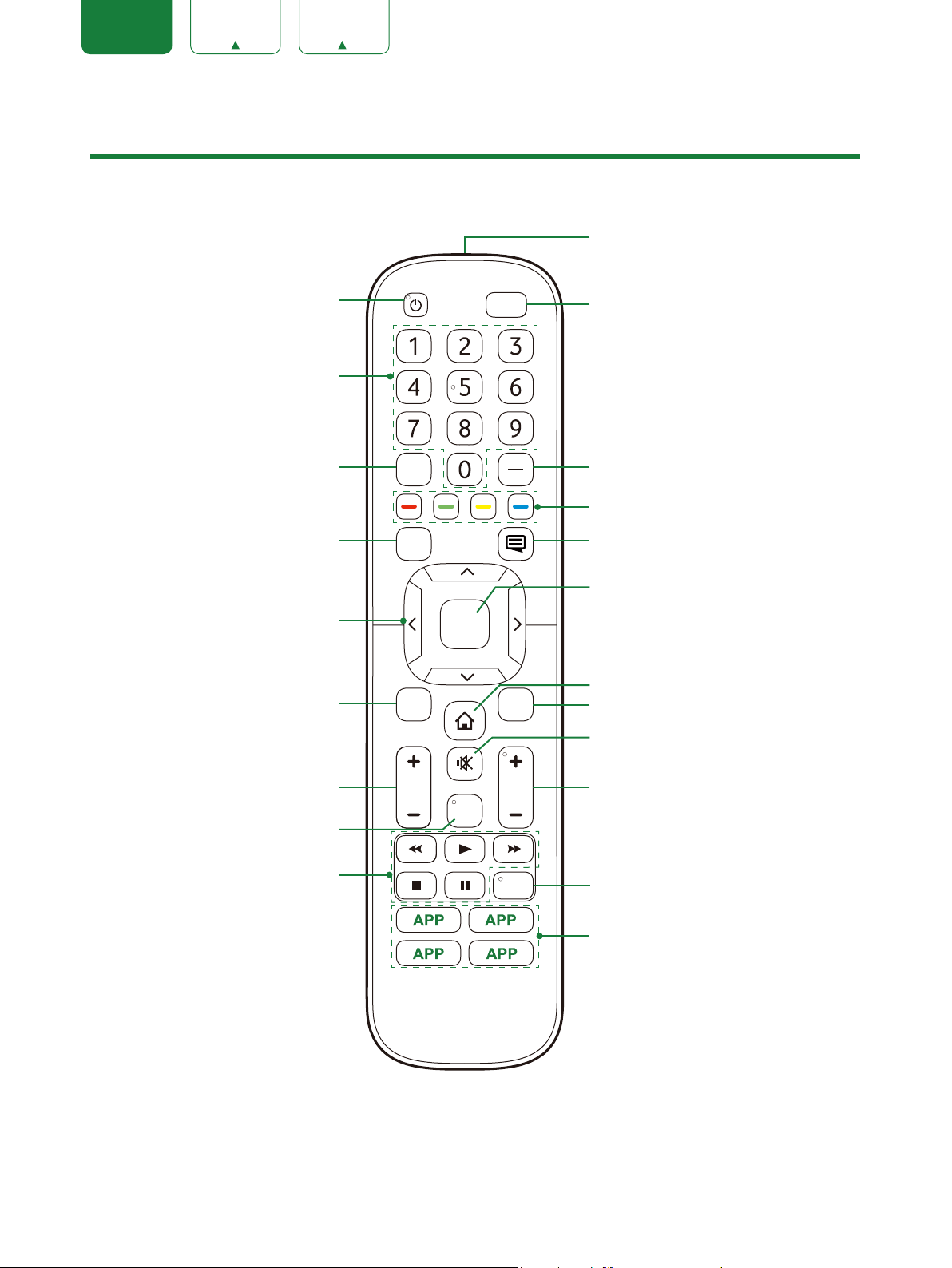
ENGLISH FRANÇAIS ESPAÑOL
LC
Using Your TV Remote Control
Buttons on your TV remote
Infrared transmitter
Power on / off
Enter Channels / input numbers
Turn Closed Caption On / Off
Live TV
D-pad (up/down/left/right
navigation buttons)
Return to the previous place
in the menu or app
CC
TV
BACK
OK
INPUT
EXIT
Change TV input source
Dash button
Select a digital sub-channel
Special function buttons
The button for the Quick setup menu
Conrm button
Display the Home screen
Exit the application
Mute and restore sound
Volume (up / down)
Set the audio language
(Multi Track Sound)
Media content control function buttons
VO
MTS
NRT
H
Channel (up / down)
Choose to leave the Video description
feature On or Off (Narration)
Quick access buttons to apps
11
Page 14
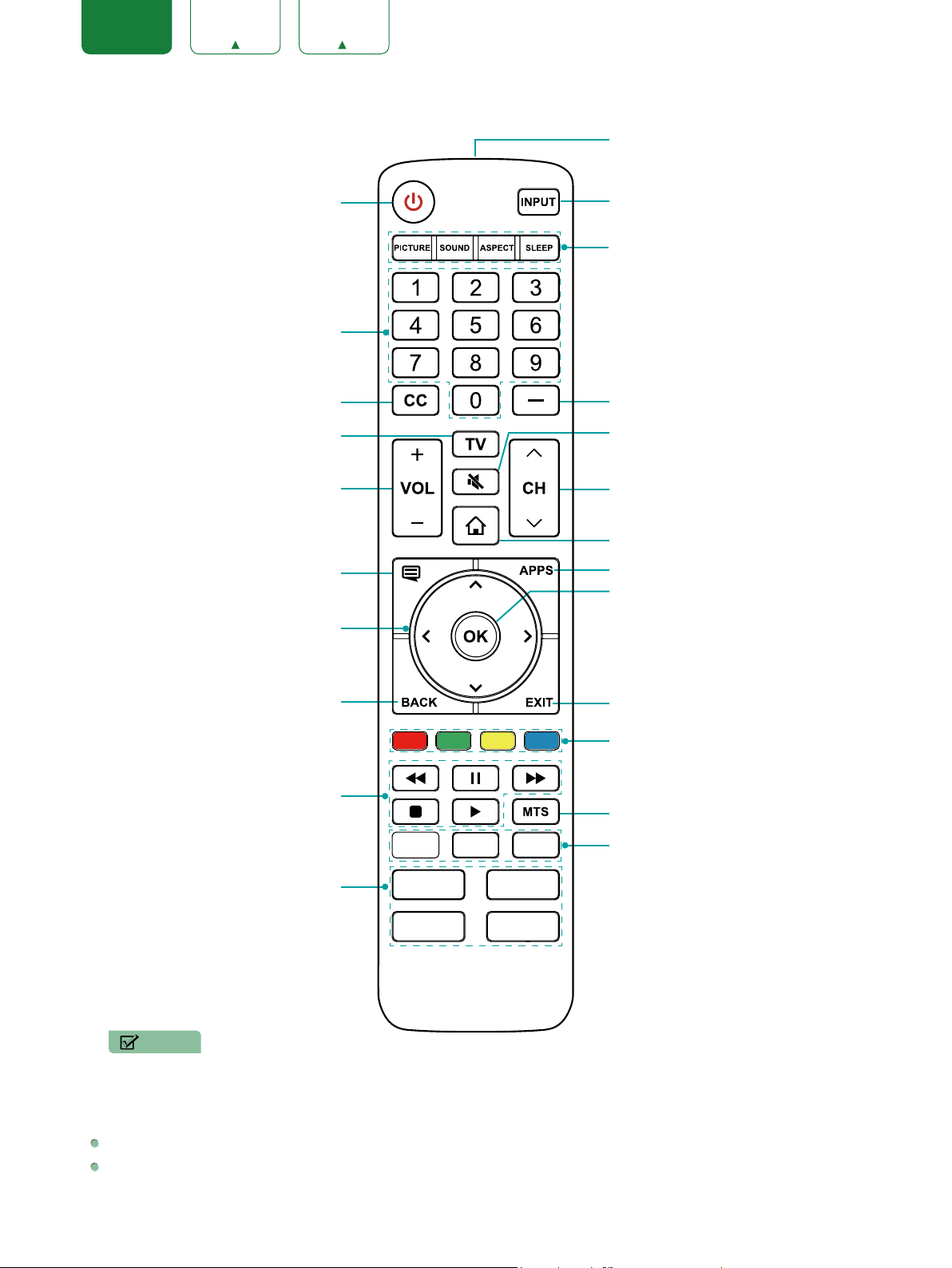
ENGLISH FRANÇAIS ESPAÑOL
Infrared transmitter
Power on / off
Enter Channels / input numbers
Turn Closed Caption On / Off
Live TV
Volume (up / down)
The button for the Quick setup menu
D-pad (up/down/left/right
navigation buttons)
Change TV input source
Quick access buttons to
PICTURE/SOUND/ASPECT/SLEEP
Dash button
Select a digital sub-channel
Mute and restore sound
Channel (up / down)
Display the Home screen
All Apps
Conrm button
Return to the previous place
in the menu or app
Media content control function buttons
Quick access buttons to apps
NOTE
• Check information according to the actual remote control in the accessory bag.
Remote control range information
The remote control can work at a distance of up to 26 feet in front of the TV set.
It can work at a 30 degree horizontal or vertical angle.
Exit the application
Special function buttons
Set the audio language
(Multi Track Sound)
Apps or function key
12
Page 15
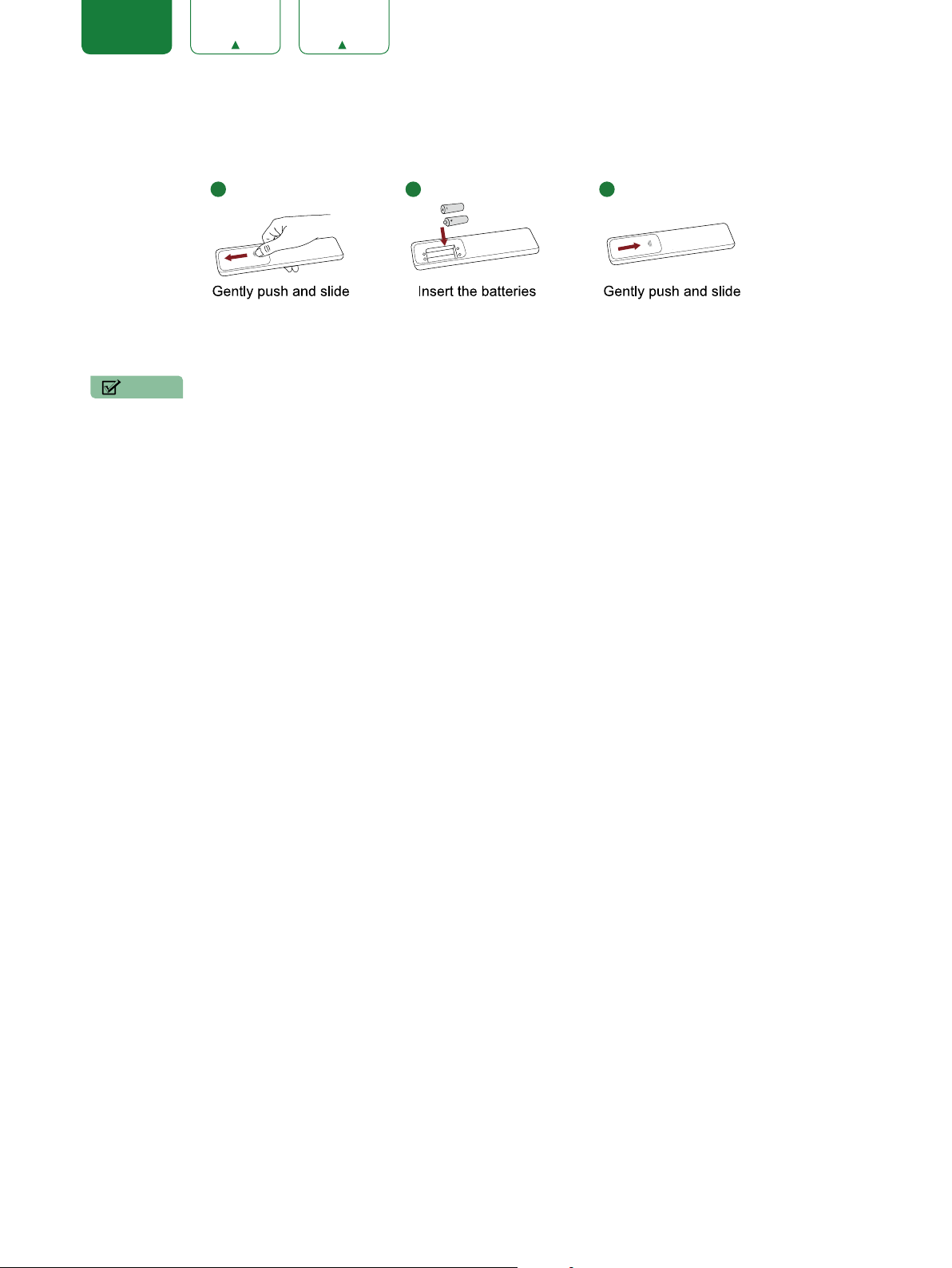
ENGLISH FRANÇAIS ESPAÑOL
1 2 3
Begin using your remote
1. Slide the back cover to open the battery compartment of the remote control.
2. Insert two AAA size batteries. Make sure to match the (+) and (-) ends of the batteries with the (+) and (-) ends
indicated in the battery compartment.
3. Replace the battery compartment cover.
NOTES
• Discard batteries in a designated disposal area. Do not throw them into a fire.
• Remove old batteries immediately to prevent them from leaking into the battery compartment.
• If you do not intend to use the remote control for a long time, remove the batteries.
• Battery chemicals can cause a rash. If the batteries leak, clean the battery compartment with a cloth. If chemicals
touch your skin then wash it immediately.
• Do not mix old and new batteries.
• Do not mix alkaline, standard (carbon-zinc) or rechargeable (NiCd, NiMH, etc.) batteries.
• Do not continue using the remote if it gets warm or hot.
• Call our Support Center immediately on the support website.
Program your universal cable or satellite remote control to operate your new television (only for
USA)
If you would like to program your other household remote controls to your new television,please refer to the User’s
Manual supplied by your Cable or Satellite provider. The Cable or Satellite providers’ User’s Manuals should include
instructions on how to program their remote to your television.
A list of codes for the most common Cable and Satellite providers are listed below. Use the code that is associated with
your Cable or Satellite provider (if applicable).
DIRECTV
0178, 10178, 10019, 10748, 11314, 11660, 11710, 11780, 12049, 10171, 11204, 11326, 11517, 11564, 11641, 11963,
12002, 12183
Time Warner Cable
386, 0178, 10178, 400, 450, 461, 456, 0748, 1463, 0463, 10463
Comcast
0178, 10178, 10463, 11463, 10748, 11314, 11660, 10171, 11204, 11326, 11517, 11641, 11780, 11785, 11892, 11963,
12002
Cox Communications
0178, 10178, 1326, 1463
Dish Network
505, 627, 538, 720, 659
If the code associated with your Cable or Satellite provider is not listed, does not work or you cannot locate the
instructions to program your remote, call your local Cable or Satellite provider’s customer service center.
If your Cable or Satellite provider does not have a code available, please contact us.
Using your cable set-top box or satellite receiver remote as a ‘universal’ remote
If you prefer to use your Cable Set-top Box or Satellite Receiver Remote as a ‘Universal Remote’, then visit the Support
page to view a list of the codes.
13
Page 16
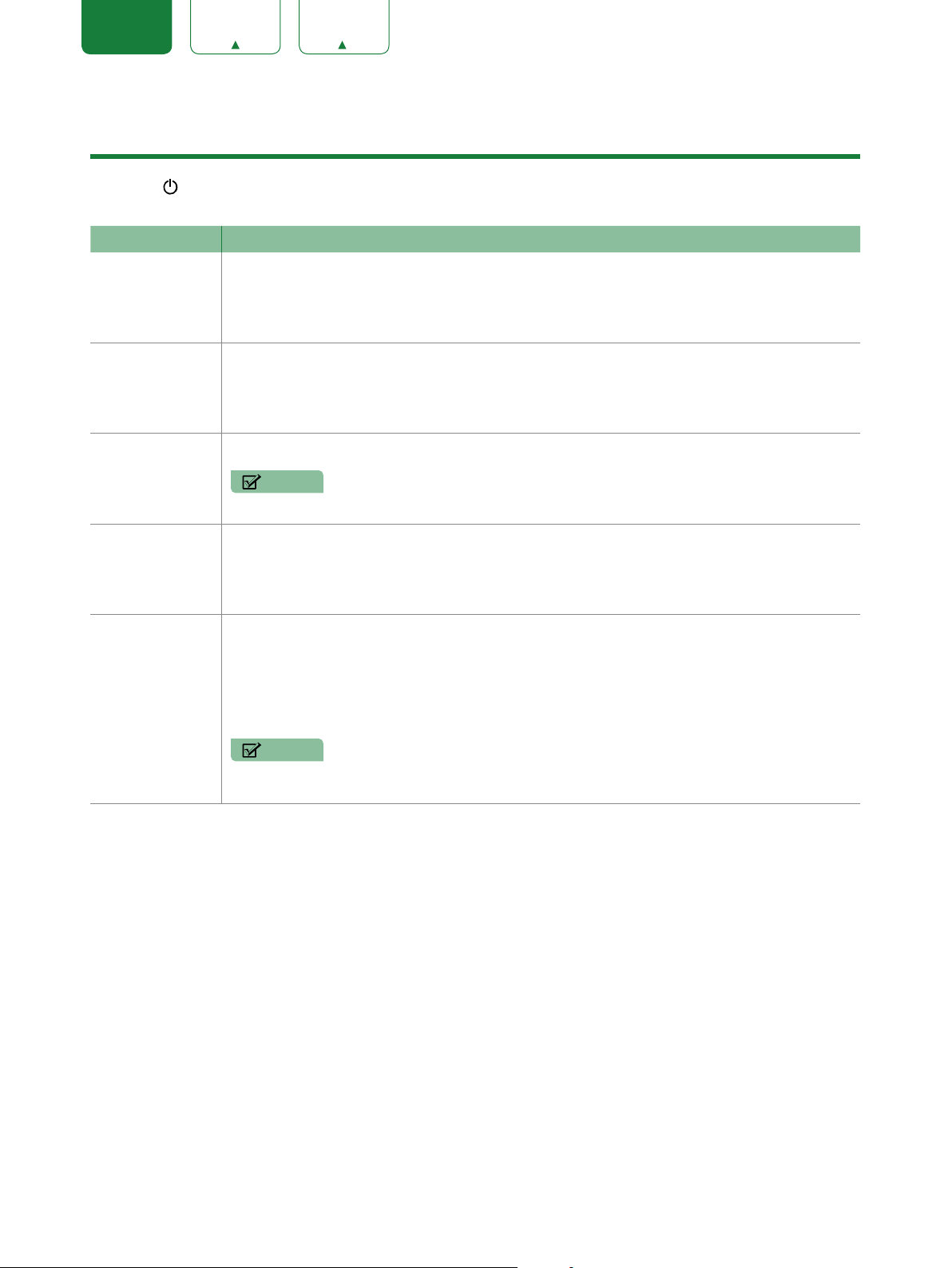
ENGLISH FRANÇAIS ESPAÑOL
Completing the First-Time Setup Menu
Press the
After the splash screen that displays the logo appears, begin the first-time setup menu.
] button on the remote to turn on the TV.
]
[
Screen Task
Language and
Location
End User License
Agreement
TV Usage
Network
Connection
Select your
Primary input
source
Using the D-pad arrows of your remote, choose your Language, Country and Time Zone.
Choose
Select
Decline or Agree
Home Mode
, then select
(which appears by default).
Confirm
icon and press
NOTE
•
Store Mode
If your TV does not automatically detect an Ethernet connection, then use a wireless network.
Select your network from the list that displays, input the password. Also you can add a hidden
network.
Select how you receive your TV channels. Choose from one of the following sources below.
•
HDMI
•
ANT/CABLE
•
AV
•
NONE
should only be selected by Retailers who plan to demonstrate the TV.
NOTE
• If you use an antenna to receive channels, then you must complete the first-time setup
menu in order to run a channel scan.
[OK]
.
14
Page 17
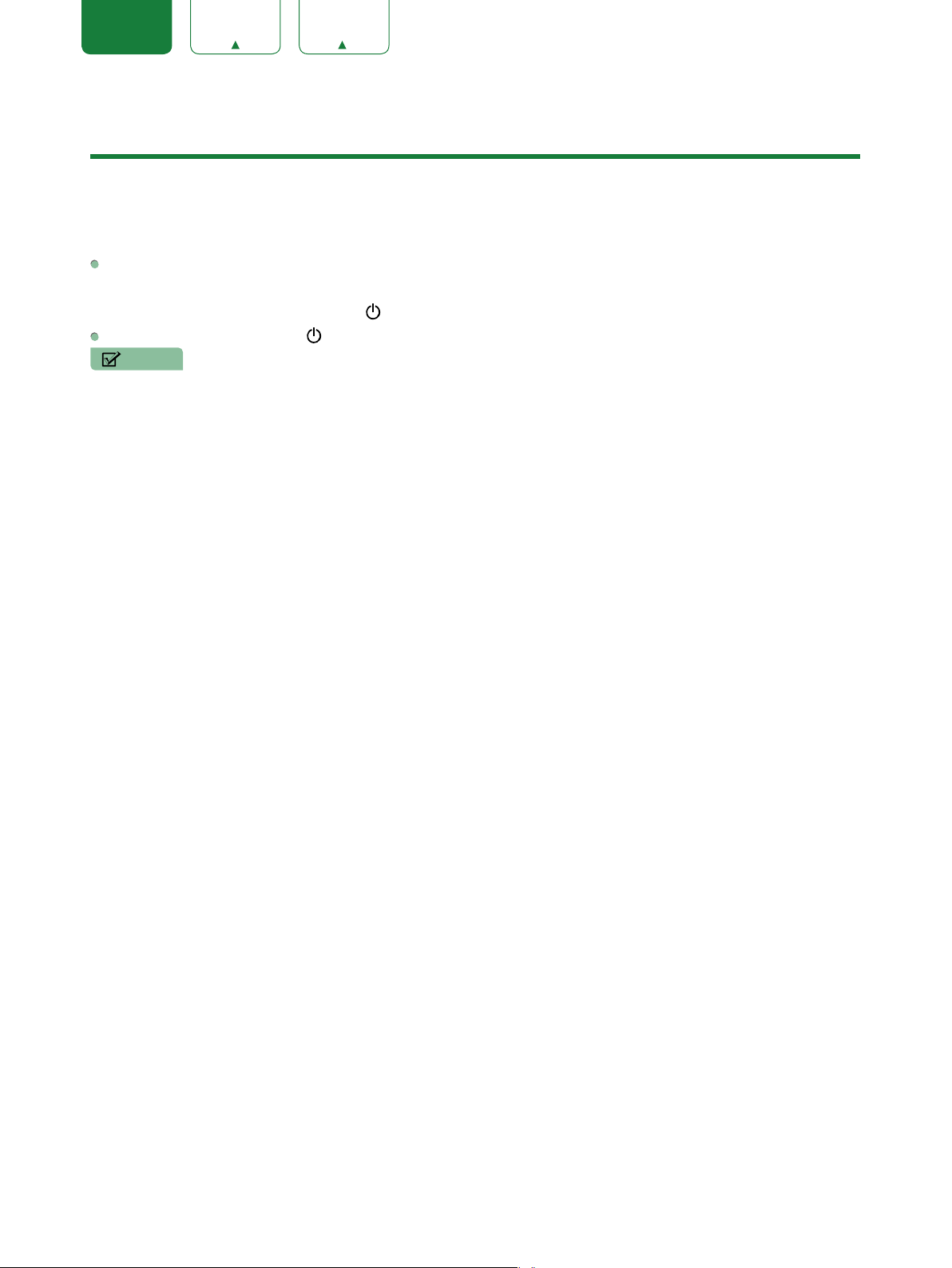
ENGLISH FRANÇAIS ESPAÑOL
Shortcuts Instructions
You can use shortcuts on the remote control for fast operation.
Turning your TV on or off
To turn your TV on:
1. Connect the power cord to the back of the TV, then plug the power cord into an AC outlet.
2. When the TV is powered on, press the
To turn your TV off, press the
button on the remote.
]
[
NOTES
• When your TV is in standby mode, it is still consuming power. To completely disconnect power, please remove the
plug from the AC outlet.
• If your TV does not receive an input signal for several minutes, it automatically goes into standby mode.
Selecting the input source
Select the Input Source depending on the video device you have connected to your TV.
To select the input source:
1. Turn on your TV, then press the
2. Press the D-pad arrows of your remote to select the input source.
3. Press the
button to confirm your selection.
[OK]
[INPUT]
button on the remote to turn on TV.
[
]
button on the remote, the list of Source appears.
Using the Live TV
To view broadcast programs, press the
Channel search guide
When you select ANT/CABLE as input, if no TV channels were saved before, you will be prompted to do a channel
search. You can also go to
Settings
menu >
Launch Live TV
After channel tuning is done for the first time, the screen will display Live TV operating tips, including: how to load the
channel list, how to Load info Bar and so on.
[Menu]
[OK]
[
[BACK]
Load more functions
Load Channel List
v
Load Info Bar
]
Load previous channel
button on your remote.
[TV]
Channel
to change the channel settings.
15
Page 18
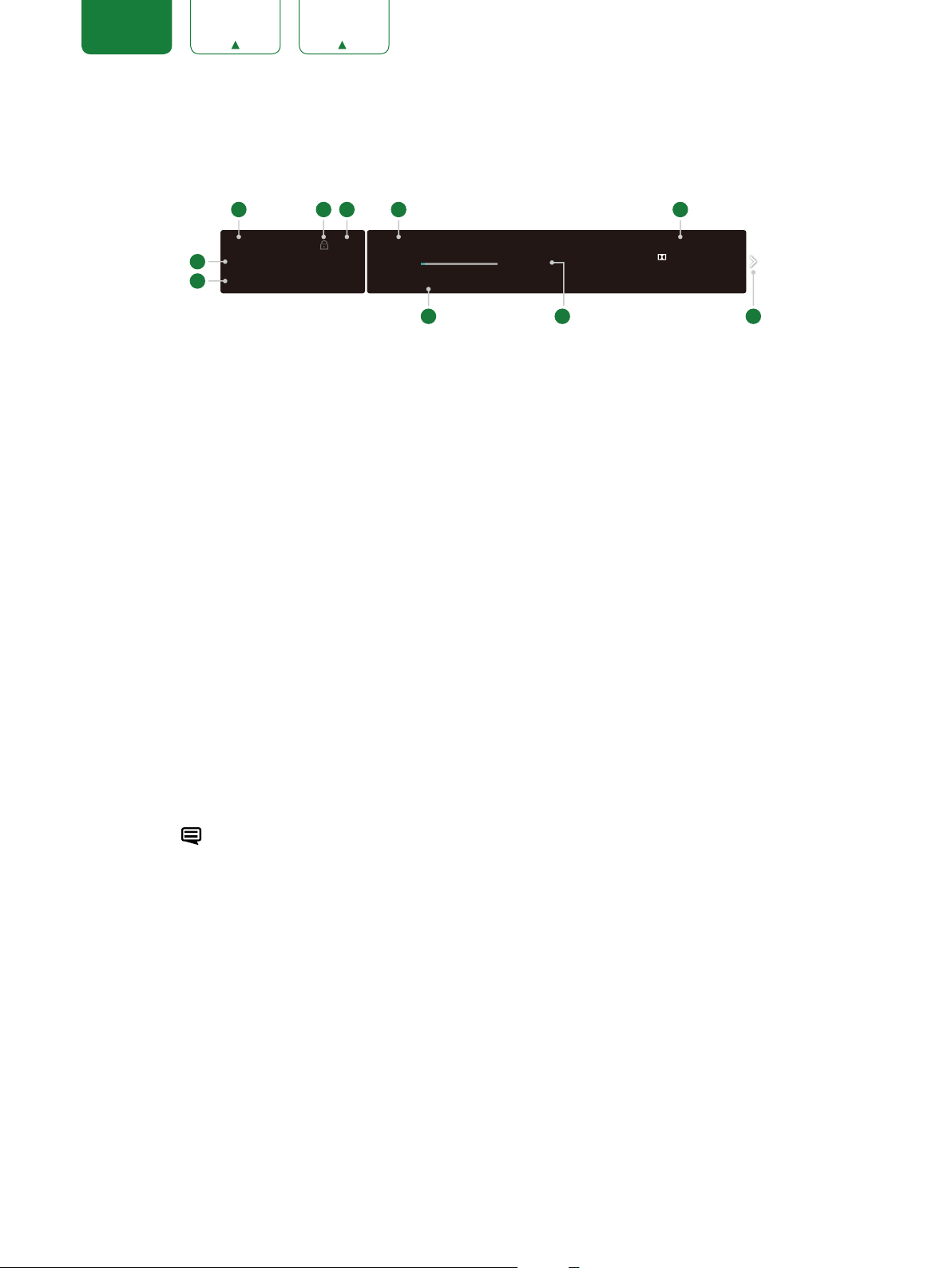
ENGLISH FRANÇAIS ESPAÑOL
1
2 3 4 5
8 9
10
Viewing channel information
As you use the
of the screen.
[CH+ / CH-]
button on your remote to scroll through channels, an information banner appears on the top
6
7
5-2
AT05-2
6-30-2004 10:10 PM
AT05 1080i
Antenna
6-30 10:00 PM 7-1 1:00 AM
7-1 1:00 AM - 7-1 4:00 AM AT06 1080i
│ CC │TV-Y │DTV │ 16:9 │ 1080i
│ │ Unknown 5.1CH
The information banner displays the following information:
1. Channel number
2. Lock status
3. Input
4. Program name
5. Show identification
6. Channel name
7. Current date and time
8. Beginning and end time of the next program
9. Start/Stop time progress bar of the current program
10. Prompt
If you are watching a particular channel, you can also press the up arrow button of your remote to view channel
information.
Viewing a channel list
After you have done an automatic channel scan (if you’re using an antenna) or are receiving your channels through a
cable provider, you can view your list of channels by pressing
You will see the channel list display on the right side of the screen.
on your remote.
[OK]
Creating a Favorite List
To quickly access your most-watched channels, you can create a Favorite List.
To create your Favorite List:
1. Press the
2. Press the
3. Select
Channel
4. Using the
button on your remote.
[ ]
button to select
[ v ]
>
Favorite List
v
buttons of your remote, select a channel and press
[
/ v ]
Settings
.
and then press
,
button to enter the Settings menu.
[OK]
button.
[OK]
A heart-shaped indicator will appear beside the channel as confirmation that it has been successfully added.
Viewing your Favorite list
To view channels that you’ve added to your Favorite List simply press
The channel list appears on the right side of the screen and heart-shaped icons are shown next to the channels that
make up your Favorite List. You can press
History
list.
[ < / > ]
buttons to switch the channel list (
16
on your remote to call out the channel list.
[OK]
Antenna
or
Cable
) ,
Favorite
and
Page 19
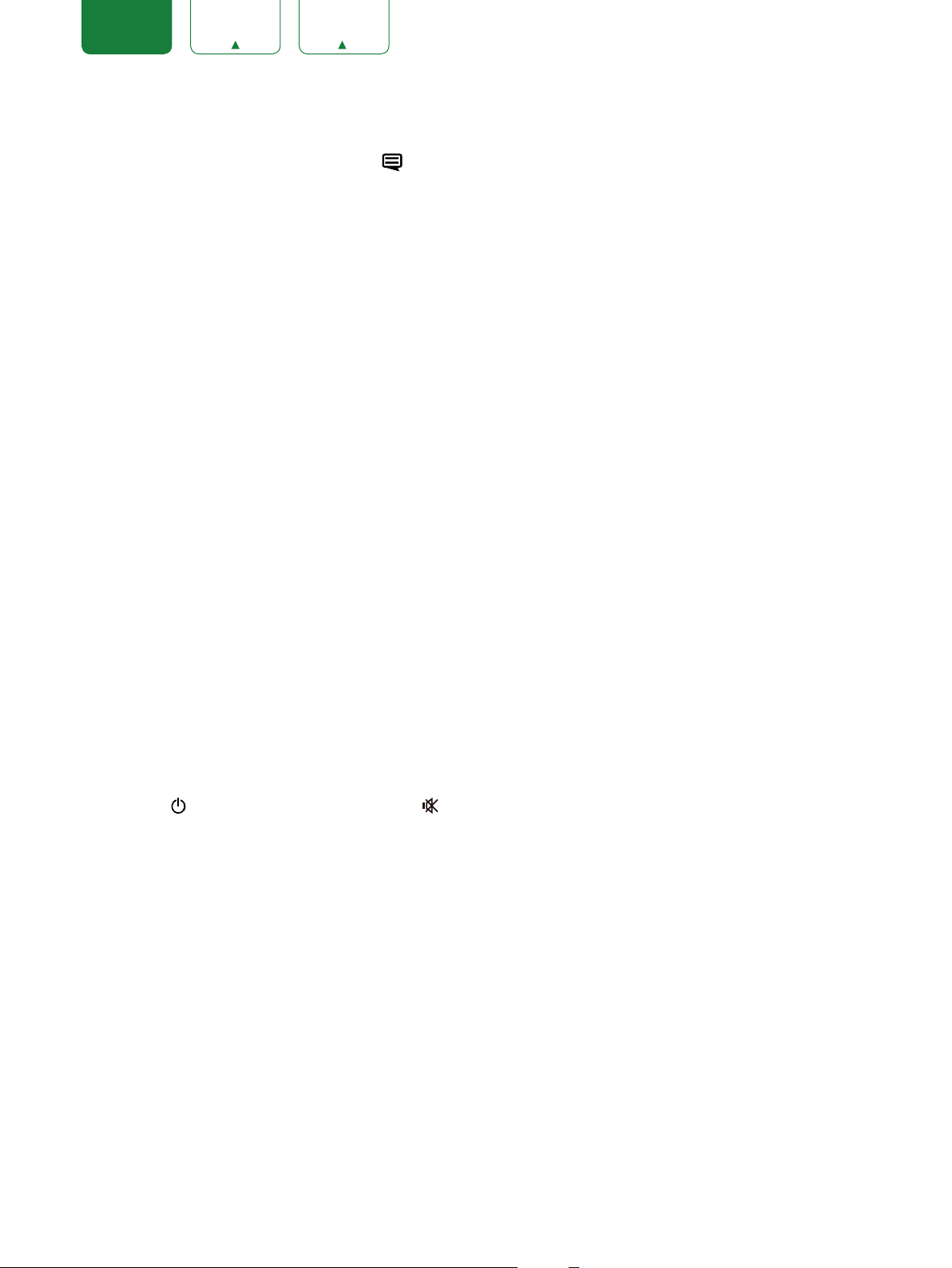
ENGLISH FRANÇAIS ESPAÑOL
Using the Menu Function
To quickly access menu function, press the
button on your remote.
]
[
Accessibility
You can set
needs of visually impaired people.
When the
When the
When the
Menu Audio, Video Description
Menu Audio
Video Description
High Contrast Menu
is set on, the contents of each menu display can be broadcast out.
is set on, you can hear the introduction of relevant programs.
is set on, the comparison of menu items is more vivid.
and
High Contrast Menu
on or off. The function can be used to meet the
Number Pad
You can press digital keys on the left of the screen, to get the relevant channels easily.
Picture Mode
If you’d like to configure the settings for your picture, then there are seven types of picture modes available:
Standard, Energy Saving, Theater, Game, Sport
and
Calibrated
.
Sound Mode
Select a preset sound mode to suit the type of content you are listening to:
Late Night
.
Standard, Theater, Music, Speech
Aspect Ratio
Adjust the Aspect Ratio to stretch or zoom in on your picture. You can choose from the following settings:
Normal, Zoom, Wide, Direct, Dot-By-Dot, Panoramic
or
Cinema
.
Vivid
and
Auto,
,
CC
You can switch between
CC Off, CC On
and
CC On When Mute.
Audio Language(MTS)
You can choose the audio language in DTV mode and you can set MTS for Mono, Stereo or SAP in ATV mode.
Audio Only
When you select this option, the screen will not display the picture. You can only listen the audio. Press any button
except the
[
button,
]
Volume [+/-]
buttons and
button to restore operation.
[ ]
Settings
The Settings Menu consists of the following settings: Picture, Sound, Network, Channel, Accessibility, System and
Support.
17
Page 20
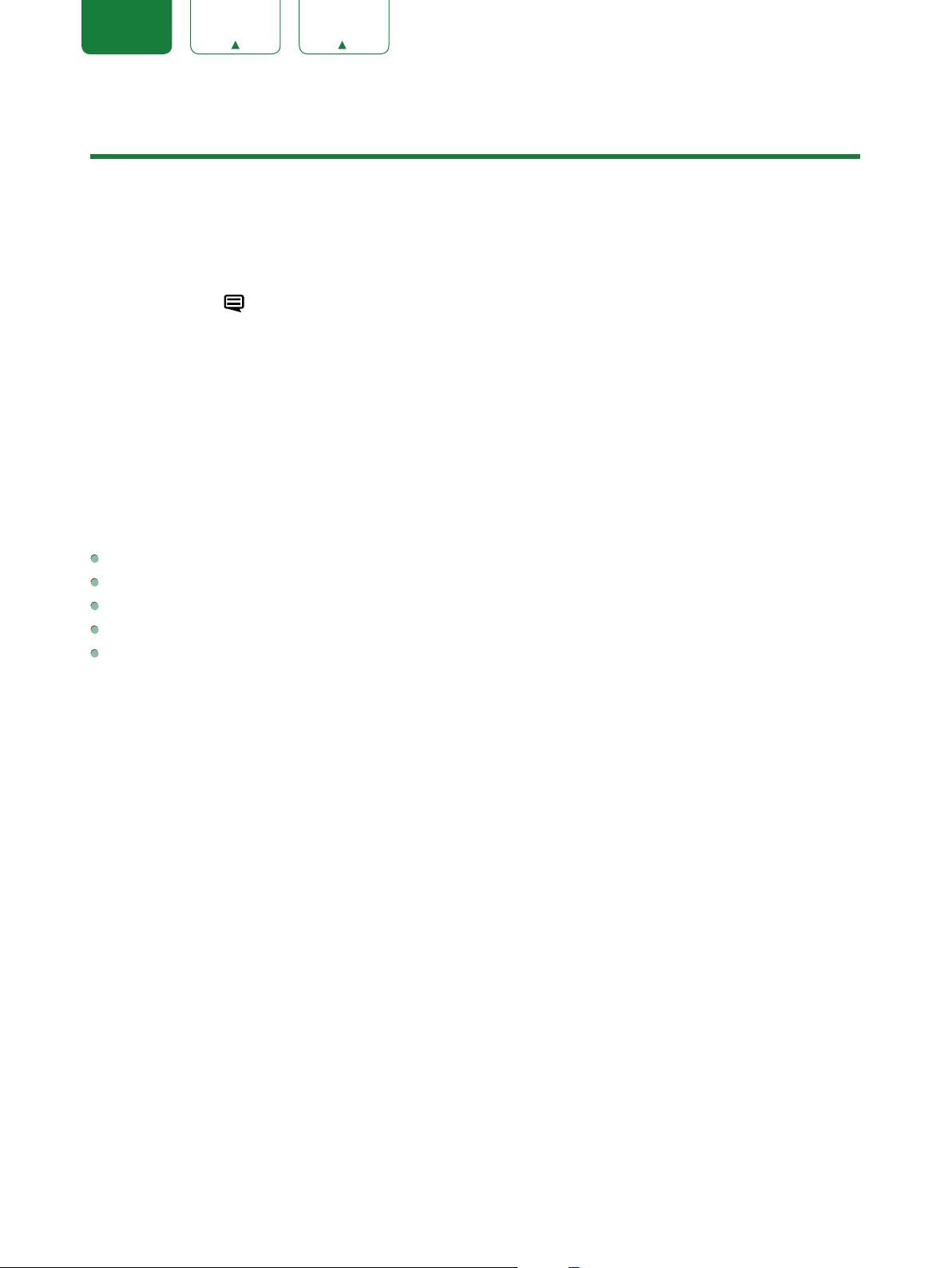
ENGLISH FRANÇAIS ESPAÑOL
Basic Settings
Your TV comes with many TV setting features to allow you to customize the picture based on your viewing preference
and environment. As you navigate throughout different screens to access settings, some of the indicators appear as
words On and Off.
Using the Settings Menu
You can press the
press
[OK]
The
Settings Menu
•
Picture
•
Sound
•
Network
•
Channel
•
Accessibility
•
System
•
Support
In each menu, you can:
Press the
Press the
Press the
Press the
Press the
[
button to enter the
consists of the following settings:
v
buttons to select an item.
/ v ]
[
buttons to enter the sub-menu or to set on or off.
[OK]
buttons to adjust the value.
[ < / > ]
[BACK]
[EXIT]
button to return to the previous menu.
button to exit the menu.
button to access the
]
Settings Menu
Menu
.
, press the
button on the D-pad to select
[ v ]
Settings
, and then
18
Page 21
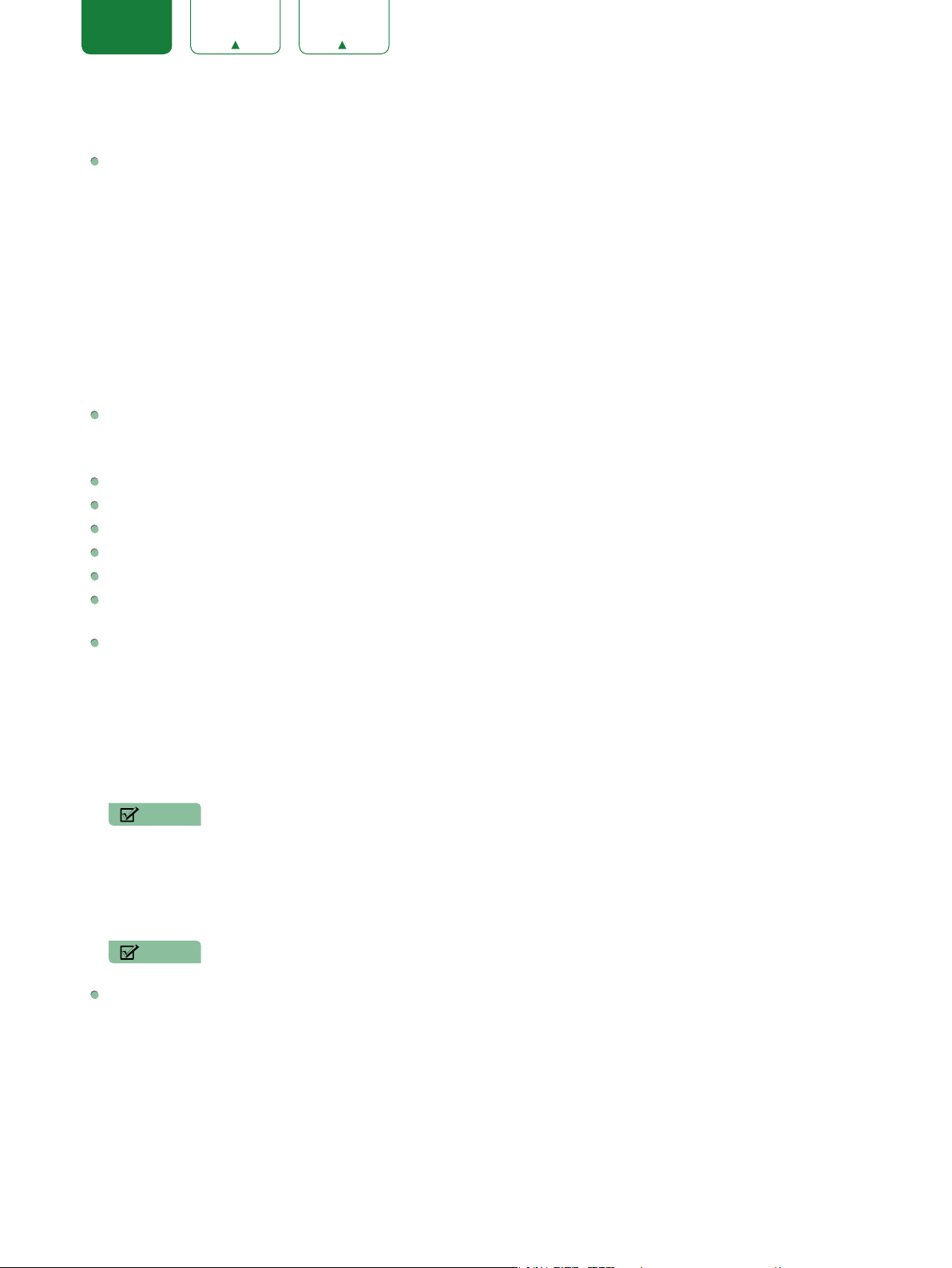
ENGLISH FRANÇAIS ESPAÑOL
Picture Menu
Backlight:
setting that you can turn Off and set to High,Middle or Low.
Some models have a
will enable the TV to automatically adjust the backlight by
sections according to the changes in the image and increase
the contrast. The
how bright you want images to appear, lower settings create
darker images. In addition, an
is available that will enable the TV to automatically adjust the
Some models have a
AquoDimming
Backlight Level
Automatic Light Sensor
Dynamic Backlight Control
setting is available that
setting enables you to adjust
setting
Set the overall brightness of the
Picture
screen.
Backlight
Picture Mode: Energy Saving
Contrast: 50
•
Brightness: 50
•
Color: 55
•
Tint: 0
•
Sharpness: 10
•
Aspect Ratio: wide
Advanced Picture Options
picture settings according to the amount of ambient light in your
room. The
Minimum Backlight
setting enables you to adjust
the lower point of the dynamic backlight adjustment scope. This is a money-saving feature because it reduces power
consumption.
Picture Mode:
available:
If you’d like to configure the settings for your picture, then there are seven types of picture modes
Vivid, Standard, Energy Saving, Theater, Game, Sport
and
Calibrated
.
Once you choose the mode, you can adjust the picture based on the following settings:
Contrast:
Brightness:
Color:
Tint:
Sharpness:
Aspect Ratio:
settings:
Advanced Picture Options:
•
•
Adjust the Contrast level to increase or decrease how bright images appear.
Adjust the Brightness level to generate lighter or darker images.
Adjust the color intensity of the picture for a more vibrant image.
Adjust the colors from a green to magenta tint to view the natural skin tones of people on the screen.
Adjust how sharp or soft edges of images appear.
Adjust the Aspect Ratio to stretch or zoom in on your picture. You can choose from the following
Auto, Normal, Zoom, Wide, Direct, Dot-By-Dot, Panoramic
or
Cinema
.
Adjust advanced picture settings based on your viewing preference.
Overscan:
Color Temperature:
Change the video size settings to slightly crop the edges of the displayed image.
Select a preset color temperature. Adjust how warm(red) or cool(blue) the white areas of an
image appears.
•
AquoMotion Enhancement:
This setting minimizes afterimages that are left on the screen when viewing fast-
moving objects. You can adjust it from Smooth, Standard (Some models don’t support this function), Clear or
Off. A Smooth setting will produce a smoother picture whereas a Clear setting will result in a picture that has less
judder (shaking).
NOTE
• Some models don’t support this function.
•
Digital Noise Reduction:
•
HDMI Dynamic Range:
•
Active Contrast:
•
Color Space:
Automatically darken dark areas and lighten light areas of images to see more details.
Change the range of colors the TV displays.
Improve how clear the picture appears by reducing noise.
Adjust the HDMI signal range to be more suitable for the content.
NOTE
• Some models don’t support this function.
Expert Settings:
•
Color Tuner:
•
White Balance:
picture.
Adjust the Hue, Saturation and Brightness of color settings.
Adjust the intensity of red, green and blue lights to view the true colors of all images in the
19
Page 22
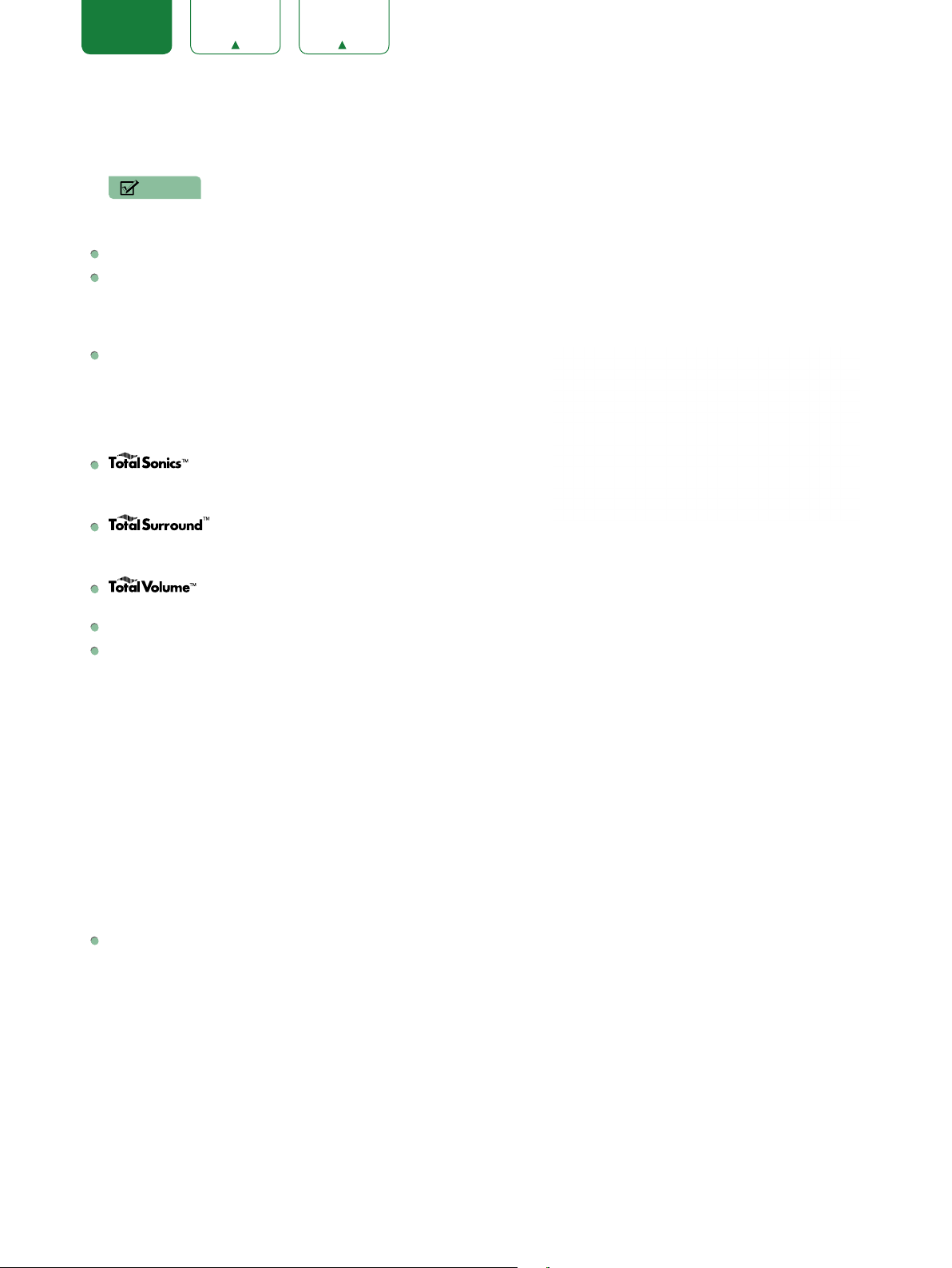
ENGLISH FRANÇAIS ESPAÑOL
•
Gamma Adjustment:
Adjust the Gamma to choose how the TV will respond to the content grayscale. In a dark
room choose a Higher number like 2. In a brighter area select a Lower number like 0. In general, 1 is normally
recommended.
NOTE
• Some models don’t support this function.
•
RGB Only Mode:
Apply Picture Settings:
Reset Picture Settings:
View images based on default settings or choose the color red,blue or green.
Adjust current picture mode to apply to all sources or just current source.
Reset all the picture settings in the current picture mode to the factory default values.
Sound Menu
Sound Mode:
content you are listening to:
and
Late Night
Once you choose the mode, you can adjust the audio based on the
following settings:
increasing bass, making dialog clear and natural, and widening
the sound field.
experience with psycho-acoustic processing to place sounds
beside, behind, and above the viewer. For best results use with Total Sonics.
commercials, and channel or input changes.
Wall Mount setup:
Advanced Audio Settings:
•
Balance:
•
TV Speaker:
•
Digital Audio Out:
choose
up. Choose
•
Digital Audio Delay:
images on the TV.
•
Lip Sync:
•
Equalizer:
•
Preferred Audio Language:
you’re viewing.
•
Audio Out:
Reset Default Audio Settings:
Select a preset sound mode to suit the type of
Standard
.
Total Sonics:
Total Surround:
Total Volume:
Standard, Theater, Music, Speech
Optimizes overall sound quality by
Sound
Select a preset sound mode to suit
the type of content you are
listening to.
Sound Mode:
w
y
x
Wall Mount Setup
Advanced Audio Settings
Reset Default Audio Settings
Provides surround sound
Maintains consistent loudness levels from wide dynamic range programs, loud
Automatically optimize the sound based on the position of the TV.
Tune the audio settings and quality of the TV.
Adjust the left and right speaker strength to optimize audio for a specific location.
Disable the TV speaker when you are using a sound bar, ARC or any other external audio amplifier.
Select the digital audio output format that best suits the audio device type. For example,
(which is uncompressed audio in RAW form) if you have 5.1 Channel Surround Sound Speaker set
RAW
if you have an amplifier that does not support Dolby Digital technology.
PCM
Adjust the digital audio output delay time to sync sound from an external speaker with the
Synchronize the displayed image with the audio output.
Boost the volume at different frequencies.
Set the default audio output language for the type of digital broadcast content that
Change the way audio is sent through the type of device that’s connected to your TV Audio Out port.
Reset all of the audio settings in current audio mode to the factory default values.
O
20
Page 23

ENGLISH FRANÇAIS ESPAÑOL
Network Menu
Network Configuration:
Set up the network to gain full access of
Smart TV features.
When the Connection Type is
Ethernet
, means you choose a wired
network connection to access the Internet.
•
IP Setting:
When the Connection Type is
Configure the IP setting for your network connection.
Wireless
, means you choose a
wireless network connection to access the Internet.
•
Refresh:
•
Add:
•
Advanced Settings:
Connection Test:
Network Information:
Wake on Wireless Network:
Wake on LAN:
Refresh wireless network.
You can add wireless network.
Configure the advanced wireless network settings for the TV.
Start a network connection test.
View information about your network connection.
Using a wireless connection, turn on your TV with a screencast feature inside an app.
Using an Ethernet connection, turn on your TV with a screencast feature inside an app.
Channel Menu
Tuner Mode:
(antenna) or through a cable set top box.
Auto Channel Scan:
programming from your TV source.
Manual Scan:
Channel Skip:
previous channel scan search.
Favorite List:
adding them to the Favorite list.
Select if you receive TV channels over the air
Automatically scan for channels to view
Type in a channel to add it manually to your TV.
Skip a channel that your TV picked up during a
Quickly access your most-watched channels by
Network
Set up the network to gain full
access of Smart TV features.
Channel
Select if you receive TV channels
over the air (antenna) or through a
cable set top box.
Network Conguration:
Connection Test
Network Information
Wake on Wireless Network
Wake on LAN
Tuner Mode
Auto Channel Scan
Manual Scan
Channel Skip
Favorite List
Connected
Antenna
21
Page 24
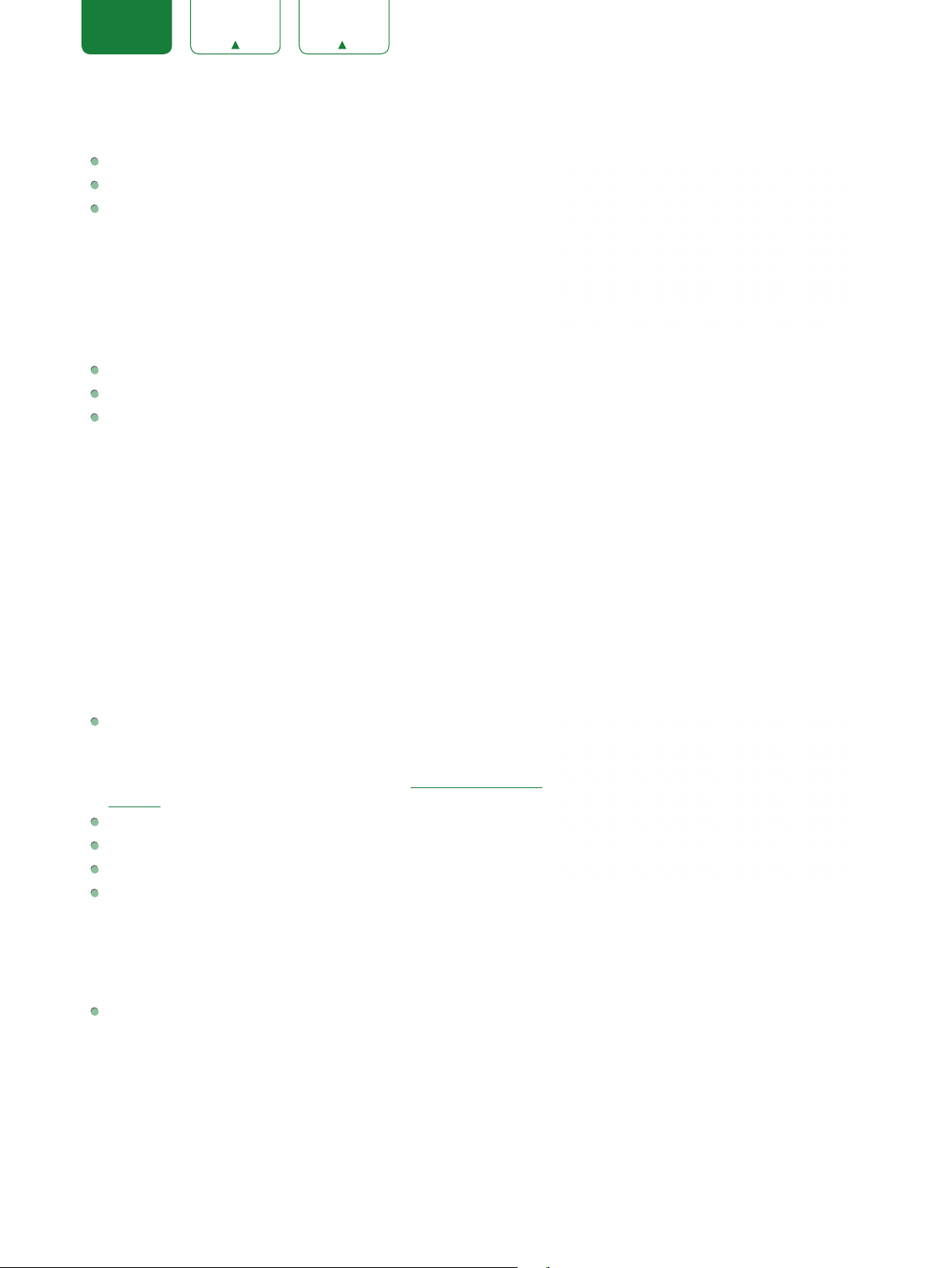
ENGLISH FRANÇAIS ESPAÑOL
Accessibility
Caption Control:
Menu Audio:
Menu Audio Settings:
•
Volume:
•
Language:
•
•
•
Set the Menu Audio speed.
Rate:
Set the Menu Audio pitch.
Pitch:
Focus Menu Audio:
Choose to leave Closed Captioning On or Off.
Choose to leave the Audio Menu Prompts On or Off.
Adjust settings for the Menu Audio function.
Set the Menu Audio volume.
Set the Menu Audio language.
Turn down the background volume when
Accessibility
Choose to leave Closed
Captioning On or O
Menu Audio is playing.
Video Description:
High Contrast Menu:
Closed Caption Settings:
•
Analog Caption:
CC1-CC4:
Choose to leave the Video description feature On or Off.
Choose to leave the high contrast menu On or Off.
Adjust Closed Caption settings to your preference.
Select an Analog Caption setting from Off, CC1-CC4, Text 1-TEXT4.
Closed captioning appears in a small banner across the bottom of the screen. CC1 is usually the
“printed” version of the audio. CC2-CC4 display content are provided by the broadcaster.
Text1-Text4:
Closed captioning that covers half or all of the screen. Text1-Text4 display content are provided
by the broadcaster.
To turn off the Analog Caption.
Off:
•
Digital Caption:
•
Digital CC Settings:
the other is the
Select a Digital Caption setting: Off, CS1-CS6.
There are two caption styles. One is the
Custom
style where you can adjust the
Size, Font, Text Color, Text Opacity, Background Color
Automatic
function set as the broadcaster, while
etc.
Caption Control
Menu Audio
Menu Audio Settings
Video Description
High Contrast Menu
Closed Caption Settings
CC On When Mute
System Menu
Parental Controls:
from being able to view certain programs. The password is
required to be set when you use this function for the first time. For
more information about Parental Controls, See Parental Controls on
page 24.
Language:
Keyboard Layout:
Location:
Time and Date:
•
Time Zone:
•
Time Format:
•
Daylight Savings:
•
Date/Time:
Timer settings:
•
Sleep Timer:
Adjust the default Language settings for the TV.
Choose the location from where you will watch your TV.
Minutes, 30 Minutes, 40 Minutes, 50 Minutes, 60 Minutes, 90 Minutes and 120 Minutes.
•
Power On Timer:
•
Power Off Timer:
•
Menu Timeout:
Turn On Parental Controls to block children
System
Turn On Parental Controls to block
children from being able to view
Change TV keyboard layout language.
certain programs.
Set the current time based on your location.
Select your time zone.
Set the time to display in a 12 or 24-hour format.
Select whether to apply Daylight Savings Time to the TV.
Set the Date and Time.
Adjust the timer settings to suit your preference.
Set the sleep timer to automatically turn the TV Off within a specified time: Off, 10 Minutes, 20
Set the clock for the time you want the TV to turn On automatically.
Set the clock for the time you want the TV to turn Off automatically.
Set the amount of time that you’d like for the menu to display : 10s, 20s , 30s , 60s or Off.
Parental Controls
Language English
Keyboard Layout English
Location USA
Time and Date
Timer Settings
22
Page 25
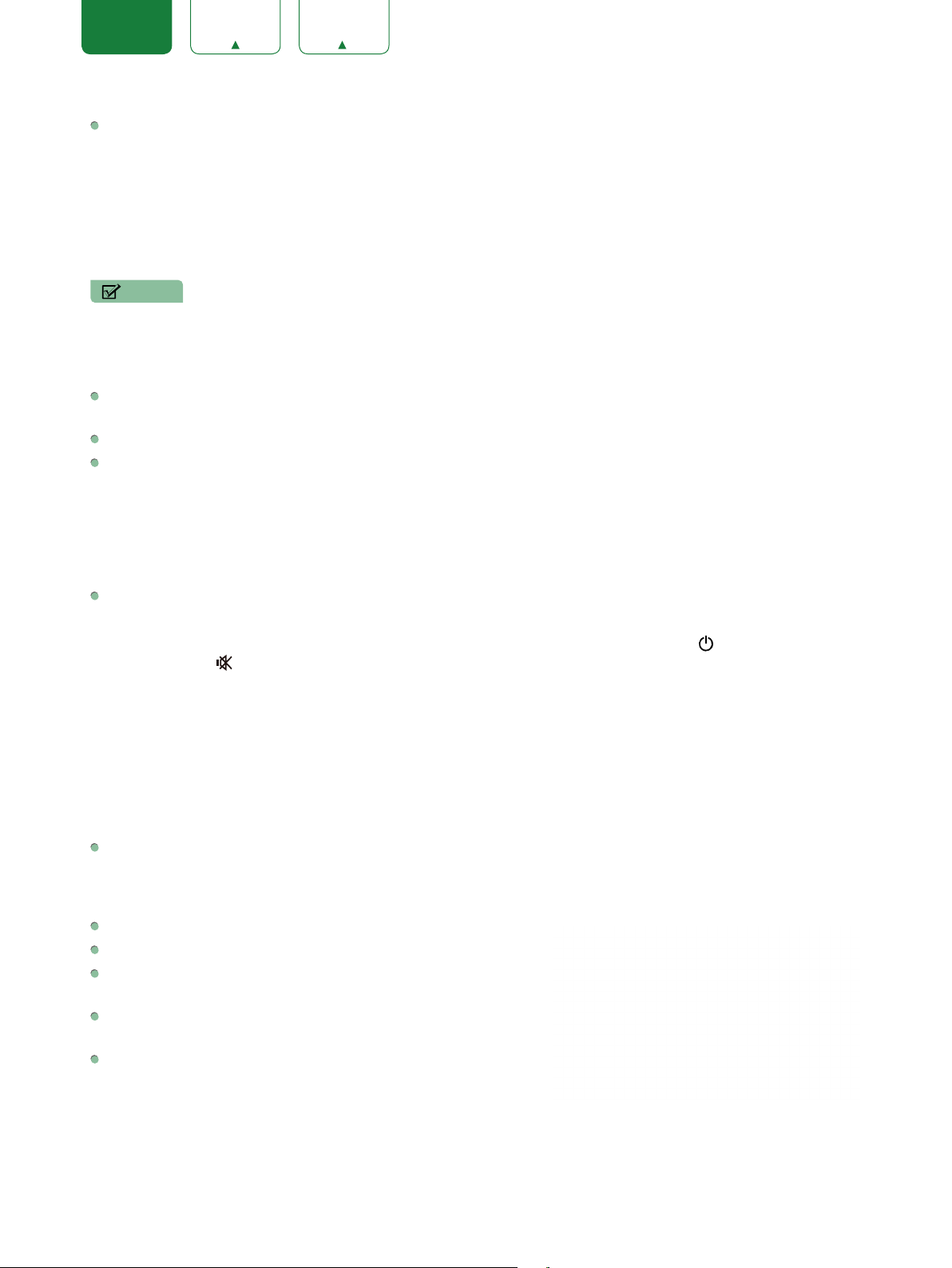
ENGLISH FRANÇAIS ESPAÑOL
CEC Function:
•
CEC Control:
•
Device Auto Power Off:
•
TV Auto Power On:
•
Audio Receiver:
•
CEC Device Lists:
•
Device Connect:
Configure how to control CEC-enabled devices with your TV remote.
Allow CEC-enabled devices that are connected to HDMI ports to control the TV.
Allow CEC-enabled devices to turn off with the TV.
Allow the TV to turn On with CEC-enabled devices.
Allow the Audio Receiver to send audio over an HDMI cable and back to or from your TV.
View a list of all CEC-enabled devices.
Allow connected devices to the HDMI ports to communicate back and forth with the TV.
NOTES
• HDMI cables must be used to connect HDMI CEC-compatible devices to your TV.
• The HDMI CEC feature of the connected device must be turned on.
• If you connect an HDMI device that is not HDMI CEC-compatible, all the HDMI-CEC Control features do not work.
• Depending on the connected HDMI device, the HDMI-CEC Control feature may not work.
HDMI 2.0 Format:
or 4:2:0, 10 bit and above.
TV Name:
Application Settings:
•
•
Choose a name for your TV. The name will be shown to devices that are available for sharing data.
AnyviewStream:
Netflix:
Remove this TV from your Netflix account. Please contact Netflix if you want to stop being billed for your
service.
•
Remove this TV from your VUDU account. Please contact VUDU if you want to stop being billed for your
VUDU:
service.
Advanced Settings:
•
Power LED:
•
Audio Only:
buttons and
•
Input Labels:
•
Default Live TV Source:
•
Screensaver:
•
Notifications:
•
Send Diagnostics and Usage:
quality (No personal information is collected).
•
Use Mode:
Setup Wizard:
Match the connected device output format. Select Enhanced for devices of 4K, 60Hz, 4:4:4 4:2:2
Set settings for apps on your TV.
Share video, music or other content from another device on to your TV screen.
Access the Advanced Settings menu.
Set the power indicator light to stay On or Off when standby mode.
Turn off the screen display to save energy. Press any button except the
button to turn the picture back on.
]
[
[
button,
]
Volume [+/-]
Edit the input labels.
Set up a source as the default source, which is launched with the Live TV button.
Select to show an active screensaver when the TV is idle.
Allow pop-up notifications to appear for useful information and events that occur with your TV.
Send TV running errors and usage statistics to the server to improve service
Set the TV to use in Home or Store Mode (Some models have a Store Mode with 4K Video).
Use the Setup Wizard for instructions to help you set up your TV.
Support Menu
View system information.
About:
Disclaimer:
Click to read the Disclaimer details.
Check Firmware Upgrade:
received the latest firmware.
Signal Diagnosis:
Check diagnostic information for current input
source.
Reset To Default:
Reset your TV back to the factory default.
Check to ensure that your TV has
23
Support
View System information
About
Disclaimer
Check Firmware Upgrade
Signal Diagnosis
Reset To Default
Page 26
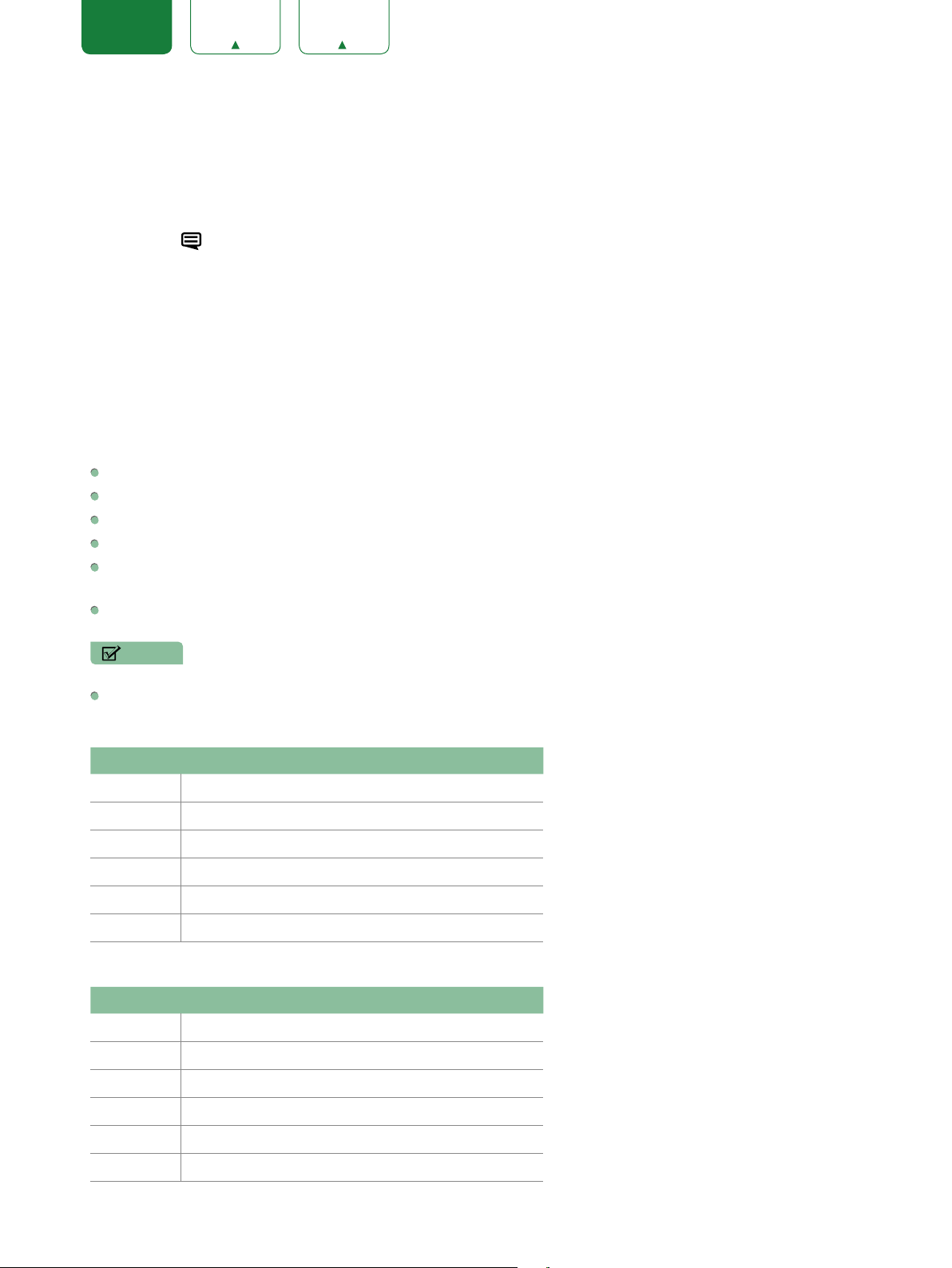
ENGLISH FRANÇAIS ESPAÑOL
Parental Controls
The Parental Controls setting allows you to block content that is not appropriate for children to watch. You can do this
by creating a 4-digit password.
Turning Parental Controls On
1. Press the
2. Press the
3. Select
4. Press the
5. Go to
6. Press the
You will see the other Parental Control settings change from a greyed out state and become highlighted. When this
occurs, begin adding other settings to the
Change PIN
System
create the password.
Locks
Block Time:
Channel Block:
Program Block:
Input Block:
App Restriction:
the app.
Change PIN:
password, first enter the new password then enter the same password again.
NOTE
• If you forget your password, call the
Reset Parental Control Defaults:
button on your remote.
]
[
button on the D-pad to select
[ v ]
>
Parental Controls
button on your remote, a Create PIN window displays. Using the numerical keypad on the window,
[OK]
.
button to turn the locks On.
[OK]
or
Reset Parental Control Defaults
Block certain channels and programs during certain periods of time.
Block programs by channels when you turn on the Parental Controls feature.
Certain programs are blocked when you activate the parental control settings.
Block content from devices that are connected to certain TV ports.
If an app that you want to restrict doesn't appear here then check the Parental Control settings in
Change your PIN that you use to access Parental Controls. If you want to change your parental control
.
Reset Parental Controls back to the factory setting.
Settings
Block Time, Channel Block, Program Block, Input Block, App Restriction,
Consumer Electronics Care Center
, press
features.
button to enter the Settings menu.
[OK]
.
Description of US TV Ratings
Content Defined as
A
D
L
S
V
FV
All
Suggestive dialog
Coarse or crude language
Sexual situations
Violence
Fantasy Violence
Description of Age-based Ratings
Age Defined as
TV-Y
TV-Y7
TV-G
TV-PG
TV-14
TV-MA
All children
Directed to older children
General audience
Parental Guidance Suggested
Parents strongly cautioned
Mature Audiences Only
24
Page 27
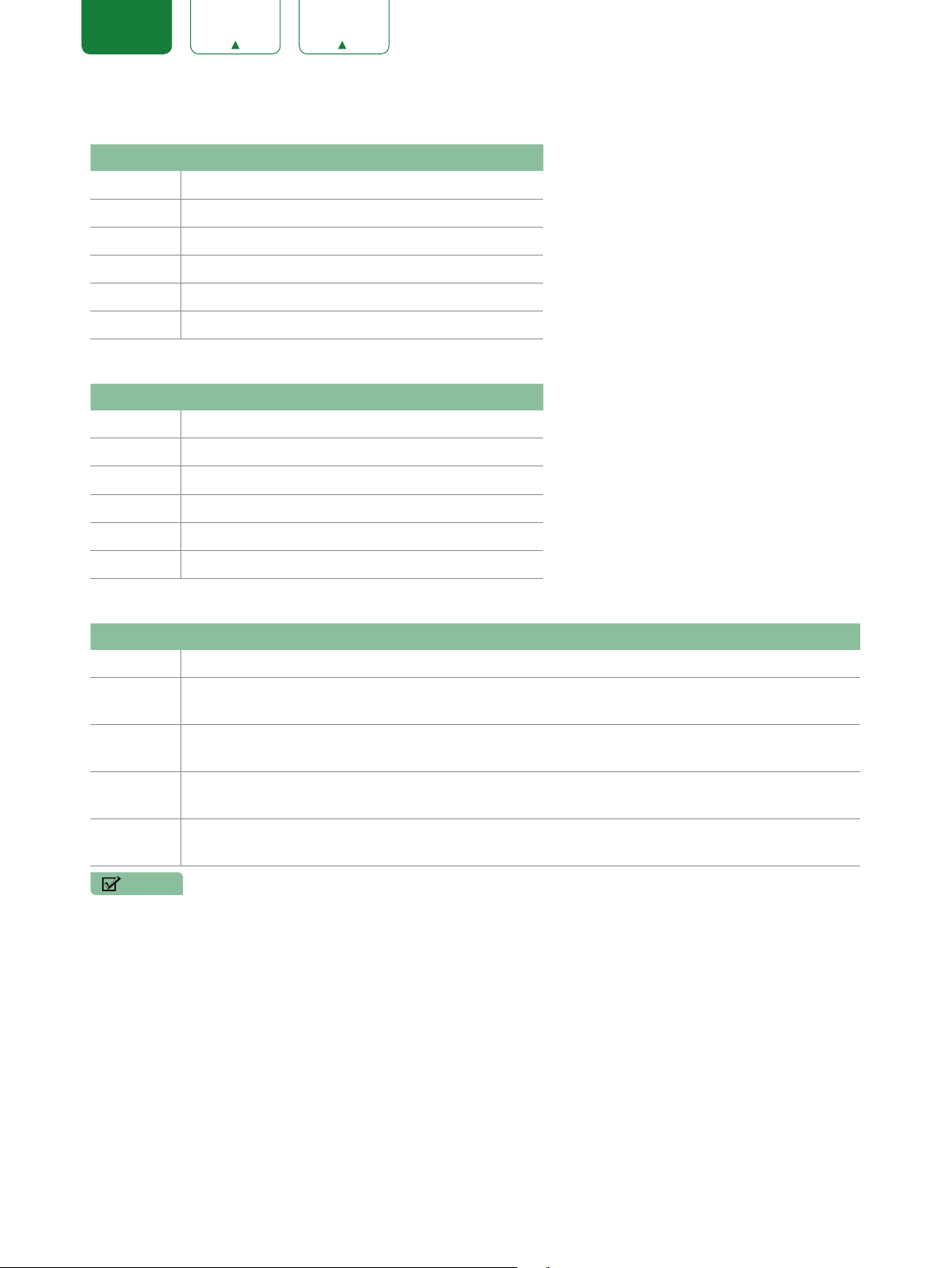
ENGLISH FRANÇAIS ESPAÑOL
US Movie Ratings
Rating Defined as
G
PG
PG-13
R
NC-17
X
General audience
Parental Guidance suggested
Parents strongly cautioned
Restricted
No one 17 and under permitted
A rating that has now been superseded by NC-17
Canadian English Ratings
Rating Defined as
C
C8+
G
PG
14+
18+
Children
Children 8 years and older
General programming that is suitable for all audiences
Parental Guidance
Viewers 14 years and older
Adult Programming
Canadian French Ratings
Rating Defined as
G
8ans+
13ans+
16ans+
18ans+
General (appropriate for all ages and must contain little to no violence or sexual content)
General but inadvisable for young children(could contain scenes disturbing to children under eight).
Recommended for viewing with parent.
Programming is appropriate for children 13 and older and may contain moderate violence, language
and some sexual situations.
Recommended for children 16 and older and may contain strong violence, language and sexual
content.
Programming intended for viewers that are 18 and older. Programming may contain extreme violence
and graphic sexual content/pornography.
NOTE
• All ratings that are higher than those you select are also blocked. For example, if you choose to block the PG-13
rating, then the higher ratings (R and NC-17) are automatically blocked too.
Open V-Chip
Turn this On to automatically block programs based on the US rating.
Block Unrated
Block or unblock unrated movies.
25
Page 28
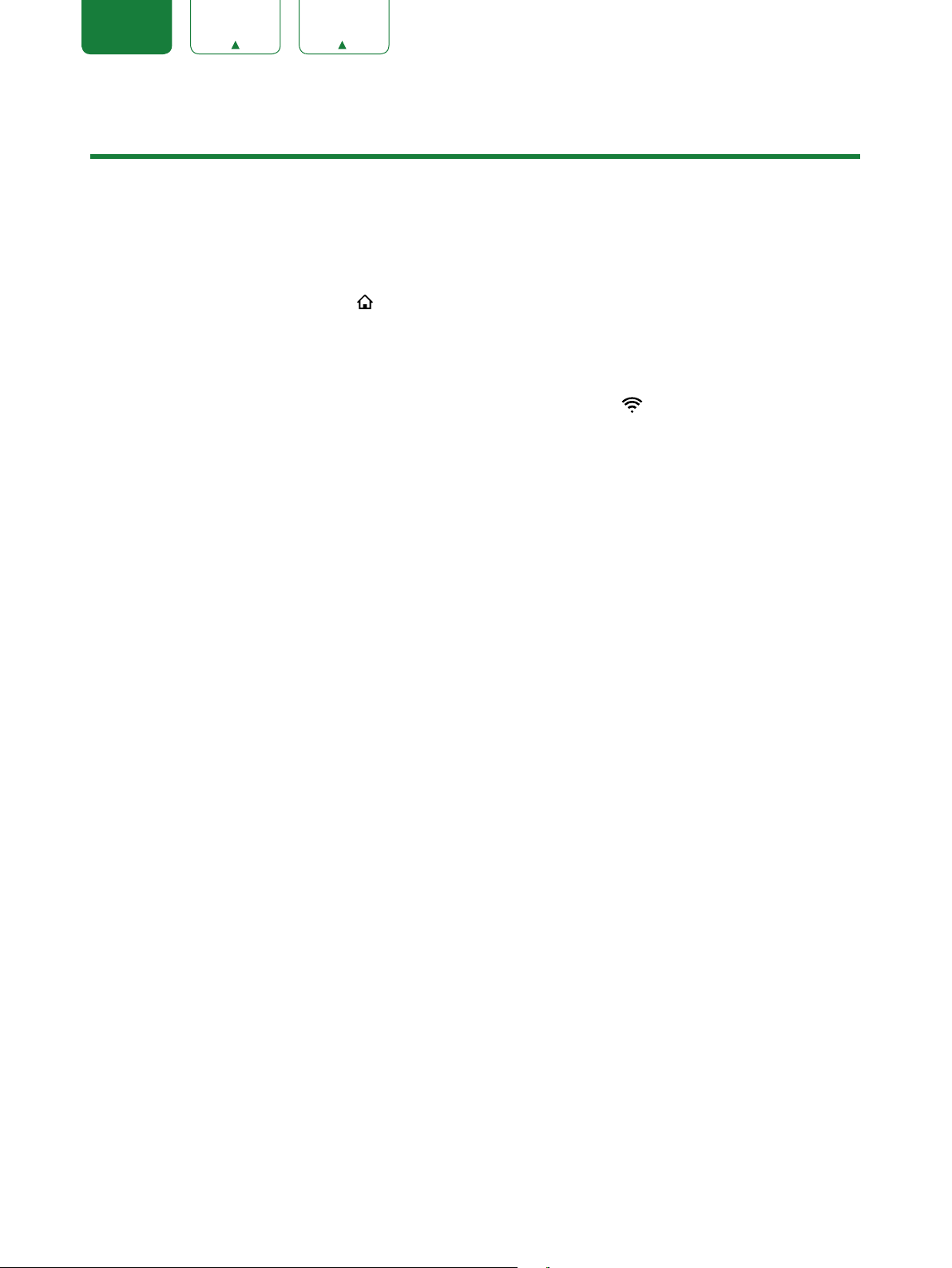
ENGLISH FRANÇAIS ESPAÑOL
Advanced TV Settings
Getting familiar with the Home screen
The simple design of the
Notifications, Apps, LiveTV, Inputs, Media, Settings
devices to.
To access the Home screen, press the
your selection.
screen menu makes it easy to navigate. It serves as the central location to access
Home
and
button on your remote control and use the arrows on the D-pad to make
[
]
on the back of the TV that you’ve connected external
Edit
Indicators and Icons on the top of the Home screen
You can always view the current time in the top left corner of the Home screen.
If your TV is connected to the Internet through a wireless connection, then an icon
of the screen. This location makes it very convenient for you to determine if you still have Internet connectivity as you
use the TV.
will display in the top right corner
Names of sections that appear on the Home screen
The Home screen displays the following section names:
•
Notifications
•
Apps
•
LiveTV
•
Inputs
•
Media
•
Settings
•
Edit
Notifications
If your TV is connected to an external device, the screen will be prompted.
26
Page 29
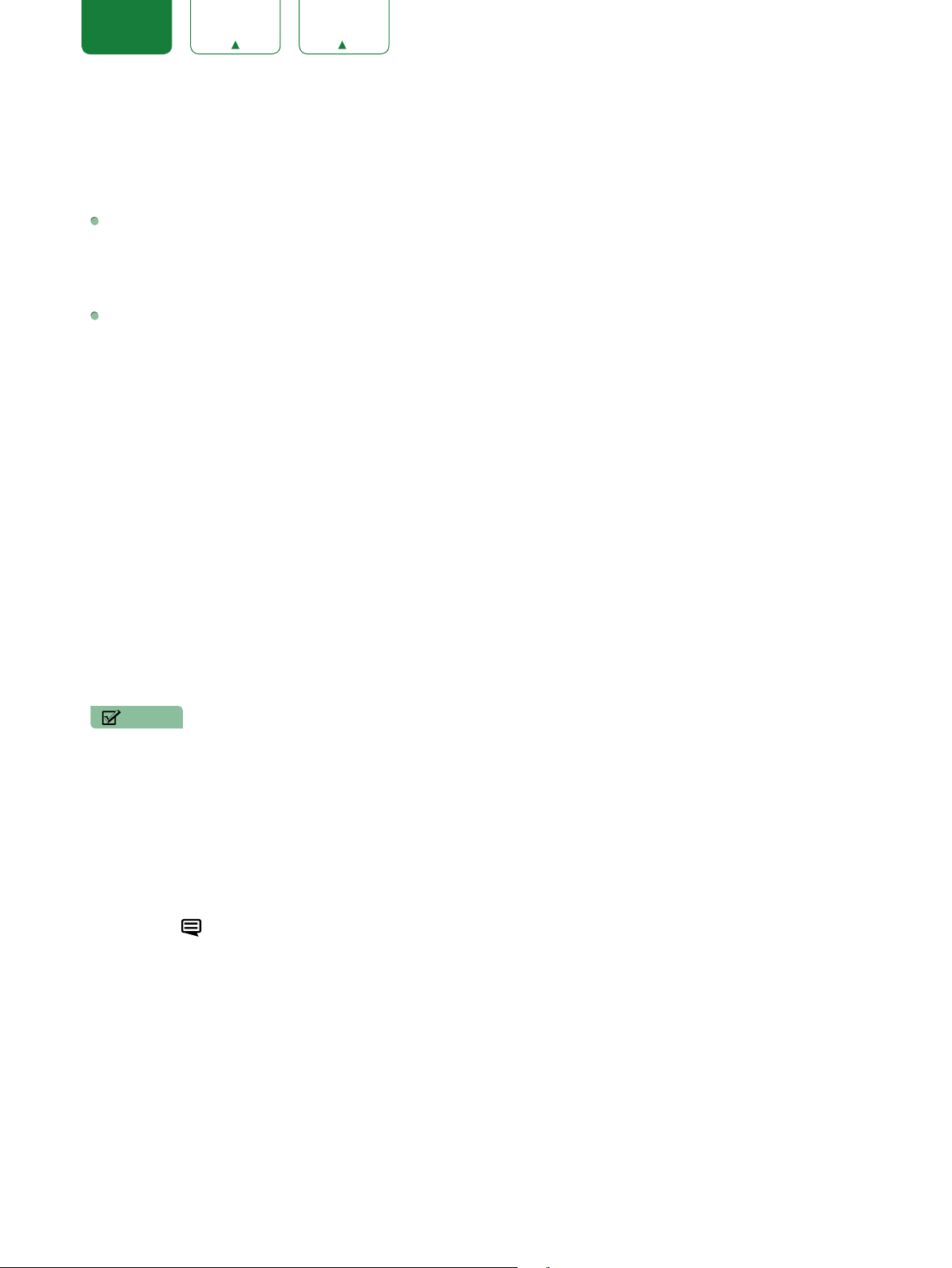
ENGLISH FRANÇAIS ESPAÑOL
Apps
Numerous factory-installed apps are available for you to choose from for your entertainment preferences.
Installing an App
To install an app from the
1. From the Home screen, click on the
2. Use the navigation buttons on your remote to select the app that you want to install.
3. Press the
To install an app from the
Even though your TV has numerous factory-installed apps, there may be others that you’d like to download.
1. From the Home screen, click on the
2. Navigate to the
3. Begin typing the name of the app. As you begin typing the first two to three letters the Opera Store suggests words
to quicken your search time.
4. Use the navigation buttons of your remote to select the app. A page displays that shows a written description of the
app.
5. Click on
button on your remote.
[OK]
SEARCH
or
OPEN
ADD TO FAVORITES
App Installer
Opera TV
tab.
:
Apps
:
Apps
.
to select the
to select the
App Installer
Opera TV
icon.
icon.
Removing an App
You can only delete apps that you’ve installed to the TV. Factory-installed apps can not be deleted.
To delete an app:
1. From the Apps screen, click on the
2. Use the navigation buttons on your remote to select the app that you want to remove.
3. Press the
app.
4. Click on
button on your remote. A dialog message displays that asks if you’re sure you want to remove the
[OK]
. A confirmation message displays and the icon is removed from the Apps list screen.
Delete
Delete
icon.
NOTE
• If an app is deleted,the information related to that app is also removed.
Moving App Icons around
Apps can not be moved around on the screen.
Customizing the name of your TV
If you have several TV’s in your home then you may want to customize the name of your TV. By giving your TV a name, it
will make it easier for you to identify it when connecting devices to the TV to stream or mirror content.
To customize the name of your TV:
1. Press the
2. Press the
3. Go to
4. Select
System > TV Name
User Input
button on your remote.
[
]
button on the D-pad to select
[ v ]
.
to bring up the keyboard and begin typing the name.
Settings
, press
button to enter the Settings menu.
[OK]
5. When you are finished, power off the TV and power it back on for the change to take effect.
27
Page 30
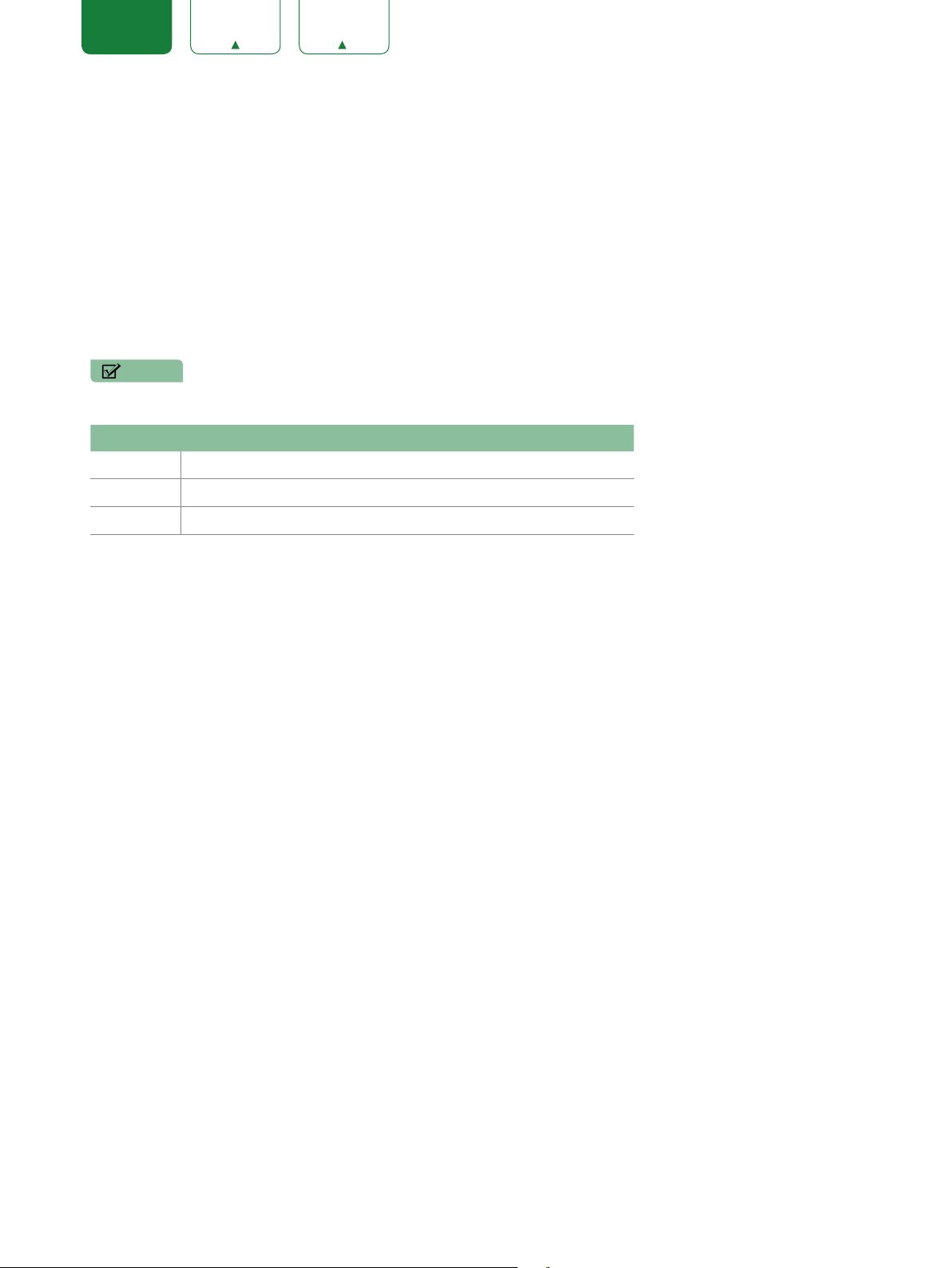
ENGLISH FRANÇAIS ESPAÑOL
Media
Media is a central location for you to view or listen to different types of content (for example, your photos, music and
movies) through the following methods:
• A USB thumb drive or hard drive
• Compatible mobile phone, tablet or other personal device: You can stream movies, music and photos that are stored
on Compatible personal device and play or view the content on your TV.
Panels that appear on the Media screen
The Media screen displays four panels:
Picture, Video, Music
File formats that may be supported
NOTE
• Due to differences in programming tools and other factors, some of the file formats that are listed may or may not
be supported.
Medium File Format
and
All
.
Video
Picture
Music
.avi (MPEG2, Divx), .mkv (Divx), .mpeg (MPEG2), .wmv (Divx, XviD)
.JPG
.mp3
Browsing Content
To browse through content based on the type that you wish to access:
1. Navigate to the appropriate menu tab on the left side of the screen and select
2. Click on the name of the folder that contains your content.
3. Make your selection to play or view the content.
If you want to close out of the Media center, then press the
button on your remote.
[EXIT]
Viewing Pictures as a Slideshow
To view pictures in a slideshow:
1. Navigate to the Picture tab.
2. Press the
The slideshow of your pictures begins to play. To stop the slideshow, press the
again to restart it.
button of your remote to start the Slideshow.
[OK]
Viewing Video
To stop or restart the video, you can press the
remote to control the video.
button on your remote. You can use the navigation buttons of your
[OK]
Music, Video, Picture
button on your remote and press it
[OK]
or
All
.
Edit
By operating this option, you can edit the home page, add a title, add an input, add an app and add a channel.
Using the [
v
] buttons of your remote to change or remove it, also you can select
/ v
28
to return your operation.
Reset
Page 31

ENGLISH FRANÇAIS ESPAÑOL
Using Anyview Cast to mirror content from your device to the TV screen
The Anyview Cast is an app that enables you to share (or cast) a video, audio or image from your Android-based device
to the TV.
From your tablet or phone
To mirror content from your tablet or phone to the TV:
1. Press the
enter the Settings menu. Go to
2. Press the
3. Turn on the wireless display function on your Android-based device.
button on your remote, press the
]
[
Network
[ INPUT ]
button on your remote and select the
>
Network Configuration
NOTE
• Some Android-based devices may not support casting.
4. Find your TV in the list of devices that displays and select it.
5. Wait for the Creating Connection progress bar to complete on the TV screen and the video or image will display in a
moment.
button on the D-pad to select
[ v ]
and select
AnyviewCast
.
Wireless
Settings
.
, press
[OK]
button to
29
Page 32

ENGLISH FRANÇAIS ESPAÑOL
Software updates for your TV
The software (also referred to as firmware) is part of what powers your TV. We will provide software updates to
continuously enhance your TV and correct any issues that may impact your user experience; therefore, we recommend
that you keep your TV connected to the Internet to receive updates when they are available.
You can choose to receive updates manually or check for software updates and install them manually.
Checking for the latest firmware
To manually check for the latest firmware:
1. Using your remote, press the
2. Press the
3. Go to
Support
button on the D-pad to select
[ v ]
>
Check Firmware Upgrade
button.
]
[
Settings
.
, press
button to enter the Settings menu.
[OK]
30
Page 33

ENGLISH FRANÇAIS ESPAÑOL
Quick Problem-Solving Tips
When you experience an issue with your TV, turn it off and on again. If this does not resolve the problem, then refer to
the tips below. If the problem is still not resolved, then contact us.
ISSUES POSSIBLE SOLUTIONS
• Check if the power cord is plugged into a powered AC outlet.
No sound or picture
• Press the
mode.
• Check to see if the LED light is on or not. If it is, then the TV is receiving power.
button on the remote control to activate the unit from ‘Standby’
]
[
I have connected an external
source to my TV and I get no
picture and/or sound
When I turn on my TV, there is a
delay for a few seconds before
the picture appears. Is this
normal?
The picture is normal but there is
no sound
Sound but no picture or black
and white picture
The sound and/or picture is
distorted or appears wavy
The sound and picture is blurry
or cuts out
• Check for the correct output connection on the external source and for the
correct input connection on the TV.
• Make sure you have made the correct selection for the input mode for the
incoming signal.
• Yes, this is normal. The TV is initializing and searching for previous setting
information.
• Check the volume settings.
• Check if ‘Mute’ mode is set to On.
• If the picture is black and white, unplug the TV from the AC outlet and replug it
after 60 seconds.
• Check that the Color is set to 50 or higher.
• Try different TV channels.
• An electric appliance may be affecting the TV. Turn off any appliances that are
nearby and move it farther away from the TV.
• Insert the power plug of the TV set into another power outlet.
• If using an external antenna, check the direction, position and connection of the
antenna.
• Adjust the direction of your antenna or reset or fine tune the channel.
A horizontal or vertical stripe
appears on the picture and/or
the picture is shaking
The plastic cabinet makes a
“clicking” type of sound
The remote control does not
work
• Check if there is an appliance or electric tool nearby that is causing
interference.
• The ‘click’ sound can occur when the temperature of the television changes.
This change causes the television cabinet to expand or contract, which makes
the sound. This is normal and the TV is OK.
• Confirm that TV still has power and is operational.
• Change the batteries in the remote control.
• Check if the batteries are correctly installed.
NOTE
• For usage in Mexico , operation of this equipment is subject to the following two conditions : 1 ) it is possible that
this device doesn’t cause any detrimental interference and 2 ) this device must take any kind of interference,
including that which may cause its malfunctioning.
31
Page 34

MANUEL DE L’UTILISATEUR
Avant d’utiliser le téléviseur, veuillez lire le
présent manuel complètement et gardez-le
pour une référence ultérieure.
FRANÇAIS
Page 35

ENGLISH FRANÇAIS ESPAÑOL
Déclaration des droits d’auteur
© 2017 Hisense Company Ltd. Tous Droits Réservés.
Toutes les informations contenues dans ce manuel de l'utilisateur sont la propriété de Hisense Company Ltd.et de ses
filiales et sont protégés par États-Unis et droit d'auteur international et/ou d'autres lois de la propriété intellectuelle.
La reproduction ou la transmission des matériaux, en tout ou en partie, d'une manière quelconque, électroniques,
imprimés, ou autre, sans le consentement préalablement écrit de Hisense Company Ltd. est une violation de droit de
Hisense Company Ltd. en vertu des lois susmentionnées.
Aucune partie de cette publication ne peut être stockée, reproduite, transmise ni distribuée, en tout ou en partie, de
toute manière, électronique ou autre, que ce soit ou non pour une charge ou d'un autre ou pas de considération,
sans l'autorisation écrite préalable de Hisense Company Ltd. Les demandes d'autorisation pour stocker, reproduire,
transmettre ou distribuer les matériaux peuvent être apportées aux adresses suivantes:
États-Unis: Hisense USA Corporation
PO Box 3289
Suwanee, GA 30024
CANADA: Hisense Canada Co., Ltd,
2283 Argentia Road, Unit 16
Mississauga, ON, Canada
L5N 5Z2
MEXIQUE: Hisense Mexico S. de R.L. de C.V.
Blvd. Miguel de Cervantes Saavedra No 301
Torre Norte Piso 2, Col. Ampliación Granada
Miguel Hidalgo, Ciudad de México, C.P. 11520
«Sharp™ », « Aquos™ », « Quattron™ » et tous les autres noms logos, slogans ou marques de produits Sharp, sont
des marques déposées appartenant exclusivement à Sharp Corporation.
« Hisense ™ », et tous les autres noms, logos, slogans ou marques de produits Hisense, sont des marques déposées
et des droits de propriété intellectuelle de Hisense Company Ltd. et de ses filiales.
Ce produit vous est vendu sous un ou plusieurs accords de licence entre Sharp Corporation et Hisense International
(Hong Kong) America Investment Co. Ltd. Toutes les autres marques sont la propriété de leurs détenteurs respectifs.
Toutes les autres marques commerciales sont la propriété de leurs détenteurs respectifs.
1
Page 36

ENGLISH FRANÇAIS ESPAÑOL
Page d’avertissement
**Nonobstant toute disposition contraire, y compris chaque ou toutes les descriptions, représentations, déclarations
ou autres communications relatives à cet appareil Sharp, Aquos ou Quattron (ci-après "Appareil") faites sous quelque
forme que ce soit et à tout moment, tout ou partie des services d'application pré-installée, ou ultérieurement installés
peuvent ne pas être disponibles ou capable de fonctionner comme prévu par le fournisseur des services d'application
de tout ou partie des domaines d'utilisation pour des raisons hors du contrôle des concédants de licence ou le fabricant
de cet Appareil, y compris, mais sans s'y limiter, l'accès à Internet, les limitations de services locaux, etc. Tout achat ou
de l'utilisation de l'Appareil, y compris les services d'application, est purement au risque de l'utilisateur. Les services
d'application sont fournis selon la disponibilité, sans garantie d'aucune sorte, expresse ou implicite, que le service
d'application sera la perturbation ininterrompue ou, y compris, mais sans s'y limiter, aux aléas de la météo sans erreur,
de service, les actes de Dieu, garanties de titre, les limites locales ou régionales, aucune infraction, NI GARANTIE
IMPLICITE DE COMMERCIALISATION OU d'ADAPTATION À UN USAGE PARTICULIER. Aucun conseil ou information
donnée par les concédants de licence ou les fournisseurs de fabricants, les sociétés affiliées, ou des entrepreneurs
ou de leurs employés respectifs doivent créer une telle garantie. Tous les concédants de licence et le fabricant de cet
appareil, conjointement et séparément, déclinent toute responsabilité pour tout ou partie des services d'application
de fonctionner à tout moment, et en achetant le périphérique, vous acceptez cette clause de non responsabilité sans
aucune prétention sur les concédants de licence et fabricant. Vous êtes seul responsable de la fourniture d'un actif et
une connexion à l'Internet de travail, ainsi que tout et tout le matériel et / ou logiciel nécessaire pour utiliser l'appareil
comme prévu.
Avertissement:
Les images dans le présent document sont seulement à titre illustratif et peuvent différer du produit réel.
2
Page 37

ENGLISH FRANÇAIS ESPAÑOL
Table des matières
Table des matières .............................................................................................3
Connexion des périphériques à votre téléviseur ............................................5
Connexion d'une antenne, d'un câble de décodeur ou d'un récepteur satellite.......................5
Connexion d’un récepteur satellite, lecteur DVD ou tout autre périphérique audio visual (AV)
avec un câble vidéo composite (jaune/rouge/blanc) ................................................................5
Connexion d’un périphérique AV avec un câble HDMI .............................................................6
Connexion d’un périphérique USB ............................................................................................6
Connexion d'un casque .............................................................................................................7
Connexion de haut-parleurs ou d’autres récepteur audio .........................................................7
Connexion d’une barre de son numérique pour utiliser Audio Return Channel (ARC) .............8
Connexion de votre téléviseur à un Réseau Filaire ou Un Réseau Wi-Fi .....9
Connexion à un réseau sans fil ..................................................................................................9
Connexion à un Réseau Filaire (Ethernet)................................................................................10
Utilisation de la Télécommande de Votre téléviseur ....................................11
Touches sur la télécommande du téléviseur ...........................................................................11
Information sur la Gamme de Contrôle de la Télécommande .................................................12
Commencer à utiliser votre télécommande .............................................................................13
Remplissage du Menu de Configuration Initiale ...........................................14
Instructions des Raccourcis ...........................................................................15
Allumer ou éteindre le téléviseur ..............................................................................................15
Sélection de la Source d'Entrée ...............................................................................................15
Utilisation de la Télévision en Direct ........................................................................................15
Utilisation de la fonction Menu .................................................................................................17
Paramètres de Base .........................................................................................18
Utilisation du menu Paramètres ...............................................................................................18
Menu Image .............................................................................................................................19
Menu Audio ..............................................................................................................................20
Menu Réseau ...........................................................................................................................21
Menu Chaîne ............................................................................................................................21
Accessibilité .............................................................................................................................22
Menu Système .........................................................................................................................22
Contrôle parental .....................................................................................................................25
3
Page 38

ENGLISH FRANÇAIS ESPAÑOL
Paramètres Avancés ........................................................................................27
Se familiariser avec l'écran d'Accueil ......................................................................................27
Notifications .............................................................................................................................27
Applications .............................................................................................................................28
Médias .....................................................................................................................................29
Editer ........................................................................................................................................29
Utilisation de Anyview Cast pour refléter le contenu de votre périphérique sur l'écran du
téléviseur ..................................................................................................................................30
Mises à jour des logiciels pour votre téléviseur .......................................................................31
Conseils de Résolution Rapide de Problèmes ..............................................32
4
Page 39

ENGLISH FRANÇAIS ESPAÑOL
Connexion des périphériques à votre téléviseur
Vous avez plusieurs options pour connecter votre téléviseur à de différents périphériques. La méthode dont vous vous
connectez sera basée sur le type de câbles que vous avez et les sorties disponibles sur votre appareil.
Connexion d'une antenne, d'un câble de décodeur ou d'un récepteur satellite
Connecter une antenne, un câble de décodeur ou un récepteur satellite:
1. Connectez une extrémité d’un câble coaxial (non inclus) au port
RF OUT
satellite. Si vous utilisez une antenne avec câble bifilaire, vous pouvez avoir besoin d’un adaptateur de 300 / 75
ohms (non fourni) pour le connecter à l’arrière de votre téléviseur. De même, si vous utilisez plusieurs antennes, vous
pouvez avoir besoin d’un multiplexeur (non fourni).
2. Connectez l’autre extrémité du câble au port
ANT/CABLE
3. À l’aide de votre télécommande, appuyez sur la touche
sur le côté du téléviseur.
[INPUT]
et sélectionnez
d’entrée.
sur la zone de l’antenne, le câble ou par
ANT/CABLE
comme source
PORT DE TELEVISEUR
ANT/CABLE
ou
PERIPHERIQUE EXTERNE
Câble de décodeur
ANT OUT
RF Out
Connexion d’un récepteur satellite, lecteur DVD ou tout autre périphérique audio visual (AV) avec un câble vidéo composite (jaune/rouge/blanc)
Connecter un appareil AV avec un câble vidéo composite (non fourni):
1. Utilisez les câbles audio et vidéo pour relier les ports audio/vidéo composites de l’appareil AV externe aux ports
du téléviseur. (Vidéo = jaune, Audio gauche = blanc et Audio droite = rouge)
IN
2. Branchez les appareils connectés dans les connecteurs AV sur le téléviseur avant de l'allumer.
3. A l’aide de votre télécommande, appuyez sur
[INPUT]
et sélectionnez AV comme source d’entrée.
PERIPHERIQUES EXTERNES
PORTS DE TELEVISEUR
AV IN
VIDEOL R
Câble Audio
Câble Vidéo
Rouge(R)Rouge(R)
Blanc (L)Blanc (L)
Jaune (Vidéo)Jaune ou Vert (Vidéo)
R
L
Video
AV OUT
Caméra vidéo
VCR
Lecteur DVD/Enregistreur
Décodeur
Récepteur Satellite
Câble
d’antenne
parabolique
AV
5
Page 40

ENGLISH FRANÇAIS ESPAÑOL
Connexion d’un périphérique AV avec un câble HDMI
Ce 4K téléviseur possède deux versions de différents logiciels de ports HDMI pour connecter des périphériques
compatibles HDMI. Les deux entrées de version 2.0 de haute puissantes HDMI vous permettent de connecter 4K
Ultra-HD périphériques externes nécessitant davantage de bande passante de transmettre à l’écran du téléviseur. Par
exemple, si vous avez une X-box ou Blu-ray lecteur prenant en charge la norme 2.0. Le HDMI de version 1.4 est super
pour tous vos périphériques externes qui prennent en charge une résolution de haute définition standard complète de
1080p.
Référez-vous au Manuel d'Utilisation fourni avec votre appareil pour obtenir des instructions étape par étape.
Pour connecter un périphérique AV avec un câble HDMI (non fourni):
1. Utilisez un câble HDMI pour connecter le port de sortie HDMI de l’appareil audio/vidéo au port
2. Branchez les appareils connectés dans le port
3. A l’aide de la télécommande, appuyez sur
[INPUT]
sur le téléviseur avant de mettre en marche.
HDMI
et sélectionnez l'entrée
correspondante.
HDMI
PERIPHERIQUES EXTERNES
PORT DE TELEVISEUR
du téléviseur.
HDMI
HDMI
Câble HDMI
HDMI
DVD
Décodeur Numérique
REMARQUES
• Comme le connecteur HDMI fournit des signaux vidéo et audio. Il n’est pas nécessaire de connecter un câble
audio.
• Nous vous recommandons fortement d'utiliser HDMI avec 2 cœurs comme indiqué sur la figure.
Connexion d’un périphérique USB
Vous pouvez connecter les périphériques USB
tels que disques durs, clés USB et appareils photo
numériques pour navigation photos, écouter de la
musique et regarder des films enregistrés.
1. Connectez un périphérique USB dans le port
.
USB
2. Sélectionnez le type de
sur l’écran de medias ou l’écran d’
Media
page 29.
REMARQUES
• Si vous connectez un disque dur ou sur un concentrateur USB, connectez toujours le bloc d’alimentation de
l’appareil connecté à l’alimentation. L’ Excédante consummation totale du courant peut sérieusement cause
l’endommagement. L’USB 1.1 et USB 2.0 dispositifs consommation maximale de courant sont 500mA.
• Pour individuel disque dur mobile non standard de grande capacité, si son impulsion du courante est supérieure
ou égale 1A, cela peut causer le redémarrage du téléviseur ou auto-blocage. Si le téléviseur le supporte pas.
• Le port USB supporte une tension de 5V.
PORT DE TELEVISEUR
USB
DC 5V 0.5A(MAX)
Accueil.
Pour plus d’informations, voir Médias à la
PERIPHERIQUE EXTERNE
6
Page 41

ENGLISH FRANÇAIS ESPAÑOL
Connexion d'un casque
Vous pouvez connecter un casque (non fourni) à
la
AUDIO OUT
port sur votre téléviseur. Lorsque le
PORT DE TELEVISEUR
/
AUDIO OUT
PERIPHERIQUE EXTERNE
Casque d’écoute
casque d’écoute est branché, le son provenant des
haut-parleurs intégrés sera désactivé.
Connexion de haut-parleurs ou d’autres récepteur audio
Pour connecter des haut-parleurs ou autres récepteurs audio avec un câble audio (non fourni):
1. Utilisez un câble audio pour connecter l’audio numérique dans le port d’un appareil récepteur audio au port
AUDIO OUT
pour se connecter à un système sonore analogique sur le port de
2. Brancher les périphériques connectés dans la prise principale avant d'allumer le téléviseur.
PORTS DE TELEVISEUR
du téléviseur. Une autre option consiste à utiliser un câble RCA en Y (1/8"-stéréo mini sur phono L/R)
du téléviseur.
Extrême grave
non amplifiée
Haut-parleur
DIGITAL
AUDIO OUT
/
AUDIO OUT
Câble Audio
Câble Audio
Rouge (R)
Blanc (L)
SORTIE AUDIO
PERIPHERIQUES EXTERNES
Barre de Son Numérique
Amplificateur Audio
DIGITAL
•
ASTUCE:
Si vous préférez utiliser l’Audio Return Channel, puis voir Connexion d’une barre de son numérique pour
utiliser Audio Return Channel (ARC) à la page 8.
REMARQUES
• Un système audio numérique est connecté au port
DIGITAL AUDIO OUT
système.
• 5.1 CH (chaîne) audio est disponible lorsque le téléviseur est connecté à un périphérique externe qui prend en
charge une ambiophonie 5.1 chaîne.
• Vous pouvez recevoir la chaîne 5.1 d’audio dans l’une des deux façons suivantes. La première consiste à
connecter le port
DIGITAL AUDIO OUT
DIGITAL AUDIO OUT
à l’arrière du téléviseur au port optique sur l’ampli. Lorsque vous aurez achevé une des
deux méthodes puis veillez à aller dans les
de l’appareil à l’amplificateur. La seconde est de connecter le port
Paramètres Audio Avancé
à recevoir l’audio 5.1 canaux. Vous devrez également aller dans les paramètres audio ou audio de votre appareil
pour s’assurer qu'il est réglé à la sortie de la chaîne 5.1. On peut lire «Bitstream», «RAW» ou «Digital».
, diminuer le volume de téléviseur et
de la TV et sélectionnez les PREMIÈRES
7
Page 42

ENGLISH FRANÇAIS ESPAÑOL
Connexion d’une barre de son numérique pour utiliser Audio Return Channel (ARC)
Si vous souhaitez utiliser la fonction Audio Return Channel (ARC) pour que le son transmis par le téléviseur abaisse un
câble HDMI vers une barre de son numérique, vous devrez alors connecter le câble au port
HDMI / ARC
cette fonctionnalité, vous pourrez également contrôler la barre de son avec votre télécommande de téléviseur au lieu
d'avoir à utiliser plusieurs télécommandes pour chaque périphérique.
Connecter une barre de son numérique avec un câble HDMI (non fourni):
1. Branchez le câble qui est attaché au bar audio au port
HDMI / ARC
sur le téléviseur.
2. Allumez la barre de son en appuyant sur le bouton d'alimentation.
3. Appuyez sur la touche
sélectionner
Fonction CEC
Paramètres,
.
4. Activez le réglage de
5. Activer le réglage de
[
de votre télécommande et appuyez sur la touche
]
puis appuyez sur
Contrôle CEC
.
Récepteur Audio
de votre télécommande pour
[ ˅ ]
pour entrer dans le menu paramètres, allez dans
OK
.
REMARQUES
• Les barres sonores uniquement numérique nécessitant une connexion filaire sont compatibles avec le téléviseur.
• Si l’appareil possède une fonction de sélecteur d’entrée puis assurez-vous de la changer au téléviseur.
En utilisant
Système >
PORT DE TELEVISEUR
ARC
HDMI
Câble HDMI
PERIPHERIQUE EXTERNE
HDMI
Barre de Son Numérique
8
Page 43

ENGLISH FRANÇAIS ESPAÑOL
Connexion de votre téléviseur à un Réseau Filaire ou Un Réseau Wi-Fi
Vous avez la possibilité de connecter votre téléviseur à un réseau sans fil ou câble réseau pour accéder à Internet. Pour
plus d’informations sur les paramètres réseau sur le téléviseur, voir Menu Réseau à la page 21.
Connexion à un réseau sans fil
Notre carte de LAN sans fil intégré prend en charge les protocoles de communication ac/b/g/n IEEE 802.11 et nous
vous recommandons d’utiliser un IEEE 802.11n ou IEEE 802.11ac routeur. Lorsque vous jouez une vidéo sur une IEEE
802.11 b/g connexion, la vidéo ne peut pas jouer en douceur.
Routeur sans fil
Téléviseur intégrant
un adaptateur LAN
sans fil
Câble LAN
REMARQUES
• Vous devez utiliser l’adaptateur LAN sans fil intégré pour utiliser un réseau sans fil, parce que le jeu ne supporte
pas un adaptateur de réseau USB externe.
• Pour utiliser un réseau sans fil, le téléviseur doit être relié à un répartiteur IP sans fil. Si le répartiteur IP sans fil
prend en charge Dynamic Host Configuration Protocol (DHCP), votre téléviseur peut utiliser DHCP ou l’adresse IP
statique pour se connecter au réseau sans fil.
• Sélectionnez une chaîne de répartiteur IP sans fil présentement inutilisé. Si la chaîne réglée pour le répartiteur IP
sans fil est déjà utilisée par un autre dispositif, il y aura une interférence et une panne de connexion.
• Un système de sécurité autre que ceux qui sont cités ci-après ne fonctionnera pas avec le téléviseur.
• Si le mode Haut-Débit Pur (Zone Verte) 802.11n est sélectionné et le type de cryptage est WEP, TKIP ou TKIP-
AES (WPS2 mixte) pour votre Point d’accès (AP), alors la le téléviseur ne prendra pas en charge une connexion
dans le respect de ces spécifications de certification Wi-Fi.
• Si votre point d'accès (AP) prend en charge Wi-Fi Protected Setup (WPS), vous pouvez vous connecter au
réseau via Push Button Configuration (PBC) ou un code PIN (Personal Identification Number). WPS configure
automatiquement le SSID et la clé WPA en mode.
Prise LAN Murale
9
9
Page 44

ENGLISH FRANÇAIS ESPAÑOL
Connexion à un Réseau Filaire (Ethernet)
Vous pouvez connecter votre téléviseur à votre réseau local dans l'une des trois façons suivantes:
Option 1
Vous pouvez attacher votre téléviseur à votre réseau local en connectant le port
modem externe à l’aide d’un câble Cat 5 LAN. Voir l’illustration ci-dessous.
à l’arrière de votre téléviseur à un
LAN
(ADSL / VDSL / Câble du téléviseur)
Modem externe
Le Port du Modem Mural
PORT DE TELEVISEUR
LAN
Option 2
Vous pouvez connecter votre téléviseur à votre réseau local en connectant le port
un routeur IP connecté à un modem externe. Utilisez un câble Ethernet pour la connexion. Voir l’illustration ci-dessous.
Cable Ethernet Câble de Modem
Répartiteur IP (routeur)
(avec serveur DHCP)
(ADSL / VDSL / Câble du téléviseur)
Modem externe
sur le dos de votre téléviseur à
LAN
Le Port du Modem Mural
PORT DE TELEVISEUR
Option 3
LAN
Cable Ethernet
Selon la façon dont votre réseau est configuré, vous pouvez être en mesure de connecter votre téléviseur à votre
réseau local en connectant le port
à l'arrière de votre téléviseur directement à une prise murale de réseau avec un
LAN
câble Ethernet. Voir le schéma ci-dessous.
Cable Ethernet
Câble de Modem
Le Port du Modem Mural
PORT DE TELEVISEUR
LAN
Si vous possédez un Réseau Dynamique, vous devez utiliser un modem ADSL ou un routeur qui prend en charge
Dynamic Host Configuration Protocol (DHCP). Les Modems et routeurs qui prennent en charge DHCP fournissent
automatiquement l'adresse IP, le masque de sous-réseau, la passerelle et DNS, de sorte que vous n’avez pas à les
saisir manuellement. La plupart des réseaux domestiques sont des Réseaux Dynamiques.
Certains réseaux ont besoin d'une adresse IP statique. Si votre réseau nécessite une adresse IP statique, vous devez
entrer manuellement l'adresse IP, le masque de sous-réseau, la passerelle et DNS sur l'écran de configuration du câble
de votre téléviseur lorsque vous configurez la connexion réseau. Pour obtenir les valeurs d'adresse IP, le masque de
sous-réseau, la passerelle et DNS, contactez votre Internet Service Provider (ISP).
Cable Ethernet
REMARQUE
• Vous pouvez utiliser les modems ADSL qui prennent en charge DHCP si votre réseau nécessite une adresse IP statique.
Les modems ADSL qui prennent en charge DHCP vous permettent également d'utiliser des adresses IP statiques.
10
Page 45

ENGLISH FRANÇAIS ESPAÑOL
LC
Utilisation de la Télécommande de Votre téléviseur
Touches sur la télécommande du téléviseur
Émetteur infrarouge
Mise en marche/arrêt
Entrer les Chaînes / saisir les numéros
Allumer / Eteindre le Sous-titrage
Télévision en direct
D-pad (touches de navigation
haut / bas / gauche / droite)
Retourner à l’endroit précédent
dans le menu ou une application
CC
TV
BACK
OK
INPUT
EXIT
Changer la source d’entrée du téléviseur
Touche Dash
Sélectionner une sous- chaîne numérique
Touches de fonction spéciale
La touche du menu de conguration
Rapide
Touche de conrmer
Afcher l’écran Accueil
Quitter l'application
Muet et rétablir le son
Volume (haut / bas)
Dénir la langue d’audio
Touches de fonction de contrôle de
contenu multimédia
(Son Multi Track)
VO
MTS
NRT
H
Chaîne (haut / bas)
Choisissez de laisser la description de la
function de vidéo Activée ou Désactivée
(Narration)
Touche d’accès rapide vers les
applications
11
Page 46

ENGLISH FRANÇAIS ESPAÑOL
Émetteur infrarouge
Mise en marche/arrêt
Entrer les Chaînes / saisir les numéros
Allumer / Eteindre le Sous-titrage
Télévision en direct
Volume (haut / bas)
La touche du menu de conguration
Rapide
D-pad (touches de navigation
haut / bas / gauche / droite)
Changer la source d’entrée
du téléviseur
Touches d’accès rapide d’IMAGE/
SON/ASPECT/SOMMEIL
Touche Dash
Sélectionner une sous- chaîne numérique
Muet et rétablir le son
Chaîne (haut / bas)
Afcher l’écran Accueil
Toutes Applications
Touche de conrmer
Retourner à l’endroit précédent
dans le menu ou une application
Touches de fonction de contrôle de
contenu multimédia
Touche d’accès rapide vers les
applications
Quitter l'application
Touches de fonction spéciale
Régler la langue audio (Son Multi Track)
Touches d'applications ou de
fonction
REMARQUE
• Vérifiez les informations en fonction de la télécommande actuelle dans le sac d'accessoires.
Information sur la Gamme de Contrôle de la Télécommande
La télécommande peut fonctionner à une distance de jusqu'à 26 pieds en face du téléviseur.
Il peut fonctionner à un angle horizontal ou vertical de 30 degrés.
12
Page 47

ENGLISH FRANÇAIS ESPAÑOL
1 2 3
glisser doucement
Commencer à utiliser votre télécommande
1. Faire glisser le couvercle d’arrière pour ouvrir le compartiment de piles de la télécommande.
Pousser et faire
glisser doucement
2. Insérer deux piles de type AAA. Veiller à faire correspondre les signes ( + ) et ( - ) des piles avec les pôles ( + ) et ( - )
indiqués dans le logement des piles.
3. Replacez le couvercle du compartiment piles.
Insérer les piles Pousser et faire
REMARQUES
• Jetez les piles dans un endroit désigné. Ne les jetez pas au feu.
• Enlevez les piles usées immédiatement pour les empêcher de fuir dans le compartiment de piles.
• Si vous n'avez pas l'intention d'utiliser la télécommande pendant une longue période, retirez les piles.
• Les produits chimiques des piles peuvent provoquer une éruption cutanée. Si les piles fuient, nettoyez le
compartiment pile avec un chiffon. Si des produits chimiques touchent votre peau alors lavez immédiatement.
• Ne mélangez pas des piles neuves et usagées.
• Ne pas mélanger des piles alcalines, standard (carbone-zinc) ou rechargeables (NiCd, NiMH, etc.).
• Ne pas continuer à utiliser la télécommande si elle devient tiède ou chaude.
• Appeler notre centre de support immédiatement sur le site Web de support.
Programmer votre câble universel ou satellite télécommande pour commander votre nouveau
téléviseur (uniquement pour les États-unis d’Amérique.)
Si vous souhaitez programmer votre ménages autres commandes à distance à votre nouveau téléviseur, veuillez vous
reporter au manuel d’utilisation fourni par votre fournisseur de câble ou Satellite. Des fournisseurs de câble ou par Satellite
manuels d’ l’utilisation devraient inclure des instructions sur la façon de programmer leur télécommande pour votre
téléviseur.
Une liste de codes pour les fournisseurs de câble et par Satellite le plus courantes sont répertoriées ci-dessous. Utilisez
le code qui est associé à votre fournisseur de câble ou Satellite (le cas échéant).
TÉLÉVISION EN DIRECT
0178, 10178, 10019, 10748, 11314, 11660, 11710, 11780, 12049, 10171, 11204, 11326, 11517, 11564, 11641, 11963,
12002, 12183
Câble Time Warner
386, 0178, 10178, 400, 450, 461, 456, 0748, 1463, 0463, 10463
Comcast
0178, 10178, 10463, 11463, 10748, 11314, 11660, 10171, 11204, 11326, 11517, 11641, 11780, 11785, 11892, 11963,
12002
Cox Communications
0178, 10178, 1326, 1463
Dish Network
505, 627, 538, 720, 659
Si le code associé à votre fournisseur de câble ou de Satellite n’est pas répertorié, ne travaille pas ou vous ne trouvez
pas les instructions pour programmer votre télécommande ,appelez votre câble local ou centre de service pour le client
du fournisseur de Satellite.
Si votre fournisseur de câble ou par Satellite n’a pas un code disponible, veuillez nous contacter.
Utilisation de votre télécommande de décodeur numérique ou de récepteur satellite comme une
télécommande «universelle»
Si vous préférez utiliser votre télécommande de décodeur numérique ou de récepteur satellite comme une
«télécommande universelle», visitez la page de Support pour voir la liste des codes.
13
Page 48

ENGLISH FRANÇAIS ESPAÑOL
Remplissage du Menu de Configuration Initiale
Appuyez sur le bouton
Après que l'écran de démarrage qui affiche le logo s'affiche, commencez le menu de configuration initiale.
de la télécommande pour allumer le téléviseur.
]
[
Écran Tâche
Langue et
Emplacement
Contrat de Licence
de l'Utilisateur Final
Utilisation du
téléviseur
Connexion Réseau
Sélectionnez votre
principale source
d’entrée
En utilisant les flèches D-pad de votre télécommande, choisissez votre Langue, Pays et Fuseau
Horaire.
Sélectionnez
Sélectionnez le
Refuser
ou
Accepter
Mode d’Accueil
, puis sélectionnez l'icône
(qui apparaît par défaut).
Confirmer
et appuyez sur
REMARQUE
• Le
Mode Magasin
démontrer le téléviseur.
Si votre téléviseur ne détecte pas automatiquement une connexion Ethernet, utilisez un réseau
sans fil. Sélectionnez votre réseau dans la liste qu’affiche, entrez le mot de passe. Vous pouvez
également ajouter un réseau masqué.
Sélectionnez comment vous recevez vos chaînes de télévision. Choisissez l’une des sources
suivantes ci-dessous.
•
HDMI
•
ANT/CABLE
•
AV
•
AUCUN
ne doit être sélectionné que par les détaillants qui prévoient de
REMARQUE
• Si vous utilisez une antenne pour recevoir des chaînes, vous devez compléter le menu de
configuration initiale pour exécuter un balayage de chaînes.
[OK]
.
14
Page 49

ENGLISH FRANÇAIS ESPAÑOL
Instructions des Raccourcis
Vous pouvez utiliser les raccourcis de la télécommande pour une opération rapide.
Allumer ou éteindre le téléviseur
Pour allumer votre téléviseur:
1. Branchez la fiche d'alimentation sur l'arrière du téléviseur, puis branchez la fishe d'alimentation à une prise de
courant alternatif.
2. Lorsque le téléviseur est sous tension, appuyez sur
Pour éteindre votre téléviseur, appuyez sur
de la télécommande.
]
[
REMARQUES
• Lorsque votre téléviseur est en mode veille, il consomme également de l’électricité. Pour déconnecter
complètement l'alimentation, retirez la fiche de la prise de courant électrique.
• Si votre téléviseur ne reçoit pas de signal d'entrée pendant plusieurs minutes, il passe automatiquement en mode
veille.
de la télécommande pour allumer la télévision.
[
]
Sélection de la Source d'Entrée
Sélectionner la Source d’Entrée en fonction du périphérique de vidéo que vous avez connecté à votre téléviseur.
Sélectionner la source d'entrée:
1. Allumez le téléviseur, puis appuyez sur
2. Appuyez sur les flèches directionnelles de votre télécommande pour sélectionner la source d’entrée.
3. Appuyez sur
pour confirmer la sélection.
[OK]
[INPUT]
de la télécommande, la liste Source apparaîtra.
Utilisation de la Télévision en Direct
Pour afficher les programmes radiodiffusés, appuyez sur la touche
Guide de recherche des chaînes
Lorsque vous sélectionnez ANT/CABLE comme entrée, si aucune chaîne de télévision n’a été enregistrée avant, on
vous demandera de faire une recherche de chaînes. Vous pouvez aussi aller au menu de
modifier les paramètres de chaîne.
Démarrer la Télévision en Direct
Après que le réglage de chaîne est fait pour la première fois, l'écran affiche des conseils d'utilisation de télévision en
direct, y compris: Comment charger la liste des chaînes, comment charger la barre d’informations et ainsi de suite.
[Menu]
[OK]
[
[BACK]
Charger plus de fonctions
Charger la Liste des chaînes
v
Charger la barre d’informations
]
Charge la chaîne précédente
de votre télécommande.
[TV]
Réglage
>
Chaîne
pour
15
Page 50

ENGLISH FRANÇAIS ESPAÑOL
1
2 3 4 5
8 9
10
Affichage des informations de chaîne
Lorsque vous utilisez la touche
d'information apparaît en haut de l'écran.
[CH+ / CH-]
de votre télécommande pour faire défiler les chaînes, une bannière
6
7
5-2
AT05-2
6-30-2004 10:10 PM
AT05 1080i
Antenna
6-30 10:00 PM 7-1 1:00 AM
7-1 1:00 AM - 7-1 4:00 AM AT06 1080i
│ CC │TV-Y │DTV │ 16:9 │ 1080i
│ │ Unknown 5.1CH
La bannière d'information affiche les informations suivantes:
1. Numéro de chaîne
2. État de verrouillage
3. Entrée
4. Nom du programme
5. Identification d’affichage
6. Nom de chaîne
7. Date et heure actuelles
8. Heure de début et de fin du programme suivant
9. Barre de progression de l’heure de début/fin du programme en cours
10. Rapide
Si vous regardez une chaîne particulière, vous pouvez également appuyer sur la touche de flèche vers le haut de votre
télécommande pour afficher les informations de chaîne.
Affichage de la liste des chaînes
Après avoir fait une recherche automatique des chaînes (si vous utilisez une antenne) ou reçoivent vos chaînes par un
fournisseur de câble, vous pouvez afficher votre liste de chaînes en appuyant sur
Vous verrez la liste des chaînes sur le côté droit de l'écran.
] sur votre télécommande.
[OK
Création d'une liste Favoris
Pour accéder rapidement à vos chaînes les plus regardées, vous pouvez créer une liste Favoris.
Pour créer votre liste Favoris:
1. Appuyez sur la touche
2. Appuyez sur la touche
de votre télécommande.
[ ]
pour sélectionner
[ v ]
Paramètres
puis appuyez sur la touche
,
pour accéder au menu
[OK]
paramètres.
3. Sélectionnez
Chaîne > Liste de Favoris
4. En utilisant les touches
v
de votre télécommande, sélectionnez une chaîne, puis appuyez sur la touche
[
/ v ]
.
Un indicateur en forme de cœur apparaît à côté de la chaîne comme confirmation qu'elle a été ajoutée avec succès.
Affichage de votre liste Favoris
Pour regarder les chaînes que vous avez ajoutées à votre liste de Favoris, appuyez simplement sur
télécommande pour faire afficher la liste des chaînes.
La liste des chaînes apparaît sur le côté droit de l'écran et des icônes en forme de cœur sont indiqués à côté des
chaînes qui composent votre liste de Favoris. Vous pouvez appuyer sur les touches
chaînes (
Antenne
ou
Câble
), liste de
Favoris
et
Historique
.
16
pour basculer la liste des
[< / >]
[OK]
.
[OK]
de votre
Page 51

ENGLISH FRANÇAIS ESPAÑOL
Utilisation de la fonction Menu
Pour accéder rapidement à la fonction de menu, appuyez sur la touche
de votre télécommande.
]
[
Accessibilité
Vous pouvez définir le
être utilisée pour répondre aux besoins des personnes ayant une déficience visuelle.
Lorsque le
Quand la
Lorsque le
Menu Audio
Description de la vidéo
Menu de contraste élevé
Menu Audio, Description de la vidéo et Menu de contraste élevé
est activé, le contenu de chaque écran de menu peut être diffusé sur.
est activée, vous pouvez entendre l’introduction de programmes pertinents.
est activé, la comparaison d’éléments de menu est plus vive.
on ou off. La fonction peut
Pavé numérique
Vous pouvez appuyer sur les touches numériques sur la gauche de l’écran, pour obtenir les canaux pertinents
facilement.
Mode d'Image
Si vous souhaitez configurer les paramètres de votre image, il existe sept types de modes d'image disponibles:
Standard, Économie d'énergie, Film, Jeu, Sport et Calibré
.
Vif,
Mode Audio
Sélectionner un mode audio préréglé en fonction du type de contenu que vous écoutez:
Voix et Nuit
.
Standard, Théâtre, Musique,
Format de l’image
Réglez le rapport d'aspect pour étirer ou zoomer sur votre image. Vous pouvez choisir parmi les paramètres suivants:
Auto, Normal, Zoom, Large, Direct, Point-par-point, Panoramique ou Cinéma
.
CC
Vous pouvez éteindre entre
CC Off, CC On
et
CC On quand c’est Muet
.
Régler la langue audio (MTS)
Vous pouvez choisir la langue audio en mode DTV et vous pouvez régler MTS pour Mono, Stéréo ou SAP en mode ATV.
Audio Seulement
Lorsque vous sélectionnez cette option, l'écran n'apparaîtra pas. Vous pouvez seulement écouter l'audio. Appuyez
sur n'importe quelle touche, sauf la touche
fonctionnement.
[
],
les touches
Volume [+/-]
et la touches
pour rétablir le
[ ]
Paramètres
Le menu Paramètres comprend les paramètres suivants: Image, Son, Réseau, Chaîne, Accessibilité, Système et
Support.
17
Page 52

ENGLISH FRANÇAIS ESPAÑOL
Paramètres de Base
Votre téléviseur est livré avec de nombreuses fonctions de réglage de téléviseur pour vous permettre de personnaliser
l'image en fonction de vos préférences de visualisation et de l'environnement. Lorsque vous naviguez sur différents
écrans pour accéder aux paramètres, certains des indicateurs apparaissent sous forme de mots Activé et Désactivé.
Utilisation du menu Paramètres
Vous pouvez appuyer sur la touche
sélectionner
Le menu
•
Image
•
Audio
•
Réseau
•
Chaîne
•
Accessibilité
•
Système
•
Soutien
Dans chaque menu, vous pouvez:
Appuyez sur les touches
Appuyez sur la touche
Appuyez sur les touches
Appuyez sur la touche
Appuyez sur la touche
Paramètres
Réglages
, puis appuyer sur la touche
comprend les paramètres suivants:
v
pour sélectionner un élément.
/ v ]
[
pour accéder au sous-menu ou pour activer ou désactiver.
[OK]
pour régler la valeur.
[ < / > ]
[BACK]
[EXIT]
pour revenir au menu précédent.
pour quitter le menu.
pour accéder au
]
[
pour accéder au
[OK]
, appuyer sur la touche
Menu
Menu Paramètres
du D-pad pour
[ v ]
.
18
Page 53

ENGLISH FRANÇAIS ESPAÑOL
Menu Image
Rétroéclairage:
de
contrôle rétro-éclairage dynamique
désactiver et régler sur Haut, Moyen ou Bas. Certains modèles
ont un réglage
au téléviseur d'ajuster automatiquement le rétro-éclairage
par sections en fonction des changements de l'image et
d'augmenter le contraste. Le réglage Niveau de rétroéclairage
vous permet d'ajuster la luminosité à laquelle vous souhaitez
que les images apparaissent, les réglages inférieurs créant des
images plus sombres. De plus, un réglage
capteur de lumière
Certains modèles possèdent un réglage
que vous pouvez
AquoDimming
qui est disponible qui permettra
automatique du
est disponible qui permet au téléviseur de
Image
Régler la luminosité générale de
l'écran.
Rétroéclairage
Mode Image: Économie d'énergie
Contraste: 50
•
Luminosité: 50
•
Couleur: 55
•
Teinte: 0
•
Netteté: 10
•
Format de l'image: Grand écran
Options photos avancées
régler automatiquement les réglages d'image en fonction de la quantité de lumière ambiante dans votre pièce. Le
réglage
Rétroéclairage minimal
vous permet de régler le point inférieur de la portée de réglage du rétroéclairage
dynamique. C'est une fonctionnalité qui économise de l'argent car elle réduit la consommation d'énergie.
Mode Image:
disponibles:
Si vous souhaitez configurer les paramètres de votre image, il existe sept types de modes d'image
Vif, Standard, Economie d'énergie, Film, Jeu, Sport et Calibré
.
Une fois que vous choisissez le mode, vous pouvez régler l'image en fonction des paramètres suivants:
Contraste:
Luminosité:
Couleur:
Teinte:
Ajuster le niveau de Contraste pour augmenter ou diminuer la luminosité des images qui apparaissent.
Ajuster le niveau de luminosité pour produire des images plus claires ou plus foncées.
Réglez l'intensité des couleurs de l'image pour une image plus dynamique.
Régler les couleurs à partir du vert au magenta pour afficher les tons naturels de la peau de personnes sur
l'écran.
Netteté:
Rapport d'aspect:
paramètres suivants:
Réglages avancés de l'image:
Régler les arêtes vives ou douces d'images qui apparaissent.
Réglez le rapport d'aspect pour étirer ou zoomer sur votre image. Vous pouvez choisir parmi les
Auto, Normal, Zoom, Large, Direct, Point-par-point, Panoramique ou Cinéma
Régler les paramètres avancés de l'image en fonction de vos préférences de
.
visualisation.
•
Overscan:
•
Température de couleur:
Modifier les paramètres de taille de la vidéo pour couper légèrement les bords de l'image affichée.
sélectionnez une température de couleur prédéfini. Ajuster comment chaud (rouge) ou
froid (bleu) les zones blanches d’une image s’affiche.
•
Amélioration du Mouvement Aquo:
Ce paramètre permet de minimiser les images parasites laissées sur l'écran
lors de la visualisation d'objets en mouvement rapide. Vous pouvez l'ajuster à partir de Lisse, Standard (certains
modèles ne prennent pas en charge cette fonction), Clair ou désactivés. Un réglage Lisse produira une image
plus lisse tandis qu'un réglage Clair donnera une image qui a moins de vibration (agitation).
REMARQUE
• Certains modèles ne supportent pas cette fonction.
•
Réduction du bruit:
•
Gamme dynamique HDMI:
•
Contraste actif:
Améliorer la claireté de l'image qui apparaît en réduisant le bruit.
Ajustez la gamme de signaux HDMI pour qu'elle soit plus adaptée au contenu.
assombrit automatiquement les zones sombres et allège les zones lumineuses des images pour
en savoir plus.
•
Espace colorimétrique:
Modifie la gamme de couleurs affichées par le téléviseur.
REMARQUE
• Certains modèles ne supportent pas cette fonction.
Paramètres Experts:
•
Couleur de Tuner:
•
Balance Blanche:
les images dans la photo.
Ajustez la Teinte, la Saturation et la Luminosité des paramètres de couleur.
Réglez l'intensité des lumières rouges, vertes et bleues pour voir les vraies couleurs de toutes
19
Page 54

ENGLISH FRANÇAIS ESPAÑOL
•
Réglage Gamma:
Ajustez Gamma pour choisir comment le téléviseur répondra à la nuance de gris du contenu.
Dans une pièce sombre, choisissez un nombre plus élevé comme 2. Dans une zone plus claire, sélectionnez un
nombre inférieur comme 0. En général, 1 est normalement recommandé.
REMARQUE
• Certains modèles ne supportent pas cette fonction.
•
Mode RVB uniquement:
Voir des images basées sur les paramètres par défaut ou choisissez la couleur rouge,
de bleu ou de vert.
Appliquer les paramètres d’Image:
Ajustez le mode d'image actuel pour s'appliquer à toutes les sources ou juste
source actuelle.
Restaurer les paramètres d'image par défaut:
Restaurer tous les paramètres de l'image dans le mode d'image
actuel aux valeurs d'usine par défaut.
Menu Audio
Mode Audio:
type de contenu que vous écoutez:
Voix et Nuit.
Une fois que vous choisissez le mode, vous pouvez régler le son en
fonction des paramètres suivants:
augmentant la basse, ce qui rend le dialogue clair et naturel, et
élargit le champ sonore.
round avec un traitement psycho-acoustique pour les sons lieu à
côté, derrière et au-dessus du spectateur. Pour de meilleurs résultats utiliser avec Sonics Total.
gamme dynamique, des publicités bruyantes, et la chaîne ou changements d’entrées.
Montage mural:
Paramètres Audio Avancés:
•
Balance:
•
Haut-parleur du téléviseur:
ou n’importe quel autre amplificateur audio externe.
•
Sortie Audio Numérique:
périphérique audio. Par exemple, choisir
Haut-parleur de Son Surround de Chaîne 5.1 mis en place. Choisissez
supporte pas la technologie Dolby Digital.
•
Délai Audio Numérique:
parleur externe avec les images sur le téléviseur.
•
Synchronisation labiale:
•
Égaliseur:
•
Langue audio préférée:
numérique que vous visualisez.
•
Sortie Audio:
Sortie Audio de votre téléviseur.
Restaurer Paramètres audio par défaut:
d'usine par défaut.
Sélectionner un mode audio préréglé en fonction du
Standard
Sonics Total:
Surround Total:
Volume Total:
Standard, Théâtre, Musique,
Optimise la qualité sonore globale en
Audio
Sélectionner un mode audio
prédéterminé en fonction du type
de contenu que vous écoutez.
Mode Audio:
w
y
x
Conguration du montage mural
Paramètres audio avancés
Restaurer les paramètres audio par défaut
Offre une expérience de son sur-
Maintient les niveaux d'intensité sonore cohérente de programmes à l'échelle de la
Optimise automatiquement le son en fonction de la position du téléviseur.
Régler les paramètres et la qualité d’audio du téléviseur.
Ajuster la force du haut-parleur gauche et droit pour optimiser l’audio pour un emplacement spécifique.
désactiver le haut-parleur du téléviseur lorsque vous utilisez une barre de son, ARC
Sélectionner le format de sortie audio numérique qui convient le mieux au type de
(qui est audio non compressé sous forme RAW) si vous avez un
RAW
si vous avez un amplificateur qui ne
PCM
Régler le temps de retard audio de sortie numérique pour synchroniser le son d'un haut-
Synchroniser l'image affichée avec la sortie audio.
Augmenter le volume à des fréquences différentes.
Définissez la langue de sortie audio par défaut pour le type de contenu de diffusion
Changer la façon dont le son est envoyé à travers le type de périphérique qui est connecté au Port
Restaurer tous les paramètres audio en mode audio en cours aux valeurs
Désactiver
20
Page 55

ENGLISH FRANÇAIS ESPAÑOL
Menu Réseau
Configuration Réseau:
Configurer votre accès réseau pour
obtenir un accès complet aux fonctionnalités Smart TV.
Lorsque le Type de Connexion est
Ethernet
, signifie que vous
choisissez une connexion réseau filaire pour accéder à l’Internet.
•
Mode de Réglage IP:
Configurez le paramètre IP pour votre
connexion réseau.
Lorsque le Type de Connexion est
Sans fil
, signifie que vous
choisissez une connexion réseau sans fil pour accéder à l’Internet.
•
Rafraîchissement:
•
Ajouter:
•
Paramètres avancés:
Test de connexion:
Informations de réseau:
Wake on WLANN:
Vous pouvez ajouter le réseau sans fil.
Actualisation de réseau sans fil.
Configurer les paramètres avancés du réseau sans fil pour votre téléviseur.
Lancer un test de connexion réseau.
Afficher des informations sur votre connexion réseau.
À l’aide d’une connexion sans fil, allumez votre téléviseur avec une fonctionnalité de screencast à
l’intérieur d’une application.
Wake on LAN:
À l’aide d’une connexion Ethernet, allumez votre téléviseur avec une fonctionnalité de screencast à
l’intérieur d’une application.
Menu Chaîne
Mode Tuner:
chaînes de télévision sur l'air (antenne) ou via un décodeur de
câble.
Recherche Automatique des Chaînes:
des chaînes pour afficher le programme à partir de votre source
de télévision.
Recherche Manuelle:
manuellement à votre téléviseur.
Ignorer une chaîne:
ramassée lors d'une recherche de chaîne précédente.
Liste des favoris:
Sélectionnez cette option si vous recevez des
Recherche automatique
Taper une chaîne pour l'ajouter
Ignorer une chaîne que votre téléviseur a
Accédez rapidement à vos chaînes les plus regardées en les ajoutant à la liste des favoris.
Réseau
Configurer votre accès réseau
pour obtenir un accès complet
aux fonctionnalités Smart TV.
Chaîne
Sélectionnez pour indiquer si
vous recevez les chaînes TV par
antenne ou par l'intermédiaire
d'un décodeur pour câble.
Conguration réseau:
Test de connexion
Information réseau
Wake on WLAN
Wake on LAN
Mode Tuner
Recherche automatique des chaînes
Recherche Manuelle
Ignorer la chaîne
Liste des Favoris
Connecté
Antenne
21
Page 56

ENGLISH FRANÇAIS ESPAÑOL
Accessibilité
Contrôle des légendes:
ou désactivé.
Menu Audio:
Choisissez de laisser les Invites de Menu Audio
Activée ou Désactivée.
Réglages du Menu Audio:
de Menu Audio.
•
Volume:
•
Langue:
•
Taux:
•
Pitch:
•
Focus du Menu Audio:
Description de la Vidéo:
Menu de Haut Contraste:
Réglages de Sous-titrage:
•
Sous-titrage Analogique:
Réglez le volume du Menu Audio.
définit la langue du menu Audio.
Réglez la vitesse du Menu Audio.
Définit le pitch du Menu Audio.
choisissez de laisser Sous-titrage activé
Contrôle des légendes
Accessibilité
Ajuster les paramètres pour la fonction
Choisissez d'activer (ON) ou
de désactiver (OFF) le sous-
titrage codé
Permet de diminuer le volume d'arrière-plan lorsque Menu Audio est en cours de lecture.
Choisir de laisser la description caractéristique de la vidéo Activée ou Désactivée.
Choisissir de laisser le menu de haut contraste Activée ou Désactivée.
Ajustez les réglages de Sous-titres à vos préférences.
Sélectionner un réglage de sous-titrage analogique parmi Désactivé, CC1-CC4, texte
1-TEXT4.
CC1-CC4:
Le sous-titrage apparaît dans une petite bannière en bas de l'écran. CC1 est généralement la
version "imprimée" de l'audio. Les contenus d'affichage de CC2-CC4 sont fournis par le diffuseur.
Text1-Text4:
Le sous-titrage qui couvre la moitié ou la totalité de l'écran. Les contenus d'affichage de Text1-
Text 4 sont fournis par le diffuseur.
Désactiver:
•
Sous-titrage numérique:
•
Paramètres de CC Numériques:
Désactiver le Sous-titrage Analogique.
Sélectionnez un paramètre de sous-titres numérique: Désactivé, CS1-CS6.
Il existe deux styles de sous-titre. L'un est la fonction Automatique définie
selon le radiodiffuseur, alors que l'autre est le style personnalisé dont vous pouvez ajuster
Couleur du texte, Opacité du texte, Couleur de fond
, etc.
Sous-titrage activé avec sourdine
Menu d'annonces audio
Paramètres du menu d'annonces audio
Description de la vidéo
Menu de contraste élevé
Paramètres de sous-titrage
Style, Taille, Polices,
Menu Système
Contrôle Parental:
enfants d'être en mesure de voir certains programmes. Le mot de
passe est obligatoire lorsque vous utilisez cette fonction pour la
première fois. Pour plus d’informations sur le contrôle Parental, voir
Contrôle parental à la page 25.
Langue:
Disposition du Clavier:
Pays:
Date et Heure:
•
•
•
•
Réglages de la minuterie:
•
Régler les paramètres de langue par défaut du téléviseur.
Choisir le pays où vous regarderez la télévision.
Fuseau Horaire:
Format de l'heure:
Daylight Savings: Heure d’été:
Date/Heure:
Minuterie de mise en veille:
déterminé: Désactivé, 10 Minutes, 20 Minutes, 30 Minutes, 40 Minutes, 50 Minutes, 60 Minutes, 90 Minutes et 120 Minutes.
•
Minuterie de mise sous tension:
automatiquement.
•
Minuterie de mise hors tension:
automatiquement.
Activer le Contrôle Parental pour bloquer les
Modifiez la langue du clavier du téléviseur.
Réglez l’heure actuelle basée sur votre emplacement.
Sélectionner votre fuseau horaire.
Régler l’heure pour s’afficher au format 12h ou 24h.
Sélectionnez s’il faut appliquer l’heure d’été au téléviseur.
Réglage de la date et de l'heure.
Ajuster les réglages de la minuterie en fonction de vos préférences.
Régler la minuterie de sommeil pour éteindre automatiquement le téléviseur dans un délai
Réglez l'horloge pour le moment où vous voulez que le téléviseur s'allume
Réglez l'horloge pour l'heure à laquelle le téléviseur doit s'éteindre
22
Système
Activer le contrôle parental pour
bloquer l’accès des enfants à
certains programmes.
Contrôle Parental
Langue Anglais
Disposition du Clavier Anglais
Pays Etats Unis
Heure et date
Dénir les paramètres de la minuterie
Fonction CEC
Page 57

ENGLISH FRANÇAIS ESPAÑOL
•
Délai d’affichage du menu:
Définir le délai du temps que vous souhaitez pour le menu à l'affichage: 10s, 20s,
30s,60s ou désactivé.
Fonction CEC:
•
Contrôle CEC:
•
Mise hors tension automatique du périphérique:
Configurer le contrôle des périphériques autorisés CEC avec la télécommande de votre téléviseur.
Permet aux périphériques CEC connectés aux ports HDMI de contrôler le téléviseur.
Permet aux périphériques CEC de s'éteindre avec le
téléviseur.
•
Activation automatique du téléviseur:
•
Récepteur audio:
Permet au récepteur audio d'envoyer de l'audio via un câble HDMI et de revenir à votre
Laisser le téléviseur s’allumer avec des périphériques compatibles CEC.
téléviseur ou à partir de celui-ci.
•
Listes des Périphériques Autorisés CEC:
•
Connexion de Périphérique:
Permettre aux périphériques connectés aux ports HDMI de communiquer d'avant
Afficher la liste de tous les périphériques CEC.
en arrière avec le téléviseur.
REMARQUES
• Les câbles HDMI doivent être utilisés pour connecter des périphériques compatibles HDMI CEC à votre
téléviseur.
• La fonction HDMI CEC du périphérique connecté doit être allumé.
• Si vous connectez un périphérique HDMI qui n’est pas compatible avec HDMI CEC, toutes les fonctions de
contrôle HDMI-CEC ne marchent pas.
• Selon le périphérique HDMI connecté, la fonction de contrôle HDMI-CEC pourrait ne pas fonctionner.
Format HDMI 2.0:
périphériques de 4K, 60Hz, 4:4:4 4:2:2 ou 4:2:0, 10 bits et plus.
Nom du téléviseur:
disponibles pour le partage des données.
Paramètres de l'Application:
•
Anyview Stream:
télévision.
•
Netflix:
Supprimer ce téléviseur de votre compte Netflix. Contactez le Netflix si vous voulez cesser d'être facturé
pour votre service.
•
Supprimer ce téléviseur de votre compte VUDU. Si vous souhaitez arrêter être facturés pour vous service,
VUDU:
veuillez contacter VUDU.
Paramètres avancés:
•
Alimentation LED:
•
Audio uniquement:
touche
[
•
Étiquettes d’Entrée:
•
Source de TV en Directe par Défaut:
Live TV.
•
Économiseur d'écran:
inactif.
•
Notifications:
utiles sur votre téléviseur.
•
Envoyer les diagnostics et l'utilisation:
pour améliorer la qualité du service (aucune information personnelle n'est collectée).
•
Mode d’Utilisation:
Magasin avec 4K Vidéo).
Assistant de Configuration:
configurer votre téléviseur.
Correspond au format de sortie du périphérique connecté. Sélectionnez Amélioré pour les
Choisissez un nom pour votre téléviseur. Le nom sera affiché à des périphériques qui sont
Régler les paramètres pour les applications dans votre télévision.
partager des vidéos, de musique ou d’autres contenus d’appareil compatible sur votre écran de
Accéder au menu Paramètres avancés.
Réglez l’alimentation LED pour rester allumé ou éteint en mode veille.
Éteignez l'écran pour économiser de l'énergie. Appuyez sur n'importe quel bouton, sauf la
, les touches
]
Volume [+/-]
et la touche
pour réactiver l'image.
[ ]
Modifier les étiquettes d'entrée.
Configurez une source comme source par défaut, qui est lancée avec la touche
sélectionnez cette option pour afficher un économiseur d'écran actif lorsque le téléviseur est
Permet d'afficher des notifications contextuelles pour obtenir des informations et des événements
envoyer au serveur des erreurs d'exécution et des statistiques d'utilisation
Réglez le téléviseur à utiliser dans Accueil ou Mode Store (Certains modèles ont un Mode de
Utiliser l'assistant de configuration pour obtenir des instructions pour vous aider à
23
Page 58

ENGLISH FRANÇAIS ESPAÑOL
Menu de support
A propos de:
Avertissement:
Vérifier la mise à jour du logiciel:
reçu le dernier logiciel.
Diagnostic de signal:
la source d’entrée actuelle.
Réinitialiser par Défaut:
défaut.
Afficher les informations du système.
Cliquez pour lire les détails d’avertissement.
Vérifier que votre téléviseur a
Vérifiez les informations de diagnostic pour
Réinitialisez votre téléviseur à l’usine par
Support
Acher les informations
système.
A propos
Clause de non-responsabilité
Vérier les mises à jour du Firmware
Diagnostic de signal
Réinitialiser les paramètres
24
Page 59

ENGLISH FRANÇAIS ESPAÑOL
Contrôle parental
Le réglage de Contrôle Parental vous permet de bloquer le contenu qui ne convient pas aux enfants de regarder. Vous
pouvez le faire en créant un mot de passe à 4 chiffres.
Mettre Contrôle Parental Activé
1. Appuyez sur la touche
2. Appuyez sur la touche
paramètres.
3. Sélectionnez
4. Appuyez sur la toche
numérique sur la fenêtre, créer le mot de passe.
5. Allez à
6. Appuyez sur le bouton
Vous verrez que les autres paramètres de contrôle parental changent d'un état grisé et sont mis en surbrillance.
Lorsque cela se produit, commencez à ajouter d'autres paramètres aux fonctions
Bloc de programme, Bloc d'entrée, Restriction d'application, Changer PIN ou Restaurer les paramètres par
défaut du contrôle parental
Temps de blocage:
Blocage de Chaînes:
Bloc de programme:
Blocage d’entrée:
Restriction d'application:
paramètres de Contrôle parental dans l'application.
Changer de PIN:
changer votre mot de passe de contrôle parental, d’abord entrer le nouveau mot de passe puis entrez le même mot
de passe à nouveau.
Système > Contrôle Parental
.
Locks
Bloquer certaines chaînes et programmes pendant certaines périodes de temps.
Bloquer le contenu à partir de périphériques qui sont connectés à certains ports du téléviseur.
Changez votre PIN que vous utilisez pour accéder aux contrôles parentaux. Si vous souhaitez
de votre télécommande.
]
[
sur le D-pad pour sélectionner les
[ v ]
.
de votre télécommande, une fenêtre créer code PIN s’affiche. En utilisant le clavier
[OK]
pour activer les verrouillages.
[OK]
.
Bloquer les programmes de chaînes lorsque vous activez la fonction de Contrôle Parental.
Certains programmes sont bloqués lorsque vous activez les paramètres de contrôle parental.
si une application que vous souhaitez restreindre n'apparaît pas ici, vérifiez les
Paramètres
, appuyez sur
Temps de Blocage, Bloc de chaîne,
pour accéder au menu
[OK]
REMARQUE
• Si vous avez oublié votre mot de passe, appelez le
Restaurer les paramètres de contrôle parental par défaut:
Description de l’audimat d’Etats-Unis
Contenu Défini comme
A
D
L
S
V
FV
Tout
Dialogue suggestif
Course ou un langage grossier
Situations sexuelles
Violence
Violence Fantaisie
Description des Classements Fondés sur l'Age
Âge Défini comme
TV-Y
TV-Y7
TV-G
TV-PG
Tous les enfants
Réalisé aux enfants plus âgés
Audience générale
Contrôle Parental Suggéré
centre de soins de Consumer Electronics.
Restaurer le Contrôle Parental sur le réglage d'usine.
TV-14
TV-MA
Parents fortement avertis
Mature Audiences uniques
25
Page 60

ENGLISH FRANÇAIS ESPAÑOL
Classements des films américains
Classement
G
PG
PG-13
R
NC-17
X
Défini comme
Audience générale
Accord parental souhaitable
Parents fortement avertis
Limité
Interdit pour l’âge de ou moins de 17
Un classement qui a maintenant été remplacé par NC-17
Classement Anglais Canadien
Classement
C
C8+
G
PG
14+
18+
Défini comme
Enfants
Les enfants de 8 ans et plus
Programmation générale qui convient à tous les publics
Guidance Parentale
Téléspectateurs de 14 ans et plus
Programmation Adulte
Classement Français Canadien
Classement
G
8ans+
13ans+
16ans+
18ans+
Défini comme
Général (approprié pour tous les âges et doit contenir peu ou pas de violence ou de contenu sexuel)
Général, mais déconseillé pour les jeunes enfants (peut contenir des scènes perturbant les enfants de
moins de huit ans). Visionnement recommandé avec les parents.
Programme approprié pour les enfants de 13 ans et plus et peut contenir de la violence modérée, la
langue et certaines situations sexuelles.
Recommandé pour les enfants de 16 ans et plus et peut contenir de la violence forte, la langue et le
contenu sexuel.
Émissions destinées aux téléspectateurs qui ont 18 ans et plus. Le programme peut contenir de la
violence extrême et du contenu graphique sexuelle/pornographique.
REMARQUE
• Tous les classements qui sont plus élevées que ceux que vous sélectionnez sont également bloqués. Par
exemple, si vous choisissez de bloquer le classement PG-13, puis les classes plus élevées (de R et NC-17) sont
automatiquement bloquées.
V-CHIP Ouvert
Activez cette option pour bloquer automatiquement les programmes en fonction de classement américain.
Bloc non classé
Bloquer ou débloquer des films non classés.
26
Page 61

ENGLISH FRANÇAIS ESPAÑOL
Paramètres Avancés
Se familiariser avec l'écran d'Accueil
La conception simple du menu d'écran d'
Notifications, Applications, LiveTV, Entrées, Médias, Paramètres et Editer
connecté aux périphériques externes.
Pour accéder à l’écran d’accueil, appuyez sur la touche
effectuer votre sélection.
Accueil
facilite la navigation. Il sert d'emplacement central pour accéder à
à l'arrière du téléviseur auquel vous avez
de votre télécommande et utilisez les touches flèches pour
[
]
Indicateurs et icônes en haut de l'écran d'Accueil
Vous pouvez toujours afficher l’heure actuelle dans le coin supérieur gauche de l’écran d’accueil.
Si votre téléviseur est connecté à Internet via une connexion sans fil, puis une icône
droit de l’écran. Cet emplacement le rend très pratique pour vous afin de déterminer si vous avez toujours une
connexion Internet que vous utilisez le téléviseur.
s’affiche dans le coin supérieur
Noms des sections qui apparaissent sur l’écran d’accueil
L’écran d’accueil affiche les noms de sections suivantes:
•
Notifications
•
Applications
•
TV en Direct
•
Entrées
•
Médias
•
Paramètres
•
Editer
Notifications
Si votre téléviseur est connecté à un périphérique externe, l'écran sera invité.
27
Page 62

ENGLISH FRANÇAIS ESPAÑOL
Applications
De nombreuses applications installées en usine sont disponibles pour vous à choisir pour vos préférences de
divertissement.
Installation d'une application
Pour installer une application à partir de
1. Dans l'écran d'accueil, cliquez sur
2. Utilisez les touches de navigation de votre télécommande pour sélectionner l'application que vous souhaitez
installer.
3. Appuyez sur la touche
Pour installer une application à partir du
Même si votre téléviseur dispose de nombreuses applications installées en usine, il se peut que vous souhaitiez
télécharger d'autres vidéos.
1. Dans l'écran d'accueil, cliquez sur
2. Accédez à l'onglet
3. Commencez à taper le nom de l'application. Lorsque vous commencez à taper les deux ou trois premières lettres,
l'Opera Store propose des mots pour accélérer votre recherche.
4. Utilisez les touches de navigation de votre télécommande pour sélectionner l'application. Une page affiche une
description écrite de l'application.
5. Cliquez sur
RECHERCHE
OUVRIR
de votre télécommande.
[OK]
ou
AJOUTER AUX FAVORIS
l'Installateur d'Applications:
Toutes les applications
Opera TV
Applications
.
:
pour sélectionner l'icône
.
pour sélectionner l'icône de
Opera TV
.
l'installateur d'application
.
Suppression d’une Application
Vous pouvez supprimer uniquement les applications que vous avez téléchargées au téléviseur. Les applications
installées en usine ne peuvent pas être supprimées.
Supprimer une application:
1. Sur l’écran de toutes les applications, cliquez sur l’icône de
2. Utilisez les touches de navigation de votre télécommande pour sélectionnez l’application que vous souhaitez
supprimer.
3. Appuyez sur la touche
supprimer l'application.
4. Cliquez sur
applications.
Supprimer
de votre télécommande. Un message s'affiche et vous demande si vous souhaitez
[OK]
. Un message de confirmation s'affiche et l'icône est supprimée de l'écran de Liste des
Suppression
.
REMARQUE
• Si une application est supprimée, les informations relatives à cette application sont également supprimées.
Mouvement des Icônes d’Applications autour
Les applications ne peuvent pas être déplacées à l'écran.
Personnalisation du nom de votre téléviseur
Si vous avez plusieurs téléviseurs dans votre maison, vous pouvez personnaliser le nom de votre téléviseur. En donnant
votre téléviseur un nom, il sera plus facile pour vous de lesidentifier lors de la connexion des appareils au téléviseur
pour diffuser ou refléter le contenu.
Personnaliser le nom de votre téléviseur:
1. Appuyez sur la touche
2. Appuyez sur la touche
de Paramètres.
3. Sélectionnez
4. Sélectionnez
Système> Nom du téléviseur
Entrée utilisateur
de votre télécommande.
[
]
du D-pad pour sélectionner
[ v ]
.
pour ouvrir le clavier et commencer à taper le nom.
Paramètres
, puis appuyez sur
pour accéder au menu
[OK]
5. Lorsque vous avez terminé, éteignez le téléviseur et rallumez-le pour que la modification prenne effet.
28
Page 63

ENGLISH FRANÇAIS ESPAÑOL
Médias
Médias est un emplacement central pour vous de télécharger et de visionner ou d'écouter différents types de contenu
(par exemple, vos photos, musique et films) à travers les méthodes suivantes:
• Une clé USB ou un disque dur
• Téléphone mobile, tablette ou autre appareil personnel compatible: vous pouvez diffuser des films, de la musique et
des photos stockés sur un appareil personnel compatible et lire ou afficher le contenu de votre téléviseur.
Panneaux qui s’affichent sur l'écran des Médias
L'écran Média affiche quatre panneaux:
Image, Vidéo, Musique et Tout
Formats de fichiers pris en charge
REMARQUE
• En raison de différences dans les outils de programmation et d'autres facteurs, certains formats de fichiers
répertoriés peuvent ou non être pris en charge.
Moyen Format de fichier
.
Vidéo
Image
Musique
.avi (MPEG2, Divx), .mkv (Divx), .mpeg (MPEG2), .wmv (Divx, XviD)
.JPG
.mp3
Navigation du contenu
Parcourir le contenu basé sur le type auquel vous souhaitez accéder:
1. Accédez à l’onglet de menu approprié dans le coin supérieur droit de l’écran, puis sélectionnez
ou
Image
2. Cliquez sur le nom du dossier qui contient votre contenu.
3. Faites votre sélection pour jouer ou visionner le contenu.
Si vous voulez fermer sur le centre des médias, puis appuyez sur la touche
Tout
.
de votre télécommande.
[EXIT]
Affichage des Images sous forme de diaporama
Afficher les images dans un diaporama:
1. Accédez à l'onglet Image.
2. Appuyez sur la touche
Le diaporama de vos photos commence à jouer. Pour arrêter le diaporama, appuyez sur
et appuyez à nouveau pour redémarrer.
de votre télécommande pour lancer le diaporama.
[OK]
de votre télécommande
[OK]
Voir la Vidéo
Pour arrêter ou redémarrer la vidéo, vous pouvez appuyer sur la touche
utiliser la touche de navigation de votre télécommande pour contrôler la vidéo.
de votre télécommande. Vous pouvez
[OK]
Musique, Vidéo,
Editer
En opérant de cette option, vous pouvez modifier la page d’accueil, ajouter un titre, ajouter une entrée, ajoutez une
application et ajouter une chaîne.
En utilisant les touches [
sélectionner
Réinitialiser
v
] de votre télécommande pour le modifier ou le supprimer, vous pouvez également
/ v
pour revenir à votre opération.
29
Page 64

ENGLISH FRANÇAIS ESPAÑOL
Utilisation de Anyview Cast pour refléter le contenu de votre périphérique
sur l'écran du téléviseur
Anyview Cast est une application qui vous permet de partager (ou de diffuser) une vidéo, un son ou une image de votre
appareil Android vers le téléviseur.
De votre tablette ou téléphone
Pour refléter le contenu de votre tablette au téléviseur:
1. Appuyez sur la touche
Paramètres
sélectionnez
2. Appuyez sur la touche
3. Activez la fonction d'affichage sans fil sur votre périphérique basé sur Android.
, appuyez sur
sans fil
.
[INPUT]
REMARQUE
• Certains appareils Androïde peuvent ne pas supporter le casting.
4. Trouvez votre téléviseur dans la liste des périphériques qui s’affiche et sélectionnez-le.
5. Attendez que la barre de progression Création de Connexion se termine sur l'écran de télévision et la vidéo ou que
l'image s’affiche dans un moment.
sur votre télécommande, appuyez sur la touche [v] sur le D-pad pour sélectionner
]
[
pour accéder au menu paramètres. Allez dans
[OK]
de votre télécommande et sélectionnez
Anyview Cast
Réseau>Configuration Réseau
.
et
30
Page 65

ENGLISH FRANÇAIS ESPAÑOL
Mises à jour des logiciels pour votre téléviseur
Le logiciel (aussi dénommé "firmware") fait partie de ce qui alimente votre téléviseur.Nous vous fournirons des mises
à jour logicielles pour continuellement améliorer votre téléviseur et corriger les problèmes qui peuvent influer sur votre
expérience d’utilisateur; par conséquent, nous vous recommandons de conserver votre téléviseur connecté à Internet
pour recevoir automatiquement des mises à jour quand ils sont disponibles.
Vous pouvez choisir de recevoir les mises à jour automatiquement ou de vérifier les mises à jour logicielles et les
installer manuellement.
Vérification de la dernière version du logiciel
Vérifier manuellement la dernière version du logiciel:
1. À l'aide de votre télécommande, appuyez sur
2. Appuyez sur la touche
paramètres.
3. Aller sur le
Support > vérifier la mise à jour du Firmware
sur le D-pad pour sélectionner
[ v ]
.
]
[
Paramètres
.
, appuyez sur
pour accéder au menu
[OK]
31
Page 66

ENGLISH FRANÇAIS ESPAÑOL
Conseils de Résolution Rapide de Problèmes
Lorsque vous rencontrez un problème avec votre téléviseur, veuillez éteindre et rallumer le téléviseur. Si cela ne résout
pas le problème, reportez-vous aux conseils ci-dessous. Si le problème persiste, contactez-nous.
PROBLEMES SOLUTIONS POSSIBLES
• Vérifiez si le cordon d’alimentation est branché dans une prise sous tension.
sur la télécommande pour activer l'appareil à
]
[
Aucun son ou image
• Appuyez sur le bouton
partir du mode «Veille».
• Vérifiez si la lumière LED est allumé ou pas. S’il l’est, le téléviseur est sous
tension.
J’ai branché une source externe
à mon téléviseur et je ne vois pas
d’image et / ou n’entends pas le
son
Lorsque j'allume mon téléviseur,
il y a un certain retard avant que
l'image n'apparaisse. Est-ce
normal?
L'image est normale, mais aucun
son
Il y a du son mais aucune image
ou image blanc-noir
Le son et / ou image est
déformée ou semble ondulée
Le son et l'image sont flous ou
découpés
• Vérifier la connexion de sortie correcte de la source externe et la connexion
d'entrée correcte sur le téléviseur.
• Assurez-vous que vous avez fait la bonne sélection pour le mode d'entrée pour
le signal entrant.
• Oui, c’est normal. Le téléviseur est en cours d'initialisation et à la recherche
d'informations de réglage précédent.
• Vérifiez le réglage de volume.
• Vérifiez que le mode Muet est sur Activé.
• Si l'image est en noir et blanc, débranchez le téléviseur de la prise secteur et
rebranchez-le après 60 secondes.
• Vérifiez que la couleur est réglée sur 50 ou plus.
• Essayer de différentes chaînes de télévision.
• Un appareil électrique peut affecter le téléviseur. Éteignez les appareils qui
sont à proximité et éloignez-les du téléviseur.
• Insérez la fiche d'alimentation du téléviseur dans une autre prise de courant.
• Si vous utilisez une antenne extérieure, vérifiez la direction, la position et la
connexion de l'antenne.
• Réglez la direction de votre antenne, réinitialisez ou syntonisez la chaîne.
Une bande horizontale ou
verticale apparaît sur l'image et /
ou l'image tremble
Le coffret en plastique fait un
type de son "clic"
La télécommande ne fonctionne
pas
• Vérifiez pour voir s’il y a un appareil ou un outil électrique à proximité et ceci
provoque des interférences.
• Le son «clic» peut être causé lorsque la température de la télévision change.
Ce changement entraîne le coffret de la télévision à dilater ou se contracter, ce
qui rend le son. Ceci est normal et le téléviseur est OK.
• Assurez-vous que le téléviseur a encore l’alimentation et est opérationnel.
• Changez les piles de la télécommande.
• Vérifiez si les piles sont correctement installées.
REMARQUE
• Pour l’utilisation au Mexique , l’opération de cet équipement est soumise aux deux conditions suivantes: 1) il est
possible que cet appareil ne provoque aucune interférence nuisible et 2) ce périphérique doit prendre toute sorte
d'interférence,y compris celle qui peut provoquer son mauvais fonctionnement.
32
Page 67

MANUAL DE USUARIO
Antes de utilizar el TV, por favor lea este manual
detenidamente y guárdelo para referencias futuras.
ESPAÑOL
Page 68

ENGLISH FRANÇAIS ESPAÑOL
Declaración de Derechos de Autor
© 2017 Hisense Company Ltd. Todos los Derechos Reservados.
Todo el material en este Manual de Usuario es propiedad de Hisense Company Ltd. y sus subsidiarias, y está protegido
por las leyes de derechos de autor de EE.UU. e internacionales así como por otras leyes de propiedad intelectual.
La reproducción o transmisión de los materiales, en su totalidad o en parte, en cualquier forma, ya sea electrónica,
impresa o cualquier otro, sin el consentimiento previo por escrito de Hisense Company Ltd. es una violación de los
derechos de Hisense Company Ltd. conforme a las leyes antes mencionadas.
Ninguna parte de esta publicación puede ser almacenada, copiada, transmitida o distribuida, total o parcialmente,
de ninguna manera, electrónica u otro medio, sea o no por un cargo u otro o ninguna consideración, sin el previo
consentimiento escrito de Hisense Company Ltd. Las solicitudes de permiso para almacenar, reproducir, transmitir o
distribuir los materiales pueden ser realizadas en una de las siguientes direcciones:
EE.UU.: Hisense USA Corporation
PO Box 3289
Suwanee, GA 30024
CANADÁ: Hisense Canada Co., Ltd,
2283 Argentia Road, Unit 16
Mississauga, ON, Canada
L5N 5Z2
MÉXICO: Hisense México S. de R.L. de C.V.
Blvd. Miguel de Cervantes Saavedra No 301
Torre Norte Piso 2, Col. Ampliación Granada
Miguel Hidalgo, Ciudad de México, C.P. 11520
"Sharp™", "Aquos™", "Quattron™" y cualquier y todos los otros nombres de productos de Sharp, logotipos, lemas o
marcas son marcas registradas exclusivamente por Sharp Corporation.
"Hisense™", y todos los demás nombres de productos Hisense, logotipos, lemas o marcas son marcas registradas de
Hisense Company Ltd. y sus subsidiarias.
Este producto se vende a usted en virtud de uno o más acuerdos de licencia entre Sharp Corporation y Hisense
International (Hong Kong) America Investment Co. Ltd. Todas las demás marcas son propiedad de sus respectivos
propietarios.
1
Page 69

ENGLISH FRANÇAIS ESPAÑOL
Página de Descargo de responsabilidad
**No obstante cualquier disposición en contrario, incluso en alguna o todas las descripciones, representaciones,
declaraciones u otras comunicaciones relacionadas con este dispositivo Sharp, Aquos o Quattron (en adelante
"Dispositivo") realizado bajo cualquier forma y en cualquier momento, todos o algunos de los pre-instalado o servicios
de aplicaciones cargadas posteriormente pueden no estar disponibles o capaz de funcionar según lo previsto por
el proveedor de los servicios de aplicaciones en cualquiera o todas las áreas de uso por razones fuera del control
de los licenciatarios o fabricante de este dispositivo, incluyendo pero no limitado a, acceso a Internet, limitaciones
de servicios locales, etc. Cualquier compra o uso del dispositivo, incluyendo cualquier aplicación de Servicios, es
puramente a riesgo del usuario. Los servicios de aplicaciones se proporcionan sobre una base disponible sin garantías
de ningún tipo, ya sea expresa o implícita, de que el Servicio de aplicación será ininterrumpido o libre de errores,
incluyendo pero no limitado a caprichos del tiempo, de servicio, actos de Dios, garantías de título, las limitaciones
locales o regionales, no infracción, NI LAS GARANTÍAS IMPLÍCITAS DE COMERCIALIZACIÓN O IDONEIDAD PARA
UN PROPÓSITO PARTICULAR. Ningún consejo o información dada por los licenciatarios o fabricante, proveedores,
afiliados o contratistas o sus respectivos empleados creará una garantía de este tipo. Todos los licenciatarios
y el fabricante de este dispositivo, conjuntamente y separadamente, declina específicamente cualquier y toda
responsabilidad por cualquiera o todos los Servicios de Aplicación de funcionar en cualquier momento, y al adquirir el
dispositivo, que aceptar tal exención de responsabilidad sin ningún derecho sobre los licenciatarios y fabricante. Usted
es el único responsable de proporcionar una activa y una conexión a Internet de trabajo, junto con cualquier y todo el
hardware y / o software necesario para utilizar el dispositivo según lo previsto.
Descargo de responsabilidad:
Las imágenes de este documento son solamente ilustrativas y pueden diferir del producto real.
2
Page 70

ENGLISH FRANÇAIS ESPAÑOL
Contenido
Contenido ...........................................................................................................3
Conectar los Dispositivos a su TV ...................................................................5
Conectar una antena, decodificador de cable o receptor satelital ...........................................5
Conectar un receptor satelital, reproductor de DVD u otro dispositivo audio visual (AV) con
un cable de video compuesto (amarillo/rojo/blanco) ................................................................5
Conectar un dispositivo AV con un cable HDMI........................................................................6
Conectar un dispositivo USB .....................................................................................................6
Conectar un auricular ................................................................................................................7
Conectar altavoces u otros receptores de audio.......................................................................7
Conectar una barra de sonido digital para utilizar Canal de Retorno de Audio (ARC) .............8
Conectar su TV a una Red Alámbrica o Inalámbrica ......................................9
Conectar una red inalámbrica ...................................................................................................9
Conectar una red alámbrica (Ethernet) .................................................................................10
Uso del Control Remoto del TV ......................................................................11
Botones en el control remoto del TV ........................................................................................11
Información del Alcance del Control Remoto ..........................................................................12
Comenzar a utilizar el control remoto ......................................................................................13
Completar el menú de configuración inicial .................................................14
Instrucciones de Acceso Rápido ....................................................................15
Encender o apagar su TV ........................................................................................................15
Seleccionar la fuente de entrada .............................................................................................15
Utilizar el TV en vivo .................................................................................................................15
Utilizar la Función de Menú......................................................................................................17
Ajustes Básicos ...............................................................................................18
Utilizar el menú de Ajustes.......................................................................................................18
Menú de imagen ......................................................................................................................19
Menú de Sonido .......................................................................................................................20
Menú de Red ...........................................................................................................................21
Menú de Canal .........................................................................................................................21
Accesibilidad ...........................................................................................................................22
Menú de Sistema .....................................................................................................................22
Control Parental .......................................................................................................................24
3
Page 71

ENGLISH FRANÇAIS ESPAÑOL
Ajustes avanzados del TV ...............................................................................26
Familiarizarse con la pantalla de Inicio ...................................................................................26
Notificaciones ..........................................................................................................................26
Aplicaciones ............................................................................................................................27
Multimedia ................................................................................................................................28
Editar ........................................................................................................................................28
Utilizar Anyview Cast para reflejar el contenido de su dispositivo en la pantalla del TV .......29
Actualización de software de su TV .........................................................................................30
Consejos rápidos para resolver problemas ..................................................31
4
Page 72

ENGLISH FRANÇAIS ESPAÑOL
Conectar los Dispositivos a su TV
Usted tiene varias opciones para conectar su TV a diferentes dispositivos. El método de conexión se basará en el tipo
de cables que usted tenga y las salidas disponibles en su dispositivo.
Conectar una antena, decodificador de cable o receptor satelital
Para conectar una antena, decodificador de cable (set-top box) o receptor de satelital:
1. Conecte una terminal de un cable coaxial (no incluido) a la toma
RF OUT
de satélite. Si está utilizando una antena con cable de dos conductores, tal vez necesite un adaptador de 300 a 75
Ohmios (no proporcionado) para conectarlo detrás de su TV. De la misma manera, si está utilizando varias antenas,
tal vez necesite un combinador de antena (no proporcionado).
2. Conecte el otro extremo del cable en la toma
3. Utilizando su control remoto, pulse el botón
ANT/CABLE
[ENTRADA]
a un costado de su TV.
y seleccione
de la antena, decodificador de cable o
ANT/CABLE
como fuente de entrada.
PUERTO DE TV
ANT/CABLE
o
DISPOSITIVO EXTERNO
Decodificador de Cable
ANT OUT
Salida RF
Conectar un receptor satelital, reproductor de DVD u otro dispositivo audio visual (AV) con un cable de video compuesto (amarillo/rojo/blanco)
Para conectar un dispositivo AV con un cable de video compuesto (no proporcionado):
1. Utilice los cables de audio y video para conectar las tomas compuestas de video/audio (del dispositivo externo AV)
a las tomas
2. Enchufe los dispositivos conectados en los conectores AV en el TV antes de encenderlo.
3. Utilizando el control remoto, pulse el botón
PUERTOS DEL TV
VIDEOL R
del TV. (Video = amarillo, Audio Izquierdo = blanco, y Audio Derecho = rojo).
AV IN
[ENTRADA]
y seleccione AV como fuente de entrada.
DISPOSITIVOS EXTERNOS
Cable de Audio
Rojo (R)Rojo (R)
Blanco (L)Blanco (L)
AV IN
Amarillo (Video)Amarillo o Verde (Video)
Cable de Video
R
L
Video
AV OUT
Cámara
de Video
VCR
Reproductor/Grabador de DVD
Decodificador
Receptor Satelital
Cable de
antena de
satélite
5
Page 73

ENGLISH FRANÇAIS ESPAÑOL
Conectar un dispositivo AV con un cable HDMI
Este TV 4K tiene dos versiones de software diferentes de puertos HDMI para conectar dispositivos compatibles con
HDMI. Las dos entradas HDMI de versión 2.0 de alta potencia le permiten conectar dispositivos externos Ultra-HD 4K
que requieren más ancho de banda para transmitir a la pantalla del TV. Por ejemplo, si tiene un X-box o un reproductor
Blu-ray compatible con el estándar 2.0. La entrada HDMI de versión 1.4 es ideal para cualquiera de sus dispositivos
externos que soportan una resolución estándar de alta definición de 1080p.
Por favor, consulte el Manual de Usuario que viene con su dispositivo para obtener las instrucciones paso a paso.
Para conectar un dispositivo AV con un cable HDMI (no proporcionado):
1. Utilice un cable HDMI para conectar la toma de salida HDMI del dispositivo AV a la toma
2. Enchufe los dispositivos conectados en la toma
3. Utilizando su control remoto, pulse el botón
[ENTRADA]
del TV antes de encenderlo.
HDMI
y seleccione la entrada
correspondiente.
HDMI
DISPOSITIVOS EXTERNOS
PUERTO DE TV
HDMI
del TV.
HDMI
Cable HDMI
HDMI
DVD
Decodificador
NOTAS
• Debido a que el conector HDMI provee señales de audio y video, no es necesario conectar un cable de audio.
• Se recomienda firmemente el uso del Cable HDMI con 2 núcleos, como se muestra en la figura.
Conectar un dispositivo USB
Puede conectar dispositivos USB como discos
duros, dispositivos USB y cámaras digitales para
navegar fotos, escuchar música y ver películas
grabadas.
1. Conecte un dispositivo USB en el puerto
USB
.
2. Seleccione el tipo de Multimedia en la pantalla
de
Multimedia
o en la pantalla de
. Para obtener más información, consulte Multimedia en la página 28.
Inicio
NOTAS
• Cuando conecte un disco duro o un concentrador USB, siempre conecte el adaptador de red del dispositivo
conectado a la fuente de alimentación. Si se excede el consumo total de corriente, pueden producirse daños. El
consumo máximo de corriente de los dispositivos USB1.1 y USB2.0 es 500mA.
• Para discos duros móviles no estándar de alta capacidad, si la corriente de impulso es mayor o igual a 1A, puede
provocar un reinicio del TV o un bloqueo automático. Así que el TV no lo soporta.
• El puerto USB soporta una tensión de 5V.
PUERTOS DE TV
USB
DC 5V 0.5A(MAX)
DISPOSITIVO EXTERNO
6
Page 74

ENGLISH FRANÇAIS ESPAÑOL
Conectar un auricular
Usted puede conectar un auricular (no proporcionado)
en el puerto
AUDIO OUT
en su TV. Mientras el
PUERTO DE TV
/
AUDIO OUT
DISPOSITIVO EXTERNO
Auricular
auricular esté conectado, el sonido de los altavoces
incorporados se desactivará.
Conectar altavoces u otros receptores de audio
Para conectar altavoces u otros receptores de audio con un cable de audio (no proporcionado):
1. Utilice un cable de audio para conectar el puerto de audio digital del dispositivo de receptor de audio al puerto
SALIDA DE AUDIO DIGITAL
conectar un sistema análogo de sonido a la toma
2. Enchufe los dispositivos conectados a la toma de corriente principal antes de encender el TV.
PUERTOS DE TV
DIGITAL
AUDIO OUT
/
AUDIO OUT
del TV. Otra opción es utilizar un cable RCA Y (1/8”-mini estéreo a L/R RCA) para
SALIDA DE AUDIO
del TV.Salida de audio.
DISPOSITIVOS EXTERNOS
Cable de Audio
Barra de Sonido Digital
Cable de Audio
Rojo (R)
Blanco (L)
Amplificador de Audio
Altavoz de
Bajos Pasivo
Altavoz
•
CONSEJO:
Si prefiere utilizar Canal de Retorno de Audio, entonces consulte: Conectar una barra de sonido digital
para utilizar Canal de Retorno de Audio (ARC) en la página 8.
NOTAS
• Cuando se conecte un sistema de audio digital en la toma
SALIDA DE AUDIO DIGITAL
tanto del TV como del sistema.
• El audio de 5.1 CH (Canales) está disponible cuando se conecta el TV a un dispositivo externo compatible con un
sonido envolvente de 5.1 canales.
• Puede recibir audio de canales 5.1 en una de dos formas. La primera opción es conectar el puerto
AUDIO DIGITAL
DIGITAL
de la parte trasera del TV al puerto Óptico del amplificador. Después de completar uno de los dos
métodos, asegúrese de ir a la
del dispositivo al amplificador. La segunda opción es conectar el puerto
Configuración avanzada de audio
del TV y seleccione RAW para recibir el audio
de canales 5.1. También tendrá que realizar los ajustes de sonido o audio de su dispositivo para garantizar que
la salida esté establecida en 5.1 canales. Podría leerse como ‘Bitstream’, ‘RAW’ o ‘Digital’.
, disminuirá el volumen
SALIDA DE
SALIDA DE AUDIO
7
Page 75

ENGLISH FRANÇAIS ESPAÑOL
Conectar una barra de sonido digital para utilizar Canal de Retorno de Audio (ARC)
Si desea utilizar la función de Canal de Retorno de Audio (ARC) para que el sonido enviado desde el TV se envie
mediante un cable HDMI a una barra de sonido digital, deberá conectar el cable al puerto
HDMI / ARC
función, también podrá controlar la barra de sonido con el control remoto del TV en lugar de tener que utilizar múltiples
controles remotos para cada dispositivo.
Para conectar una barra de sonido digital con un cable HDMI (no proporcionado):
1. Conecte el cable que está unido a la barra de sonido al puerto
HDMI /ARC
en el TV.
2. Encienda la barra de sonido pulsando el botón de Encendido.
3. Press the
continuación, pulse OK para acceder al menú Ajustes, vaya a
4. Active el ajuste
5. Encienda el ajuste de
[
del control remoto y pulse el botón
]
Control CEC
.
Receptor de Audio.
del control remoto para seleccionar
[ v ]
Sistema> Función de CEC
.
NOTAS
• Sólo las barras de sonido digitales que requieren una conexión por cable son compatibles con el TV.
• Si el dispositivo tiene una función de Selector de Entrada, asegúrese de cambiarla a TV.
. Al utilizar esta
Ajustes
y a
PUERTO DE TV
ARC
HDMI
Cable HDMI
DISPOSITIVO EXTERNO
HDMI
Barra de Sonido Digital
8
Page 76

ENGLISH FRANÇAIS ESPAÑOL
Conectar su TV a una Red Alámbrica o Inalámbrica
Usted tiene la opción de conectar su TV a una red alambrica o inalámbrica para acceder a Internet. Para más
información sobre los ajustes de red de su TV consulte el Menú de Red en la página 21.
Conectar una red inalámbrica
Nuestro adaptador LAN inalámbrico incorporado admite los protocolos de comunicación IEEE 802.11 ac/b/g/n y le
recomendamos que utilice un router IEEE 802.11n o IEEE 802.11ac. Cuando reproduce un vídeo a través de una
conexión IEEE 802.11 b/g, es posible que el vídeo no se reproduzca correctamente.
Router inalámbrico
Adaptador inalámbrico
incorporado en el TV
Cable LAN
NOTAS
• Debe utilizar el adaptador de LAN inalámbrico incorporado para utilizar una red inalámbrica porque el TV no
soporta un adaptador externo de red USB.
• Para utilizar una red inalámbrica, el TV debe estar conectado a un compartidor IP inalámbrico. Si utiliza un
compartidor IP inalámbricoun que sea compatible con el Protocolo de Configuración de Host Dinámica (DHCP),
el TV podrá utilizar una dirección IP estático o DHCP para conectar a redes inalámbricas.
• Seleccione un canal para el compartidor IP inalámbrico que no sea el que está en uso. Si se establece el canal
para el compartidor IP inalámbrico que está usado por otro dispositivo cercano, se producirá interferencia y fallos
de comunicación.
• Si utiliza un sistema de seguridad distinto a los sistemas listados a continuación, no funcionará con el TV.
• Si se selecciona el modo Pure High-throughput (Greenfield) 802.11N y el tipo de cifrado se establece en WEP,
TKIP o TKIP-AES (WPS2 Mixto) para su Punto de Acceso (AP), el TV no admitirá una conexión de acuerdo con
estas especificaciones de certificación Wi-Fi.
• Si su punto de acceso (AP) es compatible con la Configuración Wi-Fi Protegida (WPS), puede conectar la red
por medio de la Configuración de Botón Pulsador (PBC) o por PIN (Número de Identificación Personal). El WPS
configurará de forma automática el SSID y la clave WPA en cualquier modo.
El Puerto LAN en la Pared
9
9
Page 77

ENGLISH FRANÇAIS ESPAÑOL
Conectar una red alámbrica (Ethernet)
Puede conectar el TV a su LAN de una de las tres maneras siguientes:
Opción 1
Puede conectar su TV a su LAN conectando el puerto
5. Vea el diagrama de abajo.
de su TV a un módem externo utilizando un cable LAN Cat
LAN
Módem Externo
(ADSL / VDSL / TV por Cable)
Puerto de Módem en la Pared
PUERTO DE TV
LAN
Opción 2
Puede conectar su TV a su LAN conectando el puerto
el cual está conectado a un módem externo. Utilice un cable Ethernet para la conexión. Vea el diagrama de abajo.
Cable Ethernet Cable de Módem
de la parte trasera de su TV en un compartidor IP alámbrico
LAN
Compartidor IP (Router)
(con servidor DHCP)
Módem Externo
(ADSL / VDSL / TV por Cable)
Puerto de módem en la pared
PUERTO DE TV
Opción 3
LAN
Cable Ethernet
Dependiendo de cómo esté configurada la red, es posible conectar su TV a su LAN conectando el puerto
TV directamente a la toma de corriente de la red utilizando un cable Ethernet. Vea el diagrama de abajo.
Cable Ethernet
Cable de Módem
LAN
de su
El Puerto LAN en la Pared
PUERTO DE TV
LAN
Si cuenta con una Red Dinámica, debe utilizar un módem ADSL o router que sea compatible con el Protocolo de
Configuración de Host Dinámico (DHCP). Los módems y routers que son compatibles con DHCP proporcionan de
forma automática la dirección IP, la máscara de subred, la puerta de enlace y el DNS, de tal manera que no tiene que
introducirlos manualmente. La mayoría de las redes domésticas son dinámicas.
Algunas redes requieren una dirección de IP Estática. Si su red requiere una dirección de IP Estática, debe introducir
la dirección de IP, la máscara de subred, la puerta de enlace y los valores de DNS manualmente en la Pantalla de
Configuración de Cable del TV cuando configure la conexión de red. Para obtener la dirección de IP, máscara de
subred, puerta de enlace y los valores de DNS, póngase en contacto con su Proveedor de Servicios de Internet (ISP).
Cable Ethernet
NOTA
• Puede utilizar módems ADSL que sean compatibles con DHCP si su red requiere una dirección de IP estática.
Los módems ADSL que son compatibles con DHCP también le permiten utilizar direcciones de IP estáticas.
10
Page 78

ENGLISH FRANÇAIS ESPAÑOL
LC
Uso del Control Remoto del TV
Botones en el control remoto del TV
Transmisor infrarojo
Encendido / Apagado
Introducir Canales / introducir números
Activar / desactivar los subtitulos
TV en vivo
D-pad ( botones de navegación arriba/
abajo/derecha/izquierda)
Volver a su posición anterior
en el menú o aplicación
CC
TV
BACK
OK
INPUT
EXIT
Cambiar fuente de entrada del TV
Botón de guión
Selección de un canal secundario digital
Botones de funciones especiales
El botón para menú de conguración
rápida
Botón de conrmación
Visualizar la pantalla de Inicio
Salir de la aplicación
Silenciar y restaurar el sonido
Volumen (subir / bajar)
Congurar el idioma del audio (Multi
Los botones de función de control del
contenido multimedia
Track Sound)
VO
MTS
NRT
H
Canal (subir / bajar)
Seleccione para dejar la función de
Descripción de Video activada o
desactivada (Narración)
Botones de acceso rápido a las
aplicaciones
11
Page 79

ENGLISH FRANÇAIS ESPAÑOL
Transmisor infrarojo
Encendido / Apagado
Introducir Canales / introducir números
Activar / desactivar los subtitulos
TV en vivo
Volumen (subir / bajar)
El botón para menú de conguración
rápida
D-pad ( botones de navegación arriba/
abajo/derecha/izquierda)
Cambiar fuente de entrada del TV
Botones de acceso rápido a IMAGEN
/ SONIDO / ASPECTO / REPOSO
Botón de guión
Selección de un canal secundario digital
Silenciar y restaurar el sonido
Canal (subir / bajar)
Visualizar la pantalla de Inicio
Todas las aplicaciones
Botón de conrmación
Volver a su posición anterior
en el menú o aplicación
Los botones de función de control del
contenido multimedia
Botones de acceso rápido a las
aplicaciones
Salir de la aplicación
Botones de funciones especiales
Congurar el idioma del audio (Multi
Track Sound)
Llave de funciones o aplicaciones
NOTA
• Revise la información de acuerdo al control remote actual en la bolsa de accesorios.
Información del Alcance del Control Remoto
El control remoto puede funcionar a una distancia de hasta 26 pies (8 metros) delante del TV.
Puede funcionar en un ángulo horizontal o vertical de 30 grados.
12
Page 80

ENGLISH FRANÇAIS ESPAÑOL
Presione y deslice suavemente
Presione y deslice suavemente
1 2 3
Comenzar a utilizar el control remoto
1. Deslice la cubierta posterior para abrir el compartimiento de las pilas del control remoto.
Inserte las pilas
2. Inserte dos pilas de tamaño AAA. Asegúrese que las terminales (+) y (-) de las pilas, coincidan con las terminales (+)
y (-) indicadas en el compartimento de las pilas.
3. Vuelve a colocar la cubierta de compartimento de las pilas.
NOTAS
• Deseche las pilas en un área designada para su desecho. No las arroje al fuego.
• Retire las pilas usadas inmediatamente para evitar que derramen en el compartimento de las pilas.
• Si no va a usar su control remoto durante mucho tiempo, retire las pilas.
• Los productos químicos de las pilas pueden causar alergia. Si las pilas se derraman, limpie el compartimento de
éstas con un paño. Si los productos químicos de las pilas entran en contacto con su piel lavarse inmediatamente.
• No mezcle las pilas usadas con las nuevas.
• No mezcle pilas alcalinas, estándar (carbón-zinc) o recargables (NiCd, NiMH, etc.).
• No continúe utilizando el control remoto si se pone caliente o tibio.
• Llame a nuestro Centro de Soporte inmediatamente en el sitio web de soporte.
Programar su control remoto universal de cable o por satélite para operar su nuevo TV (sólo
para EE.UU.)
Si usted quisiera programar otros controles remotos a su nuevo TV, por favor consulte el Manual de Usuario
suministrado por su proveedor de Cable o Satélite. El Manual del Usuario del proveedor de Cable o Satélite debería
incluir instrucciones sobre cómo programar el control remoto a su TV.
Una lista de códigos para los proveedores más comunes de Cable y Satélite se enumeran a continuación. Utilice el
código que está asociado con su proveedor de Cable o Satélite (Si es Aplicable).
DIRECTV
0178, 10178, 10019, 10748, 11314, 11660, 11710, 11780, 12049, 10171, 11204, 11326, 11517, 11564, 11641, 11963,
12002, 12183
Time Warner Cable
386, 0178, 10178, 400, 450, 461, 456, 0748, 1463, 0463, 10463
Comcast
0178, 10178, 10463, 11463, 10748, 11314, 11660, 10171, 11204, 11326, 11517, 11641, 11780, 11785, 11892, 11963,
12002
Comunicaciones de Cox
0178, 10178, 1326, 1463
Dish Network
505, 627, 538, 720, 659
Si el código asociado con su proveedor de Cable o Satélite no está en la lista, no funciona o usted no puede localizar
las instrucciones para programar su control remoto, llame al centro de atención al cliente de su proveedor local de
Cable o Satélite.
Si su proveedor de Cable o Satélite no tiene un código disponible, por favor contáctenos.
Utilizando su control remoto del decodificador o receptor satelital como su control remoto
‘Universal’
Si usted prefiere utilizar el control remoto de su Decodificador de Cable (Set-Top Box) o Receptor Satelital como
Control Remoto "Universal", a continuación, visite la página de soporte para ver una lista de los códigos.
13
Page 81

ENGLISH FRANÇAIS ESPAÑOL
Completar el menú de configuración inicial
Pulse el botón
Después de que aparezca la pantalla de bienvenida que muestra el logotipo, comienza el menú de configuración inicial.
] en el control remote para encender el TV.
]
[
Pantalla Tarea
Idioma y
Localización
Terminos de
Servicio
Uso del TV
Conexión de red
Seleccione la fuente
Primaria de entrada
Con las flechas D-pad del control remoto, seleccione su Idioma, País y Zona Horaria.
Elija
Aceptar
Seleccione
o
Rechazar
Modo Doméstico
, despué seleccione el ícono de
Confirmar
(El cual aparece predeterminado).
y pulse
[OK]
.
NOTA
•
Modo Tienda
Si su TV no detecta automáticamente una conexión Ethernet, utilice una conexión alámbrica.
Seleccione la red de la lista que se muestra, ingrese la contraseña. Además, usted puede
agregar una red oculta.
Seleccione cómo recibir los canales del TV. Elija una de las siguientes fuentes a continuación.
•
HDMI
•
ANT/CABLE
•
AV
•
NONE
sólo debe ser seleccionado por minoristas que planean demostrar el TV.
NOTA
• Si utiliza una antena para recibir canales, debe completar la configuración del menú inicial
para poder ejecutar la exploración de canales.
14
Page 82

ENGLISH FRANÇAIS ESPAÑOL
Instrucciones de Acceso Rápido
Puede utilizar los accesos rápidos de su control remote para una operación más rápida.
Encender o apagar su TV
Para encender su TV:
1. Conecte el cable de alimentación en la parte trasera del TV, después, conecte el cable de alimentación en una toma
de corriente AC.
2. Cuando su TV esté conectado, pulse el botón
Para apagar el TV, pulse el botón
en el control remoto.
]
[
NOTAS
• Cuando su TV se encuentre en modo de espera, sigue consumiendo energía. Para desconectar completamente
la energía, por favor remueva el conector de la toma de AC.
• Si su TV no recibe señal durante algunos minutos, automáticamente entrará en modo de espera.
Seleccionar la fuente de entrada
en el control remoto para encender el TV.
[
]
Seleccione la Fuente de entrada dependiendo del dispositivo de video que está conectado a su TV.
Para selecionar una fuente de entrada:
1. Encienda su TV, después pulse el botón
2. Pulse las flechas del D-Pad de su control remoto para seleccionar la fuente de entrada.
3. Pulse el botón
para confirmar su selección.
[OK]
[ENTRADA]
en el control remoto, la lista de fuentes aparecerá.
Utilizar el TV en vivo
Para ver los programas de emisión, pulse el botón
Guía de búsqueda de canal
Cuando selecciona ANT / CABLE como entrada, si no se guardaron canales de TV anteriormente, se le pedirá que
realice una búsqueda de canales. También puede ir al menú de
canales.
Iniciar TV en vivo
Al terminar la sintonización de canales por primera vez, la pantalla mostrará consejos de operación de TV en vivo
incluyendo: Cómo cargar la lista de los canales, cómo cargar la barra de información y así sucesivamente.
[Menu]
[OK]
[
[VOLVER]
Cargar más funciones
Cargar Lista de Canales
v
Cargar Barra de Información
]
Cargar canal anterior
de su control remoto.
[TV]
Ajustes
>
para cambiar los ajustes de los
Canal
15
Page 83

ENGLISH FRANÇAIS ESPAÑOL
1
2 3 4 5
8 9
10
Visualización de la información del canal
Conforme utilice el botón
[CH+ / CH-]
información en la parte superior de la pantalla.
en su control remoto para desplazarse por los canales, aparece un banner de
6
7
5-2
AT05-2
6-30-2004 10:10 PM
AT05 1080i
Antenna
6-30 10:00 PM 7-1 1:00 AM
7-1 1:00 AM - 7-1 4:00 AM AT06 1080i
│ CC │TV-Y │DTV │ 16:9 │ 1080i
│ │ Unknown 5.1CH
El banner de información muestra la siguiente información:
1. Número de canal
2. Estado de bloqueo
3. Entrada
4. Nombre del programa
5. Mostrar identificación
6. Nombre de canal
7. Fecha y hora actual
8. Hora de inicio y final del siguiente programa
9. Barra de progreso de Inicio/Finalización del programa actual
10. Aviso
Si está viendo un canal en particular, también puede pulsar el botón de flecha hacia arriba del control remoto para ver
la información del canal.
Visualización de la lista de canales
Después de realizar la exploración automática de canales (si utiliza una antena) o si recibe canales a través de un
proveedor de cable, podrá ver la lista de canales pulsando
Visualizará la lista de canales en el lado derecho de la pantalla.
en el control remoto.
[OK]
Creación de la lista de ‘Favoritos’
Para acceder rápidamente a los canales más vistos, puede crear la lista de Favoritos.
Para crear la lista de favoritos:
1. Pulse el botón del
2. Pulse el botón
[ v ]
del control remoto.
[ ]
para seleccionar
Ajustes
y a continuación, pulse el botón
para acceder al menú de
[OK]
Ajustes.
3. Seleccione
Canal > Lista de Favoritos
4. Con los botones
v
del control remoto, seleccione un canal y pulse el botón
[
/ v ]
.
.
[OK]
Como confirmación, junto al canal aparecerá un indicador en forma de corazón indicando que se ha agregado
exitosamente.
Visualización de la lista de Favoritos
Para ver los canales que ha agregado a su Lista de Favoritos simplemente pulse
Lista de canales.
La lista de canales aparece en el lado derecho de la pantalla y se muestran iconos en forma de corazón junto a los
canales que conforman la lista de Favoritos. Puede pulsar los botones
o Cable), Favoritos
e
Historial
.
16
para cambiar la lista de canales
[< / >]
en el control remoto para ver la
[OK]
(Antena
Page 84

ENGLISH FRANÇAIS ESPAÑOL
Utilizar la Función de Menú
Para acceder rápidamente al menú de funcion pulse el botón
del control remoto.
]
[
Accesibilidad
Puede activar o desactivar
pueden utilizar para satisfacer las necesidades de las personas con discapacidad visual.
Cuando se activa el
Cuando la
Cuando el
descripción del vídeo
Menú de Alto Contraste
Audio del Menú
Audio del Menú, Descripción de Video
, se puede escuchar el contenido de cada pantalla del menú.
está activada, puede escuchar la introducción de programas relevantes.
está activado, la comparación de los elementos del menú es más vívida.
y
Menú de Alto Contraste
. Estas funciones se
Teclado numérico
Puede pulsar las teclas digitales a la izquierda de la pantalla, para obtener los canales relevantes fácilmente.
Modo de Imagen
Si desea configurar los ajustes de su imagen, hay siete tipos de modos de imagen disponibles:
Ahorro de Energía, Película, Juego, Deporte
y
Calibrado
.
Vívido, Estándar,
Modo de Sonido
Seleccionar un modo de sonido preestablecido para ajustar el tipo de contenido que está escuchando:
Teatro, Música, Diálogo
y
Nocturno
.
Relación de Aspecto
Ajuste la Relación de Aspecto para estirar o ampliar la imagen. Puede elegir entre los siguientes ajustes:
Zoom, Ancho, Directo, Punto-por-Punto, Panorámico o Cine
.
Auto, Normal,
Estándar,
Subtitulos
Puede cambiar entre
CC Desactivado, CC Activado y CC en Silencio.
Lenguaje de Audio (MTS)
Puede elegir el idioma de audio en el modo DTV y puede configurar MTS para Mono, Estéreo o SAP en modo ATV.
Sólo Audio
Cuando seleccione esta opción, la pantalla no mostrará la imagen. Sólo puede escuchar el audio. Pulse cualquier
botón excepto el botón
, los botones de
]
[
Volumen [+/-]
y el botón
para restaurar la operación.
[ ]
Ajustes
El menú de Ajustes consta de los siguientes ajustes: Imagen, Sonido, Red, Canal, Accesibilidad, Sistema y Soporte.
17
Page 85

ENGLISH FRANÇAIS ESPAÑOL
Ajustes Básicos
Su TV viene con muchas funciones de configuración de TV para permitirle personalizar la imagen en función de sus
preferencias de visualización y el entorno. A medida que navegue a través de diferentes pantallas para acceder a la
configuración, algunos de los indicadores aparecen como palabras encendidas o apagadas.
Utilizar el menú de Ajustes
Puede pulsar el botón
continuación, pulsar el botón
El
Menú de Ajustes
•
Imagen
•
Sonido
•
Red
•
Canal
•
Accesibilidad
•
Sistema
•
Soporte
En cada menú usted puede:
Pulse los botones
Pulse el botón
Pulse los botones
Pulse el botón
Pulse el botón
[
consiste de los siguientes ajustes:
v
/ v ]
[
para acceder al submenú o para activarlo o desactivarlo.
[OK]
[ < / > ]
[VOLVER]
[SALIR]
para salir del menú.
para acceder al
]
para entrar en el
[OK]
para seleccionar un elemento.
para ajustar el valor.
para volver al menú anterior.
, pulsar el botón
Menú
Menú de Ajustes
del D-pad para seleccionar
[ v ]
.
Ajustes
y a
18
Page 86

ENGLISH FRANÇAIS ESPAÑOL
Menú de imagen
Luz de fondo:
Control Dinámico de la Luz de fondo
en Apagado, Alto, Medio o Bajo.Algunos modelos tienen
disponible la configuración
ajustar automáticamente la luz de fondo por secciones según
los cambios en la imagen y aumentar el contraste.El ajuste del
Nivel de la Luz de fondo le permite ajustar la cantidad de brillo
que desea aplicar en las imágenes. Adicionalmente, existe
el ajuste de
Algunos modelos tienen una configuración de
que puede establecerse
AquoDimming
Sensor de Luz Automática
que permitirá al TV
que está disponible
Imagen
Ajustar el brillo general de la
pantalla.
Luz de fondo
Modo de imagen: Ahorro de energía
Contraste: 50
•
Brillo: 50
•
Tinte: 55
•
Tono: 0
•
Nitidez: 10
•
Relación de aspecto : Ancho
Opciones de imágenes avanzadas
para permitir que el TV ajuste de forma automática los ajustes
de la imagen de acuerdo a la cantidad de luz ambiental en
su habitación. El ajuste de
Luz de fondo Mínima
permite ajustar que tan bajo el nivel de luz cuando visualiza el
contenido en un cuarto obscuro o muy iluminado. Esta es una función de ahorro económico porque reduce el
consumo de energía.
Modo de imagen:
Vívido, Estándar, Ahorro de energía, Película, Juego, Deporte
Si desea configurar los ajustes de su imagen, hay siete tipos de modos de imagen disponibles:
y
Calibrado
.
Una vez elegido el modo, puede ajustar la imagen basándose en los siguientes ajustes:
Contraste:
Brillo:
Tinte:
Tono:
Nitidez:
Relación de aspecto:
siguientes ajustes:
Opciones de imágenes avanzadas:
Ajusta el nivel de Contraste para aumentar o disminuir el brillo con el que aparecen las imágenes.
Ajusta el nivel de Brillo para generar imágenes más claras o más oscuras.
Ajusta la intensidad de color de la imagen para obtener una imagen más vibrante.
Ajusta los colores desde verde a magenta para ver los tonos de piel natural de las personas en la pantalla.
Ajusta la nitidez o lo atenuado que desea que se vean los bordes de las imágenes.
Ajusta la Relación de Aspecto para estirar o ampliar la imagen. Puede elegir entre los
o
Auto, Normal, Zoom, Ancho, Directo, Punto-por-Punto, Panorámico
Cine
.
Ajusta los ajustes de imagen avanzada basando en sus preferencias de
visualización.
•
Sobreescaneo:
Cambia los ajustes del tamaño del vídeo para recortar levemente los bordes de la imagen
visualizada.
•
Temperatura de Color:
Seleccione una temperatura de color predeterminada. Ajusta el nivel de calor (rojo) o frío
(azul) de las áreas blancas de una imagen.
•
Mejora de AquoMotion:
Este ajuste minimiza las imágenes posteriores que quedan en la pantalla al ver objetos
que se mueven rápido. Puede ajustarlo desde Suave, Estándar (Algunos modelos no admiten esta función), Claro
o Apagado. Un ajuste Suave producirá una imagen más suave, mientras que un ajuste Claro dará como resultado
una imagen que tiene menos vibración (agitación).
NOTA
• Algunos modelos no soportan esta función.
•
Reducción de ruido digital:
•
Rango dinámico HDMI:
•
Contraste activo:
Oscurece automáticamente las áreas oscuras e ilumina las áreas claras de las imágenes para
Mejora la claridad de la imagen al reducir el ruido.
Ajusta el rango de señal HDMI para que sea más adecuado para el contenido.
ver más detalles.
•
Espacio de Color:
Cambia el rango de colores que muestra el TV.
NOTA
• Algunos modelos no soportan esta función.
Ajustes de Experto:
•
Sintonizador de Color:
•
Balance de Blancos:
todas las imágenes en la pantalla.
Ajusta el Tono, la Saturación y el Brillo de los colores.
Ajusta la intensidad de las luces rojas, verdes y azules para ver los verdaderos colores de
19
Page 87

ENGLISH FRANÇAIS ESPAÑOL
•
Ajuste Gamma:
Ajusta el Gamma para elegir cómo responderá el TV al contenido en escala de grises. En una
habitación oscura elija un número más alto como por ejemplo 2. En un área más brillante, seleccione un número
inferior como por ejemplo 0. En general, normalmente se recomienda utilizar el número 1.
NOTA
• Algunos modelos no soportan esta función.
•
Modo Sólo RGB:
Aplicar Ajustes de Imagen:
Vea las imágenes basadas en los ajustes predeterminados o elija el color rojo, azul o verde.
Ajusta el modo de imagen actual para aplicar a todas las fuentes o sólo a la fuente de
entrada actual.
Restablecer los Ajustes de Imagen:
Restaura todos los ajustes de imagen en el modo de imagen actual a los
valores predeterminados de fábrica.
Menú de Sonido
Modo de sonido:
para ajustar el tipo de contenido que está escuchando:
Teatro, Música, Diálogo
Una vez elegido el modo, puede ajustar el audio basándose en los
siguientes ajustes:
general aumentando los graves, haciendo que los diálogos sean
claros y naturales; ampliando de este modo el campo de sonido.
de sonido envolvente con proceso psicoacústico para enviar
el sonido a un lado, atrás y en la parte superior del espectador. Para obtener mejores resultados utilice con Total
Sonics.
comerciales fuertes y cambios de canal o entrada.
Configuración de montaje en pared:
Configuración avanzada de audio:
•
Balance:
específica.
•
Altavoz de TV:
amplificador de audio externo.
•
Salida digital de audio:
dispositivo de audio. Por ejemplo, selecciona
Sistema de altavoces con sonido envolvente 5.1. Selecciona
con la tecnología Dolby Digital.
•
Retraso de audio digital:
altavoz externo con las imágenes en el TV.
•
Sincr. labios:
•
Ecualizador:
•
Idioma de audio preferido:
difusión digital que está viendo.
•
Salida de audio:
al puerto de salida de audio de su TV.
Restaurar la configuración predeterminada de audio:
de audio actual a los valores predeterminados de fábrica.
Selecciona un modo de sonido preestablecido
Modo de sonido: Estándar
w
y
x
Conguración de montaje en pared
Conguración avanzada de audio
Restaurar la conguración predeterminada de audio
Apagado
y
Total Sonics:
Total Surround:
Volumen Total:
Estándar,
Nocturno
Optimiza la calidad de sonido en
.
Sonido
Seleccionar un modo de sonido
preestablecido para ajustar
el tipo de contenido que está
escuchando.
Proporciona una experiencia
Mantiene niveles de volumen coherentes de los programas de amplio rango dinámico,
Optimiza automáticamente el sonido según la posición del TV.
Sintoniza la configuración de audio y la calidad del TV.
Ajusta la intensidad del altavoz izquierdo y derecho para optimizar el audio en una ubicación
Desactiva el altavoz del TV cuando esté utilizando una barra de sonido, ARC o cualquier otro
Selecciona el formato de la salida de audio digital que mejor se adapte al tipo de
(que es audio no comprimido en la forma de RAW) si tiene un
RAW
si tiene un amplificador que no es compatible
PCM
Ajusta el tiempo de retardo de salida de audio digital para sincronizar el sonido de un
Sincroniza la imagen mostrada con la salida de audio.
Aumenta el volumen a diferentes frecuencias.
Defina el idioma de salida de audio predeterminado para el tipo de contenido de
Cambia la forma en que se envía el audio a través del tipo de dispositivo que esté conectado
Restaurar todos las configuraciones de audio en el modo
20
Page 88

ENGLISH FRANÇAIS ESPAÑOL
Menú de Red
Configuración de la red:
Configura la red para tener acceso
completo a las funciones del TV Inteligente.
Cuando el tipo de conexión es
Ethernet
, significa que usted eligió
una red alámbrica para tener acceso a Internet.
•
Configuración IP:
Configura los ajustes de IP para la conexión
de red.
Cuando el tipo de conexión es
Inalámbrica
, significa que usted
eligió una red inalámbrica para tener acceso a Internet.
•
Refrescar:
•
Añadir:
•
Ajustes avanzados:
Prueba de conexión:
Información de la red:
Activación por WLAN:
Actualiza la red inalámbrica.
Puede agregar una red inalámbrica.
Configura los ajustes avanzados de red inalámbrica para el TV.
Inicia una prueba de conexión de red.
Ve información sobre su conexión de red.
con una conexión inalámbrica, enciende su TV con la función de compartir pantalla dentro
de una aplicación.
Activación por LAN:
Con una conexión Ethernet, enciende su TV con la función de compartir pantalla dentro de
una aplicación.
Menú de Canal
Modo de sintonizador:
televisión por aire (antena) o a través de un decodificador de
cable.
Detección automática de canales:
los canales para ver la programación de su fuente de TV.
Escaneo Manual:
Escribe un canal para agregar manualmente a
su TV.
Omitir canales:
Omite un canal que el TV detectó durante una
búsqueda anterior.
Lista de favoritos:
vistos añadiéndolos a la lista de Favoritos.
Selecciona si recibe canales de
Escanear automáticamente
Accede rápidamente a los canales más
Red
Configurar la red para tener
acceso completo a las funciones
del TV Inteligente.
Canales
Seleccione si recibe canales
de TV mediante señal aérea
(con antena) o mediante un
decodicador por cable.
Conguración de la red:Conectado
Prueba de conexión
Información de la red
Activación por WLAN
Activación por LAN
Modo sintonizador Antena
Detección automática de canales
Exploración manual
Omitir canales
Lista de favoritos
21
Page 89

ENGLISH FRANÇAIS ESPAÑOL
Accesibilidad
Control de subtítulos:
Audio del menú:
Indicaciones del Audio del Menú.
Configuración de audio del menú:
función de Audio del Menú.
•
Volumen:
•
Idioma:
•
Velocidad:
•
Tono:
•
Enfoque del Audio del menú:
Descripción del video:
Menú de Alto Contraste:
Ajustes de subtítulos:
•
CC Analógico (Cable):
Ajusta el volumen de Audio del Menú.
Ajusta el idioma de Audio del Menú.
Ajusta la velocidad de audio del menú.
Ajusta el tono de audio del menú.
CC1-CC4:
Elige encender o apagar subtítulos.
Selecciona para encender o apagar las
Ajusta los ajustes de la
Accesibilidad
Elija si desea activar o
desactivar los subtítulos (CC).
Control de subtítulos Activar subtítulos cuando se silencia
Audio del menú
Conguración de audio del menú
Descripción del vídeo
Menú de alto contraste
Conguración de subtítulos (CC)
Baja el volumen de fondo cuando se está reproduciendo el audio del menú.
Selecciona para encender o apagar la función de descripción del video.
Selecciona para encender o apagar el Menú de Alto Contraste.
Configure los ajustes de Subtítulos a su preferencia.
Selecciona el ajuste de Subtítulos analógicos entre Apagado, CC1-CC4, Texto1-TEXTO4.
Los subtítulos ocultos aparecen en una pequeña barra en la parte inferior de la pantalla. CC1
usualmente es la versión “impresa” del audio. CC2-CC4 muestran el contenido proporcionado por la emisora.
Texto1-Texto4:
Subtítulos ocultos que cubren la mitad o toda la pantalla. Texto1-Texto4 muestran el contenido
proporcionado por la emisora.
Apagado:
•
CC digital (Antena):
•
Configuración de subtítulos digitales:
Para desactivar los Subtítulos analógicos.
Selecciona el ajuste de los Subtítulos digitales. Apagado, CS1-CS6.
Existen dos estilos de subtítulos. Una es la función Automática
establecida por la emisora, mientras que la otra es el estilo personalizado donde usted puede ajustar el
Fuente, Color del texto, Opacidad del texto, Color del fondo
, etc.
Tamaño,
Menú de Sistema
Control parental:
ciertos programas no aptos para niños. Es necesario configurar
la contraseña cuando utilice esta función por primera vez. Para
obtener más información acerca de los controles parentales, Ver
Control Parental en la página 24.
Idioma:
Ajusta la configuración de idioma predeterminado para el
TV.
Diseño del teclado:
Ubicación:
Fecha y hora:
•
Zona horaria:
•
Formato de hora:
•
Horario de verano:
•
Fecha/Hora:
Ajustes del temporizador:
•
Temporizador de reposo:
Seleccionar la ubicación desde donde verá el TV.
el tiempo especificado: Apagado, 10 minutos, 20 minutos, 30 minutos, 40 minutos, 50 minutos, 60 minutos, 90
minutos y 120 minutos.
•
Temporizador de Encendido:
•
Temporizador de Apagado:
•
Límite de tiempo de menú:
Activa el Control parental para bloquear
Cambia el idioma del diseño del teclado de TV.
Establece la hora actual en función de su ubicación.
Selecciona la zona horaria local.
Configura la hora para mostrar un formato de 12 o 24 horas.
Selecciona si desea aplicar el horario de verano al TV.
Configura Fecha y Hora.
Ajusta los ajustes del temporizador según sus preferencias.
Ajusta el Temporizador de reposo para que se apague automáticamente el TV en
Ajusta el reloj para el tiempo que desea que el TV se encienda automáticamente.
Ajusta el reloj para la hora en que desea que el TV se apague automáticamente.
Establece el tiempo que desea visualizar el menú: 10s, 20s, 30s, 60s o Apagado.
Sistema
Activar el control parental para
impedir que los niños puedan ver
ciertos programas.
Control parental
Idioma Inglés
Diseño del teclado Inglés
Ubicación EE.UU.
Fecha y hora
Conguración de temporizador
Función CEC
22
Page 90

ENGLISH FRANÇAIS ESPAÑOL
Función CEC:
•
Control CEC:
•
Apagado automático del dispositivo:
•
Encendido automático del TV:
•
Receptor de audio:
•
Listas de dispositivos CEC:
•
Conectar dispositivo:
Configura cómo controlar los dispositivos de CEC habilitados con el control remoto del TV.
Permite que los dispositivos habilitados para CEC conectados a puertos HDMI controlen el TV.
permite que los dispositivos habilitados para CEC se apaguen con el TV.
Permite que el TV se encienda con los dispositivos CEC habilitados.
Permite que el receptor de audio envíe audio a través de un cable HDMI y de vuelta a o desde su TV.
Ve una lista de todos los dispositivos CEC habilitados.
Permite que los dispositivos conectados a los puertos HDMI se comuniquen de un lado a
otro con el TV.
NOTAS
• Los cables HDMI deben utilizarse para conectar dispositivos compatibles con HDMI-CEC a su TV.
• La función HDMI-CEC del dispositivo conectado debe estar activada.
• Si conecta un dispositivo HDMI que no es compatible con HDMI-CEC, no funcionarán todas las funciones de
control HDMI-CEC.
• Dependiendo del dispositivo HDMI conectado, la función de control HDMI-CEC podría no funcionar.
Formato HDMI 2.0:
4K, 60Hz, 4:4:4 4:2:2 o 4:2:0, 10 bits o superior.
Nombre del TV:
intercambio de datos.
Ajustes de la aplicación:
•
Anyview Stream:
•
Netflix:
Elimina este TV de su cuenta de Netflix. Póngase en contacto con Netflix si quiere dejar de recibir
facturas por su servicio.
•
Elimina este TV de su cuenta de VUDU. Póngase en contacto con VUDU si quiere dejar de recibir facturas
VUDU:
de su servicio.
Ajustes avanzados:
•
LED de encendido:
cuando esté en modo de espera.
•
Sólo audio:
Volumen [+/-]
•
Etiquetas de entrada:
•
Fuente de TV en vivo predeterminada:
•
Protector de pantalla:
•
Notificaciones:
•
Enviar diagnósticos y uso:
servicio (no se recopila información personal).
•
Modo de uso:
un modo Tienda con video 4K)
Asistente de configuración:
Iguala el formato de salida del dispositivo conectado. Selecciona Mejorado para dispositivos de
Elije un nombre para su TV. El nombre se mostrará a los dispositivos que estén disponibles para el
Conbfigura los ajustes para las aplicaciones de su TV.
comparte video, música u otro contenido desde un dispositivo compatible en la pantalla del TV.
Accede al menú de ajustes avanzados
Ajusta el indicador luminoso de encendido para que permanezca encendido o apagado
Apaga la pantalla para ahorrar energía. Pulsa cualquier botón excepto el botón
y el botón
para volver a encender la imagen.
[
]
, los botones de
[
]
Edita las etiquetas de entrada.
Configura una fuente como fuente predeterminada, que se inicia con el botón TV en vivo.
Selecciona esta opción para mostrar un protector de pantalla activo cuando el TV está inactivo.
Permite que aparezcan notificaciones emergentes para información útil y eventos que se producen con su TV.
Envia errores de TV y estadísticas de uso al servidor para mejorar la calidad del
Programa el TV para utilizar en modo Doméstico o modo Tienda ( Algunos modelos cuentan con
Utiliza el asistente de configuración para obtener instrucciones que le ayuden a configurar su TV.
Menú de Soporte
Acerca de:
Descargo de responsabilidad:
del Descargo de Responsabilidad.
Comprobar la actualización de Firmware:
que su TV cuenta con la última versión del firmware.
Diagnóstico de Señal:
fuente de entrada actual.
Restablecer configuración predeterminada:
los valores predeterminados de fábrica.
Ver información del sistema.
Haga clic para leer los detalles
Revisa para asegurar
Revisa la información de diagnóstico de la
restablece su TV a
23
Soporte
Ver información del sistema.
Acerca de
Descargo de responsabilidad
Comprobar la actualización de Firmware
Diagnóstico de la señal
Restablecer conguración predeterminada
Page 91

ENGLISH FRANÇAIS ESPAÑOL
Control Parental
El ajuste Control parental le permite bloquear el contenido que no es apropiado para niños. Puede realizar esto
creando un código de acceso de 4 dígitos.
Activación de Control parental
1. Pulse el botón
2. Pulse el botón
3. Seleccione
4. Pulse el botón
en la ventana, cree la contraseña.
5. Ir a los
6. Pulse el botón
Verá que la configuración del otro control parental cambia de un estado gris y se resalta. Cuando esto ocurra,
comience a agregar otros ajustes a las funciones
Bloqueo de entrada, Restricción de aplicación, Cambiar PIN o Rest. Control Parental por predeterminado
Tiempo de bloqueo:
Bloqueo de canal:
Bloqueo del programa:
Bloqueo de entrada:
Restricción de aplicaciones:
los ajustes de control parental en la aplicación.
Cambiar PIN:
parental, primero ingrese la nueva contraseña y luego vuelva a ingresar la misma contraseña.
Sistema > Control parental
Bloqueos
NOTA
• Si olvida su contraseña, llame a
Rest. Control Parental por predeterminado:
del control remoto.
]
[
del D-pad para seleccionar
[v]
en el control remoto, aparecerá la ventana de creación de PIN. Utilizando el teclado numérico
[OK]
.
para activar los bloqueos.
[OK]
Bloquea ciertos canales y programas durante ciertos períodos de tiempo.
Bloquea los programas por canal cuando se enciende la función de Control parental.
Ciertos programas se bloquean cuando se activan los ajustes del control parental.
Bloquea el contenido de los dispositivos que están conectados a ciertos puertos del TV.
si una aplicación que usted quiera restringir no aparece aquí entonces compruebe
cambia el PIN que utiliza para acceder al Control Parental. Si desea cambiar su contraseña de control
Centro de Atención del Consumidor de Electrónicos
Ajustes
.
Restaura el Control Parental por la configuración de fábrica.
, pulse el botón
Tiempo de Bloqueo, Bloqueo de canal, Bloqueo de programa,
para acceder al menú de Ajustes.
[OK]
.
.
Descripción de clasificación de TV de EE. UU.
Contenido Definido como
A
D
L
S
V
FV
Todos
Diálogos sugestivos
Idioma grosero o crudo
Situaciones sexuales
Violencia
Violencia de Fantasía
Descripción de clasificación basada en la edad
Edad Definido como
TV-Y
TV-Y7
TV-G
TV-PG
TV-14
TV-MA
Todos los niños
Dirigido para niños mayores
Audiencia en general
Sugerido el control parental
Bajo la supervisión de los padres
Sólo para adultos
24
Page 92

ENGLISH FRANÇAIS ESPAÑOL
Clasificaciones de películas de EE.UU.
Clasificación
G
PG
PG-13
R
NC-17
X
Definido como
Audiencia en general
Sugerido el control parental
Bajo la supervisión de los padres
Restringido
No apto para personas de 17 años o menores
Una clasificación que ahora ha sido reemplazada por
NC-17.
Clasificación en inglés canadiense
Clasificación
C
C8+
G
PG
14+
18+
Definido como
Niños
Niños de 8 años y mayores
Programación general que es adecuada para todas
las audiencias
Control parental
Espectadores de 14 años o mayores
Programación para adultos
Clasificación en francés canadiense
Clasificación
G
8 años+
13 años+
16 años+
18 años+
NOTA
• Todas las clasificaciones que son superiores a los que ha seleccionado también se bloquean. Por ejemplo,
si desea bloquear la clasificación PG-13, entonces la clasificación superior (R y NC-17) se bloquea de forma
automática también.
Definido como
General (apropiado para todas las edades y debe contener muy poca o nada de violencia o contenido
sexual )
Programación general pero no aconsejable para niños pequeños ( Puede contener escenas
perturbadoras para niños menores de 8 años). Bajo la supervisión de los padres.
Programación apropiada para niños de 13 años y mayores y puede contener violencia o lenguaje
moderados y algunas situaciones sexuales.
Programación apropiada para niños de 16 años y mayores y puede contener violencia o lenguaje
fuertes y contenido sexual.
Programación para personas de 18 años y mayores. La programación podría contener violencia
extrema y contenido sexual gráfico/pornografía.
V-Chip Abierto
Activa esta opción para bloquear automáticamente los programas según la clasificación de EE.UU.
Bloquear Sin Clasificación
Bloquear o desbloquear películas sin clasificación.
25
Page 93

ENGLISH FRANÇAIS ESPAÑOL
Ajustes avanzados del TV
Familiarizarse con la pantalla de Inicio
El diseño simple del menú de pantalla de Inicio hace que sea fácil de navegar. Además, es la ubicación central para
acceder a
TV que ha conectado a dispositivos externos.
Para acceder a la pantalla de Inicio, pulse el botón
su selección.
Notificaciones, Aplicaciones, TV en vivo, Entradas, Multimedia, Ajustes
del control remoto y utilice las flechas del D-pad para realizar
[
]
Indicadores e iconos en la parte superior de la pantalla Inicio
Siempre puede ver la hora actual en la esquina superior izquierda de la pantalla de Inicio.
Si su TV está conectado a Internet a través de una conexión inalámbrica, aparecerá un icono
derecha de la pantalla. Esta ubicación hace que sea muy conveniente para usted determinar si todavía tiene conexión
a Internet mientras utiliza el TV.
Nombres de secciones que aparecen en la pantalla de Inicio
La pantalla de Inicio muestra los siguientes nombres de sección:
•
Notificaciones
•
Aplicaciones
•
TV en vivo
•
Entradas
•
Multimedia
•
Ajustes
•
Editar
y
en la parte posterior del
Editar
en la esquina superior
Notificaciones
Si su TV está conectado a un dispositivo externo, se le indicará la pantalla.
26
Page 94

ENGLISH FRANÇAIS ESPAÑOL
Aplicaciones
Existe un gran número de aplicaciones instaladas de fábrica para que las elija de acuerdo a sus preferencias de
entretenimiento.
Instalar una aplicación
Para instalar una aplicación desde el
1. En la pantalla de Inicio, haga clic en
2. Utilice los botones de navegación del control remoto para seleccionar la aplicación que desea instalar.
3. Pulse el botón
Para instalar una aplicación desde la tienda de
A pesar de que su TV tiene numerosas aplicaciones instaladas de fábrica, puede haber otras que desee descargar.
1. En la pantalla de Inicio, haga clic en
2. Navegue hasta la pestaña
3. Comience a escribir el nombre de la aplicación. A medida que empiece a escribir las primeras dos a tres letras, La
tienda Opera sugiere palabras para acelerar su tiempo de búsqueda.
4. Utilice los botones de navegación del control remoto para seleccionar la aplicación. Aparece una página que
muestra una descripción escrita de la aplicación.
5. Haga clic en
del control remoto.
[OK]
BUSCAR
ABRIR o AÑADIR A FAVORITOS.
Instalador de Aplicaciones
Aplicaciones
Aplicaciones
.
para seleccionar el icono del
Opera TV
:
para seleccionar el ícono de la
:
Instalador de Aplicaciones
Opera TV
.
.
Eliminación de una aplicación
Solamente puede eliminar aplicaciones que ha descargado al TV. Las aplicaciones instaladas de fábrica no se pueden
eliminar.
Para eliminar una aplicación:
1. En la pantalla Todas las aplicaciones, haga clic en el icono
2. Utilice los botones de navegación del control remoto para seleccionar la aplicación que desea eliminar.
3. Pulse el botón
desea quitar la aplicación.
4. Haga clic en
aplicaciones.
del control remoto. Aparecerá un mensaje de diálogo que le preguntará si está seguro de que
[OK]
Eliminar
. Aparecerá un mensaje de confirmación y el ícono se eliminará de la pantalla de Lista de
Eliminar
.
NOTA
• Si se elimina una aplicación, la información relacionada con esa aplicación también es eliminada.
Movimiento de los iconos de aplicaciones
Las aplicaciones no se pueden mover en la pantalla.
Personalización del nombre de su TV
Si cuenta con varias TV en su casa, es posible personalizar el nombre de su TV. Al proporcionar un nombre a su TV, se
facilitará la identificación de la misma al conectar dispositivos al TV para transmitir contenido o reflejar el contenido.
Para personalizar el nombre de su TV:
1. Pulse el botón
2. Pulse el botón
3. Vaya a
4. Seleccione
Sistema> Nombre del TV.
Entrada de Usuario
del control remoto.
[
]
del D-pad para seleccionar
[ v ]
para abrir el teclado y empezar a escribir el nombre.
Ajustes
, pulse el botón
para acceder al menú de Ajustes.
[OK]
5. Cuando haya finalizado, apague el TV y enciéndalo nuevamente para que el cambio tenga efecto.
27
Page 95

ENGLISH FRANÇAIS ESPAÑOL
Multimedia
Multimedia es una ubicación central para que suba y vea o escuche los distintos tipos de contenido (por ejemplo,
fotos, música y vídeos) a través de los siguientes métodos:
• Una unidad o disco duro USB
• Teléfono móvil compatible, tableta u otro dispositivo personal: Puede transmitir películas, música y fotos
almacenadas en Dispositivos personales compatibles y reproducir o ver el contenido en su TV.
Paneles que aparecen en la pantalla Multimedia
La pantalla de Multimedia muestra cuatro paneles:
Formatos de archivo que son compatibles
NOTA
• Debido a las diferencias en las herramientas de programación y a otros factores, algunos de los formatos de
archivo listados podrían o no ser compatibles.
Medio Formato de archivos
Imagen, Vídeo, Música y Todos.
Vídeo
Imagen
Música
.avi (MPEG2, Divx), .mkv (Divx), .mpeg (MPEG2), .wmv (Divx, XviD)
.JPG
.mp3
Exploración de contenido
Para explorar a través del contenido basándose en el tipo que desea acceder:
1. Navegue hasta la pestaña de menú correspondiente en la esquina superior derecha de la pantalla y seleccione
Música, Vídeo, Imagen o Todo.
2. Haga clic en el nombre de la carpeta que contiene su contenido.
3. Realice la selección para reproducir o ver el contenido.
Si desea cerrar el centro Multimedia, pulse el botón
[SALIR]
en el control remoto.
Visualización de imágenes como pase de diapositivas
Para ver las imágenes como pase de diapositivas:
1. Navegue a la pestaña de Imagen.
2. Pulse el botón
Inicia la reproducción del pase de diapositivas de sus imágenes. Para detener el pase de diapositivas, pulse el botón
en el control remoto y púlselo de nuevo para reiniciarlo.
[OK]
de su control remoto para iniciar la presentación de diapositivas.
[OK]
Visualización de vídeos
Para detener o reiniciar el vídeo, puede pulsar el botón
navegación del control remoto para controlar el vídeo.
del control remoto. Puede utilizar los botones de
[OK]
Editar
Al operar esta opción, usted puede editar la página de inicio, agregar un título, una entrada, una app o un canal.
Utilizando los botones
para devolver la operación.
v
de su control remoto para cambiar o quitarlo, también puede seleccionar
[
/ v]
28
Restablecer
Page 96

ENGLISH FRANÇAIS ESPAÑOL
Utilizar Anyview Cast para reflejar el contenido de su dispositivo en la pantalla del TV
Anyview Cast es una aplicación que le permite compartir (o transmitir) un video, audio o imagen desde tu dispositivo
basado en Android al TV.
Desde su tableta o teléfono
Para transmitir el contenido de su tableta o teléfono al TV:
1. Pulse el botón
para acceder al menú de Ajustes. Vaya a
2. Presione el botón
3. Active la función de pantalla inalámbrica en su dispositivo basado en Android.
del control remoto, pulse el botón
]
[
Red> Configuración de red
[ENTRADA]
en su control remoto y seleccione
NOTA
• Algunos dispositivos Android podrían no ser compatibles.
4. Ubique su TV en la lista de dispositivos que se muestra y selecciónela.
5. Espere que se complete la barra de progreso “Creación de la conexión” en la pantalla del TV y el vídeo o la imagen
serán mostrados en un momento.
del D-pad para seleccionar
[v]
y seleccione
Anyview Cast
.
Ajustes
Inalámbrica
, pulse el botón
.
[OK]
29
Page 97

ENGLISH FRANÇAIS ESPAÑOL
Actualización de software de su TV
El software (también referido como firmware) forma parte de su TV. Proporcionaremos actualizaciones de software para
mejorar continuamente su TV y corregir cualquier problema que pueda afectar su experiencia de usuario; por lo tanto,
recomendamos que mantenga conectado su TV a Internet para recibir actualizaciones de forma automática cuando
estén disponibles.
Puede comprobar las actualizaciones de software e instalarlas manualmente.
Comprobar la actualización de Firmware
Para comprobar manualmente el firmware más reciente:
1. Utilizando el control remoto, pulse el botón
2. Pulse el botón
3. Vaya a
Soporte> Comprobar la actualización del firmware.
del D-pad para seleccionar
[v]
[
Ajustes
.
]
, pulse el botón
para acceder al menú de Ajustes.
[OK]
30
Page 98

ENGLISH FRANÇAIS ESPAÑOL
Consejos rápidos para resolver problemas
Cuando exista algún problema con su TV, apáguelo y vuélvalo a encender. Si no se resuelve el problema también
puede consultar los siguientes consejos Si el problema persiste, póngase en contacto con nosotros.
PROBLEMAS POSIBLES SOLUCIONES
• Compruebe si el cable de alimentación está enchufado a una toma de corriente
eléctrica.
No hay sonido ni se visualizan
imágenes en el TV
• Pulse el botón
de espera.
• Compruebe para ver si la luz de LED está encendida o no. Si está encendida,
el TV está recibiendo la alimentación.
[
en el control remoto para activar la unidad desde el modo
]
He conectado una fuente externa
al TV pero no obtengo la imagen
ni sonido.
Cuando enciendo el TV, existe
un retraso de unos segundos
antes de que aparezcan las
imágenes. ¿Esto es normal?
La imagen es normal, pero no
hay sonido
Hay sonido pero no se ve la
imagen o se la ve en blanco y
negro.
El sonido y la imagen están
distorsionados o no son claros
El sonido y las imágenes
son borrosas o se cortan
momentáneamente.
• Compruebe que se haya realizado correctamente la conexión de salida de la
fuente externa y la conexión de entrada del TV.
• Asegúrese de que haya realizado correctamente la selección del modo de
entrada para la señal entrante.
• Sí, esto es normal. El TV está buscando información de ajuste anterior y está
inicializando el TV.
• Compruebe los ajustes de volumen.
• Compruebe si no se ha activado la función de silencio.
• Si la imagen está en blanco y negro, primero desconecte el TV de la toma de
corriente CA y vuelva a conectar después de 60 segundos.
• Compruebe que el Color esté establecido en 50 o más.
• Pruebe diferentes canales de TV.
• Un aparato eléctrico puede estar afectando el TV. Apague los aparatos, si aún
existe interferencia, aleje el aparato del TV.
• Inserte la clavija del cable de alimentación del TV en otra toma de corriente.
• Si utiliza una antena externa, verifique la dirección, posición y conexión de la
antena.
• Ajuste la dirección de la antena o restaure la sintonización de canales.
Existen bandas horizontales/
verticales en la imagen o la
imagen parpadea
El gabinete plástico hace un tipo
de sonido "clic".
El control remoto no funciona
• Compruebe si existe una fuente de interferencia en la cercanía, tal como un
aparato o herramienta eléctrica.
• El sonido “clic” puede ser ocasionado al cambiar la temperatura ambiente de
la habitación. Este cambio ocasiona que el expanda o contraiga o contraiga, y
esto produce el sonido. Esto es normal y el TV está bien.
• Confirme que el TV esté encendido y en funcionamiento.
• Cambie las pilas del control remoto
• Compruebe si las pilas están correctamente instaladas.
.
NOTA
• Para su uso en México, el funcionamiento de este equipo está sujeto a las dos condiciones siguientes: 1) Es
posible que este dispositivo no cause ninguna interferencia prejudicial. 2) Este dispositivo debe tomar cualquier
tipo de interferencia, incluyendo aquella que puede causar su funcionamiento defectuoso.
31
 Loading...
Loading...