Page 1
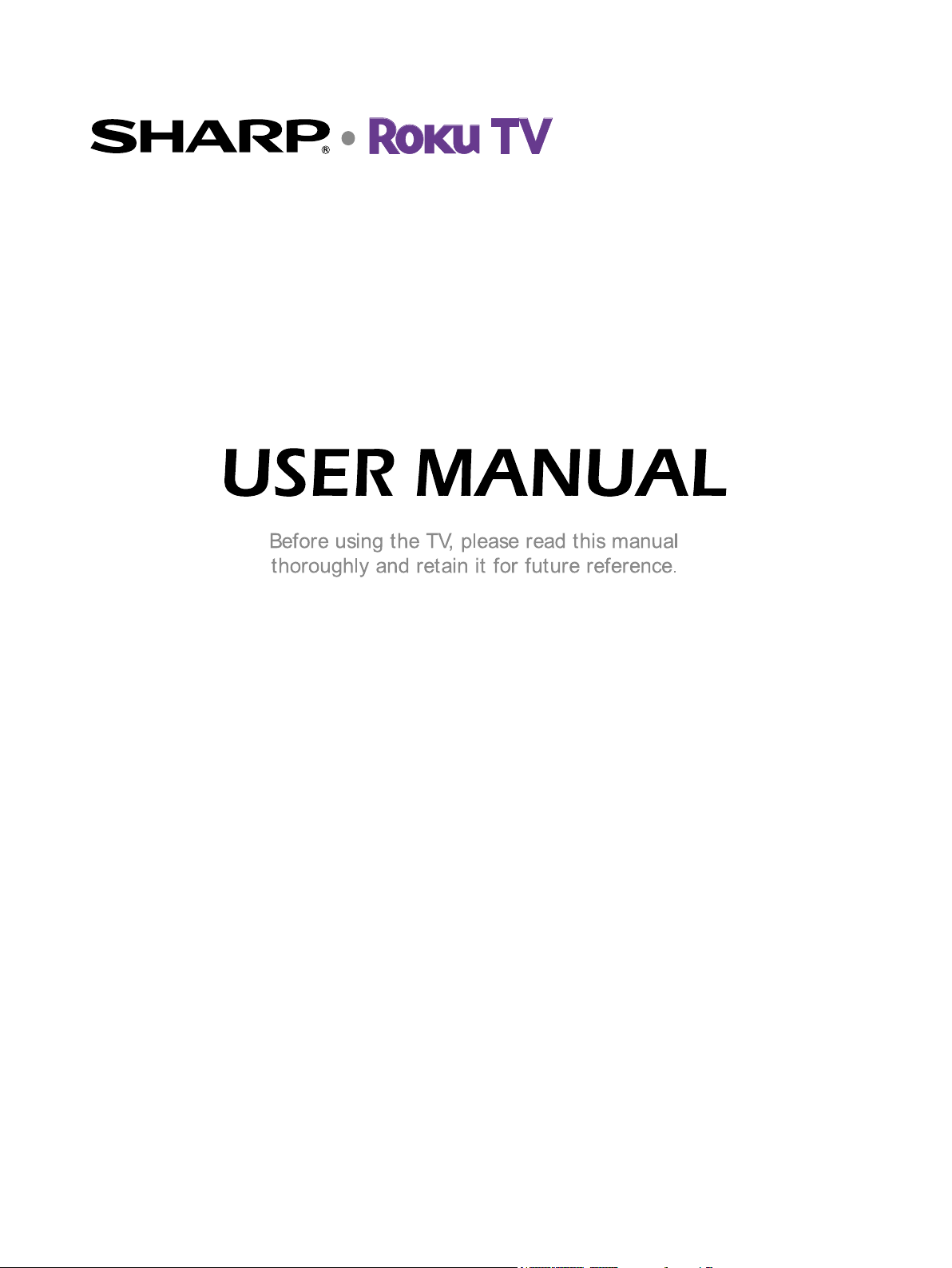
ES-G160207
English
Page 2
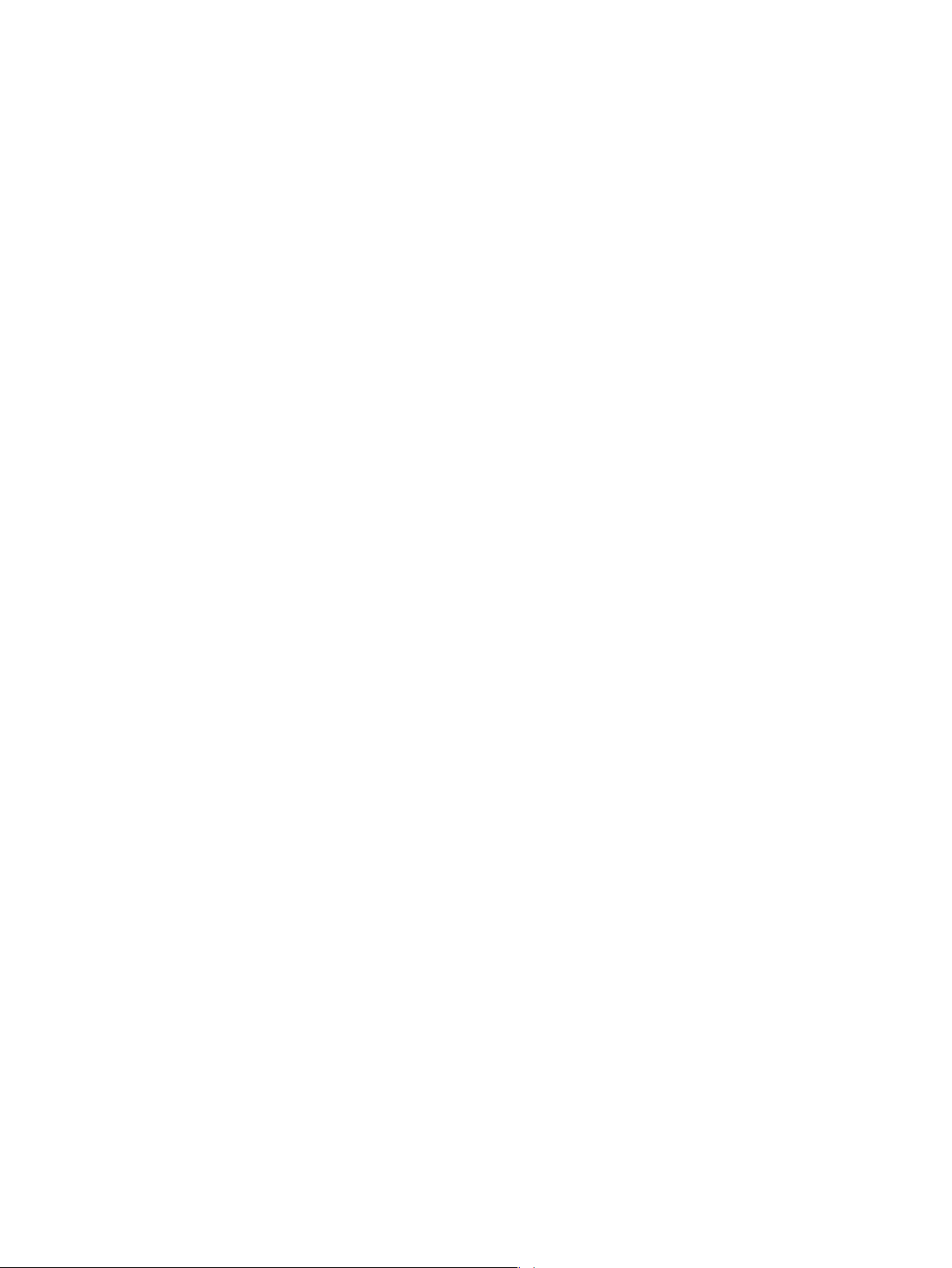
Copyright Statement
© 2016 Hisense Company Ltd. and Roku, Inc. All Rights Reserved.
All material in this Quick Start Guide is the property of Hisense Company Ltd. and Roku, Inc. and its subsidiaries, and
is protected under US and International copyright and/or other intellectual property laws. Reproduction or transmission
of the materials, in whole or in part, in any manner, electronic, print, or otherwise, without the prior written consent
of Hisense Company Ltd. and Roku, Inc. is a violation of Hisense Company Ltd. and Roku, Inc. rights under the
aforementioned laws.
No part of this publication may be stored, reproduced, transmitted or distributed, in whole or in part, in any manner,
electronic or otherwise, whether or not for a charge or other or no consideration, without the prior written permission of
Hisense Company Ltd. and Roku, Inc.
Requests for permission to store, reproduce, transmit or distribute materials may be made in writing to the following
address:
USA: Hisense USA Corporation
PO Box 3289
Suwanee, GA 30024
CANADA: Hisense Canada Co., Ltd,
405 Britannia Rd E., Suite 11
Mississauga, Ontario,L4Z 3E6
“Sharp™”, “Aquos™”, “Quattron™” and any and all other Sharp product names, logo’s, slogans or marks are registered
trademarks owned exclusively by Sharp Corporation.
“Hisense™”, and any and all other Hisense product names, logo’s, slogans or marks are registered trademarks and
intellectual property rights of Hisense Company Ltd. and its subsidiaries.
This product is sold to you under one or more license agreements between Sharp Corporation and Hisense International
(Hong Kong) America Investment Co. Ltd. All other trademarks are the property of their respective holders. Roku, Roku
TV, Happy Streaming and the Roku logo are the trademarks or registered trademarks of Roku, Inc.
Page 3
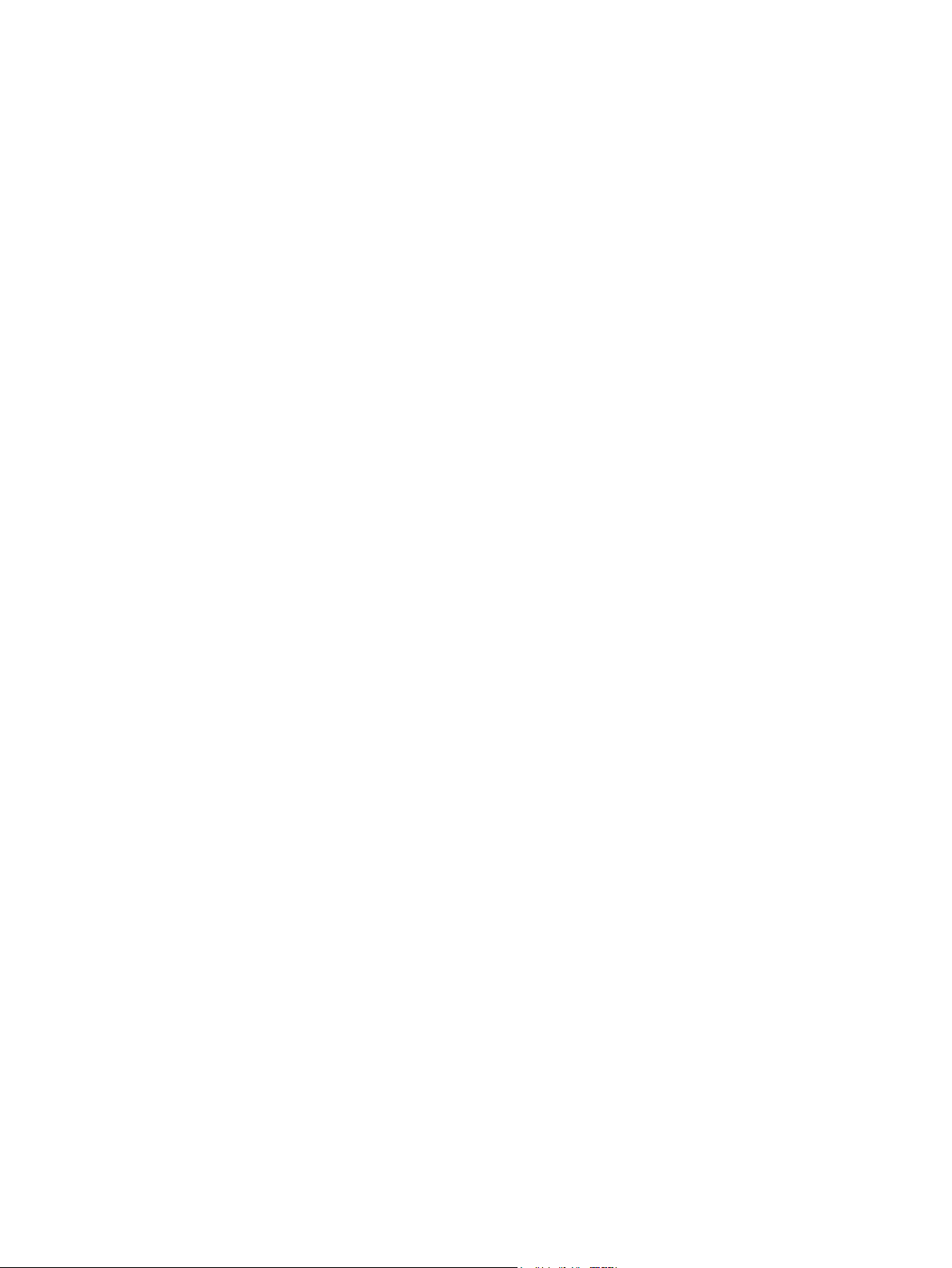
Disclaimers
**Notwithstanding anything to the contrary, including in any or all descriptions, representations, statements or other
communications related to this Sharp, Aquos or Quattron device (hereinafter “Device”) made in any form whatsoever
and at any time, some or all of the pre-installed, or subsequently installed Application Services may not be available
or capable of functioning as intended by the provider of the Application Services in any or all usage areas for reasons
outside of the control of the licensors or manufacturer of this device, including but not limited to, Internet access, local
service limitations, etc. Any purchase or use of the Device, including any Application Services, is purely at the user’s risk.
Application Services are provided on an as-available basis without warranties of any kind, either expressed or implied,
that the Application Service will be uninterrupted or error-free, including but not limited to vagaries of weather, disruption
of Service, acts of God, warranties of title, local or regional limitations, no infringement, NOR IMPLIED WARRANTIES OF
MERCHANTABILITY OR FITNESS FOR A PARTICULAR PURPOSE. No advice or information given by the licensors
or manufacturers providers, affiliates, or contractors or their respective employees shall create such a warranty. All
licensors and the manufacturer of this device, jointly and separately, specifically disclaim any and all responsibility for
any or all Application Services from functioning at any time, and by purchasing the Device, you accept such disclaimer
without any claim on the licensors and manufacturer. You are solely responsible for providing an active and working
connection to the Internet, along with any and all hardware and/or software necessary to use the Device as intended.
Disclaimer:
Images throughout this document are for illustrative purposes only and may differ from the actual product.
Page 4
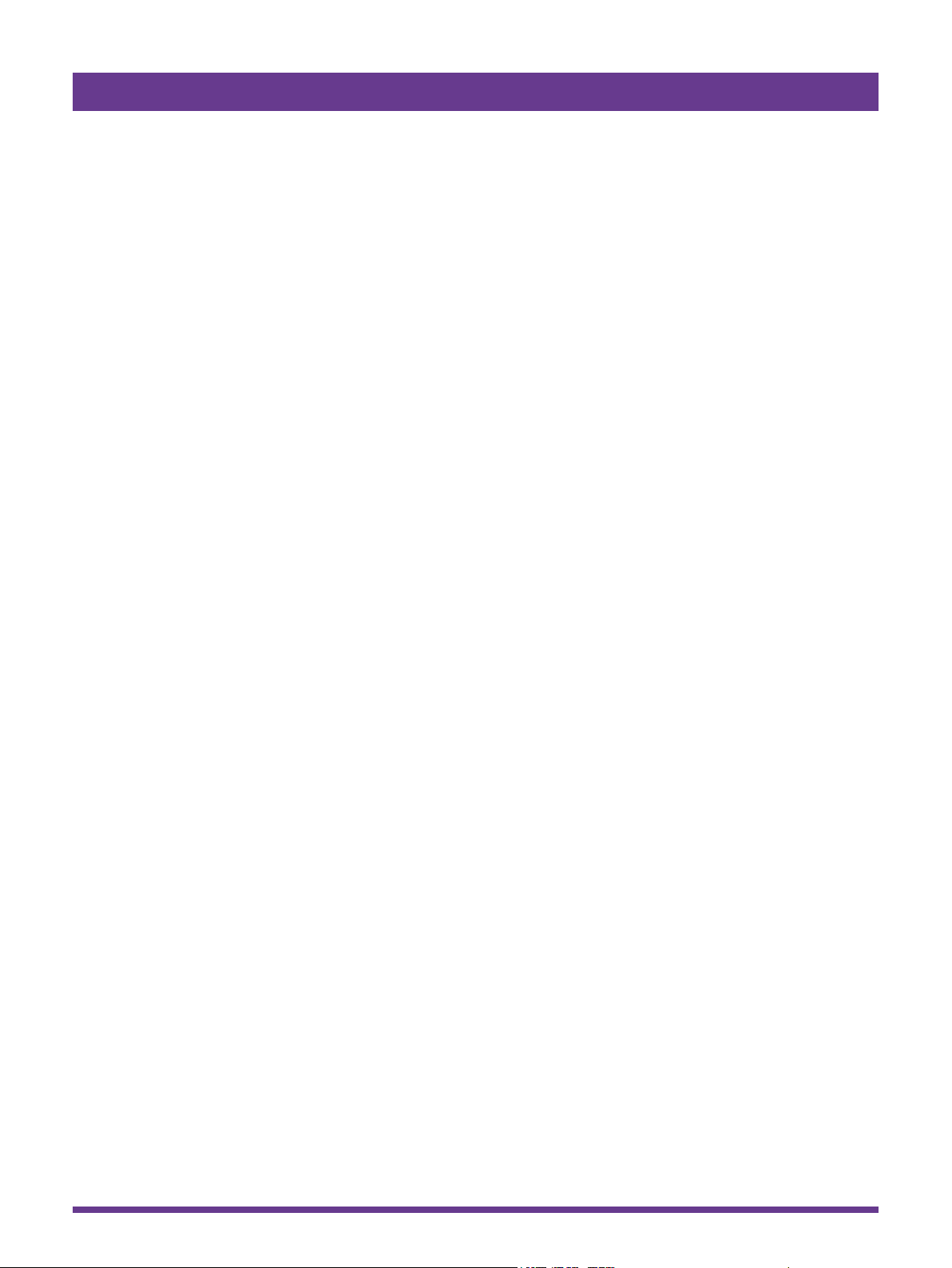
Table of Contents
Connecting Devices to Your TV .............................................................................. 3
Connecting an antenna, cable or satellite box ..................................................................................3
Connecting an Audio Visual (AV) device with a composite cable ..................................................... 3
Connecting an AV device with an HDMI cable .................................................................................. 4
Connecting headphone .....................................................................................................................4
Connecting a USB device to the USB port ........................................................................................4
Connecting speakers or other audio receivers .................................................................................. 5
Connecting to the Internet through a Wireless (WiFi) Device ............................................................5
Guided Setup ............................................................................................................ 6
Starting Guided Setup........................................................................................................................6
Connected TV Home Screen ...........................................................................................................11
Non-connected TV Home screen.....................................................................................................12
Benefits of connecting .......................................................................................... 13
Connecting brings out your TV’s full potential! ................................................................................13
What is streaming? ........................................................................................................................... 13
But what if I didn’t connect my TV? .................................................................................................. 14
Setting up Antenna TV ........................................................................................... 15
Why do I have to set up the TV tuner? .............................................................................................15
How do I set up the TV tuner? .......................................................................................................... 15
Using your TV ......................................................................................................... 18
TV status light ................................................................................................................................... 18
TV panel buttons ..............................................................................................................................18
Remote control ................................................................................................................................. 19
Getting around .................................................................................................................................19
Watching broadcast TV channels .................................................................................................... 21
Switching TV inputs .......................................................................................................................... 22
Playing content from USB storage devices .....................................................................................23
Playing content from local network media servers ..........................................................................23
Adjusting TV settings ............................................................................................ 24
Settings menu ..................................................................................................................................24
Options menu ................................................................................................................................... 24
Advanced picture settings ............................................................................................................... 26
1
Page 5
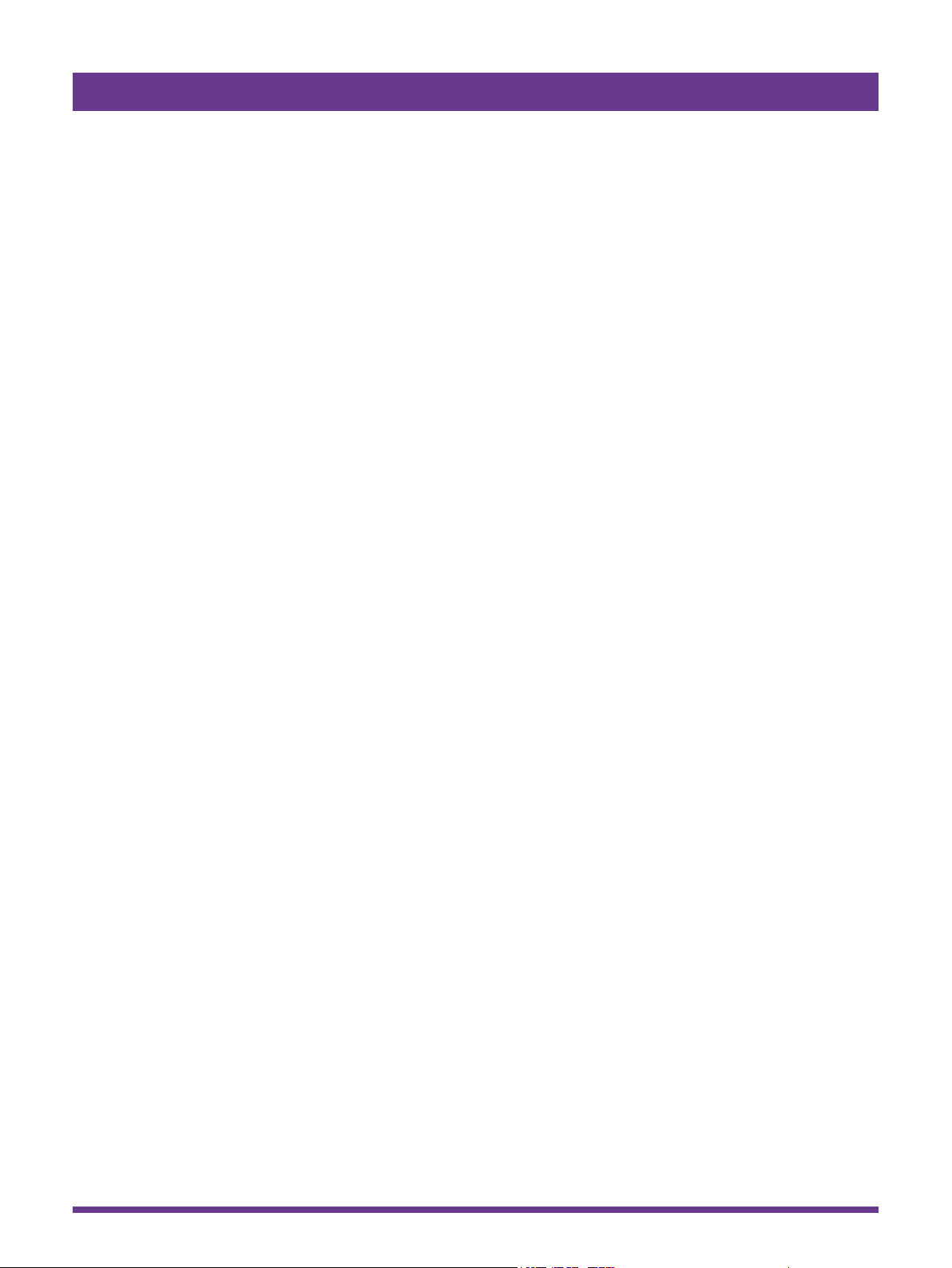
Table of Contents
Searching for movies and shows ......................................................................... 27
How do I search? .............................................................................................................................27
I found a show, now what? ............................................................................................................... 27
Using the Roku Channel Store ............................................................................. 28
Customizing your TV ............................................................................................. 29
Rearrange tiles ................................................................................................................................. 29
Edit broadcast TV channel lineup .................................................................................................... 29
Rename inputs .................................................................................................................................30
Remove unwanted tiles .................................................................................................................... 30
Change themes ................................................................................................................................ 30
Change sound effects volume .........................................................................................................31
Configure power settings ................................................................................................................. 31
Configure parental controls..............................................................................................................32
More settings .......................................................................................................... 36
Changing network settings ..............................................................................................................36
Changing caption settings ............................................................................................................... 36
Changing time settings ....................................................................................................................37
Scanning for broadcast TV channels again ..................................................................................... 37
Using the TV in a home theater ........................................................................................................ 38
Restarting the TV .............................................................................................................................. 40
Resetting the TV ............................................................................................................................... 40
Getting system updates ................................................................................................................... 40
Other devices ......................................................................................................... 42
Getting and using the Roku mobile app ..........................................................................................42
Quick Problem-Solving Tips ................................................................................. 43
2
Page 6
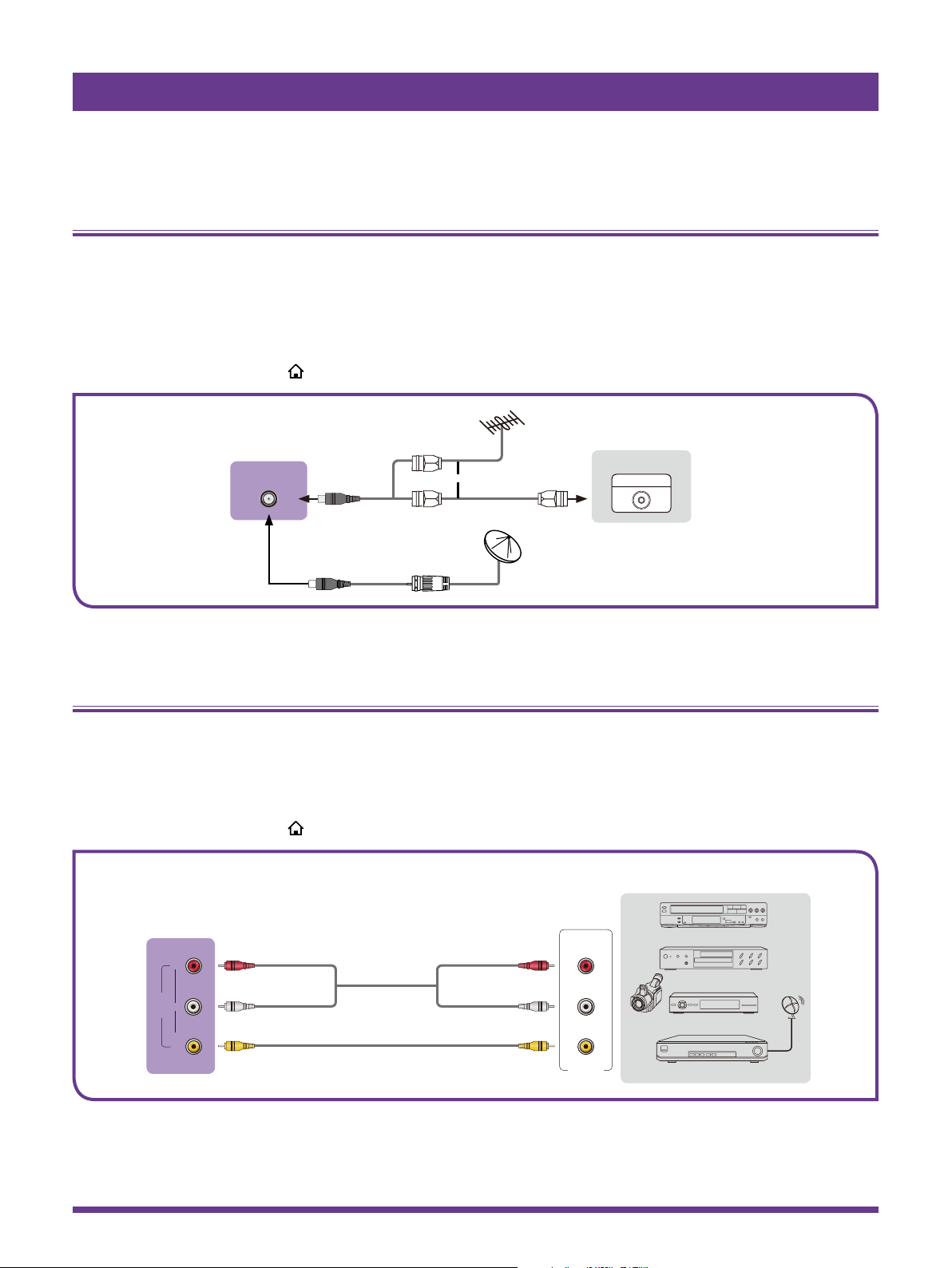
Connecting Devices to Your TV
You have several options for connecting your TV to different devices. The method in which you connect will be based upon the
type of cables you have and the available outputs on your device.
Connecting an antenna, cable or satellite box
To connect an antenna,cable set-top box or satellite receiver:
1. Connect one end of a coaxial cable (not included) to the RF OUT port on the antenna, cable or satellite box. If you are
using an antenna with twin-lead cable, you may need a 300-75 Ohm adapter (not provided) to connect it to the back of your
TV. Likewise, if you are using several antennas, you may need a combiner (not provided).
2. Connect the other end of the cable to the ANT/CABLE port on the side of the back panel.
3. Using your remote, press the [
] button and select TV as the input source.
TV PORT
ANT/CABLE
(not included)
or
EXTERNAL DEVICE
Cable Set top box
ANT OUT
RF Out
(not included)
Connecting an Audio Visual (AV) device with a composite cable
To connect an AV device with a composite video cable (not provided):
1. Use the audio and video cables to connect the composite video/audio ports of the external AV device to the AV IN ports of
the TV. (Video = yellow, Audio Left = white, and Audio Right = red).
2. Plug the connected devices into the AV connectors on the TV before switching it on.
3. Using your remote, press the [
] button and select AV as the input source.
EXTERNAL DEVICES
TV PORTS
LR
AV IN
VIDEO
Audio Cable
VCR
Red (R)Red (R)
White (L)White (L)
Yellow (Video)Yellow or Green (Video)
R
L
Video
AV OUT
Video
Camera
DVD Player/Recorder
Set-top box
Satellite Receiver
Satellite
antenna
cable
3
Page 7
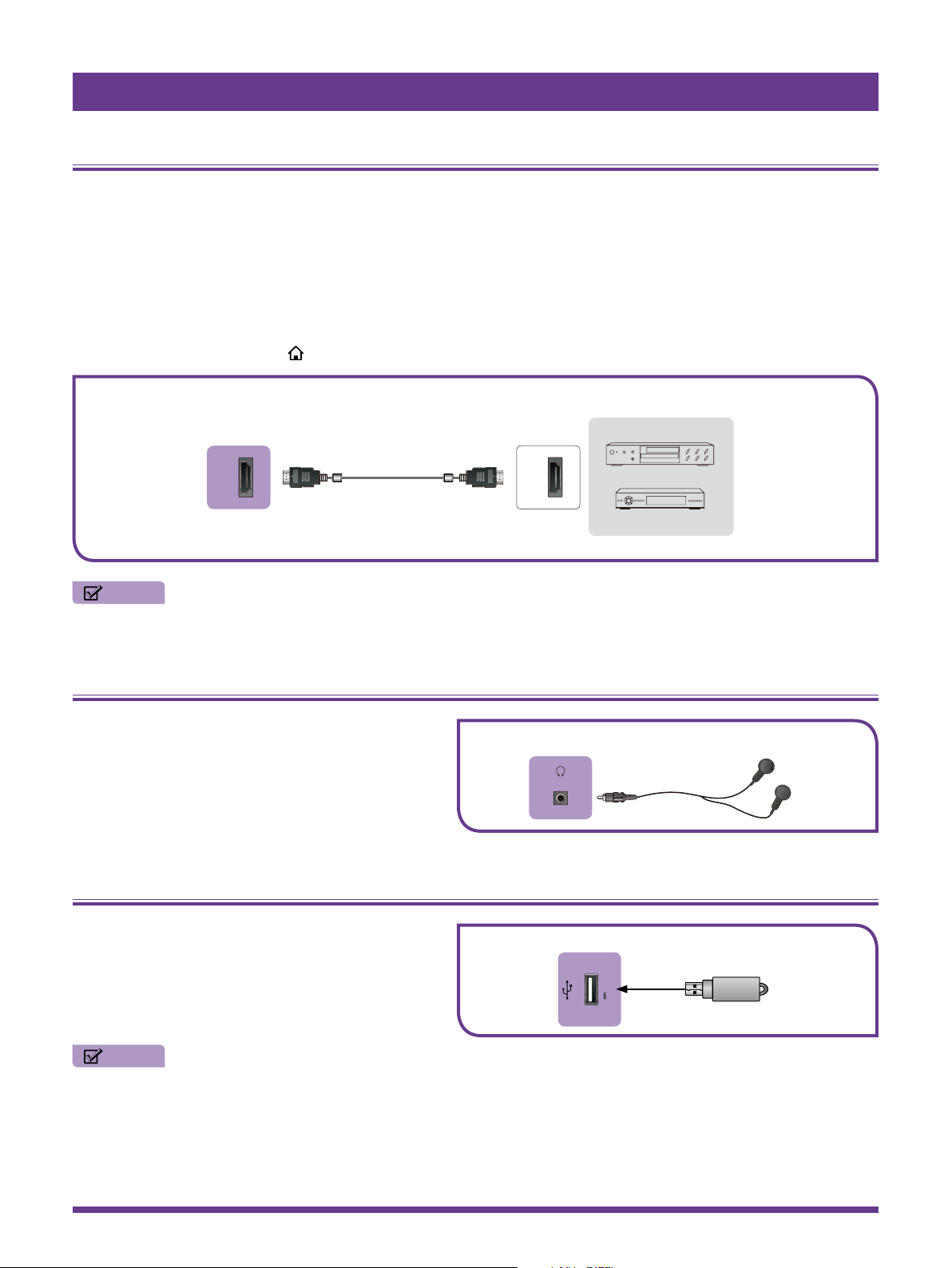
Connecting Devices to Your TV
Connecting an AV device with an HDMI cable
This type of connection supports digital connections between HDMI-enabled AV devices such as a Personal Video Recorder
(PVR), DVD, Blu-Ray, AV receiver and digital devices. In addition, some devices (such as a PVR or DVD player) require an
HDMI signal to be set to Output in the settings of the device.
For instructions, please refer to the User Manual for the device.
To connect an AV device with an HDMI cable (not provided):
1. Use an HDMI cable to connect the HDMI output port of the AV device to the HDMI port on the TV.
2. Plug the connected devices into the HDMI port on the TV before switching it on.
3. Using your remote, press the [
TV PORT
] button and select the corresponding HDMI input.
EXTERNAL DEVICES
HDMI
HDMI Cable
HDMI
DVD
Set-top Box
NOTES
• Because the HDMI connector provides video and audio signals, it is not necessary to connect an audio cable.
• We strongly recommend to use HDMI Cable with 2 cores as shown in the figure.
Connecting headphone
You can connect headphone (not provided) to the
AUDIO OUT port on your TV. While the headphone
is connected, the sound from the built-in speakers
will be disabled.
TV PORT
/
AUDIO OUT
EXTERNAL DEVICE
Headphone
Connecting a USB device to the USB port
1. Connect the USB devices such as hard drives,
USB sticks and digital cameras for browsing
photos, listening music and watching recorded
movies into the USB port.
2. Select the Roku Media Player tile from the Home
screen
.
NOTES
• When connecting a hard disk or a USB hub, always connect the mains adapter of the connected device to the power
supply.
• If a USB 1.1 or USB2.0 device requires more than 500mA or 5V, the USB device may not be supported. Exceeding the
max supported current may result in damage or data loss.
TV PORT
0.5A(MAX)
USB
DC 5V
EXTERNAL DEVICE
4
Page 8
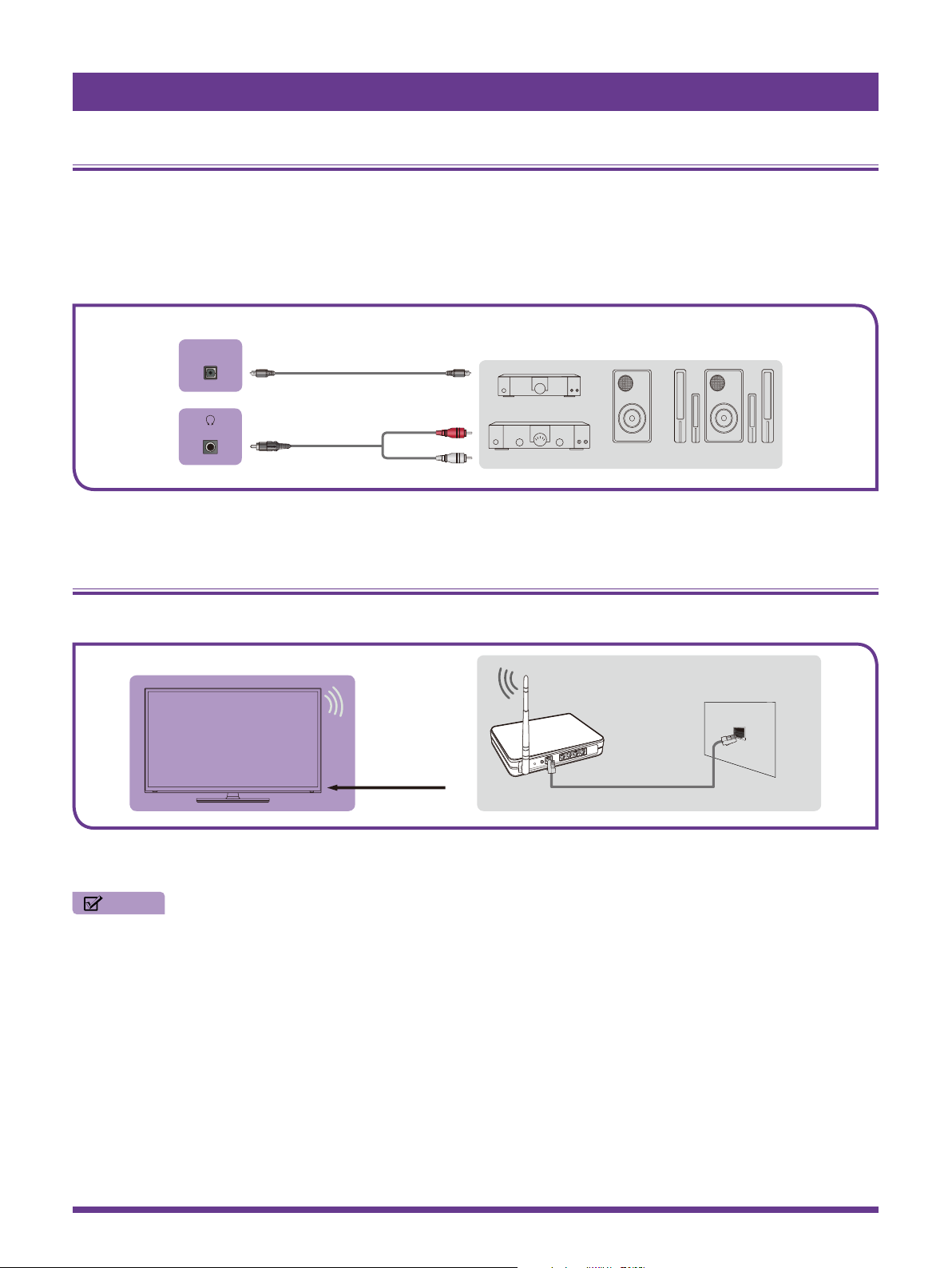
Connecting Devices to Your TV
Connecting speakers or other audio receivers
To connect speakers or other audio receivers with an audio cable (not provided):
1. Use an audio cable to connect the digital audio in port of the audio receiver device to the DIGITAL AUDIO OUT port of the
TV. Another option is to use an RCA Y-cable (1/8”-stereo mini to L/R phono) to connect analog sound system to the AUDIO
OUT port of the TV.
2. Plug the connected devices into the main socket before switching on the TV.
TV PORTS
DIGITAL
AUDIO OUT
Audio Cable
EXTERNAL DEVICES
/
AUDIO OUT
Audio Cable
Red(R)
White(L)
Digital Sound Bar
Audio Amplifier
Powerless
Bass Speaker
Speaker
Connecting to the Internet through a Wireless (WiFi) Device
This section shows how to establish a wireless Internet connection for your TV.
Wireless Wi-Fi device or
Wireless IP sharer
Wireless Adapter
built-in the TV set
LAN Cable
Our built-in wireless LAN adapter supports the IEEE 802.11 b/g/n communication protocols and we recommend that you use
an IEEE 802.11n router. When you play a video over an IEEEE 802.11 b/g connection, the video may not play smoothly.
NOTES
• You must use the Hisense built-in Wireless LAN Adapter to use a wireless network because the TV does not support an
external USB network adapter.
• To use a wireless network, your TV must be connected to a wireless IP sharer. If the wireless IP sharer supports Dynamic
Host Configuration Protocol (DHCP), your TV can use a DHCP or static IP address to connect to the wireless network.
• Select a channel for the wireless IP sharer that is not currently being used. If the channel set for the wireless IP sharer is
currently being used by another device nearby, this will result in interference and communication failure.
• If you apply a security system other than the systems listed below, it will not work with the TV.
• If Pure High-throughput (Greenfield) 802.11N mode is selected and the Encryption type is set to WEP, TKIP or TKIP-AES
(WPS2 Mixed) for your Access Point (AP), then the Hisense TV will not support a connection in compliance with these
Wi-Fi certification specifications.
• If your access point (AP) supports Wi-Fi Protected Setup (WPS), you can connect to the network via Push Button
Configuration (PBC) or PIN (Personal Identification Number). WPS will automatically configure the SSID.
The LAN Port on the Wall
5
Page 9
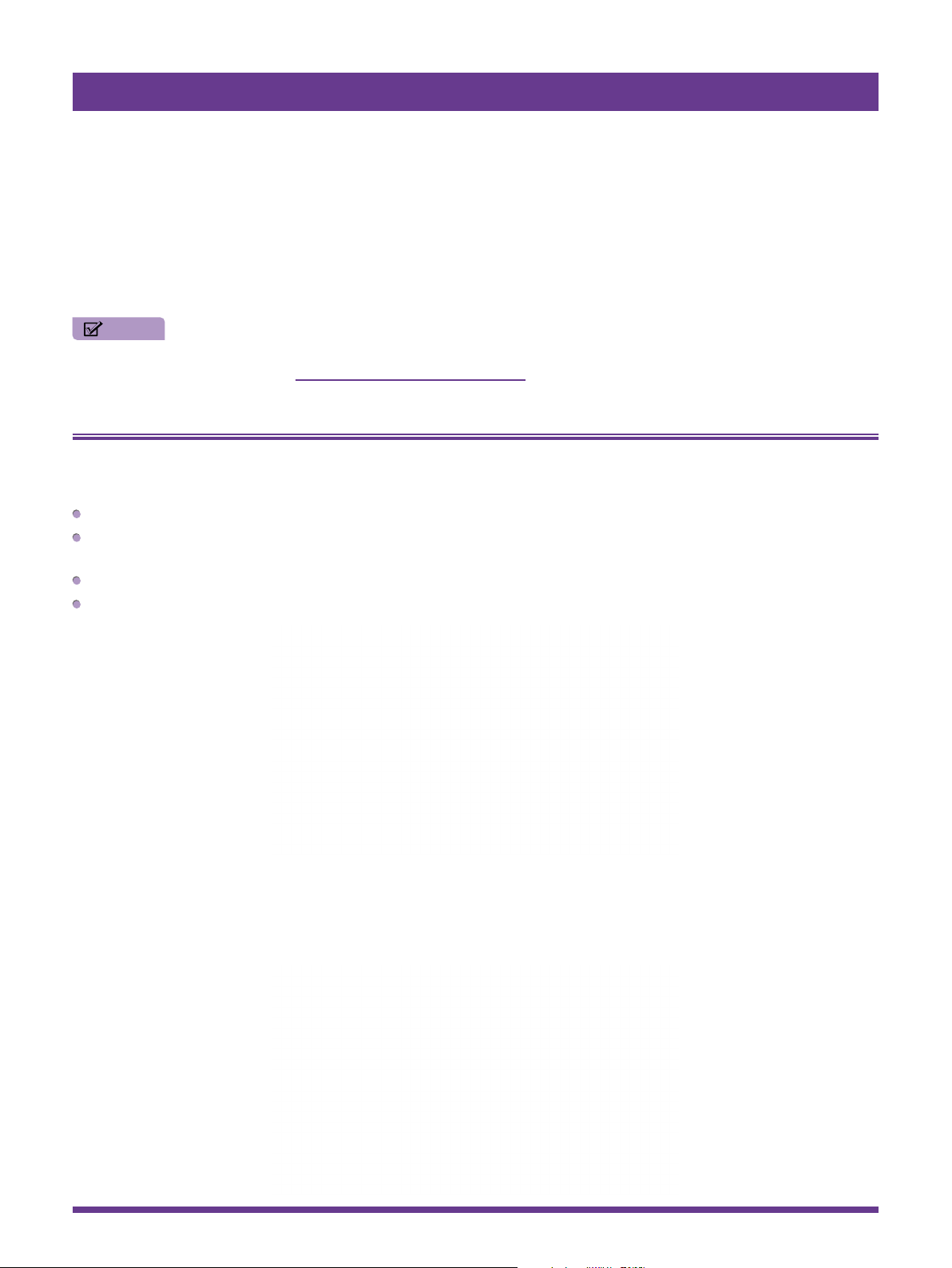
Guided Setup
With the preliminaries out of the way, it’s time to turn on your TV. As the TV starts for the first time, it leads you through Guided
Setup, which configures the TV before you start to use it.
During Guided Setup, you’ll:
• Answer a few questions
• Provide network connection information
• Get a software update
• Link the TV to your Roku account
• Connect devices such as a DVD player, game console, or cable box
NOTE
• Guided Setup only runs the first time you turn on your TV. If you need to run Guided Setup again, you’ll have to perform a
factory reset, as explained in Factory reset everything on page 40.
Starting Guided Setup
To start Guided Setup, press the red [POWER] button on the remote control to turn on your TV.
When you first turn on your TV, it will take a few seconds to get itself ready. You’ll notice the following things happening:
The status light blinks every time the TV is busy doing something; in this case it’s powering up and getting ready for you.
The Power-on screen appears and the status light blinks slowly for a few more seconds. The Power-on screen displays a
TV logo while the TV starts up.
After a few seconds, the Guided Setup starts.
If the TV prompts you for a language, press the [DOWN] on the remote control to highlight your preferred language.
Setting up your TV
With the first Guided Setup screen on your TV, follow these steps to set up your TV:
1. Press the [OK] or [RIGHT] buttons on the remote control to go to the next screen:
6
Page 10
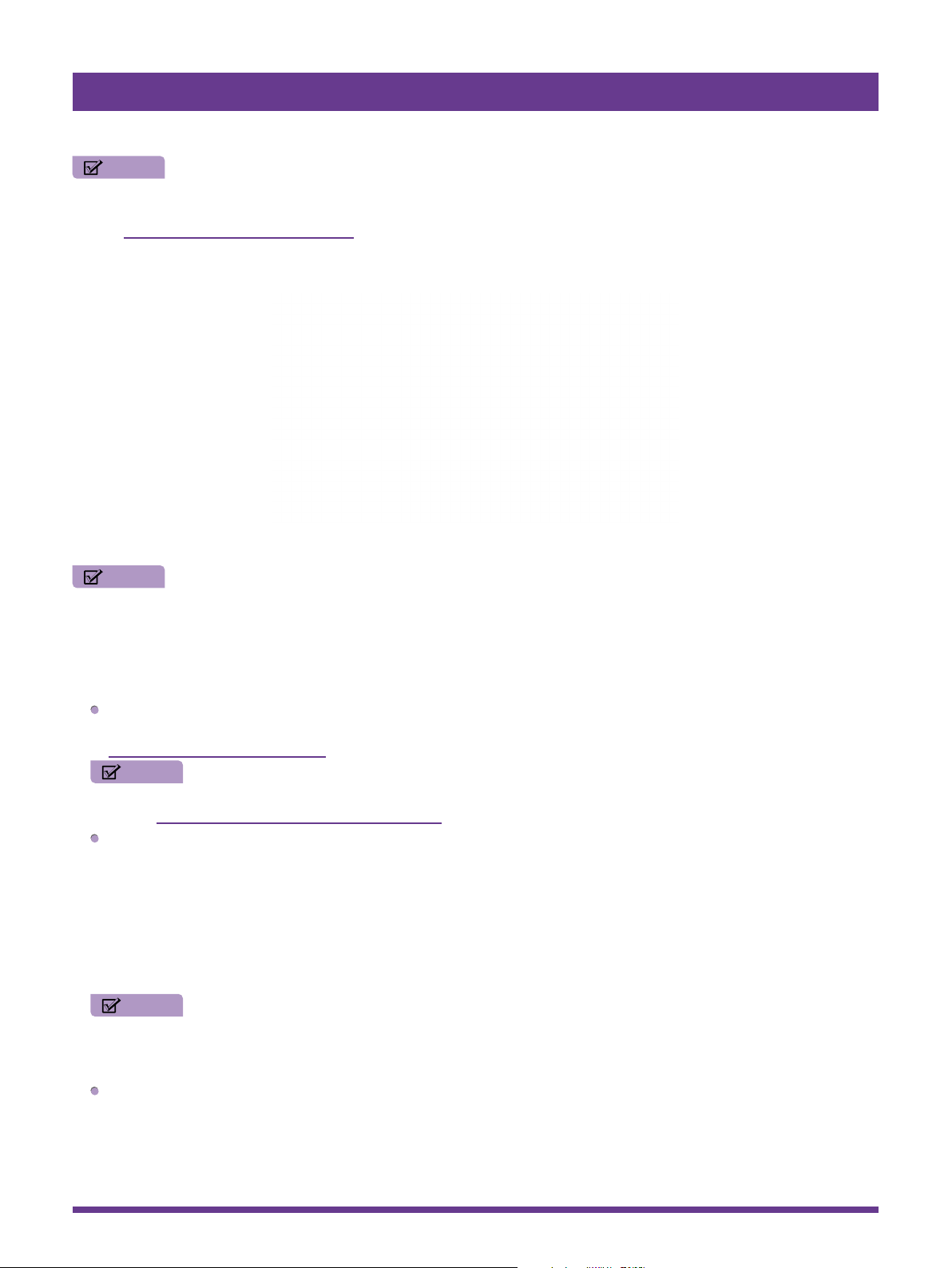
Guided Setup
2. Press [OK] to select Set up for home use. Home mode is the right choice for enjoying your TV.
NOTE
• ‘Store’ mode configures the TV for retail display and is not recommended for any other use. In store mode, some features
of the TV are missing or limited. To switch from one mode to the other, you have to perform a factory reset as explained
in Factory reset everything on page 40, and then repeat Guided Setup.
After you select Set up for home use, the TV scans for the wireless networks within range and displays them in order, with
the strongest signals first. In addition to your own wireless signal, the TV might pick up signals from your neighbors.
3. Press [UP] or [DOWN] to highlight the name of your wireless network, and then press [OK] to select it.
NOTE
• Some wireless networks, such as those often found in dorm rooms, hotels, and other public places, may require you to
read and agree to terms, enter a code, or provide identifying information before letting you connect to the Internet. If the
Roku TV detects that you are connecting to such a network, it prompts you through the connection process using your
compatible smartphone or tablet to provide the needed information.
Other options:
Connect to the Internet later – If you’re unable to connect to the Internet, that’s OK. You can skip this step and use
the TV to watch broadcasts, play games, and watch DVDs. If you want to connect later, it’s easy. We’ll show you how in
Benefits of connecting on page 13.
NOTE
• If you decide not to connect, Guided Setup skips ahead to setting up the devices that you’ve connected to your TV.
See Non-connected TV Home screen on page 12 to get started using your non-connected TV.
Scan again / Scan again to see all networks – This option depends on the number of wireless networks within range:
• Scan again appears if the list already shows all available wireless networks within range. If you don’t see your wireless
network name in the list, you might need to adjust the location of your wireless router or the TV, turn on your router, or
make other changes. When everything is ready, select Scan again to see if your network name now appears in the list.
• Scan again to see all networks appears if the TV finds more than seven wireless networks, because the TV initially
displays only the strongest seven networks. If you don’t see your wireless network name in the list, this option displays
the complete list. If you still don’t see your network name, you might have your router configured to provide wireless
service as a “private network.”
NOTE
• Highlighting either of these options displays an informational panel with the unique media access control (MAC)
address of your Roku TV. You will need the MAC address if your wireless router is configured to use MAC address
filtering.
Private network – If your wireless network name is hidden, it won’t appear in the list. Select Private network to display
an on-screen keyboard, and use it to enter your network name. Unless you changed the factory-set network name, you
can find the name (also called SSID) on a label on the router.
7
Page 11
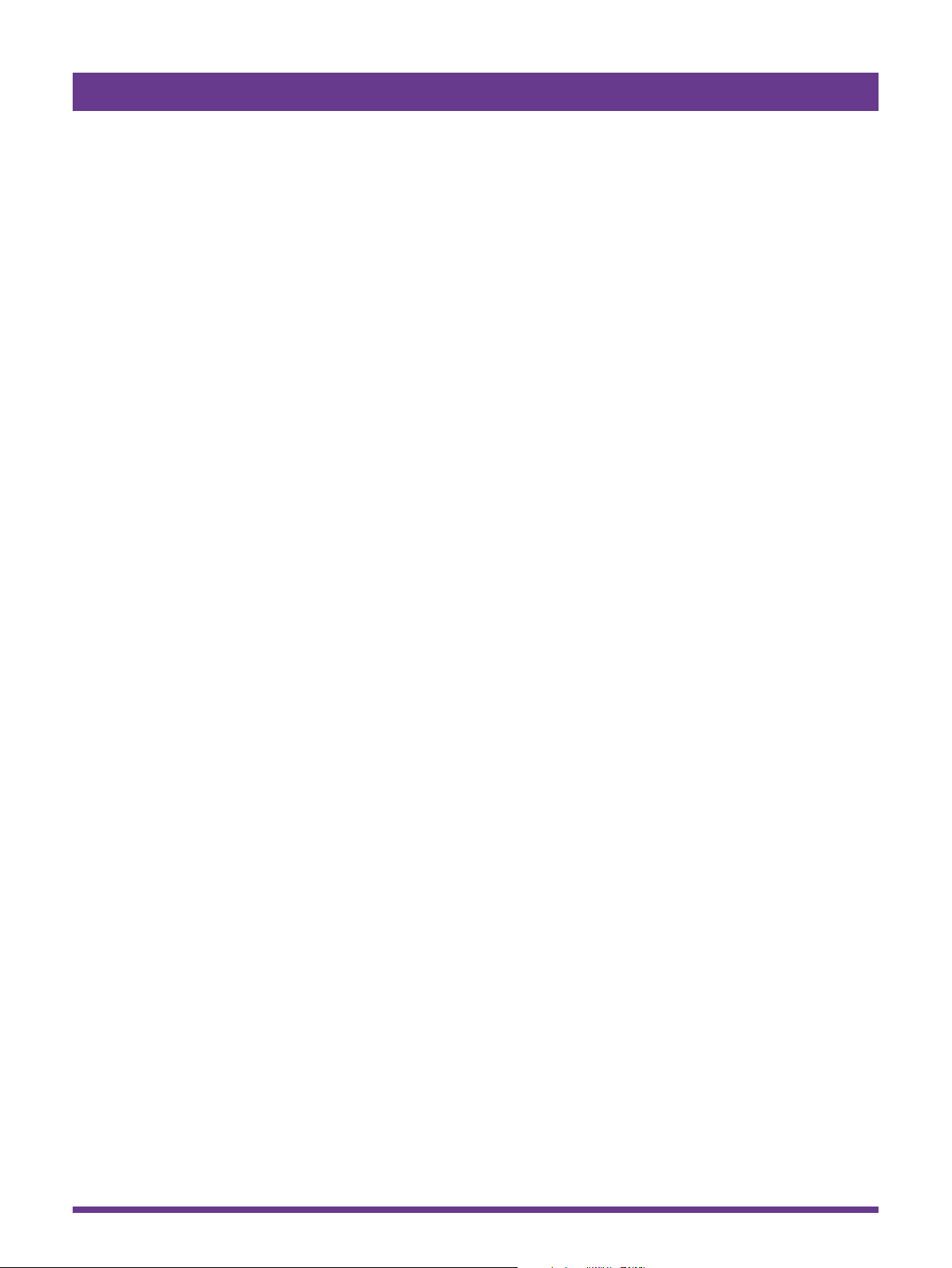
Guided Setup
4. If your network is password-protected, an on-screen keyboard appears. Use the keyboard to enter the network password.
5. After you submit your network password, the TV displays progress messages as it connects to your wireless network, your
local network, and the Internet.
6. Your TV needs to know the local time zone so that it can correctly display time information about the program you are
currently watching. If the TV is unable to automatically determine the local time zone, it prompts you to choose your time
zone from a list. Use the [UP] and [DOWN] buttons to highlight your time zone, and then press [OK].
7. As soon as the TV is able to connect to the Internet, it downloads and installs its first software update, and then restarts.
TIP: Your TV automatically checks for updates periodically. These updates provide new features and improve your overall
experience with the TV. After an update, you might notice that some options have moved, and that there are new options or
features.
After the TV restarts, it displays the Activation screen:
8
Page 12
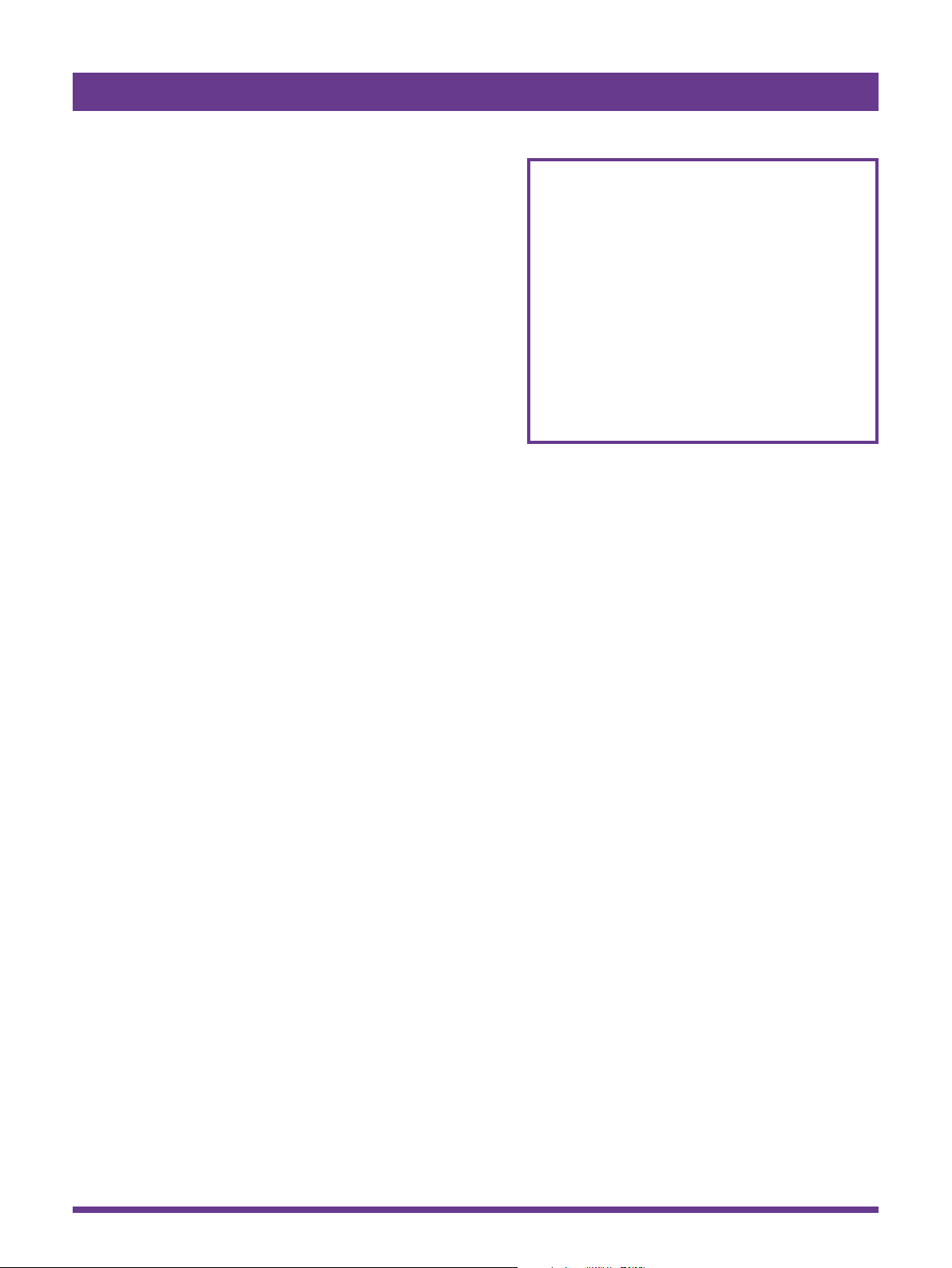
Guided Setup
8. Using a computer, tablet, or smartphone with an Internet connection, go to the web address displayed on the screen and
enter the code that appears on your screen.
You need a Roku account to complete this step. If you already
have a Roku account, you’ll be asked to log in. If you don’t,
you’ll be asked to create one. You’ll have the option to create a
Roku PIN code that can be used to authorize any purchases or
payments.
After you log in or create your Roku account, the TV gets an
acknowledgment and adds your pre-existing streaming channels,
if any, to your TV. This process is automatic and takes a few
moments—a little longer if you already have a lot of streaming
channels to add.
TIP: Streaming channels from all Roku devices associated
with your account are synchronized periodically, so all of your
Roku devices have the same streaming channels (subject to
compatibility with the device).
After it adds your selected streaming channels, the TV helps you set up the devices that you’re connecting to it, such as a
cable box, Blu-ray player, or game console:
Why do I need a Roku Account?
You need a Roku account for several reasons.
• It links you, your TV, your other Roku devices, the
Roku web site, and a payment method.
• Fees associated with adding certain channels are
paid for by the payment method you have specified.
• Streaming content providers know that it’s OK to
send content you request to your TV.
• Roku can automatically send updates to your device.
Important: It doesn’t cost anything to use your TV,
and there are lots of free channels. If you choose to
add a streaming channel or other application with
associated fees (most have none), it’s paid for by
the payment method you have specified.
9. Press [OK] or [RIGHT] to proceed:
9
Page 13
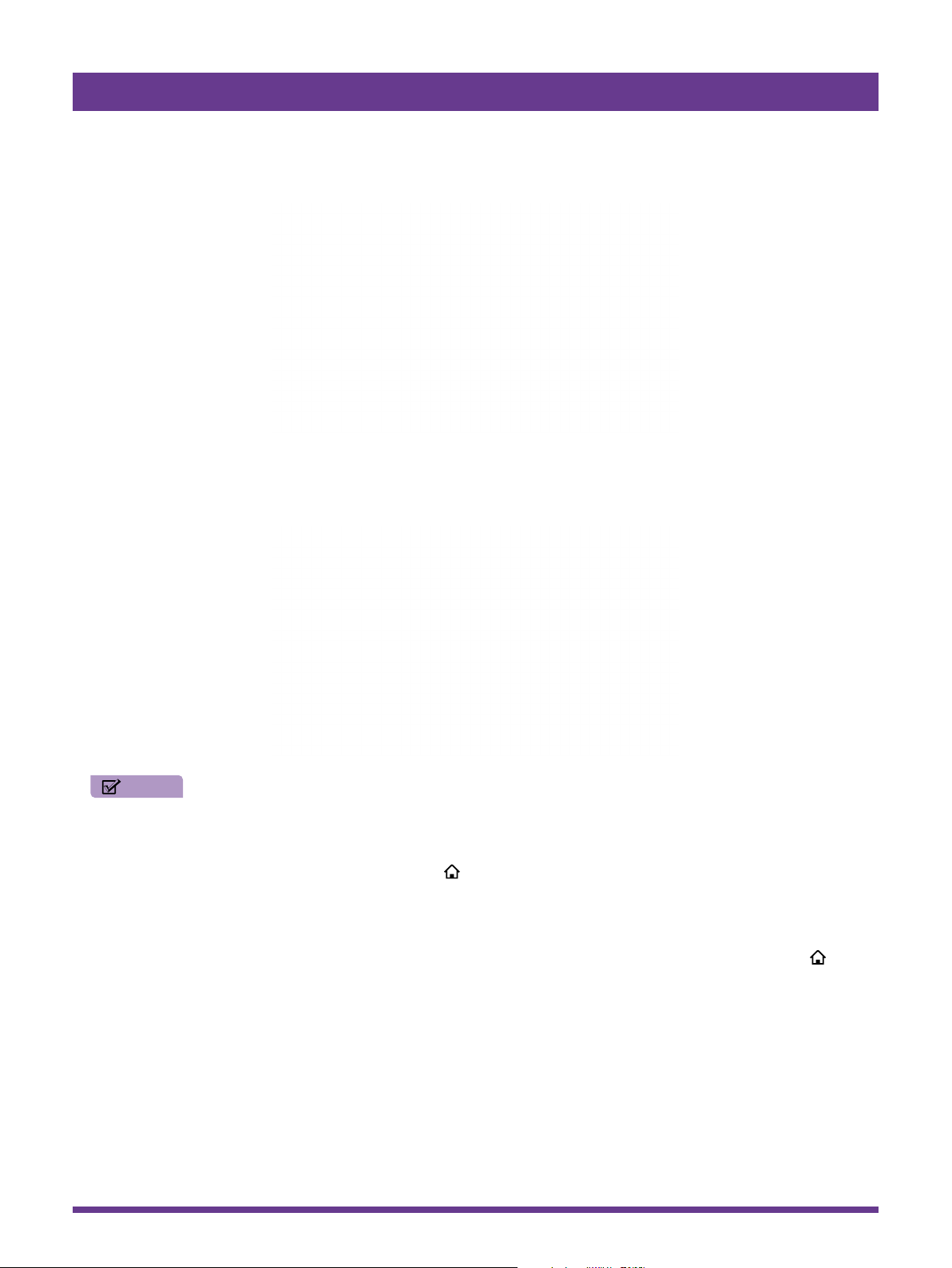
Guided Setup
10. Connect all the devices you plan to use to the TV, turn them all on, and then select Everything is plugged in and turned
on. The TV now takes you step by step through each of its inputs and asks what kind of device you have connected. On
each input that has a connected and active device, you can see its picture and hear its sound.
11. Press [UP] or [DOWN] to highlight the label you want to associate with the input, and the press [OK] to move on to the
next input.
You’re done with Guided Setup.
When you finish Guided Setup, and whenever you press [
From here, you can explore everything your TV has to offer. Press the arrow buttons to move around, and press [OK] to
select a highlighted item. We’ve designed the TV to encourage you to explore, and you can probably figure out most of the
capabilities and settings on your own. If you have any questions or difficulties, you can find answers and solutions in this guide.
If you find yourself a long way from the Home screen, you can always get back right away by pressing one button: [
Tip: The appearance of the Home screen varies depending on whether you decided to connect your TV to the Internet.
NOTE
• Some Roku TVs, depending on where you live and other factors, show you an introductory video filled with some great
hints and tips. If you’re not interested in viewing this video, press on the remote control to exit to the Roku TV Home
screen.
] on the remote control, the Home screen greets you.
].
10
Page 14
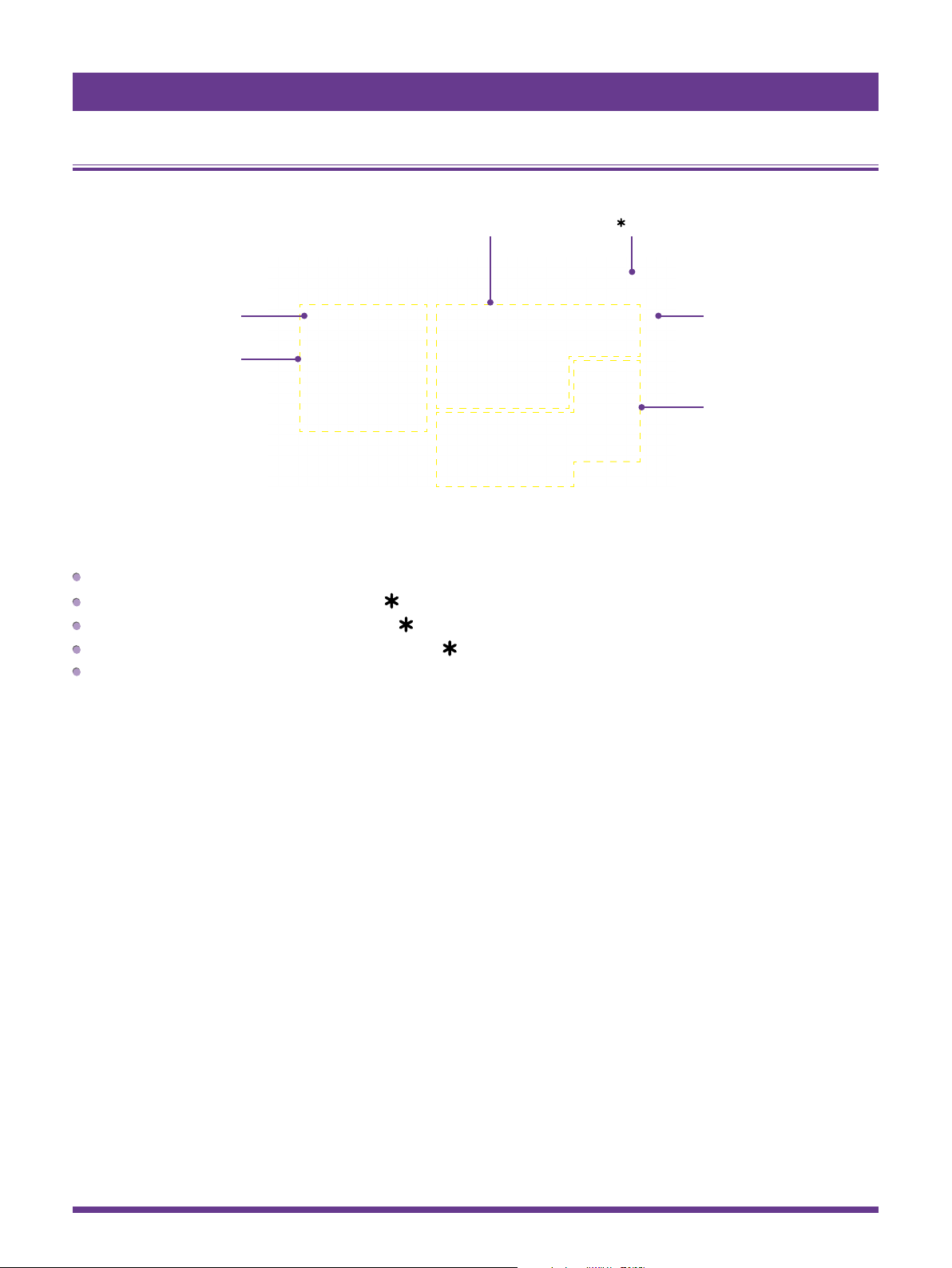
Guided Setup
Connected TV Home Screen
Here is a typical Home screen from a TV that’s connected to the Internet and paired with a Roku account.
Press [
TV inputs
] for options
when available
Highlighted item -
press [OK] to select
Home menu
Personalize your Home screen
You can do a lot to personalize your Home screen and make it just right for you and your family:
Add streaming channels by browsing the Roku Channel Store.
Remove a tile by highlighting it and pressing [
Reposition a tile by highlighting it and pressing [
Rename a TV input tile by highlighting it and pressing [
Change the screen theme to suit your mood.
].
].
].
Hint - Press [RIGHT] to
see another screen
Streaming channels
and applications
11
Page 15
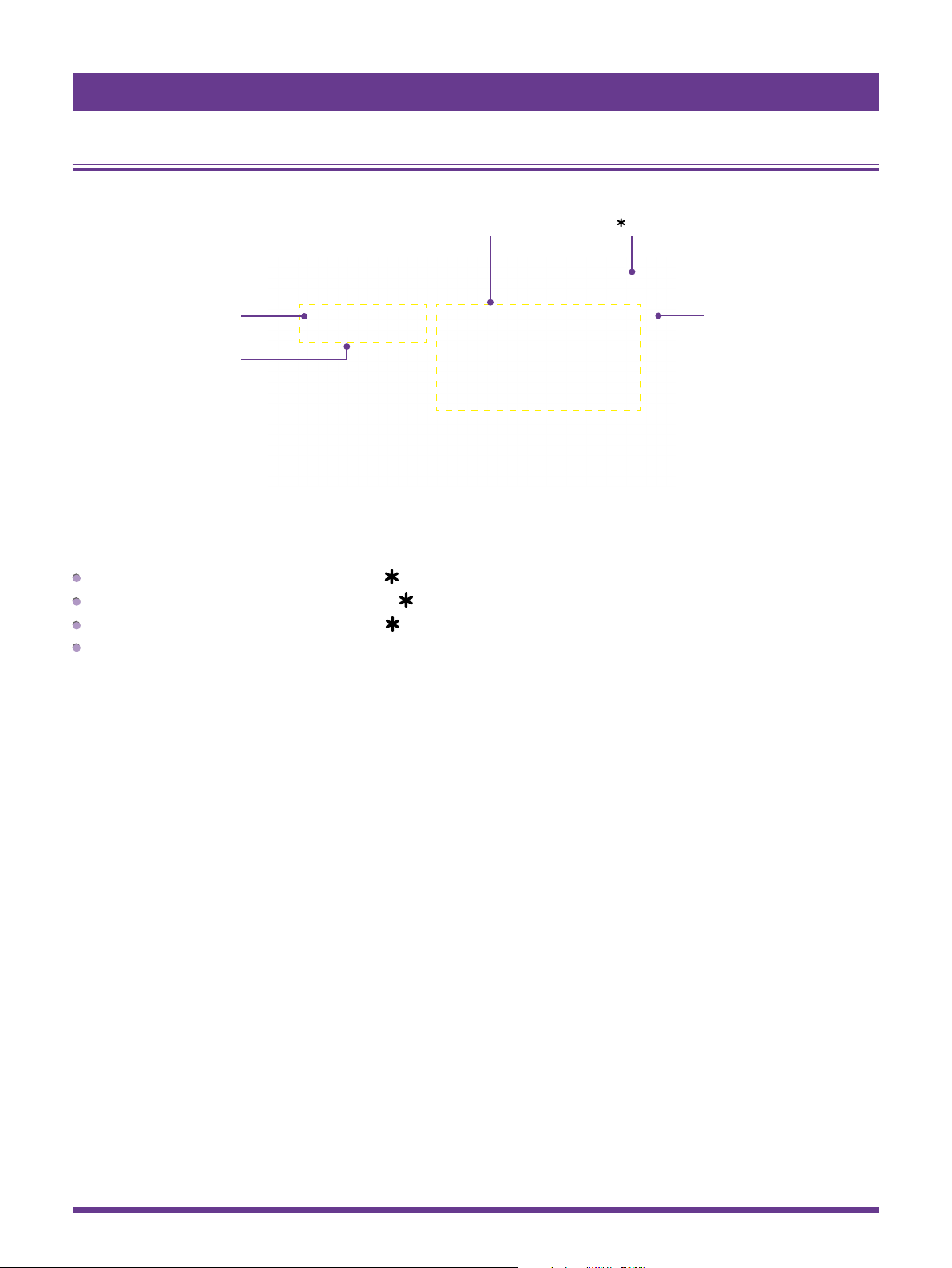
Benefits of connecting
Non-connected TV Home screen
Here is a typical Home screen from a TV that is not connected to the Internet.
TV inputs
Press [
] for options
when available
Highlighted item -
press [OK] to select
Home menu
Hint - Press [RIGHT] to
see another screen
Personalize your Home screen
You can do a lot to personalize your Home screen and make it just right for you and your family:
Remove a tile by highlighting it and pressing [
Reposition a tile by highlighting it and pressing [
Rename a tile by highlighting it and pressing [
Add streaming channels by browsing the Roku Channel Store (after connecting the TV to the Internet to add the Streaming
Channels option to the menu).
].
].
].
12
Page 16

Benefits of connecting
Connecting brings out your TV’s full potential!
Make any night a movie night
Your TV offers more than 300,000 movies and TV episodes to choose from, across major streaming movie channels like
Netflix, Amazon Instant Video, Hulu Plus, Redbox Instant, VUDU, and more.*
Get in the groove
Stream on-demand or live music from any of more than 85 music channels like Pandora, VEVO, Spotify, iHeartRadio, and
more. Access your entire MP3 collection instantly with Amazon Cloud Player or the Roku Media Player.
Explore loads of free trials
Your TV comes packed with special offers, often including free trials from popular streaming channels like Amazon Instant
Video, Netflix, Redbox Instant, Spotify, and DailyBurn.
Rule the water cooler
Binge on the most buzzworthy shows on streaming channels like FOXNOW, HBO GO, Hulu Plus, and Netflix.* Live stream
your sports team with the biggest selection of streaming sports packages out there, including WATCH ESPN, MLB.TV, NBA
League Pass Broadband, NHL GameCenter, MLS LIVE, UFC, WWE, and more. International sports offerings on Dishworld
include Indian Premier League cricket and Brazilian pro soccer.
What is streaming?
Streaming is viewing or listening to video or audio content that is sent over the Internet, or located on a network-connected
media server or on a USB device plugged into the TV’s USB port.
With streaming, you can watch most programs on demand, when it’s convenient for you. When streaming, you can play,
pause, rewind, and fast forward whatever you are watching. You can also replay the last few seconds again, or turn on closed
captions.
Tip: Some content cannot be paused or skipped. For example, if you are viewing live programming or a program that is
supported by ads, you generally are not allowed to skip the ads.
Your TV lets you choose from over 3,000 streaming channels that offer a huge selection of entertainment:
• Over 300,000 movies and TV episodes
• Unlimited music, live and on-demand
• Tons of live and on-demand sports
• Commercial-free kids programming
• International language programming in 22 languages
• 24x7 news and in-depth news commentary
• Games
Most streaming channels are free. Some streaming channels like Amazon Instant Video, Redbox Instant, and VUDU, let you
purchase or rent the latest movie releases or popular TV series. Some channels such as Netflix or Hulu Plus charge a monthly
subscription fee. Some channels are free if you subscribe to a companion service through your cable or satellite provider. For
example, HBO subscribers with participating TV providers can add the HBO Go channel and watch it for free.
If you have an existing subscription to a service like Netflix or Hulu Plus, or if you are an Amazon Prime member, you can just
sign in with your existing user name and password.
--------------------------------------------------------
* Subscriptions or other payments may be required to access content on certain channels. For example, Netflix requires a paid
subscription, which gives you access to movie and TV show titles in the Netflix streaming catalog. Some channels may not be
available to all households in every market or in all countries where Roku players or other products with the Roku platform are
sold.
13
Page 17

Benefits of connecting
To play streaming content that is available on the Internet, you add streaming channels to your Home screen. To add a
streaming channel to your Home screen, use the Streaming Channels option on the Home screen menu to go to the Roku
Channel Store, and then select the streaming channel you want to play. The streaming channel is then added to your Home
screen, and you can watch it at any time.
For more information on using the Roku Channel Store, see Using the Roku Channel Store on page 28.
NOTE
• Some channels may not be available to all households in every market or in all countries where Roku TVs are sold.
But what if I didn’t connect my TV?
What if you went through Guided Setup and chose Connect to the Internet later? No worries. Your TV makes it easy to
connect whenever you want. As you move around the Home screen, you’ll see several places where you can start the
connection process. For example:
Every now and then you’ll see a message appear on the panel to the right of the Home screen offering a Connect Now
option. Simply highlight and select the Connect Now option to get started.
Use the Connect and activate now option in the Settings menu. From the Home menu, select Settings, then Network,
and then Connect and activate now.
If you want to start over from the beginning, use the Settings menu to do a Factory reset, and then go through Guided
Setup again. This time, choose your home network when prompted.
Regardless of how you connect, the process is the same. If you need details, see Step 3 of Setting up your TV on page 6.
14
Page 18

Setting up Antenna TV
Despite all of the entertainment possibilities of your TV, you may also want to watch broadcast TV. You watch broadcast TV in
much the same way you watch other entertainment choices. You select a tile—the Antenna TV tile—from the Home screen.
The first time you select the Antenna TV tile, you have to set up the TV tuner. Setting up the TV tuner scans for active
channels and adds them to your channel list.
Why do I have to set up the TV tuner?
You might be asking, “Why is this step necessary?” Good question.
Not everyone needs to use the TV tuner. For example, you might have a set top box provided by a cable or satellite company
that receives all of your channels. Most of these set top boxes use an HDMI
More and more people are watching only streaming TV and do not have a TV antenna or cable/satellite service. If you
don’t need the TV tuner, you can bypass setting it up and instead remove it from the Home screen as explained in Remove
unwanted tiles on page 30.
The TV scans the signals on its antenna input for channels with a good signal, and adds those to the channel list, skipping
dead channels and channels with a very weak signal.
The TV will, however, let you add channels with no signal if you have an older set top box, VCR, or game console that can only
output a signal on analog channel 3 or 4. These are the only channels that can be added regardless of whether they have a
good signal. Typically, you’ll only need one of these channels, but both are provided to make setup simpler. You can hide the
one you don’t want as explained in Edit broadcast TV channel lineup on page 29.
®
connection.
How do I set up the TV tuner?
Setting up the TV tuner is easy—your TV does most of the work. You just have to answer a couple of questions.
1. Make sure your antenna or other device is connected to the TV’s ANT/CABLE input.
2. On the Home screen, select the Antenna TV tile.
3. Read the simple on-screen instructions and select Start finding channels.
15
Page 19

Setting up Antenna TV
4. If prompted, select your time zone. You’ll only need to do this if the TV can’t figure out your time zone from your Internet
connection.
Why does the
TV need my
time zone?
The TV needs to know
your time zone so that
it can correctly display
information about
the program you are
currently watching.
5. When prompted, select whether to add analog channels 3 and 4 (to enable you to connect older set top boxes, VCRs, or
game consoles).
6. Wait while your TV scans for broadcast (antenna TV) stations…
16
Page 20

Setting up Antenna TV
… and then cable TV channels.
Tip: Cable TV channels are channels from a cable TV provider that you can receive by connecting their cable directly to
your TV (unscrambled NTSC, ATSC, and QAM channels, if you’re interested in the details). In many cases, your cable
provider probably requires you to use their set-top box and connect it to a different input, and then use the set-top box to
tune your cable stations. In that case, you can skip scanning for cable channels
7. When the channel scans finish, the TV shows the number of channels it added.
.
Scanning for channels can take several minutes.
NOTE
• You should plan to repeat the channel scan periodically to make sure you are receiving all of the latest channels.
Broadcasters add and remove channels, move channels to different parts of the spectrum, and change the power levels
of their channels periodically. You’ll also have to repeat the channel scan if you remove the Antenna TV tile from the
Home screen or perform a factory reset. To repeat the channel scan at any time, go to Settings > TV inputs > Antenna
TV > Scan again for channels.
Now, you’re ready to watch broadcast TV! While you’re watching, try the following:
Press [UP] or [DOWN] to change channels.
Press [LEFT] to display the channel list and then use [UP] and [DOWN] to select a channel to watch. Or press [REVERSE]
or [FORWARD] to jump a page at a time.
Press [OK] to display information about the current program.
Press [
Press [
Remote control on page 19 has more information on using the remote control buttons while watching TV.
] to switch to the previously tuned channel.
] to see options for picture and sound settings.
17
Page 21

Using your TV
This section provides information on using the day-to-day features of your TV.
TV status light
Your TV has a single status light on the front panel. It goes on and off and blinks in different ways depending on the status of
the TV, as shown in the following table:
TV condition Status indicator Meaning
On (screen is active) Off Screen is communicating that TV is on.
Screensaver (screen is active) Off Screen is communicating that TV is on.
Off (no power) Off TV does not have power.
Off (standby) On TV has power and is ready to use.
Starting up from off state Slow pulsing blink until startup completes TV is doing something.
On (receiving update from USB) Slow pulsing blink until update completes TV is doing something.
Remote control command received Dims on/off once TV has received your command.
TV panel buttons
The controls on the TV enable you to perform simple functions, but are not a substitute for the remote control.
Your TV has seven buttons on the right edge of the screen. They perform the following functions:
• Input
• Channel +
• Channel –
• Volume +
• Volume –
• Mute
• Power
18
Page 22

Remote control
Using your TV
TV IR remote control
Getting around
You’ve already done a bit of navigating with the remote control when you completed the Guided Setup and when you set up
Antenna TV. This section explains how to use the remote control for everyday TV use.
POWER If the TV is in ‘Standby’ mode, turns power on.
If the TV is on, puts TV in ‘Standby’ mode.
BACK The action depends on what you are doing with the TV:
• Menu: Goes back to previous menu/screen.
• Home screen tile: Moves highlight back to the Home menu option.
• Watching Antenna TV or a TV input: Returns to the screen from which the input was
selected.
• Playing streaming content: Stops playing stream and returns to the previous menu or
screen.
• Browsing streaming content: Goes to the previous level in the content tree.
HOME Immediately returns to the Home screen menu.
OPTIONS
When the Options
Options menu. The menu you see varies depending on what you are doing with the TV.
Also, in most cases, pressing [
part of the screen where you can adjust various picture and sound settings.
hint in the upper right corner of the screen is not dimmed, displays an
] while a video is playing displays an Options menu over
19
Page 23

Using your TV
UP Moves the highlight up one item.
DOWN Moves the highlight down one item.
LEFT Moves the highlight left, if possible (if a < hint appears).
When watching TV, displays your channel list.
When playing most streaming videos, skips backward in the video.
RIGHT Moves the highlight to the right, if possible (if a > hint appears).
When watching TV with the channel list displayed, dismisses the channel list.
When playing most streaming videos, skips forward in the video.
OK Selects the highlighted option.
When watching TV, this button displays information for the current TV program.
SCAN REVERSE When playing streaming video that supports this feature:
• First press scans backward at 1x speed.
• Second press scans backward at 2x speed.
• Third press scan backward at 3x speed.
• Subsequent presses cycle through 1x, 2x, and 3x reverse speed.
When playing streaming audio, jumps to the previous track/selection.
When any menu, tile, or channel in the channel list is highlighted, jumps up one page.
When using a virtual keyboard, jumps to the character at the top of the current column.
PLAY/ PAUSE When playing streaming content, alternately pauses and plays the content.
SCAN
FORWARD
JUMP BACK When playing streaming video that supports this feature, jumps back 7 seconds with each
VOLUME UP Turns volume up one setting with each press. Press and hold to turn volume up rapidly. A
When playing streaming video that supports this feature:
• First press scans forward at 1x speed.
• Second press scans forward at 2x speed.
• Third press scan forward at 3x speed.
• Subsequent presses cycle through 1x, 2x, and 3x forward speed.
When playing streaming audio, jumps to the next track/selection.
When any menu, tile, or channel in the channel list is highlighted, jumps down one page.
When using a virtual keyboard, jumps to the character at the bottom of the current column.
press and resumes playing. In some channels, if Closed captioning is set to Instant replay,
captions are displayed during the duration of the jump back period only.
When watching broadcast TV, jumps to previous channel.
When using an on-screen keyboard, backspaces in the text you are entering.
volume indicator shows the volume level while you are adjusting the volume and for a few
seconds afterward.
NOTE
• If the TV is muted, pressing VOLUME UP unmutes the sound.
VOLUME DOWN Turns volume down one setting with each press. Press and hold to turn volume down rapidly.
A volume indicator shows the volume level while you are adjusting the volume and for a few
seconds afterward.
NOTE
• If the TV is muted, pressing VOLUME DOWN does not unmute the sound.
20
Page 24

Using your TV
MUTE Mutes the TV sound. A volume indicator shows the current volume level and a mute icon
when you press this button and for a few seconds afterward. If Closed captioning is set to
On mute, captions are displayed while the TV is muted.
STREAMING
CHANNEL
SHORTCUT
Dedicated buttons show the logo of a featured streaming content provider. Pressing a button
turns on the TV, and if the TV is connected to the Internet, performs one of the first two
following actions:
• Displays the main page of the streaming channel if you have already added the channel to
your Home screen.
• Displays the sign-up page for the streaming channel if you have not already added the
channel so that you can agree to any terms and fees for the service.
• If the TV is in ‘Standby’ mode (off), turns the TV on. And, if it is connected to the Internet,
the TV performs one of the first two actions listed above.
NOTE
• For information about using a Universal Remote, refer to the Other devices on page 42.
Watching broadcast TV channels
To watch broadcast TV, select the Antenna TV tile in the Home screen. Your TV remembers the last channel you watched and
starts with that channel playing.
Tip: You also can use the buttons on the TV panel to select Antenna TV, as explained in TV panel buttons on page 18.
Changing channels
To change channels, you can do any of the following:
Press [UP] to change to the next higher channel.
Press [DOWN] to change to the next lower channel.
Press [LEFT] to display the channel list, and then press [UP] and [DOWN] to move the highlight through the list one
channel at a time. Or press [REVERSE SCAN] and [FORWARD SCAN] to move the highlight through the list one page
at a time. When you’ve highlighted the channel you want to watch, press [OK]. (If you decide you don’t want to change
channels, press [RIGHT] or [BACK]).
Press [
] to jump to the previous channel. Press again to return to the channel you were watching before you pressed [ ].
Viewing program information
To view information about the current program, press [OK]. The TV displays a banner at the bottom of the screen with as much
information as is available in the program data stream.
Program information banner
Program information, subject to availability, includes:
• Channel number
• Channel call sign
• Signal strength
21
Page 25

Using your TV
• Program title
• Start time, end time, and graph of program length showing current position
• Content rating
• Video resolution (480i, 480p, 720p, 1080i, 1080p)
• Audio quality (Mono Dolby Digital, Stereo Dolby Digital, 5.1 Dolby Digital, Dolby Digital+)
• Audio features (SAP/MTS)
• Closed captioning (CC)
• Current time
• Program description. If the entire description does not fit, press [OK] to expand the size of the banner and see the entire
description.
Adjusting settings
Press [
to change the setting. Adjusting TV settings on page 24 explains each of the settings in detail.
] to display the Options menu. Press [UP] and [DOWN] to highlight an option, and then press [LEFT] and [RIGHT]
Switching TV inputs
Switch to a TV input to access the device connected to that input (for example, a Blu-ray player). Switching inputs is as simple
as highlighting the input’s tile in the Home screen, and pressing [OK]. The video signal on the input, if any, appears on the
screen.
Tip: You also can use the buttons on the TV panel to select a TV input, as explained in TV panel buttons on page 18.
Customizing your TV on page 29 explains how to rename and remove inputs.
Auto-detecting devices
Your TV automatically detects when you connect a new device to an HDMI input and turn on its power. The input is
automatically added to the Home screen if it isn’t already present.
Adjusting audio/video settings
While watching video content on any input, press [
option, and then press [LEFT] and [RIGHT] to change the setting. Adjusting TV settings on page 24 explains each of the
settings in detail.
] to display the Options menu. Press [UP] and [DOWN] to highlight an
22
Page 26

Using your TV
Playing content from USB storage devices
Your TV has a USB port that can be used to play personal music, video, and photo files from a USB flash drive or hard disk. If
your TV is connected to the Internet, your Home screen has the Roku Media Player tile. If your TV has not been connected to
the Internet, the Home screen has the USB Media Player tile.
To use this feature, first make sure your media files are compatible with the Roku/USB Media Player. As of the publication date
of this guide, the following media file formats are supported:
• Video – MKV (H.264), MP4, MOV (H.264), TS (H.264)
• Music – AAC, MP3, WMA, WAV (PCM), AIFF, FLAC, AC3, and DTS*
• Photo – JPG, PNG, GIF
To see the latest list of supported formats, view Help in the Media Player.
The Roku/USB Media Player displays supported file types only, and hides file types it knows it cannot play.
Playing content from local network media servers
If you have connected your TV to a network, it can play personal video, music, and photo files from a media server on
your local network. Media servers include personal computers running media server software such as Plex or Windows
Media Player, network file storage systems that have built-in media server software, and other devices that implement the
specifications of the Digital Living Network Alliance. Some servers do not fully implement the DLNA specification but are UPNP
(Universal Plug and Play) compatible. The Roku Media Player will connect to them as well.
Some media servers can convert files into Roku compatible formats. DRM-protected content is not supported.
--------------------------------------------------------
* DTS audio, whether in music or video files, is supported only by pass-through, meaning that the TV cannot directly output
the sound of a DTS file, but can pass it through to a DTS-compatible receiver that is connected to the HDMI ARC or S/PDIF
connector on the TV.
23
Page 27

Adjusting TV settings
You can adjust most picture and sound settings while you are watching a program by pressing [
need, there are additional picture and sound settings in the Settings menu.
In most cases, the setting changes you make apply only to the input you are using. Antenna TV, each separate HDMI input,
and the AV input each has its own settings that the TV remembers when you return to that input. The TV also remembers the
settings that you specify while viewing streaming content.
]. If you don’t find what you
Settings menu
Use the Settings menu to adjust overall TV settings. Press [
TV picture settings.
You can adjust the following overall TV picture settings from the Settings screen:
TV brightness – If the lighting level in your TV room changes, use this setting to help provide a better viewing experience;
set to darker for a darker room, and brighter for a brighter room. Choose among Normal and four other settings to make the
overall picture brighter or darker. So that you don’t have to make this type of change for each TV input one at a time, this
setting increases or decreases the TV’s general brightness across all TV inputs. This setting is identical to the TV brightness
setting you can access in the Options menu while watching a program.
Settings per input – This section of options lists each TV input. Select an input to switch to that input. Then press [
display the Options menu, where you can adjust the input’s settings while watching a live picture and listening to the sound
from that input.
Tip: You don’t have to go to the Settings menu first—you can display an input’s Options menu and adjust its settings
whenever you are watching the input by pressing [
].
] to go to the Home screen, and then navigate to Settings >
] to
Options menu
The Options menu for each TV input provides settings for controlling the appearance of the picture and the quality of the
audio.
To view the Options menu, press [
panel that appears over the left side of the screen:
To adjust the settings on the Options menu, press [UP] or [DOWN] to highlight a setting, and then press [LEFT] or [RIGHT] to
change the setting. You’ll notice the changes you make right away in picture appearance or audio quality.
Tip: When you highlight a setting, the header text explains the effect of its current value. When you begin to adjust a setting,
the other options are hidden so you can see more of the screen. Even though the other settings are hidden, you can move the
highlight up or down to adjust the other settings.
] whenever you are watching a TV input or streaming a video. The Options menu is a
24
Page 28

Adjusting TV settings
Options menu settings
TV brightness – Affects the overall brightness of the picture. This setting applies across the entire TV; that is, to all TV
inputs and is identical to the TV brightness setting in the TV picture settings menu.
Picture mode – Provides picture presets for various viewing preferences. This setting applies to the currently-selected input
only.
Picture size – Adjusts the aspect ratio of the picture, enabling you to view a picture in its original format, or zoom or stretch
it to fill the screen. The Auto setting produces the best picture in most cases.
Audio effect – Adjusts the sound quality output from the TV speakers. This setting applies across the entire TV; that is, to
all TV inputs. It does not affect the sound quality from the HDMI (ARC) or SPDIF (TOSLINK) connector.
Sleep timer – Sets a timer that turns off the TV after the specific amount of time. This setting remains in effect even if you
stop watching the current input.
Closed captioning – Controls when you see captions. This setting is only offered for Antenna TV, the AV input, and
streaming videos. Any set value remains in effect across only these inputs.
• Antenna TV – Turn captions on or off, or set them to appear only when the TV sound is muted.
• AV input – Turn captions on or off, or set them to appear only when the TV sound is muted.
• Streaming video channel – Turn captions on or off, set them to appear only when the TV sound is muted, or only during
instant replay (for streaming content that supports instant replay).
NOTE
• Additional captioning options are provided in the Captions screen in Settings.
Captioning track – Selects which caption track to display when Closed Captioning is on. This setting remains in effect on
all inputs that provide captions.
SAP – Selects whether to play a secondary audio program or multichannel television sound, and which choice to play. This
setting applies only to Antenna TV on digital channels.
Tip: To dismiss the Options menu, just wait a few seconds without pressing any buttons. Or press [
menu immediately.
] again to dismiss the
25
Page 29

Adjusting TV settings
Advanced picture settings
The Advanced picture settings menu for each TV input provides settings for fine tuning the appearance of the picture. All of
the settings in this menu apply only to the currently-selected input.
To use the Advanced picture settings menu, first press [
settings.
To adjust the settings on the Advanced picture settings menu, press [UP] or [DOWN] to highlight a setting, and then press
[LEFT] or [RIGHT] to change the setting. You’ll notice the changes you make right away in picture appearance.
Tip: When you highlight a setting, the header text explains the effect of its current value. When you begin to adjust a setting,
the other options are hidden so you can see more of the screen. Even though the other settings are hidden, you can move the
highlight up or down to adjust the other settings.
] to display the Options menu. Then select Advanced picture
Advanced picture settings menu options
Picture mode – Provides picture presets for various viewing preferences. This setting duplicates the one on the Options
menu. When you change the Picture mode, other picture settings adjust accordingly. For example, setting the Picture
mode to Vivid sets Brightness, Contrast, Sharpness, and other values to produce a very vibrant picture. Setting Picture
mode to Movie changes these same settings to produce a picture suitable for enjoying movies in a darkened room. If you
make changes to the individual picture settings—for example, Contrast, or Sharpness—these settings are saved for the
current input and the current picture mode. In this way, the HDMI 1 input’s Movie picture mode can be different than the
HDMI 2 input’s Movie picture mode and Antenna TV’s Movie picture mode. Use Reset picture settings, described below,
to return the input’s current picture mode to its original values.
Dynamic contrast - Adjusts the backlight level of the screen automatically.
Backlight - Adjusts the overall brightness of the screen.
Brightness – Adjusts the dark level of the black areas of the picture.
Contrast – Adjusts the white level of the light areas of the picture.
Sharpness – Adjusts the sharpness of the edges of objects in the picture.
Color – Adjusts the intensity of colors in the picture. A setting of 0 removes all color and displays a black and white picture.
Tint – Adjusts the color balance from green to red to obtain accurate colors in the picture.
Color temperature – Adjusts the overall colors in the picture from Normal to slightly more bluish (Cool) to slightly more
reddish (Warm).
Game mode – Controls whether ‘Game’ mode is on or off. When On, the TV performs less image processing and has less
input lag. When Off, the TV performs more image processing and has more input lag, which is less desirable for action
games. Available only for HDMI inputs.
Reset picture settings – Returns all picture settings for the input’s currently-selected Picture mode to their original values.
Tip: To dismiss the Advanced picture settings menu, just wait a few seconds without pressing any buttons; or, press [
again to dismiss the menu immediately.
]
26
Page 30

Searching for movies and shows
Searching for movies and shows across multiple streaming channels is one of the unique features of your TV. Within a single
search operation, you can search by:
• Movie name
• TV show name
• Actor or director name
• Streaming channel name
• Game name
Tip: Roku Search is available only if your TV is connected to the Internet.
NOTE
• Roku Search doesn’t search across all streaming channels, but searches across lots of popular streaming channels.
The actual channels it searches vary by locale, but include popular providers such as Netflix, Hulu Plus, Amazon Instant
Video, VUDU, and several others, with more being added all the time.
You can check which streaming channels are included in Roku Search by going to the Search screen, clearing all previous
searches to reveal the search instructions, and then watching the channel tiles cycle at the bottom of the screen.
To search, select Search on the Home menu. The Search screen has a keyboard grid and initially displays instructions—a set
of icons representing search categories and a list of participating provider tiles.
Tip: If you don’t see the instructions, navigate to the end of the list of recent searches and select Clear recent search
selections.
How do I search?
To search, use the arrow buttons to enter a few characters of the search term. With each additional character you enter, you
narrow down the search and the search results become more relevant.
Tip: Use the Roku mobile app on your smartphone or tablet to make typing and searching even faster.
An icon next to each search result shows the category of the result.
Press [RIGHT] to highlight the search results.
Press [UP] and [DOWN] to scroll through the list of search results to highlight the item you want to view.
I found a show, now what?
Now that you’ve highlighted the show, movie, actor, game, or streaming channel you were looking for, press [RIGHT]. If your
search result was an actor, director, or other item that does not represent a single item of content, you’ll see another list to
narrow down your search. Continue highlighting results and pressing [RIGHT] until you find a single, viewable content item.
When you narrow down your search to a game or streaming channel, you’ll see detailed information, images or screenshots,
and available actions such a list of streaming channels and the cost of getting the item on each channel.
An HD logo means that the content is available in high-definition. The checked circle adjacent to the title indicates streaming
channels you already have installed.
The next time you use the search feature, the Search screen displays a list of recent search selections in place of the search
instructions.
Using the recent search selections list makes it easy to quickly get to a previously found item (for example, to find another
movie with the same actor, or another TV show in the same series).
27
Page 31

Using the Roku Channel Store
The Streaming Channels menu option takes you to the Roku Channel Store, where you can add new streaming channels and
applications to your TV.
Tip: The Streaming Channels menu option is available only if your TV is connected to the Internet.
Tip: You also can search for streaming channels by using the Search option, as explained in Searching for movies and shows
on page 27.
To make it easier to find what you want, the streaming channels in the Roku Channel Store are categorized by topic. Press
[UP] and [DOWN] to highlight the category you want, and then press [RIGHT] to move the highlight into the grid of streaming
channel tiles.
When you find a streaming channel you want to add or learn more about, highlight it and press [OK] to display more details.
If the streaming channel you are adding is free, you can start watching it immediately.
If there is a one-time or recurring fee associated with using the streaming channel, you must agree to the terms and
conditions, accept the fee, and—if you created one when you activated your TV— enter your Roku PIN code to authorize
the charges.
If you already have a subscription to the streaming channel—for example, you already subscribe to Netflix or you receive
HBO through your cable TV provider—you must complete a different, simple authorization step to add the streaming
channel.
You only have to complete the authorization or activation step one time, when you initially add the streaming channel. After
that, you simply select the streaming channel tile from your Home screen to start watching.
Tip: New streaming channels and apps are being added weekly, so be sure to check back every now and then.
28
Page 32

Customizing your TV
There are several things you can do to personalize your TV.
Rearrange tiles
Whenever you add a TV input tile, it’s added at the top of your Home screen. Whenever you add a new streaming channel
from the Roku Channel Store, it’s added at the bottom of your Home screen.
You can easily rearrange the order of the tiles on the Home screen to suit your viewing preferences. For example, you might
want Antenna TV to be the first tile in your Home screen. But, if you mostly watch one streaming channel, you might want its
tile to be the first one on your Home screen.
Rearranging tiles is easy:
1. From the Home screen, highlight one of the tiles you want to move.
2. Press [
3. Select Move input. The list of options disappears and the highlighted tile shows arrows indicating how it can be moved.
] to display a list of options for the type of tile you selected.
4. Use the arrow buttons to move the highlighted tile to its new position. As you move the tile, it pushes other tiles out of its
way.
5. Press [OK] to lock the tile into its new position.
6. Repeat these steps to move other tiles until you have arranged your Home screen to your liking.
Edit broadcast TV channel lineup
When you set up the TV tuner as described in Setting up Antenna TV on page 15, the TV adds all the channels with good
signals that it could detect in your area. It’s likely that you now have more channels than you want in your channel list.
To edit the channel lineup, from the Home screen, navigate to Settings > TV inputs > Antenna TV > Edit channel lineup.
You’ll see a screen listing all of your channels. Adjacent to the list of channels is a miniature TV screen playing the highlighted
channel’s picture and sound.
29
Page 33

Customizing your TV
Highlight each channel you want to hide, and then press [OK] to hide the channel.
Tip: If you need to see or hear the highlighted channel, wait a couple of seconds for the TV to start playing the channel’s
picture and sound. Also note that if you’ve enabled Parental Controls and the program on the current channel is blocked, you
won’t see a picture or hear sound while editing the channel lineup.
Rename inputs
Rather than trying to remember that your Blu-ray player is connected to HDMI1 and your game console is connected to HDMI 3,
you can rename the TV inputs to match the connected component.
NOTE
• Renaming an input also changes the icon associated with it.
To rename an input, you can either:
Highlight the input tile in the Home screen, and then press [
Rename input. Then select a new name and icon.
or
From the Home screen, navigate to Settings > TV inputs. On the TV inputs screen, select the input you want to rename,
select Rename, then choose a new name and icon from the provided list.
Press [
] to return to the Home screen. The new name and icon are now in effect.
] to display a list of options. From the list of options, select
Remove unwanted tiles
It’s easy to remove unused TV inputs and unwanted channel or app tiles. For example, if you never use the HDMI 3 input, or if
you don’t like the weather app you added from the Roku Channel Store, you can remove them from your Home screen.
You also can remove the Antenna TV tile if you never use the TV tuner. However, be aware that removing the Antenna TV tile
also deletes the broadcast TV channel list. You’ll have to set up the TV tuner again next time you add Antenna TV. Instructions
for setting up the TV tuner can be found in Setting up Antenna TV on page 15.
To remove any tile, highlight the input tile in the Home screen, and then press [
of options, select Remove input. In the screen that follows, confirm you want to remove the input.
Alternatively, to remove a TV input tile from the Home screen, navigate to Settings > TV inputs. On the TV inputs screen,
select the input you want to remove, and then select Remove > Confirm. Then, press [
] to display a list of options. From the list
] to return to the Home screen.
Change themes
Another way to customize your TV is to change its theme. The theme establishes the look and feel of the TV through colors,
designs, and fonts.
Tip: Themes are available only when your TV is connected to the Internet.
To change the theme, in the Home screen menu navigate to Settings > Themes. In the Themes screen, choose from the
following options:
My themes – Highlight a theme, and then press [OK] to switch to that theme.
Custom settings – Turn Featured themes on or off. When Featured themes is on, the TV automatically switches to
featured themes—like 4
back to your selected theme when the featured theme expires. When off, the TV always uses your selected theme.
Tip: You can get new themes by using the Roku Channel Store.
th
of July or Holidays—for a limited time whenever Roku makes them available, and then switches
30
Page 34

Customizing your TV
Change sound effects volume
Sound effects are the noises the TV makes to let you know it received your command. You can change the volume of sound
effects or turn them off.
To adjust the sound effects volume, in the Home screen menu, navigate to Settings > Audio > Menu volume. Navigate to the
right and then change the setting to High, Medium, Low, or Off.
Configure power settings
Power settings let you set up your TV so that it turns on to the location you choose. Power settings also help your TV save
energy by automatically turning it off under certain conditions.
Power on settings
Power on settings tell the TV what to do when you turn on the power. To configure the power on settings, from the Home
screen menu, navigate to Settings > System > Power > Power on. Highlight the power on location from the list, and then
press [OK] to select it.
Auto power off settings
To help you save energy, your TV can automatically turn itself off after a period of inactivity or a period during which no signal
has been detected. It is factory-configured to do both of these things, but you can change these settings if needed.
To configure automatic power off, from the Home screen menu navigate to Settings > System > Power > Auto power off. In
the Power settings screen, highlight the following options and press [OK] to turn them on or off:
After 15 minutes of no signal – If no signal is detected on a TV input for 15 minutes, the TV automatically powers off.
After 4 hours of no interaction – If no remote control or panel button is pressed for 4 hours and the TV is not displaying a
TV signal or streaming a video, the TV is automatically powered off.
31
Page 35

Customizing your TV
Configure parental controls
Parental controls enable you to control whether the members of your household can view certain kinds of broadcast TV
programs. When a program or feature is blocked, you can unblock it by entering a parental control PIN that only you know.
NOTE
• The Parental Control feature does not block streaming videos or content from inputs other than Antenna TV.
Creating a Parental Control PIN
The first time you access the Parental controls screen, you must create a new parental control PIN. Thereafter, whenever
you want to change parental control settings, unblock programming that has been blocked, change the PIN, or disable parental
controls, you must enter your parental control PIN.
Tip: Your parental control PIN has nothing to do with your Roku PIN. You can make them the same if you want—this is entirely
your choice.
To create a new parental control PIN, from the Home screen menu navigate to Settings > Parental controls. The screen
displays a numeric keypad. Use the arrow buttons and the [OK] button to enter a four digit code. Then, repeat the process to
enter the same PIN again, just to make sure you correctly entered the PIN you want to use.
• Important: If you forget your PIN, the only way to recover is to perform a factory reset operation, as explained in
Factory reset everything on page 40. Be sure to write it down in a safe place just in case.
Blocking Movie Store, TV Store, and News
One of the parental control options is to completely hide the entertainment options that are available directly on the Home
screen menu.
To hide Home screen entertainment options:
1. From the Home screen menu, navigate to Settings > Parental controls, and then enter your PIN.
2. In the Parental controls screen, highlight Home screen and then select or clear either of these options:
Hide “Movie Store and TV Store” – Removes the Movies Store and TV Store options from the Home screen menu.
Hide “News” – Removes the News option from the Home screen menu.
Tip: To use either of these options after you’ve hidden them, you must return to this screen and remove the check mark
from the corresponding Hide command.
Blocking Broadcast TV shows
For broadcast TV, parental controls use information embedded in the broadcast signal to determine whether to allow a program
to be displayed. Parents can configure parental controls to block broadcast TV programs that meet or exceed a specific rating,
so they cannot be viewed or heard unless the correct parental control PIN is entered.
Enabling parental control of TV shows
The first step in blocking TV shows is to enable parental control of TV shows.
This setting is provided separately to make it easier for you to turn parental control of TV shows on and off without disturbing
their settings. For example, your kids are going to summer camp for two weeks, and while they are gone, you don’t want to
have to deal with unblocking shows that you want to watch by entering your PIN. All you need to do is clear Enable parental
controls, and all TV shows are unblocked. When the kids return, select Enable parental controls again, and all of your
parental control settings are restored in a single operation.
To enable parental control of TV shows:
1. In the Home screen menu, navigate to Settings > Parental controls, and then enter your PIN.
2. In the Parental controls screen, navigate to TV tuner > Parental control of TV shows.
3. Make sure the check box next to Enable parental controls is checked. If not, highlight it and press [OK].
32
Page 36

Customizing your TV
Blocking based on US TV ratings
Most broadcast US TV shows—other than movies—contain rating data that enables parental controls to block shows that
parents don’t want others to view. The ratings are divided into two groups that function independently:
• Youth group – TV-Y, TV-Y7
• Main group – TV-G, TV-PG, TV-14, TV-MA
Within each of these groups, the ratings interact such that if you block a particular level of content, the TV also blocks all
content with a higher rating. Conversely, if you unblock a particular level of content, the TV also unblocks all content with a
lower rating. For example, if you block TV-PG programs, the TV also blocks TV-14 and TV-MA programs. If you subsequently
unblock TV-14 programs, TV-PG programs are also unblocked, but TV-MA programs remain blocked.
Similarly, within the main group, content types can be individually blocked. For example, you can block just coarse language in
shows with a TV-PG rating. If you do, then the TV also blocks shows with coarse language in the higher ratings (TV-14 and TVMA). Subsequently unblocking coarse language in TV-14 ratings does not unblock coarse language in TV-MA programs, but it
does unblock coarse language in TV-PG programs.
To block TV shows based on US television ratings:
1. From the Home screen menu, navigate to Settings > Parental controls, and then enter your PIN.
2. In the Parental controls screen, navigate to TV tuner > TV ratings. Choose among the following settings:
Entire ratings – Highlight the rating you want to block, and then navigate to the [RIGHT] and select the first option that
blocks the entire rating level (and all higher rating levels).
Individual content types – Highlight the rating that contains the content type you want to block, and then select the
content types you want to block from among those listed. Remember that blocking a content type in one rating blocks the
equivalent content type in all higher rating levels.
Blocking based on US movie ratings
Most movies in the US are rated by the Motion Picture Association of America, or MPAA, so the ratings are known as MPAA
ratings. TV broadcast signals carry movie rating data that enables parental controls to block shows that parents don’t want
others to see. The ratings are:
• G – General audiences
• PG – Parental guidance suggested
• PG-13 – Parents strongly cautioned for children age 13 or younger
• R – Restricted
• NC-17 – Not for age 17 or younger
Unlike US TV ratings, there are no individual content types within the ratings. But like TV ratings, blocking movies with a
particular rating also blocks movies with a higher rating, and unblocking movies with a particular rating also unblocks movies
with a lower rating.
Tip: Blocking movies with an NC-17 rating also blocks programs with the now-obsolete X rating, which can still occur in the
program data of older movies.
To block movies based on MPAA ratings:
1. From the Home screen menu, navigate to Settings > Parental controls, and then enter your PIN.
2. In the Parental controls screen, navigate to TV tuner > Movie ratings. Choose among the following settings:
3. Select the rating level you want to block. You need only select one rating level, and all higher levels are automatically
blocked.
33
Page 37

Customizing your TV
Blocking based on other ratings
Your TV can block programs having ratings that had not been defined when the TV was manufactured. It does this by detecting
a new Rating Region Table in a program and then downloading the new table and displaying its rating in the Parental controls.
When the TV downloads a new Rating Region Table, it adds a new option to the list of rating types: Other ratings. If you see
this option in the Parental controls screen, you have tuned to a station that has implemented a new rating table. Once the
new rating table has been downloaded to the TV, it remains in the TV until it is factory reset, and you can configure blocking
based on the new ratings.
New Region Rating Tables can have independent rating levels, or rating levels that interact in the same ways as the built-in US
TV and MPAA Movie ratings.
Tip: If your TV downloads a new Region Rating Table, you’ll have to experiment with its settings to understand how to use it.
Blocking unrated programs
Some broadcast TV shows and movies are assigned a rating of “Unrated”. Whether or not such programs contain content that
is objectionable to you cannot be determined. However, you can choose to block such programs.
To block all unrated broadcasts:
1. From the Home screen menu, navigate to Settings > Parental controls, and then enter your PIN.
2. In the Parental controls screen, navigate to TV tuner > Block all unrated programs.
3. Highlight Unrated programs and press [OK]. When blocking is enabled, the adjacent padlock icon changed from unlocked
to locked.
Tip: Blocking programs that have been assigned a rating of “Unrated” does not block programs that have no rating assigned
to them (for example a broadcast of a local town council meeting). Programs that do not have an assigned rating display
Rating NA (for “not applicable”, meaning a rating is not needed). Programs that have no assigned rating are considered “safe”;
therefore, there is no need to block them.
What happens when a TV show is blocked?
After you’ve set up parental controls, TV shows and movies can be blocked:
When you change channels and the new channel is playing a program whose rating exceeds your settings.
When a new show comes on the channel you are watching and its rating exceeds your settings.
When a program is blocked by parental control settings, the TV displays a blocked message:
Whenever this blocked message appears, both the video and audio of the show are blocked, as well as program data that
would normally appear in the area at the bottom of the screen.
To watch the blocked program, you need to know the PIN code defined when you enabled parental controls, as explained in
Creating a Parental Control PIN on page 32.
34
Page 38

Customizing your TV
1. Press [OK] to select Unblock and display a PIN pad.
2. Use the arrow buttons to enter your PIN code, and then press [OK] to select Unblock everything.
After unblocking shows that have been blocked, all blocking is disabled for two hours or until you turn off the TV.
Changing the parental control PIN
To change your parental control PIN:
1. From the Home screen menu, navigate to Settings > Parental controls, and then enter your PIN.
2. In the Parental controls screen, highlight Change PIN.
3. Move the highlight into the adjacent keypad, and then use the arrow buttons and the [OK] button to enter a four digit code.
Then repeat the process to enter the same PIN again, just to make sure you correctly entered the PIN you want to use.
Resetting parental controls
So now your kids have grown up and gone away to college, and you no longer want to deal with blocked programs.
To erase all parental control settings:
1. From the Home screen menu, navigate to Settings > Parental controls, and then enter your PIN.
2. In the Parental controls screen, highlight Reset parental controls.
3. Follow the instructions on the screen to confirm that you want to erase all parental control settings.
Tip: Resetting parental controls also erases your parental control PIN.
35
Page 39

More settings
This section describes the features and settings of the TV that were not covered in the other parts of this manual.
Changing network settings
If needed, you can change your network settings at any time. For example, if you change the name of your wireless network (its
SSID) or its password, you will need to change your TV’s settings so that it can continue to connect. Also, if you decided not to
connect to the Internet in Guided Setup on page 6, you can use Network settings to connect at a later time.
To change network settings, from the Home screen menu, navigate to Settings > Network, and then press [RIGHT]. At this
point, you can choose the following options:
Update connection – Press [OK] to start the update process. The TV uses your current wireless network name and
password to reconfirm the wireless connection, the local network connection, and the Internet connection.
Set up new wireless connection – Press [OK] to start a scan for wireless networks. The TV scans for the wireless
networks within range and displays the first few it finds in order, with the strongest signals first. In addition to your own
wireless signal, the TV might pick up signals from your neighbors. Now you can do one of the following:
• Select your network name – Select the name of your network and then enter your wireless password if requested.
• Scan again to see all networks – If you don’t see your wireless network name in the list, select Scan again to see all
networks to list all networks in range. The first scan listed only the first few, strongest wireless signals. The second scan
sometimes results in a longer list. If you still don’t see your network name, you might need to adjust the location of the
wireless router or the TV, turn on your router, or make other changes. When everything is ready, select Scan again to see
all networks to repeat the network scan.
• Private network – If your wireless network name is hidden, it won’t appear in the list. Select Private network to display an
on-screen keyboard, and use it to enter your network name. Unless you changed the factory-set network name, you can
find the name (also called SSID) on a label the router.
• Tip: Wireless networks that are password-protected display a “padlock” icon adjacent to the name.
Changing caption settings
You can change many different settings that affect the appearance of captions.
To change caption settings, from the Home screen menu, navigate to Settings > Captions, and then press [RIGHT]. At this
point, you can choose the following options:
Captions mode – Choose Off, On, When mute, or Instant replay.
• If you choose On, the TV displays captions whenever they are available in the program information. This setting applies to
Antenna TV, the AV input, and streaming channels.
• If you choose When mute, the TV displays captions only when the sound is muted. This setting applies to Antenna TV, the
AV input, and streaming channels.
• If you choose Instant replay, the TV displays captions only during a replay operation; that is, after pressing [
back a few seconds in streaming video. This setting applies only to streaming channels when the program being streamed
supports instant replay.
This setting reflects the Closed captioning settings in the Options menu for certain TV inputs, as explained in Options menu
settings on page 25. Note that, once enabled, the captions mode remains set for all applicable inputs until you turn it off.
Tip: Some streaming channels require you to enable captions through a setting within their channel even though you have
turned on captions everywhere else.
Text style – Choose from a list of fonts. As you move the highlight to each font, you can see a sample of the result in an
adjacent panel.
Text edge effect – Choose from a list of edge effect styles, such as raised, depressed, and various shadows. As you move
the highlight to each effect, you can see a sample of the result in an adjacent panel.
] to jump
36
Page 40

More settings
Text size – Choose from a list of sizes. As you move the highlight to each size, you can see a sample of the result in an
adjacent panel.
Text color - Choose from a list of colors for the text. As you move the highlight to each color, you can see a sample of the
result in an adjacent panel.
Text opacity - Choose from a list of opacity settings for the text. This setting determines how much the area behind the text
shows through the text. A value of 100% blocks all of the content behind the text. As you move the highlight to each setting,
you can see a sample of the result in an adjacent panel.
Background color - Choose from a list of colors for the background area behind the text. As you move the highlight to
each color, you can see a sample of the result in an adjacent panel. Note that you won’t see any change unless you set the
Background opacity to a value other than Off.
Background opacity - Choose from a list of opacity settings for the background of the caption. This setting determines how
much the area behind the caption background shows through the background. A value of 100% blocks all of the content
behind the background. As you move the highlight to each setting, you can see a sample of the result in an adjacent panel.
Window color - Choose from a list of colors for the window rectangle surrounding the entire caption. As you move the
highlight to each color, you can see a sample of the result in an adjacent panel. Note that you won’t see any change unless
you set the Window opacity to a value other than Default or Off.
Window opacity - Choose from a list of opacity settings for the window rectangle surrounding the entire caption. This
setting determines how much the area behind the caption window shows through the window. A value of 100% blocks all of
the content behind the window. As you move the highlight to each setting, you can see a sample of the result in an adjacent
panel.
Changing time settings
You can change time settings to suit your preferences. You can find the following settings by navigating from the Home screen
menu to Settings > System > Time:
Sleep timer – Set a time delay after which the TV will automatically shut off. This setting reflects the setting you can make
in the Options menu from any TV input, as explained in Options menu settings on page 25. Note that the sleep timer
setting is not input specific.
Time zone – Select whether to set the time zone automatically or manually, and if set manually, select your current time
zone. Typically, a TV connected to the Internet can discover its own time zone automatically, and a TV that is not connected
to the Internet must be set manually. Initially, this setting is made when you set up the TV tuner, as explained in Setting up
Antenna TV on page 15. Correct time zone information is needed to correctly display program data.
Clock format – Select whether to display time in a 12-hour or 24-hour format, or to turn off time display. This setting is
available only on TVs that are connected to the Internet. Non-connected TVs do not display time.
Scanning for broadcast TV channels again
There will be times when you need to create a new channel list. For example, you:
• Change cable providers
• Reorient your TV antenna
• Move to a different city with different channels
Whenever you need to update your TV channel list, the TV can repeat the channel scan.
To repeat the channel scan, from the Home screen menu, navigate to Settings > TV inputs > Antenna TV > Scan again for
channels. Then select Start finding channels to begin the channel scan process. The screens and options that appear during
this process are identical to those described in How do I set up the TV tuner? on page 15.
37
Page 41

More settings
Using the TV in a home theater
Your TV has several features that make it an ideal TV for a home theater. But you might not notice them because they remain
in the background until you decide to use them.
Turning off TV speakers
When you use your TV with a sound bar or an external amplifier and speakers, you’ll probably want to turn off the internal TV
speakers.
To turn off the TV’s built-in speakers, in the Home screen menu, navigate to Settings > Audio > TV speakers. Then highlight
TV speakers on and press [OK] to change the settings to TV speakers off.
Tip: The TV’s internal speakers can be turned off and on automatically as needed by system audio control, as described in
Enabling system audio control on page 39.
Changing the audio mode
The TV has two audio modes, accessed by navigating in the Home screen menu to Settings >Audio > Audio mode:
Stereo – Use this setting for internal speakers, headphones, and external stereo amplifiers connected through HDMI ARC,
SPDIF optical, or headphone port.
Auto – Use this setting to automatically detect the best audio setting based on the audio stream in the content you are
watching. If you have connected the TV to an external Dolby Digital or Dolby Digital Plus compatible amplifier, receiver, or
sound bar through HDMI® ARC or SPDIF optical, the TV automatically selects the appropriate surround sound capabilities
of the device based on the characteristics of the current program.
NOTE
• Dolby Digital Plus format is only passed through the HDMI ARC connection.
Setting up a digital audio connection
You can connect the TV to an external amplifier, receiver, or sound bar by using either of these two connections:
HDMI ARC – The HDMI Audio Return Channel enables the TV to output digital audio on one of its HDMI connectors. The
connected amplifier can also function simultaneously as an input source to the TV, if needed. To use the ARC capability, you
must connect an HDMI cable from your amplifier’ HDMI ARC connector to the HDMI ARC connector on the TV. You also
must:
• Be sure your HDMI cable is certified by HDMI.
• Enable HDMI ARC under Settings > System > Control other devices (CEC), as explained in Enabling HDMI ARC on
page 39.
• Select the appropriate setting under Settings > Audio > S/PDIF and ARC, as explained in Changing the audio mode on
page 38.
SPDIF optical – The TV has an SPDIF optical connector that outputs a digital audio signal. To use the optical output,
connect a TOSLINK optical cable from the amplifier to the Optical or SPDIF connector on the TV. You also must:
• Select the appropriate setting under Settings > Audio > S/PDIF and ARC, as explained in Changing the audio mode on
page 38.
Controlling other devices through CEC
Consumer Electronics Control (CEC) enables your TV and other CEC-compatible home entertainment components to control
one other in various ways. First, the CEC-compatible devices must “discover” one another and report their capabilities. After
this, one device can control another according to the features you enable. For example, playing a disc on a Blu-ray player
could switch the TV to the Blu-ray player’s input. Or, powering off the TV could also power off the Blu-ray player and the home
theater receiver.
38
Page 42

More settings
Discovering connected CEC devices
To discover CEC devices:
1. Make sure that your CEC-compatible components are connected to the TV with a suitable high-speed HDMI cable that
supports HDMI ARC and CEC control.
2. Turn on each component and make sure all components have CEC enabled.
Tip: Some manufacturers have their own branded names for CEC functionality, so you might need to read the product
documentation to correctly identify the CEC features of the device.
3. On the TV’s Home screen menu, navigate to Settings > Control other devices (CEC) > Search for CEC devices, and
then press [OK] to start the discovery process.
When finished, the TV displays a list of CEC devices that are connected to each HDMI input, as well as any devices that had
previously been connected. The TV remembers the names of multiple CEC devices even when they are no longer connected.
If the list is longer than the allowed space, press [
Enabling HDMI ARC
HDMI ARC is the audio return channel that is available on one of the TV’s HDMI ports. The audio return channel enables you
to send a Dolby Digital audio signal back to a home theater receiver that is also sending an audio and video signal into the
TV. Using HDMI ARC reduces the number of cables needed and optionally lets you control the volume and mute state of the
receiver by enabling system audio control.
HDMI ARC is disabled by default. To enable HDMI ARC, in the Home screen menu, navigate to Settings > System > Control
other devices (CEC), and then highlight HDMI ARC. Press [OK] to check the adjacent check box.
] to see a complete list in a scrollable window.
Enabling system audio control
System audio control enables the TV remote control to change the volume and mute state of an amplifier or sound bar
connected through HDMI, and to display the external device’s volume and mute status in the TV’s on-screen display.
The TV automatically turns off its internal speakers and sends volume and mute control signals to an external amplifier when
all of the following are true:
System audio control is enabled on the TV.
A CEC-compatible amplifier is powered on and CEC discoverability is enabled.
The CEC-compatible amplifier’s HDMI ARC connector is connected to the TV’s HDMI ARC connector with a suitable HDMI
cable.
When the CEC-compatible amplifier is off, the TV automatically turns on its speakers (unless you have turned them off as
described in Turning off TV speakers on page 38) and resumes local control of volume and mute state.
System audio control is disabled by default. To enable system audio control, in the Home screen menu, navigate to Settings >
System > Control other devices (CEC) and highlight System audio control. Press [OK] to check the adjacent check box.
Enabling 1-touch play
1-touch play enables a component to control which TV input is active. For example, pressing Play on your Blu-ray player
switches the TV to the Blu-ray input.
1-touch play is disabled by default. To enable 1-touch play, in the Home screen menu, navigate to Settings > System >
Control other devices (CEC) and highlight 1-touch play. Press [OK] to check the adjacent check box.
Enabling system standby
The system standby feature causes other components to power off when you power off your TV. Depending on the CEC
System Standby implementation, it also might enable connected components to power off your TV when you power off the
component.
System standby is disabled by default. To enable system standby, in the Home screen menu, navigate to Settings > System >
Control other devices (CEC) and highlight System standby. Press [OK] to check the adjacent check box.
39
Page 43

More settings
Restarting the TV
You can restart the TV when necessary. Restarting has the same effect as unplugging the TV power and then plugging it in
again.
To restart the TV, navigate to Settings > System > Power and then move right to System restart and then Restart. Press [OK]
to confirm restart.
While the TV restarts, the screen goes dark for a few seconds, and then displays the startup screen for a few more seconds.
When the restart operation is complete, you’ll see the familiar Home screen.
Resetting the TV
You can choose to reset only the TV picture and audio settings to their original values, or perform a full factory reset to return
the TV to the state it was in when you first unpacked and turned it on.
Reset TV settings
To reset only the TV picture and audio settings to their original values, navigate to Settings > System > Advanced system
settings > Factory reset, and then highlight Reset TV audio/video settings. Read the information on the screen to make
sure you understand what the reset operation does.
To proceed with the reset operation, press [PLAY/PAUSE] three times in a row.
Factory reset everything
A full factory reset returns the TV to its original, out-of-the-box state. When finished, you must repeat Guided Setup,
reconnecting to the Internet, re-linking your Roku account, and reloading any streaming channels. You also must repeat
Antenna TV setup and input configuration.
Factory reset is the recommended choice if you want to transfer the TV to another owner, and is the only choice if you want to
switch from store mode to home mode (if you inadvertently selected store mode during Guided Setup).
To perform a factory reset, navigate to Settings > System > Advanced system settings > Factory reset, and then highlight
Factory reset everything. Read the information on the screen to make sure you understand what this reset operation does.
To proceed with the full factory reset, use the arrow buttons and the [OK] button to enter a four digit code.
Getting system updates
If your TV is connected to the Internet and linked with a Roku account, it will automatically get updates from time to time. You
don’t need to do anything. But if you are aware that an update is available and you don’t want to wait until the TV updates
itself, you can manually check for updates.
If your TV is not connected to the Internet, you can still get updates by using a USB flash drive.
Checking for updates on a connected TV
If you’re one of those people who has to have the latest, most up-to-date gadgets the moment they are available, you can
check for updates as often as you want.
To check for updates, navigate to Settings > System > System update, and then select Check now. The TV responds either
with a message saying that your TV is up to date, or with a message saying that an update is available.
Follow the instructions on the screen to install the system update.
40
Page 44

More settings
Getting updates on a non-connected TV
If your TV is not connected to the Internet, you can still get system updates by using a USB flash drive and a computer with an
Internet connection.
To get a system update, navigate to Settings > System > System update:
The System update screen on a non-connected TV gives you the opportunity to connect your TV to the Internet to
automatically update your TV. We recommend this option if it is possible in your situation. To proceed, select Connect to the
Internet and follow the instructions in But what if I didn’t connect my TV? on page 14.
Otherwise, if you can’t connect to the Internet, select I can’t connect, and then follow the instructions on the screen. Here’s a
summary:
1. On an Internet-connected computer, go to the web site displayed on the System
update screen.
2. On the USB Update web page, select the correct TV model and then click
Download. Save the file to the root folder of a standard USB flash drive.
3. When the download finished, take the USB flash drive to the TV and plug it into the
USB port. When you do, the TV validates the files on the flash drive and displays a
12-digit code.
4. Write down the code and the web address, and take this information back to your
Internet-connected computer.
5. On the 12-digit code page, enter the code your TV displayed, and then click Next.
6. On the 6-digit code page, write down the 6-digit code that appears, and then take it
back to your TV.
7. Using the TV remote control, select Next to move to the next screen, and then use
the on-screen keyboard to enter the 6-digit code. When finished, select OK. The
system update begins. Do not remove the USB flash drive until the TV restarts.
When the update finishes, the TV restarts. You can check the new version number by
navigating to Settings > System > About.
USB flash drive
Any normal USB flash drive will
work, provided it has a FAT-16 or
FAT-32 file system format. (This is
the default for most flash drives.)
The size of the download is small—
usually less than 100 MB—and so
will fit on any size flash drive you
might have.
12- and 6-digit codes
The USB update process uses
a pair of codes to validate that
you are authorized to install an
update, and to ensure you are
not attempting to install an old,
unsupported version of the system
software.
41
Page 45

Other devices
Getting and using the Roku mobile app
Roku makes the Roku mobile app free for iOS, Android, and Microsoft Windows 8/8.1 devices. With a Roku mobile app, you
can control your Roku device, find and add new Roku Channels, search and find something to watch, and much more. You can
find more information by going to support.roku.com/home and searching for “mobile app.”
42
Page 46

Quick Problem-Solving Tips
When you experience an issue with your TV, turn it off and on again. If this does not resolve the problem, then refer to the
tips below. If the problem is still not resolved, then contact our Hisense Electronics Consumer Care Center at 1-888-935-8880
Monday through Friday from 8 A.M. to 8 P.M. EST and Saturday through Sunday from 9 A.M. to 6 P.M. EST.
Customers that are located in Canada should call 1-855-271-6271.
SOUND OR PICTURE ISSUES POSSIBLE SOLUTIONS
You do not hear any sound or see a
picture
You have connected an external source
to your TV and do not see a picture and/
or hear sound
When you turn on your TV, there is
a delay for a few seconds before the
picture appears
You see a normal picture but do not hear
any sound
You hear sound but do not see a picture
or it is in black and white
Your sound and picture is distorted or
appears wavy
• Check if the power cord is plugged into a powered AC outlet.
• A power switch on the TV must be turned on. Press the [Power] button on the
remote control to activate the unit from Standby.
• Check to see if the LED light is either red or blue. If it is on, then there is power
to the TV.
• Check for the correct output connection on the external source and for the
correct input connection on the TV.
• Make sure you have made the correct selection for the input mode for the
incoming signal.
• This is normal. If you have already set up your TV, it is initializing and searching
for previous setting information.
• Check the volume settings.
• Check if ‘Mute’ mode is set to “On”.
• If the picture is black and white, first unplug the TV from the AC outlet and
replug it after 60 seconds.
• Check that the Color is set to 50 or higher.
• Try different TV channels.
• An electric appliance may be affecting the TV. Turn off any appliances that are
nearby and move them farther away from the TV.
• Insert the power plug of the TV set into another power outlet.
Your sound and picture is blurry or cuts
out
• If you are using an external antenna, check the direction, position and
connection of it.
• Adjust the direction of your antenna or reset or fine tune the channel.
CONNECTIVITY ISSUES POSSIBLE SOLUTIONS
You cannot connect to my wireless home
network during the guided setup
• If you are getting 3 or more signal-strength bars above your wireless network,
change the location of your TV or adjust the wireless router.
• Make sure there are no obstructions (for example, cement walls) between your
TV and the wireless router.
• Make sure you have selected the correct wireless router on the Choose
wireless network screen.
• If your network is secured (passwords are case sensitive) make sure that you
entered the correct password.
• If you have turned off SSID broadcasting on your wireless router, you can add
your network by selecting Add network from the Select wireless network
screen.
• If security is enabled on your network, temporarily disable it on your router and
try connecting again.
43
Page 47

Quick Problem-Solving Tips
REMOTE CONTROL ISSUES POSSIBLE SOLUTIONS
Your remote control is not working • Try moving closer to the TV.
• Make sure that the batteries are working and inserted properly.
• Make sure nothing is blocking the front of your TV.
• If the status light on the front of your TV flashes once each time you press a
button, then the problem is not with the remote.
44
 Loading...
Loading...