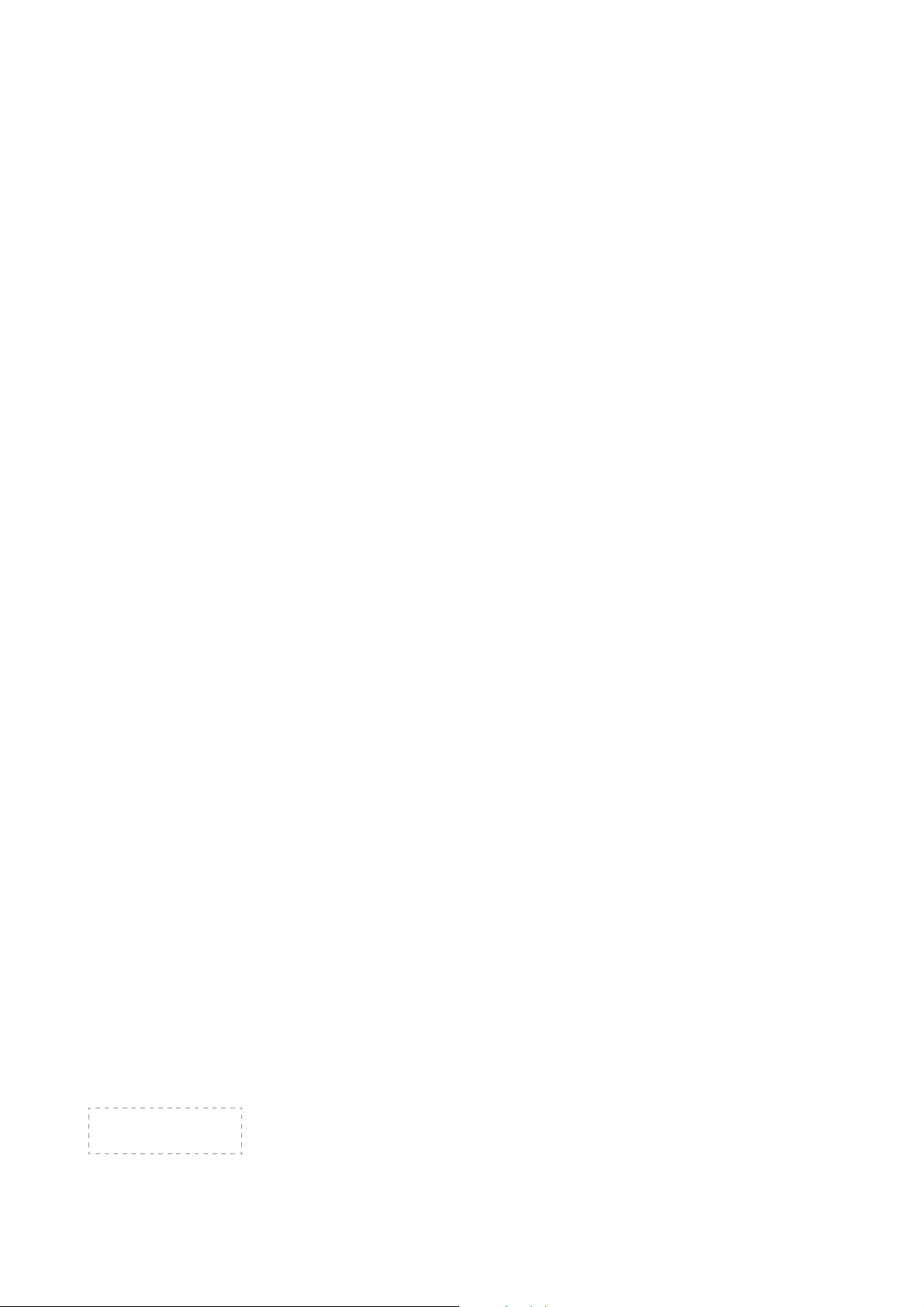
ES-
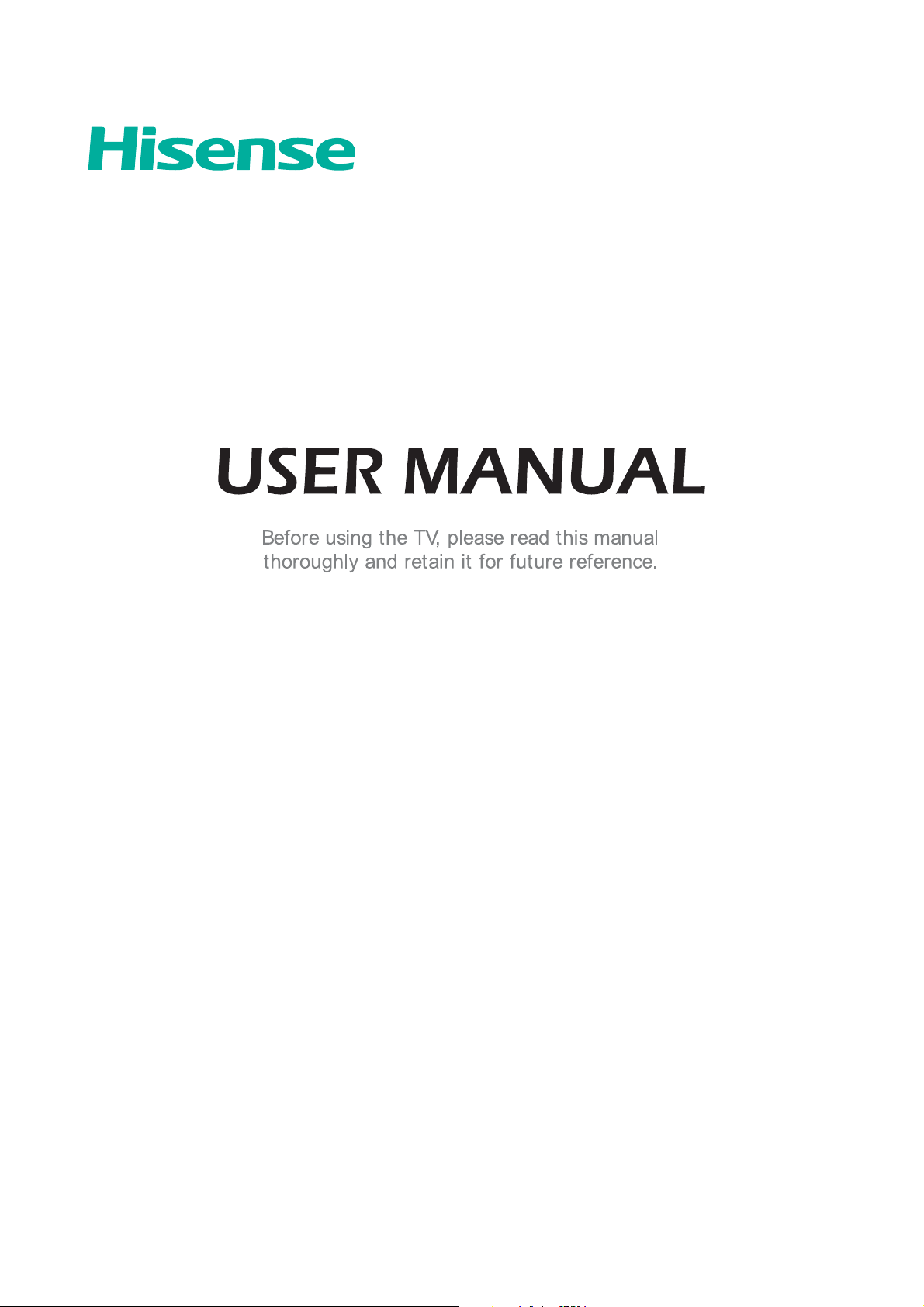
English
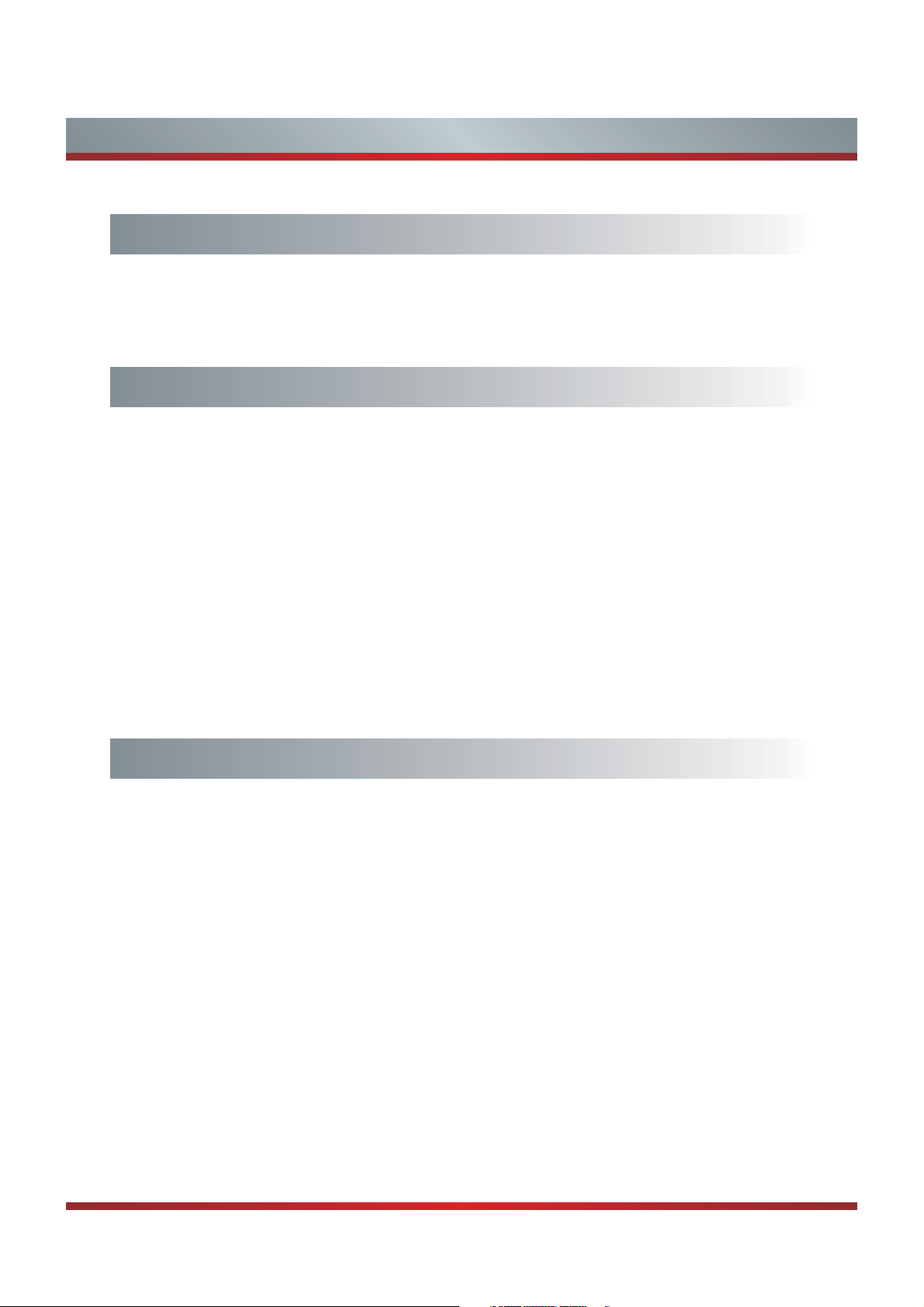
Contents
Getting Started
Installing Batteries in the Remote Control .......................................................3
Making Connections ........................................................................................4
Network Connection ........................................................................................7
Basic Features
Turning your TV on or off .................................................................................9
Turning the TV On for the First Time ............................................................... 9
Changing Channels / Volume .........................................................................10
Selecting the Input Source .............................................................................10
Shortcuts Instructions .....................................................................................11
To Use the Menu ............................................................................................12
Using the Picture Menu ..................................................................................12
Using the Audio Menu ....................................................................................13
Using the TV Menu .........................................................................................14
Using the Setup Menu .................................................................................... 14
Using the Network Menu ................................................................................16
Advanced Features
DLNA Setting ..................................................................................................18
Media Share Settings in Computer.................................................................18
Setting to Share Files .....................................................................................19
Network Function............................................................................................20
Using the Home Menu ....................................................................................21
Movies ............................................................................................................21
Apps ...............................................................................................................21
AccuWeather .................................................................................................. 21
YouTube .........................................................................................................21
VUDU MOVIES & TV ..........................................................................................
1
22
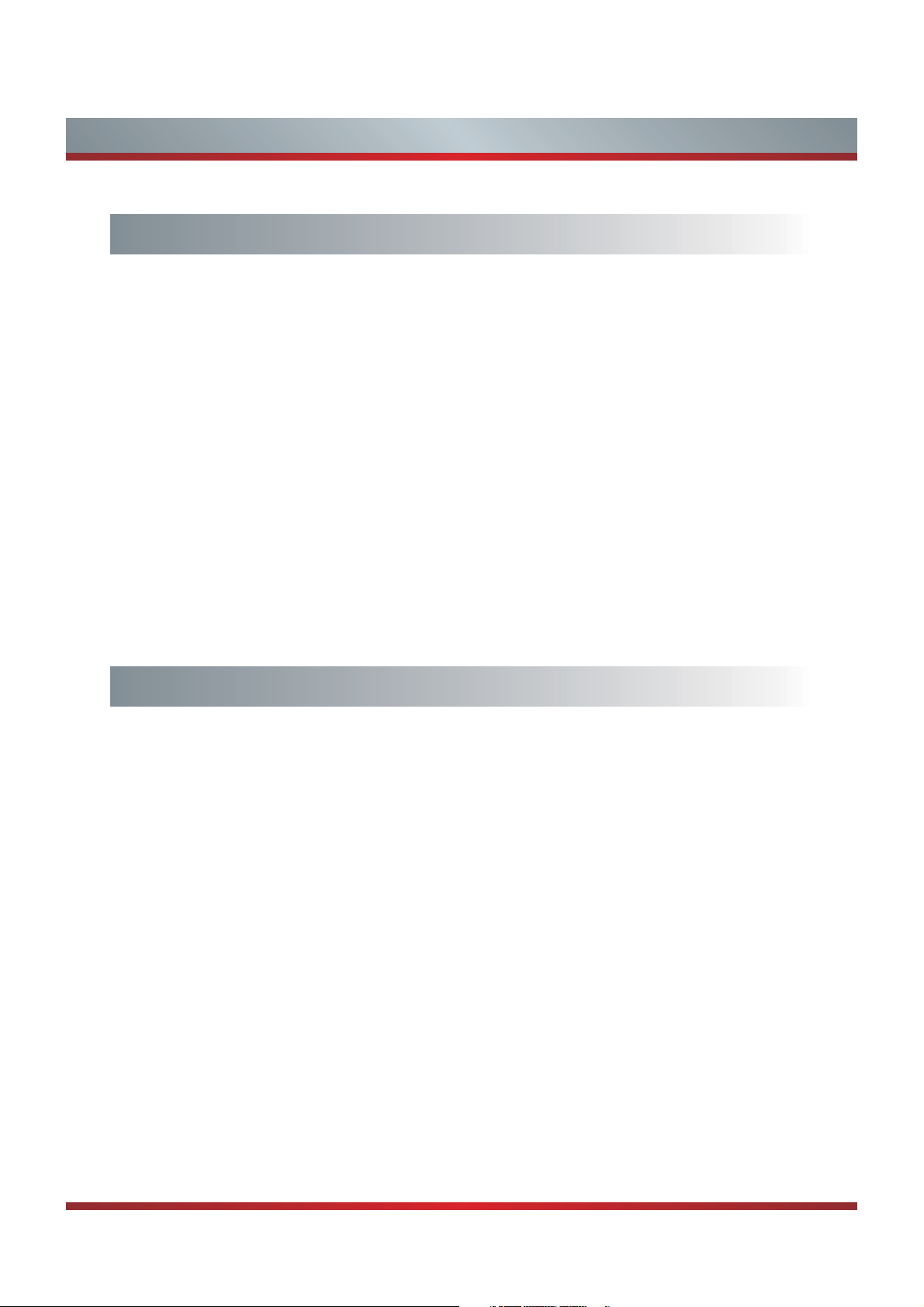
Contents
Advanced Features
Netflix..............................................................................................................23
Opera Apps.....................................................................................................23
Viewster .......................................................................................................... 23
WFD ...............................................................................................................24
Facebook ........................................................................................................ 24
Browser ..........................................................................................................24
Pandora .......................................................................................................... 26
Twitter .............................................................................................................26
Picasa ............................................................................................................. 26
Digital Media Player (HiMedia) .......................................................................27
Browse Pictures..............................................................................................27
Enjoy Video Files ............................................................................................28
Enjoy Music Files............................................................................................28
Other Information
Troubleshooting .............................................................................................. 29
2
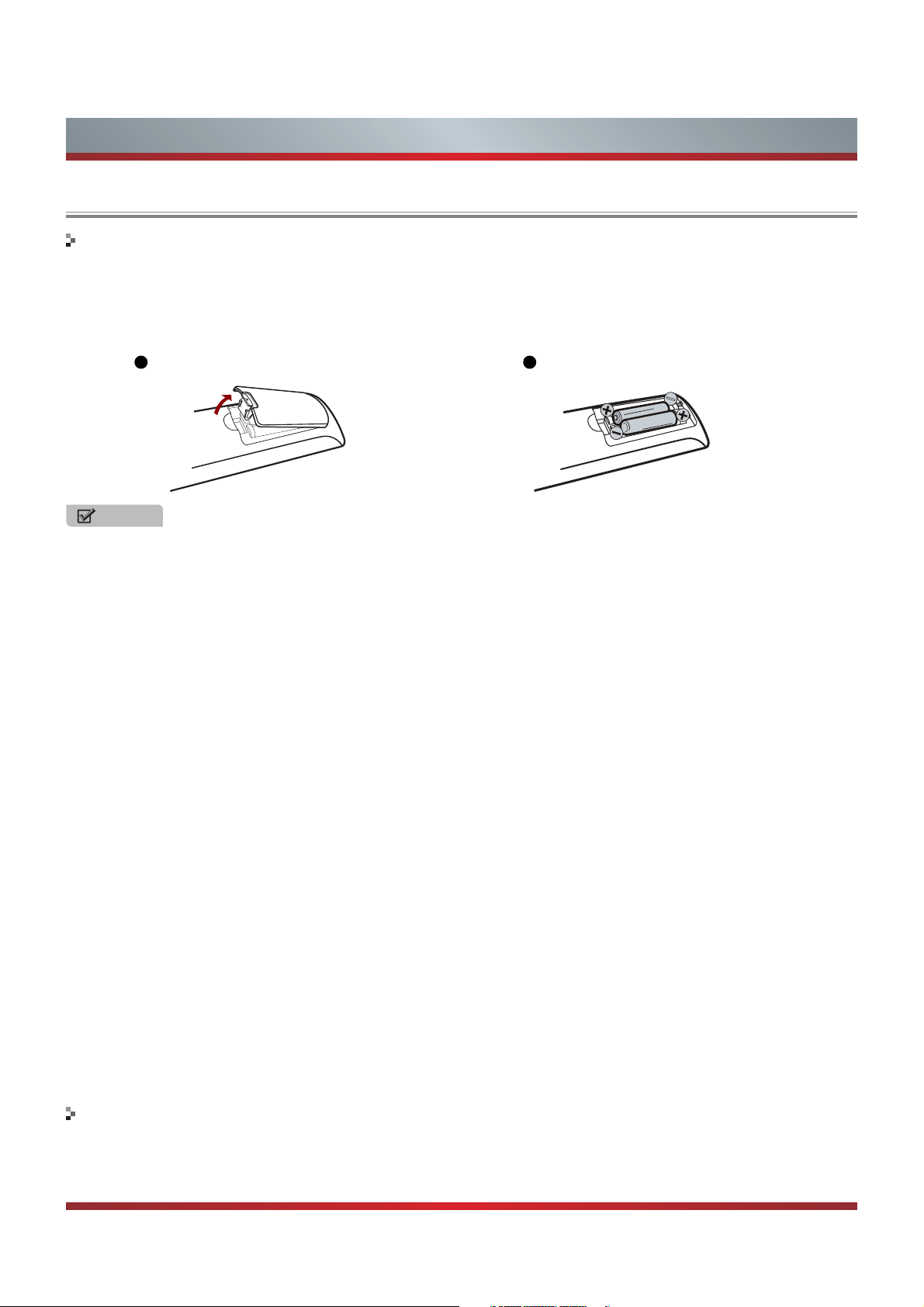
Getting Started
Installing Batteries in the Remote Control
Change the batteries
1. Press the release button on the back of the remote control to remove the battery compartment cover.
2. Insert two AAA size batteries. Make sure to match the (+) and ( - ) ends of the batteries with the (+) and ( - ) ends indicated in
the battery compartment.
3. Replace the battery compartment cover.
1
Remove the battery compartment cover
2
Insert the batteries
NOTES
1. Dispose of your batteries in a designated disposal area. Do not throw the batteries into a fire.
2. Remove depleted batteries immediately to prevent leakage into the battery compartment.
3. If you do not intend to use the remote control for a long time, remove the batteries.
4. Batteries should not be exposed to excessive heat, such as sunshine, heat registers, or fire.
5. Battery chemicals can cause a rash. If the batteries leak, clean the battery compartment with a cloth. If chemicals touch your
skin, wash immediately.
6. Do not mix old and new batteries.
7. Do not mix alkaline, standard (carbon-zinc) or rechargeable (ni-cad, ni-mh, etc.) batteries.
Program Your Universal Cable or Satellite Remote Control to Operate Your New Hisense Television!
If you would like to program your other household remote controls to your new Hisense television, please consult the User’s
Manual supplied by your Cable or Satellite provider. The Cable or Satellite providers’ User’s Manuals should include instructions
on how to program their remote to your television.
Below is a list of Hisense codes for the most common Cable and Satellite providers. Use the Hisense code that is associated
with your Cable or Satellite provider(if applicable).
DIRECTV ...................................................0178, 10178, 10019, 10748, 11314, 11660, 11710, 11780, 12049, 10171, 11204,
11326, 11517, 11564, 11641, 11963, 12002, 12183
Time Warner Cable 386, 0178, 10178, 400, 450, 461, 456, 0748, 1463, 0463, 10463
Comcast ....................................................
Cox Communications 0178, 10178, 1326, 1463
Dish Network ............................................. 505, 627, 538, 720, 659
AT&T U-verse ............................................1346, 1013, 1041, 1327, 1363, 1004, 1040
...................................
0178, 10178, 10463, 11463, ,10748, 11314, 11660, 10171, 11204, 11326, 11517,
11641, 11780, 11785, 11892, 11963, 12002
.................................
If the Hisense code associated with your Cable or Satellite provider is not listed above, if the code above does not work, or if
you cannot locate the instructions for programming your household remote to your television, call your local Cable or Satellite
provider’s customer service center.
If your Cable or Satellite provider does not have a Hisense code available, please contact us.
The effective range of remote control
1. The remote control distance: up to 26 feet in front of the TV set.
2. The remote control angle: +/- 30-degrees (horizontal and vertical).
3
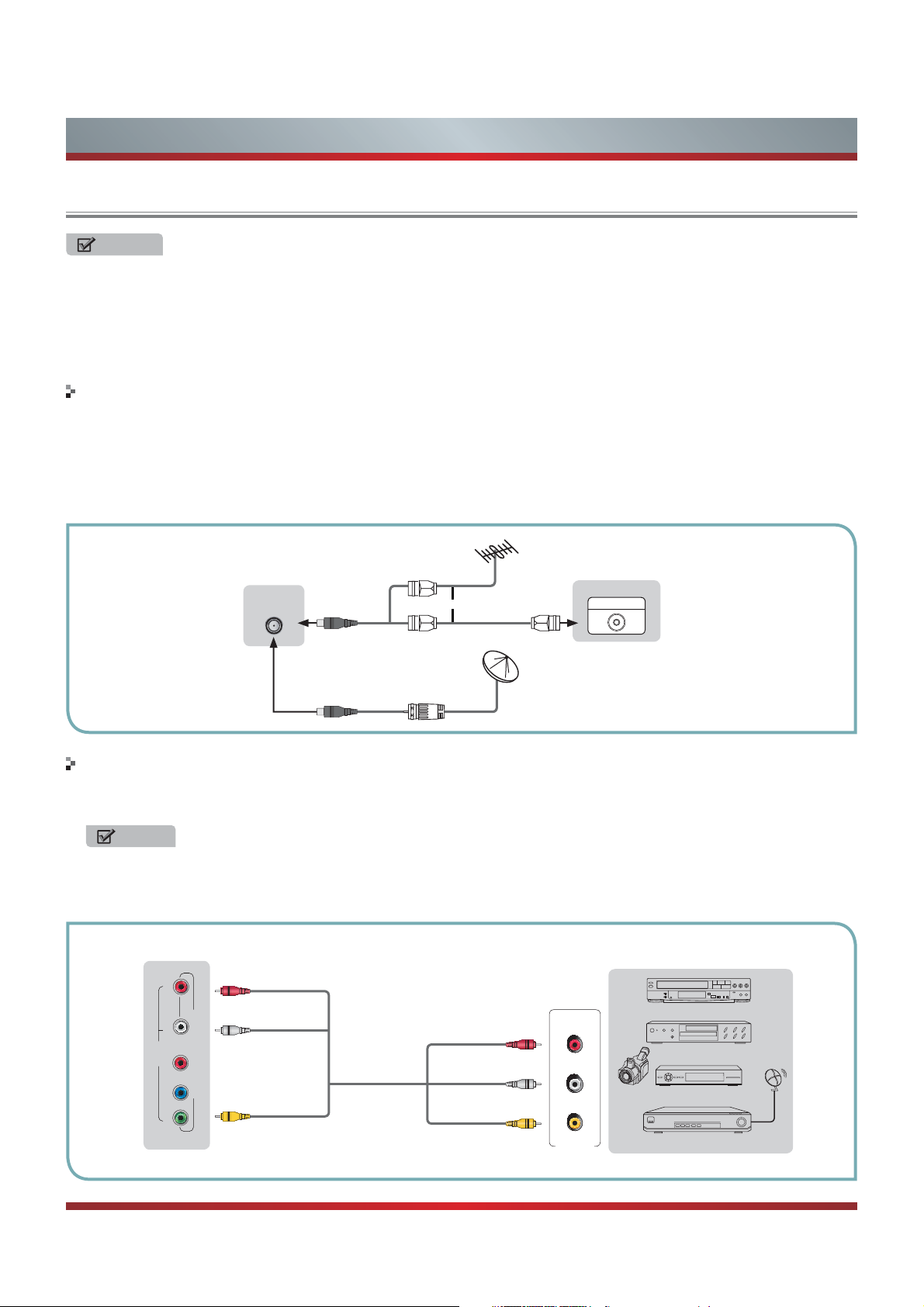
Getting Started
Making connections
NOTES
Check the jacks for
problems. Make sure that all connections are tight and secure.
Not all A/V devices have the ability to connect to a
and connections procedure.
Always unplug the power cord when connecting external equipment.
Connecting an antenna, cable or cable/satellite box
position and type before making any connections. Loose connections can result in image or color
TV, please refer to the user manual of your A/V device for compatibility
1. Turn off the
TV before connecting the antenna.
2. Connect one end of a coaxial cable (not included) to the RF OUT jack on the antenna, cable or cable/satellite box. If you are
using an antenna with twin-lead cable, you may need a 300-75 ohm adapter (not provided) to connect it to the back of your
TV. Likewise, if you are using several antennas, you may need a combiner (not provided).
3. Connect the other end of the cable to the ANT/CABLE jack on the side of your TV.
EXTERNAL DEVICESTV JACK
Cable
ANT/CABLE
or
ANT OUT
Connecting an A/V Device with Composite Cable
1. Use the audio and video cables to connect the external A/V device’s composite video/audio jacks to the TV’s jacks. (Video =
yellow, Audio Left = white, and Audio Right = red)
NOTE
Connect the yellow video plug to the Green Y-input jack on the TV.
2. Plug the connected devices into the mains socket before switching on the TV.
3. Select the corresponding source from the TV.
TV JACK
L -AUDIO- RVIDEO
PR
AV IN
PB
Y
COMPONENT IN
Red(R)
White(L)
ellow(Video)
Y
A
V Cable
(not included)
Red(R)
White(L)
Yellow(Video)
4
R
L
Video
A/V OUT
EXTERNAL
DVD Player/Recorder
Video
Camera
Set-top box
Satellite Receiver
DEVICES
VCR
Satellite
antenna
cable
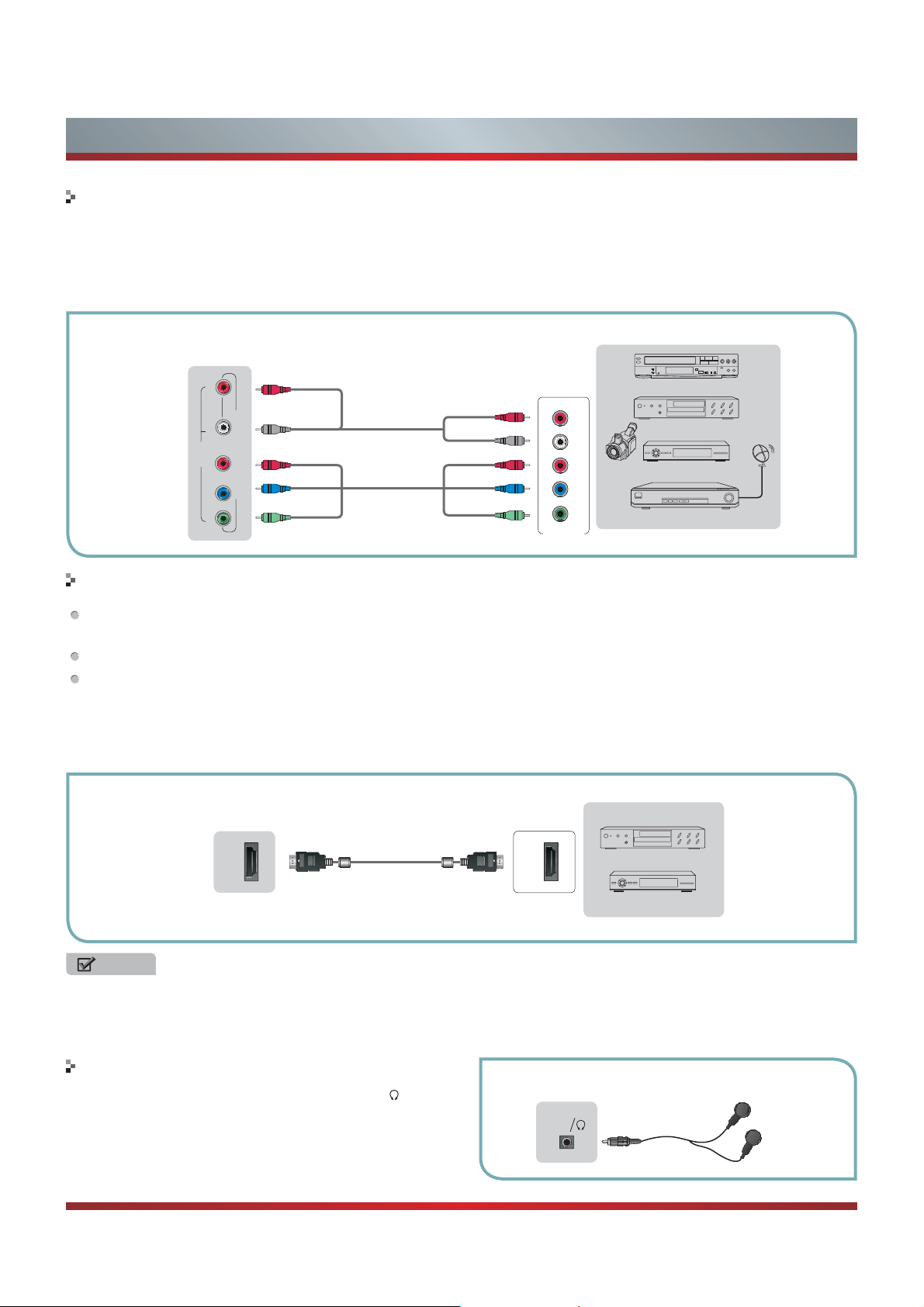
Getting Started
Connecting an A/V Device with Component (YPBPR) Cable
1. Use a component cable to connect the external A/V device’s component output jacks to the TV’s YPBPRjacks. Use an audio
cable to connect the external A/V device’s component audio jacks to the TV’s AUDIO (L/R) jacks.
2. Plug the connected devices into the mains socket before switching on the TV.
3. Select the corresponding source from the TV.
EXTERNAL DEVICES
TV JACK
AV IN
L -AUDIO- RVIDEO
R
P
PB
Y
Red(R)
White(L)
Audio Cable
(not included)
PR/C
R
PB/C
Component Cable
COMPONENT IN
B
(not included)
Y
Red(R)
White(L)
PR/C
R
PB/C
B
Y
Component
R
L
P
R
Video
Camera
P
B
Y
VCR
DVD Player/Recorder
Set-top box
Satellite Receiver
Satellite
antenna
cable
Connecting an A/V Device with HDMI Cable
Support digital connections between HDMI - enabled A/V devices such as PVR, DVD, Blu-ray, AV receiver and digital
devices.
Some devices such as PVR or DVD player require HDMI signal to be set to output in the device's settings.
Please consult your device user manual for instructions.
1. Use an HDMI cable to connect the A/V device’s HDMI output jack to the TV’s HDMI jack.
2. Plug the connected devices into the mains socket before switching on the TV .
3. Select the corresponding source from the TV.
EXTERNAL DEVICES
TV JACK
HDMI
HDMI Cable
HDMI
DVD Player/Recorder
Set-top box
Equipment with HDMI jacks
NOTE
The HDMI connector provides both video and audio signals, it’s not necessary to connect the audio cable.
ssThe HDMI cable will not supplied with the product.
s We strongly recommend to use HDMI Cable with 2 cores as shown in the figure.
Connecting a headphone
Headphones can be connected to the AUDIO OUT/ output
on your set. (While the headphone is connected, the sound
from the built-in speakers is disabled.)
AUDIO
OUT
5
EXTERNAL DEVICESTV JACK
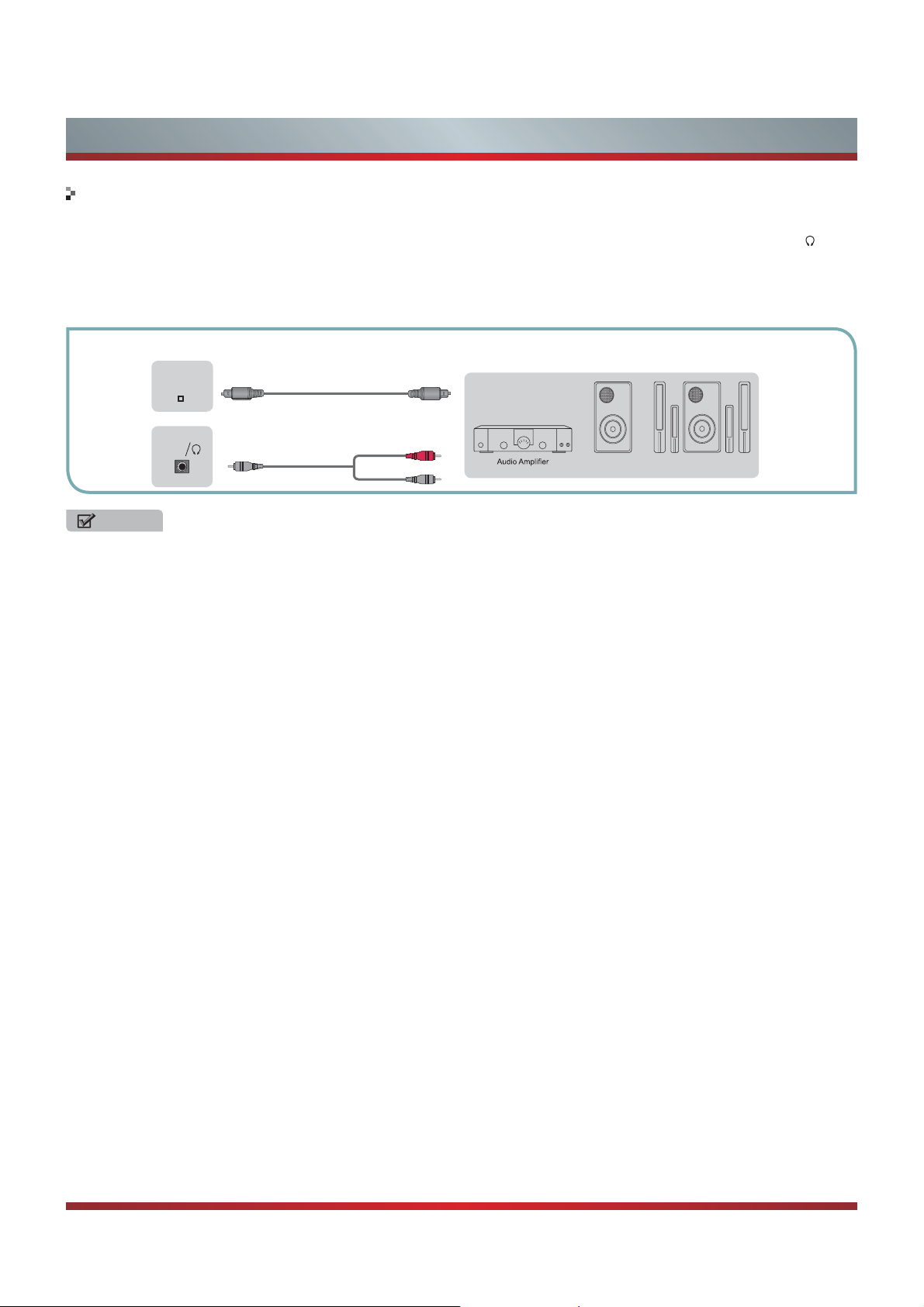
Getting Started
Connecting an Audio Receiver with Audio cable
1. Use an audio Optical cable to connect the A/V device’s digital audio in jack to the TV’s DIGITAL AUDIO OUT jack. Or use an
RCA Y-cable (1/8”-stereo mini to L/R phono - not provided) to connect analog sound system to the TV’s AUDIO OUT/
2. Plug the connected devices into the mains socket before switching on the TV.
3. Select the corresponding source from the TV.
jack.
TV JACKS
DIGITAL
AUDIO OUT
AUDIO
OUT
Audio Cable
(not included)
Audio Cable
(not included)
Red(R)
White(L)
EXTERNAL DEVICES
Powerless
Bass Speaker
Speaker
NOTES
When a digital audio system is connected to the DIGITAL AUDIO OUT jack, decrease the volume of both the TV and the
s
system.
5.1 CH (channel) audio is available when the TV is connected to an external device supporting 5.1 CH.
s
When the receiver (home theater) is set to on, you can hear sound output from the TV’s digital audio out jack. When the TV
s
is receiving a DTV signal, the TV will send 5.1 CH sound to the home theater receiver. When the source is connected to the
TV via HDMI, only 2 CH audio will be heard from the home theater receiver. If you want to hear 5.1 CH audio, connect the
digital audio out jack from your DVD/Blu-ray player/cable box/STB satellite receiver directly to an amplifier or home theater.
6
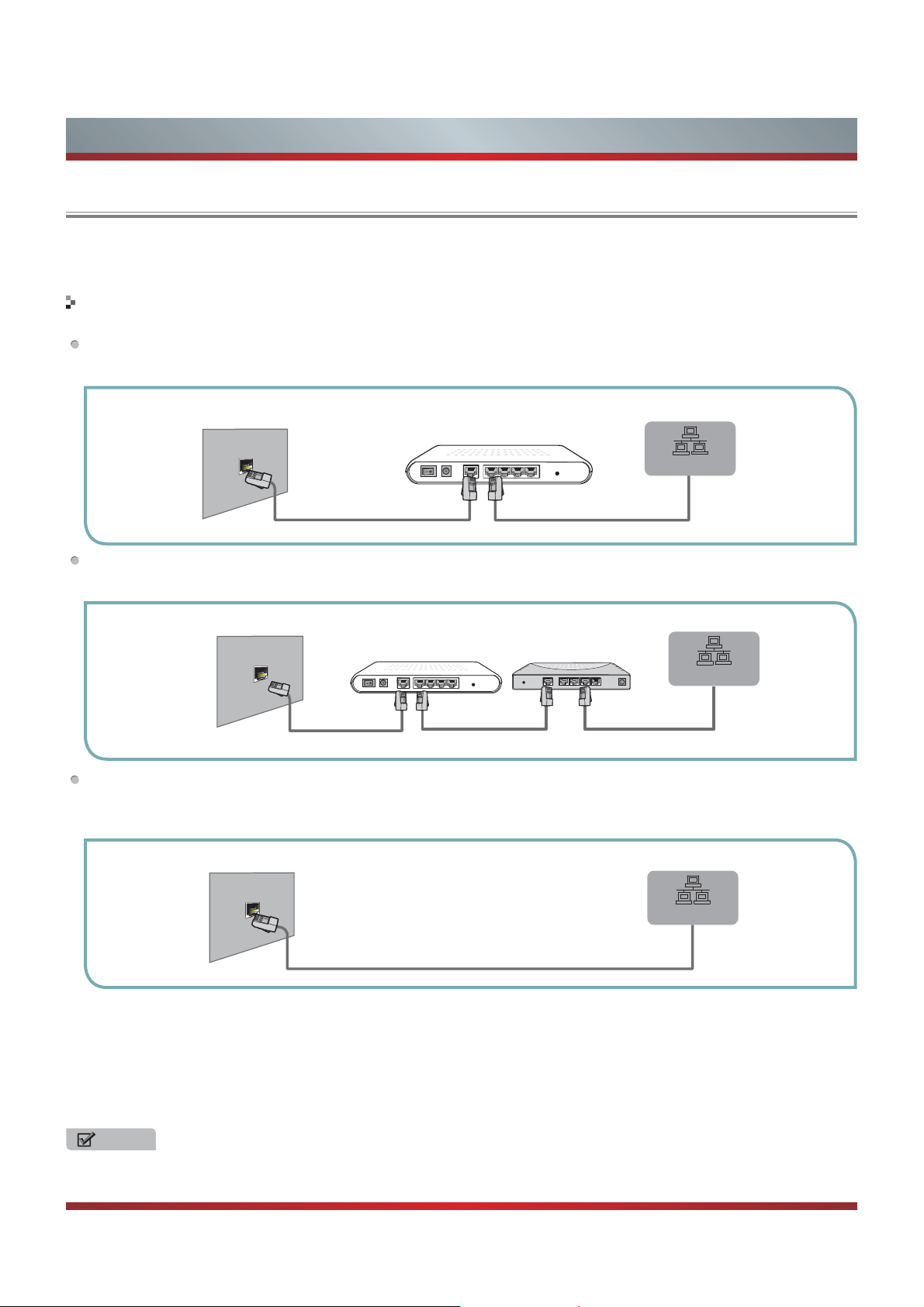
Network Connection
Getting Started
You can set up your
connection.
TV so that it can access the Internet through your local area network (LAN) with a Ethernet or wireless
Connecting to a Wired Network
You can attach your TV to your LAN by one of the three following ways:
You can attach your TV to your LAN by connecting the LAN port on the back of your TV to an external modem using a Cat 5
LAN cable. See the diagram below.
The Modem Port on the Wall
Modem Cable LAN Cable
You can attach your TV
to an external modem. Use LAN cable for the connection. See the diagram below.
The Modem Port on the Wall
to your LAN by connecting the LAN port on the back of your TV to an IP Sharer which is connected
External Modem
(ADSL / VDSL
External Modem
(ADSL / VDSL / Cable TV)
IP Sharer (Router)
/ Cable TV)
(with DHCP server)
LAN Port on TV
LAN
LAN Port on TV
LAN
Modem Cable LAN Cable LAN Cable
Depending
on the back of your TV directly to a network wall outlet with a Cat 5 cable. See the diagram below. Note that the wall outlet
is attached to a modem or router elsewhere in your house.
If you have a Dynamic Network, you should use an ADSL modem or router that supports Dynamic Host Configuration Protocol
(DHCP). Modems and routers that support DHCP automatically provide the IP address, subnet mask, gateway, and DNS, so
you don’t have to enter them manually. Most home networks are Dynamic Networks.
Some networks require a Static IP address. If your network requires a Static IP address, you must enter the IP address, subnet
mask, gateway, and DNS values manually on your TV’s Cable Setup Screen when you set up the network connection. To get
the IP address, subnet mask, gateway, and DNS values, contact your Internet Service Provider (ISP).
If you have a Windows computer, you can also get these values through your computer.
on how your network is configured, you may be able
The LAN Port on the Wall LAN Port on TV
to attach your
LAN Cable
TV to your LAN by connecting the LAN port
LAN
NOTE
You can us
DHCP also let you use Static IP addresses.
e ADSL modems that support DHCP if your network requires a Static IP address. ADSL modems that support
7
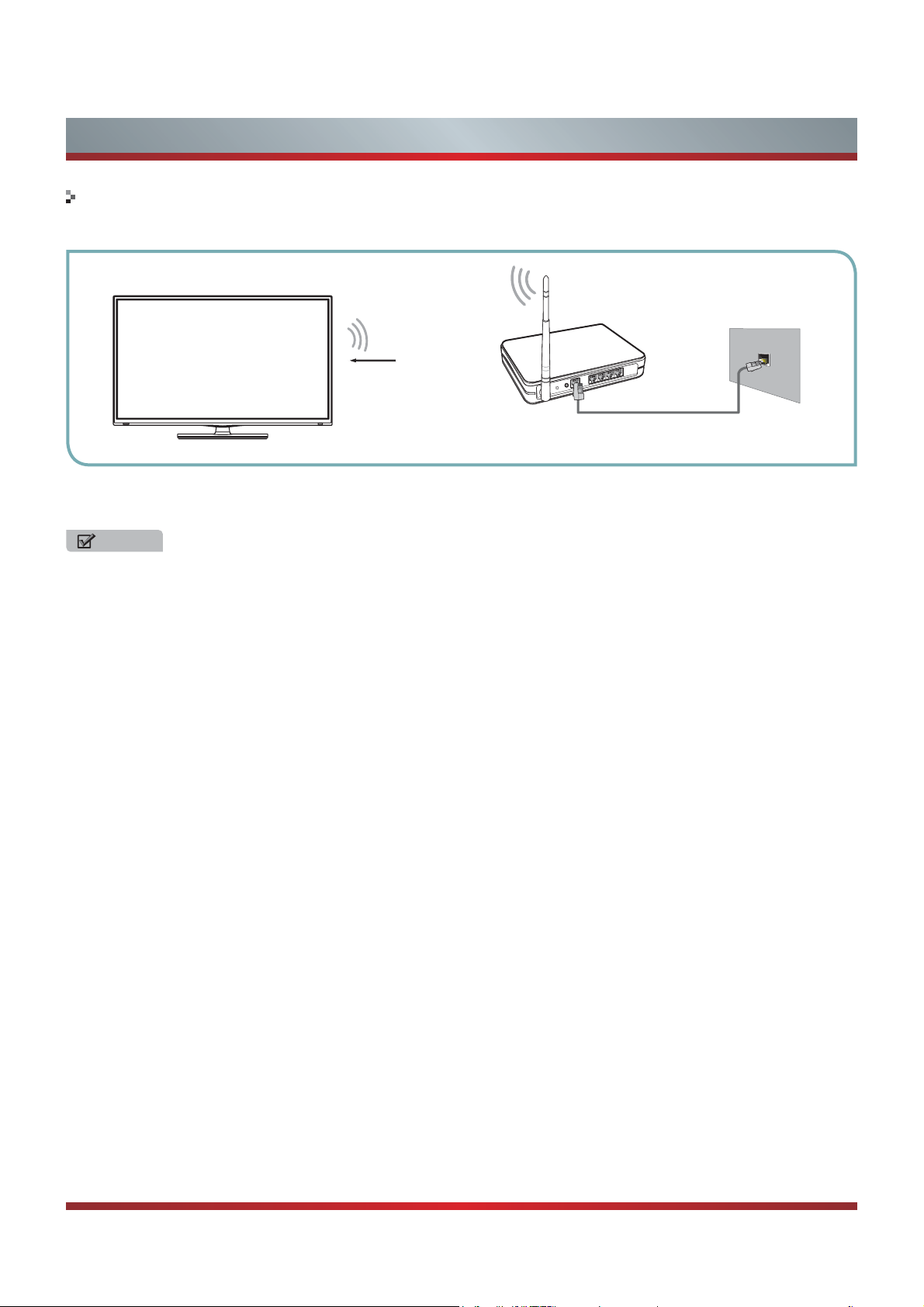
Connecting to a Wireless Network
Getting Started
To connect your TV to your network wirelessly
Hisense’s built-in Wireless LAN Adapter supports the IEEE 802.11 b/g/n communication protocols. Hisense recommends using
IEEE 802.11n router. When you play the video over a IEEE 802.11b/g connection, the video may not play smoothly.
, you need a wireless router or modem. See the illustration below.
Wireless
built-in TV set
LAN Adapter
Wireless IP Sharer(Router)
(with DHCP Server)
LAN Cable
The LAN Port on
the Wall
NOTES
Y
ou must use the Hisense’
network adapter.
To use a wireless network, your
TV can use a DHCP or static IP address to connect to the wireless network.
Select a channel for the wireless IP sharer that is not currently being used. If the channel set for the wireless IP sharer is
currently being used by another device nearby, this will result in interference and communication failure.
If you apply a security system other than the systems listed below, it will not work with the TV
If Pure High-t
(WPS2 Mixed) for your Access Point (AP), this player will not support a connection in compliance with new Wi-Fi certification
specifications.
If your AP supports WPS (Wi-Fi Protected Setup), you can connect to the network via PBC (Push Button Configuration)
PIN (Personal Identification Number). WPS will automatically configure the SSID and WPA key in either mode.
Connection Methods: You can setup the wireless network connection three ways.
-Scan
-Manual
-Auto
hroughput
s buil
(Greenf
t-in Wireless LAN Adapter to use a wireless network, the set doesn’t support external USB
TV must be connected to a wireless IP sharer. If the wireless IP sharer supports DHCP, your
.
ield) 802.11N mode is selected and the Encryption type is set to WEP, TKIP or TKIP-AES
or
8

Basic Features
Turning your TV on or off
To turn your TV on or off (standby mode):
Plug the power cord into an AC power outlet.
1.
Press [POWER] button. Your TV turns on.
2.
Press [POWER] button again to turn off your TV. When
3.
you turn off your TV, it goes into standby mode.
WARNING
When your TV is in standby mode, it is still receiving
power. To completely disconnect power, unplug the power
cord.
NOTE
If your TV does not receive an input signal for several
minutes, it automatically goes into standby mode.
Turning the TV On for the First Time
The Setup Wizard menu appears the first time you turn
on the TV. It will assist you to specify the menu language,
country setting, Use Mode, Network Setting and Channel
Installation.
IMPORTANT: Make sure that the antenna or cable is
connected and a wired or wireless Internet connection
is available.
1. Make sure that you have:
Installed the remote control batteries.
Connected the power cord.
Connected to an antenna or cable TV signal.
NOTE
The customer will be prompted to connect a Network
cable in the Select Network wizard screen.
2. Connect your TV’s power cord to a power outlet, then
press power. The Initial Setup screen opens.
3. Please press [ENTER] to start the wizard, then press
▲
[▲/
] button to select your language: English, Spanish
or French, select [Next] to confirm and move to the
Welcome screen.
1. Language setting Next: Country Setting
Language setting
English
Español
Français
Next
The Welcome screen displays the available input devices
and interfaces.
4. Select the country where you will operate the TV.
2.Country setting Next: Time Zone Setting
Country setting
USA
Canada
Mexico
Previous Next
5. Select the local time zone according to your region.
3.Time zone setting Next: Use Mode
ime Zone setting
T
ime
Mountain
Time
Central Time
Eastern Time
Hawaii
Daylight Saving Time
Previous Next
Daylight Saving: Set the Daylight Saving time for your area.
6. Select Use Mode Setting: Home Mode or Retail Mode.
Home Mode is the recommended setting which offers full
functionality of the television.
4.Use Mode Next: Network Setting
Use Mode
Home mode
Retail mode
Home mode default settings are recommended
for in-home use.
Previous Next
Ifyou select Retail Mode, a message appears “Are you
sure to change to retail mode?” Select “OK” to continue,
or select “Cancel” to change your selection.
Home Mode is the recommended setting which offers full
functionality of the television. If you selected Retail Mode,
Energy Savings are not realized.
9

Basic Features
7. Select Network : Connect your TV to access the
network.
5.Network Next: Channel Search
END USER TERMS AND CONDITIONS AND PRIVACY POLICY FOR
HISMART SERVICES. The product/device you have purchased from Hisense
86$&RUSRU LWV3DUHQW&RPSDQ\DI¿OLDWHV DQGRU6XEVLGLDU\&RPSDQ\LWV
successors and/or assigns (hereinafter referred to as “Hisense”) provides direct
access to the internet through one or more internet provider services (hereinafter
referred “Web Service(s)”).All content and services accessible through this
device belong to Hisense USA Corp., “Hisense” is sometimes also referred to
herein as “we” or “us”) or third parties and are protected by copyright, patent,
trademark and/or other intellectual property laws. Such content and services
are provided solely for your personal non-commercial use. You may not use
Service Statement
AgreeDisagree
When the Network Setting menu opens, Hisense Service
7HUPV DQG&RQGLWLRQVZLOO DSSHDU 3UHVV>ŻŹ@WR VFUROO
through the pages. Please read it carefully.
If you want to access the internet, press the [Agree]
button to set your TV’s network connections. Otherwise,
press the [Disagree] button to enter the Channel search
menu.
5.Network Next: Channel Search
Select Network
Wired Network
Wireless Network
Depending on the reception condition, it may take
up to 30 minutes or more to complete memorizing
channels. Please allow the process to complete
without interruption.
After the Channel Search, a summary of the current
settings will be displayed. Select “go” to exit the wizard.
Changing Channels / Volume
1. Press the [CH
to change the channel.
2. Press the [VOL
control to adjust the volume.
ss the numeric buttons on the remote control to
3. Pre
display the corresponding channels.
NOTE
Changing the channels
entering the channel number using the numeric keys on
the remote control. If you are entering a two or three digit
channel number, the time between key presses should be
less than 3 seconds.
V
/V] (or [CH +/-]) on the TV/remote control
V
/V] (or [VOL +/-]) on the TV/remote
can also be achieved by directly
Connect a wireless network with Wi-Fi
Previous Next
Skip
<RXFDQVHOHFWWKHQHWZRUNFRQ¿JXUDWLRQLQWKLVPHQX
RUFKRRVHWRVNLSQHWZRUNFRQ¿JXUDWLRQ)RUPRUH
LQIRUPDWLRQRUWRVHWXSWKHQHWZRUNFRQ¿JXUDWLRQODWHUVHH
“Network Connection” and “Network Setup”.
8. The Channel Search.
Press [Ÿ/
Ÿ
] to select
your Tuner Mode: Antenna or
Cable, press [ENTER] button to confirm.
6. Channel Search
Channel Search
Please allow 30 minutes to complete.
30%
ATV Channels added:0
Press
[
/Ÿ]toset
Ÿ
DTV Channels added:0
Stop
the Channel Installation: Scan or Skip
Scan, press [ENTER] button to confirm.
If you select “Scan”, your TV automatically starts
Channel Installation available in your viewing area.
If you select “Skip Scan”, your TV does not scan for
channels.
Selecting the Input Source
The first time you turn on your TV, you must select the
signal source. Your TV stores this information, so you do not
need to change the TV signal source unless it changes. For
example, you change from an outside antenna to cable TV.
To select the video input source:
1. Turn on your TV, then press [INPUT] button on the remote
or on the TV. The Input Source menu opens.
2. Press [Ÿ
press [ENTER
Ÿ
] button to highlight the input source, then
] button.
TV
10

Basic Features
Shortcuts Instructions
Aspect - Select the screen aspect ratio from Normal, Wide,
Zoom, Cinema , 1:1 Pixel Map, and Auto.
ormal: The original 4:3 aspect
N
ratio (1.33:1 signal) is preserved,
so black bars are added to the left
and right of the image. Standard TV
broadcasts are displayed with a 4:3
aspect ratio.
ide:
W
broadcast or full-frame movie in
this mode, the display image is
stretched proportionately to fill
the TV screen. When watching a
widescreen (1.78:1 signal) program
or movie, the display image fills the
TV screen.
Auto: Automatically adjusts the
image based on the screen size and
the TV
Zoom: Stretch the 4:3 aspect
image vertically and horizontally to
fill the screen at 1:1.78 aspect ratio.
watching a standard
When
program.
ratio
Sleep - It
state automatically. Press this button repeatedly to select
the proper sleeping clock mode, and the clock tells you the
remaining time before the TV enters Standby state.
Display - Press this button to display the information
including channel number, channel name, current system
time, tuner mode, audio stream, video format, audio
language, closed caption mode, parental lock rating,
program details, etc.
CCD - Press the [CCD] button to the Closed Caption mode:
CC Off, CC On or CC On When Mute.
MTS - Press the [MTS] button to selec the default audio
stream: Mono, Stereo or SAP.
can set the TV to let it enter into the Standby
Cinema: Stretch the 4:3 aspect ratio
image vertically and horizontally to
fill the screen at 1:2.35 aspect ratio.
1:1
Pixel Map:
signal format pixel-by-pixel without
any video processing or scaling. In
this mode, 1920 x 1080 resolution
sources fill the screen while all
other resolutions are centered and
surrounded by black bars.
Picture - Press this button to set the picture mode. It can be
set as Vivid, Standard, Energy
Custom. This mode achieves a certain image display effect
by setting the brightness, contrast and Speech.
Sound - Press this button to set the sound mode. It can be
set as Standard, Speech, Music and Custom.
Mute - Press this button to turn the sound off, press this
button again to turn the sound back on. This function is used
to switch off sound temporarily.
Displays
the native
Savings, Game, Theater or
11

To Use the Menu
1
Press the [MENU] button to open the main menu.
2
3UHVV>ŸŸ] to select a menu option, then press [Ÿ/
ENTER] button to enter the menu.
3
In each menu, you can:
3UHVV>Ÿ
Press [
Press [
Press [MENU] to back the previous menu.
4
Press [EXIT] to exit the menu.
NOTE
The menus in the user manual may vary slightly from the actual screen.
Ÿ
] to select an item,
/Ÿ] to adjust the value, or
Ÿ
Ÿ
/ENTER] to enter the submenu,
Basic Features
Picture
Picture Mode
Brightness
Contrast
Color
Tint
Sharpness
Advanced Video
Reset Picture Settings
Energy Savings
50
50
Personalize the
50
picture to suit your
0
preferences and
viewing conditions.
10
>
>
Using the Picture Menu
Picture
Picture Mode
Brightness
Contrast
Color
Tint
Sharpness
Advanced Video
Reset Picture Settings
You can adjust:
Picture
Vivid, Standard, Energy Savings, Theater, Custom or Game
mode.
Brightness - Increase or decrease the brightness of the
picture. Increasing the brightness can add more light to dark
areas of the picture, while decreasing the brightness can
add more darkness to light areas of the picture.
Contrast - Increase or decrease the contrast of the picture.
Increase the contrast to adjust the white areas of the picture
or decrease the contrast to adjust the black areas of the
picture.
Color - Adjust the level of color in the picture.
Tint - Adjust the hue of the picture.
Sharpness - You can increase the sharpness level for clearer
images or decrease the sharpness level for smoother images.
Mode
-
NOTE
The option of
inputs. (For more information, see “Shortcuts
Instructions”)
Energy Savings
50
50
Personalize the
50
picture to suit your
0
preferences and
viewing conditions.
10
>
>
Adjust the Picture Mode. You can select
the Picture Mode is different in different
Advanced Video
- Access advanced video settings such
as Color Temperature, Noise Reduction, Dynamic Backlight
Control (DCR) and Adaptive Contrast.
Color Temperature: Change the color temperature. You
can select a preset color temperature: Cool, Normal and
Warm (when set to cool, whites are bluer; when set to
warm, whites are yellower)
UltraSMR or True 120Hz Refresh Rate: Inserts frames
to reduce judder in fast action scenes. You can select
High, Low or Off. (May not be accessible, depend on your
TV series and size.)
Noise Reduction: Optimize the picture quality by filtering
signal interference. You can select Off, Low, Auto,
Medium or High.
Dynamic Backlight Control (DCR): Enhances the
contrast ratio between light and dark areas of the picture.
You can select Off, Low or High.
Backlight: Adjust the backlight level to select the
optimum levels of illumination.(May not be accessible,
depend on you TV series and size. )
Adaptive Contrast: Automatically adjusts the contrast
level of the selected input source.
Aspect Ratio: To choose the screen aspect ration from
Normal, Wide, Zoom, Cinema , Auto and 1:1 Pixel Map.
NOTE
The option of the screen Aspect Ration is different in
different inputs.
Overscan: In DTV mode, Select ON to extend the image
beyong the display so the picture edges are not visible.
NOTE
Only available in DTV, HDMI (Except Game mode) and
Component source.
Reset Picture Settings - Resets all Picture settings to the
factory defaults.
12

Basic Features
Using the Audio Menu
Audio
Sound Mode
Balance
Equalizer
DTS TruSurround
Subwoofer
Bass Boost
Auto Volume Control
Advanced Audio
Reset Audio Settings
You can adjust:
Sound Mode - Select the Sound Mode: Standard, Speech,
Custom or Music .
Balance - Adjust the volume of the left and right speakers.
Equalizer - Soften or enhance the sound at specific
frequency points.
DTS TruSurround - Select ON to simulate surround
sound for an immersive experience.(May not be
accessible,depend on your TV series and size.)
Standard
Off
Internal subwoofer
Off
0
>
Personalize the audio
to suit your preferences and listening
conditions.
0
>
>
MONO: Select this option if there is noise or static on
weak stereo broadcasts.
STEREO: Select this option for programs broadcast in
stereo.
SAP: Depending on the particular program being
broadcast, you can listen to a foreign-language
translation.
Audio Language - Change the default value for audio
language. (Digital channels only)
TV Speaker - Selects where to play TV audio. You can
select On (default setting) to play audio through TV
speakers, or select Off to play audio through the speakers
on an external audio system.
Reset Audio Settings - Resets all Audio Settings to the
factory defaults.
Audio - Equalizer
0
10 DB
0 DB
-10 DB
120Hz 500Hz 1.5KHz 5KHz 10KHz
0000
Auto Volume Control - Automatically adjusts volume to a
consistent level; attenuates loud passages.
Advanced Audio - Access Advanced Audio settings such
as Digital Audio Output, MTS/SAP, Audio Language, TV
Speaker.
Digital Audio Output: Send digital audio to an external
audio system. You can select PCM, RAW or Off.
PCM: PCM outputs two channel audio regardless of
the input format.
RAW: When the data stream carries Dolby signal,
digital SPDIF outputs Dolby data stream. When the
data stream carries no Dolby signal, it transports PCM
data stream.
MTS/SAP: Select the default audio stream, you can
select Mono, Stereo or SAP (Second Audio Program).
13

Basic Features
Using the TV Menu
Channels
Tuner Mode
Auto Channel Search
Channel Skip
Favorite List
Signal Strength
Audio Only
You can adjust:
Tuner Mode
Antenna or Cable.
Auto Channel Search - Scans for channels that have
signals and stores the channels information in memory.
Digital Channels: The scanned TV program in digital signals.
Analog Channels: The scanned TV program in analog
signals.
Channel Skip - You can cancel a channel stored in memory.
NOTE
When
skips the channel you cancelled. You can still tune to the
channel using the number buttons on the remote control.
Favorite List - Display your Favorite List. You can add or
delete channels to create your favorite list.
NOTE
When
skips the channel you cancelled. You can still tune to the
channel using the number buttons on the remote control.
Signal Strength - This menu is used to check the signal
strength of your antenna system. Usually strengths of above
75% indicates an acceptable signal for your TV to display
correct image. Each channel may vary in signal / quality
strengths and its common for broadcast strengths to change
in your area. The signal strength of the channel on the
screen is displayed.
NOTE
If lower than 75% we advise to have your antenna system
checked by qualified personnel.
Audio Only
turn off the picture on your TV. (May not be accessible,
depend on your TV series and size.)
NOTE
Audio Only works only when the input source is TV,
your TV is receiving a broadcast signal.
To exit audio only mode, press any button. When you exit
audio only mode, the Audio Only option is automatically
reset to Off.
- Select the TV signal source. You can select
you press [CH V/V
you press [CH V/V
- Listen to the program audio only, when you
Antenna
Off
]
]
>
>
Personalize the local
>
television services
5
settings.
(or [CH +/-]) button, your TV
(or [CH +/-]) button, your TV
and
Using the Setup Menu
Settings
Menu Settings
Time Setup
Parental Controls
Caption
CEC Function
Demo Mode
Power Indicator
Version Info
Reset Settings
Off
On
You can adjust:
Menu Settings - You can set On-screen menu system.
Language: You can
English,Español or Français.
Timeout: Select the display time of the menu: 10-20-...-
60 seconds.
Time Setup - Set the Country, Time Zone, Daylight Savings,
Date/Time, Sleep Timer.
Country: Select your local Country.
Time Zone: Select your local time zone.
Eastern, Central, Mountain, Pacific, Alaska or Hawaii (for
USA).
Eastern, Newfoundland, Atlantic, Pacific, Mountain or
Central (for Canada).
Pacific, Mountain or Central (for Mexico).
Daylight Savings: Set the Daylight Saving time for your
area.
Date/Time: Set the current year/month/day/time.
Sleep Timer: Select the amount of time before the TV to
turns off automatically.
Parental Controls - Prevent unauthorized users, such as
children, from watching unsuitable programs.
When you first use this function, the default password is
[0000]. Once you input this password, you can set options.
You can change password in the Lock submenu.
Channel Block: Block selected Channels on the TV.
Program Block: Block selected Programs on the TV.
Rating Enable: Block or unblock TV ratings.
U.S. TV Ra
Ratings.
U.S. Movie Ratings: Restrict movies by USA Ratings.
Canadi
an English/French Ratings: Restrict movies
and TV programs by Canadian Ratings.
Open V
-Chip:
table for digital channels (USA only).
Block Unrated: Block unrated TV programs.
select the menu’s language to
tings: Restrict TV programs by USA
Display an advanced V
>
>
>
Personalize the
>
general TV setting.
>
>
>
-Chip ratings
14

Basic Features
Input Block - Block selected Input source on the TV.
Button Lock(On/Off) - Block or unblock use of the
remote control.
Change Password - If you want to change the default
password, first enter the new password then enter the
same password again.
Reset Parental Control - You can reset all locks to
factory mode.
Reset to Factory Default - Restores the TV configuration
to factory settings. You will need to complete the setup
for such things as Tuner/Channel settings, Network
connection, Date/Time and other user preferences.
Following is the description of these ratings.
U.S. Movie Ratings
Rating
G General audience
PG Parental Guidance suggested
PG-13 Parents strongly cautioned
R Restricted
NC-17 No one 17 and under admitted
X Adult audience only
U.S. TV Ra
Age Defined as
TV-Y All children
TV
-Y7 Directed to older children
TV-G General audience
TV-PG Parental Guidance suggested
TV-14 Parents Strongly cautioned
TV-MA Mature Audience only
Cont
ents Defined as
A
D Suggestive dialogue
L Strong language
S Sexual situations
V Violence
FV Fantasy V
Defined as
tings
All of the ratings below that rating set blocked
automatically
iolence
Canadian English Ratings
Rating
C Children
C8+ Children 8 years and older
G General Programming, suitable for all audiences
PG Parents Guidance
14+ Viewers 14 years and older
18+ Adult Programming
Canadia
Rating
G General
8 ans+
13 ans+
16 ans+
18 ans+ Programming restricted to adults
As you block rating, all rating higher than the ones you
select are blocked as well. E.g. if you choose to block
t
he MPAA rating R, the higher ratings, NC-17 and X,
are automatically blocked too.
Caption - Adjust Closed Captioning settings.
Caption Control: Select the Closed Caption mode: CC Off,
CC On or CC On When Mute by press the CCD button.
Analog Closed Caption: Select an Analog Caption setting:
CC1~CC4:
across the bottom of the screen. CC1 is usually the
“printed” version of the audio. CC2~CC4 display content
are provided by the broadcaster.
Text1~Text4:
the screen. Text1~Text4 display content are provided by
the broadcaster.
Off: To turn off the Analog Caption.
Digital Closed Caption: Select a Digital Caption setting:
Service1~Service6 or Off.
Digital Caption Style: Customize the look of digital Closed
Captioning.
Caption Style:
Broadcaster” uses broadcaster’s style.
Font Size/
color/opacity level of font.
Description
n French Ratings
Description
8+General; Not recommended for young
children
Programming may not be suitable for children
under the age of 13
Programming is not be suitable for children
under the age of 16
NOTE
captioning
Closed
Closed captioning that covers half or all of
Set the look of Digital CC.
Style/Color/Opacity:
appears in a small banner
Select the size/style/
“As
15

Basic Features
Background Color/Opacity:
Select the color/opacity
level of the background.
Window Color/Opacity:
CEC Function:
Turn the HDMI-CEC function ON or OFF.
Device Auto Power Off:
Select the color of the window.
When HDMI-CEC is turned on,
Device Auto Power Off turns off HDMI CEC devices when
you turn off your TV.
TV Auto Power On: When HDMI-CEC is turned on and
you turn on an HDMI CEC device, TV Auto Power On turns
on your TV automatically.
Audio Receiver: When HDMI-CEC is turned on and you
have connected an audio receiver to your TV, turning on
Audio Receiver lets you use your TV’s remote control to
control the volume on the audio receiver.
Device Root Menu: You can open an HDMI-CEC
compatible device’s root menu, then use your TV’s remote
control to control the device.
Device Discovery: You can display a list of HDMI-CEC
devices that are connected to your TV.
NOTES
HDMI cables must be used to connect HDMI CEC-
s
compatible devices to your TV.
The connected device’s HDMI CEC feature must be
s
turned on.
If you connect an HDMI device that is not HDMI CEC-
s
compatible, all the HDMI-CEC Control features do not
work.
Depending on the connected HDMI device, the HDMI-
s
CEC Control feature may not work.
Demo Mode -
which describes the key features of the TV.
Power Indicator - Select this feature to turn off or On the
Power LED indicator on the front panel on your TV.
Version Info - View the software version information.
Reset Settings - Restores the TV configuration to factory
settings.
Displays a banner at the top of the screen
Using the Network Menu
Network
Configuration
Auto Upgrade
Network Upgrade
Applications
Off
You can adjust:
Configuration - Select On or Off. When On mode is selected, the following options are available.
Internet Connection: Setting the Internet Connection.
Interface: You can set up your TV so that it can access
the Internet through your local area network (LAN) with a
Ethernet or wireless connection.
Wireless Setting: You can set up your TV’s wireless
connection.
Information: Display network configuration information.
IP Setting: Allows you to set IP address, subnet mask,
gateway, primary and secondary DNS.
Connection Test: Press the [
network status.
Auto Upgrade - Update the software using the Internet.
Configure your network. For detailed procedures on using
the Network Setup, refer to the “Connecting to the Internet
or a network” instructions. If you want the Network Update
to work automatically, please select Auto Updates (On).
If you want to do the Network Update manually, please
select Auto Updates (Off).
If the Internet connection doesn’t operate properly, check
the Network Configuration settings and try again. If the
problem persists, use the USB method below to update.
Network Upgrade - Check the process and it will prompt
you to upgrade the software.
NOTES
Software Update can also be performed via downloading
s
the latest software to a USB memory device.(www.
hisense-usa.com or www.hisense-canada.com).
Please be careful not to disconnect the power or remove
s
the USB drive until updates are complete. The TV will
be turned on automatically after completing the software
update. When software is updated, video and audio
settings you made will return to their default settings and
your personal settings will be deleted. We advise you to
write down your settings so that you can easily reset them
after the update.
Applications - Network application.
>
>
Personalize the
>
network connection
settings.
ENTER
] button to test
16

Basic Features
DLNA: Digital Media Player (HiMedia) feature of Digital
/LYLQJ1HWZRUN$OOLDQFH3UHVV WKH>ŻŹ@EXWWRQV WRVHW
DLNA to On.
Netflix: Deactivate Netflix and display the exclusive
Netflix ESN.
VUDU: Deactivate VUDU. (If available.)
My Shared Devices: Allow or deny content sharing from
other devices on your network.
NOTES
Software Update can also be performed via downloading
the latest software to a USB memory device.
Please be careful not to disconnect
the power or remove
the USB drive until updates are complete. The TV will
be turned on automatically after completing the software
update. When software is updated, video and audio
settings you made will return to their default settings and
your personal settings will be deleted. We advise you
to write down your settings so that you can easily reset
them after the update.
Network
Configuration
Auto Upgrade
Firmware Upgrade
Applications
Off
>
>
Personalize the
>
network connection
settings.
Connecting to a Wired Network
Network Setup (Auto)
Use the Automatic Network Setup to connect the TV to a
network that supports DHCP. To set up your TV’s network
connection automatically, follow these steps:
How to set up automatically
1. Connect your TV to your LAN as described in the
previous section.
2. Turn on your TV, operate according to the description in
the Settings menu until the Network screen appears.
3. On the Network screen, select Configuration and press
[ENTER] button to enter the submenu.
4. Set Internet Connection to On and Interface to Ethernet.
5. Select IP Setting and press [ENTER] button to enter it.
6. Set Address Type to Auto.
7. Auto acquires and enters the necessary connection
values automatically.
8. If the connection values are not automatically entered,
please check your modem and router manuals for
directions to enable automatic IP addressing by DHCP.
Or, follow the steps listed in the following section,
Network Setup (Manual), to manually configure the
network connection.
Network Setup (Manual)
Use the Manual Network Setup when connecting your TV
a network that requires a Static IP address.
Getting the Network Connection Values
To get the network connection values on most windows
computers, follow these steps:
1. Right click the Network icon in the bottom right of the
screen.
2. In the pop-up menu that appears, click Status.
3. On the dialog that appears, click the Support tab.
4. On the Support tab, click the Details button. The network
connection values are displayed.
How to manually setup the network connection
To set up your TV’s network connection manually, follow
these steps:
1. Follow Steps 1 through 5 in the “How to set up
automatically” procedure.
2. Set Address Type to Manual.
3. 3UHVV>Ÿź@EXWWRQWRVHOHFW,3$GGUHVVDQGSUHVV>ŻŹ@
button to move the cursor to the entry field. Then press
0~9 buttons to enter the numbers.
4. Press [MENU@EXWWRQWRH[LW,3$GGUHVVDQGSUHVV>Ÿź@
button to select the next options to enter the numbers.
5 When done, press [MENU] button to return to the
previous menu.
6. Select Connection Test to check the internet connectivity.
to
Wireless Setting
How to set up
1. Turn on your TV
2. On the Network screen, select Configuration and press
the [ENTER] button to enter the submenu.
3. Set Internet Connection to On and Interface to Wireless.
4. Select Wireless Setting and press the [ENTER] button
you can select: Scan / Manual / Auto.
5. If you select Scan, a screen will appear listing all of the
ZLUHOHVVQHWZRUNVZLWKLQ UDQJHRI WKH798VHWKH >Ÿź@
button to select the wireless network with your router SSID
and press the [ENTER] to confirm. Proceed to Step 7.
6. If you select Manual, a screen will appear prompting
you to enter the SSID of your wireless network. Press
[ENTER] and an on-screen keyboard will pop up. Enter
the SSID and select OK. Press [ENTER] and a screen
will appear prompting you select the security mode for
\RXUZLUHOHVVQHWZRUN 8VHWKH >Ÿź@EXWWRQWR VHOHFW
the proper security mode and press [ENTER] to confirm.
If you selected None for the security mode, proceed to
step 9.
7. A screen will appear prompting you to enter the password
for the selected security mode. Press [ENTER] and an
on-screen keyboard will pop up. Enter the password and
select OK. Press [ENTER] to confirm. Proceed to Step 9.
, press Menu and select Settings Network.
17

Advanced Features
8. If you select Auto, a screen will appear prompting you
to select PIN (personal identification number) or PBC
(push button configuration) setup. Choose the method
supported by your wireless access point.
If you choose PIN, an identification number will
appear on the screen for you to enter into the access
SRLQW$IWHU HQWHULQJWKH 3,1SUHVVWKH >Ź@EXWWRQ,I
the PIN is in use by another device, select [REFRESH]
to obtain a new PIN and enter it into the access point.
$IWHUHQWHULQJWKH3,1SUHVVWKH>Ź@EXWWRQ
If you choose PBC, a screen will appear prompting
WRSUHVV>Ź@EXWWRQ$IWHUSUHVVLQJWKH>Ź@EXWWRQ\RX
have two minutes to locate and press the Push Button
on your access point to connect to the TV.
9. Press the [MENU] button to return to the previous menu.
10. Select Connection Test to check the Internet connectivity.
DLNA Setting
You can use DLNA Certified computers,
devices to play or transfer the videos, pictures, and music
stored on your phone , tablet or other devices connected to
your network. For more about DLNA (Digital Living Network
Alliance), visit www.dlna.org. Make sure your phone and TV
are both connected to the same Wi-Fi network.
Set DLNA to On:
1. On the Net
the [ENTER] button to enter the submenu.
2. 3UHVVWKH>ŻŹ@EXWWRQVWRVHW'/1$WR2Q
work screen, select Applications and press
Media Share Settings in Computer
If your computer does not support DLNA, you may install
software
Media Player (Version V11 or higher). We recommend
Windows Media Player as the installation and setup is
easier.
1.
2.
3.
that supports DLNA such as TVersity or Windows
On the PC taskbar, click Start.
Point to All Programs, and then click Windows Media
Player.
Click “Library” tab and then “Add to Library...” as shown in
the following screen shot.
TVs, and other
In the Add T
4.
the following screen shot.
18
o Library dialog box, click “Add” as shown in

Advanced Features
Setting to Share Files
Select a folder and click “OK”.
5.
1. Click “Library” and
Sharing...” as shown in the following screen shot.
2. In the Media Sharing dialog box, select the Share my
media check box and click “OK”.
3. After
turnnig
devices that should have access to your Player library. An
equipment icon will appear on the white area if the DLNA
Settings have been correctly set. Select a device and
then click “Allow” as shown in the following screen shot.
move the cursor to select “Media
media sharing, you need to select the
on
Click “Close” to close the dialog.
6.
4. Then the TV can access to the shared files in the
computer
For information about how to customize what media you
share with the device, see "Change settings for sharing
media" in Windows Media Player Help.
19
.

Advanced Features
Network Function
NOTICE
To access Internet streaming video services, please note
the follow requirements.
Use of Internet services requires a working broadband
1.
Internet connection (1 to 2 Mbps for SD video, 2.25 to 4.5
Mbps for HD video and 4.5 to 9 Mbps for 1080p and 3D
video.).
Internet-based services are not provided by Hisense,
2.
may change or be discontinued at any time and may be
subject to restrictions imposed by your Internet service
provider. The quality, functionality, or availability of such
services may be affected by the capacity of your Internet
connection. Use of video-on-demand and other Internet
services may require the creation of a separate account
through a computer with internet access.
Certain services may not be available for this TV model.
3.
Video-on-demand and other Internet services may require
4.
payment of one-time and/or recurring charges.
You are solely responsible for any charges incurred as a
5.
result of using Internet-based content, including, without
limitation, communications charges for the provision of
Internet or network services and any charges incurred
for third-party Internet content services, such as video on
emand or subscription services. All third-party services
d
are provided in accordance with whatever terms and
conditions are established between such third-party
providers and you.
HISENSE MAKES NO REPRESENTATIONS OR
6.
WARRANTIES ABOUT THE CONTENT, AVAILABILITY
OR FUNCTIONALITY OF THE VUDU SERVICE OR
OTHER INTERNET DELIVERED THIRD-PARTY
SERVICES AND DOES NOT WARRANT THAT ANY
OF THEM WILL BE UNINTERRUPTED, ERROR FREE
OR SATISFACTORY. ANY IMPLIED WARRANTY,
INCLUDING BUT NOT LIMITED TO ANY IMPLIED
WARRANTY OF MERCHANTABILITY OR FITNESS
FOR A PARTICULAR PURPOSE OF ANY THIRD PARTY
CONTENT OR SERVICE, IS EXPRESSLY EXCLUDED
AND DISCLAIMED. UNDER NO CIRCUMSTANCES
WILL HISENSE BE LIABLE IN CONTRACT, TORT OR
U
NDER ANY OTHER THEORY FOR ANY DAMAGES
ARISING OUT OF OR IN CONNECTION WITH YOUR
USE OF ANY CONTENT OR SERVICE PROVIDED
BY ANY THIRD PARTY, EVEN IF ADVISED OF THE
POSSIBILITY OF SUCH DAMAGES.
Operational buttons
Button Description
ŸźŻŹ
Press to launch VUDU MOVIES & TV App
directly.
Open the HiSmart Hub with links to various
Internet Services.
Open the digital multimedia player.
Press to launch YouTube App directly.
Open the menu.
Close the menu.
Return to the previous menu.
Navigate Up / Down / Left / Right or adjust
OSD settings.
Confirm selections.
Press to launch NETFLIX App directly.
Display the TrickPlay screen and fast
reverses playback.
Display the TrickPlay screen and fast
forwards playback.
Play the previous one.
Play the next one.
Pause playback. Press the button to return
to playback.
Stop playback and display the file title
screen.
(Not available in Canada or Mexico)
20

Advanced Features
Using the Home Menu
4
1
1.
Press the [HiSmart] button to display Home menu.
2.
Press [ŻŹŸź] button to select the interface you
3
2
want to view and press [ENTER] to enter the following
description.
No Interface description
Launcher Bar (Movies/Apps/HiMedia)
Ś
Functional application
ś
Advertising
Ŝ
Network (Display or set the network status.)
ŝ
3. Press [EXIT] button exit the home mode.
Movies
Brief introduction
Display VUDU recommend newest movies information.
Operation introduction
Press the [ŻŹ] button select the movie and press enter to
confirm.
NOTE
VUDU is currently available in the U.S. only
AccuWeather
Brief introduction
This application provides local and international weather
forecasts, world class weather radar plus up-to-date weather
reports and current conditions.
Operation instructions
AccuWeather.com
Today
1/29/2013
20/28
đ
Del this city Add a city ˚C/˚F City List Change Set default
®
21
đ
Sydney
Mostly Cloudy
5 24MPH
2:28 PM Updated
Wednesday
1/30/2013 1/31/2013 2/1/2013 2/2/2013 2/3/2013
20/27
20/27
đ
20/29
đ
Saturday SundayThursday Friday
20/29
đ
đ
1. Press the [ŻŹ] buttons to move the cursor to select
service items in AccuWeather screen and the [ENTER]
button to confirm.
2. To use other features, press the button shown in the help
bar.
3. Press the [RETURN] button to return to the upper menu,
or the [EXIT] button to close the App.
20/26
10/10
đ
YouTube
Brief introduction
The YouTube app allows you to watch original videos, music
videos, feature length movies, previews and trailers on your
TV screen. Search or browse recommendations with the TV
remote.
Operation instructions
To activate your YouTube account for your TV:
Select "Sign in" and "Settings" from the toolbar on the
left side of the application, then go to www.youtube.com/
activate and enter the code you see on the TV screen.
While you enter the code the screen should remain
open, otherwise the code will no longer be valid. Once
completed your account will be activated and you will be
signed in.
To control YouTube from your tablet or smartphone:
Please first check if your mobile device supports YouTube
TV and use the same network connection. To pair your
device to the YouTube screen, you will be prompted
to go to www.youtube.com/pair on your mobile device.
The screen guide to "Pair with TV" will appear. Enter the
pairing code or enter the value of the scanned QR code
on the SmartTV. While you enter the code the screen
should remain open, otherwise the code will no longer
be valid. Select a name for your device then click "Add
TV". Once complete, the YouTube app will show that your
mobile device has been paired. You can now select a
video to watch on YouTube TV using your mobile device.
21

Advanced Features
VUDU MOVIES & TV
Brief introduction
VUDU is an on-demand service that offers high-definition
movies via the web.
To enjoy movies, please register and log in to your account.
Operation instructions
To access Vudu HD Movies: You can access the VUDU HD
Movies by the following method:
1. Press the [HiSmart] button to display home menu.
2. Press [ŻŹ] button to select the VUDU HD Movies icon
and press [ENTER] to enter it, or press [VUDU] button to
enter directly.
3. Select the Sign Up Now icon on the VUDU HD Movies
interface, and press [ENTER] to enter.
4. Enter your email address to start your VUDU experience.
(Refer to “How to Input the Email Address” on page 23.”)
5 Press [ŸźŻŹ] button to move the cursor to select
service items in the VUDU HD Movies home page, and
press [ENTER] button to confirm.
6. While watching a movie, press [ENTER] button to display/
exit the tool bar, press [ŻŹ] button to select the function
icon, and press [ENTER] button to confirm.
7Press [RETURN] button to return the upper menu, or
press [EXIT] button to close the menu.
2. Press [ENTER] button to display the keyboard.
There are some shortcuts on the bottom of the keyboard
so that you can input part of the address often used
directly.
Other keys are used as the keyboard of your computer.
Enter email address to begin enjoying VUDU!
Enter email address
Enter email address
abcdefghi jk lm
nopqrs t uvwx yz
0 1 2 3 4 5 6 7 8 9 @ .com
Symbols Space Shift
Back Done
3. Press [ŸźŻŹ] button to move the cursor to the
characters you want to select and then press [ENTER]
button to confirm.
If you want to delete one character, move the cursor to
Back key
and press [ENTER] button to confirm.
4. Move the cursor to Done key and press [ENTER] button
to confirm if you have completed the address input. Then
the new address will appear on the address bar.
NOTE
VUDU is currently available in the U.S. only
Tool Bar
HDX
1 2 3 4 5 67
1
Press [ENTER] button to enter and press [ŻŹ] button to
0:00:56 0:02:32
select the chapter.
2
Stop playback.
3
Fast backward. Press [ENTER] to select the backward
speed. You can press [
4
Play/Pause. You can press [ŹII] button to play/pause
] button to achieve the function.
directly when there is no control bar on the screen.
5
Fast forward. Press [ENTER] button to select the forward
speed. You can press [
6
Progress bar. The progress bar when playing.
7
Press [ENTER] button to select the movies quality HDX, HD
] button to achieve the function.
or SD.
How to Input the Email Address
1. Press [ŸźŻŹ] button to move the cursor to the
address bar and press [ENTER] button to confirm.
22

Advanced Features
Netflix
Brief introduction
Instantly watch thousands of TV episodes & movies
streaming over the Internet from Netflix. Unlimited
membership required.
NOTES
For more information on Netflix visit http://www.netflix.
s
com/help or login to your Netflix account and click “Help”
at the top of the page.
Picture quality depends on the network speed and
s
original bit rate.
Illustrations are examples and may differ from the actual
s
Netflix screens. The display and operations may change
as a result of a software update. Use Netflix without
configuring a proxy server. Part or all of Netflix may not
be available when connecting to the Internet via a proxy
server.
Operation instructions
1.
Press the [HiSmart] button to display home menu.
2. Press [Ż/Ź] button to select the Netflix icon and press
[ENTER] to enter it, or press [NETFLIX] button to enter
Netflix website directly.
3. Input Email and Password in following window to sign in.
(Refer to “How to Input the Email Address” on page 23)
4. Press [ŸźŻŹ] button to move the cursor to select
service items in the Netflix home page, and [ENTER]
button to confirm.
5. While watching a movie, press operational buttons to
control the movie.
6. Press [RETURN] button to return the upper menu, or
press [EXIT] button to close the menu.
NOTE
Netflix is available in select countries. Streaming
membership required.
Opera Apps
Operation instructions
1. Press the [HiSmart] button to display the home menu.
2. Press the [ŸźŻŹ] buttons to select the Opera Apps
icon and press the [ENTER] button to enter My Apps
interface. You can select the applications you want to
enter and press the [ENTER] button to confirm.
3. Press the [RETURN] button to return to the upper menu
or press the [Exit] button to close the apps.
How to add more apps
1. Press the [Ÿź] buttons to select the "MORE APPS"
button on the top of the screen and press the [ENTER]
button to enter it.
In the More Apps' subpage, the application is classified
by All categories, New, Popular, Watch, Listen, Play,
Socialize, Shop, Read, Use.
2. Press the [ŻŹ] buttons to select the classification and
press the [ź] button to enter.
3. Press the [ŸźŻŹ ] buttons to select the applications
which you want to install and press the [ENTER] button to
enter the installing interface.
4. Press the "ADD TO MY APPS" button to install the
applications or press the "OPEN" button to enter the
application interface directly.
If the applications have been installed, they will be shown
in My Apps interface.
How to remove the installed apps
1. Press the [Ÿź] buttons to select the "MENU" button on
the top of the screen and press the [ENTER] button. A
pop-up menu appears on the screen.
2. Press the [ź] button to select "REMOVE APP" option,
select the application which you want to delete, then
press the [ENTER] button.
SelfService
1. Press
2. Press the [ź] button to select "About" option and press
the [Ÿź] buttons to select the "MENU" button on
the top of the screen and press the [ENTER] button. A
pop-up menu appears on the screen.
the [ENTER] button to view the service information.
Brief introduction
The user can browse and launch any application from
the Opera App store dashboard. These applications are
based on the Opera Devices SDK and are displayed
in a layout optimized for widescreen television. In the
Opera TV Store, there are more than 100 high-quality,
HTML5-powered TV apps available. You can choose any
apps you like and either use them online or add them to
"My Apps" for easy use. "My Apps" is located under the
"MORE APPS" section.
Viewster
Operation introduction
1. Press the [HiSmart] button to display the home menu.
2. Press [ŻŹ] button to select the Viewster icon and
press[ENTER] to enter it.
23

Advanced Features
3. ,3UHVV>Ÿ
service items in the Twitter home page, and [ENTER]
button to confirm.
4. Press [RETURN] button to return the upper menu, or
press [EXIT] button to close the menu.
źŻŹ@EXWWRQWR PRYHWKH FXUVRUWRVHOHFW
WFD
Brief introduction
Your phone and pad with Miracast function can be achieved
wireless connection with the
TV.
Operation introduction
Your TV should be connected to your network by wlan.
1.
Press the [HiSmart] button enter the apps menu.
2.
UHVV>ŻŹ@EXWWRQ WRVHOHFW WKH:)'LFRQ DQGSUHVV
3
3.
[ENTER] to enter it.
Make sure the Miracast function on your phone or pad is
4.
available.Share your phone or pad’s display.
Press [RETURN] button to return to the upper menu, or
5
[EXIT] button to close the App.
Facebook
Operation introduction
1. Press the [HiSmart] button enter the apps menu.
2. 3UHVV>ŻŹ@EXWWRQ WRVHOHFW WKH)DFHERRNLFRQ DQG
press [ENTER] to enter it.
3. Input Email and password in following window to sign in.
4. 3UHVV>ŸźŻŹ@EXWWRQ WRPRYH WKHFXUVRUWR VHOHFW
service items in the Facebook home page, and [ENTER]
button to confirm.
5. Press [RETURN] button to return the upper menu, or
press [EXIT] button to close the menu.
Browser
Brief introduction
The browser allows you to browse any URL, add
bookmarks and select websites from the bookmarks.
Operation introduction
How to enter the Web Browser
1. Press the [
2. 3UHVVWKH>ŻŹŸź@ EXWWRQVWR VHOHFWWKHLFRQ DQG
press the [ENTER] button to enter it.
3. Then the default interface will appears on the screen.
There are some function icons on the top of the screen:
The function of the buttons on the screen:
1. Back to previous page.
Move the cursor
button to return to the previous viewed web page.
2. Forward to next page.
Move the cursor to the icon and press the [ENTER]
button to go forward to the previous viewed web pages.
3. Main page.
Move the cursor to the icon and press the [ENTER]
button to show the main page.
4. Refresh page.
Move the cursor to the icon and press the [ENTER]
button to refresh the current page.
5. Address bar.
Input the website you want to view.
6. Go to the website.
Move the cursor to the icon and press the [ENTER]
button to search the website.
7. Stop loading the website.
Move the cursor to the icon and press the [ENTER]
button to stop loading the website.
8. Set up.
Open the system settings, settings for browsing data, etc.
9. View history website.
Move the cursor to the icon and press the [ENTER]
button to view the website.
10.
Add a bookmark.
Move the cursor
button to add the website to the favorite folder.
11.
Bookmark manager.
Move the
button to enter the favorite folder.
HiSmart] button to display the home menu.
to the icon and press the [ENTER]
to the icon and press the [ENTER]
cursor to the icon and press the [ENTER]
24

12.
Exit Browser.
Move the
button to close the page.
The function of the buttons on the screen:
RETURN
ŸźŻŹ
&+
YELLOW YELLOW Clean all the websites.
cursor to the icon and press the [ENTER]
Key Op
EXIT Exit Web Browser.
ȁ&+9 Page Up/Page Down.
RED Move the cursor to the left.
GREEN Move the cursor to the right.
BLUE Go to the website.
MENU MENU Open/close soft keyboard.
ENTER Enter
1 Forward to the web page.
2 Back to previous viewed web page.
3 Stop loading the current page.
4 Reload current page.
5 Open the home page.
6 Open the system settings.
7 Open previous viewed web page.
8 Bookmark this page.
9 Open the Bookmarks Manager.
eration
Back to previous page or exit current
page; Cancel pop dialogue or soft
keyboard.
Up/Down/Left/Right.
Advanced Features
4. Press the [BLUE] button to confirm to enter the website.
Then the new address will appear on the address bar.
How to Add /Edit a bookmark
1. First, input the address on the address bar and enter it.
2. 3UHVV
3. If you do not want to add the bookmark, move the cursor
1.
WKH>ŸźŻŹ@EXWWRQVWRPRYH WKHFXUVRU WRWKH
and press the [ENTER] button to confirm.
The menu will pop up on the screen.
to the Cancel button to confirm.
How to select the Website from the bookmark
e the cursor to the
Mov
button to confirm. The menu will appear on the screen.
icon and pres
s the [ENTER]
How to Input a New Address
1. 3UHVVWKH
address bar.
2. Press the [ENTER] / [RETURN] or [MENU] button to
display / close the keyboard.
There are some shortcuts on the bottom of the keyboard
so that you can input part of the address often used
directly. Other keys are used as the keyboard of your
computer.
3. 3UHVVWKH>ŸźŻŹ@EXWWRQVWR PRYHWKH FXUVRUWRWKH
characters you want to select and then press the [ENTER]
button to confirm.
If you want to delete one character, move the cursor to
the
>ŸźŻŹ@EXWWRQVWRPRYHWKH FXUVRUWR WKH
.
2. Move the cursor to the website you want to view and
press the [ENTER] button to confirm.
NOTE
Adobe Flash is not supported on the Browser.
25

Advanced Features
Pandora
Brief introduction
Pandora is a personalized radio service that streams music
on your TV. Just start with the name of one of your favorite
artists, songs, comedians, or composers and Pandora will
create a custom station that plays similar tracks. Pandora
features hundreds of music and comedy genre stations.
Create up to 100 stations so you can easily switch between
favorites.
For enjoying more movies, please register and log in to your
account.
Operation introduction
Press the [HiSmart] button to display home menu.
1.
Press [ŻŹ] button to select the Pandora icon and press
2.
[ENTER] to enter it.
3. Input Email and Password in following window to sign in.
(Refer to “How to Input the Email Address” on page 23)
4. Press [ŸźŻŹ] button to move the cursor to select
service items in the Pandora home page, and [ENTER]
button to confirm.
5. Press [RETURN] button to return the upper menu, or
press [EXIT] button to close the menu.
NOTE
Pandora is available in select countries.
Picasa
Brief introduction
With Picasa you can explore featured photos in Google
Picasa Web Album, also you can search your favorite photos
in Google Picasa Web Album. If you have already had a
Google Picasa account, you can enjoy your private photos
stored in Google Picasa Web Album.
Operation introduction
Press the [HiSmart] button to display home menu.
1.
Press [ŻŹ] button to select the Picasa icon and press
2.
[ENTER] to enter it.
3. Press [ŸźŻŹ] button to move the cursor to select
service items in Picasa screen and [ENTER] button to
confirm.
4. To use other features, press the button showed in the
help bar.
5. Press [RET
[EXIT] button to close the App.
URN] button to return to the upper menu, or
Twitter
Operation introduction
1. Press the [HiSmart] button to display the home menu.
2. Press [ŻŹ] button to select the Twitter icon and press
[ENTER] to enter it.
3. Input Email and password in the following window to sign
in.
4. Press [ŸźŻŹ] button to move the cursor to select
service items in the Twitter home page, and [ENTER]
button to confirm.
5. Press [RETURN] button to return the upper menu, or
press [EXIT] button to close the menu.
26

Advanced Features
Digital Media Player (HiMedia)
Please note that Hisense does not assume any responsibility
for any lost data and cannot guarantee perfect compatibility
with all mass storage devices. Be sure to insert the USB disk
with standard USB2.0 port or to connect the TV with other
digital devices via DLNA ( Menu >Network >Applications
>DLNA ) or SugarSync.
Press the [INPUT] button to display the Source menu,
press the [Ÿź] buttons to highlight the HiMedia source,
then press the [ENTER] button to confirm. (If you want to
exit HiMedia, you can press the [INPUT] button to switch
to other sources).
Press the [HiMedia] button to enter the HiMedia mode
directly. Or press the [HiSmart] button to enter.
In the HiMedia screen you can press the [ŻŹ] select the
Picture/Video/Music option, then press [ENTER] to enter/
play the folder/file.
NOTE
The first Play the SugarSync option file ,you need to
register http://www.sugarsync.com and login successfully.
Press [RETURN] to return to the previous directory.
1. Press the [Ÿź] buttons to switch the media type.
2. Press the [YELLOW BLUE] buttons to turn to the
previous / next page.
3. Press the [ŸźŻŹ] buttons to select the folder/file you
want to open and then press the [ENTER] button to enter/
play the folder/file.
4. Press the [RETURN] button to return to the previous
directory.
Playable format list
Browse Pictures
1. Press the [Ż] button to switch to All or Picture.
2. Press the [
want to view.
3. Press the [ENTER] button to display picture.
4. Press the [
previous directory.
When browsing the pictures.
Press the [DISPLAY] button to display/exit the picture
control bar.
Press the [ŻŹ] buttons to select the function icon and
then press the [ENTER] button to confirm.
1
Browse the previous picture. You can also press the [
] / >Ż@ buttons in the remote control directly when no
control bar displays on the screen.
2
Browse the next picture. Press the [ ] / [Ź] buttons
directly in the remote control when no control bar
displays on the screen.
3
Rotate the picture 90 degrees clockwise.
4
Rotate the picture 90 degrees anticlockwise.
5
Play/pause. Press the [ŹII] button directly when no
control bar displays on the screen.
6
Stop browsing the picture. You can press the [Ŷ] button
directly in the remote control when no control bar on the
screen.
7
Zoom in the picture.
8
Zoom out the picture.
9
Option Set. Press the [Ÿź] buttons to select the
options and press the [ŻŹ] buttons to set them.
ŸźŻŹ] buttons to select the picture you
Ŷ/RETURN] buttons to exit or return to the
1 2 3 4 5 6
Option Set
Speed:
Effect:
7 8 9
Fast
Box in
10
Files Format Playable format
Photo .jpg
Music .avi (mp3,mpeg,ac3), .mp4, .rm
Video
.avi (H.264, MPEG, Divx), .mkv (H.264,
MPEG), .flv, .mpeg, .wmv (Divx, XviD)
NOTE
We can not promise that this unit will support all the
formats listed above, as the programming tools are
different.
27
Speed - Allows you to browse the picture at different
g
speed, such as Fast, Slow, and Medium.
Effect - Select transition effects between images, such
g
as: random, Box in, Box out, Wipe right, Wipe left, Wipe
up, Wipe down, Dissolve, and None.
10
Picture info. Displays information about the pictures.

Enjoy Video Files
Advanced Features
1. Press the [Ż] button to switch to All or Video.
2. Press the [ŸźŻŹ] buttons to select the video you
want to view.
3. Press the [ENTER] button to play the video.
4. Press the [Ŷ/RETURN] buttons to exit and return to the
previous directory.
5. Press the [DISPLAY] button to display/exit the video
control bar.
6. Press the [ŻŹ] buttons to select the function icon and
then press the [ENTER] button to confirm.
Function of icons:
1
00:00:36/00:20:01
2 3 4 5 6
1
The progress bar when playing.
2
Play/Pause. You can press the [ŹII] button directly to
7 8 9
10 11
play/pause when there is no control bar on the screen.
3
Play the previous video. You can press the [ ] button
directly to achieve the function when no control bar
displayed on the screen.
4
Play the next video. You can press the [ ] button to
achieve the function when no control bar displayed on
the screen.
5
Fast backward. Then press the [ENTER] button to select
the backward speed. You can press the [ŻŻ] button to
achieve the function.
6
Fast forward. Then press the [ENTER] button to select
the forward speed. You can press the [ŹŹ] button to
achieve the function.
7
Select time to play
Press the [ŻŹ] buttons to select the position you want
g
to set.
Press the [0~9] buttons to set the time and press the
g
[ŸźŻŹ] buttons to adjust it.
Press the [ENTER] button to confirm and the video will
g
to play at the time you have set or press the [RETURN]
button to exit.
8
Play list
Press the [YELLOW/BLUE] buttons to page up/page
g
down and press the [Ÿź] buttons to select the video.
Press the [ENTER] button to confirm.
g
9
Options
Option Set
Repeat:
Subtitle Selection:
AUDIO1:
Press the [Ÿź] buttons to select the options in the
g
Once
No
1/1
menu.
Press the [ŻŹ] buttons to select the settings.
g
Press the [ENTER] button to confirm.
g
10
Program info
Allows you to view the program information.
g
11
Stop playback
NOTE
You can press the [
ratio (Normal, Full Screen, Original Size) while playing the
video.
ASPECT
] button to change the aspect
Enjoy Music Files
1. Press the [Ż] button to switch to All or Music.
2. Press the [ŸźŻŹ] buttons to select the music you
want to view.
3. Press the [ENTER] button to play the music.
4. All the music is listed on the left. Press the [Ÿź] buttons
to select the music and press the [Ź] button to mark it.
You can press the [YELLOW/BLUE] buttons to turn to the
previous /next page. Press the [GREEN] button to select
the Mode: Mark / All / Single.
5. Press the [RETURN] button to exit the music playback
interface.
28

Other Information
Troubleshooting
,I\RXH[SHULHQFHGLI¿FXOWLHVZKLOHXVLQJWKH79SOHDVHFKHFNWKHWDEOHEHORZIRUSRVVLEOHVROXWLRQV
SYMPTOMS POSSIBLE SOLUTIONS
No sound or picture.
I have connected an external
source to my TV and I get no
picture and/or sound.
When I turn on my television,
there is a few second delay
before the picture appears. Is
this normal?
Picture is normal, but no sound.
Sound but no picture or black
and white picture.
Sound and picture distorted or
appear wavy.
Sound and picture is blurry or
cuts out momentarily.
Check if the power cord is in the AC outlet and if it has electricity.
Check if you have pressed [POWER] button on the TV or [POWER] button on the
remote control.
Check for the correct output connection on the external source and for the correct
input connection on the TV.
Make sure you have made the correct selection for the input mode for the incoming
signal.
Yes, this is normal. That is the TV searching for previous setting information and
initializing the TV.
Check the volume settings.
Check if Mute mode is set “on”.
If black and white picture first unplug TV from AC outlet and replug after 60 seconds.
Check Color Setting if picture is black and white.
An electrical appliance may be affecting TV set. Turn off any appliances, if
interference goes away, move appliance farther away from TV.
Insert the power plug of the TV set into another power outlet.
If using an external antenna, check the direction, position and connection of the
antenna.
Adjust the direction of your antenna or reset or fine tune the channel.
Horizontal/vertical stripe on
picture or picture is shaking.
The plastic cabinet makes a
“clicking” type of sound.
Black square appears in the
center of my television screen?
On some channels getting
another language or sometimes
no sound at all.
Check if there is interfering source nearby, such as appliance or electric tool.
“Click” sound can be caused when the room temperature changes. This change
causes the television cabinet to inflate or contract, which makes the sound. This is
normal and TV is OK.
The Closed Caption function is set in the text mode. To remove it, access Closed
Caption from the menu screen and change the Mode setting from text to either CC1 or
off .
That would indicate that the MTS mode on your unit is set to SAP mode. We suggest
setting the MTS mode to either Stereo or Mono . For further instruction, please see
Audio Adjust or MTS/SAP in your user manual.
SAP is Second Audio Program. It’s a second audio channel that is usually used for a
second language or descriptive audio for the visually impaired.
MTS stands for Multichannel Television Sound, a standard that allows the encoding
of 3 channels of audio within a standard NTSC (analog) video signal to a television.
A television that is able to receive MTS Stereo allows you to watch television with
stereo sound.
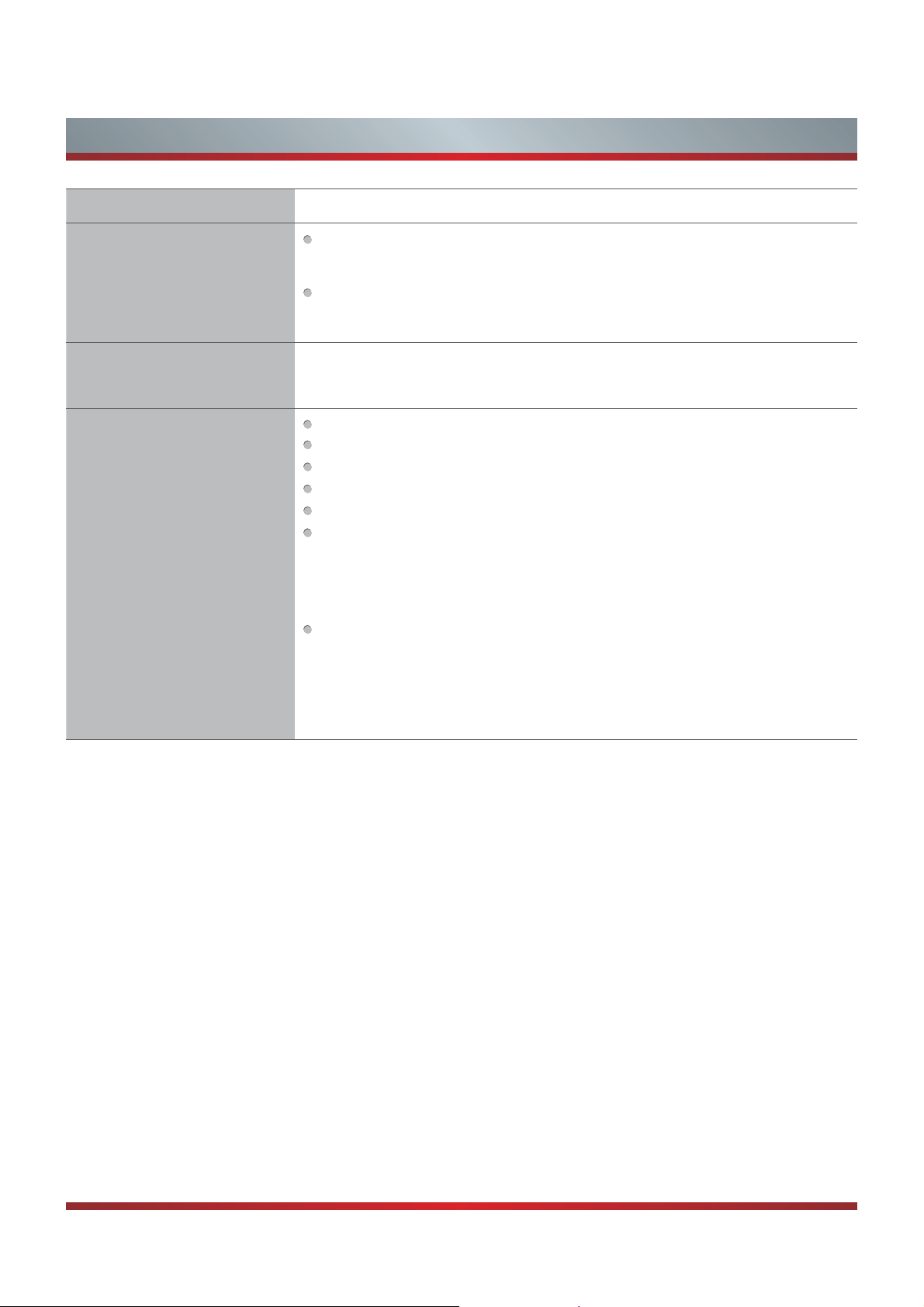
SYMPTOMS POSSIBLE SOLUTIONS
Not getting all of my cable
channels on the television or I’m
only getting 13 channels.
V
[CH
/ V] don’t work when I
set the Channel to Cable? They
work with the Air setting?
Remote control does not work.
Other Information
Check the cable connection for an incoming signal. Make sure the signal is coming
OK. Best way to confirm signal is to use another TV and/or contact your cable
company.
Reprogram your channels. Press [MENU] button on your TV remote control, change
Input Source setting to “Cable”, then use “Auto Channels Search” to reprogram your
channels.
After switching to Cable, please auto program the channels. The TV will “remember” all
the channels then the TV will allow you to surf the channels with [CH
Confirm that TV still has power and is operational.
Change the batteries in the remote control.
Check if the batteries are correctly installed.
Clean the front of the remote control (LED window).
If using a universal remote, be sure to select the TV mode on the remote.
If the remote still does not work:
s Remove and reinstall the batteries correctly to reset the remote or install new
batteries.
s Press the Power button to turn on the TV. With a universal remote if you have reset
or changed the batteries you will need to reprogram the remote for the other units.
Check if there is obstruction between the remote control and the TV.
TIP: If you have a digital camera / camera phone, you can aim the front of the remote
at camera lenses (at this time, the camera should set on camera mode, not play
mode). Observe the camera screen while pressing a button on the remote control; you
should see flashing light on the screen. If there is no light observed, the remote control
is not working. You need to repair or replace the remote control.
V
/V] buttons.
Disclaimer: Images throughout this document are for illustrative purposes only and may differ from the actual product.
30
 Loading...
Loading...