Hisense LHD39A300MH, LTDN42A300MH, LHD32K366MH User Manual
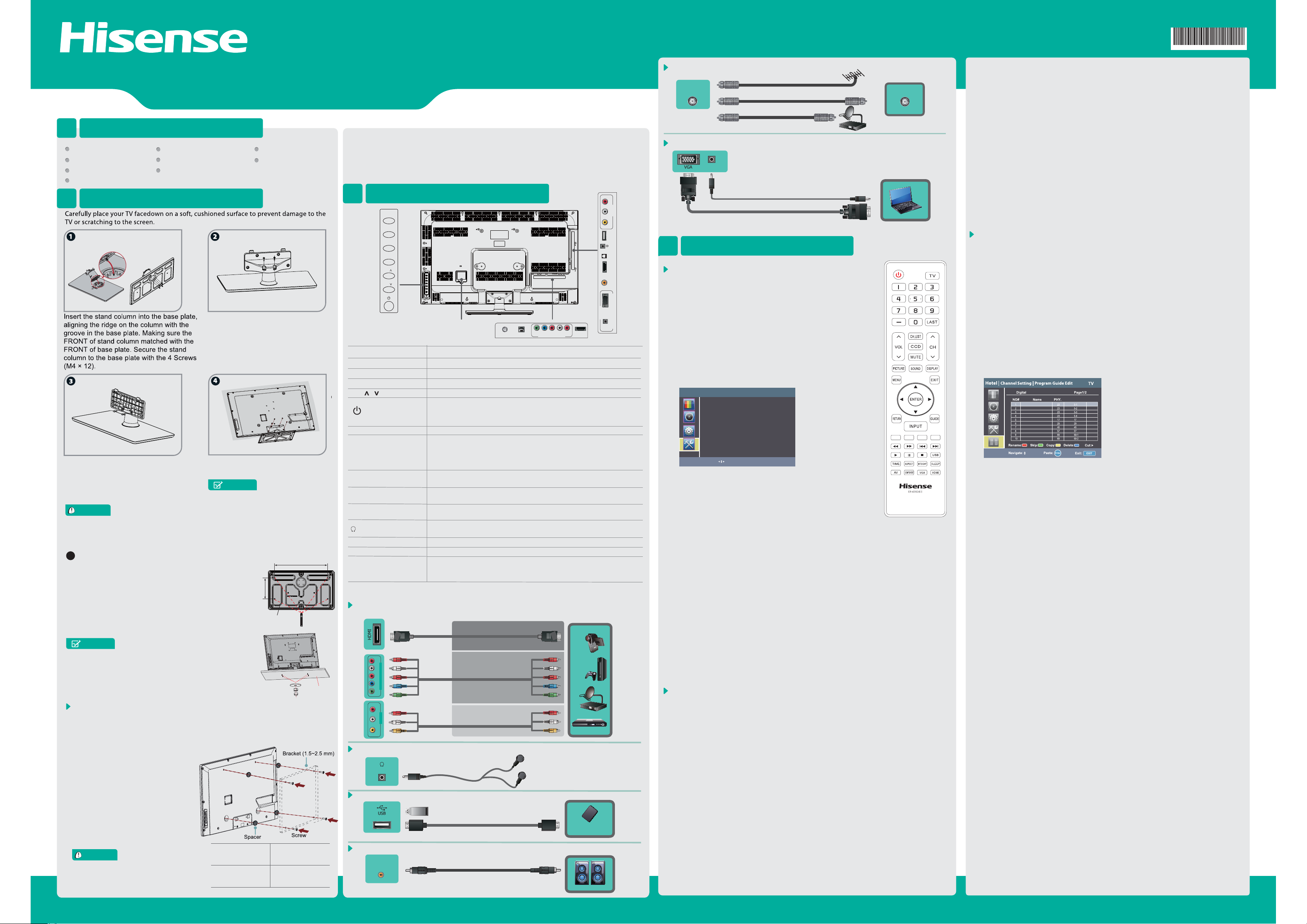
Hotel Settings
CY-G
;;;;;
No further notice for any spec change and update etc.
LTDN42A300MH/LHD39A300MH
LHD32K366MH
ACCESSORIES LIST1
User Manual Quick Setup Guide Important information
Remote Control Screw (ST4 × 14) ×2
Screw (M5 × 12) × 4
For 39” 42”: Spacer × 4 Screw (M6 × 30) × 4
INSTALLING THE STAND2
Secure the stand cover to the stand
column horizontally with the 2 screws
(ST4×14) provided.
CAUTION
Carefully place your TV facedown on a soft, cushioned surface to prevent damage
to the TV or scratching to the screen.
To reduce the potential for personal injury or damage to the TV, the TV and Stand
must be attached to a table desk or so it is secured from tipping or falling.
5
Locate the TV and Stand in the desired position on
the table or desk.
For a 32
(120mm).
Drill a 0.25
rectangle.
Using M5 bolts, attached the TV and Stand to the table or
desk.Use a bolt length equal to the thickness of the table
or desk plus 0.3~0.4
0.6
Included with the TV Stand are four (4) double-end studs.
One end is M5 and attaches to the TV Stand. The other
end is M6 and is suitable for mounting the TV Stand on a
table or desk up to 1” (25mm) thick. Also included are four
(4) M6 washers and four (4) M6 nuts for attaching the TV
Stand to the table or desk using the double-end studs.
If you want to attach the TV to a wall-mount bracket, you should first
remove the stand if it is pre-attached. Carefully place your TV screen face-down on a
cushioned, clean surface to protect the screen from damages and scratches.
Insert four spacers (provided) into the corresponding
bracket screw holes on the back of your
TV, then attach the wall-mount bracket
to your TV using four screws
(provided) or the screws/spacers
provided with the wall-mount bracket.
See the instructions that came with the
wall-mount bracket for screw/washer
configurations and information on how
to correctly hang your TV.
Note: Only for LHD39A300MH &
42A300MH,32K366MH dose not need
spacers.
To prevent internal damage to the TV and
ensure the TV is mounted securely, be
sure to use fixing screws (provided)
” TV, mark a rectangle12”(304mm)x 4.7”
”(~6mm) diameter hole at each corner of the
” (8~10mm). E.g. if table thickness =
” (15mm); use an M5×25 bolt.
NOTES
INSTALLING A WALL-MOUNT BRACKET
CAUTION
Screw (M4 × 12) × 6
Batteries: AAA × 2
Secure the stand cover to the stand
column vertically with the 2 screws
(M4×12) provided.
Secure the stand cover to the TV with
the 4 screws (M5×12) provided.
The Picture is Only for Reference.
Wall-mount hole
pattern VESA
(mm)
Wall-mount screw
size (mm)
NOTE
12inch(304mm)
4.7inch
(120mm)
stand
100×100 (32”)
200×200 (39” 42”)
M4 (32”)
M6 (39” 42”)
4-Screws
table
QUICK SETUP GUIDE
Follow instructions provided with the wall bracket.If you are not sure of your ability to
complete the installation, contact a professional installer or service technician for
assistance. The manufacturer is not responsible for any installer or service technician for
assistance. The manufacturer is not responsible for any damages or injuries that occur
due to mishandling or incorrect assembly. Be sure to use the provider spacers between
the TV and the bracket when attaching the mount.
3
Check the jacks' for position and type before making any connections. Loose connections can
result in image or color problems. Make sure that all connections are tight and secure.
MAKING CONNECTIONS
MENU
INPUT
VOL
VOL
CH
CH
AC power cord
Y
PR
ANT/CABLE SERVICE
Item Description
MENU
INPUT
VOL +/-
/
CH
(Power button)
ANT/CABLE Connect an antenna or cable TV to this jack.
HDMI
COMPONENT IN
AV IN
VGA
PC/DVI AUDIO IN
/AUDIO OUT
DIGITAL OUTPUT
USB
RJ12
HDMI / COMP / AV
L R
R
P
B
P
COMPONENT IN
Y
R
AV IN
VIDEO L
Video
HEADPHONE
AUDIO OUT
Connect a USB device for browsing photos and music.
USB
DIGITAL AUDIO OUT
DIGITAL
AUDIO OUT
Display the on-screen menu to setup your TV’s features.
Select the different input signal sources.
Adjust the volume.
Select the channel.
Turn on the TV or put the TV in standby mode.
Caution: The TV continues to receive power even in standby mode.
Unplug the power cord to disconnect power.
HDMI (High-Definition Multimedia Interface) provides an
uncompressed, all digital audio/video interface between this TV and
any HDMI-device, such as a set-top box, Blu-ray disc player, or A/V
receiver.
Connect to a DVD player, Digital Set-Top-Box, or other A/V devices
with component (YP
P
) video and audio output jacks.
B
R
Connect to the composite video and audio (L/R) output jacks on
external video devices.
Connect to a PC or other devices with a VGA or DVI interface.
Connect headphone or analog sound system using RCA Y-cable
(1/8"-stereo mini to L/R phono-not provided).
Connect an audio amplifier to this jack.
Port for Digital Media Player and for software update.
Connect a RJ-12 Cable to this jack, then to an external control device
(such as a computer or A/V control system), to control the TV functions
externally.
Connect an HDMI cable or Comp/AV Adapter from an external A/V
equipment.
BEST (HDMI)
R
L
Pr
b
P
Y
R
L
Connect Headphone for audio out of the TV.
BETTER
(COMP)
GOOD
(AV)
Connect a digital audio device to this jack.
Component
AV
PB
COMPONENT IN
R
L
Pr
b
P
Y
R
L
Video
L R
HDMI 1
Mobile Hard Disk
PC IN
R
L
AV IN
VIDEO
USB
OUT
AUDIO
RJ12
HDMI 2
DIGITAL
OUTPUT
PC AUDIO IN VGA
Connect an outdoor VHF/UHF antenna.
ANT
ANT/CABLE
VGA & PC AUDIO IN
PC AUDIO IN
5
TV SETUP
OR
OR
Connect a VGA cable and an audio cable from the PC.
VHF/UHF Antenna
ANT OUT
TV Setup.
1.Turn on the TV using the Power key on the remote control
(top/left).
2..Press the “MENU” key on the remote control.
3.Press the “DOWN” arrow key three times to highlight the
Installation icon.
4.Press the “ENTER” key to select the Installation submenu.
5.Use the “UP” or “DOWN” arrow keys to navigate in the
Installation submenu:
(1).Language
(2).Channels
(3).Time
(4).Source Labels
(5).Reset AV settings
Installation TV
Language English
Channels >>>
Time >>>
Source Labels >>>
Reset AV settings Start now
EXIT
Move:
Enter:
Exit:
OK
6.Select “Channels” and press the “ENTER” key on the remote
control.
7.Select “Installation Mode/Tuner source” and press the “ENTER”
key on the remote control.
(1).Select appropriate connection: “Antenna” or “Cable” and
press the “ENTER” key on the remote control.
(2).Select “Auto Program/Auto Scan” and press the “ENTER” key on the remote
control.
(3).When the Auto Programming is complete, press the “EXIT” key on the remote
control.
8.To set up the tuner with a custom channel map, see Step-6.
For Pro:Idiom™ Standard & High Definition Systems with custom channel remapping:
(1).Turn TV on using the Power key on the remote control.
(2).Press “MENU’.
(3).Select “SOUND” sub-menu and press “ENTER”.
(4).Select “BALANCE” and press “ENTER”.
(5).Use the Arrow keys on the
remote control to adjust balance to zero then enter
access code “5 4 8” using the numeric keys on the remote control to open the Hotel
menu. Press the “ENTER” key on the remote control
(6).Select “SSID Setting” (scroll down below Clone option) and press the “ENTER”
key on the remote control.
(7).Select “Set SSID” and press the “ENTER” key on the remote control.
(8).TV will display “Set SSID” menu. Use the remote control to navigate the virtual
keyboard and enter the SSID.
(9).Select “DONE” and press the “ENTER” key on the remote control.
(10).To set up the tuner with a custom channel map, see Step-6.
Duplicating Setup for multiple TV installations.
1.Turn on the TV using the Power key on the remote control (top/left).
2.Press the “MENU” key on the remote control.
To simplify multiple TV set installation, after configuring a TV all its settings may
be cloned (copied) to additional TV units via USB; to begin:
(1).Connect a fully configured TV to AC Power.
(2).Plug a USB drive into USB port on the side of the TV.
(3).Turn TV on using the Power key on the remote control.
(4).TV will display “USB connection, are you sure you want to switch to USB?”
(5).Press “MENU’.
(6).Select “SOUND” sub-menu and press “ENTER”.
(7).Select “BALANCE” and press “ENTER”.
(8).Use the Arrow keys on the remote control to adjust balance to zero then
enter access code “5 4 8” using the numeric keys on the remote control to
open the Hotel menu. Press the “ENTER” key on the remote control.
(9).Select “CLONE” and press the “ENTER” key on the remote control.
(10).Select “Read Out” and press the “ENTER” key on the remote control.
(11).TV will display “Cloning Function – Read Out”. Select “YES” and press
the “ENTER” key on the remote control.
(12).TV will display “Please wait…” then “Upload Success” and automatically
exit the Hotel menu.
(13).The TV settings have been saved to the USB drive.
Clone setting to additional TVs. Note: the target TV does not need input
source(s) connected during the cloning process.
(1).Connect target TV to AC Power.
(2).Plug pre-loaded USB drive (prepared in Step-5a) into USB port on the side
of the target TV.
(3).Turn target TV on using the Power key on the remote control.
(4).TV will display “USB connection, are you sure you want to switch to USB?”
(5).Press “MENU’.
(6).Select “SOUND” sub-menu and press “ENTER”.
(7).Select “BALANCE” and press “ENTER”.
(8).Use the Arrow keys on the remote control to adjust balance to zero then
enter access code “5 4 8” using the numeric keys on the remote control to
open the Hotel menu. Press the “ENTER” key on the remote control.
(9).Select “CLONE” and press the “ENTER” key on the remote control.
(10).Select “Write In” and press the “ENTER” key on the remote control.
(11).TV will display “Cloning Function – Write In”.Select “YES” and press the
“ENTER” key on the remote control.
(12).TV will display “download success, system rebooting” and automatically
exit the Hotel menu.
(13).The TV settings have been transferred to the target TV.
(14).Turn target TV off using the Power key on the remote control.
(15).Remove the USB drive from the target TV.
Channel Setting and Custom Channel Map.
1.Turn TV on using the Power key on the remote control.
2.Press “MENU’.
3.Select “SOUND” sub-menu and press “ENTER”.
4.Select “BALANCE” and press “ENTER”.
5.Use the Arrow keys on the remote control to adjust balance to zero then enter
access code “5 4 8” using the numeric keys on the remote control to open the
Hotel menu. Press the “ENTER” key on the remote control.
6.Select “Channel Setting” and press the “ENTER” key on the remote control.
7.Select “Tuner Source” and press the “ENTER” key on the remote control.
(1).Select appropriate connection: “Antenna” or “Cable” and press the
“ENTER” key on the remote control.
(2).Select “Auto Scan” and press the “ENTER” key on the remote control.
Start now is displayed; press the “ENTER” key on the remote control.
(3).When the Auto Scan is complete, select “FINISH” and press the “ENTER”
key on the remote control.
8.To customize the channel map, select “Program Guide Edit” and press the
“ENTER” key on the remote control.
(1).Use the “UP” or “DOWN” arrow keys
and the “ENTER” key on the remote
Channel No. Skip
c.Copy the highlighted channel entry= YELLOW.
d.Delete the highlighted channel entry= BLUE.
(3).In addition the “RIGHT” arrow key on the remote control modifies the
highlighted channel entry’s position in the channel map.
9.Rename (RED remote control key)
(1).Use the remote control to navigate the virtual keyboard and enter the
desired channel name.
(2). Select “DONE” and press the “ENTER” key on the remote control.
10.Skip (GREEN remote control key)
(1).Press the “GREEN” key on the remote control to toggle the channel entry
skip setting (on and off).
11.Copy (YELLOW remote control key)
(1).Press the “YELLOW” key on the remote control to copy the highlighted
entry.
(2).Use the “UP” or “DOWN” arrow keys on the remote control to move the
cursor to the desired channel map position and press the “ENTER” key on the
remote control to insert a copy of the highlighted entry into the channel map.
12.Delete (BLUE remote control key)
(1).Press the “BLUE” key on the remote control to remove the highlighted
entry from the channel map.
13.Insert (“RIGHT” arrow remote control key) may be used to adjust the location
of channels in the channel map.
(1).Notes:
a.When the “CH UP” and “CH DN” keys are pressed on the remote control, the
channels are tuned in the order they are saved in the channel map.
b.The auto scan function searches for analog channels first the digital
channels so the preset order will start with analog channels from position
number 1 and follow with digital channels. A typical use of the Insert function
would be to relocate the digital channels to start from position number 1 and
follow with the analog channels or to locate a custom hotel greeting or
information channel at the top of the channel map.
(2).Press the “RIGHT” arrow remote control key to select the highlighted entry.
(3).Use the “UP” or “DOWN” arrow keys on the remote control to move the
cursor to the desired channel map position and press the “ENTER” key o
remote control. The channel will be moved to the selected position and
inserted into the channel map.
a.For example, to move the channel in position 8 to position 1.
(a).Highlight the channel in position 8 and press the “RIGHT” arrow key on the
remote control.
(b).Use the “UP” arrow key on the remote control to move the cursor to
position 1 and press the “ENTER” key on the remote control.
(c).The channel that was in position 8 will now be in position 1 and any
channels affected by the insertion will automatically be shifted accordingly
inthe channel map.
14.Press the “EXIT” key on the remote control when finished making changes to
the channel map. The hotel menu will automatically close.
control to highlight the channel entry to
Add
modify.
Add
Add
(2).On the remote control there are four
Add
Add
color coded keys to modify the
Add
Add
highlighted channel entry:
Add
Add
a.Rename the highlighted channel entry=
Add
RED.
b.Skip the highlighted channel entry=
GREEN.
n the
Dial: 1-888-935-8880(Toll Free) Email: service@hisense-usa.com http://www.hisense-usa.comRemote Control and Stand are optional depending on customer's requirement.
 Loading...
Loading...