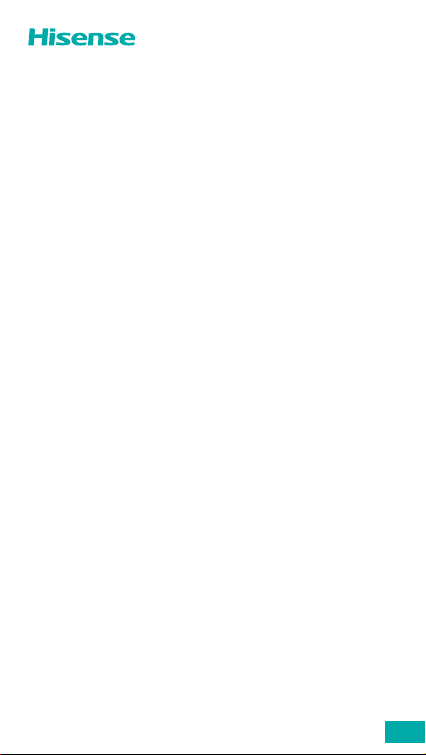
Hisense F28
User Manual
Before using the device, read the User Manual thoroughly.
Manufactured by Hisense Communications Co., Ltd.
EN
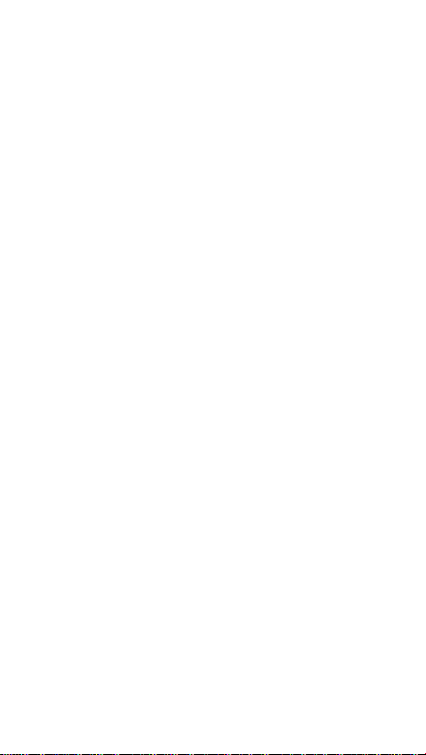
Contents
New Device
Device at a glance 1
Inserting and removing cards 3
Turning your device on/off 3
Charging the battery 4
Screen and Display
Touchscreen gestures 6
Locking and unlocking screen 9
Notication center 9
Screenshot 10
Calls
Making calls 11
Receiving calls 11
Contacts
Importing contacts 12
Creating a new contact 12
Searching for contacts 13
Messaging
Sending messages 13
Viewing messages 13
Searching messages 13
Camera
Taking photos 14
Recording videos 14
Gallery
Deleting photos or videos 14
Sharing photos or videos 15
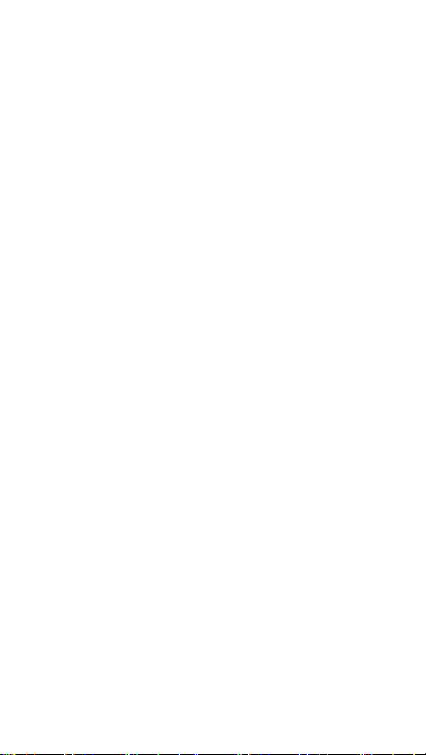
Browser
Using browser 15
Clock
Alarms 15
Clock 16
Timer 16
Stopwatch 17
Calculator
Making calculation 17
FM Radio
Music
Listening to music 18
Recorder
Recording sound 18
Playing a recording 18
Managing recordings 19
Security and Privacy
Fingerprint 20
Appendix
Important information 21
IMEI Identication 21
Disclaimer 21
Troubleshooting 22
Safety precautions 26
26
Specication
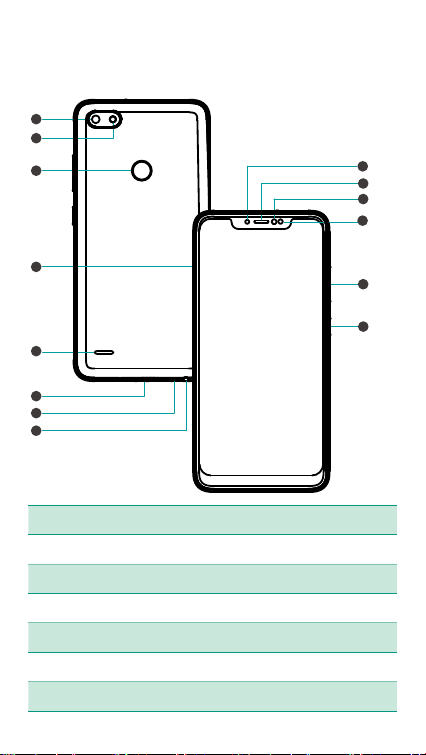
New Device
Device at a glance
1
2
3
9
10
11
12
4
5
6
7
8
1. Back camera 8. Headset socket
2. Flashlight 9. Front camera
3. Fingerprint sensor 10. Receiver
4. Card slot 11. Light sensor
5. Speaker 12. Flashlight
6. USB port 13. Volume button
7. Microphone 14. Power button
1
13
14
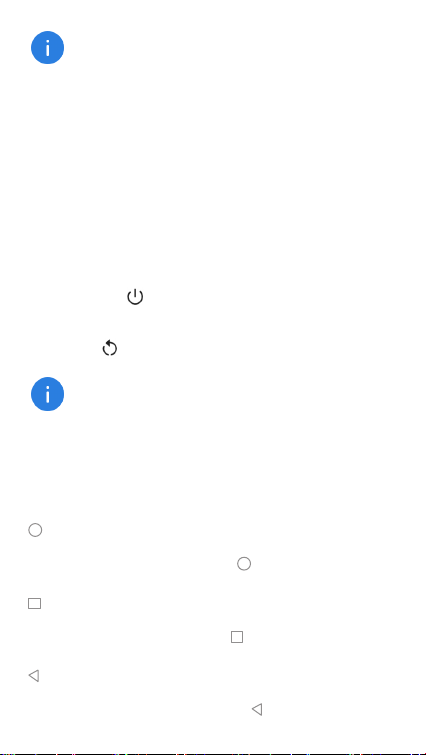
The device features may vary based on your location,
language, carrier and model.
The device supports OTG functions, please use a
standard OTG data cable.
Power button
• To power on your phone, press and hold the power button
until the screen turns on.
• To power off your phone, press and hold the power button,
and then tap .
• To restart your device, press and hold the power button, and
then tap .
To force your device to restart, press and hold the
power button until your device vibrates.
Volume button
To adjust the volume, press volume button.
Home key (virtual)
To go back to the Home screen, tap .
Recent key (virtual)
To open the list of recent apps, tap .
Return key (virtual)
To go back to the previous screen, tap .
2
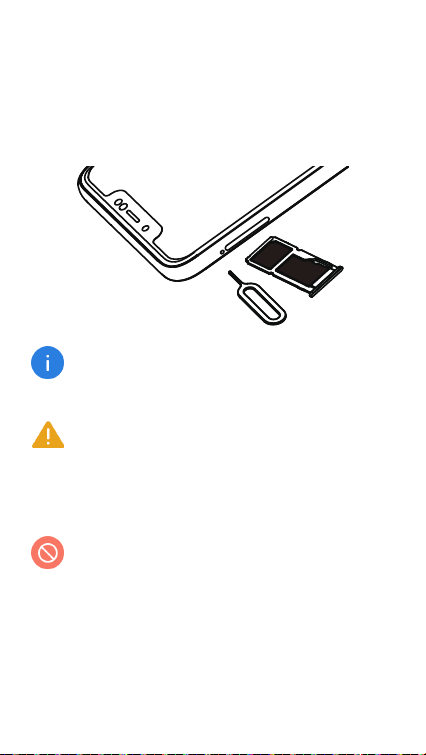
Inserting and removing cards
Follow the instructions in the following figure to set up your
phone.
SIM
MicroSD
Nano-SIM
Ensure that the card is correctly aligned and that the
card tray is level when you insert it into your device.
Be careful not to scratch your device or hurt yourself
when using the SIM eject pin. Store the SIM eject pin
out of the reach of children to prevent accidental swal-
lowing or injury.
Do not use cut or modied SIM or MicroSD cards with
your device as these may not be recognized and could
damage the card tray.
Turning your device on/off
Turning on the phone
Press and hold the power button until the screen turns on.
3
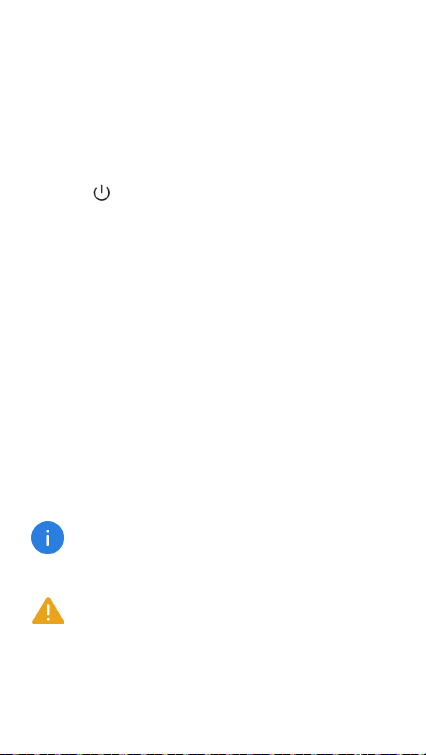
When you turn on your device for the rst time or after perform-
ing data reset, follow the onscreen instructions to set up your
device.
Turning off the phone
To power off your phone, press and hold the power button, and
then touch .
Charging the battery
Charge the battery before using it for the rst time or when it
has been unused for extended periods of time.
Connect the USB cable to the USB power adaptor, and
1
then plug the end of the USB cable into the USB port.
Plug the USB power adaptor into an electric socket.
2
After the battery is fully charged, disconnect the device
3
from the charger. First unplug the charger from the device,
and then unplug it from the electric socket.
Battery charging tips and precautions
The battery is built into the device and is not remov-
able. Do not remove the battery by yourself.
Risk of explosion if battery is replaced by an incorrect
type. Dispose of used batteries according to the in-
structions.
• Use only approved chargers, batteries, and cables. Using
an unapproved or incompatible power adaptor, charger, or
4
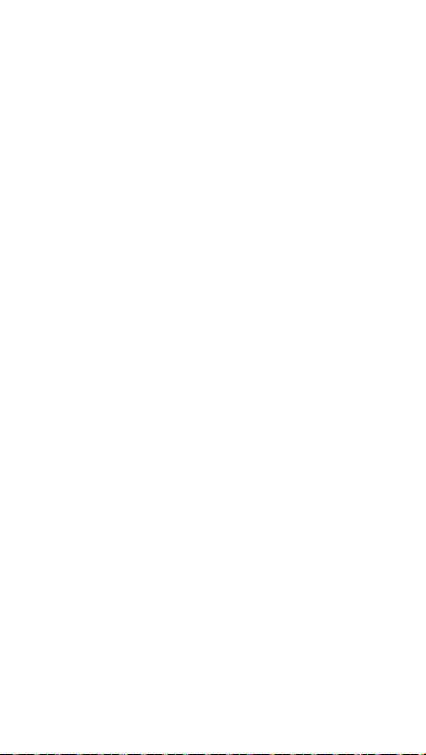
battery may damage your phone, shorten its lifespan, or
cause a re, explosion or other hazards.
• Avoid using your device when it is charging. Do not cover
your device or the power adaptor.
• Connecting the charger improperly may cause serious
damage to the phone. Any damage caused by misuse is not
covered by the warranty.
• If the AC power supply is of a lower voltage, then a longer
charging time may be needed.
• If non-standard chargers such as computers are used for
charging, then a longer charge time may be needed.
• Fully charge the battery before first using the device and
disconnect the charger immediately after the rst charge is
completed.
• Remove the charger from the electric socket when not
charging the phone.
• The device may not start immediately if charging with low
battery. After a period of charging, the device will start nor-
mally.
• The charging time may vary depending on the ambient tem-
perature and the remaining battery level.
• The device can be safely charged within the environment
temperature of 0°C to 40°C. Charging at temperatures
below 0°C or higher than 40°C will harm the battery perfor-
mance and shorten its life. Long-term charging in extreme
temperatures will damage the battery.
• While charging, the device and the charger may heat up.
This is normal and should not affect the phone’s lifespan
or performance. If the battery gets hotter than usual, stop-
5
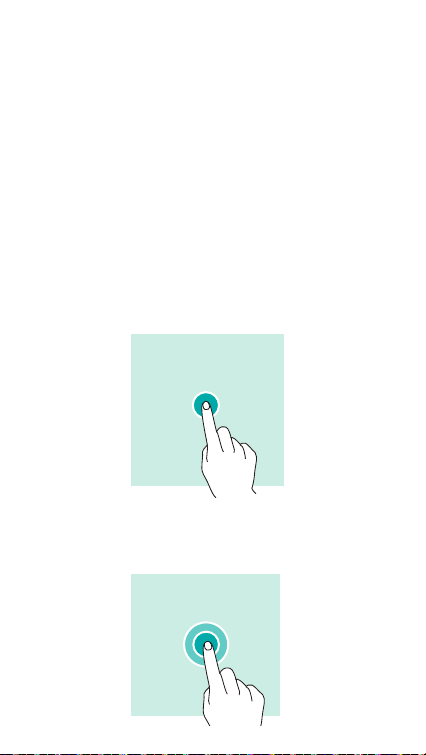
charging it. Place your device in a cool place and allow it to
cool down. Avoid prolonged contact with the surface of your
device if it becomes hot.
Screen and Display
Touchscreen gestures
Use a few simple gestures to use your device and its apps.
Tapping
To open an app, to choose a menu item, to press an on-screen
button, or to enter a character using the keyboard on the
screen, tap it with your nger.
Tapping and holding
Tap and hold an item or the screen for more than 2 seconds to
access available options.
6
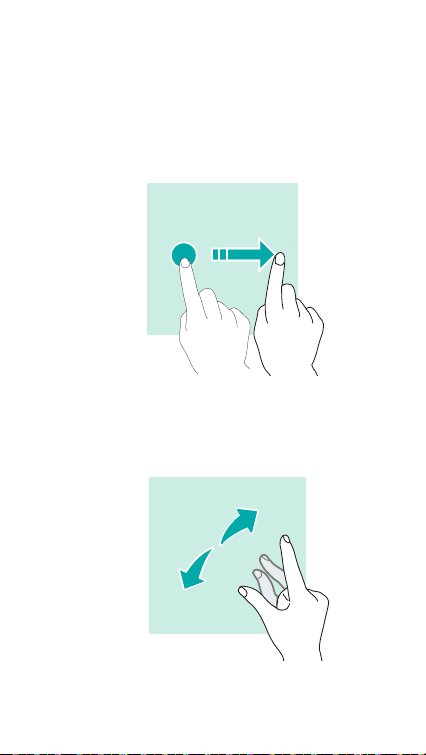
Swiping
Swipe to the left or right on the Home screen or the Apps screen
to view other panels.
Swipe upwards or downwards to scroll through a webpage or a
list of items.
Spreading and pinching
Spread two ngers apart on a webpage, map or image to zoom
in a part.
7
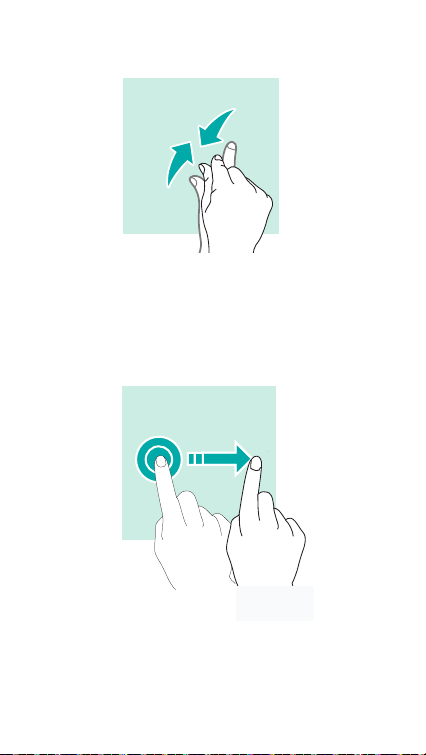
Pinch to zoom out.
Dragging
To move an item, tap and hold it and drag it to the target posi-
tion.
8
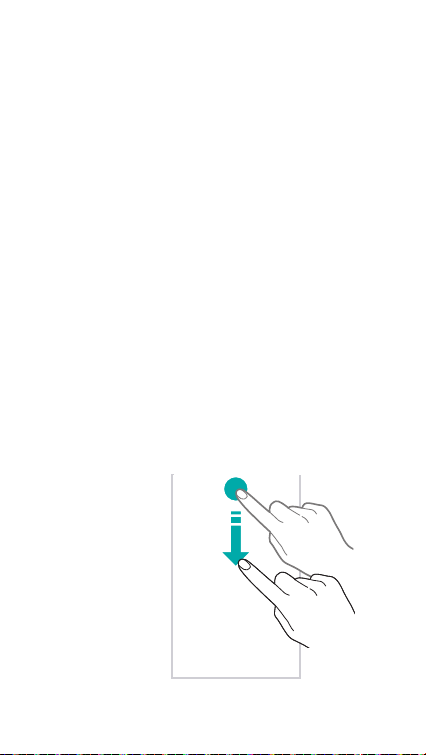
Locking and unlocking screen
Locking the screen
• Press the Power button to manually lock the screen.
• The screen will lock automatically and enter sleep mode
after it has been idling for a period of time to reduce power
consumption and prevent unintended operations. To change
the screen sleep time, go to
vanced > Sleep
, and select a time.
Settings > Display > Ad-
Unlocking the screen
• Press the Power button to wake the screen and swipe up.
Notication center
Open notication center
Swipe down from the top edge of the screen to open noti-
1
cation center.
Swipe down again from the top edge of the screen to go to
2
the shortcuts tab.
9
 Loading...
Loading...