Page 1
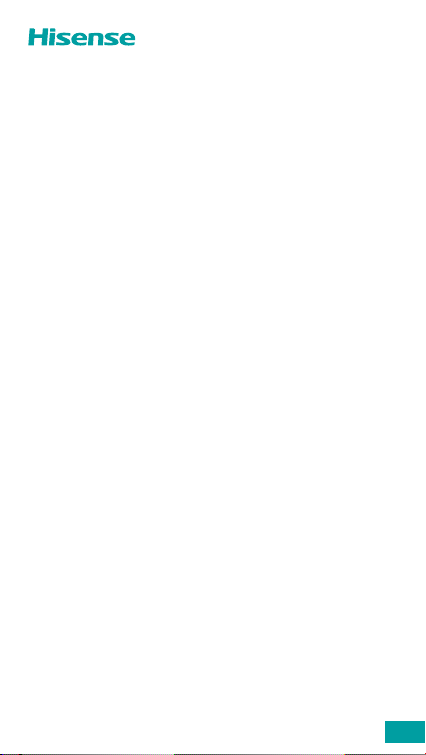
Hisense F18
User Manual
Before using the device, read the User Manual thoroughly.
Manufactured by Hisense Communications Co., Ltd.
EN
Page 2
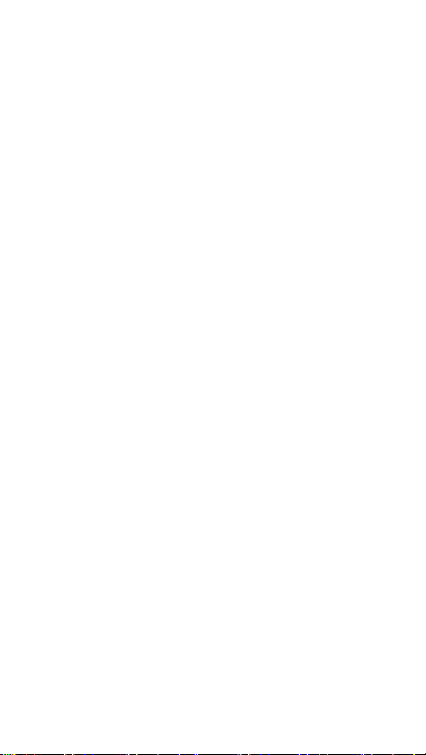
Contents
New Device
Device at a glance 1
Inserting and removing cards 3
Turning your device on/off 3
Charging the battery 4
Screen and Display
Touchscreen gestures 6
Locking and unlocking screen 9
Notication center 9
Screenshot 10
Calls
Making calls 11
Receiving calls 11
Contacts
Importing contacts 12
Creating a new contact 12
Searching for contacts 13
Messaging
Sending messages 13
Viewing messages 13
Searching messages 13
Camera
Taking photos 14
Recording videos 14
Gallery
Deleting photos or videos 14
Sharing photos or videos 15
Page 3
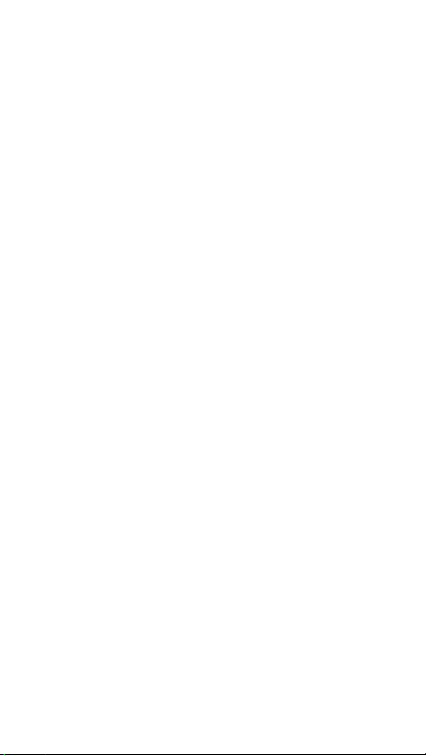
Browser
Using browser 15
Clock
Alarms 15
Clock 16
Timer 16
Stopwatch 17
Calculator
Making calculation 17
FM Radio
Music
Listening to music 18
Recorder
Recording sound 18
Playing a recording 18
Managing recordings 19
Security and Privacy
Fingerprint 20
Appendix
Important information 21
IMEI Identication 21
Disclaimer 21
Troubleshooting 22
Safety precautions 26
26
Specication
Page 4
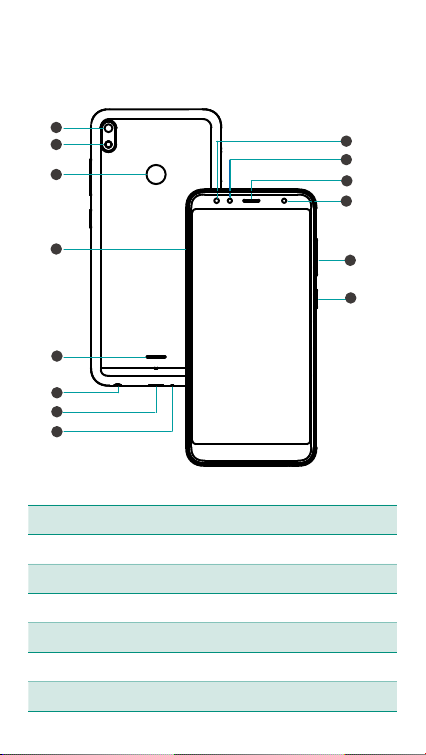
New Device
Device at a glance
1
2
3
4
5
6
7
8
1. Back camera 8. Microphone
2. Flashlight 9. Front camera
3. Fingerprint sensor 10. Light sensor
4. Card slot 11. Receiver
5. Speaker 12. Flashlight
6. Headset socket 13. Volume button
7. USB port 14. Power button
9
10
11
12
13
14
1
Page 5
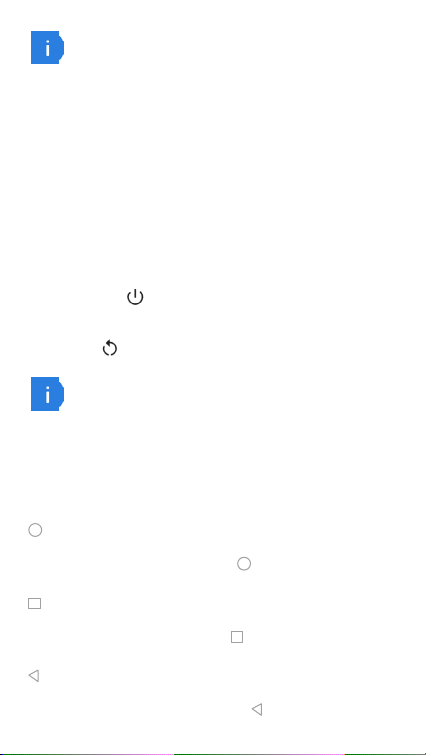
The device features may vary based on your location,
language, carrier and model.
The device supports OTG functions, please use a
standard OTG data cable.
Power button
• To power on your phone, press and hold the power button
until the screen turns on.
• To power off your phone, press and hold the power button,
and then tap
.
• To restart your device, press and hold the power button, and
then tap .
To force your device to restart, press and hold the
power button until your device vibrates.
Volume button
To adjust the volume, press volume button.
Home key (virtual)
To go back to the Home screen, tap
.
Recent key (virtual)
To open the list of recent apps, tap
.
Return key (virtual)
To go back to the previous screen, tap
2
.
Page 6
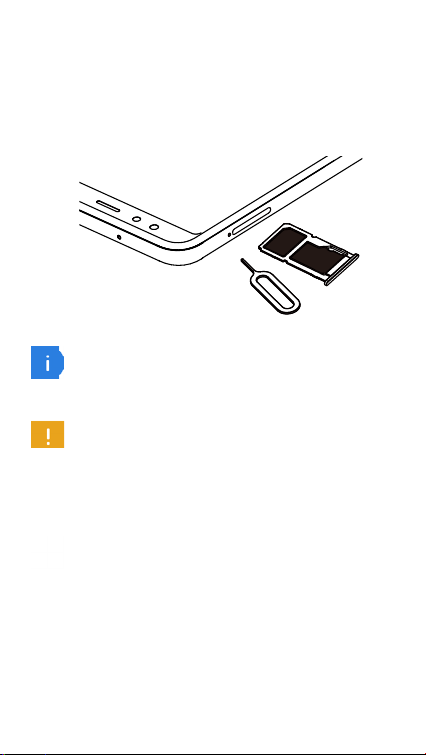
Inserting and removing cards
Follow the instructions in the following figure to set up your
phone.
SIM
MicroSD
Nano-SIM
Ensure that the card is correctly aligned and that the
card tray is level when you insert it into your device.
Be careful not to scratch your device or hurt yourself
when using the SIM eject pin. Store the SIM eject pin
out of the reach of children to prevent accidental swal-
lowing or injury.
Do not use cut or modied SIM or MicroSD cards with
your device as these may not be recognized and could
damage the card tray.
Turning your device on/off
Turning on the phone
Press and hold the power button until the screen turns on.
3
Page 7
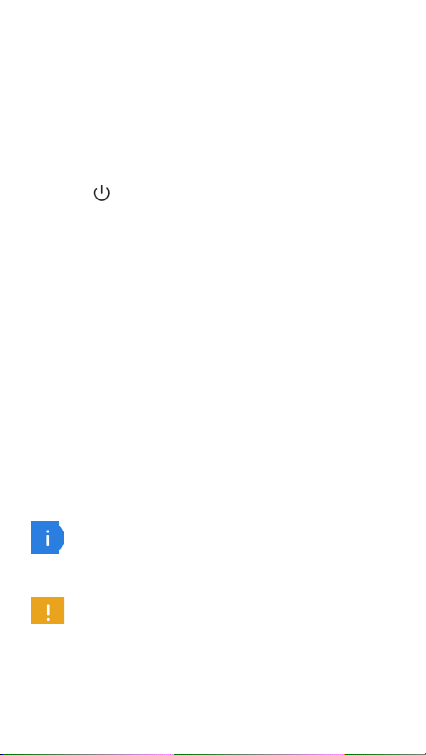
When you turn on your device for the rst time or after perform-
ing data reset, follow the onscreen instructions to set up your
device.
Turning off the phone
To power off your phone, press and hold the power button, and
then touch
.
Charging the battery
Charge the battery before using it for the rst time or when it
has been unused for extended periods of time.
Connect the USB cable to the USB power adaptor, and
1
then plug the end of the USB cable into the USB port.
Plug the USB power adaptor into an electric socket.
2
After the battery is fully charged, disconnect the device
3
from the charger. First unplug the charger from the device,
and then unplug it from the electric socket.
Battery charging tips and precautions
The battery is built into the device and is not remov-
able. Do not remove the battery by yourself.
Risk of explosion if battery is replaced by an incorrect
type. Dispose of used batteries according to the in-
structions.
• Use only approved chargers, batteries, and cables. Using
an unapproved or incompatible power adaptor, charger, or
4
Page 8
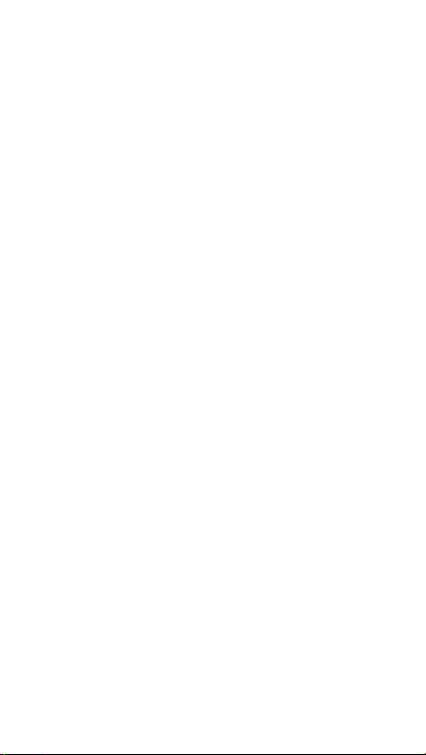
battery may damage your phone, shorten its lifespan, or
cause a re, explosion or other hazards.
• Avoid using your device when it is charging. Do not cover
your device or the power adaptor.
• Connecting the charger improperly may cause serious
damage to the phone. Any damage caused by misuse is not
covered by the warranty.
• If the AC power supply is of a lower voltage, then a longer
charging time may be needed.
• If non-standard chargers such as computers are used for
charging, then a longer charge time may be needed.
• Fully charge the battery before first using the device and
disconnect the charger immediately after the rst charge is
completed.
• Remove the charger from the electric socket when not
charging the phone.
• The device may not start immediately if charging with low
battery. After a period of charging, the device will start nor-
mally.
• The charging time may vary depending on the ambient tem-
perature and the remaining battery level.
• The device can be safely charged within the environment
temperature of 0°C to 40°C. Charging at temperatures
below 0°C or higher than 40°C will harm the battery perfor-
mance and shorten its life. Long-term charging in extreme
temperatures will damage the battery.
• While charging, the device and the charger may heat up.
This is normal and should not affect the phone’s lifespan
or performance. If the battery gets hotter than usual, stop
5
Page 9

charging it. Place your device in a cool place and allow it to
cool down. Avoid prolonged contact with the surface of your
device if it becomes hot.
Screen and Display
Touchscreen gestures
Use a few simple gestures to use your device and its apps.
Tapping
To open an app, to choose a menu item, to press an on-screen
button, or to enter a character using the keyboard on the
screen, tap it with your nger.
Tapping and holding
Tap and hold an item or the screen for more than 2 seconds to
access available options.
6
Page 10
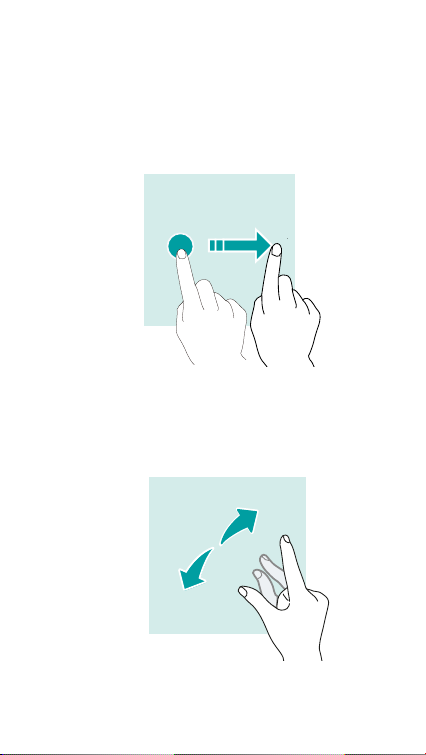
Swiping
Swipe to the left or right on the Home screen or the Apps screen
to view other panels.
Swipe upwards or downwards to scroll through a webpage or a
list of items.
Spreading and pinching
Spread two ngers apart on a webpage, map or image to zoom
in a part.
7
Page 11
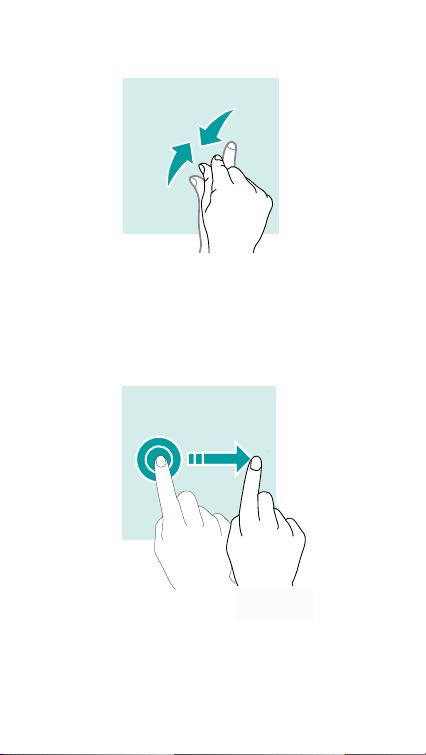
Pinch to zoom out.
Dragging
To move an item, tap and hold it and drag it to the target posi-
tion.
8
Page 12
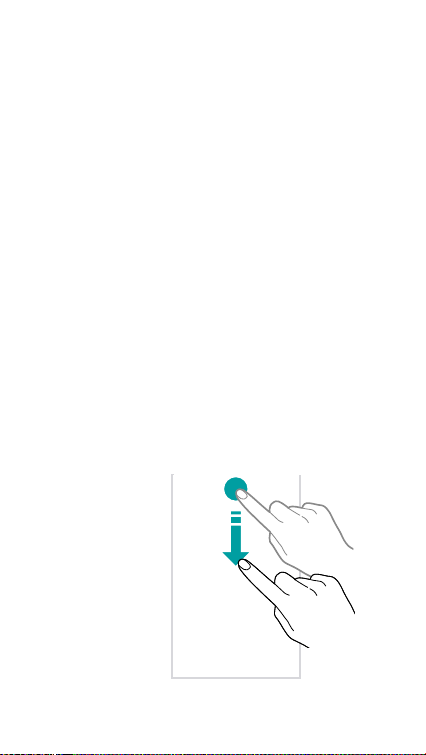
Locking and unlocking screen
Locking the screen
• Press the Power button to manually lock the screen.
• The screen will lock automatically and enter sleep mode
after it has been idling for a period of time to reduce power
consumption and prevent unintended operations. To change
the screen sleep time, go to Settings > Display > Ad-
vanced > Sleep, and select a time.
Unlocking the screen
• Press the Power button to wake the screen and swipe up.
Notication center
Open notication center
Swipe down from the top edge of the screen to open noti-
1
cation center.
Swipe down again from the top edge of the screen to go to
2
the shortcuts tab.
9
Page 13

Set notication options
Go to Settings > Apps & notications > Notications >
1
App notications.
Choose an app and tap it.
2
Enable or disable notication settings as desired.
3
Close notication center
Swipe up or press the Home button to close notication center.
Screenshot
How to take a screenshot?
Press the power button and volume down button to take a
screenshot.
10
Page 14

Calls
Making calls
Tap .
1
Tap to enter a phone number.
2
Tap to make a call.
3
Making calls from contacts
Tap .
1
Tap to choose a contact.
2
Tap the contact number.
3
Making calls from call logs
Tap .
1
Tap to view all calls.
2
Tap .
3
Making international calls
Tap .
1
Tap
2
3
4
Receiving calls
Answering or rejecting a call
If the screen is locked:
• Swipe up to answer the call.
.
On the dialer screen, tap and hold 0 until the + sign ap-
pears. Then enter the country code, area code, and the
phone number.
Tap to make a call.
11
Page 15

• Swipe down to reject the call.
If the screen is unlocked:
• Tap ANSWER to answer the call.
• Tap DECLINE to reject the call.
Contacts
Importing contacts
You can import contacts from storage services to your device.
Tap .
1
Tap .
2
Tap Settings > Import.
3
Select an import option.
4
Creating a new contact
Tap .
1
Tap to enter contact information.
2
Tap SAVE.
3
Adding from the keypad
Tap to open .
1
Enter the number and tap Create new contact.
2
Adding from received calls
Tap .
1
Tap to view received calls.
2
Tap the received call number and choose Create new
3
12
Page 16

contact.
Searching for contacts
Tap .
1
Use one of the following search methods:
2
• Scroll up or down the contacts list.
at the top of the screen. Enter the first letter of a
• Tap
contact name.
Select a contact. You can call them, send a text message,
3
or edit their contact information.
Messaging
Sending messages
Tap .
1
Tap .
2
Add recipients and enter a message.
3
to send the message.
Tap
4
Viewing messages
Tap .
1
Select a contact on the message list.
2
View your conversation.
3
Searching messages
Tap .
1
Tap to enter key words to search messages.
2
13
Page 17

Camera
Taking photos
Tap .
1
Spread two fingers apart on the screen to zoom in, and
2
pinch to zoom out.
Tap to take a photo. Your picture will be automatically
3
saved to
.
Recording videos
Tap .
1
Swipe to Video on the screen. Spread two ngers apart on
2
the screen to zoom in, and pinch to zoom out.
Tap to start recording the video. Tap to stop record-
3
ing. To capture an image from the video while recording,
tap
.
To quick launch the camera on the locked screen, drag
outside the large circle on the locked screen.
Gallery
Viewing photos or videos
Tap .
1
Select a photo or a video.
2
Deleting photos or videos
Tap .
1
Tap and hold the photo or video that you want to delete,
2
14
Page 18

tap .
Sharing photos or videos
Select the photo or video that you want to share, then tap .
Select a sharing method.
Browser
Using browser
Connect the web to search for information and bookmark your
favorite web pages to access them conveniently.
Tap .
1
Enter the address eld in the search bar. You will have ac-
2
cess to web pages; moreover, bookmarks, multiple window
switching and other functions are supported.
Clock
Alarms
Tap . From the ALARM tab, you can do the following steps
to set your alarms:
Adding an alarm
Tap and set the alarm time, repeat times, alarm sound, and
others.
Enabling or disabling an alarm
Turn on or turn off the switch next to an alarm.
15
Page 19

Conguring the alarm settings
Tap > Settings to congure the alarms.
Deleting an alarm
Tap the alarm that you want to delete. Tap .
Muting an alarm
Press the volume down button.
Clock
Tap . From the CLOCK tab, you can do the following steps
to set your clock:
Adding a city
Tap . Enter a city name in the search bar or select a city
from the list.
Deleting a city
Tap . Tap the city you has already selected, then the clock of
the city has been deleted.
Timer
Tap .
1
Touch TIMER.
2
Set the countdown time and touch
3
Touch
to pause the countdown.
to start the timer.
16
Page 20

Stopwatch
Tap .
1
Go to the STOPWATCH tab.
2
Touch
3
laps. Touch
reset the stopwatch.
to start the stopwatch. Touch LAP to count
to pause the stopwatch. Touch RESET to
Calculator
Use calculator to do simple or complicated calculations.
Making calculation
Tap , you can do the following calculations:
• Tap the number and calculate sign to do simple calculations.
• Go to advanced calculator tab by swiping left or rotating
your screen.
FM Radio
To use the FM Radio function, first you need to connect
1
your headphones.
Tap to activate.
2
Select the frequency following the app instructions and set
3
the volume to a comfortable level.
17
Page 21

Music
Listening to music
You can choose to listen to your favourite local songs.
Tap .
1
Select a song to play. You can play, pause, or change
2
songs during the process.
When a song is playing, tap Home button to exit the music
3
playback screen without stopping the song. To return to the
music playback screen, open the notification center and
tap the cover of the song.
Recorder
The device supports long periods of recording. Make sure your
device has available storage before recording.
Recording sound
Tap .
1
Tap to start recording.
2
Tap to stop recording. Touch Done, then the recording
3
le is automatically saved in the phone. Touch Discard, the
recording le is deleted.
Playing a recording
Tap .
1
Tap to start recording.
2
Tap to stop recording.
3
18
Page 22

Tap to play the recoding.
4
Managing recordings
Tap .
1
Tap Phone storage.
2
Tap and hold a recording. You can play, rename, share or
3
delete the recording les.
19
Page 23

Security and Privacy
Fingerprint
Fingerprint recognition allows you to unlock your device faster,
and enhances security to your personal information.
Enrolling a ngerprint
Tap Settings > Security & location > Fingerprint.
1
Tap Fingerprint to set up. Follow the onscreen instructions
2
to set a screen lock password, PIN or pattern.
Put your fingertip on the fingerprint sensor. Press down
3
lightly on the sensor until your device vibrates. Repeat this
step using different parts of your ngertip until your device
has successfully saved your ngerprint.
Once you have added your ngerprint, tap DONE. To un-
4
lock the screen, simply put your ngertip on the ngerprint
sensor.
Deleting ngerprint
Tap Settings > Security & location > Fingerprint.
1
Tap Fingerprint. Input your password, PIN or pattern.
2
Tap next to the ngerprint to delete it.
3
Adding ngerprint
Tap Settings > Security & location > Fingerprint.
1
Tap Fingerprint. Input your password, PIN or pattern.
2
Tap Add ngerprint to add.
3
20
Page 24

Appendix
Important information
• For an optimal experience, the device regularly connects to
mail and internet servers. This automatically and inevitably
generates data exchanges that may be charged in addition
to your existing package, or may be deducted from prepaid
credit or a prepaid system.
• To avoid billing problems related to services that use the In-
ternet, it is strongly recommended to have suitable options
which includes unlimited Internet and emails and to avoid
changing the settings precongured by default.
• If you wish, connect to Wi-Fi for a faster and more stream
lined experience. It is particularly recommended to use Wi-
Fi for streaming, or downloading games, videos or bulky
lms.
IMEI Identication
The IMEI (International Mobile Equipment Identity) code can be
found in the equipment package, on a label at the back of the
battery or it can be displayed on screen by dialing the following
combination of symbols and numbers in the phone keyboard (no
spaces): *#06#.
Disclaimer
• The usage of non-original accessories, such as headsets,
chargers and so on, will cause incompatibility between
device and accessories. It may cause bad performance or
malfunctioning, and we are not responsible for any damage
that it might occur.
21
Page 25

• The user manual only contains a general overview. Spec-
ications and functions of your device may be different to
those contained in the user manual.
• Your device has been tested to work properly since pro-
duced from the factory. If there is any damage or defect due
to manufacturing, it should follow terms and conditions in
the warranty card.
• If the functions of your device are related to features and
services by operator, it should follow the terms and condi-
tions applicable by the operator.
• Note that your device still has its limitations referring to the
specifications and functions. These limitations cannot be
considered as damage or defect, and cannot be regarded
as manufacturer damage.
• Use your device in accordance with the purposes and func-
tions.
Troubleshooting
This part lists some problems you might encounter when using
your device. Before contacting Hisense service center, please
try the following solutions. Some situations may not apply to
your device.
Device does not turn on
• Ensure that you press and hold power key over 2 seconds
or longer.
• Fully charge the battery before turning on the device.
• Press and hold the power button until your device vibrates.
• Check if battery contacts badly. If it is, clean the contacting
22
Page 26

point of battery. If the battery has been built-in, please con-
tact service center.
Device powered off automatically
• Check if battery power is low. If so, charge the device.
• Software or applications abnormal. Restart device.
Applications cannot be used
• Check if your device has sufficient storage. Delete some
messages from your device.
• Check if application is damaged. Please uninstall the appli-
cation or reinstall the application. If cannot be xed, please
try resetting system.
• Chances are that the application is not compatible. Uninstall
the application and choose compatible version.
• Check and enable applications management permissions.
Standby time is short
• Chances are that the battery performance decreases.
Please contact service center for changing the battery.
• If you play games or listen to music for a long period of time,
the standby time will be short. Please shorten the time.
• If the screen is too bright, adjust the brightness of the
screen.
• If the device is used in weak signal environment, the stand-
by time will be short. Please move to strong signal locations.
• Turn off cellular data, GPS, Bluetooth, Wi-Fi switch when
not using them.
• If the app is not used now, please close it.
23
Page 27

• If the app is not used for a long period of time, it is suggest-
ed to uninstall it.
Recharging problems
• Ensure that device is charging at a normal temperature.
• Plug the charger into a different socket.
• Recharge the device for about half an hour.
• Chances are that the battery has a problem. If the battery
has been built-in, please contact service center.
• Ensure that the charger is not defective. If so, replace the
charger.
• If the charger fails to charge, please change or repair it.
Touchscreen has a malfunction when charging
• If the charging equipment is incompatible with your device,
malfunctions will occur. Please use charger supplied and
stable charging equipment.
Touchscreen responds slowly or improperly
Software or apps abnormal. Restart device.
Touchscreen password error
If you forget your password, contact service provider.
PIN failure
If you enter wrong PIN three times in a row, contact service pro-
vider.
24
Page 28

Internet or calls are not available
• Chances are that signal is too weak. Move to an open area
and try again.
• Chances are that the device is out of service area. Check
Internet coverage.
• Chances are that airplane mode is on. Turn off airplane
mode.
• Check if software is abnormal. If so, restart the device.
• Check if SIM card has failure. If so, check or change SIM
card.
• Ensure that the dialing is right.
• Check if cellular data setting has failure. If so, go to Set-
tings to set up cellular data.
• Check if pre-paid charge has reached its limit. If so, contact
service provider.
Calls are not connected
• Check if phone number is too long.
• Ensure international roaming service and international call
service is enabled. If not, contact service provider.
No calls alerting sound
Check if silent or vibrate mode is enabled.
25
Page 29

Safety precautions
Warning: situations that could cause injury to yourself
or others.
Caution: situations that could cause damage to your
device or other equipment.
Notice: notes, usage tips, or additional information.
General safety information
Failure to obey the following safety information could
result in fire, electric shock, injuries, or damage to your
device or other property. Read all the safety information
below before using your phone.
• Using an unapproved or incompatible power adapter, char-
ger, or battery may damage your device, shorten its lifes-
pan, or cause a re, explosion, or other hazards.
• Ideal operating temperatures are 0°C to 40°C. Ideal storage
temperatures are -20°C to 50°C.
• Pacemaker manufacturers recommend that a minimum
distance of 15 cm be maintained between a device and a
pacemaker to prevent potential interference with the pace-
maker. If using a pacemaker, hold the device on the side
opposite the pacemaker and do not carry the device in your
front pocket.
• Keep the device and the battery away from excessive heat
and direct sunlight. Do not place them on or in heating de-
vices, such as microwave ovens, stoves, or radiators.
• Do not use the device in a moist environment, such as bath-
26
Page 30

room. Prevent your device from being soaked or washed in
liquid.
• Follow local laws and regulations while using the device. To
reduce the risk of accidents, do not use your wireless device
while driving.
• While ying in an aircraft or immediately before boarding,
only use your device according to instructions provided. Use
of a wireless device in an aircraft may disrupt wireless net-
works, cause danger to aircraft operation, or be illegal.
• To prevent damage to your device’s parts or internal circuits,
do not use it in dusty, smokey, damp, or dirty environments
or near magnetic elds.
• When charging the device, make sure the power adapter is
plugged into a socket near the device and is easily accessi-
ble.
• Unplug the charger from electrical outlets and the device
when not in use.
• Do not use, store or transport the device where flamma-
bles or explosives are stored (in a gas station, oil depot, or
chemical plant, for example). Using your device in these
environments increases the risk of explosion or re.
• Dispose of this device, the battery, and accessories accord-
ing to local regulations. They should not be disposed of in
normal household waste. Improper battery use may lead to
re, explosion, or other hazards.
• Please consult your doctor and the device manufacturer to
determine if operation of your device may interfere with the
operation of your medical device.
• Obey any rules or regulations set forth by hospitals and
health care facilities.
27
Page 31

• Do not crash, throw, or puncture your device. Avoid falling,
squeezing, and bending of your device.
• Do not attempt to disassemble your device or its accesso-
ries. Only authorized personnel are allowed to service or
repair the device.
• Use a dry soft cloth to clean your device. Do not use water,
alcohol, detergent or any chemicals.
• Keep the device and charger out of the reach of children.
Do not let children use the device or charger without super-
vision.
• Keep small device accessories away from children to pre-
vent choking hazard.
• Power off your device in any area with a potentially explo-
sive atmosphere. Do not charge your device or use your
device in areas where air contains chemicals or particles.
Obey all signs and instructions.
• Strictly obey relevant instructions of this guide while using
USB cable. Otherwise your device or PC may be damaged.
• The device shall only be connected to a USB interface of
version USB 2.0.
Hearing protection
• To prevent possible hearing damage, do not lis-
ten at high volume levels for long periods.
• Fully understand user manual before use.
• Ensure your player at low volume levels or pow-
er off before you leaving.
28
Page 32

Protecting the environment
• Obey the local regulations on device packaging,
battery and used device disposal and bring
them to the collection point for proper recycling.
• Take your used, unwanted lithium batteries to
a designated place. Do not dispose of used
devices or batteries in a household rubbish bin.
• Proper collection and recycling of your device
helps ensure electrical and electronic equipment
waste is recycled in a manner that conserves
valuable materials and protects human health
and the environment.
Cleaning and maintenance
• Turn off the device before cleaning and maintenance. Char-
ger should be unplugged from socket. Device and charger
should be disconnected to prevent any electric shock or
short circuiting of battery or charger.
• Do not wipe the device or charger by using chemical sub-
stance (alcohol benzene), chemical agents or abrasive
cleaning agents to avoid damaging its parts or causing mal-
function. You may clean with a slightly damp anti-static soft
cloth.
• Do not scrape or alter device case as paint substances, or
it may cause allergic reaction. If such reaction occurs, stop
using the device immediately and seek medical help.
• Wipe dust off power plug and keep it dry to avoid risk of re.
• If device or accessories do not work properly, contact your
local vendor.
• Do not disassemble device or its accessories by yourself.
29
Page 33

Hisense México S. de R.L. de C.V.
Blvd. Miguel de Cervantes Saavedra,
No. 301 Torre Norte, Piso 2,
Col. Ampliación Granada,
Municipio o Demarcación Territorial Miguel Hidalgo,
C.P. 11520, Ciudad de México,
R.F.C. HME110512IY3
BRAND: HISENSE
MODEL: Hisense F18
FCC ID: 2ADOBF18
ELECTRIC CHARACTERISTICS
ADAPTOR
BRAND: HISENSE
MODEL: CC10-050200U
INPUT: 100 – 240 V ~ 50 / 60 Hz 0.35 A
OUTPUT: 5V
2A
RECHARGEABLE BATTERY
BRAND: HISENSE
MODEL: LPN385300
MADE IN CHINA
30
Page 34

Medical devices
Implanted medical devices, such as pacemakers, may be affect-
ed by the use of this product.
Avoid potential interference radiated from the product in the im-
planted medical device, by keeping the product at least 20 cm
away from the device.
Do not carry the product in the chest pocket.
Turn off the product immediately if you suspect any interference.
ONLY FOR MEXICO
“For use in Mexico, the operation of this product is subject to the
following two conditions: (1) this equipment or device may not
cause detrimental interference and (2) this equipment or device
must accept any interference, including interference that may
cause unwanted operation.”
FCC Compliance
This phone complies with section 15 of FCC Regulations.
Changes or modications not expressly approved by the party
responsible for compliance could void the user’s authority to
operate the equipment.
This equipment has been tested and found to comply with the
limits for a Class B digital device, pursuant to Part 15 of the
FCC Rules. These limits are designed to provide reasonable
protection against harmful interference in a residential instal-
31
Page 35

lation. This equipment generates, uses and can radiate radio
frequency energy and, if not installed and used in accordance
with the instructions, may cause harmful interference to radio
communications. However, there is no guarantee that interfer-
ence will not occur in a particular installation.
If this equipment does cause harmful interference to radio or
television reception, which can be determined by turning the
equipment off and on, the user is encouraged to try to correct
the interference by one or more of the following measures:
- Reorient or relocate the receiving antenna.
- Increase the separation between the equipment and receiver.
- Connect the equipment into an outlet on a circuit different from
that to which the receiver is connected.
- Consult the dealer or an experienced radio/TV technician for
help.
This equipment complies with FCC radiation exposure limits set
forth for an uncontrolled environment. End user must follow the
specic operating instructions for satisfying RF exposure com-
pliance. This transmitter must not be co-located or operating in
conjunction with any other antenna or transmitter.
The portable device is designed to meet the requirements for
exposure to radio waves established by the Federal Communi-
cations Commission (USA). These requirements set a SAR limit
of 1.6 W/kg averaged over one gram of tissue. The highest SAR
value reported under this standard during product certication
32
Page 36

for use when properly worn on the body.
The highest SAR value reported to the FCC for this type of
devices is 0.95 W/kg when used over the ear, 0.46 W/kg when
used at 15 mm away from the body and 1.11 W/kg when used
at a wireless access point (HOTSPOT) 10mm.
Even though there may be differences between SAR levels of
different phones and in different positions, all of them comply
with the requirements of the government.
This device complies with Part 15 of the FCC Rules. Operation
is subject to the following two conditions: (1) this device may
not cause harmful interference, and (2) this device must ac-
cept any interference received, including interference that may
cause undesired operation.
FCC ID: 2ADOBF18
33
Page 37

Specication
Model Hisense F18
Dimensions 152.95*72*8.47mm
OS Android 8.1
CPU MTK MT6739 1.28GHz
Internal Memory 2 GB RAM + 16 GB ROM
Camera 13 Mpix AF + 5 Mpix
Size 5.7’’ Inch
Resolution HD+
Color 16.77 millions of colors
LTE Band 1/2/3/4/5/7/12/28/66
3G Band 1/2/4/5
2G 850/900/1800/1900 MHz
Bandas con las
que NO opera su
equipo Hisense
Data Speed
WLAN WIFI 802.11 b/g/n
Bluetooth BT 4.2
GPS Yes
FM Yes
Interface micro 2.0
Battery 3.85 V
Band 10/26/38
HSDPA 42 Mbps
HSUPA 11 Mbps
3000 mAh
34
 Loading...
Loading...