Page 1
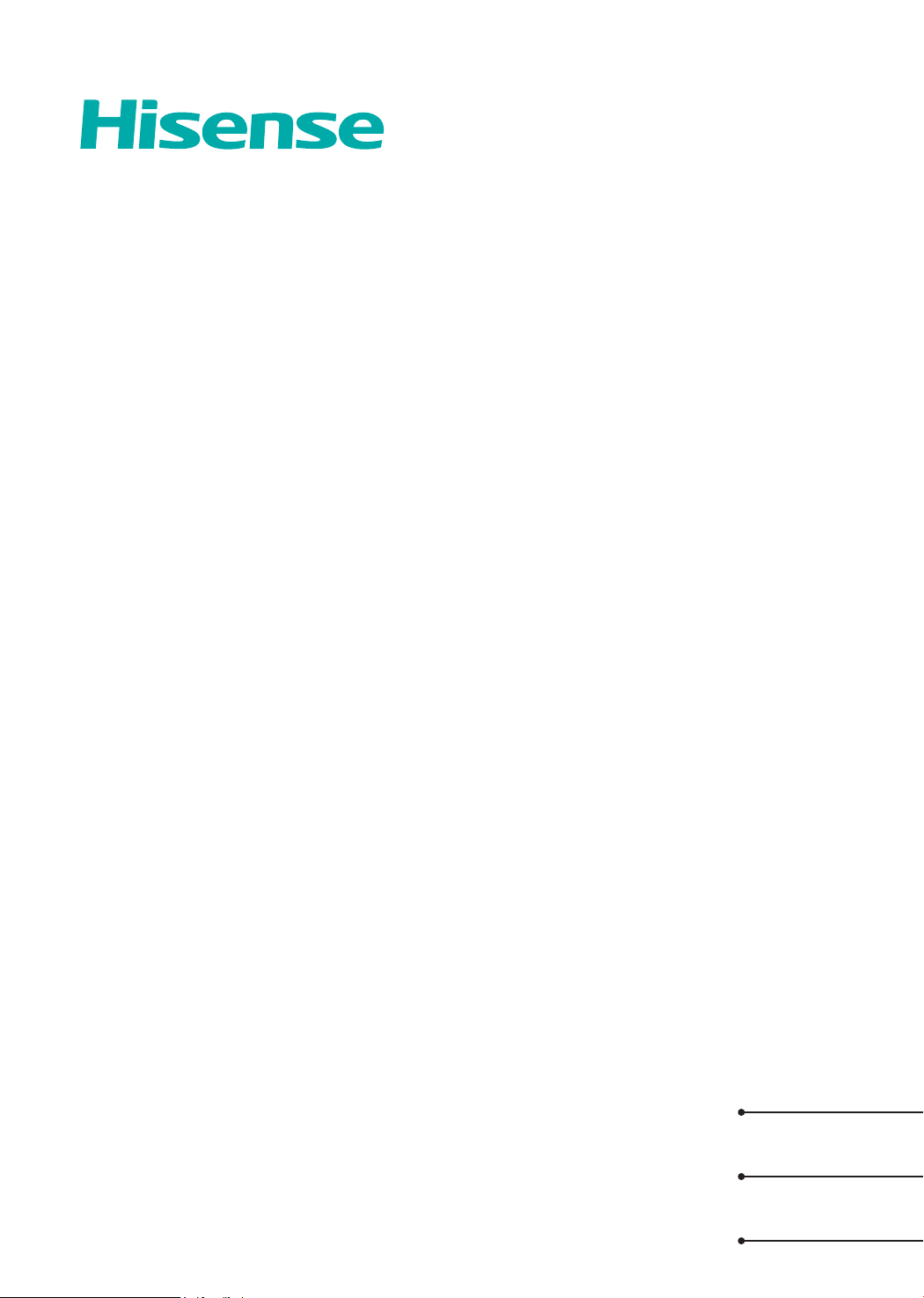
USER MANUAL
Before using the TV, please read this manual
thoroughly and retain it for future reference.
ES-G2111HC
ENGLISH
FRANÇAIS
ESPAÑOL
Page 2
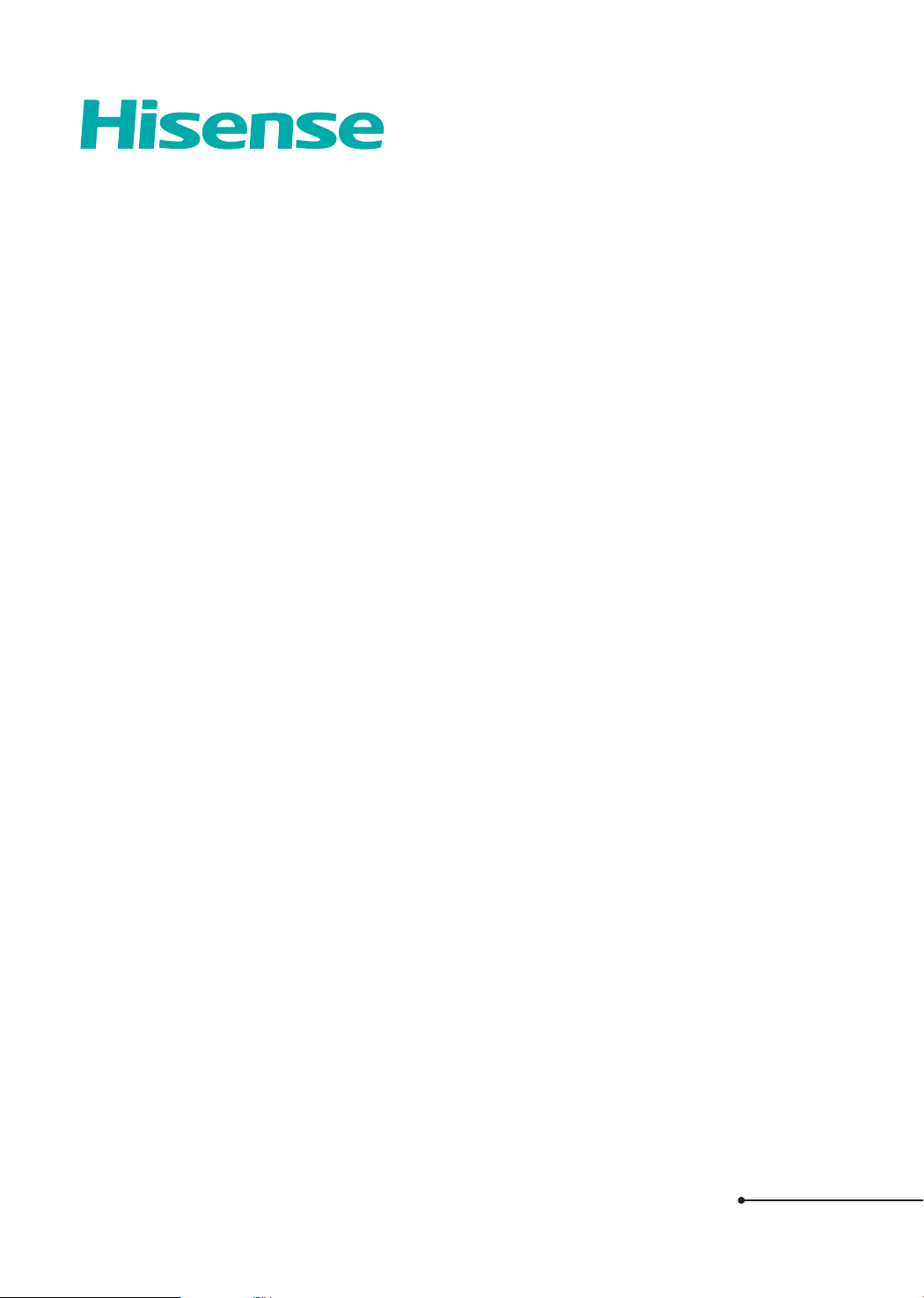
USER MANUAL
Before using the TV, please read this manual
thoroughly and retain it for future reference.
ENGLISH
Page 3
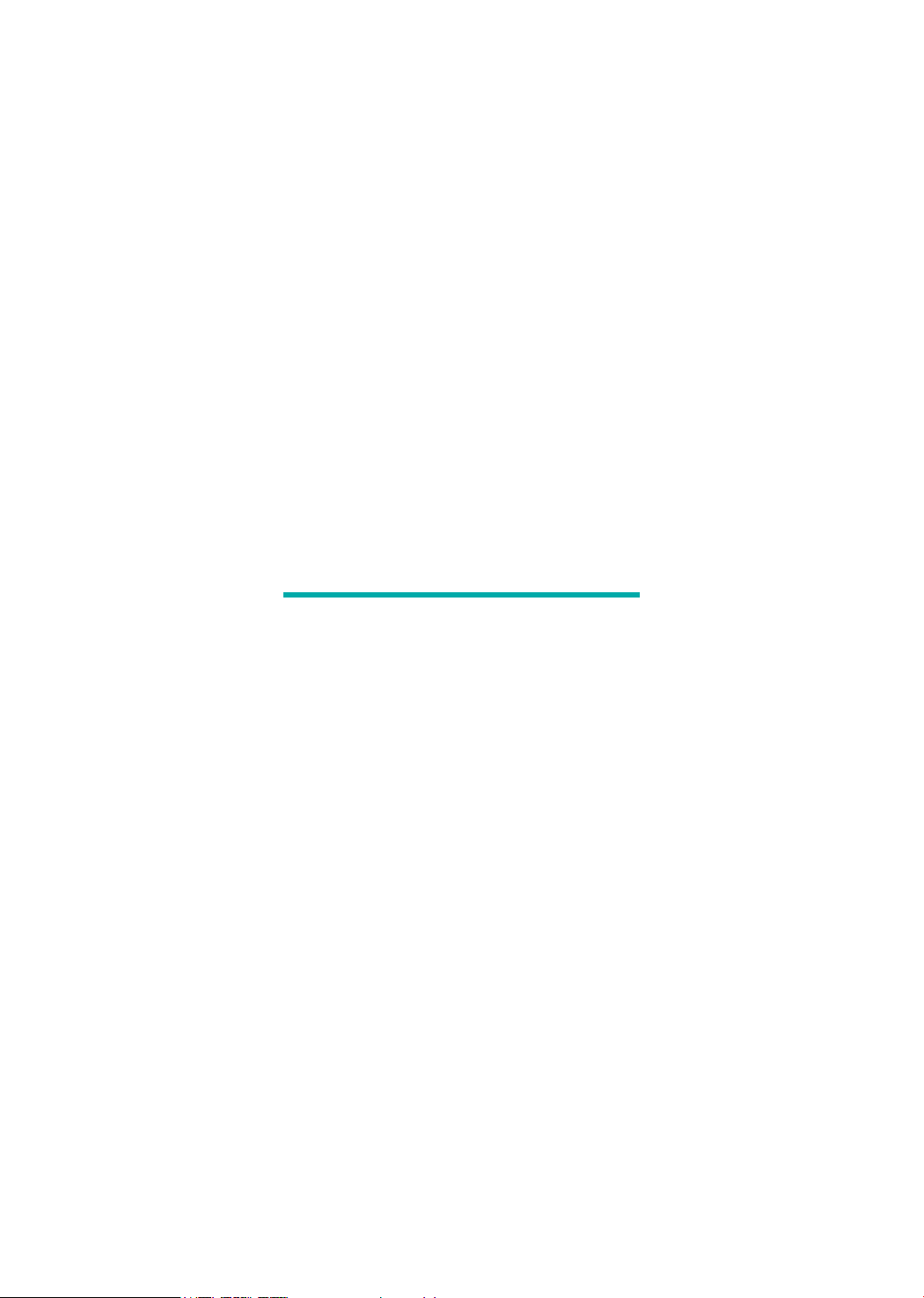
Copyright Statement
© 2021 Hisense Company Ltd. All Rights Reserved.
All material in this User Manual is the property of Hisense Company Ltd. and its subsidiaries, and is protected under
US, CANADA, MEXICO and International copyright and/or other intellectual property laws. Reproduction or transmission
of the materials, in whole or in part, in any manner, electronic, print, or otherwise, without the prior written consent of
Hisense Company Ltd. is a violation of Hisense Company Ltd. rights under the aforementioned laws.
No part of this publication may be stored, reproduced, transmitted or distributed, in whole or in part, in any manner,
electronic or otherwise, whether or not for a charge or other or no consideration, without the prior written permission of
Hisense Company Ltd.
Requests for permission to store, reproduce, transmit or distribute materials may be made to one of the following
addresses:
USA: Hisense USA Corporation
7310 McGinnis Ferry Road
Suwanee, GA 30024
CANADA: Hisense Canada Co., Ltd
2283 Argentia Road, Unit 16
Mississauga, ON, Canada
L5N 5Z2
MEXICO: Hisense Mexico S. de R.L. de C.V.
Blvd. Miguel de Cervantes Saavedra No 301
Torre Norte Piso 2, Col. Ampliación Granada
Miguel Hidalgo, Ciudad de México, C.P. 11520
Hisense, and any and all other Hisense product names,
Company Ltd. and its subsidiaries. All other trademarks are the property of their respective holders.
©2021. All rights reserved. Hisense and the Hisense logo are registered trademarks of Hisense. Other brand and
product names are registered trademarks of their respective owners.
logo’s, slogans or marks are registered trademarks of Hisense
Page 4
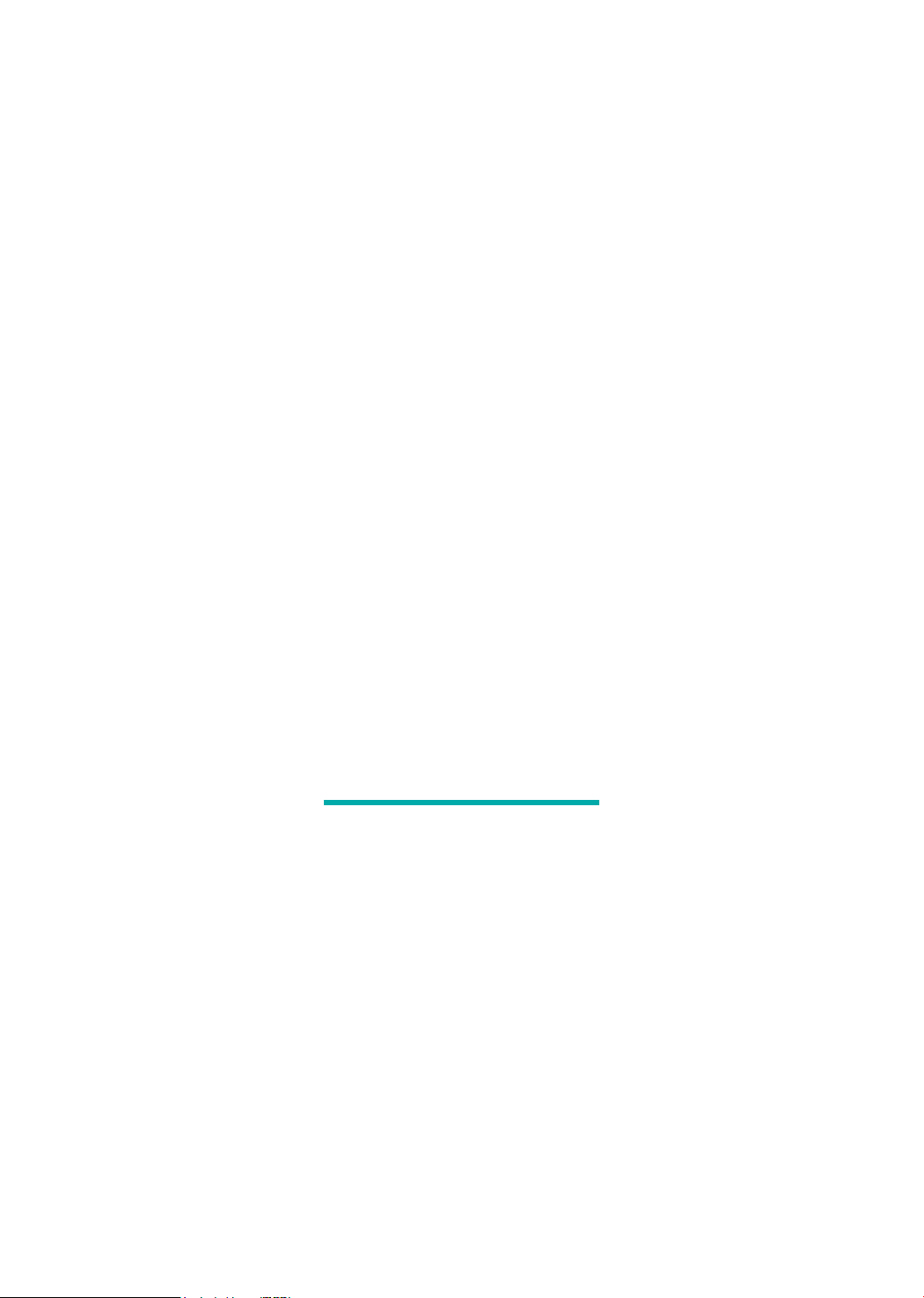
Disclaimer Page
**Notwithstanding anything to the contrary, including in any or all descriptions, representations, statements or other
communications related to this Hisense device (hereinafter “Device”) made in any form whatsoever and at any time,
some or all of the pre-installed, or subsequently installed Application Services may not be available or capable of
functioning as intended by the provider of the Application Services in any or all usage areas for reasons outside of
Hisense’s control, including but not limited to, Internet access, local service limitations, etc. Any purchase or use
of the Device, including any Application Se
an as-available basis without warranties of any kind, either expressed or implied, that the Application Service will
be uninterrupted or error-free, including but not limited to vagaries of weather, disruption of Service, acts of God,
warranties of title, local or regional limitations, no infringement, NOR IMPLIED WARRANTIES OF MERCHANTABILITY
OR FITNESS FOR A PARTICULAR PURPOSE. No advice or information given by Hisense, providers, affiliates, or
contractors or their respective employees shall create such a warranty. Hisense specifically disclaims responsibility for
any or all Application Services from functioning at any time, and by purchasing the Device, you accept
without any claim on Hisense. You are solely responsible for providing an active and working connection to the Internet,
along with any and all hardware and/or software necessary to use the Hisense Device as intended.
Disclaimer:
Images throughout this document are for illustrative purposes only and may differ from the actual product.
rvices, is purely at the user’s risk. Application Services are provided on
such disclaimer
Page 5
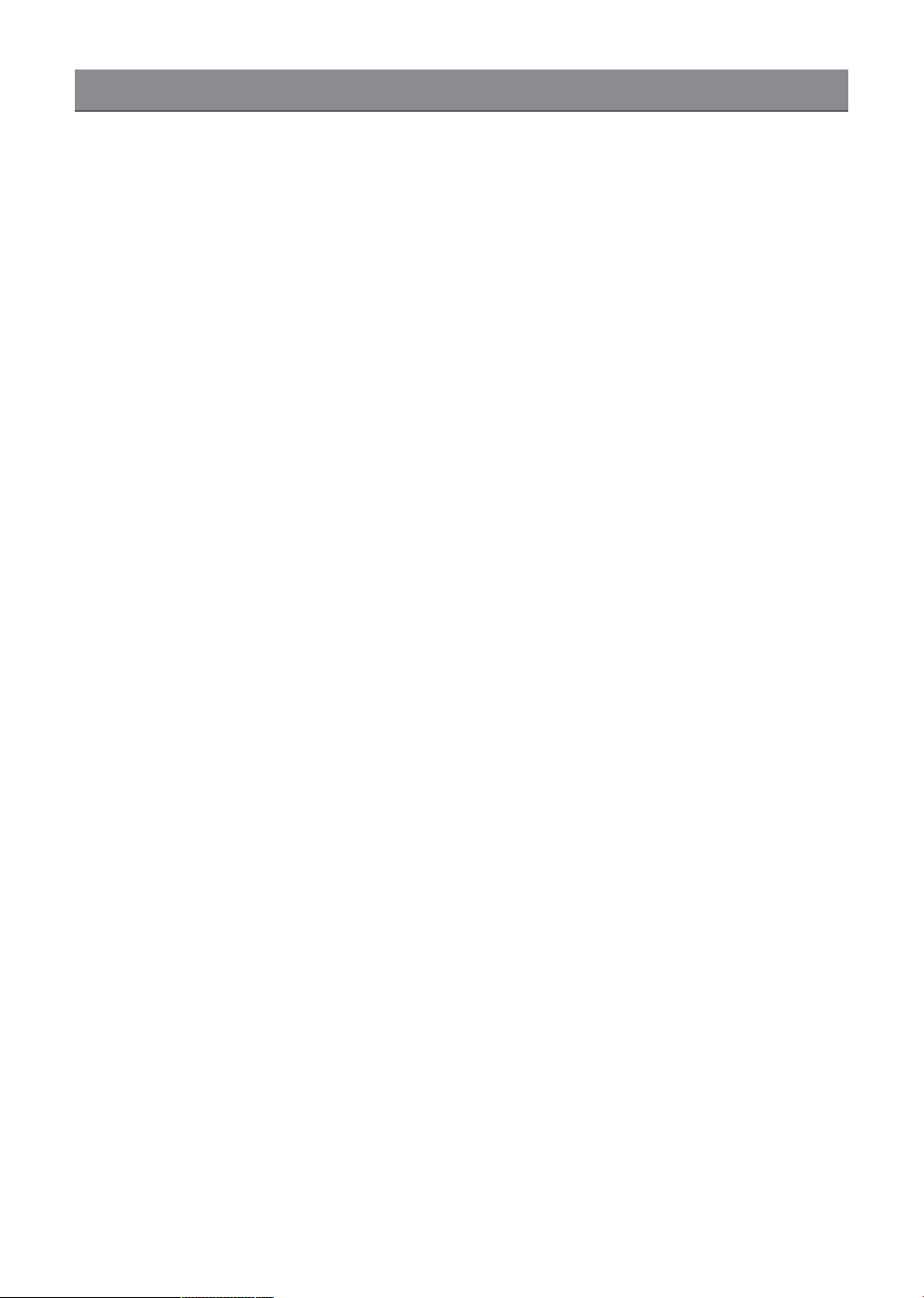
Contents
Live TV
Channel Scan..................................................................................................................................... 4
Channel List........................................................................................................................................4
Favorite............................................................................................................................................... 5
Connection
Establishing a Wired Internet Connection..........................................................................................8
Establishing a Wireless Internet Connection..................................................................................... 8
Connecting Bluetooth Devices........................................................................................................... 9
Using HDMI&CEC.............................................................................................................................. 9
Connecting a Digital Audio System to Use eARC/ARC.................................................................. 10
Connecting an AV device, a PC or a Game Console with an HDMI cable......................................10
Connecting USB Devices............................................................................................................... 11
Multi-screen
Screen Sharing................................................................................................................................. 12
Content Sharing................................................................................................................................12
Smart Functions
Getting Familiar with the Home Screen...........................................................................................14
Using Voice Control......................................................................................................................... 15
Media................................................................................................................................................ 17
Apps..................................................................................................................................................19
Installing Mobile App to Control your TV......................................................................................... 20
Picture and Sound
Adjusting the Picture Quality............................................................................................................21
Game Mode Settings....................................................................................................................... 24
Adjusting the Sound Quality.............................................................................................................24
Accessibility and System
Accessibility...................................................................................................................................... 28
Using Parental Control..................................................................................................................... 28
Configuring Device Preferences Settings........................................................................................ 29
Configuring Advanced System Settings...........................................................................................30
Troubleshooting
Picture Issues................................................................................................................................... 34
Sound Issues.................................................................................................................................... 34
Network Issues................................................................................................................................. 35
External Device Connection Issues................................................................................................. 35
Apps..................................................................................................................................................36
Page 6
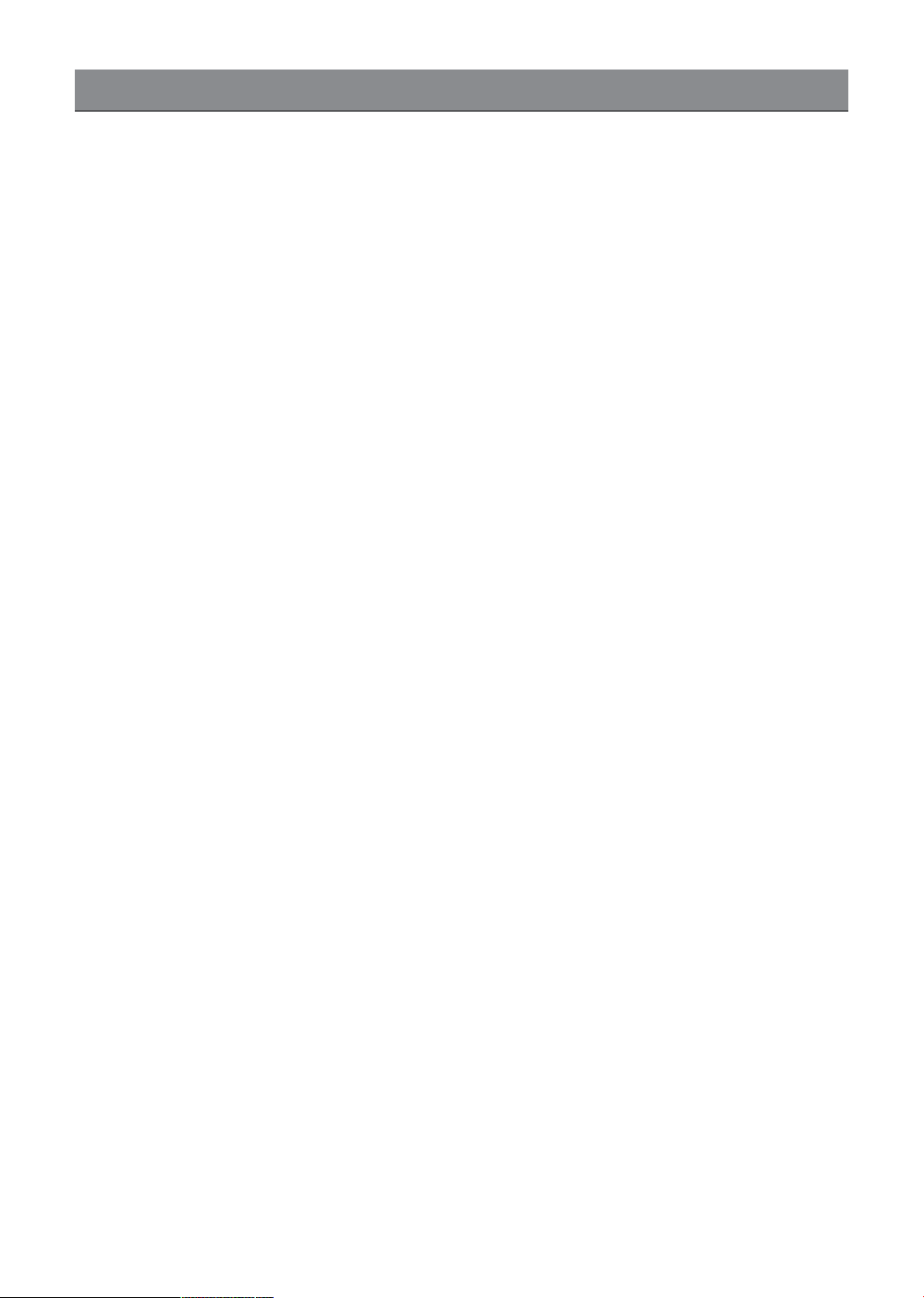
Contents
Media Files....................................................................................................................................... 36
Voice Control Issues........................................................................................................................ 36
Other Issues..................................................................................................................................... 37
Using the E-Manual
Launching the E-Manual.................................................................................................................. 38
Using the Buttons in the E-Manual..................................................................................................38
Page 7
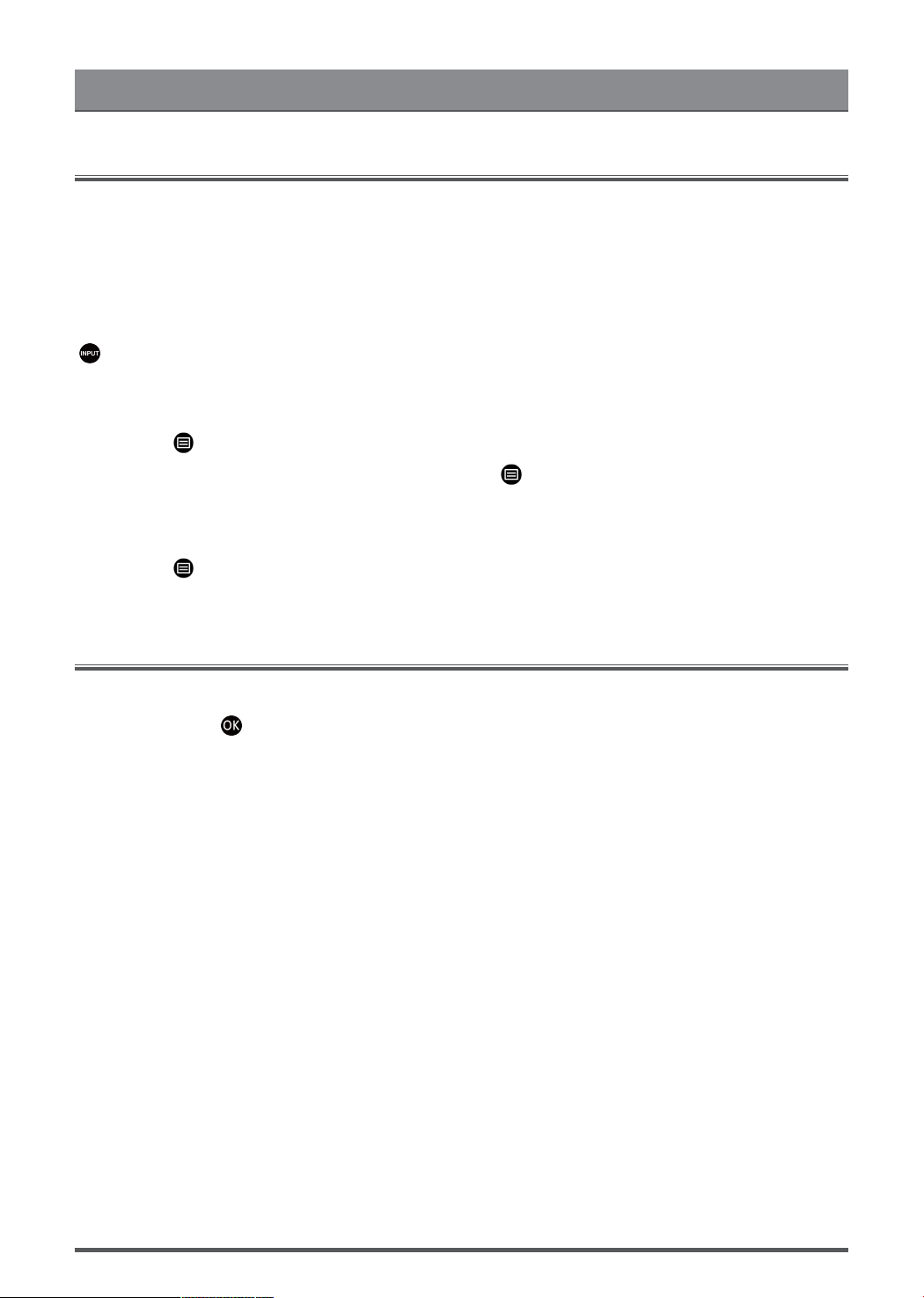
Live TV
Channel Scan
You can scan channels automatically or manually.
Note:
• Antenna/cable function may not be applicable in some models/countries/regions.
Auto Scan
Automatically scan for channels to view programmes from your TV source.
> Channels
If no TV channels were saved before, you will be prompted to do a channel search.
or
In Live TV, > Channels > Auto Channel Scan
Before you select Auto Channel Scan, you can press > Channels > Tuner Mode to select
Antenna or Cable.
Manual Scan
In Live TV, > Channels > Manual Scan
Type in a channel to add it manually to your TV.
Channel List
Displaying the channel list
In Live TV, press button on the remote to display the Channel List menu.
4
Page 8
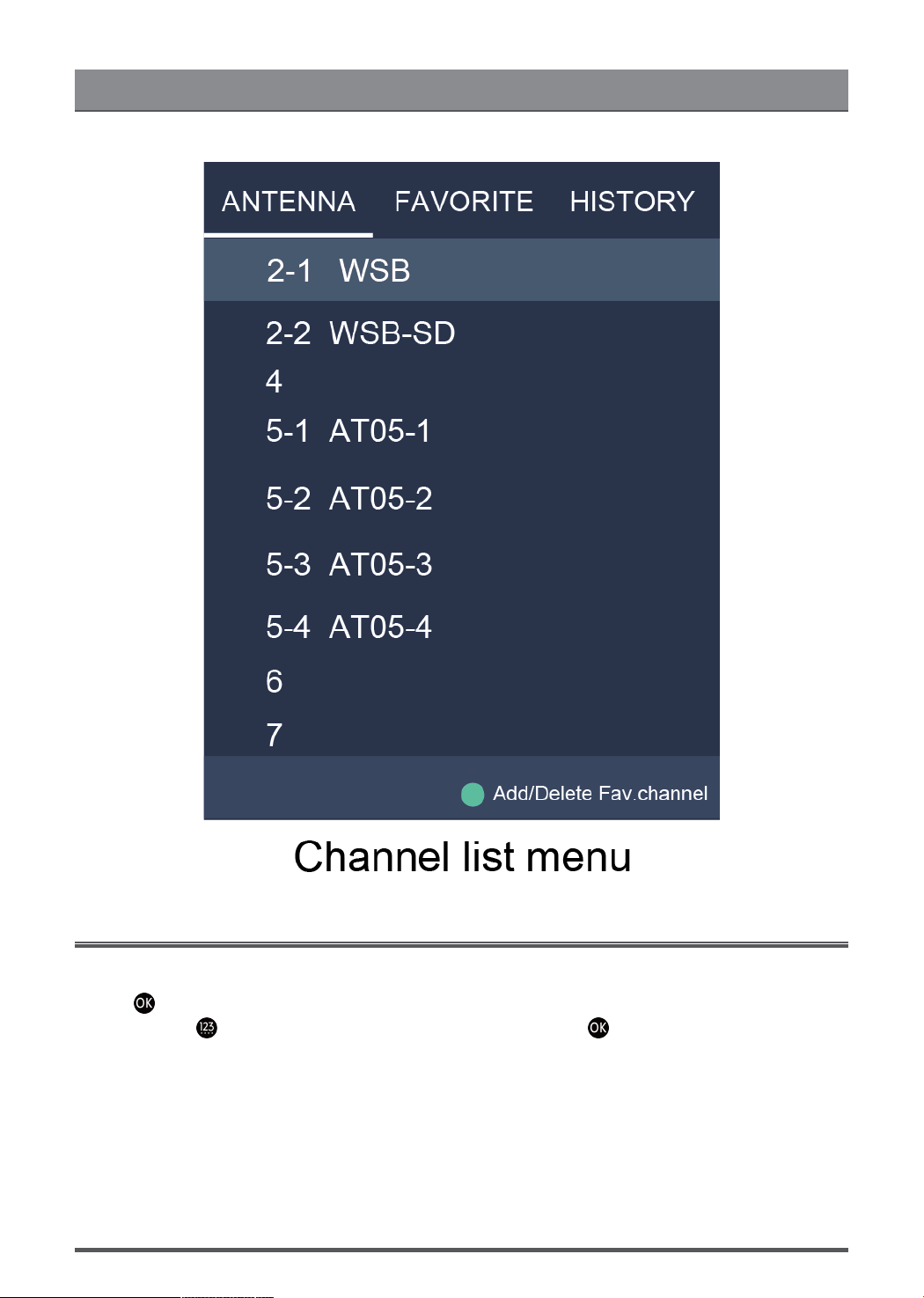
Live TV
Favorite
Viewing your favorite list
Press button to call out the Channel list, and the channel list appears on the right side of the
screen. Press button and select green icon and then press button, a heart-shaped icon
will appear next to your favorite channel on ANTENNA/CABLE list, and the favorite channel will
appear in the favorite list.
5
Page 9
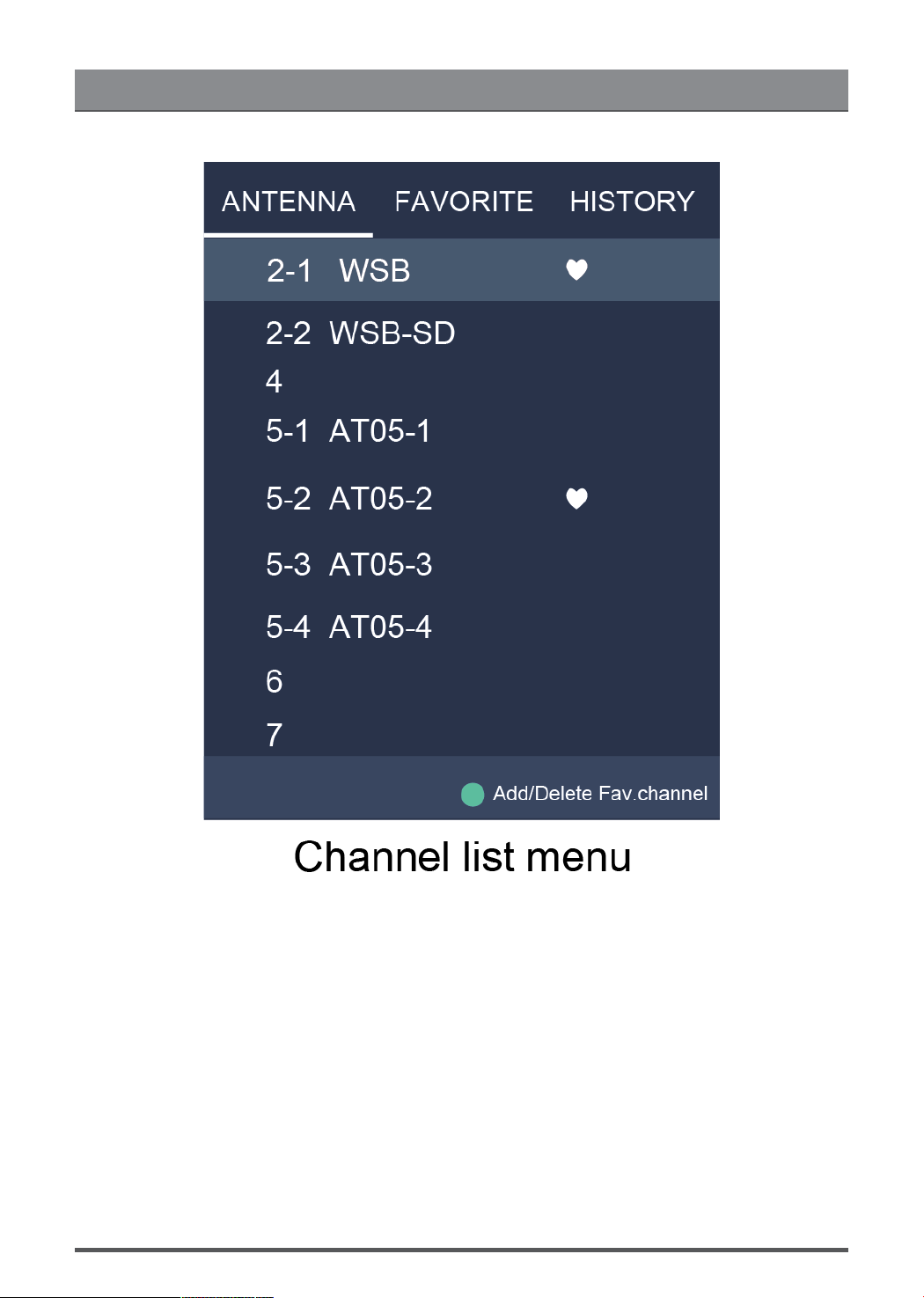
Live TV
6
Page 10
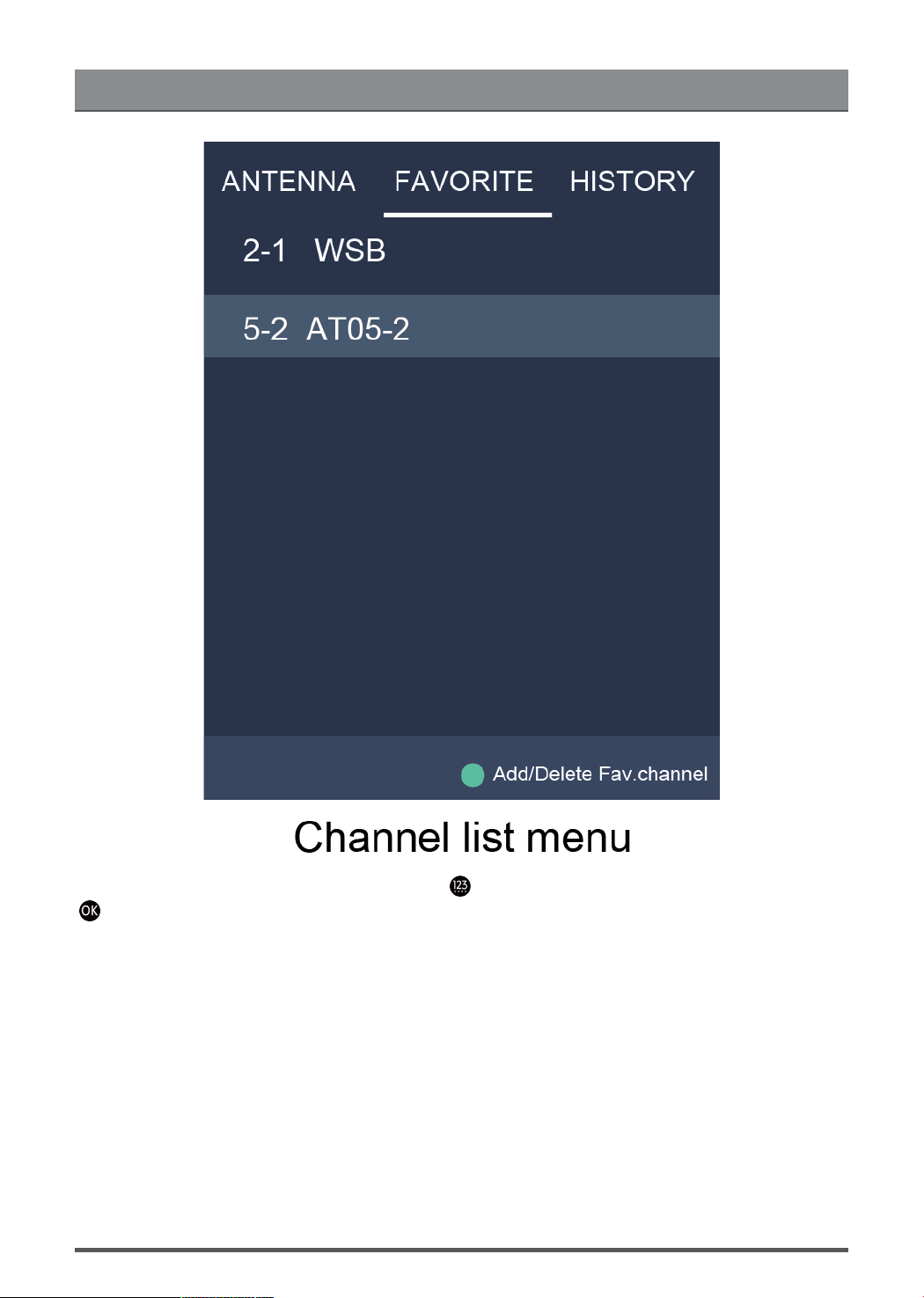
Live TV
If you want to remove favorite channels, Press button and select green icon and then press
button, a heart-shaped icon will disappear on ANTENNA/CABLE list.
Note:
• These steps should be operated under TV inputs.
• Before you edit the favorite lists,complete channel scan first.
7
Page 11
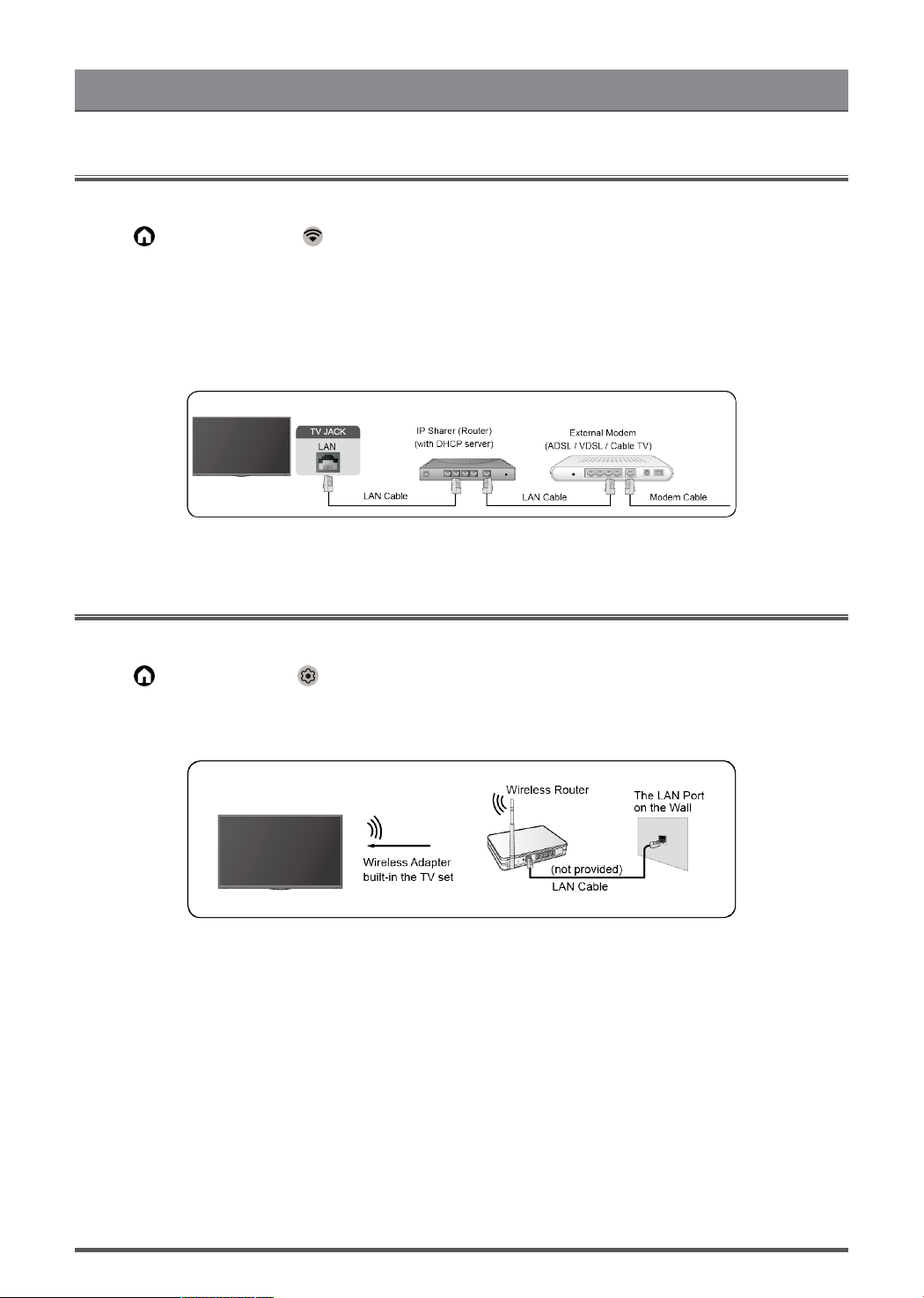
Connection
Establishing a Wired Internet Connection
Connecting to a wired (Ethernet) network
Press button to select icon to enter Network & Internet.
To get access to the Internet in a wired way, it is recommended to use a modem or router that
supports Dynamic Host Configuration Protocol (DHCP). Modems and routers that support DHCP
automatically provide the IP address, subnet mask, gateway, and DNS, so you don't have to enter
them manually. Most home networks already have DHCP.
See the illustration below.
Establishing a Wireless Internet Connection
Connecting to a wireless network
Press button to select icon, and select Network & Internet > Wi-Fi
To connect to an available wireless network, make sure that you have the wireless router’s SSID
and password before attempting to connect.
To get access to the Internet in a wireless way:
1. Turn on your Wi-Fi.
2. The list of networks will display automatically.
3. Select a wireless network from the list, input the password.
4. If the network connection does not appear in the list, select See all to display all the list, or
select Add new network to input a Wi-Fi name, select the type of security mode, and enter
password.
8
Page 12
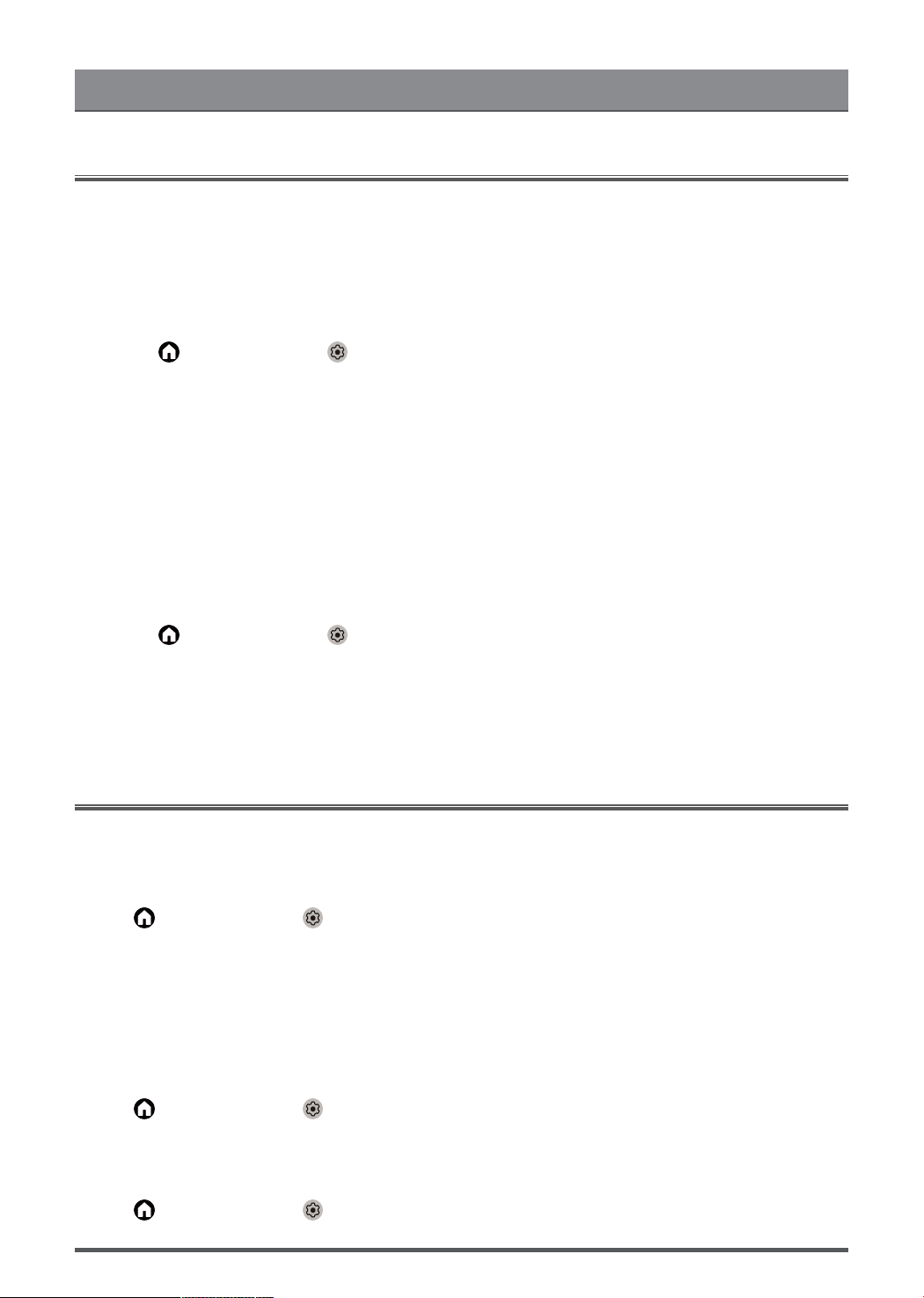
Connection
Connecting Bluetooth Devices
Connecting a Bluetooth device
To pair a Bluetooth device, such as Bluetooth headphones, speakers, keyboards, mouse or even
moblie devices:
1. Before pairing your Bluetooth devices, make sure they're in pairing mode and put devices within
range of the TV. To put your Bluetooth devices in pairing mode, refer to the user manual of
devices.
2.
Press button to select icon, and select Remotes & Accessories > Add accessory
to put the TV in pairing mode. A list of available Bluetooth devices will be displayed.
3. Select the desired device from the list, then follow the onscreen instructions. If you are
prompted to enter a passcode, refer to the user manual of the device. After pairing is completed,
the device is connected and is stored to the TV.
Note:
• You need to unpair a paired device first if the maximum number of paired devices was reached.
Listening to the TV through Bluetooth devices
1. Pair the Bluetooth audio devices using the TV’s Bluetooth function. Refer to the user manual
of your audio device such as Bluetooth speaker, sound bar and headphones for detailed
connection steps and usage.
2.
Press button to select icon, select Sound > Audio Output, and then select the
Bluetooth option to listen to the audio through bluetooth devices.
Note:
• Compatibility issues may occur depending on the Bluetooth device.
• The TV and Bluetooth device may disconnect depending on the distance between them.
Using HDMI&CEC
Use the TV's remote to control external devices that are connected to the TV by an HDMI cable.
The external devices need to support HDMI&CEC function.
Connecting an external device through HDMI&CEC function
Press button to select icon, and select Inputs > HDMI control.
1. Set HDMI control to On.
2. Connect an HDMI&CEC compliant device to the TV.
3. Turn on the connected external device. The device is automatically connected to the TV. After
connection is finished, you can access the menu of the connected device on your TV screen
using your TV remote and control the device.
Enabling device auto power off
Press button to select icon, and select Inputs > Device auto power off.
Set to On to turn off CEC compatible external devices when the TV is turned off.
Enabling TV auto power on
Press button to select icon, and select Inputs > TV auto power on.
9
Page 13
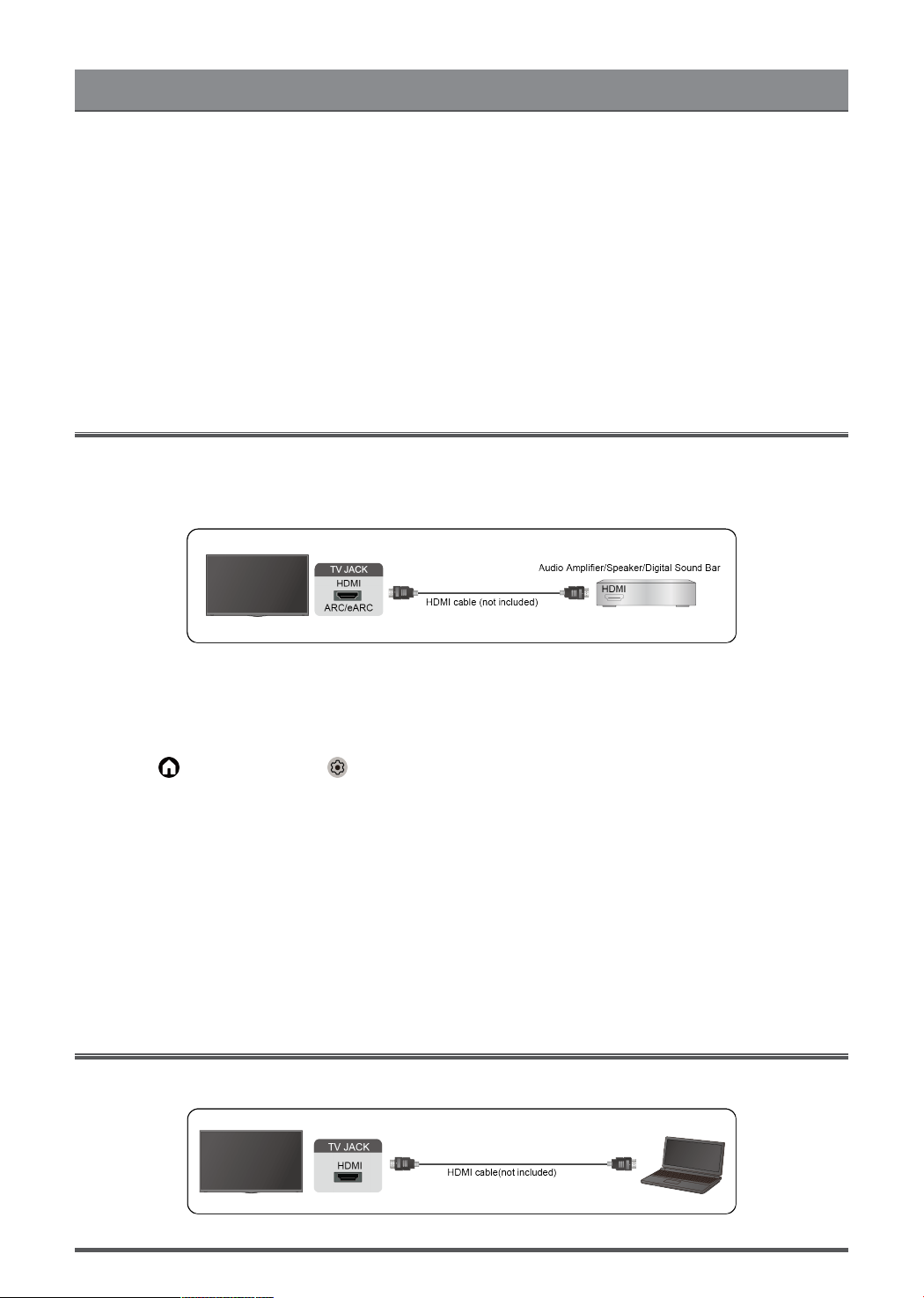
Connection
Set to On to turn on the TV when CEC compatible external devices is turned on.
Note:
• HDMI cables must be used to connect HDMI&CEC compatible devices to your TV.
• The HDMI&CEC feature of the connected device must be turned on.
• If you connect an HDMI device that is not HDMI&CEC compatible, all the HDMI&CEC control
features do not work.
• Depending on the connected HDMI device, the HDMI&CEC control feature may not work.
• The HDMI&CEC feature are supported One Touch Play, Routing Control, System Standby,
Device OSD Name Transfer, Remote Control Pass Through, Give Device Power Status,
System Audio Control.
Connecting a Digital Audio System to Use eARC/ARC
If you’d like to use the Enhanced Audio Return Channel (eARC) / the Audio Return Channel (ARC)
feature to have sound sent from the TV back down an HDMI cable to a digital sound system, you
can connect to the HDMI (eARC/ARC) port of your TV.
By using this feature, you will also be able to control the sound system with your TV remote instead
of using multiple remotes for each device.
After the connection:
1. Power on the sound system.
2.
Press button to select icon, and select Sound > Audio Output > eARC/ARC. If the
device supports eARC function, first select Sound > eARC to set it to On.
Note:
• It works only when the TV is connected to the audio receiver that supports the eARC/ARC
function.
• If the device has an Input Selector feature then make sure to change it to TV.
• When this port is used as the eARC/ARC function, it can be used as signal input when a DVD
is connected to amplifier and the amplifier is connected to the TV at the same time. (Some
amplifiers may not support series connection.)
Connecting an AV device, a PC or a Game Console with an HDMI cable
You can connect an AV device, a PC or a Game Console with an HDMI cable.
10
Page 14

Connection
After the connection:
1. Power on the device.
2. Press button on your remote, select the corresponding HDMI as the input source.
Note:
• Refer to the "Quick Setup Guide" for more connection information.
• Some devices such as DVD player require HDMI signal to be set to output in the device's
settings. Please consult your device user manual for instructions.
• If there is no sound from your TV, change the device's audio settings.
Connecting USB Devices
Connect the USB devices such as hard drives, USB sticks and digital cameras for browsing photos,
listening to music.
• Support the USB disk 4G, 8G, 16G, 32G, 64G, 128G and other common market size, and 8T
hard drive is currently supported.
• Support format: NTFS, FAT32.
• Certain digital cameras may not be compatible with the TV.
11
Page 15

Multi-screen
Screen Sharing
Mirror content from your mobile device to the TV. View videos, photos and more from your device
on your TV screen.
Press button to select icon, and select Advanced System > Mobile Device
Connection Tips > Screen Sharing.
1. Turn on the casting function of your Android/Windows10 device. The setting icon may vary
depending on the device. The feature may be called "Wireless display", "Smart view", "Wireless
projection", etc.
2. Find the TV name in the searching list of your device and select it. Your mobile device's screen
will be mirrored once you select your TV. If you are using WI-FI, the connecting may fail and the
screen won't switch. You can close Screen sharing application with BACK or EXIT button.
Note:
• Some mobile devices may not support casting.
Content Sharing
Share videos, music or pictures from your Android/iOS/PC device to the TV screen.
Press button to select icon, and select Advanced System > Mobile Device
Connection Tips > Content Sharing.
1. Make sure your device and the TV are connected to the same network.
2. Turn on the contents sharing function of your Android/iOS/PC device.
3. Find the TV name in the searching list of your device and select it.
4. Wait for the connection progress to complete, and select the content you want to share.
Note:
• Some devices may not support content sharing function. If your device doesn't support content
sharing, you can download an app that supports the function, please refer to Smart Functions >
Installing Mobilie App to Control your TV in this manual.
• The content may not be played depending on the file format.
• The content may not be played smoothly or the function may not work properly due to the
network condition.
12
Page 16

Multi-screen
13
Page 17

Smart Functions
Getting Familiar with the Home Screen
The simple design of the Home screen menu makes it easy to navigate. And you can easily add or
delete applications in the Home screen according to your needs.
To access the Home screen, press button on your remote and use the D-pad to make your
selection.
To exit the Home screen, press button on your remote or use the D-pad to move the cursor
to Inputs icon on the top of the screen, press button to enter, and select your desired
input source.
Indicators and icons on the top of the Home screen
• Google Assistant
You can search movies, TV, and more by speaking.
• Google Search
You can search movies, TV, and more by typing.
• Notifications
Notifications can come from the system, an external device, an application, the media player,
etc.
• Inputs
Select the input source depending on the device you have connected to your TV.
• Network & Internet
You can set up the Network & Internet.
• Settings
Settings lets you configure the TV, set app options, add accounts, and change other
preferences.
• Time
You can always view the current time on the Home screen.
Names of sections that appear on the Home screen
The Home screen displays the following sections:
• Apps
This is the a location where you have the access to all apps on your TV. You can enjoy a wide
range of services including video streaming.
• Play Next
You can select types of content for Play Next.
You can also manually add a program to play next by long-pressing on a program in the Home
screen.
• Recommended content
Here will display the premium content on the screen, and you can quickly enter these contents
that you want.
Managing apps on the apps row
On the apps row, select an app you want to open, remove or move, and long press button to
manage.
14
Page 18

Smart Functions
If your favorite app is not on your Home screen, select your favorite app and long press
button, and then select Add to favorites.
Using Voice Control
Voice Control may not be applicable in some models/countries/regions.
Google Assistant
Setup Google Assistant, and enjoy Google Assistant service. You can ask for information, search
for your favorite movies, control your TV and more, just by asking Google Assistant.
Before setting up Google Assistant, connect your TV to the network.
Sign in Google Assistant on TV
1.
Go to > Settings > Device Preferences > Google Assistant. Turn on Google
Assistant.
2.
Go to > Settings > Accounts & Sign In.
3. Sign in to get new apps, recommendations, movies, and more from Google. You can use your
phone or computer, or use your remote to sign in. Also you can select Google Assistnat in the
Guide when you turn on the TV for the first time.
How to start Google Assistant
You can choose one way to start Google Assistant.
•
Press button to select Settings > Device Preferences > Google Assistant.
•
Press button to select / icon on the top of Home screen to Google Assistant.
•
Press button on your remote.
Note:
• The Google Assistant function may not be applicable in some models/countries/regions.
• The setup steps above may vary depending on actual products.
Hands-free Voice Control
Google Assistant can answer your questions or help you change TV configuration.
Before using this function, connect the TV to the Internet and sign in your Google account, by
pressing button, selecting icon and selecting Accounts & Sign In.
How to set up Hands-free Voice Control
1.
Switch the control button on the bottom of the TV to to turn on Google Assistant.
2. Start a conversation by saying "Hey Google", and the dialog bar appears at the bottom of the TV
screen. At the same time, indicator lights illuminate.
3. Continue speaking, such as "What's the weather" or "volume up".
Screenless mode
> Settings > Advanced System > Screenless Mode
Talk to Google Assistant even when the screen is off.
In Screenless Mode, Google Assistant is always available to help even when the screen is not on.
Just say "Hey Google".
15
Page 19

Smart Functions
This feature will affect standby power consumption. To turn it off, press button to select
icon, and select Advanced System > Screenless Mode.
Note:
• Google Assistant and some features are available on limited country/region/language.
Alexa
Set up to control your TV with any Alexa-enabled devices. Alexa can help you change the TV
configuration. Using just your voice, you can change inputs, volume, channels, and more. Just ask
Alexa.
What is required to control your TV with Amazon Alexa?
• Android TV models that support the Alexa skill.
• Amazon Echo device or Alexa App.
• Amazon account for Alexa App or Echo device, if you don't have the account, please create one
before the setup process.
• Hisense account to link your TV, you can create it before the setup process or in the period.
• Home network with Wi-Fi capabilities.
Note:
• For issues of accessing your Amazon account and using the Alexa app during setup, please
visit amazon.com for help.
How to set up Alexa
1.
Go to > Settings > Advanced System > Amazon Alexa Service.
2. Turn on Amazon Alexa Service.
3. Select Amazon Alexa Service Setup and Set up now.
4. Link the TV to Hisense account. Scan the QR code with your phone, or visit the website on your
phone or computer, sign in your Hisense account, and enter the code showed on the TV. The
webpage and code will be expired after 15 minutes.
5. Next, your TV screen shows a list of TV name. Select one from it or enter a custom name. Then,
your TV will appear in the device name list on your phone or computer.
6. Download the Alexa app on your smart phone. Open the app and sign in with your Amazon
account.
7. In the Alexa app, select Skills section, search and enable Hisense Smart TV skill. Follow the
instructions to link your Amazon account by entering the same Hisense account that you've
signed on your TV.
8. On your TV, select Skill enabled and Done.
9. Now, You can ask Alexa try some functions available for TV.
Note:
• Use external Alexa-enabled devices (e.g. Alexa App, Echo) to control your smart TV by using
just your voice.
• After your Hisense account is created but you can't see the Link your TV step on your phone or
computer, please sign out account and re-visit URL and sign in again.
• If you do not see "Amazon Alexa Service" in the System settings, then your TV does not support
Alexa.
• The Alexa function may not be applicable in some models/countries/regions.
• The setup steps above may vary depending on actual products.
16
Page 20

Smart Functions
Media
Media is a central location for you to view or listen to different types of content, such as photos,
music and movies. You can view media content through the following methods:
• A USB thumb drive or hard drive.
• Compatible mobile phone, tablet or other personal devices: you can stream movies, music and
photos that are stored on compatible personal device and play or view the content on your TV.
Browsing content
You have two ways to enter Media:
• Insert a USB device, a prompt message appears, choose whether to go to the media.
•
When your USB device is connected to the TV that doesn't show Media page, press
button to select Apps > Media.
To browse content based on the type that you wish to access:
1. Navigate to the appropriate menu tab on the screen and select All Media, Videos, Photos,
Music.
2. Click on the name of the folder that contains your content.
3. Make your selection to play or view the content.
If you want to close out of the Media centre, then press button on your remote.
Media format list
Due to differences in programming tools and other factors, some of the file formats that are listed
may not be supported.
Video Format
Container Video Codec File Extension Name Resolution and Frame Rate
MPG MPEG1/2 .mpg .mpeg
MPEG program
stream
MPEG transport
stream
MP4
MPEG1/2
MPEG4
H.264
HEVC/H.265 3840 x 2160 @ 120fps
MPEG4 1920 x 1080 @ 60fps
H.264 3840 x 2160 @ 120fps
VC1 1920 x 1080 @ 60fps
MPEG1/2
VP8 1920 x 1080 @ 60fps
AV1
HEVC/H.265
MPEG1/2
MPEG4
H.263
.DAT, .VOB, .MPG, .MPEG
.ts, .trp, .tp
.mp4, .mov
1920 x 1080 @ 60fps
3840 x 2160 @ 120fps
1920 x 1080 @ 60fps
3840 x 2160 @ 120fps
1920 x 1080 @ 60fps
17
Page 21

Smart Functions
Container Video Codec File Extension Name Resolution and Frame Rate
H.264 3840 x 2160 @ 120fps
MKV
AVI
FLV
WEBM
WMV3
VC1
Motion JPEG 1920 x 1080 @ 30fps
VP9
HEVC/H.265
MPEG1/2
MPEG4
H.264 3840 x 2160 @ 120fps
WMV3
VC1
Motion JPEG 1920 x 1080 @ 30fps
VP8 1920 x 1080 @ 60fps
AV1
HEVC/H.265 3840 x 2160 @ 120fps
MPEG1/2
MPEG4
Sorenson H.263
H.263
H.264 3840 x 2160 @ 120fps
WMV3
VC1
Motion JPEG 1920 x 1080 @ 30fps
VP8
HEVC/H.265 3840 x 2160 @ 120fps
MPEG4
Sorenson H.263
H.263
H.264 3840 x 2160 @ 120fps
Motion JPEG 1920 x 1080 @ 30fps
VP8
VP9 3840 x 2160 @ 120fps
VP8 1920 x 1080 @ 60fps
AV1
.mkv
.avi
.flv
.webm
1920 x 1080 @ 60fps
3840 x 2160 @ 120fps
1920 x 1080 @ 60fps
1920 x 1080 @ 60fps
3840 x 2160 @ 120fps
1920 x 1080 @ 60fps
1920 x 1080 @ 60fps
1920 x 1080 @ 60fps
1920 x 1080 @ 60fps
1920 x 1080 @ 60fps
3840 x 2160 @ 120fps
18
Page 22

Audio Format
Container Audio Codec File Extension Name
WAV
MP3
Smart Functions
MPEG1/2
Layer1
MPEG1/2
Layer2
MPEG1/2/2.5
Layer3
AAC-LC, HEAAC
DTS, DTS HD
LPCM
MPEG1/2
Layer1
MPEG1/2
Layer2
MPEG1/2/2.5
Layer3
.wav
.mp3
AAC AAC-LC, HEAAC .aac
WMA
FLAC FLAC .flac
WMA7, WMA8, WMA9
WMA Pro
WMA9 Pro
Photo Format
Image Photo Resolution
.jpg .jpeg 15360 x 8640JPEG
Progressive 1024 x 768
PNG 9600 x 6400
BMP 9600 x 6400
GIF 6400 x 4800
WebP 3840 x 2160
HEIF 4000 x 3000
Apps
.wma, .wmv
> Apps
19
Page 23

Smart Functions
Installing an app
To install an app:
1.
> Apps > Get more apps.
2. Use the D-pad on your remote to select the app that you want to install.
3. Select the Install. The selected app is installed on the TV.
Note:
• To use this function, your TV must be connected to the Internet.
• Adding apps is free, but it might cost you money when using some apps.
Removing an app
You can only delete apps that you’ve installed to the TV. Factory-installed apps can not be deleted.
To delete an app:
1. From the Apps screen, use the D-pad on your remote to select the app that you want to remove.
Long press button.
2. Select Uninstall.
3. A dialog message displays that asks "do you want to uninstall this app". Confirm and the app
will be removed from the Apps screen.
Note:
• If an app is deleted, the information related to that app is also removed.
Moving app icons around
To move an app:
1. From the Apps screen, use the navigation buttons on your remote to select the app that you
want to move. Long press button.
2. Select Move.
3.
Use the navigation buttons on your remote to move the location of the app. Press button
to confirm.
Installing Mobile App to Control your TV
Press button to select icon, and select Advanced System > Mobile App Installation
You can scan the Mobile App download QR code on screen to install the app on your smartphone
to control your TV, such as turning the TV on or off, typing in with your mobile's keyboard, and
sharing pictures or videos from your mobile to TV. This app is available on both Android and iOS.
To connect your TV after installing the mobile app:
1. Make sure your mobile phone and TV are connected in the same network environment.
2. To use this function, switch on Content Sharing at Network & Internet > Content Sharing.
3. Open the moblie app and select the TV device you want to connect.
20
Page 24

Picture and Sound
Adjusting the Picture Quality
Using the backlight function
Press button to select icon, and select Picture > Backlight.
You can change the overall brightness of the screen.
• Dynamic Backlight Control (or Local Dimming if support)
Enable the TV to automatically adjust the backlight by sections according to the changes in the
image and increase the contrast.
• Backlight Level
• Adjust the bright you want images to appear, lower settings create darker images.
• Automatic Light Sensor
Enable the TV to automatically adjust the picture settings according to the amount of ambient
light in you room.
• Light Sensor Shift
Adjust the lower point of the dynamic backlight adjustment scope. This is a money-saving
feature because it reduces power consumption.
Note:
• Some functions above may not be applicable in some models/countries/regions.
Choosing a picture mode
Press button to select icon, and select Picture > Picture Mode.
You can select the picture mode that provides the best viewing experience.
Low Blue Light
Theater Day and Theater Night are designed to reduce the level of blue light to protect your eyes.
Go to > Settings > Picture > Picture Mode, and select Theater Day/Theater Night.
To reduce the eye strain and protect eyes when you watch TV for a period of time, you are
suggested to:
• Take regular and frequent breaks to avoid watching TV for a long period of time. Long time of
watching may cause you eye fatigue. It is not recommended to watch TV for more than one
hour.
• Look away from the TV screen and look at distance objects during the breaks for at least 10
minutes for eye care.
• Relax yourself during a break by doing eye exercises or outdoor activities.
• The best recommended viewing distance is 3 times the vertical height of the TV screen.
Proper breaks and exercises are proved excellent help to relieve eye strain and fatigue.
Note:
• This feature may not be applicable in some models/countries/regions. Low blue light certification
may vary by model.
• Low Blue Light can only be supported when the Color Temperature is set to Low.
21
Page 25

Picture and Sound
Adjusting the picture quality for each picture mode
Press button select icon, and select Picture > Contrast, Brightness, Color, Tint or
Sharpness.
Choose a picture mode and then adjust the settings.
• Contrast
Adjust the Contrast level to increase or decrease how bright images appear.
• Brightness
Adjust the Brightness level to generate lighter or darker images.
• Color
Adjust the color intensity of the picture for a more vibrant image.
• Tint
Adjust the colors from a green to magenta tint to view the natural skin tones of people on the
screen.
• Sharpness
Adjust how sharp or soft edges of images appear.
Changing the picture size
Press button to select icon, and select Picture > Picture Size
You can adjust the Aspect Ratio to stretch or zoom in on your picture. You can choose from the
following settings: Auto, Normal, Zoom, Wide, Direct, Dot-By-Dot, Panoramic or Cinema.
Applying the current picture settings to other input sources
Press button to select icon, and select Picture > Apply Picture Settings.
Adjust current picture mode to apply to all sources (Including both external devices and OTT
sources) or just current source.
Enabling smart scene function
Press button to select icon, and select Picture > Smart Scene.
Set to On to enable your TV to recognize the scene in the content watching and enhance the
picture quality on all input sources.
Note:
• Some specific application has explicit constraints that the content recognition is not allowed.
Configuring advanced picture settings
Press button to select icon, and select Picture > Advanced Settings.
You can configure picture mode settings that provides the best viewing experience.
• Overscan
Change the video size settings to slightly crop the edges of the displayed image.
• Color Temperature
Adjust how warm (red) or cool (blue) the white areas of an image appears.
22
Page 26

Picture and Sound
• Motion Enhancement
Reduce seeing afterimages that are left on the screen when viewing fast-moving objects.
If you select Custom, you can configure Blur Reduction and Judder Reduction manually.
• Motion Clearness
Improve how clear the picture appears when viewing.
• Noise Reduction
Improve how clear the picture appears by reducing noise.
• Digital Noise Reduction
Improve picture clarity by reducing video noise.
• HDMI Dynamic Range
Adjust the HDMI signal range to be more suitable for the content. (HDMI mode only)
• Active Contrast
Automatically darken dark areas and lighten light areas of images to see more details.
• FILMMAKER MODE Auto Detection
A picture quality mode, which can automatically switch according to the film source if you turn
on.
• Enhanced Viewing Angle
Set to On to optimize your viewing angle, and you will enjoy a better watching experience.
• Color Space
Change the range of colors the TV displays.
Note:
• Some functions above may not be applicable in some models/countries/regions.
Configuring calibration settings
Press button to select icon, and select Picture > Calibration settings.
Adjust the color space and Gamma to best suit the content you’re viewing.
• Color Tuner
Adjust the Color, Hue, Saturation and Brightness of color settings.
• White Balance
Adjust the intensity of red, green and blue lights to view the true colors of all images in the
picture.
• Gamma
Adjust the Gamma to alter how the TV will respond to the grayscale content. In a dark room
choose a Higher number like 2.2. In a brighter area select a Lower number like 2.0. In general,
2.4 is normally recommended.
• Gamma Calibration
Adjust selected Gamma curve.
• RGB Only
View images based on default settings or choose the color red, blue or green.
Note:
• Some functions above may not be applicable in some models/countries/regions.
23
Page 27

Picture and Sound
Resetting the picture settings
Press button to select icon, and select Picture > Reset.
Reset current picture settings back to the factory setting.
Game Mode Settings
Enabling game mode
Press button to select icon, and select Picture > Picture Mode.
You can select the Game mode to optimize the TV's settings for you to enjoy a comfortable gaming
experience with PC or game console connected to the TV.
In the Game Mode:
• Reducing input lag to make sure every press or click matches what's happening on the screen;
• Improving responsiveness to produce very little motion blur;
• Processing YUV 4:4:4 format signals precisely to present accurate image colors.
Note:
• This function may not be applicable in some input sources.
Enabling instant game response
Press button to select icon, and select Picture > Advanced Settings > Instant Game
Response.
You can enjoy a smooth viewing experience with external device connected to the TV when
Instant Game Response is turned on.
Note:
• When Game mode is selected, Instant Game Response will not be switched off automatically.
Enabling FreeSync
Press button to select icon, and select Picture > Advanced Settings > FreeSync.
You can enjoy a smooth viewing experience with external device connected to the TV when
FreeSync is turned on.
Note:
• Some functions above may not be applicable in some models/countries/regions.
Adjusting the Sound Quality
Enabling system sounds
Press button to select icon, and select Sound > System Sounds.
Set to On to open the default system sound.
Choosing a sound mode
Press button to select icon, and select Sound > Sound Mode.
You can select a preset sound mode suitable for the content type or the listening environment.
24
Page 28

Picture and Sound
Selecting speakers
Press button to select icon, and select Sound > Audio Output.
Select the speakers that you want to have audio output.
Configuring WiSA Speaker
Press button to select icon, and select Sound > WiSA Speaker.
Wireless audio transmission can be available with Dongle provided by WiSA Ready and sound
system certified by WiSA Ready.
Enabling eARC
Press button to select icon, and select Sound > eARC.
Connect an audio device that supports eARC via HDMI-eARC, and set eARC to On to enjoy
premium sound quality.
Enabling TV speaker
Press button to select icon, and select Sound > TV Speaker.
Turn on or off the TV speaker.
If ARC or Bluetooth is selected in Audio Output, configuration here is unavailable.
Enabling TruBass HDX
Press button to select icon, and select Sound > TruBass HDX.
Optimizes overall sound quality by increasing bass, making dialog clear and natural, and widening
the sound field.
Enabling TruSurround: X
Press button to select icon, and select Sound > TruSurround: X.
Provides surround sound experience with psycho-acoustic processing to place sounds beside,
behind, and above the viewer. For best results use with Surround Sound.
Enabling Dialog Clarity
Press button to select icon, and select Sound > Dialog Clarity.
Improve dialogue clarity.
Enabling TruVolume HD
Press button to select icon, and select Sound > TruVolume HD.
Maintains consistent loudness levels from wide dynamic range programs, loud commercials, and
channel or input changes.
Enabling Dolby Atmos
Press button to select icon, and select Sound > Dolby Atmos.
Set Dolby Atmos to On to enhance the richness of sound, and you can enjoy an immersive
listening experience.
25
Page 29

Picture and Sound
Enabling Wall Mount Setup
Press button to select icon, and select Sound > Wall Mount Setup.
Automatically optimize the sound based on the position of the TV.
Configuring advanced sound settings
Press button to select icon, and select Sound > Advanced Settings.
Tune the audio settings and quality of the TV.
• Balance
Adjust the left and right speaker strength to optimize audio for a specific location.
• Volume Level
Balance the sound volume of each source.
• Auto Volume Control
Activate to prevent the volume from changing when you switch TV channels.
• Digital Audio Out
Select the digital audio output format that best suits the audio device type.
Note:
• When using optical connection, PCM and Dolby Digital are suggested.
• If your external audio device does not support Dolby or DTS, PCM is suggested.
• Digital Audio Delay
Adjust the digital audio output delay time to sync sound from an external speaker with the
images on the TV.
Note:
• Digital Audio Out and Digital Audio Delay functions are only applicable when Audio Output is set
to ARC or when external audio players are connected via DIGITAL AUDIO OUT jack.
• Lip Sync
Synchronize the displayed image with the audio output.
• Equalizer
Boost the volume at different frequencies.
• Preferred Audio Language
Set the default audio output language for the type of digital broadcast content that you’re
viewing.
• Headphone Mode
Change the way audio is sent through the type of device that’s connected to your TV Audio Out
port.
Note:
• This function may not be applicable in some models/countries/regions.
• Headphone Volume
Independently adjust the volume of audio out devices.
Note:
• This function may not be applicable in some models/countries/regions.
26
Page 30

Picture and Sound
Resetting the sound settings
Press button to select icon, and select Sound > Reset.
Reset current audio settings to factory mode.
27
Page 31

Accessibility and System
Accessibility
Press button to select icon, and select Device Preferences > Accessibility.
Accessibility function provides menu options and audio description to aid the visually or hearing
impaired.
• Captions
Displays and sets the closed captions. You can set display options and select caption style.
• Live TV Closed Captioning
• Displays and sets the TV closed captions.
• Closed Caption
• Analog Closed Caption
• Digital Closed Caption
• Digital Caption Style
• High contrast text
Improves contrast for visually impaired.
• Video Description
Enables broadcasted descriptive audio for visually impaired.
• Video Description Volume
Adjust the video description volume.
• Text to speech
Let you specify text-to-speech engine details and speech rate.
• Accessibility shortcut
When the shortcut is on, you can press both the back and down buttons for 3 seconds to start
an accessibility feature.
• Services
This menu function contains some service applications, you can choose to open if you need it.
Using Parental Control
Press button to select icon, and select Parental Control.
The Parental Control setting allows you to block content that is not appropriate for children to
watch.
• Locks
Turning Parental Control On
1. Turn on Locks to enable the Parental Control function.
2. Create PIN window displays. Using the D-pad on your remote, create the password.
3. You will see other Parental Control settings change from a greyed out state to highlighted.
When this occurs, begin adding other settings to the Scheduled Blocking, Channel
Blocking, Program Blocking, Input Blocking, Change PIN and Reset features.
• Scheduled Blocking
Block certain channels, programs and inputs during certain periods of time.
• Channel Blocking
Block selected channels.
28
Page 32

Accessibility and System
• Program Blocking
Block programs by ratings.
• Input Blocking
Block selected inputs.
• Change PIN
Change the PIN that you use to access Parental Control.
Note:
If you forget your password, call the Consumer Electronics Care Centre.
• Reset
Reset Parental Control back to the factory setting.
Configuring Device Preferences Settings
Press button to select icon, and select Device Preferences.
Date & time
• Automatic date & time
Set to On to use network-provided time.
You can also set the current time manually when Off is selected.
When Off is selected, the TV Network may not be working properly.
• Set date
Set the date.
• Set time
Set the time.
• Set time zone
Select your time zone.
• Use 24-hour format
Set the time to display in a 12 or 24-hour format.
Language
Adjust the default Language settings for the TV.
Keyboard
Adjust the default settings for the keyboard.
Storage
View the TV storage.
Home screen
• Customize channels
Add or delete the app channel row from the Home screen.
• Enable video previews
Enable or disable the video previews.
29
Page 33

Accessibility and System
• Enable audio previews
Enable or disable the audio previews.
• Reorder apps/Reorder games
Rearrange the Apps screen.
• Android TV Home/Android TV Core Services
See the information of open source software licences.
Google Assistant
View permissions about accounts and limit the search results.
Chromecast Android Shell (Chromecast built-in)
Enable your app to stream video and audio to the TV.
Screen saver
Enable Screen saver when the TV is idle.
Location
Use different modes to access location information. Each mode uses different sources to estimate
the TV's location.
Usage & Diagnostics
Help improve Android performance by automatically sending diagnostics information.
Security & restrictions
Supervise unknown sources for safety and check installed apps for harmful behaviour.
Reset
Reset to clear your personal setup and information.
About
View the version information, the status of network, and other information. You can also update the
software version or change the TV's name.
• System update
Provide software updates to continuously enhance your TV and correct any issues that may
impact your user experience; therefore, recommend you to keep your TV connected to the
Internet to automatically receive updates when they are available.
• Device name
Choose a name for your TV. The name will be shown to devices that are available for sharing
data.
Configuring Advanced System Settings
Press button to select icon, and select Advanced System.
30
Page 34

Accessibility and System
Timer
• Sleep Timer
Set the sleep timer to automatically turn the TV off within a specified time: off, 10 Minutes, 20
Minutes, 30 Minutes, 40 Minutes, 50 Minutes, 60 Minutes, 90 Minutes and 120 Minutes.
• Power On Timer Type
Set the type Off, Daily, Once.
• Power On Timer
Set the clock for the time you want the TV to turn on automatically.
• Power Off Timer Type
Set the type Off, Daily, Once.
• Power Off Timer
Set the clock for the time you want the TV to turn off automatically.
Setup Assistant
Use the Setup assistant for instructions to help you set up your TV.
Store Mode
Home Mode uses less energy. Select Store Mode if the TV will be on display in a retail setting.
Store Mode effects E-Streamer and other demo functions.
Screenless Mode (only for models with Hands-free Voice Control)
Talk to the Google Assistant even when the screen is off.
In screenless Mode, the Google Assistant is always available to help even when the screen is not
on. Just say "OK Google/Hey Google".
This feature will affect standby power consumption when it is set to On.
Note:
• The Google Assistant and some features are available on limited country/region/language.
Send Diagnostics and Usage
Allow to send the diagnostics and usage of the report.
Enhanced Viewing
You can set Automatic Content Recognition, Picture Mode Auto Adaptation and Sound Mode Auto
Adaptation.
Note:
• To use Enhanced Viewing, connect your TV to network first.
• This function may not be applicable in some models/countries/regions.
Serial/IP Control Port
Our TV supports IP control feature within the local area network (LAN). TV can accept the speccompliant instructions issued by the device in the same local area network through the pre-defined
network interface and command format, like shutdown, volume up/volume down, switch channels,
etc.
31
Page 35

Accessibility and System
Control4 Control Port
TV can be compatible with control 4 devices. Control and linkage between devices can be
achieved through drivers and protocols provided by Control 4.
Note:
• This function may not be applicable in some models/countries/regions.
Power LED
Set the Power indicator light to stay On or Off when standby mode.
Note:
• This function may not be applicable in some models/countries/regions.
FAV/TV Button Customization
You can personalize FAV/TV remote button for quick access to customized input source.
Note:
• This function may not be applicable in some models/countries/regions.
Product Registration
Visit https://www.hisense-usa.com/support/register or scan the QR code with another device
(cellphone, tablet..) to complete your registration.
Note:
• The website and the QR code may be different in some countries/regions.
Remote Control Service
Remote Service features enable your TV to be controlled from the client server to let after-sales
diagnose the problem of your TV and dealing with the problem online efficiently. To use this
function:
1. Turn on Remote Service.
2. You can initiate a help request to call centres by hotline and provide PIN to the client server
centre.
Note:
• This function may not be applicable in some models/countries/regions.
• Keep the network connected when the Remote Control Service is running.
E-Manual
Scan QR code to display E-Manual.
Mobile App Installation
Scan the Mobile App download QR code on screen to install the app on your smartphone to control
your TV.
For more about RemoteNOW Download settings, Please refer to Installing Mobile App to Control
your TV section in this manual.
Mobile Device Connection Tips
Follow the on-screen instructions to learn more about the Screen Sharing and the Content Sharing.
32
Page 36

Accessibility and System
Clear Cache
Clear cache of applications and system.
Help
• System Message
View system message, including: Serial Number, Service Code, Software Version, etc.
Note:
• Serial Number may not be displayed depending on models/countries/regions.
• Support Information
View Support URL, Support Number.
• Signal Information
Perform self diagnosis to test Video Format, Audio Format, Color Depth, etc.
33
Page 37

Troubleshooting
Picture Issues
When the TV has picture problems, these steps may help resolve the problem.
Problem Possible Solutions
No picture, or black and
white picture.
The picture is distorted.
The picture is blurry or
flickering, or cuts out
momentarily.
The picture appears red,
purple, pink and other
colors.
Picture distorted or appear
wavy.
• Unplug the TV power cord from AC outlet and re-plug after 60 seconds.
• Check that the Color Saturation is set to 50 or higher.
• Try different TV channels.
• The compression of video content may cause picture distortions,
especially in fast-moving pictures from sports programmes and action
movies.
• If the signal reception is weak or poor, screen distortion may be visible but
it is not a malfunction.
• Mobile phones used close to the TV (within 1m) may cause noise on
analogue and digital channels.
•
> Settings > Picture > Sharpness. You can try to increase or
decrease the Sharpness.
• If you use an external antenna, check the direction, position and
connection of the antenna.
• Adjust the direction of your antenna, or reset or fine tune the channel.
•
> Settings > Picture > Calibration Settings > White
Balance. You can try to increase or decrease the White Balance.
• Some electrical appliances may affect the TV. If you turn off the appliance
and the interference goes away, then move it further away from TV.
• Insert the power plug of the TV into another power outlet.
Note:
• If the problem persists, check the signal strength or refer to the external device’s user manual.
Sound Issues
When the TV has a sound problem, these steps may help resolve the problem.
Problem Possible Solutions
There is no sound or
the sound is too low at
maximum volume.
Picture is normal, but no
sound.
The speakers are making an
odd sound.
Sound distorted or appears
wavy.
• Check the volume control of the device (cable or satellite box, DVD, Bluray, etc.) connected to your TV.
• Check the volume settings.
• Check if 'Mute' mode is set to on.
• Make sure that the audio cable is connected to the correct audio output
connector on the external device.
• For antenna or cable connections, check the signal information.
• A low signal level may cause sound distortions.
• Some electrical appliances may affect the TV. If you turn off the appliance
and the interference goes away, then move it further away from TV.
• Insert the power plug of the TV set into another power outlet.
34
Page 38

Troubleshooting
Problem Possible Solutions
Sound is blurry or cuts out
momentarily.
• If you use an external antenna, check the direction, position and
connection of the antenna.
• Adjust the direction of your antenna or reset or fine tune the channel.
Note:
• This product does not support decoding of DTS CD bitstreams. Playback of this format may
produce undesirable noise.
Network Issues
When the TV has difficulties in connecting to the Internet, these steps may help resolve the
problem.
Problem Possible Solutions
The TV cannot connect to
your network or apps.
The wireless network
connection fails.
The wireless network signal
is too weak.
• Make sure the TV has a network connection.
• Contact your Internet service provider.
• Make sure your wireless modem/router is on and connected to the
Internet.
• Position your wireless router, modem router, or access point in a central
location. Avoid putting it in a corner.
External Device Connection Issues
When the TV has difficulties with external device connection, these steps may help resolve the
problem.
Problem Possible Solutions
I have connected an external
source to my TV but I get no
picture and/or sound.
There is no signal or weak
signal in the cable box.
There is no sound.
• Check whether the connection between the external device and your TV
is correct.
• Make sure you have made the correct selection of input source.
• If there is no signal occasionally, unplug cable from TV and re-plug after
60 seconds.
• If there is always no signal, or the signal cannot be restored after plugging
and unplugging, you can try Menu > HDMI Format if you select HDMI as
input, to confirm whether the signal can be recognized.
• Change to another HDMI port.
• Change to another HDMI cable.
• Check if the Audio Out option in the menu is ARC/eARC, if not, you need
to check whether the external power amplifier device is connected to the
ARC port or optical port of the TV.
•
> Settings > Sound > Advanced Settings > Digital Audio
Out. You can try to select PCM, Dolby Digital, or Dolby Digital Plus.
• Whether the power amplifier device port is connected correctly.
• If you select HDMI as input, you can try Menu > HDMI Format
35
Page 39

Troubleshooting
Problem Possible Solutions
The remote control does not
work.
• Confirm that TV still has power and is operational.
• Change the new batteries in the remote control.
• Check if the batteries are correctly installed.
• If some buttons don't work, but the volume buttons can work normally, it
seems there is a problem with the application.
Apps
When some apps aren't playing, these steps help resolve the problem.
Problem Possible Solutions
Netflix can't be played.
Disney plus can't be played.
•
> Settings > Apps > Netflix > Force stop, then reopen to try.
• You can try to reset to the factory settings.
•
> Settings > Apps > Disney plus > Force stop, then reopen
to try.
•
> Settings > Apps > Disney plus > Clear data, then reopen
to try.
• You can try to reset to the factory settings.
Media Files
When files aren't playing, these steps may help resolve the problem.
Problem Possible Solutions
Some files can't be played.
• Most files can be played back, but you might experience problems
with corrupted files or files with high-bitrate, unsupported resolution,
unsupported container or codec formats.
Voice Control Issues
When Alexa and Google Assistant aren't playing, these steps may help resolve the problem.
Problem Possible Solutions
Alexa can't be played.
Google assistant can't be
played.
• For more information about Alexa, refer to Smart Functions > Using Voice
Control > Alexa in this manual.
• You can try to log in Google account.
• If you receive "I don't understand" of the voice recognition, please change
account or log out the account.
• After logging in to the Google account, the recognition language may be
different. You need to log in to the Google account on the web page to set
the voice language.
• For more information about Google Assistant, please refer to Smart
Function > Using Voice Control > Google Assistant in this manual.
36
Page 40

Troubleshooting
Other Issues
Use these steps to resolve other issues that may occur.
Problem Possible Solutions
The TV is hot.
The TV smells of plastic.
The plastic cabinet makes a
"clicking" type of sound.
When I turn on my TV, there
is a delay for a few seconds
before the picture appears.
Is this normal?
• Watching TV for an extended period of time causes the panel to generate
heat. The heat from the panel is dissipated through internal vents running
along the top of the TV.
• After extended use, you may feel hot when touching it. This heat,
however, is not a defect and does not affect the TV's functionality.
• This smell is normal and will dissipate over time.
• The "clicking" sound can be caused when the temperature of the TV
changes. This change causes the TV cabinet to expand or contract, which
makes the sound. This is normal and the TV is OK.
• Yes, this is normal. The TV is initializing and searching for previous
setting information.
37
Page 41

Using the E-Manual
Launching the E-Manual
Press button to select icon, and select Advanced System > E-Manual.
Scan the QR Code with your smart phone to browse the E-Manual.
Disclaimer:
Instructions and images through this manual are only for reference and may differ from the actual
product.
Using the Buttons in the E-Manual
Search
You can use icon on the top of the E-Manual home screen to search for the product feature
information, and the E-Manual will provide all the titles and content that contains the search
information.
Setting
You can use icon on the top of the E-Manual home screen to adjust the text size.
38
 Loading...
Loading...