HiRO H50198 User Manual
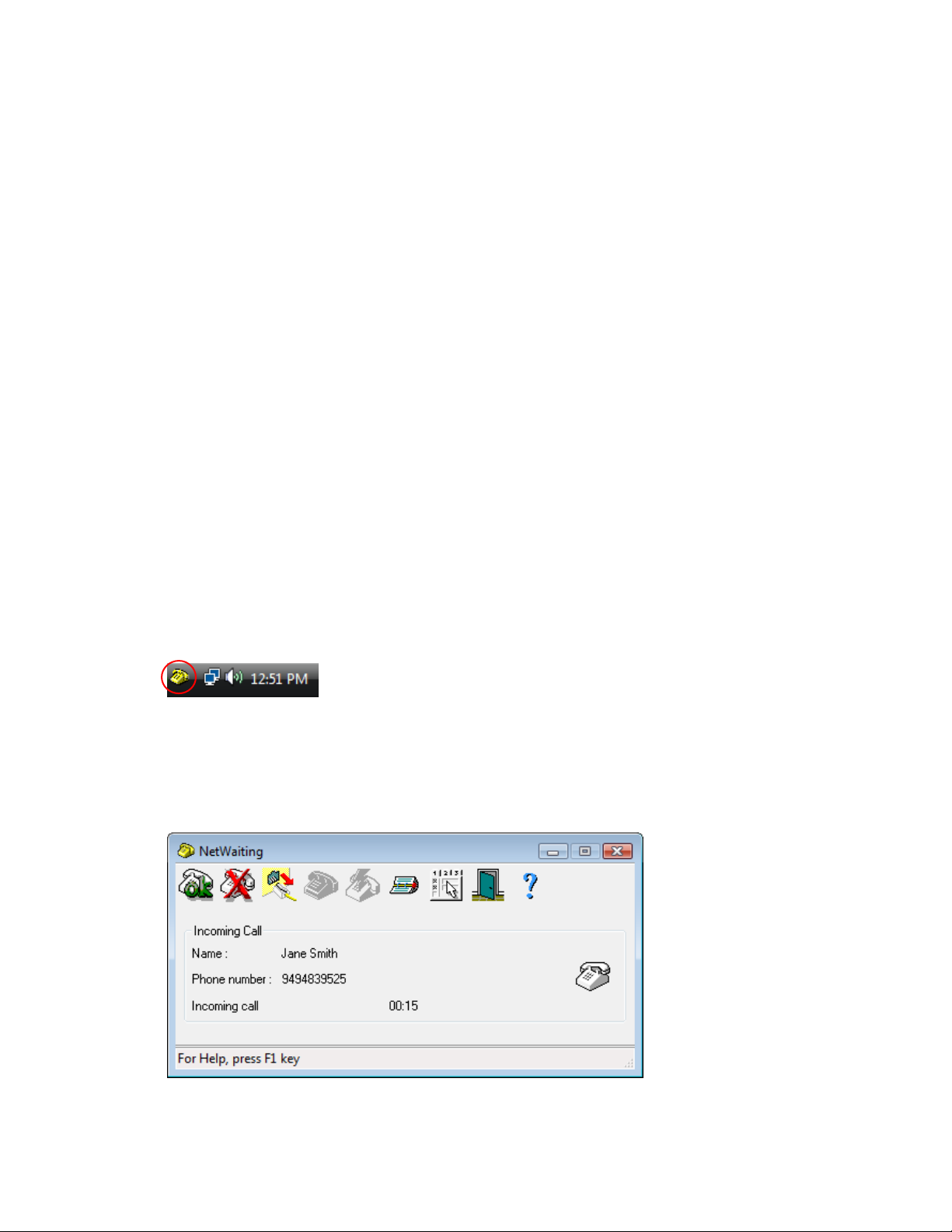
NetWaiting – Modem on Hold Application User Guide
NetWaiting offers the ability to manage incoming/outgoing telephone communications while
connected to the Internet, over a single phone line.
The application allows you to put your Internet connection on hold while you:
• Answer an incoming call
• Ignore an incoming call
• Place a telephone call
To use the full capability of all the NetWaiting functions the user’s telephone line needs to
support the Call Waiting and Caller ID feature and your internet Service Provider must support
V.92 connections.
If you do not have a V.92 connection but only V.90 the application will disconnect the Internet
connection and answer the incoming voice call. If you reject the incoming call, your Internet
connection will remain connected.
How To Use Modem on Hold Application
After the application is installed NetWaiting will remain active in the system tray.
Figure 1 System Tray
To receive a voice call during an Internet session, the main window of NetWaiting appears on
the screen. It will show the number of the caller if you have Caller ID and their name if you have
added it to the table editor.
Figure 2 Main Window Incoming call displaying Caller ID and Name
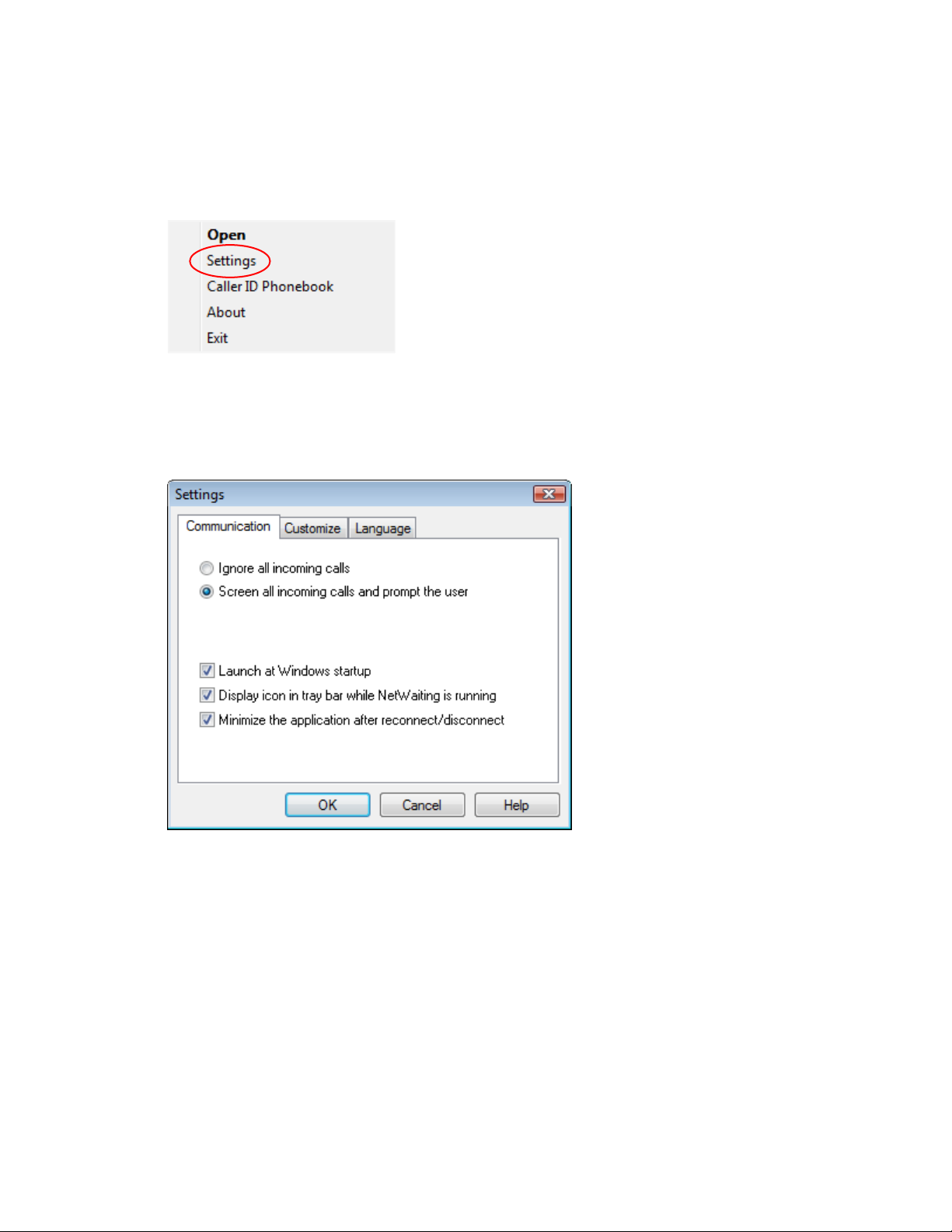
Settings Menu
Right clicking the NetWaiting icon in the system tray or open the main window of Netwaiting,
click on settings. The settings window will be displayed.
Figure 3 Settings menu
Communication Tab
User can configure the settings below to customize the call and application behavior.
Figure 4 Communication options
Ignore all incoming calls:
Check this box to prevent interruption during Internet sessions. In this case the caller will receive
no reply.
Screen all incoming calls and prompt user:
Check this box to be notified of all incoming calls during the Internet sessions. In this case the
main window of NetWaiting will be displayed by default when you receive a call during an
Internet session.

Launch at Windows startup:
User can choose to automatically launch NetWaiting during startup
Display icon in the tray bar while NetWaiting is running:
NetWaiting icon is displayed in the system tray on the desktop whilst the application is running
Minimize the application after connect/disconnect:
Application is minimized after connecting or disconnecting from a voice call
Customize tab
In this tab the user can select the ring tone for all incoming calls
1. Check Enable sound alerts
2. In the Voice call section, click on Browse icon and indicate the path for the sound file that
you wish to use for voice calls, then click on the Listen icon to hear the ring tone
selected.
3. Click OK
Figure 5 Customize options
 Loading...
Loading...