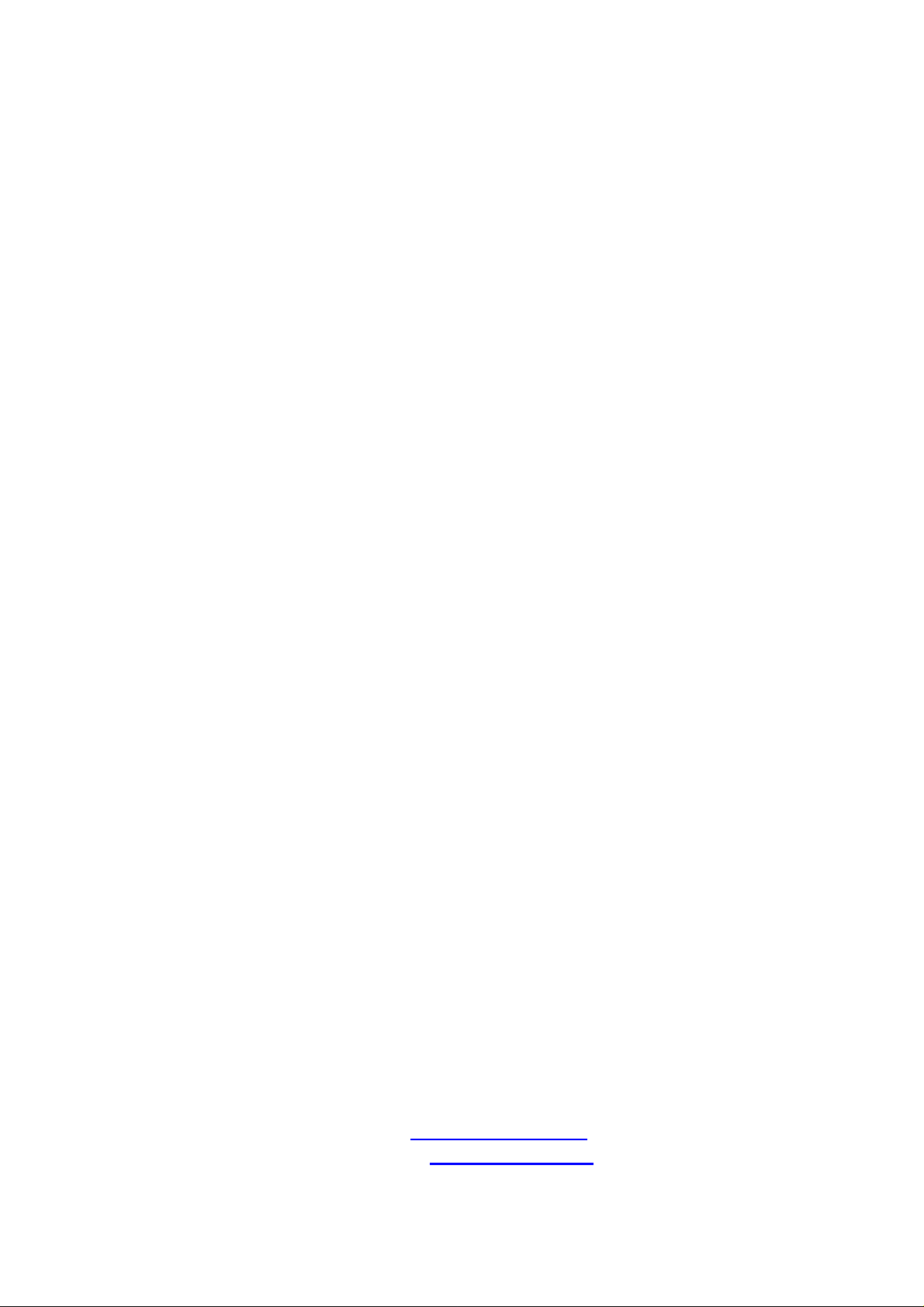
Voice Sense
QWERTY
USER MANUAL
ENGLISH MANUAL
For Software Version 5.5
(June, 2010)
When there are any manual updates, the
readme files or appendices
will be added to the manual CD
and website.
HIMS Co., Ltd.
139-9, Gajung-dong, Yuseong-gu,
Daejeon, Korea 305-350
Phone: +82-42-864-4460
Fax: +82-42-864-4462
Email: hims@himsintl.com
Website: www.himsintl.com
I
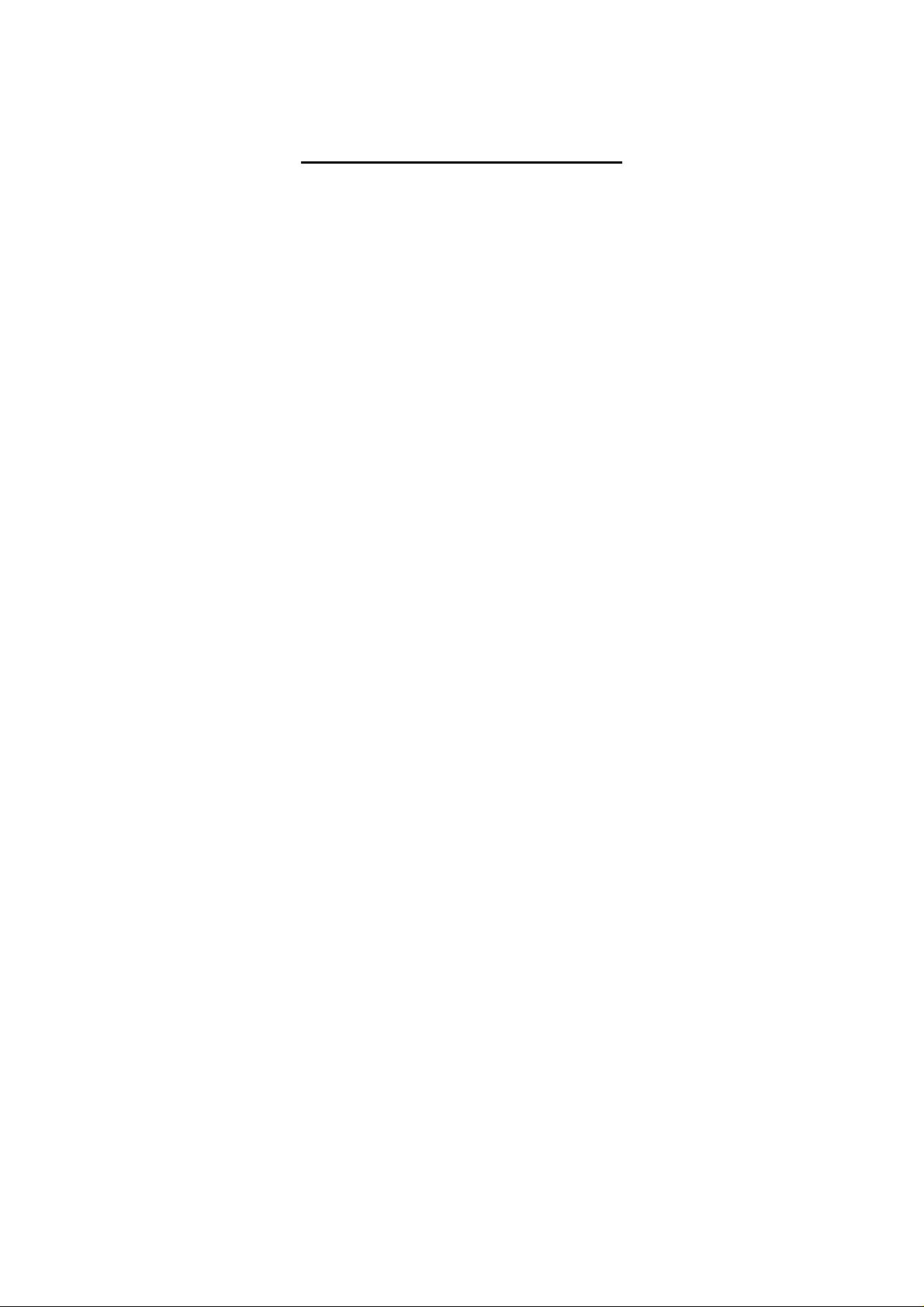
SAFETY PRECAUTIONS
For your safety from the Voice Sense QWERTY, please read safety
precautions carefully.
1. The input voltage of the AC adapter is 100V - 240V, and the output is
DC 5V / 2A.
2. When the Voice Sense QWERTY is shipped, the battery may be
separate from the unit to avoid damage. The battery may not be fully
charged when it is shipped. Before you use the Voice Sense
QWERTY, you should make sure the battery is fully charged. When
you use the Voice Sense QWERTY for the first time, you may need to
open the package, take the battery, and insert it into the battery slot at
the rear panel of the unit. It is possible that the dealer or distributor
from whom you purchased the Voice Sense QWERTY from has
already done this for you.
3. When you use the Voice Sense QWERTY with the battery for the first
time, the battery status may not be displayed accurately. In order to
avoid this, connect the Voice Sense QWERTY to the AC adapter for
about six hours with turn on. If you want to use the Voice Sense
QWERTY immediately after opening the box, you will need to connect
the AC adapter to the unit for more than six hours to fully charge the
battery.
4. Do not keep discharge battery a long time. If you want to keep the
discharge battery, it means the battery life will decrease.
5. If you want or need to take the battery out of the unit, turn the power
off, and then take the battery out of the unit. Before putting the battery
back in to the unit, make certain that the power switch is turned off.
6. When you are using the Voice Sense QWERTY on battery power only
(without the AC adapter), the status of the remaining battery power
will be announced when the battery power is low. When the battery’s
II
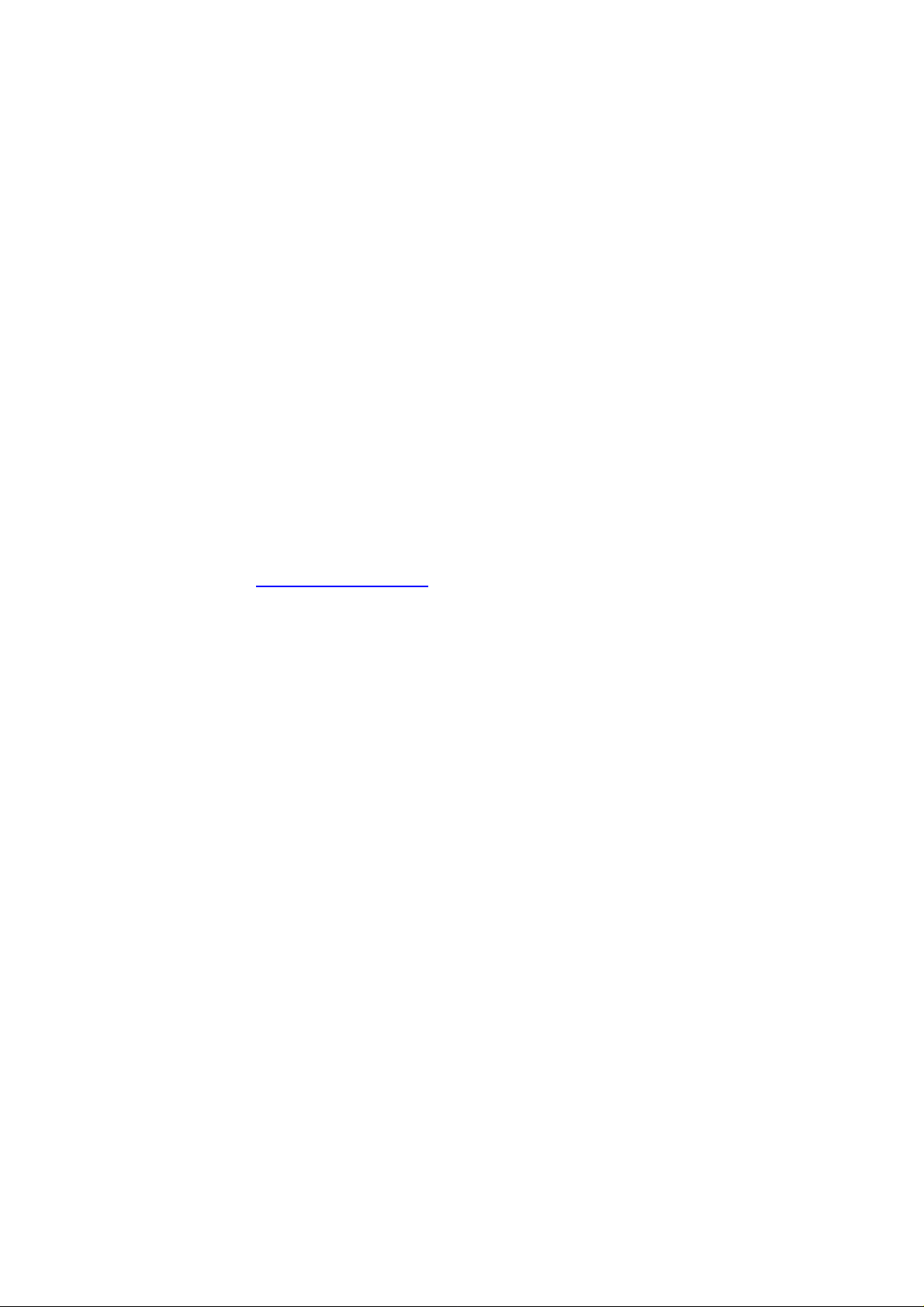
charge falls below 15 percent, connect the AC adapter to the unit for
recharging. If the remaining battery power drops to five percent, and
the unit is not connected to the AC adapter, the Voice Sense
QWERTY will shut down one minute after the announcement of the
battery’s status. The amount of battery life per charge will vary
depending on the options you have set.
7. Your Voice Sense QWERTY needs to be handled with care. The
Voice Sense QWERTY is a very delicate machine. You should make
sure to handle the unit in a proper manner. Also, the Voice Sense
QWERTY is very sensitive to dust. Make sure to keep the Voice
Sense QWERTY away from dusty environments.
8. You will need to register your Voice Sense QWERTY in order to
ensure further maintenance, service, and upgrade information.
Please visit www.himsintl.com
have any trouble when registering your information, please contact
the dealer whom you purchased your Voice Sense QWERTY product
from for help.
9. Do not take apart the Voice Sense QWERTY by yourself. Do not have
anyone else who is not authorized by HIMS take apart the Voice
Sense QWERTY. If an unqualified person disassembles the unit,
serious damage may occur to the Voice Sense QWERTY. If an
unauthorized person disassembles the Voice Sense QWERTY, the
unit will be excluded from any free maintenance, and the warranty will
become void. If any liquid or external force damages the unit, it may
also be excluded from free maintenance, even if the damage
occurred during the warranty period.
10. If you let your Voice Sense QWERTY remain for a long time at the
, to register your information. If you
closed or high temperature places like inside of car, the battery
attached to the Voice Sense QWERTY may be defected or fired. So
please don’t keep your Voice Sense QWERTY at those places.
11. If you have any complaints or suggestions, please provide us with
III
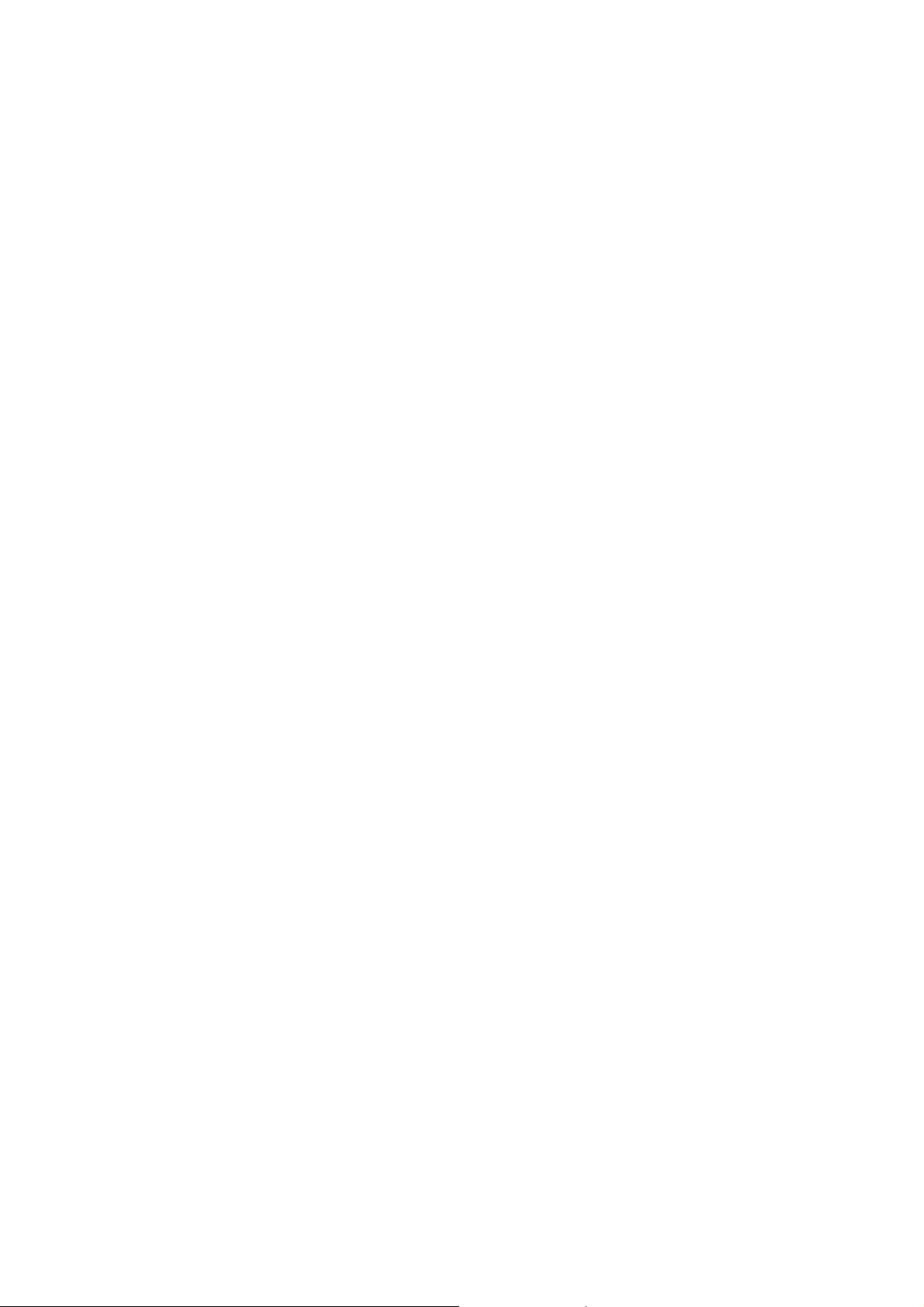
your comments on our website. We will improve our product based on
your comments and suggestions. Thank you for using the Voice
Sense QWERTY, and we value any comments or suggestions you
have for our product.
12. This equipment has been tested and found to comply with the limits
for a Class B digital device, pursuant to Part 15 of the FCC Rules.
These limits are designed to provide reasonable protection against
harmful interference in a residential installation. This equipment
generates, uses and can radiate radio frequency energy and, if not
installed and used in accordance with the instructions, may cause
harmful interference to radio communications. However, there is no
guarantee that interference will not occur in a particular installation. If
this equipment does cause harmful interference to radio or television
reception, which can be determined by turning the equipment off and
on, the user is encouraged to try to correct the interference by one of
the following measures:
z Reorient or relocate the receiving antenna.
z Increase the separation between the equipment and receiver.
z Connect the equipment into an outlet on a circuit different from
that to which the receiver is connected.
z Consult the dealer or an experienced radio/TV technician for help.
FCC Caution: To assure continued compliance, (example -use only
shielded interface cables when connecting to computer or peripheral
devices).
Any changes or modifications not expressly approved by the party
responsible for compliance could void the user’s authority to operate
this equipment. This device complies with Part 15 of the FCC Rules.
Operation is subject to the following two conditions:
(1) This device may not cause harmful interference, and
(2) This device must accept any interference received, including
interference that may cause undesired operation.
IV
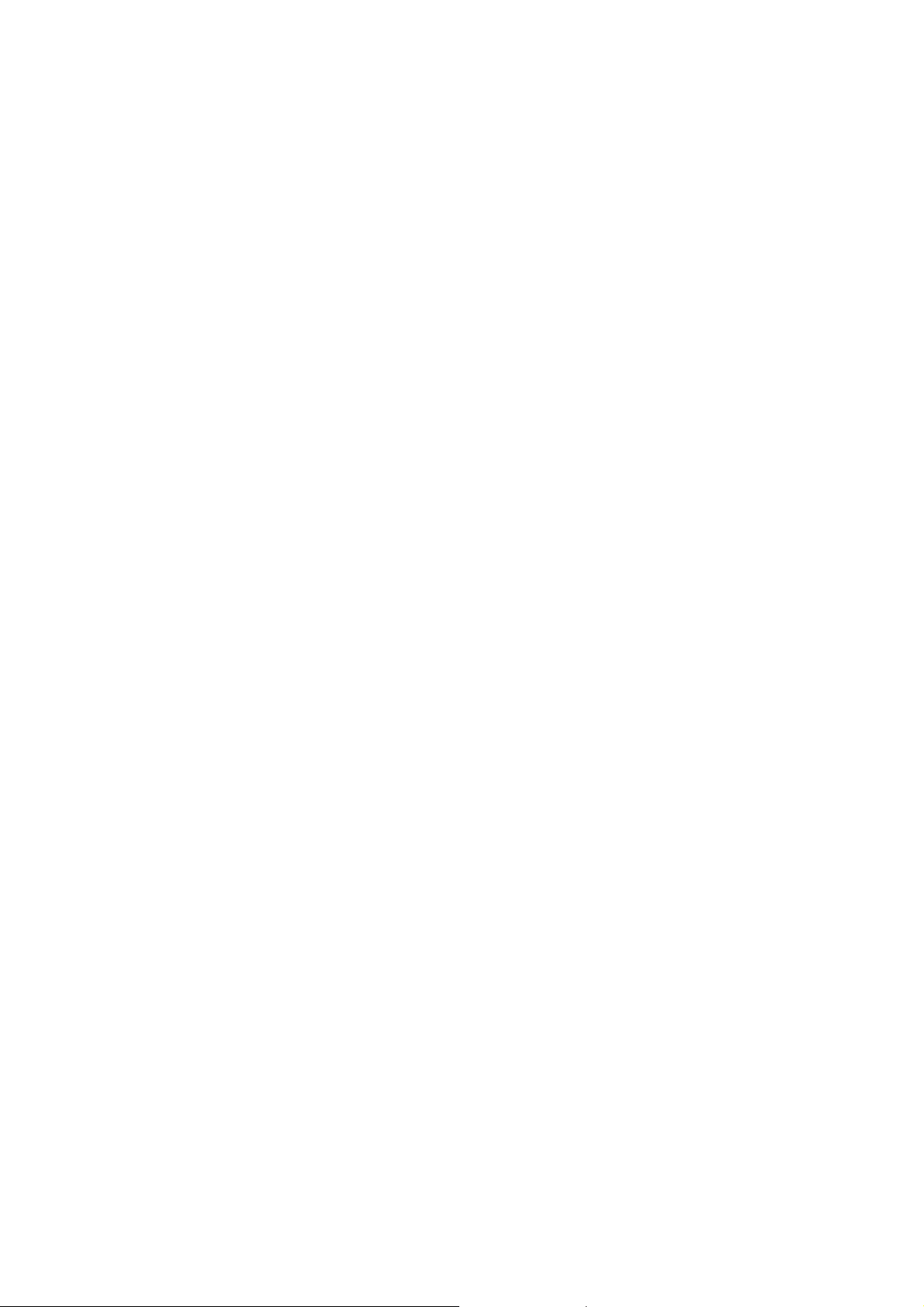
IMPORTANT NOTE:
FCC RF Radiation Exposure Statement:
This equipment complies with FCC RF radiation exposure limits set
forth for an uncontrolled environment. This equipment should be
installed and operated with a minimum distance of 20 centimeters
between the radiator and your body. This transmitter must not be colocated or operating in conjunction with any other antenna or
transmitter.
V
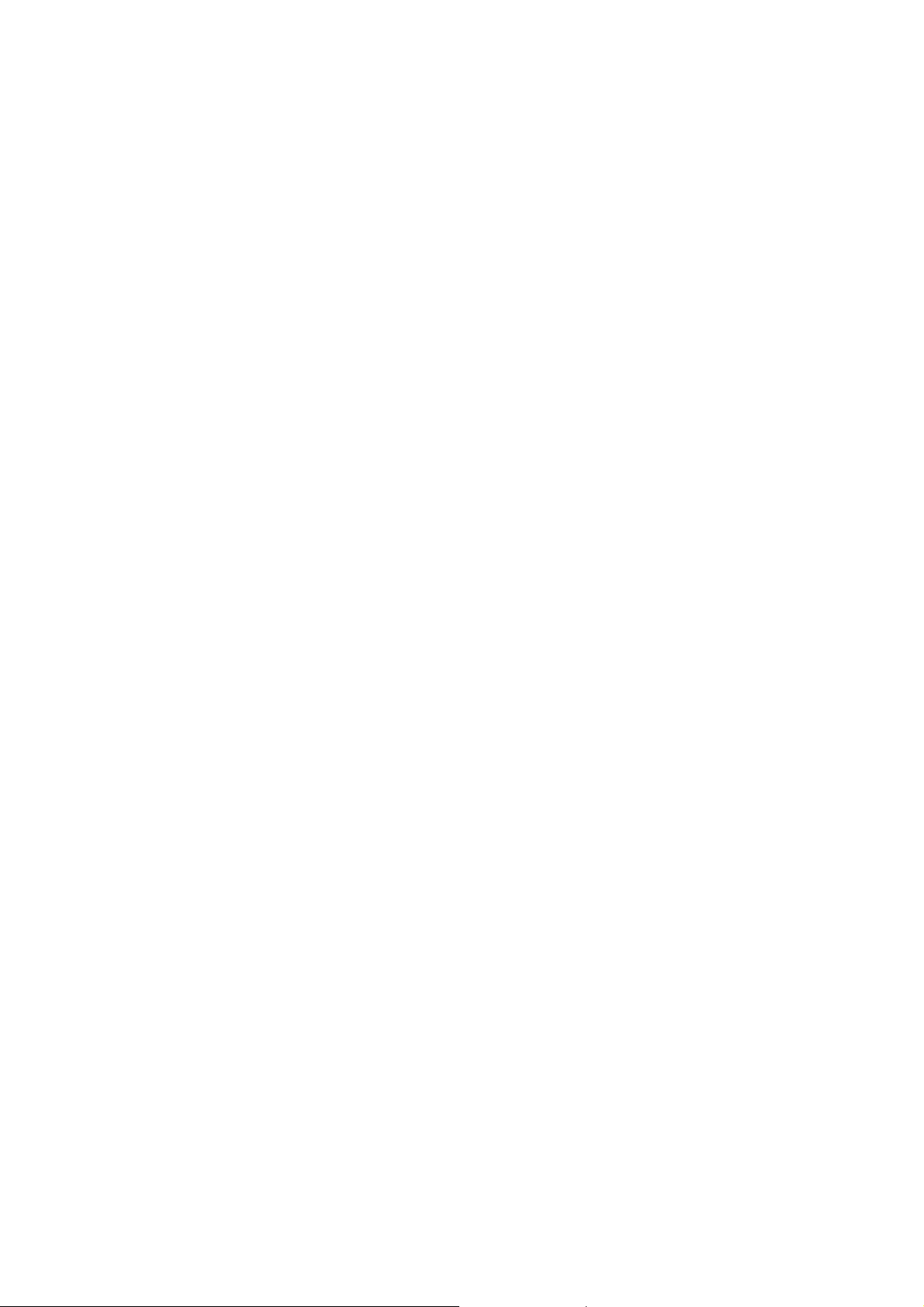
Congratulations on the purchase of your Voice Sense QWERTY! The
Voice Sense QWERTY is capable of doing everything that an ordinary
PDA can do, and more – all without the need for a screen!
I. You will find the following items when you open the Voice
Sense QWERTY package:
1) Voice Sense QWERTY
2) Battery
3) Carrying Bag
4) AC adapter
5) USB Cable
6) USB to Parallel Cable
7) Earphone
8) Sticker(2)
9) User Manual (CD)
10) Braille User Manual (Hot Keys List)
11) External Battery Charger(Optional)
II. How to use this manual
Before using the Voice Sense QWERTY, you should read the entire
manual to familiarize yourself with the functions of the Voice Sense
QWERTY. Reading the entire manual will allow you to operate the Voice
Sense QWERTY to its fullest potential. The Voice Sense QWERTY has
many functions. Many of these functions operate in a similar manner, so
it is important to become familiar with all of the functions of the Voice
Sense QWERTY.
You will see references to hot keys and shortcut keys. These keys refer
to ways to access menus and functions quickly by using a combination
of keystrokes. Please note that not all hot keys and shortcut keys will
work while you are in the Voice Sense QWERTY. Some hot keys and
shortcut keys require that you be within a program in order for specific
hot keys and shortcut keys to work.
VI
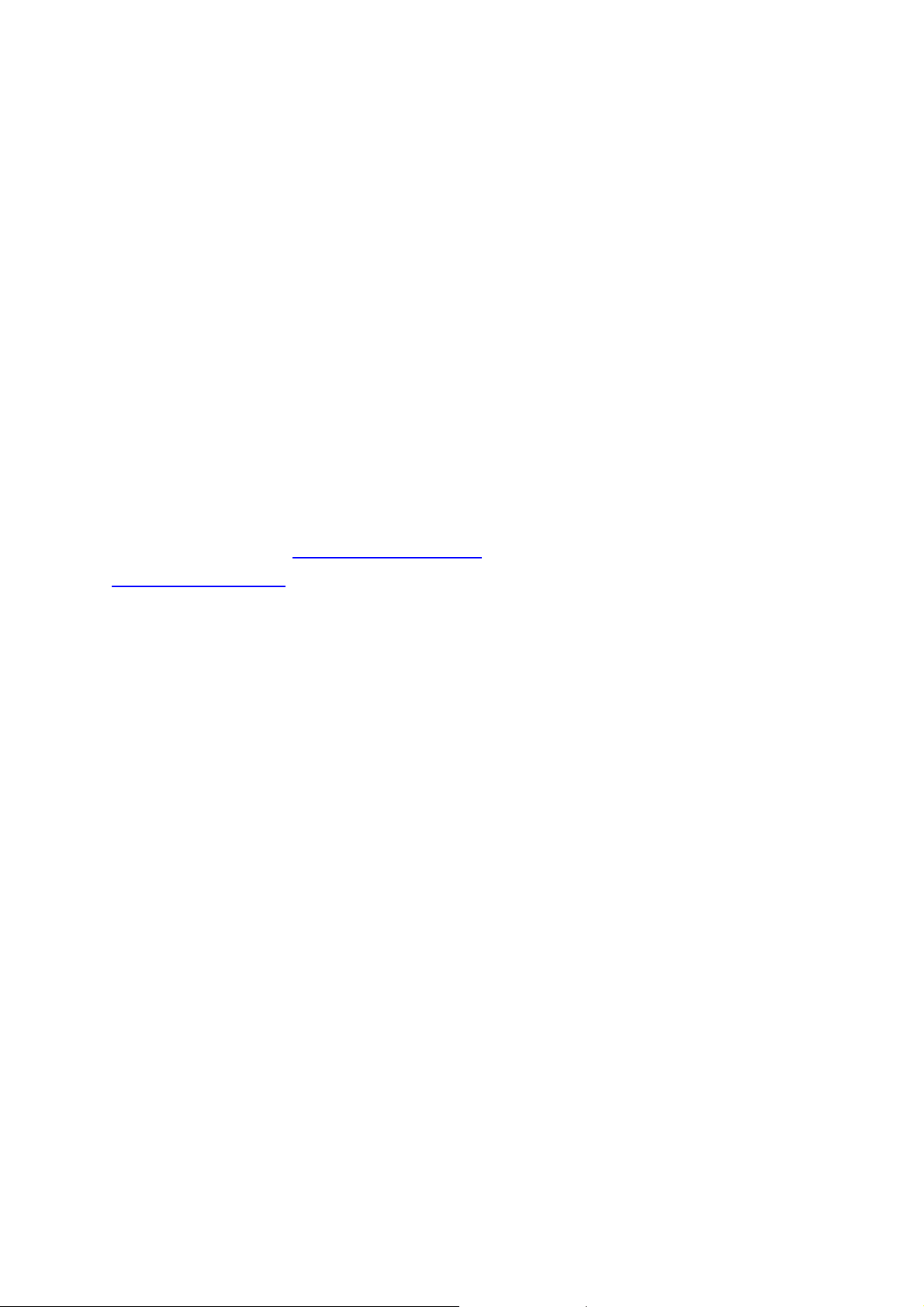
This user manual uses a specific notation of how to press keys. When
you see, “Fn-B” this means that you would press the “Space” and “B”
simultaneously. This is a very important concept to understand when
using this manual.
In order to use the Voice Sense QWERTY, you will need to understand
what a menu is, and how it works. You will also need to understand what
a text box is, and how to type in information in a text box. You will want
to read section 2.7 to help you understand basic concepts of menus. It is
very important that you completely understand concepts such as this, so
that you are able to use the Voice Sense QWERTY to its fullest potential.
If you find that you are unable to find a solution to a problem within the
manual, or if you need assistance with the Voice Sense QWERTY,
please email us at hims@himsintl.com
www.himsintl.com
; or, you can call us at +82-42-864-4460.
. Visit us on the web at
VII
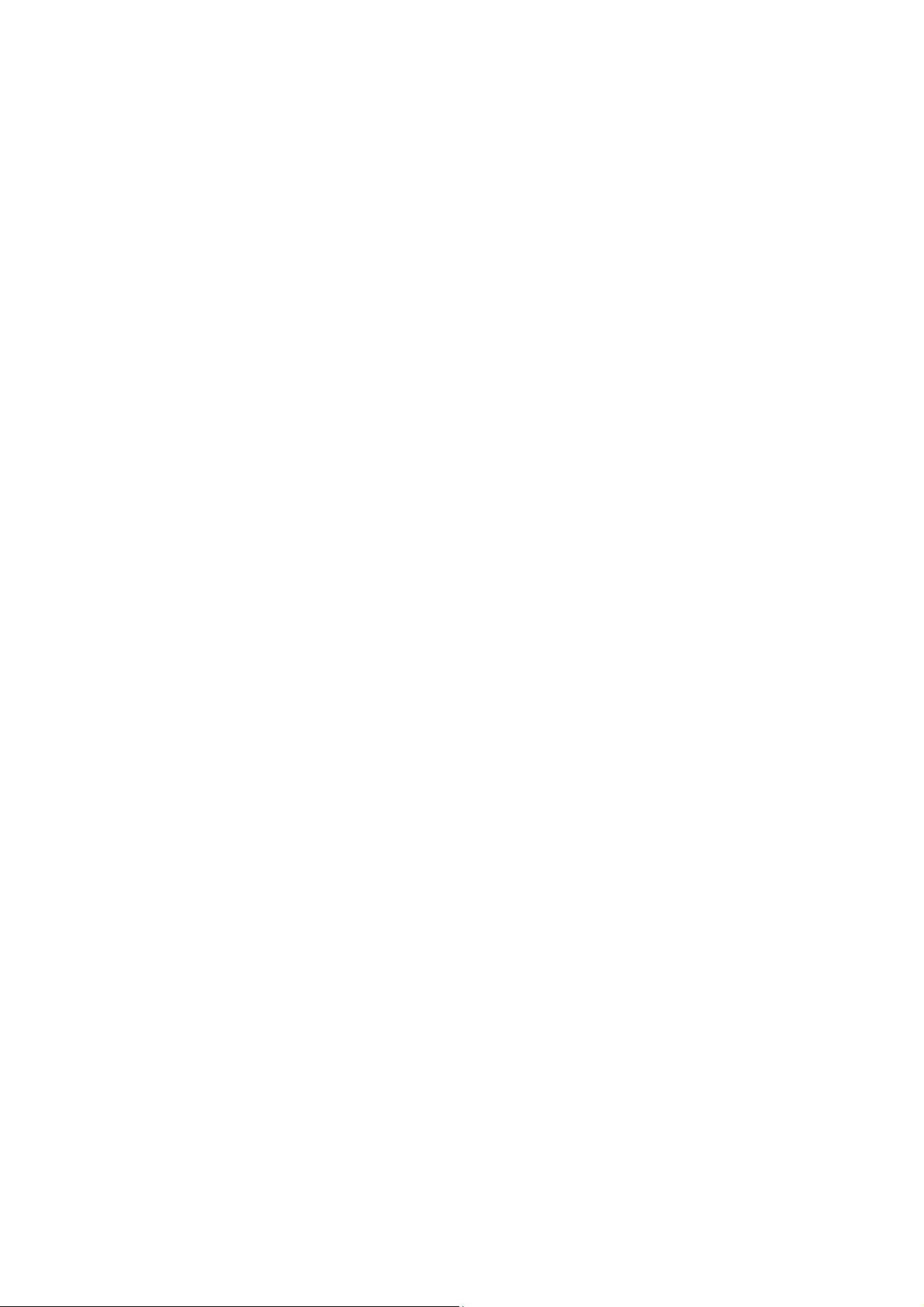
TABLE OF CONTENTS
1. Introduction........................................................................................1
1.1 What is the Voice Sense QWERTY?..........................................1
1.2 Hardware ....................................................................................2
1.2.1 Top Panel .........................................................................3
1.2.2 Right Side Panel...............................................................4
1.2.3 Left Side Panel .................................................................5
1.2.4 Rear Panel........................................................................5
1.2.5 Front Panel.......................................................................6
1.2.6 Bottom Panel....................................................................7
1.3 Voice Sense QWERTY Battery...................................................7
1.4 Hardware Specifications of the Voice Sense QWERTY.............8
2. Basic Functions of the Voice Sense QWERTY................................9
2.1 Power On/Off..............................................................................9
2.2 Charging Battery and Check Battery Status...............................9
2.3 Controlling the Voice.................................................................10
2.4 Switching Audio mode ..............................................................10
2.5 Switching Key lock....................................................................11
2.6 Execute and Exit Program........................................................11
2.7 Concept of the Menu and go to Menu.......................................12
2.7.1 Move between “Program” menus ...................................12
2.7.2 Move the menu item in executing “Program”.................. 13
2.8 Using the Shortcut key and Hotkey...........................................14
2.9 Control Symbols on the Voice Sense QWERTY.......................14
2.10 Basic Explanation of Disks, folders, and files .........................17
2.11 How to type the character.......................................................18
2.12 How to use the Virtual Cursor.................................................18
2.13 Using the Function key ...........................................................19
2.14 Multi Tasking...........................................................................19
2.14.1 Open the Task Name....................................................20
2.14.2 Switch the Executing Program......................................20
2.15 Print Spool ..............................................................................21
2.16 One-Handed Mode .................................................................22
2.17 Open Txt Help.........................................................................23
2.18 Key Help Mode .......................................................................23
2.19 Using Typing Mode.................................................................23
2.20 Common Combination Keys...................................................24
3. Global options..................................................................................26
3.1 Braille Cursor............................................................................27
3.2 Eight Dot Mode.........................................................................28
3.3 View Grade...............................................................................29
VIII
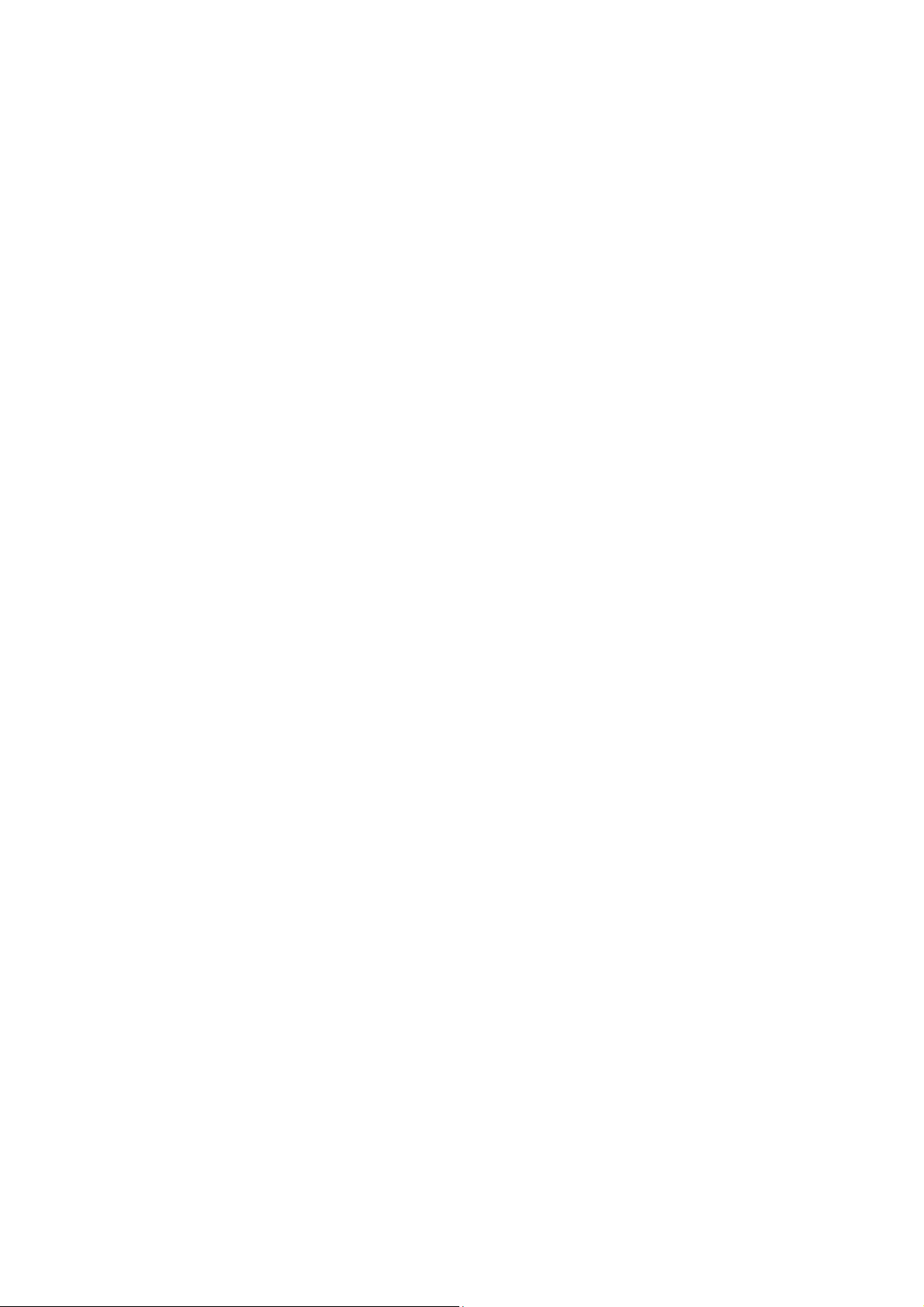
3.4 Message Display Time..............................................................29
3.5 Voice.........................................................................................30
3.6 Punctuation Level .....................................................................30
3.7 Keyboard Echo .........................................................................31
3.8 Capitalization alert ....................................................................31
3.9 Numbers ...................................................................................32
3.10 Voice Volume..........................................................................32
3.11 Voice Rate ..............................................................................33
3.12 Voice Pitch..............................................................................33
3.13 Scroll Voice.............................................................................34
3.14 LCD.........................................................................................34
3.15 Flip LCD Display.....................................................................35
3.16 LCD Font Size.........................................................................35
3.17 Printer Port..............................................................................36
3.18 Print Paper Size......................................................................36
3.19 Audio alerts.............................................................................37
3.20 Play Power On/Off Sound.......................................................37
3.21 Skip Empty Lines....................................................................38
3.22 Control Information .................................................................38
3.23 Show passwords.....................................................................39
3.24 Hot Key Information................................................................39
3.25 Announce shortcut keys..........................................................40
3.26 Power Saving Mode................................................................40
3.27 Power Saving Kick In..............................................................41
3.28 Check Today’s Schedule........................................................41
3.29 One-Handed Mode .................................................................42
3.30 Spell check Automatically.......................................................42
3.31 Default Document...................................................................43
3.32 Automatically synchronize with time server............................43
3.33 Progress indicator...................................................................44
3.34 Bluetooth.................................................................................44
3.35 Wireless LAN..........................................................................45
3.36 Ethernet port...........................................................................45
3.37 Mass-storage device mode.....................................................46
3.38 Common Combination Keys...................................................46
4. File Manager.....................................................................................48
4.1 Overview...................................................................................48
4.1.1 Navigating the File List ...................................................48
4.1.2 Item (Folder or File) Selection Key.................................49
4.1.3 Cancel / Exit Key ............................................................50
4.2 Using File Manager Features in the File List ............................50
IX
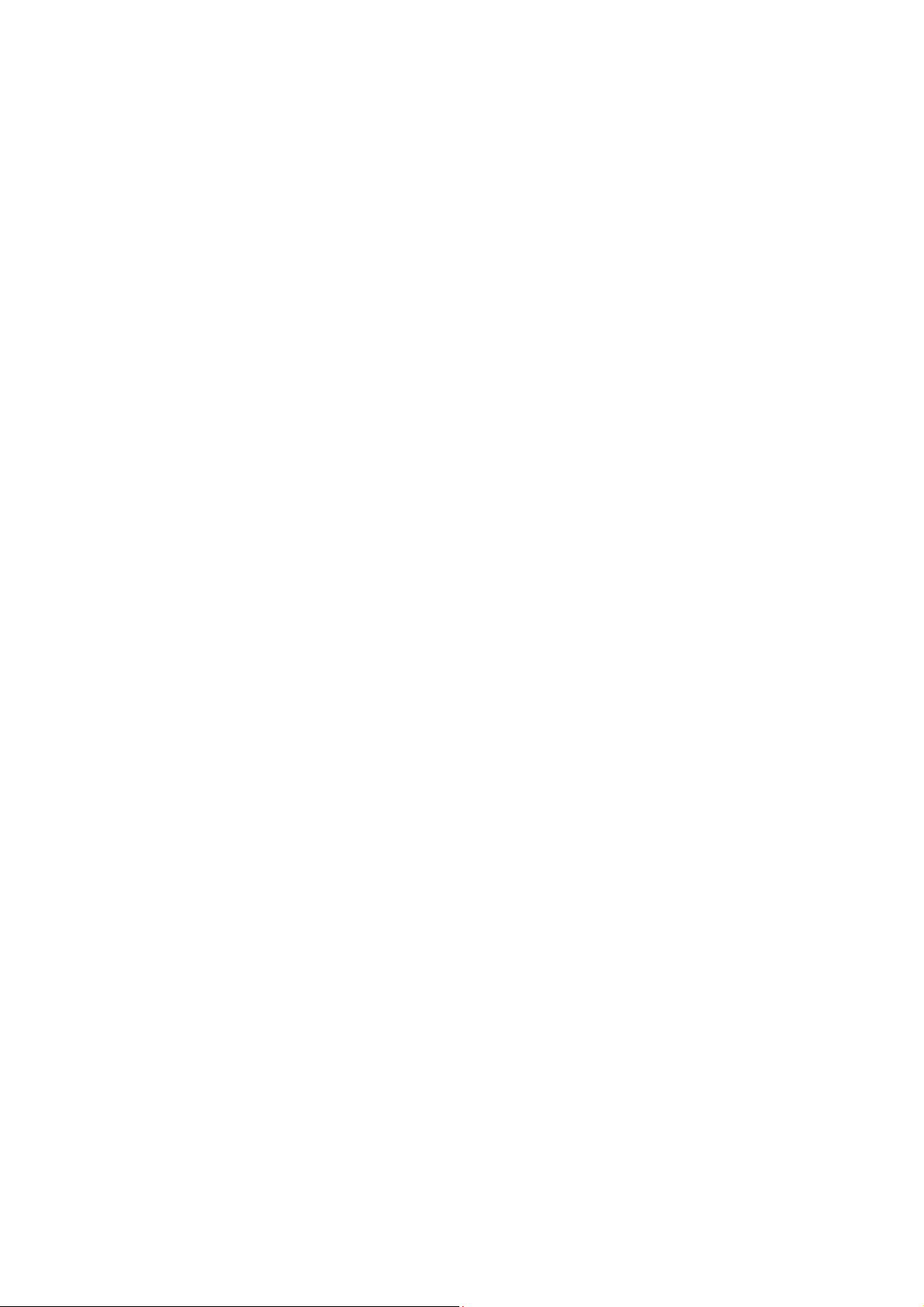
4.2.1 Selecting Disks...............................................................50
4.2.2 Getting in and Out of a Folder (Opening/Closing a Folder)
.................................................................................................51
4.2.3 Opening a File ................................................................51
4.2.4 Zip...................................................................................53
4.2.5 Unzip...............................................................................54
4.2.6 Send To..........................................................................54
4.2.7 Copy / Move....................................................................55
4.2.8 Delete Files or Folders....................................................56
4.2.9 Rename..........................................................................56
4.2.10 New Document.............................................................57
4.2.11 New Folder ...................................................................57
4.2.12 File Conversion.............................................................58
4.2.13 Select All.......................................................................58
4.2.14 Search for File ..............................................................59
4.2.15 Sort Files By .................................................................60
4.2.16 Set File Info...................................................................60
4.2.17 Display Only Files of Type............................................61
4.2.18 Information....................................................................61
4.3 Using the Address Window.......................................................62
4.3.1 Editing.............................................................................63
4.3.2 Type in Path / File Name................................................63
4.3.3 Opening the History List .................................................63
4.4 Hot Keys in the “File Manager”.................................................63
5. Word Processor ...............................................................................65
5.1 File Menu..................................................................................65
5.1.1 New.................................................................................66
5.1.2 Open...............................................................................66
5.1.3 Save................................................................................68
5.1.4 Save As ..........................................................................69
5.1.5 Close Current Document................................................70
5.1.6 Print ................................................................................70
5.1.7 Settings...........................................................................72
5.1.8 Exit..................................................................................75
5.2 Edit Menu..................................................................................75
5.2.1 Start Selection ................................................................75
5.2.2 Copy ...............................................................................76
5.2.3 Cut..................................................................................76
5.2.4 Paste...............................................................................77
5.2.5 Delete .............................................................................77
5.2.6 Delete Blank Lines..........................................................77
X
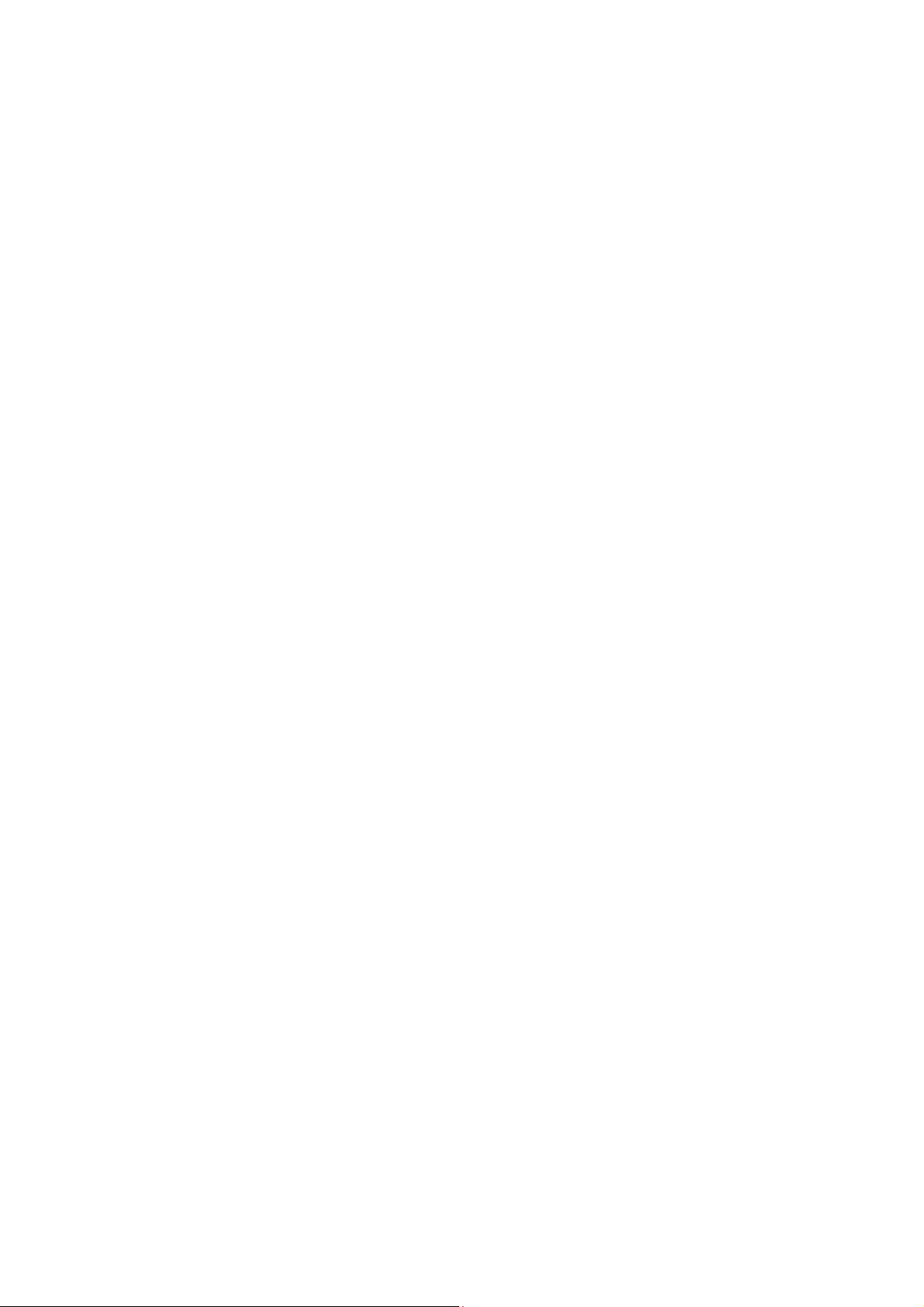
5.2.7 Add to Clipboard.............................................................77
5.2.8 Clear Clipboard...............................................................78
5.2.9 Select All.........................................................................78
5.2.10 Insert from File..............................................................78
5.2.11 Insert Date....................................................................79
5.2.12 Toggle Insert/Overwrite Mode ......................................79
5.2.13 Check Spelling..............................................................80
5.3 Go to Menu...............................................................................84
5.3.1 Find.................................................................................84
5.3.2 Find Again.......................................................................85
5.3.3 Replace...........................................................................86
5.3.4 Go to Location ................................................................87
5.3.5 Go to Previous Page.......................................................89
5.3.6 Go to Next Page.............................................................89
5.3.7 Set Mark .........................................................................89
5.3.8 Go to Mark......................................................................90
5.3.9 Go to Previous Document...............................................91
5.3.10 Go to Next Document...................................................91
5.4 Read Menu ...............................................................................91
5.4.1 Read Selected Text........................................................91
5.4.2 Read Beginning of Selected Text...................................92
5.4.3 Read from beginning to cursor .......................................92
5.4.4 Read from Cursor to End................................................93
5.4.5 Auto Scroll ......................................................................93
5.4.6 Read Current Line ..........................................................94
5.4.7 Read Current Word.........................................................94
5.4.8 Read Current Character .................................................94
5.4.9 Read Status....................................................................95
5.5 Layout.......................................................................................95
5.5.1 Braille Document Layout.................................................95
5.5.2 Print Document Layout...................................................97
5.5.3 Braille Paragraph Layout................................................99
5.5.4 Print Paragraph Layout.................................................100
5.6 Keys for Text moving and deleting..........................................102
5.7 Cursor Location.......................................................................103
5.8 Hot keys in the word processor...............................................103
6. Address Manager...........................................................................106
6.1 What is the “Address Manager”?............................................106
6.2 Starting the Address Manager................................................107
6.3 Using “Add Address”...............................................................107
6.3.1 Adding an Address .......................................................107
XI
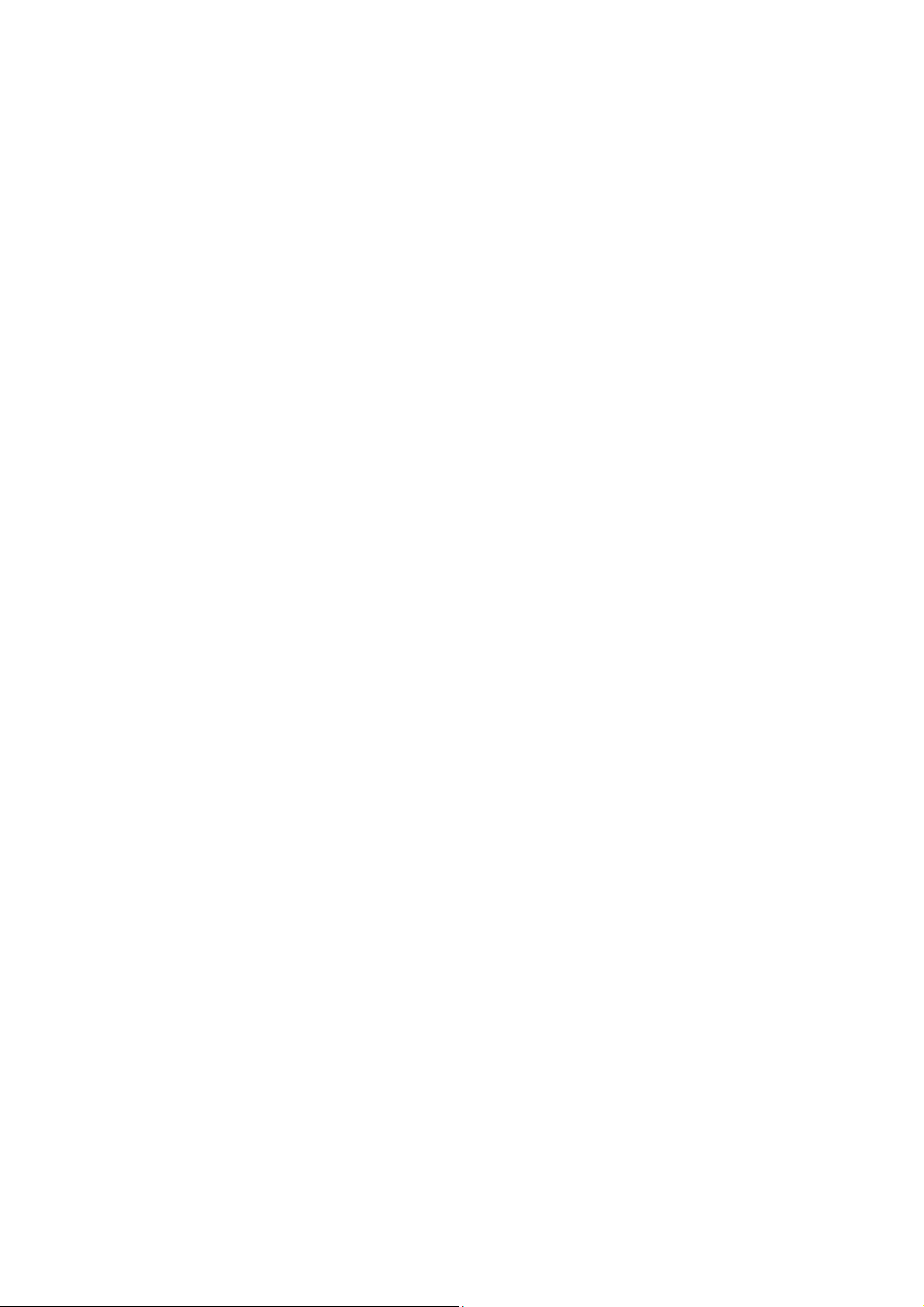
6.3.2 Setting Add Address Fields ..........................................109
6.3.3 Using “Search Address” in “Add address”....................109
6.4 Searching For an Address......................................................110
6.4.1 Using “search address”.................................................110
6.4.2 Setting Searching Address Fields.................................111
6.4.3 Using “Add Address” In “Search Address”....................111
6.5 Backing up and restoring the address list...............................112
6.5.1 Backup Address List.....................................................112
6.5.2 Restore Address List ....................................................112
6.5.3 Setting Backup Option..................................................113
6.6 Commands in the Found Records..........................................114
6.6.1 Find again.....................................................................114
6.6.2 Opening a home page..................................................114
6.6.3 Editing Addresses.........................................................115
6.6.4 Deleting Addresses.......................................................115
6.6.5 Printing addresses........................................................116
6.6.6 Saving Addresses to a File...........................................117
6.7 Importing and Exporting CSV .................................................117
6.7.1 Import from CSV...........................................................117
6.7.2 Export to CSV...............................................................121
6.8 Synchronizing With Microsoft Outlook....................................123
6.9 Hot Keys in the Address Manager..........................................124
7. Schedule Manager .........................................................................127
7.1 Overview.................................................................................127
7.2 Starting “Schedule Manager”..................................................127
7.3 Setting Date and Time............................................................127
7.4 Adding a Schedule..................................................................128
7.4.1 Start date......................................................................129
7.4.2 Start time ......................................................................130
7.4.3 End date .......................................................................130
7.4.4 End time........................................................................130
7.4.5 Subject..........................................................................131
7.4.6 Location........................................................................131
7.4.7 Memo............................................................................131
7.4.8 Alarm Time ...................................................................131
7.4.9 Setting a recurring Schedule ........................................132
7.4.10 Confirm.......................................................................135
7.4.11 Cancel.........................................................................136
7.5 Search Schedule.....................................................................136
7.5.1 Searching with date......................................................136
7.5.2 Searching with subject..................................................137
XII
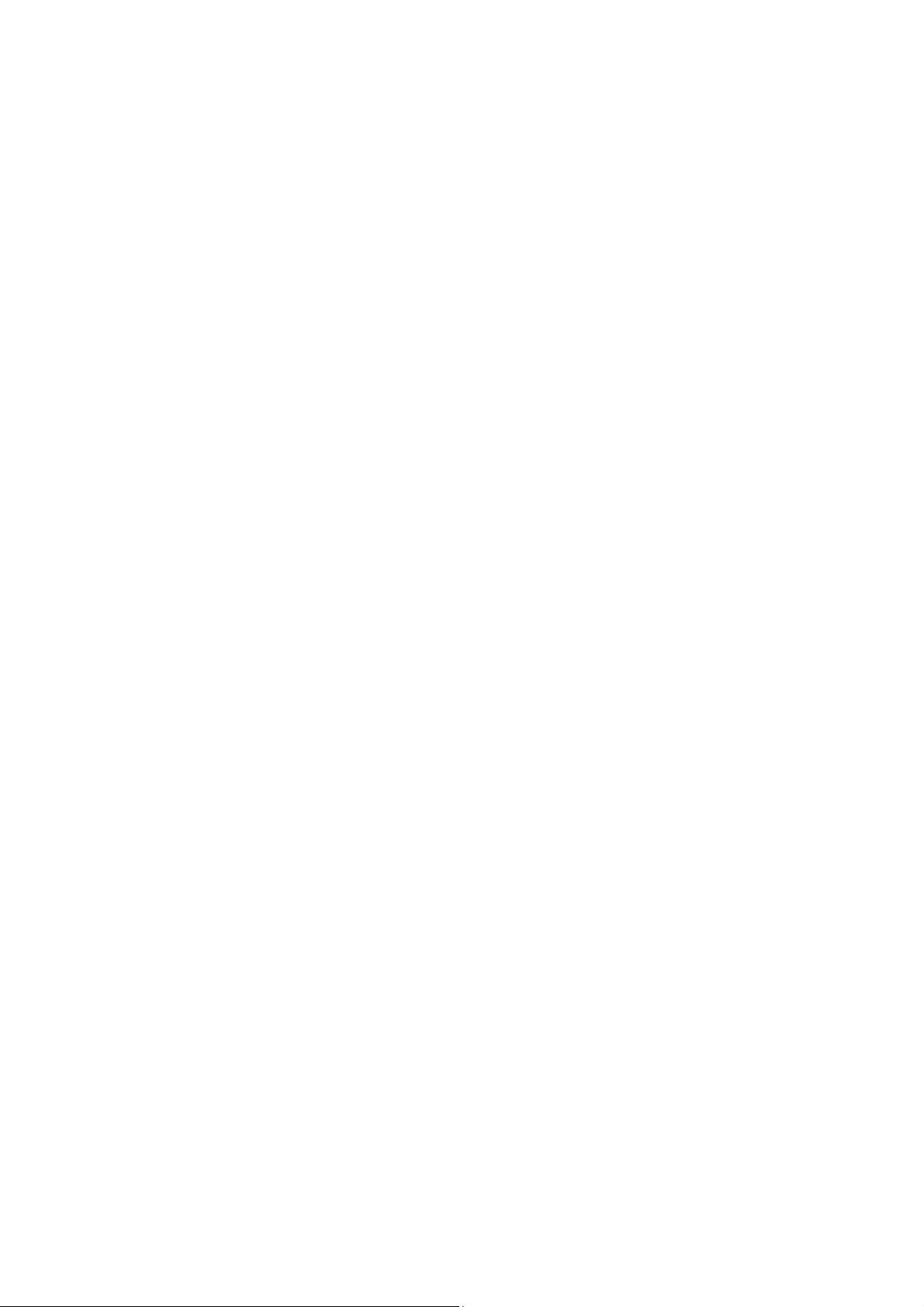
7.6 Modify Schedule .....................................................................138
7.7 Deleting a Schedule................................................................139
7.8 Printing a Schedule.................................................................139
7.9 Saving Appointments as a File ...............................................140
7.10 Backing Up and Restoring Your Appointments.....................140
7.10.1 Backup Schedule........................................................140
7.10.2 Restore Schedule.......................................................141
7.10.3 Setting Backup Option................................................141
7.11 Setting Alarm Option.............................................................142
7.11.1 Alarm Duration............................................................143
7.11.2 Alarm Repeat Interval Time........................................143
7.11.3 Repetition Times.........................................................143
7.11.4 Confirm.......................................................................144
7.11.5 Cancel.........................................................................144
7.12 Synchronizing With Microsoft Outlook..................................144
7.13 Hot Keys for the Schedule Manager.....................................146
8. E-mail ..............................................................................................148
8.1 Executing E-mail and E-mail service management ................148
8.1.1 Executing e-mail...........................................................149
8.1.2 Management e-mail service information.......................150
8.2 Receiving and Sending E-mail.............................................157
8.2.1 Receiving E-mail...........................................................157
8.2.2 Reading the Received E-mail Messages......................158
8.2.3 Writing e-mail................................................................163
8.3 Major features of E-mail..........................................................172
8.3.1 Deleting E-mail .............................................................172
8.3.2 Reply And Reply All to a Received E-Mail....................174
8.3.3 Forwarding a Received E-Mail Message......................176
8.3.4 Saving a Received E-mail as Document ......................177
8.3.5 Printing E-Mail Messages.............................................178
8.4 Additional features of E-mail...................................................179
8.4.1 Find...............................................................................179
8.4.2 Find Again.....................................................................180
8.4.3 Move to Next Unread Message....................................181
8.4.4 Copy or Move to mailbox..............................................181
8.5 Use the Tools Menu................................................................186
8.5.1 Set Path........................................................................186
8.5.2 Set Options...................................................................190
8.5.3 Spam Settings ..............................................................191
8.6. Hot Keys for E-Mail................................................................197
9. Media Player...................................................................................200
XIII
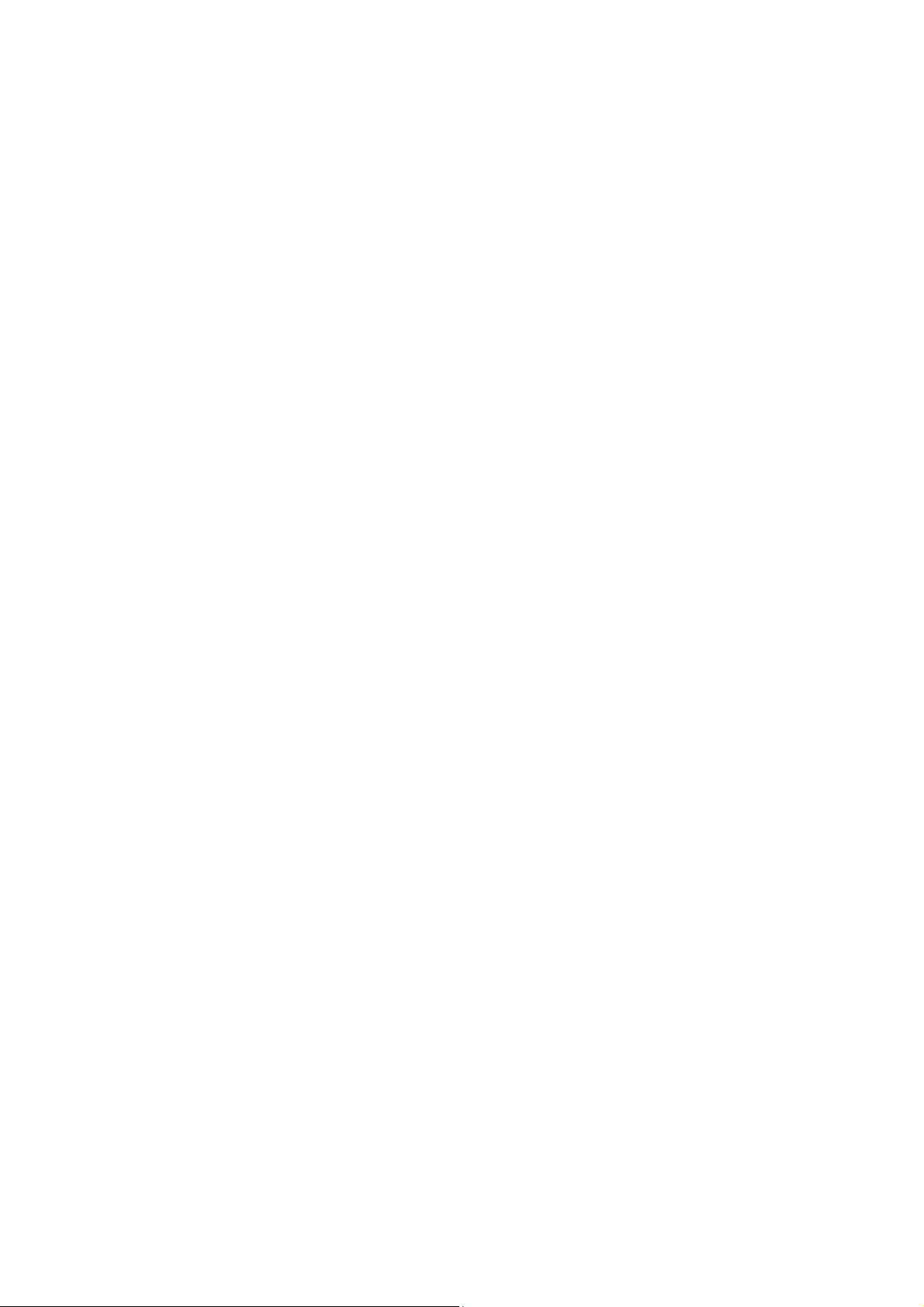
9.1 Using the Audio Buttons .........................................................200
9.1.1 Play/Pause Button........................................................200
9.1.2 Next button and previous button...................................201
9.1.3 Record Button...............................................................201
9.1.4 Stop Button...................................................................202
9.1.5 Using the Audio buttons in file open dialog box............202
9.2 Keyboard and Extended Keys ................................................203
9.2.1 Playback Information Tab.............................................203
9.2.2 Play List Tab.................................................................203
9.2.3 Hot Keys in the Play Information Tab and the Play List
Tab.........................................................................................204
9.3 How to Use the Media Player Menu .......................................207
9.3.1 File................................................................................207
9.3.2 Play...............................................................................211
9.3.3 Record..........................................................................214
9.3.4 Position Menu...............................................................217
9.3.5 Mark..............................................................................221
9.3.6 Settings.........................................................................224
9.4 Hot Keys in the Media Player..................................................229
10. FM radio........................................................................................232
10.1 Listening to FM radio via internal speakers ..........................232
10.2 Frequency control.................................................................233
10.3 Registration of the channel and move among channels.......234
10.4 Recording FM radio sound....................................................235
10.4.1 Changing record folder...............................................237
10.5 Additional features................................................................238
10.6 Hot Keys in the Radio...........................................................238
11. Web Browser ................................................................................240
11.1 File........................................................................................240
11.1.1 Open URL...................................................................240
11.1.2 Open...........................................................................241
11.1.3 Save As ......................................................................242
11.1.4 Page Information ........................................................243
11.1.5 Exit..............................................................................243
11.2 Read .....................................................................................244
11.2.1 Read from Beginning to Cursor..................................244
11.2.2 Read from Cursor to End............................................245
11.2.3 Auto Scroll ..................................................................245
11.3 Edit........................................................................................246
11.3.1 Start selection.............................................................246
11.3.2 Copy ...........................................................................246
XIV
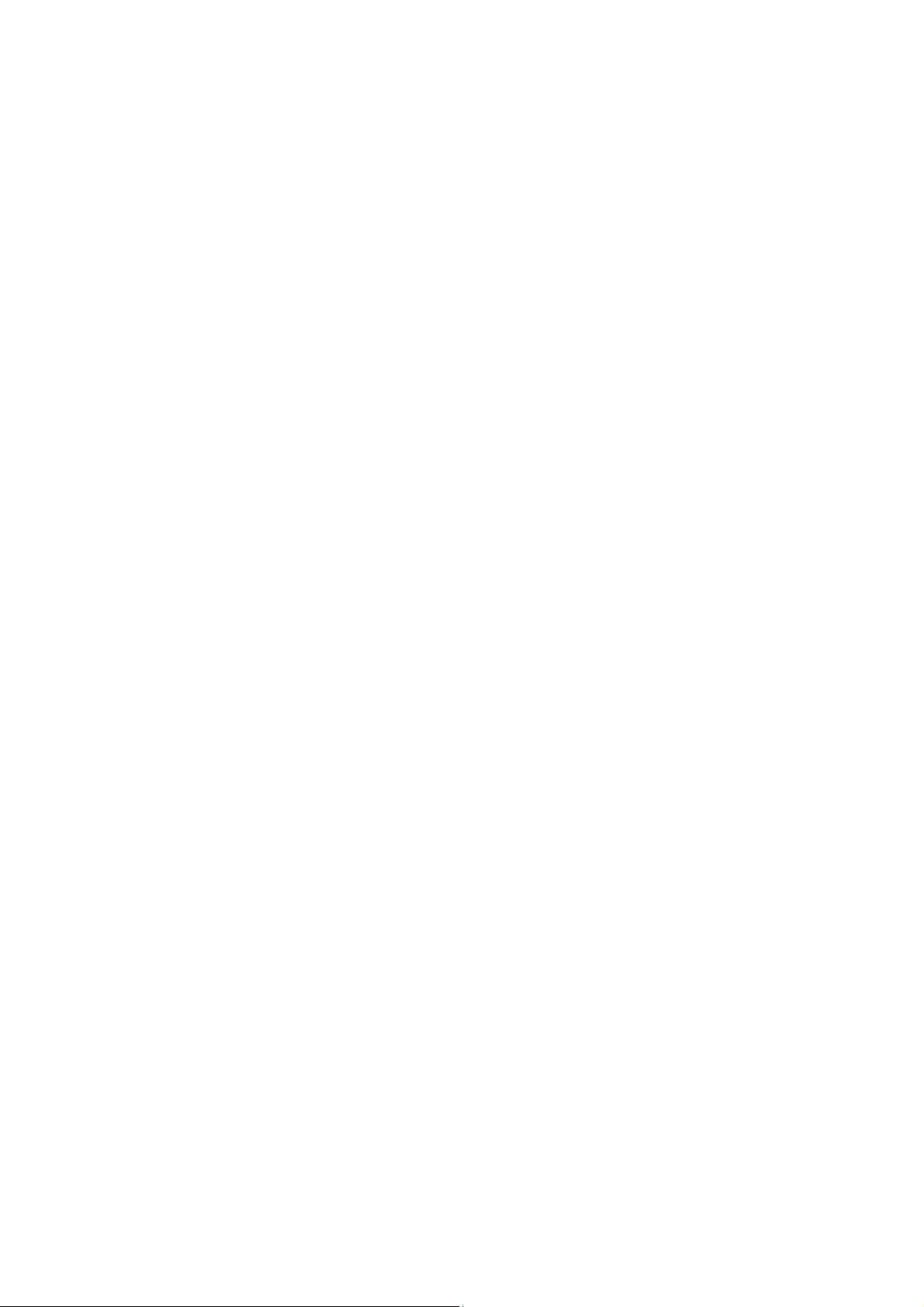
11.3.3 Add to clipboard..........................................................246
11.3.4 Copy URL...................................................................247
11.3.5 Copy Link....................................................................247
11.4 Go To....................................................................................247
11.4.1 Go to Home Page.......................................................248
11.4.2 Go to Previous Page...................................................248
11.4.3 Go to Next Page.........................................................249
11.4.4 Go to Previous Heading..............................................249
11.4.5 Go to Next Heading....................................................249
11.4.6 Go to Previous/Next Text............................................250
11.4.7 Refresh.......................................................................251
11.4.8 History.........................................................................251
11.4.9 Find.............................................................................252
11.4.10 Find Again.................................................................252
11.4.11 Links list....................................................................253
11.5 Favorites...............................................................................253
11.5.1 Set Current As Your Home Page................................254
11.5.2 Add to Favorites..........................................................254
11.5.3 Favorites List ..............................................................255
11.6 Options..................................................................................256
11.6.1 The Structure and Movement.....................................256
11.6.2 Set User Agent ...........................................................257
11.6.3 Show visited links .......................................................257
11.6.4 Changing the Default Download Folder......................258
11.6.5 Clear cookies..............................................................258
11.7 Read Page............................................................................259
11.7.1 Moving Between Controls...........................................259
11.7.2 Moving to a Form........................................................261
11.7.3 Table...........................................................................262
11.7.4 Move to the Frame......................................................264
11.7.5 Playback of Streaming Audio Files.............................264
11.8 Hot keys in the Web Browser................................................265
11.9 What the Web browser Does Not Support............................267
12. DAISY Player ................................................................................269
12.1 Components of the DAISY Player.........................................270
12.2 File........................................................................................270
12.2.1 Open DAISY...............................................................271
12.2.2 Voice Settings.............................................................271
12.2.3 Book-Info ....................................................................273
12.2.4 Exit..............................................................................274
12.3 Document..............................................................................274
XV
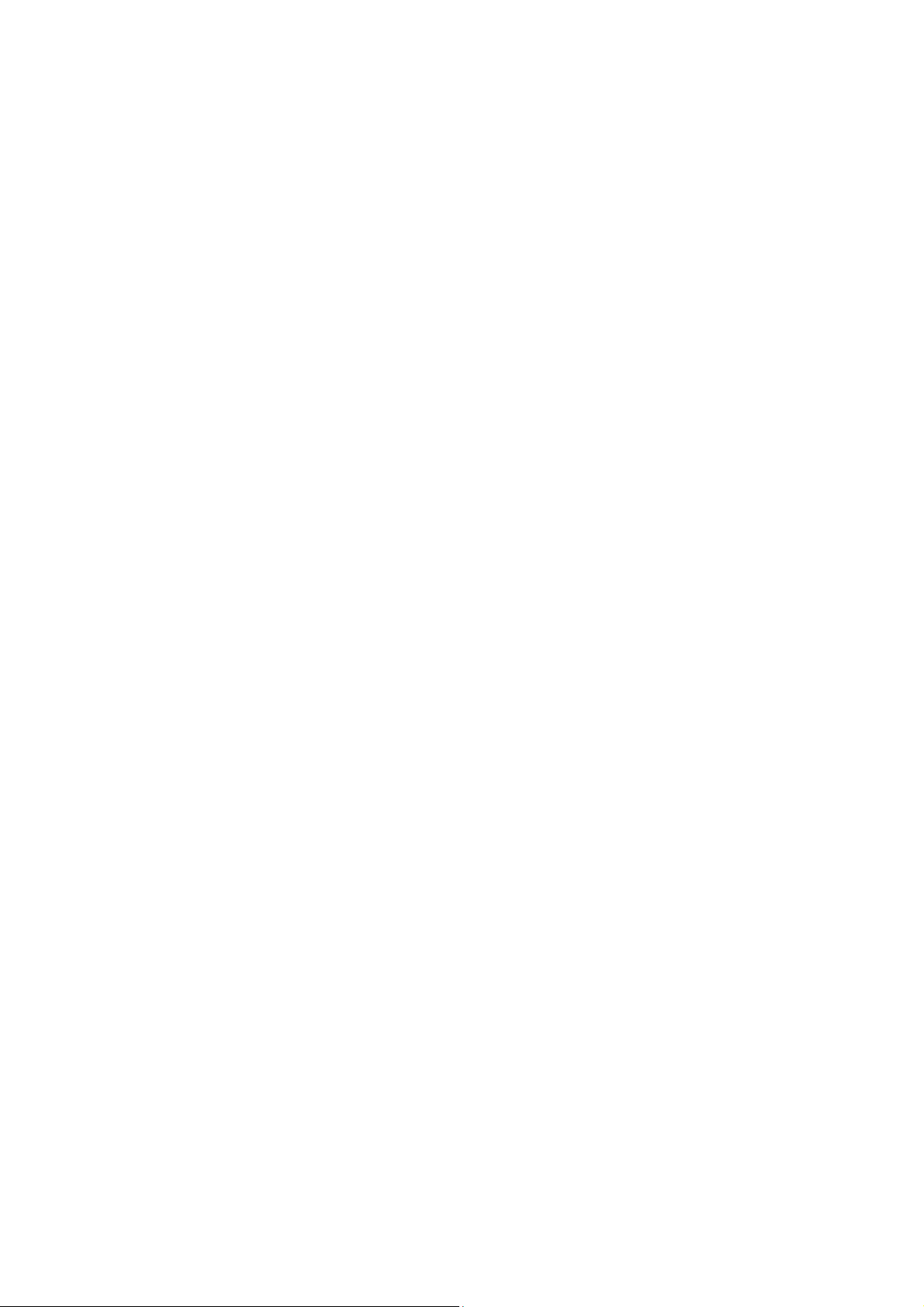
12.3.1 Play and Pause...........................................................274
12.3.2 Move by Phrase..........................................................275
12.3.3 Move by Page.............................................................275
12.3.4 Move by Level.............................................................275
12.3.5 Move by Time Index ...................................................276
12.3.6 Move by Text Index ....................................................276
12.4 Mark......................................................................................277
12.4.1 Previous Mark.............................................................277
12.4.2 Next Mark ...................................................................278
12.4.3 Set Mark .....................................................................278
12.4.4 Move to Mark..............................................................278
12.4.5 Deleting a Mark...........................................................279
12.5 Heading.................................................................................279
12.5.1 Move by Heading........................................................279
12.5.2 Move to Specific Heading...........................................280
12.5.3 Find Heading ..............................................................280
12.5.4 Scan Heading and Read Heading..............................280
12.5.5 Find Phrase ................................................................281
12.6 Hot Keys in the DAISY Player...............................................282
13. Bluetooth Manager.......................................................................285
13.1 Bluetooth Device List............................................................285
13.2 Bluetooth Service List...........................................................288
13.2.1 Connecting Service.....................................................290
13.2.2 LAN Service................................................................291
13.2.3 FTP Service................................................................291
13.2.4 ActiveSync Service.....................................................298
13.2.5 Serial Port...................................................................299
13.2.6 Bluetooth keyboard service ........................................299
13.2.7 Bluetooth Headset Service.........................................300
13.2.8 Bluetooth Printer service.............................................300
13.2.9 Using Multiple Services Simultaneously.....................301
13.3 Hot keys in Bluetooth Manager.............................................301
14. MSN messenger...........................................................................302
14.1 Getting Started with MSN Messenger...................................302
14.2 Using a Contact List..............................................................303
14.2.1 Instant Messaging.......................................................304
14.2.2 Adding, Deleting, or Viewing Contact Information ......304
14.2.3 Changing Your Nickname, Status and Viewing Your
Information.............................................................................306
14.2.4 Additional Features.....................................................307
14.3 Instant Message Dialog Box.................................................310
XVI
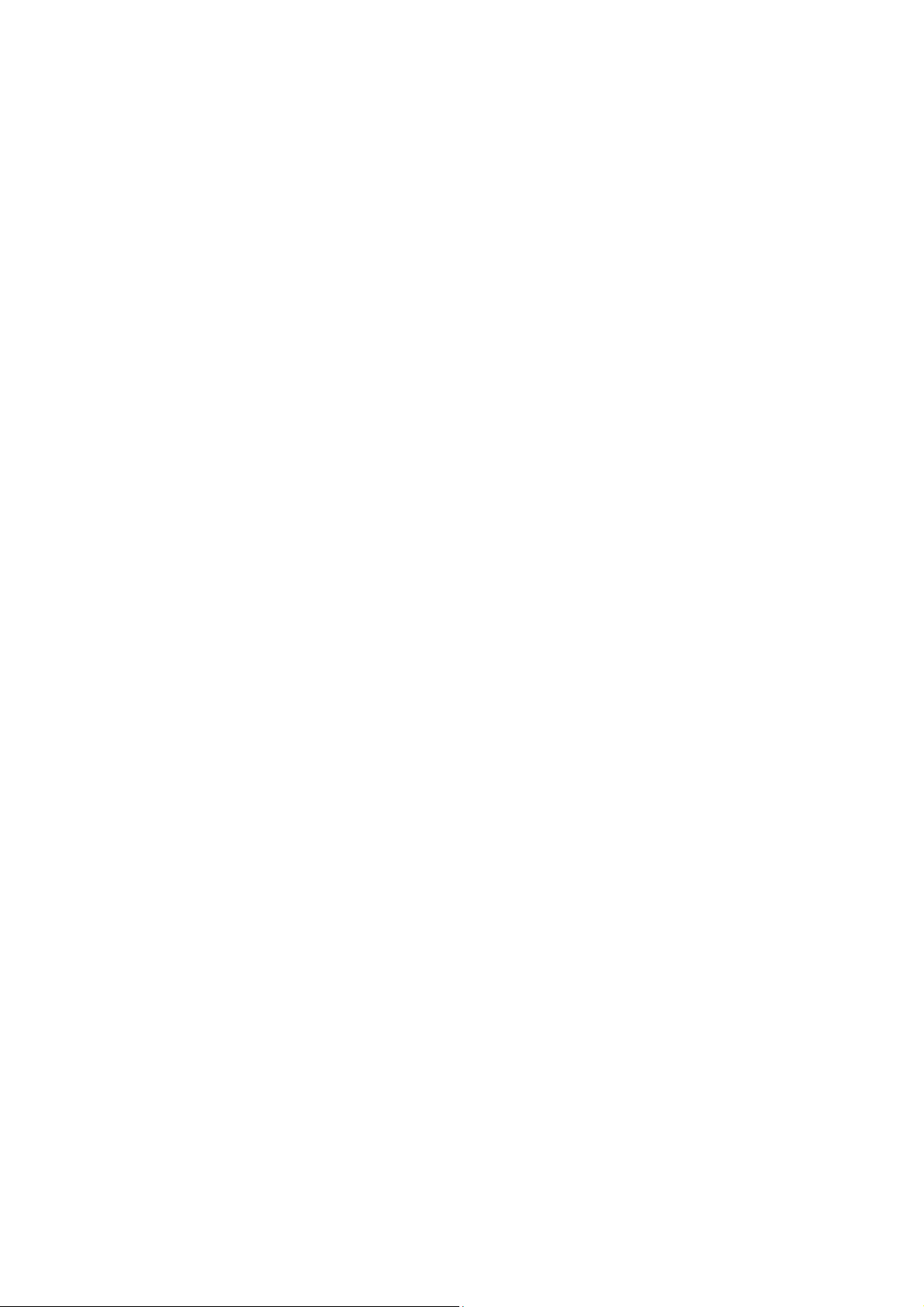
14.3.1 Inviting Others to Start a Conversation.......................311
14.3.2 Saving and Printing Your Messages...........................312
14.3.3 Copying and Pasting Instant Messages .....................312
14.3.4 Searching Messages..................................................313
14.4 Hot Keys in MSN Messenger................................................313
15. Database Manager .......................................................................315
15.1 Table Manager......................................................................316
15.1.1 Add Table ...................................................................317
15.1.2 Modify Table...............................................................319
15.1.3 Delete table.................................................................320
15.1.4 Set Default Table........................................................320
15.2 Add Record...........................................................................321
15.3 Search Records....................................................................322
15.4 List of Records Found...........................................................324
15.5 Setting Backup Option..........................................................324
15.6 Backup Database..................................................................325
15.7 Restore Database.................................................................326
15.8 Hot Keys for Database Manager...........................................326
16. Contents........................................................................................328
16.1 Sense Bible Help ..................................................................328
16.1.1 Composition of Bible...................................................328
16.1.2 Open book dialog box.................................................328
16.1.3 Menu...........................................................................329
16.1.4 Navigating...................................................................329
16.1.5 Find & Search.............................................................331
16.1.6 Search ........................................................................331
16.1.7 Setting the block (Ctrl-b).............................................333
16.1.8 Read from cursor to end.............................................333
16.1.9 Auto scroll...................................................................333
16.1.10 Check the current bible information..........................334
16.2 Sense Dictionary...................................................................339
16.2.1 Execute and exit of dictionary.....................................339
16.2.2 Using Sense dictionary...............................................339
17. Utilities..........................................................................................342
17.1 Calculator..............................................................................342
17.1.1 General Functions ......................................................343
17.1.2 Variable Calculators....................................................344
17.1.3 Sine Functions............................................................347
17.1.4 Cosine Functions........................................................347
17.1.5 Tangent Functions......................................................348
17.1.6 Logarithm Functions...................................................348
XVII
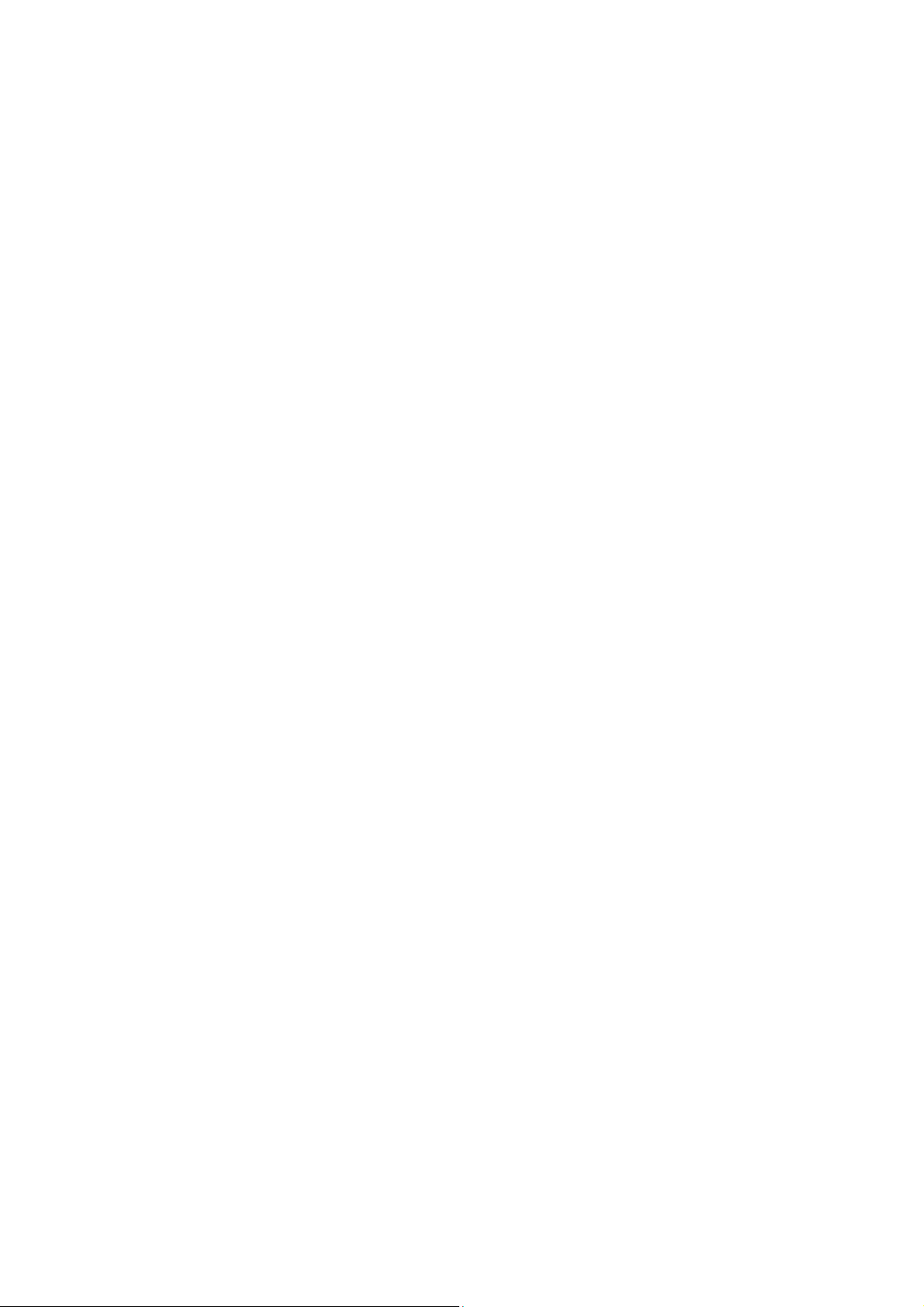
17.1.7 Copy to Clipboard.......................................................349
17.1.8 Option Settings...........................................................349
17.1.9 Exit..............................................................................350
17.1.10 Sample Math Calculations........................................350
17.2 Display Compass Heading....................................................353
17.2.1 Options of gyrocompass.............................................354
17.3 Set time and date..................................................................354
17.4 Display time and date ...........................................................356
17.5 Wake up alarm......................................................................356
17.5.1 Set Time .....................................................................357
17.5.2 Alarm Sound...............................................................357
17.5.3 Term ...........................................................................358
17.5.4 Ringing Duration.........................................................358
17.5.5 Repeat Interval ...........................................................358
17.5.6 Wakeup Call Times.....................................................359
17.5.7 Confirm Cancel...........................................................359
17.6 Calendar ...............................................................................359
17.6.1 Using the Calendar.....................................................359
17.7 Pronunciation Dictionary.......................................................360
17.8 Stopwatch.............................................................................362
17.9 Setup Internet .......................................................................363
17.9.1 “Setup internet” list......................................................363
17.9.2 LAN Setup ..................................................................364
17.9.3 Wireless LAN..............................................................364
17.9.4 Bluetooth DUN setup..................................................367
17.9.5 ADSL Setup................................................................369
17.10 Display network status........................................................370
17.11 Check Power Status ...........................................................370
17.12 Backup/Restore Personalized settings...............................371
17.13 Format.................................................................................372
17.13.1 Formatting the disk...................................................372
17.14 Set Sleep Timer..................................................................373
17.15 Upgrade Voice Sense QWERTY Firmware........................374
17.15.1 Upgrading the Voice Sense QWERTY FirmwareUsing
the Internet.............................................................................375
17.15.2 Upgrading the Voice Sense QWERTY Firmwarefrom a
Disk........................................................................................376
17.16 Hot Keys for Utilities............................................................376
18. Using the help menu....................................................................380
19. Using ActiveSync.........................................................................383
19.1 What is ActiveSync?.............................................................383
XVIII
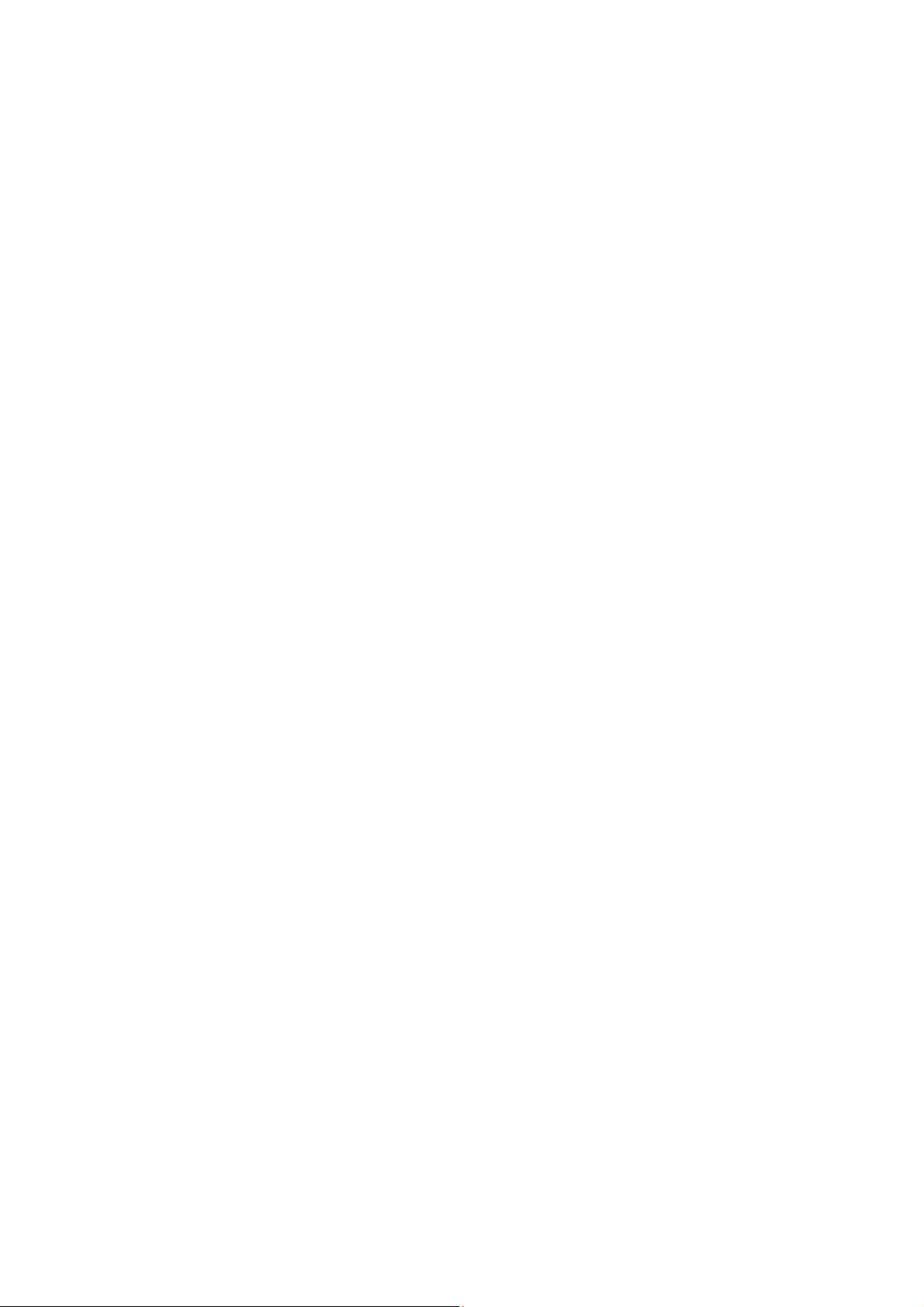
19.2 Connecting the Voice Sense QWERTY to a PC...................383
19.3 Setting up the Voice Sense QWERTY in the ActiveSync
Program........................................................................................384
19.4 Transferring Files to the Voice Sense QWERTY Via
ActiveSync....................................................................................385
20. Command Summary....................................................................387
20.1 Common Combination Keys.................................................387
20.2 File Manager.........................................................................388
20.2.1 Navigation keys on the file list and menu list..............389
20.2.2 Navigation Keys for the File List.................................389
20.2.3 Item (folder or File) Selection Key ..............................389
20.2.4 Hot Keys for the Commands.......................................389
20.3 Word Processor....................................................................390
20.3.1 Hot Keys for the Commands.......................................390
20.3.2 Miscellaneous Hot Keys .............................................391
20.4 Address Manager..................................................................392
20.4.1 Move keys for adding an address or in the menu.......392
20.4.2 Move Keys in the Search Result List..........................392
20.4.3 Hot keys for the Commands.......................................393
20.4.4 Miscellaneous Hot Keys .............................................393
20.5 Schedule Manager................................................................393
20.5.1 Hot keys for the commands........................................393
20.5.2 Move Keys in the Search Result List..........................394
20.6 E-mail....................................................................................394
20.6.1 Hot keys that are used in the inbox ............................394
20.6.2 Hot keys for Sending E-Mail Including Reply, Forward,
and Save in the Mail Outbox..................................................395
20.6.3 Hot Keys for Reading E-Mails or Writing an E-Mail
Message................................................................................395
20.7 Media Player.........................................................................395
20.7.1 Hot keys for commands..............................................396
20.7.2 Hot Keys in the Play Information Tab.........................397
20.7.3 Hot Keys in the Play List Tab......................................398
20.8 FM radio................................................................................399
20.9 Web Browser ........................................................................399
20.9.1 Hot keys for the command..........................................399
20.9.2 Hot Keys When Playing Audio Files in web browser..401
20.9.3 Hot Keys for Reading Web Pages..............................401
20.10 Daisy Player........................................................................402
20.11 Bluetooth Manager..............................................................403
20.12 MSN messenger.................................................................403
XIX
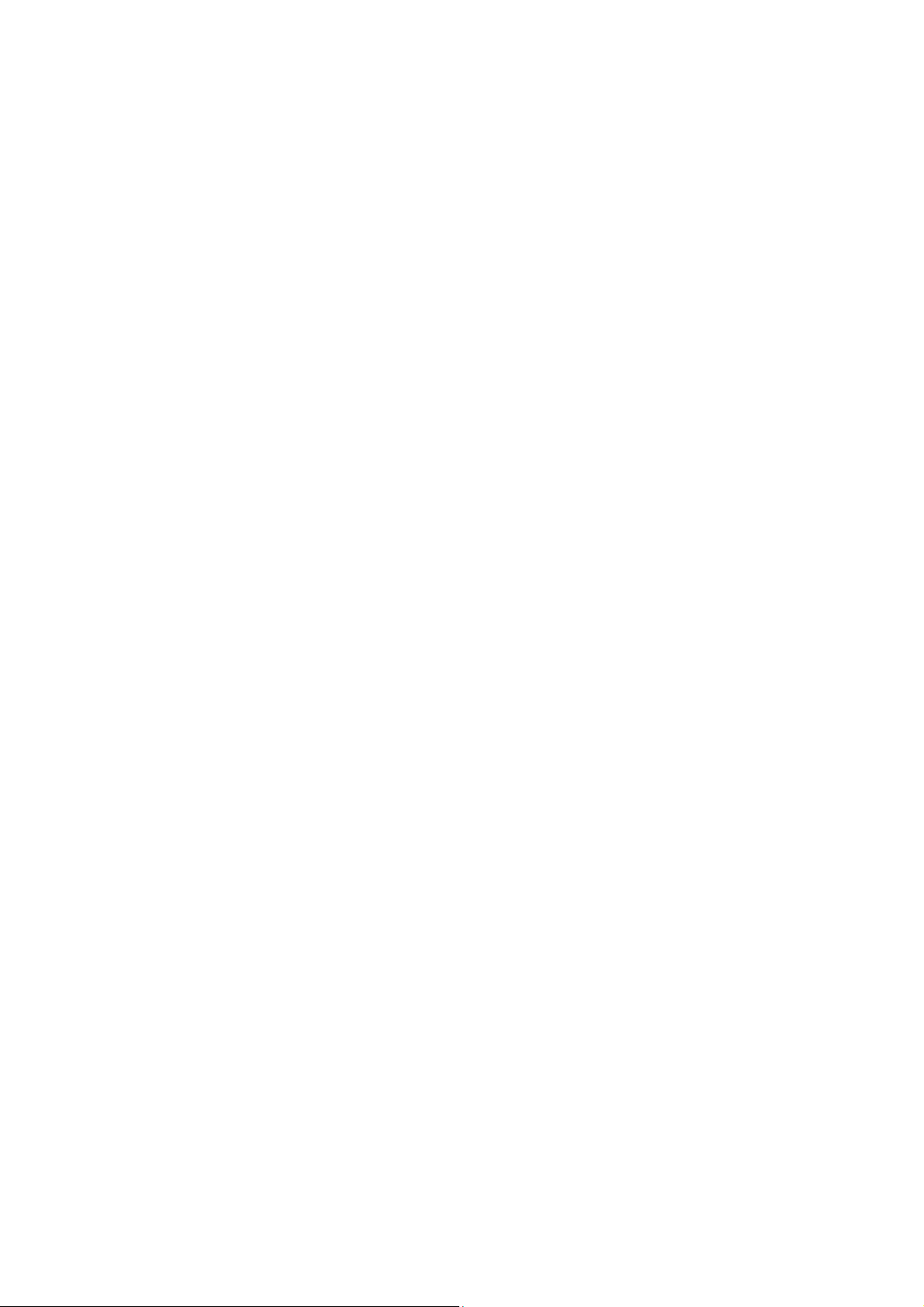
20.13 Database Manager .............................................................405
20.14 Utilities ................................................................................405
20.14.1 Calculator..................................................................406
20.14.2 Setting Date and Time..............................................407
20.14.3 Checking Date and Time..........................................407
20.14.4 Calendar...................................................................407
20.14.5 Pronunciation dictionary ...........................................408
20.14.6 Stopwatch.................................................................408
20.14.7 Display Networg Status ............................................408
20.14.8 Check Power Status.................................................408
20.14.9 Backup/Restore Personalized settings.....................408
20.14.10 Format ....................................................................409
20.14.11 Upgrading the Voice Sense QWERTY OS.............409
21. Command Summary for USB Keyboards..................................410
21.1 Common Combination Keys.................................................410
21.2 File Manager.........................................................................411
21.2.1 Navigation keys on the file list and menu list..............411
21.2.2 Navigation Keys in the File List...................................411
21.2.3 Item (Folder or File) Selection Keys ...........................411
21.2.4 Hot Keys for the Commands.......................................412
21.3 Word Processor....................................................................412
21.3.1 Hot keys for the command..........................................412
21.3.2 Miscellaneous Hot Keys .............................................414
21.4 Address Manager..................................................................414
21.4.1 Move keys for moving from field to field in the record or
in the menu............................................................................414
21.4.2 Move Keys for Moving from Record to Record...........415
21.4.3 Hot Keys for the Commands.......................................415
21.4.4 Miscellaneous Hot Keys .............................................415
21.5 Schedule Manager................................................................415
21.5.1 Hot keys for the commands........................................415
21.5.2 Movement Keys for the Search Result List.................416
21.6 E-mail....................................................................................416
21.6.1 Hot keys for reading e-mails.......................................416
21.6.2 Hot Keys for Sending E-mail Including Reply, Forward,
and Save in the Pail Outbox..................................................417
21.6.3 Hot Keys for Reading E-mail messages or Writing an E-
mail Message.........................................................................417
21.7 Media Player.........................................................................418
21.7.1 Hot keys for commands..............................................418
21.7.2 Hot Keys in the Play Information Tab.........................419
XX
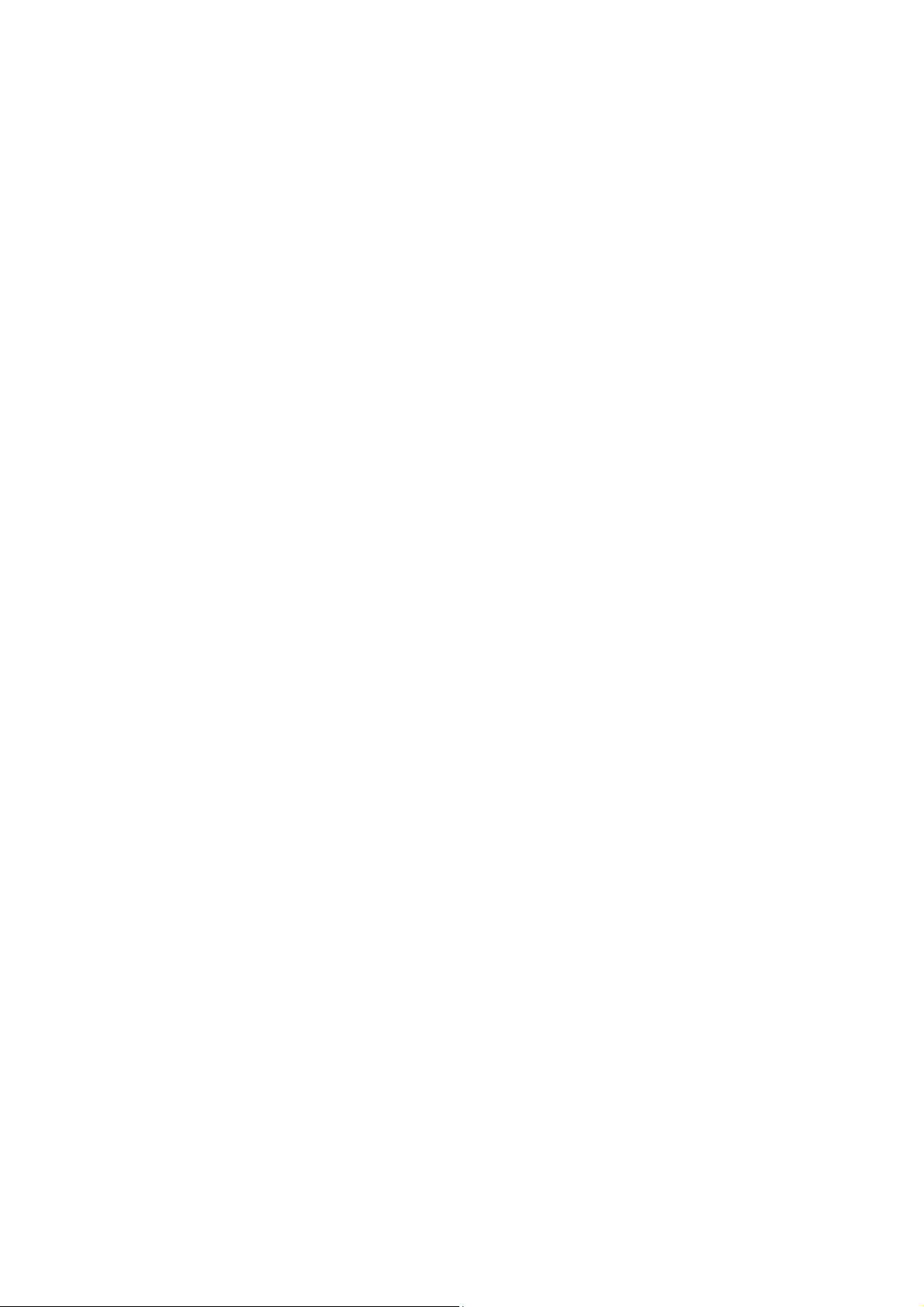
21.7.3 Hot Keys in the Play List Tab......................................420
21.8 FM radio................................................................................421
21.9 Web Browser ........................................................................421
21.9.1 Hot keys for the command..........................................421
21.9.2 Hot Keys When Playing Audio Files in web browser..422
21.9.3 Hot Keys for Reading Web Pages..............................422
21.10 Daisy Player........................................................................423
21.11 Bluetooth Manager..............................................................424
21.12 MSN messenger.................................................................425
21.13 Database Manager .............................................................426
21.14 Utilities ................................................................................427
21.14.1 Calculator..................................................................427
21.14.2 Setting the Date and Time........................................428
21.14.3 Checking the Date and Time....................................429
21.14.4 Calendar...................................................................429
21.14.5 Pronunciation dictionary ...........................................429
21.14.6 Stopwatch.................................................................429
21.14.7 Display Networg Status ............................................430
21.14.8 Check Power Status.................................................430
21.14.9 Backup/Restore Personalized settings.....................430
21.14.10 Upgrading Voice Sense QWERTY OS...................430
22. Troubleshooting Guide................................................................431
22.1 The Voice Sense QWERTY Will Not Turn On ......................431
22.2 The Voice Cannot Be Heard.................................................431
22.3 The Voice is Too Fast to Understand ...................................431
22.4 The Voice Pitch Is Too Low or Too High to Understand.......431
22.5 Lost Your Place.....................................................................432
22.6 No Internet Connection.........................................................432
22.7 Email.....................................................................................432
22.8 The Voice Sense QWERTY Does Not Respond ..................432
23. Accessories..................................................................................433
24. Obtaining Support........................................................................434
XXI
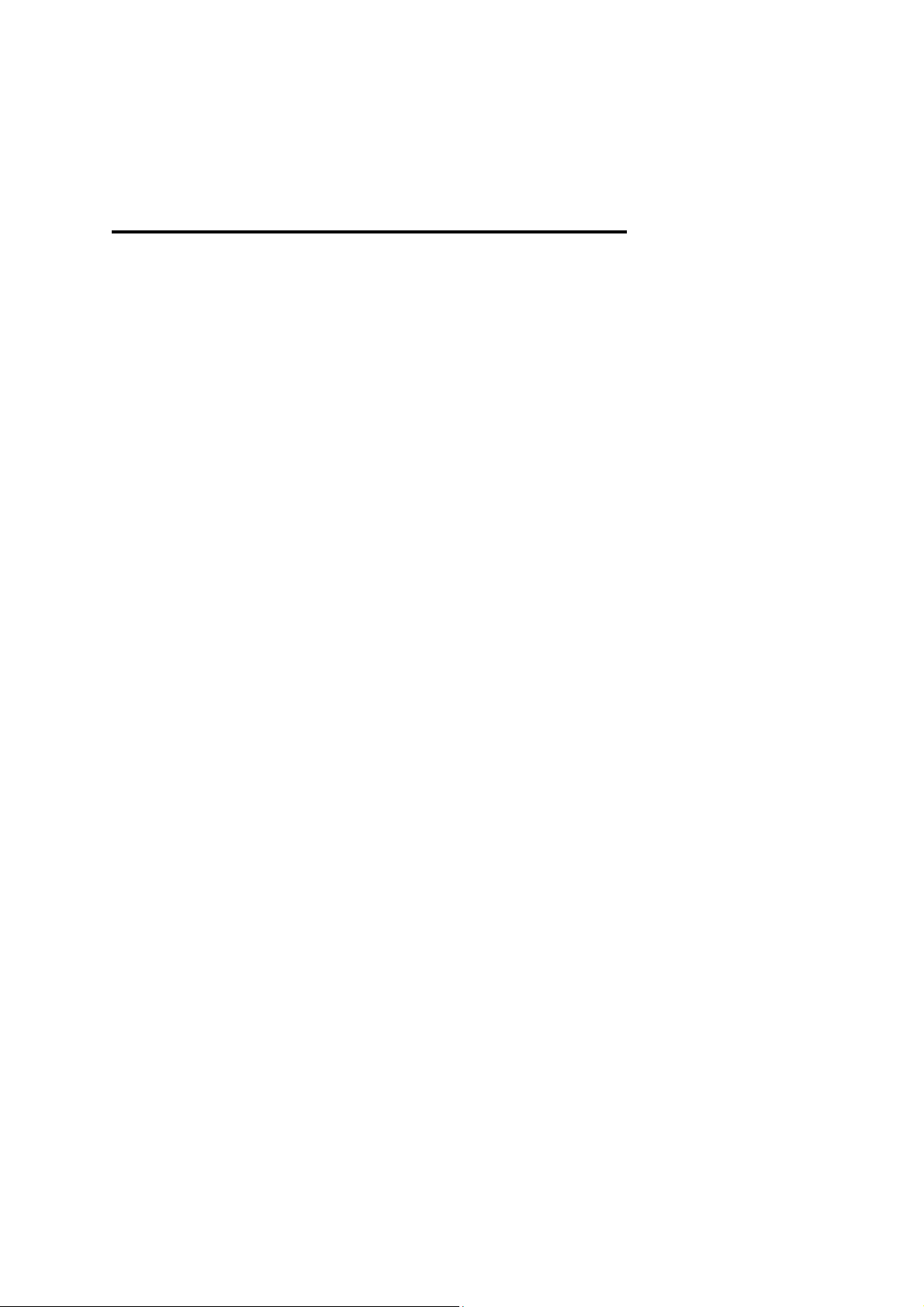
1. Introduction
1.1 What is the Voice Sense QWERTY?
The Voice Sense QWERTY is a note taker developed and manufactured
by HIMS, for people who are blind and visually impaired. You can do the
following with the Voice Sense QWERTY.
1. Using the File Manager Program, you can copy, send, paste
document and create new document or folder.
2. You can use the Word Processor, and the keyboard of QWERTY
type, to create Braille documents.
3. You can open Microsoft (MS) Word documents. The Voice Sense
QWERTY will import any document that was created in MS Word,
and translate it into Braille.
4. You can print your text documents using any compatible ink printer.
5. You can emboss your Braille documents when you connect the unit
to a Braille printer.
6. Using the E-Mail Program, you can send email messages to
sighted individuals.
7. Using the Schedule Manager, you can enter your appointments on
the Voice Sense QWERTY. The Voice Sense QWERTY will then
alert you at the time of your appointments.
8. With the Address Manager, you can input information about your
contacts and the Voice Sense QWERTY can retrieve the
information for those contacts.
9. Using the Voice Sense QWERTY Web Browser, you can surf the
Internet.
10. Using the Voice Sense QWERTY Media Player, you can listen to
music, or any other sounds that are recorded in mp3, wma, or a
wave file format.
11. Using the Voice Sense QWERTY FM Radio, you can listen to FM
radio sound.
12. You can record the voice and FM radio sound in mp3 or wav file
format.
1
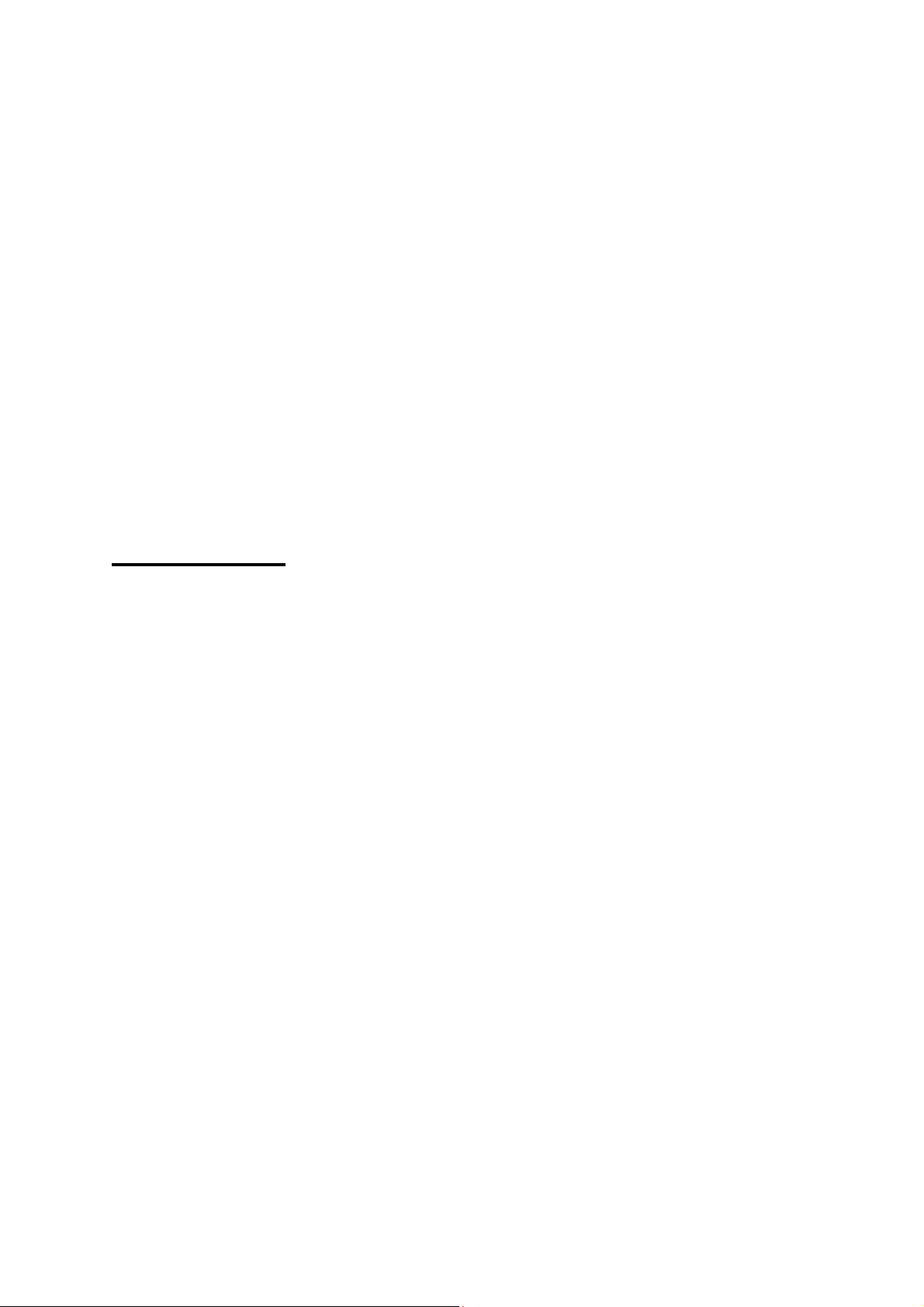
13. On the Calculator, you can calculate algebraic equations,
including scientific calculations.
14. You can copy any files from your personal computer to the Sense
QWERTY, and vice versa.
15. You can copy, move, and delete files on the Voice Sense
QWERTY.
16. You can adjust the volume, the speed, and the pitch of the
speech. You can change as many of these features as you want on
the Voice Sense QWERTY.
17. You can use the Database Manager to create your own
Database for keeping and storing important information.
18. You can use MSN messenger to communicate in real time, with
others who are running the MSN messenger program.
1.2 Hardware
In order to get the most out of your Voice Sense QWERTY, you will want
to become familiar with the Voice Sense QWERTY by learning where
the buttons and ports are located, as well as the function of each of
these buttons and ports.
This section explains the hardware configuration of the Voice Sense
QWERTY. The dimensions of the Voice Sense QWERTY are 8.6 inches
long by 4.9 inches wide by 0.7 inches high. On the bottom of the unit,
there are rubber feet in order to prevent slipping while you are using the
Voice Sense QWERTY. The input keys are keyboard of QWERTY type.
The first thing you should do is place the Voice Sense QWERTY on a
level surface that you can use to examine the Voice Sense QWERTY,
such as a table or desk. When the Voice Sense QWERTY is placed on a
level surface, the shape of the entire unit will resemble a small, thin
rectangular box. The Voice Sense QWERTY has six sides. You should
feel for the LCD and keyboard. The side that the LCD and keyboard are
on should be facing up. The side that is now facing up is referred to as
the top of the Voice Sense QWERTY. The side that is facing to your
right is called the right side panel. The side facing to your left is called
2
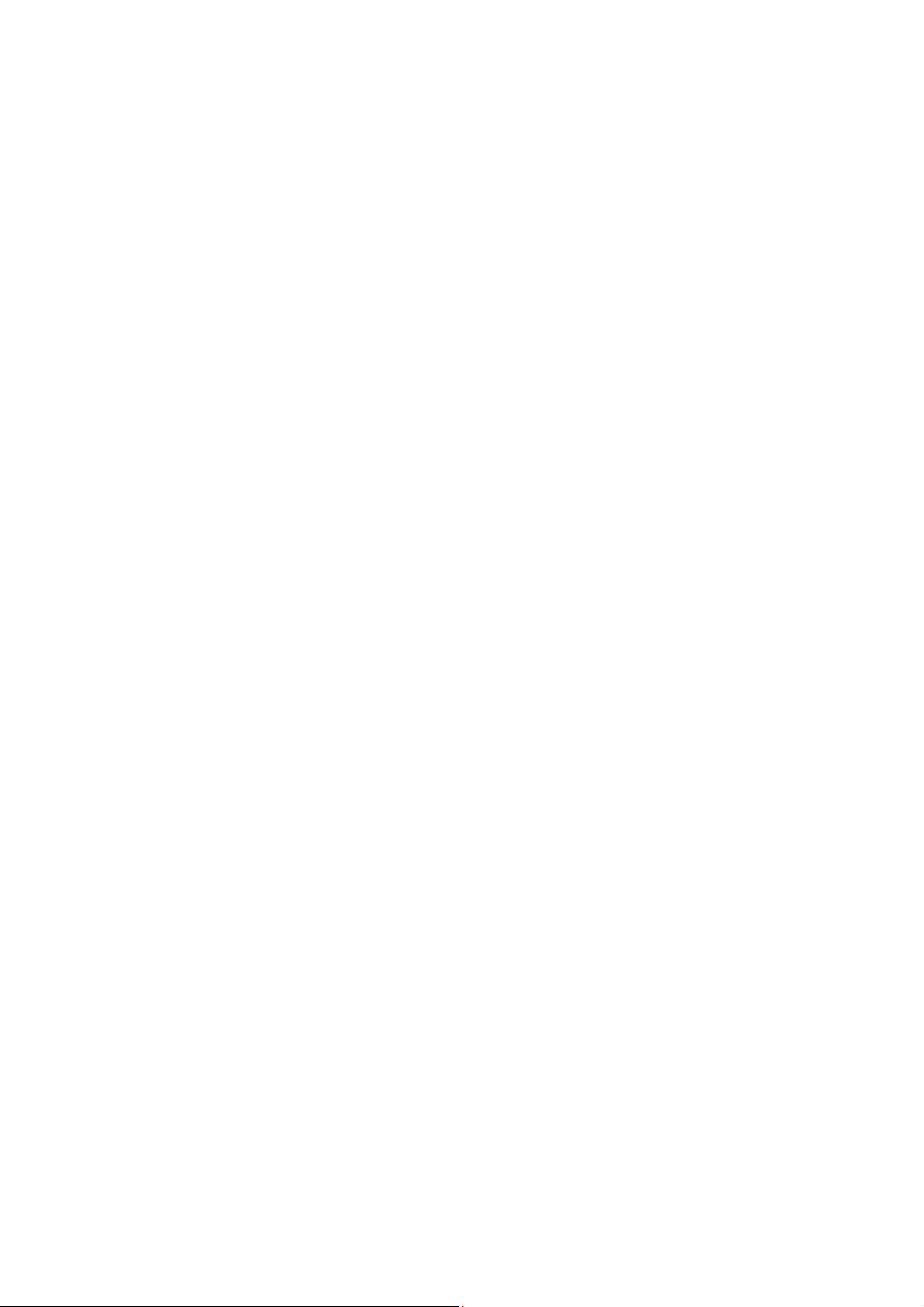
the left side panel. The side that is facing away from you is called the
rear panel. The side that is facing toward you is called the front panel,
and the side that the Voice Sense QWERTY is sitting on is called the
bottom panel.
This section of the manual describes each side of the Voice Sense
QWERTY and the basic function(s) of each button and port. We will
discuss each of the panels in the following order: top panel, right side
panl, left side panel, rear panel, front panel and bottom panel.
1.2.1 Top Panel
1.2.2.1 Keyboard
Starting with the top of the Voice Sense QWERTY, you will find
keyboard of QWERTY type that is located close to the front panel on the
Voice Sense QWERTY.
The Voice Sense QWERTY keyboard is composed of 77 keys 6 lines,
the keyboard is composed of an array of keys, such as a computer
keyboard, but there is part that consists to be different. General
keyboard consists from “F1” to “F12”, but it is Voice Sense QWERTY
keyboard consists from “F1” to “F11” in first line. So that can find easily
position of “F1”, “F5”, “F9”, tactile point on frame. Next to “F11”, consist
of “Left square bracket”, “Right square bracket”, “Insert”, “DEL” in a first
line.
Beginning from number 1 in second line, tactile point is situated so that
can find position of number 5 and number 0. There is tactile point on
second line right frame, there is backspace on left. There is tactile point
on third line left frame, there is “Tab” on right. Tactile point is situated in
left index finger and right index finger place in keyboard. “R” and “U” in
third line, “F” and “J” in fourth line, “V” and “M” in fifth line are mark with
dots. Through this, you can find position of keys. Tactile point that can
find position in last line is situated on frame under “Ctrl”, “Alt”, “Down
arrow key”. Right and left of down arrow key is “Left arrow key”and
3
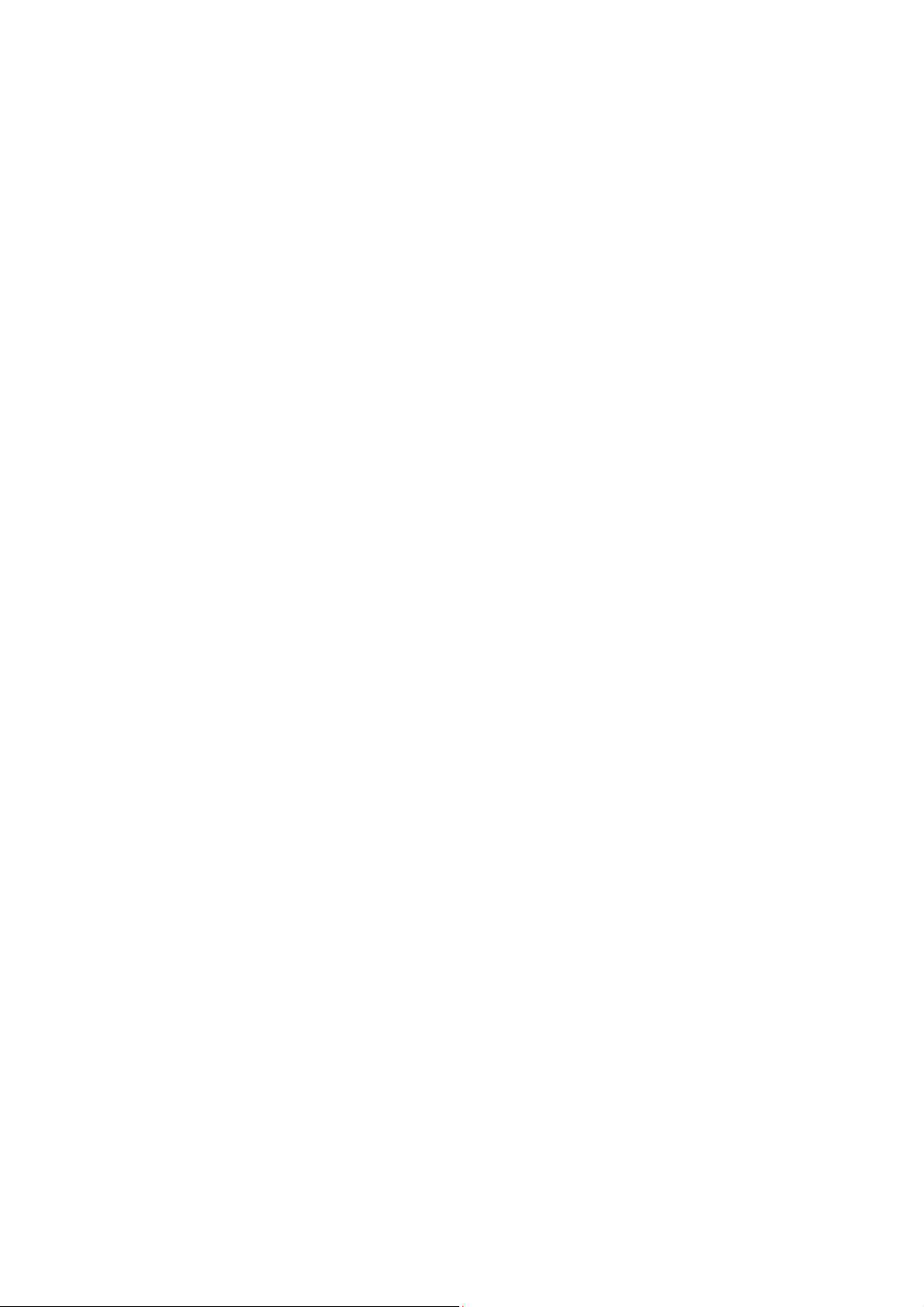
“Right arrow key”, and there is “Up arrow key” on “Down arrow key”.
Right and left of up arrow key is “Shift” and “/”.
Most on left, there is “Fn” in last line. When do hotkey combination or list
transfer, is used. For example, if combined “Fn” and “Up arrow key”, do
“page up” function.
You can attach the braille sticker to know easily where the keys are
located. If you want to emboss braille by yourself, you can use the
sticker without braille. Then, emboss the braille and attach on the
keyboard.
1.2.2.2 LCD
Above the keyboard, you will find LCD in the center. The LCD displays
the printed text, so that someone who has sight can see what you are
typing.
1.2.2.3 Speakers
On both sides of the LCD, there are two speakers, which enable the
Voice Sense QWERTY to emit sound.
1.2.2 Right Side Panel
Next, let's discuss the right side panel of the Voice Sense QWERTY. We
will start from the front of the unit on the right side panel, and move our
way toward the back.
1.2.2.1 USB OTG Port
Toward the front of the Voice Sense QWERTY on the right side panel,
you will find the USB OTG port. If you connect the unit to a personal
computer by using this USB port, you can transfer files that are stored in
the Voice Sense QWERTY to your personal computer, and vice versa.
4
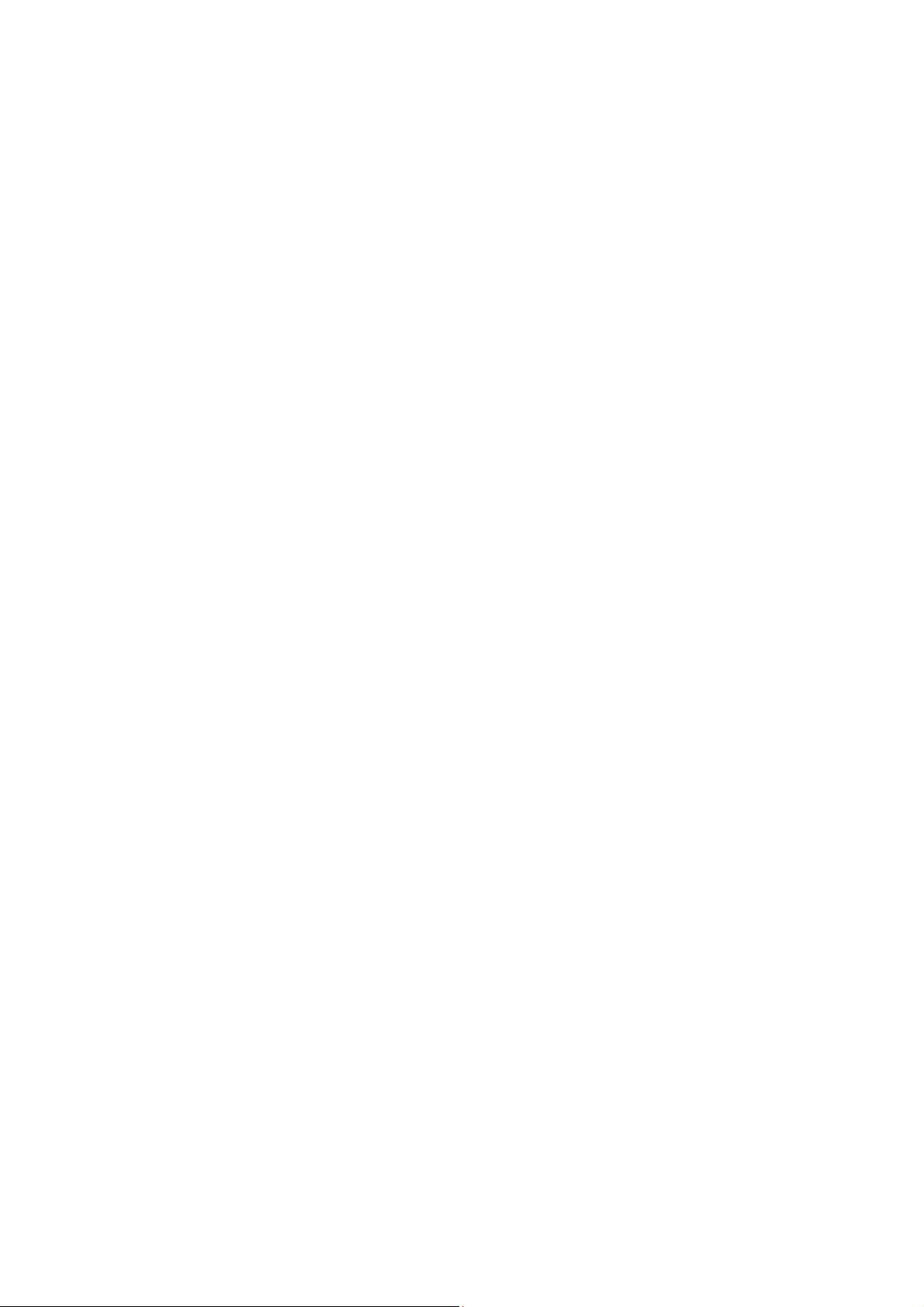
1.2.2.2 USB Port
Continuing toward the back of the unit on the right side panel, you will
find the USB port. You can connect a USB stick memory in this USB port,
for auxiliary storage.
1.2.2.3 AC Adapter Jack
The last thing you will find on the right side panel of the unit is the AC
adapter jack. The AC adapter will plug in to this hole, and then plug in to
a standard AC electrical outlet, so that you can use the Voice Sense
QWERTY with electricity, instead of using power from the battery.
1.2.3 Left Side Panel
Now, let's take a look at the left side panel of the unit.
1.2.3.1 SD Slot
If you move your finger to the left side of the Voice Sense QWERTY, you
will find the SD port. You can insert SD card (secure digital card) in SD
slot.
1.2.4 Rear Panel
Next, let's take a look at the rear panel of the Voice Sense QWERTY.
1.2.4.1 Reset Button
On the far rightof the rear panel, you will find a small button in round
groove. This is the reset button. If your unit is not responding properly,
you can press this button with your finger, which will reboot the unit via a
hard reset. Pressing the reset button is a hardware reset.
5
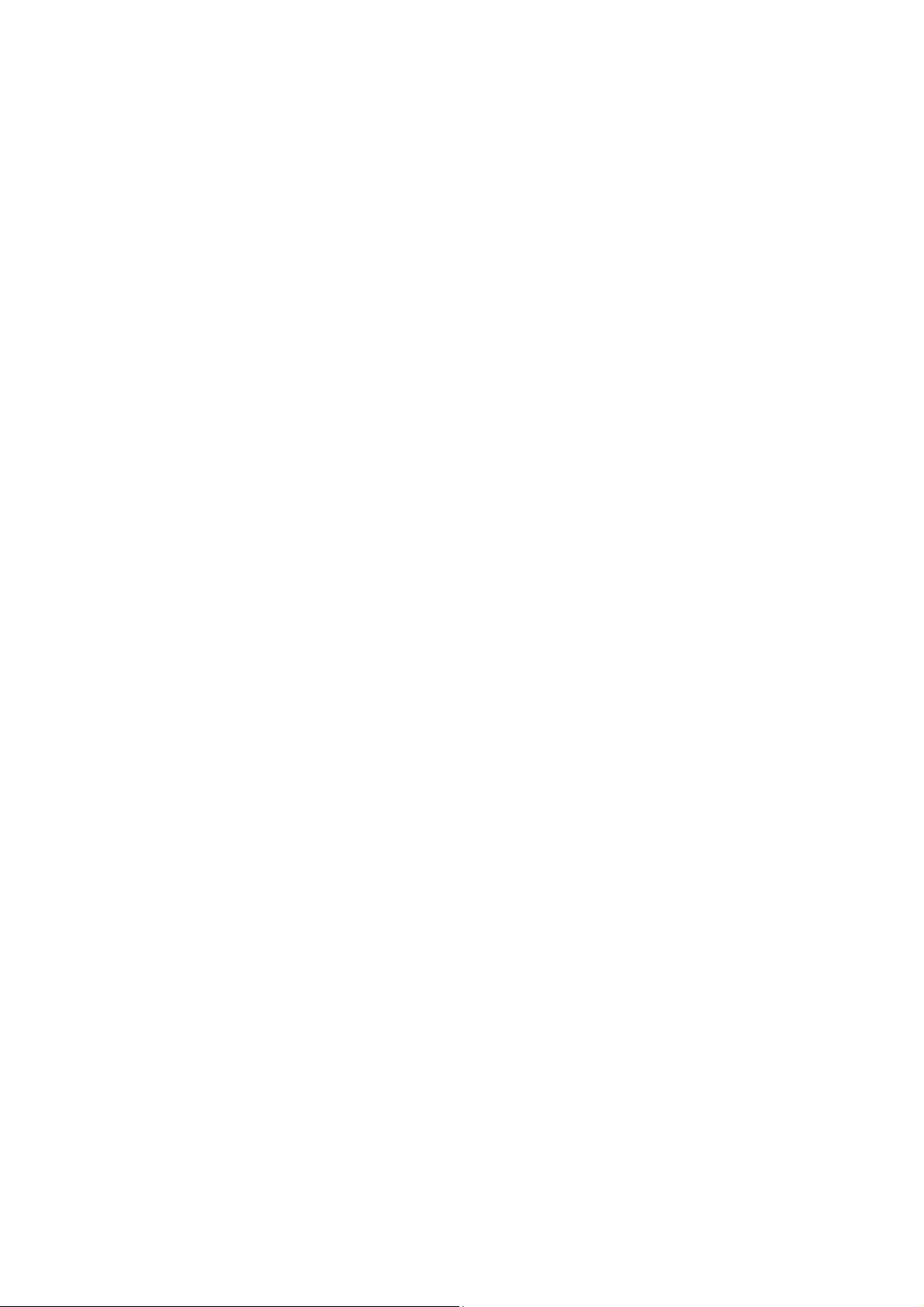
When the reset button is pressed, the Voice Sense QWERTY will reboot.
It will take about fifteen seconds for your unit to complete the reboot
process.
1.2.4.2 LAN Port
On the left side of the rear panel, you will find the local area network
(LAN) port. If you connect the Voice Sense QWERTY to an Ethernet
interface through this port, you will be able to connect to the Internet,
allowing you to browse websites as well as send and receive email.
1.2.5 Front Panel
Finally, let’s take a look at the fron t panel of the Voice Sense QWERTY.
1.2.5.1 Internal Microphone
On the far left of the front panel, you will find a internal microphone.You
can record in the media program, using it.
1.2.5.2 Key Lock Switch
To the right of internal microphone is key lock switch. This switch will be
explained in more detail in the next section.
1.2.5.3 Microphone Jack and Headphone Jack
To the right of the key lock switch is microphone jack. You can plug in
microphone. To the right of the microphone jack is headphone jack. You
can plug in stereo headphone jack.
1.2.5.4 Audio Mode Switch
The audio mode switch is located on the right of headphone jack. This
switch will be explained in more detail in the next section.
6
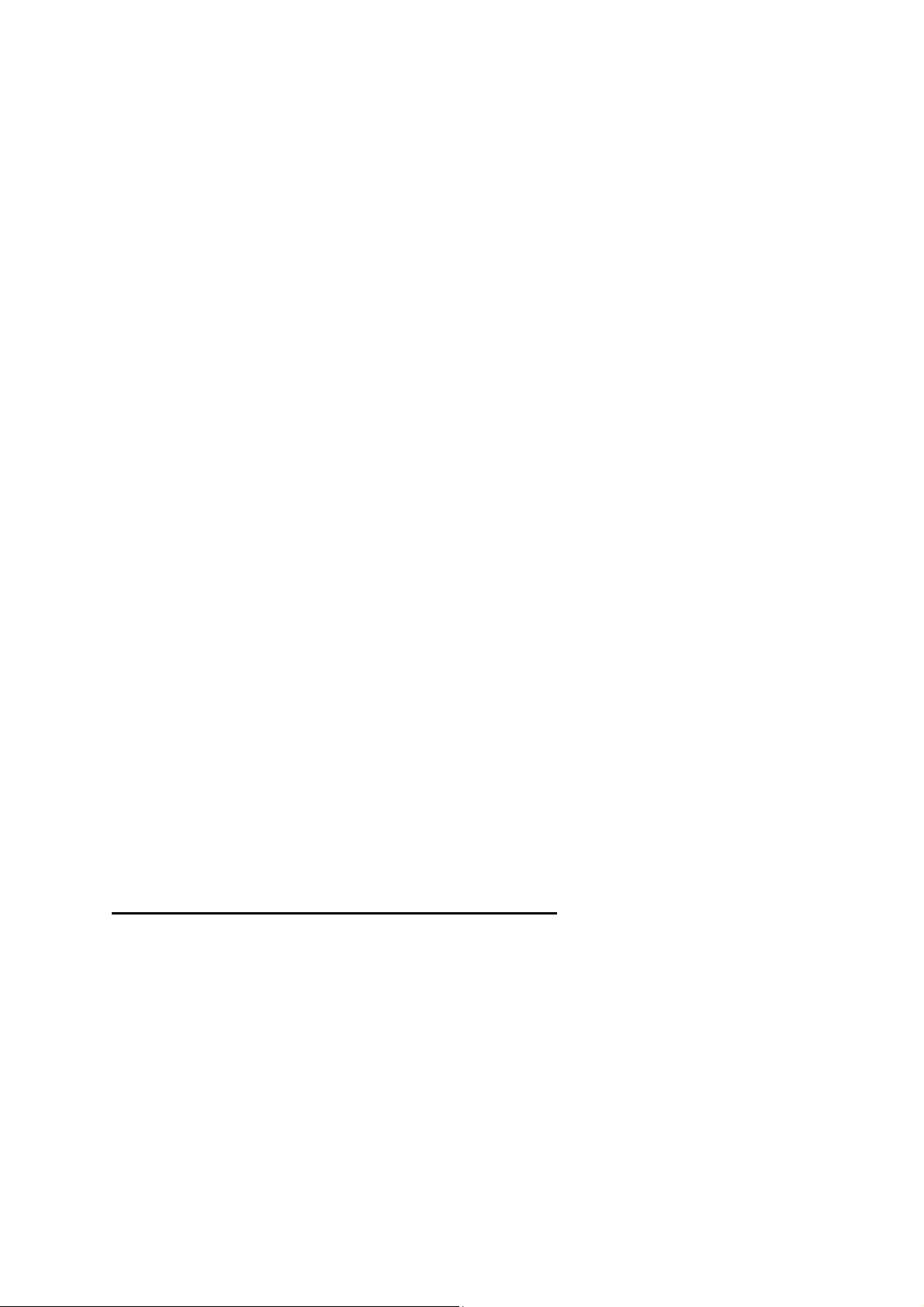
1.2.5.5 Media Buttons
To the right of the slide switch is five buttons in different shapes. The five
buttons are for playback audio and recording sounds. From left to right,
there are previous button, record button, stop button, play/pause button
and next button.
These five buttons will be explained in the FM Radio, Daisy and Media
program sections in this user manual.
1.2.5.6 Power Switch
To the right of the five buttons is power switch. This switch will turn the
unit on and turn the unit off. To turn on the unit, push the switch to the
right. To turn off the unit, push the switch to the left.
1.2.6 Bottom Panel
You will find in the center on the bottom panel of the Voice Sense
QWERTY is rect angular hole that is for the detachable battery. How to
use Battery will be explained in more detail in the below.
Congratulations! You are now familiar with the very basic functions of the
buttons and ports that are located on the Voice Sense QWERTY. The
rest of the manual will discuss each function in greater detail to allow you
to maximize the potential of your Voice Sense QWERTY.
1.3 Voice Sense QWERTY Battery
The battery is separated from the unit when the Voice Sense QWERTY
is shipped. Insert the battery into this rectangular slot until you hear a
click sound. When you hear this sound, you will know that the battery is
inserted correctly.
When you use the Voice Sense QWERTY with the battery, the battery
status may not be displayed accurately. In order to avoid this, connect
the Voice Sense QWERTY to the AC adapter for about seven hours with
turn on.
7
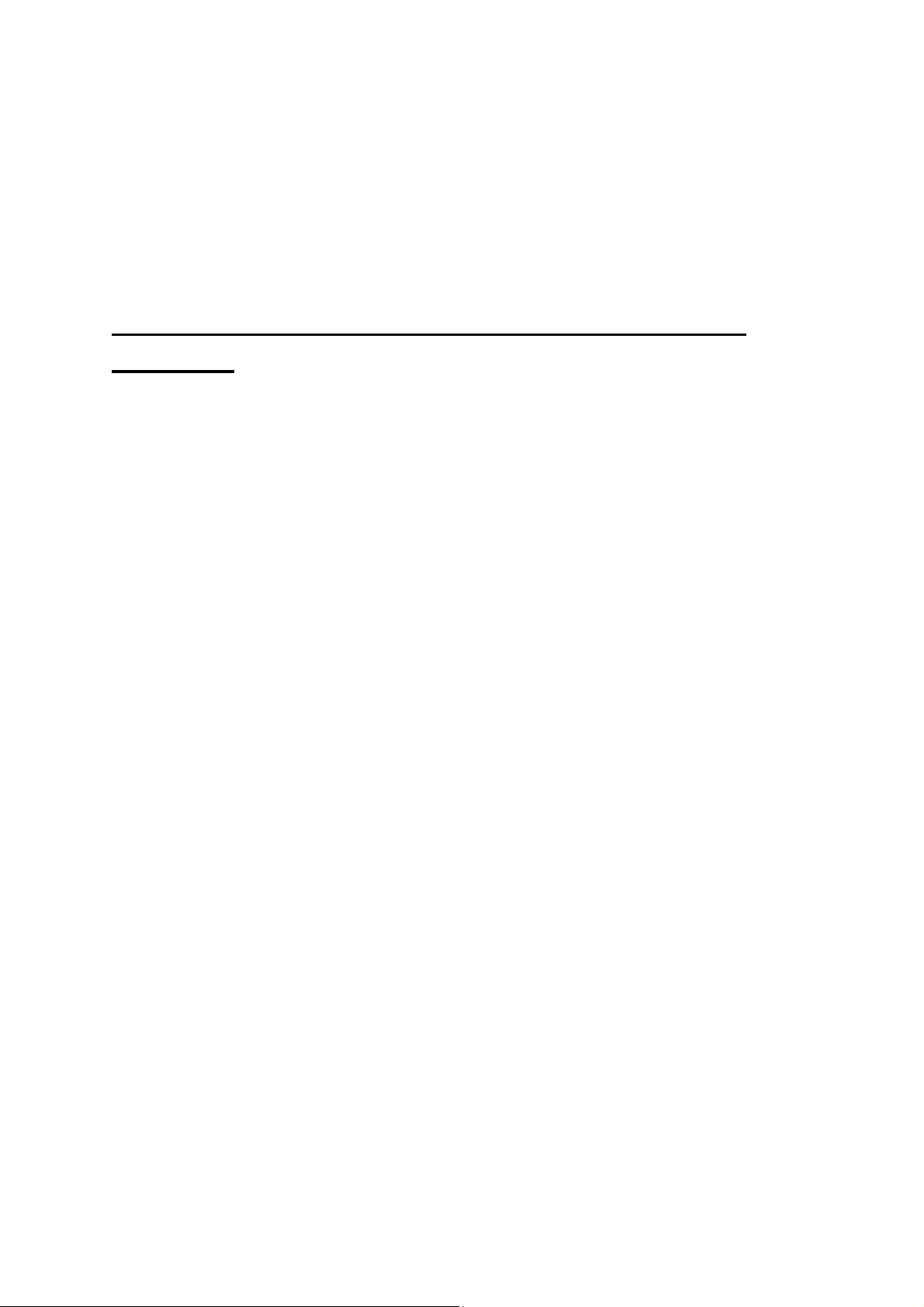
To remove the battery from the unit, you have to use the latch that is
found on the bottom of the unit. The latch is located on the left of battery.
Using your left hand, pull the latch to the rear panel, and then use your
right hand to pull the battery out of the slot.
1.4 Hardware Specifications of the Voice Sense
QWERTY
1. Operating system: Windows CE 5.0.
2. Flash memory: 4GB.
3. RAM: 128MB.
4. Memory extension: SD memory or USB stick memory.
5. CPU: Intel PXA270.
6. Battery: Lithium Ion (detachable), backup battery installed.
7. Keyboard: keyboard of QWERTY type, 5 audio buttons.
8. Additional button and switch: key lock switch, audio mode switch,
reset button.
9. Network: 10/100 based Ethernet.
10. Wireless: WLAN b/g, Bluetooth.
11. Interface: USB OTG, USB, SD slot
12. Sound: Internal stereo speakers, stereo headphone jack.
13. Voice recording: Internal microphone, External microphone jack.
8
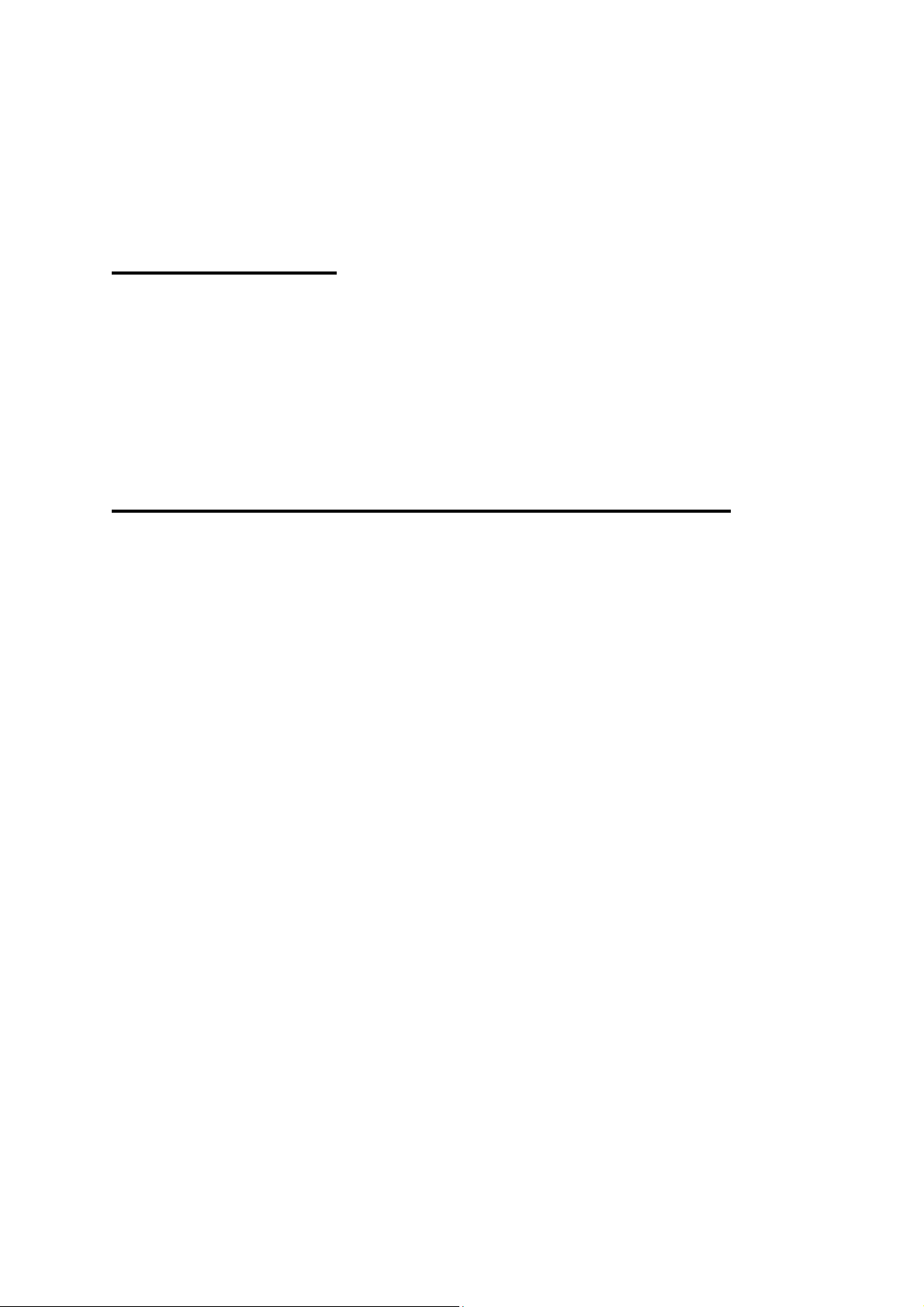
2. Basic Functions of the Voice Sense
QWERTY
2.1 Power On/Off
It is power switch to the right of front panel of Voice Sense QWERTY.
This power switch will turn the unit on and turn the unit off. When you
turn on and off power, push the power switch more than 1 second.
To turn on the unit, push the switch to the right. To turn off the unit, push
the switch to the left.
2.2 Charging Battery and Check Battery Status
It is very useful to know what the remaining battery power when the
Voice Sense QWERTY is being operated only on battery power. If the
remaining battery power is not sufficient, the Voice Sense QWERTY will
indicate that the battery power is low. In this case, you need to check the
remaining battery power, especially when you are using the Voice Sense
QWERTY without plugging it into an AC power supply.
To check the battery power status, press “Fn-b”. You will find the
following 2 items:
1. Battery power level
2. Power source (battery or AC supply)
The battery power level represents the percentage of the remaining
battery power. The power source indicates whether power is coming
from the battery or the AC power supply. If the battery power level drops
under 15 percent, the Voice Sense QWERTY will display the battery
status on the LCD, and it will announce (through the speakers) that the
battery has less than 15 percent of its power left. If the battery power
level falls below five percent, the Voice Sense QWERTY will give you a
warning indicating that your battery power level is under five percent,
and the Voice Sense QWERTY will be automatically turned off in one
minute, unless you connect the Voice Sense QWERTY to an AC power
9

supply.
2.3 Controlling the Voice
You can change the volume, rate, and pitch of speech used on the Voice
Sense QWERTY.
To change the volume,
1. Press “F6” to raise the volume.
2. Press “Shift-F6” to lower the volume.
You can utilize “F5” to turn the voice on and off.
To make changes in the reading rate,
1. Press “F7” to make the reading faster.
2. Press “Shift-F7” to make the reading rate slower.
To make changes in pitch,
1. Press “F8” for a higher pitch
2. Press “Shift-F8” for a lower pitch.
When any of the above combination keys are pressed, the Voice Sense
QWERTY will announce the status of its volume, rate, or pitch. The
changes you made with these combination keys will remain in effect
even when you turn off the machine and turn it back on again. These
changes can also be made in the “Global options” settings. Please refer
to sections 3.10, 3.11, and 3.12 in this user manual.
2.4 Switching Audio mode
The audio buttons on the front panel will work for different function
according to the location of Audio mode switch.
If you push the audio mode switch to the left side, the Voice Sense
QWERTY will say “radio mode” and the audio buttons will work for the
FM radio program. If you set the audio mode switch to the center, the
Voice Sense QWERTY will say “daisy mode” and the audio buttons will
10

work for the Daisy program. If you push the audio mode switch to the
right side, the Voice Sense QWERTY will say “media mode” and the
audio buttons will work for the Media program.
So in order to use the audio buttons as you desire, you have to set the
audio mode switch to the proper position. For example, when you are
using Media program and the audio mode switch is located in the left
side, the audio buttons on the front panel will work for FM radio program.
The detailed function of the audio buttons will be explained in the FM
radio, Daisy and Media program sections in this user manual.
2.5 Switching Key lock
You can disable or enable any specified keys on the Voice Sense
QWERTY by using Key Lock switch on the front panel.
If the key lock switch put on left, Voice Sense QWERTY will say “all keys
locked.” In this case, you can’t use the all keys including the on/off
switch. If the key lock switch put on center, Voice Sense QWERTY will
say “top panel locked.” In this case, only you can use the buttons and
switches in the front panel (audio mode switch, audio buttons and power
switch). If the key lock switch put on right, Voice Sense QWERTY will
say “unlocked”. In this case, you can use the all keys (audio buttons,
function keys, audio mode switch and power switch).
But, you can use the reset button, regardless of location of key lock
switch.
2.6 Execute and Exit Program
You can execute program by pressing the “Enter” button. If you want to
cancel the execution of any command, and return to the previous status,
press “Alt-F4”. “Alt-F4” indicates that the user should press the “Alt” and
“F4” simultaneously and then release them at the same time. “Alt-F4” is
a very important command to remember, as it will allow you to back out
of programs and menus, when you may have pressed keys that you did
not mean to press.
11
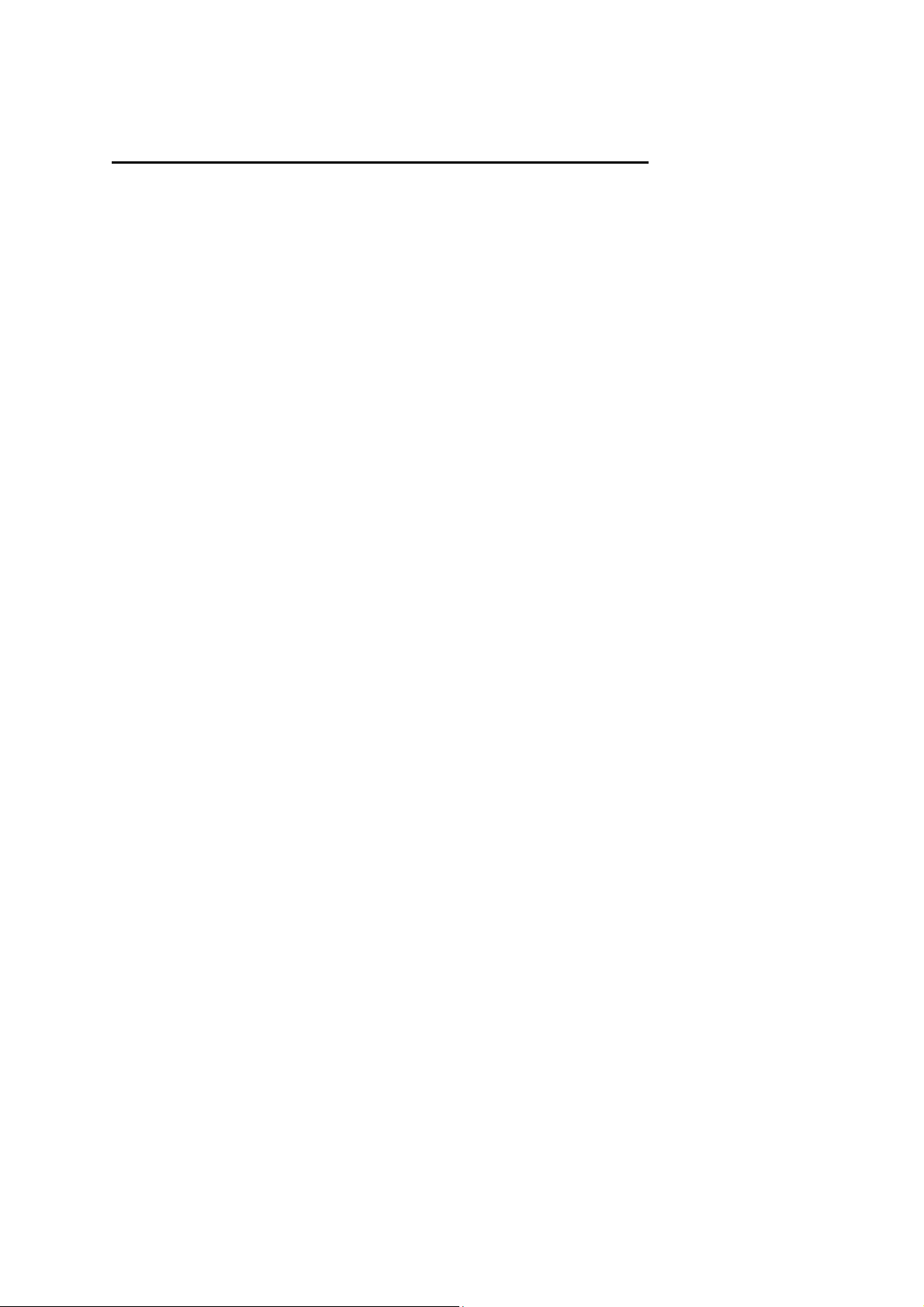
2.7 Concept of the Menu and go to Menu
The menu on the Voice Sense QWERTY is similar to the concept of a
restaurant menu. For instance, a menu that is used at a restaurant will
help you select your choice of food that will be served, while the menu
on the Voice Sense QWERTY provides you with choices that you can
select. If you have selected a menu item from the menu items list, and
there are sub menus, the Voice Sense QWERTY will display those
choices for that particular item.
The below key is associated with “Menu”.
1. Alt: This key calls up the menu while executing program.
2. Enter: This key executes the menu. By pressing “Enter,” you will
move to the sub menu. If there is no submenu, the Voice Sense
QWERTY will execute the command from the menu.
3. Fn-r: This key listens to the name of the menu again, press “Fn-r”.
4. Win key: This key goes to the “Program menu” immediately.
2.7.1 Move between “Program” menus
Turn the unit on by pushing the power switch toward you. Press the “Win
key” to go to the “program” menu immediately. The file manager, which
is the first item of the “program” menu, will be spoken. The “program”
menu is the top menu in the Voice Sense QWERTY. That is, the
“program” menu is the parent directory for everything, as there are no
directories or menus above the “program” menu. The items in the
“program” menu are file manager, word processor, address manager,
schedule manager, e-mail, media player, FM radio, web browser, daisy
player, Bluetooth manager, msn messenger, database manager, utilities,
global options, and help. The first item of the “program” menu is “File
manager.” If “Down arrow key” is pressed, the next menu item is
displayed on the LCD, and it is also spoken. If “Down arrow key” is
pressed repeatedly, the “Help” menu will be displayed. The “Help”
menu is the last item on the “program” menu.
Press “Ctrl-Fn-Right arrow key” when “File manager” is displayed. The
12

Voice Sense QWERTY will say “Help”. Then, press “Ctrl-Fn-Left arrow
key”, and the Voice Sense QWERTY speaks “File manager.” It means
that “Ctrl-Fn-Right arrow key” moves to the last item of the “program”
menu, and “Ctrl-Fn-Left arrow key” moves to the first item of the
“program” menu.
2.7.2 Move the menu item in executing “Program”
Moving among the menu items is very simple.
Press “Alt” to call up the menu while executing “Program”, and “Up
arrow key” to move to the previous item, and “Down arrow key” to move
to the next item. Or just press an alphabet that follows the menu names.
You can also move to the next menu item by pressing “Down arrow key”.
You can move to the previous menu item by pressing “Up arrow key”.
When you want to move to the first item of the menu, you can press
“Ctrl-Fn-Left arrow key”. If you would like to move to the last item of the
menu, you can press “Ctrl-Fn-Right arrow key”. The corresponding menu
name will be spoken through the TTS (text to speech) engine.
You may move to any menu or execute any menu by pressing an initial
spelling of the menu.
Sometimes, if a menu is executed by pressing “Enter,” the lower-level
menu is displayed. In this case, when Voice Sense QWERTY connected
to use with SyncBraille, the right direction arrow sign (->) is displayed
after the name of the corresponding menu on the Braille display of
SyncBraille. When this happens, the Voice Sense QWERTY will say,
“pull down.” Or, if a menu is executed by pressing “Enter,” the dialog box
is displayed. In this case, when the Voice Sense QWERTY connected to
use with SyncBraille the ellipsis sign (…) will be displayed after the name
of the corresponding menu on the Braille display of SyncBraille. The
Voice Sense QWERTY will also speak the message, “common dialog.”
If you want to move from the current menu to the upper level menu,
press “ESC”.
13

2.8 Using the Shortcut key and Hotkey
Shortcut keys are the alphabets in the parentheses that follow the menu
names. And hotkeys are the combination of a couple of keys like “Alt”
“Fn” or “Ctrl”. Or you can execute the menu item without calling up the
menu by pressing “hotkey.” These are displayed after the shortcut keys.
For example, if you are in the word processor, and press “Alt” and then
press “Enter” on “File,” you will hear “New (n) pull down Ctrl-n”. The word
“New” represents the function. The letter “n” is the letter that you would
press while you are in the “File” menu in order to move directly to “New.”
“Ctrl-n” is what you would press to access the function “New” from
anywhere in the word processor. The “n” is the shortcut key and “Ctrl-n”
is the hotkey. It is important to note that not all shortcut keys work from
anywhere in the Voice Sense QWERTY; some commands will only work
while you are in a specific program. For example, if you want to activate
the “new document” option in the word processor. You cannot press
“Ctrl-n” in the “program” menu to activate this option. You must be in the
word processor program in order for “Ctrl-n” to activate the “new
document” option.
2.9 Control Symbols on the Voice Sense QWERTY
The Voice Sense QWERTY has many control symbols. Those symbols
appear when you set “Before” and “After” the “Control information” in the
“Global options”. The default value is set to “Before.” However, if you
are in the web browser, the control symbols will be displayed even if you
turn off the “Control information” option.
The control symbol will appear in front and back of the menu name or
item name. For example, you might see something like, “MN File (f) pull
down.”
The following table shows the names and the symbols of the control
symbols that are displayed in front and back of menu names.
14

Name Symbol Comments
Menu MN It means the menu that has
submenus.
Menu item MI It means the menu that does not
have a submenu.
List item LI The item name after this symbol
represents the name of the item
in any list.
(Ex: “LI database” or “LI
sample.txt” in the “file list” of the
file manager)
Edit box EB The item name after this symbol
represents the edit box name.
You can find the edit box after
the edit box name. In the web
browser, the symbol “EB” may
be followed by an edit box
without an edit box name. Edit
boxes that begin with the symbol
“EB” are one line.
(Ex: “EB Last name: (cursor)”
in the address manager program
or “EB (cursor)”
Multi edit box MEB This also represents the edit
box. But you can type in more
than one line in the edit box.
(Ex: “MEB Subject: (cursor)” in
the e-mail program)
Computer edit
box
CE The edit box after this symbol
should allow ASCII to be typed
in.
(Ex: “CE To: (cursor) “ in the
email program)
Combo box CB It represents the combo box in
which you can choose an item
15

by pressing the up arrow key or
the down arrow key.
(Ex: “CB Type: *.*” in the
“Open dialog box” of the word
processor program)
Edit combo box ECB You can choose the desired item
by pressing the up or down
arrow key, or by directly typing in
the item name.
(Ex: “ECB File name: (cursor)
“ in the “Open dialog box” of the
word processor program)
Prompt button PB PB follows any question in which
you have to choose “Yes” or
“No.” You can toggle between
“Yes” and “No” by pressing the
“Space” or the “Backspace”
button.
(Ex: When you exit from the
word processor, “PB Save: Yes”)
Static box ST ST is followed by the current
status.
(Ex: “ST noname.hbl/insert
mode/write” in the word
processor program)
Link LN It means there is a link in the
web page.
Anchor ANC It means there is an anchor in
the web page.
Radio button
RB
It represents a radio button,
which allows you to choose an
item by pressing the up arrow
key, down arrow key, space, or
Backspace. Also it cycles
between items when pressing
this key.
16

(Ex: “RB Attribute: Write” in the
“Information dialog box” of the
file manager)
Radio button
select
Radio button
unselect
Check box check SCHB It means that the check box is
Check box
uncheck
Links, anchors, and check boxes are controls that are only used in the
web browser. The symbols enable you to understand what type of box or
menu you are working with. For example, if “MN,” “MI,” or “LI” are
displayed in front of a list, you can move from one item to the next item
or previous item by pressing the up or down arrow key.
Note: If “ECB,” “EB,” “CB,” or “MEB” are displayed on the display, you
SRB It means that the radio button is
selected.
URB It means that the radio button is
not selected.
selected.
UCHB It means that the check box is
not selected.
will have to find the cursor and input the desired letters at the cursor
position when the Voice Sense QWERTY is connected to use with S
yncBraille. If “BT” is displayed, you can press “Enter” to “push the
button.”
2.10 Basic Explanation of Disks, folders, and files
The flash memory in the Voice Sense QWERTY is similar to a big
bookshelf in a library. The piece of hardware in the Voice Sense
QWERTY that is called the “disk” is similar to the idea of a bookshelf in a
library. You can make partitions on a bookshelf in order to organize
books into categories. Each category can be compared to what are
called “folders” on the Voice Sense QWERTY. The books in each
section can be compared to what are called “files” on the Voice Sense
QWERTY. You can save files into any folders at your convenience. If
you make the proper folder names for files you are saving, it will make it
easier to find saved files when you need to access them later.
17

When the Voice Sense QWERTY is shipped from the factory, the name
of the flash memory in the Voice Sense QWERTY is called “flashdisk.”
You can create mailboxs on this “flashdisk” in any way that you prefer.
You can also expand your memory space by using additional memory
devices, through a SD card or USB stick memory. The USB stick
memory is called “USB” and SD card is called “sd”. If you decide to add
any of these memory devices, you will be able to create mailboxs, and
save files on the additional memory devices.
2.11 How to type the character
For the Voice Sense QWERTY in word processor, the way you type the
character in Braille document is different from other documents.
It is same as Perkins type of notetaker which means dot 1-F, dot 2-D, dot
3-S, dot 4-J, dot 5-K and dot 6-L.
For example, let’s say you type “sea” in the Braille Document. Pressing
“D-S-J” corresponds to “s” (dot 2-3-4), pressing “F-K” corresponds to “e”
(dot 1-5) and pressing “F” corresponds to “a” (dot 1)
2.12 How to use the Virtual Cursor
You will need to check any list items, status information or any message
in detail when you are using Voice Sense QWERTY. If you use the
Virtual Cursor, you can move by word or move by letter when you read
list items, status information or any message. There are many display
items that as no real cursors. For example, there is no real cursor in the
file list of the File Manager, program list in the Program menu or power
status information. The Virtual Cursor is used to check any items that do
not have real cursor by moving the virtual cursor by word or by letter.
Followings are the Virtual Cursor keys;
Move to beginning of the message: Alt-Shift-Left arrow key
Move to end of the message: Alt-Shift-Right arrow key
18

Move to previous line: Alt-Shift-Up arrow key
Move to next line: Alt-Shift-Down arrow key
Move to previous word: Alt-Shift-q
Move to next word: Alt-Shift-e
Move to previous character: Alt-Shift-x
Move to next character: Alt-Shift-v
Read current word: Alt-Shift-w
Read current character: Alt-Shift-c
If you press “Alt-Shift-c”, the Voice Sense will read current character.
And if you press this key again, it will read phonetic sign of the character.
For example, if you press “Alt-Shift-c” on the alphabet ‘A’, Voice Se
nse will read ‘ei’ and if you press again, it read ‘alpha’.
2.13 Using the Function key
“Function key" is on the left side bottom of the keyboard. "Function key"
called as "Fn". When do hotkey combination or list transfer, is used. For
example, if combined “Fn” and “Up arrow key”, do “Page up” and
combined “Fn” and “Down arrow key”, do “Page down” and combined
“Fn” and “Right arrow key”, do “End” and combined “Fn” and “Left arrow
key”, do “Home”.
And press “Fn” and “Insert”, “Num lock on/off” function is executed. This
function is executed, M(0), J(1), K(2), L(3), U(4), I(5), O(6), 7(7), 8(8),
9(9), 0(*), ;(+), .(.), /(/) are inputted being changed by key in parenthesis.
2.14 Multi Tasking
The Voice Sense QWERTY can do more than one task at the same time,
which is called multi-tasking. For example, you can work with the word
processor while you are listening to music, and you can put calculations
into a document at the same time. This is called a Voice Sense
QWERTY multi-task. If you want to work with the word processor while
listening to music, you can first run the media player and play a music
file. While playing music, you can press the “Win key” to open the Voice
Sense QWERTY menu and run the word processor.
19

The Voice Sense QWERTY can run up to seven programs
simultaneously. You cannot have more than seven multi-tasks. That is,
you cannot run more than seven programs at the same time. If you try to
run a program that you are already running, the new instance of the
program will not start, and you will be taken to the instance of the
program that is already running. For example, while you are working with
a document called “A,” you decide to execute the “file manager.” Next,
you move to a document called “B” by pressing the move keys in the “file
list” of “file manager,” and you press “Enter.” Then, the word processor
will not load again for opening the document “B,” but the document “B”
will be opened in the word processor, which document “A” is also
running on. If you want to switch documents, you need to open them in
the word processor without running other programs. In this case, you
can switch them with “tab” or “shift-tab”. Switching documents will be
explained later in detail in section 4, which covers the word processor.
2.14.1 Open the Task Name
After you press “Win key” to call up the “program” menu, or after you
press “Fn-F10” to open the Task Name, you can press “ESC” to return to
the previously-running program.
If you want to switch between programs while running more than one
program,
1) Press the “Fn” and “F10” at the same time to open the Task Name.
2) The Task Name shows the names and numbers of the running
programs, just like the file manager.
3) You can cycle through the running programs on the Voice Sense
QWERTY with the “Up arrow key”or the “Down arrow key.”
4) Press the “enter” to run the program that you want after focusing
on your selection.
2.14.2 Switch the Executing Program
20
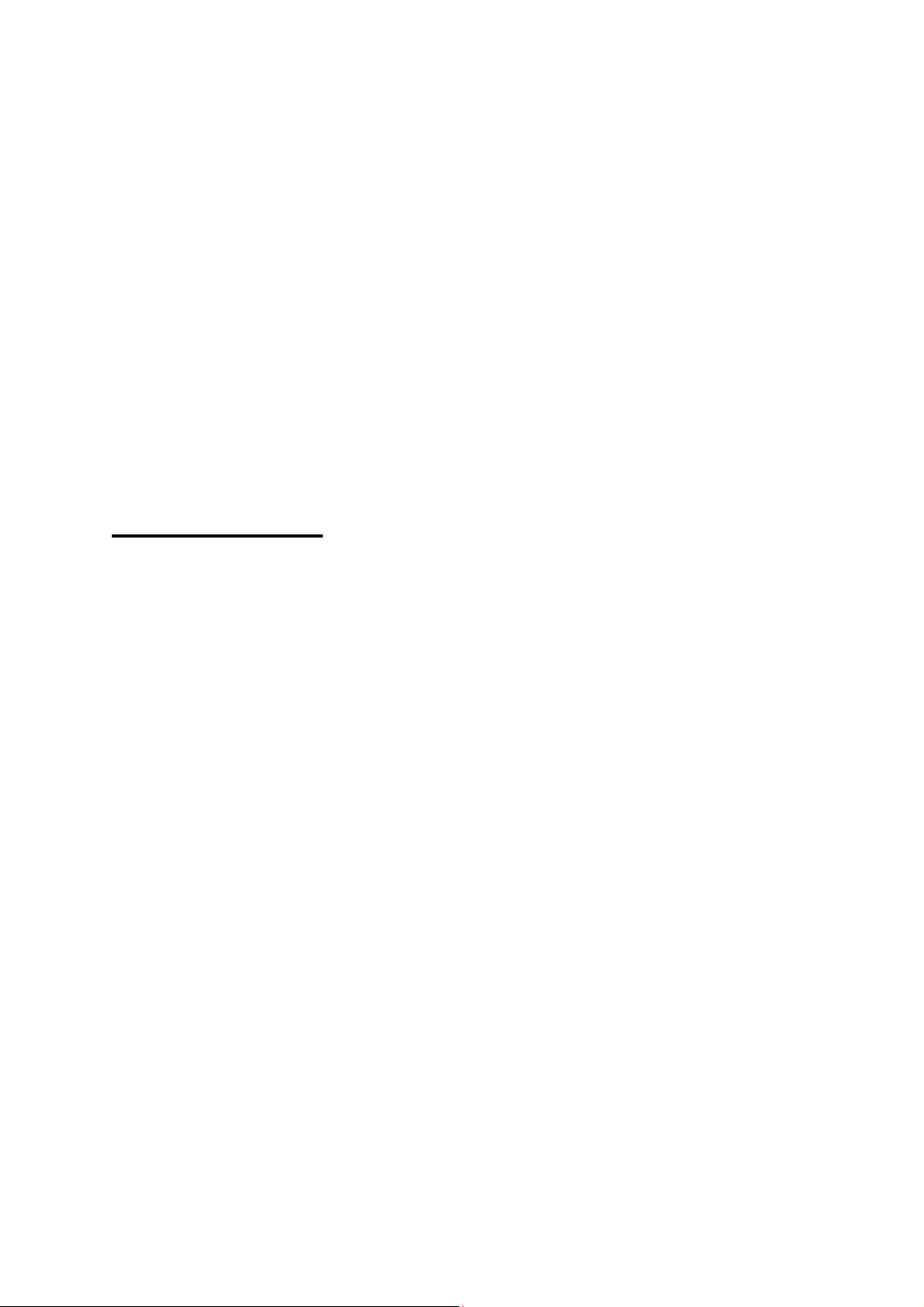
The combination of the “Alt” and “Tab” keys can switch between all of
the executing programs immediately without opening the Task Name.
If you are executing three programs and you are in the second program,
1) Pressing the “Alt” and “Tab” at the same time will move you to the
third program.
2) If you press “Alt-Tab” again, you will be on the first program.
In the above case, pressing “Alt-F4” will close the current executing
program and move you to the previous program. However, if there is
only one program executing, pressing “Alt-F4” will close the program and
move you to the Voice Sense QWERTY “program” menu. Note that “AltF4” is different from the “ESC”, which does not close programs.
2.15 Print Spool
The Voice Sense QWERTY has a print spool function. This function
enables the Voice Sense QWERTY to do other tasks while printing to an
ink-printer or Braille embosser. For example, if you send data to your
printer or embosser, you will be immediately returned to where you were
before the print command was executed.
If you want to check the print spool dialog box after you have given the
print command,
1) Press “Fn-ctrl-p” or “Alt-shift-p”.
2) Then, you will see the dialog box which has three controls.
3) The first control is a list that gives you information about files that
are being printed. There is also a “Cancel” button and a “Close”
button. However, if you open up the dialog box without printing
anything, you will see “no items” and the “Close” button.
4) You can cycle through the three controls by pressing “Tab” or
“Shift-Tab. In the information list, you can move item by item by
pressing “Down arrow key” or “Up arrow key”.
While printing, the information list will contain the following: “executing
program name,” “printing file name,” “printer type,” “the number of
copies,” and either “printing” or “ready.”
21

For example, let’s assume that we are printing one copy of “sample.hbl”
in the word processor. In the info list, you will see “program: word
processor, file: sample.hbl, printer, copy: 1, printing.” If you are using a
Braille embosser, you will see “embosser” instead of “printer.” If there is
not anything printing and, (the printer is waiting), you will see “ready”
instead of “printing.” If you print something out in the e-mail program,
you will see “emailtemp.txt,” instead of the file name. When you are
printing something from the address manager, or the schedule manager,
you will see the message, “prn_(time).txt.”
If you focus on any of the files in the info list, and press “Enter” on
“Cancel” after pressing “tab”, you will cancel the printing of that file. If
you press “tab” repeatedly, locate “Close,” and press “Enter” on “Close,”
you will close the print spool dialog box. Pressing “Alt-F4” will also close
the print spool.
2.16 One-Handed Mode
Voice Sense QWERTY provides a one-handed mode for users restricted
to the use of one hand for key input. To turn on one-handed mode,
Press “Fn-h”. Also turn off one-handed mode, press “Fn-h”, too.
When function is executed, it explains about input method.
When contents of file copy whole
1) Press the “Ctrl”. Then, “Ctrl” is pressed down.
2) And press “a”. Then, whole copy is executed.
3) “Ctrl” that is pressed down is canceled.
Check power status
1) Press the “Fn”. Then, “Fn” is pressed down
2) And press “b”. Then, power status is checked.
3) “Fn” that is pressed down is canceled.
Switch to next program
1) Press the “Alt”. Then, “Alt” is pressed down.
2) Press the “Shift”. Then, “Shift” is pressed down.
22

3) Press the “Tab”. Then, program is changed next program.
4) “Alt” and “Shift” that is pressed down is canceled.
The operation of the function keys, audio buttons remains the same as
in two-handed mode.
If one-handed mode is on, the Voice Sense QWERTY will advise this
each time it is turned on, and will also advise what to do to return to the
two-handed mode.
2.17 Open Txt Help
It opens txt help of current program in Voice Sense QWERTY. Press
“Win key and “F1”. Then, txt help of current program is open. By
pressing “Up arrow key” or “Down arrow key”, you can open the txt help
of the program to read. By pressing “Win key-F1”, you can read each
help mode of the program while executing. If you want to close txt help,
press “Alt-F4”.
2.18 Key Help Mode
When you press each key on the keyboard, it describes key with voice
to learn easily the position of keys In Voice Sense QWERTY. To execute
the key help mode, press “Ctrl-ESC” regardless of location. Then, it will
be announced “Key help mode on” with voice. For example, if you press
“Shift”, it announces “Shift” with voice. And if you press “Tab”, it
announces “Tab” with voice. If you want to close key help mode, press
“Ctrl-ESC”. Then, it will be announced “Key help mode off” with voice, to
return to the executing program.
2.19 Using Typing Mode
While typing in document, you can execute “Typing Mode”.
In order to execute the “Typing Mode”, follow these steps:
1) Press “Fn-Ctrl-t”, while typing in document.
23

2) It shows “Start typing mode”
If you press “Ctrl-ESC” while executing the “Typing Mode”, it will be
typed “Ctrl” and “ESC” instead of executing the “Key help mode”.
In order to cancel the “Typing Mode”, follow these steps:
1) Press “Fn-Ctrl-t” in the “Typing Mode”.
2) It shows “End typing mode”.
After canceling the “Typing Mode”, it will excute “Key help mode” when
you press “Ctrl-ESC”.
2.20 Common Combination Keys
1. Call up the program menu: Win key
2. Key help mode: Ctrl-ESCExecute the individual program in the
program menu Win key-”shortcut key” (varies for each program)
3. Call up the Task Name list: Fn-F10
4. Switch to previous program: Alt-shift-tab
5. Switch to next program: Alt-tab
6. Call up the menu in the individual program: Alt
7. Exit: Alt-F4
8. Escape: ESC
9. Move to the next control in a dialog box: Tab
10. Move to the previous control in the dialog box: Shift-tab
11. Move to the previous character: Left arrow key
12. Move to the next character: Right arrow key
13. Move to the previous line/item: Up arrow key
14. Move to the next line/item: Down arrow key
15. Move to the beginning of line/item: Fn-Left arrow key
16. Move to the end of line/item: Fn-Right arrow key
17. Move to the top of a document or to the first item: Ctrl-Fn-Left arrow
key
18. Move to the bottom of a document or to the last item: Ctrl-Fn-Right
arrow key
24

19. Move to the previous page or to the first item of the previous 32item group: Fn-Up arrow key
20. Move to the next page or to the first item of the next 32-item group:
Fn-Down arrow key
21. Read the current item again: Fn-r
22. Say current time: Fn-t
23. Check power status: Fn-b
24. Call up the “Global options”: F10
25. Online help: F1
26. Checking your version: Fn-v only in the Voice Sense QWERTY
“program” menu.”
27. Display Networg Status: Fn-n in the Voice Sense QWERTY
“program” menu
28. Open txt help: Win key-F1 while executing program
29. Scroll left: Up scroll button (This function executes when the Voice
Sense QWERTY is connected to SyncBraille.)
30. Scroll right: Down scroll button (This function executes when the
Voice Sense QWERTY is connected to SyncBraille.)
31. Move the cursor to each cell or move to an item: The corresponding
cursor routing key. (This function executes when the Voice Sense
QWERTY is connected to SyncBraille.)
25

3. Global options
The “Global options” in the Voice Sense QWERTY has information on all
of your settings. You can change your preferences regarding each option.
Pressing the “F10”, you can open the “Global options” while you are
anywhere in the Voice Sense QWERTY. You can navigate all of the
items in the “Global options” with “Up arrow key” or “Down arrow key.”
You can change the setting values with the “Space” or “Backspace”
buttons. There are many shortcut keys which you can use to quickly
move you to wherever you want to go in the “Global options”.
The “Global options” is like a dialog box. To change and save the
settings in the “Global options”, you must press “Enter” once you have
selected the setting that you want to save. If you do not press “Enter” (or
select “Confirm”) on the setting that you want, the setting will not be
saved. Once you press “Enter” to save the setting, the Voice Sense
QWERTY will say, “Saved options,” and you will be returned to where
you were before you entered the “Global options”. To cancel the change
to the setting, press the “ESC”, or “Alt-F4”. The Voice Sense QWERTY
will then speak the message, “Canceled saving options.” When you are
on an option, you can also use “Tab” or “Shift-Tab” to go to the “Confirm”
and “Cancel” buttons. If you want to save your settings, press “Enter” on
the “Confirm” button. If you do not want to save the changes you made
to the settings, press “Enter” on the “Cancel” button.
Before we go in to detail about each option, let’s first go through a brief
overview of what you will find in the “Global options”.
The “Global options” contains different settings that can be changed in
the Voice Sense QWERTY. By pressing “F10”, you can open the “Global
options” while you are anywhere in the Voice Sense QWERTY. The
“Global options” has five groups.
1. Braille setting: Braille cursor, eight dot mode, viewgrade, and
message display time.
26

Note: This function will appear when the Voice Sense QWERTY is
connected to SyncBraille.
2. Voice setting: voice, punctuation level, keyboard echo, capitalization
alert, numbers, voice volume, voice rate, voice pitch, and scroll voice.
Note: “Voice” and “Scroll voice” will appear when the Voice Sense
QWERTY connected to SyncBraille.
3. Display setting: LCD, flip LCD dsplay and LCD font size.
4. Print setting: printer port and print paper size
5. General setting: audio alerts, play power on/off sound, skip empty
lines, control information, show password, hot key information,
announce shortcut keys, power saving mode, power saving kick in,
check today's schedule, one-handed mode, spell check automatically,
default document type, Automatically synchronize with time server,
progress indicator, Bluetooth, wireless LAN, Ethernet port, and massstorage device mode.
Let’s take a look at each function in the “Global options” in more detail,
and look at the specific steps on how to change the various settings. It is
very important to note that there are duplicate shortcut keys; therefore,
pressing a shortcut key will move the focus to the next setting that has a
matching shortcut key, and pressing the same shortcut key will move the
focus to the next setting that has the same shortcut key. If there are no
more settings that have the same shortcut key, the Voice Sense
QWERTY will wrap around and move to the first match. Pressing “Up
arrow key” or “Down arrow key” moves the focus to the previous setting
or the next setting. Pressing “page up (Fn-Up arrow key)” or “page down
(Fn-Down arrow key)” will move the focus to the beginning of the
previous group of settings or to the beginning of the next group of
settings.
3.1 Braille Cursor
Note: This function will appear when the Voice Sense QWERTY is
connected to SyncBraille.
27

You can choose how you want the Braille cursor to show up on the
Braille display. The shortcut key is “c”. By default the cursor is set to
“Always up.” If you do not want the cursor set to “Always up,” you can
press the “Space” to turn the cursor “Blinking,” and one more press the
“Space” to turn the cursor “Off.” If you have changed the setting, press
the “Enter” to save the setting. You can also “tab” or “shift-tab” to the
“Confirm” button, and press “Enter.” If you do not want to save the
setting, “tab” or “shift-tab” to the “Cancel” button, and then press “Enter.”
You can also cancel saving the setting by pressing “Alt-F4” or “ESC”.
Note that there are three types of cursors:
1. “dots 7-8”
2. blinking “dots 7-8”
3. blinking “dots 1-2-3-4-5-6-7-8”
The blinking “dots 7-8” will be displayed when you are in the “overwrite
mode” in the word processor. The blinking “dots 1-2-3-4-5-6-7-8” will
appear when you are using the “Start Selection” setting in the word
processor and when you are in an edit box. In all other situations, the
cursor will be displayed as “dots 7-8.”
3.2 Eight Dot Mode
Note: This function will appear when the Voice Sense QWERTY is
connected to SyncBraille.
You can choose to use a 6-dot-Braille or 8-dot-Braille display when
using ASCII text mode. The shortcut key is “e”. By default the 8-dotBraille display is set to off. You can switch this option to 8-dot-Braille
mode by pressing the “Space”. You can toggle this option on/off by
pressing “Fn-F4” while you are using another program in the Voice
Sense QWERTY, without having to pull up the “Global options”. If you
have changed the setting, press the “Enter” to save the setting. You can
also “tab” or “shift-tab” to the “Confirm” button, and press “Enter.” If you
do not want to save the setting, “tab” or “shift-tab” to the “Cancel” button,
and then press “Enter.” You can also cancel saving the setting by
pressing “Alt-F4” or “ESC”.
28

3.3 View Grade
Note: This function will appear when the Voice Sense QWERTY is
connected to SyncBraille.
You can choose what grade of Braille you want the Braille display to use
when reading. Words situated in current cursor are output Computer
Braille and remaining characters are output Uncontracted Braille or
Contracted Braille.The shortcut key is “g”. The setting choices are
“Uncontracted Braille”, “Contracted Braille”, and “Computer Braille”. You
can switch between the settings by pressing the “Space”. You can press
“Fn-g” to cycle through the three settings while you are using other
programs without calling up the “Global options”. If you have changed
the setting, press the “Enter” to save the setting.
You can also “tab” or “shift-tab” to the “Confirm” button, and press
“Enter.” If you do not want to save the setting, “tab” or “shift-tab” to the
“Cancel” button, and then press “Enter.” You can also cancel saving the
setting by pressing “Alt-F4” or “ESC.”
3.4 Message Display Time
Note: This function will appear when the Voice Sense QWERTY is
connected to SyncBraille.
You can choose when a Braille message will disappear from the Braille
display. This setting will only work when the voice setting is set to “Off”.
But “Stand by” and “Ignore” execute when the voice setting is set to “On”.
The shortcut key is “m.” The setting options that you can choose from
are “Stand by,” “Ignore”, and 1 to 10 seconds. The default is “3
seconds.” The “Space” increases the option by one second and the
“Backspace” decreases the option by one second. You can set the unit
to standby mode by pressing the “Space” until you reach “Stand by.” In
this mode, the message will remain until you press a key. The higher
value you select, the longer the message remains. If you read the
message before setting the number of seconds, you can clear the
29

message by pressing any key. If you choose “Ignore,” then messages
will be ignored and won’t show on the display. If you have changed the
setting, press the “Enter” to save the setting. You can also “Tab” or
“Shift-Tab” to the “Confirm” button, and press “Enter.” If you do not want
to save the setting, “Tab” or “Shift-Tab” to the “Cancel” button, and then
press “Enter.” You can also cancel saving the setting by pressing “AltF4” or “ESC.”
3.5 Voice
Note: This function will appear when the Voice Sense QWERTY is
connected to SyncBraille.
This menu will allow you to turn the Voice Sense QWERTY voice on or
off. The shortcut key is “v”. By default the voice is set to on, so you will
hear the Voice Sense QWERTY speak. You can turn off the voice with
the ‘“Space”. You can toggle it on and off by pressing “F5” while you are
using another program in the Voice Sense QWERTY without having to
call up the “Global options”. If you have changed the setting, press the
“Enter” to save the setting. You can also “tab” or “shift-tab” to the
“Confirm” button, and press “Enter.” If you do not want to save the
setting, “tab” or “shift-tab” to the “Cancel” button, and then press “Enter.”
You can also cancel saving the setting by pressing “Alt-F4” or “ESC.”
You can also press “F5” while turning on the Voice Sense QWERTY,
which will turn the Voice Sense QWERTY on without speech. When
resetting the Voice Sense QWERTY, you can also press “F5” when you
press the reset button to reset the Voice Sense QWERTY, and turn on
the Voice Sense QWERTY without speech.
3.6 Punctuation Level
You can choose how you want the Voice Sense QWERTY to read
punctuation marks. The shortcut key is “p”. The setting options are “All,”
“Off,” “Punctuation,” and “Symbol.” The default setting is set to “All” in
which the Voice Sense QWERTY will say all punctuation marks and
30

symbols. The “Space” allow you to cycle through all four of the setting
values. If you select “Off,” the Voice Sense QWERTY will not say any
punctuation marks. The option, “Punctuation” will make the Voice Sense
QWERTY say only punctuation marks, but the “Symbol” option will say
all symbols without saying punctuation marks. If you have changed the
setting, press the “Enter” to save the setting. You can also “tab” or
“shift-tab” to the “Confirm” button, and press “Enter.” If you do not want
to save the setting, “tab” or “shift-tab” to the “Cancel” button, and then
press “Enter.” You can also cancel saving the setting by pressing “AltF4” or “ESC.”
3.7 Keyboard Echo
With this option, you can decide how the Voice Sense QWERTY will
speak when you are typing. The shortcut key is “k”. The setting values
are “On with characters and words,” “On with characters,” “On with
words,” and “Off.” If you select the default “On with characters and
words,” you can hear each keystroke and a word right after it is
completed. If you select “On with characters,” you can hear each
keystroke letter by letter. If you select the “On with words” option, you
can hear each word right after it is completed, but not each letter. You
can cycle through each of the options by pressing the “Space”. If you
have changed the setting, press the “Enter” to save the setting. You
can also “tab” or “shift-tab” to the “Confirm” button, and press “Enter.” If
you do not want to save the setting, “tab” or “shift-tab” to the “Cancel”
button, and then press “Enter.” You can also cancel saving the setting by
pressing “Alt-F4” or “ESC.”
3.8 Capitalization alert
You can decide how the Voice Sense QWERTY will speak the “capital
character” when you type the character or read the document by using
“Left arrow key” or “Right arrow key” in computer edit box or ASCII
mode . The shortcut key is “u”. The setting values are “Off,” “Say cap,”
and “Pitch.” The default value is “Pitch.” If you select the default, you will
hear higher pitch when meet the capital letter. And if you select the “Off”,
31

read the same regardless of capital letter and lower case letter. And if
you select the “Say cap,” you will hear “cap” sound before the capital
letter. For example, when you meet the capital letter “V,” Voice Sense
QWERTY will talk “cap v.”
You can cycle through each of the options by pressing the “Space”. If
you have changed the setting, press the “Enter” to save the setting.
You can also “tab” or “shift-tab” to the “Confirm” button, and press
“Enter.” If you do not want to save the setting, “tab” or “shift-tab” to the
“Cancel” button, and then press “Enter.” You can also cancel saving the
setting by pressing “Alt-F4” or “ESC.”
3.9 Numbers
You can choose how you want the Voice Sense QWERTY to read
number. The shortcut key is “n” with the default set to “On.” For example,
if you set “On,” the “2007” will read “two thousand seven.” And you set
“Off,” “the “2007” will read “two zero zero seven.” You can change the
value by using “Space.”
If you have changed the setting, press the “Enter” to save the setting.
You can also “tab” or “shift-tab” to the “Confirm” button, and press
“Enter.” If you do not want to save the setting, “tab” or “shift-tab” to the
“Cancel” button, and then press “Enter.” You can also cancel saving the
setting by pressing “Alt-F4” or “ESC.”
3.10 Voice Volume
You can set the volume level of the voice on the Voice Sense QWERTY.
The shortcut key is “l”. The setting value is 1 through 10 with the default
set on 6. When you have set this option to 1, the volume will be set at
the lowest level. If you set this option to 10, the volume is the loudest. If
you set the volume level to 1, you will almost not be able to hear. The
“Space” increases the volume and the “Backspace” decreases the
volume by one number at a time. Please note that if you are at volume
level 10, and increase the volume by one, the volume loops back to level
1. The same is true if you are at level 1, and decrease the volume by
32

one unit. You will then be at level 10. Without opening the “Global
options”, you can increase the volume by pressing, “F6,” or you can
decrease it by pressing “Shift” and “F6”.
If you have changed the setting, press the “Enter” to save the setting.
You can also “tab” or “shift-tab” to the “Confirm” button, and press
“Enter.” If you do not want to save the setting, “tab” or “shift-tab” to the
“Cancel” button, and then press “Enter.” You can also cancel saving the
setting by pressing “Alt-F4” or “ESC.”
3.11 Voice Rate
You can control the rate of the Voice Sense QWERTY speech. The
shortcut key is “r”. The setting options are 1 through 12 with the default
set to 8. The “Space” increases the rate level and the “Backspace”
decreases the rate level by one unit at a time. Without opening the
“Global options”, you can increase the voice rate by pressing “F7,” or
you can decrease it by pressing “Shift” and “F7”. If you are at level 12,
and increase the rate by one unit, you will go to level 1. Also, if you are
at level 1, and decrease the rate by one unit, you will go to level 12.
If you have changed the setting, press the “Enter” to save the setting.
You can also “tab” or “shift-tab” to the “Confirm” button, and press
“Enter.” If you do not want to save the setting, “tab” or “shift-tab” to the
“Cancel” button, and then press “Enter.” You can also cancel saving the
setting by pressing “Alt-F4” or “ESC.”
3.12 Voice Pitch
You can control the voice pitch of the Voice Sense QWERTY. The
shortcut key is “t”. The available options are 1 through 10 with the
default set to 6. At level 10, the voice pitch will be the highest; and, at
level 1, the voice pitch will be the lowest. The “Space” will increase the
voice pitch and the “Backspace” will decrease the voice pitch by one
level. Just as with the voice volume and voice rate, if you are at level 10,
and you increase the voice pitch by one level, you will go to level 1. And,
33

if you are at level 1 and decrease the voice pitch by one level, you will
go to level 10. When you are not in the “option,” menu, you can increase
the pitch by pressing, “F8,” or you can decrease it by pressing “Shift”
and “F8”.
If you have changed the setting, press the “Enter” to save the setting.
You can also “tab” or “shift-tab” to the “Confirm” button, and press
“Enter.” If you do not want to save the setting, “tab” or “shift-tab” to the
“Cancel” button, and then press “Enter.” You can also cancel saving the
setting by pressing “Alt-F4” or “ESC.”
3.13 Scroll Voice
Note: This function will appear when the Voice Sense QWERTY is
connected to SyncBraille.
You can decide if you want the Voice Sense QWERTY to speak while
using the scroll buttons in the document. The shortcut key is “s” with the
default set to “Off.” The default setting (Off) does not allow the Voice
Sense QWERTY to speak while scrolling. The “Space” toggles off/on. If
you set the option to “On,” you can hear the Voice Sense QWERTY
while scrolling.
If you have changed the setting, press the “Enter” to save the setting.
You can also “tab” or “shift-tab” to the “Confirm” button, and press
“Enter.” If you do not want to save the setting, “tab”or “shift-tab”to the
“Cancel” button, and then press “Enter.” You can also cancel saving the
setting by pressing “Alt-F4” or “ESC.”
3.14 LCD
You can decide whether the Voice Sense QWERTY will show text on the
LCD screen. If you decide to turn the LCD screen on, sighted people will
be able to see what you are working on when they look at the LCD
screen. The shortcut key is “l” with the default set to “Off.” The setting
values are “Off,” “On,” and “On with backlight.” The “On with backlight”
34

setting will light the background of the LCD screen. You can toggle
between all three of these options by pressing the “Space”.
Without calling the “Global options”, you can change setting value
directly, by pressing “Fn-F2”.
If you have changed the setting, press the “Enter” to save the setting.
You can also “Tab” or “Thift-tab” to the “Confirm” button, and press
“Enter.” If you do not want to save the setting, “Tab” or “Shift-Tab” to the
“Cancel” button, and then press “Enter.” You can also cancel saving the
setting by pressing “Alt-F4” or “ESC.”
3.15 Flip LCD Display
You can decide if the text on the LCD screen is shown in the right or
reverse direction. By default, it is set to “Off,” You can switch the value to
“On” or “Off.” If you set this option to “Off,” the text on the LCD screen is
shown in the right direction and if you set this option to “On,” the text on
the LCD screen is shown in the reverse direction and it means the
sighted person facing you can see the text on the LCD screen in the
right direction. It is a good tool for teachers or Deaf-blinds.
If you have changed the setting, press the “Enter” to save the setting.
You can also “Tab” or “Shift-Tab” to the “Confirm” button, and press
“Enter.” If you do not want to save the setting, “Tab” or “Shift-Tab” to
the “Cancel” button, and then press “Enter.” You can also cancel
saving the setting by pressing “Alt-F4” or “ESC.”
3.16 LCD Font Size
You can change the font size on LCD panel. The shortcut key is “”. The
default is set to 19, but you can set the font size anywhere from 12 to 20.
You can increase the font by one size with the “Space”, and you can
decrease the font size with the “Backspace”. If you have the font size set
to 20, and you increase the font by one size, the font will go to 12. If your
35

font size is 12, and you decrease the font by one size, the font will go to
20.
If you have changed the setting, press the “Enter” to save the setting.
You can also “Tab” or “Shift-Tab” to the “Confirm” button, and press
“Enter.” If you do not want to save the setting, “Tab” or “Shift-Tab” to the
“Cancel” button, and then press “Enter.” You can also cancel saving the
setting by pressing “Alt-F4” or “ESC.”
3.17 Printer Port
You can choose which port will be used for your printer port when
sending your documents to a printer. The shortcut key is “p”. The default
is set to “USB.” If you want to use a USB port printer, you keep the
default setting. If you want to use a parallel port printer or Bluetooth
printer, you can change the setting. You can toggle the options by hitting
the “Space”.
If you have changed the setting, press the “Enter” to save the setting.
You can also “tab”or “shift-tab”to the “Confirm” button, and press “Enter.”
If you do not want to save the setting, “tab”or “shift-tab” to the “Cancel”
button, and then press “Enter.” You can also cancel saving the setting by
pressing “Alt-F4” or “ESC.”
For your reference, if you want to use parallel port printer, you must
connect the USB port to cable that convert USB into parallel.
3.18 Print Paper Size
This option allows you to select the size of the paper that an ink printer
will use, if you will be printing to an ink printer. The shortcut key for this
function is “s”. You can change the size for this option by pressing
“Space.” You can choose between the settings of, “Letter” (8.5 inches by
11 inches) or, “Legal” (8.5 inches by 14 inches.)
If you have changed the setting, press the “Enter” to save the setting.
You can also “tab”or “shift-tab” to the “Confirm” button, and press
36

“Enter.” If you do not want to save the setting, “tab”or “shift-tab”to the
“Cancel” button, and then press “Enter.” You can also cancel saving the
setting by pressing “Alt-F4” or “ESC.”
3.19 Audio alerts
You can choose whether you will hear a warning sound or not. The
shortcut key is “w”. This option is useful if the speech setting on the
Voice Sense QWERTY is turned off. The default for this option is set to
“On.” If you turn off the speech, you will hear a beeping sound when you
type in keys that the Voice Sense QWERTY does not accept. If you don't
want to hear the warning sound, you can press the “Space” once to turn
“Off” the audio alerts.
If you have changed the setting, press the “Enter” to save the setting.
You can also “tab”or “shift-tab” to the “Confirm” button, and press
“Enter.” If you do not want to save the setting, “tab”or “shift-tab”to the
“Cancel” button, and then press “Enter.” You can also cancel saving the
setting by pressing “Alt-F4” or “ESC.”
3.20 Play Power On/Off Sound
You can choose whether you will hear a power on/off sound or not when
you turn on the Voice Sense QWERTY. The shortcut key is “s”. The
default for this option is set to “On.” If you keep default setting, you will
hear a starting sound signal when you turn on or off the Voice Sense
QWERTY.
If you don’t want to hear the on/off sound signal, you can press the
“Space” once to turn “Off” the sound signal.
If you have changed the setting, press the “Enter” to save the setting.
You can also “tab”or “shift-tab” to the “Confirm” button, and press
“Enter.” If you do not want to save the setting, “tab” or “shift-tab” to the
Cancel” button, and then press “Enter.” You can also cancel saving the
setting by pressing “Alt-F4” or “ESC.”
37

3.21 Skip Empty Lines
You can choose to have the Voice Sense QWERTY read a blank line, or
to skip empty lines. The shortcut key is “e”, and the default is set to “Off.”
If you keep the default setting, you will hear the words “empty line” if
there is a blank line. The “Space” toggles off/on. If you choose to turn
this option on, the Voice Sense QWERTY will skip all blank lines, and
you will not hear the words “empty line” when there is a blank line. If you
have changed the setting, press the “Enter” to save the setting. You can
also “tab”or “shift-tab”to the “Confirm” button, and press “Enter.” If you
do not want to save the setting, “tab”or “shift-tab”to the “Cancel” button,
and then press “Enter.” You can also cancel saving the setting by
pressing “Alt-F4” or “ESC.”
3.22 Control Information
You can choose the display location of information regarding the files
and menus in the Voice Sense QWERTY. The short cut key is “i”, and
the default is set to “After.” To toggle “Control information” between
before, after and off, press “space.
If you select “Before,” you will hear control information before a menu or
list item. If you select “After,” you will hear control information such as
“list item” or “menu item” after a menu or list item. If you have control
information shut off, you will not hear “list item” or “menu item.”
Note that if the Web browser is activated, the control symbols will appear
even if you turn off the “Control information” option.
If you have changed the setting, press the “Enter” to save the setting.
You can also “tab” or “shift-tab” to the “Confirm” button, and press
“Enter.” If you do not want to save the setting, “tab”or “shift-tab”to the
“Cancel” button, and then press “Enter.” You can also cancel saving the
setting by pressing “Alt-F4” or “ESC.”
38

3.23 Show passwords
When you enter the password in computer edit box, you can select
display mode either “*” or the letter exactly that you write on the LCD.
The short cut key is “p,” and the default is set to “off”.
When you enter the password, it will be shown “*” on the LCD.
By pressing “Space”, you can change set to “on”. When you type the
password, it will be shown the letter exactly that you write on the LCD.
You have changed the setting, press the “Enter” to save the setting.
You can also “Tab)” or “Shift-Tab” to the “Confirm” button, and press
“Enter.” If you do not want to save the setting, “tab” or “shift-tab” to the
“Cancel” button, and then press “Enter.” You can also cancel saving the
setting by pressing “Alt-F4” or “ESC.”
3.24 Hot Key Information
As described before, hot keys are keystrokes that can take you directly
to an item, such as a menu, or a particular item in a list. You can choose
the speech output method of hot key. The short cut key is “h”, and the
default is set to “On”. The setting values are “On,” and “Off.” You can
cycle through each of the options by pressing the “Space”. For example,
when you select “On,” the “Open (o) Ctrl-o” will output with “Open (o)
Ctrl-o”. And if you select “Off,” you can’t hear the hot key information.
If you have changed the setting, press the “Enter” to save the setting.
You can also “tab” or “shift-tab” to the “Confirm” button, and press
“Enter.” If you do not want to save the setting, “tab”or “shift-tab”to the
“Cancel” button, and then press “Enter.” You can also cancel saving the
setting by pressing “Alt-F4” or “ESC.”
39

3.25 Announce shortcut keys
The “Announce shortcut keys” option allows you to decide if the Voice
Sense QWERTY will say the shortcut key for a function. The shortcut
key is “s” and the default is set to “On.” For example, if you hear, “File (f)
pull down,” the shortcut key is the letter “f.” If you prefer the Voice Sense
QWERTY only says, “File pull down,” you will want to turn the
“Announce shortcut keys” setting off. To toggle “Announce shortcut
keys” between on and off, press “Space.”
If you have changed the setting, press the “Enter” to save the setting.
You can also “tab”or “shift-tab”to the “Confirm” button, and press “Enter.”
If you do not want to save the setting, “tab”or “shift-tab”to the “Cancel”
button, and then press “Enter.” You can also cancel saving the setting by
pressing “Alt-F4” or “ESC.”
3.26 Power Saving Mode
You can choose to have the Voice Sense QWERTY use the power
saving mode. The shortcut key is “p”. The default setting is set to “On,”
which will use the power saving mode. The setting valuesswitch
between “On”,“Off”, and “Message”, using “Space”. If you don't want to
use the power saving mode, you can set the option to “Off.” If you set
the option to “Message,” you will hear a warning message that says
“power on” in 10, 20, or 30 minute increments (depending on the setting
that you will choose for power saving kick in) if you have not pressed
any keys on the Voice Sense QWERTY. The next section explains how
to change the power saving kick in to 10, 20, or 30 minutes. If you have
changed the setting, press the “Enter” to save the setting. You can also
“tab”or “shift-tab” to the “Confirm” button, and press “Enter.” If you do not
want to save the setting, “tab”or “shift-tab”to the “Cancel” button, and
then press “Enter.” You can also cancel saving the setting by pressing
“Alt-F4” or “ESC.”
For your reference, this option is available only when the AC adaptor is
connected to the unit. In other word, although you set the option to “On”
40

if AC adaptor is connected to the unit, the unit will not go to the sleep
mode automatically when you meet the “Power saving kick in” time.
3.27 Power Saving Kick In
When you want to use the power saving mode, you can set the time
when the power saving mode will begin. The shortcut key is “k” with the
default set at “After 10 minutes.” If you set this option to the default, the
Voice Sense QWERTY will enter into power saving mode when you
have not used the Voice Sense QWERTY for 10 minutes. The “Space”
changes the option setting to 10 minutes, 20 minutes, or 30 minutes.
If you have changed the setting, press the “Enter” to save the setting.
You can also “tab”or “shift-tab”to the “Confirm” button, and press “Enter.”
If you do not want to save the setting, “tab”or “shift-tab”to the “Cancel”
button, and then press “Enter.” You can also cancel saving the setting by
pressing “Alt-F4” or “ESC.”
3.28 Check Today’s Schedule
In the “Schedule manager” (which you will learn about later), you are
able to keep track of your appointments, using the Voice Sense
QWERTY. The Voice Sense QWERTY is able to check today’s schedule
when you turn it on.You can decide if you want the Voice Sense
QWERTY to show today’s schedule when it powers on. The short cut
key for this option is “s”. To toggle this option between off and on, press
“Space.”
If you have changed the setting, press the “Enter” to save the setting.
You can also “tab”or “shift-tab”to the “Confirm” button, and press “Enter.”
If you do not want to save the setting, “tab”or “shift-tab”to the “Cancel”
button, and then press “Enter”. You can also cancel saving the setting by
pressing “Alt-F4” or “ESC”.
41

3.29 One-Handed Mode
You can choose one-handed mode on or off when you use the Voice
Sense QWERTY. The shortcut key is “h”. The default for this option is
set to “Off.” The setting options are “On” and “Off.” The detail information
about one-handed mode refers to “2.16 One-Handed Mode.”
If you have changed the setting, press the “Enter” to save the setting.
You can also “tab”or “shift-tab”to the “Confirm” button, and press “Enter.”
If you do not want to save the setting, “tab”or “shift-tab”to the “Cancel”
button, and then press “Enter.” You can also cancel saving the setting by
pressing “Alt-F4” or “ESC.”
For your reference, this option is set to “Off” even if you are set to “On”
when connected the Voice Sense QWERTY to USB keyboard. And if
you remove the USB keyboard, this option will be returned to value that
before you connected to the USB keyboard.
3.30 Spell check Automatically
You can choose whether the Voice Sense QWERTY will check spelling
or not. This option is available in “multi edit boxes” in programs such as
the schedule manager, address manager, e-mail messages, the word
processor, etc. The short cut key for this option is “c”.
By default this setting is set to “No” which will not check your spelling.
If you want to check spelling, press “Space” to toggle the option to “Yes”
and press “Enter.” Or, press “tab” to move to the “Confirm” button, and
press “Enter.”
If you set the option to “Yes” and enter a misspelled word, you will hear
a beep sound. You will hear a beep sound, even though you shut “No”
the audio alert discussed in section “3.18”.
If you do not want to save the changed setting, press “tab” to move to
the “Cancel” button, and press “Enter.” You can also cancel saving the
setting by pressing “Alt-F4” or “ESC”.
42

3.31 Default Document
This function is used to set the default document type applied when you
create a new document using the word processor on the Voice Sense
QWERTY. The shortcut key for this option is “q”. When you create a new
document in the “word processor”, “Text document” is selected as the
file type by default. You can change the default setting using this option.
You can choose between “Sense document”, “Braille document,” and
“Text document.” By default, it is set to “Text document”. Press “Space”
to toggle through the three settings, and press “Enter,” or press “tab” to
move to the “Confirm” button, and press “Enter,” to save the changed
setting.
If you do not want to save the changed setting, press “tab” to move to
the “Cancel” button, and press “Enter.” You can also cancel saving the
setting by pressing “Alt-F4” or “ESC.”
For your reference, this option is set to “Text document” even if you are
set to “Sense document” or “Braille document” when connected the
Voice Sense QWERTY to USB keyboard. And if you remove the USB
keyboard, this option will be returned to value that before you connected
to the USB keyboard.
3.32 Automatically synchronize with time server
“Automatically synchronize with time server”, the date and time
syncronize automatically, when the Voice Sense QWERTY is being
connected to internet. Using this feature, you can correct the time of
Voice Sense QWERTY through accurate internet time server. Once the
Voice Sense QWERTY is being connected to internet, you will hear the
sound. From this point, the date and time of Voice Sense QWERTY
syncronize the internet server automatically. The default is "ON", you
can check or change this option following steps.
1) Press “F10” to call up the menu.
43

2) Press “T” or press “Down arrow key”, move to “Automatically
synchronize with time server” and press “Enter”.
3) By pressing “Space”, you can change setting value.
4) Press “Enter”.
3.33 Progress indicator
Progress indicator shows the progress of opening a document, copying
files or opening any webpage. This option is used to set the progress
sign. The shortcut key is “p”, and you can choose one among “Silent,”
“Beep,” and “Message.” By default, it is set to “Message.” Press “Space”
to toggle through three settings, and press “Enter” to save to the
changed option.
If it is set to “Message,” the Voice Sense QWERTY will say progress in
percentage, like 10% or 20%. If it is set to “Beep,” the Voice Sense
QWERTY outputs beep sound during copying or opening any
documents or webpage. If it is set to “Silent”, the Voice Sense QWERTY
will not hear the any sound in progress of copying or opening.
If you have changed the setting, press the “Enter” to save the setting.
You can also “tab” or “shift-tab” to the “Confirm” button, and press
“Enter.” If you do not want to save the setting, “tab”or “shift-tab”to the
“Cancel” button, and then press “Enter.” You can also cancel saving the
setting by pressing “Alt-F4” or “ESC”.
3.34 Bluetooth
You can decide whether the Voice Sense QWERTY will turn Bluetooth
on. The shortcut key for this option is “b”. You can choose between “On”
and “Off” by pressing “Space.” By default, it is set to “Off.” You can
toggle it on and off by pressing “F9” while you are using another
program in the Voice Sense QWERTY without having to call up the
“Global options”.
44

If you have changed the setting, press the “Enter” to save the setting.
You can also “tab”or “shift-tab”to the “Confirm” button, and press “Enter.”
If you do not want to save the setting, “tab”or “shift-tab”to the “Cancel”
button, and then press “Enter.” You can also cancel saving the setting by
pressing “Alt-F4” or “ESC.”
For your reference, in order to use Bluetooth function of the Voice Sense
QWERTY, please turn it on. And please turn it off while you are not
using the Bluetooth function to save battery power.
3.35 Wireless LAN
You can decide whether Voice Sense QWERTY will turn Wireless LAN
on. The shortcut key for this option is “w”. You can choose between “On”
and “Off” by pressing “Space.” By default, it is set to “Off.” You can
toggle it on and off by pressing “F11” while you are using another
program in the Voice Sense QWERTY without having to call up the
“Global options”.
If you have changed the setting, press the “Enter” to save the setting.
You can also “tab” or “shift-tab” to the “Confirm” button, and press
“Enter.” If you do not want to save the setting, “tab” or “shift-tab” to the
“Cancel” button, and then press “Enter.” You can also cancel saving the
setting by pressing “Alt-F4” or “ESC”.
For your reference, in order to use wireless LAN function of the Voice
Sense QWERTY, please turn it on. And please turn it off when you are
not using the wireless LAN to save battery power.
3.36 Ethernet port
You can decide whether the Voice Sense QWERTY will turn Ethernet
card (Ethernet port) on or off. The shortcut key for this option is “l”. You
can switch to “On” or “Off” by pressing “Space.” By default, it is set to
“Off.” You can toggle it on and off by pressing “Fn-F11” while you are
using another program in the Voice Sense QWERTY without having to
call up the “Global options”.
45

If you have changed the setting, press the “Enter” to save the setting.
You can also “tab” or “shift-tab” to the “Confirm” button, and press
“Enter.” If you do not want to save the setting, “tab”or “shift-tab”to the
“Cancel” button, and then press “Enter.” You can also cancel saving the
setting by pressing “Alt-F4” or “ESC.”
For your reference, if you want to save battery power, turn this option off
when you are not using the Ethernet (Wire LAN).
3.37 Mass-storage device mode
You can choose whether the Voice Sense QWERTY will be used as a
mass-storage device mode or not when the Voice Sense QWERTY is
connected to the personal computer (PC) via USB. The shortcut key for
this option is “d” with the default set to “On.” The “Space” toggles off/on.
If you keep default setting, PC recognizes Voice Sense QWERTY as the
mass-storage device mode automatically when connecting the Voice
Sense QWERTY to PC.
If you select “Off,” PC doesn’t recognizes Voice Sense QWERTY. In this
case, if you want to connect the PC to the Voice Sense QWERTY, you
need to install and execute the Active Sync program in the PC. You can
download the Active Sync program from the Microsoft website for free.
If you have changed the setting, press the “Enter” to save the setting.
You can also “tab”or “shift-tab”to the “Confirm” button, and press “Enter.”
If you do not want to save the setting, “tab”or “shift-tab”to the “Cancel”
button, and then press “Enter.” You can also cancel saving the setting by
pressing “Alt-F4” or “ESC.”
3.38 Common Combination Keys
1. Increase the voice volume: F6
2. Decrease the voice volume: Shift-F6
3. Increase the voice rate: F7
4. Decrease the voice rate: Shift-F7
46

5. Increase the voice pitch: F8
6. Decrease the voice pitch: Shift-F8
7. One-handed mode on/off: Fn-h
8. Bluetooth on/off: F9
9. Wireless LAN on/off: F11
10. Ethernet port on/off: Fn-F11
11. Selection control information: Fn-F1
12. Eight dot mode on/off: Fn-F4 (This function executes when the
Voice Sense QWERTY is connected to SyncBraille.)
13. Voice on/off: F5 (This function executes when the Voice Sense
QWERTY is connected to SyncBraille.)
14. Selecting Braille cursor: Fn-F3 (This function executes when the
Voice Sense QWERTY is connected to SyncBraille.)
15. Scroll voice on/off: Fn-F5 (This function executes when the Voice
Sense QWERTY is connected to SyncBraille.)
16. LCD on/off: Fn-F2
47

4. File Manager
4.1 Overview
The functions and structures of the “File manager” on the Voice Sense
QWERTY are very similar to the “file manager” on a personal computer.
In order to run the “file manager,” press “f” or press “Enter” when you are
on “file manager” in the “program” menu.
The “File manager” includes an “address window” and a “file list.”
When you open the “file manager,” the disk name will appear. The
default disk name is “flashdisk.” You can use the up and down arrows to
explore additional disks. Press “Enter” on the disk you want to open. The
Voice Sense QWERTY will show you the list of the files or folders on the
disk you have opened.
When you press “tab” or “shift-tab” on the “file list,” you will enter into an
“address window.” The “file list” and “address window” will be explained
in more detail in section 4.2 and section 4.3 in this user manual.
For your convenience, the “File manager” provides you with menus and
“hot keys.” The menus will appear when you press “Alt” Section 4.4 will
provide a more detailed explanation of the hot keys that you can use.
It is possible to format the flashdisk, which will erase everything on the
flashdisk. Be extremely cautious when executing this command. If you
execute this command, you will loose all of your data. You will NOT
able to get this data back once the command has been executed.
be
4.1.1 Navigating the File List
There are two kinds of lists that you will see when using the Voice Sense
QWERTY. The lists are: “file list” and the “menu list.” When you reach
the end of the “menu list,” the Voice Sense QWERTY will automatically
bring you back to the top of the list when you press “Down arrow key.”
48

However, when you reach the end of a “file list,” the Voice Sense
QWERTY will remain at the end of the “file list,” even if you press “Down
arrow key.” The following is a list of the navigation keys;
1. Move to previous item: Up arrow key
2. Move to next item: Down arrow key
3. Move to the beginning of a list: Ctrl-fn-Left arrow key
4. Move to the end of a list: Ctrl-fn-Right arrow key
The following keystrokes are valid only when you are on a “file list.”
1. Fast move to folder list or move to file list: Ctrl-Down arrow key
2. Move between file list and address window: Tab / shift-tab
3. Enter into a selected folder or open the selected file: Enter
4. Move to the upper level folder: Backspace
5. Fast move to the top level disk: Shift-Backspace
6. Move to the previous 32-item group: Fn-Up arrow key
7. Move to the next 32-item group: Fn-Down arrow key
8. Find and move to the file or folder in the file list by pressing the first
character of the folder or file names.
4.1.2 Item (Folder or File) Selection Key
1. Select item by item (“Space”): Select one or more item(s) while
moving in a list. If item is select, the Voice Sense will say, “select.” If
you pressing “Space” again on the selected file, it will cancel the
selection.
Note: When Voice Sense QWERTY connected to SyncBraille, “*” is
displayed in front of the selected item in Braille. (SyncBraille is sold
separately.)
2. Continuous selection (“Ctrl-b”): This will select all of the items from
the point where this command is executed to the item where
navigation key is moved to.
3. Select all (“Ctrl-a”): This selects all the items including files and
folders in the current path. You can use navigation keys to move
around the selected items to make sure they are selected. You can
49

cancel selections or reselect canceled items by pressing the “Space”
on the item. When the “select all” command is given, the Voice Sense
QWERTY will say the number of selected files.Voice Sense QWERTY
4.1.3 Cancel / Exit Key
1. Cancel (“ESC”): This command will cancel a function.
2. Exit (“Alt-F4”): This will cancel or stop a selected function or program.
4.2 Using File Manager Features in the File List
When you open the “File manager,” you will see the list of disks that you
can access. You can choose a disk from the list, and then press “Enter”
to get into the selected disk. The Voice Sense QWERTY will show you
the list of folders and files on that disk.
Note: If the SyncBraille that is a Braille display device is connected to
the Voice Sense QWERTY, the folder name will be displayed in the
double quotation mark in Braille, and the file name will be displayed with
the file extension in Braille.
The items on the list will be followed by numbers, such as 1/5 or 2/5.
The numbers after the names of the items indicate where an item is on
the list, and how many items are on the list. For example, “database
1/5,” means that this is the first folder on a list that has five items.
4.2.1 Selecting Disks
When you open the “File manager,” the first item on the list is “flashdisk.”
If you inserted the USB memory or SD card in USB port or SD card slot,
USB memory and SD card will be listed on this list. Any of the disks can
be selected by using the up and down arrows. After selecting the disk
you want, press “Enter” to open the disk you have selected. For more
information on the name of the disks, refer to section 2.11.
50

4.2.2 Getting in and Out of a Folder (Opening/Closing a
Folder)
1. There are several ways to open a folder. You can utilize a menu to
get into a specific folder.
1) You can call up a menu by pressing “Alt”. You will have to choose
the menu item called “Open” from the list and press “Enter” to get
into a selected folder.
2) You can also press “Ctrl-o” to call up the menu to open a desired
folder.
3) Another way to open a selected folder is by just pressing “Enter”
on the folder that is selected.
2. To close the current folder, you can use the “Backspace”. Then, you
will be at the next upper level folder list.
4.2.3 Opening a File
You can open a file by pressing “Enter” on the item that is displayed.
You can also use “Ctrl-o” to open a file or folder. The Voice Sense
QWERTY will load the appropriate application or program to open the
file you have chosen.
Another way of opening a file is using the menu. You can press “Alt” to
call up the menu. Then, press the letter “o,” or you can press “Enter” on
the item named “Open”.
The file formats that are supported by the Voice Sense QWERTY are as
follows:
1. Hbl, brl, txt, pwd, brf, rtf, and doc files are supported by the word
processor on the Voice Sense QWERTY.
2. Url, and html files are supported by the Web browser on the Voice
Sense QWERTY.
3. ac3, asf, asx, m3u, mp2, mp3, ogg, pls, wav, wax, wma, and wmv
files are supported by the media player on the Voice Sense QWERTY.
4. Daisy files are supported by the Daisy player on Voice Sense
51

QWERTY.
If you press “Enter” on a file type other than those mentioned above, the
“Open With” dialog box appears, because the file type is not associated
with a program. Also, you can bring up the “Open With” dialog box
through the menu. By using the “Open With” menu item, you can open
the currently selected file with a program other than the program
originally associated with it. First, press “Alt” to bring up the menu, press
“Down arrow key” repeatedly until you reach “Open With,” and then
press “Enter.” You can also open the dialog box by pressing “Ctrl-h” in
the file list, or by pressing “e” in the menu.
This dialog box consists of the “Open With” list, the “adopt” list, a
“Confirm” button, and a “Cancel” button. You can move between these
elements by pressing “tab” or “shift-tab”. Within the list, you can select
the next item by pressing “Down arrow key,” and the previous item by
pressing “Up arrow key”.
As soon as the dialog box opens, “Open with: Word processor” will be
displayed. In this list, you can select a program, which would be the
word processor, media player, or web browser. Pressing “Down arrow
key” will select the next program, and “Up arrow key”will select the
previous program. Once you have selected the program to open the file
type with, press “tab” to move to the “adopt” list. If you have selected the
word processor, pressing “tab” will take you to an additional list called
“Open mode.” Using this list, you can specify whether the file will be
opened as a Braille file or a text file. Press “Down arrow key” or “Up
arrow key” to select one of the two file types, and then press “tab” to
move to the “Apply to” radio button. In this radio button, you can specify
whether only the currently selected file or all of the files with the same
file extension as the currently selected file will be opened with the
specified program. If you have set one of the two, press “Enter” or “tab”
to move to the “Confirm” button, and then press “Enter” to apply what
you have just set. If you have specified a program that does not support
the file type, nothing will be displayed or played after the program has
started.
52

In the “File manager,” if you activate the “Open With” menu after
focusing on folders that have Daisy or media files, you will see the
associated program, Daisy or media player. If you activate the “Open
With” menu, and encounter a folder that does not have the Daisy info file
(discinfo.html or ncc.html), you will not be able to see the Daisy player
as an associated program. You can play all of the files after selecting
either the Daisy or media player.
4.2.4 Zip
With this item you can compress files and folders into a zip file.
Compressing a file makes the total file size smaller, which can make it
easier to email, or allow you to save space on a storage device or disk.
To activate the “Zip” function, use the following steps:
1) Select the files or folders you want to compress in the “file list” by
using “Space” or “Ctrl-b”.
2) Open the menu by pressing “Alt”, and press “Enter” on “Zip.” Or,
while you are in the menu, press “z”. You can also activate this
function without calling up the menu by pressing “Ctrl-z”.
3) Then, “Zip filename: (default filename.zip)” will appear. “Default
filename” is the file name that will be used for the compressed file
if you try to compress only one file or folder. If you try to compress
several files or folders, the default name is the folder name that
contains the files and folders. If you want to change the name of
the zip file, you can modify by typing in a new name in “Zip
filename” CE.
4) If you press “Enter” (or press “Enter” on “Confirm” by pressing
“tab”), the zip file will be created in the current path. If you want to
cancel, press “ESC” or “Alt-F4.” Or, move to “Cancel” by pressing
“tab”, and then press “Enter” on “Cancel.”
53

4.2.5 Unzip
The “Unzip” function will allow you to unzip (or decompress) a zip file,
regardless of whether it was made in Voice Sense QWERTY or a PC. To
activate the “Unzip” function, use the following steps:
1) After selecting a zip file, open the menu with “Alt” and press
“Enter” on “Unzip.” Or, press “u” in the menu. You can also
activate this function without opening up the menu by pressing
“Ctrl-u” after selecting a zip file.
2) Then, “Unzip to folder name: (default folder name)” will appear.
The default folder name is the compressed file name. For
example, if you unzip a file called “test.zip,” you will see “unzip to
folder name: test.” If you want to change the default folder name,
you can modify the default folder name by typing in a new name.
3) Then, press “Enter,” or move to “Confirm” by pressing “tab,” and
then press “Enter” on “Confirm”. Then, the Voice Sense QWERTY
will unzip the files to the default folder. If you want to cancel, press
“ESC” or “Alt-F4.” You can also move to the “Cancel” button by
pressing “tab”. Then, press “Enter” on “Cancel.”
4.2.6 Send To
You can use this option to copy files and folders to different disks such
as a flash disk, USB flash drive (also known as USB stick memory) or
SD card.
1) You can select files or folders by pressing one of the “Space”,
“Ctrl-a”-a and “Ctrl-b”.
2) After selecting files and folders, you can call up the menu with “Alt”
to choose the “Send To” option.
3) Then, when you press “Enter” on “Send To,” the Voice Sense
QWERTY will display the list of disks that you can use to send
your files or folders to.
4) You can choose a destination disk by using the “Up arrow key”
and “Down arrow key”.
54

5) Pressing “Enter” on the desired disk will start copying the selected
files and folders into the selected disk. Also, you can send files
and folders by pressing “Ctrl-s” without calling up a menu.
4.2.7 Copy / Move
There are some differences between “Copy” and “Move.” “Copy” leaves
the original files and folders in their original places, while “Move”
removes original files and folders from their original places.
In the “File manager,” you can use the copy function as follows:
1) You have to select the files and folders you would like to copy.
You can select files or folders by pressing one of the “Space”,
“Ctrl-a” and “Ctrl-b”.
2) You need to call up the menu, and choose “Copy” from the list to
copy selected files and folders. If you want to move files and
folders, you can choose “Cut” from the menu.
3) When the “Copy” or “Cut” command is executed, the Voice Sense
QWERTY will return to the file list.
4) You need to go into the destination folder and call up the menu,
and choose “Paste.” Press “Enter” on “Paste,” and your selected
files and folders will be copied or moved.
If the destination folder is the same folder where the selected files are,
the Voice Sense QWERTY will attach “Copy1-” to your original file
names for copied files. If the same files are copied into the same folder
once again, the Voice Sense QWERTY will attach “Copy2-” to the
original file names for the second copied files.
If your destination folder has the same name as the file you are copying,
the Voice Sense QWERTY will say “File xxx already exists. Overwrite?
Yes.” Press “Enter” if you want to replace the file. However, if you do not
want to overwrite the file, select “No,” and press “Enter.” When “No” is
selected, the “Paste” function will be canceled.
55

Example: Copying “sample.txt” from the root folder to the download
folder.
5) Select “sample.txt” from the root folder by using the navigation
keys “up arrow” or “down arrow”.
6) Call up the menu by pressing “Alt,” and choose “Copy.” Then,
press “Enter.” The Voice Sense QWERTY will return to the file list
in the root folder.
7) Move to the download folder, and press “Enter.” Call up the menu
again to choose “Paste.” Press “Enter” on “Paste,” or press “v”
after calling up the menu to complete the file copy function. You
can also use “Ctrl-v” to do the same thing.
4.2.8 Delete Files or Folders
To delete files or folders, go to the folders or files you want to delete,
and then select them, as explained in section 4.1.2. Call up the menu by
pressing “Alt” to choose the “Delete” function. Press “Enter” on “Delete”
to complete the deletion of the selected files and folders. You can also
press the letter “d” after calling up the menu to have the same result as
above. You can delete selected files or folders even without calling the
menu by using hot keys. “Del” is the hotkey assigned to perform the
delete function. When you delete only one file or one folder, it is not
necessary to use the select function. Instead, just use the navigation
keys to go to the file or folder you want to delete, and then you can use
the delete function from the “File manager.”
4.2.9 Rename
You can change the name of a file or folder. To change the name of a
file or folder, move to the file or folder you desire to rename. Section
4.1.1 describes the navigation method for using the file list. Call up the
menu by using “Alt” to choose “Rename” from the menu list. Press “r”
after calling up the menu to activate the rename function quickly.
Otherwise, you can use the down arrow until you reach “Rename” on the
list. Press “Enter” on this menu. Then, the Voice Sense QWERTY will
56

ask for a new name. You must type in a new file name and folder name
in ASCII characters. And if you type the file extension, you can change
the file extension. Pressing “Enter” after entering a new file name will
complete the process of changing a file or folder name. You cannot use
the following characters in a file name or folder: “|, \, <, >, ?, :, *”
4.2.10 New Document
You can create a new document with this option. There are several ways
to access this function. You can utilize the menu by pressing “Alt”, and
you can use the down arrow until you reach “New Document.” Another
way to use this function is by pressing “n” after calling up the menu.
The hot key for this option in the “File manager” is “Ctrl-n”. When the
new document function is activated, the Voice Sense QWERTY will
display “File type: text (txt).” You can create two types of documents,
which are “text file” and “Braille file.” When the Voice Sense QWERTY
displays “File type: text (txt),” you can use the down arrow to select the
“Braille (brl)” file format. When you press “Enter” on either “text (txt)” or
“Braille (brl),” the Voice Sense QWERTY will display “New document
name: New Document0.txt” or “New Document0.brl.” “New
Document0.xxx” is the default file name based upon the file type you
have chosen. The number after the new document will increase by one
whenever you create a new document. You can also type in the
document name you prefer. Then, the new document you named will be
created. “|, \, <, >, ?, :, *” characters cannot be used when creating a file
name.
4.2.11 New Folder
You can create a new sub-folder under the current folder by using this
option. You need to call up the menu in the “File manager” by pressing
“Alt”, and select “New Folder” from the menu list by using the down
arrow. Press “Enter” on “New Folder” to activate this function. The Voice
Sense QWERTY will ask, “New folder name:,” and wait for your
response. Enter your preferable new folder name, and press “Enter.”
Finally, your new folder has been created. You can still use the letter “f”
57

after calling up the menu to invoke the new folder option. “Alt-f” is the
hotkey that you use to access this feature quickly without going through
the menu. When creating a new folder name, you cannot use the
following characters: “|, \, <, >, ?, :, *”
4.2.12 File Conversion
The “File conversion” on the Voice Sense QWERTY is similar to the
“Save As” item in the word processor. This feature converts files to
different file formats. The Voice Sense QWERTY file conversion feature
will support the following file formats: “Sense Word (hbl),” “Text (txt),”
and “Braille (brl).”
The Voice Sense QWERTY can convert one or more files at the same
time to the file format you prefer. Select files using the file selection
method (method described in section 4.1.2). After selecting the files you
want to convert, call up the menu by pressing “Alt”. Move down to the
“File Conversion,” and press “Enter.” The Voice Sense QWERTY will
prompt you to choose the preferred file format. Use the up and down
arrows to select the desired file format. When you press “Enter” on the
file format you want, the Voice Sense QWERTY will start converting files
to the file format you have chosen. The Voice Sense QWERTY will keep
the original file names for the files you have converted, except for the file
name extension. The Voice Sense QWERTY will change your file
extension to the extension that you have selected. If there is a file with
the same file name and format already, “date” and “time” will be added
to the file name. You can always use the letter “t” after calling up the
menu to invoke the file conversion feature. Also, “Ctrl-t” is the hot key
that activates this feature without calling up the menu.
4.2.13 Select All
This feature selects all the files and folders in the current path. You can
use this feature through the menu, or by using a shortcut key. Press “Alt”
to call up the menu. Press the down arrow to go to “Select All.” Press
“Enter” to execute the “Select All” function. You can use the letter “a”
58

after calling up the menu to use this feature. “Ctrl-a” is the hot key to
select all of the files and folders in the current path. When “Select All” is
activated, the Voice Sense QWERTY will say, “x objects selected.” The
Voice Sense QWERTY will return to the file list in the current path after
this brief announcement. You will see “*” in front of each file name you
have selected When Voice Sense QWERTY connected to SyncBraille.
You can always cancel your selections by pressing “Space” after moving
to the file you want to cancel. This feature is a convenient way of
copying, cutting, and deleting multiple files.
4.2.14 Search for File
“Search For File” is to find out files of the current or other disk. You can
press “Alt” to call up the menu and move to “Search For File,” and press
“Enter” or “b.” Or, you can press “Ctrl-f” without calling the menu. Then,
you can see dialog box for file search.
The dialog box for file search consists of “edit window for file name to
search”, “combo box to select a disk”, “check box to searching subfolder”, “search button”, “cancel button” and “list to be searched file” and
you can use “tab” or “shift-tab” to move to each control.
When you perform file search, you will hear “File for find:” This edit
window is “edit window for file name to search.” You need to input whole
or part of the file name and press “Enter.” Then, it will search all files
which contains the word which you inputted in the current disk. After the
file search, it is located in “list to be searched file” automatically.
You can press up and down arrow to move to each file in “list to be
searched file.” If you press “Enter” on a file, it moves to the path where a
file is stored and dialog box for file search will be closed. You can open
the file by pressing “Enter” on the file name once again.
If you want to search a file in another disk, not in current disk, you need
to input file name and press “tab” to move to “combo box to select disk.”
Then, you can press up and Down arrow keys to move to a disk. If you
press “Enter” on a disk or “Search button,” it will start to search a file in a
59

disk. In “combo box to select disk,” you can see the disk list which is
linked with Voice Sense QWERTY now. If there are many files in a disk,
it can take some time to search a file and you can see a message of
“searching.”
If you want to search in a root of a disk excluding sub-folders, then press
“tab” to move to the “check box to searching sub-folder,” press “Space”
to cancel the selection in the check box and press “Enter.” The default
set-up is to include sub-folders when you search in a disk.
4.2.15 Sort Files By
This option is used to specify the order of how files and folders will be
displayed within the file list. Press “Alt” to bring up the menu. Then,
press “Down arrow key” repeatedly until you reach “Sort Files By,” and
then press “Enter.” Also, you can access this feature by pressing “Ctrl-g”
in the file list, or by pressing “g” in the menu. Then, you can specify in
what order the files and folders in the file list will be sorted. Files and
folders can be sorted according to the following: “Name,” “Size,”
“Extension,” and “Date and Time.” You can move between these items
by pressing “Down arrow key” or “Up arrow key”. If you press “Enter”
after selecting the sorting criterion, files and folders will be displayed in
the specified order. If you select “Name” or “Extension,” the list will be
sorted in ascending order, and if you select “Size” or “Date and Time,”
the list will be sorted in descending order. By default, files and folders in
the file list will be sorted by “Name.” Once you have chosen how you
want your file and folder lists sorted, the option will be kept even after
the “File manager” is closed, so that files and folders can be sorted in
the same order when the “File manager” is opened again later.
4.2.16 Set File Info
This item is used to set what kind of information will be displayed in the
file list. Press “Alt”. Then, press “Down arrow key” repeatedly until you
reach “Set File Info,” and then press “Enter.” You can also access this
feature by pressing “Ctrl-i” in the file list or press “l” when you are in the
60
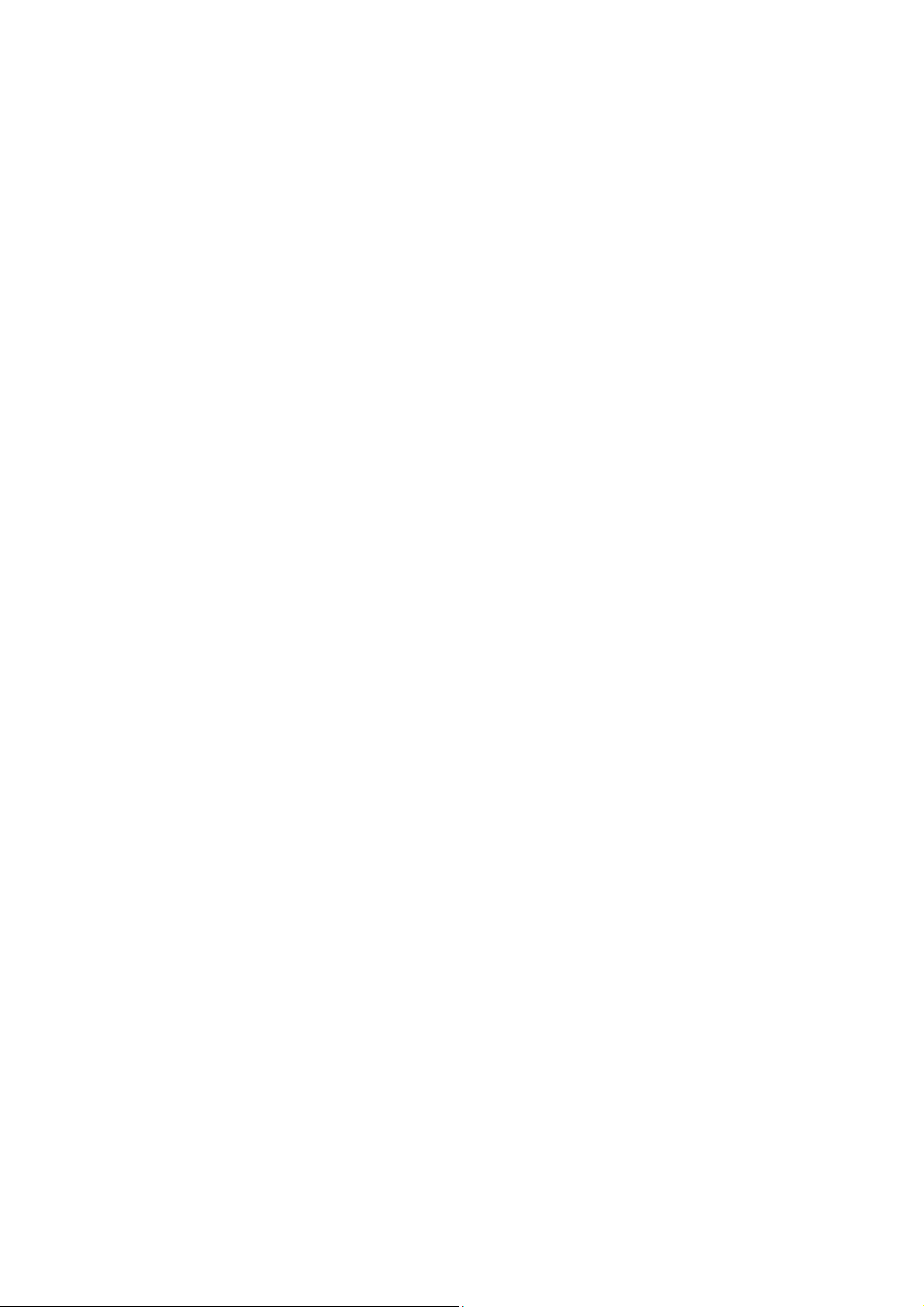
menu. Then, you can select the information to be displayed in a list
containing “Name,” “Name, Size,” and “Name, Size, Date and Time.”
You can move between these items by pressing “Down arrow key” or
“Up arrow key”. If you press “Enter” after selecting the information to be
displayed, the file list will be updated, and show all the information you
specified. By default, only names are displayed in the “file list.” If you
have selected “Name, Size,” the name and size of files will be displayed.
But, for folders, size will not be displayed. If you have set the “Set File
Info” option, it will be kept even after closing the “File manager,” and the
same information will be displayed when the “File manager” is started
again.
4.2.17 Display Only Files of Type
This is used to specify what type of files will be displayed in the file list.
Press “Alt” to bring up the menu. Then, press “Down arrow key”
repeatedly until you reach “Display Only Files Of Type,” and press
“Enter.” You can also access this feature by pressing “Ctrl-w” in the file
list, or press “w” in the menu. Then, you can select one of the following
items: “All Files,” “Sense Word Files,” “MS Word Files,” “Text Files,”
“Braille files,” “HTML Files,” “URL Files,” “Media Files,” and “Wave Files.”
You can move between these items by pressing “Down arrow key” or
“Up arrow key”. If you press “Enter” after selecting the file type you want,
only the files of the specified type will be displayed in the file list. Folders
will be displayed for whatever type you have specified. By default, all
files are displayed in the file list. This option setting is not kept after
closing the “File manager,” so all the files will be displayed after starting
the “File manager” again.
4.2.18 Information
The Voice Sense QWERTY can provide information about files and
folders. The information feature in the “File manager” provides you with
information about the file type, file size, the date and time of the file or
folder’s creation, and file attribute. Press “Alt” to call up the menu.
Press the down arrow until you reach “Information.” Press “Enter” to
61

activate the “Information” feature. Use the letter “I” to call up the
“Information” feature after opening up the “menu.” “Alt-Enter” is the hot
key for this option. You can use this hot key without going through the
menu. The Voice Sense QWERTY will display the information about a
file or folder in the following order: file type, file size, creation date and
time, and attribute. You can review this information by pressing the “tab.”
You can also press “Fn-i”, while you are in the disk list or “program”
menu in the Voice Sense QWERTY, to hear how much space is
available on the flashdisk.
1. File type: This will give you the file type information, such as “brl file,”
“doc file,” and “txt file.” When a folder is selected, it will give you the
information indicating that this is a folder containing x number of files
and folders.
2. File size: This will show you the size of the selected file or folder.
When multiple files or folders are selected, this will give you the total
size of the selected files and folders.
3. Date and time: This will show you the time and date when the folder
and file was created or modified.
4. Attribute: This will show you whether the file is write protected or not.
You can change this attribute by using the up and down arrows or
“space. When multiple files or folder are selected, you won't be able
to see this attribute.
5. Confirm: In order to change the attribute, press “Enter” when
“Confirm” is displayed.
6. Cancel: In order to cancel the change, press “Enter” while “Cancel” is
displayed.
4.3 Using the Address Window
This window provides you with the ability to type in the file name you
want to open. Also, this window provides you with the opportunity for you
to type in the path name you want to go to. This window contains the
history list you can use for opening a file or for moving to a directory.
The history list contains file names and directory paths you have used
recently.
62

4.3.1 Editing
When you are in a file or folder list, you can press “tab” to get into the
address window. The Voice Sense QWERTY will show you the current
path including the current disk name, such as “flashdisk/download/.”
The address window is only valid when you are in a file or folder list.
When you are in the disk list, the address window is not available.
4.3.2 Type in Path / File Name
. If you know the exact path and file name, you can type in the path and
file name to open the file with the appropriate application. For example, if
you type in “flashdisk/download” in the address window and press
“Enter,” the Voice Sense QWERTY will show you the list of the files in
the download folder. If you type “flashdisk/My Documents/sample.txt” in
the address window, and press “Enter,” the Voice Sense QWERTY will
first load the word processor, and then open the file “sample.txt.” After
the file opens, you can read or edit the file, “sample.txt.”
4.3.3 Opening the History List
The history list contains paths, folders, and files that you have opened
previously. You can access this history list within the address window by
pressing the down arrow. Use the up and down arrows to review the
history list. You can also use the arrow keys to move around on this list.
Simply open or visit the file and path by pressing “Enter” on the item..
The files that are supported by the Voice Sense QWERTY will open with
the appropriate applications (see section 4.2.3). During the navigation of
the history list, you can still type in new path names or file names that
you want to access.
4.4 Hot Keys in the “File Manager”
63

1. Open: Ctrl-o
2. Open with: Ctrl-h
3. Zip: Ctrl-z
4. Unzip: Ctrl-u
5. Send: Ctrl-s
6. Copy: Ctrl-c
7. Cut: Ctrl-x
8. Paste: Ctrl-v
9. Delete: DEL
10. Rename: F2
11. New document: Ctrl-n
12. New folder: Alt-f
13. File conversion: Ctrl-t
14. Select all: Ctrl-a
15. Sort files by: Ctrl-g
16. Set file info: Ctrl-i
17. Display only files of type: Ctrl-w
18. Search for file: Ctrl-f
19. Information: Alt-Enter
64

5. Word Processor
When you launch the word processor on the Voice Sense QWERTY, the
Voice Sense QWERTY will place you in a new document that is ready
for you to write in. The menu can be opened by pressing “Alt.” Don’t
worry if you can’t remember the exact shortcut keys for each of the
menu items, since you can activate various functions of the word
processor by activating the word processor menu. The menu in the word
processor consists of file, edit, go to, read, and layout. In order to use
these menus, press “Alt” in the word processor, select a menu item, and
press “Enter” or press “Backspace” and the corresponding character that
represents the menu item name. For example, in order to open the edit
menu, press “Alt” to open the menu, and move to the next menu by
pressing up and down arrows to find the “Edit” menu, and then press
“Enter.” Or, press “Alt” and press “e,” which represents the “Edit” menu.
The “Edit” menu contains a lower level menu.
Before going in to more detail about the word processor, it is also
important to note that while you are anywhere in a document, you can
find out your location by pressing “Fn-s.” Also, if you are editing a
document, and turn the Voice Sense QWERTY off while you are editing
a document, the Voice Sense QWERTY will say the status when you
turn the Voice Sense QWERTY back on. In the next few sections the
features of the word processor will be explained in more detail. We will
also explain the functions of each of the menu items available in the
word processor.
5.1 File Menu
The “File” menu contains the menus that will allow you to create new
documents, open documents that were saved to a disk, save any
documents that were edited, and print in Braille. It also contains various
environment setting menus. In order to select the file menu, press the
“Alt”, and press “f”. Or, press “Enter” on “File.”
65

5.1.1 New
The new command creates a new document that can be edited. By
default, the name of the new document is “noname.txt.” It is the same
file name that is named automatically when the word processor opens.
In order to create a new document, select “New” on the “File” menu. Or,
press “Ctrl-n.” If “New” is executed while editing another document,
“Sense Document (s)” is displayed first. If you press “Down arrow key”
repeatedly, “Braille Document (b)” and “Text Document (t)” will appear.
Select the document type that you want, and then press “Enter”.
“New” means that users can create a new document after closing the
document that is currently being edited. Closing the document that is
currently being edited means that the document is erased from the
temporary memory. If a new document is executed without saving the
document that is currently being edited, the Voice Sense QWERTY asks
whether it should save the current document, so that changes to the
document will not be lost. When “Save: Yes” is displayed, users can
select “Yes” in order to save the current document or select “No” in order
not to save the changes. If you select “Cancel” by pressing “Space” once
more, the word processor will cancel the new document, and return to
the current document.
Note that you can change the “Default document type”, in the “Global
options”. By changing the “Default document type”, you can choose to
have your default document type as text, sense, or Braille.
5.1.2 Open
The open command opens a document that has already been saved on
to a disk. Select “Open” on the “File” menu, or press “Ctrl-o.” You can
access the “File” menu by pressing “Alt”. Then, a dialog box pops up, so
that you can open a file. The “Open dialog box” is a tool that helps you
find documents that you want to edit and read. It consists of the “file list”
(which shows the list of files or folders), “File name” (to type in a file
name directly), “Type” (which changes the file format when opening a
66
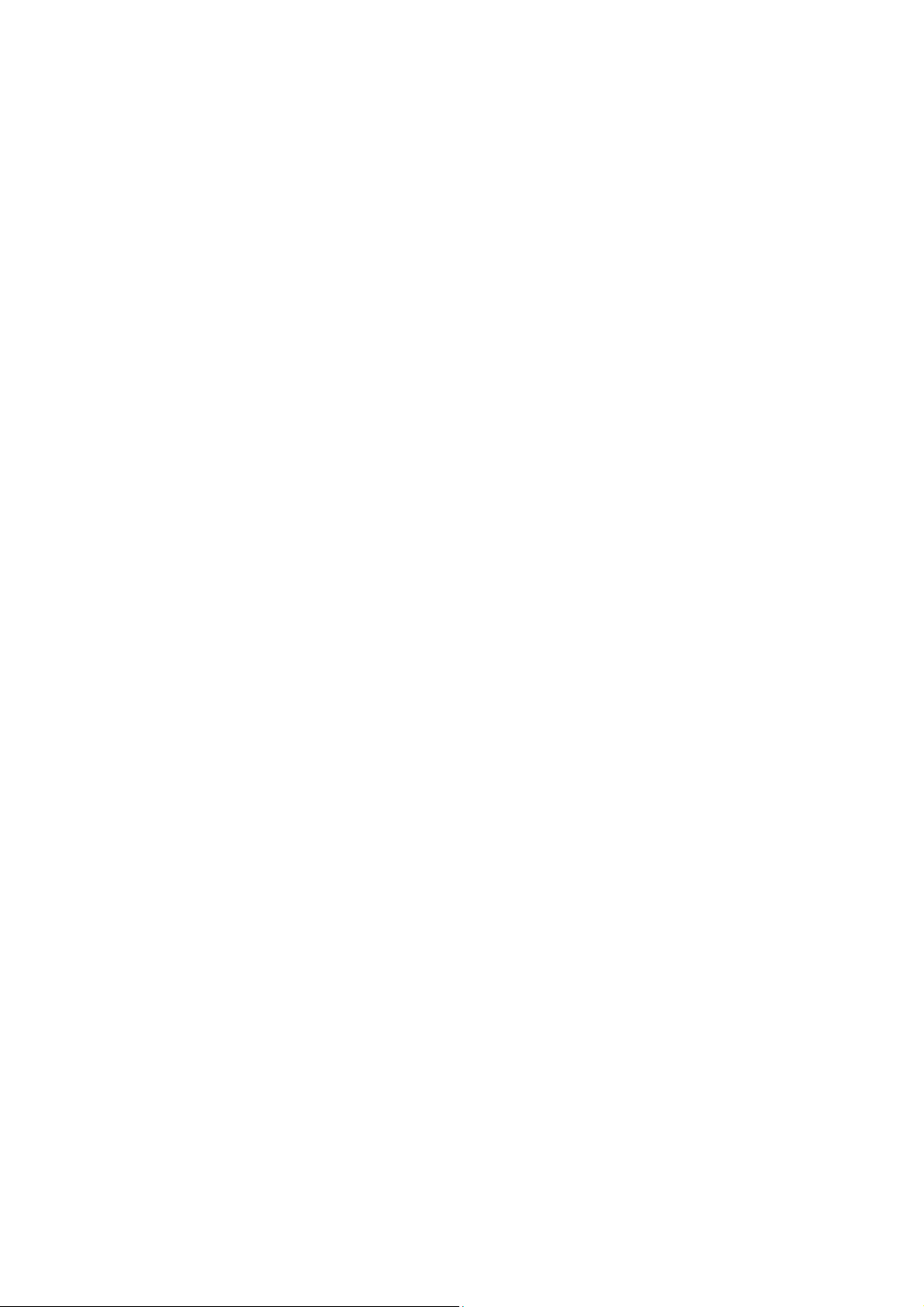
document), a “Confirm” button (for confirming the selection), and a
“Cancel” button (for canceling the selection). In order to move between
these controls, press “tab”or “shift-tab.” If the “Open dialog box” is
executed, “File name:” is displayed first. If “File name:” is displayed, then
type in a file name that you want to open, and press “Enter.” The Voice
Sense QWERTY will look for that file in the “/flashdisk/My Documents”
folder. If there are files that you used recently, you can move through
them by pressing “Down arrow key.” The file names that were opened
recently are displayed one by one by pressing “Down arrow key.” If the
file open that you want to open is selected press “Enter” to open it. In
order to move to the previous file name in the list, press “Up arrow key.”
In order to open a file with a different file format, press “tab” to move to
the file format selection, and then press the up arrow or down arrow to
select a desired file format. You can find and open a desired file from the
file list without typing in the file name directly in the “File name:” box.
Press “tab”several times to move to the “file list,” and then select a
desired file. You can also move to the “file list” by pressing “shift-tab”
when you are at the “File name:” dialog box. The files in the “file list”
have the file format that was selected in “file type.”
You can select a file that you want by using the up and down arrow keys,
and you can open the file by pressing “Enter.” If you select a folder and
press “Enter,” you will see the list of files in that folder.
If you want to access a file that is on a SD card, or USB memory stick,
you can access the file in the “Open” dialog box by first moving to the
“file list” by pressing “shift-tab. Then, press “Backspace” until you hear
the USB stick memory or the SD card. Then, press “Enter” to open the
memory.
The Voice Sense QWERTY will choose the Braille mode depending
upon the file type. For example, if you press “Enter” to select a file that
has the extensions hbl or brl, or if you type in a file name with those
extensions and press “Enter,” the Voice Sense QWERTY will open the
selected file in Contracted Braille. You will not be able to change the
Braille mode in these documents. If you press “Enter” to select a file that
has the extensions of txt or doc, it will open the file in what is currently
67

set in “View grade” of “Global options”. After the file opens, you can
switch the Braille mode, as was explained in section 3.3.
In the word processor of the Voice Sense QWERTY, it is possible to
open and work simultaneously with up to 10 files at one time. If you
already have one document open, and you try to open another
document, the Voice Sense QWERTY will ask you if you want to save
changes to the document that is already open. Then, you can save the
file (see section 5.1.3 for a detailed explanation). Once you have
completed saving the document, an open dialog box will appear.
However, you will still have the two files open. It only seems that you
closed one without saving it. With the new document open, if you want to
go to the previous document, you can press “shift-tab.” If you want to go
back to the other document again, press “tab.”
5.1.3 Save
The save command will save a document to a disk drive. If you want to
use this option, you can press “Alt” to open the “File” menu and execute
the “Save” command by pressing “Enter” on it, or you can press “s.”
Otherwise, you can press “Ctrl-s” while editing a document.
If you created a new document by activating the word processor or by
pressing enter on “New” in the menu; if you execute “Save,” the “Save
as dialog box” will open. You can refer to section 5.1.4 that explains how
to use the “Save as dialog box.”
If you execute “Save” after you edit a document that was opened using
the “Open” function, the Voice Sense QWERTY will save the document
with the same file name without using a dialog box. After saving a
document, it will return to document edit status.
When you have several documents open, you can save the current open
document, by pressing “Ctrl-F4.” This will close the document, save it,
and return to the previous document.
68

5.1.4 Save As
The “Save As” option is used to save a document as a different file
name, on another disk, or as a different file type. If you want to execute
this command, press “Alt”, and then press “Enter” when the “File” menu
is displayed. Move to “Save As” by pressing “Down arrow key.” Then,
press “Enter.” Another way is to press “Alt-s,” which executes the “Save
As” command in the word processor.
If you execute “Save As,” the “Save as dialog box” is displayed. This
dialog box is almost the same as the “Open” dialog box. It consists of
“file list,” “File name,” “Type” (representing the file format), a “Confirm”
button, and a “Cancel” button. If the dialog box is opened, “File name:” is
displayed. You can move from one tab to the other tab by pressing
“tab”or “shift-tab”.
If you execute “Save As” when you are editing a document that you
opened, the displayed file name, file format, and the folder are the same
as those of the file that you opened.
However, if you created a new document by executing the word
processor or by executing “New,” and you execute “Save” or “Save As,”
the displayed default file name is “noname.brl” and the file path is
“flashdisk/My Documents/.”
If you want to edit the file name, type in the new file name. You cannot
use the following characters in a file or folder name. “|, \, <, >, ?, :, *”
If you want to change the file format, move to “Type.” In “Type,” move to
the file format that you want by pressing “Up arrow key”or “Down arrow
key.”
If you want to save a file with a file name that is in the file list, move to
the “file list” by pressing “shift-tab.” When “file name” is displayed, select
your desired file by navigating the file list with the same method that you
used to navigate the “File manager” that was explained in chapter 4.
69

5.1.5 Close Current Document
The “Close Current Document” command allows you to close the current
document that you are working on without closing the word processor.
You can access the “Close Current Document” command by pressing
“Alt.” Then, press “Enter” on the “File” menu. Use the up and down
arrows until you find “Close Current Document,” and then press “Enter.”
Or, you can press “q” in the “File” menu. You can also access this
function by pressing “Ctrl-F4” while you are editing a document. Please
note that this function will not work if you only have one document open.
You must have at least two or more documents open in order to execute
the “Close Current Document” command.
5.1.6 Print
The “Print” command is used to print the current document in ink or
emboss it in Braille. If you want to execute this command, press “Alt,”
and press “Enter” on the “File” menu. Then, move to “Print” by pressing
“Down arrow key,” and then press “Enter,” or just press “p.” While editing
a document, the hot key for printing is “Ctrl-p.” There are two lower level
menus for the “Print” menu. One is for printing with an ink printer, and
the other is for embossing in Braille. Remember that you can move
between the menu items by using “Up arrow key”or “Down arrow key.”
1. Embossing in Braille
Open the document that you want to be embossed. Press “Alt” to
activate the menu. Locate “print” in the “File” menu and select
“Embosser,” or press “b.” If you select “Embosser (b)” above, the
“Embosser dialog box” is opened. Here you can type in the page number
where you want the embossing to start, and type in the end page
number, where you want the embossing to stop. The following items are
in the dialog box.
1. Print method
This is the beginning page number to be embossed. The default page
number is set to 1. You can change the value of the page number, by
70

typing in the value that is desired. You can move to the next selection
item, which is the “End page number” by pressing “Down arrow key.”
2. End page number
This is the ending page number that is to be embossed. The default
value is set to 100000. It means that the document will be embossed
to the end of the document, unless the document exceeds 100000
pages. In order to change the value, input the number of the ending
page. You can move to the next selection item (which is the “Number
of copies”) by pressing “Down arrow key.”
3. Number of copies
This option designates the number of copies to be embossed. The
default value is set to 1. You can change this number by typing in the
number that is desired. If you press “Down arrow key” or “Up arrow
key,” you will be moved to “Print method” or “End page number,”
respectively. If you want to move to “Confirm,” “tab” is pressed.
4. Set Braille format
In this option, you can set whether or not the Braille document layout
settings specified in Voice Sense QWERTY will be used when
embossing. If you set this to “Yes,” the document will be embossed
using the Braille document layout setting in Voice Sense QWERTY. If
you set it to “No,” the document will be embossed in the format
specified in the original document.
5. Confirm / Cancel
In order to emboss as designated above, move to “Confirm” by
pressing “tab,” and then press “Enter.” Or, if you are canceling
embossing, move to “Cancel” by pressing “tab”, and then press
“Enter.”
If “Enter” is pressed on “Confirm,” “Print: Yes” is displayed on LCD and it
is also spoken. If “Enter” is pressed on “Yes,” embossing will start. If you
do not want to emboss, press “Space” to select “No,” and then press
71

“Enter.” If “Save as file” is selected by pressing “Space,” then the current
document is saved as a “brl” file.
If there are any problems with the Braille printer, the Voice Sense
QWERTY shows an error message and returns to the open document.
2. Print Text
This option is used when you want to print a document on an ink printer.
To do so, open the document to be printed and press “Alt,” and then
press “Enter” on the “File” menu. Move to “Printer” by pressing “Down
arrow key” repeatedly. Then, press “Enter” when you are on “Printer,” or
just press “p.” The dialog box for “Printer” is almost the same as
“Embosser.” After you input the value as in embosser dialog box,
press ”Enter,” and then “Print: Yes” is displayed. If “Enter” is pressed,
printing will start. But, if you press “Space” to move to “No,” and press
“Enter,” printing will be canceled, and the Voice Sense QWERTY will
return you to the open document.
Note: The Voice Sense QWERTY will work with all HP printers (level 3
PCL or higher), and with HP-compatible printers.
5.1.7 Settings
If you want to change the environment, press “Alt,” and press “Enter” on
the “File” menu in order to enter into the “File” menu. Move to “Settings
(e)” by pressing “Down arrow key” repeatedly, and then press “Enter” on
“Settings,” or just press “e.” While editing a document, pressing “Ctrl-e”
will open the “Settings” menu.
When this menu is opened, a dialog box is displayed, which contains the
followings: the “settings” list, “Default folder” button, “Confirm” button and
a “Cancel” button. You can move between controls by pressing “tab”or
“shift-tab”. And you can move between setting items in list by pressing
“Up arrow key”or “Down arrow key.”
The following are the setting items that can be changed:
72

5.1.7.1 View format character
Note: This function will appear when the Voice Sense is connected to
SyncBraille.
If this option is set to “Yes,” all of the format characters are displayed. If
you want to change this option, use “Space” to toggle. Formatted
characters will be marked with the “carriage return ($p)”, “auto return
($l)” and the “mark sign ($pl).”
Whenever you press “Ctrl-5”, settings will change.
5.1.7.2 Reading unit
It sets the moving unit when “Up arrow key”or “Down arrow key” is
pressed while you are reading a document. If this option is set to “Line,”
“Up arrow key”moves line by line. If this option is set to “Paragraph,” “Up
arrow key” moves paragraph by paragraph. In order to toggle between
“Line” and “Paragraph,” press “Space.” Whenever you press “Ctrl-3”,
settings will change.
5.1.7.3 Read only
If this option is set to “Yes,” the document cannot be modified. This
setting is used in order to protect the document from any unintentional
modifications. If you want to change it to “No,” press “Space.”
When you choose to select “Compressed” on the option, you set “Read
only” to “Yes.” Whenever you press “Ctrl-2”, settings will change.
5.1.7.4 Reading mode
Note: This function will appear when the Voice Sense is connected to
SyncBraille.
This option sets the reading mode. Reading mode “Original”, will show
the document in its original format.
73

If the Reading mode is set to “Compressed”, The Voice Sense QWERTY
will continue displaying contents even if there exists a carriage return
($p). In order to toggle between “Original” and “Compressed,” press
“Space.” Whenever you press “Ctrl-4”, settings will change.
5.1.7.5 Auto scroll speed
Note: This function will appear when the Voice Sense is connected to
SyncBraille.
This option sets the duration of displaying one line while you are
scrolling in a document. Twenty is the fastest scrolling speed. Pressing
“Space” makes the number increase, and “Backspace” makes the
number decrease. Refer to section 5.4.5 for more information about the
auto scroll option.
5.1.7.6 Automatic save interval
This option sets the automatic save time interval of the file that is
currently being edited. The setting options that you can choose from are
“Don’t save automatically”, and 1 to 20 minutes. The setting time can be
increased or decreased by 10 minutes if you press “Space” or
“Backspace,” respectively.
5.1.7.7 Apply settings to all documents
This option selects the settings only if they are valid for all documents. If
“Yes” is selected, the settings will be kept for all future documents, and if
“No” is selected, the settings will only affect the document that is
currently being edited. In order to toggle between “Yes” and “No,” press
“Space.”
If you want to change the default saving folder, you move to “Default
folder” button by press “tab” and press “Enter.” And then you will see the
“file list.” In file list, you move to folder or disk that you want by using the
moving keys and press “Enter” after press “Space.”
74

If you completed the settings, you move to “Confirm” button by press
“tab” and press “Enter.” If so, you can change the settings and return to
the current editing document. If you do not want to save the setting, you
press “Enter” on “Cancel” button. If so, it will cancel the setting and
return to the current editing document.
5.1.8 Exit
This command will close the word processor. In order to execute this
command, select “Exit” in the file menu, or press “Alt-F4.” If the
document has been changed (or edited) and “Exit” is selected without
saving the document, a dialog box will ask you if you want to save the
current document. You can select “(Yes)” with the “space” and press
“Enter” to exit the word processor.
5.2 Edit Menu
In the Voice Sense QWERTY, you can edit all files regardless of what
the view mode is set to. In the “Edit” menu, you will find the following
items: “Start Selection,” “Copy,” “Cut,” “Paste,” “Delete,” “Delete Blank
Lines,” “Add To clipboard,” “Clear Clipboard,” “Select All,” “Insert From
File,” “Insert Date,” “Toggle Insert/Overwrite Mode,” and “Check
Spelling.” If you want to open the menu, press “Alt,” and then press
“Enter” on “Edit.” Or, you can press “e” in the menu. Now, let’s explore
the edit menu.
5.2.1 Start Selection
The “Start Selection” command allows you to select a certain portion of
text that you would like to edit. The “Start Selection” command allows
you to make changes to only the text that is selected, and the changes
will not affect text that has not been selected. The “Start Selection”
command is especially useful for copying, cutting, and pasting. You can
select text in a document by placing your cursor on the location where
you want to start selecting text. If you want to use this function, press
75

“Alt” to open the “Edit” menu, and then press “Enter” on “Start Selection,”
or you can press “b” in the “Edit” menu to get to this option. While editing
a document, pressing “Ctrl-b” will activate this command. The end point
of the selected text is where you want to place the cursor after setting
the starting point. For example, if you have typed the word, “mother” in a
document, and you want to select the word “mother,” you should place
the cursor on the letter “m,” and then place the cursor directly after the
letter “r.” Then, you will have selected the entire word.
5.2.2 Copy
After selecting text in a document, press “Alt” to open the menu, and
move to “Edit” by pressing “Down arrow key.” Press “Enter” to open the
“Edit” menu. Press “Down arrow key” to move to “Copy” and then press
“Enter,” or press “c” in the “Edit” menu. While editing a document,
pressing “Ctrl-c” will activate this command.
When you copy the selected text, it will be copied to the clipboard. The
clipboard is the virtual space that is used for storing copied data
temporarily. However, if you decide to copy new text that you have
selected, the data in the clipboard that you copied before will be erased,
and the selected text that you have just copied will replace the
previously selected text that was on the clipboard.
5.2.3 Cut
To cut a selection of text, press “Alt,” and press “Enter” on “Edit” to enter
into the “Edit” menu. Move to “Cut” by pressing “Down arrow key”
repeatedly, and then press “Enter” on “Cut,” or press “x” in the “Edit”
menu (which is the short cut) to cut your selected text. While editing a
document, pressing “Ctrl-x” will activate the “Cut” command.
The difference between “Cut” and “Copy” is that if you execute the “Cut”
command, the text that has been selected will be moved to the clipboard
and the selection in the document will be cut. However, the “Copy”
76

command will copy the selection to the clipboard, and the text that has
been selected will not be erased from the document.
5.2.4 Paste
To paste selected text to the clipboard, press “Alt,” and then press
“Enter” on “Edit” to enter into the “Edit” menu. Move to “Paste” by
pressing “Down arrow key” repeatedly and then press “Enter” on
“Paste,” or press “v” in the “Edit” menu (which is the short cut) to paste
the selected text from the clipboard. While editing a document, press
“Crtl-v” to paste the text from the clipboard.
5.2.5 Delete
To delete text that has been selected, press “Alt,” and then press “Enter”
on “Edit” to enter into the “Edit” menu. Move to “Delete” by pressing
“Down arrow key” repeatedly, and then press “Enter” on “Delete,” or
press “d” (as a short cut) in the “Edit” menu to delete the selected text.
When you are editing a document, you can press “DEL” to delete text
that you have selected.
5.2.6 Delete Blank Lines
In order to delete blank lines, you must select the area of the document
where you want the blank lines to be deleted from. Once this has been
done, press “Alt,” and press “Enter” on “Edit” to enter into the “Edit”
menu. Then, use the up and down arrows, and press “Enter” on “Delete
Blank Lines,” or press “l” as a short cut, while in the “Edit” menu. If you
want to delete an empty line while you are editing a document, press
“Alt-e,” which is the hot key for “Delete Blank Lines.”
5.2.7 Add to Clipboard
When you have selected the text you want to select in your document,
you should press “Alt,” and then press “Enter” on “Edit” to enter into the
“Edit” menu. Move to “Add to Clipboard” by pressing “Down arrow key,”
77

and then press “Enter,” or press “p.” While editing a document, pressing
“Ctrl-Insert” will activate this command.
“Add to Clipboard” is almost the same as the “Copy” command. However,
with the “Copy” command, the newly selected text will replace the text
that was copied before. The “Add to Clipboard” command however, will
not erase the previously data from the clipboard when you use this
command to copy the selected text. It will keep the previously selected
text, and the new text that you have selected will also be added to the
clipboard.
5.2.8 Clear Clipboard
To clear the clipboard, press “Alt,” and press “Enter” on “Edit” to select
the “Edit” menu. Move to “Clear Clipboard” by pressing “Down arrow
key” repeatedly, and then press “Enter.” Or, you can press “e” in the
“Edit” menu as a short cut. Once you have executed the “Clear
Clipboard” command, everything on the clipboard will be erased. When
you are editing a document, you can press “Ctrl-Del” to activate this
command.
5.2.9 Select All
The “Select All” command will select all text within a document. To
activate this command, press “Alt,” and then press “Enter” on “Edit” to
enter into the “Edit” menu. You can move to “Select All” by pressing
“Down arrow key” repeatedly, and then press “Enter” on “Select All,” or
press “a” in the “Edit” menu (which is the short cut). While editing a
document, press “Ctrl-a” to activate this function.
5.2.10 Insert from File
This command will insert another file in the current document that is
being edited. If you want to run this command, press “Alt,” and press
“Enter” on the “Edit” menu. Move to “Insert from File” by pressing “Down
arrow key” repeatedly. Then, press “Enter” on “Insert from File,” or just
78

press “I” in the “Edit” menu. While editing a document, pressing “Ctrl-i”
will activate this function.
When you use this option, an insert dialog box will appear just like the
open dialogue box. Select a file that you want to insert in to the current
document, and press “Enter” on the file. Then, the selected file will be
inserted at the beginning of the paragraph with your cursor.
When you execute “Insert from File,”the text inserted from the file will be
converted to the file format of the current document. Although the saved
file that you pasted was in a different formatted document, the same file
format will be kept as the current document. For example, if you insert
“sample.txt” in “sample.hbl” and save it, the saved file will be
“sample.hbl.”
Note that if you are going to insert a Braille file in a text file, the Braille
document will be translated back into a text document. You can read it in
Braille, but on rare occasions you might see differences in the translated
text.
5.2.11 Insert Date
To insert the date into your document, press “Alt,” and then press “Enter”
on “Edit” to enter into the “Edit” menu. Move to “Insert Date” by pressing
“Down arrow key” repeatedly. Then, press “Enter” on “Insert Date,” or
press “w” (which is the short cut) in the “Edit” menu. Then, you can insert
the current date and time where the cursor is located in your document.
If you want to insert part of the current date and time, you can modify
what you want to change after completing the “Insert Date” command.
When you are editing a document, you should press “Ctrl-w” to activate
this command.
5.2.12 Toggle Insert/Overwrite Mode
There are two ways of editing documents in the Voice Sense QWERTY.
79
 Loading...
Loading...