HIMS H 200 User Manual
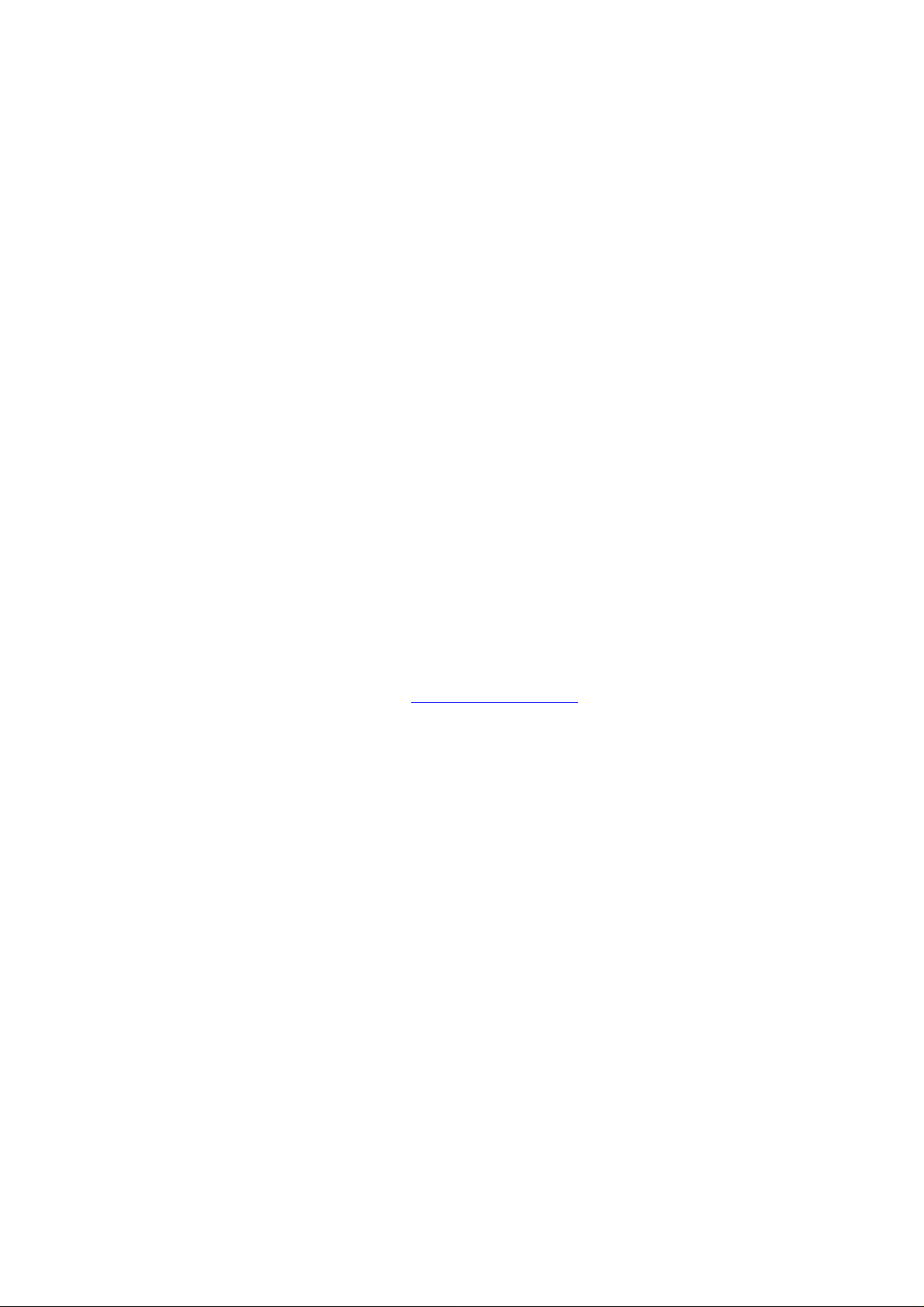
BRAILLE HANSONE 2
USER MANUAL
ENGLISH Ver 1.0
HIMS Co., Ltd.
KAIST HTVH 5104, 5105, 5016
53-3, Eoeun-dong, Yuseong-gu,
Daejeon, KOREA 305-701
Tel : 042-864-4460
Fax : 042-864-4462
E-mail : hims@himskorea.co.kr
http://www.himskorea.co.kr
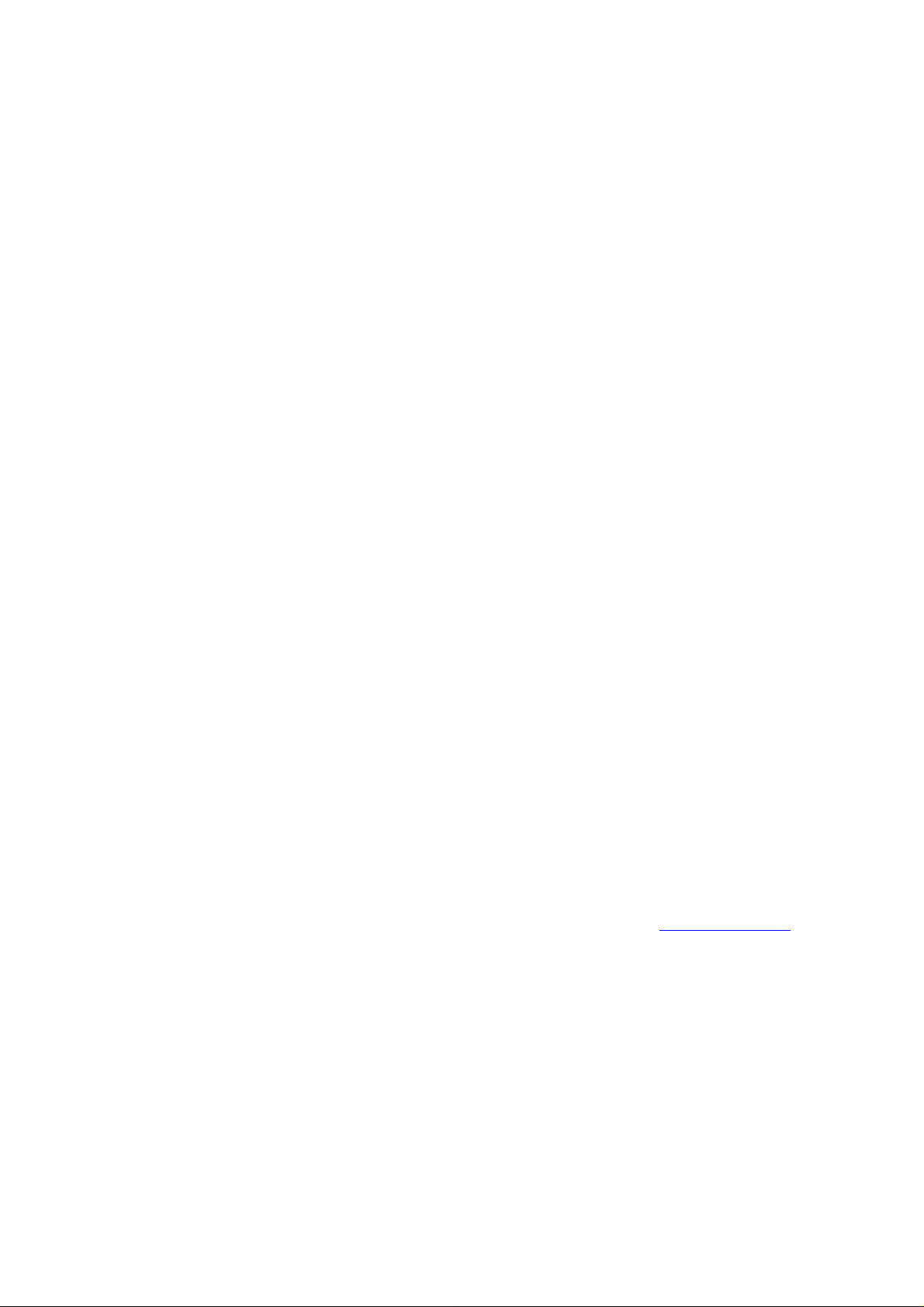
NOTIFICATION
Thank you for your purchasing Braille HANSONE.
Please check the following items when you open your package.
1) Braille Hansone.
2) DC adaptor
3) Serial cable
4) USB cable
5) Carrying bag
6) User manual
7) Braille user manual (Short cut key table)
8) Active sync CD-ROM
1. The input voltage of DC adaptor is 100V and the output is DC 6V / 2A.
2. The battery is not full charged. Before you use this unit, please charge up to
100 percent level.
3. If this unit is used only by battery without DC adaptor, it announces remaining
battery capacity when it is below 10 percent. In this status, please connect DC
adaptor for charging. If the remaining battery capacity is 2 percent and the unit
is not connected to the DC adaptor, the power is turned off 10 minutes after it
announces 2 percent of battery power.
4. This unit is fragile machine. Please be careful when handling this unit. And this
unit is very precise machine and so please keep away from dust.
5. The Braille cell is very sensitive part. If the Braille cell is not work proper due
to dust or any other reason, please contact with our repairing center for your
maintenance.
6. Please register your information on our web site for your further maintenance
and upgrade information from HIMS. Please visit our website
www.hansone.net
and register your information. If you have any trouble when registering your
information on our web site, please contact with our repair center or the agent
where you purchased our product.
7. Please do not disassemble the unit by yourself your by anybody who is not
qualified by HIMS. If you disassemble the unit, it may occur fatal accident. And
if it is disassembled without permission or by anybody who is not qualified by
HIMS, such unit may be excluded from the free maintenance even during the
warranty period. And if the unit is damaged by any liquid or shock, it may be
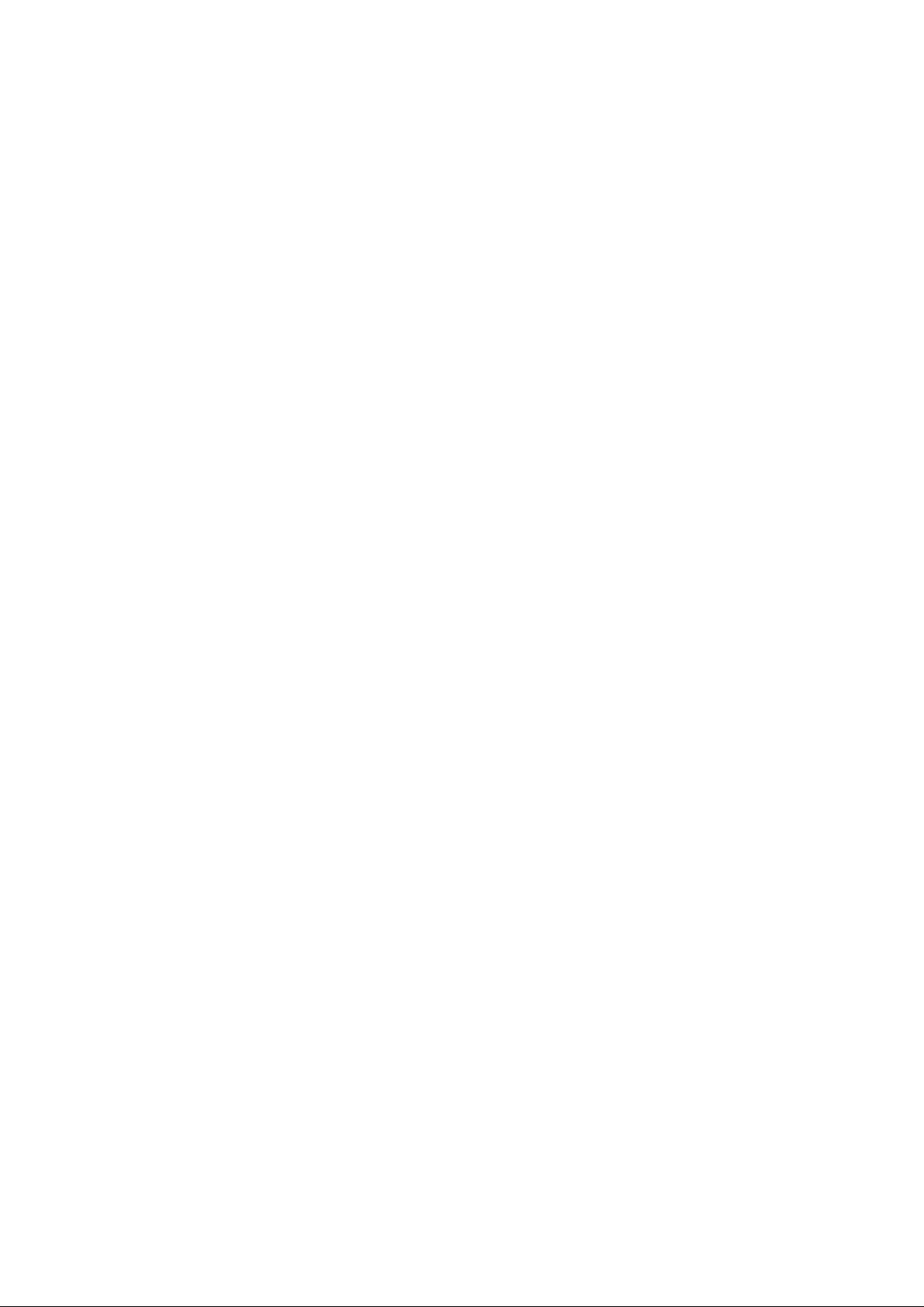
also excluded from free maintenance even during the warranty period.
8. If you have any problem or any suggestion, please give us comment on our
website. We will examine your excellent suggestion and reflect you great idea
on our improvement of our unit. We will be appreciate for your using Braille
Hansone and your great idea for improvement.
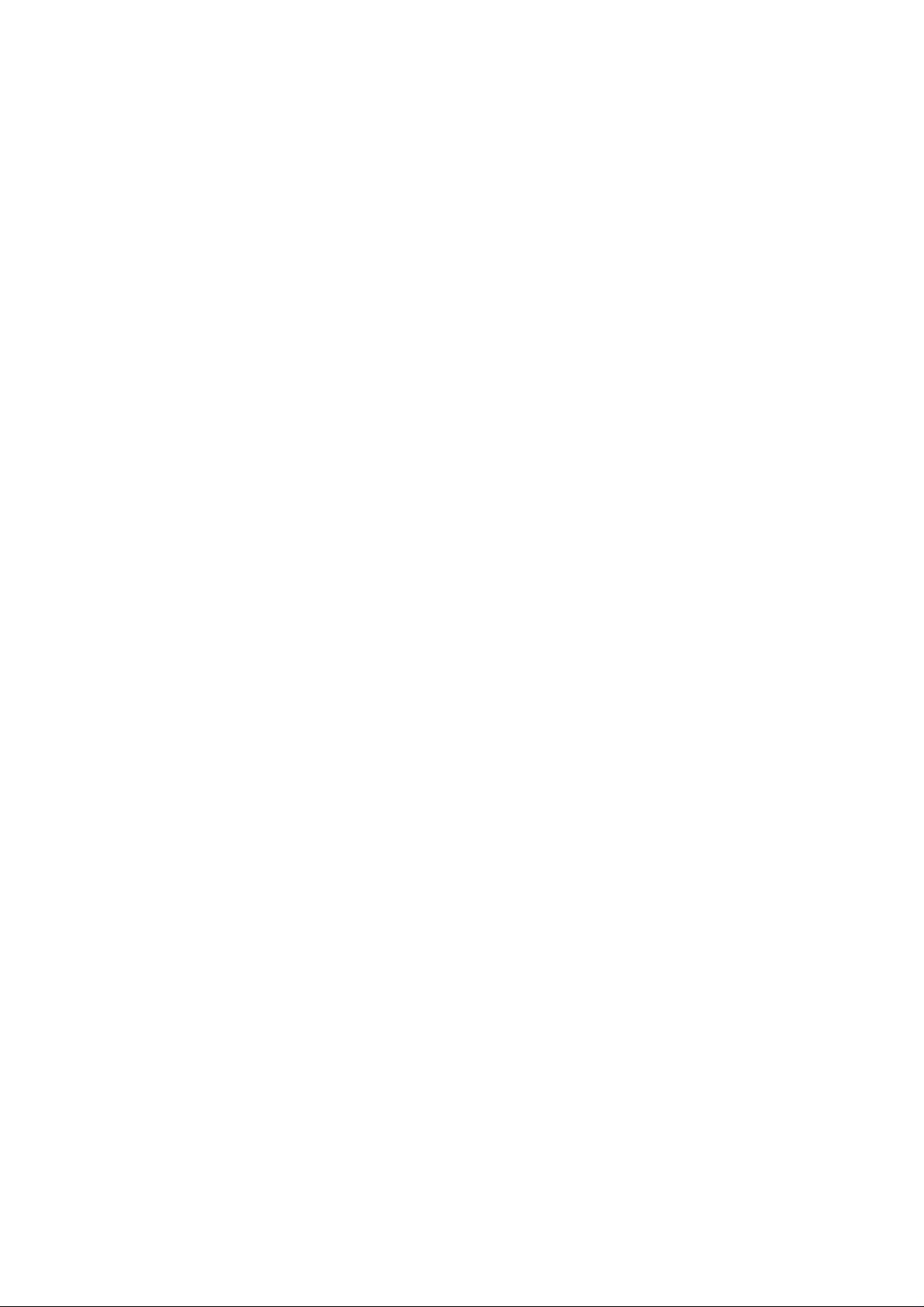
1. Introduction
1.1 What is ‘Braille Hansone’
Braille Hansone is Braille note taker developed and manufactured by HIMS for the blind.
You can do followings by using Braille Hansone.
(1) You can make Braille document by using Perkins style keyboard.
(2) You can print text document if you print it on ink printer. And you can emboss
Braille document if you connect Braille printer to Braille Hansone.
(3) You can open MS-Word document and read in Braille. Braille Hansone can
import any document that was made on MS-Word and translate it into Braille.
(4) You can send e-mail to the sighted and you can read the e-mail that you
received in Braille.
(5) You can register you important appointment. Braille Hansone will alarm at the
time that you registered.
(6) You can input various information about your contacts and can retrieve
information that you input.
(7) You can surf internet in Braille.
(8) You can listen to the music or any sound information that are recorded in MP3
wma or wave file.
(9) You can calculate any algebra including scientific calculation.
(10) You can copy any file from personal computer to your Braille Hansone and vice
versa. And you can read information displayed on the monitor of personal
computer if you install proper screen reader program on your personal
computer.
(11) You can copy, move and delete your file in Braille Hansone.
(12) You can adjust volume, speed and tone of speech. You can also set many of
features of Braille Hansone as you want.
(13) The Braille beginner can learn Braille very easily. The sighted who do not
know Braille can teach Braille to the blind very easily by using LCD display on
Braille Hansone.
1.2 Hardward
This section will explain about hardware configuration of Braille Hansone.
The size of Braille Hansone is 25cm (w) x 14.5cm (d) x 4.5cm (h). At the bottom of the
unit, there are rubber foot in order to prevent slipping when you use the unit on you
knee. Keyboard is Perkins style with 7 Braille keyboard including one space bar, and
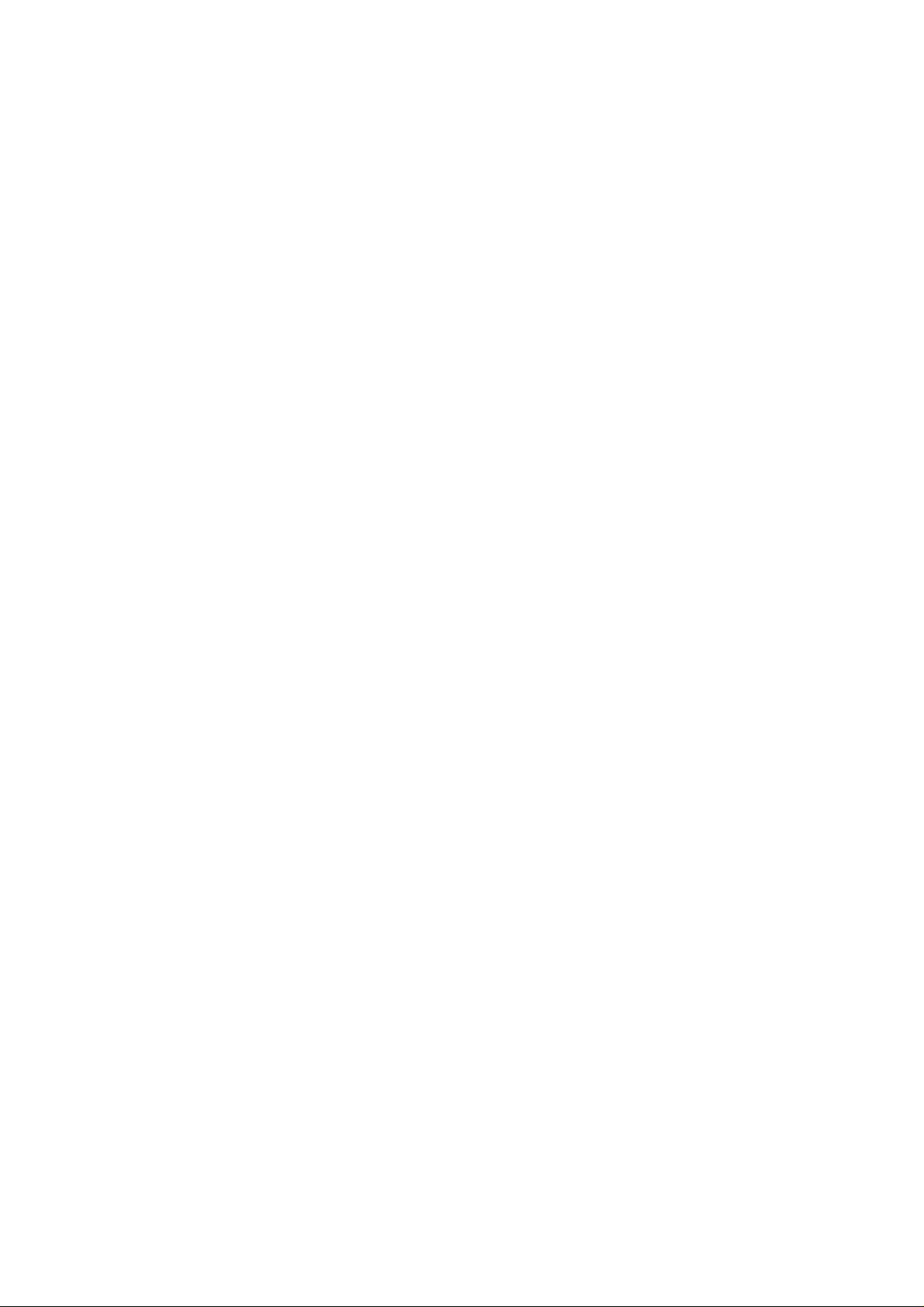
two additional function keyboard including backspace and enter key. And there are 32
cells of Braille display.
Please position the unit with Braille display facing you. Braille display is made to read
from left side to right side. Each cell consist of 8 dots.
And behind the Braille display, you can find 32 small keys that correspond to 32 Braille
cells. These keys are called cursor routing keys. If you move your finger to the left of
leftmost Braille cell and right of rightmost Braille cell, you can touch triangular buttons.
These buttons are called scroll button. The cursor routing keys are used for short cut
key or selecting any cell while editing any document. The scroll buttons are used to
scroll any menu or information displayed on Braille display.
Behind the cursor routing keys, you can find four bar shaped buttons. These four bar
shaped buttons are extension keys. Two of them are located left side of the unit and the
other two are located on the right of the unit.
Behind these extension keys, you can find Perkins style Braille keyboards including
space bar.
Place you fingers on these 9 Perkins style keyboard including space bar. Place your
index finger, middle finger, ring finger and little finger of you left hand on the left four
buttons and place you index finger, middle finger, ring finger and little finger of your
right hand on the right four buttons, and place your thumb of your left hand or right
hand on the long space bar.
The button where your index finger of your left hand is put is keyboard for dot 1 of the
Braille. And the button where your middle and ring fingers of left hand are keyboards
for dot 2 and dot 3 respectively. The button where you little finger is placed is called
‘backspace’ key.
And the button where your index finger of your right hand is keyboard for dot 4 of the
Braille. And the button where your middle and ring fingers of right hand are keyboards
for dot 5 and dot 6 respectively. The button where you little finger is placed is called
‘enter’ key.
And the long bar shaped button where your thumb is placed is called ‘space bar’.
And for the four extension keys below these Perkins style keyboard, the left most key
is called F1 key and the key located right of F1 key is called F1 key. And right most
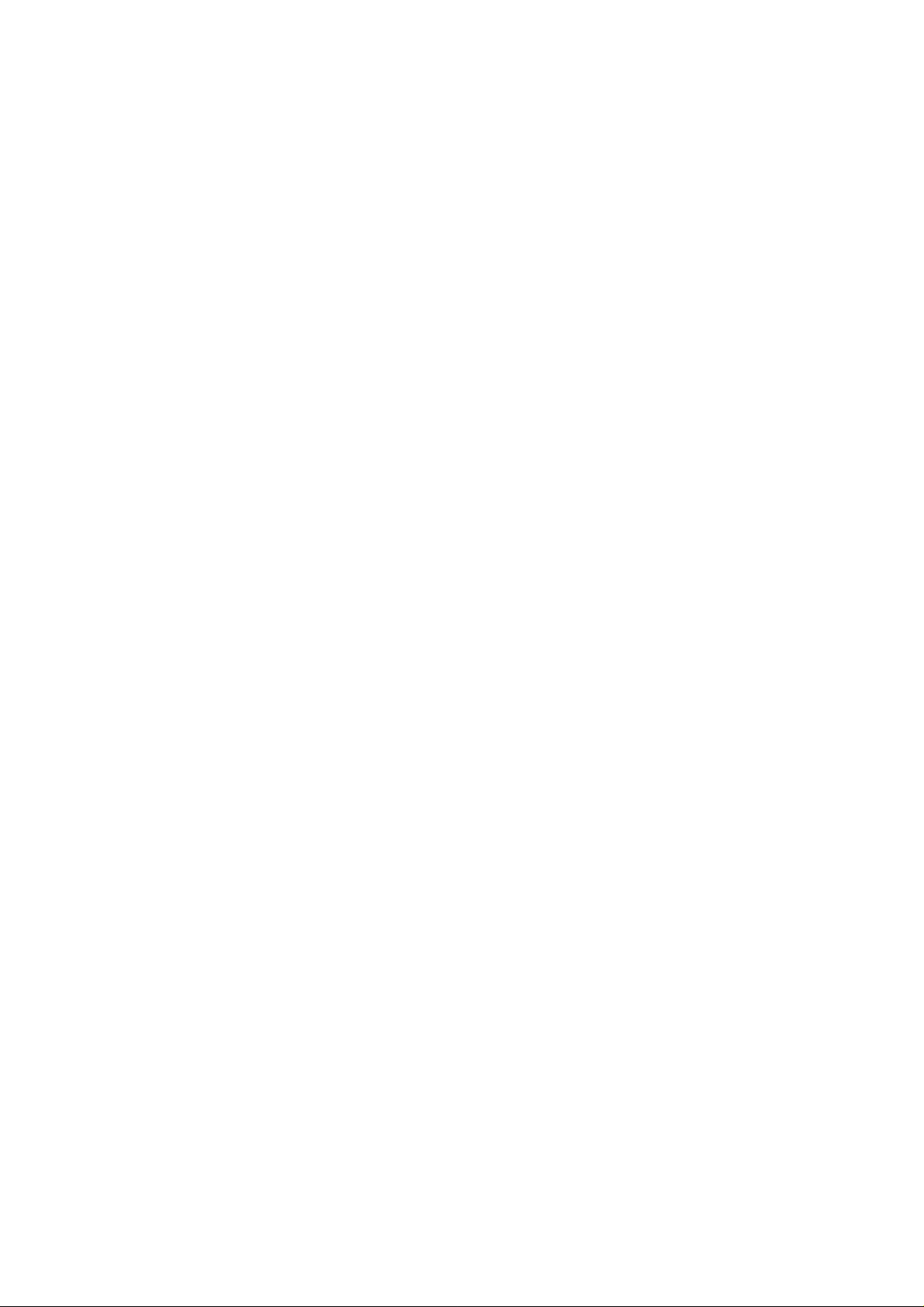
key is called F4 key and the key located left of F4 key is called F3 key.
Behind the Braille keyboard, there is liquid crystal display (LCD) for displaying text.
And right and left side of LCD there are two speakers.
Let us look at right side of Braille Hansone.
Move your finger to the left of the unit. You can find power on/off switch. Pull the
switch if you want to turn the power on and pull the switch if you want to turn the
power off.
If you move you finger to rear direction, you can find small hole that is DC adaptor jack
for the connection of DC power supply. If you want to supply power to the Braille
Hansone, plug the DC adaptor to this jack.
Let us look at the left side of Braille Hansone.
If you move your finger to the left side of Braille Hansone, you can find two long slots.
These slots are CF (compact flash) memory slots. You can also put the memory card or
CF type hard disk drive into this slots.
Now let us look at the rear side of Braille Hansone.
At the left most side, you can find small rectangular window. This is IrDA window for
the communication with other device with IrDA by using infrared communication
protocol.
At the right of this IrDA window, you can find small rectangular hole. This is USB
master port. If you connect 3.5 inch floppy disk drive or USB stick memory to this USB
master port, you can use those devices as auxiliary storage device.
Move you finger to the right of the USB master port and you can find USB slave port. If
you connect to personal computer by using USB cable, you can handle files in Braille
Hansone at your personal computer. Regarding how to use it, we will explain more
detailed later in this manual.
Move to the right of USB slave and you can find LAN port. If you connect Braille
Hansone to Ethernet, you can use web browser or e-mail.
At the right of this LAN port, you can find parallel port, video output port and serial port,
successively.
Parallel port is used to print by using any printer with parallel interface. Video output is
used to display the text displayed on the Braille cell on the monitor for the sighted. This
is very helpful feature for education purpose.

Serial port is used to print using any printer with serial interface or connect to personal
computer for communication with personal computer.
The more detailed will be explained later in this user manual.
And if you move your finger from the serial port to Braille keyboard, you can find small
projection. This is reset switch. If there is any problem on your Braille Hansone, you
can reset the unit by pressing this reset switch with any needle or end of ball point pen.
If this reset button is pressed, Braille Hansone will reboot and it will take about 10
seconds for rebooting.
Finally, let us look at front side of Braille Hansone.
You can find two holes and 5 buttons with different shapes. The left hole is
microphone jack and right hole is hole for stereo headphone jack. And the 5 buttons are
for playing back audio and recording voice. More detailed will be explained at the media
player in this user manual.
1.3 Hardware specification of Braille Hansone
1) Operating system : Windows CE.NET
2) Flash memory : 64MB
3) RAM : 64MB
4) Memory extension : compact flash or USB stick memory
5) CPU : Intel PXA255
6) Battery : Lithium Ion (detachable), backup battery installed
7) Keyboard : Braille keyboard with Perkins style, 4 extension keys, 32 cursor
routing keys, 2 scroll keys, 5 audio buttons.
8) Braille display : 32 refreshable Braille cells
9) Video output : VGA output
10) Network : 10base-T Ethernet, PTSN modem by CF type modem (optional)
11) Interface : USB master, USB slave, serial (RS-232C), parallel, 2 CF slots
12) Sound : internal stereo speakers, stereo headphone jack
13) Voice recording : internal microphone, external microphone jack
1.4 Memory in Braille Hansone
Do you know what is FLASH or RAM?
Braille Hansone has 64MB of RAM (random access memory) and 64MB of flash memory.
RAM is memory space for program execution. This memory space is used as temporary

storage of any program or data like document that you are editing. The data in RAM
area will be disappeared if the battery power is used up when DC adaptor is not
connected. Or if Braille Hansone reboots by pressing reset button or any other action,
the data in RAM is also disappeared.
But the data in flash memory is not disappeared even if the power is down or rebooted
by pressing reset.
2. Information to the user
NOTE: This equipment has been tested and found to comply with the limits for a Class
B digital device, pursuant to part 15 of the FCC Rules. These limits are designed to
provide reasonable protection against harmful interference in a residential installation.
This equipment generates, uses and can radiate radio frequency energy and, if not
installed and used in accordance with the instructions, may cause harmful interference
to radio communications. However, there is no guarantee that interference will not
occur in a particular installation. If this equipment does cause harmful interference to
radio or television reception, which can be determined by turning the equipment off and
on, the user is encouraged to try to correct the interference by one or more of the
following measures:
- Reorient or relocate the receiving antenna.
- Increase the separation between the equipment and receiver.
- Connect the equipment into an outlet on a circuit different from that to which the
receiver
is connected.
- Consult the dealer or an experienced radio/TV technician for help.
CAUTION : Changes or modifications not expressly approved by the party responsible
for compliance could void the user’s authority to operate the equipment.
3. Basic Functions
3.1 How to use command
Allt he commands in Braille Hansone are combination of Braille keyboards. In this user
manual, ‘-‘ sign is used to designate key combination. For example, ‘space-z (dots 13-5-6)’ means that the user should press ‘space bar’ and ‘character z (dots 1-3-5-6)’
simultaneously and release them simultaneously.
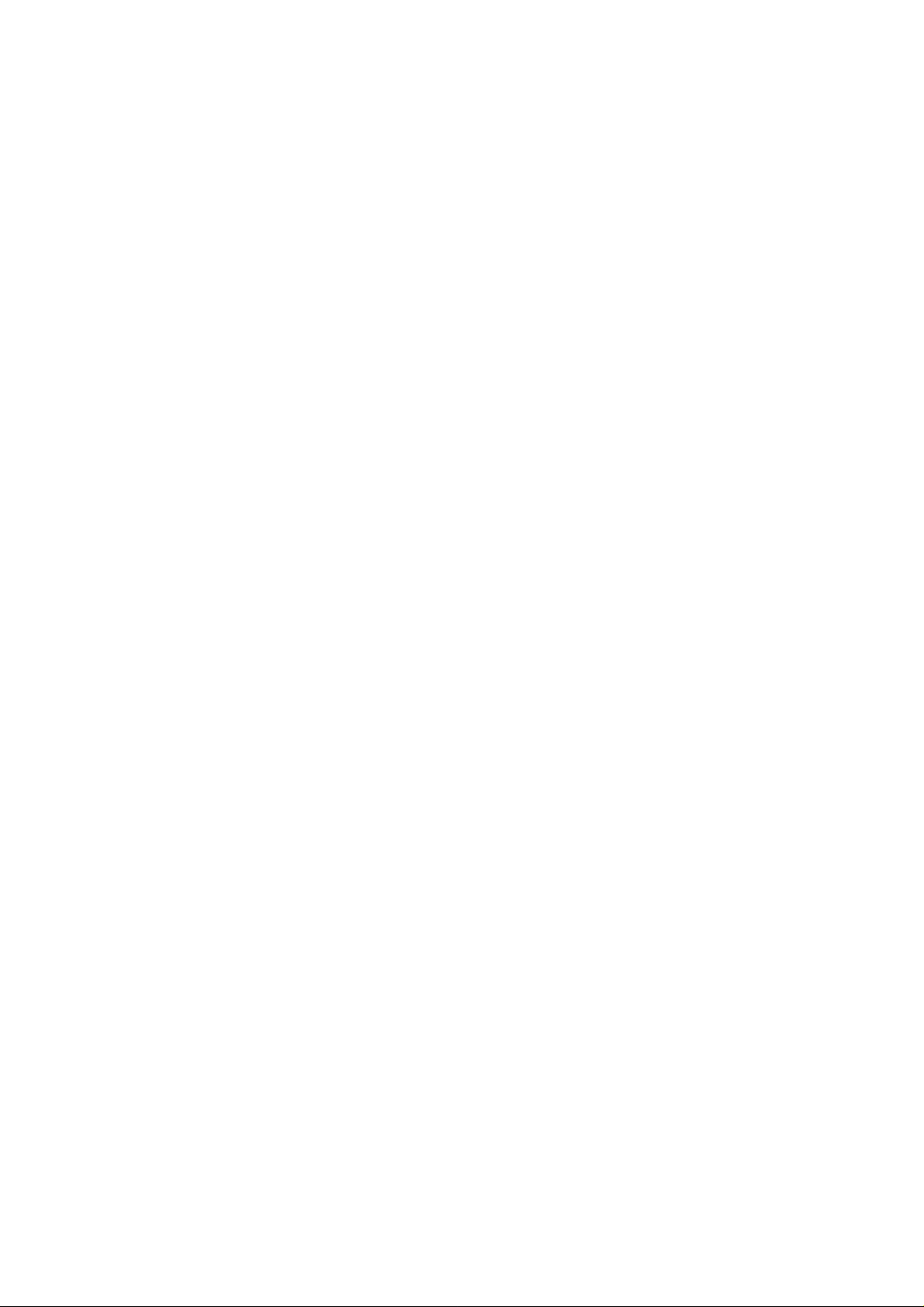
It is very easy to cancel any command that the user inputted. Most of commands are
executed by pressing enter button. If you want to cancel execution of any command and
return to the previous status, just press ‘space-z (dots 1-3-5-6)’.
3.2 Concept of menu
The menu that is used in restaurant helps you to select any food in the restaurant. The
menu in Braille Hansone also provides selection choice to you in Braille Hansone. If you
select any menu in the menu list, the sub menus are appeared if there are sub menus.
To move to lower sub menu or move to next menu in the menu list is very simple.
There is short cut key code after the name of each menu name. You can move to any
menu and press ‘enter’ or you can just input short cut key directly in order to select
and execute any menu.
For example, you can move to next menu item by pressing ‘space-4’, or you can move
to previous menu item by pressing ‘space-1’. If you want to move to first item of menu,
just press ‘space-1-3’. If you want to move to the last item of the menu, just press
‘space-4-6’. The corresponding menu name will be displayed on the Braille display
and will be sounded through TTS (text to speech) engine. And if you want to listen to
the name of menu again, just press ‘space-r (dots 1-2-3-5)’. Once you move to any
menu item that you want to execute, just press ‘enter’. By pressing ‘enter’, it moves
to the lower sub menu or starts execution of the selected menu. We call it as ‘menu
selection’.
Or you can move to any menu or execute any menu by pressing an initial spell of the
menu.
Sometimes, if any menu is executed by pressing ‘enter’, the lower-level menu is
displayed. In this case, right direction arrow sign is displayed after the name of the
corresponding menu and ‘lower level menu’ is sounded.
Now, pull the power switch and turn the power on. Then you can find ‘program menu’.
This ‘program menu’ is upper most menu in Braille Hansone. The items of this
program menu are file manager, wordprocessor, planner and so on. The first item of the
program menu is ‘file manager’. If ‘space-4’ is pressed, the next menu item is
displayed on Braille display and is read in voice. If ‘space-4’ is pressed repeatedly,
‘help’ menu is displayed. This ‘help’ menu is the last item of the program menu.
Now press ‘space-4-6’ when ‘file manager’ is displayed. Then Braille Hansone
outputs ‘help’. And press ‘space-1-3’, then it outputs ‘file manager’. It means that
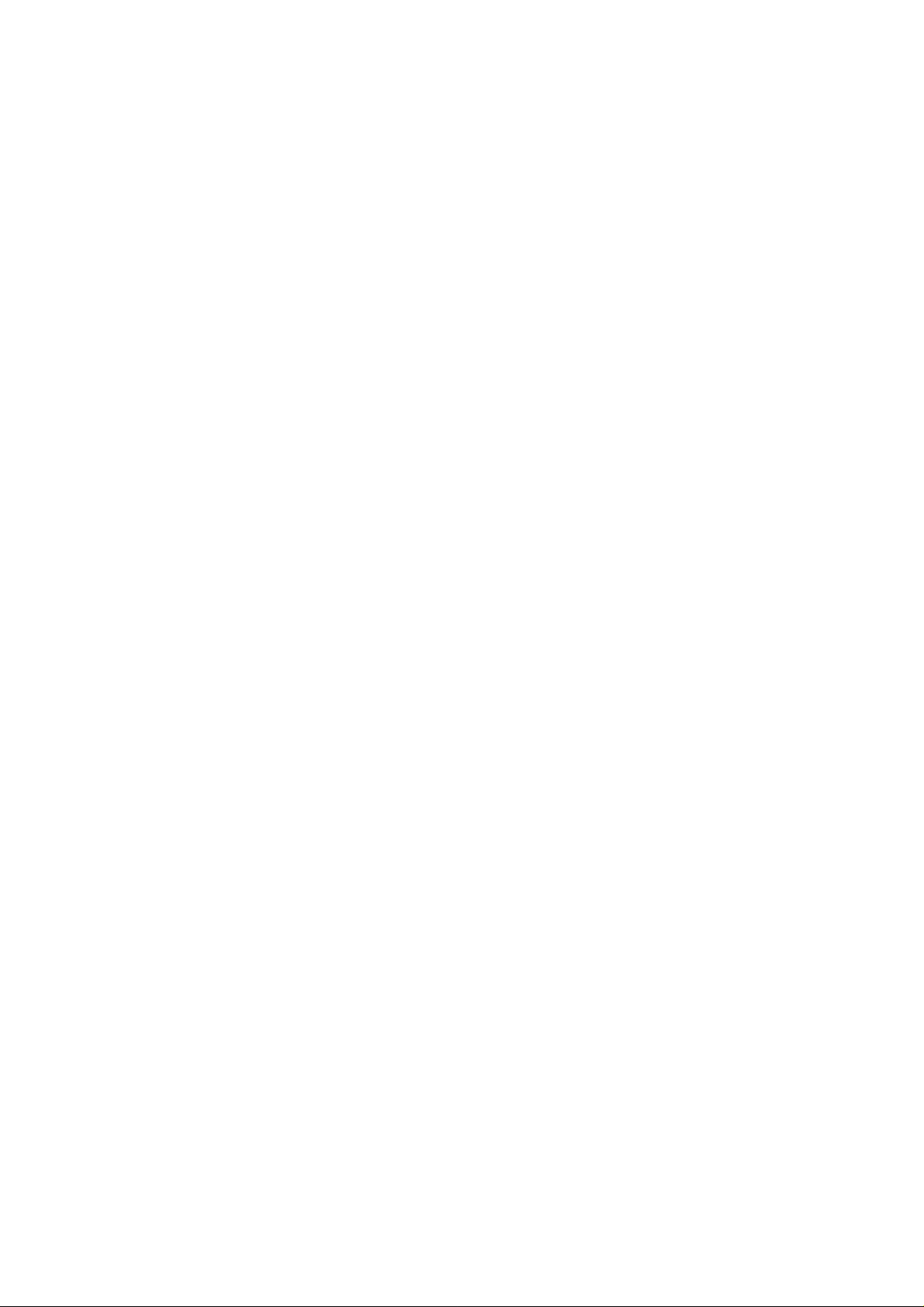
‘space-4-6’ moves to the last item of the program menu, and ‘space-1-3’ moves to
the first item of the program menu.
If move from the current menu to upper level menu, press ‘space-z (dots 1-3-5-6)’.
And you can press enter when any menu or sub menu is displayed in order to execute
that menu item. During navigation of those menu items, if you want to move to upper
most level of the menu, just press ‘space-1-2-3-4-5-6’ then it moves to ‘file
manager’ that is the first menu item of upper most level menu, that is program menu.
3.3 How to use move key
Move key is used to move from one item of the menu to the other menu item. Or you an
also use this keys when you want to move from any position in Braille cell to the other
position in the Braille cell by 32 Braille cells.
3.4 Option setting
Option setting in Braille Hansone contains many information about Braille Hansonea and
can change the settings. You can determine whether you will use Braille display or not,
or on / off sound, or select power saving mode and so on.
Let us go into option setting by pressing ‘space-o (dots 1-3-5)’. Braille Hansone
displays ‘Braille output? On’ as a first item of the option setting. By pressing ‘space-4’
or ‘space-1’ you can move to the other items of the option settings. You can also move
to the next item by pressing F2 or F4 keys, or move to the previous item by pressing
F1 or F3 keys.
Option setting is dialog box style and so after setting change, press ‘space-4-5 (tab)’
and press enter if conf irm is displayed. But if you want to exit from the option setting
without changing setting, just press ‘space-4-5 (tab)’ and, press enter or press ‘space-
z (dots 1-3-5-6)’ when the cancel is appeared.
In this section, we will explain the items of option setting and how to set the option
setting.
If ‘option setting’ is called, ‘Braille output? On’ that is the first item of the option
setting is displayed. Press ‘space-4’, and it moves to ‘Braille cursor? On’, ‘Sound
output? On’, ‘keyboard voice? Syllable/word’ etc is displayed on the Braille display
and sounded. Press ‘space-4-6’ to move to the last item. ‘Power saving mode time?
10 minutes’ is displayed. If ‘space-4’ is pressed, it displays first item of the option
setting. If ‘space-1’ is pressed at this status, the last item is also displayed. Space-1
and space-4 circulate in items in option setting.
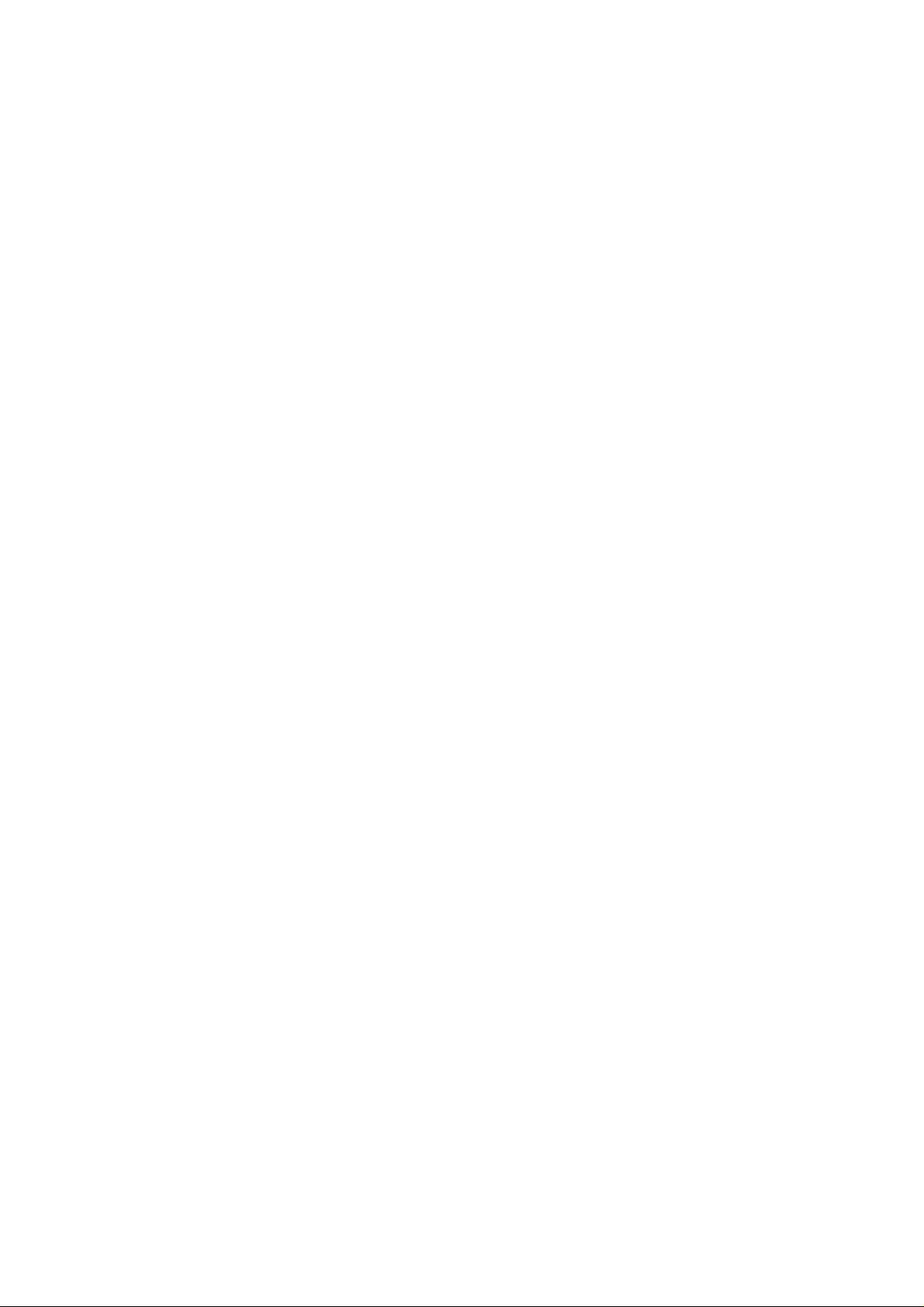
By pressing ‘space’ at any item of the option setting, you can on or off the setting
value. If there are many values to any item in option setting, those values are set by
pressing space. If the wanted value is displayed, press enter, or press tab (space-4-5)
in order to confirm changes.
If enter is pressed when ‘cancel’ is displayed or Esc (space-e) is pressed, the setting
value will not be changed and exit from the option setting.
3.5 DC power supply and battery in Braille Hansone
To know working time when it is operated by battery is very important to the users.
If the remaining battery capacity is not sufficient, Braille Hansone displays the shortage
of battery power. And it is better for the user to check remaining battery capacity
frequently when use without DC power supply.
Press ‘space-1-6’ to check ‘check power’. You can check (1) battery charge rate and
(2) battery or DC power (power source).
Battery charge rate represents percentage of charge status of battery. The second item
that is power source designates the power source is battery or dc power.
Braille Hansone announces battery status. If the battery charge rate is under 10 percent,
it announces the remaining battery charge rate in Braille display and in voice. If the
charge rate is under 5 percent, it announces ‘battery charge xx percent. Please
connect dc adaptor.’ If the charge rate is below 2 percent, it warns ‘battery charge
rate is under 2 percent. Power will be turned off in 10 minutes.’
If the user do not connect dc adaptor in this stage, it announces last warning message
at 5, 3, 1 minute(s) before the power is turned off automatically.
Finally if the dc adaptor is not connected in spite of those message, Braille Hansone will
be turned off in 10 minutes automatically.
3.6 Changing direction of move keys
Changing direction of move key can be set in the option setting. The default value is
‘right direction’.
If F2 or F4 key is pressed, Braille Hansone shows next raw by moving by 32 Braille
cells. And some times if the other move keys like F2 or F3 key is pessed, Braille
Hansone shows previous line by 32 Braille cells.
In order to change this direction of move keys, press option button (‘space-o (dots 13-5)’ and press ‘space-4’ until ‘Change move key?’ and select ‘normal direction’ by
pressing press button from right direction to reverse direction.
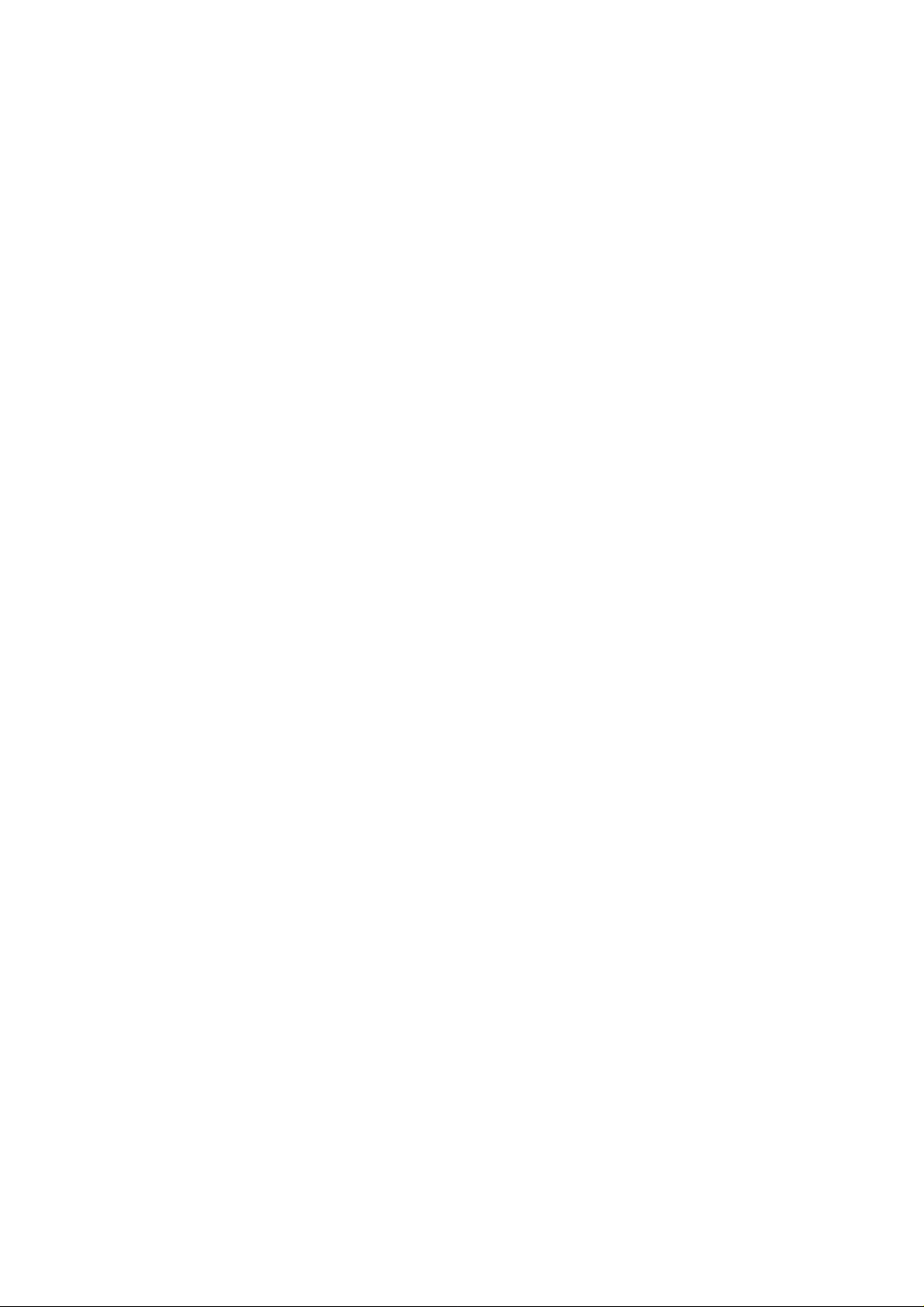
3.7 Explanation of Disk and folder
Flash memory in Braille Hansone is just like big bookshelf in the library. We say it
‘disk’. You can make some partition in order to classify the books in bookshelf. This
partitioned section is ‘folder’. And each book may be considered as ‘file’. You can put
any file into any folder at your convenience. Making proper folder will help you to find
any file after you save any file in the disk.
And the name of disk may be named by the user at one’s convenience. When Braille
Hansone is ship ped from the factory, the name of the flash memory in Braille Hansone
is named as ‘flash disk’. You can make folders under this ‘flash disk’ as you want.
And you can expand your memory space by adding more memory space like floppy disk
drive through USB or USB stick memory or compact flash in the CF slot in Braille
Hansone. The name of floppy disk drive is ‘FDD’ and the mane of CF card is ‘CFD’. And
the name of USB stick memory is ‘SMD’.
You can make folders in these additional memories as you want.
3.8 Controlling volume, speed and tone of the sound
You can change the volume, speed and tone of the speech in Braille Hansone very
simply.
In order to volume up, press backspace-F4. In order to speed up the sound, press
space-F4. In order to make higher tone, press enter-F4.
Or in order to volume down, press backspace-F1. In order to speed down the sound,
press space-F1. In order to make lower tone, press enter-F1.
If backspace-F4 is pressed, Braille Hansone announces ‘volume level xx’ and the
sound is output with more louder. Also if space-F4 is pressed, it announces ‘voice
speed xx’ and if enter-F4 is pressed, it announces ‘voice speed xx’.
Those setting values are not changed even if the power is turned off and on again.
3.9 How to use voice and Braille display
You may want to read Braille only without sound. Or you may want to listen to sound
only without reading Braille. Or you may want both of them.
If you turn on the power of Braille Hansone while ‘b (dots 1-2)’, the Braille is
displayed but sound is not output.
During using Braille Hansone, you can also change the settings by changing option
setting by pressing ‘space-o (dots 1-3-5)’. And select ‘Braille output’ or ‘sound
output’ by pressing space-4 or space-1 as explained earlier in this user manual.
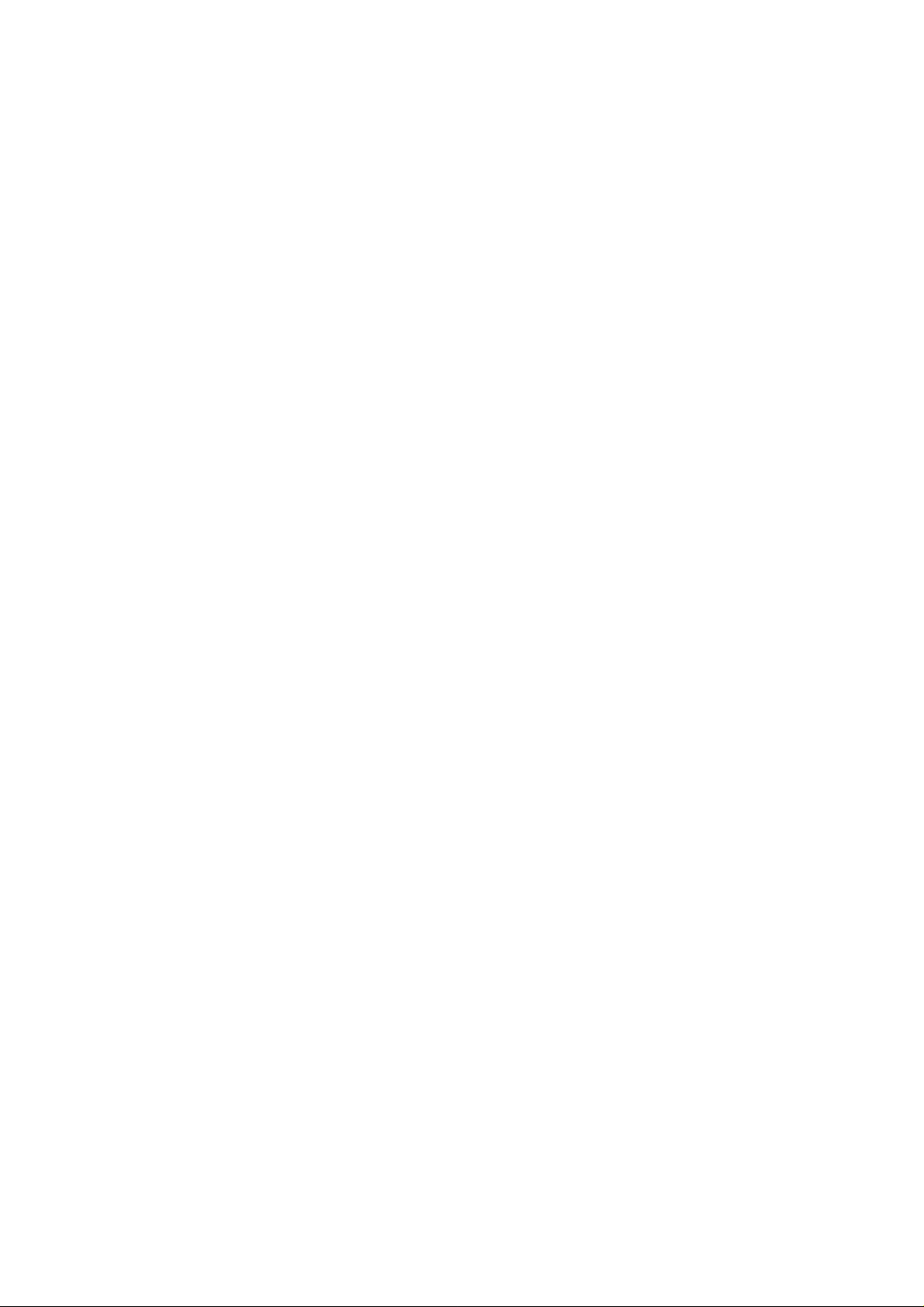
And then press ‘space’ to select as you want. If anything is set to ‘on’ and you want
to make it off, just press ‘spacebar’.
After setting proper values that you want, press tab (space-4-5) and press enter when
‘confirm’ is displayed.
Or you can turn Braille or sound on or off by pressing the other keys.
By pressing backspace-F2, it turns sound on or off. By pressing backspace-F3, it
turns Braille display on or off.
But both Braille and sound are not turned off simultaneously.
3.10 Displaying on computer monitor
You can display the data on Braille display on the computer monitor.
In order to do so, connect the VGA output on the rear panel of Braille Hansone to the
computer monitor. And press space-o (dots 1-3-5) and select ‘Screen display? Off’ by
pressing space-4 or space-1. And press ‘space’ and make it ‘on’ and exit from the
option setting by pressing enter at ‘confirm’ is displayed by pressing tab (space-4-5).
3.11 Data input method on Braille Hansone
There is English input mode and numeric input mode in Braille Hansone. Each input
mode can be toggled by pressing space-F2 or space-F3.
When you input punctuation mark, press Braille with dot 8 (enter button). For example,
if you want to input ‘:’, press dots 2-5 with dot 8.
Frequently used punctuation marks are listed below.
Open small parenthesis: dots 2-3-5-6-7
Close small parenthesis: dots 2-3-5-6-8
Open middle parenthesis: dots 6-8, dots 2-3-5-6-8
Close middle parenthesis: dots 2-3-5-6-8, dots 3-8
Open double quotation mark: dots 2-3-6-8
Close double quotation mark: dots 3-5-6-8
Open single quotation mark: dots 6-8, dots 2-3-6-8
Close single quotation mark: dots 3-5-6-8, dots 3-8
Dash: dots 3-6
Slash: dots 3-4-8
Dot: dots 2-5-6-8
Comma: dots 2-8
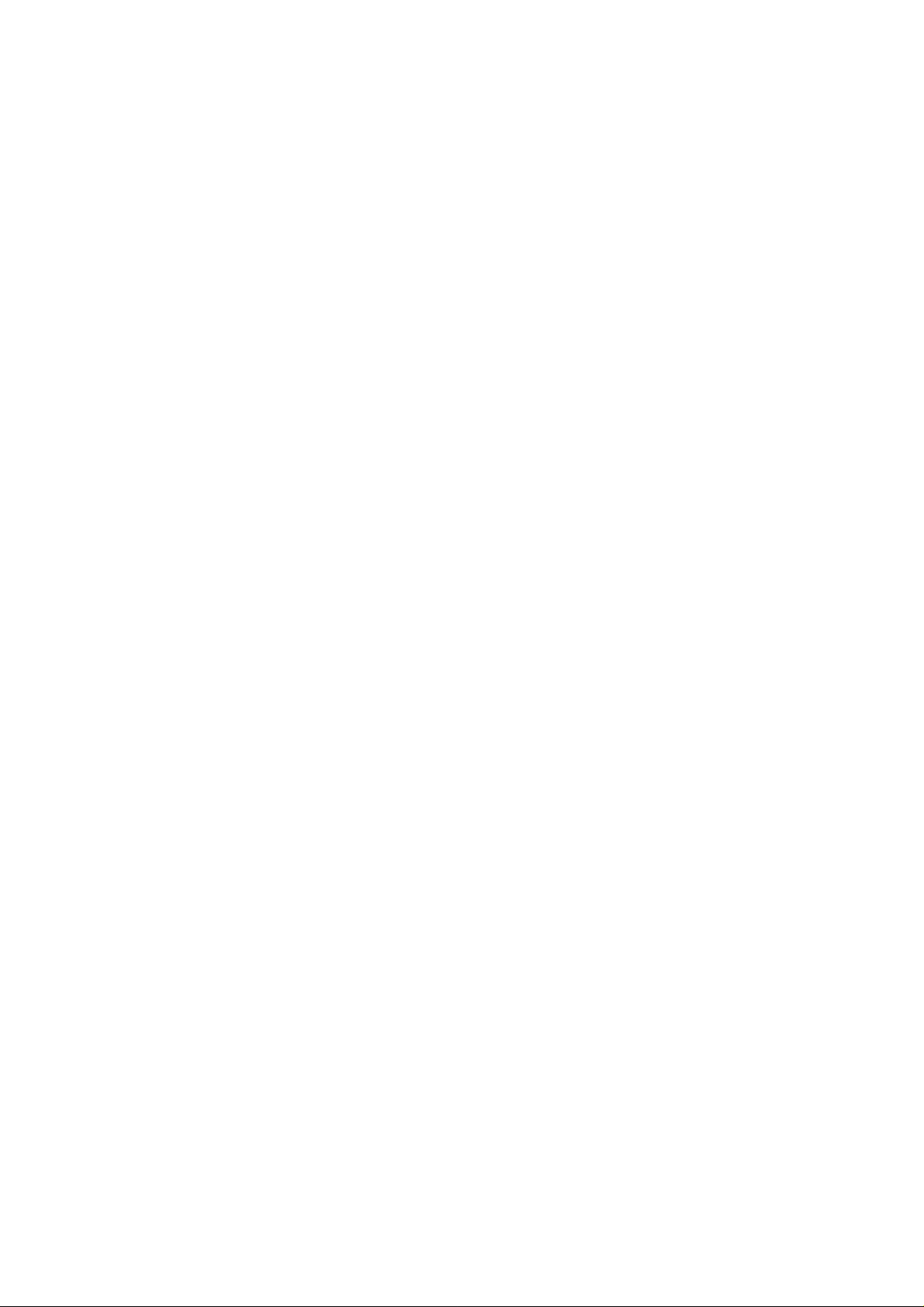
Asterisk: dots 3-5-8, dots 3-5-8
Exclamation mark: dots2-3-5-8
Question mark: dots 2-3-6-7
Colon: dots 2-5-8
Semi colon: dots 2-3-8
Wave mark: dots 3-6-8, dots 3-6-8
Apostrophe: dots 3-8
3.12 Common keys
(1) Toggling between English and numeric: Space-F3 or Space-F3
(2) Call menu: Space-m (dots 1-3-4)
(3) Exit: Space-z (dots 1-3-5-6)
(4) Escape: Esc (space-1-5)
(5) Move to the next control in the dialog box: Tab (space-4-5)
(6) Move to the previous control in the dialog box: Shift-tab (space-1-2)
(7) Move to the previous character: left arrow key (space-3)
(8) Move to the next character: right arrow key (space-6)
(9) Move to the previous line/item: upper arrow key (space-1)
(10) Move to the next line/item: down arrow key (space-4)
(11) Move to the first line/item: home (space-1-3)
(12) Move to the last line/item: end (space-4-6)
(13) Move to the first document/item: ctrl-home (space-1-2-3)
(14) Move to the last document/item: ctrl-end (space-4-5-6)
(15) Find: Space-F (dots 1-2-4)
(16) Upper case letter: Space-u (dots 1-3-6)
(17) Listen current item again: Space-r (dots 1-2-3-5)
(18) Check time: Space-t (dots 2-3-4-5)
(19) Check power status: Space-1-6
(20) Call option setting: Space-o (dots 1-3-5)
(21) Online help: Space-h (dots 1-2-5)
4. File manager
4.1 Structure of ‘file manager’
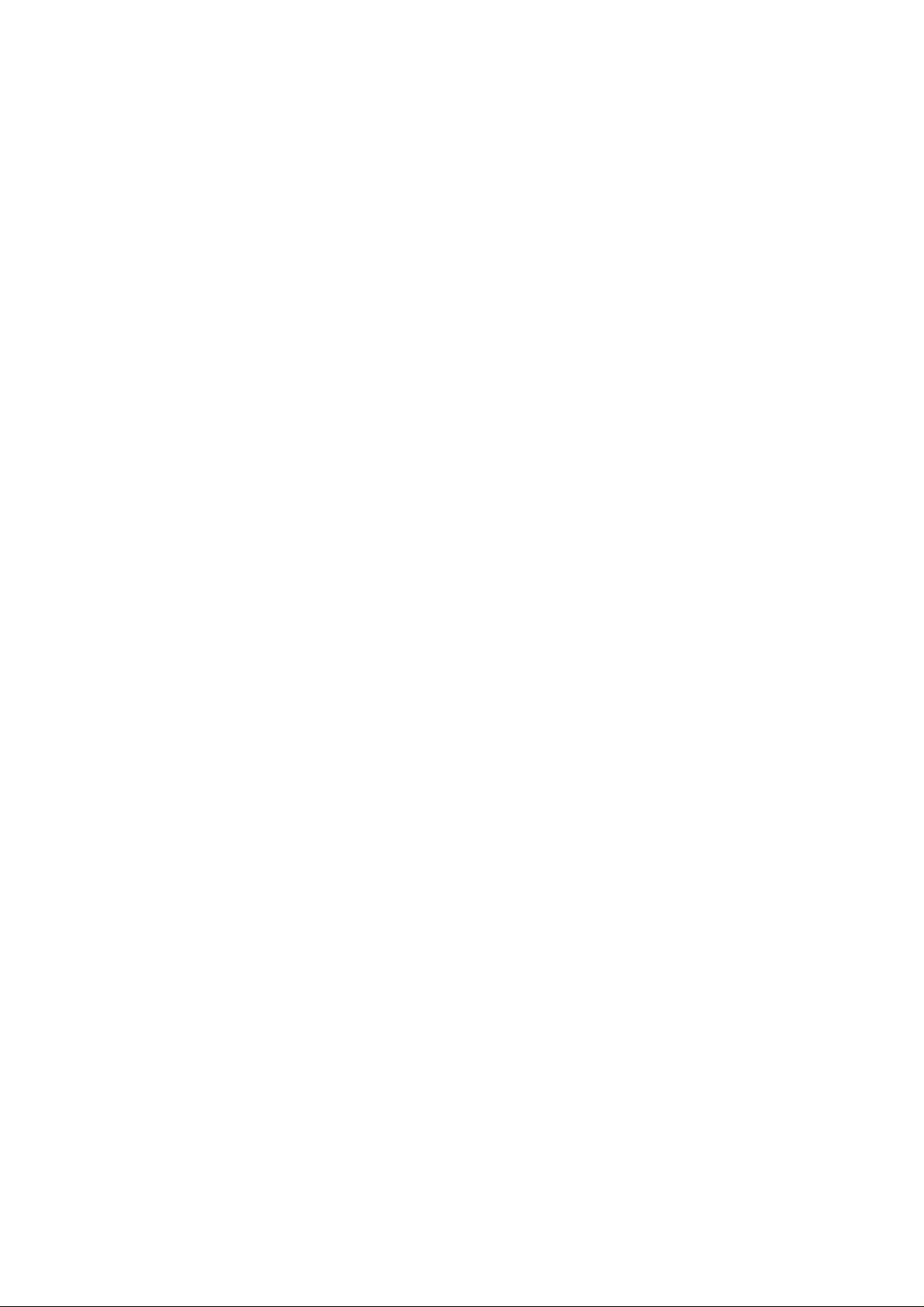
4.1.1 Basic of ‘file manager’
‘File manager’ in Braille Hansone has almost the same function and structure of ‘file
manager’ in personal computer.
‘File manager’ consists of ‘address editing window’ and ‘file list’. And for improvement
of user accessibility and convenience, it provides ‘pop up’ style menu and short cut key.
1) Address editing window: The user can input folder name or disk name, or fine
name. If the user inputs file name that can be displayed on wordprocessor in this
window, Braille Hansone loads wordprocessor automatically and the selected file
is opened.
2) File list: By pressing move keys, the user can find and manage the files or folders
in Braille Hansone.
3) Pop up menu: The user can call main menu of ‘file manager’ and use those menu
function like on the Windows in personal computer. This makes the beginners as
well as advanced users help to use ‘file manager’ conveniently.
4) Short cut keys: Without calling pop up menu, the user can execute any menu
quickly by pressing short cut keys.
4.1.2 Function of ‘file manager’
The user can check the files and folders in Braille Hansone by using the function of ‘file
manager’ and do jobs as listed below;
1) Open: By pressing ‘open’ on the menu list, wordprocessor is executed
automatically and selected file is loaded directly if the selected file is readable
by wordprocessor. If the selected one is any folder, the content of the folder is
displayed.
2) Copy: Selected file or folder is copied to the buffer that is temporary space.
3) Paste: Pastes any file or folder from the buffer to the place where the user
selected.
4) Cut: Cuts selected file or folder and move it to the buffer. The files or folders
that was cut can be pasted by paste function stated above.
The difference between ‘copy’ and ‘cut’ is that the original file or folder remains
at the original place when ‘copy’ is executed, but the original file or folder
disappears from the original place when ‘cut’ is executed.
5) Send: Copies one or more selected file(s) to the flash disk, floppy disk or CF
memory.
6) Delete: Deletes one or more selected file(s).
7) Rename: Changes the name of selected file or folder.
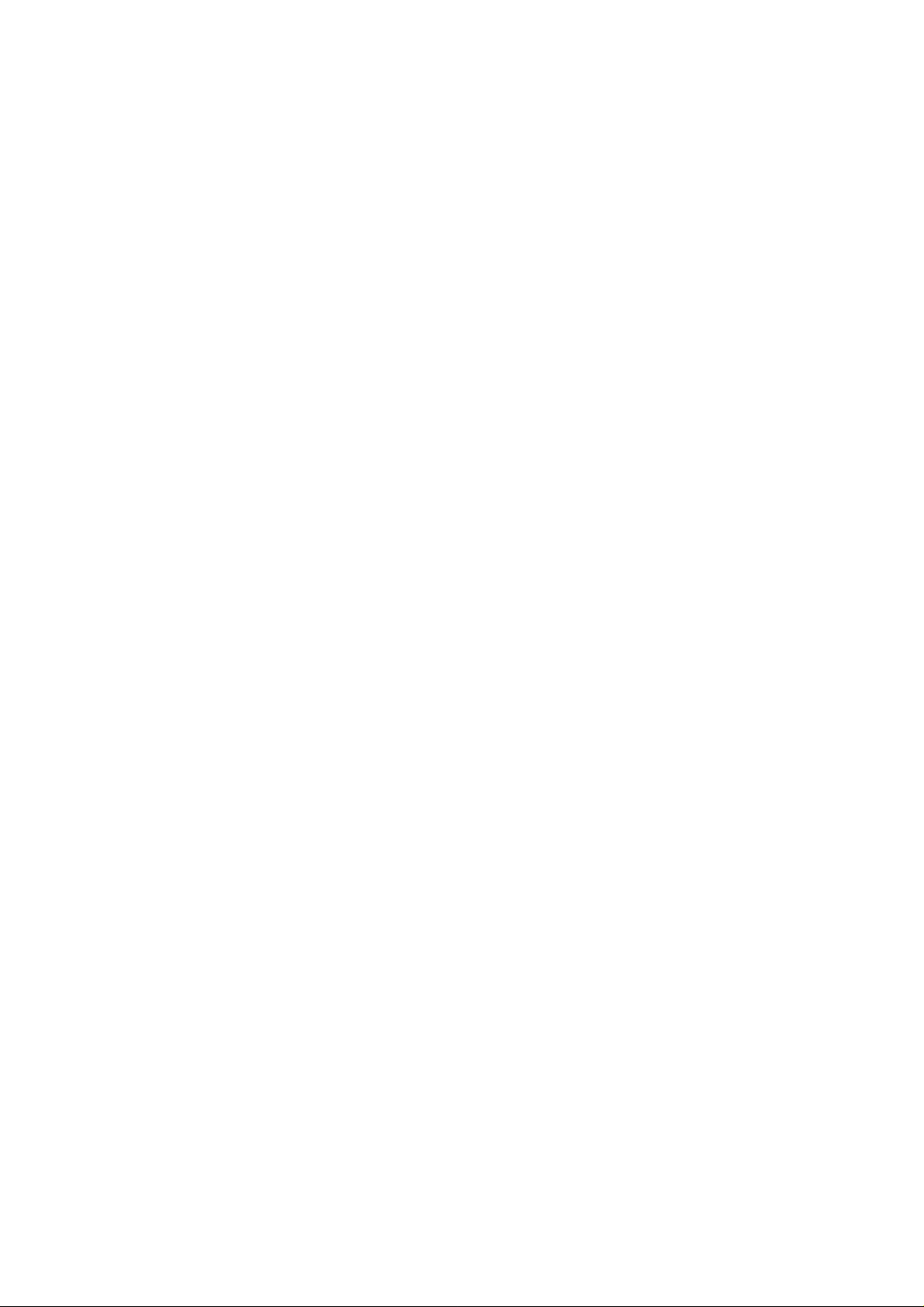
8) New Folder: Create new folder under the current folder.
9) File Conversion: This function converts one or more selected file(s) to the
desired fine format and save it.
10) Select Option: This function is used to determine the method to select files or
folders. There are three types of selection styles; ‘one’, ‘continuously’, ‘select
all’.
11) Information: Shows detailed information about the selected file or folder. And the
user can change some of attribute of the selected file.
4.2 Key control for each function
4.2.1 Moving in the file/folder list
There two kinds of list; file list and pop up list. File list is not circulated but pop up list
is circulated.
Followings are the list of move keys;
(1) Move to previous item: up arrow key (Space + dot 1)
(2) Move to next item: down arrow key (Space + dot 4)
(3) Move to the beginning of the list: Ctrl-Home (Space + dots 1,2,3)
(4) Move to the end of the list: Ctrl-End (Space + dots 4,5,6)
(5) Fast move to folder list or move to file list: Space + dots 5,6. In any selected
folder, there may be many sub-folders and many files. In this case, if the user
wants to move to any item of sub-folders list or move to any item of files, the
user can use this function.
(6) Move from/to file list to/from address edit window: Tab (Space + dots 4,5) /
Shift-Tab (Space + dots 1,2)
(7) Inter into selected folder or open selected file: Enter
(8) Move to upper folder: Backspace
(9) Fast move to upper most disk: Space + dots 1,2,5,6
(10) Move to previous by 32 items: Spac e + dots 1,2,6 (PG UP), It will be supported
at the next upgrade
(11) Move to next by 32 items: Space + dots 3,4,5 (PG DN), It will be supported at
the next upgrade
(12) Fast move to any item in the 32 items on the list: Cursor key (32 cursor keys –
Move to corresponding cell number). This function is used in combination with
above two functions. If press ‘move to previous by 32 items’, the 33
displayed on the Braille cell. If the user want to select 34
th
item (file) on the list,
rd
item is
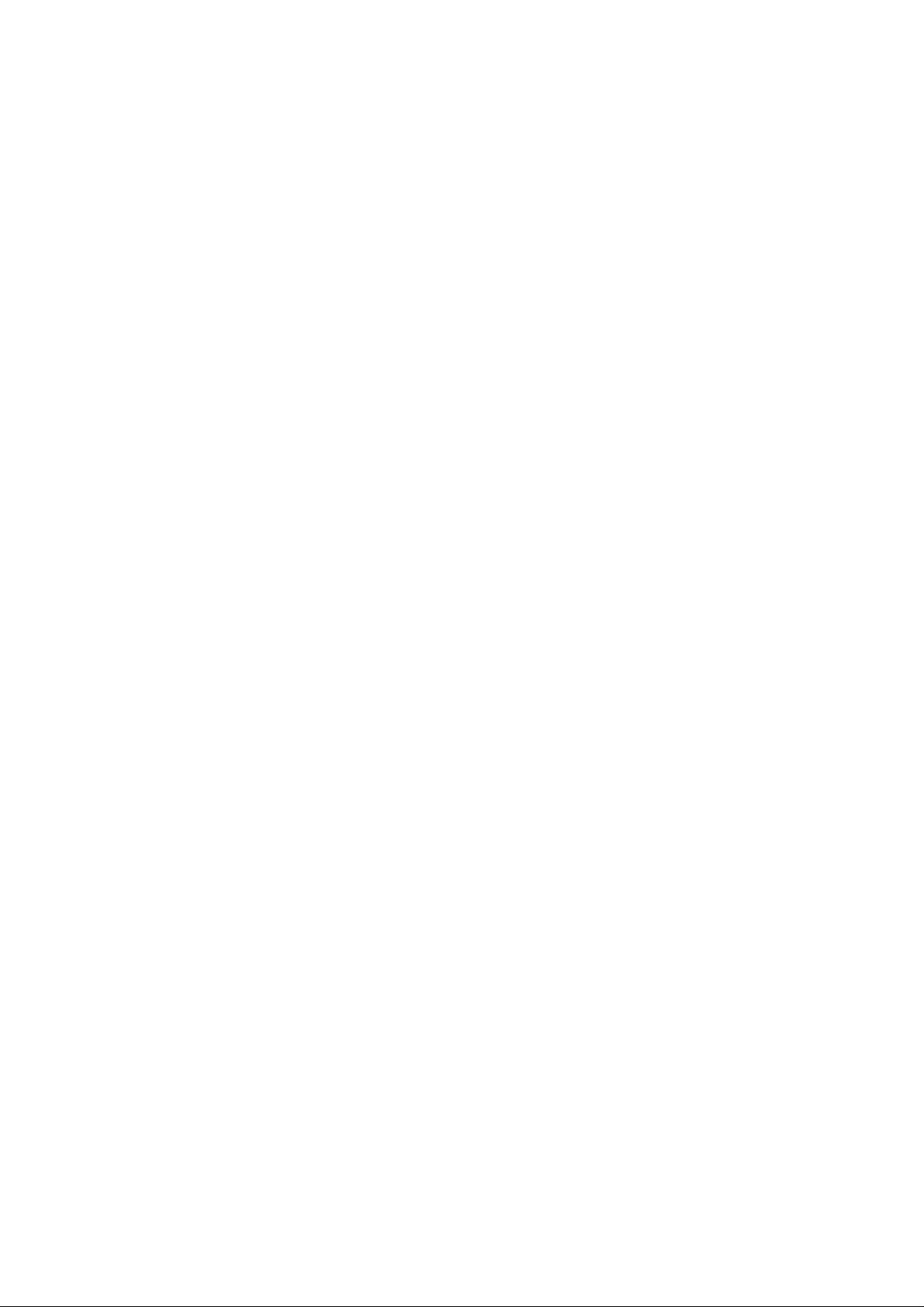
the use can select by pressing 2nd cursor key. It will be supported at the next
upgrade.
(13) Find and move by inputting first letter of file or folder in the file list.
4.2.2 Fast execution in the pop up menu
The pop up menu has ‘fast execution key’ as well as move keys. The users can select
and execute any desired file by pressing the corresponding alphabet. Following are the
list of such keys.
(1) pop up menu key: Space + m (dots 1,3,4)
(2) Open: o (dots 1,3,5)
(3) Send: s (dots 2,3,4)
(4) Copy: c (dots 1.4)
(5) Cut: x (dots 1,3,4,6)
(6) Paste: v (dots 1,2,3,6)
(7) Delete: d (dots1,3,4)
(8) Rename: r (dots 1,2,3,5)
(9) New folder: f (dots 1,2,4)
(10) File conversion: t (dots 2,3,4,5)
(11) Select all: a (dot 1)
(12) Information: I (dots 2,4)
4.2.3 Item (folder or file) selection key – Block
(1) Select one by one (Space): Select one or more item(s) while moving in the list.
‘*’ is displayed in front of the selected item.
(2) Select continuous items (Enter + b (dots 1,2)): Select all the items from the item
where this key is pressed to the item that the cursor is moved to. ‘*’ is displayed
in front of the selected items.
(3) Select all: It selects all the items including files and folders in the current path as
block. It is executed by pressing ‘enter + a (dot 1)’. The selected item can be
checked by move keys and can be cancel selection or select again by pressing
space.
4.2.4 Cancel / Exit key
(1) Cancel: It is used to cancel any function during the function is executed. It is the
same function as ‘Esc’ in personal computer. Key is space + e (dots 1,5).
(2) Exit: It cancel any function selected or stop execution of any program. This is
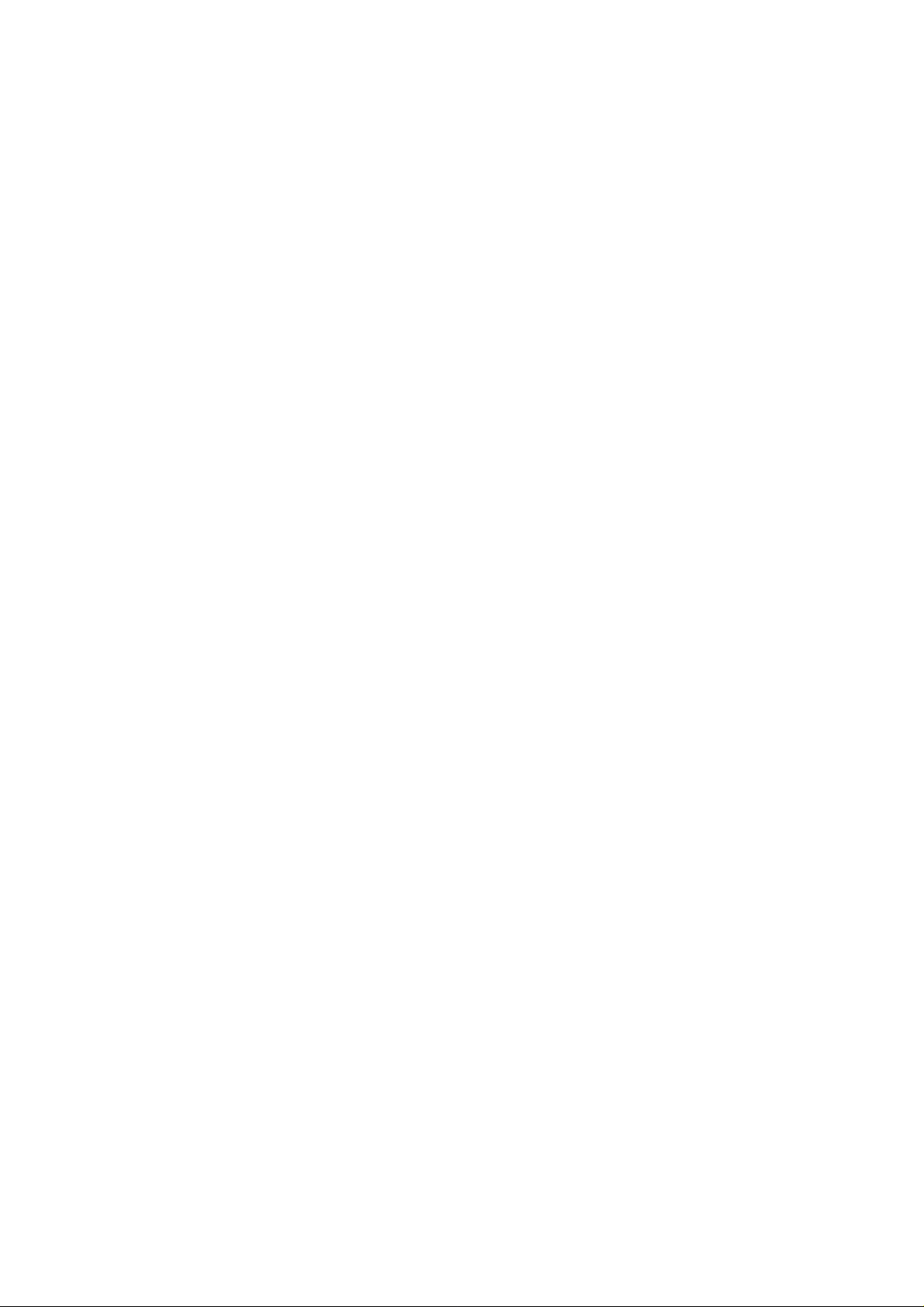
the same function as ‘Alt-F4’ in the personal computer. In order to exit from any
program, press space + z (dots 1,3,5,6)
4.3 Using function in the file list
File list is the list when the user executes ‘file manager’. If the ‘file manager’ is
executed, the disk selection part is displayed first. Press ‘enter’ and then the folder and
file list in the corresponding path is displayed.
At the list, the item that was put in the double quotation mark (“”) is folder and the other
ones are files. The item is displayed with the name of item and the number of item.
4.3.1 Selecting disk
By execution of ‘file manager’, ‘flash disk’ that is displayed first is disk name. If the
floppy disk drive is connected or CF memory card is inserted in PCMCIA slot, those can
be selected by pressing up arrow key (space + dot 1) or down arrow key (space + dot
4). The user can also select by using ‘advance bar’ or ‘backspace’ key. The user can
select the desired disk by pressing enter at the desired item.
4.3.2 Move into selected folder / escape from the folder
In order to go into the selected folder, press ‘enter’ at the desired folder name. In order
to exit from the current folder to the upper folder, press ‘backspace’.
4.3.3 Open file
Press ‘enter’ or press enter + o (dots 1,3,5) when any file name is displayed, then the
wordprocessor is opened and the file is opened. If the selected file is not a file that can
used on the wordprocessor, the selected file is regarded as text file (.txt).
If the user wants to open any file by using pop up menu, press space + m (dots 1,3,4)
and press ‘enter’ or press ‘o’.
4.3.4 Sending
It copies one or more folders or files to the flash disk, floppy or CF memory that is
inserted in the PCMCIA slot.
Select the file(s) or folder(s) to be copied by pressing ‘space’ on the file or folder name
to select one by one, or pressing ‘enter + b’ to select continuously, or pressing ‘enter
+ a’ to select all items on the list, and then press ‘space + m (dots 1,3,4) to call pop up
menu and select ‘send’ or press ‘s’. And then by using up arrow key (space + dot 1) or
down arrow key (space + dot 4), move to the desired disk name. Press enter at the
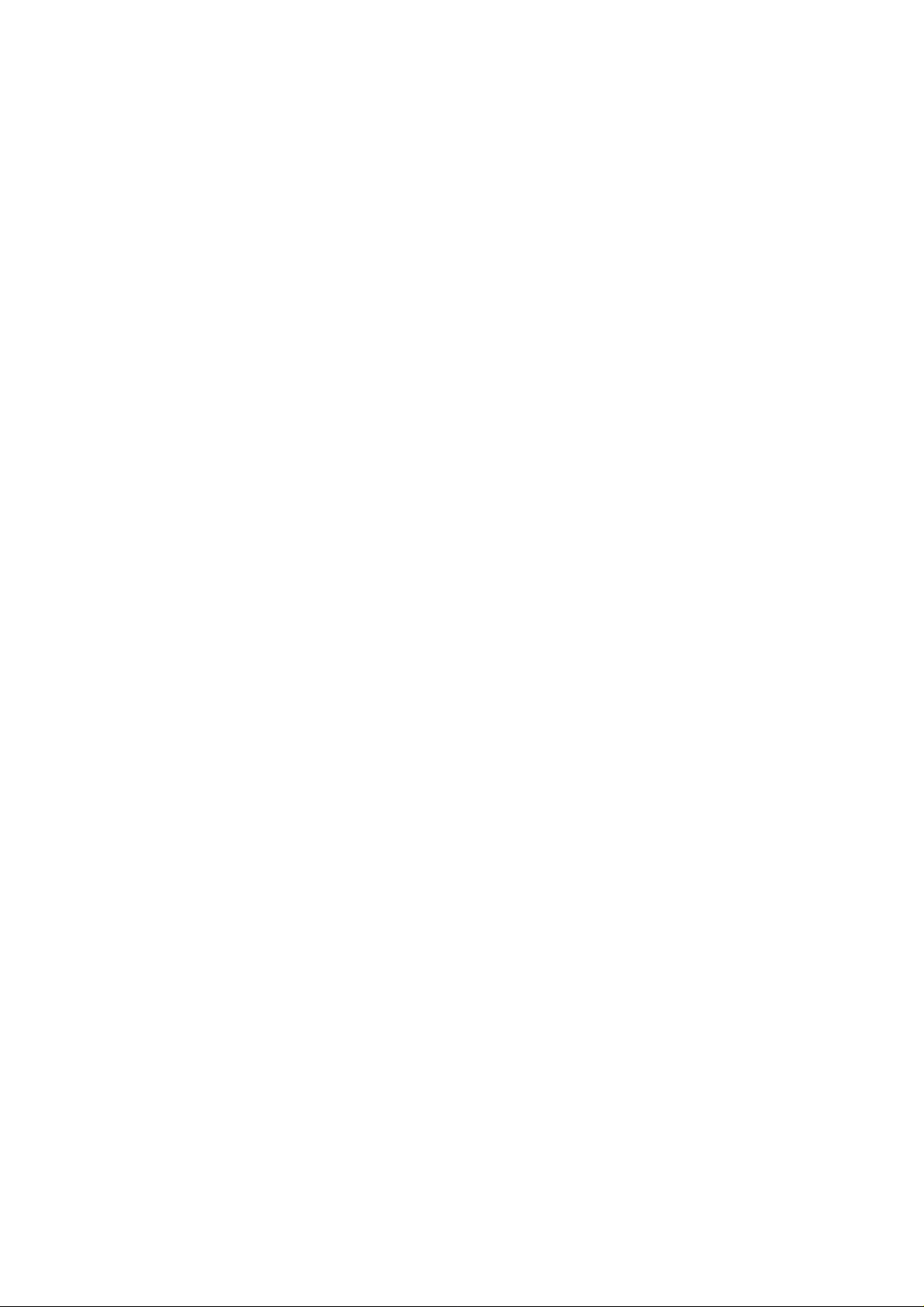
desired disk name is displayed and then the selected files or folders are copied to the
selected disk. By pressing ‘enter + s (dots 2,3,4) that is short cut key of sending.
4.3.5 Copy / Move
The difference between ‘copy’ and ‘move’ is that copy remains original files or folders
in the original position but move removes original files or folders at the original position.
At the ‘file manager’, the ‘copy’ is executed as followings.
First, select original file or folder to be copied.
Second, selected file is temporarily copied in the buffer.
Third, copy the file in the buffer to the desired place.
By doing above procedure, when the user want to copy any item, use ‘copy’ and if the
user want to move any item, use ‘cut’ at the original position and ‘paste’ at the
destination.
Example1) Copy ‘sample.txt’ in the flash disk to the ‘download’ folder
Select ‘sample.txt’ at the flash disk and select ‘copy’ at the menu or press
short cur key ‘enter + c (dots 1,4)’. Move to ‘download’ folder and press
‘space + m (dots 1,3,4) at the menu and select ‘paste’, or press short cut
key ‘enter + v (dots 1,2,3,6)’.
Example2) Move ‘sample1.txt’, ‘sample2.txt’, ‘sample3.txt’ in the flash disk to the
floppy disk.
Select ‘sample1.txt’, ‘sample2.txt’, ‘sample3.txt’ in the flash disk by pressing
space bar at the corresponding 3 files. Call pop up menu and select ‘cut’, or
press short cut key ‘enter + x (dots 1,3,4,6) in order to copy those files to
the buffer and remove those files in the list of flash disk. And then move to
the floppy disk and select ‘paste’ at the menu, or press short cut key ‘enter
+ v (dots 1,2,3,6) and then the files are moved to the floppy disk.
4.3.6 Delete files or folders
In order to delete any file(s) or folder(s), select ‘delete’ at the pop up menu or press
‘del (space + d)’ or ‘enter + d (dots 1,4,5)’ at the selected file(s) or folder(s). ‘Enter +
d (dots 1,4,5)’ is the same function as ‘del (space + d)’, and ‘enter + d(dots 1,4,5)’ is
additional key for this function. One or more file(s) or folder(s) can be selected by ‘one
by one’, ‘ continuously’ or ‘ select all’.
4.3.7 Rename
It changes the name of selected file or folder. Select ‘rename’ at the pop up menu or
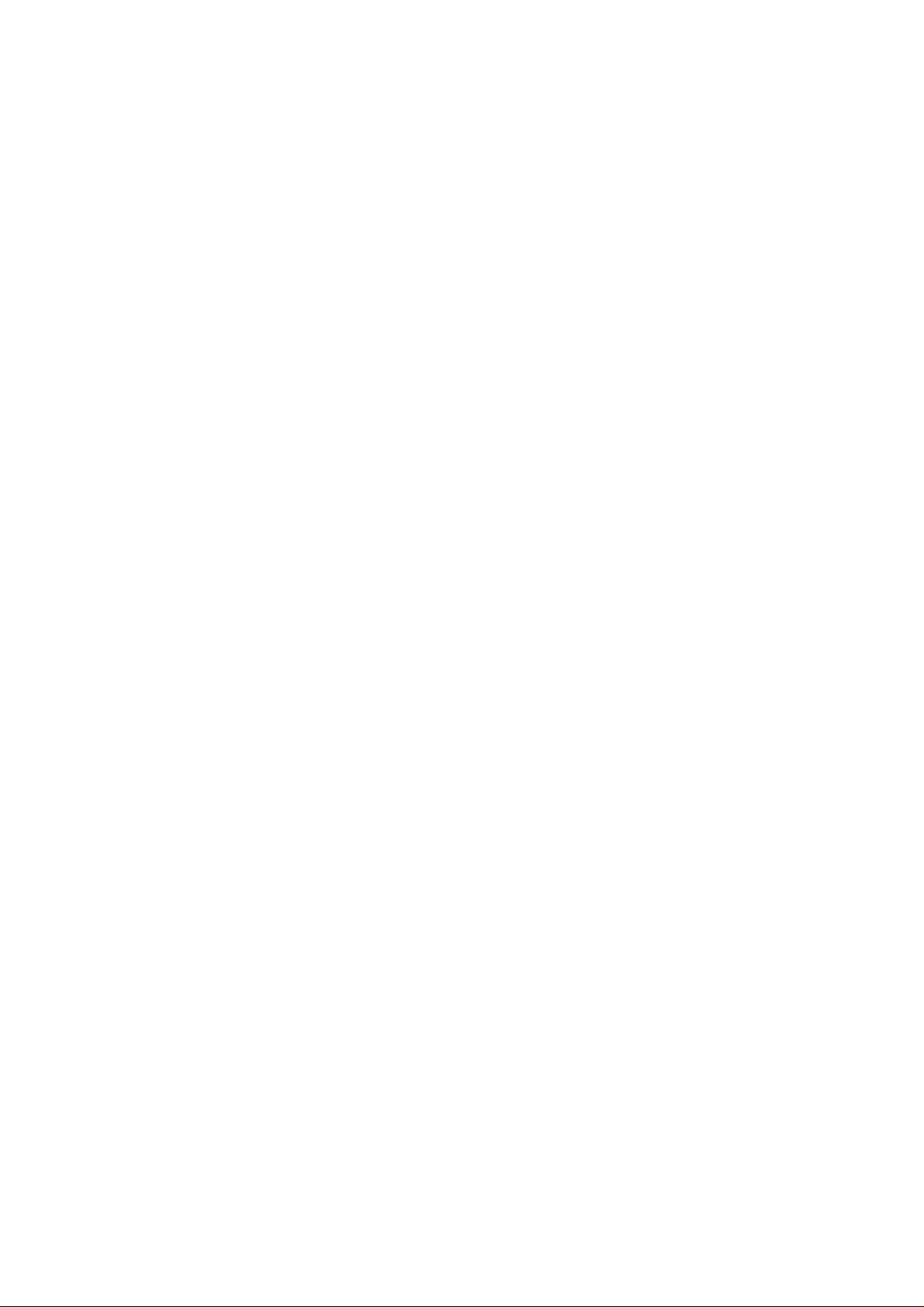
press short cut key ‘enter + r (dots 1,2,3 5), and then ‘change name?’ is displayed.
Input new name and press enter.
4.3.8 New folder
It creates new folder at the current path. Select ‘new folder’ at the pop up menu or
press ‘enter + f (dots 1,2,4) to create new folder. If it is executed, ‘new folder?’ is
displayed and Hansone waits for user input. Input new folder name and press enter and
then new folder is created at the current path.
4.3.9 File conversion
It is the similar function as the ‘save as’ in the wordprocessor. It converts selected file
to the following file formats; ‘Hansone wordprocessor format: hbl’, ‘text file ; txt’,
‘Braille file ; brl’.
Select one or more file(s) and then select ‘file conversion’ at the pop up menu or press
short cut key ‘enter + t (dots 2,3,4,5), then the file conversion is executed. If this
function is executed, Hansone asks new file format to be converted. Select the file
format by using up arrow key / down arrow key, by pressing ‘space’ / ‘backspace’ or by
pressing advance bar and press enter at the desired new file format. And then the
selected file is converted into selected file format.
If more than one file is selected, respective file format can be different from the other
ones. If file conversion is executed, new file with new file extension and with the same
file name is created. The original file remains at the original folder.
If there is a file with the same file name and extension already, ‘year’ is added to the
file name. If there is any file with the same file name, extension and year, ‘time’ is
added to the file name again.
4.3.10 Select all
‘Select all’ selects all files and folders in the selected folder. It is used to select all files
or folders in the selected folder before executing copy, cut and delete function. Select
‘select all’ at the pop up menu or press ‘enter + a (dot 1)’ to select all.
4.3.11 Information
‘Information’ shows folder or file type, date and time, size and attribute.
In order to execute ‘information’, select ‘information’ at the menu or press short cut
key ‘enter + i (dots 2,4).
Move to next or previous item in the information, press ‘tab (space + dots 4,5)’ and
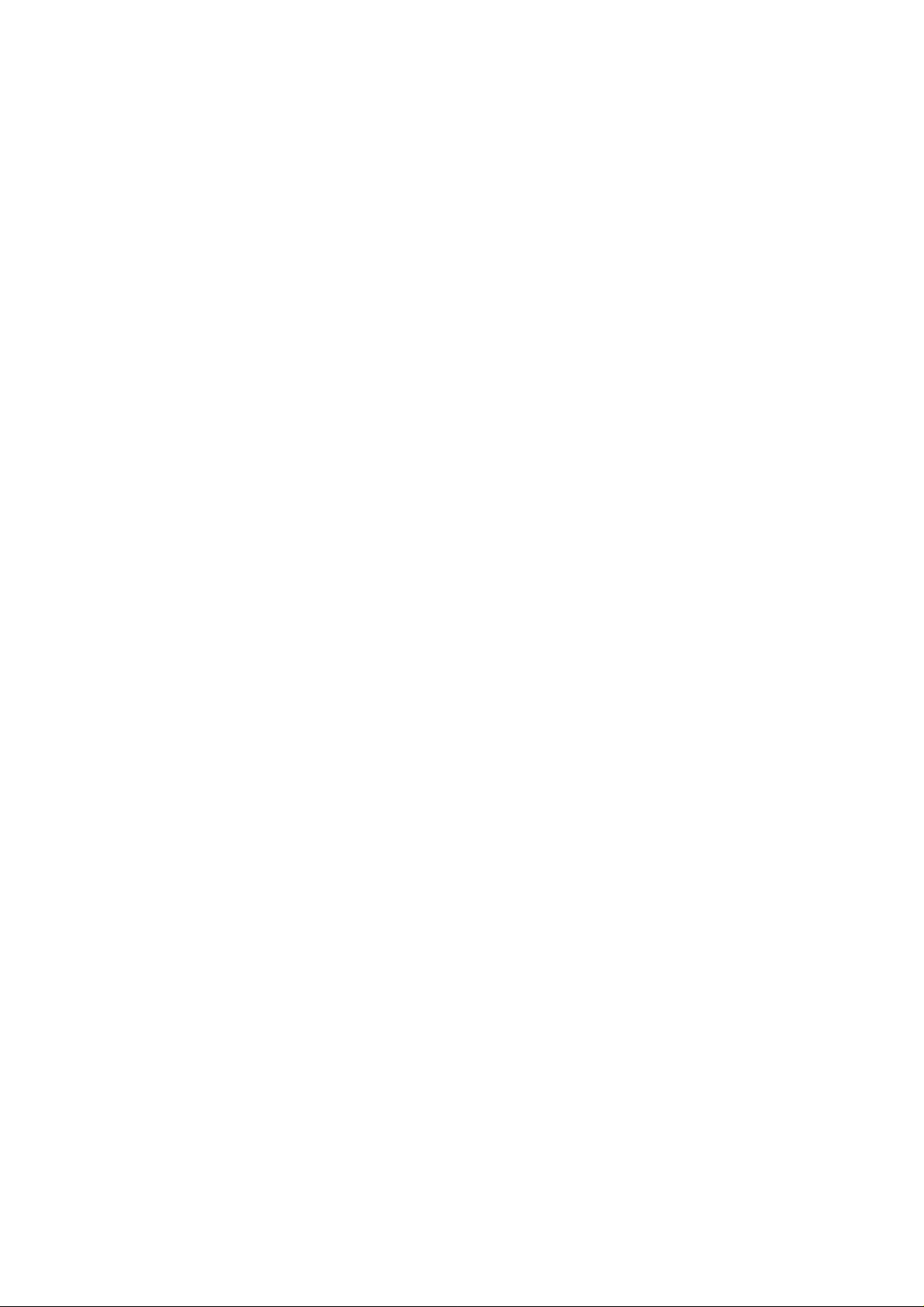
‘shift-tab (space + dots 1,2)’. By pressing those keys, following information is
displayed.
1) File or folder type: In case of folder, ‘there is/are xx folders’ is displayed. In
case of file, it shows extension name of the file.
2) Size: In case of file it shows size of file, In case of folder, total size of all the
files in the folder.
3) Date/time: Displays date and time when the folder or file is modified recently.
4) Attribute: It shows that the selected file is read only file or re-writable file.
In order to change the attribute, press up/down arrow key, space/backspace
or advance bar. It is toggled between ‘protect’ and ‘non-protect’.
However, in case of folder, there is no attribute in the ‘information’.
Attribute is valid only for the file(s).
5) Confirm: In order to change the attribute, press enter when ‘confirm’ is
displayed.
6) Cancel: In order to cancel the change, press enter when ‘cancel’ is displayed.
4.4 Using address edit window
At the address edit window, the user can move to or select (open) any path or file. And
by using history list, the user can find any path or file that was used before.
4.4.1 Editing
At the folder or file list, press ‘tab (space + dots 4,5)’ or ‘shift-tab (space + dots 1,2)’
to move to address editing window. Editing is available by using cursor. At the disk list,
move to address edit window is now available.
And also copy or paste any block by using block function.
Refer to the edit, delete and move function in the wordprocessor.
4.4.2 Input path / file name
At the address input window, if the new data is inputted, the data in the window is
updated to inputted data. If the user edits the data in the window without input new data
or move by cursor, the original data is not removed and is edited.
Followings are some examples;
Example1) Address edit window:/flashdisk/download (enter)
It moves into the download folder and shows items in this folder.
Example2) Address edit window:/flashdisk/work/sample.txt (enter)
The wordprocessor is opened and the file ‘sample.txt’ that is under the
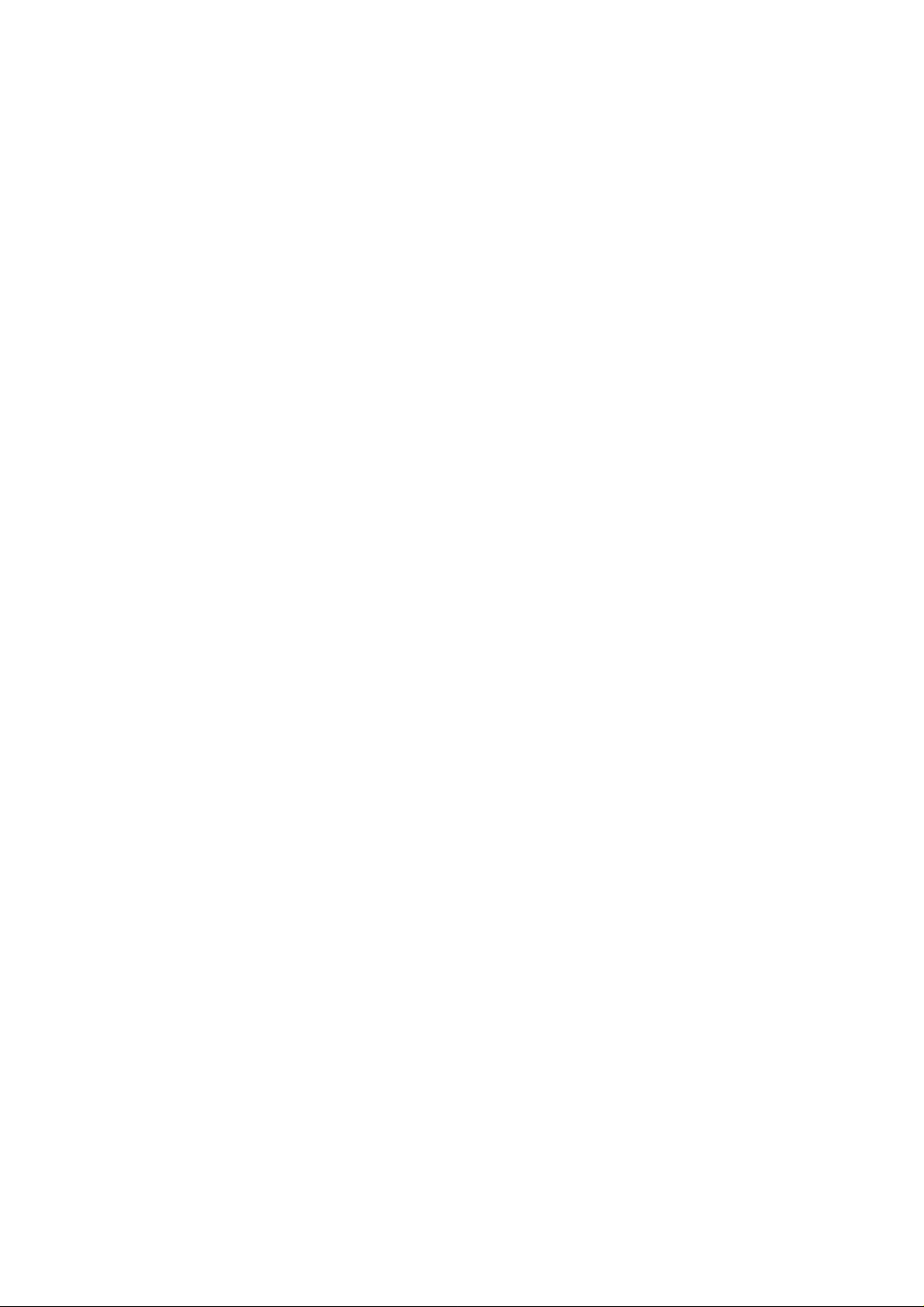
download folder is loaded.
Example3) Address edit window: .. (Enter)
Move to upper folder. This function will be supported later.
Example4) Address edit window: / (enter)
Move to upper-most folder (root folder). This function will be supported
later
4.4.3 Open History
History stores the path and folder or file list that was opened before.
At the address edit window, press down arrow key in order to open history list. The
items in the history list can be navigated by using up/down arrow key.
And if inter ‘a’ and press down arrow key, then history list shows from the items that
begin with letter ‘a’. (However, there should be any item that begin with ‘a’ in the
history list).
If the user inputs new data during move to any item on the history list, that new data
will be updated.
5. Wordprocessor
The most important change in wordprocessor is that the wordprocessor start from the
creation of new document if the wordprocessor is executed. And most of the menu can
be called by pressing ‘space + m (dots 1,3,4) and so if the user do not remember exact
short cut key the user can use various functions by calling this menu.
The menu of wordprocessor consists of file, edit, move, read and layout. In order to use
those menus, just press ‘space + m (dots 1,3,4) during using wordprocessor and select
desired menu and press enter, or press backspace and the corresponding character that
represent the desired menu name.
For example, in order to execute edit menu, press ‘space + m (dots 1,3,4)’ to call the
menu and move to next menu by pressing move keys to find the edit menu, and then
press enter. Or press ‘space + m (dots 1,3,4) and press ‘e’ that represent ‘edit menu’.
And in order to execute it more quickly, just press ‘backspace + e (dots 1,5).
And that menu contains lower level menu, the ‘right arrow’ is displayed at the end of
the menu name and it is sounded as ‘menu’ followed by the menu name.
If the menu has dialog box, ‘…’ is displayed after the name of the menu and sounded as
‘dialog box’.
Followings are more detailed explanation of how to use the menu.
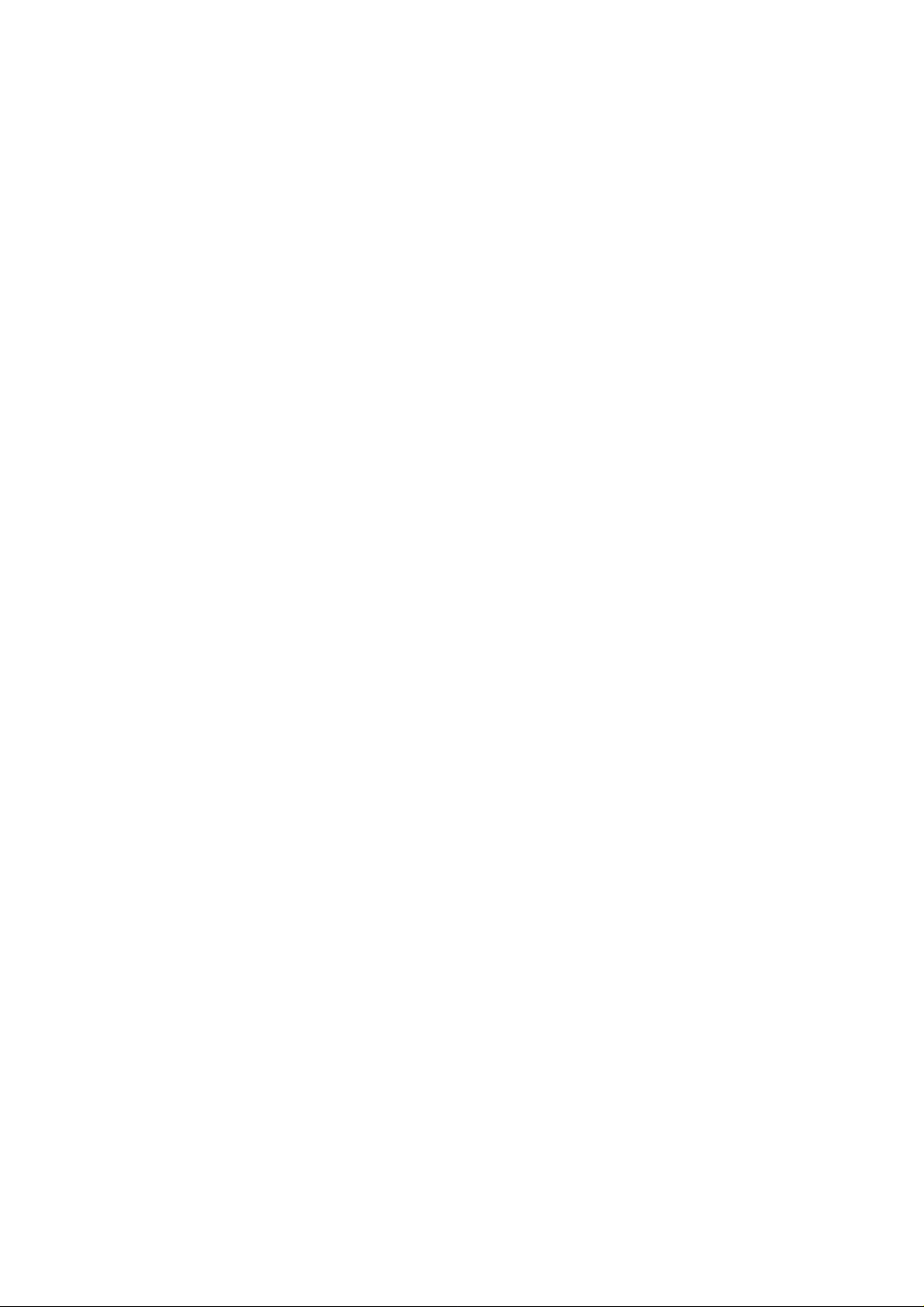
5.1 File (F)
‘File’ menu contains the menus to create new document, open any document that was
saved in disk, save any document that is edited and print through Braille printer
And it contains various environment setting menu and inserting document and exit.
In order to execute ‘file’ menu, press ‘backspace + f (dots 1,2,4)’ when the
wordproccssor is opened.
5.1.1 New document (N)
It creates new document after closing the document currently editing. The name of new
document is ‘noname.hbl’ as a default. It is the same file name that is named
automatically when the wordprocessor is executed.
In order to create new document, select ‘new document’ on the ‘file’ menu. Or press
‘backspace + f (dots 1,2,4)’ and then press ‘n’. Or just press ‘enter + n (dots 1,3,4,5).
‘New document’ means that the user create new document after closing currently
editing document. Closing the currently editing document means that the currently
editing document is erased from the temporary memory. If the new document is
executed without saving the currently editing document, Hansone asks whether to save
or not current document in order not to lost changes in current document. When the
‘save? Yes’ is displayed, the user can select ‘y’ in order to save the current document
or select ‘n’ in order not to save changes. If select ‘c’ by pressing space bar once more,
wordprocessor cancels new document and return to the current editing document.
5.1.2 Open (O)
It opens a document that is already saved in various disks.
Select ‘open’ at the file menu or press ‘backspace + f (1,2,4)’ and press ‘o’. Or press
‘enter + o (dots 1,3,5). Then Hansone calls dialog box for open any file.
‘Open dialog box’ is the tool to find the document that the user wants to edit. It consists
of ‘file name’ that is the field to input file name directly, ‘file format’ that changes file
format during opening any document, ‘file list’ that shows the list of files or folders,
‘confirm’ for confirming the selection and ‘cancel’ for canceling selection.
In order to move between controls is executed by pressing ‘tab (space + dots 4,5)’ or
‘shift-tab (space + dots 1,2)’.
If ‘open dialog box’ is executed, ‘file name’ is displayed first.
If ‘file name:’ is displayed, then input file name to be opened and press enter.
Then Hansone finds that file in the ‘/flashdisk/work’ folder. If there are files that used

recently, the user can make sure it by pressing ‘space + dot 4’ that is ‘move to next
key’. The file names that was opened recently are displayed one by one every pressing
of ‘space + dot 4’. If the file that the user wants to open is found, press enter to select
it. In order to move to previous file name in the list, press ‘space + dot1’.
In order to open the file with different file format, press ‘tab (space + dots 4,5)’ to
move to file format selection and then pres up arrow key (space+dot1) or down arrow
key (space+dot4) to select desired file format. Press ‘tab’ to move to ‘file list’ and then
select desired file.
On the other hand, press shift-tab (space + dots 1,2) to move from ‘file name’ to ‘file
list’ in order to select desired file. The file names and lower level folder names are
displayed. The file names in this list are only the files with the selected file extension.
Move to desired file by pressing move keys and press enter at the desired file is
selected. If the user press enter at the folder name, the files and lower level folders in
selected folder are displayed. If the user wants to move to upper level folder, just press
backspace key.
5.1.3 Save (S)
It saves the current editing document in the disk. In order to execute this function,
select ‘save’ at the menu, or press ‘s’ after pressing ‘space + m (dots 1,3,4)’, or just
press ‘enter + s(dots 2,3,4)’.
If the use saves the file that was created by ‘new document’, or the file that was opened
from the storage device, it is saved without any other comment or dialog box.
But if the user want to save the file in the different position or change the file format,
the user have to save the file by using ‘save as’ menu.
And if the user wants to save any file with the file name ‘noname.hbl’, it will be saved in
the ‘work’ folder without any message.
5.1.4 Save As (A)
It saves any document with different file name or saves in the other folder.
Select ‘save as’ in the file menu, or press ‘space + m(dots 1,3,4) and then press ‘a’, or
just press ‘space + s(dots 2,3,4)’ to ‘save as’. If ‘save as’ is selected, the
corresponding dialog box is displayed.
The dialog box of ‘save as’ consists of ‘file name’, ‘file format’ and ‘file list’ just like in
the dialog box of ‘open’. The difference between the dialog box of ‘save as’ and that of
‘open’ is that the default file name, folder name and format in ‘save as’ is the same as
those of current editing file. Please refer to the explanation of the dialog box of ‘open’.
 Loading...
Loading...