Page 1

User Manual of Network Traffic Camera
0
Network Traffic Camera
User Manual
Page 2

Network Traffic Camera User Manual
1
User Manual
COPYRIGHT ©2019 Hangzhou Hikvision Digital Technology Co., Ltd.
ALL RIGHTS RESERVED.
Any and all information, including, among others, wordings, pictures, graphs are the
properties of Hangzhou Hikvision Digital Technology Co., Ltd. or its subsidiaries
(hereinafter referred to be “Hikvision”). This user manual (hereinafter referred to be
“the Manual”) cannot be reproduced, changed, translated, or distributed, partially or
wholly, by any means, without the prior written permission of Hikvision. Unless
otherwise stipulated, Hikvision does not make any warranties, guarantees or
representations, express or implied, regarding to the Manual.
About this Manual
This Manual is applicable to Network Traffic Camera (hereinafter referred to as
camera or device).
The Manual includes instructions for using and managing the product. Pictures, charts,
images and all other information hereinafter are for description and explanation only.
The information contained in the Manual is subject to change, without notice, due to
firmware updates or other reasons. Please find the latest version in the company
website (http://overseas.hikvision.com/en/).
Please use this user manual under the guidance of professionals.
Trademarks Acknowledgement
and other Hikvision’s trademarks and logos are the properties of Hikvision
in various jurisdictions. Other trademarks and logos mentioned below are the
properties of their respective owners.
Legal Disclaimer
TO THE MAXIMUM EXTENT PERMITTED BY APPLICABLE LAW, THE
PRODUCT DESCRIBED, WITH ITS HARDWARE, SOFTWARE AND
FIRMWARE, IS PROVIDED “AS IS”, WITH ALL FAULTS AND ERRORS, AND
HIKVISION MAKES NO WARRANTIES, EXPRESS OR IMPLIED, INCLUDING
WITHOUT LIMITATION, MERCHANTABILITY, SATISFACTORY QUALITY,
FITNESS FOR A PARTICULAR PURPOSE, AND NON-INFRINGEMENT OF
THIRD PARTY. IN NO EVENT WILL HIKVISION, ITS DIRECTORS, OFFICERS,
EMPLOYEES, OR AGENTS BE LIABLE TO YOU FOR ANY SPECIAL,
CONSEQUENTIAL, INCIDENTAL, OR INDIRECT DAMAGES, INCLUDING,
AMONG OTHERS, DAMAGES FOR LOSS OF BUSINESS PROFITS, BUSINESS
INTERRUPTION, OR LOSS OF DATA OR DOCUMENTATION, IN
CONNECTION WITH THE USE OF THIS PRODUCT, EVEN IF HIKVISION HAS
BEEN ADVISED OF THE POSSIBILITY OF SUCH DAMAGES.
REGARDING TO THE PRODUCT WITH INTERNET ACCESS, THE USE OF
PRODUCT SHALL BE WHOLLY AT YOUR OWN RISKS. HIKVISION SHALL
NOT TAKE ANY RESPONSIBILITES FOR ABNORMAL OPERATION,
PRIVACY LEAKAGE OR OTHER DAMAGES RESULTING FROM CYBER
ATTACK, HACKER ATTACK, VIRUS INSPECTION, OR OTHER INTERNET
SECURITY RISKS; HOWEVER, HIKVISION WILL PROVIDE TIMELY
TECHNICAL SUPPORT IF REQUIRED.
SURVEILLANCE LAWS VARY BY JURISDICTION. PLEASE CHECK ALL
RELEVANT LAWS IN YOUR JURISDICTION BEFORE USING THIS PRODUCT
IN ORDER TO ENSURE THAT YOUR USE CONFORMS THE APPLICABLE
LAW. HIKVISION SHALL NOT BE LIABLE IN THE EVENT THAT THIS
PRODUCT IS USED WITH ILLEGITIMATE PURPOSES.
IN THE EVENT OF ANY CONFLICTS BETWEEN THIS MANUAL AND THE
APPLICABLE LAW, THE LATER PREVAILS.
Page 3
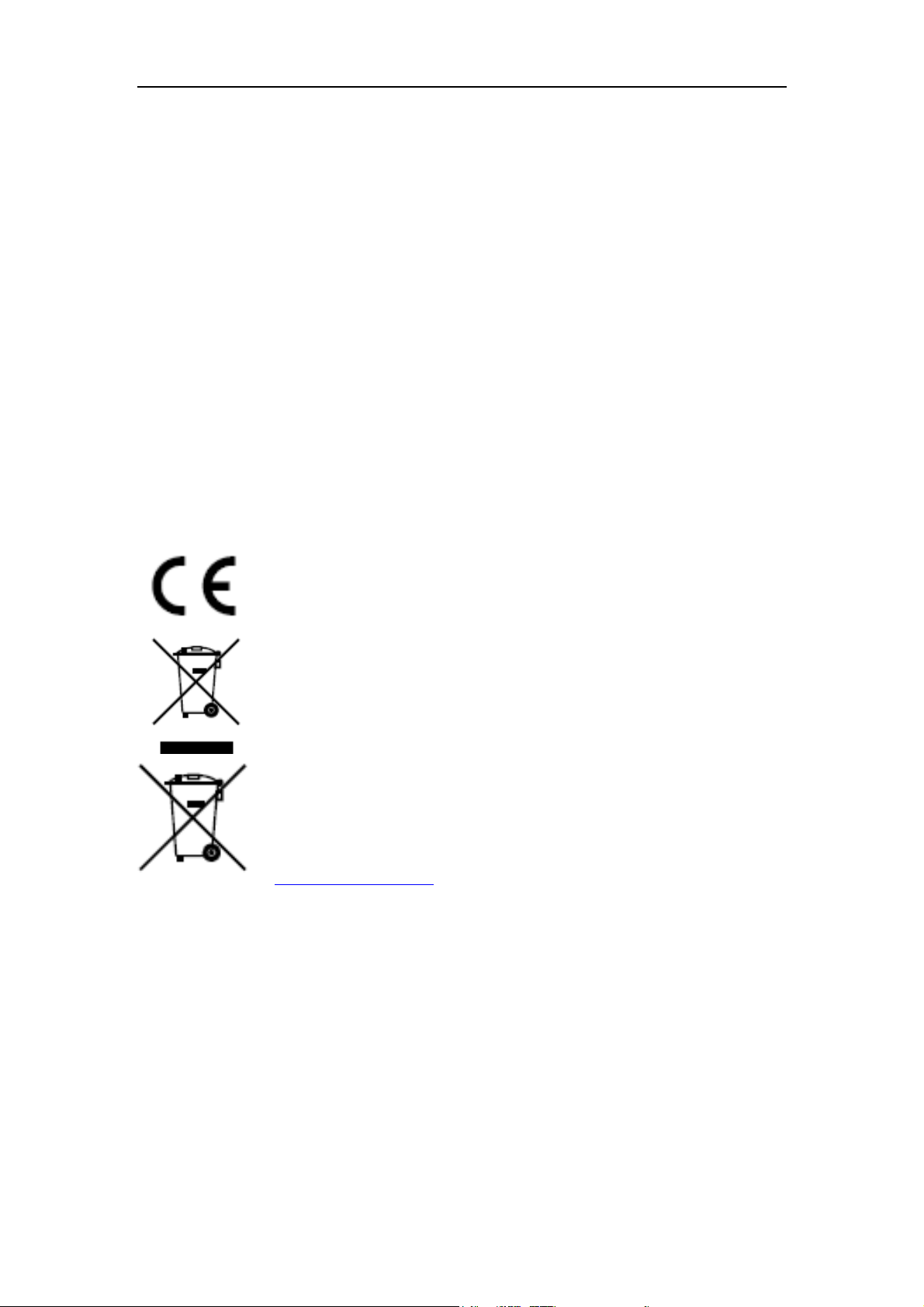
Network Traffic Camera User Manual
2
Regulatory Information
FCC Information
Please take attention that changes or modification not expressly approved by the party
responsible for compliance could void the user’s authority to operate the equipment.
FCC compliance: This equipment has been tested and found to comply with the
limits for a digital device, pursuant to part 15 of the FCC Rules. These limits are
designed to provide reasonable protection against harmful interference when the
equipment is operated in a commercial environment. This equipment generates, uses,
and can radiate radio frequency energy and, if not installed and used in accordance
with the instruction manual, may cause harmful interference to radio communications.
Operation of this equipment in a residential area is likely to cause harmful
interference in which case the user will be required to correct the interference at his
own expense.
FCC Conditions
This device complies with part 15 of the FCC Rules. Operation is subject to the
following two conditions:
1. This device may not cause harmful interference.
2. This device must accept any interference received, including interference that may
cause undesired operation.
EU Conformity Statement
This product and - if applicable - the supplied accessories too are
marked with "CE" and comply therefore with the applicable
harmonized European standards listed under the EMC Directive
2014/30/EU, the LVD Directive 2014/35/EU, the RoHS Directive
2011/65/EU.
2012/19/EU (WEEE directive): Products marked with this symbol
cannot be disposed of as unsorted municipal waste in the European
Union. For proper recycling, return this product to your local
supplier upon the purchase of equivalent new equipment, or dispose
of it at designated collection points. For more information see:
www.recyclethis.info.
2006/66/EC (battery directive): This product contains a battery that
cannot be disposed of as unsorted municipal waste in the European
Union. See the product documentation for specific battery
information. The battery is marked with this symbol, which may
include lettering to indicate cadmium (Cd), lead (Pb), or mercury
(Hg). For proper recycling, return the battery to your supplier or to
a designated collection point. For more information see:
www.recyclethis.info
Industry Canada ICES-003 Compliance
This device meets the CAN ICES-3 (A)/NMB-3(A) standards requirements.
Page 4
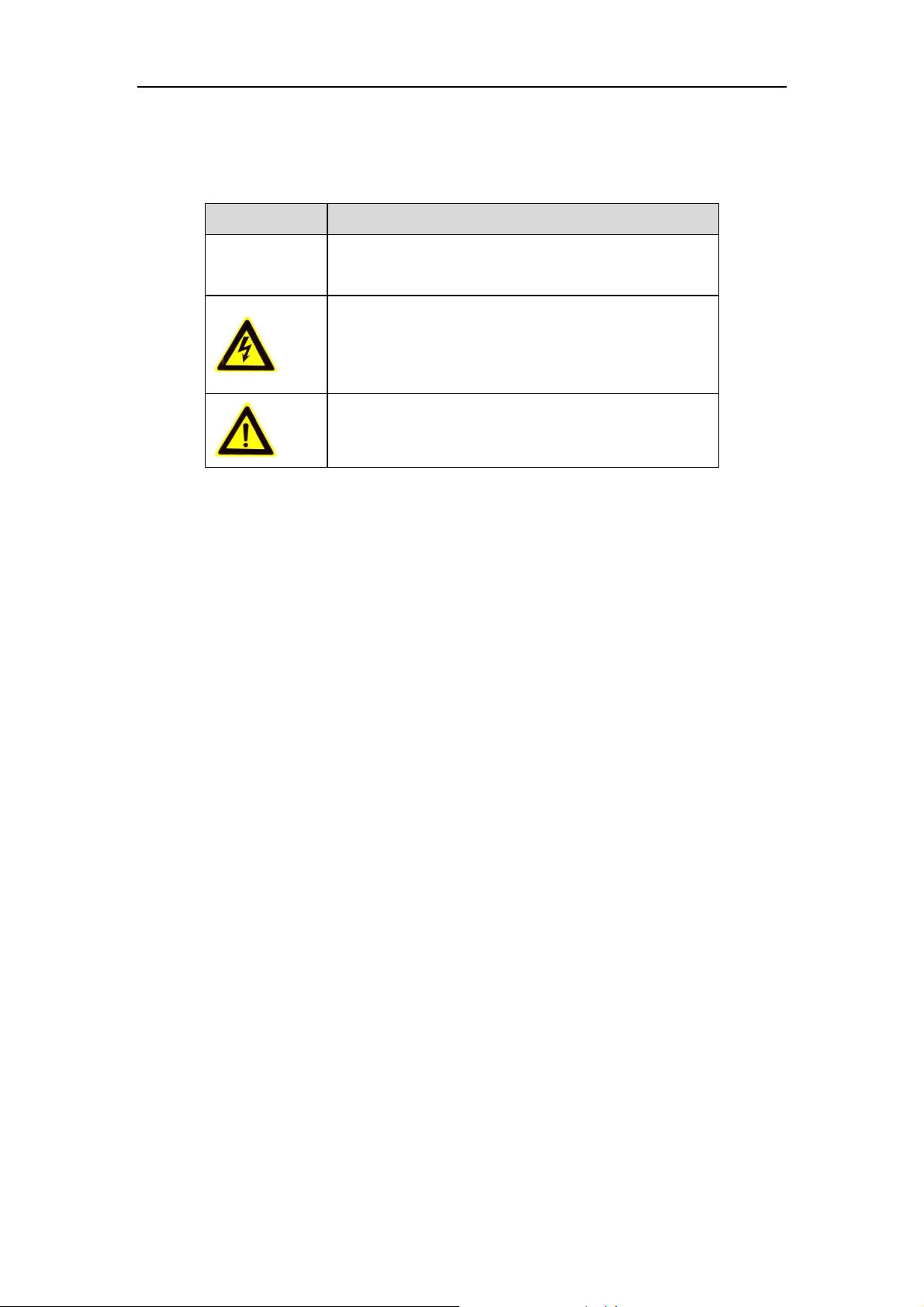
Network Traffic Camera User Manual
3
Symbol Conventions
The symbols that may be found in this document are defined as follows.
Symbol
Description
Note
Provides additional information to emphasize or
supplement important points of the main text.
Indicates a potentially hazardous situation, which
if not avoided, could result in equipment damage,
data loss, performance degradation, or
unexpected results.
Indicates a hazard with a high level of risk, which
if not avoided, will result in death or serious
injury.
Safety Instructions
Please adopt the power adapter which can meet the safety extra low voltage
(SELV) standard. And source with 12 VDC according to the IEC60950-1 and
Limited Power Source standard.
To reduce the risk of fire or electrical shock, do not expose this product to rain or
moisture.
This installation should be made by a qualified service person and should conform
to all the local codes.
Please install blackouts equipment into the power supply circuit for convenient
supply interruption.
Please make sure that the ceiling can support more than 50(N) Newton gravities if
the camera is fixed to the ceiling.
If the product does not work properly, please contact your dealer or the nearest
service center. Never attempt to disassemble the camera yourself. (We shall not
assume any responsibility for problems caused by unauthorized repair or
maintenance.)
Preventive and Cautionary Tips
Make sure the power supply voltage is correct before using the camera.
Do not drop the camera or subject it to physical shock.
Do not touch sensor modules with fingers. If cleaning is necessary, use a clean
cloth with a bit of ethanol and wipe it gently. If the camera will not be used for an
extended period of time, put on the lens cap to protect the sensor from dirt.
Do not aim the camera lens at the strong light such as sun or incandescent lamp.
The strong light can cause fatal damage to the camera.
The sensor may be burned out by a laser beam, so when any laser equipment is
being used, make sure that the surface of the sensor not be exposed to the laser
Page 5
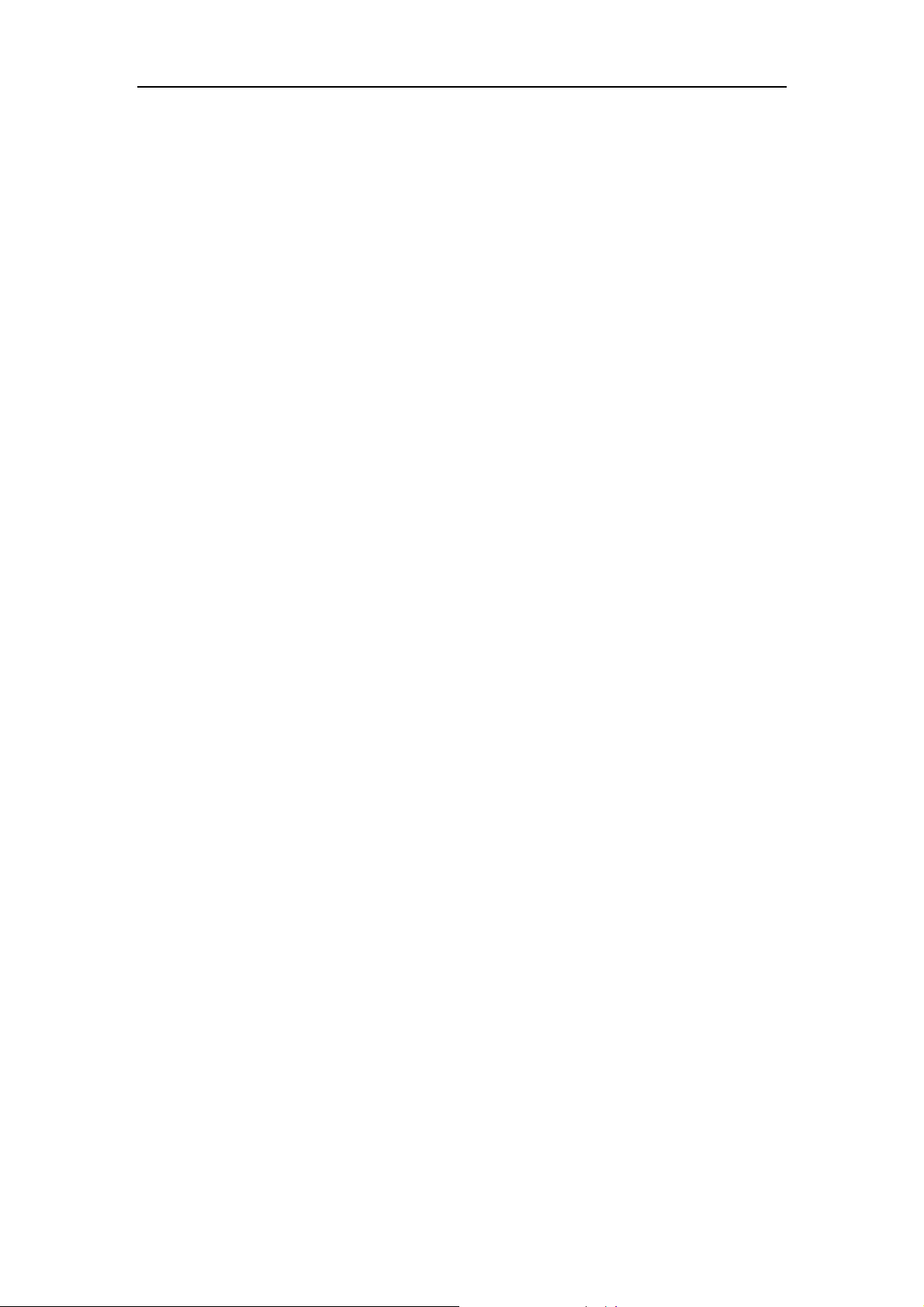
Network Traffic Camera User Manual
4
beam.
Do not place the camera in extremely hot, cold temperatures (the operating
temperature should be between -30°C ~ 70°C), dusty or damp environment, and
do not expose it to high electromagnetic radiation.
To avoid heat accumulation, good ventilation is required for a proper operating
environment.
Keep the camera away from water and any liquid.
While shipping, the camera should be packed in its original packing.
Improper use or replacement of the battery may result in hazard of explosion.
Please use the manufacturer recommended battery type.
Page 6
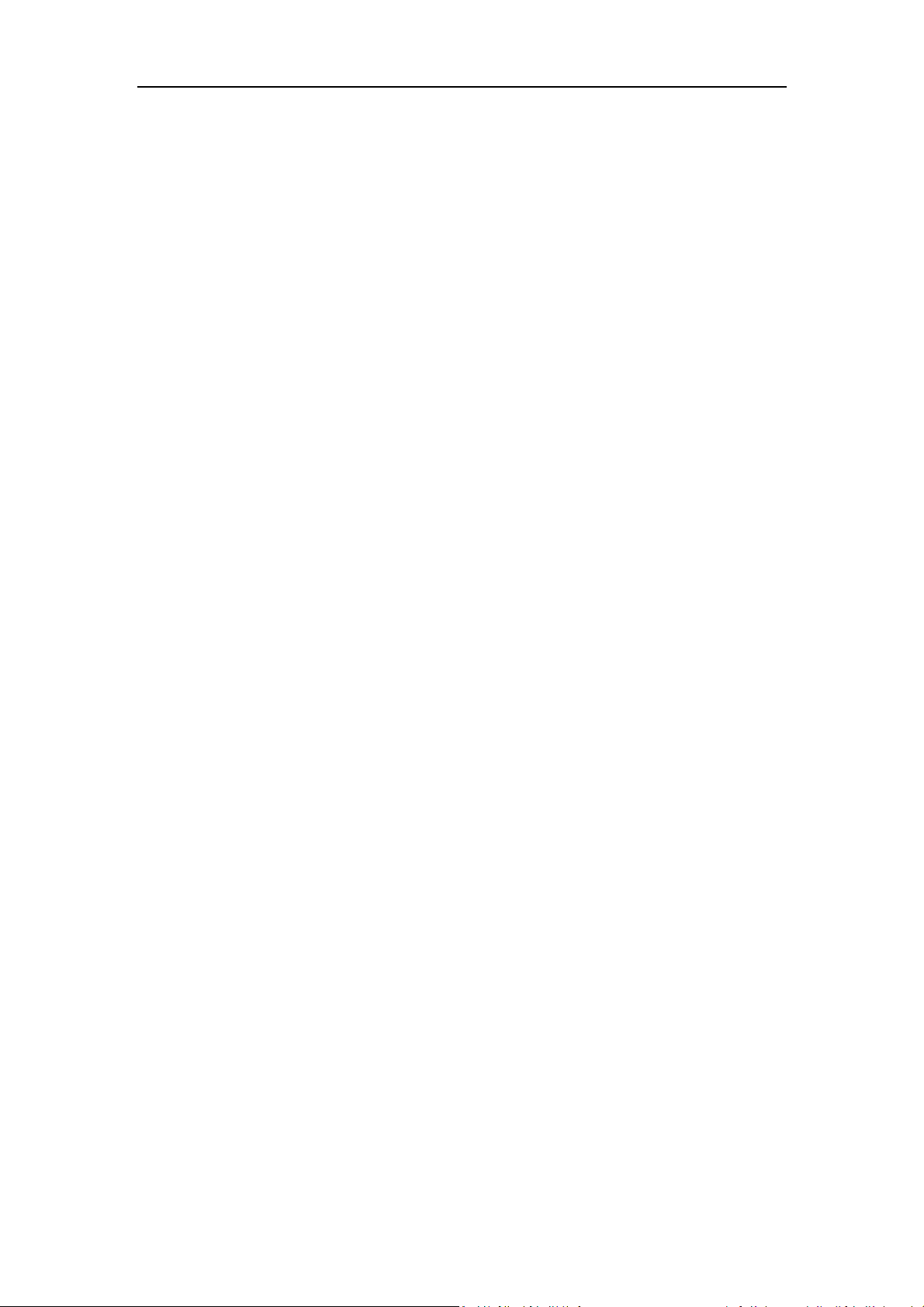
Network Traffic Camera User Manual
5
Table of Contents
Chapter 1 System Requirement .............................................................................. 7
Chapter 2 Network Connection .............................................................................. 8
2.1 Wire over the LAN ............................................................................................... 8
2.2 Activate the Camera............................................................................................. 9
2.2.1 Activation via Web Browser.......................................................................................... 9
2.2.2 Activation via SADP Software ..................................................................................... 10
Chapter 3 Login ................................................................................................... 12
Chapter 4 Live View ............................................................................................. 13
4.1 Live View Page ................................................................................................... 13
4.2 Start Live View ................................................................................................... 15
4.3 Record and Capture Pictures Manually .............................................................. 15
4.4 Check Live Status and Traffic Statistics ............................................................... 15
Chapter 5 Picture Search ..................................................................................... 18
Chapter 6 Log Search .......................................................................................... 19
Chapter 7 Local Configuration ............................................................................ 20
Chapter 8 System Configuration .......................................................................... 22
8.1 View Device Information ................................................................................... 22
8.2 Configure Installation Parameters ...................................................................... 23
8.3 Configure Serial Ports......................................................................................... 24
8.4 Configure TCP/IP Settings................................................................................... 25
8.5 Configure Port .................................................................................................... 27
8.6 Configure HTTPS ................................................................................................ 28
8.7 Configure Time .................................................................................................. 30
8.8 Enable User Lock ................................................................................................ 32
Chapter 9 Encoding and Storage Configuration.................................................. 33
9.1 Configure Video Encoding .................................................................................. 33
9.2 Configure Image Encoding ................................................................................. 35
9.3 Configure ROI ..................................................................................................... 35
9.4 Configure Record Schedule ................................................................................ 37
9.5 Configure Redundant Storage ............................................................................ 38
9.6 Configure FTP ..................................................................................................... 39
Page 7
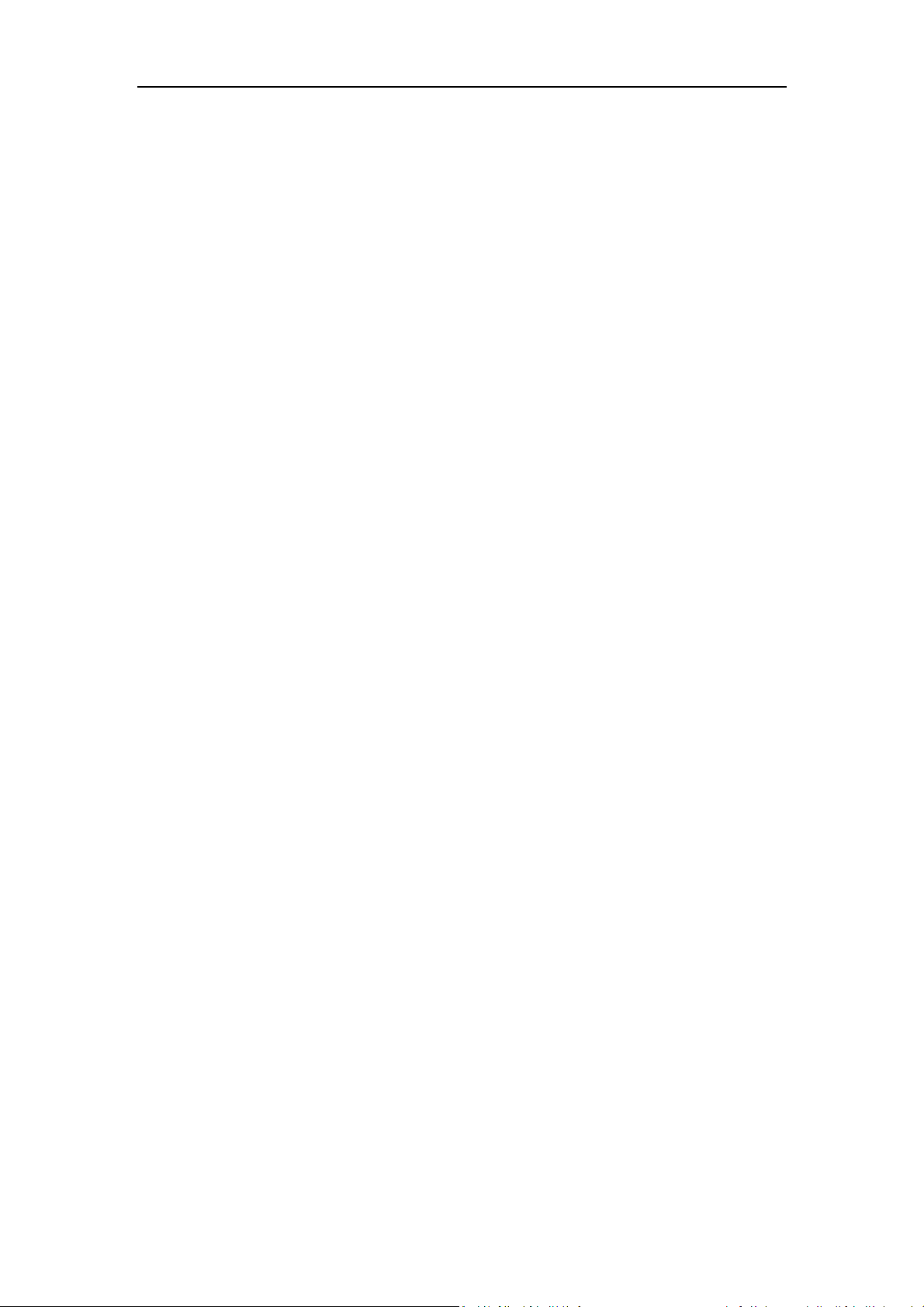
Network Traffic Camera User Manual
6
Chapter 10 Text Overlay Configuration ............................................................. 42
10.1 Configure Single Picture Overlay ........................................................................ 42
10.2 Configure Text Overlay on Video ........................................................................ 45
Chapter 11 Capture Parameters Configuration ................................................. 47
11.1 Configure Flash Light Parameters ....................................................................... 47
11.2 Configure Vehicle Feature .................................................................................. 48
Chapter 12 Image Parameters Configuration .................................................... 49
12.1 Configure General Parameters ........................................................................... 49
12.2 Configure Video Image ...................................................................................... 50
12.3 Configure Picture ............................................................................................... 52
12.4 Configure ICR ..................................................................................................... 53
Chapter 13 Entrances and Exits Configuration ................................................. 55
Chapter 14 Application Mode Configuration ..................................................... 58
14.1 Smart Mode ....................................................................................................... 58
14.2 License Plate Recognition System ...................................................................... 59
Chapter 15 Exception ......................................................................................... 63
Chapter 16 Maintenance .................................................................................... 64
16.1 Check Device Status ........................................................................................... 64
16.2 Manage Users .................................................................................................... 64
16.2.1 Add a User ................................................................................................................. 65
16.2.2 Modify a User ............................................................................................................ 66
16.2.3 Delete a User ............................................................................................................. 67
16.3 Reboot the Camera ............................................................................................ 67
16.4 Restore Default Settings ..................................................................................... 68
16.5 Export Debug File .............................................................................................. 68
16.6 Export Configuration File ................................................................................... 68
16.7 Import Configuration File ................................................................................... 69
16.8 Upgrade the System ........................................................................................... 69
Appendix ................................................................................................................. 71
SADP Software Introduction ........................................................................................... 71
Page 8
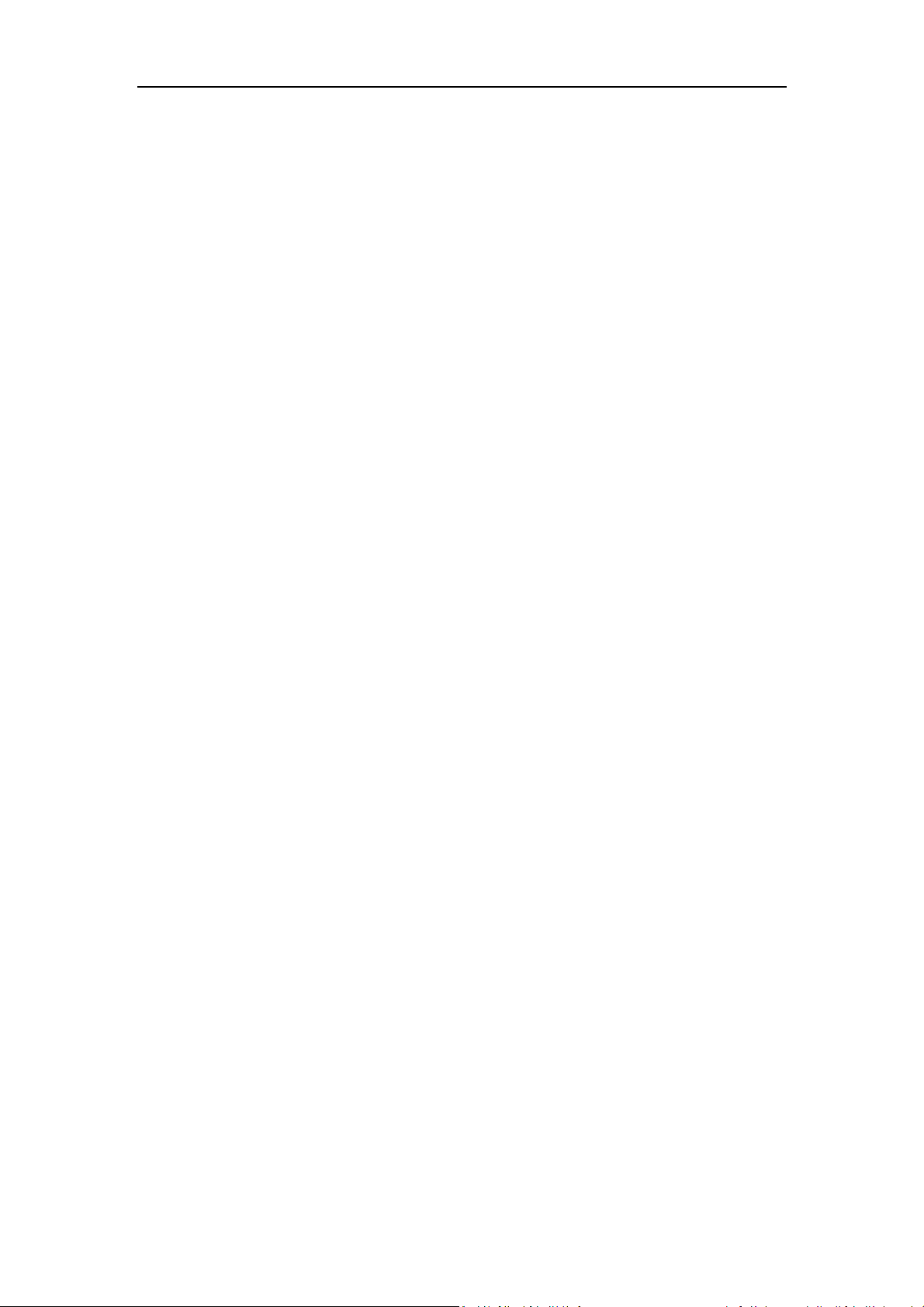
Network Traffic Camera User Manual
7
Chapter 1 System Requirement
Operating System: Microsoft Windows XP SP1 and above version/Vista/Win 7/Win
10/Server 2003/Server 2008 32bits
CPU: 1.0 GHz or higher
RAM: 1G or higher
Display: 1024×768 resolution or higher
Web Browser: Internet Explorer 8.0 and above version, and Google Chrome 36.
Page 9
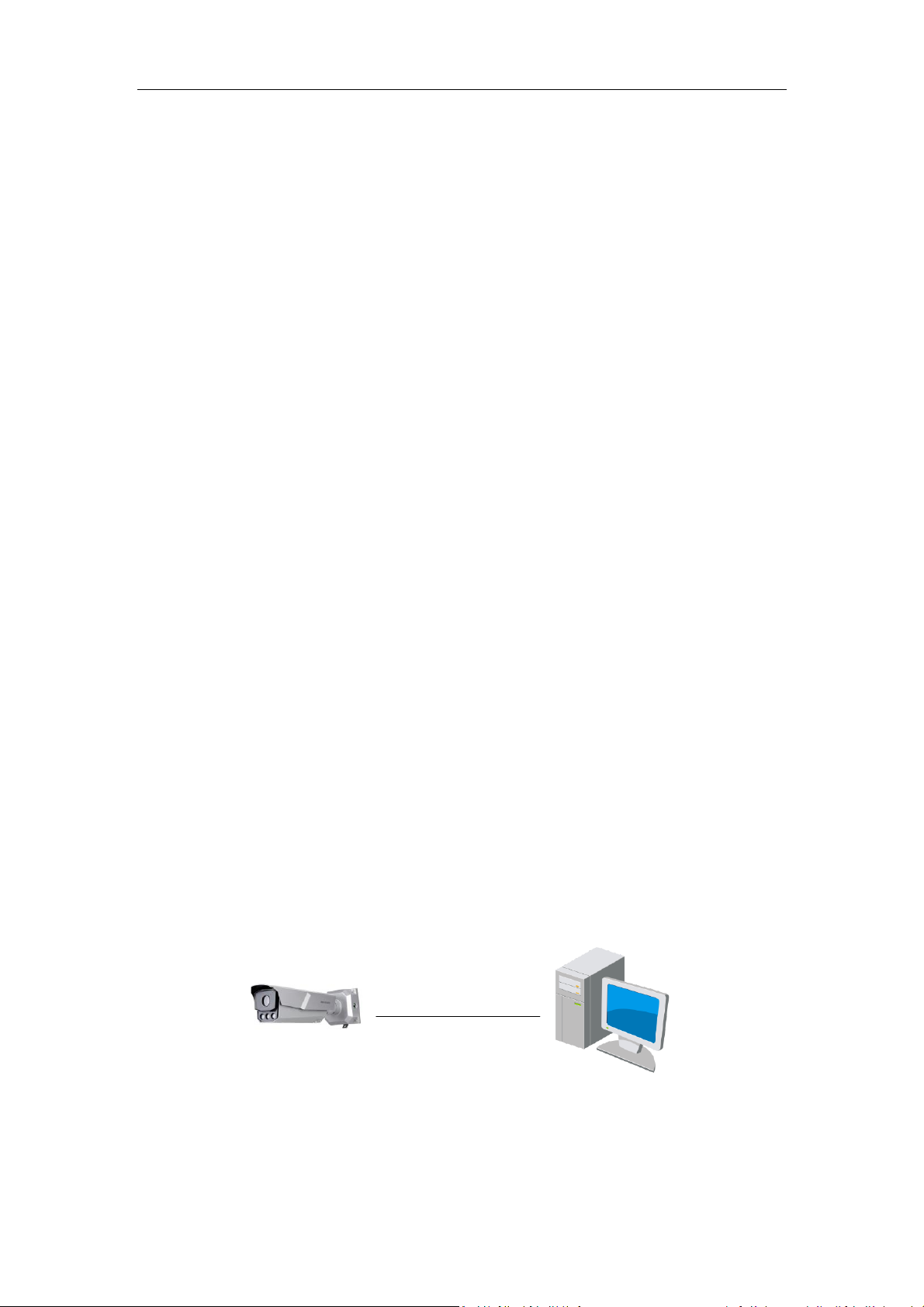
User Manual of Network Traffic Camera
8
Chapter 2 Network Connection
Note:
You shall acknowledge that the use of the product with Internet access might be
under network security risks. For avoidance of any network attacks and
information leakage, please strengthen your own protection. If the product does
not work properly, please contact with your dealer or the nearest service center.
To ensure the network security of the camera, we recommend you to have the
camera assessed and maintained termly. You can contact us if you need such
service.
Purpose:
To view and configure the camera via a LAN, you need to connect the camera in the
same subnet with your computer, and install the SADP to search and change the IP
address of the camera.
Note: For the detailed introduction of SADP, please refer to Appendix.
2.1 Wire over the LAN
The following figures show the two ways of cable connection of a camera and a
computer:
Purpose:
To test the camera, you can directly connect the camera to the computer with a
network cable as shown in Figure 2-1.
Refer to the Figure 2-2 to set camera over the LAN via a switch or a router.
Network Cable
Computer
Traffic Camera
Figure 2-1 Connecting Directly
Page 10
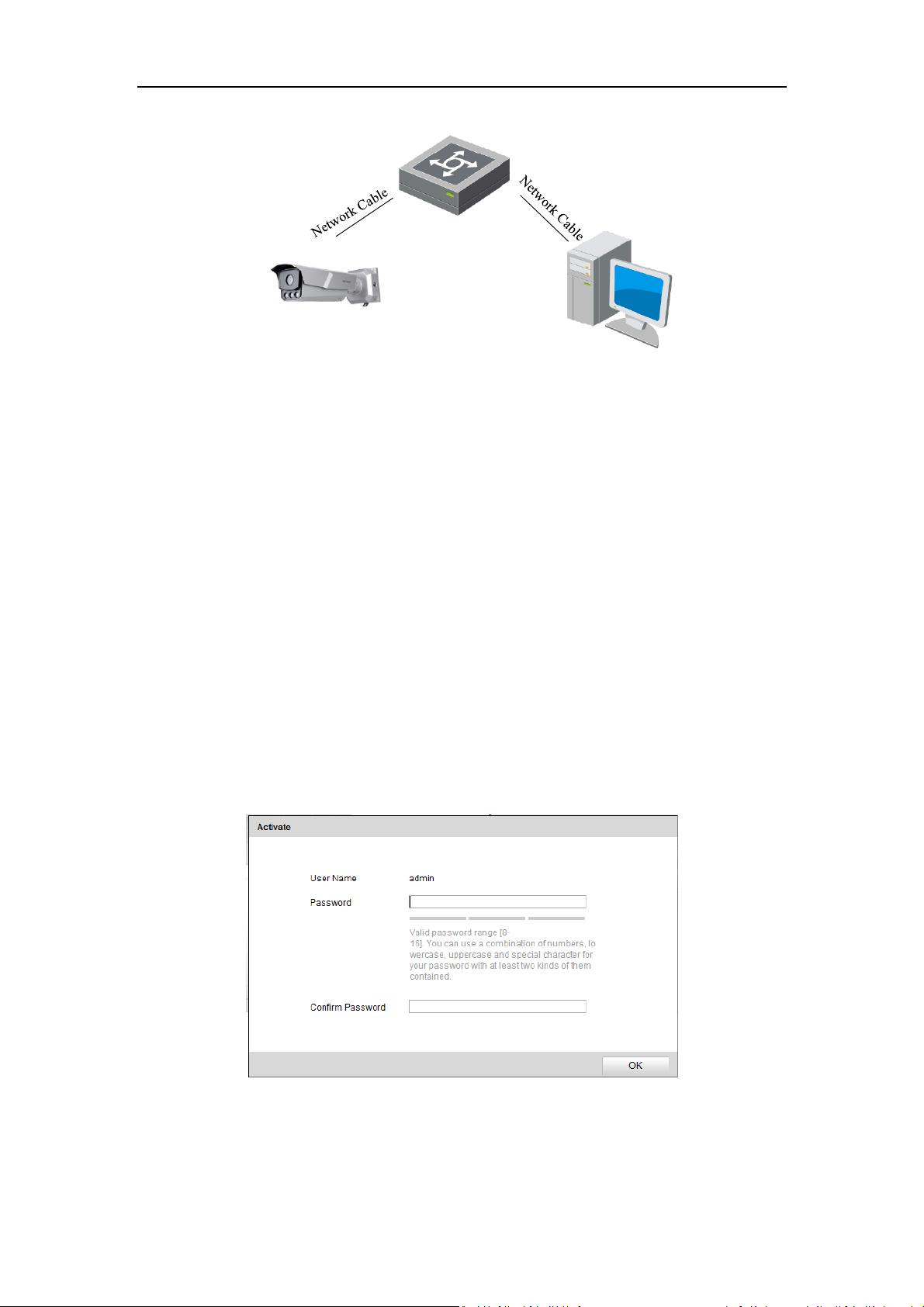
Network Traffic Camera User Manual
9
Switch
Computer
Traffic Camera
Figure 2-2 Connecting via a Switch or a Router
2.2 Activate the Camera
You are required to activate the camera first by setting a strong password for it before
you can use the camera.
Activation via Web Browser and Activation via SADP Software are supported.
2.2.1 Activation via Web Browser
Steps:
1. Power on the camera, and connect the camera to the network.
2. Input the IP address into the address bar of the web browser, and press Enter to
enter the activation interface.
Figure 2-3 Activation Interface (Web)
3. Create a password and input the password into the password field.
Page 11
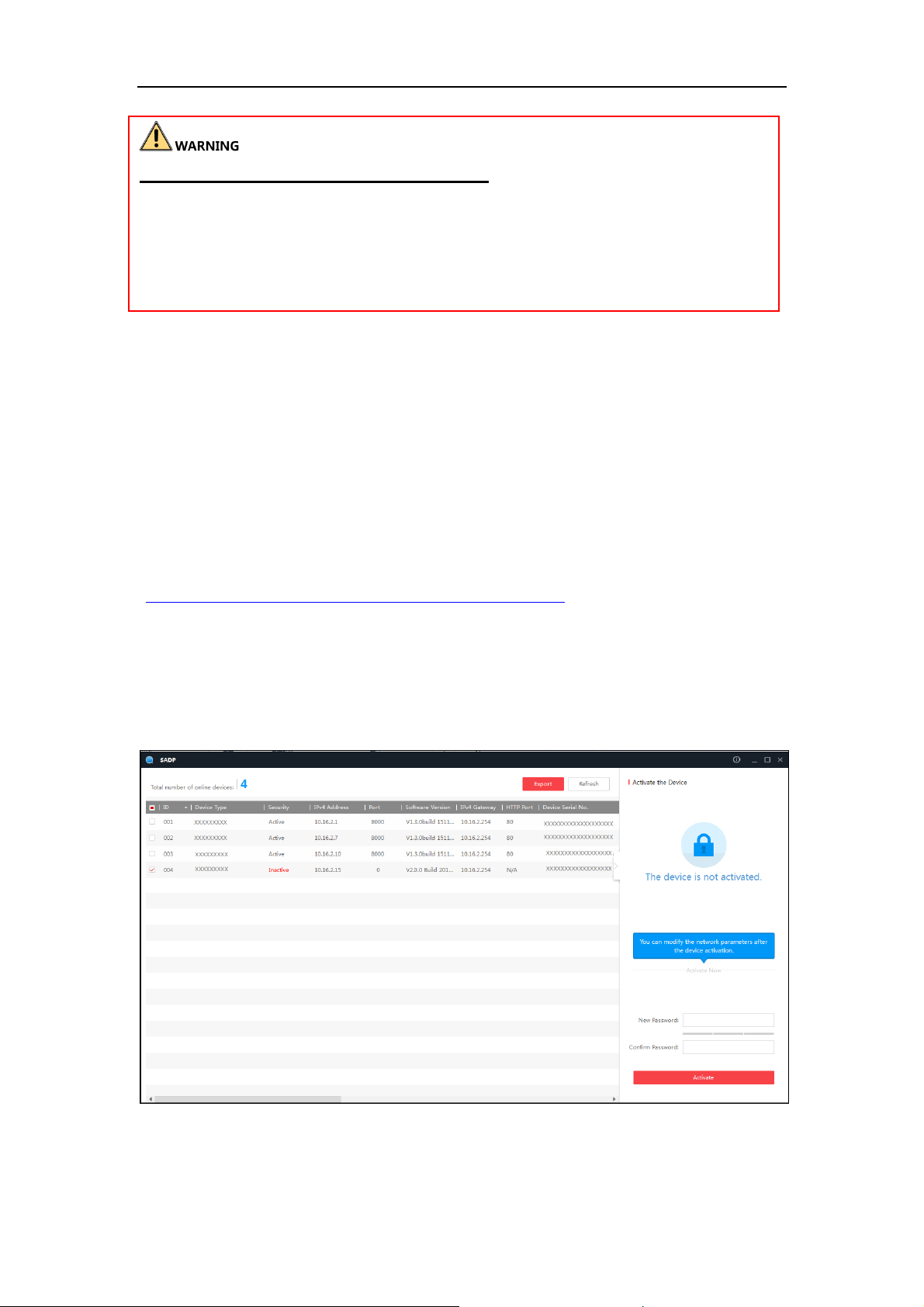
Network Traffic Camera User Manual
10
STRONG PASSWORD RECOMMENDED– We highly recommend you create a
strong password of your own choosing (using a minimum of 8 characters, including
upper case letters, lower case letters, numbers, and special characters) in order to
increase the security of your product. And we recommend you reset your password
regularly, especially in the high security system, resetting the password monthly or
weekly can better protect your product.
4. Confirm the password.
5. Click OK to save the password and enter the live view interface.
2.2.2 Activation via SADP Software
SADP software is used for detecting the online device, activating the camera, and
resetting the password.
Get the SADP software from the official website
(http://www.hikvision.com/cn/download_more_393.html) and install the SADP
according to the prompts.
Steps:
1. Run the SADP software to search the online devices.
2. Check the device status from the device list, and select the inactive device.
Figure 2-4 SADP Interface
3. Create a password and input the password in the password field, and confirm it.
Page 12
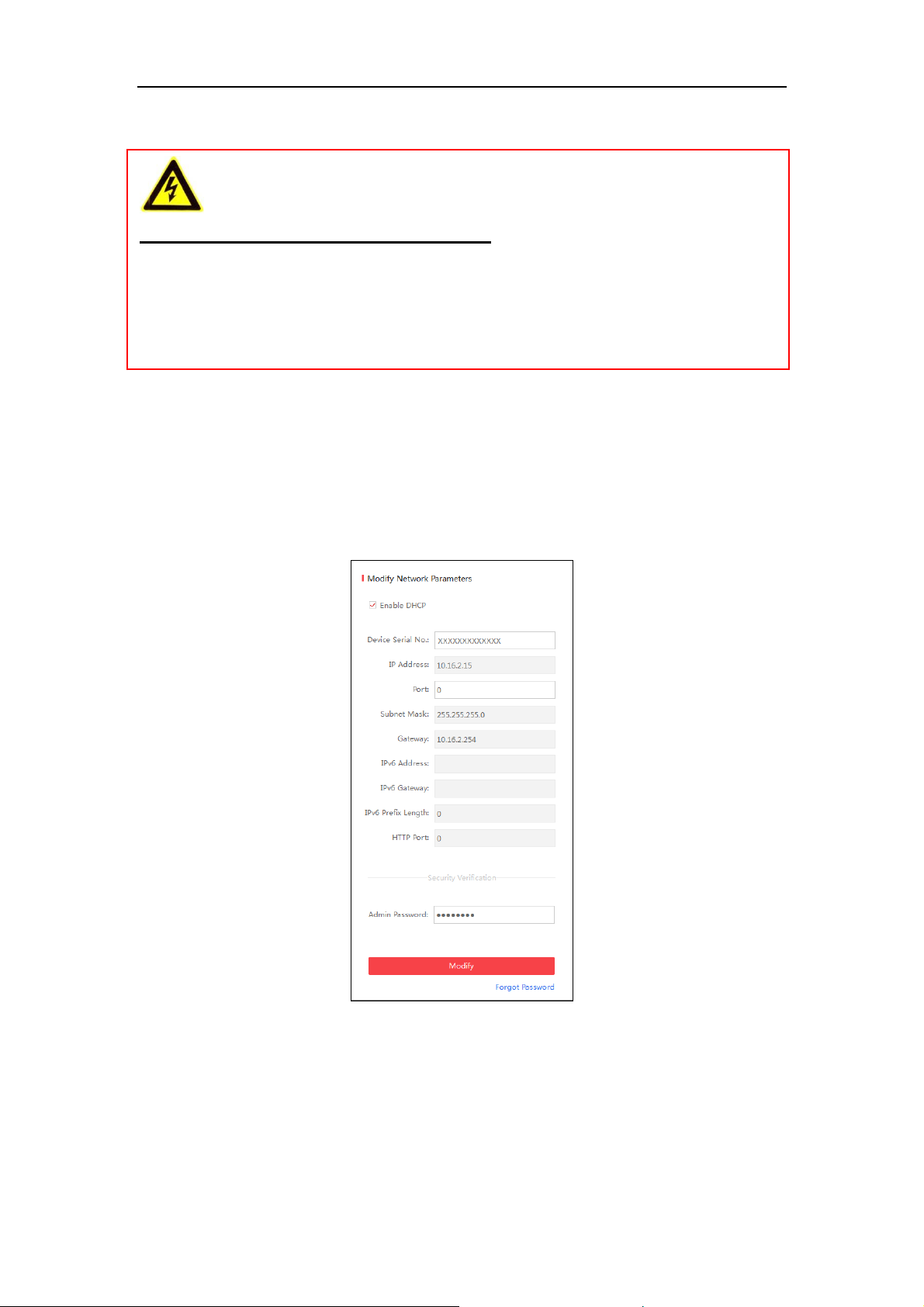
Network Traffic Camera User Manual
11
4. Click Activate to activate the device.
STRONG PASSWORD RECOMMENDED– We highly recommend you create a
strong password of your own choosing (using a minimum of 8 characters, including
upper case letters, lower case letters, numbers, and special characters) in order to
increase the security of your product. And we recommend you reset your password
regularly, especially in the high security system, resetting the password monthly or
weekly can better protect your product.
5. Change the device IP address to the same subnet with your computer by either
modifying the IP address manually or checking Enable DHCP.
Note:
DHCP (Dynamic Host Configuration Protocol) is a LAN network protocol using
UDP to work.
Figure 2-5 Create Password
6. Input the password and click Modify to activate your IP address modification.
Page 13
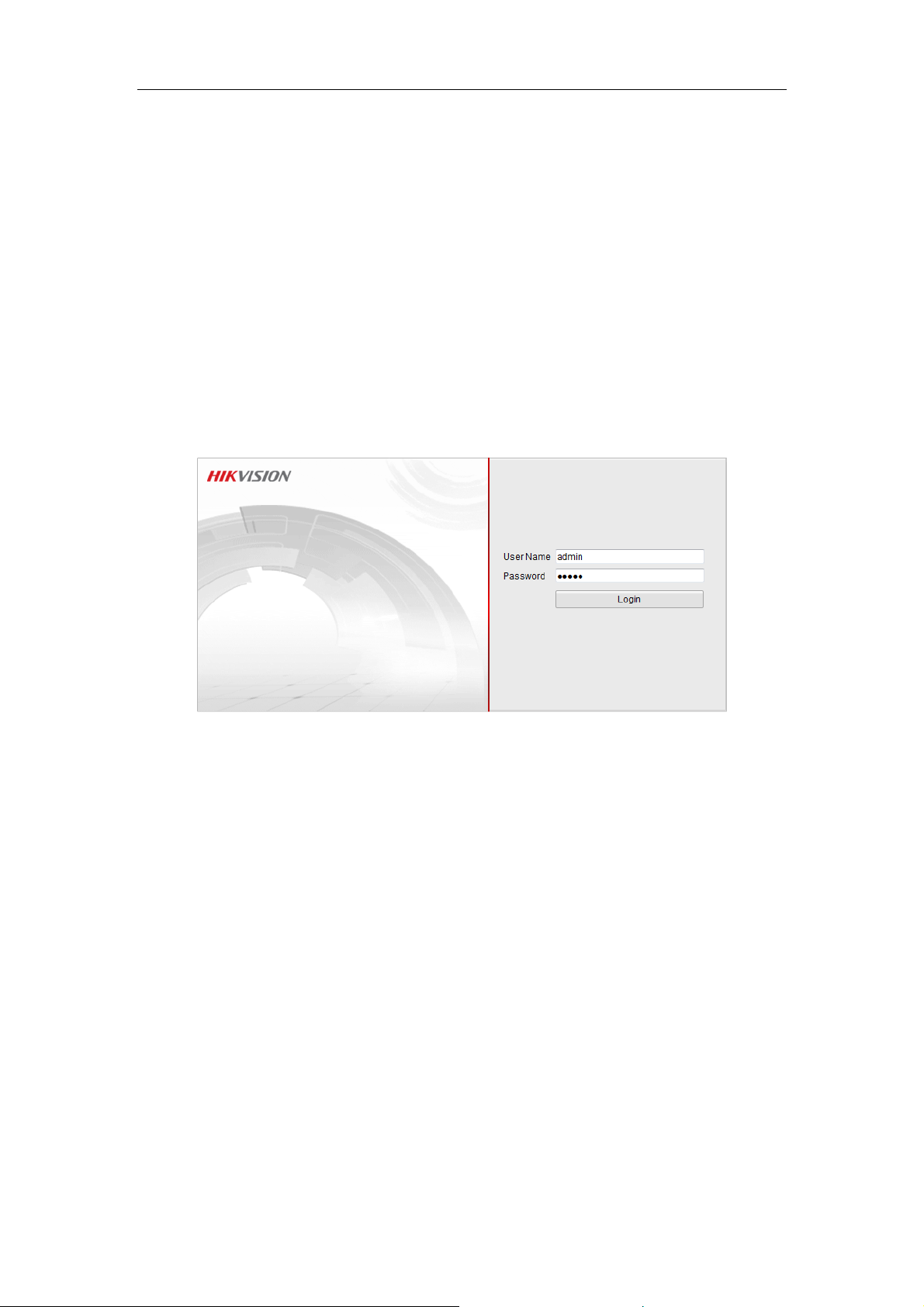
User Manual of Network Traffic Camera
12
Chapter 3 Login
Steps:
1. Open the web browser.
2. In the browser address bar, input the IP address of the camera, and press the Enter
key to enter the login interface.
3. Input User Name and Password.
4. Click Login.
The admin user should configure the device accounts and user/operator permissions
properly. Delete the unnecessary accounts and user/operator permissions.
Figure 3-1 Login Interface
5. Install the plug-in before viewing the live video and operating the camera. Please
follow the installation prompts to install the plug-in.
Note: You may have to close the web browser to install the plug-in. Please reopen
the web browser and log in again after installing the plug-in.
Page 14
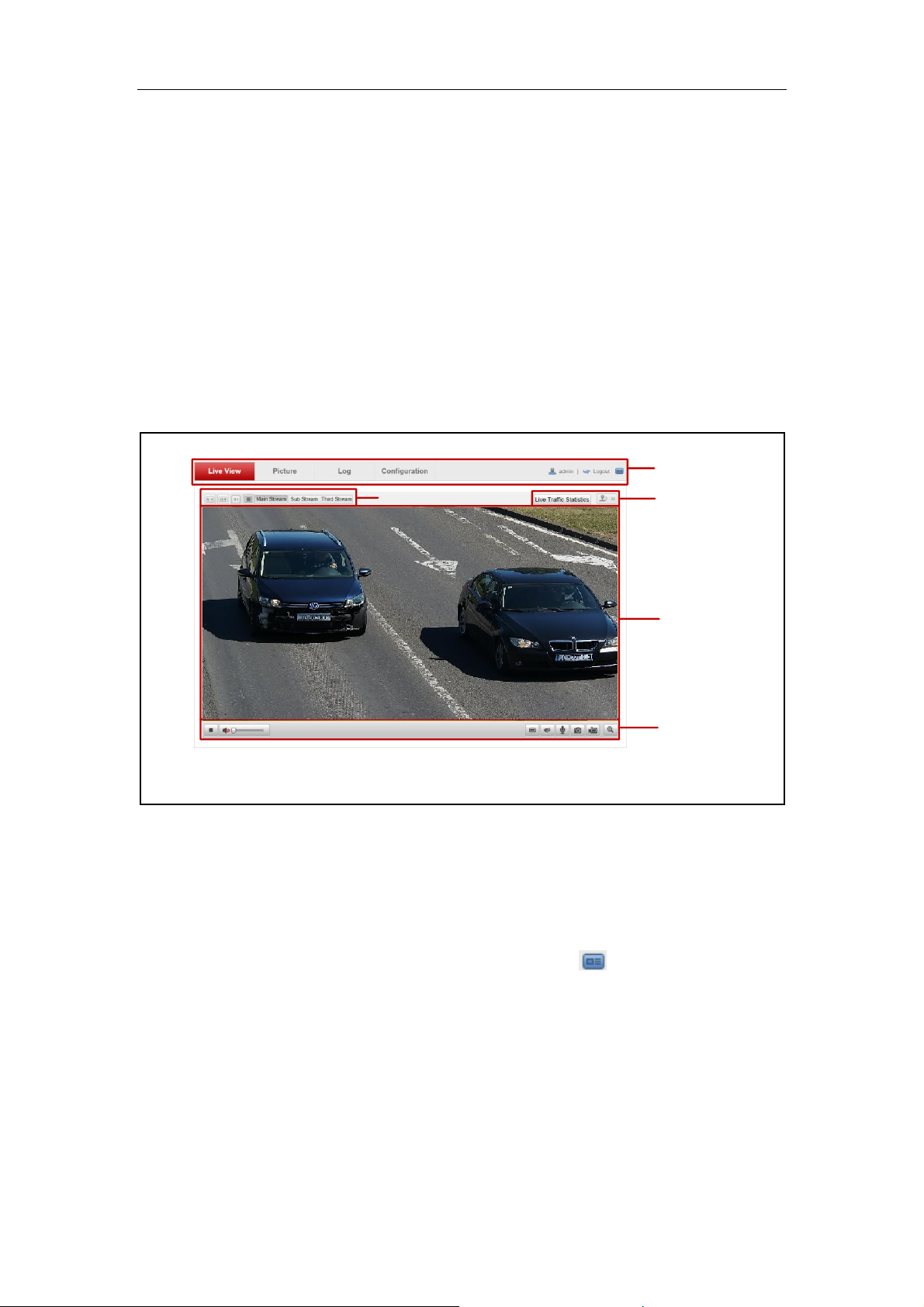
User Manual of Network Traffic Camera
13
Chapter 4 Live View
4.1 Live View Page
Purpose:
The live view page allows you to view the real-time video and capture images.
Log in to the camera to enter the live view page, or you can click Live View on the
menu bar of the main page to enter the live view page.
Descriptions of the live view page:
Menu Bar
Display Control
Live Traffic Statistics
and PTZ Panel
Live view Window
Toolbar
Figure 4-1 Live View Page
Menu Bar:
Click each tab to enter Live View, Picture, Log, and Configuration page
respectively. Click Logout to log out of the system. Click to view the license.
Display Control:
Click the icons to adjust the layout and the stream type of the live view.
Live View Window:
Display the live video.
Toolbar:
Operations on the live view page, e.g., start/stop live view, enable/disable audio,
Page 15
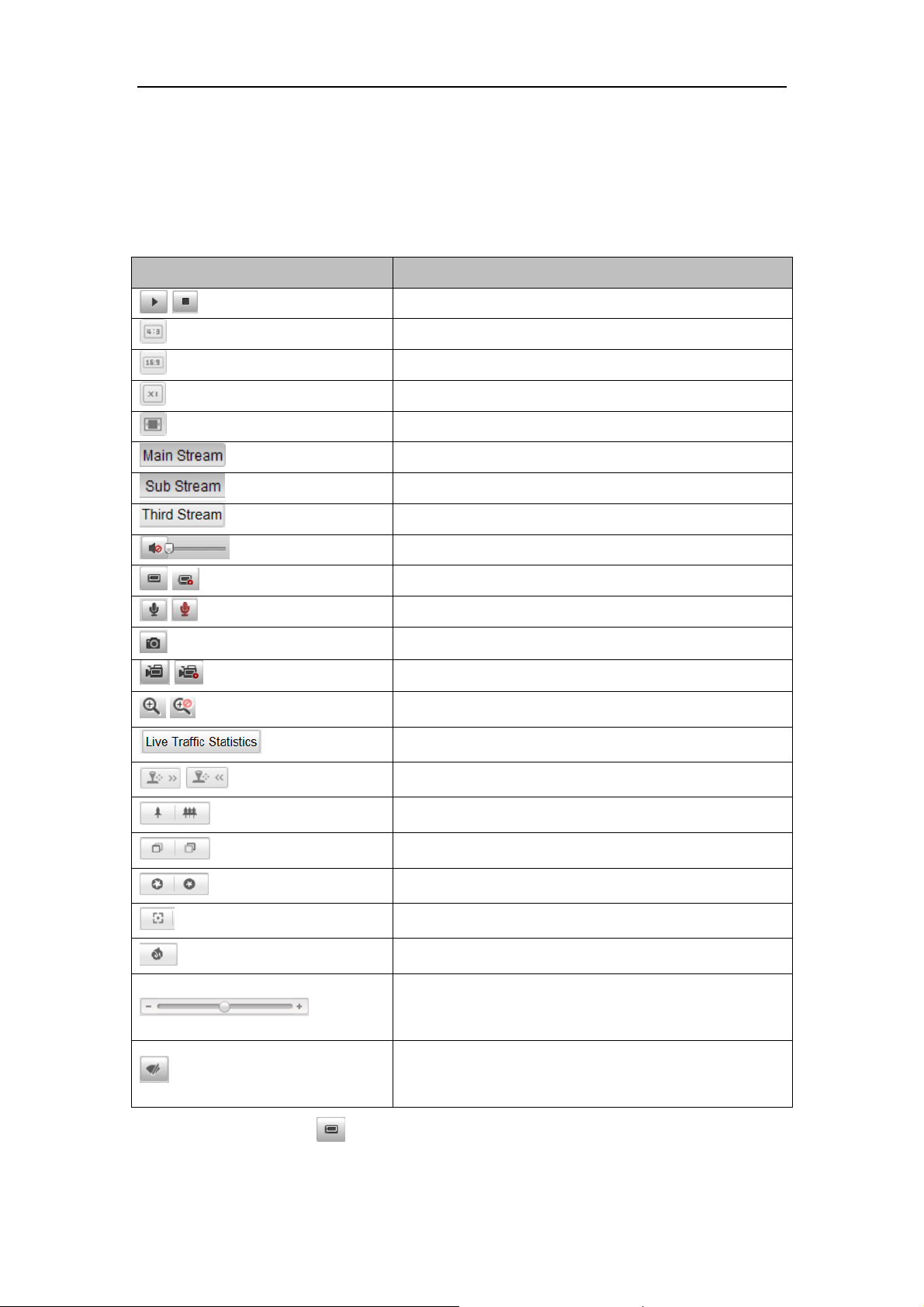
Network Traffic Camera User Manual
14
adjust the volume, enable/disable two-way audio, capture, record, enable/disable
digital zoom, etc.
Refer to the following table for the description of the icons on the live view page.
Table 4-1 Descriptions of Live View Icons
Icon
Description
/
Start/Stop live view.
The window size is 4:3.
The window size is 16:9.
The original widow size.
Self-adaptive window size.
Live view with main stream.
Live view with sub-stream.
Live view with third stream.
Start/Stop audio and adjust the volume.
/
Enable/Disable regional focus.
/
Enable/Disable two-way audio.
Manually capture the picture.
/
Manually start/stop recording.
/
Turn on/off digital zoom function.
Enter the live status and traffic statistics page.
/
To show/hide PTZ panel.
Zoom +/zoom -
Focus +/focus -
Iris +/iris -
One-touch focus
Lens initialization: set the lens to initial settings
PTZ speed: adjust speed of zoom, focus, and iris
change. Higher value means faster speed.
Click to start wiper. Only applicable to camera that
has a wiper.
Regional focus: Click on the tool bar to enter the regional focus operation mode.
Drag the mouse to draw a rectangle on the image as the desired focus region. Click
Page 16
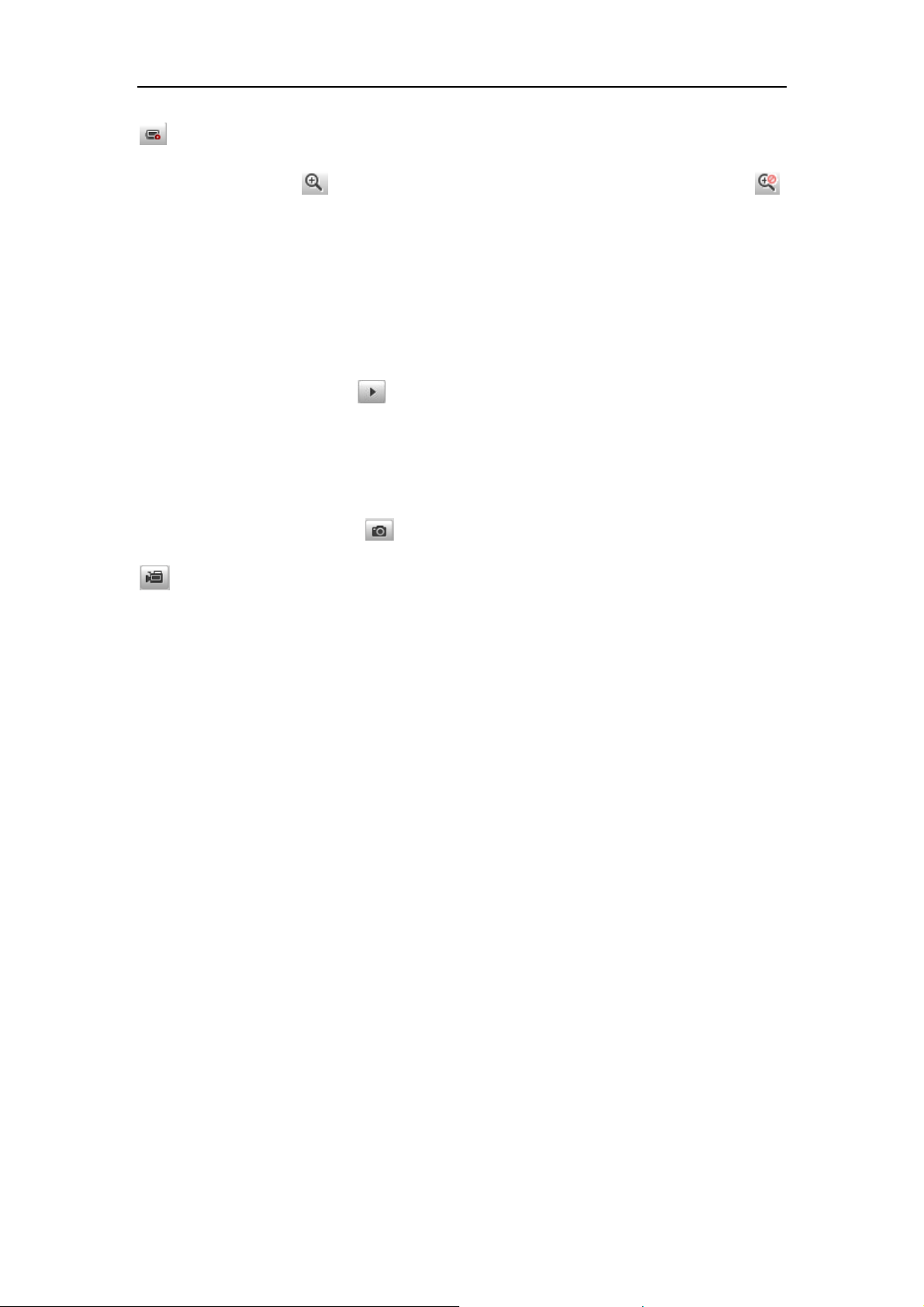
Network Traffic Camera User Manual
15
to exit the regional focus operation mode.
Digital zoom: Click to enable digital zoom function and the icon turns into .
Then drag the mouse towards low right direction to draw a rectangle on the image as
the desired zoom. After viewing it you can click any place of the picture to get back to
normal picture.
4.2 Start Live View
On the live view page, click on the toolbar to start the live view of the camera.
4.3 Record and Capture Pictures Manually
On the live view page, click on the toolbar to capture the live pictures or click
to start record. The saving paths of the captured pictures and recorded videos can
be set on the Configuration > Local Configuration page.
Note: The captured image will be saved as JPEG file in your computer.
4.4 Check Live Status and Traffic Statistics
Click Live Traffic Statistics on the upper right of the live view window to enter the
live status and traffic statistics configuration page.
Page 17

Network Traffic Camera User Manual
16
Figure 4-2 Live Status and Traffic Statistics
As displayed on the figure above, the picture area can be divided into three parts:
scene shot area, digital zoom area, license plate area.
Arm the camera: Level 1 Arming, Level 2 Arming, and Disarming are
selectable.
Level 1 Arming: The camera is allowed to connect to only one data storage
device for image and information uploading. It is recommended when you
develop products, that is, if you use SDK, level 1 arming is the only option.
Level 2 Arming: The camera is allowed to connect to three data storage
devices for image and information uploading.
Note: Level 2 Arming is recommended for debugging. Because when the
device is running, Level 1 Arming cannot be activated.
Measure Plate: Measure the pixel of the captured license plate. You can click
Disable to disable the function.
Ruler On: Enable ruler to measure the length of the captured license plate. You
can click Ruler Off to disable the function.
Open Folder: Open the folder that saves the captured pictures.
Capture: Click Capture to capture the picture, and the captured pictures will be
listed in the Picture List.
Page 18
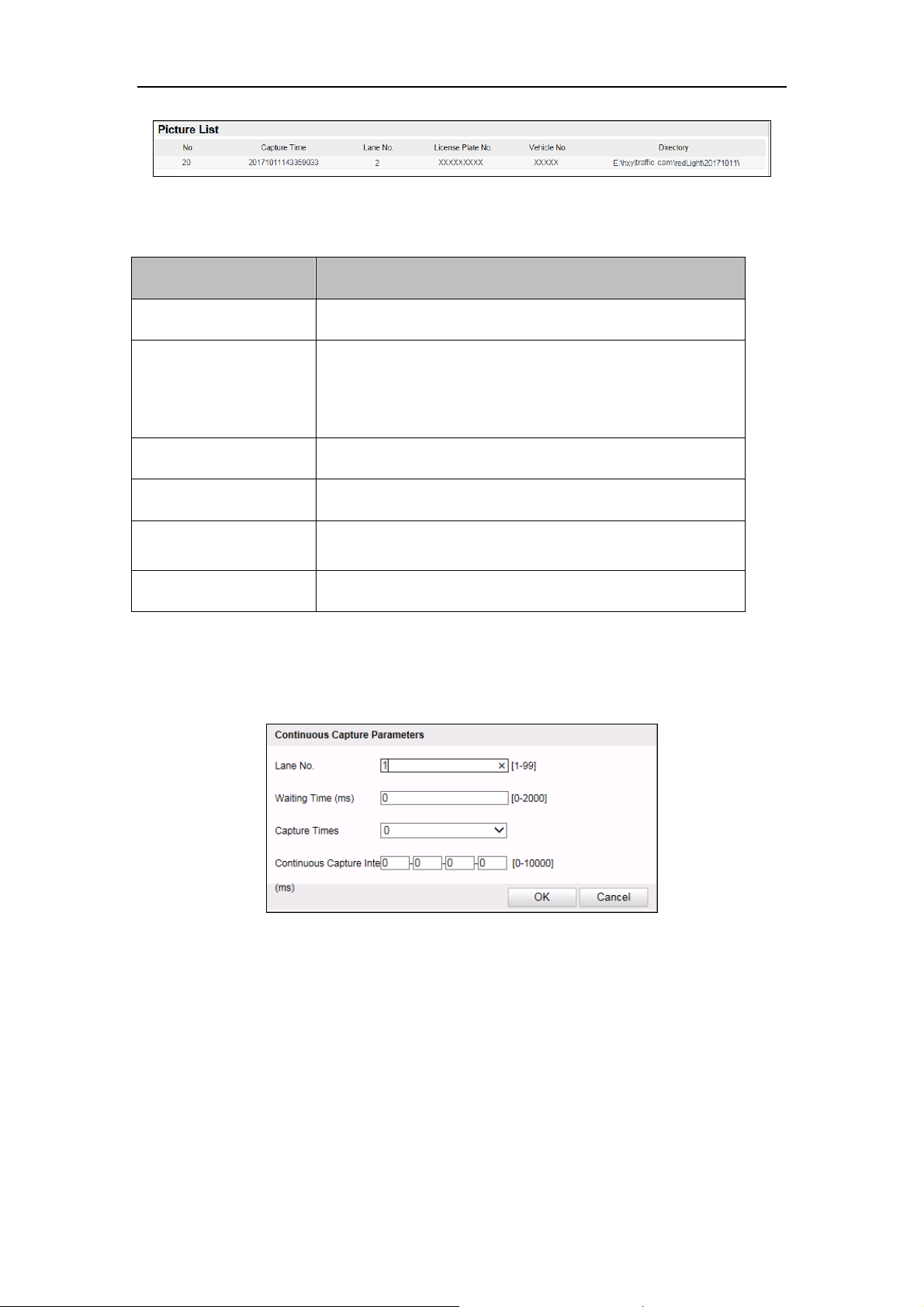
Network Traffic Camera User Manual
17
Figure 4-3 Picture List
Table 4-2 Description of Picture List Parameters
Item
Description
No.
Picture No.
Capture Time
The time of capturing the picture with millisecond
precision. For example, 20171011143350933 means
the picture is captured at 14:33:50:933, on October
11th, in 2017.
Lane No.
The lane where the vehicle is captured.
License Plate No.
The license plate number of the vehicle.
Vehicle No.
The vechile counting No. ranging from 1 to 65535. It
will overwrite if it reachs the max. value.
Directory
The file path of the saved picture.
Continuous Capture: Click Continuous Capture to set the parameters
including Lane No., Waiting Time, Capture Times, and Continuous Capture
Interval.
Figure 4-4 Set Continuous Capture Parameters
Page 19
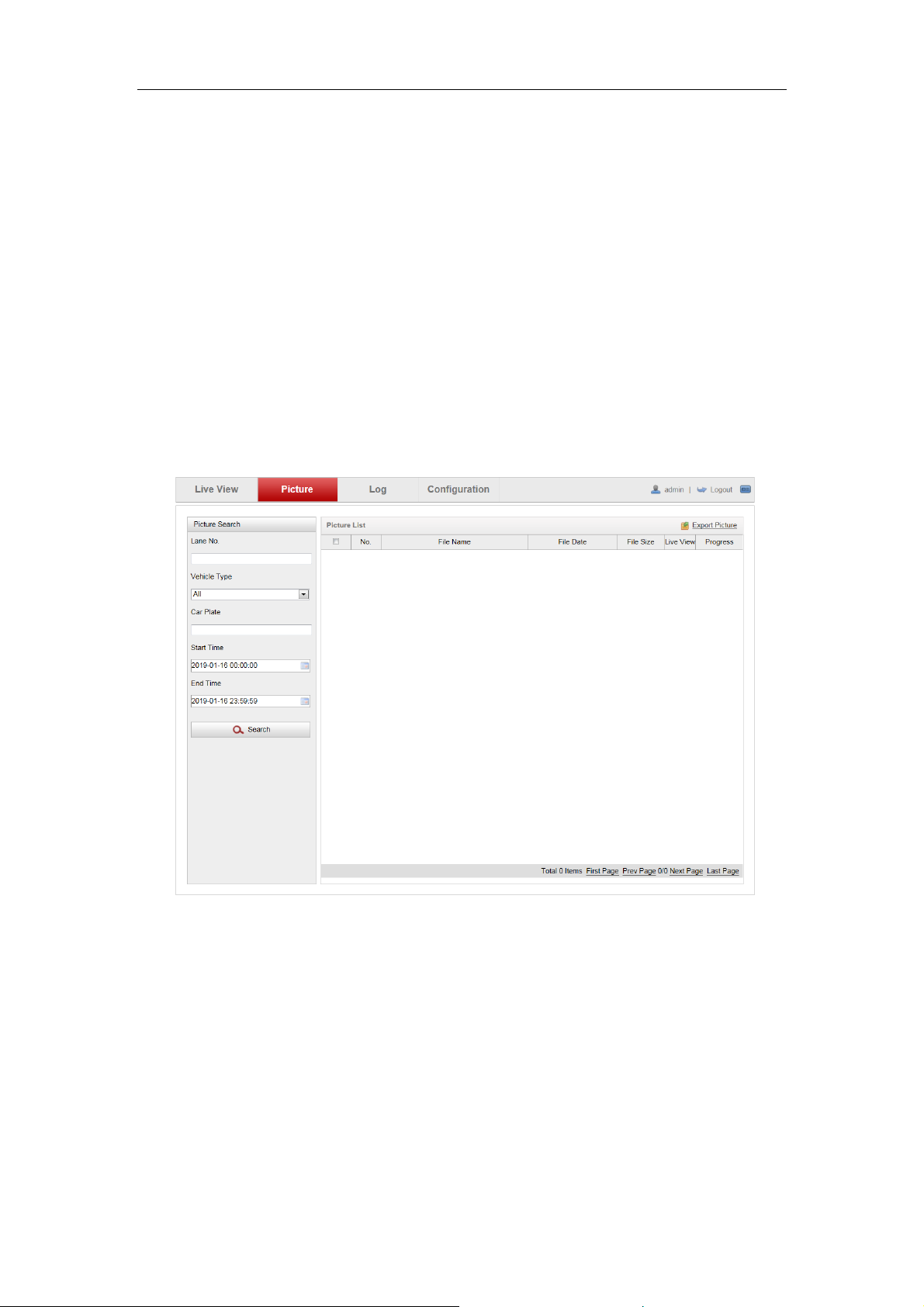
User Manual of Network Traffic Camera
18
Chapter 5 Picture Search
Purpose:
The captured picture of all types, including normal, overspeed, wrong-way driving,
etc., can be searched from this page. You can also export the pictures to the PC local
directory.
Before you start:
Please insert a memory card in the camera for picture storage.
Steps:
1. Click Picture on the menu bar to enter picture searching page.
Figure 5-1 Picture Searching
2. Set the picture search conditions to specify the search, including Lane No.,
Vehicle Type, Car Plate, Start Time, and End Time.
3. Click Search to search pictures. The matched pictures will be displayed in
Picture List.
4. Click Export Picture to export the pictures to your PC.
Page 20
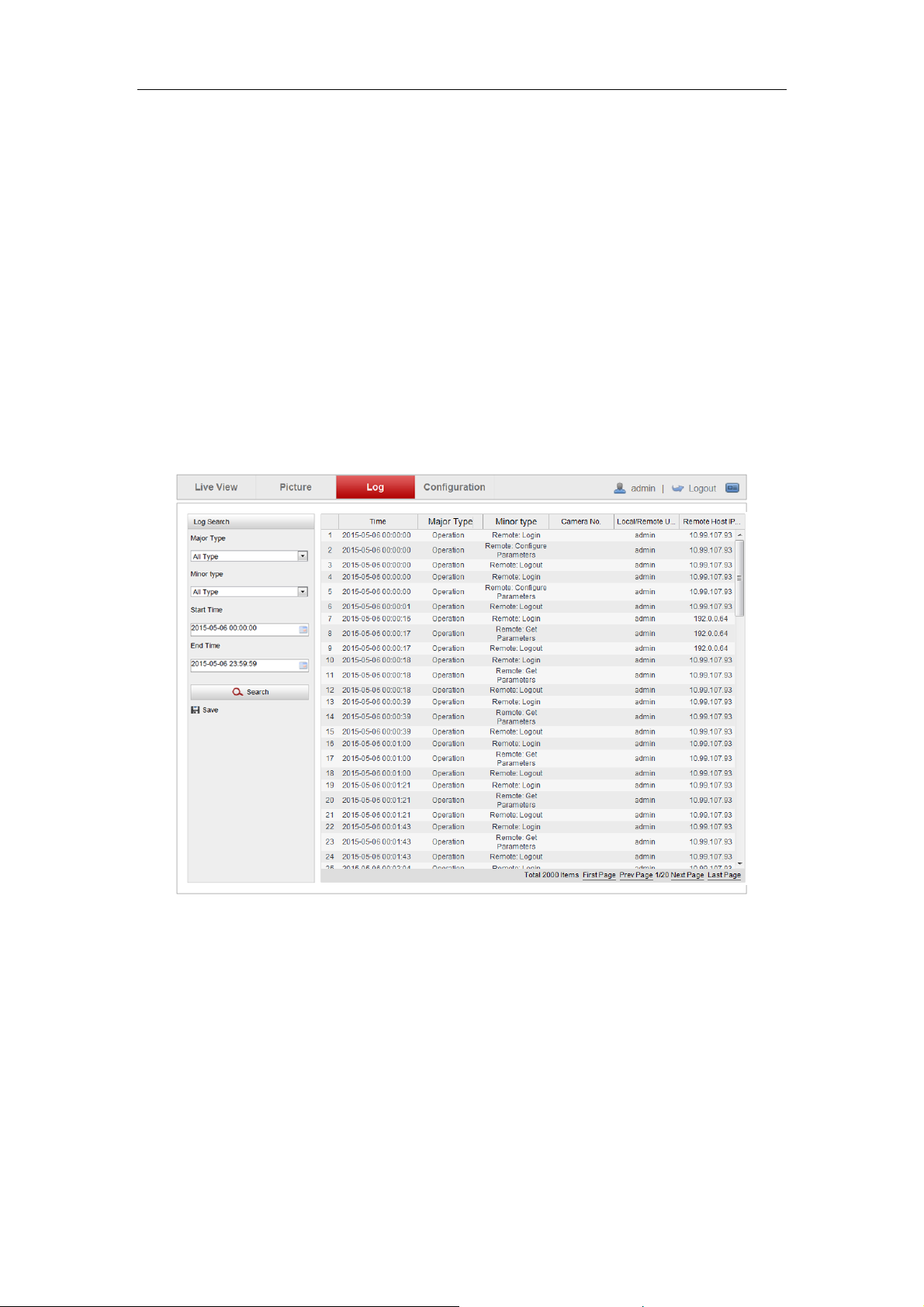
User Manual of Network Traffic Camera
19
Chapter 6 Log Search
Purpose:
The operation, alarm, exception and information of the camera can be stored in log
files. You can also export the log files on your demand.
Before you start:
Please configure network storage for the camera or insert a memory card in the
camera.
Steps:
1. Click Log on the menu bar to enter log searching page.
Figure 6-1 Log Searching
2. Set the log search conditions to specify the search, including Major Type, Minor
Type, Start Time, and End Time.
3. Click Search to search log files. The matched log files will be displayed in the
list.
4. To export the log files, click Save to save the log files in your PC.
Page 21
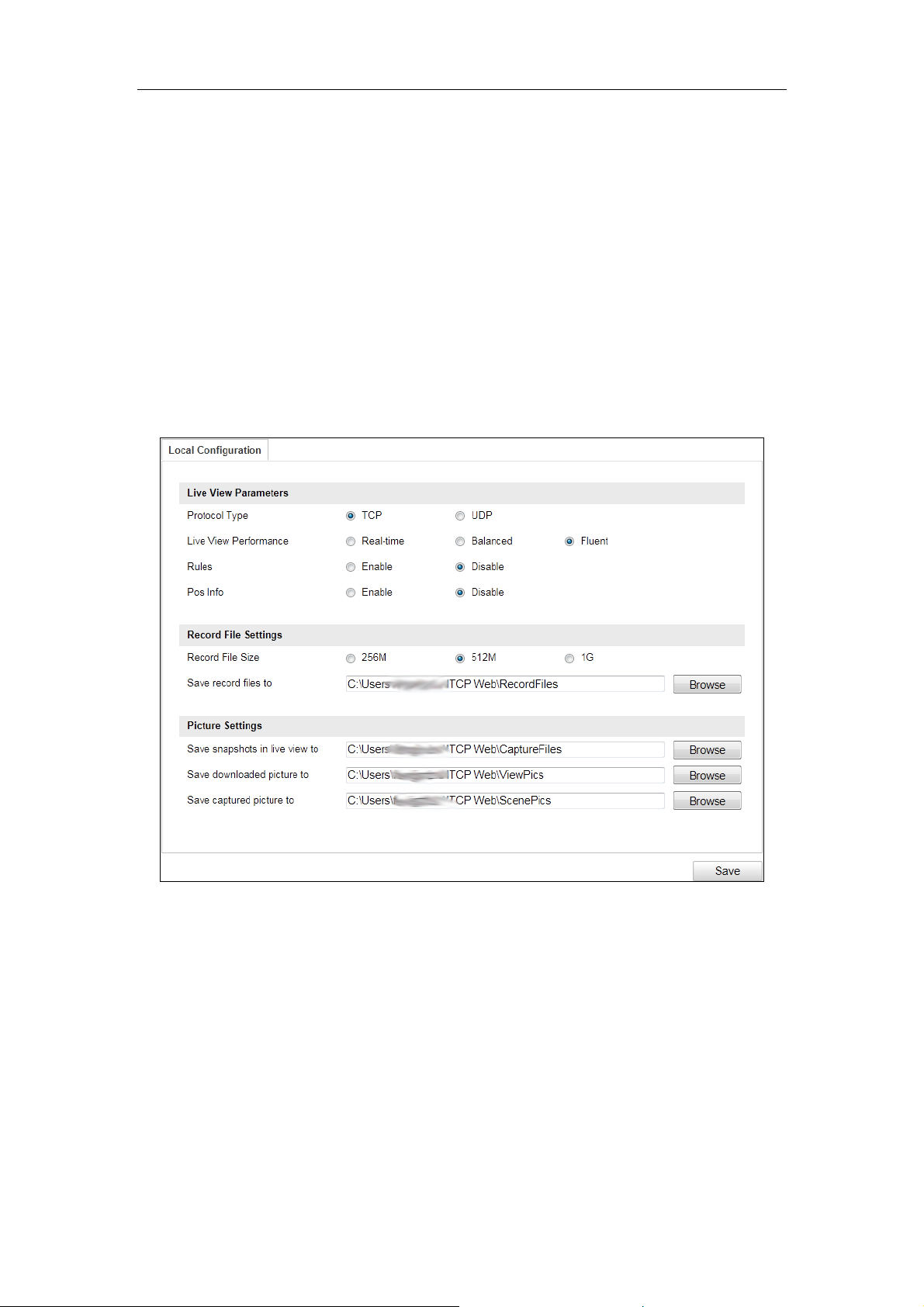
User Manual of Network Traffic Camera
20
Chapter 7 Local Configuration
Purpose:
You can configure the live view parameters, recording files settings, and picture
settings from this page.
Note:
The record files and captured pictures are the ones you record and captured using the
web browser and thus the saving paths of them are on the PC running the browser.
Enter the local configuration page: Configuration > Local Configuration.
Figure 7-1 Local Configuration
Steps:
1. Configure the following settings:
Live View Parameters: Set the protocol type, live view performance, and rules.
Protocol Type: TCP and UDP are selectable.
TCP: Ensures complete delivery of streaming data and better video quality,
yet the real-time transmission will be affected.
UDP: Provides real-time audio and video streams.
Page 22
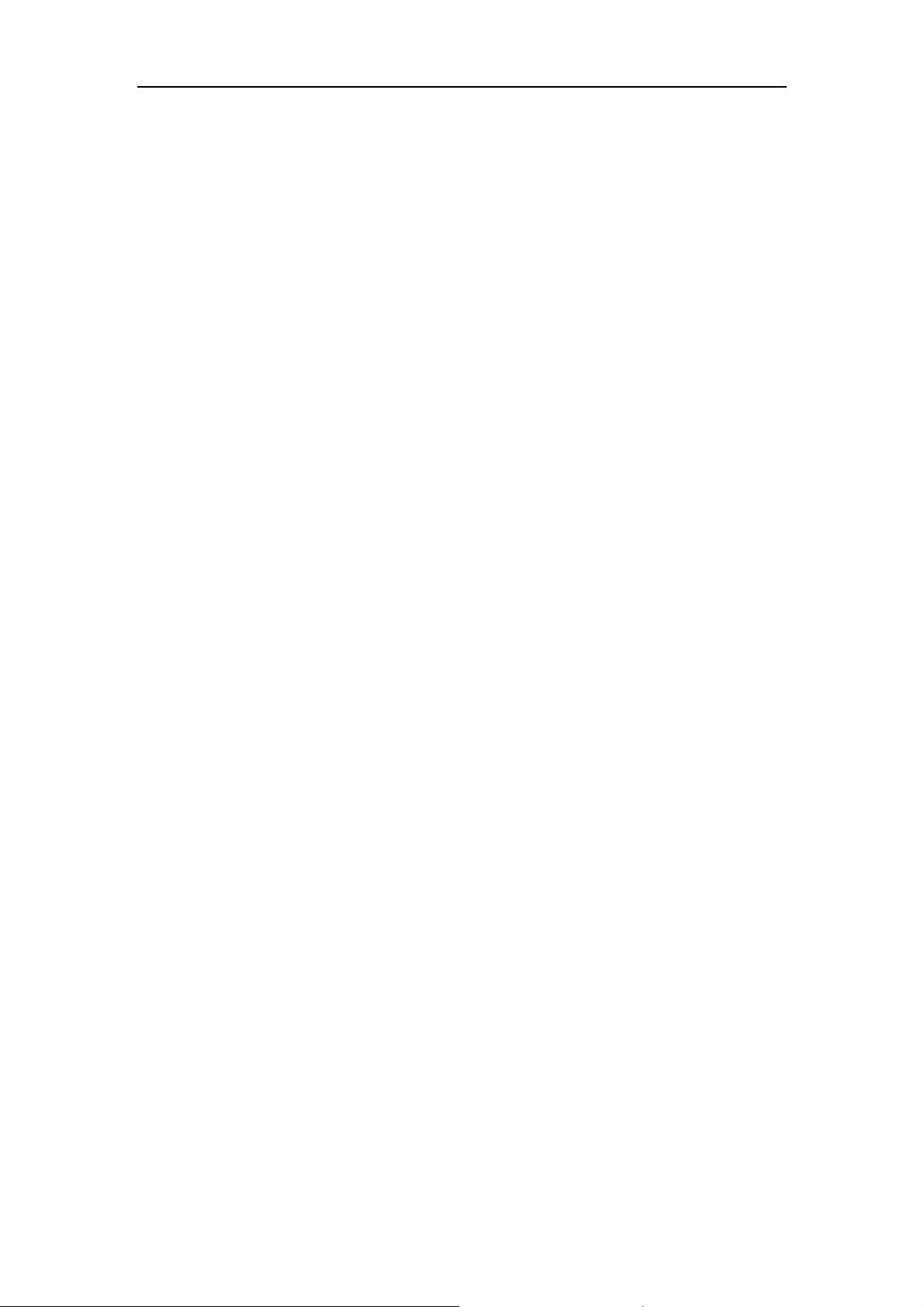
Network Traffic Camera User Manual
21
Live View Performance: Set the live view performance to Real-time, Balanced
or Fluent.
Rules: Enable or disable rules. If you enable rules, when there is vehicle passing,
a tracking frame will appear in the live view.
Pos Info: Enable the function, feature information of the detected target is
dynamically displayed near the target in the live image.
Record File Settings: Set the manual recorded video parameters.
Record File Size: Select the packed size of the manually recorded and
downloaded video files to 256M, 512M or 1G. After the selection, the maximum
record file size is the value you selected.
Save record files to: Set the saving path for the manually recorded video files in
the live view page.
Picture Settings: Set the saving path of pictures under the different conditions.
Save snapshots in live view to: Set the saving path of the manually captured
pictures in live view.
Save downloaded pictures to: Set the saving path of the captured pictures in
picture search interface.
Save captured pictures to: Set the saving path of the captured pictures in the
live status and traffic statistic interface.
Note: You can click Browse to change the directory for saving the videos and
pictures.
2. Click Save to save the settings.
Page 23
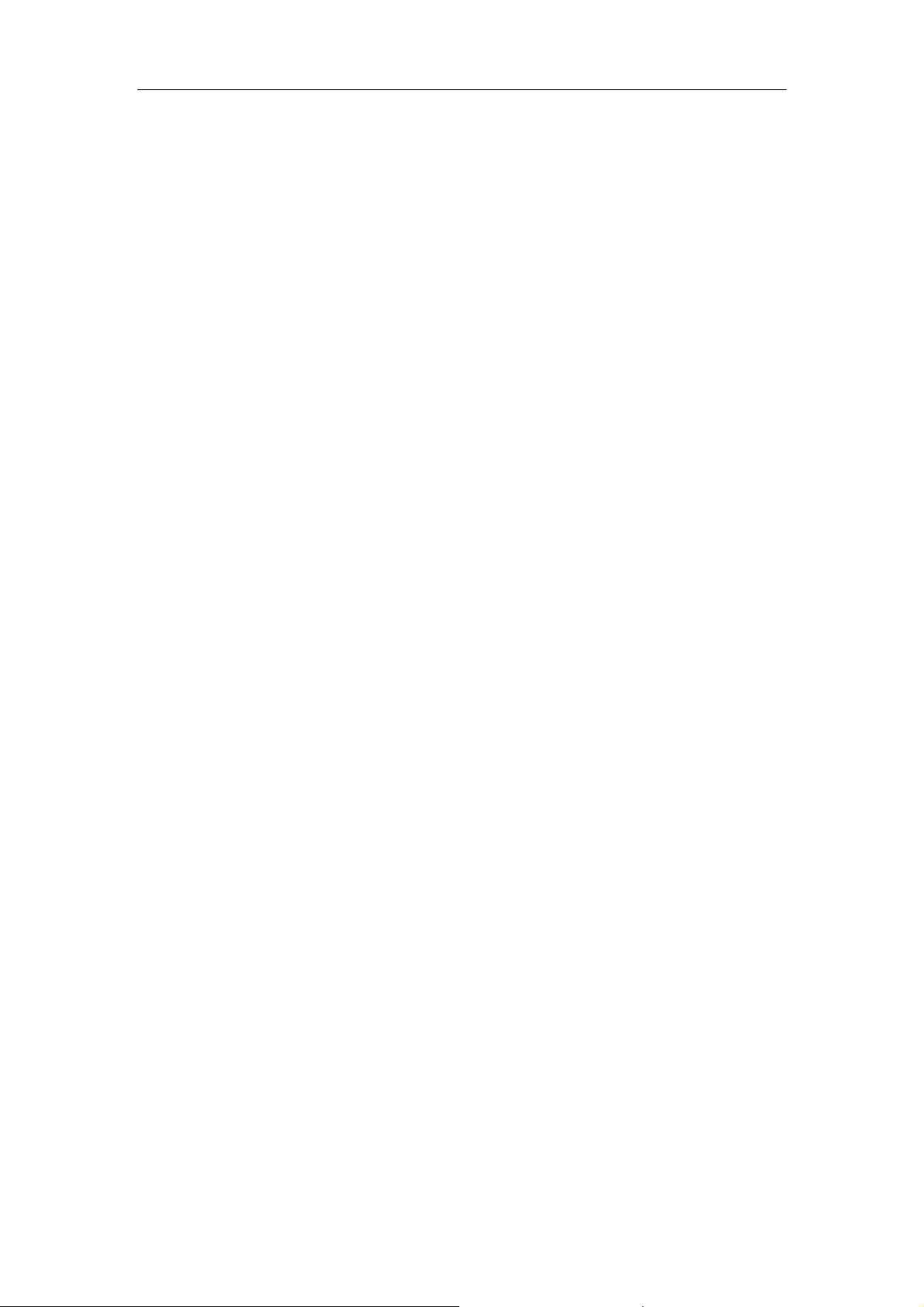
User Manual of Network Traffic Camera
22
Chapter 8 System Configuration
Purpose:
You can configure the parameters on this page, including device information, serial
ports, network parameters, time configuration, service, etc.
8.1 View Device Information
Go to the device information page to check the device information: Configuration >
Device Configuration > System Configuration > Device Information.
Device Name and Device No. can be changed as desired.
Other information of the camera, such as Model, Serial No., Firmware Version,
Encoding Version, Hardware Version, Number of Channels, Number of Trigger Input,
Number of Trigger Output, Smart Module Status, and Algorithms Library Version are
displayed for your reference. And the information cannot be edited in this menu.
Page 24

Network Traffic Camera User Manual
23
Figure 8-1 Device Information
8.2 Configure Installation Parameters
You can set the installation parameters of the camera. These parameters are designed
for speed detection.
Steps:
1. Go to Configuration > Device Configuration > System Configuration >
Installation Parameters.
Page 25

Network Traffic Camera User Manual
24
Figure 8-2 Installation Parameters
2. Set the installation parameters according to the actual conditions.
Installation height and horizontal distance can be set according to the actual
installation height.
Horizontal field angel and vertical field angel refer to the installation angel of the
camera. You can set the degrees manually according to the actual installation
angel.
3. Click Save to save the settings.
8.3 Configure Serial Ports
Purpose:
Configure the RS-485 parameters and RS-232 parameters in this page.
The RS-485 ports are used to input signals related to traffic control. The number
of available RS-485 ports can be different according to different camera models.
The RS-232 port can be used in two ways:
• Parameters Configuration: Connect a computer to the camera through the
serial port. Device parameters can be configured by using software such as
HyperTerminal. The serial port parameters must be the same as the serial port
parameters of the camera.
• Transparent Channel: Connect a serial device directly to the camera. The
Page 26

Network Traffic Camera User Manual
25
serial device will be controlled remotely by the computer through the
network.
Steps:
1. Go to Configuration > Device Configuration > System Configuration > Serial
Ports.
Figure 8-3 Serial Ports Settings
2. Configure the RS-485 and RS-232 parameters.
3. Click Save to save the settings.
8.4 Configure TCP/IP Settings
Purpose:
TCP/IP settings must be properly configured before you operate the camera over
network.
Steps:
1. Go to Configuration > Device Configuration > System Configuration >
TCP/IP.
Page 27

Network Traffic Camera User Manual
26
Figure 8-4 Network Parameters
2. Configure the following parameters.
NIC Settings
Configure the NIC parameters, including the NIC Type, IPv4 Address, IPv4
Subnet Mask, IPv4 Default Gateway, IPv6 Mode, IPv6 Address, IPv6 Subnet
Mask, IPv6 Default Gateway, MAC Address (read-only), MTU settings
(read-only), Multicast Address, Alarm Management Host Address/Port, ANPR IP
address, ANPR port, Alarm Host Address, and Alarm Host Port.
Notes:
● The Multicast sends a stream to the multicast group address and allows
multiple clients to acquire the stream at the same time by requesting a copy
Page 28

Network Traffic Camera User Manual
27
from the multicast group address. Before utilizing this function, you have to
enable the Multicast function of your router.
● Number plate data can be transmitted through ANPR protocol. Before using
this function, you have to configure ANPR IP address and ANPR port to
connect the host.
DNS Server Configuration
DNS (Domain Name System) is a network system used to translate names into IP
address.
3. Click Save to save the settings.
8.5 Configure Port
Purpose:
Configure the HTTP port, RTSP port, SDK port information on this page.
Steps:
1. Go to Configuration > Device Configuration > System Configuration > Port.
Figure 8-5 Port Configuration
2. Configure the following parameters.
HTTP Port: The default port number is 80, and it can be changed to any port No.
ranges from 1 to 65536 which is not occupied, except 21 (FTP port) and 23
(Telnet port).
RTSP Port: The default port number is 554 and it can be changed to any port No.
ranges from 1 to 65536 which is not occupied, except 21 (FTP port) and 23
(Telnet port).
SDK Port: The default server port number is 8000, and it can be changed to any
port No. ranges from 2000 to 65535 which is not occupied.
3. Click Save to save the settings.
Page 29

Network Traffic Camera User Manual
28
8.6 Configure HTTPS
Purpose:
HTTPS provides authentication of the web site and associated web server that one is
communicating with, which protects against Man-in-the-middle attacks. Perform the
following steps to set the port number of https.
Example
If you set the port number as 443 and the IP address is 192.168.1.64, you may access
the device by inputting https://192.168.1.64:443 via the web browser.
Note:
The HTTPS port can be only configured through the web browser.
1. Go to Configuration > Device Configuration > System Configuration >
HTTPS.
Figure 8-6 HTTPS Configuration
2. Create and install the certificate.
OPTION 1: Create private certificate.
1) Click Create private certificate.
2) Click Create and the following message box pops up as below.
Page 30

Network Traffic Camera User Manual
29
Figure 8-7 Create Private Certificate
3) Enter the parameters.
4) Click OK to save the settings.
OPTION 2: Signed certificate is available. Start the installation directly.
1) Click Signed certificate is available. Start the installation directly.
2) Click View to find the saving path of the certificate.
3) Click Install to install the certificate.
OPTION 3: Create the certificate request first and continue the installation.
1) Click Create the certificate request first and continue the installation.
2) Click Create to create the certificate request.
3) Click Download to download the certificate request and submit it to the
trusted certificate authority for signature.
4) After receiving the signed valid certificate, click View to find the saving path
of the certificate and click Install to install it.
5) (Optional) Click Delete to delete the certificate.
There will be the certificate information after you successfully create and install
the certificate.
Page 31

Network Traffic Camera User Manual
30
8.7 Configure Time
You can follow the instructions in this section to configure the time synchronization
and DST settings.
Time Settings
Steps:
1. Go to Configuration > Device Configuration > System Configuration> Time.
2. Select the time zone of your region.
3. You can adjust time manually. Or you can enable NTP (National Time Protocol)
to synchronize time of your camera to the configured NTP server.
● Manual Synchronization
Steps:
1) Select Synchronization Mode as Manual Synchronization.
2) Check Device Time. The grayed out device time shows the current camera
time.
3) Click to set the system time from the pop-up calendar.
Figure 8-8 Manual Synchronization
4) (Optional) you can also check Synchronize with PC. The camera time is
synchronized with the time of your computer.
5) Click Save to save the settings.
● NTP Synchronization
Page 32

Network Traffic Camera User Manual
31
Steps:
1. Select Synchronization Mode as NTP Synchronization.
Figure 8-9 NTP Synchronization
2. Configure the following settings:
Server Address: IP address of NTP server.
NTP Port: Port of NTP server.
Interval: The time interval between the two synchronizing actions with NTP
server.
Note: If the camera is connected to a public network, you should use a NTP
server that has a time synchronization function, such as the server at the National
Time Center (IP Address: 210.72.145.44). If the camera is set in a customized
network, NTP software can be used to establish a NTP server for time
synchronization.
4. Click Save to save the settings.
Configuring DST (Daylight Saving Time)
Steps:
1. Go to Configuration > Device Configuration > System Configuration > DST.
2. Check Enable DST.
3. Set Start Time, End Time, and DST Bias.
4. Click Save to save the settings.
Page 33

Network Traffic Camera User Manual
32
Figure 8-10 DST Settings
8.8 Enable User Lock
Steps:
1. Go to Configuration > Device Configuration > System Configuration>
Service.
Figure 8-11 Service Configuration
2. Check Enable User Lock or Enable SSH Service to enable the function.
3. Click Save to save the settings.
Page 34

Network Traffic Camera User Manual
33
Chapter 9 Encoding and Storage
Configuration
Purpose:
You can configure the encoding and storage related parameters from this page,
including video encoding, image encoding, ROI, record schedule, redundant storage,
and FTP.
9.1 Configure Video Encoding
Steps:
1. Go to Configuration >Device Configuration > Encoding and Storage > Video
Encoding.
Figure 9-1 Video Encoding
2. Configure the Main Stream Parameters:
The main stream is usually used for recording and live view with good bandwidth.
Page 35

Network Traffic Camera User Manual
34
Stream Type: Video and Video & Audio are selectable.
Max. Bitrate: Set the max. bitrate to 32 to 16384 Kbps, or custom. The higher
value corresponds to the higher video quality, and the higher bandwidth is
required.
Note: The maximum limit of the max. bitrate value varies according to different
cameras. For some certain cameras, the maximum limit is 8192 Kbps or 12288
Kbps.
Frame Rate: The range of frame rate varies according to different video standard.
Under NTSC standard, the max. rate can be set to 60 fps. Under PAL standard, the
max. rate can be set to 50 fps. The frame rate is to describe the frequency at which
the video stream is updated and it is measured by frames per second (fps). A
higher frame rate is advantageous when there is movement in the video stream, as
it maintains image quality throughout.
Resolution: Select the resolution of the video output.
SVC: Scalable Video Coding is an extension of the H.264/AVC standard. Select
on/off to enable/disable the SVC function.
3. Configure the sub-stream parameters. Sub-stream can be used for live view when
the bandwidth is limited.
4. Configure the third stream parameters.
5. (Optional) Click Advanced Settings to expand the menu and configure the
following parameters.
Bitrate Type: Select the bitrate type to Constant or Variable.
Video Quality: When bitrate type is selected as Variable, 6 levels of video quality
are selectable.
Encoding Complexity: Select the encoding complexity. The higher the complexity
is, the better the image quality is.
I Frame Interval: Set the I-Frame interval to 1 to 400.
Video Encoding: Select the encoding mode to H.264, MJPEG, or H.265.
6. Click Save to save the settings.
Page 36

Network Traffic Camera User Manual
35
9.2 Configure Image Encoding
Steps:
1. Go to Configuration >Device Configuration > Encoding and Storage > Image
Encoding.
Figure 9-2 Image Encoding
2. Select Capture Resolution.
3. Enter JPEG Picture Size. The captured pictures are saved as JPEG files, and you
can define the picture size by manually entering the value.
4. Click Save to save the settings.
9.3 Configure ROI
Purpose:
ROI (Region of Interest) encoding helps to discriminate the ROI and background
information in video compression, which means, the technology assigns more
encoding resource to the region of interest, thus to increase the quality of the ROI
whereas the background information is less focused.
Note: ROI function varies according to different camera models.
Steps:
1. Go to Configuration> Device Configuration> Encoding and Storage > ROI.
Page 37

Network Traffic Camera User Manual
36
Figure 9-3 ROI Settings
2. Select Stream Type for ROI encoding.
This camera model supports main stream and sub stream.
3. Check Enable under Fixed Area item.
4. Select Area Code from the drop-down list for ROI settings. There are four fixed
areas selectable.
5. Click Draw Area, and then drag the mouse to draw the region of interest on the
live video.
6. Select ROI Level to set the image quality enhancing level. The larger the value is,
the better the image quality is.
7. Enter Area Name for ROI as desired.
8. Click Save to save the settings.
Page 38

Network Traffic Camera User Manual
37
9.4 Configure Record Schedule
Purpose:
You can follow the instructions to configure the scheduled recording. By default, the
record files of scheduled recording are stored in the microSD card. The max. storage
space is 128 G.
Steps:
1. Go to Configuration > Device Configuration > Encoding and Storage >
Record Schedule.
Figure 9-4 Record Schedule Configuration
2. Select Record Stream.
3. (Optional) Check Enable Recording Overwriting.
If you enable the function, when the storage space is full, the former record files
will be overwritten.
If you disable the function, when the storage space is full, the notice that the space
is full will be reminded.
4. Check Enable Record Schedule.
5. Click Edit to edit the record schedule.
Page 39

Network Traffic Camera User Manual
38
Figure 9-5 Edit Record Schedule
1) Select the day to set the record schedule.
2) Set all-day record or segment record.
If you want to configure the all-day recording, check the All Day checkbox.
If you want to record in different time sections, check the Customize
checkbox. Set the Start Time and End Time.
Notes:
The time of each segment cannot be overlapped. Up to 4 segments can
be configured.
The default record type is Normal and you cannot edit it.
3) Check Select All and click Copy to copy settings of this day to the whole
week. You can also check any of the checkboxes before the date and click
Copy.
4) Click OK to save the settings and exit from the interface.
6. Click Save to save the settings.
9.5 Configure Redundant Storage
Purpose:
You can manage the storage, view the HDD information, format the HDD, etc.
Steps:
1. Go to Configuration > Device Configuration > Encoding and Storage >
Page 40

Network Traffic Camera User Manual
39
Redundant Storage.
Figure 9-6 Redundant Storage Configuration
2. View the HDD information such as Capacity, Free Space, Status, etc.
3. (Optional) Check the HDD and click Format to format it.
4. (Optional) Check Auto-Initialize Redundant Storage. Then the TF card in the
redundant storage can be formatted automatically. The storage is used for store
captured pictures, traffic violation video, and log.
5. (Optional) Check Auto-Upload Data in Redundant Storage.
6. Configure the HDD Quota.
1) Enter the Capture Quota Ratio.
2) Enter the Video Quota Ratio.
Notes:
The Capture Quota Ratio ranges from 0 to 100%.
The sum of Capture Quota Ratio and Video Quota Ratio should be 100%.
9.6 Configure FTP
Purpose:
You can configure the FTP server related information to enable the uploading of the
captured pictures to the FTP server.
Note:
Page 41

Network Traffic Camera User Manual
40
We have three ways to storage data (priority ranking from prior to less prior): FTP,
SDK arming and local memory card storage. If FTP is enabled, the SDK arming and
local memory card storage are invalid. If SDK arming is enabled, memory card
storage is invalid.
Steps:
1. Go to Configuration > Device Configuration > Encoding and Storage > FTP.
Figure 9-7 FTP Configurations
2. Check Upload Additional Information to FTP to enable the uploading function.
3. Select the FTP uploading mode.
Disable: No data will be uploaded to FTP.
Enable One: Data can be uploaded to one FTP server.
1) Select Enable One.
Figure 9-8 Upload to One FTP Server
2) Configure the FTP server parameters, including Server Address, Port,
User Name, and Password.
3) Select the Directory Structure to save the files. Save in Root Directory,
Save in Parent Directory, and Save in Level 2/3/4 Directory are
selectable.
Page 42

Network Traffic Camera User Manual
41
4) Select the content in different directories. For the Parent Directory, you
can select Device Name, Device No., and Device IP Address. For the
Level 2/3/4 Directory, you can select Camera Name, Camera No.,
Device IP Address, etc.
4. Configure the Name Rule.
1) Select the Separator.
2) Select the Elements of each name.
Figure 9-9 Name Rule Configuration
5. Configure the OSD Information.
Figure 9-10 OSD Information
6. Click Save to save the settings.
Page 43

Network Traffic Camera User Manual
42
Chapter 10 Text Overlay
Configuration
Purpose:
Configure the OSD on the captured pictures and videos.
10.1 Configure Single Picture Overlay
Purpose:
You can configure the overlay information of the captured single picture.
Steps:
1. Go to Configuration > Device Configuration > Text Overlay > Single Picture
Overlay.
Figure 10-1 Single Picture Overlay
2. Check Capture Picture Overlay.
3. Configure the parameters below.
Percentage: the percentage of the information overlaid on the picture.
Font Size: the font size of the overlay information.
Foreground Color: the foreground color of the overlay information.
Page 44

Network Traffic Camera User Manual
43
Background Color: the background color of the overlay information.
4. Set the overlay text position.
Overlay on Picture: Display the information on the picture.
Figure 10-2 Overlay on Picture
Overlay Above the Picture: Display the information on the top.
Figure 10-3 Overlay Above the Picture
Overlay Below the Picture: Display the information on the bottom.
Page 45

Network Traffic Camera User Manual
44
Figure 10-4 Overlay Below the Picture
5. (Optional) Check Overlay Number Zeroizing.
6. (Optional) Check Overlay Plate Close-up on the captured picture.
7. Configure the overlay information.
Figure 10-5 Configure Display Information
1) Check the overlay information or check Select All to display all the overlay
information.
2) Configure the overlay information.
Overlay Information: You can edit the details of the overlay information
type.
Overlay Position: For some information you want to display separately,
check the checkbox of the desired items. For the other items, they will be
Page 46

Network Traffic Camera User Manual
45
displayed together.
Space: It stands for the length of blank space between the last character of
the first item and the first character of the next item.
Line Break Characters: When you add Line Break Characters to an item,
the item is displayed as a new paragraph, and the number stands for the scale
of space above the paragraph.
/ : Click to move the overlay position up. Click to move the
overlay position down.
E.g., the following picture displays the overlay information.
Figure 10-6 OSD Display
10.2 Configure Text Overlay on Video
Purpose:
You can customize the video OSD on the screen.
Steps:
1. Go to Configuration > Device Configuration > Text Overlay > Video.
Page 47

Network Traffic Camera User Manual
46
Figure 10-7 OSD on Video
2. Select the OSD Properties.
3. Select the OSD Font Size.
4. Configure the parameters below according to your needs.
Check Camera Name and edit the name in the text field.
Configure date.
1) Check Display Date.
2) Select the Time Format.
3) Select the Date Format.
4) Check Display Week.
5) Check Display Millisecond.
Check Display Item and edit the custom content in the corresponding text
fields.
5. Click Save to save the settings.
Page 48

Network Traffic Camera User Manual
47
Chapter 11 Capture Parameters
Configuration
Purpose:
You can configure flash light and vehicle feature on this page.
11.1 Configure Flash Light Parameters
Steps:
1. Go to Configuration > Device Configuration > Capture Parameters > Flash
Light Parameters.
2. Select a tab corresponded with the flash light control port.
The camera supports IO:1 and IO: 2.
IO:1 is the built-in flash light. IO:2 is the extra flash light.
Figure 11-1 Flash Light Parameters Configuration
3. Select IO Output Mode. Constant Light Mode is available.
Constant Light Mode
1) Input Duty Ratio. It controls the power level of the flash light. 0 means
light off, 70 means full-power.
2) Set light on/off control mode. The on/off status can be controlled
automatically or on schedule.
Auto: Check Control Constant Light By Brightness. Set the brightness
threshold.
Schedule: Check Control Constant Light by Schedule. Set the start time
Page 49

Network Traffic Camera User Manual
48
and end time.
4. (Optional) Copy settings of current port to other ports by checking desired port
number.
5. Click Save to save the settings.
11.2 Configure Vehicle Feature
Steps:
1. Go to Configuration > Device Configuration > Capture Parameters > Vehicle
Feature.
Figure 11-2 Vehicle Feature Configuration
2. Check Vehicle Color Recognition or Enable Car Logo Recognition to enable
the functions.
3. Click Save to save the settings.
Page 50

Network Traffic Camera User Manual
49
Chapter 12 Image Parameters
Configuration
Purpose:
Configure double shutter parameters, general parameters, video parameters, and ICR
on this page.
12.1 Configure General Parameters
Purpose:
General parameters refer to the image parameters applying to both video image and
capture image, such as saturation, sensitivity, lens type, sharpness, white balance,
gamma correction, and brightness enhancement.
Steps:
1. Go to Configuration > Device Configuration > Image Parameters > General
Parameter.
Figure 12-1 General Parameters Configuration
2. Set the image saturation, sharpness and white balance mode.
Saturation describes the colorfulness of the image color, which ranges from
0 to 100.
Sharpness describes the edge contrast of the image, which ranges from 1 to
100.
Page 51

Network Traffic Camera User Manual
50
White Balance is the white rendition function of the camera used to adjust
the color temperature according to the environment.
The white balance can be set to Auto WB1, Auto WB2, Fluorescent Light,
Incandescent Light, Warm Light, and Natural Light.
3. Select WDR mode. On, Time and Brightness are selectable.
Wide Dynamic Range is used when there is a high contrast of the bright area and
the dark area of the scene.
Time: Activate WDR function on schedule. Set the start time and end time.
Brightness: Active WDR function automatically. Set the brightness threshold.
WDR Level: higher level means stronger effect.
4. Select Iris Mode. Auto and Manual are selectable.
When you select manual, you can manually adjust camera iris via the iris buttons
on live view page.
5. Adjust Brightness Enhancement at Night. It ranges from 0 to 100.
6. (Optional) Check Defog. You can enable the defog function when the
environment is foggy and the image is misty. It enhances the subtle details so that
the image appears clearer.
7. (Optional) Check Light Compensation on License Plate. Adjust the sensitivity
to 0 to 100 if you enable the function.
8. (Optional) Check Enable Gamma Correction. And adjust the correction level
from 0 to 100.
Gamma correction refers to contrast adjustment. This function turns on or
adjusts itself according to the change of environment. The higher the correction
level is, the more obvious the contrast effect is.
9. (Optional) Click Capture Test to test the effects after you complete the
adjustment.
12.2 Configure Video Image
Purpose:
Page 52

Network Traffic Camera User Manual
51
The camera supports dual-shutter. One shutter for video image and the other one for
capture image. You can configure shutter parameters for video image.
Steps:
1. Go to Configuration > Device Configuration > Image Parameters > Video.
Figure 12-2 Video Image Configuration
2. Adjust Brightness [0 to100].
Brightness describes bright of the image, which ranges from 1 to 100.
3. Adjust Contrast [0 to 100].
Contrast describes the contrast of the image, which ranges from 1 to 100.
4. Enter Shutter Speed [80 to 20000 μs].
Shutter speed describes the length of time when the film or digital sensor inside
the camera is exposed to light, also when a camera’s shutter is open when taking a
photograph. The amount of light that reaches the film or image sensor is
proportional to shutter speed.
5. Adjust Gain [0 to 100].
Gain of image can be manually configured from 0 to 100. The bigger the value is,
the brighter would the image be, and the noise would also be amplified to a larger
extent.
6. Select 3D DNR.
Page 53

Network Traffic Camera User Manual
52
1) If you select Normal Mode, adjust 3D DNR Level from 0 to 100.
2) If you select Expert Mode, adjust Spatial Intensity and Time Intensity
from 0 to 100.
7. (Optional) Check 2D DNR, and adjust 2D DNR Level from 0 to 100.
8. (Optional) Check Slow Shutter and select slow shutter level.
In slow shutter mode, the shutter speed will automatically decrease in low
illumination conditions to maintain clear video images by increasing the exposure
time. Higher level means lower shutter speed.
9. Select Video Standard, 50Hz and 60Hz are selectable. Choose according to the
different video standards; normally 50 Hz for PAL standard and 60 Hz for NTSC
standard.
10. (Optional) Click Capture Test to test the effects.
12.3 Configure Picture
Purpose:
The camera supports dual-shutter. One shutter for video image and the other one for
captured image. You can configure shutter parameters for captured image.
Steps:
1. Go to Configuration > Device Configuration > Image Parameters > Picture.
Figure 12-3 Captured Image Configuration
Page 54

Network Traffic Camera User Manual
53
2. Check Enable License Plate Enhancement. Level adjustable from 0 to 100.
3. Check Contrast Enhancement.
1) Select mode as On, Time, Brightness.
Time: Activate the function on schedule. Set the start time and end time.
Brightness: Active the function automatically. Set the brightness threshold.
2) Set enhancement level from 0 to 100. Higher value means stronger effect.
3) Set Halo Suppression Level from 0 to 100. Higher value means stronger effect.
12.4 Configure ICR
Purpose:
IR Cut Filter is used to block or reflect infrared wavelengths but pass visible light.
This series of cameras support auto switch of ICR to realize the 24-hour surveillance.
Note: ICR configuration is not supported by all camera models of this series.
Steps:
1. Go to Configuration > Device Configuration > Image Parameters > ICR.
2. Select ICR Mode. Do not Switch, Auto-switch, Manual Switch, and Scheduled
Switch are selectable.
Do not switch: The ICR always stays in day mode by default.
Auto Switch: The ICR switches according to the brightness. Adjust
Threshold from 0 to 100.
Figure 12-4 Auto-Switch
Manual Switch: If you set the ICR mode as Manual Switch, it offers you an
option to select day or night.
Figure 12-5 Manual Switch
Page 55

Network Traffic Camera User Manual
54
Scheduled Switch: The ICR switches according to the configured time
schedule.
Figure 12-6 Scheduled Switch
3. Click Save to save the settings.
Page 56

Network Traffic Camera User Manual
55
Chapter 13 Entrances and Exits
Configuration
Purpose:
You can configure the vehicle whitelist and blacklist, and import, export, add, edit,
delete, or search the list.
Before you start:
Make sure the TF card is installed for the camera and can work normally.
Note:
The whitelist and blacklist function can be used normally only after the TF card is
installed and works normally, or selecting the 8 GB model device.
Steps:
1. Go to Configuration > Device Configuration > Entrances and Exits >
White-Black List.
Figure 13-1 Whitelist and Blacklist Configuration
2. Import whitelist and blacklist to the camera.
1) Click Import and the window pops up as below.
Figure 13-2 Import Whitelist and Blacklist
2) Click Download Template to download the list template.
Page 57

Network Traffic Camera User Manual
56
3) Edit the whitelist and blacklist information according to the template and
save it locally.
Note:
You must edit the whitelist and blacklist information according to the
template, or the import will fail.
4) Click to select the file directory of the saved list.
5) Click Import to import the list to the camera.
Figure 13-3 Import Completed
Note:
Up to 6000 items of whitelist and blacklist can be imported once.
6) Click Exit to return to the Whitelist and Blacklist Configuration page, and
you can view the imported vehicle information.
Figure 13-4 Imported Vehicle Information
3. Add whitelist or blacklist vehicle information to the camera.
1) Click Add and the window pops up as below.
Figure 13-5 Add Whitelist/Blacklist Vehicle Information
2) Edit the vehicle information and time.
Page 58

Network Traffic Camera User Manual
57
3) Click OK to add it and it will be listed on the table.
4. Edit the added whitelist/blacklist vehicle information.
1) Select an item from the table and click Edit.
Figure 13-6 Edit Whitelist/Blacklist Vehicle Information
2) Edit the information.
3) Click OK to save the settings.
5. Export the whitelist/blacklist list.
1) Click Export.
2) Select the local path to save the list.
3) Click OK to export the list.
6. Search the whitelist/blacklist vehicle information.
4) Configure the search condition and keywords.
License Plate No.: Enter the complete license plate number in the
Keywords text field.
Card No.: Enter the complete card No. in the Keywords text field.
Belong to: Select Whitelist or Blacklist as the keyword.
5) Click Search to search the vehicle information and the search result will be
listed on the table.
Figure 13-7 Search Vehicle Information
7. Delete the whitelist/blacklist vehicle information.
1) Configure the type and keywords.
License Plate No.: Enter the complete license plate number in the
Keywords text field.
Card No.: Enter the complete card No. in the Keywords text field.
Figure 13-8 Delete Vehicle Information
2) Click Delete to delete the whitelist/blacklist vehicle information.
Page 59

Network Traffic Camera User Manual
58
Chapter 14 Application Mode
Configuration
Purpose:
This chapter introduces the parameters configuration under different trigger mode.
The supported trigger modes vary according to the camera models.
Note:
The trigger modes below are for reference only. The trigger modes of the actual
device prevail.
14.1 Smart Mode
In this mode, target capture and license plate recognition are trigger by internal live
video analysis.
Steps:
1. Go to Configuration > Device Configuration > Application Mode.
2. Select Application Mode as Smart Mode.
3. Select Total Lanes. Up to 3 lanes are supported.
Figure 14-1 Smart Mode Configuration
Page 60

Network Traffic Camera User Manual
59
4. Select Capture Type. All and Motor Vehicle are selectable.
All: capture and recognize pedestrian, non-motor vehicle and motor vehicle.
Motor Vehicle: capture and recognize motor vehicle.
5. Draw LPR area.
1) Click Draw LPR Area.
2) (3 lanes for instance) Adjust the position and length of Lane Line 1, Lane Line
2, Lane Line 3, and Lane Right Border.
Notes:
● When drawing lines, you should avoid the overlap among lanes.
● Invalid areas should not be included in the surveillance area.
Figure 14-2 Draw LPR Area
3) Save the drawing.
6. Set Lane Direction and Linked Lane No. for lanes.
14.2 License Plate Recognition System
Steps:
1. Go to Configuration > Device Configuration > Application Mode.
2. Select Application Mode as License Plate Recognition System.
Page 61

Network Traffic Camera User Manual
60
3. Select Total Lanes. Only 1 lane is selectable.
Figure 14-3 License Plate Recognition System Configuration
4. Select Trigger Type. Vehicle Detection, I/O Coil, and RS-485 are selectable.
Vehicle Detection
1) Select Picture Mode. Scene Picture and Scene Picture + Close-up Picture
are selectable.
2) (Optional) Check Capture Plate Absence Vehicle to capture the vehicle
without license plate.
3) Select Capture Mode. Strobe Light Mode is selectable.
4) Enter the Linked Lane No. ranging from 1 to 99. The lane No. will be
overlaid on the captured picture.
I/O Coil
1) Select Picture Mode. Scene Picture and Scene Picture + Close-up Picture
are selectable.
2) Enter the Linked Lane No. ranging from 1 to 99. The lane No. will be
overlaid on the captured picture.
3) Select I/O Trigger Default Status. Rising Edge and Falling Edge are
selectable.
Page 62

Network Traffic Camera User Manual
61
4) Select I/O No. When the coil detects that there is vehicle passing, a rising or
falling edge signal is sent to the linked I/O of the capture unit to trigger
capture.
Note:
The I/O Trigger Default Status and I/O No. should be configured according
to the actual conditions.
RS-485
1) Select Picture Mode. Scene Picture and Scene Picture + Close-up Picture
are selectable.
2) Enter the Linked Lane No. ranging from 1 to 99. The lane No. will be
overlaid on the captured picture.
3) Enter RS-485 Linked Camera No. ranging from 1 to 16. The No. refers to
the RS-485 serial port connected channel No. of the vehicle detector.
5. Draw rules line.
1) Click Draw Rules Line.
2) Check Lane Line, Lane Right Border Line, and Trigger Line.
3) Adjust the position and length of the lines.
Figure 14-4 Draw Rules Line
4) Click OK to save the drawing.
Page 63

Network Traffic Camera User Manual
62
6. (Optional) Click Get Recommended Value to get the recommended value of the
parameters.
7. Click Save to save the settings.
Page 64

Network Traffic Camera User Manual
63
Chapter 15 Exception
Purpose:
The exception type can be HDD error, network disconnected, IP address conflicted,
and vehicle detector exception.
Steps:
1. Go to Configuration > Device Configuration> Exception.
2. Select the exception type and the corresponding trigger methods.
Figure 15-1 Exception Settings
Notify Surveillance Center
Send an exception or alarm signal to remote management software when an event
occurs.
Trigger Alarm Output
Trigger one or more external alarm outputs when an event occurs.
Alarm Dwell Time(s)
The waiting time for the alarm triggered. And you can set the alarm dwell time from 0
to 180s.
3. Click Save to save the settings.
Page 65

64
Chapter 16 Maintenance
16.1 Check Device Status
Purpose:
You can check the device status.
Steps:
1. Go to Configuration > Device Status.
Figure 16-1 Device Status
2. View Device IP Address and Device Status.
Device IP Address: Display the current IP address of the camera.
Device Status: Detailed descriptions are shown in the following table.
Table 16-1 Description of Device Status
Item
Description
Live View Connection
The current number of established live view
connection.
Live View IP Address
The IP address of the PC that is viewing the live
video.
Arming Channel
The number of channel(s) that armed by arming
host(s).
Arming Host Address
The IP address of the host that enables the arming
channel.
Arming Level
Arming level 1 and arming level 2 are available.
Refer to Section 4.4 for detailed explanation.
16.2 Manage Users
The admin user should configure the device accounts and user/operator permissions
properly, and delete the unnecessary accounts and user/operator permissions.
Page 66

65
Go to Configuration >Device Configuration> User Management.
Figure 16-2 User Management
16.2.1 Add a User
The admin user has all permissions by default and can create/modify/delete other
accounts.
The admin user cannot be deleted and you can only change the admin password.
Steps:
1. Click Add to add a user.
2. Select User Type.
3. Enter User Name and Password.
STRONG PASSWORD RECOMMENDED– We highly recommend you
create a strong password of your own choosing (using a minimum of 8
characters, including at least three of the following categories: upper case
letters, lower case letters, numbers, and special characters) in order to
increase the security of your product. And we recommend you reset your
password regularly, especially in the high security system, resetting the
password monthly or weekly can better protect your product.
Notes:
● Up to 31 user accounts can be created.
● Users of different levels own different permissions. Operator and user are
selectable
4. Confirm the password.
5. In the Basic Permission field and Camera Permission field, you can check or
Page 67

66
uncheck the permissions for the new user.
6. Click OK to add the user.
Figure 16-3 Add a User
16.2.2 Modify a User
Steps:
1. Select a user from the list and click Edit.
2. Modify the editable parameters.
Page 68

67
Figure 16-4 Modify Admin
Figure 16-5 Modify Operator/User
3. Click OK to save the settings.
16.2.3 Delete a User
Steps:
1. Select the user you want to delete and click Delete.
2. Click OK on the pop-up message box to delete the user.
16.3 Reboot the Camera
Steps:
1. Go to Configuration > Device Configuration > System Maintenance >
Reboot.
2. Click Reboot to reboot the camera.
Figure 16-6 Reboot Device
Page 69

68
16.4 Restore Default Settings
Steps:
1. Go to Configuration > Device Configuration > System Maintenance >
Default.
2. Click Soft Reset or Hard Reset to restore default settings.
Figure 16-7 Restore Default Settings
Note: Use the Hard Reset function with caution.
16.5 Export Debug File
Steps:
1. Go to Configuration > Device Configuration > System Maintenance > Debug
File Export.
Figure 16-8 Export Debug File
2. Click Debug File Export and set the saving path to save the debug file in local
storage.
16.6 Export Configuration File
Purpose:
If you have configured a camera and want to use the configured parameters as the
example for other cameras, you can export the configuration file to your local PC
directory.
Steps:
1. Go to Configuration > Device Configuration > System Maintenance >
Page 70

69
Export Configuration File.
Figure 16-9 Export Configuration File
2. Click Export and set the saving path to save the configuration file in local
storage.
16.7 Import Configuration File
Purpose:
Configuration file is used for the batch configuration of the camera, which can
simplify the configuration steps when there are a lot of cameras needing
configuration.
Steps:
1. Go to Configuration > Device Configuration > System Maintenance >
Import Configuration File.
Figure 16-10 Import Configuration File
2. Select Importing Method. Import All and Partial Import are selectable.
3. (Optional) For Partial Import mode, you should select configuration type(s) to
import by checking the corresponding checkbox(s).
4. Click Browse to select the saved configuration file.
5. Click Import to start importing the configuration file.
Note: You need to reboot the camera after importing configuration file.
16.8 Upgrade the System
Steps:
Page 71

70
1. Go to Configuration > Device Configuration > System Maintenance >
Import Configuration File.
Figure 16-11 Upgrade
2. Click Browse to select the ALG file, and click Import to import the ALG file.
3. Go to Configuration > Device Configuration > System Maintenance >
Upgrade.
4. Click Browse to select the local upgrade file.
5. Click Upgrade to start upgrade.
Note:
ALG file importing is optional. Please operate according to situations.
The upgrading process will take 1~10 minutes. Please don't disconnect power of the
camera during the process, and the camera reboots automatically after upgrade.
Page 72

71
Appendix
SADP Software Introduction
Description of SADP
SADP (Search Active Devices Protocol) is a kind of user-friendly and installation-free
online device search tool. It searches the active online devices within your subnet and
displays the information of the devices. You can also modify the basic network
information of the devices using this software.
Search active devices online
Search online devices automatically
After launch the SADP software, it automatically searches the online devices
every 15 seconds from the subnet where your computer locates. It displays
the total number and information of the searched devices in the Online
Devices interface. Device information including the device type, IP address
and port number, etc. will be displayed.
Select inactive device.
Input and confirm
password.
Figure A.1.1 Searching Online Devices
Device can be searched and displayed in the list in 15 seconds after it went online; it will be
removed from the list in 45 seconds after it went offline.
Search online devices manually
You can also click to refresh the online device list manually. The
newly searched devices will be added to the list.
You can click or on each column heading to order the information;
Page 73

72
you can click to expand the device table and hide the network parameter
panel on the right side, or click to show the network parameter panel.
Modify network parameters
Steps:
1. Select the device to be modified in the device list and the network parameters of
the device will be displayed in the Modify Network Parameters panel on the
right side.
2. Edit the modifiable network parameters, e.g. IP address and port number.
3. Enter the password of the admin account of the device in the Password field and
click to save the changes.
For your privacy and to better protect your system against security risks, we strongly
recommend the use of strong passwords for all functions and network devices. The
password should be something of your own choosing (using a minimum of 8 characters,
including upper case letters, lower case letters, numbers and special characters) in order
to increase the security of your product.
Proper configuration of all passwords and other security settings is the responsibility of
the installer and/or end-user.
Page 74

73
Figure A.1.2 Modify Network Parameters
Page 75

74
UD13303B
 Loading...
Loading...