Page 1
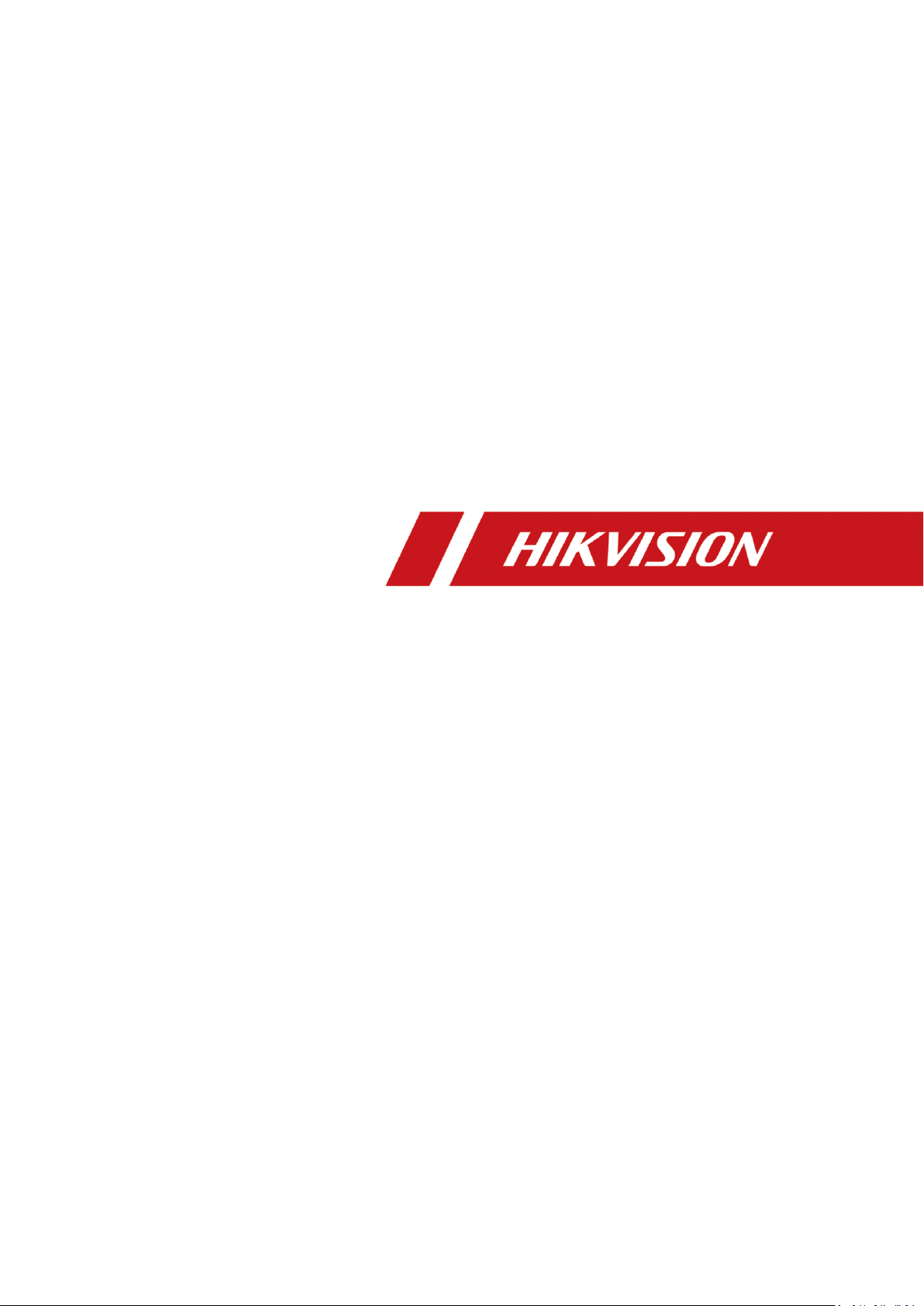
DS-TP50-12DT Terminal Server
User Manual
Page 2
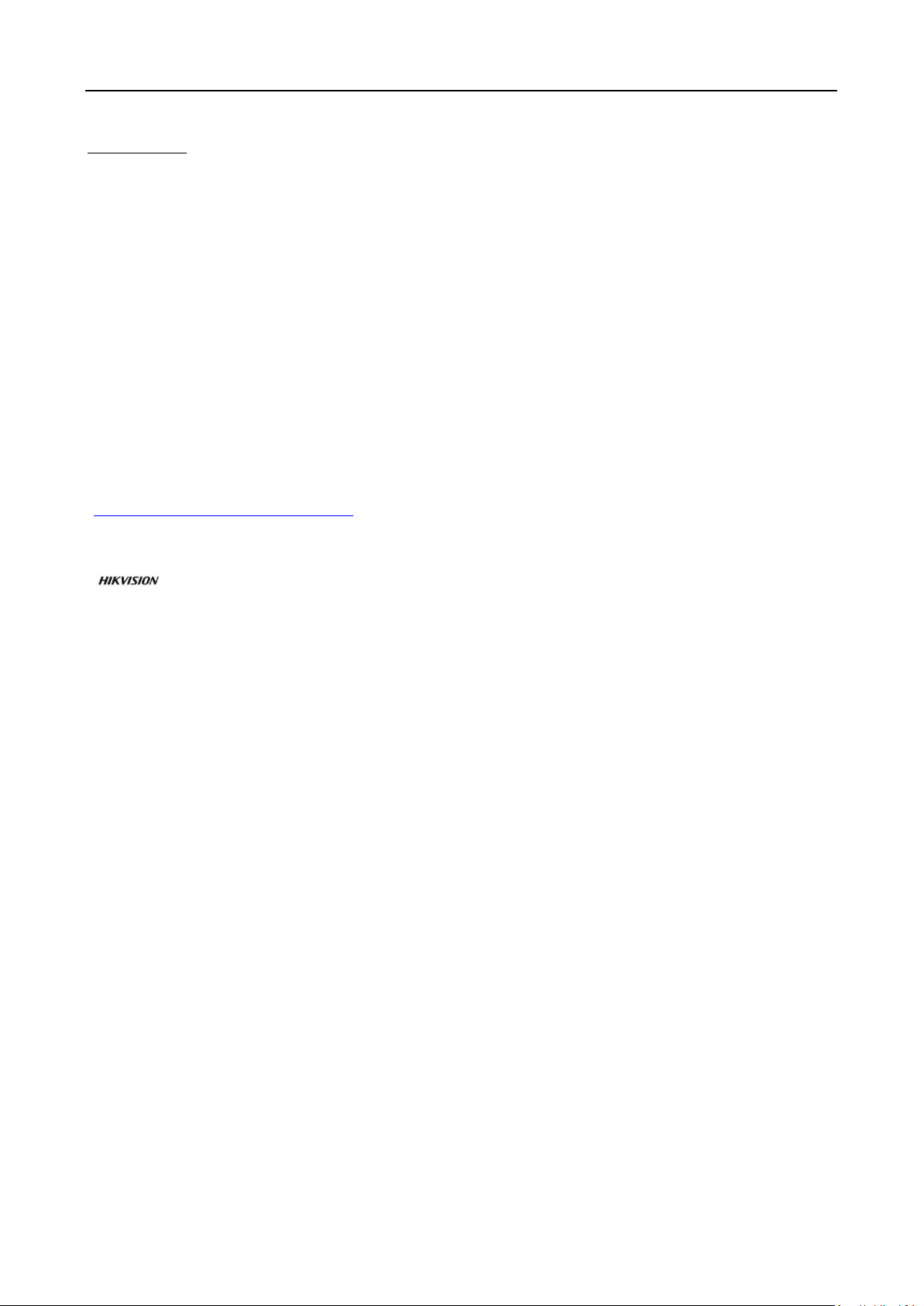
DS-TP50-12DT Terminal Server User Manual
User Manual
COPYRIGHT © 2018 Hangzhou Hikvision Digital Technology Co., Ltd.
ALL RIGHTS RESERVED.
Any and all information, including, among others, wordings, pictures, graphs are the properties of
Hangzhou Hikvision Digital Technology Co., Ltd. or its subsidiaries (hereinafter referred to be
“Hikvision”). This user manual (hereinafter referred to be “the Manual”) cannot be reproduced,
changed, translated, or distributed, partially or wholly, by any means, without the prior written
permission of Hikvision. Unless otherwise stipulated, Hikvision does not make any warranties,
guarantees or representations, express or implied, regarding to the Manual.
About this Manual
This Manual is applicable to DS-TP50-12DT Terminal Server.
The Manual includes instructions for using and managing the product. Pictures, charts, images and
all other information hereinafter are for description and explanation only. The information
contained in the Manual is subject to change, without notice, due to firmware updates or other
reasons. Please find the latest version in the company website
(http://overseas.hikvision.com/en/).
Please use this user manual under the guidance of professionals.
Trademarks Acknowledgement
and other Hikvision’s trademarks and logos are the properties of Hikvision in various
jurisdictions. Other trademarks and logos mentioned below are the properties of their respective
owners.
Legal Disclaimer
TO THE MAXIMUM EXTENT PERMITTED BY APPLICABLE LAW, THE PRODUCT DESCRIBED, WITH ITS
HARDWARE, SOFTWARE AND FIRMWARE, IS PROVIDED “AS IS”, WITH ALL FAULTS AND ERRORS,
AND HIKVISION MAKES NO WARRANTIES, EXPRESS OR IMPLIED, INCLUDING WITHOUT LIMITATION,
MERCHANTABILITY, SATISFACTORY QUALITY, FITNESS FOR A PARTICULAR PURPOSE, AND
NON-INFRINGEMENT OF THIRD PARTY. IN NO EVENT WILL HIKVISION, ITS DIRECTORS, OFFICERS,
EMPLOYEES, OR AGENTS BE LIABLE TO YOU FOR ANY SPECIAL, CONSEQUENTIAL, INCIDENTAL, OR
INDIRECT DAMAGES, INCLUDING, AMONG OTHERS, DAMAGES FOR LOSS OF BUSINESS PROFITS,
BUSINESS INTERRUPTION, OR LOSS OF DATA OR DOCUMENTATION, IN CONNECTION WITH THE
USE OF THIS PRODUCT, EVEN IF HIKVISION HAS BEEN ADVISED OF THE POSSIBILITY OF SUCH
DAMAGES.
REGARDING TO THE PRODUCT WITH INTERNET ACCESS, THE USE OF PRODUCT SHALL BE WHOLLY
AT YOUR OWN RISKS. HIKVISION SHALL NOT TAKE ANY RESPONSIBILITES FOR ABNORMAL
OPERATION, PRIVACY LEAKAGE OR OTHER DAMAGES RESULTING FROM CYBER ATTACK, HACKER
ATTACK, VIRUS INSPECTION, OR OTHER INTERNET SECURITY RISKS; HOWEVER, HIKVISION WILL
PROVIDE TIMELY TECHNICAL SUPPORT IF REQUIRED.
SURVEILLANCE LAWS VARY BY JURISDICTION. PLEASE CHECK ALL RELEVANT LAWS IN YOUR
JURISDICTION BEFORE USING THIS PRODUCT IN ORDER TO ENSURE THAT YOUR USE CONFORMS
THE APPLICABLE LAW. HIKVISION SHALL NOT BE LIABLE IN THE EVENT THAT THIS PRODUCT IS
USED WITH ILLEGITIMATE PURPOSES.
IN THE EVENT OF ANY CONFLICTS BETWEEN THIS MANUAL AND THE APPLICABLE LAW, THE LATER
PREVAILS.
1
Page 3
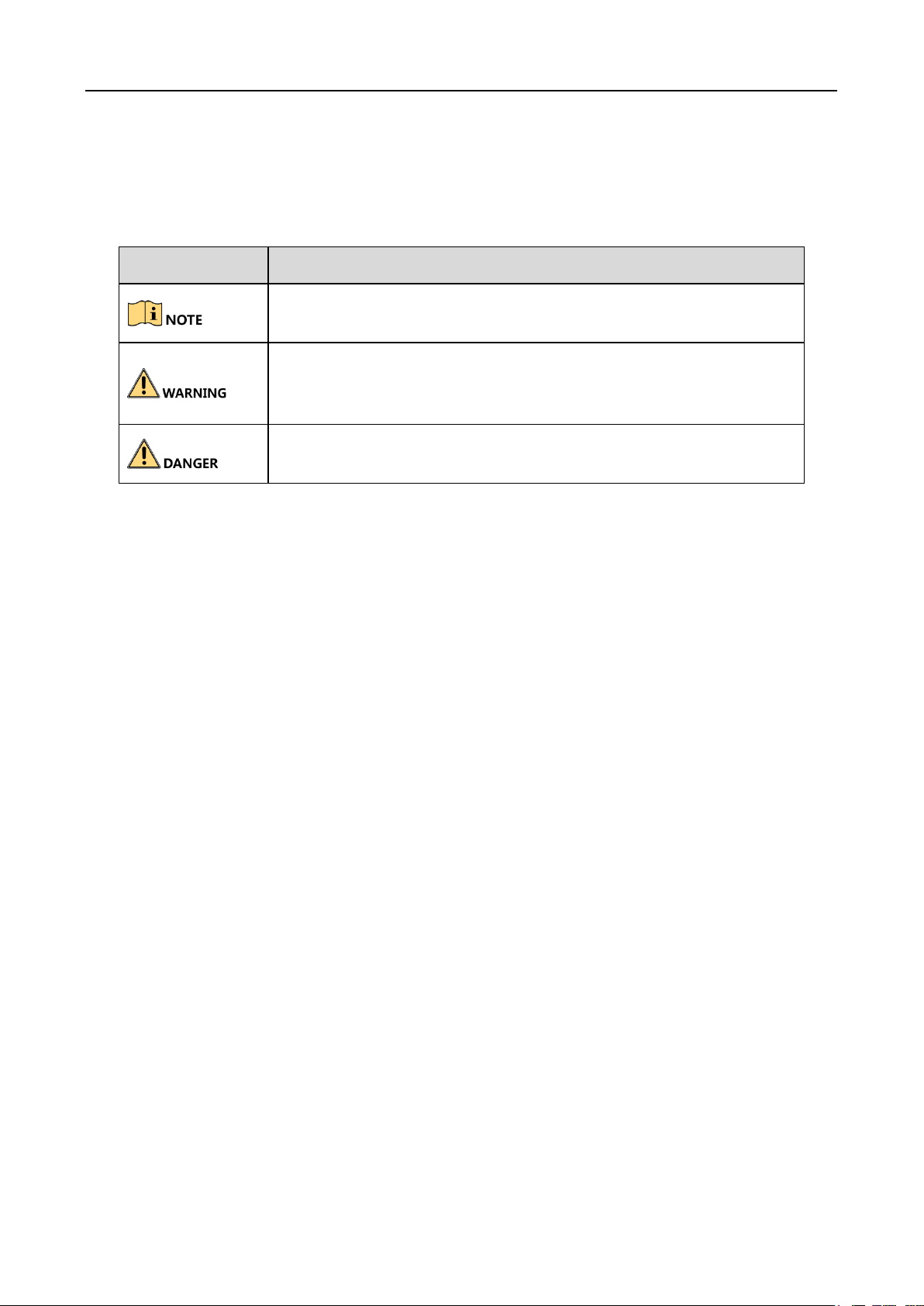
DS-TP50-12DT Terminal Server User Manual
Symbol
Description
Provides additional information to emphasize or supplement
important points of the main text.
Indicates a potentially hazardous situation, which if not avoided,
could result in equipment damage, data loss, performance
degradation, or unexpected results.
Indicates a hazard with a high level of risk, which if not avoided, will
result in death or serious injury.
Symbol Conventions
The symbols that may be found in this document are defined as follows.
2
Page 4
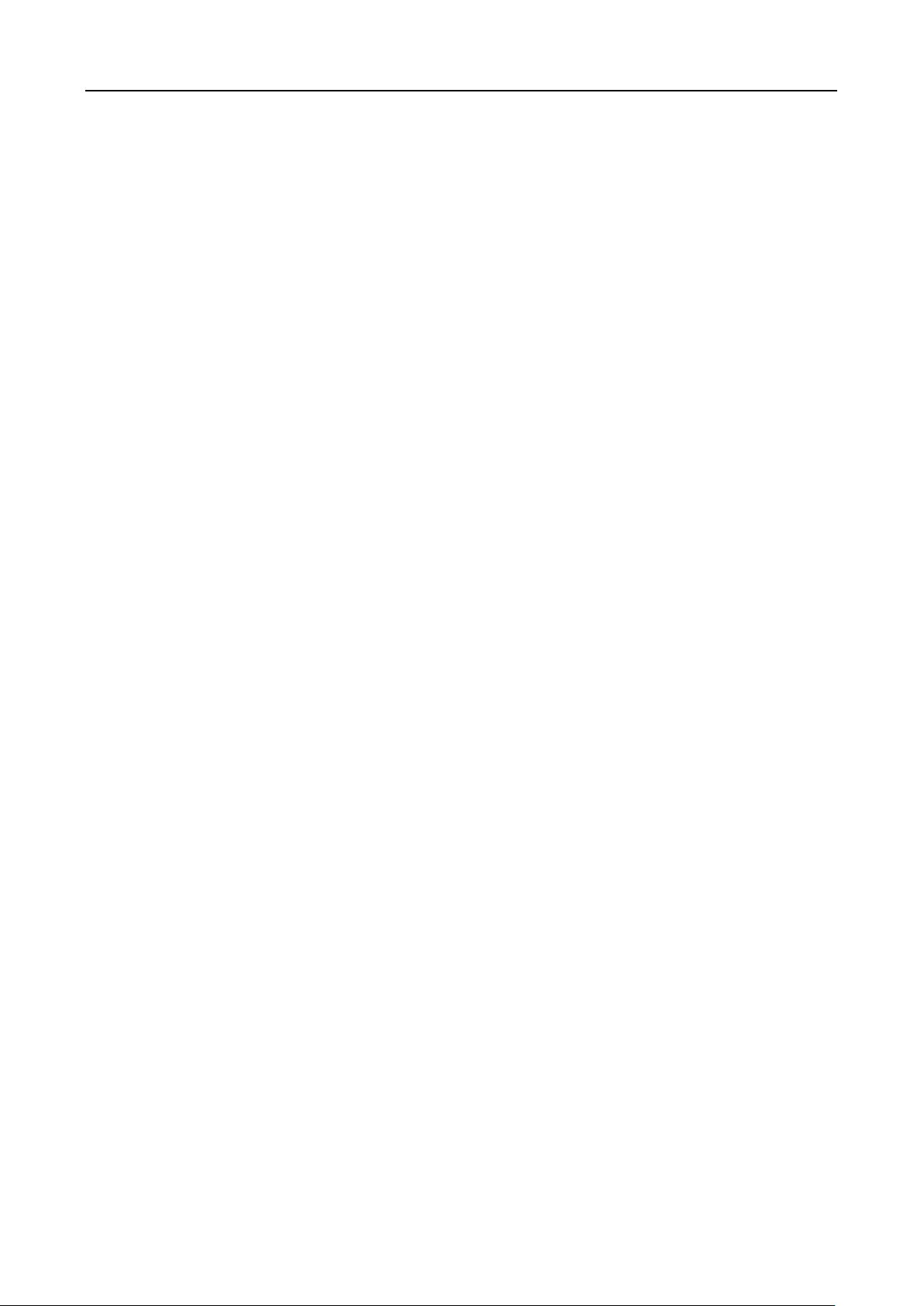
DS-TP50-12DT Terminal Server User Manual
Safety Instructions
Proper configuration of all passwords and other security settings is the responsibility of the
installer and/or end-user.
In the use of the product, you must be in strict compliance with the electrical safety
regulations of the nation and region. Please refer to technical specifications for detailed
information.
Enter voltage should meet both the SELV (Safety Extra Low Voltage) and the Limited Power
Source with 100 to 240 VAC or 12 VDC according to the IEC60950-1 standard. Please refer to
technical specifications for detailed information.
Do not connect several devices to one power adapter as adapter overload may cause
over-heating or a fire hazard.
Please make sure that the plug is firmly connected to the power socket.
If smoke, odor or noise rise from the device, turn off the power at once and unplug the power
cable, and then please contact the service center.
Preventive and Cautionary Tips
Before connecting and operating your device, please be advised of the following tips:
Ensure environmental conditions meet factory specifications.
Ensure unit is properly secured to a rack or shelf. Major shocks or jolts to the unit as a result of
dropping it may cause damage to the sensitive electronics within the unit.
Use the device in conjunction with an UPS if possible.
Power down the unit before connecting and disconnecting accessories and peripherals.
A factory recommended HDD should be used for this device.
Improper use or replacement of the battery may result in hazard of explosion. Replace with
the same or equivalent type only. Dispose of used batteries according to the instructions
provided by the battery manufacturer.
3
Page 5
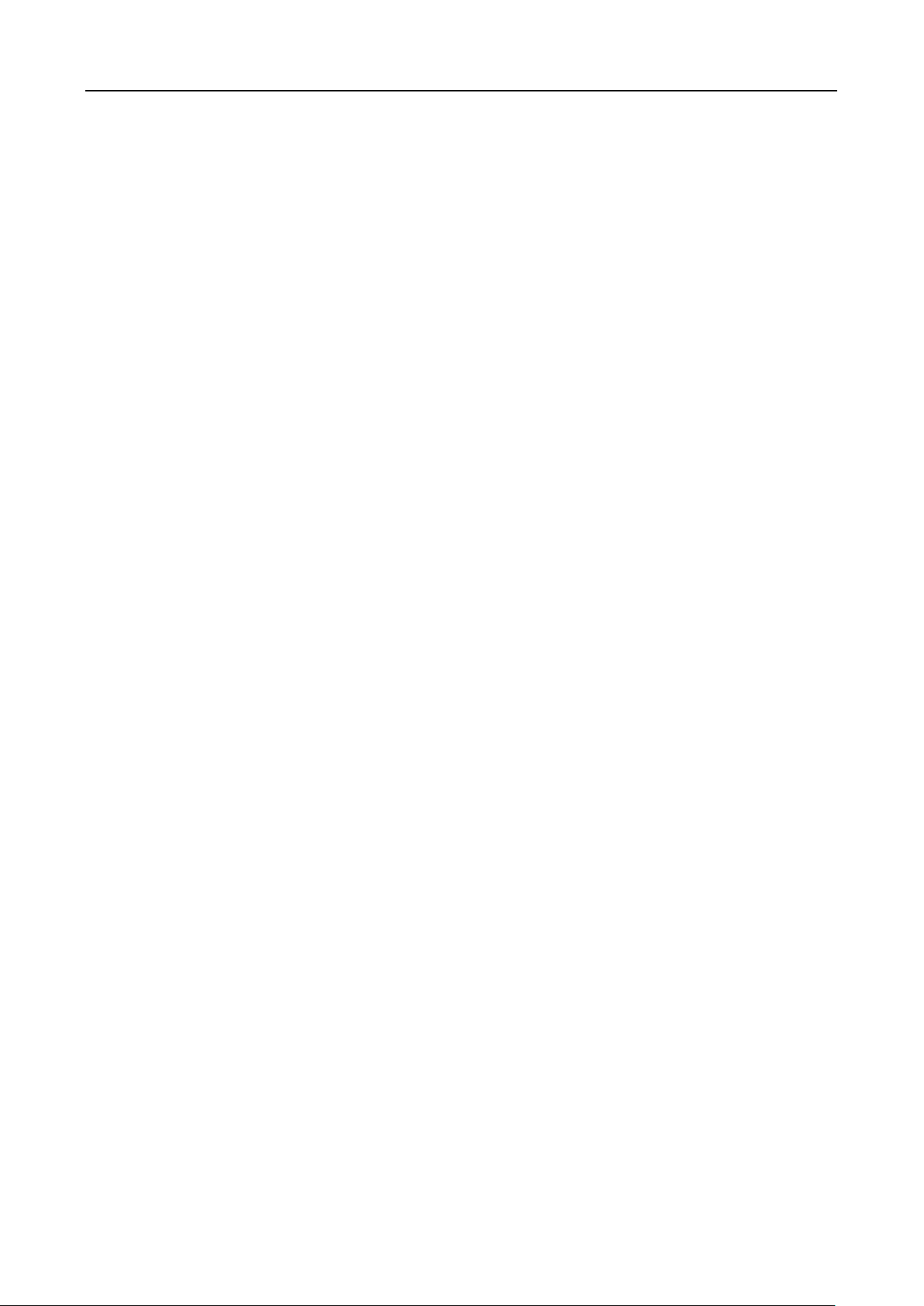
DS-TP50-12DT Terminal Server User Manual
Table of Contents
Chapter 1 Key Features ............................................................................................................... 6
Chapter 2 Introduction and Interfaces......................................................................................... 7
Chapter 3 Getting Started ........................................................................................................... 9
3.1 Starting Up and Shutting Down ................................................................................................ 9
3.1.1 Start Up ........................................................................................................................... 9
3.1.2 Shutt Down ...................................................................................................................... 9
3.1.3 Reboot ............................................................................................................................. 9
3.2 Environment Requirement ....................................................................................................... 9
3.3 Set the Admin Password ........................................................................................................ 10
3.4 Remote Operation Introduction ............................................................................................. 11
3.4.1 Live View Interface ........................................................................................................ 11
3.4.2 Playback Interface ......................................................................................................... 13
3.4.3 Traffic Interface ............................................................................................................. 15
3.4.4 Log Interface .................................................................................................................. 15
3.4.5 Configuration Interface ................................................................................................. 16
Chapter 4 Network Settings ...................................................................................................... 18
4.1 External Network Settings ...................................................................................................... 18
4.2 Internal Network Settings ...................................................................................................... 19
4.3 DDNS Settings......................................................................................................................... 19
4.4 More Settings ......................................................................................................................... 21
4.4.1 Port Settings .................................................................................................................. 22
4.4.2 Remote Access Configuration ....................................................................................... 22
4.4.3 HTTPS Configuration ..................................................................................................... 23
4.4.4 Static Router .................................................................................................................. 24
Chapter 5 Device Parameters .................................................................................................... 26
5.1 Device Information ................................................................................................................. 26
5.2 Time Settings .......................................................................................................................... 26
5.3 DST Settings ............................................................................................................................ 27
5.4 Other Traffic Settings .............................................................................................................. 28
Chapter 6 Camera Management ............................................................................................... 31
Chapter 7 Camera Settings........................................................................................................ 33
7.1 Display Settings ...................................................................................................................... 33
7.2 Text Overlay ............................................................................................................................ 33
7.3 Monitoring Spot Information Settings ................................................................................... 34
7.4 Image Collage Parameters ...................................................................................................... 36
7.5 Collaged Picture Text Overlay ................................................................................................. 36
7.6 Interaction Configuration ....................................................................................................... 36
7.7 Alarm Output ......................................................................................................................... 37
Chapter 8 Record and Capture Settings ..................................................................................... 39
8.1 HDD Initialization ................................................................................................................... 39
8.2 Video and Picture Quota ........................................................................................................ 39
4
Page 6
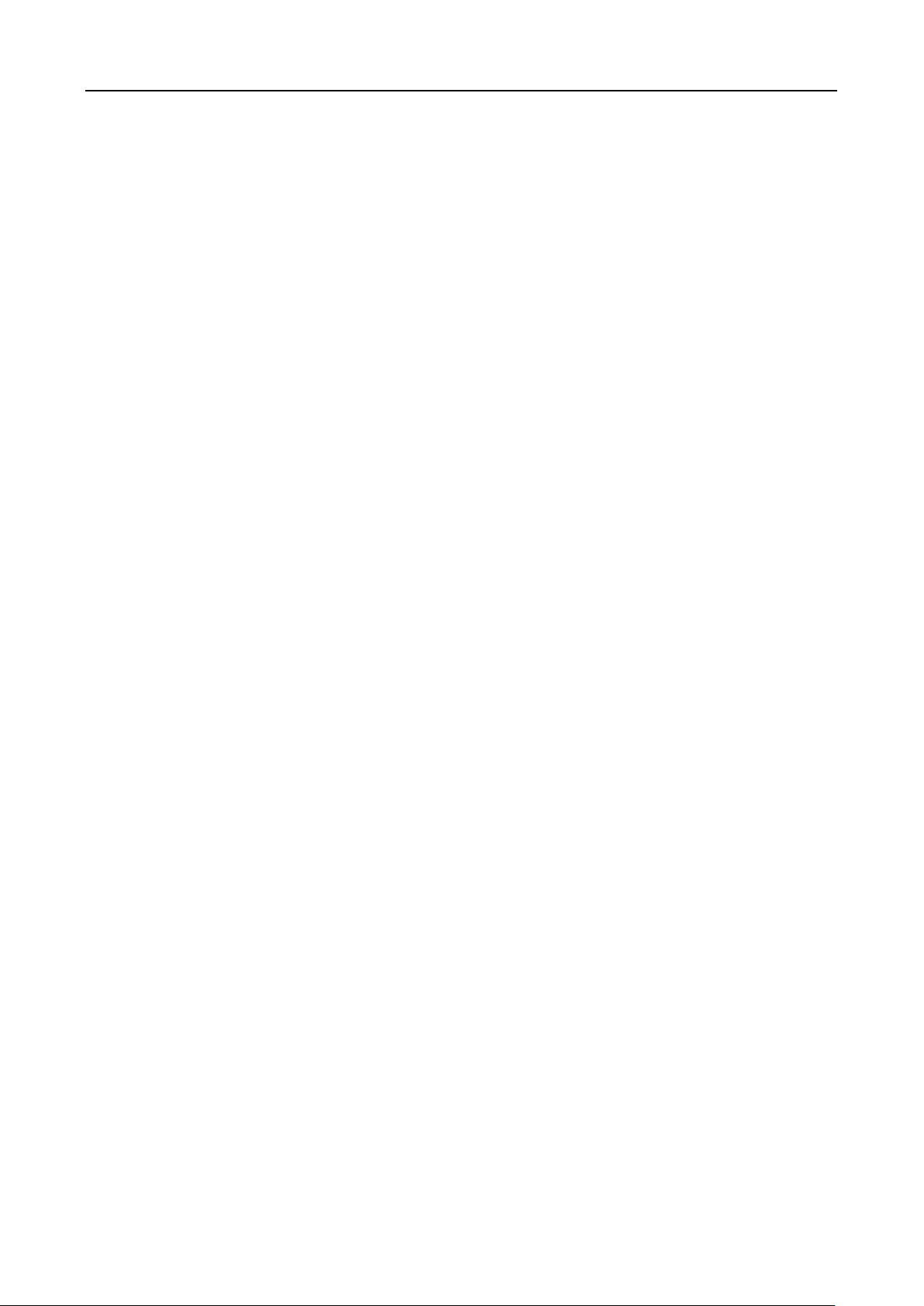
DS-TP50-12DT Terminal Server User Manual
8.3 HDD Detection ....................................................................................................................... 40
8.3.1 S.M.A.R.T Settings ......................................................................................................... 40
8.3.2 Bad Sector Detection .................................................................................................... 40
8.4 Video Parameter Settings ...................................................................................................... 41
8.5 Holiday Settings ...................................................................................................................... 42
8.6 Record Schedule Settings ....................................................................................................... 43
8.7 Alarm Input Recording Settings ............................................................................................. 45
Chapter 9 Serial Port Settings ................................................................................................... 48
9.1 RS-232 Serial Port ................................................................................................................... 48
9.2 RS-485 Serial Port ................................................................................................................... 48
Chapter 10 Backup Configuration ............................................................................................. 50
10.1 USB Backup Settings ............................................................................................................. 50
10.2 Web Backup Settings ............................................................................................................ 51
Chapter 11 Uploading Data ....................................................................................................... 53
11.1 Host Settings ........................................................................................................................ 53
11.2 FTP Settings .......................................................................................................................... 54
11.3 Data Uploading Configuration .............................................................................................. 56
Chapter 12 Status Information .................................................................................................. 58
12.1 Server Status ........................................................................................................................ 58
12.2 Camera Status ...................................................................................................................... 58
Chapter 13 Other Settings ........................................................................................................ 60
13.1 User Management ................................................................................................................ 60
13.1.1 Adding a User .............................................................................................................. 60
13.1.2 Modifying a User ......................................................................................................... 61
13.1.3 Deleting a User ............................................................................................................ 62
13.2 Exception .............................................................................................................................. 62
13.3 Maintenance ........................................................................................................................ 63
13.3.1 Rebooting the Device .................................................................................................. 64
13.3.2 Default Settings ........................................................................................................... 64
13.3.3 Repairing Database ..................................................................................................... 65
13.3.4 Exporting/Importing Configuration File ...................................................................... 65
13.3.5 Remote Upgrade ......................................................................................................... 65
Chapter 14 Blacklist and Whitelist ............................................................................................ 67
14.1 Adding List ............................................................................................................................ 67
14.2 Deleting List .......................................................................................................................... 68
14.3 Searching List........................................................................................................................ 68
14.4 Exporting/Importing List ...................................................................................................... 68
14.4.1 Exporting List ............................................................................................................... 68
14.4.2 Importing List .............................................................................................................. 69
Chapter 15 Camera Matching ................................................................................................... 70
15.1 Section Configuration ........................................................................................................... 70
15.2 Camera Matching ................................................................................................................. 71
5
Page 7
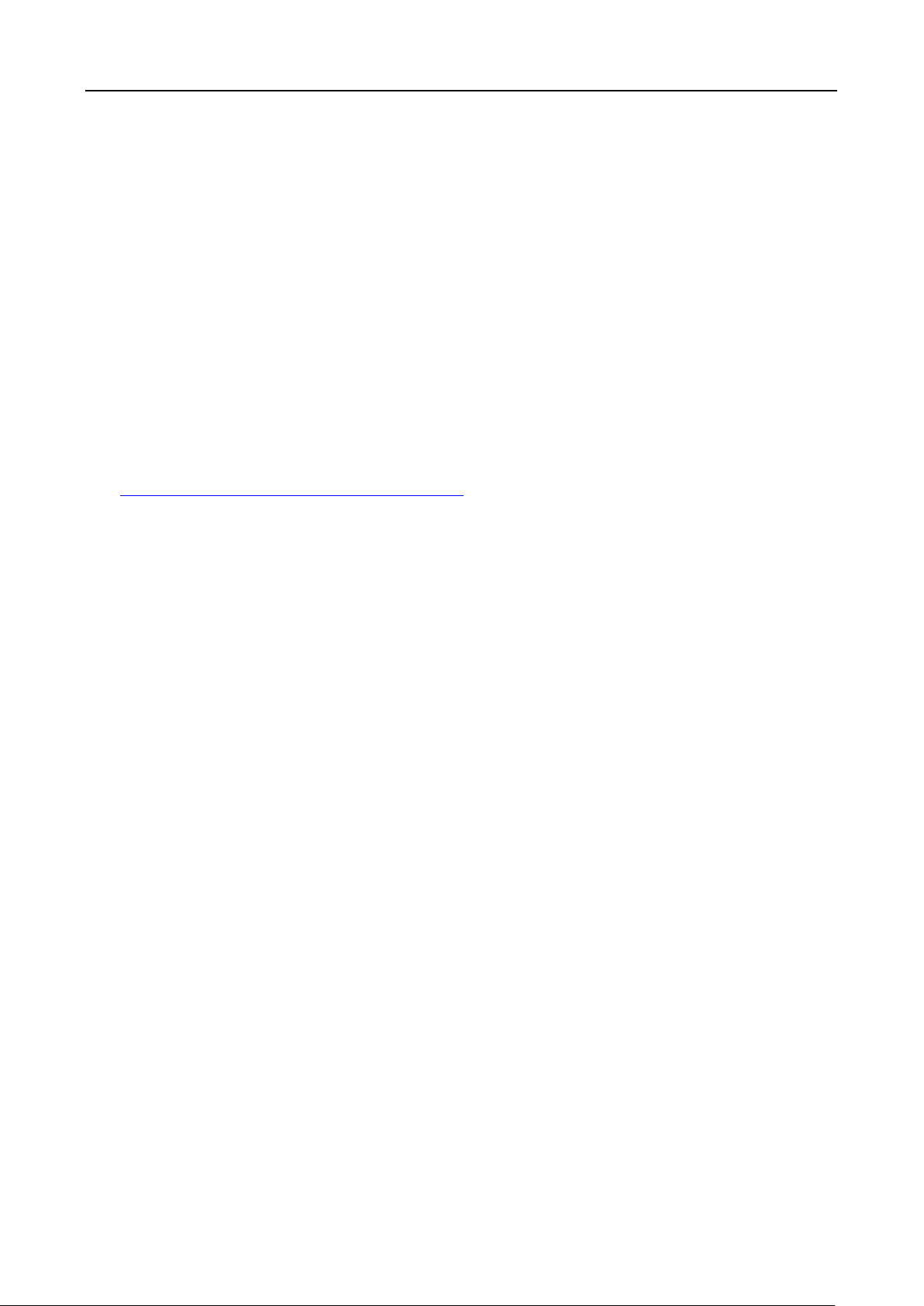
DS-TP50-12DT Terminal Server User Manual
Chapter 1 Key Features
Analog camera and IP camera are connectable, including 2 HD (High-Definition) TVI cameras.
BNC interface and video loop interface for video output.
Powers external device like external HDD with 12 VDC power output.
Easy-to-dismounting design makes HDD convenient to maintenance.
Low consumption and lower heat generation
GPS time synchronization and speed test within a section are supported.
Operable via Web.
Provides SDK for developing. For SDK programing manual, refer to Hikvision official website:
http://www.hikvision.com/en/download_83.html.
6
Page 8

DS-TP50-12DT Terminal Server User Manual
Chapter 2 Introduction and Interfaces
Purpose:
DS-TP50-12DT as a traffic dedicated terminal server provides multiply features, including video
management, traffic data management, video and audio decoding, picture processing, network
transmission, etc. It integrates 16 network ports and 2 fiber ports, effectively meets the demands
of distributed storage and accessing to surveillance management platform. Owning to the above
features, DS-TP50-12DT series is widely applied in checkpoint, E-police, traffic surveillance system,
etc.
The front panel view is shown below:
Figure 2-1 Front Panel View
7
Page 9
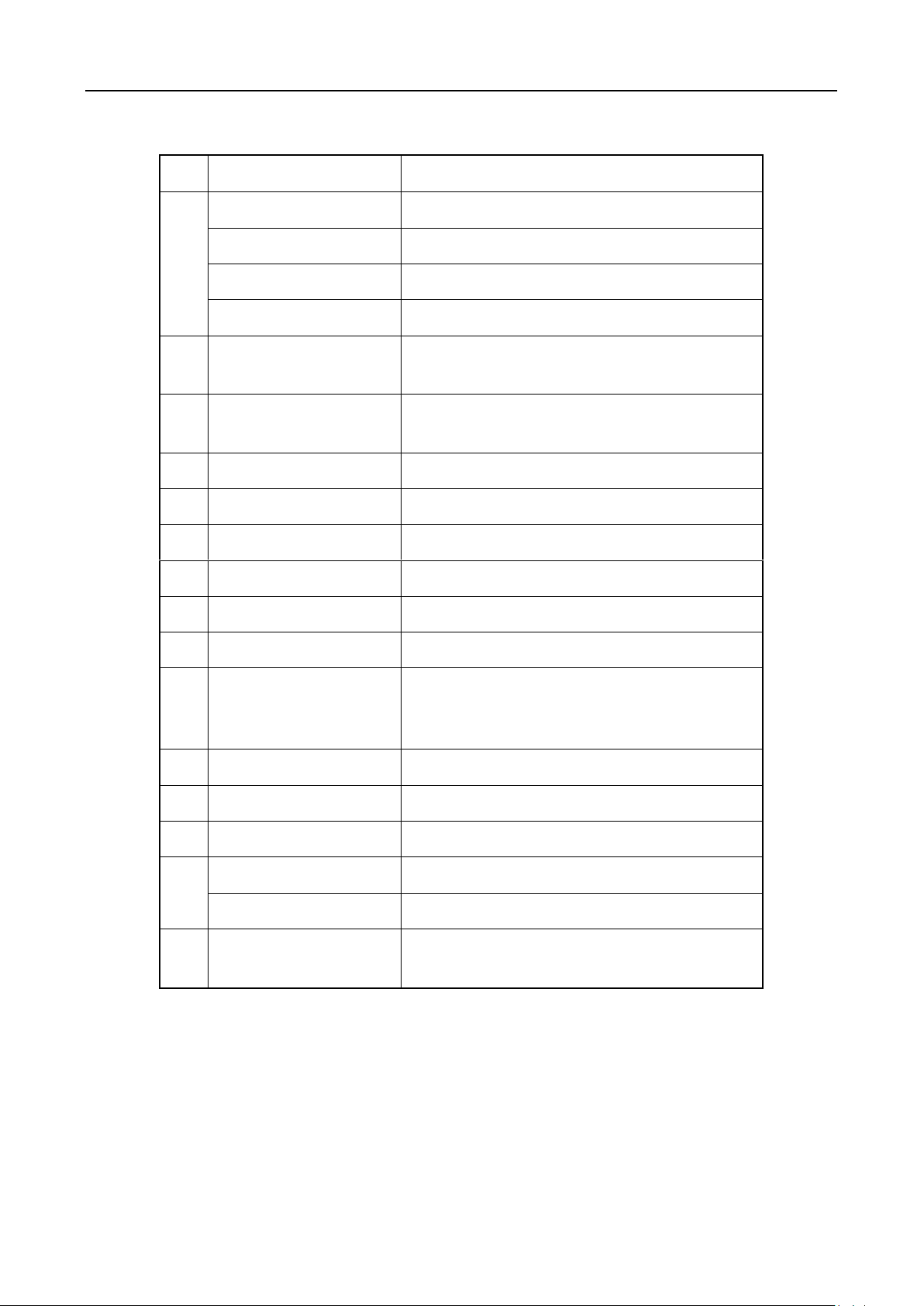
DS-TP50-12DT Terminal Server User Manual
No.
Name
Description
1
RS-485
4 × RS-485 half-duplex interface.
RS-232
1 × RS-232.
Audio input/output
1 × audio input/output.
Alarm input/output
4 × alarm input/output.
2
Power output
12/5 VDC (Consumption of 12 VDC ≤ 15 W. 5
VDC ≤ 5 W)
3
Analog Video
Input/output
2 × HD-TVI video input. 2 × HD-TVI loop
output.
4
ANT
Antenna interface.
5
CVBS
CVBS output interface.
6
VGA
VGA interface.
7
HDMI
HDMI interface.
8
eSATA
eSATA interface.
9
USB
2 × USB 2.0.
10
Indicators
5 × status indicator: power indicator, alarm
idicator, HDD indicator, ready indicator, and
backup indicator.
11
OPT
Fiber interface of SFP standard.
12
G1 and G2
100/1000 M Ethernet interfaces.
13
P1 to P16
10/100 M Ethernet interfaces
14
Ground
Ground terminal
12 VDC
Power supply
15
Reset
Long press for 5 seconds to restore to
factory.
Table 2-1 Description of Front Panel
8
Page 10
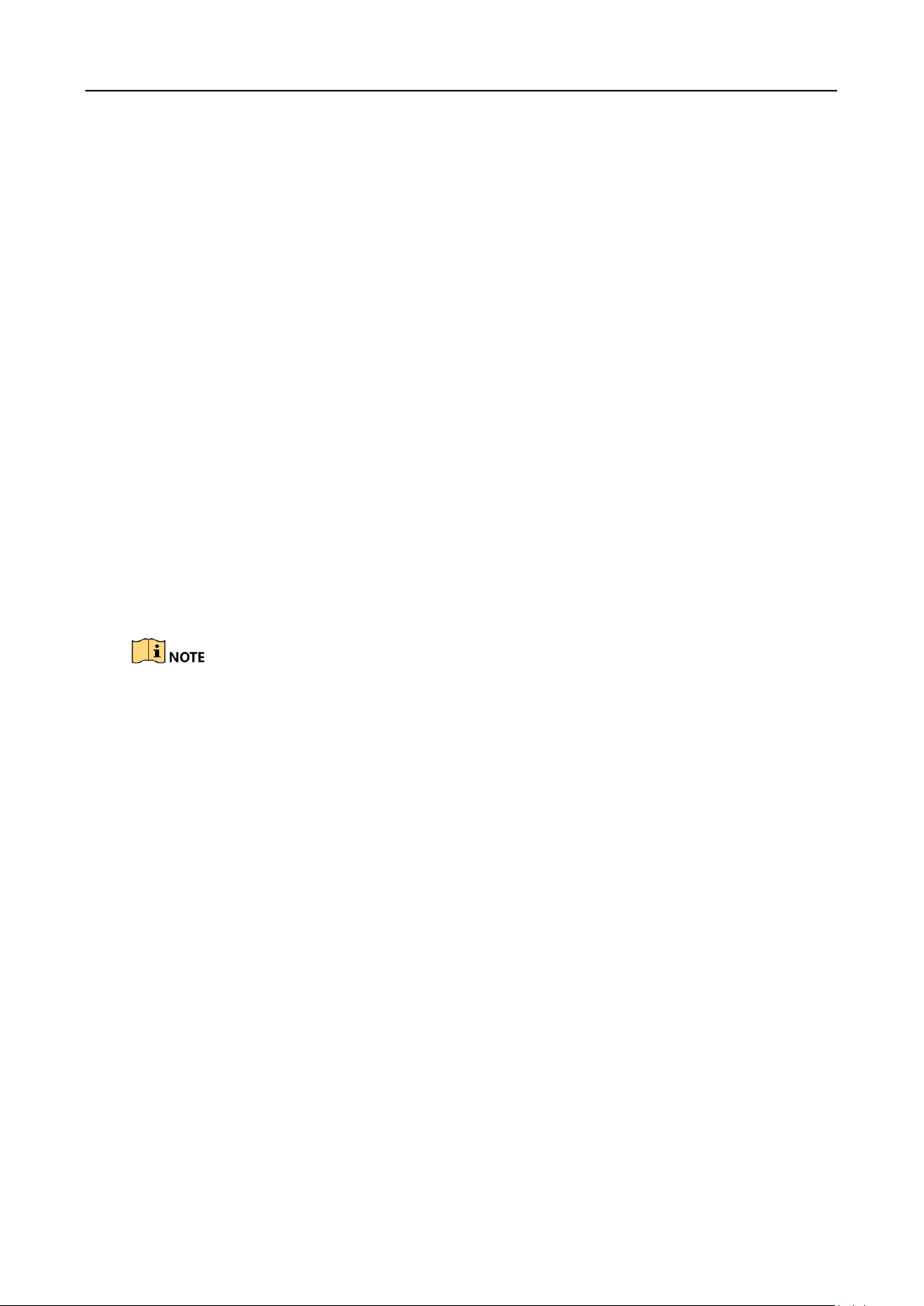
DS-TP50-12DT Terminal Server User Manual
Chapter 3 Getting Started
3.1 Starting Up and Shutting Down
Purpose:
Proper startup and shutdown procedures are crucial to expanding the life of the device.
3.1.1 Start Up
Before you start:
1. Fix the device in an equipment cabinet.
2. Ensure the device is properly grounded.
3. Plug the network cable
Step 1 Plug the power supply to start up.
Make sure the power supply is plugged into an electrical outlet. It is HIGHLY recommended that an
Uninterruptible Power Supply (UPS) be used in conjunction with the device.
3.1.2 Shutt Down
Unplug the power supply to shut down.
3.1.3 Reboot
For detailed steps, please refer to 13.3.1 Rebooting the Device.
3.2 Environment Requirement
Purpose:
Requirements on web browser and operation system are as follows:
Web Browser: Internet Explorer 8.0 and above version/Mozilla Firefox 30-52 version/Google
Chrome 31.0-45.0.2454.85.
Operating System: Windows 7/ Windows 8/Windows 10 (32-bit or 64-bit).
9
Page 11
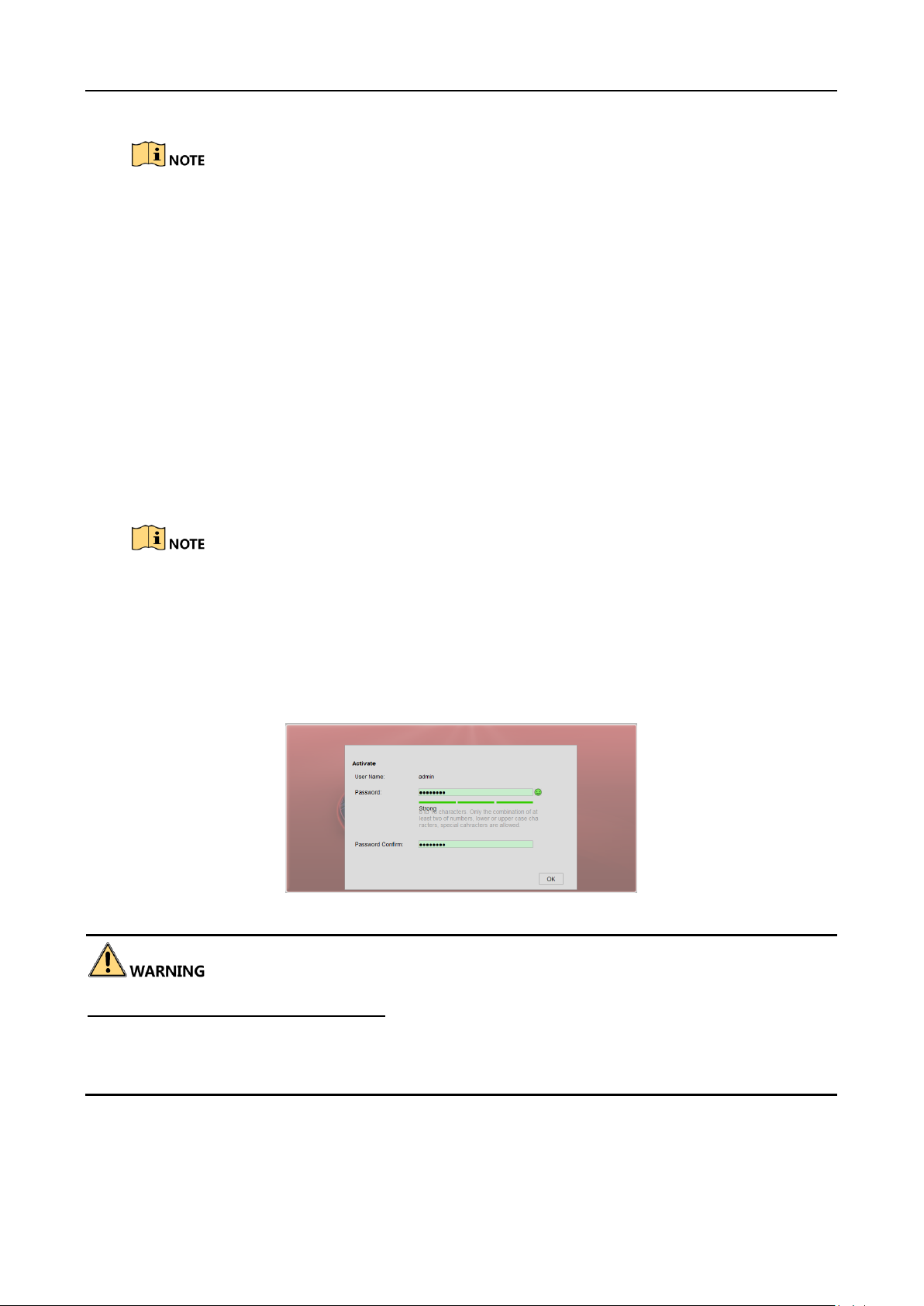
DS-TP50-12DT Terminal Server User Manual
For Windows 10 operation system, to access the terminal server via Internet Explorer 10, you need
to Run IE10 as an Administrator.
3.3 Set the Admin Password
Purpose:
For the first-time access, you need to activate the device by setting an admin password. No
operation is allowed before activation. You can also activate the device via Web Browser, SADP or
Client Software.
Before you start:
Set the IP address of your computer. Make sure the device is in the same network segment with
your computer.
The default IP address for G1 network interface is 192.168.1.2.
The default IP address for G2 network interface is 192.0.0.64.
Step 1 Enter device IP address in address bar of the browser and press Enter. Thus the activation
interface pops up.
Step 2 Enter the Admin Password and Confirm Password.
Figure 3-1 Setting Admin Password
STRONG PASSWORD RECOMMENDED– We highly recommend you create a strong password of
your own choosing (using a minimum of 8 characters, including upper case letters, lower case
letters, numbers, and special characters) in order to increase the security of your product. And we
recommend you reset your password regularly, especially in the high security system, resetting the
password monthly or weekly can better protect your product.
Step 3 Click OK to set the admin password.
Step 4 After successful login, follow the prompt to install the plug-in.
10
Page 12

DS-TP50-12DT Terminal Server User Manual
Figure 3-2 Installing Plug-in
3.4 Remote Operation Introduction
Purpose:
Embedded WEB feature enables the device to be operable via internet explorer. After successful
login, you can see five items are list in the menu bar, including Live View, Playback, Traffic, Log
and Configuration. This section will introduce the contents provided by the five menus.
Figure 3-3 Menu Bar
3.4.1 Live View Interface
Purpose:
The live view interface provides following functions:
Display live view image of analog cameras and IP cameras.
Adjust the speed dome image by rotating it to a certain view, and configuring zoom, focus, and
iris parameters.
Capture and recording.
11
Page 13
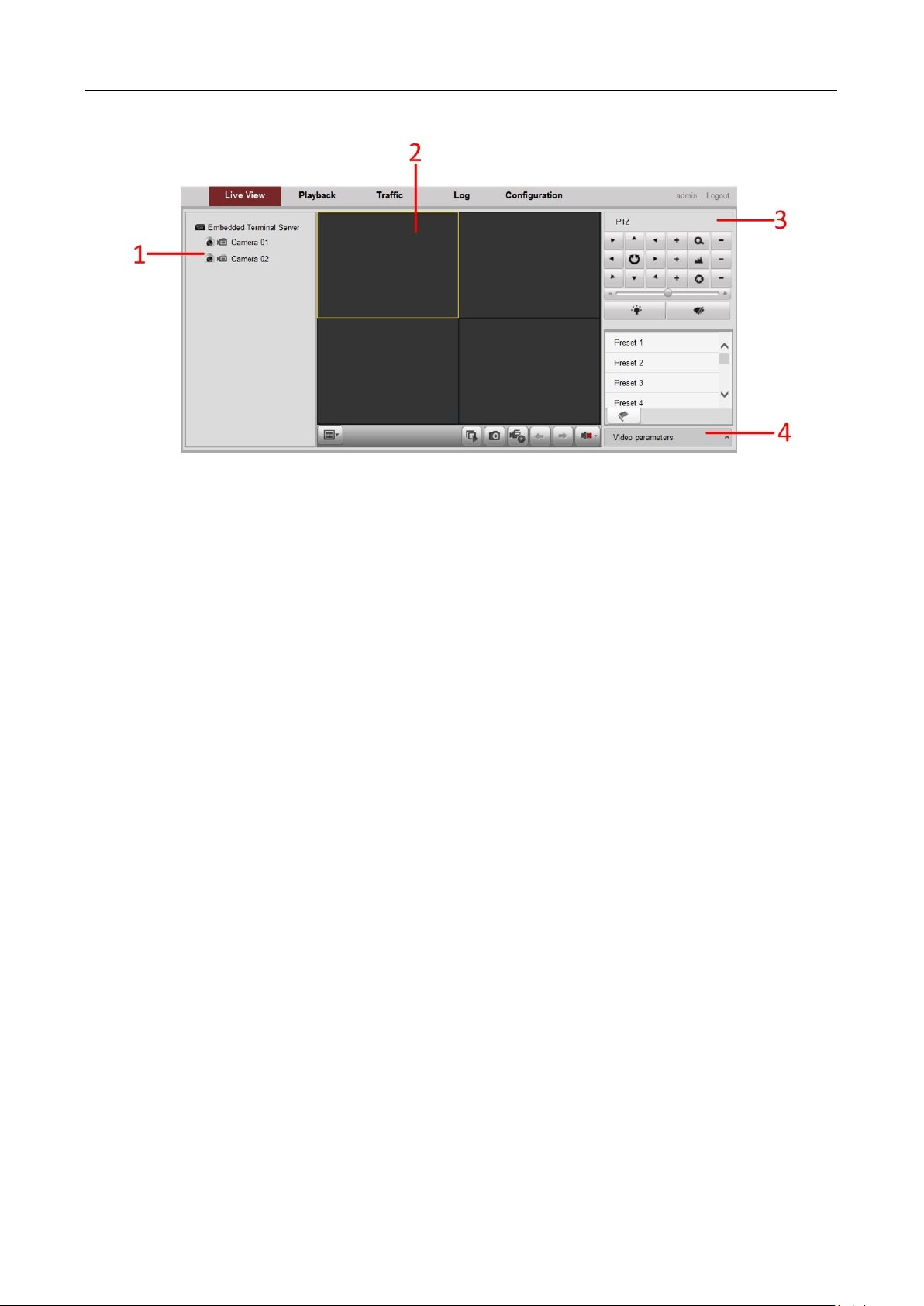
DS-TP50-12DT Terminal Server User Manual
Figure 3-4 Live View Interface
12
Page 14
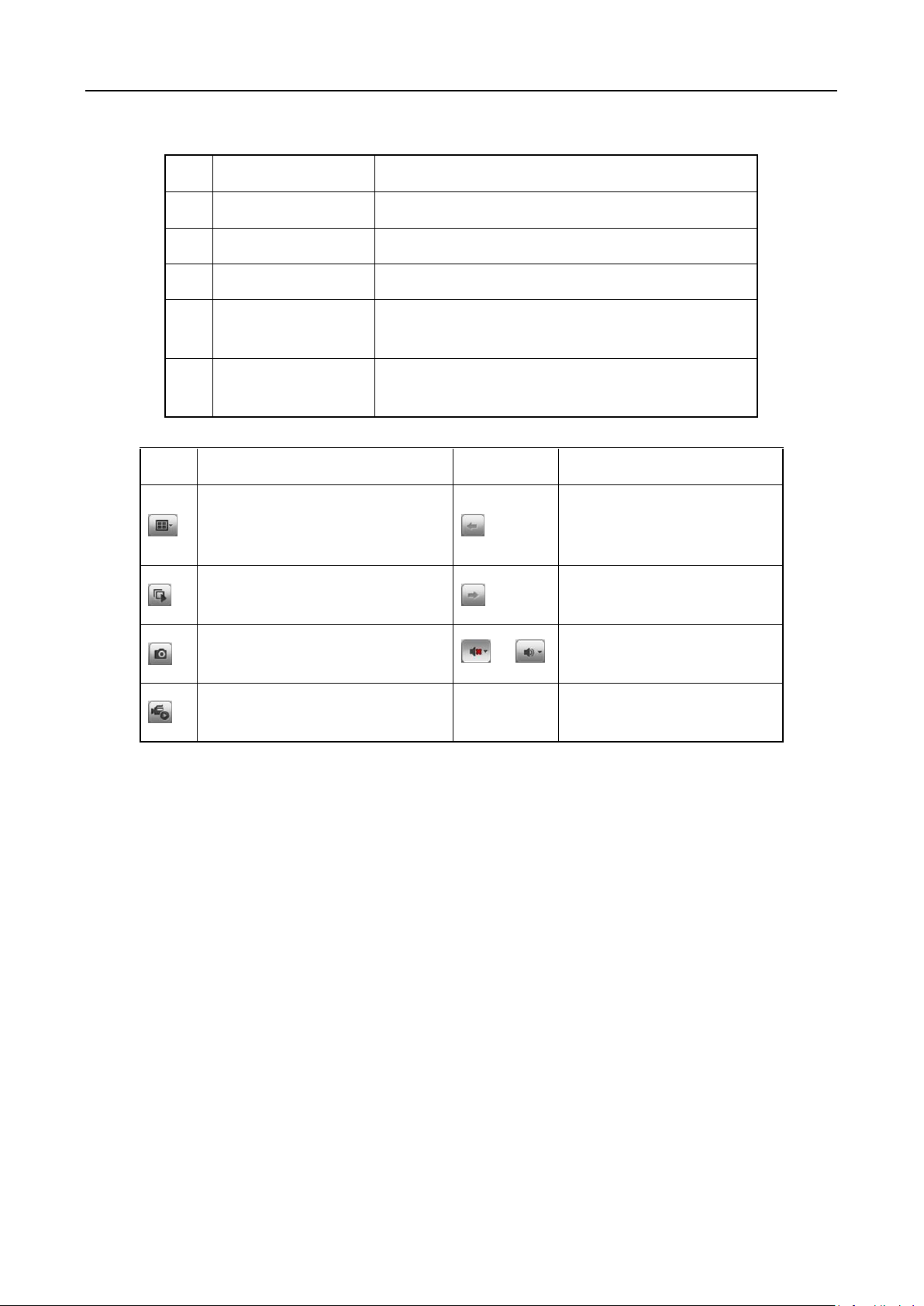
DS-TP50-12DT Terminal Server User Manual
No.
Name
Description
1
Camera List
List the analog cameras and added IP cameras.
2
Live View Window
Display the live view image of the cameras.
3
PTZ Control Panel
PTZ control panel for rotating speed dome.
4
Video Parameters
Configure value of brightness, contrast,
saturation and hue for the selected camera.
5
Live View Control
Bar
Live view control is provided. For details, please
refer to Table 3-2Live View Control Bar.
Icon
Description
Icon
Description
Split the live view window into
1 window, 4 windows or 9
windows.
Turn to previous page
Start live view for all the
cameras
Turn to next page.
Capture pictures for the
selected camera.
/
Enable / disable audio.
Start recording for all the
cameras
Table 3-1 Live View Interface Description
Table 3-2 Live View Control Bar Description
3.4.2 Playback Interface
Purpose:
You can play back the record files of a specified day.
13
Page 15
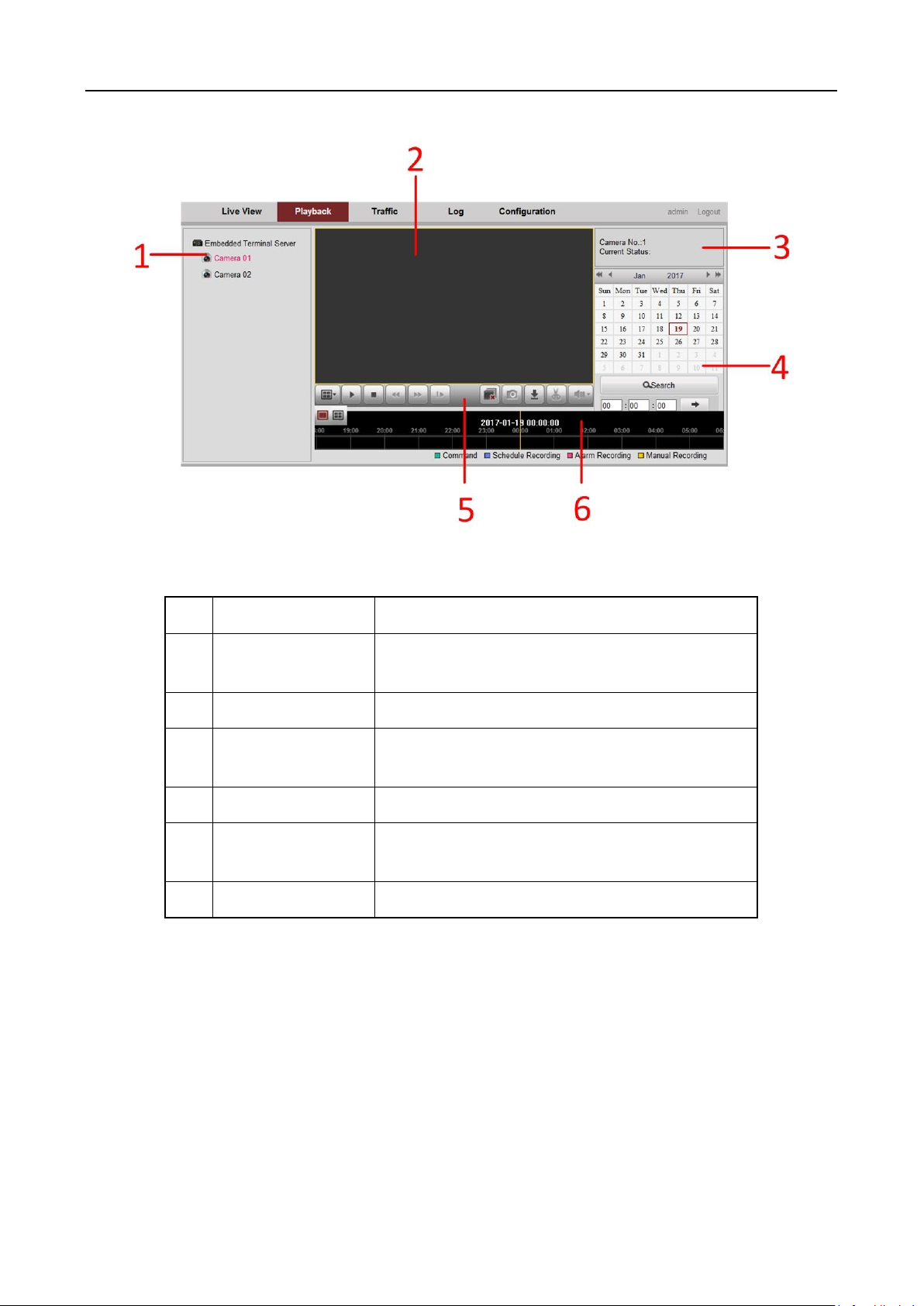
DS-TP50-12DT Terminal Server User Manual
No.
Name
Description
1
Camera List
List the enabled analog cameras and added IP
cameras.
2
Playback Window
Display the playback image.
3
Playback Status
Show the playback status, including playback
camera No. and playback speed.
4
Calendar
Select a day to play back record files.
5
Playback Control
Bar
Playback control is provided. For details, please
refer to Figure 3-4 Live View Interface.
6
Time Bar
4 types of record file are marked with 4 colors.
Figure 3-5 Playback Interface
Table 3-3 Playback Interface Description
14
Page 16
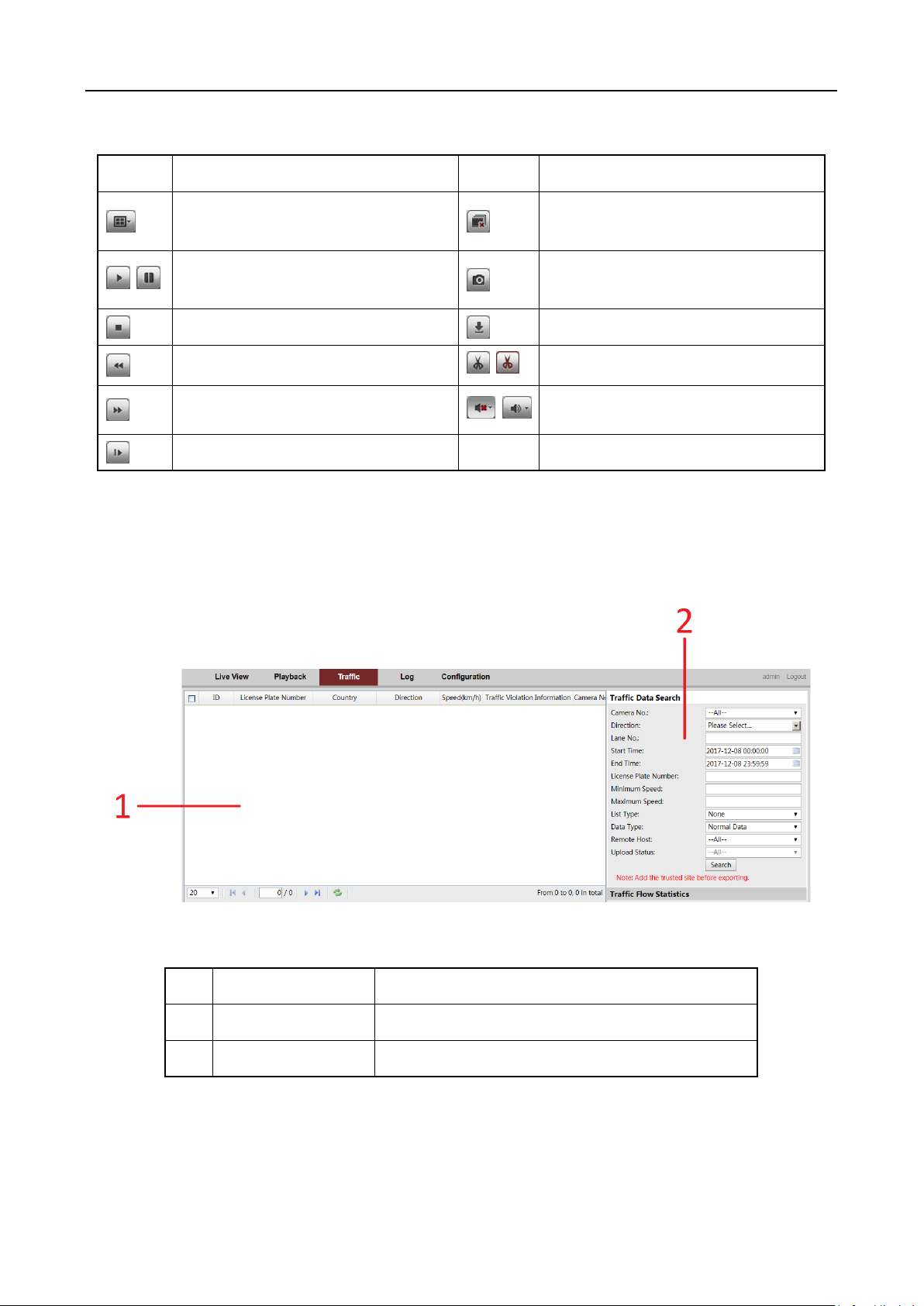
DS-TP50-12DT Terminal Server User Manual
Icon
Description
Icon
Description
Split the playback window into 1
window, 4 windows or 9 windows.
Stop playback for all cameras.
/
Start/pause playback for selected
camera.
Capture pictures for the selected
camera.
Stop playback for selected camera.
Download record files.
Slow forward.
/
Start/stop clipping.
Fast forward.
/
Enable/disable audio.
Start single frame playback.
No.
Name
Description
1
Search Results
Display traffic data search results.
2
Search Conditions
Configure traffic data search conditions.
Table 3-4 Playback Control Bar Description
3.4.3 Traffic Interface
Purpose:
Specify search condition to search traffic data.
Figure 3-6 Traffic Interface
Table 3-5 Traffic Interface Description
3.4.4 Log Interface
Purpose:
15
Page 17
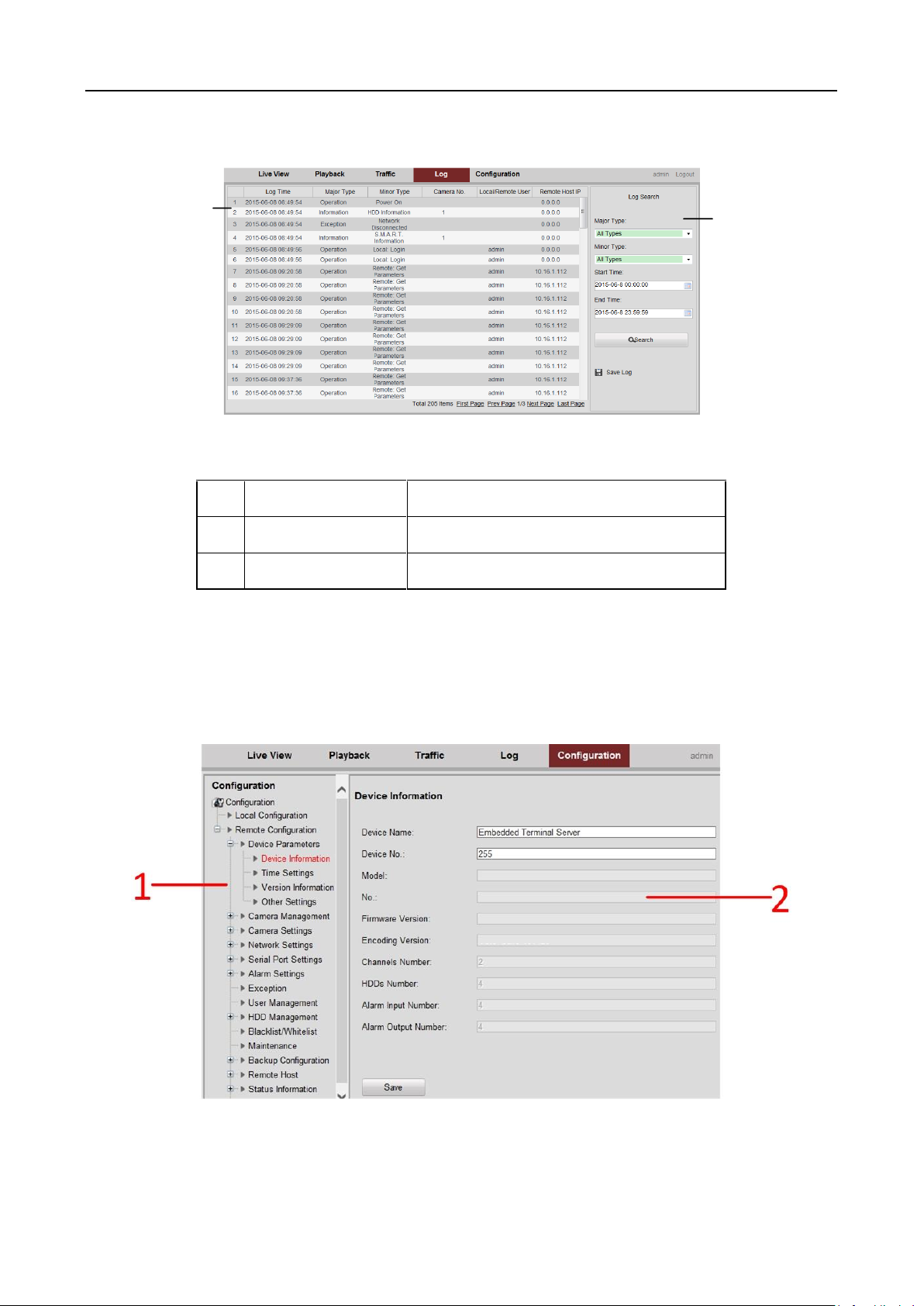
DS-TP50-12DT Terminal Server User Manual
1
2
No.
Name
Description
1
Search Results
Display the log search results.
2
Search Conditions
Configure log search conditions.
You can review the device status of a certain period by searching logs.
Figure 3-7 Log Interface
Table 3-6 Log Interface Description
3.4.5 Configuration Interface
Purpose:
You can configure the device parameters here, including adding IP cameras, enabling record
schedule, setting the alarm parameters, etc.
Figure 3-8 Configuration Interface
16
Page 18
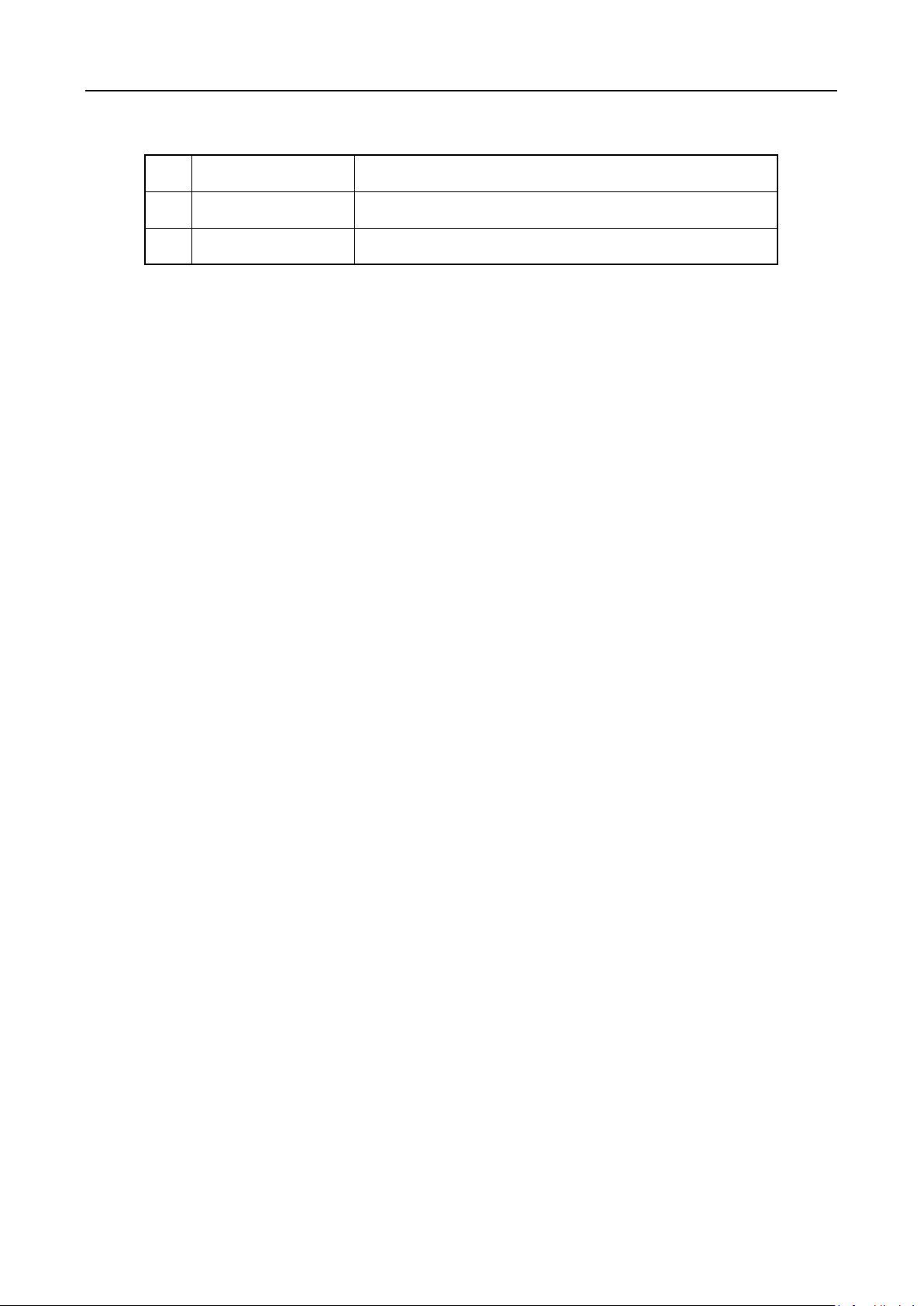
DS-TP50-12DT Terminal Server User Manual
No.
Name
Description
1
Menu List
Display the main menu and sub-menu.
2
Parameter Area
Shown or configure parameters of a certain menu.
Table 3-7 Configuration Interface Description
17
Page 19
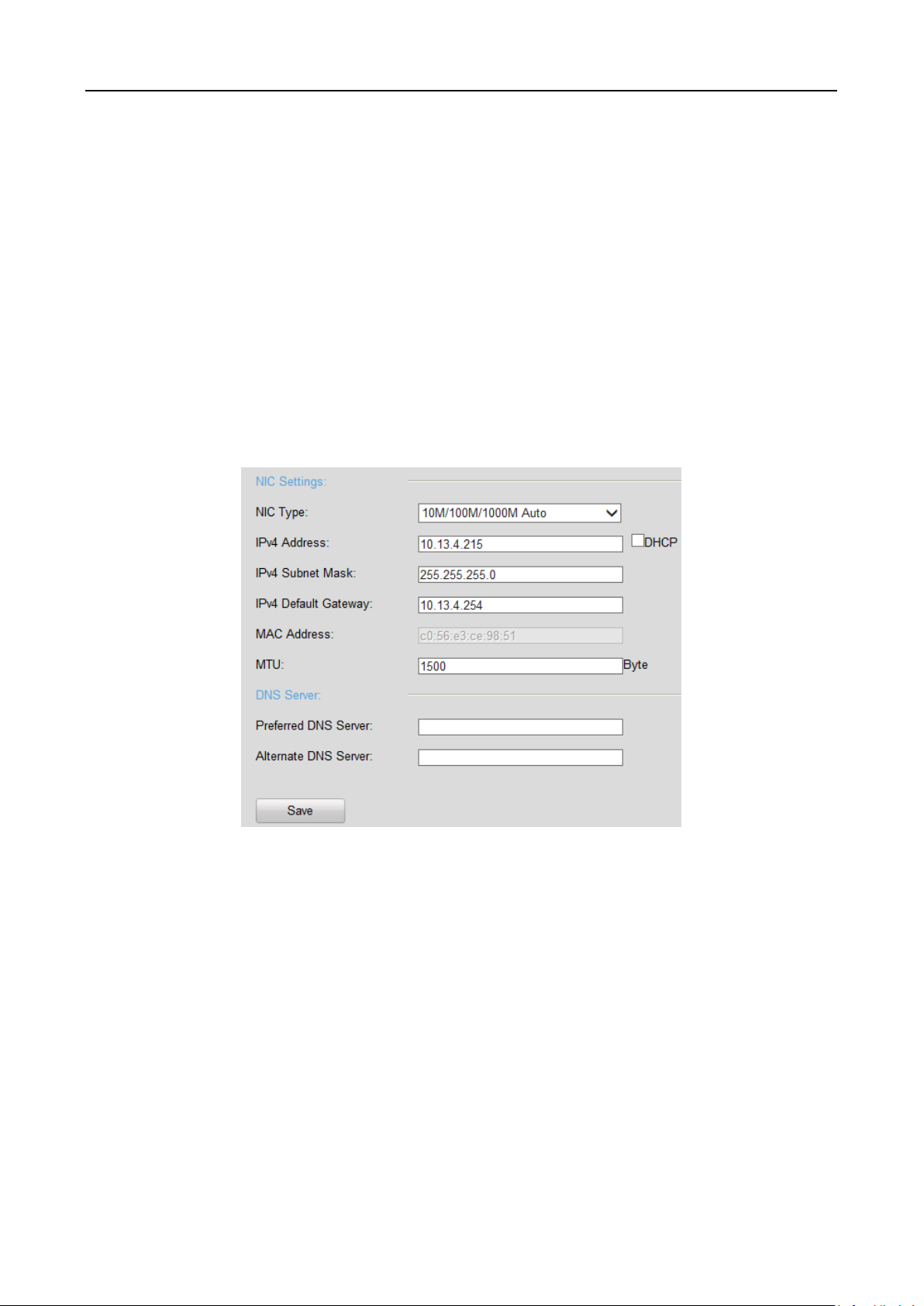
DS-TP50-12DT Terminal Server User Manual
Chapter 4 Network Settings
Purpose:
Guarantee the network connection between your computer and the device is correct, thus you can
control the device remotely.
4.1 External Network Settings
Step 1 Go to Configuration > Remote Configuration > Network Settings > External Network
Settings.
Figure 4-1 Basic Network Settings
Step 2 Set the NIC Settings.
1) Select the NIC Type in the dropdown list.
2) Enter IPv4 Address, IPv4 Subnet Mask, IPv4 Default Gateway. Or you can select
DHCP (Dynamic Host Configuration Protocol) to obtain IPv4 address dynamically.
Step 3 Set the DNS Server.
Enter the Preferred DNS Server and Alternate DNS Server.
Step 4 Click Save to save the above settings.
18
Page 20

DS-TP50-12DT Terminal Server User Manual
4.2 Internal Network Settings
Purpose:
You can configure the IP address for the network interfaces. The default IP address is 192.0.0.64.
Step 1 Go to Configuration > Remote Configuration > Network Settings > Internal Network
Settings.
Figure 4-2 Basic Network Settings
Step 2 Set the NIC Settings.
1) Select the NIC Type in the dropdown list.
2) Enter IPv4 Address, IPv4 Subnet Mask, IPv4 Default Gateway. Or you can select
DHCP (Dynamic Host Configuration Protocol) to obtain IPv4 address dynamically.
Step 3 Set the DNS Server.
Enter the Preferred DNS Server and Alternate DNS Server.
Step 4 Click Save to save the above settings.
4.3 DDNS Settings
Purpose:
If your device access internet via a dynamic IP address, you may set Dynamic DNS (DDNS) to be
used for network access.
Before you start:
Prior registration with your DDNS Provider is required before configuring the system to use DDNS.
Step 1 Go to Configuration > Remote Configuration > Network Settings > DDNS Settings.
19
Page 21
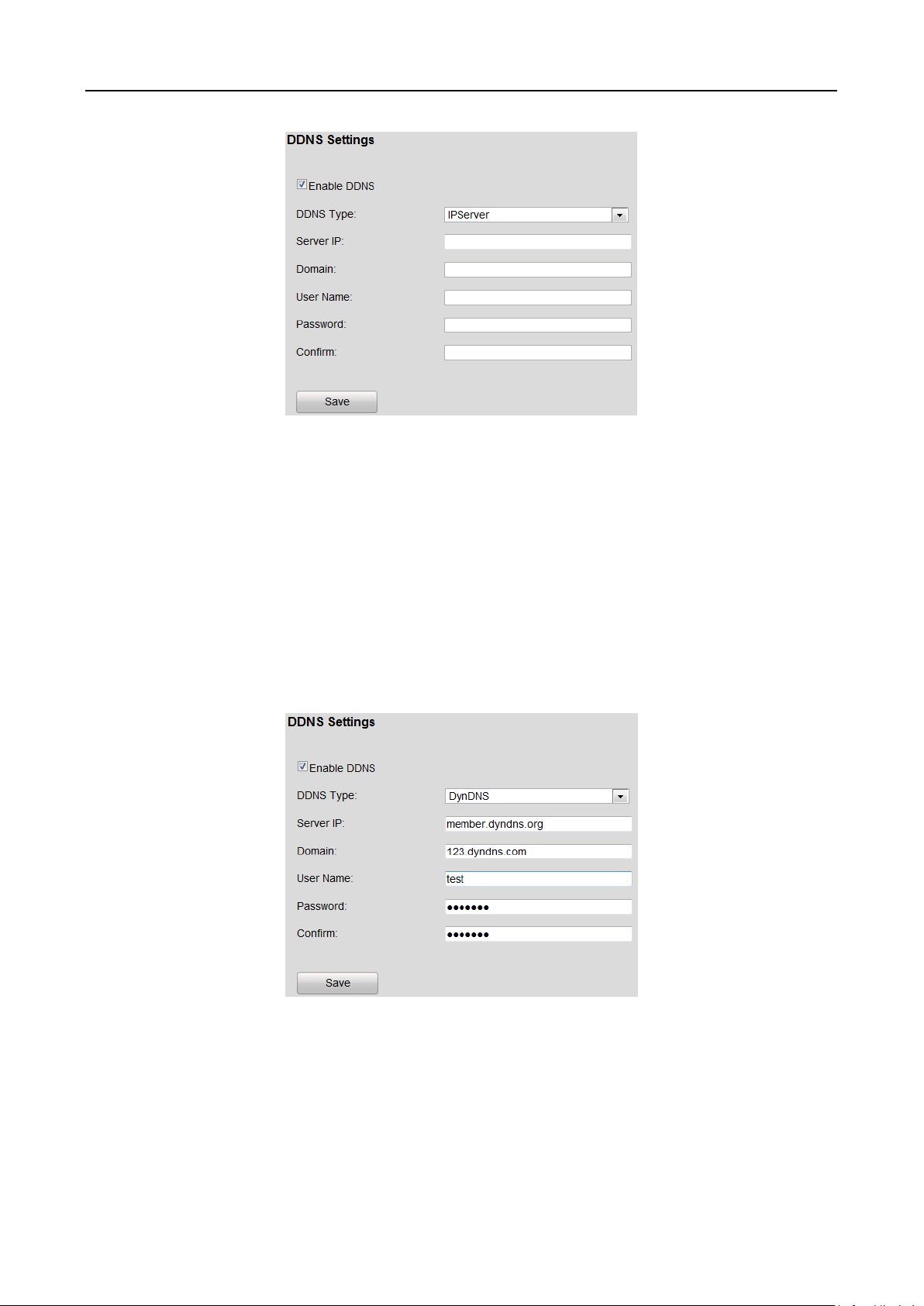
DS-TP50-12DT Terminal Server User Manual
Figure 4-3 DDNS Settings
Step 2 Select Enable DDNS.
Step 3 Select the DDNS Type. Three different DDNS types are selectable: DynDNS, PeanutHull, and
NO-IP.
DDNS Type: DynDNS
1) Enter Server IP for DynDNS server.
2) In the Domain text field, input the domain obtained from the DynDNS website.
3) Enter User Name and Password registered in the DynDNS website and Confirm the
password.
4) Click Save to save the settings.
Figure 4-4 DynDNS Settings
DDNS Type: PeanutHull
1) Enter the User Name and Password obtained from the PeanutHull website and
Confirm the password.
20
Page 22

2) Click Save to save the settings.
DDNS Type: No-IP
1) Enter Server IP address for NO-IP.
2) In the Domain text field, enter the domain obtained from the NO-IP website
(www.no-ip.com).
3) Enter the User Name and Password registered in the NO-IP website and Confirm the
password.
4) Click Save to save the settings.
DS-TP50-12DT Terminal Server User Manual
Figure 4-5 PeanutHull
Figure 4-6 NO-IP
4.4 More Settings
Purpose:
Optionally, you can configure the device network ports. And SSH (Secure Shell) function is provided.
SSH is an encrypted network protocol to ensure the remote visit security.
21
Page 23
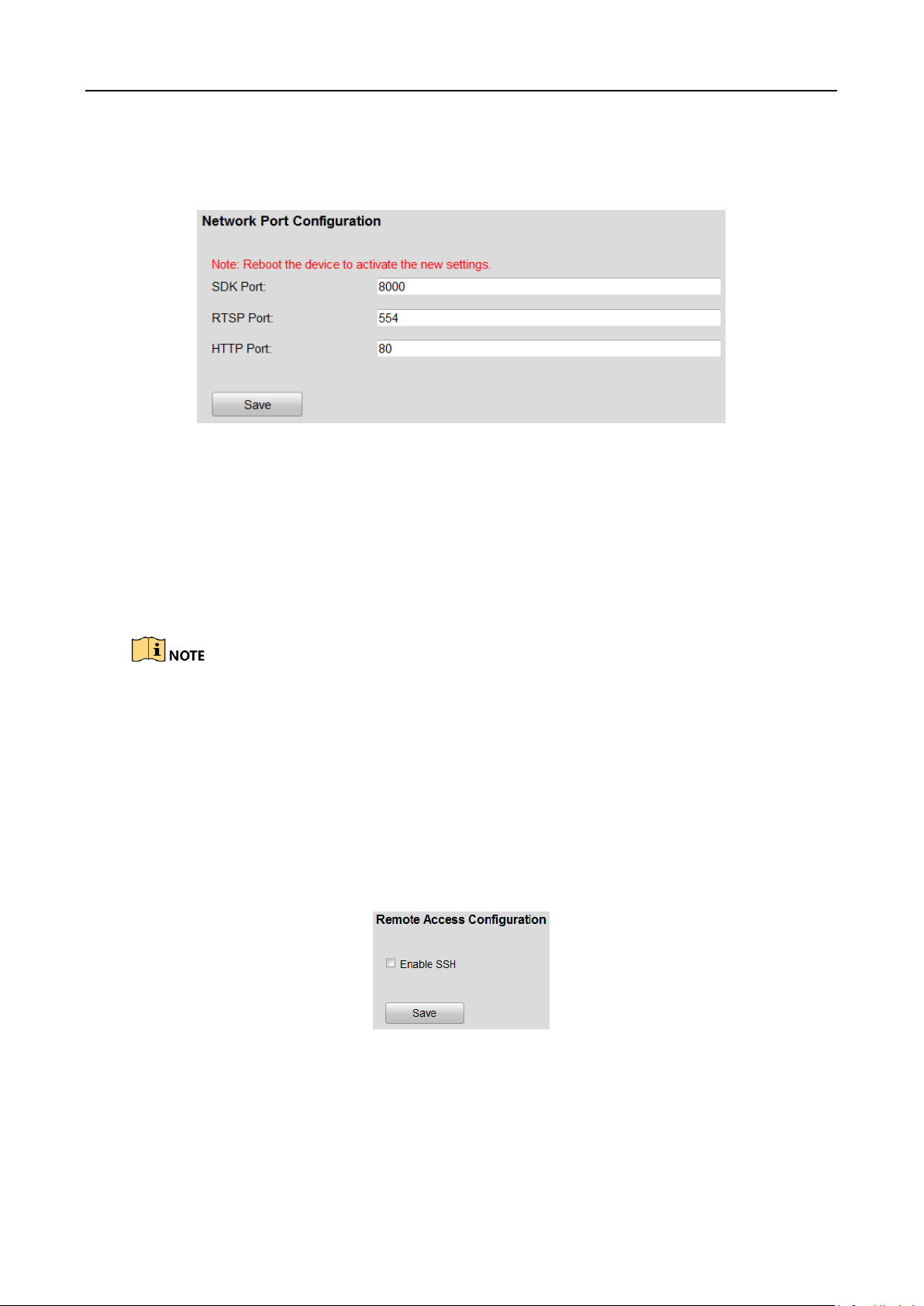
DS-TP50-12DT Terminal Server User Manual
4.4.1 Port Settings
Step 1 Go to Configuration > Remote Configuration > Network Settings > Network Port Settings.
Figure 4-7 Network Port Configuration
Step 2 Edit the SDK Port, RTSP Port and HTTP Port.
SDK Port: Port for platform to communicate with the device.
RTSP Port: Port for getting stream from IP camera.
HTTP Port: Port for browser to access the device.
Step 3 Click Save to save the settings.
Restart the device to activate the new settings.
4.4.2 Remote Access Configuration
Purpose:
SSH (Secure Shell) as a security protocol ensures network security for the remote accessing and
other network service. It prevents information leakage issues during remote management.
Step 1 Go to Configuration > Remote Configuration > Network Settings > Remote Access
Configuration.
Figure 4-8 Remote Access Configuration
Step 2 Check the checkbox of SSH.
Step 3 Click Save to enable it.
22
Page 24

DS-TP50-12DT Terminal Server User Manual
4.4.3 HTTPS Configuration
Purpose:
HTTPS provides authentication of the web site and associated web server that one is
communicating with, which protects against Man-in-the-middle attacks. Perform the following
steps to set the port number of https.
Example:
If you set the port number as 443 and the IP address is 192.0.0.64, you may access the device by
inputting https://192.0.0.64:443 via the web browser.
Step 1 Go to Configuration > Remote Configuration > Network Settings > HTTPS.
Step 2 Create the self-signed certificate or authorized certificate.
Figure 4-9 HTTPS Settings
Option 1: Create the self-signed certificate
1) Select the radio of Create Self-Signed Certificate.
2) Click the Create button to pop up the following dialog box.
Figure 4-10 Create Self-signed Certificate
3) Enter the Country, Hostname/IP, Validity, and other information.
4) Click OK to create the certificate.
Option 2: Install available certificate
23
Page 25

DS-TP50-12DT Terminal Server User Manual
1) Select the radio of Signed certificate is available, Start the installation direction.
2) Click Browse and import the certificate to the device and install it.
Option 3: Create the authorized certificate
1) Select the radio of Create the certificate request first and continue the installation.
2) Click the Create button to create the certificate request.
3) Download the certificate request and submit it to the trusted certificate authority for
signature.
4) After receiving the signed valid certificate, import the certificate to the device and
install it.
Step 3 There will be the certificate information after you successfully create and install the
certificate.
Figure 4-11 Installed Certificate Property
Step 4 Check the checkbox to enable the HTTPS function.
Step 5 Click the Save button to save the settings.
4.4.4 Static Router
Purpose:
To access different local networks via G1 and G2 network interface, you need to configure static
router. If you do not specify a router, the device will visit network via the default G1 gateway.
Step 1 Go to Configuration > Remote Configuration > Network Settings > Static Router.
Figure 4-12 Static Router
Step 2 Click the Add button.
24
Page 26

DS-TP50-12DT Terminal Server User Manual
Figure 4-13 Add
Step 3 Check Enable checkbox.
Step 4 Enter Target Network Segment, Subnet Mask, and Gateway.
Target Network Segment: The network segment of target server.
Subnet Mask: subnet mask of target network segment.
Gateway: gateway for the selected network interface.
Step 5 Select Network Interface.
Step 6 Click OK to save the settings.
25
Page 27

DS-TP50-12DT Terminal Server User Manual
Chapter 5 Device Parameters
5.1 Device Information
Purpose:
You can enter Device Information interface to view the basic information of device.
Step 1 Go to Configuration > Remote Configuration > Device Parameters > Device Information.
Figure 5-1 Device Information
5.2 Time Settings
Purpose:
You can synchronize the date and time of the device manually or automatically.
Step 1 Go to Configuration > Remote Configuration > Device Parameters > Time Settings.
26
Page 28

DS-TP50-12DT Terminal Server User Manual
Figure 5-2 Time Settings
Step 2 Select Time Zone from the dropdown list.
Step 3 Select the clock synchronization mode as NTP, Manual Time Synchronization or GPS Time
Synchronization.
NTP
Enter NTP Server, NTP Port and Interval time.
Manual Time Synchronization
Enter the time and date in Set Time. Or you can select Synchronize with computer time.
5.3 DST Settings
Purpose:
DST (Daylight Saving Time) is the practice of advancing clocks during summer months by specified
hours so that evening daylight lasts specified hours longer while sacrificing normal sunrise times.
Step 1 Go to Configuration > Remote Configuration > Device Parameters > Time Settings.
Figure 5-3 DST Settings Interface
27
Page 29

DS-TP50-12DT Terminal Server User Manual
Step 2 Check the checkbox of Enable DST.
Step 3 Set Start Time, End Time, and DST Bias.
Step 4 Or you can manually check the Enable DST checkbox, and then you choose the date of the
DST period.
5.4 Other Traffic Settings
Purpose:
Configure other traffic settings for device.
Step 1 Go to Configuration > Remote Configuration > Device Parameters > Other Settings.
Figure 5-4 Other Settings
Step 2 Configure following parameters according to your needs.
Traffic Camera Connection Mode:
Arming Mode: Link between terminal server and traffic cameras is a long-period link.
Terminal server takes pictures from traffic cameras. Terminal server is the active device.
Listening Mode: Link between terminal server and traffic cameras is a short-period link.
Traffic cameras upload pictures to terminal server. Terminal server is the passive device.
Arming Level (only available for Arming Mode):
Level 1: The terminal server has the highest priority to receive pictures from connected
traffic cameras. Ensures no picture loss.
Level 2: Two terminal servers can receive pictures from one traffic camera. They are equal to
cameras.
28
Page 30

DS-TP50-12DT Terminal Server User Manual
Level 3: Three terminal servers can receive pictures from one traffic camera. They are equal
to cameras.
Checkpoint Video Linkage:
Enable: When searching traffic data in Traffic interface, you can play and export checkpoint
linked video.
Figure 5-5 Linked Video
Secondary Picture Recognition:
Enable: Device will analyze the pictures that have been recognized as unknown by traffic
camera.
Traffic Camera Time Synchronization:
Enable: Terminal server synchronizes the connected traffic cameras’ time.
Pre-record (s): The time you set to record before the violation. For example, when a violation
occurs at 10:00, if you set the pre-record time as 4 seconds, the camera records it at 9:59:56.
Post-record (s): The time you set to record after the violation. For example, when a violation
ends at 11:00, if you set the post-record time as 6 seconds, it records till 11:00:06.
Longest Recording Time (s): The longest time for a violation video.
29
Page 31

DS-TP50-12DT Terminal Server User Manual
When you search the violation pictures, you can view the violation video as while. In order to keep
the violation video completeness, set the all-day record schedule for cameras.
Mark Picture with: Add Time Synchronization Mark or add Security Code to pictures. The two
items are written in binary code and they are invisible.
Step 3 Enter Cabinet Door Name and Cabinet Door No. according to actual installation.
Step 4 Click Save to save the settings.
30
Page 32

DS-TP50-12DT Terminal Server User Manual
Chapter 6 Camera Management
Purpose:
Up to 12 smart IP cameras can be add to the device. This makes managing 12 lanes possible.
Step 1 Go to Configuration > Remote Configuration > Camera Management > IP Camera.
Step 2 Add IP cameras. Manual add and quick-scan are provided.
Option 1: Manual Add
1) Click the Add button.
2) Select Registration Mode as IP or Normal Domain.
3) Enter IP Address / Domain.
4) Select Protocol.
5) Enter Management Port, Channel No., User Name, Admin Password and Password
Confirm.
6) Click OK to add it.
All the input parameter above should be the same with the IP camera itself.
Figure 6-1 Manually Add IP Camera
Option 2: Quick-Scan
1) Click the Quick-Scan button. The online IP cameras will be listed.
2) Select the IP cameras you want to add.
3) Click OK to add them.
31
Page 33

DS-TP50-12DT Terminal Server User Manual
IP cameras have the same password with the device can be connected successfully.
Figure 6-2 Quick-Scan
Step 3 Optionally, you can click to select an added IP camera, and click Modify, Delete or Reboot to
perform corresponding actions.
32
Page 34

DS-TP50-12DT Terminal Server User Manual
Chapter 7 Camera Settings
7.1 Display Settings
Purpose:
You can configure parameters of OSD (On Screen Display) menu.
Step 1 Go to Configuration > Remote Configuration > Camera Settings > Display Settings.
Figure 7-1 Display Settings
Step 2 Select camera to configure.
Step 3 Configure parameters according to your need, including Camera Name, Display Name,
Display Date, Display Week, Time Format, Date Format and OSD Display.
Step 4 Optionally, you can click and select cameras you want to copy above settings to.
Step 5 Click OK to save the settings.
7.2 Text Overlay
Purpose:
You can overlay four text contents onto the video.
Step 1 Go to Configuration > Remote Configuration > Camera Settings > Text Overlay.
33
Page 35

DS-TP50-12DT Terminal Server User Manual
Figure 7-2 Text Overlay Settings
Step 2 Select camera to configure in Select Camera dropdown list.
Step 3 Enter contents in the four Text Contents.
Step 4 Check the checkbox of text content you want to display.
Step 5 Click Save to show the contents.
7.3 Monitoring Spot Information Settings
Purpose:
You can configure monitoring spot settings.
Step 1 Go to Configuration > Remote Configuration > Camera Settings > Monitoring Spot
Information.
34
Page 36

DS-TP50-12DT Terminal Server User Manual
Figure 7-3 Monitoring Spot Information
Step 2 Select camera to configure in Select Camera dropdown list.
Step 3 Select Camera Type as Video Surveillance Camera or Intelligent Traffic Camera. The default
Camera Type is Video Surveillance Camera.
Video Surveillance Camera: Terminal server stores camera video files. Camera picture files
won’t be stored.
Intelligent Traffic Camera: Terminal server stores both camera video files and picture files.
Step 4 Enter Camera No. and Monitoring Spot No. (Internal).
Camera No.: Used to distinguish traffic cameras from each other. Enter an exclusive No. for
each camera. It only supports letter and number in 30 bytes.
Monitor Spot No. (internal): Used to distinguish traffic cameras in different checkpoints. Enter
an exclusive No. for each camera. It only supports number no bigger than 4,294,967,295.
Step 5 Select Direction according to actual installation.
Step 6 Enter detailed information for monitoring spots in the four text contents, including
Monitoring Spot Information 1, Monitoring Spot Information 2, Monitoring Spot Information
3, and Monitoring Spot Information 4:.
Valid Monitoring Spot Information 1: No more than 120 characters.
Valid Monitoring Spot Information 2: No more than 40 characters.
Valid Monitoring Spot Information 3: No more than 30 characters.
Valid Monitoring Spot Information 4: No more than 24 characters.
Step 7 Click Save to save the settings.
35
Page 37

DS-TP50-12DT Terminal Server User Manual
7.4 Image Collage Parameters
Purpose:
Configure image collage layout and other parameters.
Step 1 Go to Configuration > Remote Configuration > Camera Settings > Image Collage
Parameters.
Step 2 Select camera to configure.
Step 3 Set Image Collaging as Enable.
Step 4 Select layout for 2 Captured Pictures and 3 Captured Pictures.
Step 5 Configure Maximum Size of Picture (KB) and Original Picture Zoom Multiple.
Maximum Size of Picture (KB): The maximum size of collaged pictures.
Original Picture Zoom Multiple: The zoom in times for pictures to collage.
Step 6 Click Save.
7.5 Collaged Picture Text Overlay
Purpose:
Overlay text on collaged pictures.
Step 1 Go to Configuration > Remote Configuration > Camera Settings > Collaged Picture Text
Overlay.
Step 2 Select camera to configure.
Step 3 Select Text Overlay Position.
Step 4 Select Text Overlay Type.
Step 5 Set text parameters including Initial Top Margin, Initial Left Margin, Character Size,
Character Color, Background Color, Space, and Position Percentage of Line Break.
Initial Top Margin: Text position from top margin.
Initial Left Margin: Text position from left margin.
Position Percentage of Line Break: Text will switch to next line when the percentage between
text length and picture width reaches the set value.
Step 6 Click Save.
7.6 Interaction Configuration
Purpose:
36
Page 38

DS-TP50-12DT Terminal Server User Manual
Configure the Interaction Mode between terminal server and traffic cameras.
Step 1 Go to Configuration > Remote Configuration > Camera Settings > Interaction Configuration.
Figure 7-4 Interaction Configuration
Step 2 Select camera to configure in Select Camera dropdown list.
Step 3 Select Interaction Mode as Normal Mode or Data Receiving Mode. The default one is
Normal Mode.
Normal Mode: Device can record videos, live view, and receive pictures from the selected
camera.
Data Receiving Mode: Device can only receive pictures from the selected camera. Recording
videos and live view are not supported.
Step 4 Click and select camera(s). Thus to configure the same parameters to selected camera(s).
Step 5 Click Save to save the settings.
7.7 Alarm Output
Purpose:
You can configure the delay time, arming time, and alarm output name.
Step 1 Go to Configuration > Remote Configuration > Alarm Settings > Alarm Output.
37
Page 39

DS-TP50-12DT Terminal Server User Manual
Figure 7-5 Alarm Output
Step 2 Select Alarm Output No. in the dropdown list.
Step 3 Select the Dwell Time. Thus the device sends out alarm output signal for the set time.
Step 4 Enter Alarm Name.
Step 5 Click the button to configure the arming time. The alarm output signal is only
available in arming time.
For detailed steps, turn to step 5 to 8 in 8.7 Alarm Input Recording Settings.
Step 6 Click Save to save the settings.
38
Page 40

DS-TP50-12DT Terminal Server User Manual
Chapter 8 Record and Capture Settings
8.1 HDD Initialization
Purpose:
Initialize the HDD before you use it.
HDD amount varies according to different models. You can refer to specification for details.
Step 1 Go to Configuration > Remote Configuration > HDD Management > Basic Settings.
Step 2 Check the checkbox of HDD to initialize.
Step 3 Click Init to initiate it.
Figure 8-1 HDD Management
8.2 Video and Picture Quota
Purpose:
You can set the maximum capacity for saving picture.
Step 1 Go to Configuration > Remote Configuration > HDD Management > Advanced Settings.
Figure 8-2 Advanced Settings
39
Page 41

DS-TP50-12DT Terminal Server User Manual
Step 2 Enter the Picture Quota in the text field. The other HDD capacity is for video files.
Step 3 Click OK to save the settings.
8.3 HDD Detection
Purpose:
The device provides the HDD detection function such as the adopting of the S.M.A.R.T and the Bad
Sector Detection technique. The S.M.A.R.T (Self-Monitoring, Analysis and Reporting Technology) is
a monitoring system for HDD to detect and report on various indicators of reliability in the hopes
of anticipating failures.
8.3.1 S.M.A.R.T Settings
Step 1 Go to Configuration > Remote Configuration > HDD Management > S.M.A.R.T..
Step 2 Select the HDD to view its S.M.A.R.T information.
The related information of the S.M.A.R.T. is shown on the interface.
Step 3 Choose the Self-Test Type as Short Test, Expanded Test or the Conveyance Test.
Step 4 Click the Start button to start the S.M.A.R.T. HDD self-evaluation.
Figure 8-3 S.M.A.R.T Settings Interface
8.3.2 Bad Sector Detection
Step 1 Go to Configuration > Remote Configuration > HDD Management > S.M.A.R.T..
40
Page 42

DS-TP50-12DT Terminal Server User Manual
Figure 8-4 Bad Sector Detection
Step 2 Select the HDD No. in the drop-down.
Step 3 Choose Detection Type as Detect All or Key Area Detection.
Step 4 Click the Start button to start the detection. You can pause or cancel the detection.
8.4 Video Parameter Settings
Purpose:
You can define the parameters that affect the image quality, such as the transmission stream type,
the resolution and so on.
Step 1 Go to Configuration > Remote Configuration > Camera Settings > Video Settings.
41
Page 43

DS-TP50-12DT Terminal Server User Manual
Figure 8-5 Video Settings
Step 2 Select the camera to configure from the Select Camera dropdown list.
Step 3 Select stream to configure as Main Stream (Normal), Sub-stream, or Main Stream (Event).
Main Stream (Normal): Stream for normal recording.
Sub-stream: Stream for network transmission.
Main Stream (Event): Stream for event recording.
Step 4 Configure Encoding Parameters. You can configure the stream type, resolution, and other
parameters on your demand.
Step 5 Optionally, click and select cameras to copy the above parameters to.
Only analog cameras can copy parameters to each other.
Step 6 Click OK to save the settings.
8.5 Holiday Settings
Purpose:
You may want to have different recording schedule on holiday or special days. Follow the steps to
specify holiday date.
Step 1 Go to Configuration > Remote Configuration > Camera Settings > Holiday Settings.
42
Page 44

DS-TP50-12DT Terminal Server User Manual
Figure 8-6 Holiday Settings
Step 2 Click the icon after a holiday to enter Edit Holiday interface.
Up to 32 holidays can be configured.
Figure 8-7 Edit Holiday
Step 3 Edit Holiday Name.
Step 4 Check the Enable Holiday checkbox.
Step 5 Select holiday Type as By Date, By Week, or By Month.
Step 6 Enter Start Date and End Date.
Step 7 Click OK to save the holiday and go back to upper menu.
8.6 Record Schedule Settings
Purpose:
Set the record schedule as continuous recording or alarm triggered recording, and then the camera
automatically starts/stops recording according to the configured schedule.
Step 1 Go to Configuration > Remote Configuration > Camera Settings > Record Schedule.
43
Page 45

DS-TP50-12DT Terminal Server User Manual
Figure 8-8 Record Schedule
Step 2 Select camera to configure in the Select Camera dropdown list.
Step 3 Check the checkbox of Enable Schedule.
Step 4 Click to configure record schedule.
Figure 8-9 Edit Record Schedule
Step 5 Select a day in a week to configure.
Step 6 Check All Day record schedule or Segment Record schedule checkbox.
All Day: Device records video for the whole day in the selected record type.
Select Record Type as Normal or Alarm.
Normal: Continuous recording.
44
Page 46

DS-TP50-12DT Terminal Server User Manual
Alarm: Alarm triggered recording.
Segment Record: Up to 8 time segments can be set in a day. Device records only in set time
segments.
1) Set the Start Time, End Time, and Record Type for a time segment.
2) Optionally, repeat step 1) to configure more time segments.
Step 7 Select day(s) in Copy to Week and click Copy, thus to copy the schedule to other days. Or
repeat the step 5 and 6 to configure.
Step 8 Click OK to go back to previous menu.
Step 9 Optionally, click Advanced to set Advanced Settings.
Pre-Record: The time you set to record before the scheduled time or event. For example,
when an alarm triggered the recording at 10:00, if you set the pre-record time as 5 seconds,
the camera records it at 9:59:55.
Post-Record: The time you set to record after the scheduled time or the event. For example,
when an alarm triggered the recording ends at 11:00, if you set the post-record time as 5
seconds, it records till 11:00:05.
Redundant Record: Enabling redundant record or capture means you save the record and
captured picture in the redundant HDD.
Record Audio: Check the checkbox to enable or disable audio recording.
Expired Time: The expired time is the longest time for a record file to be kept in the HDD, if
the deadline is reached, the file will be deleted. You can set the expired time to 0, and then the
file will not be deleted. The actual keeping time for the file should be determined by the
capacity of the HDD.
Step 10 Click Save to save the settings.
8.7 Alarm Input Recording Settings
Purpose:
Follow the steps to configure the alarm input recording schedule and alarm responding actions.
Step 1 Go to Configuration > Remote Configuration > Alarm Settings > Alarm Input.
45
Page 47

DS-TP50-12DT Terminal Server User Manual
Figure 8-10 Alarm Input Settings
Step 2 Select Alarm Input No. in the dropdown list.
Step 3 Select Alarm Type as NO (normally open) or NC (normally closed) for alarm type.
NO: Alarm linking method and alarm recording are triggered when the alarm input is
closed.
NC: Alarm linking method and alarm recording are triggered when the alarm input is
opened.
Step 4 Enter alarm input Name in the text field.
Step 5 Click to configure arming time. Linking method is only available in the arming
time.
46
Page 48

DS-TP50-12DT Terminal Server User Manual
Figure 8-11 Arming Time
1) Select a day in a week to configure.
2) Up to 8 time segments are provided. Set the Start Time and End Time for one or more
time segments.
3) Select day(s) in Copy to Week and click Copy, thus to copy the schedule to other days.
Or repeat the step 1) and 2) to configure arming time for other days.
Step 6 Click to configure linking method.
Step 7 Set Alarm Linking, Trigger Alarm Output, Alarm Linked Recording, and PTZ Linking
according to your needs. Once an alarm occurs, the selected linking method will be
triggered.
Step 8 Configure the alarm record schedule. For detailed steps, please refer to 8.4 Video
Parameter Settings.
Step 9 Click Save to save the settings.
47
Page 49

DS-TP50-12DT Terminal Server User Manual
Chapter 9 Serial Port Settings
Purpose:
Configure RS-232 serial port and RS-485 serial port.
9.1 RS-232 Serial Port
Purpose:
Connect the RS-232 serial interface in device rear panel with the one on computer. Thus device can
communicate with computer.
Step 1 Go to Configuration > Remote Configuration > Serial Port Settings > RS-232 Serial Port.
Figure 9-1 RS-232 Settings
Step 2 Configure the parameter, including Baud Rate, Data Bit, Stop Bit, Parity and Flow Control.
Make sure the parameters are exactly the same with the computer parameters.
Step 3 Click Save to save the settings.
9.2 RS-485 Serial Port
Step 1 Go to Configuration > Remote Configuration > Serial Port Settings > RS-485 Serial Port.
48
Page 50

DS-TP50-12DT Terminal Server User Manual
Figure 9-2 RS-485 Settings
Step 2 Select Serial Port No., Baud Rate, Data Bit, Stop Bit, Parity and Flow Control.
Make sure the parameters are exactly the same with the connected device.
Step 3 Click Save to save the settings.
49
Page 51

DS-TP50-12DT Terminal Server User Manual
Chapter 10 Backup Configuration
10.1 USB Backup Settings
Purpose:
You can export data to USB backup device.
Before you start:
Insert a USB backup device into the USB interface in rear panel.
Step 1 Go to Configuration > Remote Configuration > Backup Configuration > USB Backup
Settings.
Figure 10-1 USB Backup Settings
Step 2 Select USB Backup as Enable.
Step 3 Set Backup Mode.
1) Select Backup Period as Real-Time Backup or Backup Every Day. The recommend one
is Real-time Backup.
Real-Time Backup: Export pictures and video files immediately to USB backup device,
once terminal server receives any data.
Backup Every Day: Export pictures and video files of last day in every 0 a.m.
2) Set Backup Start Time to export historical files.
Step 4 Select the Data Type to backup.
Step 5 Set Saving Path and File Name. We take setting the file name and directory for backing up
license plate picture as an example.
3) Click the text field after the License Plate Picture Name. The following menu pops up.
50
Page 52

DS-TP50-12DT Terminal Server User Manual
Figure 10-2 License Plate Picture Name
4) Click to select contents. The selected contents are list in the text filed. And the text
filed is the license plate picture name.
If you want to add other contents that is not provided in the list, you can input the contents in the
textfield.
5) Optionally, click Backspace in keyboard to delete contents.
6) Click OK to save the contents and go back to upper level.
Step 6 Click Save to save the settings.
10.2 Web Backup Settings
Purpose:
In Traffic interface, you can export traffic information. And you can set the file name and directory
for the backup files, including pictures and videos of license plate, traffic violation, event, and
evidence. Event file configuration is only available for traffic incident detection server. Evidence file
is only available for enforcement speed dome.
We take setting the file name and directory for backing up license plate picture as an example.
Step 1 Go to Configuration > Remote Configuration > Backup Configuration > Web Backup
Settings.
51
Page 53

DS-TP50-12DT Terminal Server User Manual
Figure 10-3 Web Backup
Step 2 Click the text field after the License Plate Picture Name. The following menu pops up.
Figure 10-4 License Plate Picture Name
Step 3 Edit the saving path and file name. We can turn to Step 5 in 10.1 USB Backup Settings for
reference.
Step 4 Click Save to save the settings.
52
Page 54

DS-TP50-12DT Terminal Server User Manual
Chapter 11 Uploading Data
11.1 Host Settings
Purpose:
Configure the Remote Host settings to upload data to Remote Host, including iVMS-8600 and
third-party platforms.
Step 1 Go to Configuration > Remote Configuration > Remote Host > Host Settings.
Figure 11-1 Host Settings
Step 2 Select Remote Host as Remote Host 1 or Remote Host 2 in Select dropdown list.
You can configure both the two Remote Hosts. Files can be uploaded to the two Remote Hosts.
Step 3 Select Upload Protocol as SDK Protocol, Private Protocol, or EHome protocol. The default
Upload Protocol is SDK Protocol.
iVMS-8600 whose version is V2.3 or above supports both SDK Protocol and Private Protocol.
Other versions only support Private Protocol.
If set Upload Protocol as EHome Protocol, you need to register the device in Ehome platform
first.
Step 4 Enter selected Remote Host IP Address and Port.
53
Page 55

DS-TP50-12DT Terminal Server User Manual
The default Port for SDK Protocol and Private Protocol are 5650 and 5682 separated.
Step 5 Select Data Type to upload in the dropdown list.
Step 6 You can select Upload Historical Data and Upload No-Plate Data as Enable to upload
historical data and No-plate data.
Upload Historical Data: Upload historical data in HDD.
Step 7 Enable the Upload by Time and set the Uploading Start Time and Uploading End Time. Up
to 2 periods can be set. Device only uploads data during the start time and end time.
Step 8 Enter Upload Interval (ms) and Upload Timeout Interval (ms).
Step 9 Optionally, set the Enable Cloud Storage settings. Thus the data are saved in Cloud Storage
device.
1) Check Enable Cloud Storage checkbox.
2) Enter cloud storage Management Server IP Address, Command Port, User Name, and
Password.
3) Enter Normal Vehicle Picture and Record File Pool ID and Traffic Violation Picture
and Record File Pool ID.
Figure 11-2 Cloud Storage
Step 10 Click Save to save the settings.
11.2 FTP Settings
Purpose:
Device provides two FTP servers. Configure the parameters, thus to upload data to the two FTP
servers.
Step 1 Go to Configuration > Remote Configuration > Custom Settings.
54
Page 56

DS-TP50-12DT Terminal Server User Manual
Figure 11-3 Custom Settings
Step 2 Select FTP Server 1 tab or FTP Server 2 tab. You can enable both of them or one of them.
The Custom Parameters interface is reserved.
Step 3 Select Enable in FTP dropdown list.
Step 4 Enter FTP Server Address, FTP Port, FTP User Name, and FTP Password.
Step 5 You can select Upload Historical Data and Upload No-Plate Data as Enable to upload
historical data and No-plate data.
Step 6 Enable the Upload by Time and set the Uploading Start Time and Uploading End Time. Up
to 2 periods can be set.
Step 7 Select Data Type.
1) Click to pop up Data Type items.
2) Check the checkbox (es) of item (s) to upload.
3) Click OK to save the settings and go back to upper level.
Step 8 Edit uploading file name and saving path. For detailed steps, please refer to step 5 of 10.1
USB Backup Settings.
55
Page 57

DS-TP50-12DT Terminal Server User Manual
Figure 11-4 Data Type Items
Step 9 Click OK to save the settings.
11.3 Data Uploading Configuration
Purpose:
Set parameters for uploading historical files and re-uploading files to Remote Host.
Before you start:
To upload data to remote host, enable the Upload Historical Data function in Host settings
first. For details, refer to Step 6 of 11.1 Host Settings.
To upload data to FTP server, enable the Upload Historical Data function in FTP settings first.
For details, refer to Step 5 of 11.2 FTP Settings.
Step 1 Go to Configuration > Remote Configuration > Remote Host > Data Uploading
Configuration.
Figure 11-5 Data Retransmission
Step 2 Select Data Uploading Mode as Data Retransmission, Upload Historical Data First, or Disable.
Data Retransmission: Resends files to Remote Host.
Upload Historical Data First: Sends historical files first. Otherwise terminal server sends
historical files when free.
Disable: Terminal server won’t upload historical data when free.
56
Page 58

DS-TP50-12DT Terminal Server User Manual
Step 3 Select uploading Remote Host as Remote Host 1, Remote Host 2, FTP Uploading Host 1, or
FTP Uploading Host 2.
Configure the four host’s parameters before selecting Remote Host as any of them. For detailed
steps, please refer to 11.1 Host Settings and 11.2 FTP Settings.
Step 4 Enter Start Time and End Time, thus to specify the start time and end time of uploaded file.
Step 5 Select uploading Data Type in dropdown list.
Step 6 Click Save to save the settings.
57
Page 59

DS-TP50-12DT Terminal Server User Manual
Chapter 12 Status Information
12.1 Server Status
Purpose:
You can view the network status, server working status, and network uploading status.
Step 1 Go to Configuration > Remote Configuration > Status Information > Server Status.
Figure 12-1 Status
Step 2 Click Network Status, Working Status, and Network Uploading Status to view system status.
Network Status: Shows all network interfaces status.
Working Status: Displays the system working status.
Network Uploading Status: Shows the four uploading hosts status.
12.2 Camera Status
Purpose:
You can view the Traffic Flow Statistic information, Front-end Device Status, and Camera Status.
The function is only available when the connected camera supports traffic flow statistics.
Before you start:
Select the Camera Type as Intelligent Traffic Camera. For details, please refer to 7.3 Monitoring
Spot Information Settings.
Step 1 Go to Configuration > Remote Configuration > Status Information > Camera Status.
58
Page 60

DS-TP50-12DT Terminal Server User Manual
Figure 12-2 Camera Status
Step 2 Select camera to view status in Select Camera dropdown list.
Step 3 Select the Traffic Flow Statistics, Front-End Device Status, or Camera Management Status
to view camera status.
Traffic Flow Statistics: Shows the Average Speed, Traffic Flow, Lane Occupancy, and Time
Interval of Vehicle Head information.
Front-End Device Status: Shows the camera, vehicle detector, or signal lamp detector working
status.
Camera Management Status: Shows the Camera Version, Camera Serial No., Login Status, and
Arming Status.
59
Page 61

DS-TP50-12DT Terminal Server User Manual
Chapter 13 Other Settings
13.1 User Management
Purpose:
You can add, edit, and delete users.
Step 1 Go to Configuration > Remote Configuration > User Management.
Figure 13-1 User Management
13.1.1 Adding a User
Step 1 Click Add to enter the Add user interface.
Figure 13-2 Add User
Step 2 Enter the User Name and Password, and confirm the password.
60
Page 62

DS-TP50-12DT Terminal Server User Manual
STRONG PASSWORD RECOMMENDED– We highly recommend you create a strong password of
your own choosing (using a minimum of 8 characters, including upper case letters, lower case
letters, numbers, and special characters) in order to increase the security of your product. And we
recommend you reset your password regularly, especially in the high security system, resetting the
password monthly or weekly can better protect your product.
Step 3 Select the Level to Operator or User.
Operator: The Operator user level has permission of Local Log Search in Local Configuration,
Remote Log Search and Two-way Audio in Remote Configuration and all operating permission
in Camera Configuration.
User: The Guest user has permission of Local Log Search in Local Configuration, Remote Log
Search in Remote Configuration and only has the local/remote playback in the Camera
Configuration.
Step 4 Configure the user permissions for the created user account, including the Basic Permission
and Camera Operation.
Step 5 Click OK to add the user.
13.1.2 Modifying a User
You need the admin password to modify the admin user.
Step 1 Select a user account from the list on the User Information interface to be modified.
Figure 13-3 Select a User
Step 2 Click Modify to enter the setting interface.
61
Page 63

DS-TP50-12DT Terminal Server User Manual
Figure 13-4 Modify a User
Step 3 Modify the User Name, Password, and then select User Type.
STRONG PASSWORD RECOMMENDED– We highly recommend you create a strong password of
your own choosing (using a minimum of 8 characters, including upper case letters, lower case
letters, numbers, and special characters) in order to increase the security of your product. And we
recommend you reset your password regularly, especially in the high security system, resetting the
password monthly or weekly can better protect your product.
Step 4 Configure the user permission for the user, including the Basic Permission and Camera
Operation.
Step 5 Click OK to finish the user modification.
13.1.3 Deleting a User
Step 1 Select a user account from the list on the User Information interface to be deleted.
Step 2 Click Delete, and an information box will pop up.
Step 3 Click OK to delete the selected user account.
13.2 Exception
Purpose:
You can specify the linkage action and triggered alarm output for nine exception types.
HDD Full: The HDD is full.
HDD Error: Writing HDD error or unformatted HDD.
Network Disconnected: Disconnected network cable.
62
Page 64

DS-TP50-12DT Terminal Server User Manual
IP Conflicted: Duplicated IP address.
Illegal Access: Incorrect user ID or password.
Video Standard Dismatch: I/O video standards do not match.
Video Signal Exception: Unstable video signal.
Record/Capture Exception: Unable to recording or capture.
Step 1 Go to Configuration > Remote Configuration > Exception.
Figure 13-5 Exception
Step 2 Select the Exception Type in the dropdown list.
Step 3 Select Alarm Linking and Trigger Alarm Output.
Step 4 Click Save to save the settings.
13.3 Maintenance
Purpose:
You can restart, restore default, repair database index, export/import configuration file, and
upgrade device.
Step 1 Go to Configuration > Remote Configuration > Maintenance.
63
Page 65

DS-TP50-12DT Terminal Server User Manual
Figure 13-6 Maintenance
13.3.1 Rebooting the Device
Click Reboot to reboot the device.
Optionally, check Auto-Reboot checkbox. Then the device reboots automatically 2 a.m. every
day.
Optionally, check Reboot without HDD checkbox. Then the device reboots automatically when
no HDD is detected.
Figure 13-7 Restart
13.3.2 Default Settings
Step 1 Select the restoring type as Restore or Default.
Restore: Restore all parameters, except the network (including IP address, subnet mask,
gateway, MTU, NIC working mode, default route, server port, etc.) and user account
parameters, to the factory default settings.
Default: Restore all parameters to the factory default settings.
64
Page 66

DS-TP50-12DT Terminal Server User Manual
Figure 13-8 Default
13.3.3 Repairing Database
Purpose:
When errors happen, such as searching data failed, uploading data failed, etc., repairing database
function is one of the method to recover the errors.
Step 1 Click Repair to repair database.
Figure 13-9 Repairing Database Index
13.3.4 Exporting/Importing Configuration File
Figure 13-10 Importing/Exporting Configuration File
Import configuration file.
1) Click Browser.
2) Select configuration file path.
3) Click Import to import the selected file.
Export configuration file.
1) Click Export.
2) Select exporting path.
3) Click Save to save the configuration file.
13.3.5 Remote Upgrade
Step 1 Click Browse.
Step 2 Select upgrade file.
Step 3 Click Upgrade to upgrade.
65
Page 67

DS-TP50-12DT Terminal Server User Manual
Figure 13-11 Remote Upgrade
66
Page 68

DS-TP50-12DT Terminal Server User Manual
Chapter 14 Blacklist and Whitelist
Purpose:
To manage special license plate numbers, you can add them into blacklist or whitelist.
Go to Configuration > Remote Configuration > Blacklist/Whitelist.
Figure 14-1 Blacklist/Whitelist
14.1 Adding List
Step 1 Click Add.
Figure 14-2 Adding Blacklist/Whitelist
Step 2 Select List Type as Blacklist or Whitelist.
Step 3 Enter License Plate Number.
Step 4 Select Whether to Enable as Yes to enable the function.
Step 5 Click OK to add the license plate number.
67
Page 69

DS-TP50-12DT Terminal Server User Manual
14.2 Deleting List
Step 1 Check the checkboxes of blacklists and whitelists to delete.
Step 2 Click Delete to delete them.
14.3 Searching List
Purpose:
You can search added license plate numbers in blacklist/whitelist.
Step 1 Select List Type as Blacklist or Whitelist in drop-down list.
Step 2 Click Search to start searching.
Figure 14-3 Search
14.4 Exporting/Importing List
14.4.1 Exporting List
Purpose:
You can export all the license plate numbers in blacklist and whitelist to a local path.
Step 1 Click Export.
Step 2 Click Browse to select a local path and click Export to start export.
Figure 14-4 Export
License plate numbers will be exported in an Excel file. The Excel contents are shown in Figure
14-1.
68
Page 70

DS-TP50-12DT Terminal Server User Manual
License Plate Number
List Type
Status
HUA123
2
1
Arming Type: 1 refers to Whitelist. 2 refers to Blacklist.
Status: 0 refers to disabled. 1 refers to enabled.
Table 14-1 Exported Excel Content.
14.4.2 Importing List
Purpose:
You can import license plate numbers to blacklist or whitelist in batch.
Step 1 Click Download Import Template to download the Excel template.
Step 2 Fill in license plate number, list type, and status in an Excel template.
Arming Type can only be 1 or 2. 1: whitelist. 2: blacklist.
Status can only be 0 or 1. 0: disabled. 1: enabled.
Step 3 Click Import.
Step 4 Click Browse to select a local path and click Import to start import.
69
Page 71

DS-TP50-12DT Terminal Server User Manual
Chapter 15 Camera Matching
15.1 Section Configuration
Purpose:
Calculate vehicle average speed within a road segment. There should be no fork with the road
segment.
Step 1 Go to Configuration > Remote Configuration > Camera Matching > Section Configuration.
Step 2 Check Enable to enable average speed detection feature.
Step 3 Click Add.
Figure 15-1 Section Configuration
Step 4 Check Enable.
Step 5 Configure section parameters and vehicle speeding parameters.
Section Number: Select road segment number to configure. 6 segments are selectable.
Section Name: Enter Section Name.
Section Length: Enter Section Length according to actuality.
Section Scene: Select Section Scene as High Speed Mode or City Mode according to actuality.
Entrance Channel and Exit Channel: The selected channels must be traffic cameras.
Large-Size Vehicle Speeding Percentage: The actual speed limit value. Enter the value
according to actuality.
70
Page 72

DS-TP50-12DT Terminal Server User Manual
Large-Size Vehicle Speed Limit: The value cannot be smaller than Large-Size Vehicle Speeding
Percentage.
Large-Size Vehicle Exception Speeding Limit: The value must be larger than both Large-Size
Vehicle Speeding Percentage and Large-Size Vehicle Speed Limit.
Small-Size Vehicle Speeding Percentage: The actual speed limit value. Enter the value
according to actuality.
Small -Size Vehicle Speed Limit: The value cannot be smaller than Small-Size Vehicle Speeding
Percentage.
Small -Size Vehicle Exception Speeding Limit: The value must be larger than both Small-Size
Vehicle Speeding Percentage and Small -Size Vehicle Speed Limit.
Step 6 Click OK.
15.2 Camera Matching
Purpose:
Collage the two picture of vehicles. Configure the following parameters according to your actual
camera type.
Step 1 Go to Configuration > Remote Configuration > Camera Matching > Camera Matching.
Step 2 Check Enable Channel Match.
Step 3 Click Add.
Figure 15-2 Camera Matching
Step 4 Check Enable.
Step 5 Select No. to configure.
Step 6 Select Main Channel and Sub-Channel.
Step 7 Select Linkage Action according to selected main channel and sub-channel.
Coil Linkage: One of main channel and sub-channel must be a panorama camera, the other is
a capture camera. Device will collage the captured pictures of main channel and sub-channel.
71
Page 73

DS-TP50-12DT Terminal Server User Manual
Video Linkage: Main channel and sub-channel must support license plate recognition feature.
When the recognized license plate number of main channel and sub-channel matches, device
will collage the captured pictures of main channel and sub-channel.
Step 8 Click OK.
72
Page 74

UD09284B
 Loading...
Loading...