Hikrobot CA, CE, CH User manual
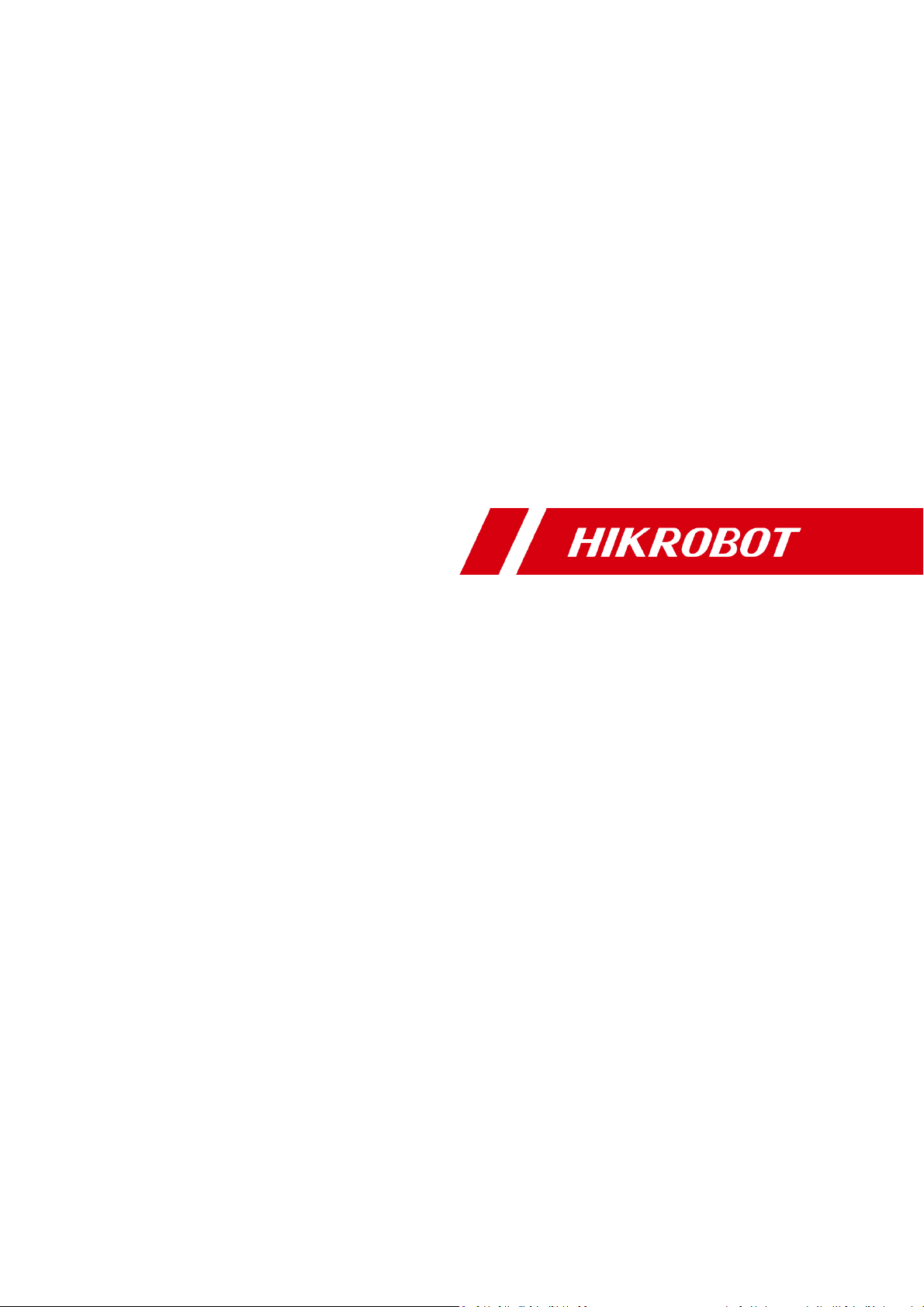
CA/CE/CH-Series USB3.0 Area Scan Camera
User Manual
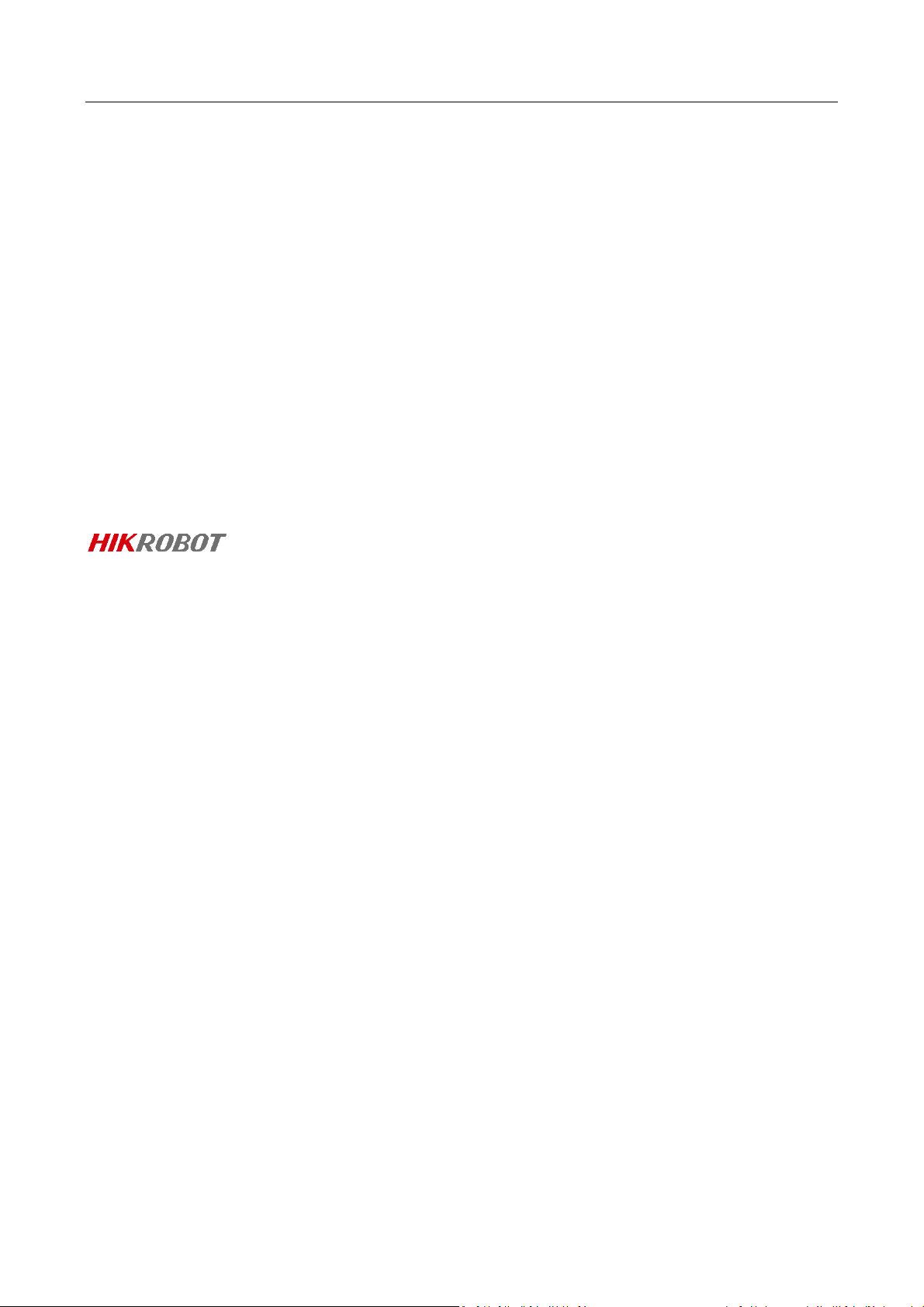
CA/CE/CH-Series USB3.0 Area Scan Camera·User Manual
ii
Legal Information
User Manual
© 2019 Hangzhou Hikrobot Technology Co., Ltd. All rights reserved.
About This Manual
The Manual includes instructions for using and managing the Product. Pictures, charts,
images and all other information hereinafter are for description and explanation only. The
information contained in the Manual is subject to change, without notice, due to firmware
updates or other reasons. Please find the latest version of this Manual at the Hikrobot
website (https://www.hikrobotics.com/).
Please use this Manual with the guidance and assistance of professionals trained in
supporting the Product.
Trademarks
and other Hikrobot's trademarks and logos are the properties of Hikrobot in
various jurisdictions. Other trademarks and logos mentioned are the properties of their respective
owners.
Disclaimer
TO THE MAXIMUM EXTENT PERMITTED BY APPLICABLE LAW, THIS MANUAL AND THE PRODUCT
DESCRIBED, WITH ITS HARDWARE, SOFTWARE AND FIRMWARE, ARE PROVIDED “AS IS” AND “WITH
ALL FAULTS AND ERRORS”. HIKROBOT MAKES NO WARRANTIES, EXPRESS OR IMPLIED, INCLUDING
WITHOUT LIMITATION, MERCHANTABILITY, SATISFACTORY QUALITY, OR FITNESS FOR A PARTICULAR
PURPOSE. THE USE OF THE PRODUCT BY YOU IS AT YOUR OWN RISK. IN NO EVENT WILL HIKROBOT
BE LIABLE TO YOU FOR ANY SPECIAL, CONSEQUENTIAL, INCIDENTAL, OR INDIRECT DAMAGES,
INCLUDING, AMONG OTHERS, DAMAGES FOR LOSS OF BUSINESS PROFITS, BUSINESS
INTERRUPTION, OR LOSS OF DATA, CORRUPTION OF SYSTEMS, OR LOSS OF DOCUMENTATION,
WHETHER BASED ON BREACH OF CONTRACT, TORT (INCLUDING NEGLIGENCE), PRODUCT LIABILITY,
OR OTHERWISE, IN CONNECTION WITH THE USE OF THE PRODUCT, EVEN IF HIKROBOT HAS BEEN
ADVISED OF THE POSSIBILITY OF SUCH DAMAGES OR LOSS.
YOU ACKNOWLEDGE THAT THE NATURE OF INTERNET PROVIDES FOR INHERENT SECURITY RISKS,
AND HIKROBOT SHALL NOT TAKE ANY RESPONSIBILITIES FOR ABNORMAL OPERATION, PRIVACY
LEAKAGE OR OTHER DAMAGES RESULTING FROM CYBER-ATTACK, HACKER ATTACK, VIRUS
INSPECTION, OR OTHER INTERNET SECURITY RISKS; HOWEVER, HIKROBOT WILL PROVIDE TIMELY
TECHNICAL SUPPORT IF REQUIRED.
YOU AGREE TO USE THIS PRODUCT IN COMPLIANCE WITH ALL APPLICABLE LAWS, AND YOU ARE
SOLELY RESPONSIBLE FOR ENSURING THAT YOUR USE CONFORMS TO THE APPLICABLE LAW.
ESPECIALLY, YOU ARE RESPONSIBLE, FOR USING THIS PRODUCT IN A MANNER THAT DOES NOT
INFRINGE ON THE RIGHTS OF THIRD PARTIES, INCLUDING WITHOUT LIMITATION, RIGHTS OF
PUBLICITY, INTELLECTUAL PROPERTY RIGHTS, OR DATA PROTECTION AND OTHER PRIVACY RIGHTS.
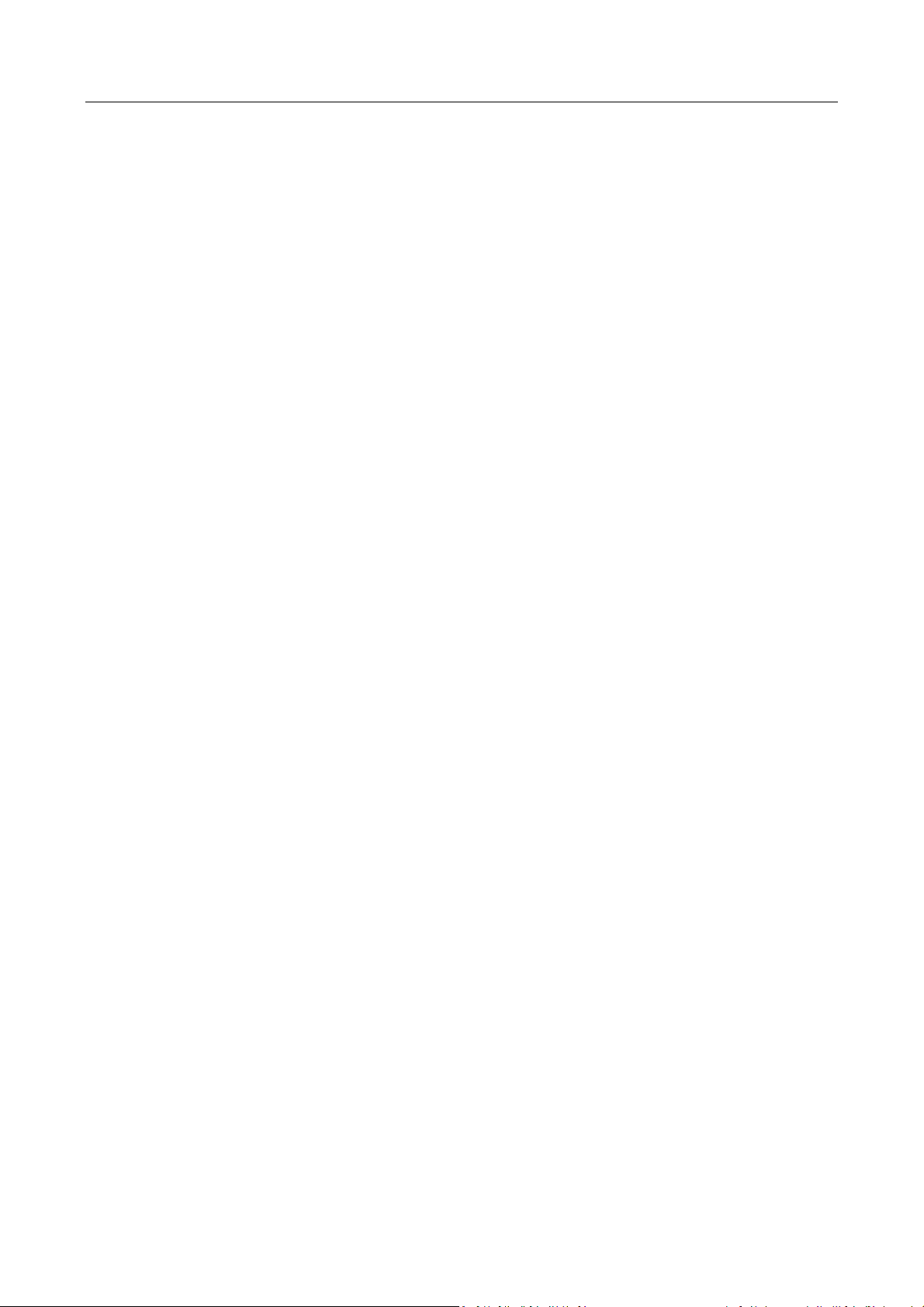
CA/CE/CH-Series USB3.0 Area Scan Camera·User Manual
iii
YOU SHALL NOT USE THIS PRODUCT FOR ANY PROHIBITED END-USES, INCLUDING THE
DEVELOPMENT OR PRODUCTION OF WEAPONS OF MASS DESTRUCTION, THE DEVELOPMENT OR
PRODUCTION OF CHEMICAL OR BIOLOGICAL WEAPONS, ANY ACTIVITIES IN THE CONTEXT RELATED
TO ANY NUCLEAR EXPLOSIVE OR UNSAFE NUCLEAR FUEL-CYCLE, OR IN SUPPORT OF HUMAN
RIGHTS ABUSES.
THE PERFORMANCE DATA IN THIS PUBLICATION IS BASED ON HIKROBOT’S INTERNAL
RESEARCH/EVALUATION. ACTUAL DATA MAY VARY DEPENDING ON SPECIFIC CONFIGURATIONS
AND OPERATING CONDITIONS AND HIKROBOT SHALL NOT BEAR THE CONSEQUENCES ARISING
THEREFROM.
IN THE EVENT OF ANY CONFLICTS BETWEEN THIS MANUAL AND THE APPLICABLE LAW, THE LATER
PREVAILS.
Regulatory Information
FCC Information
Please take attention that changes or modification not expressly approved by the party responsible
for compliance could void the user’s authority to operate the equipment.
FCC compliance: This equipment has been tested and found to comply with the limits for a Class A
digital device, pursuant to part 15 of the FCC Rules. These limits are designed to provide
reasonable protection against harmful interference in a residential installation. This equipment
generates, uses and can radiate radio frequency energy and, if not installed and used in accordance
with the instructions, may cause harmful interference to radio communications. However, there is
no guarantee that interference will not occur in a particular installation. If this equipment does
cause harmful interference to radio or television reception, which can be determined by turning
the equipment off and on, the user is encouraged to try to correct the interference by one or more
of the following measures:
—Reorient or relocate the receiving antenna.
—Increase the separation between the equipment and receiver.
—Connect the equipment into an outlet on a circuit different from that to which the receiver is
connected.
—Consult the dealer or an experienced radio/TV technician for help.
FCC Conditions
This device complies with part 15 of the FCC Rules. Operation is subject to the following two
conditions:
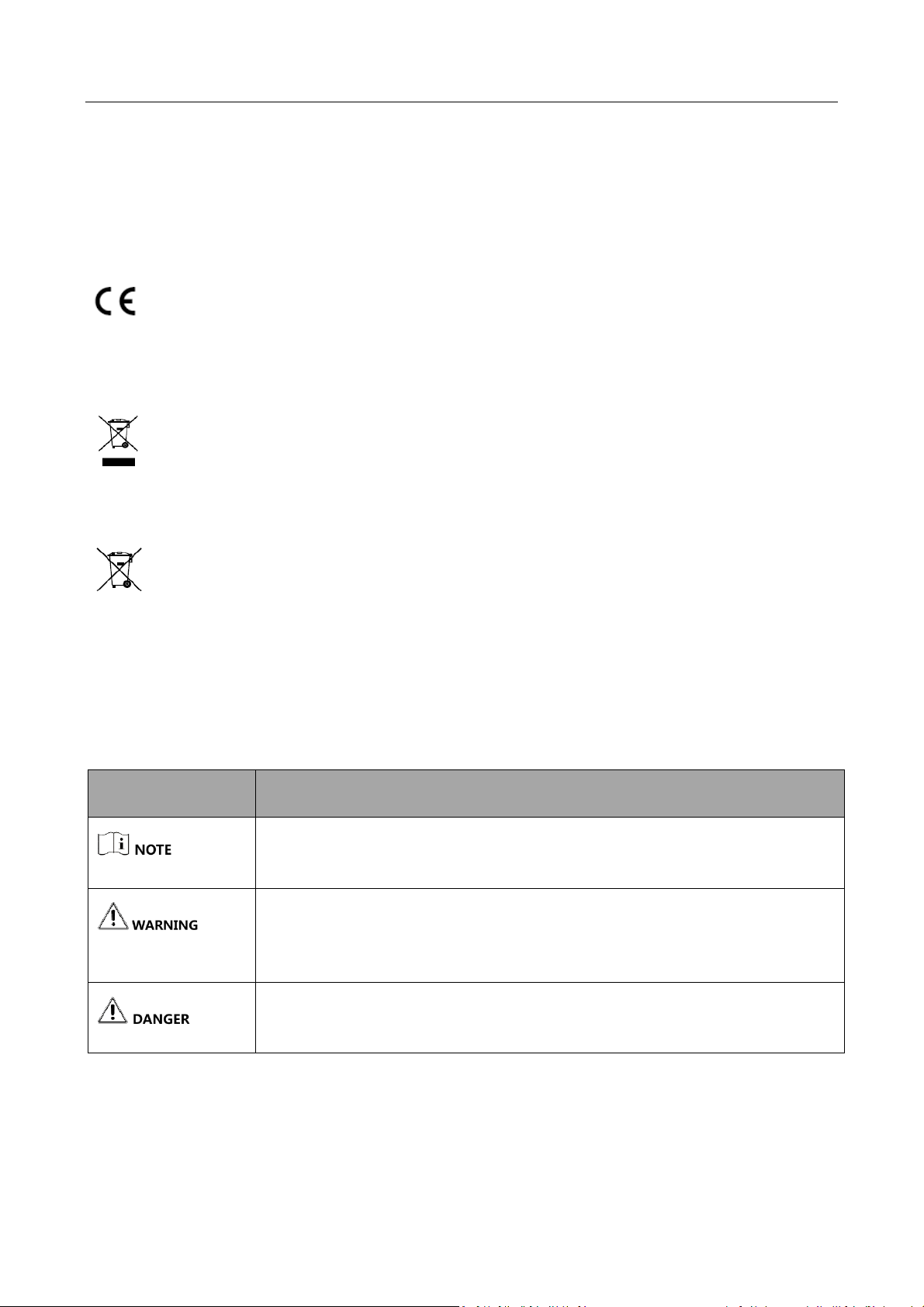
CA/CE/CH-Series USB3.0 Area Scan Camera·User Manual
iv
1. This device may not cause harmful interference.
2. This device must accept any interference received, including interference that may cause
undesired operation.
EU Conformity Statement
This product and - if applicable - the supplied accessories too are marked with "CE" and
comply therefore with the applicable harmonized European standards listed under the
EMC Directive 2014/30/EU, LVD Directive 2014/35/EU, the RoHS Directive 2015/863/EU amending
2011/65/EU.
2012/19/EU (WEEE directive): Products marked with this symbol cannot be disposed of as
unsorted municipal waste in the European Union. For proper recycling, return this
product to your local supplier upon the purchase of equivalent new equipment, or
dispose of it at designated collection points. For more information see: www.recyclethis.info
2006/66/EC (battery directive): This product contains a battery that cannot be
disposed of as unsorted municipal waste in the European Union. See the product
documentation for specific battery information. The battery is marked with this
symbol, which may include lettering to indicate cadmium (Cd), lead (Pb), or mercury (Hg).
For proper recycling, return the battery to your supplier or to a designated collection point.
For more information see: www.recyclethis.info
Symbol Convention
The symbols that may be found in this document are defined as follows.
Symbol
Description
Provides additional information to emphasize or supplement important
points of the main text.
Indicates a potentially hazardous situation, which if not avoided, could
result in equipment damage, data loss, performance degradation, or
unexpected results.
Indicates a hazard with a high level of risk, which if not avoided, will result
in death or serious injury.
Available Model
This manual is applicable to the CA/CE/CH-Series USB3.0 Area Scan Camera.
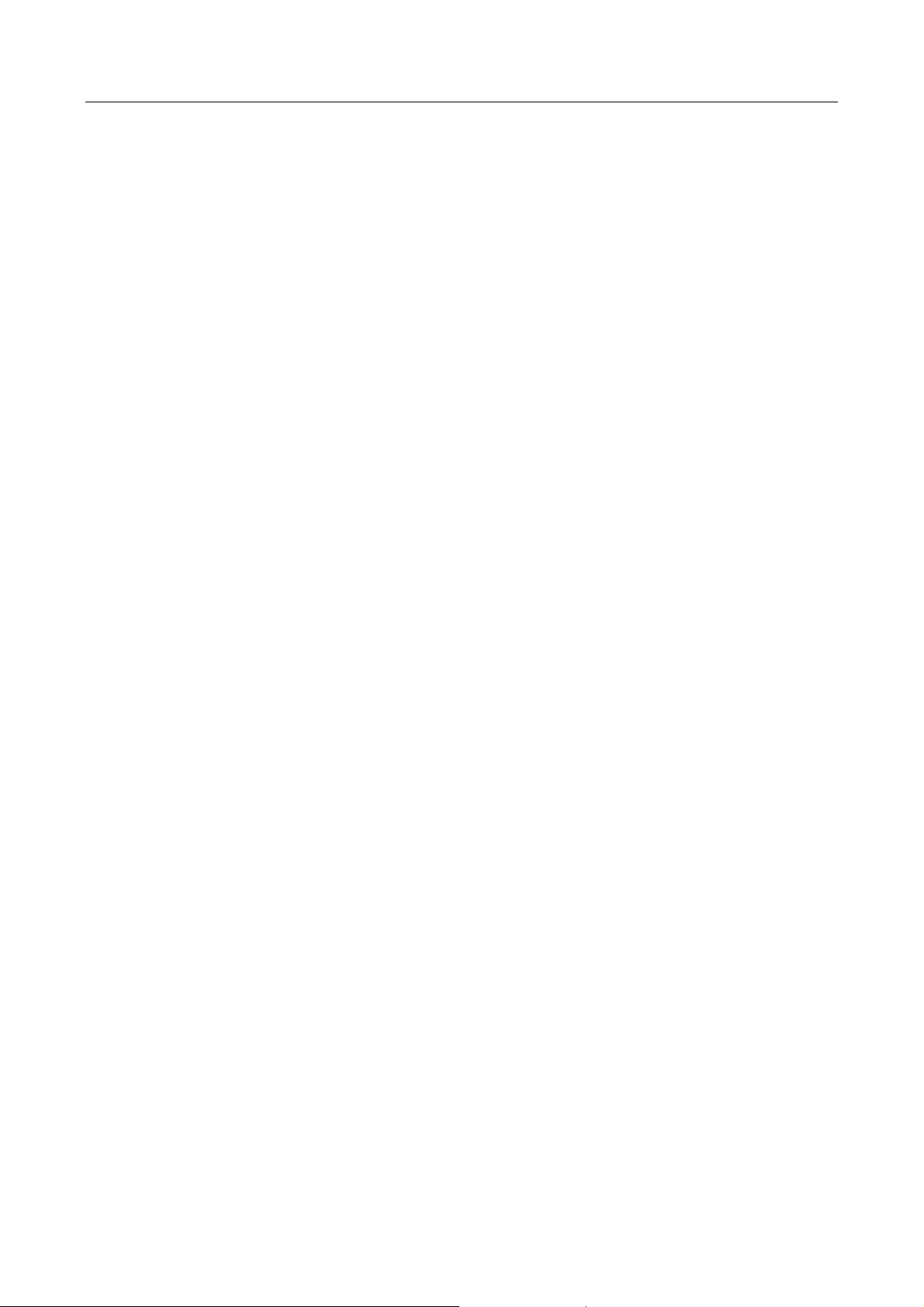
CA/CE/CH-Series USB3.0 Area Scan Camera·User Manual
v
Safety Instructions
These instructions are intended to ensure that the user can use the device correctly to avoid
danger or property loss.
Laws and Regulations
The device should be used in compliance with local laws, electrical safety regulations, and fire
prevention regulations.
Power Supply
When wiring or dismounting, make sure that the device power is cut off, and do not operate
under electrification.
Avoid contact with exposed circuit. When the device is powered on, avoid contact with
exposed junctions and parts.
Use the power adapter provided by the regular manufacturer.
Do not connect multiple devices to one power adapter, to avoid over-heating or fire hazards
caused by overload.
Make sure the plug is properly connected to the power socket.
Transportation
The device contains precision optical components and electronic components. During
transportation, storage and installation, incorrect operations like heavy pressure and violent
vibration should be avoided. Otherwise, the device may be damaged.
Avoid sudden collision, and pack the device with the accompanied carton and cushioning
material or similar package.
Using Environment
In order to reduce the risk of fire or electric shock, do not let the device get wet or damp.
Do not drop objects onto the device and avoid vigorous vibration.
Keep the device away from magnetic interference.
Do not use the device in extremely heat, extremely cold, dusty environment, corrosive
environment or high humidity environment.
Do not aim the device lens at objects of strong light, such as the sun and incandescent lamp.
Otherwise, the lens may be damaged.
The device should be stored in dry environment without corrosive gas. Avoid placing the
device in direct sunlight and poorly ventilated locations, or near heat sources such as heater or
heating (ignoring this warning may lead to fire hazards).
Do not operate in explosive environment.
Keep the surrounding area well ventilated to avoid heat accumulation. Do not contact the
radiator directly to avoid scald.
Electrostatic Protection
Remove all conductive objects (such as jewelry, watch, etc.) on the device body before
touching the device, and touch the grounding metal bracket by hand to release the static
electricity.
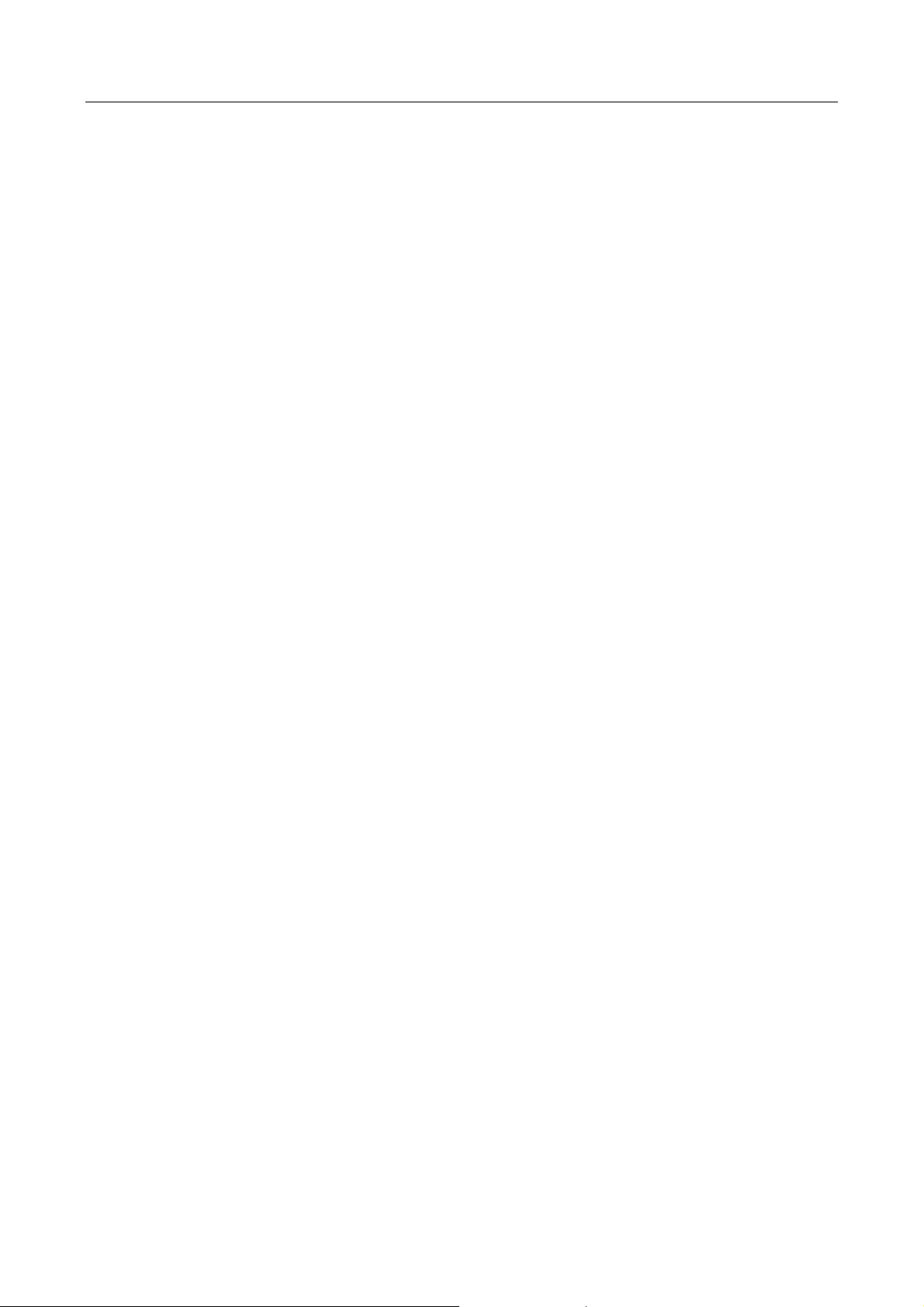
CA/CE/CH-Series USB3.0 Area Scan Camera·User Manual
vi
It is suggested to wear anti-static suit to prevent damage to the equipment caused by static
electricity.
When installing or maintaining the device, wear anti-static wristband or anti-static gloves.
Make sure that the wristband is tightly attached to the skin and is reliably grounded.
It is forbidden to touch exposed circuit boards with bare hands. Static electricity generated by
human body may damage electrostatic sensitive components on circuit boards.
When touching electrostatic sensitive components or devices, proper grounding measures
must be taken.
Put electrostatic sensitive components into anti-static bags for protection.
It is suggested to place humidifier in dry environment to maintain suitable humidity and
reduce static electricity generation.
Maintenance
If the device is not working properly, contact the store or the nearest service center. Do not
disassemble or modify the device in any way. (The company does not bear any liability for any
problem arising from unauthorized modification or maintenance).
Properly preserve all the original packaging materials of the device so that when problems
arise, the device can be packed with packaging materials and sent to the agent or returned to
the manufacturer for processing. The company does not bear any liability for accidental
damage during transportation caused by non-original packaging.
This device is a precision electronic device, no components can be maintained by user, do not
disassemble the device arbitrarily.
Cleaning
Do not touch the image sensor directly. If the sensor needs to be cleaned, use a clean rag and wet
it with alcohol, then gently wipe off the dirt; if the device is not in use, cover the image sensor with
dust cover for protection.
Installation
Do not install the device on vibrating surface or places that are vulnerable to impact.
Personnel Requirement
Quality requirements for installation and maintenance personnel: qualification certificate or
working experience in weak current system installation and maintenance, and relevant working
experience and qualifications. Besides, the personnel must possess the following knowledge and
operation skills:
The basic knowledge and operation skills of low voltage wiring and low voltage electronic
circuit connection.
The ability to comprehend the contents of this manual.
Contact Information
Hangzhou Hikrobot Technology Co., Ltd.
No. 399 Danfeng Road, Binjiang District, Hangzhou, 310051, China
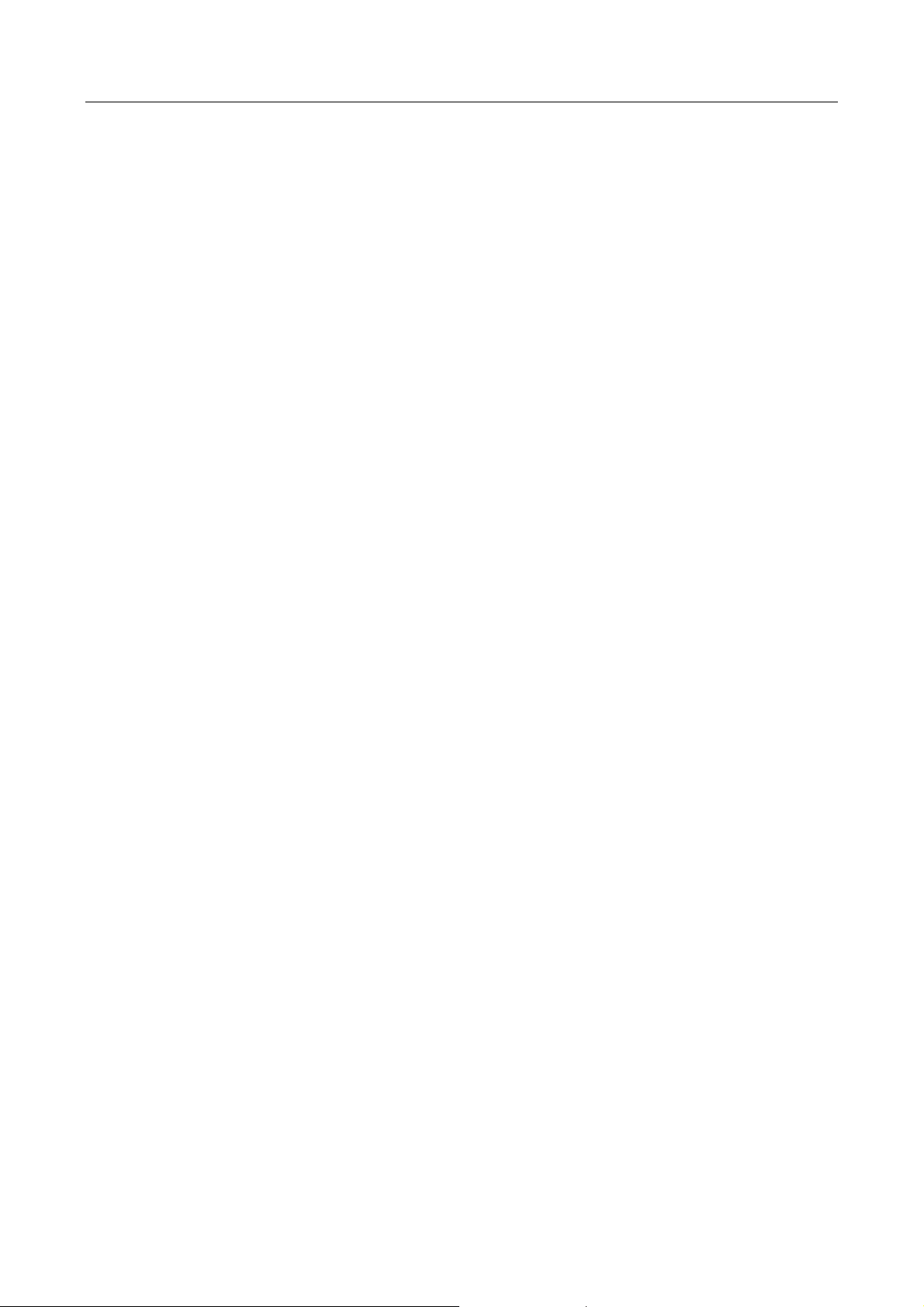
CA/CE/CH-Series USB3.0 Area Scan Camera·User Manual
vii
E-mail: tech_support@hikrobotics.com
Website: en.hikrobotics.com
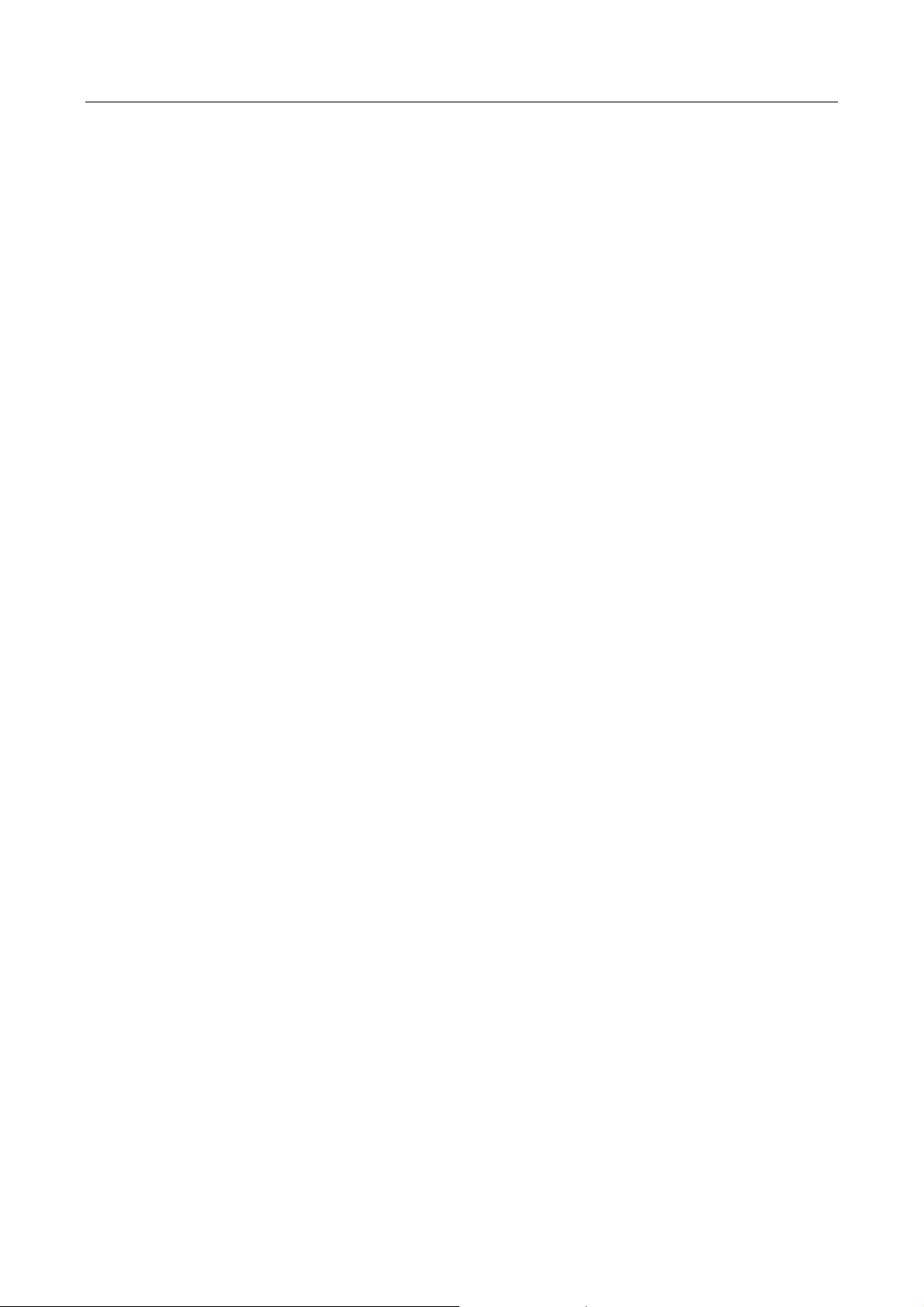
CA/CE/CH-Series USB3.0 Area Scan Camera·User Manual
viii
Table of Contents
Chapter 1 Overview ........................................................................................................................ 1
1.1 Appearance ................................................................................................................... 1
1.2 Power and I/O Interface ................................................................................................. 2
1.3 Indicator Description...................................................................................................... 3
Chapter 2 Installation ..................................................................................................................... 5
2.1 Install Camera ................................................................................................................ 5
Chapter 3 Camera Connection ........................................................................................................ 6
3.1 Install MVS Client ........................................................................................................... 6
3.2 Check Driver .................................................................................................................. 7
3.3 Connect Camera to MVS ................................................................................................ 7
Chapter 4 Live View ........................................................................................................................ 8
Chapter 5 Camera Settings ............................................................................................................. 9
5.1 Main Window ................................................................................................................ 9
5.2 Set Parameters............................................................................................................. 10
Chapter 6 Main Operations .......................................................................................................... 12
6.1 Device Control ............................................................................................................. 12
6.2 Image Format and Frame Rate ..................................................................................... 13
6.2.1 Set Image Format ................................................................................................ 13
6.2.2 Set Frame Rate .................................................................................................... 14
6.2.3 Set Region of Interest .......................................................................................... 15
6.2.4 Set Binning .......................................................................................................... 16
6.2.5 Set Decimation .................................................................................................... 17
6.3 Global Shutter and Rolling Shutter ............................................................................... 17
6.3.1 Global Shutter ..................................................................................................... 17
6.3.2 Rolling Shutter .................................................................................................... 18
6.4 Image Acquisition and Transmission............................................................................. 19
6.4.1 Set Acquisition Mode .......................................................................................... 19
6.4.2 Set Trigger Mode ................................................................................................. 20
6.4.3 Set External Trigger and Work Mode ................................................................... 20
6.5 Set Strobe Output ........................................................................................................ 23
6.6 Acquisition Mode under External Trigger ..................................................................... 26
6.6.1 Single Frame Mode ............................................................................................. 26
6.6.2 Burst Mode ......................................................................................................... 26
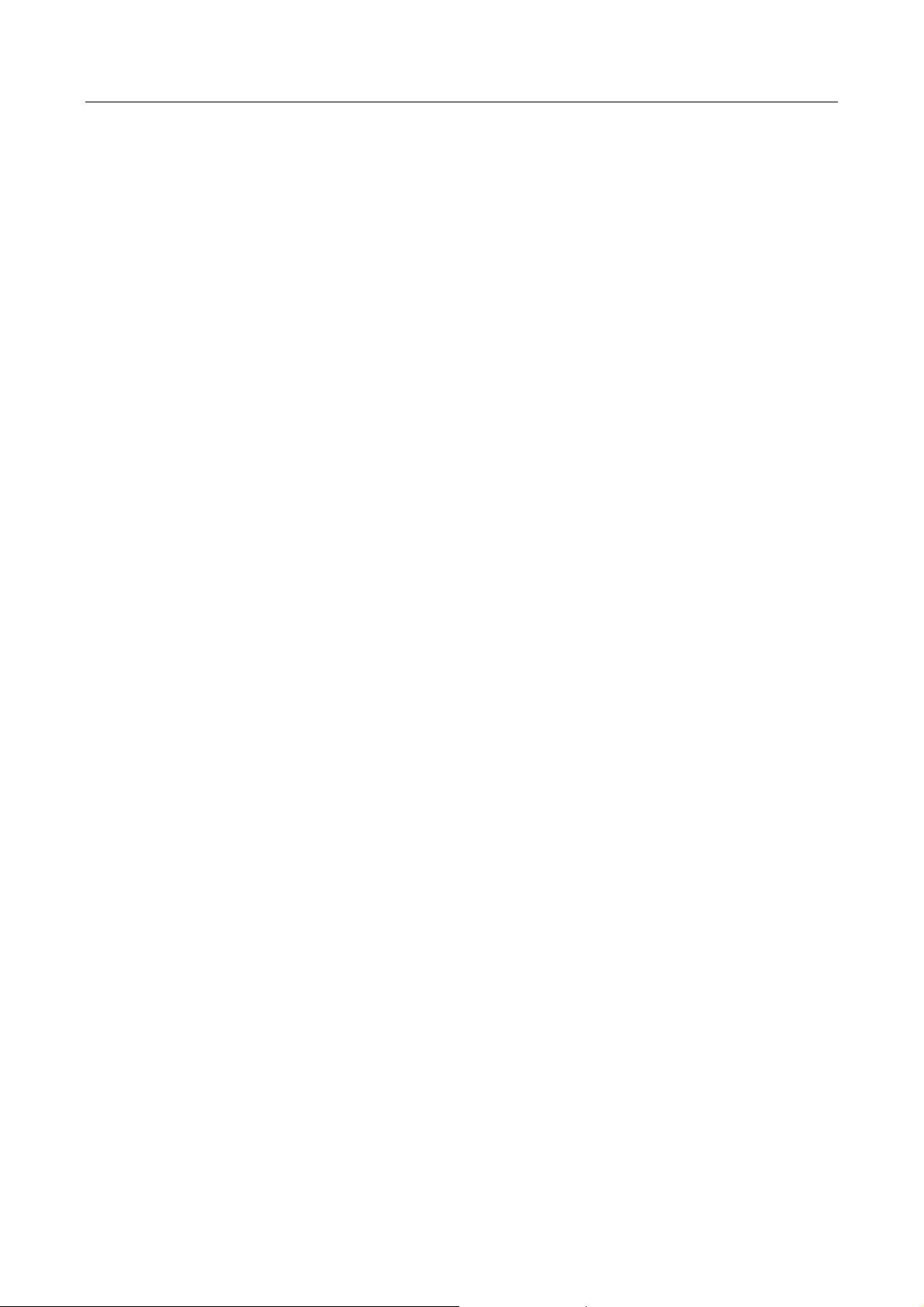
CA/CE/CH-Series USB3.0 Area Scan Camera·User Manual
ix
6.7 Non-overlap Exposure and Overlap Exposure............................................................... 27
6.7.1 Non-overlap Exposure ......................................................................................... 27
6.7.2 Overlap Exposure ................................................................................................ 27
6.8 Counter and Timer Control .......................................................................................... 28
6.9 Event Control ............................................................................................................... 30
6.10 Chunk Data Control .................................................................................................... 30
6.11 Image Parameter Setting ............................................................................................ 31
6.11.1 Set Exposure Time ............................................................................................ 31
6.11.2 Set Gain ............................................................................................................ 32
6.11.3 Set White Balance ............................................................................................. 33
6.11.4 Set Auto Function AOI ....................................................................................... 34
6.11.5 Set LUT .............................................................................................................. 35
6.11.6 Set Gamma Correction ...................................................................................... 35
6.11.7 Set Brightness, Hue and Saturation ................................................................... 37
6.11.8 Set Image Reverse ............................................................................................. 37
6.11.9 Set HDR Polling.................................................................................................. 38
6.11.10 Set Test Mode ................................................................................................. 39
6.11.11 Embedded Information in Image ..................................................................... 42
6.12 I/O Electrical Feature ................................................................................................. 43
6.12.1 Line0 Opto-isolated Input Circuit ....................................................................... 43
6.12.2 Line1 Opto-isolated Output Circuit .................................................................... 44
6.12.3 Line2 Configurable Bi-direction I/O Circuit ......................................................... 46
6.13 I/O Wiring .................................................................................................................. 48
6.13.1 Line0 Wiring ...................................................................................................... 48
6.13.2 Line1 Wiring ...................................................................................................... 49
6.13.3 Line2 Wiring ...................................................................................................... 50
6.14 Parameter Set Customization ..................................................................................... 52
6.14.1 Save and Load User Set ..................................................................................... 52
6.14.2 File Access Control ............................................................................................ 55
6.15 Firmware Update ....................................................................................................... 55
Chapter 7 Trouble Shooting .......................................................................................................... 57
Chapter 8 Revision History ........................................................................................................... 58
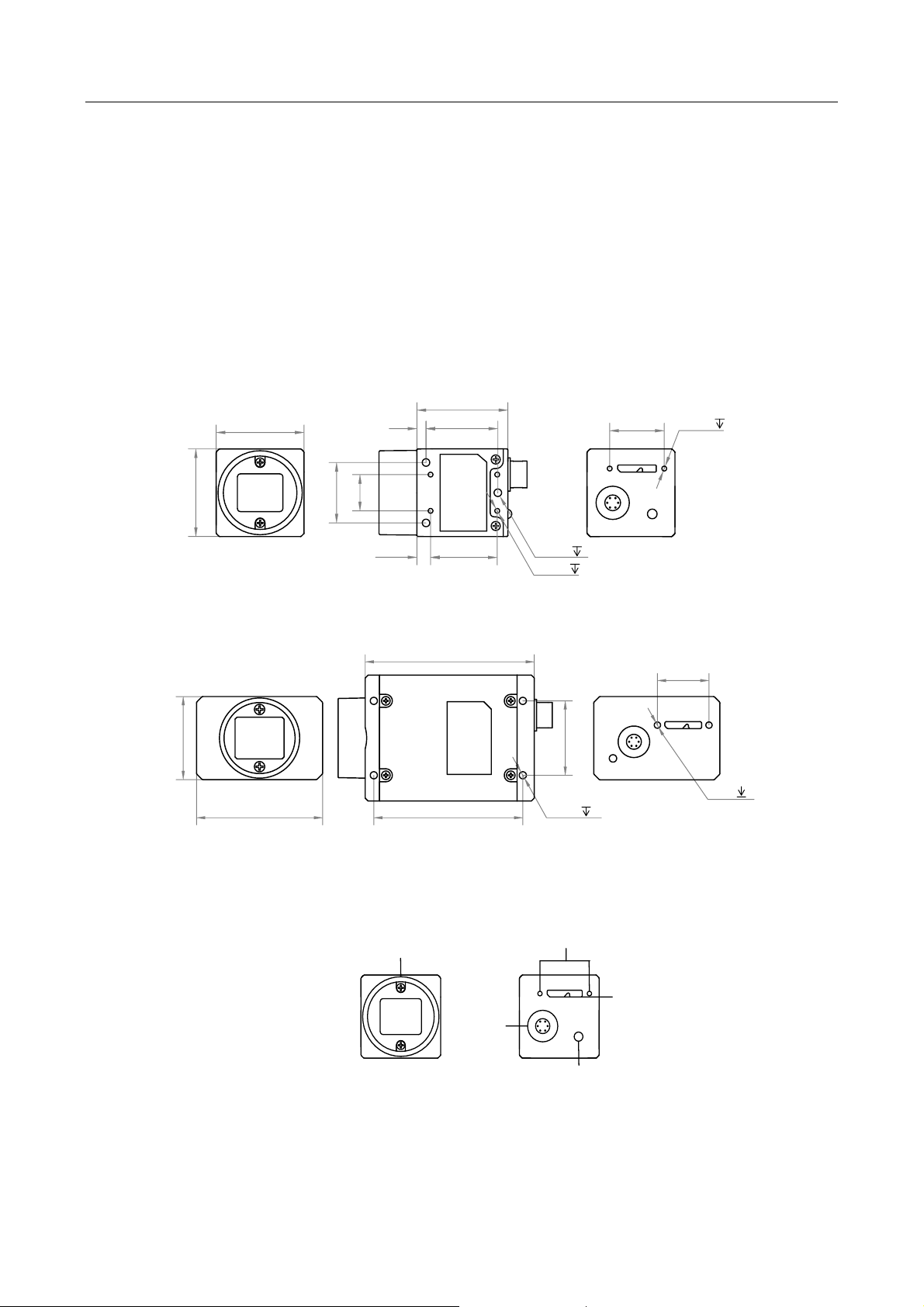
CA/CE/CH-Series USB3.0 Area Scan Camera·User Manual
1
Chapter 1 Overview
1.1 Appearance
The CA/CE/CH-series USB3.0 area scan camera possesses 2 kinds of appearance, with the same
interface but slight interface position difference, as shown below. Type I and Type II both have a
standard USB interface, a 6-pin power and I/O interface, a LED indicator, and lens mount (C-mount).
You should use M3 or M2 screw to install the camera to a position. These appearances are subject
to change, and the actual device you purchased shall govern.
12
3
3-M3 3
30
18
29
29
20
23.7
22
4.5
4-M2 3
2-M2
3
Unit: mm
Figure 1-1 Appearance (Type I)
44
29
59
26
52
18
4-M3 3.5
2-M2 4
Unit: mm
Figure 1-2 Appearance (Type II)
1
2
3
4
5
Figure 1-3 Interface (Type I)
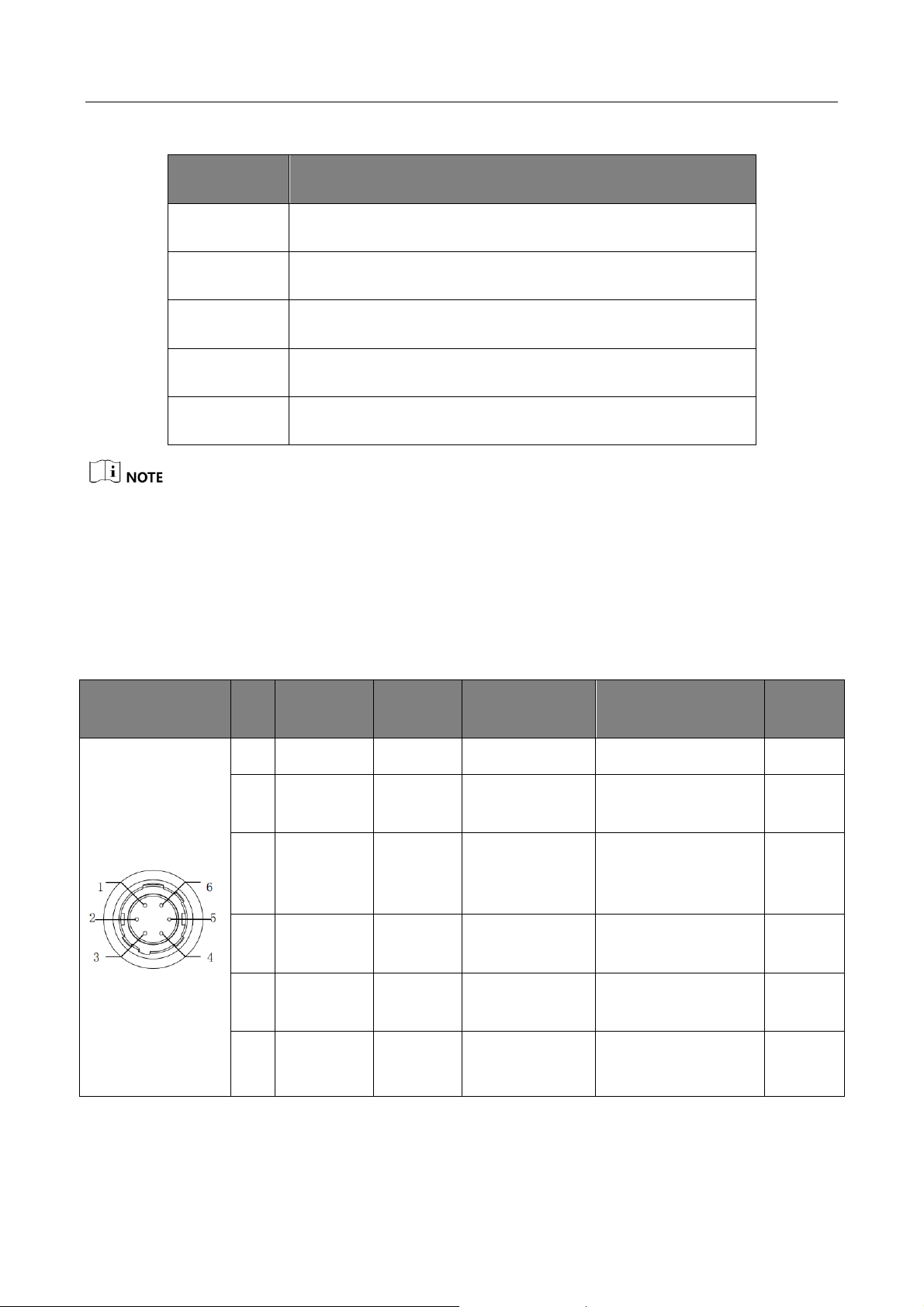
CA/CE/CH-Series USB3.0 Area Scan Camera·User Manual
2
Table 1-1 Interface Description
No.
Description
1
Lens mount (C-mount)
2
M2 screw holes for securing cable
3
Standard USB3.0 interface
4
LED indicator
5
6-pin power and I/O interface
The CA/CE/CH-series USB3.0 area scan camera possesses 2 kinds of appearance, and here we take
type I as an example for interface introduction.
1.2 Power and I/O Interface
The description of the 6-pin power and I/O interface is shown in Table 1-2.
Table 1-2 Description
Illustration
No.
Signal
I/O Type
I/O Signal
Source
Description
Color
1
DC_PWR
--
--
DC Power
Orange
2
Opt-Iso In
Input
Line0 signal
line
Opto-isolated input
Yellow
3
GPIO
Input or
output
Line2 signal
line
Can be configured
either as input or
output
Purple
4
Opt-Iso
Out
Output
Line1 signal
line
Opto-isolated
output
Blue
5
I/O
Ground
--
Line0 and line1
signal ground
Signal ground
Green
6
Gnd
--
Line2 signal
ground
Power ground
Grey
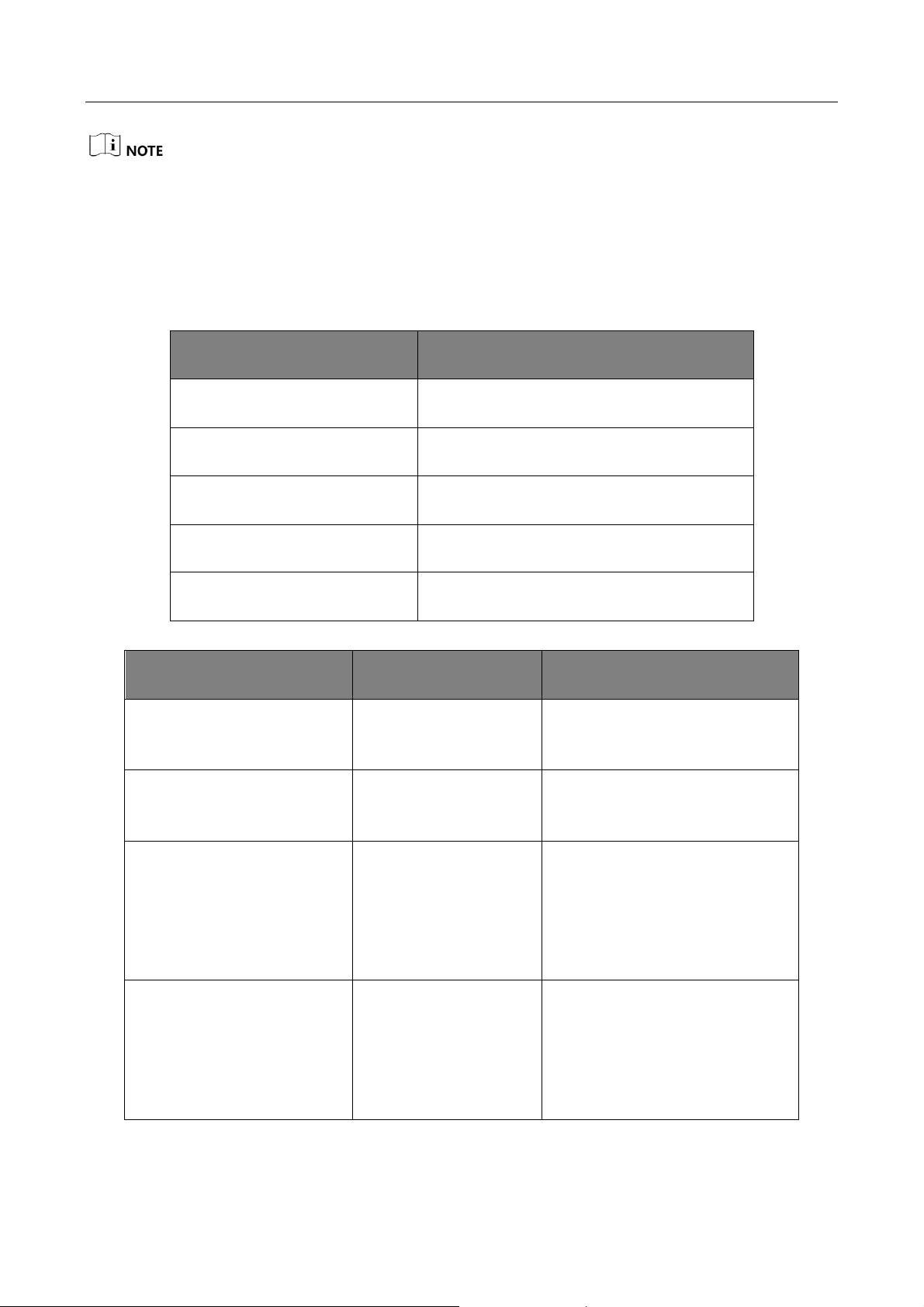
CA/CE/CH-Series USB3.0 Area Scan Camera·User Manual
3
The cable color here is subject to change, and the actual cable you purchased shall govern.
1.3 Indicator Description
The indicator has different status, and please refer to the following table for the details.
Table 1-3 Status Definition
Indicator Status
Description
Solid
Indicator keeps solid.
Unlit
Indicator keeps unlit.
Flashing fast
Unlit interval is 0.2 s.
Flashing slowly
Unlit interval is 1 s.
Flashing very slowly
Unlit interval is 2 s.
Table 1-4 Indicator Status Description
Indicator Status
Camera Status
Description
Unlit.
The camera is
powered off.
——
Solid blue.
Camera is in idle
status.
Data cable has connected, and
the camera is ready.
Blue indicator is flashing
slowly.
Internal triggering
acquisition, and U2 is
in transmission status.
Data cable has connected, and
camera is acquiring images
under internal triggering. Data
transmission speed reaches the
rated speed of USB2.0 port.
Blue indicator is flashing
fast.
Internal triggering
acquisition, and U3 is
in transmission status.
Data cable has connected, and
camera is acquiring images
under internal triggering. Data
transmission speed reaches the
rated speed of USB3.0 port.
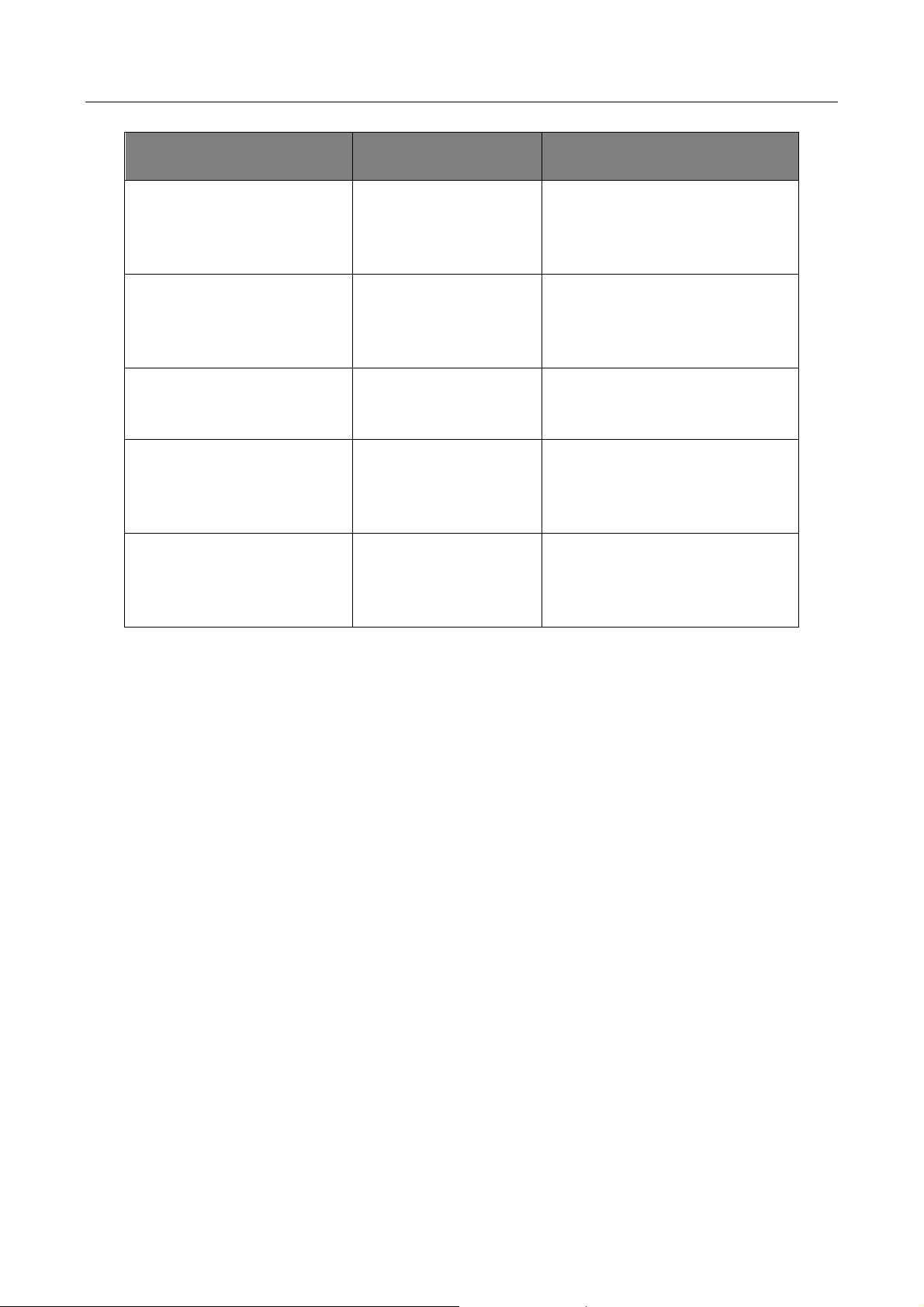
CA/CE/CH-Series USB3.0 Area Scan Camera·User Manual
4
Indicator Status
Camera Status
Description
Blue indicator is flashing
very slowly.
External triggering
acquisition status.
Data cable has connected, and
camera is acquiring images
under external triggering.
Solid red.
Firmware updating
failed or error.
Firmware updating failed, or
configuration file reading failed,
or other device error.
Red indicator is flashing
very slowly.
Connection error.
Data cable is disconnected.
Blue indicator lights up.
Camera’s current
status (Find Me
function).
When executing Find Me
function via client software, the
camera lights up for one time.
Blue and red indicator flash
alternatively with 1 second
duration.
Firmware is updating.
When red LED and blue LED
flash alternatively, firmware is
updating.
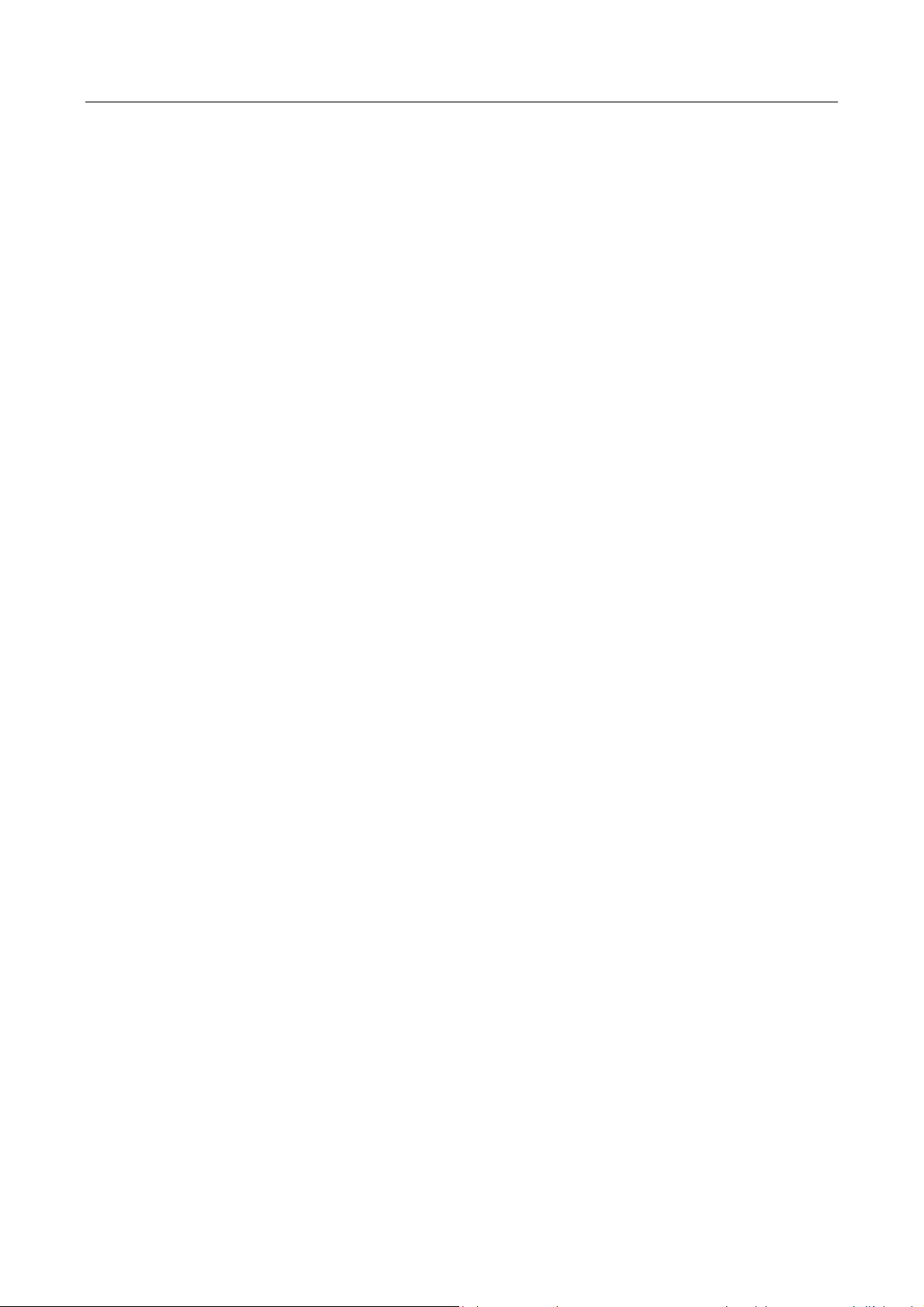
CA/CE/CH-Series USB3.0 Area Scan Camera·User Manual
5
Chapter 2 Installation
2.1 Install Camera
The CA/CE/CH-series USB3.0 area scan camera possesses 2 kinds of appearance, and here we take
type I as an example for installation.
The camera adopts the USB3.0 interface, and you need to use the USB3.0 cable to guarantee the
bandwidth for real-time image transmission.
Before you start
● The acceptable direct power supply is 5 VDC to 15 VDC. Please make sure your power supply
matches with that of the camera.
● Make sure all the related devices are power-off during the installation.
Steps:
1. Install the lens to the lens mount.
2. Fix the camera to the desired position.
3. Use Micro USB3.0 (type B) cable to connect the camera with the computer or other
transmission devices.
4. Select a power supply method:
● Direct supply: Use the cable with a 6-pin power and I/O interface to connect the camera to a
power adapter.
● USB supply: Use the USB cable to connect the camera to the computer via USB3.0 interface.
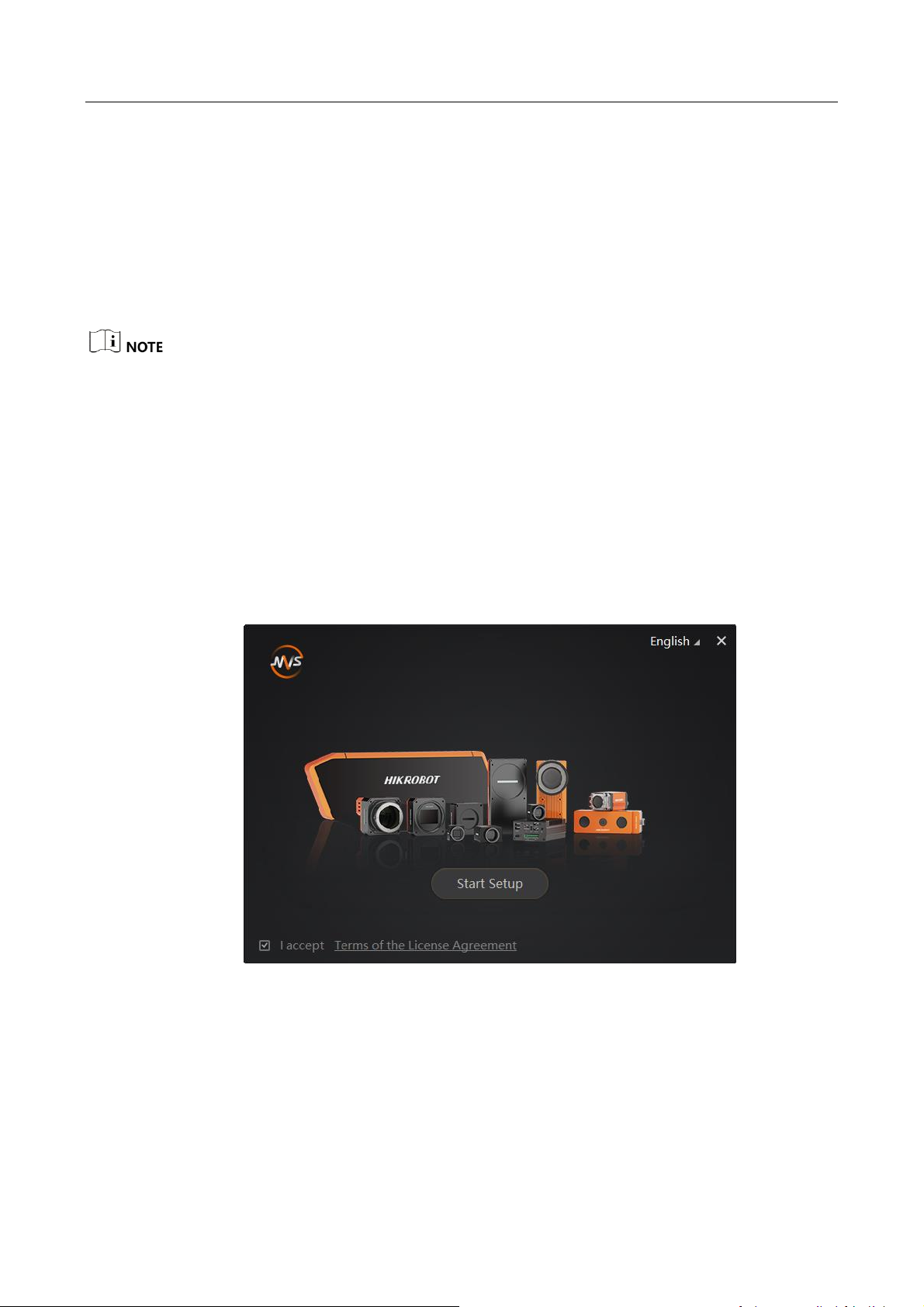
CA/CE/CH-Series USB3.0 Area Scan Camera·User Manual
6
Chapter 3 Camera Connection
The MVS client is used to connect camera, set its parameters, and etc. This section introduces how
to install the client software and how to connect the camera via the client.
3.1 Install MVS Client
The MVS client software is compatible with 32/64-bit Windows XP/7/10, 32/64-bit Linux, and
64-bit MacOS operating systems. Here we take Windows as an example.
Software version in this manual is V3.1.0. If other versions are used, the graphic user interface
may differ.
You can download the client software installation package from en.hikrobotics.com.
Steps:
1. Double-click MVS installation package to install the client.
2. Read the Terms of the License Agreement and check it.
Figure 3-1 Installation Interface
3. Click Start Setup.
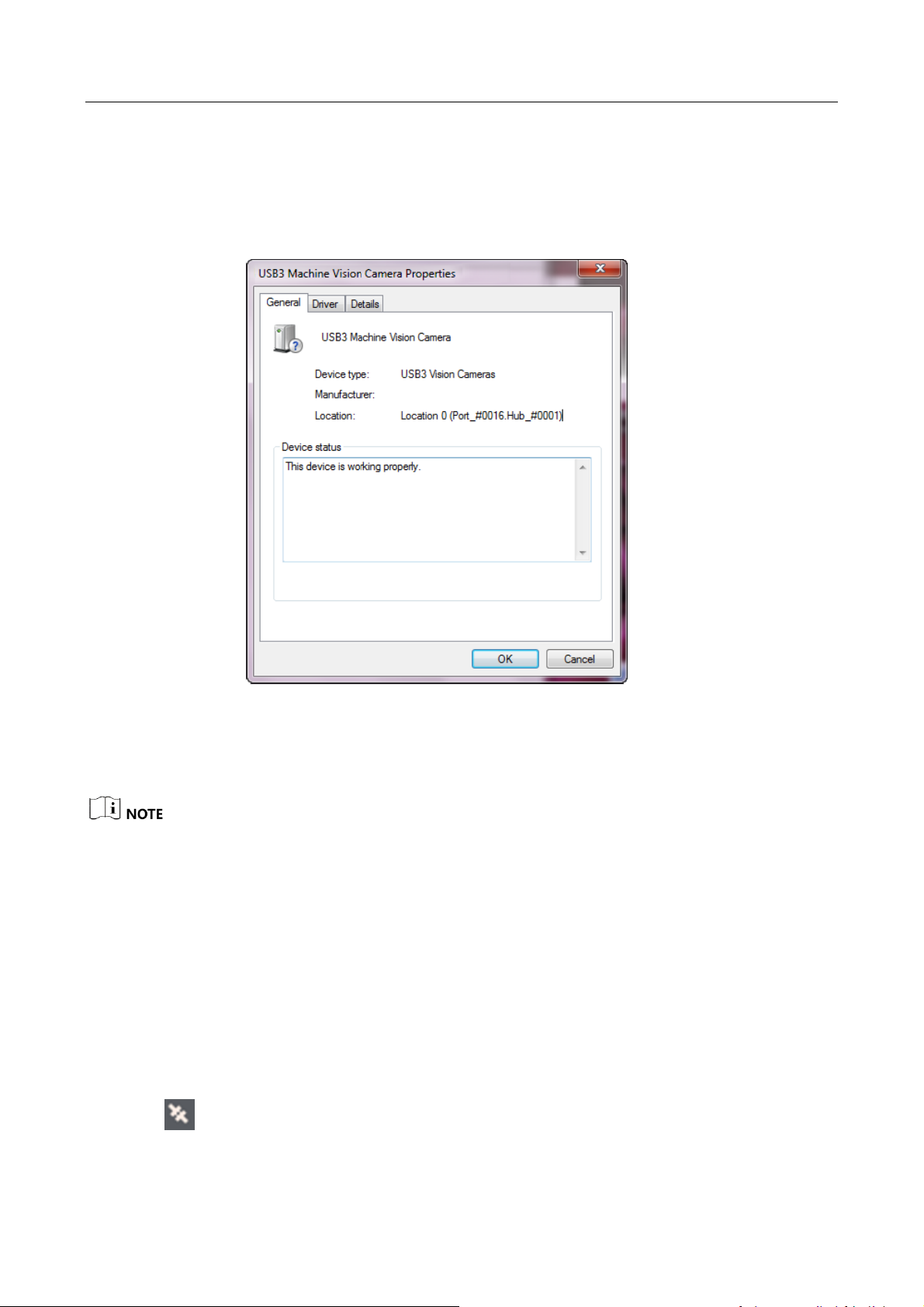
CA/CE/CH-Series USB3.0 Area Scan Camera·User Manual
7
3.2 Check Driver
After connecting the camera, the PC will automatically install USB3 Machine Vision Camera
driver. You can view that camera driver has been successfully installed in the Windows
device manager by right-clicking on camera driver, as shown in Figure 3-2.
Figure 3-2 Driver Properties
If the driver is not successfully installed as shown above, you will need to install it manually.
The driver is at C:\Program Files (x86) \Common Files\MVS\Drivers\USB3.0 by default.
The location of the driver depends on the directory you selected and the computer
operating system you used when installing the client.
3.3 Connect Camera to MVS
Before you start:
Power on the camera.
Steps:
1. Run the MVS client software.
2. Click to link the camera.
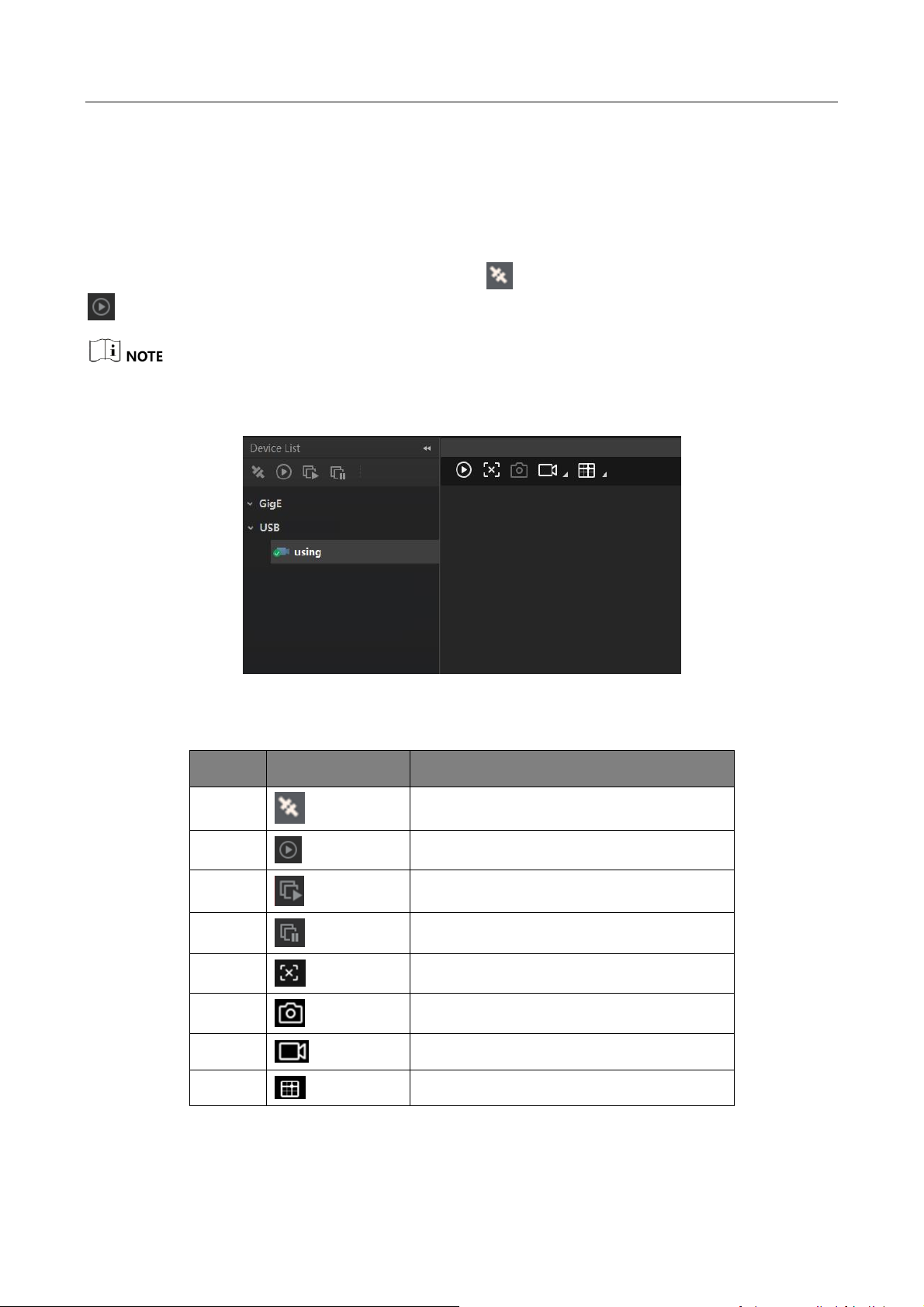
CA/CE/CH-Series USB3.0 Area Scan Camera·User Manual
8
Chapter 4 Live View
If the live view is normal, the camera is connected to the MVS. You can use the camera as you need.
If not, please refer to the former steps and repeat again.
After running the MVS client software, you can click to connect the camera, and then click
to have the live view, as shown below.
Software version in this manual is V3.1.0. If other versions are used, the graphic user interface and
icon may differ.
Figure 4-1 Live View in the MVS
Table 4-1 Icon Description
No.
Icon
Description
1 Connect or disconnect camera.
2 Start or stop acquisition.
3 Start batch acquisition.
4 Stop batch acquisition.
5 Start or stop live view.
6 Capture and save pictures.
7 Start recording.
8 Show cross line.
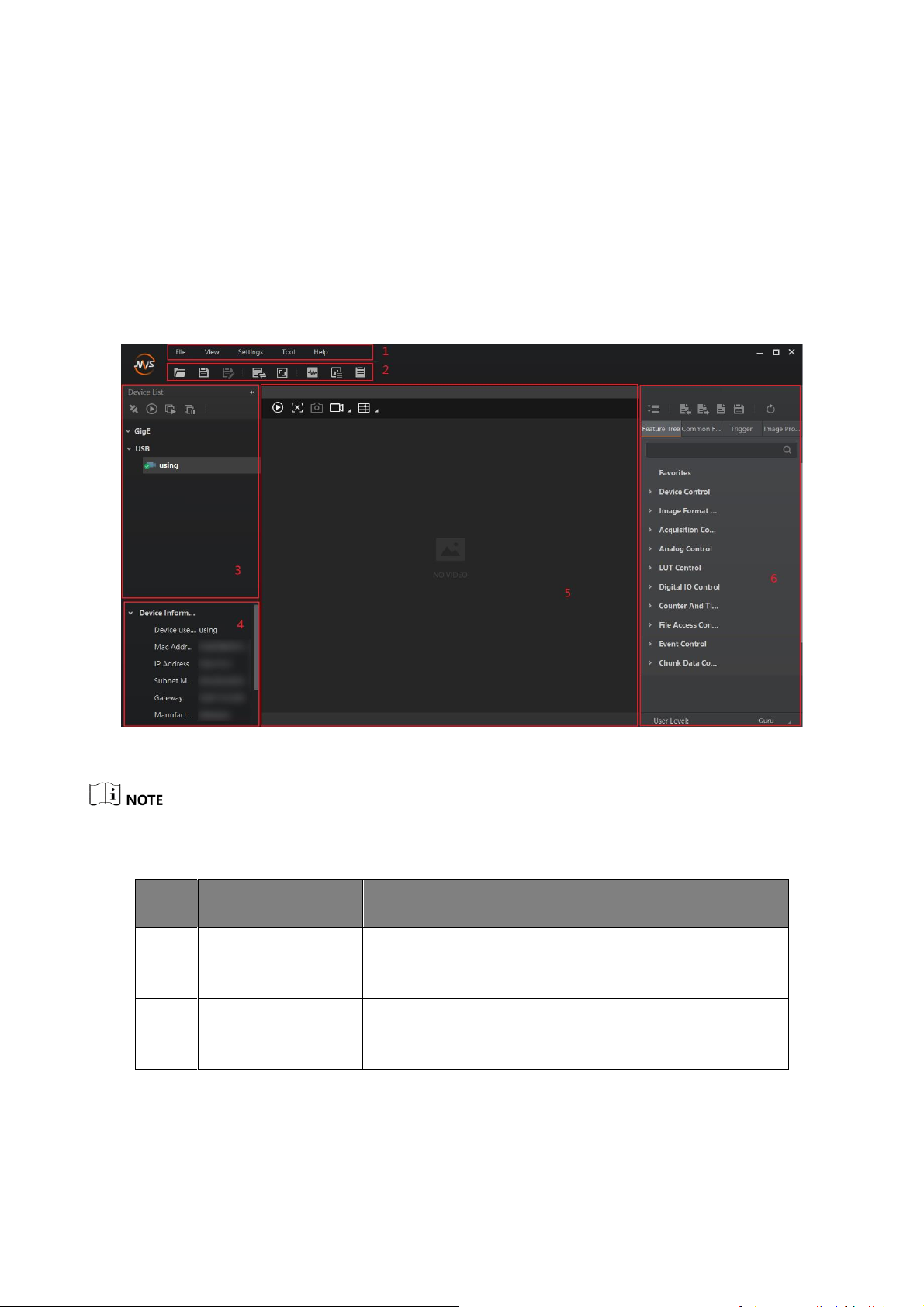
CA/CE/CH-Series USB3.0 Area Scan Camera·User Manual
9
Chapter 5 Camera Settings
5.1 Main Window
The software can read the XML file of camera attributes and display them in tree format.
Run the MVS client software to enter its main window. The main window and the description of
the client software are shown in Figure 5-1 and Table 5-1.
Figure 5-1 Main Window of the Client Software
For specific main window of the client software, please refer to the actual one you run.
Table 5-1 Description of the Main Window
No.
Area Name
Description
1
Menu Bar
Function modules including File, View, Settings, Tool,
and Help.
2
Control Toolbar
The control toolbar provides quick operations for
camera images.
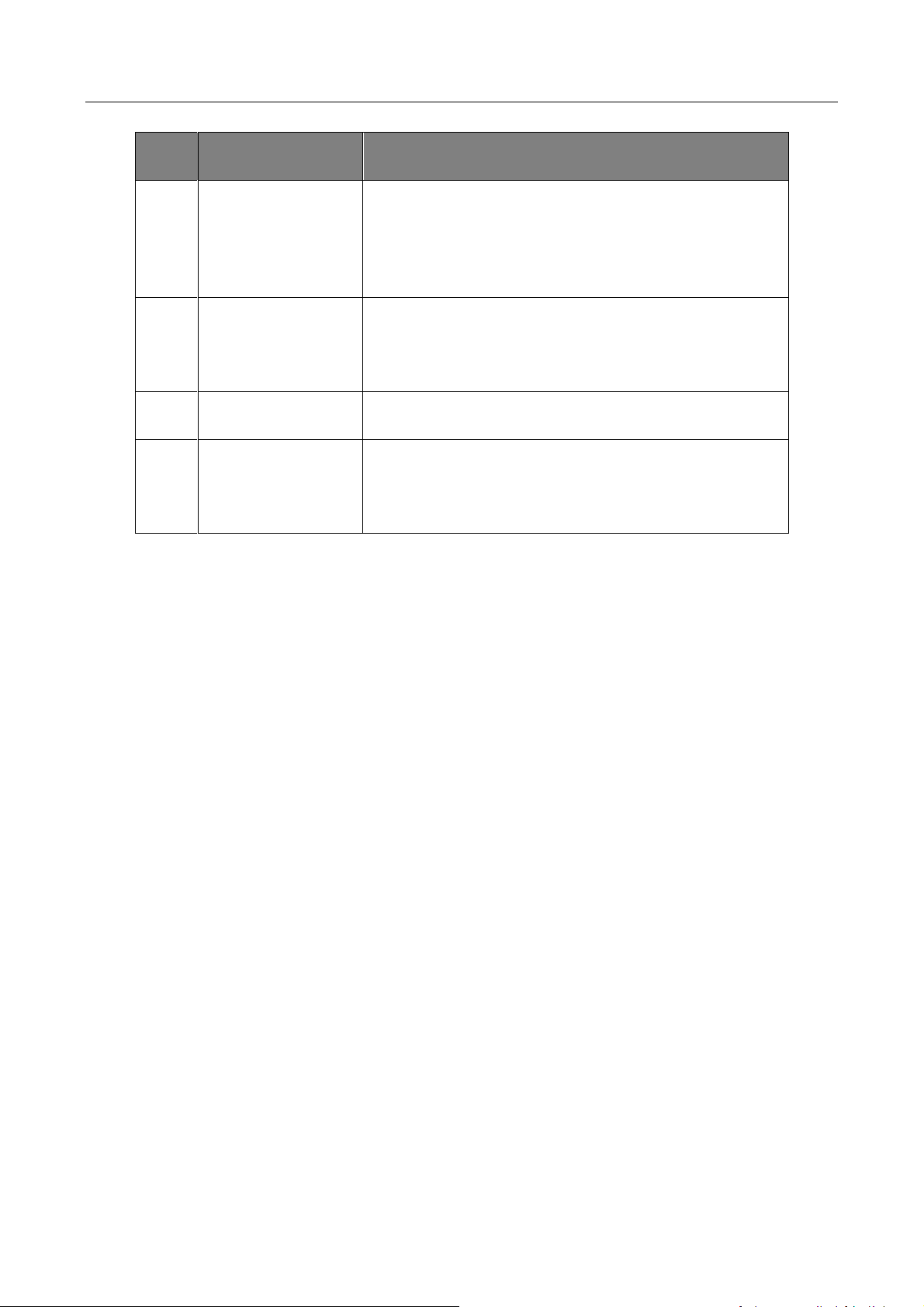
CA/CE/CH-Series USB3.0 Area Scan Camera·User Manual
10
No.
Area Name
Description
3
Device List Panel
Display the GigE Vision cameras, USB3 Vision
cameras, and Camera Link cameras. And provide icons
for connecting/disconnecting camera, start/stop
acquisition, and refreshing device list.
4
Interface and
Device Information
Panel
Display the network interface information and the
device information.
5
Display Window
View the live video of the selected camera.
6
Feature Panel
View and configure features of the selected camera,
and perform other operations such as importing,
exporting, and saving features.
5.2 Set Parameters
The camera setting supports 3 kinds of user level: Beginner, Expert or Guru, which displays
different camera attributes. For Guru Level, it provides the most comprehensive camera attributes
for professional use. Here we take Guru Level as an example.
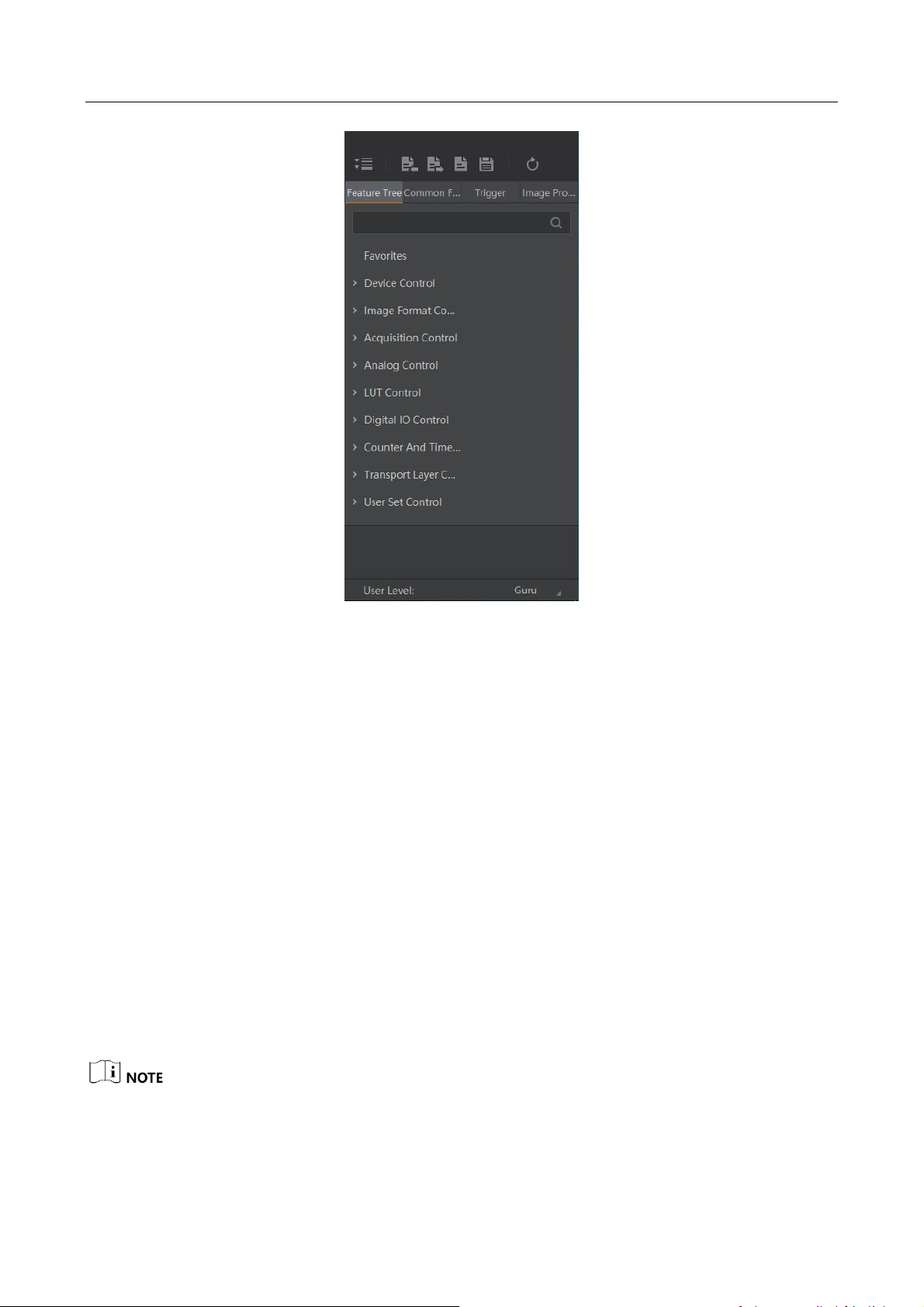
CA/CE/CH-Series USB3.0 Area Scan Camera·User Manual
11
Figure 5-2 Attribute Page
Device Control: You can view the camera details including device type, version, manufacturer
details, device ID, device alias, device temperature, etc. You can reset the device or find the
device.
Image Format Control: You can view the live view image width and height, pixel size, etc. You
can modify the image reverse status, test pattern and the embedded information, etc.
Acquisition Control: You can set the trigger mode, trigger source, exposure details, etc.
Analog Control: You can adjust analog gain, black level, brightness, gamma, sharpness, AOI,
etc.
LUT Control: You can view the user lookup table and set the LUT index and value.
Digital IO Control: You can manage the digital input and output.
Counter and Timer Control: You can set the counter and timer function. It can count the
triggering signal and control the exposure according to the user needs.
Transport Layer Control: You can set the parameters of transport layer of the camera.
Stream Control: You can see the data on data header, effective load, and data tail.
User Set Control: You can save or load the parameter configuration set by users. You can set
the default parameter when running the software.
The specific parameters vary from devices to devices and are subject to the actual ones.
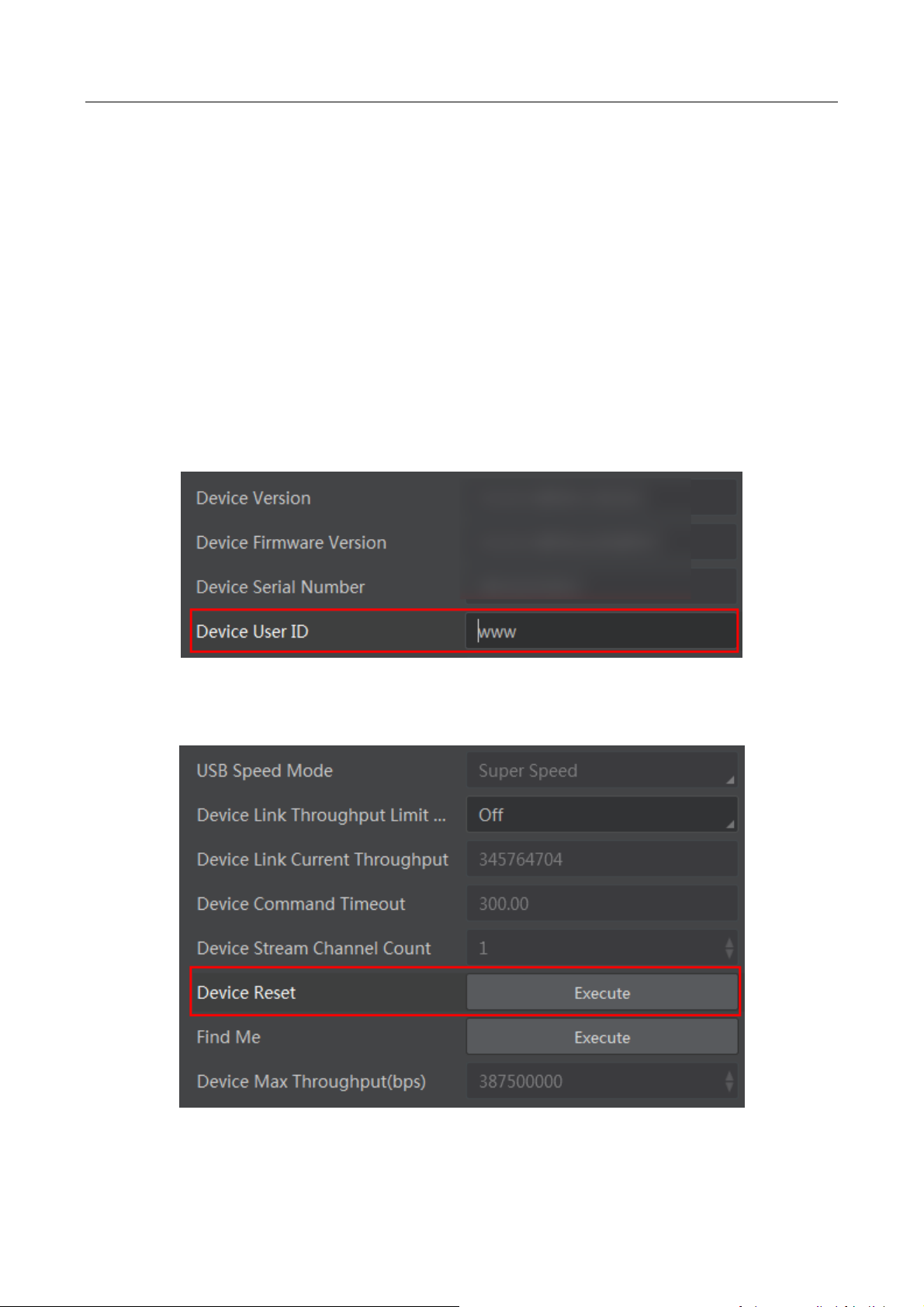
CA/CE/CH-Series USB3.0 Area Scan Camera·User Manual
12
Chapter 6 Main Operations
6.1 Device Control
In Device Control interface, you can view device current information, including device version,
firmware version, serial number and ID. You can also input customized device name in the Device
User ID as shown in Figure 6-1.
Steps:
1. Open the client software.
2. Find Device Control and open the list.
3. Input device name in the Device User ID.
Figure 6-1 Edit Device User ID
You can reset the device in Device Control as shown below.
Figure 6-2 Reset Device
 Loading...
Loading...