Highscreen Easy XL User Manual [ru]

СМАРТФОН
EASY XL/PRO
Руководство пользователя

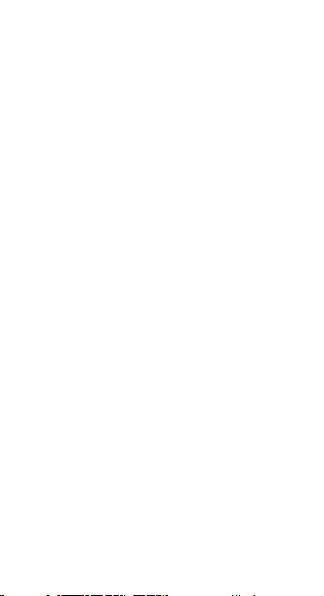
Пожалуйста, сначала внимательно прочтите приведенные здесь сведения
Не пытайтесь самостоятельно разбирать устройство. Ваша
гарантия утратит силу, если вы разберете или попытаетесь
разобрать устройство.
Ограничения в отношении конфиденциальности
В некоторых странах запись телефонных разговоров преследуется по закону, поэтому собеседнику необходимо
сообщить о факте записи разговора. При использовании
функции записи телефонных переговоров соблюдайте соответствующие требования закона и правила, действующие
ввашей стране.
Ограничение ответственности за убытки
В максимально разрешенной законом степени бренд
Highscreen или его поставщики ни при каких обстоятельствах
не будут нести перед пользователем или какой-либо третьей
стороной ответственность за любые косвенные, фактические, вытекающие, случайные или штрафные убытки любого
рода на основании законов о контрактах или гражданских
правонарушениях, втом числе, без указанных ограничений,
за телесное повреждение, снижение дохода, потерю репутации, упущенные коммерческие возможности, утрату данных
и/или потерю прибыли в результате или в связи сдоставкой,
выполнением или невыполнением обязательств или использованием метеорологической информации, данных и/или
документации независимо от того, можно ли было предвидеть возможность таких убытков.
Важное уведомление
Для большинства приложений в смартфоне требуется постоянное подключение к Интернету. Настоятельно советуем
оформить у вашего оператора связи подписку науслуги передачи данных по фиксированному тарифу.
В противном случае за передачу данных через Интернет вам
могут начислить очень большую плату. Настоятельно советуем перед началом работы со смартфоном уточнить увашего
оператора тарифы на передачу данных.

1. Содержимое коробки
Внутри коробки вы найдете следующие предметы:
• Смартфон
• Аккумулятор
• Адаптер переменного тока
• USB-кабель
• Руководство пользователя
• Гарантийный талон
2. Ваш смартфон Highsc reen
Easy XL/PRO
Назад Домой Задачи
Полифонический
динамик
Регулятор
громкости
Кнопка
включения
Камера
Сканер отпечатков пальцев
(Fingerprint) в версии PRO
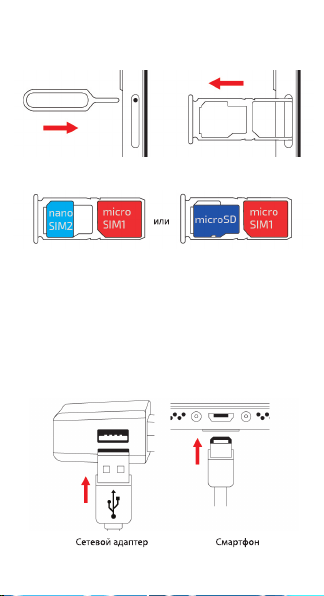
3. Прежде чем включить смартфон
Извлеките держатель карт из смартфона (с левой стороны).
Для этого нажмите в отверстие специальным инструментом
из комплекта.
Поместите карты в держатель и установите в смартфон.
Устройство обладает встроенным неизвлекаемым аккумулятором.
Самостоятельные попытки разобрать устройство или отсоединить аккумулятор могут причинить вред вашему здоровью, а также послужить причиной выхода его из строя и
отказа в гарантийном обслуживании.
Подключите большой штекер USB-кабеля в гнездо сетевого
адаптера, а малый штекер в гнездо смартфона. Обратите внимание на правильное положение штекера и гнезда.
Подключите сетевой адаптер к электрической розетке.
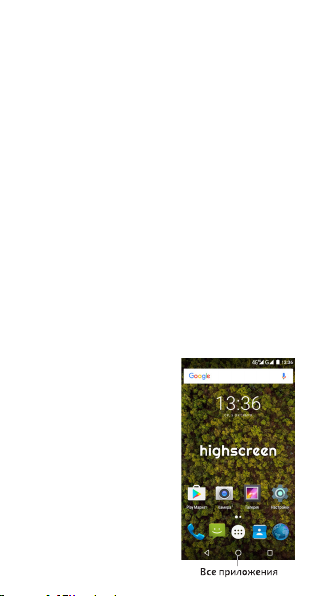
4. Начало работы
Чтобы включить устройство, нажмите на кнопку включения.
При первом включении Вам будет предложено выбрать язык.
Далее Вы можете настроить учётную запись Google™ или пропустить и сделать это в другое время.
Для разблокирования экрана нужно нажать кнопку включения
и провести пальцем по экрану снизу вверх.
Примечание
Для настройки учетных записей требуется подключение кИнтернету.
1. Следуйте подсказкам на экране смартфона, система предложит вам определить те или иные параметры, просмотреть
учебные пособия или настроить подключение к сети. Для перехода к следующему экрану нажимайте ДАЛЕЕ или ПРОПУСТИТЬ.
2. В экране Добавьте аккаунт Google вам будет предложено
создать новую учетную запись Google или войти в уже существующую.
Вы можете вернуться к настройке учетной записи Google позже, нажав ПРОПУСТИТЬ.
3. В экране Сервисы Google отметьте необходимые пункты («Со-
храняйте резервные копии...» и др.), нажмите ДАЛЕЕ.
Настройка завершена.
5. Интерфейс Android™
Познакомьтесь с мощными и в то же время простыми в использовании функциями, которые помогут вам индивидуально настроить смартфон, чтобы всегда оставаться на связи
Начальный экран
Начальный экран — это рабочее
пространство, на котором можно
добавлять необходимые ярлыки
программ и виджеты.
Для перемещения по Начальному
экрану, проведите пальцем справа налево или слева направо.
Совет
В окне любой открытой программы можно нажать Домой, чтобы
вернуться на Начальный экран.
Начальный экран не ограничивается видимыми размерами экрана
— чтобы разместить нужные элементы, прокрутите экраны.
Виджеты Android
Настройте Начальный экран так,
как нужно именно вам, добавив на
.
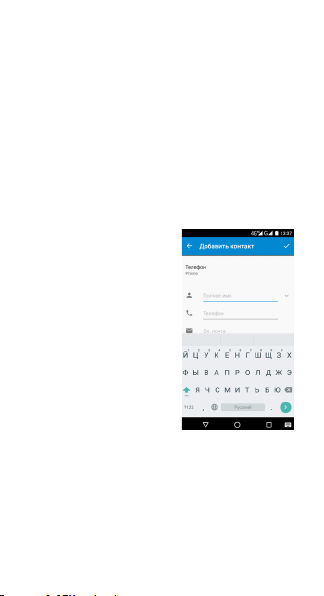
него нужные вам виджеты Android.
Чтобы добавить виджеты наНачальный экран, перейдите на
Начальный экран, нажмите напустое место на экране, появится всплывающая панель, где вы сможете добавить «Виджеты»
и изменить «Обои».
Совет
Вы можете установить на свой смартфон больше различных виджетов, воспользовавшись магазином приложений Play Маркет™.
Экранная клавиатура
Когда вы запускаете программу или выделяете поле, в которое
нужно ввести текст или цифры, появляется экранная клавиатура.
Для ускорения и повышения точности ввода текста экранная клавиатура позволяет использовать функции предугадывания слов и
проверки орфографии.
Совет
Для переключения языков нажмите на клавишу с нарисованным
земным шаром.
6. Контакты
Занесите контактные сведения оваших абонентах в приложение Контакты. Все ваши контакты исведения
о них сгруппированы на удобном
для просмотра экране.
Добавление нового контакта
1. Нажмите на значок «Контакты» и
нажмите иконку «Добавить» в нижней правой части дисплея.
2. Выберите место сохранения (SIM,
телефон). Введите сведения о контакте.
3. Нажмите «птицу» на синем поле
справа, чтобы сохранить новый
контакт.
Синхронизация с учетной записью Google
Если вы настроили учетную запись Google при первом включении
смартфона, то можно синхронизировать контакты учетной записи
со смартфоном. Для настройки параметров синхронизации зайдите в Настройки > Личные данные > Аккаунты и выберите имя
вашей учетной записи Google.
7. Выход в Интернет
Для выхода во всемирную Сеть используйте канал данных или
подключение по беспроводной сети. Просматривайте веб-сайты,
загружайте программы или игры, отправляйте иполучайте сооб-
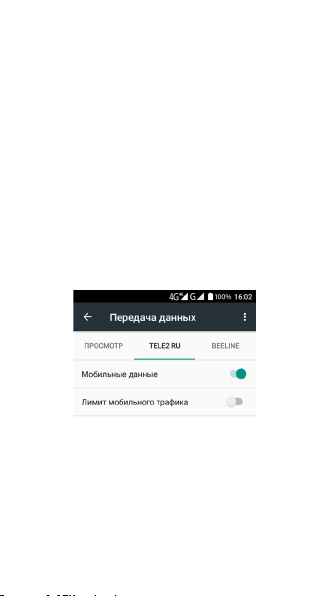
щения электронной почты.
Канал данных
При первом включении смартфона (если в него вставлена
SIM-карта) в нем автоматически будет настроено подключение
для передачи данных к сети вашего оператора мобильной связи.
Если смартфон не подключается к сети, то проверьте какую сеть
мобильной связи он использует и включен ли канал передачи
данных.
Проверка мобильной связи, используемой смартфоном
Перейдите :
1. Настройки > Беспроводные сети > SIM-карты > Мобильные
данные
Выбрать SIM-карту, на которой подключена услуга передачи
данных.
2. Настройки > Беспроводные сети > Передача данных
Установите флажок Мобильные данные для SIM из п.1.
Использование беспроводной сети
Зайдите в Настройки > Беспроводные сети > WiFi
Флажок передвиньте в положение «Вкл». Смартфон покажет
имена обнаруженных сетей Wi-Fi и их настройки безопасности. При выборе открытой сети, подключение произойдёт
автоматически.
 Loading...
Loading...