
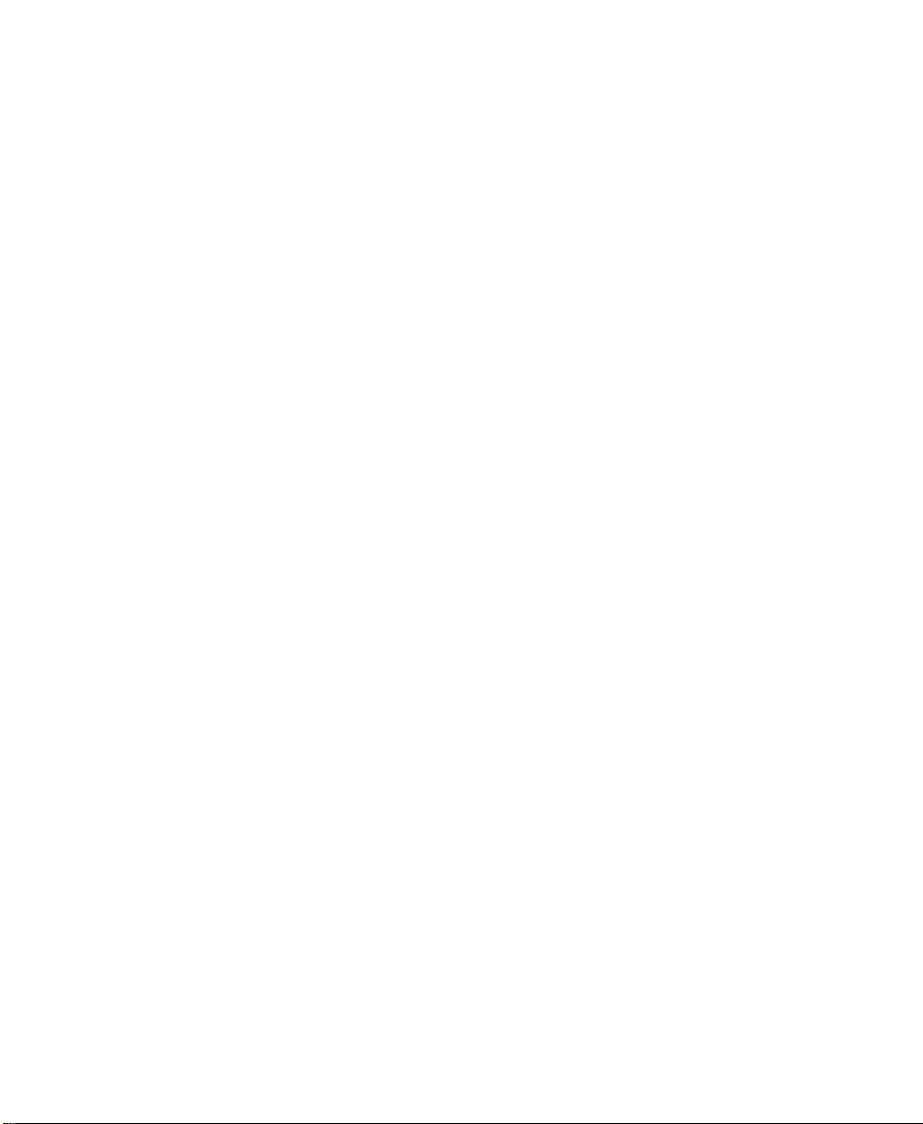
Оглавление
1. Приступая к работе ......................................................................................................... 5
Дисплей EPD ........................................................................................................................ 5
Вид спереди ........................................................................................................................ 6
Вид сзади ............................................................................................................................. 7
ЖК-дисплей ......................................................................................................................... 8
Назначение кнопок ............................................................................................................. 9
Начало работы .................................................................................................................. 12
Рабочий стол...................................................................................................................... 13
Управление сенсорным экраном .................................................................................... 14
Функция энергосбережения ............................................................................................ 15
Обновление системы ........................................................................................................ 16
Строка состояния на EPD-дисплее ................................................................................... 18
Использование карты памяти MicroSD в качестве внешнего USB накопителя ............ 18
2. Рабочий стол .................................................................................................................. 21
Описание Рабочего стола ................................................................................................. 21
Уведомление и значки состояния соединения .............................................................. 21
Панель уведомлений ........................................................................................................ 22
3. Настройки ...................................................................................................................... 24
Настройки звука и экрана ................................................................................................ 27
Безопасность и местоположение .................................................................................... 29
Приложения ...................................................................................................................... 31
Карта памяти microSD и внутренняя память эл. книги .................................................. 32
Дата и время ...................................................................................................................... 33
Региональные настройки ................................................................................................. 33
Пользовательский словарь .............................................................................................. 34
Об электронной книге ...................................................................................................... 34
4. Ввод текста ..................................................................................................................... 37
5. Читалка книг (FBReader) ............................................................................................... 39
Начало работы с приложением ....................................................................................... 39
Назначение кнопок ........................................................................................................... 40
6. Последние открытые книги ......................................................................................... 65
7. Читалка TXT, PDF, HTML файлов ................................................................................... 66
Начало работы с приложением ....................................................................................... 66
Опции меню на главном экране «Библиотеки» ............................................................. 67
Меню «Моя коллекция» .................................................................................................. 70
Меню «Авторы» ................................................................................................................ 78
Меню «Названия» ............................................................................................................. 80
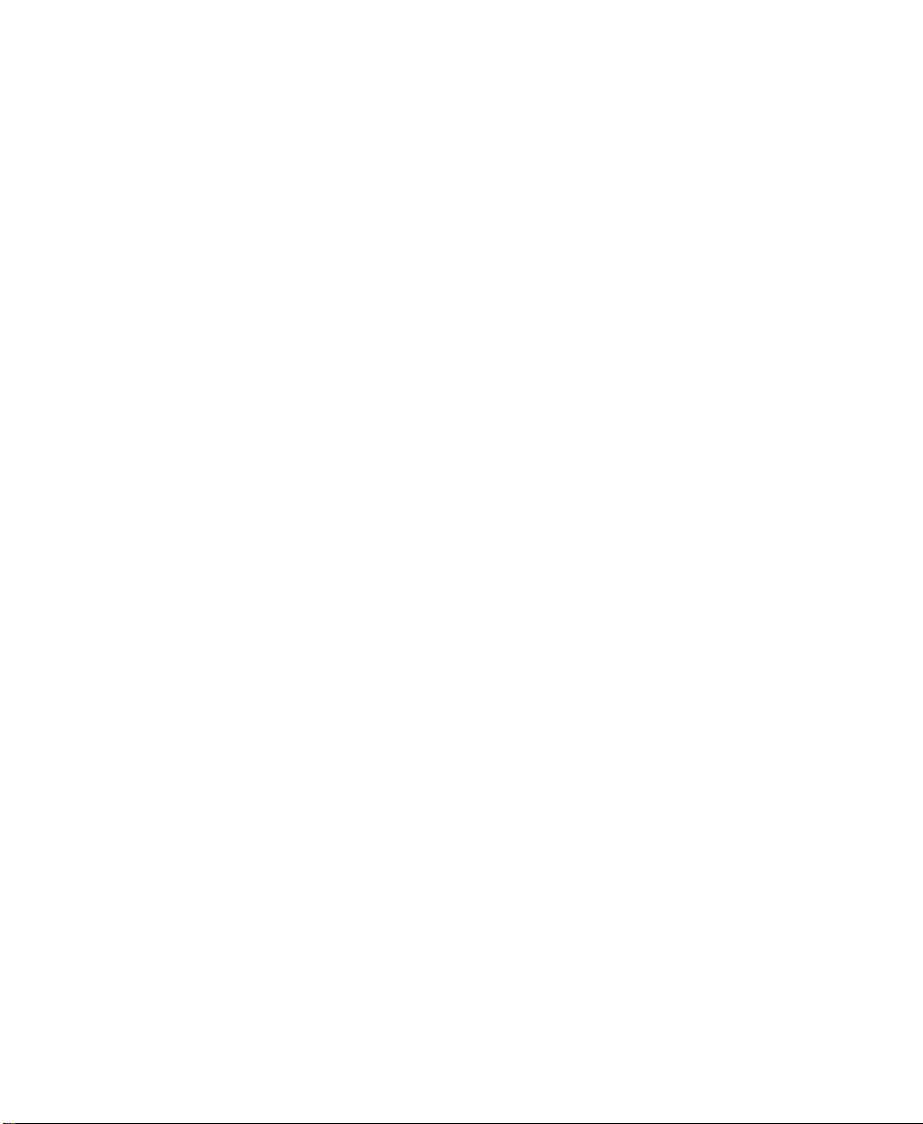
Режим включения/выключения синхронизации дисплеев .......................................... 89
Сенсорный ЖК-дисплей в режиме синхронизации ....................................................... 93
Аннотации и гиперссылки ................................................................................................ 97
Чтение «электронных книг» на EPD дисплее ................................................................. 99
Закладки .......................................................................................................................... 103
Аннотации ....................................................................................................................... 107
Маркировки .................................................................................................................... 121
Гиперссылки .................................................................................................................... 132
Пользовательский словарь ............................................................................................ 150
Настройка учетной записи Adobe .................................................................................. 159
8. Каталог приложений .................................................................................................. 161
Начало работы с приложением ..................................................................................... 161
9. Браузер ......................................................................................................................... 166
Начало работы с браузером........................................................................................... 166
Режимы использования браузера ................................................................................. 166
Навигация в режиме синхронизации ............................................................................ 168
Выход из режима синхронизации ................................................................................. 168
Управление закладками ................................................................................................. 173
Ссылки на веб странице ................................................................................................. 175
Дополнительные опции меню ....................................................................................... 176
Настройки Браузера ........................................................................................................ 177
Настройки содержания страниц .................................................................................... 177
Настройки конфиденциальности................................................................................... 179
Настройки безопасности ................................................................................................ 179
Дополнительные настройки .......................................................................................... 180
7. Электронная почта ...................................................................................................... 181
Добавление учетной записи .......................................................................................... 181
Использование POP3 и IMAP .......................................................................................... 182
Удаление учетной записи электронной почты ............................................................. 185
Изменение настроек учетной записи электронной почты .......................................... 186
Добавление других учетных записей электронной почты .......................................... 187
8. Музыка ......................................................................................................................... 188
Поддержка музыкальных форматов ............................................................................. 188
Загрузка музыкальных файлов на карту памяти microSD ............................................ 188
Плейлисты ....................................................................................................................... 191
9. Галерея ......................................................................................................................... 194
Загрузка фото и видео на карту памяти microSD .......................................................... 194
Просмотр фото и видео .................................................................................................. 194
Масштабирование и навигация ..................................................................................... 195
Параметры Галереи ........................................................................................................ 196
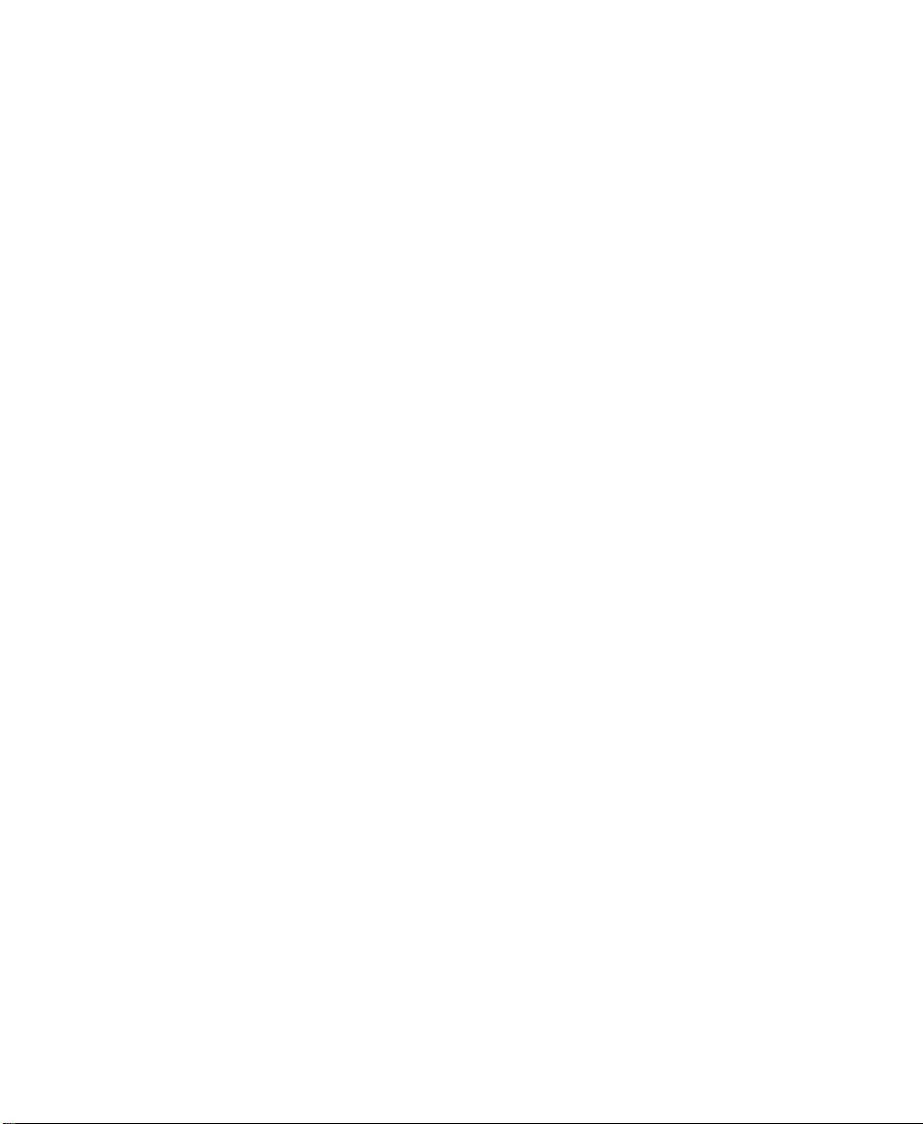
Слайд шоу ........................................................................................................................ 197
Настройки изображения ................................................................................................ 198
10. Калькулятор ................................................................................................................. 199
Режимы калькулятора .................................................................................................... 199
11. Беспроводная связь WiFi ........................................................................................... 201
Включение / Выключение беспроводной связи .......................................................... 201
12. Инструкция по безопасности ..................................................................................... 202
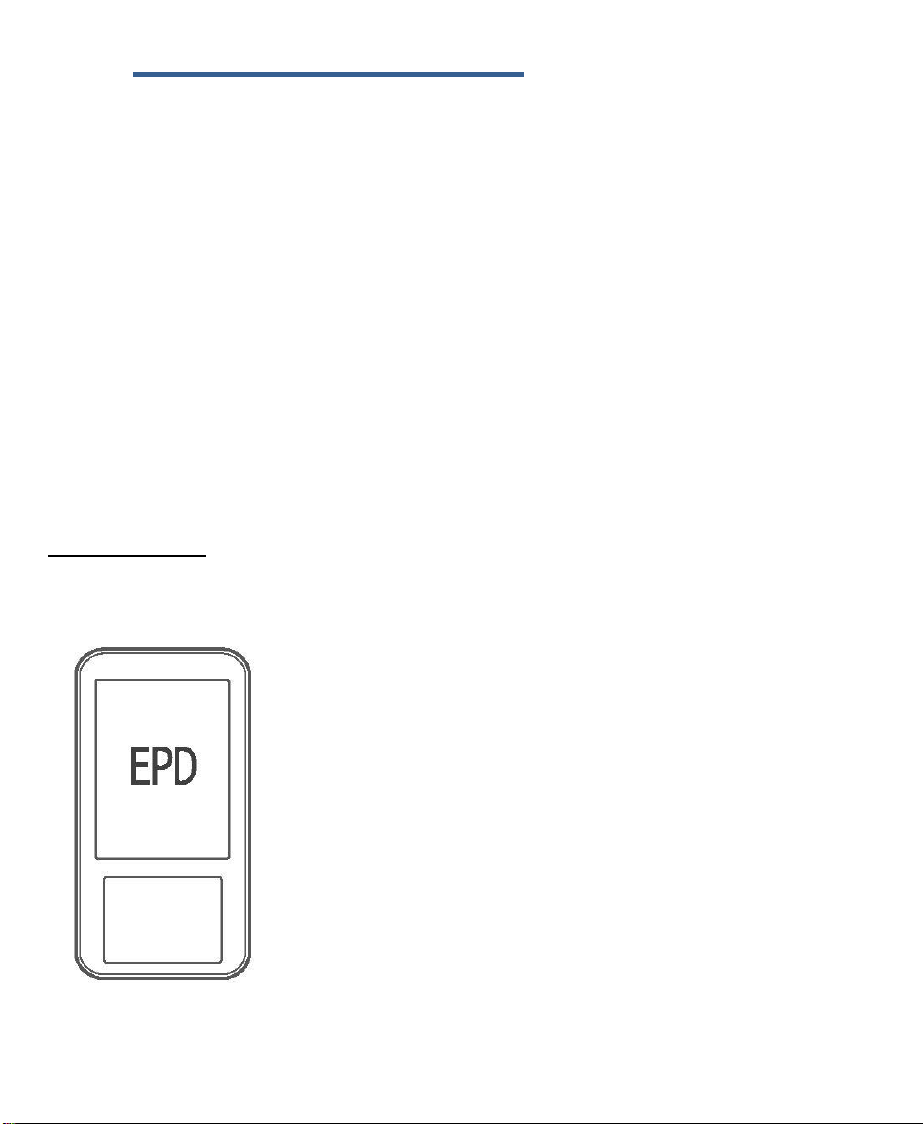
1. Приступая к работе
В этом разделе рассматриваются все физические характеристики
устройства для чтения Highscreen Alex, а также описаны основные функции
кнопок управления.
На передней (лицевой) части электронной книги расположено 2 типа
дисплеев, а также основные кнопки управления. В верхней части –
расположен разъем мини USB, для синхронизации с ПК, а также разъем для
наушников. На задней части расположены стерео динамики, разъем для
карты памяти microSD, а также съемный литий-ионный аккумулятор.
Верхний дисплей представляет собой 6" бумагоподобный экран с
высоким разрешением, выполненный по технологии E-ink («электронные
чернила»), способный отображать 16 градаций серого цвета. Нижний дисплей
– представляет собой сенсорный жидкокристаллический экран, с
разрешением HVGA .
Более подробно все функции описаны ниже.
Дисплей EPD
Верхний дисплей устройства для чтения
Highscreen Alex представляет собой 6"
бумагоподобный экран с высоким разрешением,
выполненный по технологии E-ink («электронные
чернила»).
Благодаря E-ink технологии EPD дисплей не
имеет мерцающей подсветки, и вы можете читать
книги при ярком свете, под любым углом, абсолютно
не напрягая глаза, в отличии от большинства
мониторов, использующих ЖК экраны. Кроме того, для
отображения информации на дисплее, питание от
аккумуляторной батареи не расходуется, оно
используется только для перелистывания страницы.

Вид спереди
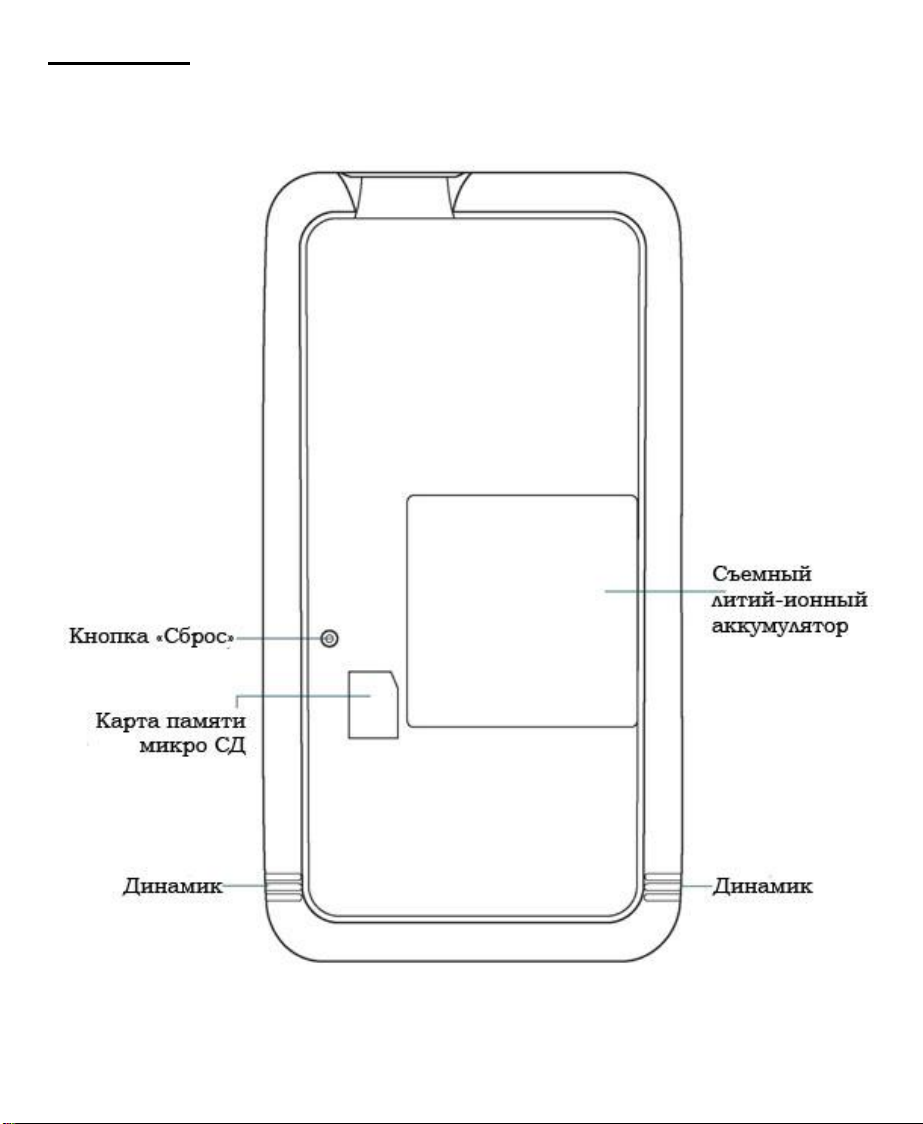
8
Вид сзади
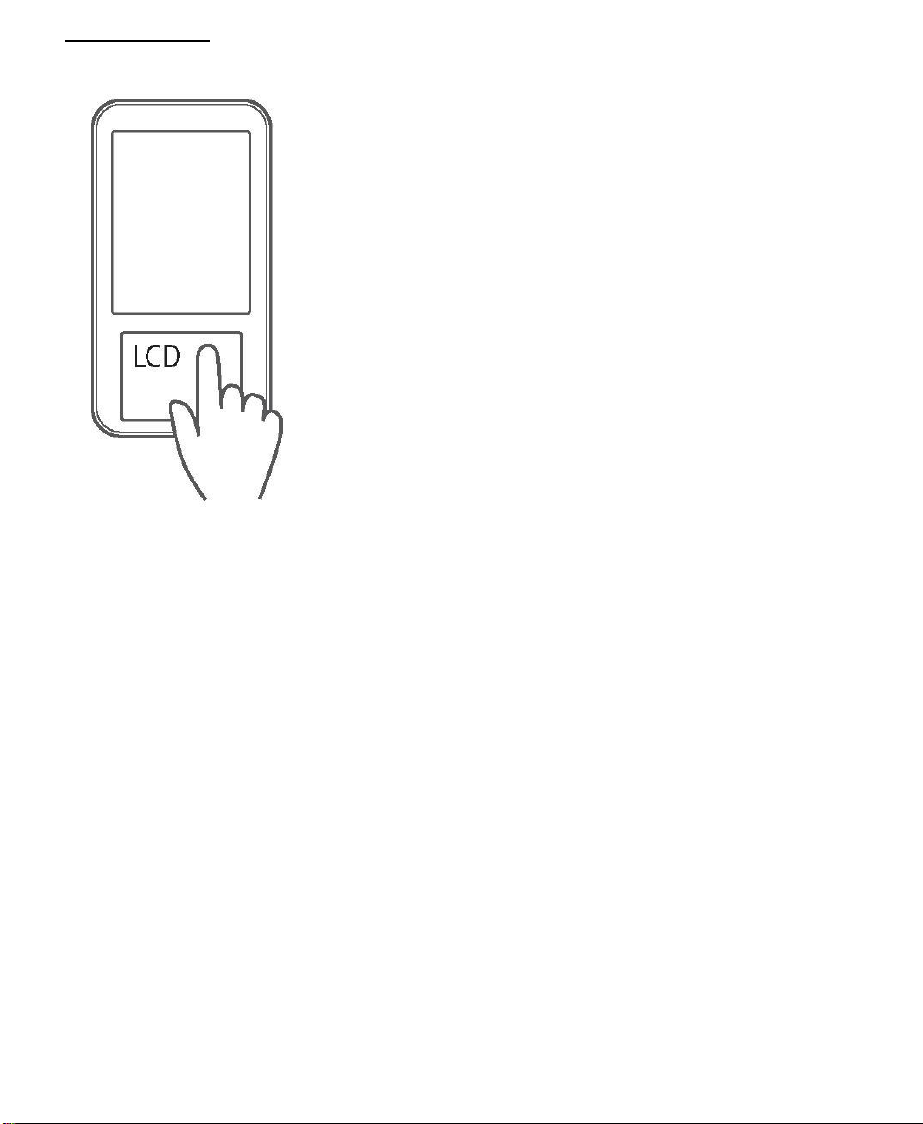
ЖК-дисплей
Нижний дисплей устройства для чтения
Highscreen Alex представляет собой 3,5" сенсорный
жидкокристаллический дисплей. Пользователь,
может взаимодействовать с электронной книгой,
касанием пальцем сенсорного ЖК-дисплея, точно
также, как это можно делать и на других мобильных
устройствах (например, в смартфонах).
Используя ЖК-дисплей, вы можете
насладиться красочным мультимедийным
контентом, что невозможно сделать в других
электронных книгах. Во время чтения книг на EPD
дисплее, вы можете воспользоваться быстрой
навигацией на сенсорном ЖК-дисплее, что придает
процессу чтения большую комфортность и
удобство.
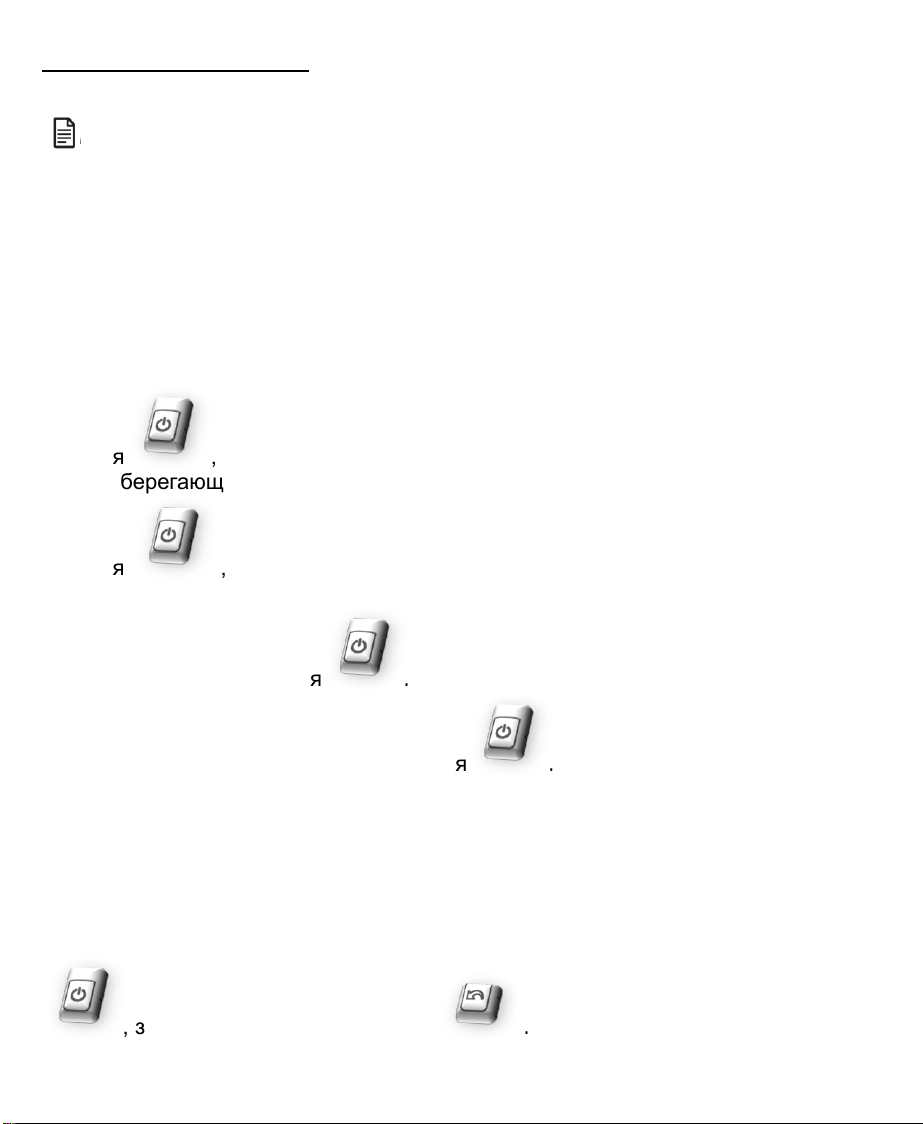
Назначение кнопок
Примечание: Кнопки на Highscreen Alex могут иметь 2 значения, первое –
просто нажатие, второе – длительное нажатие. В первом случае, это когда вы
просто нажали на кнопку и отпустили, во втором случае, необходимо нажать и
удерживать кнопку.
Кнопка «ПИТАНИЯ»
Для включения электронной книги необходимо нажать и удерживать кнопку
питания , до появления логотипа на ЖК-дисплее. Чтобы войти в
энергосберегающий режим чтения, необходимо быстро нажать на кнопку
питания , при этом выключиться ЖК-дисплей; для выхода из
энергосберегающего режима и включения ЖК-дисплея, необходимо также
нажать на кнопку питания . Для блокировки устройства, нажмите и
удерживайте три секунды кнопку питания .
Из появившегося всплывающего окна, на ЖК-дисплее, выберите пункт
«Заблокировать экран» и нажмите на него. После этого устройство для
чтения Highscreen Alex перейдет в режим блокировки, т.е. не будут работать
навигационные кнопки, выключится ЖК-дисплей, а на дисплее EPD будет
показан только последний открытый документ; внизу полосы прокрутки –
информация о том, что устройство заблокировано.
Для выхода из режима блокировки сначала нажмите на кнопку питания
, затем на кнопку «ВОЗВРАТ» .
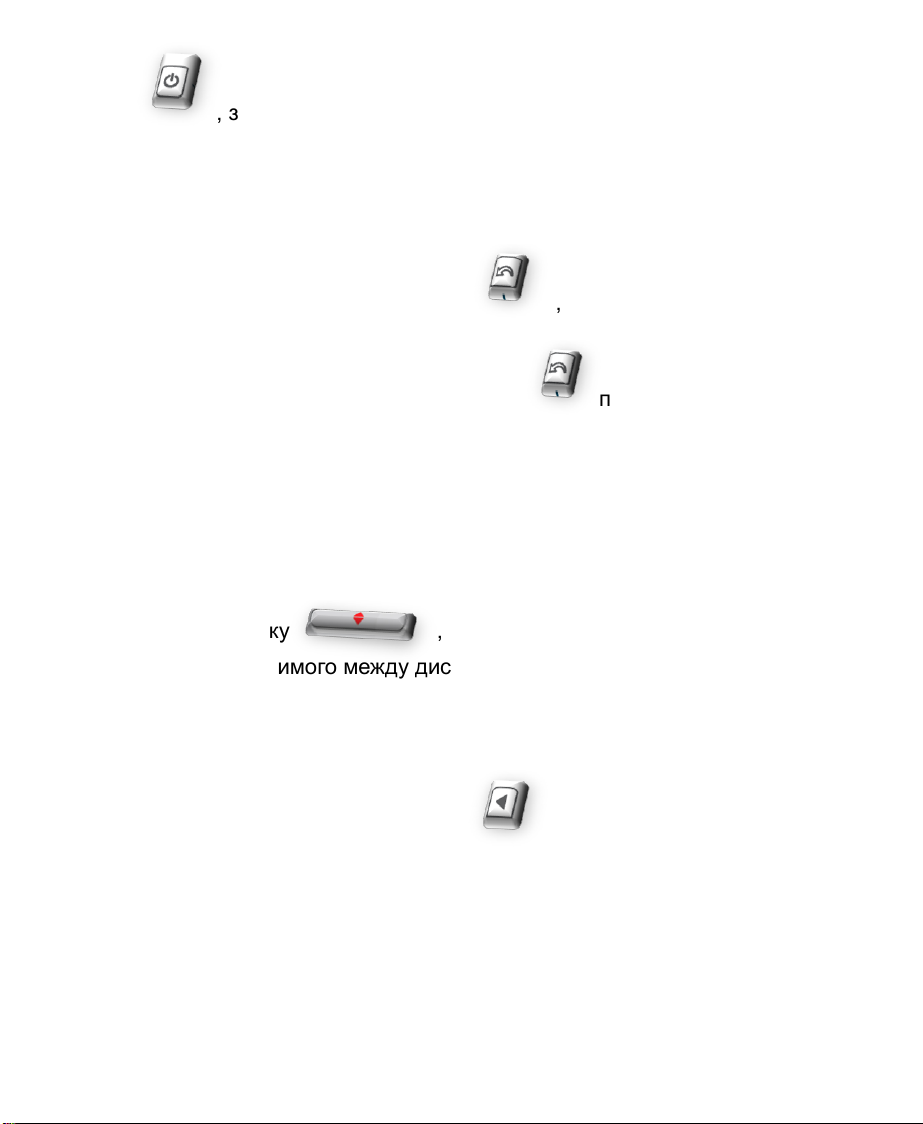
Для выключения устройства Highscreen Alex нажмите и удерживайте кнопку
питания , затем из появившегося всплывающего окна выберите пункт
меню «Отключить питание».
Кнопка «ВОЗВРАТ»
При нажатии на кнопку «ВОЗВРАТ» , произойдет возврат на
предыдущий экран, отменит предыдущее меню или диалоговое окно.
При долгом нажатии на кнопку «ВОЗВРАТ» произойдет возврат на
Рабочий стол.
Для возврата из любых приложений на Рабочий стол нажмите и удерживайте
кнопку «Возврат» несколько секунд.
Кнопка синхронизации дисплеев
При нажатии на кнопку , произойдет включение (выключение)
синхронизации содержимого между дисплеями ЖК и EPD.
Кнопка «ВЛЕВО»
При нажатии на кнопку «ВЛЕВО» произойдет переход на
предыдущую страницу открытой «электронной книги» или документа. Эта
кнопка используется для управления, только при чтении на EPD дисплее, а
также может использоваться в энергосберегающем режиме.
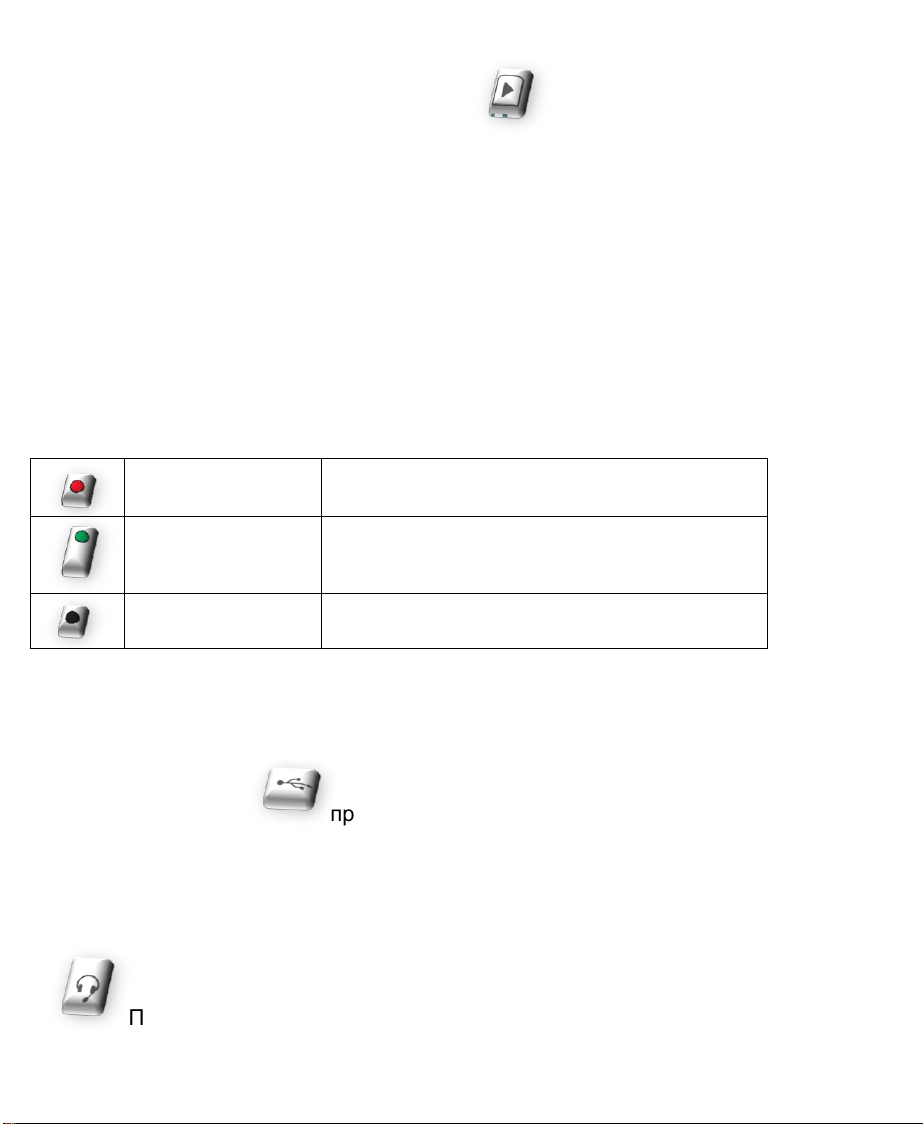
Кнопка «ВПРАВО»
горит красным
аккумулятор заряжается
горит зеленым
аккумулятор полностью заряжен
(показывает, пока подключен USB
кабель)
не горит
USB кабель не подключен
При нажатии на кнопку «ВПРАВО» произойдет переход на
следующую страницу открытой «электронной книги» или документа. Эта
кнопка используется для управления, только при чтении на дисплее EPD, она
также может работать в энергосберегающем режиме. Также эта кнопка
используется для вызова дополнительных опций меню. Для выбора опций
меню, необходимо нажать и удерживать эту кнопку до появления
всплывающего окна на ЖК-дисплее.
Индикатор заряда
Определение уровня заряда батареи:
Разъем мини USB
Разъем мини USB предназначен для синхронизации персонального
компьютера и Highscreen Alex при помощи USB кабеля, а также служит для
подключения сетевого зарядного устройства.
Гнездо для наушников
Предназначено для подключения наушников с разъемом 2,5 мм. При
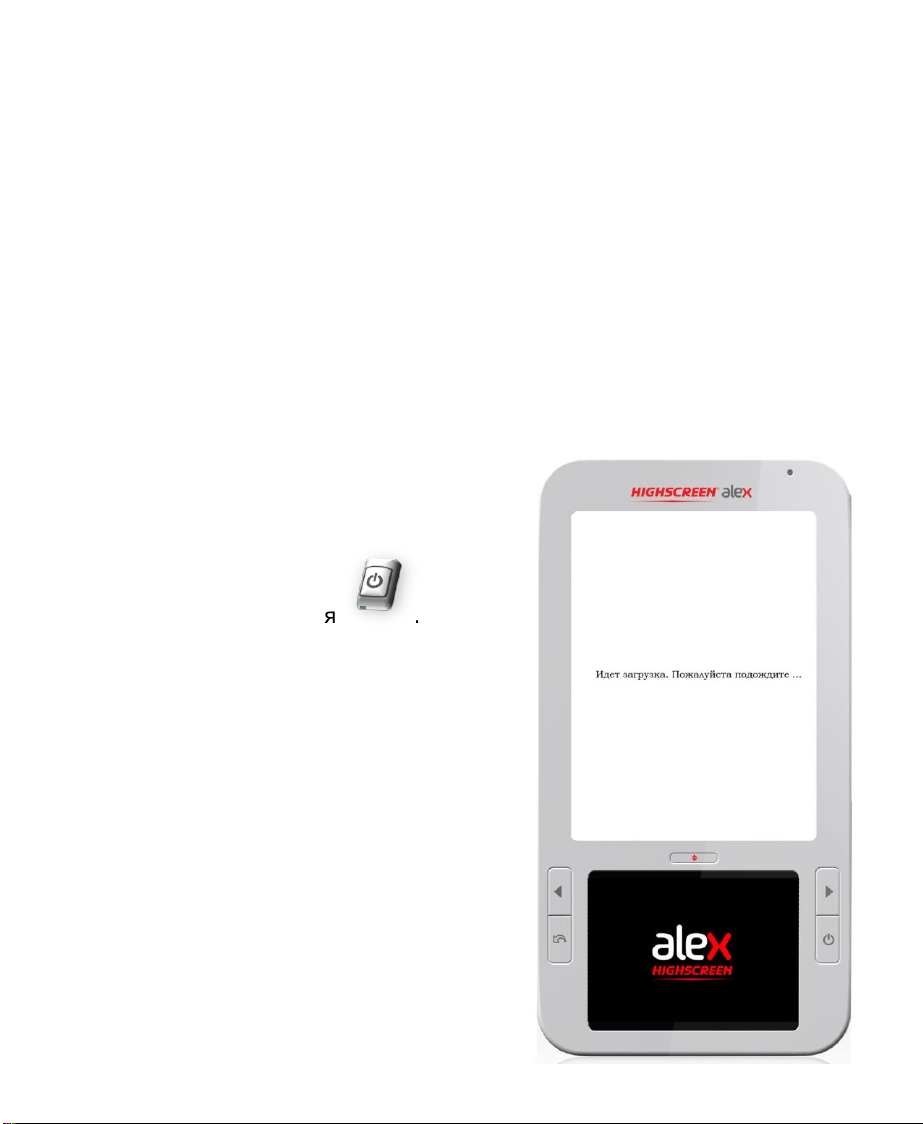
подключении наушников, внешние динамики отключаются.
Кнопка «СБРОС»
Для перезагрузки Highscreen Alex нажмите кнопку «СБРОС», которая
находиться на задней панели устройства. После перезагрузки, на
ЖК-дисплее появится логотип и для начала работы необходимо подождать
несколько минут.
Динамики
Позволяют прослушивать аудиокниги или фоновую музыку.
Начало работы
Чтобы приступить к работе с
устройством Highscreen Alex, необходимо
сначала его включить. Для этого нажмите и
удерживайте кнопку питания .
После включения, на ЖК-дисплее
появится загрузочное окно с анимационным
логотипом. В это время на EPD-дисплее
появиться надпись о том, что необходимо
подождать некоторое время, пока
загружается система.

Рабочий стол
После загрузки, на ЖК-дисплее появится основной экран, который в
дальнейшем будет называться «Рабочий стол». На нем будут отображены
виртуальные кнопки так, как показано на рисунке ниже.
Завершение работы
Чтобы завершить работу и выключить устройство, необходимо нажать и
удерживать кнопку питания . Через несколько секунд на ЖК-дисплее
появится всплывающее меню, в котором необходимо выбрать пункт
«Отключить питание» и нажать на него.

Управление сенсорным экраном
Выбор
Для выбора приложения кончиком пальца нажмите на виртуальную кнопку.
Прокрутка (скроллинг)
Для перехода на следующее окно с приложениями необходимо кончиком
пальца прикоснуться к экрану и прокрутить им влево или вправо.
Сенсорное управление
Нажмите на виртуальную кнопку для выбора приложения. Для выхода из
приложения и возврата на основной Рабочий стол нажмите кнопку
«ВОЗВРАТ».
Вы можете настроить виртуальные кнопки приложений по своему
усмотрению. Для этого, нажмите кончиком пальца на любую виртуальную
кнопку с приложением и удерживайте, до появления специального меню
настроек, как показано на рисунке ниже:
Используя меню настроек можно:
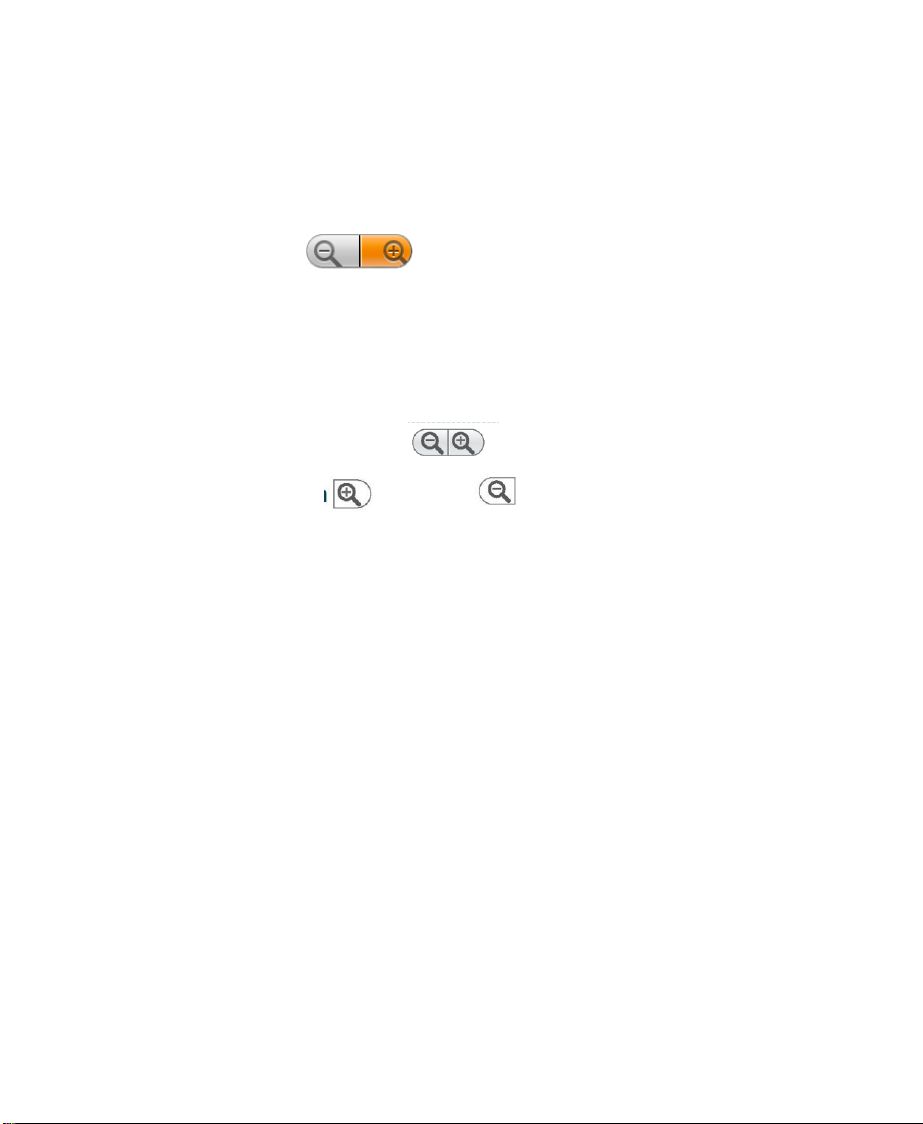
- добавлять приложения, для этого необходимо нажать на кнопку «+»
- удалять приложения с Рабочего стола, для этого необходимо нажать на
«корзину»
- перемещать виртуальные кнопки с приложениями, для этого необходимо
сначала нажать на приложение, потом использовать стрелки,
соответствующие нужному направлению.
Для выхода их меню настроек необходимо нажать кнопку «Х».
Масштабирование
Для увеличения или уменьшения размера (веб страниц, фотографий и т.д.)
необходимо:
1. Нажать на сенсорный ЖК-дисплей и дождаться появления следующего
значка с виртуальными кнопками
2. Нажимая на кнопки « » или « » вы можете увеличить или
уменьшить размер содержимого.
Функция энергосбережения
Устройство Highscreen Alex оптимизировано для чтения на EPD
дисплее. Особенностью EPD экрана является то, что при чтении книг или
документов, экран не потребляет энергию аккумуляторной батареи.
Ниже описано, как сэкономить энергию аккумуляторной батареи при
использовании ЖК-дисплея.
Отключение подсветки ЖК-дисплея
Если в течение определенного времени ЖК-дисплей не используется,
то подсветка будет отключена автоматически. Для включения подсветки
достаточно коснуться ЖК-дисплея или нажать на одну из кнопок управления.

Отключение ЖК-дисплея
Если ЖК-дисплей не используется долгое время, то он автоматически
выключается. Для того чтобы его включить, необходимо нажать на кнопку
питания
.
Блокировка экрана
Для того чтобы заблокировать кнопки управления и ЖК-дисплей, от
случайного нажатия, необходимо нажать и удерживать кнопку питания
до появления всплывающего меню на ЖК-дисплее, затем выбрать
пункт «Заблокировать экран». После этого, ЖК-дисплей выключиться,
произойдет переход в режим энергосбережения, но на EPD-дисплее будет
отображено последнее содержимое.
Блокировка экрана устанавливается автоматически, если устройство
для чтения «электронных книг» не будет использоваться определенный
период времени. Ее можно выставить по таймеру, выбрав из списка, в
настройках меню.
Обновление системы
Обновление операционной системы происходит в автоматическом режиме.
Как только появляется обновление, на Рабочем столе появится всплывающее
меню, в котором вам будет предложено:
■ Обновить сейчас
■ Обновить позже
■ Больше не напоминать
Если вы выбрали пункт «Обновить сейчас», то обновление автоматически
загрузиться и установиться. После обновления, необходимо перезагрузить
устройство.
Примечание: данные пользователя не мешают обновлению и не удаляются.
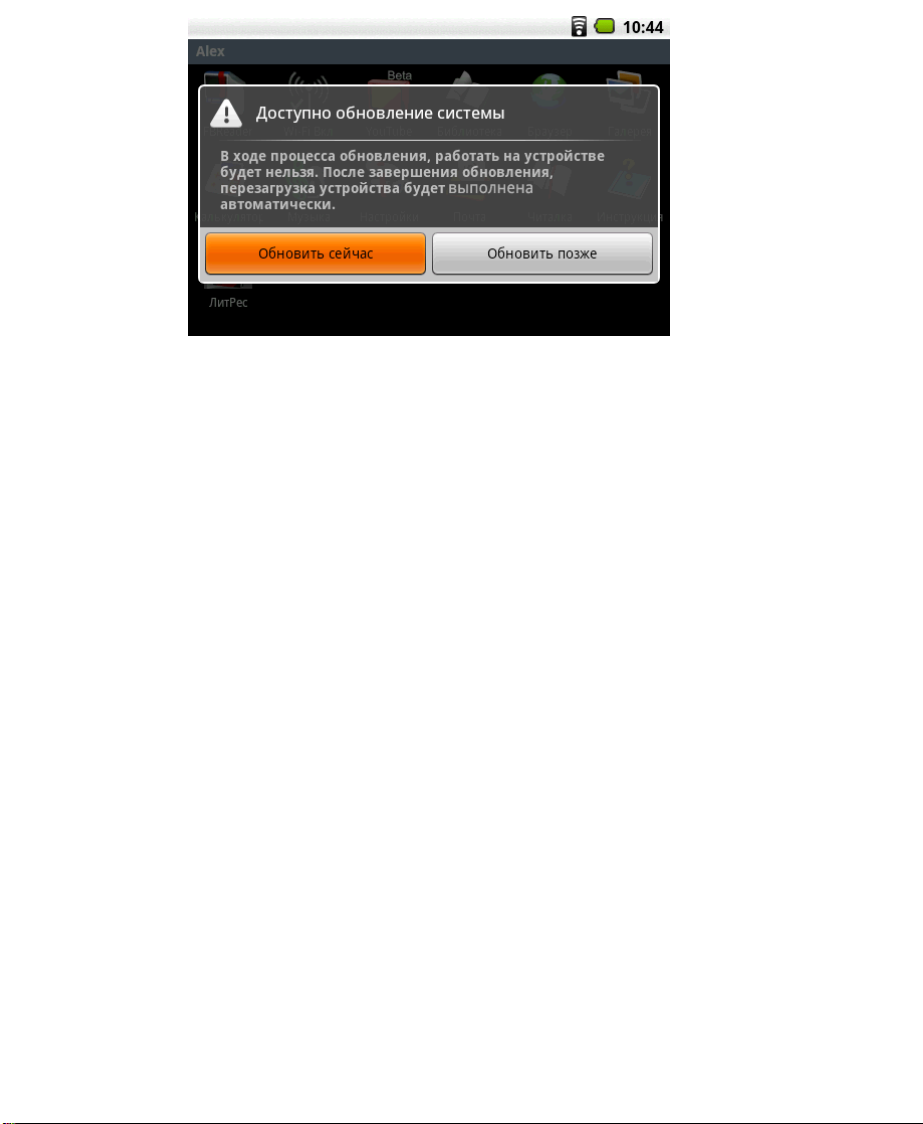
Обновление для устройства проверяется каждые 24 часа, при условии,
если оно подключено к сети Интернет. Если соединения с Интернетом нет, то
проверка осуществляться не будет.
Если вы выбрали пункт меню «Обновить позже», то обновление
системы будет отложено. Через 30 минут снова появится окно о доступном
обновлении.
Если вы выбрали пункт меню «Больше не напоминать», то обновление
системы будет отложено, и диалоговое окно об обновлении больше не
появится.
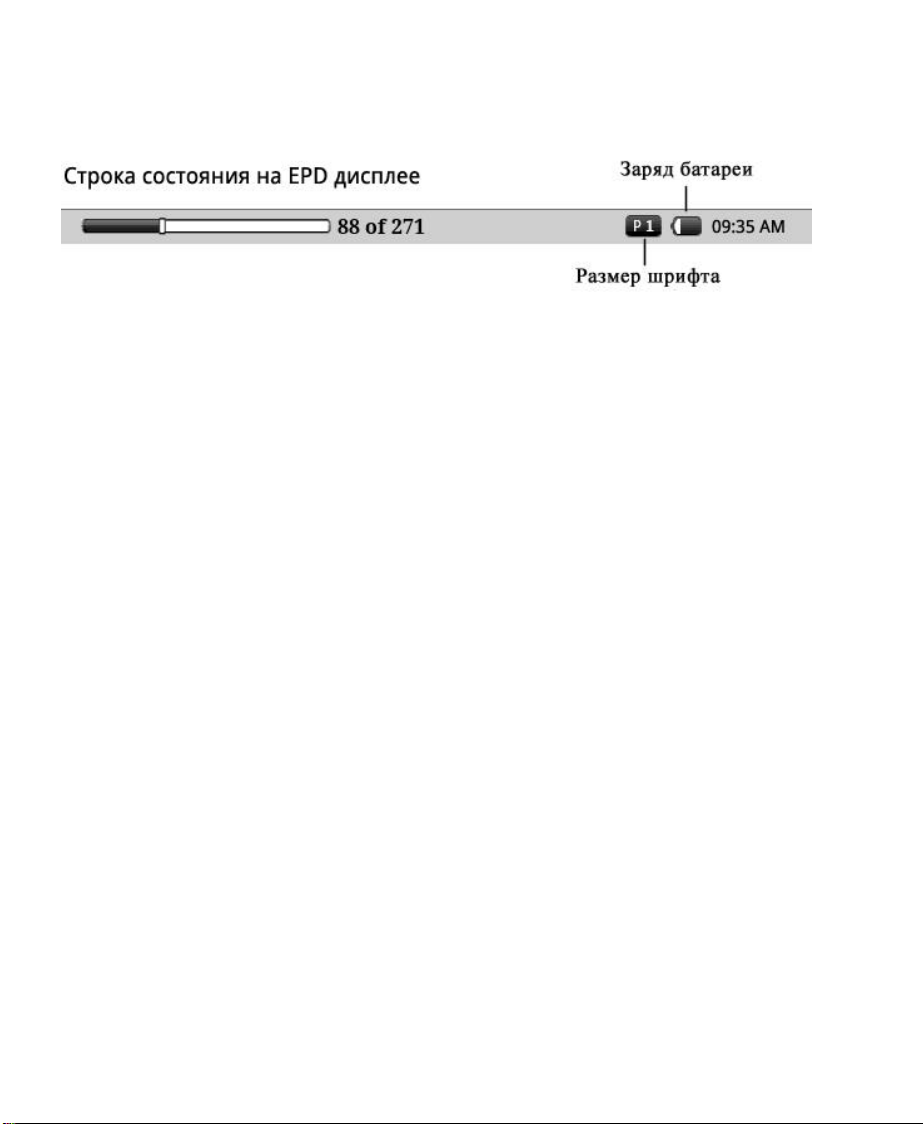
Строка состояния на EPD-дисплее
Подробная информация о строке состояния
В строке состояния отображаются:
Положение текущей страницы в документе (шкала статуса)
Номер текущей страницы
Размер шрифта текста
Индикатор заряда батареи
Текущее время
Использование карты памяти MicroSD в качестве
внешнего USB накопителя
Для переноса «электронных книг», музыки, фото, видео и других файлов с
персонального компьютера на карту памяти MicroSD, установленную в
Highscreen Alex, вам необходимо установить карту памяти в качестве
внешнего USB накопителя.
Установка карты памяти в качестве внешнего USB накопителя
1. Подключите устройство для чтения «электронных книг» к
персональному компьютеру при помощи USB кабеля.
2. После установки необходимых драйверов на ПК и подключения,
появиться иконка уведомления в строке состояния на ЖК-дисплее, а
карта памяти будет автоматически установлена в качестве внешнего
USB накопителя, при этом вы не сможете пользоваться некоторыми
приложениями которые используют карту памяти, например такими
как «Библиотека». Для переноса файлов на карту памяти, выберите
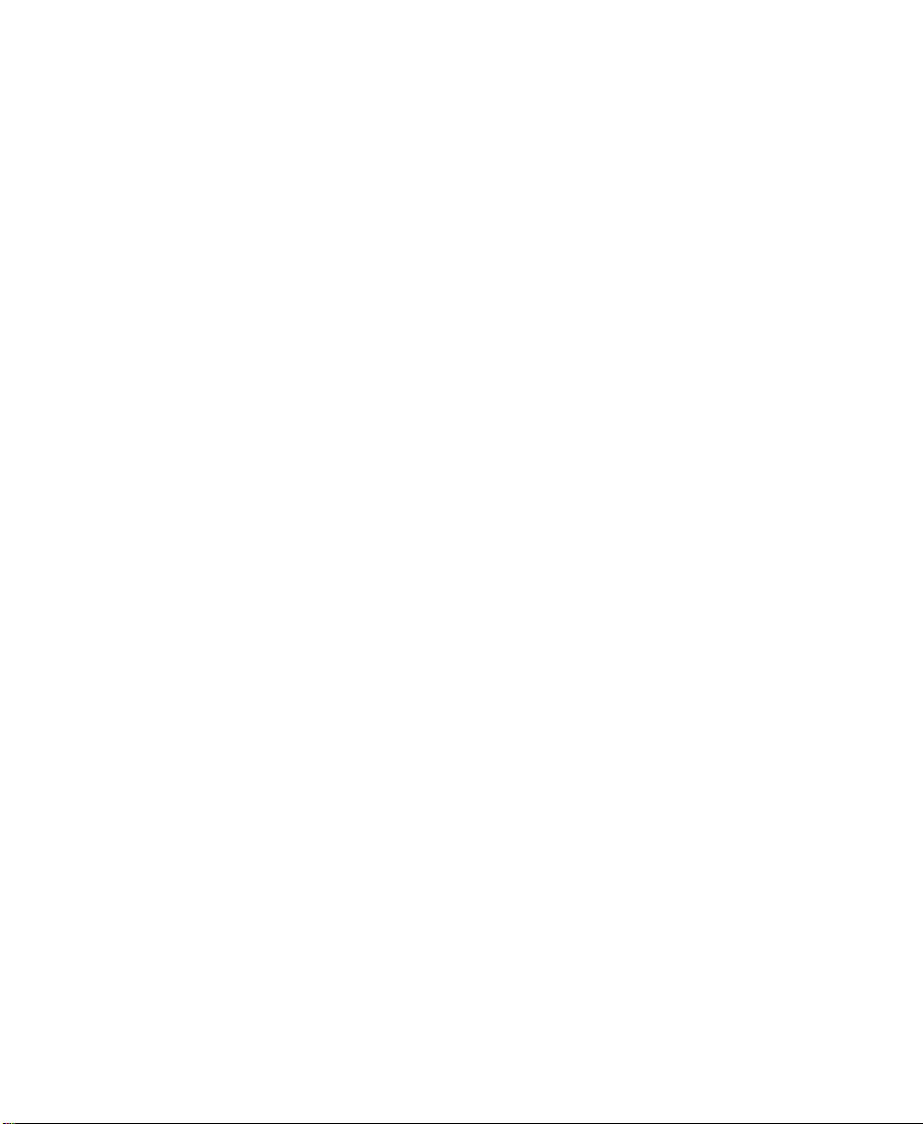
на ПК появившийся съемный диск.
Безопасное удаление карты памяти во время работы электронной
книги
Для безопасного удаления карты памяти, во время работы устройства
выполните следующие действия:
1. На Рабочем столе, найдите и выберите виртуальную кнопку
«Настройки».
2. Прокрутите экран вниз, найдите и выберите пункт меню «Карта памяти
и ОЗУ эл. книги».
3. Выберите пункт меню «Извлечь карту памяти».
4. Теперь можно извлечь карту памяти из слота на задней стороне
электронной книги.
Форматирование карты памяти
1. На Рабочем столе, найдите и выберите виртуальную кнопку
«Настройки».
2. Прокрутите экран вниз, найдите и выберите пункт меню «Карта памяти
и ОЗУ эл. книги».
3. Выберите пункт меню «Извлечь карту памяти». После нажатия будет
доступен пункт меню «Форматировать карту памяти».
4. Выберите этот пункт для удаления (очистки) данных с карты памяти.
Загрузка книг с вашего ПК
Для загрузки ваших «электронных книг» с ПК на устройство Highscreen Alex
выполните следующие действия:
1. Подключите устройство для чтения к персональному компьютеру при
помощи USB кабеля. После подключения, в строке состояния на
ЖК-дисплее появится значок уведомления. Карта памяти будет
автоматически установлена в качестве внешнего USB накопителя.
2. Для передачи файлов, выберите на ПК появившийся съемный диск.
3. Откройте папку “eBooks” и скопируйте в нее файлы с вашими
«электронными книгами».
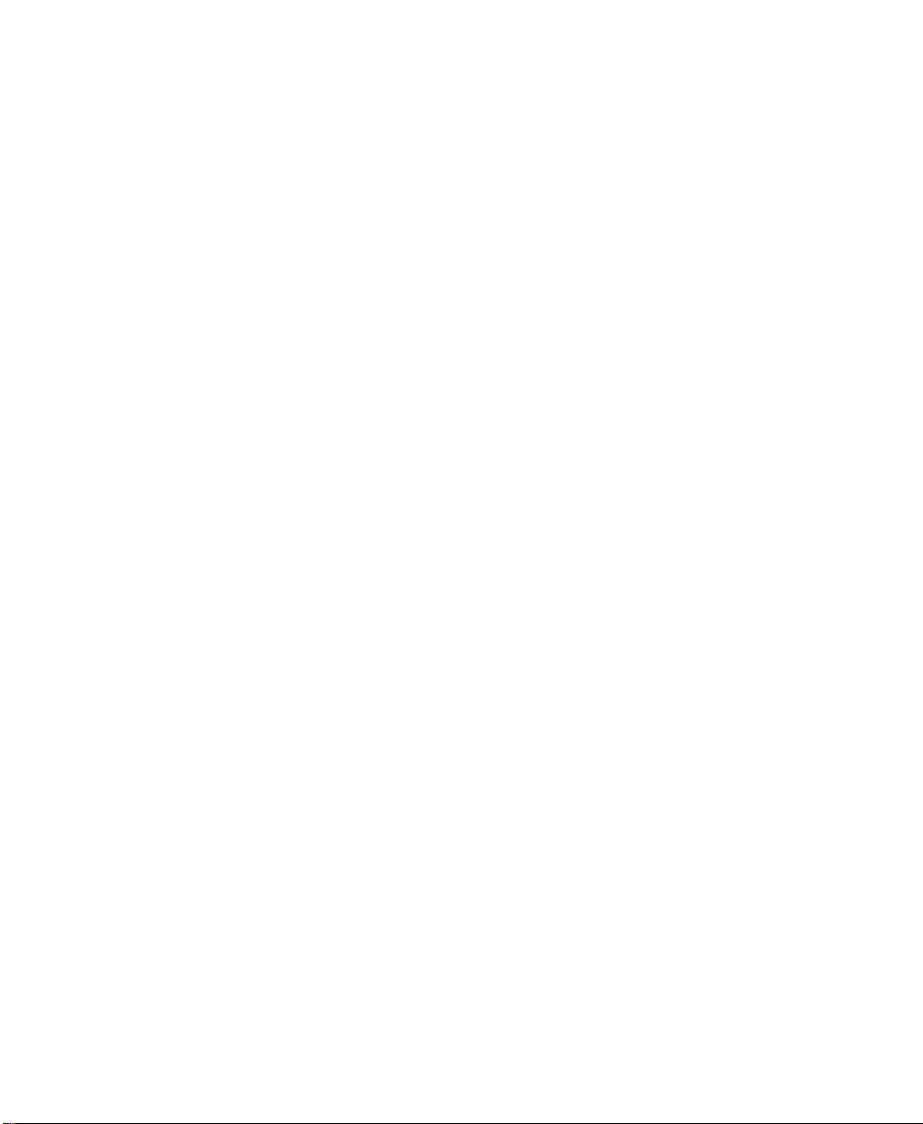
Добавление книг
Вы можете добавлять «электронные книги» различными способами:
■ Из специализированных приложений по продаже электронного
контента (магазина ЛитРес, Аймобилко и др.)
■ Из интернета (используя поиск в сетевой библиотеке приложения
FBReader или стандартном браузере)
■ Из вашего персонального компьютера
21

2. Рабочий стол
Описание Рабочего стола
Рабочий стол является основным экраном, на котором расположены
виртуальные кнопки с приложениями. Для запуска нужного приложения
достаточно просто нажать на виртуальную кнопку.
Примечание: для выхода из любого приложения и возврата на Рабочий стол
необходимо нажать и удерживать кнопку «Возврат» .
Уведомление и значки состояния соединения
В верхней части ЖК-дисплея находиться строка состояния.
В левой части строки состояния, вы увидите значки уведомлений, которые
представляют различные режимы работы, напоминания, или специальные
сообщения.
В правой части строки состояния, вы увидите, значки соединения и состояние
аккумуляторной батареи.
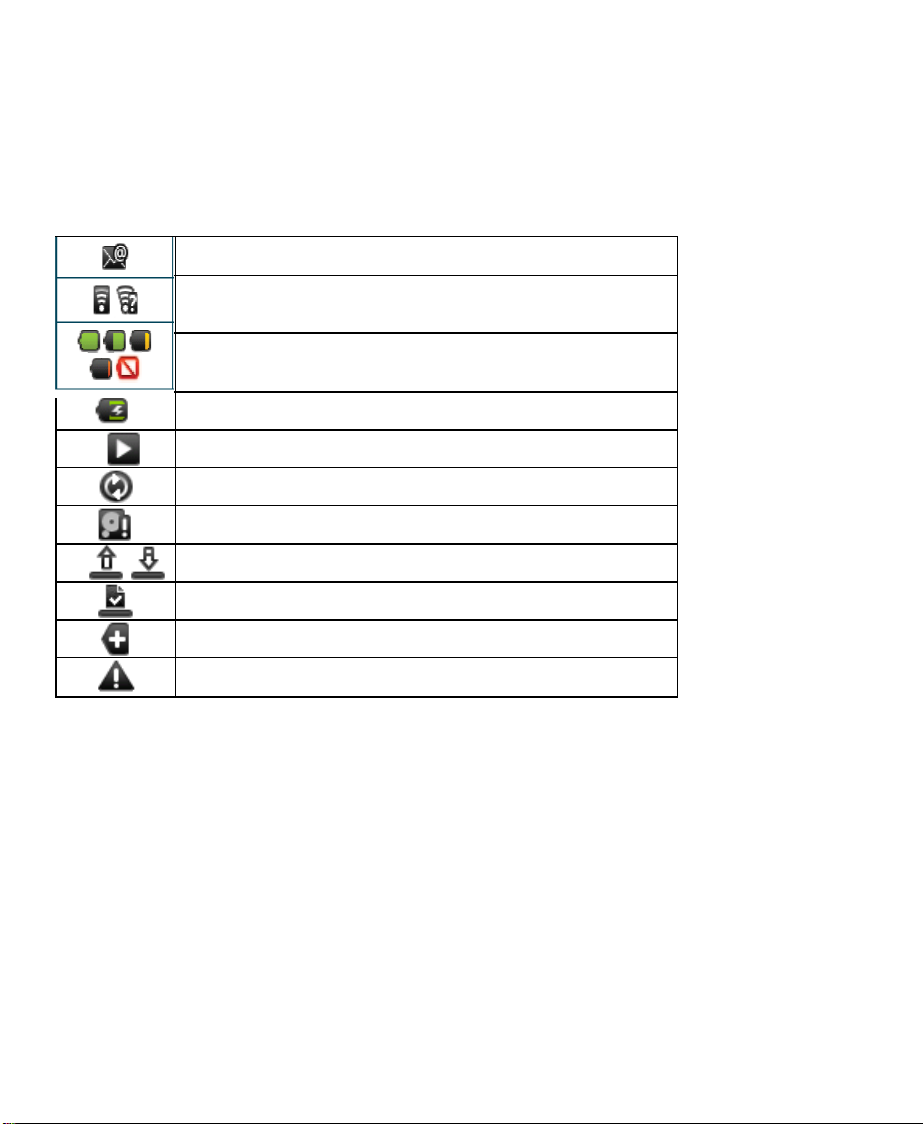
Уведомления
Получено новое электронное письмо
Беспроводная связь подключена, доступны сетевые
соединения
Состояние батареи: полная, половина, низкая,
критическая, полностью разряжена
Батарея заряжается
Проигрывается музыкальный файл
Синхронизация данных
Память переполнена
Загрузка/Закачка
Файл закачан
Много (нераскрытых) уведомлений
Вход в систему / ошибка синхронизации
Иконка уведомления показывает сообщения о поступлении новых
электронных писем и текущие настройки. Вы можете открыть панель
уведомлений: для открытия поступившей почты, для просмотра
напоминаний и уведомлений о событии, а также увидеть состояние
беспроводной связи.
Панель уведомлений
Открытие панели уведомлений
При появлении значков уведомлений в левой верхней части ЖК-дисплея, для
их просмотра, можно открыть панель уведомлений. Для этого, необходимо
кончиком пальца, нажать на строку состояния и, не отпуская, провести вниз.
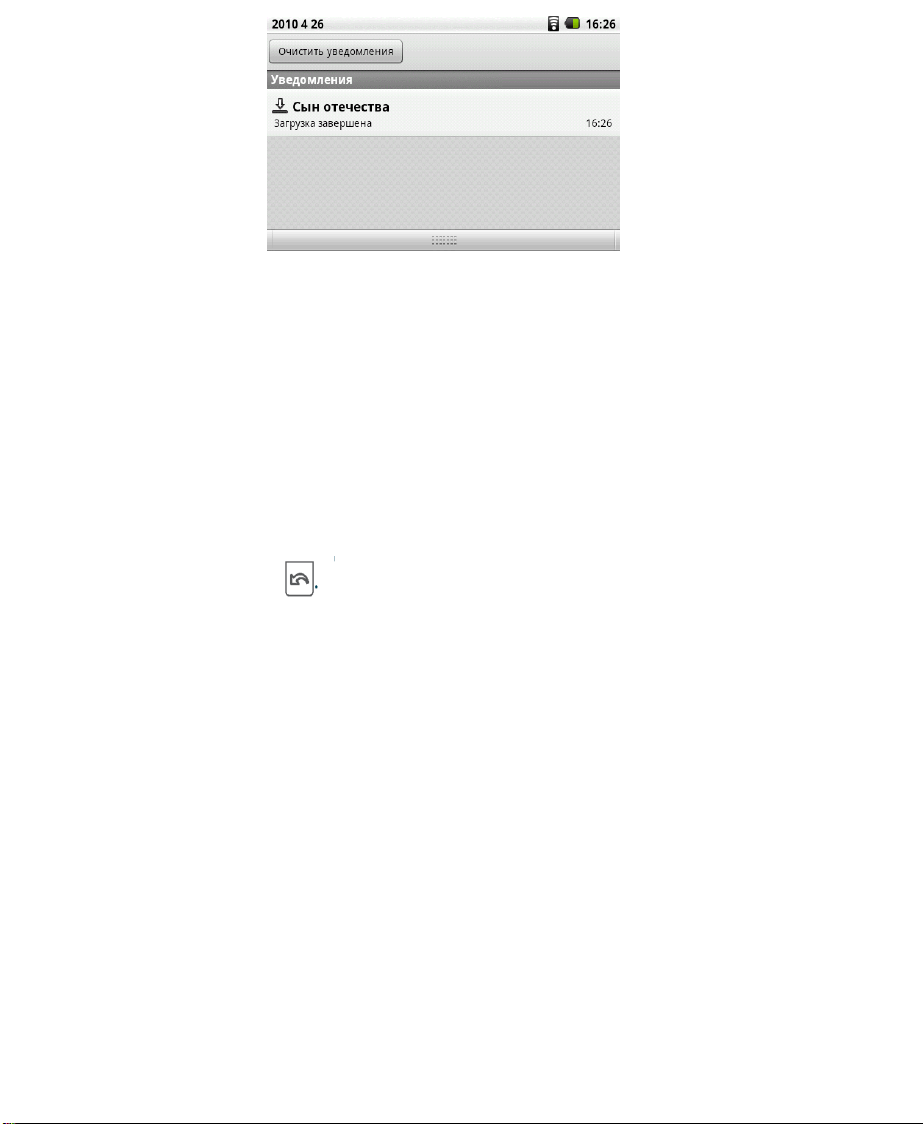
Если у вас несколько уведомлений, то можно прокрутить весь список
пальцем.
Закрытие панели уведомлений
Для того чтобы закрыть панель уведомлений, необходимо нажать и
удерживать нижнюю строку панели уведомлений, затем не отпуская,
провести пальцем вверх. Также панель уведомлений можно закрыть, нажав
на кнопку «ВОЗВРАТ»
Удаление уведомлений
Для того чтобы очистить список уведомлений, необходимо кончиком пальца,
нажать на строку состояния и, не отпуская, провести вниз. В открывшейся
панели уведомлений выбрать «Очистить уведомления».25
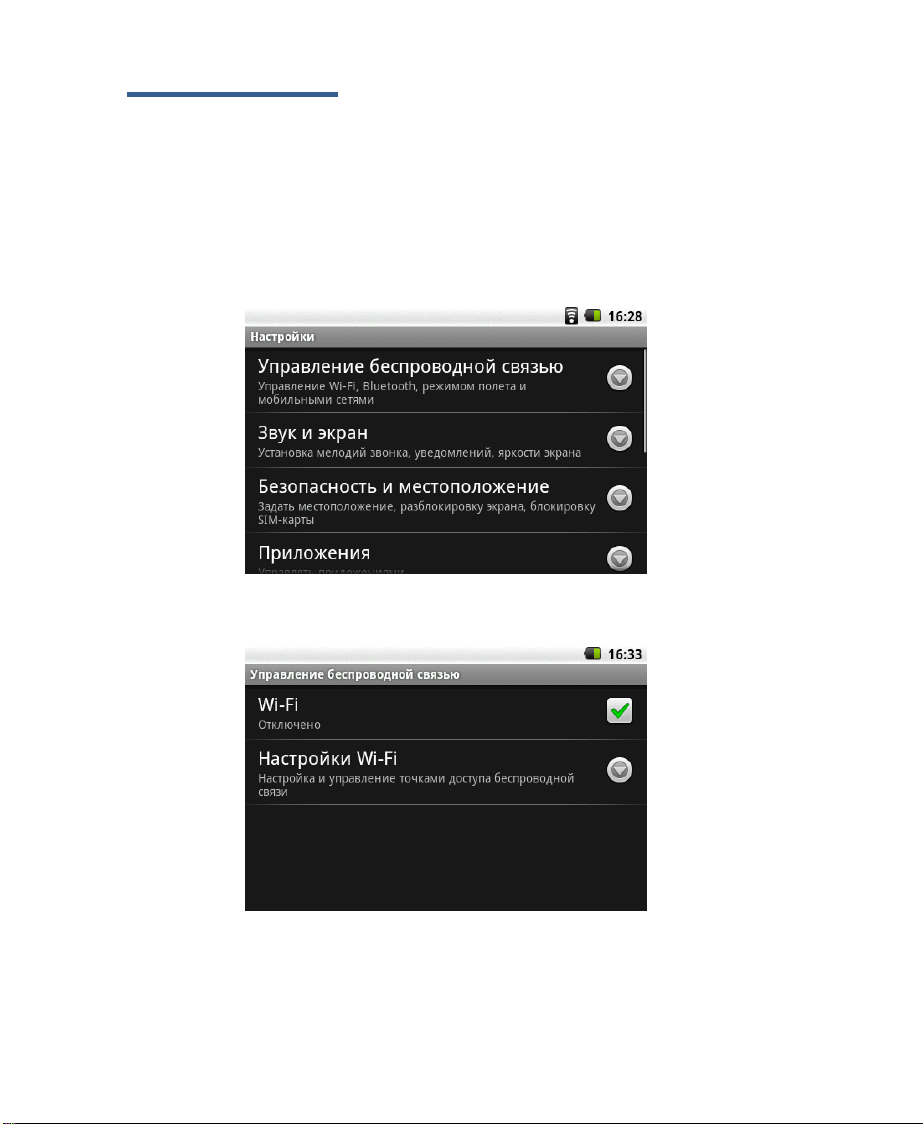
3. Настройки
Меню «Настройки» позволяют устанавливать различные параметры
управления Highscreen Alex.
Для входа в меню «Настройки» необходимо найти на Рабочем столе
виртуальную кнопку и нажать на нее. Меню «Настройки» будет выглядеть
следующим образом:
Управление беспроводной связью
Включение / выключение беспроводной связи
Для подключения беспроводной связи выполните следующие действия:
■ На Рабочем столе выберите кнопку «Настройки», затем выберите
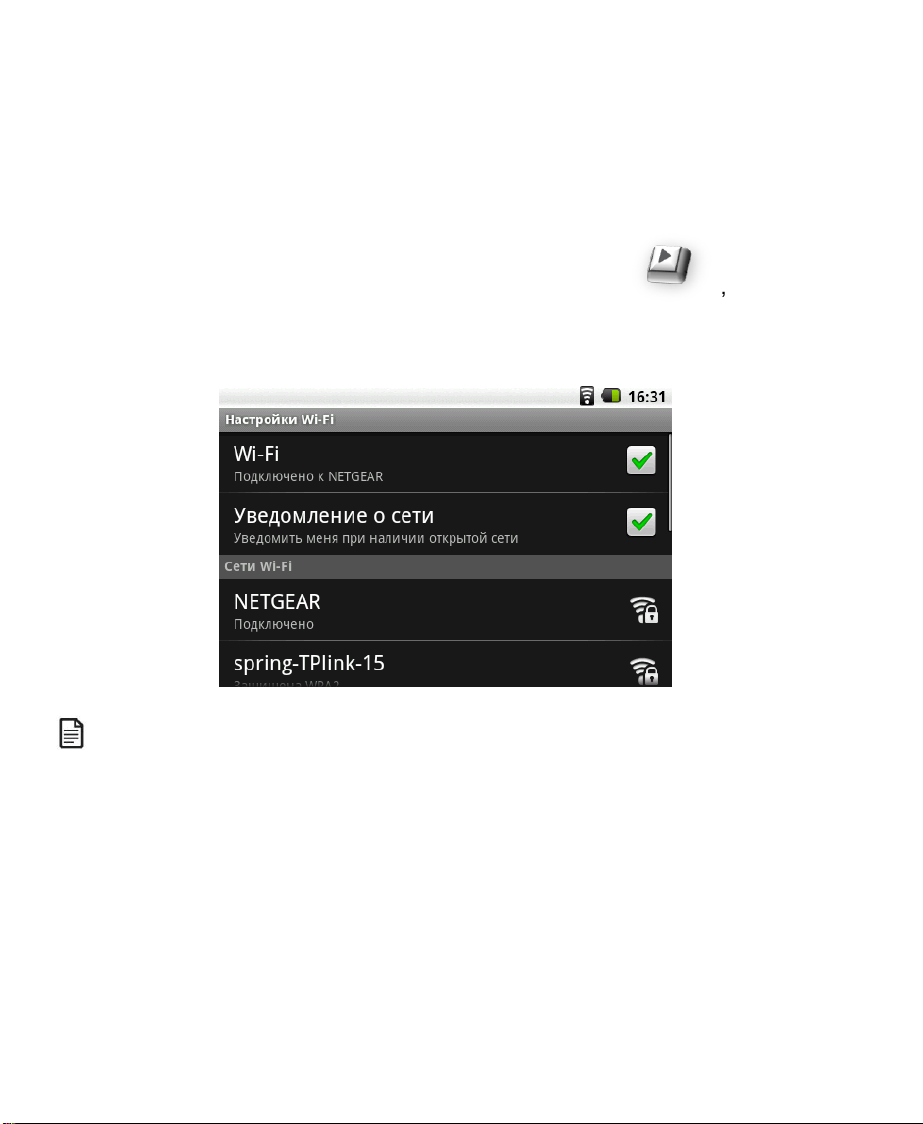
пункт меню «Управление беспроводной связью».
■ Установите флажок напротив пункта Wi-Fi, для поиска доступных
беспроводных сетей.
Окно настройки беспроводной связи
В меню «Управление беспроводной связью», выберите пункт «Настройки
беспроводной сети»
■ Для просмотра и сканирования доступных беспроводных сетей
нажмите и удерживайте кнопку «ВПРАВО» , затем, в
открывшейся всплывающей строке меню, выберите «Сканировать».
■ Для подключения к беспроводной сети, выберите необходимую сеть из
списка. Введите имя пользователя и пароль, если это требуется.
Примечание: при следующем подключении, вводить пароль будет не
нужно. WEP ключ беспроводной сети будет сохранен до тех пор, пока вы не
сделаете сброс и возврат к заводским настройкам. Для некоторых закрытых
сетей может понадобиться ввод не только пароля, но и имени пользователя.
Проверка статуса беспроводной сети
Вы можете проверить статус подключения беспроводной сети двумя
способами: из строки состояния или в Настройках беспроводной связи.
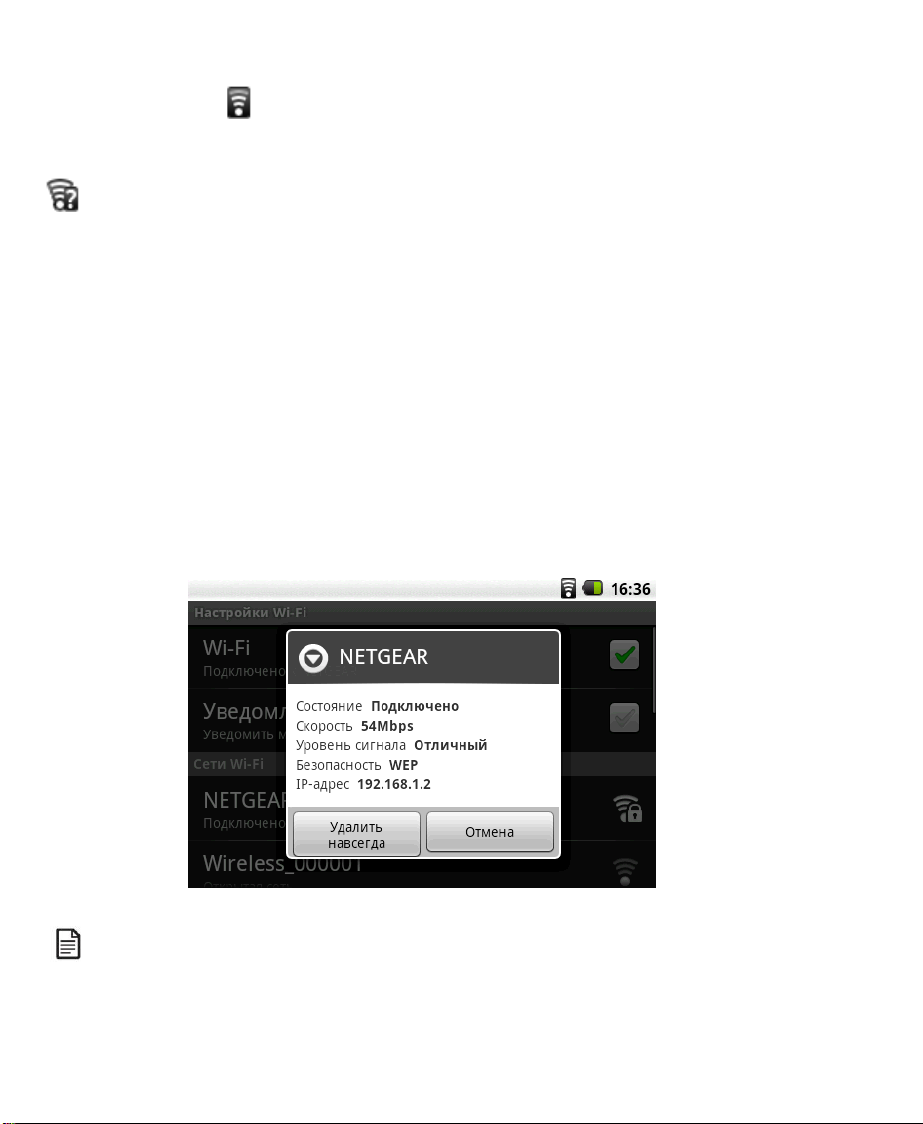
Строка состояния
Когда ваше устройство подключено к беспроводной сети, в строке состояния
появится значок с уровнем сигнала (при условии что в настройках, стоит
флажок Wi-Fi включен). Всякий раз, когда обнаружены доступные
беспроводные сети, в строке состояния будет появляться следующий значок
.
Беспроводные сети
В меню управления беспроводной связью выберите пункт «Настройки
беспроводной сети». После нажатия, откроется окно, в котором будет показан
полный список доступных беспроводных сетей. Нажмите на интересующую
вас сеть, если вы к ней подключены, откроется всплывающее окно с
информацией, в которой вы можете увидеть следующее:
■ Наименование беспроводной сети
■ Состояние
■ Скорость
■ Уровень сигнала
■ Информация о безопасности
■ IP Адрес
Примечание: если вы хотите удалить настройки данной сети, нажмите на
виртуальную кнопку «Удалить навсегда». Вы снова сможете подключиться к
этой сети, если заново введете все параметры.
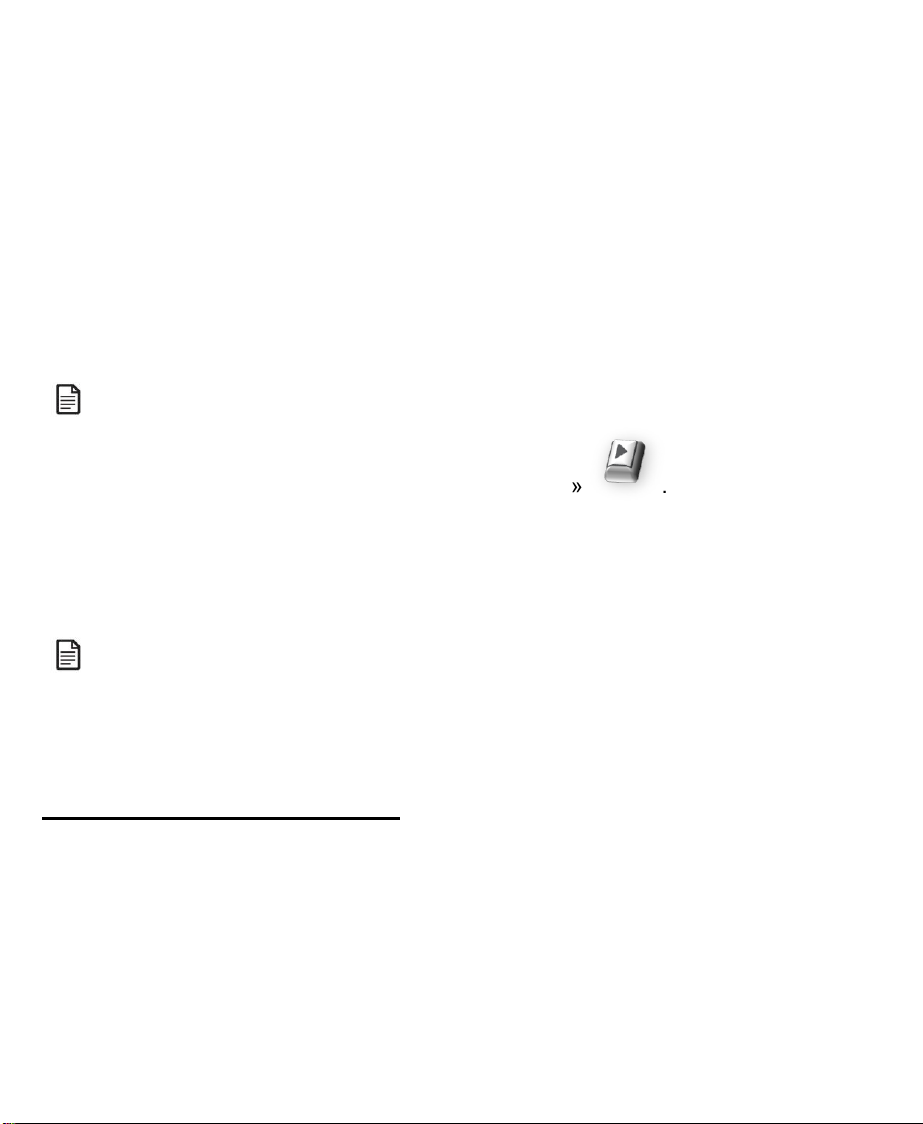
Включение / выключение уведомления сети
Для уведомления о наличии открытой сети необходимо поставить флажок
напротив пункта меню «Уведомление о сети».
Подключение к другой беспроводной сети
В меню «Управление беспроводной сетью» выберите пункт «Настройки
Wi-Fi». После нажатия, внизу отобразиться список доступных беспроводных
сетей.
Примечание: если вы хотите просканировать доступные сети вручную,
необходимо нажать и удерживать кнопку «ВПРАВО» . Через несколько
секунд появится всплывающее окно, в котором необходимо выбрать опцию
«Сканировать».
Для подключения к другой беспроводной сети, выберите ее из списка.
Примечание: если беспроводной сети, к которой вы хотели
подключиться, в списке не оказалось, прокрутите список до конца и выберите
пункт меню «Добавить сеть WiFi». Затем введите все параметры сети и
нажмите «Сохранить».
Настройки звука и экрана
Настройки звука
■ Громкость звука мультимедиа
В данном пункте, можно выставить уровень громкости звука, для
проигрывания аудио или видео файлов.
■ Звук при выборе
Установите флажок напротив соответствующего пункта, для
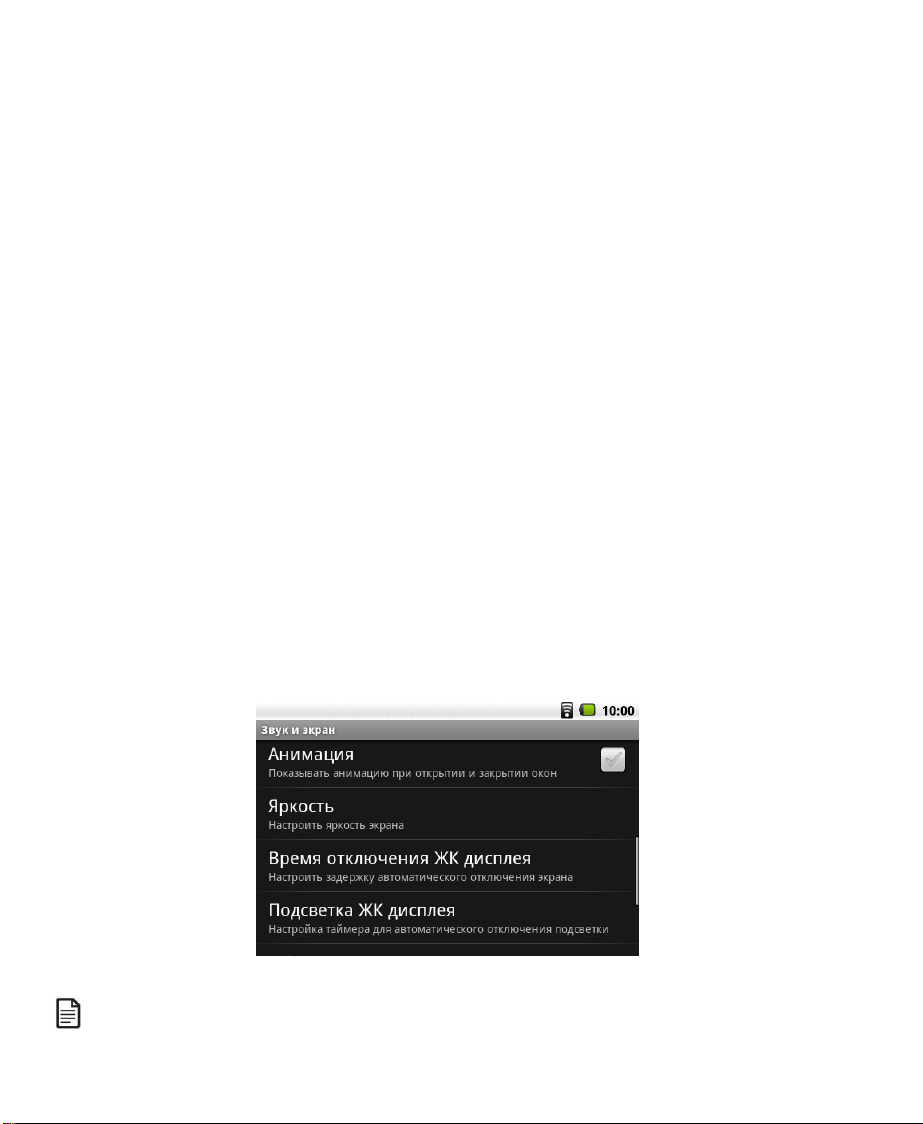
воспроизведения звукового сигнала при выборе объекта на
ЖК-дисплее.
■ Оповещения об изъятии/установке карты памяти microSD
Установите флажок напротив соответствующего пункта, для
воспроизведения звукового сигнала при подключении (отключении)
карты памяти.
Настройки экрана
■ Анимация
Установите флажок напротив соответствующего пункта, для
отображения анимации при открытии или закрытии окон.
■ Яркость
Данный пункт меню предназначен для настройки яркости ЖК-дисплея.
Выбрав его, вы сможете отрегулировать яркость, перемещая кончиком
пальца регулятор яркости влево или вправо.
■ Время до отключения экрана
При выборе данного пункта меню, в открывшемся окне вы можете
настроить таймер для отключения ЖК-дисплея, если он долгое время
не используется.
■ Подсветка ЖК-дисплея
При выборе данного пункта меню, в открывшемся окне вы можете
настроить таймер для отключения подсветки ЖК-дисплея.
29
Примечание: временное отключение подсветки ЖК-дисплея или полное
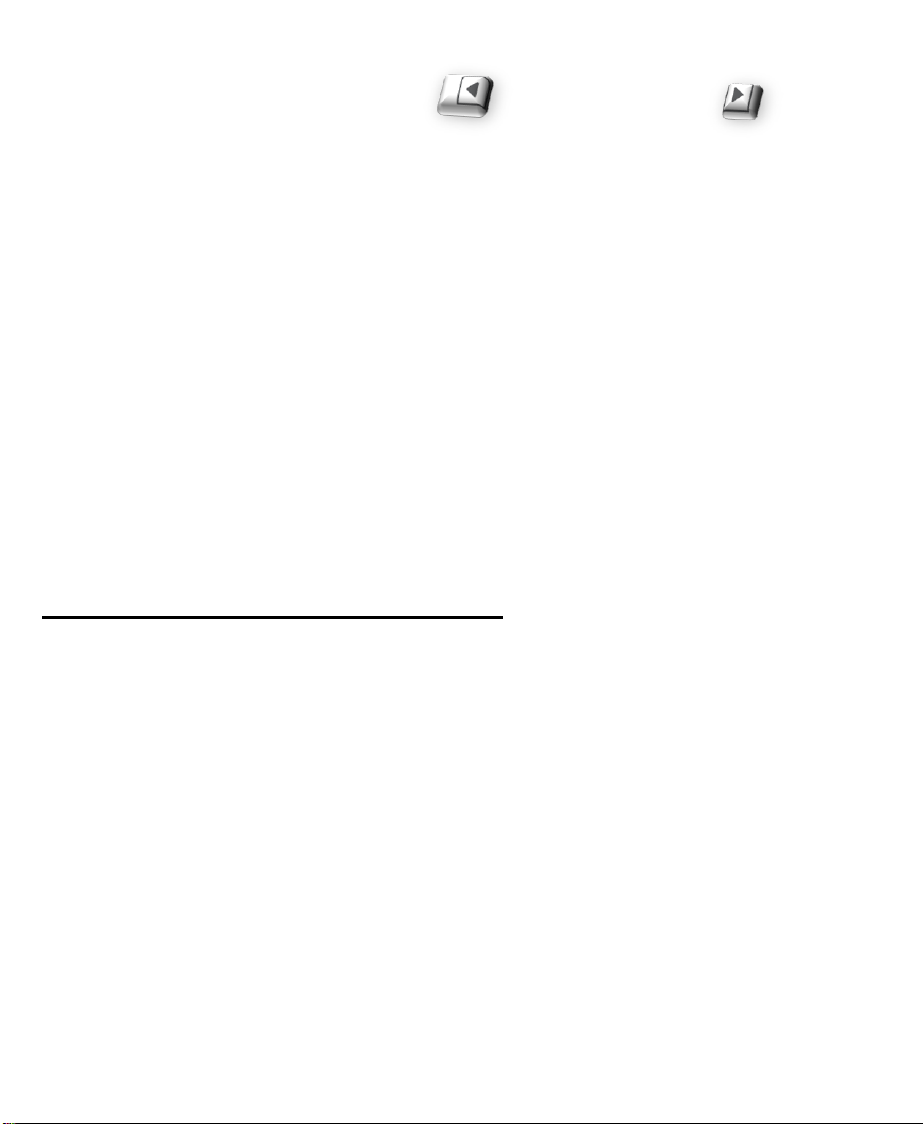
отключение ЖК-дисплея предназначены для снижения энергопотребления,
при этом вы можете читать электронные книги на дисплее EPD и
использовать кнопки «ВЛЕВО» и «ВПРАВО» для
перелистывания страниц, а также кнопку «Синхронизации» для изменения
размера шрифта текста.
■ Обои
В данном пункте меню вы можете выбрать обои для Рабочего стола,
изначально предустановленные системой. Для выбора, пользуясь
кончиком пальцев, прокрутите влево или вправо эскизы обоев,
выберите понравившиеся и нажмите «Установить обои».
■ EPD дисплей
В данном пункте меню вы можете выбрать из списка заставку, которая
будет отображена на EPD дисплее при включении устройства
Highscreen Alex.
■ Заставка для EPD дисплея
В данном пункте меню вы можете выбрать из списка заставку для EPD
дисплея, которая будет отображаться при блокировке экрана.
Безопасность и местоположение
Блокировка экрана
Выбрав данный подпункт, появится всплывающее окно, в котором можно
установить таймер для блокировки экрана.
Создание комбинацим разблокировки экрана
■ Задать комбинацию разблокировки
Выберите этот пункт меню, для создания комбинации для
разблокировки экрана, для этого выполните следующие действия:
На Рабочем столе нажмите кнопку «Настройки» .
В открывшемся окне, выберите пункт «Безопасность и
местоположение», затем прокрутите список вниз и выберите «Задать
комбинацию разблокировки».
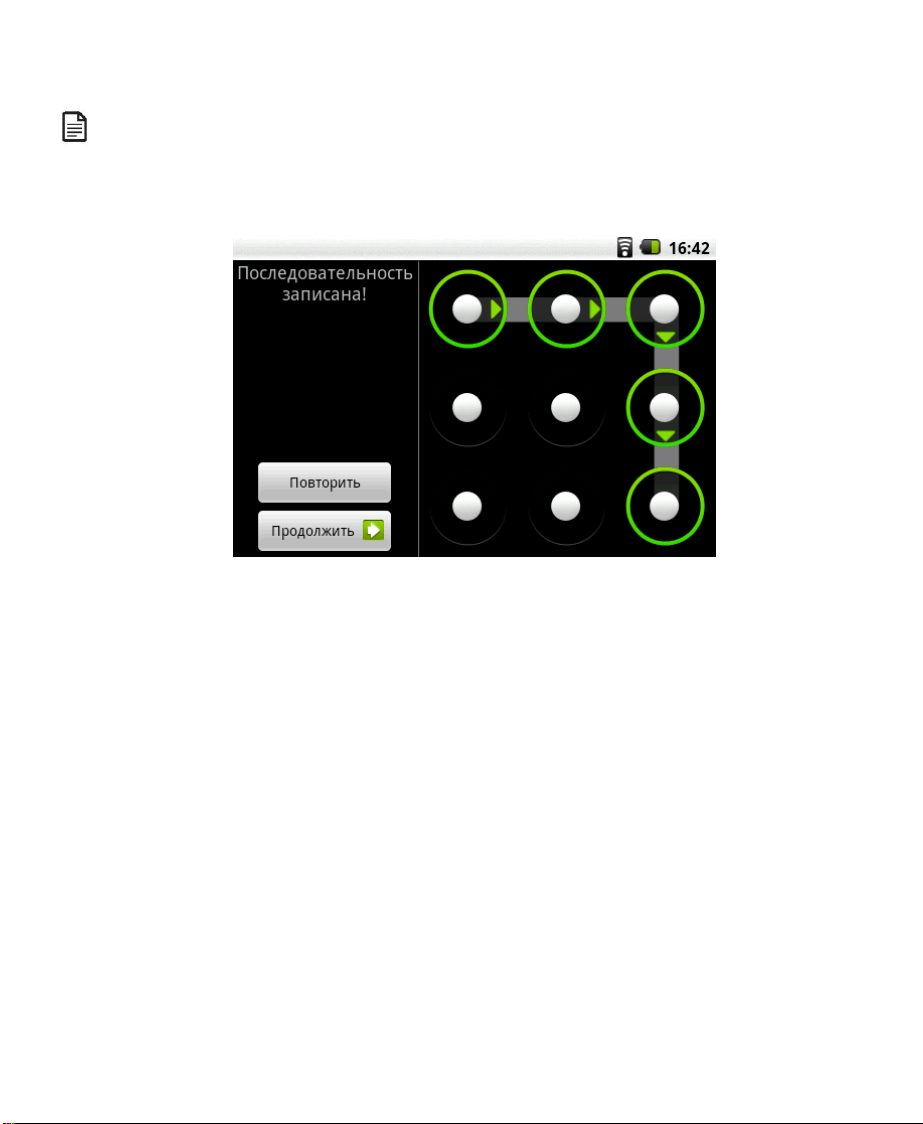
Задайте комбинацию, нажмите кнопку «Продолжить», повторите
комбинацию еще раз, затем нажмите «Подтверждаю».
Комбинация сохранена.
Примечание: задавать комбинацию нужно не из отдельных точек, а
проводить пальцем так, чтобы точки были соединены последовательно
между собой. Минимальная комбинация должна состоять не менее чем из 4-х
точек.
■ Использовать видимую комбинацию
Установите флажок напротив данного пункта меню, для отображения
комбинации при разблокировке экрана.
■ Комбинация обязательна
Установите флажок напротив этого меню, если хотите использовать
блокировку экрана.
Пароли
■ Показывать пароли
Установите флажок напротив данного меню, если вы хотите чтобы
отображались Ваши пароли при вводе.
 Loading...
Loading...