HighPoint RS6114V Service Manual
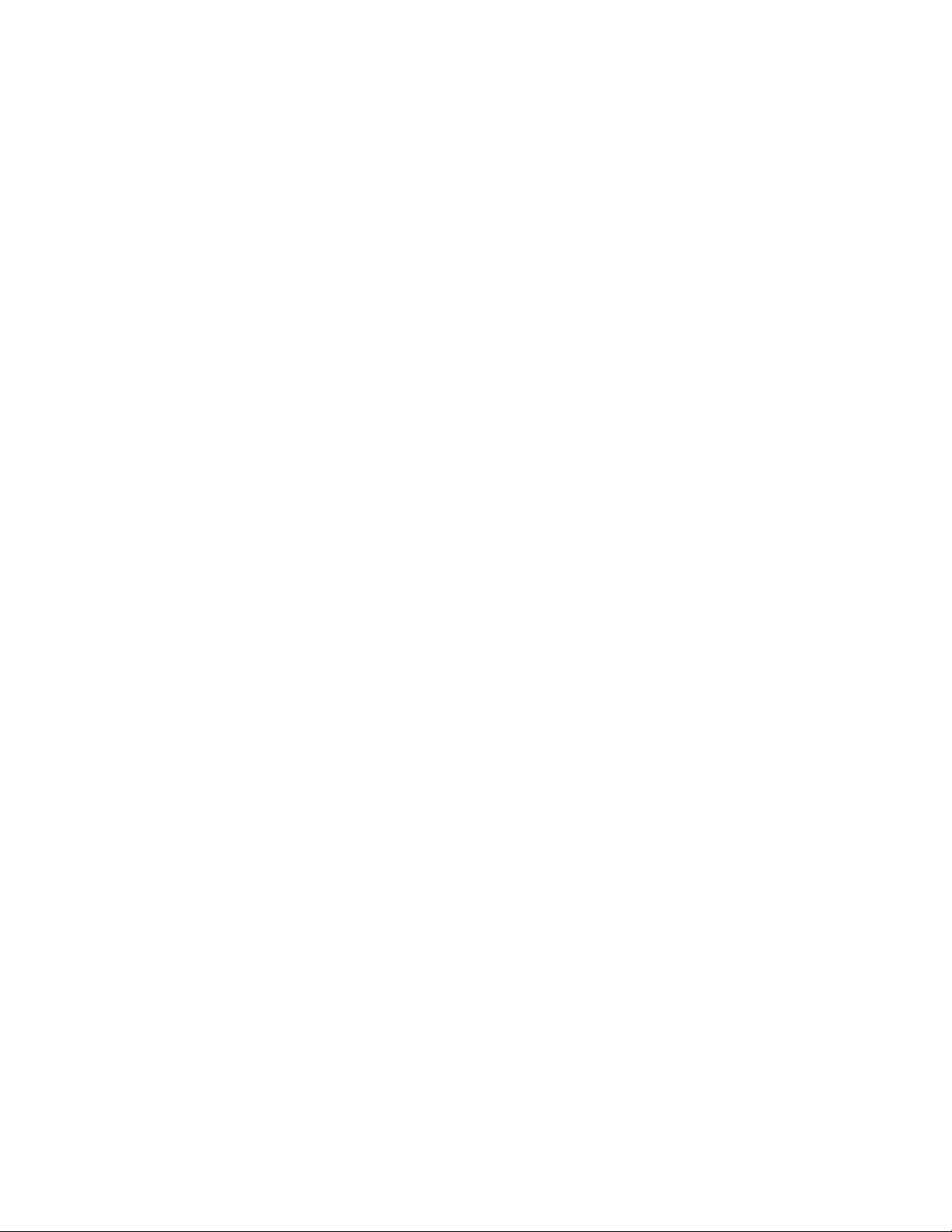
RocketStor 6114V
May 2, 2017
Revision 1.00
HighPoint Technologies, Inc.
User Manual
1
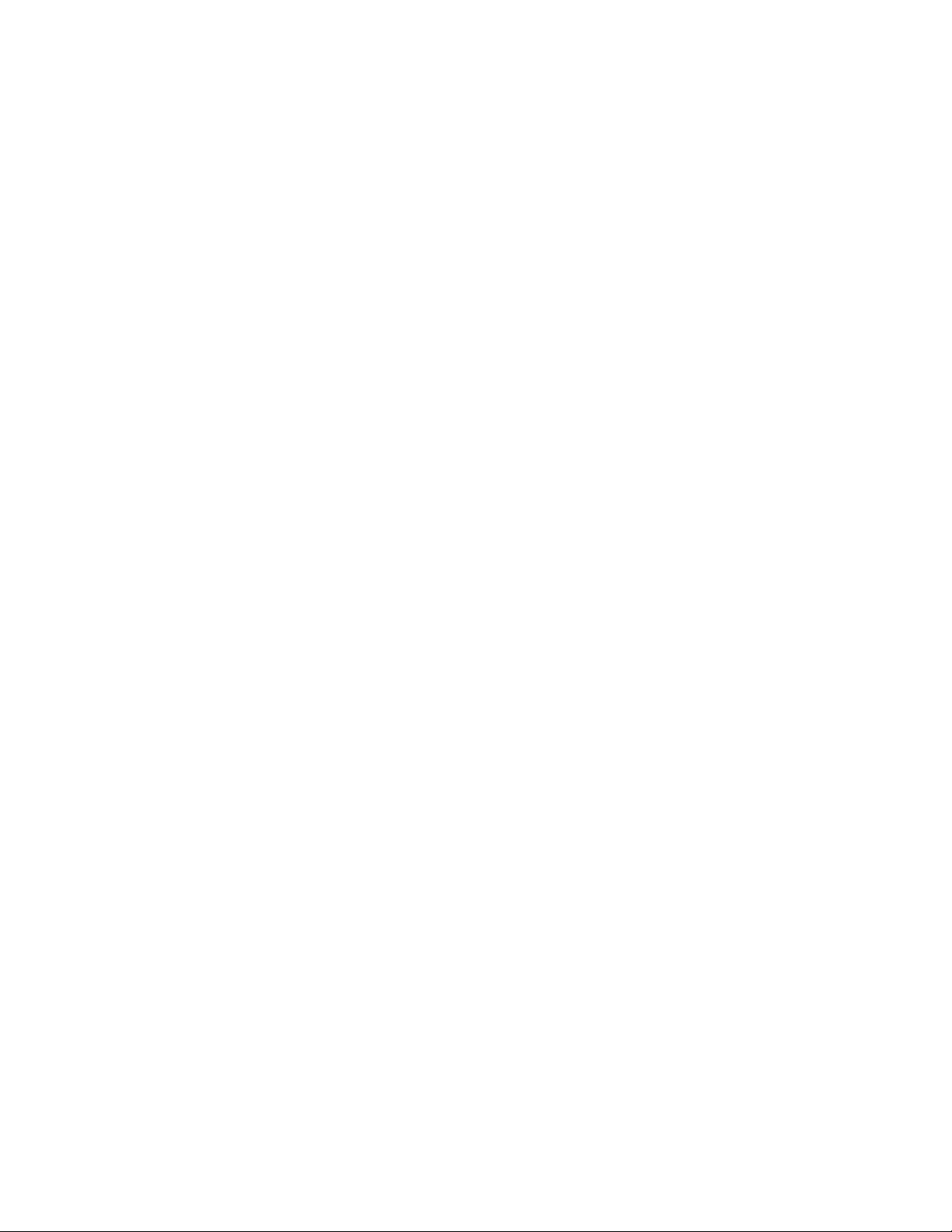
Copyright
Copyright © 2017 HighPoint Technologies, Inc. This document contains materials protected by
International Copyright Laws. All rights reserved. No part of this manual may be reproduced,
transmitted or transcribed in any form and for any purpose without the express written
permission of HighPoint Technologies, Inc.
Trademarks
Companies and products mentioned in this manual are for identification purpose only. Product
names or brand names appearing in this manual may or may not be registered trademarks or
copyrights of their respective owners. Backup your important data before using HighPoint's
products and use at your own risk. In no event shall HighPoint be liable for any loss of profits,
or for direct, indirect, special, incidental or consequential damages arising from any defect or
error in HighPoint's products or manuals. Information in this manual is subject to change
without notice and does not represent a commitment on the part of HighPoint.
Notice
Reasonable effort has been made to ensure that the information in this manual is accurate.
HighPoint assumes no liability for technical inaccuracies, typographical, or other errors
contained herein.
FCC Part 15 Class B Radio Frequency Interference statement
This equipment has been tested and found to comply with the limits for a Class B digital device,
pursuant to part 15 of the FCC Rules. These limits are designed to provide reasonable
protection against harmful interference in a residential installation. This equipment generates
uses and can radiate radio frequency energy and, if not installed and used in accordance with
the instructions, may cause harmful interference to radio communications. However, there is no
guarantee that interference will not occur in a particular installation. If this equipment does
cause harmful interference to radio or television reception, which can be determined by turning
the equipment off and on, the user is encouraged to try to correct the interference by one or
more of the following measures:
Reorient or relocate the receiving antenna.
Increase the separation between the equipment and receiver.
Connect the equipment into an outlet on a circuit different from that to which the receiver is
connected.
Consult the dealer or an experienced radio/TV technician for help.
Modifications not expressly approved by the manufacturer could void the user’s authority to
operate the equipment under FCC rules.
This device complies with part 15 of the FCC Rules. Operation is subject to the following two
conditions: (1) this device may not cause harmful interference, and (2) this device must accept
any interference received, including interference that may cause undesired operation.
European Union Compliance Statement
This Information Technologies Equipment has been tested and found to comply with the
following European directives:
European Standard EN55022 (1998) Class B
European Standard EN55024 (1998)
2
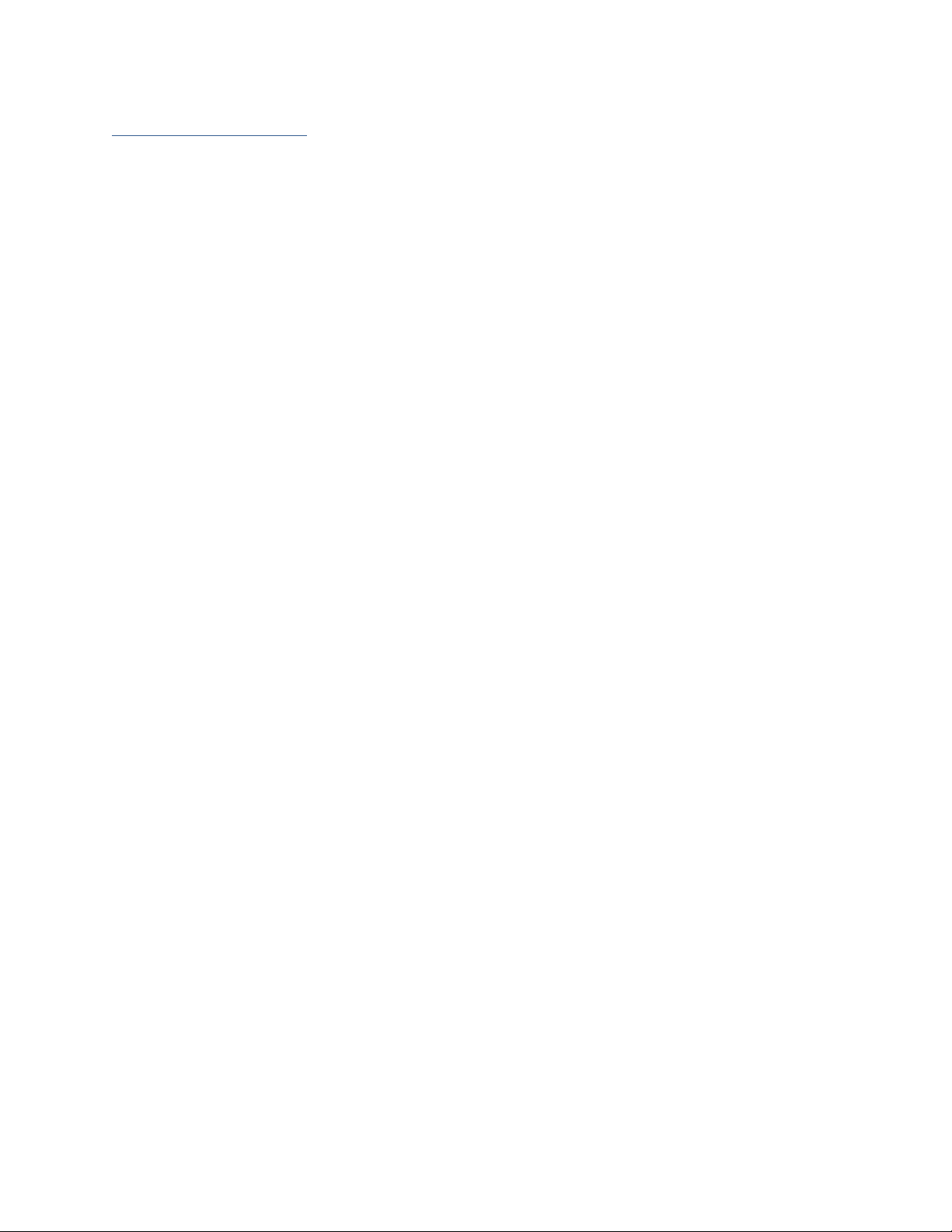
Table of Contents
Product Overview ................................................................................................................. 5
Kit Contents............................................................................................................................ 5
Section 1: Hardware Installation ........................................................................................ 7
Hardware Overview .................................................................................................................7
System Requirements .............................................................................................................7
Enclosure Setup ........................................................................................................................8
Section 2: Setting up the software for Windows Platforms ....................................... 10
Driver Installation ................................................................................................................. 10
Checking your Driver Version ............................................................................................ 10
Updating the Drivers ............................................................................................................ 11
Uninstalling the Drivers....................................................................................................... 11
Installing the HighPoint RocketStor Manager (HRM) .................................................... 13
Formatting the RAID Volumes ........................................................................................... 14
Section 3: Setting up the software for Mac Platforms ................................................. 17
Driver Installation ................................................................................................................. 17
Installing the HighPoint RocketStor Manager(HRM) ..................................................... 19
Using a new RAID Volume .................................................................................................. 19
Section 4: The HighPoint RocketStor Manager (HRM)................................................. 20
How to Login: ......................................................................................................................... 20
Remote Login ......................................................................................................................... 20
Navigating the HighPoint HRM .......................................................................................... 22
Overview Tab ......................................................................................................................... 23
Enclosure Properties ........................................................................................................... 23
Viewing Storage Properties ................................................................................................. 24
Advanced Config. ................................................................................................................ 25
Creating Array ....................................................................................................................... 25
Adding Spare Disks .............................................................................................................. 29
Obtaining Logical Device Information .............................................................................. 30
Array Information &Maintenance Options: Normal Status ......................................... 31
Array Information & Maintenance Options: Critical Status ........................................ 32
Array Information & Maintenance Options: Disabled Status ...................................... 33
Expanding an Existing Array .............................................................................................. 34
Physical Device Information ............................................................................................... 35
Settings Tab ............................................................................................................................ 37
3
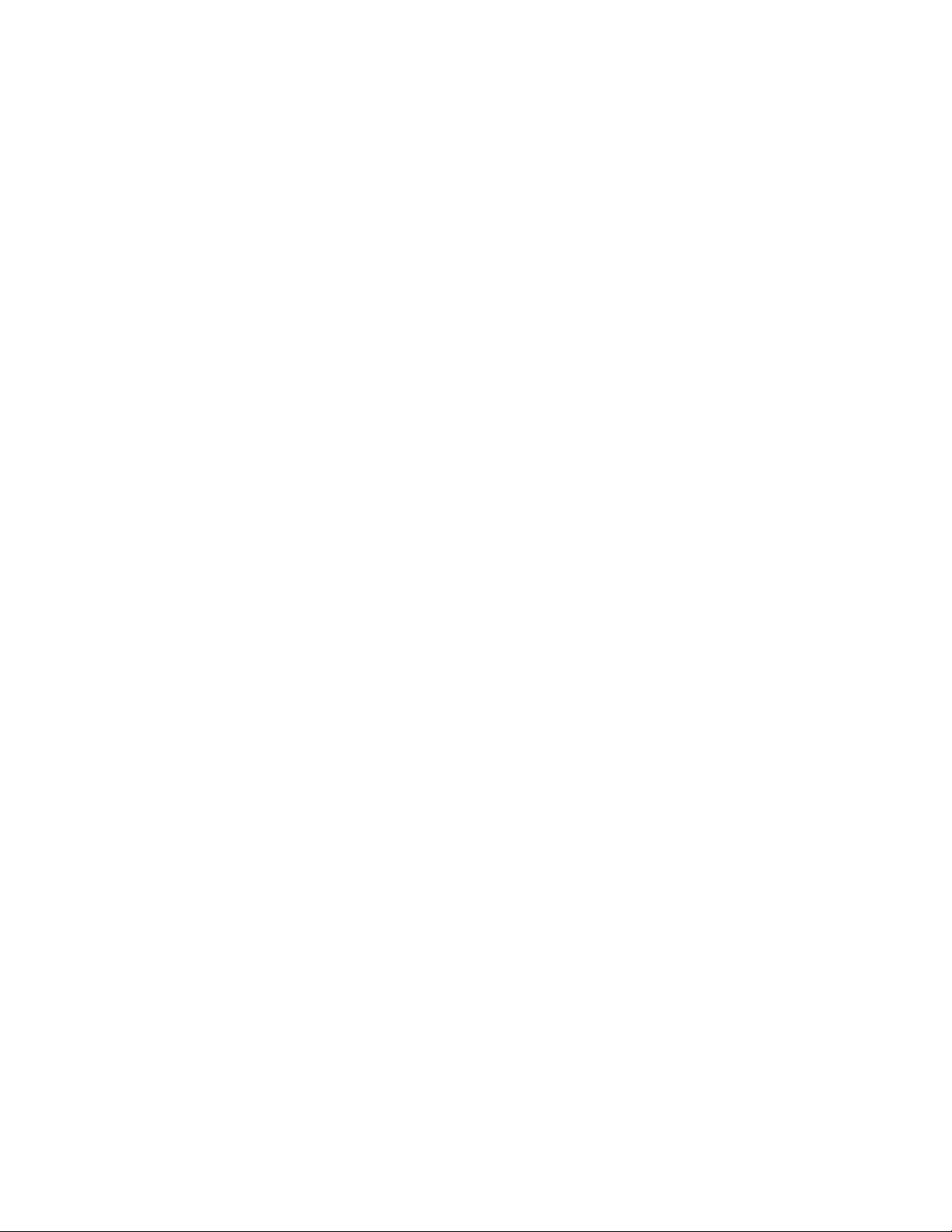
Password Settings ................................................................................................................ 40
Changing your HRM password........................................................................................... 40
Recovering your HRM password ........................................................................................ 40
Event Tab ................................................................................................................................ 42
SHI (Storage Health Inspector) ........................................................................................... 42
How to Enable SMART Monitoring .................................................................................... 42
How to Use the Health Inspector Scheduler ................................................................... 44
How to Create a New Verify Task ...................................................................................... 44
Section 7: Troubleshooting ............................................................................................... 45
Handling Critical Arrays ...................................................................................................... 45
Rebuilding Stops Due to Bad Sectors ............................................................................... 46
Critical array becomes disabled when you removed faulty disk ............................... 46
Help ........................................................................................................................................ 47
Table 2. HRM Icon Guide ..................................................................................................... 47
Table 3. RAID Level Reference Guide ............................................................................... 50
HighPoint Recommended List of Hard Drives or SSDs ................................................ 51
Contacting Technical Support ........................................................................................... 51
4
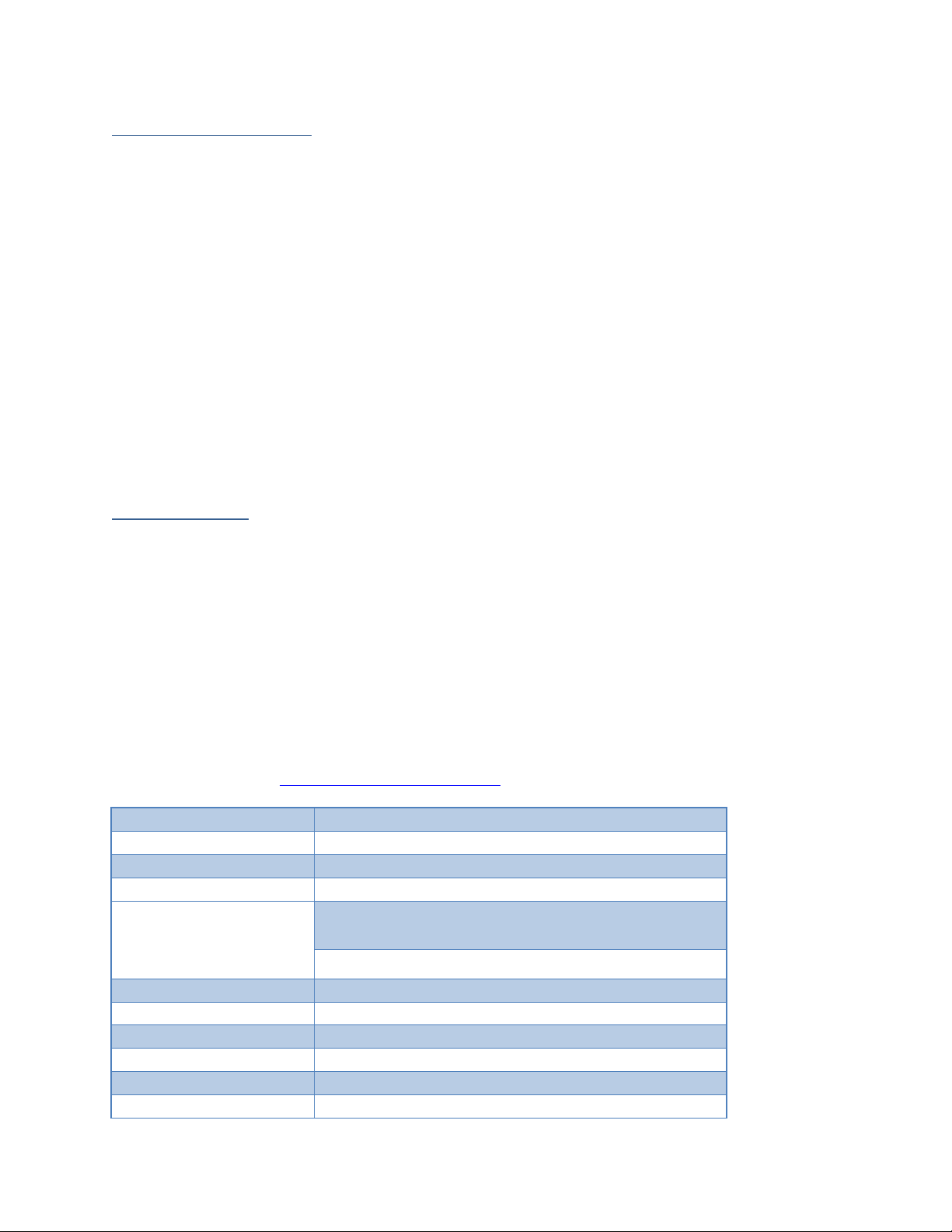
Product Overview
Product Information
RocketStor 6114V
Port Type
USB-C
Number of Ports
1x USB-C Port
RAID Level
0, 1, 5, 10 and JBOD
System Requirements
Computer with a USB Type-A Port
Computer with a USB-C or Thunderbolt 3 port (Requires USB-C cable)
Windows 8 and later
Mac OS X 10.9 or later
Max. Capacity
Unlimited
Number Of drives
Up to 4
Drive Interface
SATA
Drive Form Factor
3.5" & 2.5"
Material
Brushed aluminum housing
Dimension
8.43' (H) x 5.28' (W) x 8.66' (D)
The RocketStor 6114V utilizes high-performance USB 3.1 Gen 2 Type-C connectivity to
directly support up to 4 SATA HDDs or SSDs in one or more RAID storage
configurations. The ease of use, universal availability and affordability of USB-C
connectivity, combined with the robust bandwidth delivered by USB 3.1 Gen 2
technology, make for a truly a cost-effective high-performance RAID 5 solution for any
Mac or PC platform.
Key Features
The Industry's 1st USB 3.1 Gen-2 Storage Enclosure with RAID 5 Protection!
2x Faster than USB 3.0 RAID 5 Storage
Up to 4x 10 TB Hard Drives
USB Type-C port
Backward compatible with USB Type-A Ports
1x Quick Installation Guide
Kit Contents
1x 4-Bay Tower Enclosure
4x Drive Trays
1x 10Gb USB Type-C to Type-A Cable (1 meter)
1x UL Power Cord
16x 3.5” HDD mounting screws
16x 2.5” SSD mounting screws
1x Quick Installation Guide
Before getting started, check to see if any items are missing, damaged, or incorrect. If
you discover any discrepancies, please contact your reseller, or our Support
Department via our Online Web Support Portal
5
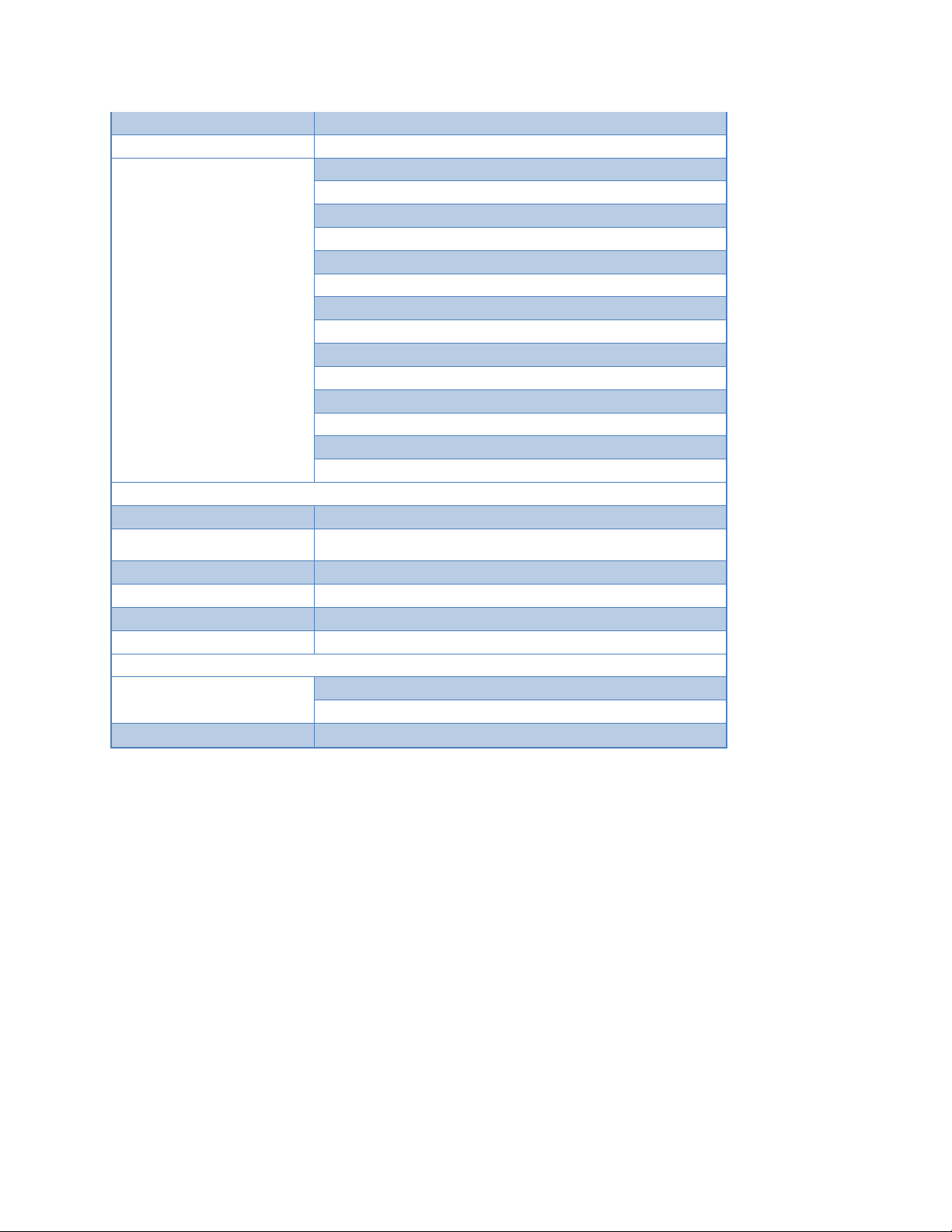
Weight
12.9 lbs. (w/o hard disk).
Warranty
3 Years
Advanced RAID Features
Configurable RAID Block Size up to 1MB
Storage Health Inspector
Multiple RAID Partitions supported
Online Array Roaming
Online RAID Level Migration (ORLM)
Online Capacity Expansion (OCE)
RAID Initialization Background/Foreground/Quick
Global Hot Spare Disk support
Automatic and configurable RAID Rebuilding Priority
Disk Format compatible: 512, 512e, 4Kn
Larger than 2 TB Drive and RAID Array support
Spin down Massive Arrays of Idle Disks support
Native Command Queuing
Write Back and Write Through
Storage Monitoring and Management Suite
RAID Management Suites
Browser-Based management tool,
Password Secured RAID
management Suites
Yes
LED Indicator and button
HDD Power, Present and Active
SMTP Email Alert Notification
Yes
Power Supply
AC INPUT: 100-240V ~ 5A 50/60Hz; DC OUTPUT: 250W
Internal Fan
80x80x25mm
Operating Environment
Temperature
(operating) 5°C – 45°C
(non-operating) – 40°C – 65°C"
Relative Humidity
(operating) 8% – 90% RH (Non-condensing)
6
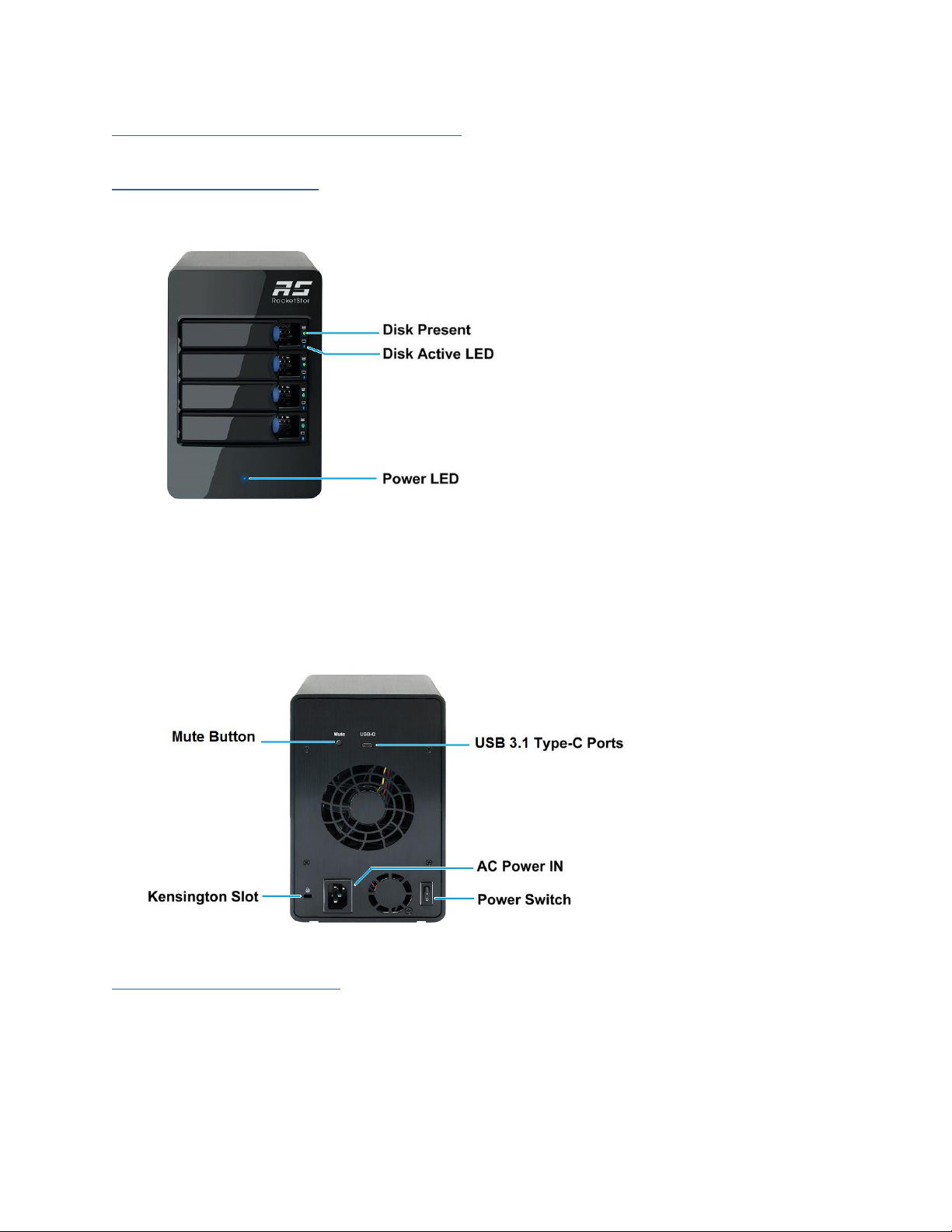
Section 1: Hardware Installation
Hardware Overview
Panel Layout-Front View
Disk Present LED: Solid Green
Disk Active LED: Flash Blue
Power LED: Solid Blue
Panel Layout-Rear View
System Requirements
1. PC or Mac with a USB or Thunderbolt™ 3 USB-C Port
2. Windows 8 and later
Mac OS X 10.9 and later
7

Enclosure Setup
1. Place the RocketStor 6114V on a level surface
and remove each disk tray.
2. Carefully insert the 3.5’’ or 2.5’’ disk into each disk tray and secure them with the
provided mounting screws.
For 3.5’’ disks: use 3.5’’ screws (black color) to mount the disk to each side of the
disk tray.
For 2.5’’ disks: use the 2.5’’ Screws (silver color) to mount the disk to the bottom of
the disk tray.
8

3. After installing the hard drives, connect
the RocketStor 6114V to a power source.
4. With the power cord connected to the power
source, turn on the RocketStor 6114V using the
power switch on the rear panel (switch to the “I”
position to power on the RocketStor 6114V).
5. Connect the RocketStor 6114V to the host system with the USB Type-C to Type-A
or Type-C cable.
9
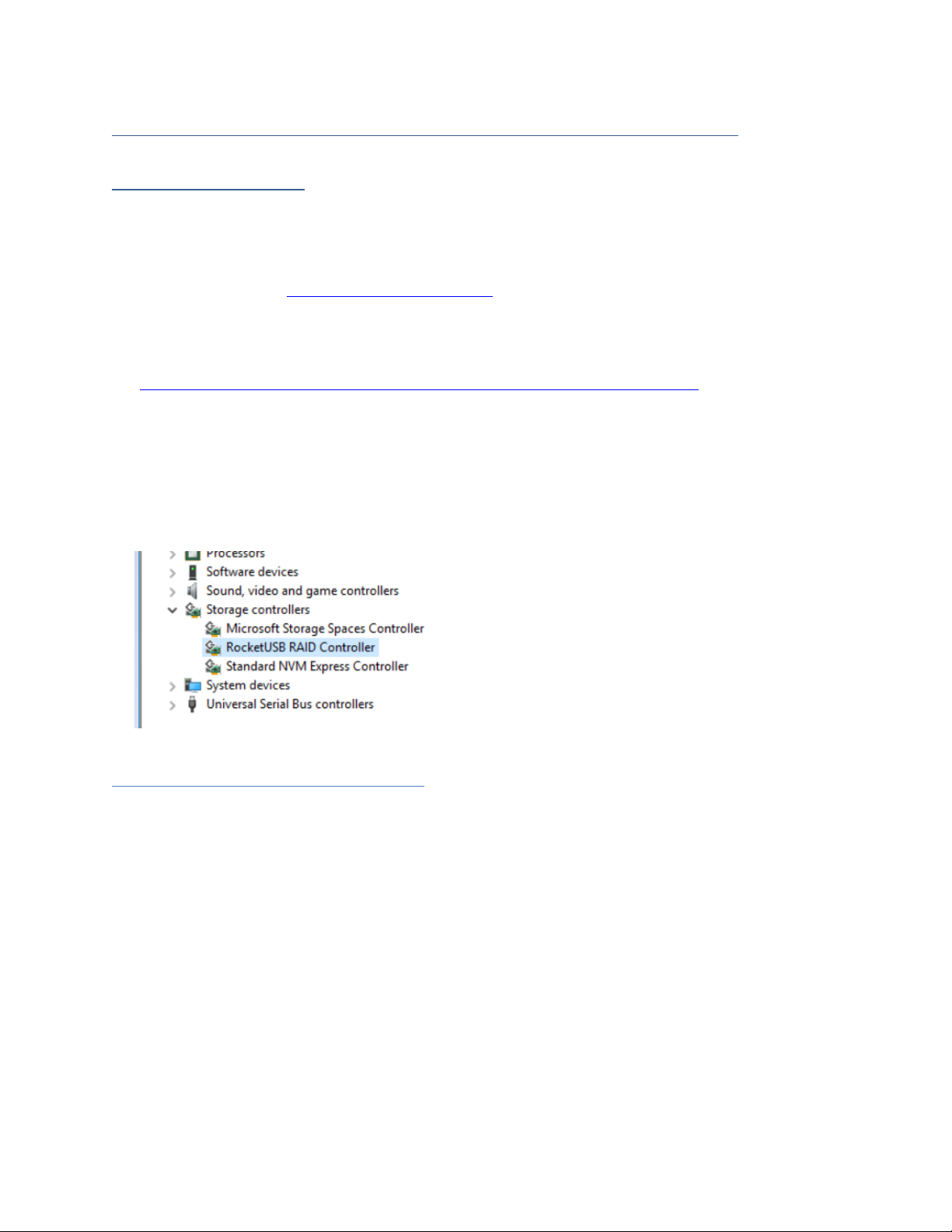
Section 2: Setting up the software for Windows Platforms
Driver Installation
Drivers provide a way for your operating system to communicate with your new
hardware. Updating to the latest available driver ensures your product benefits from
the most recent performance, stability, and compatibility improvements. Drivers are
updated regularly at www.highpoint-tech.com
1. Boot up the Windows operating system.
2. Download the Windows driver package from the HighPoint website:
http://highpoint-tech.com/USA_new/series-rs6114v-download.htm
3. Extract the package and click the setup.exe program to install the driver. The
installation program will install the RocketStor 6114V driver, automatically.
4. If prompted by Windows, reboot the system after the driver is installed to complete
installation.
5. After rebooting Windows, open the Device Manager. Verify that RocketUSB RAID
Controller should appear under Storage Controllers.
Checking your Driver Version
To check if the driver was installed successfully follow the instructions below. The
same procedure can be used to determine your driver version.
1. Open Device Manager
2. Note: Alternatively, you can search Device Manager using your start menu search
bar or going to the Control Panel → Hardware and Sound → Devices and Printers →
Device Manager.
3. Click the Storage controllers tab:
If the driver is installed, it will show RocketUSB RAID Controller.
Click Properties, then click the Driver Tab to check the version:
10
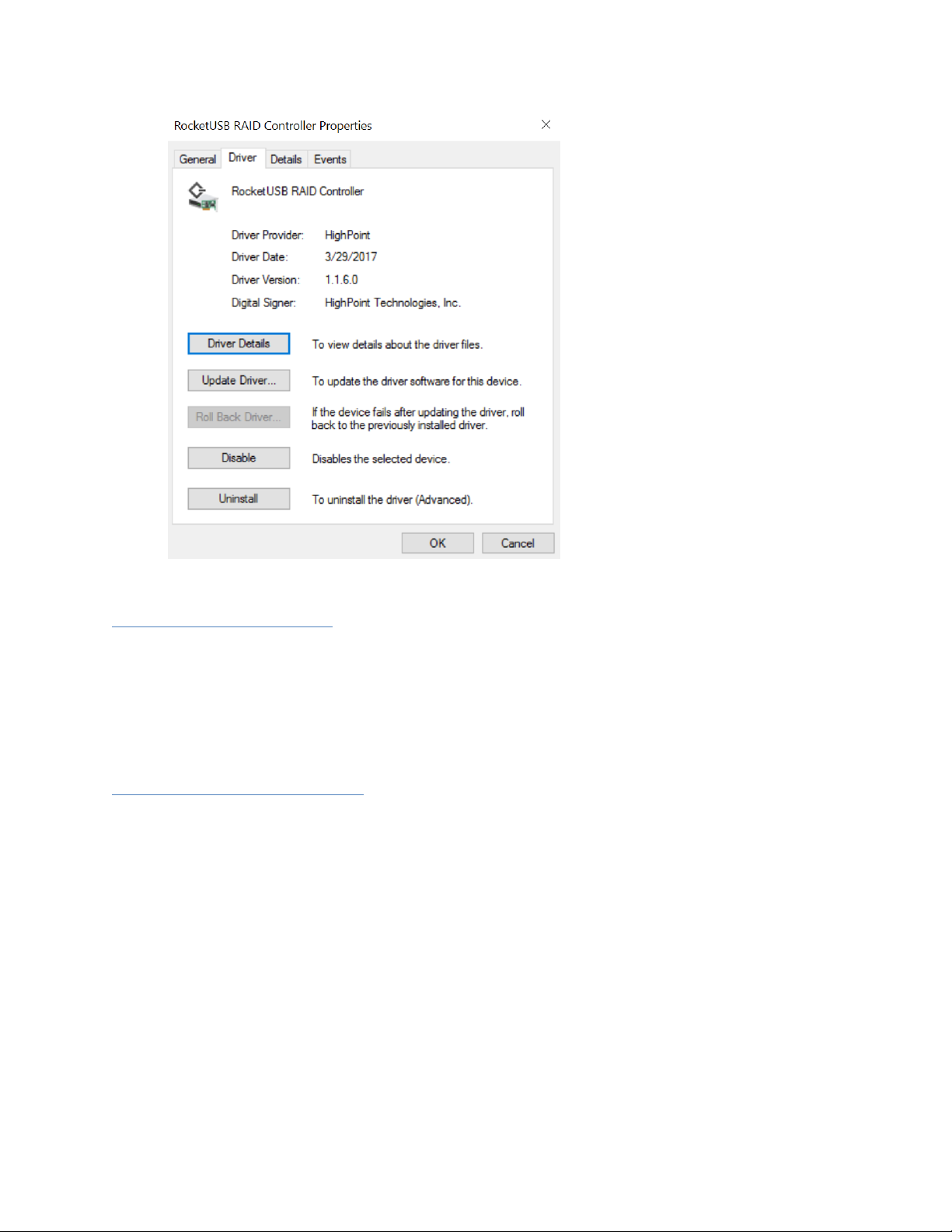
Figure 1: Driver version 1.1.6.0 for a RocketUSB RAID Driver
Updating the Drivers
If the driver was installed previously, the setup will uninstall the driver
and reboot the system. You need run the setup.exe again to install the driver.
Uninstalling the Drivers
Please start the Windows Control PanelProgramsPrograms and Features, select and
uninstall the “RocketUSB RAID Controller Driver”.
11
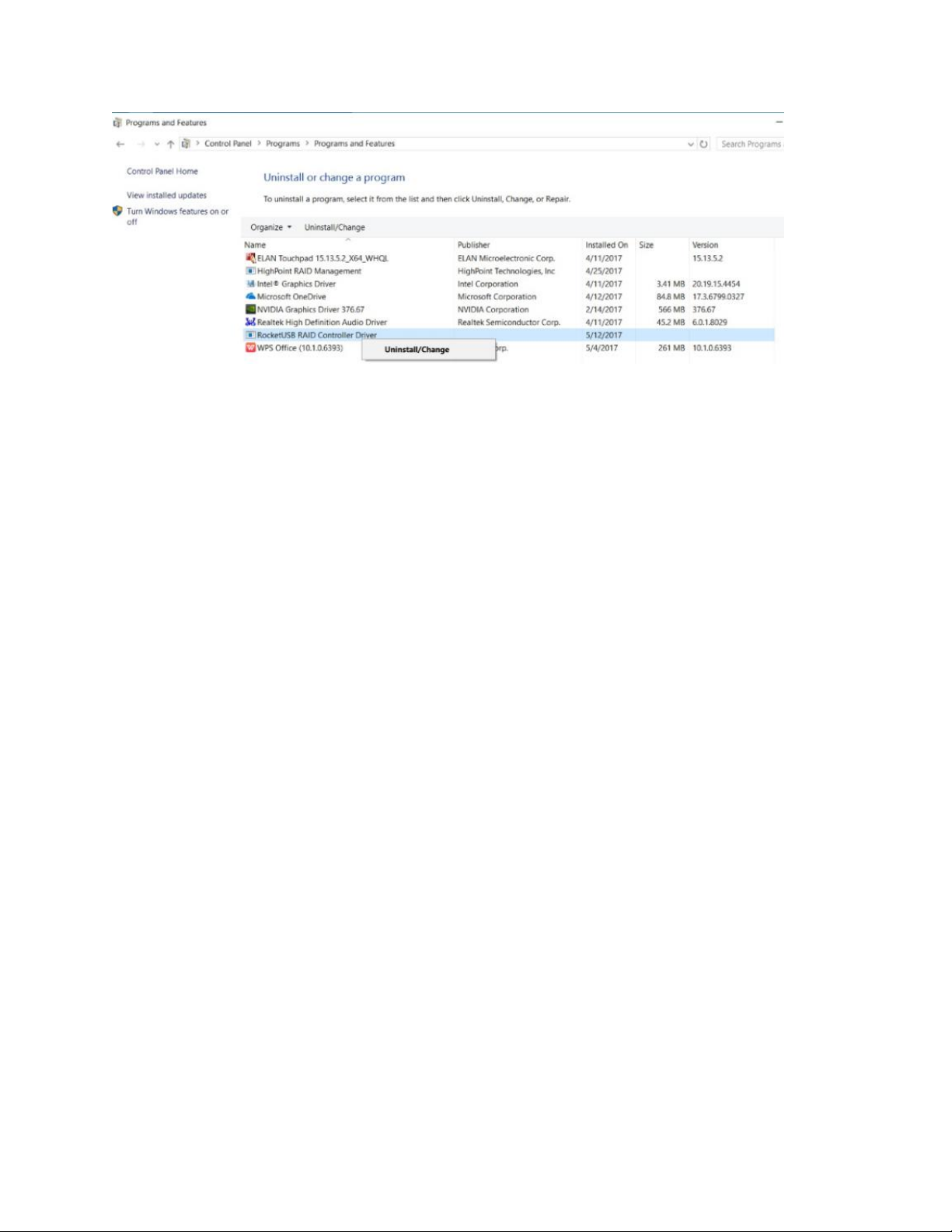
12
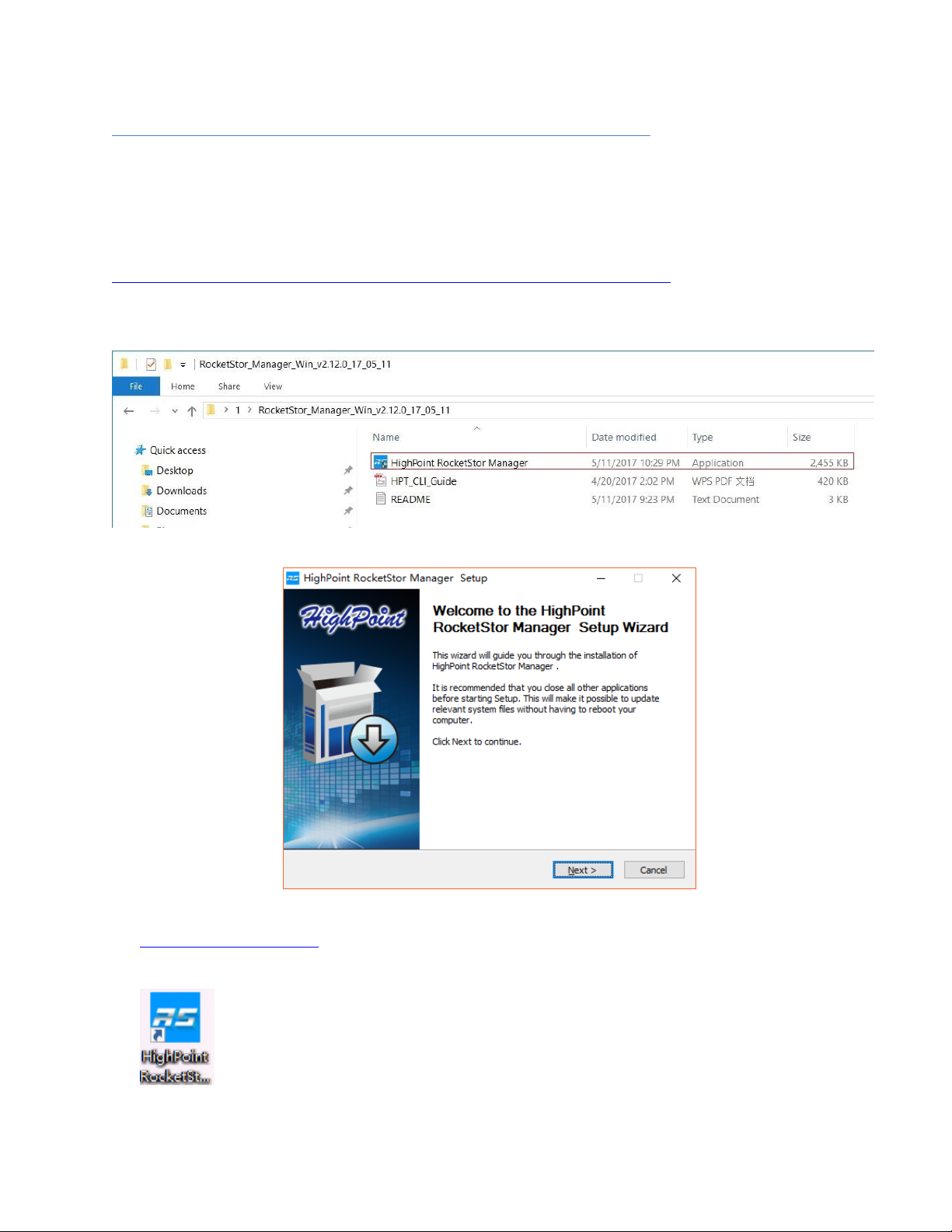
Installing the HighPoint RocketStor Manager (HRM)
The HighPoint RocketStor Manager (HRM) is the primary link between you and your
RAID array. Using the management utilities and menus offered by the HRM, you would
be able to access, create, and maintain your RAID arrays.
New features are continually added to the interface; update to the latest version at
http://highpoint-tech.com/USA_new/series-rs6114v-download.htm
1. Locate the HRM Setup on our website and download the HRM package. Extract
the contents and double click on HighPoint RocketStor Manager.exe
Follow the on screen steps to install the HRM software.
2. Log into the HRM by double clicking the desktop icon, or by typing
http://localhost:7402 in your preferred web browsers address line (we
recommended using the latest version of the browser.)
13
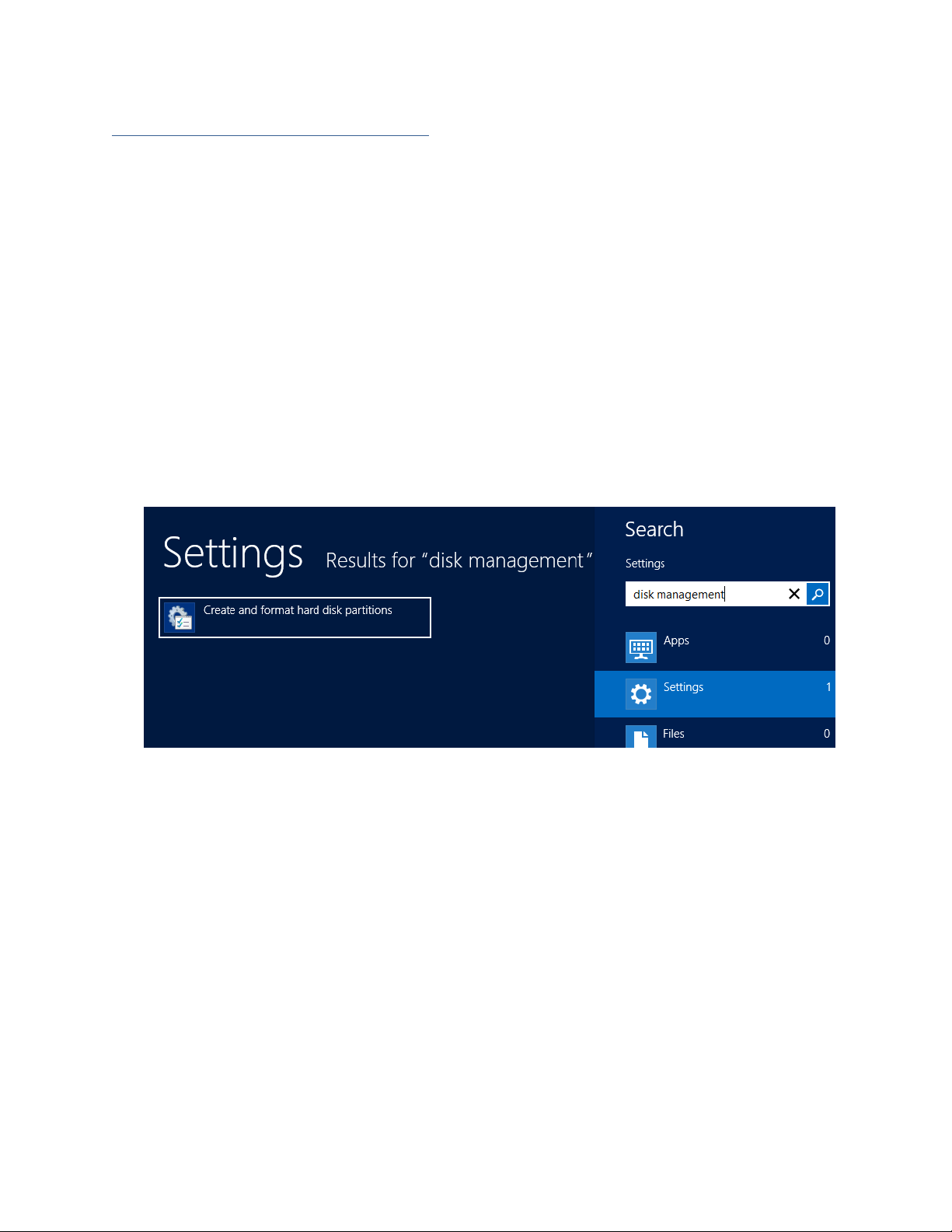
Formatting the RAID Volumes
After creating a RAID array, your operating system will recognize that array as a logical
disk. However, the array will not be accessible until it is formatted by the operating
system.
Format the volume when you have finished the following procedures:
Set up the Enclosure
Set up the RAID Controller
Installed Drivers
Created an Array
For Windows Users:
1. Use the Windows Search function and search for Disk Management. (Search results
may show Create and format hard disk partitions.)
2. Alternatively, Go to Control Panel.
3. Under Administrative Tools, click Create and format hard disk partitions
If you just created the array, a prompt will appear after clicking disk
management asking you to initialize the disk
MBR partition table is mainly for bootable drives and has a 2 TB limit. If your PC
motherboard uses legacy BIOS, you will most likely need to use MBR for
bootable drives.
GPT partition table has no capacity limit, but cannot be bootable unless your PC
motherboard contains UEFI firmware.
14
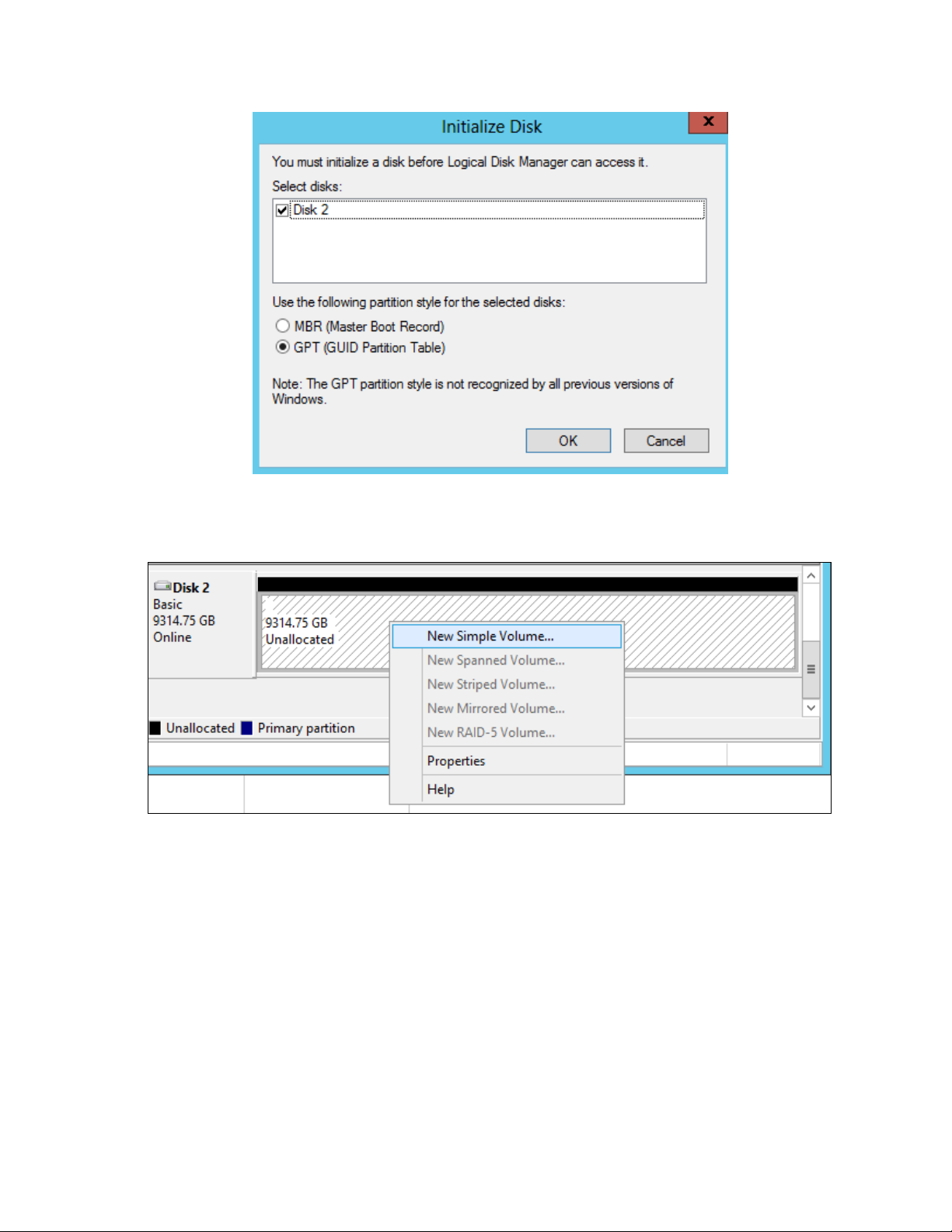
4. Once initialized, right click the unallocated disk space for your disk
5. click New Simple Volume.
15
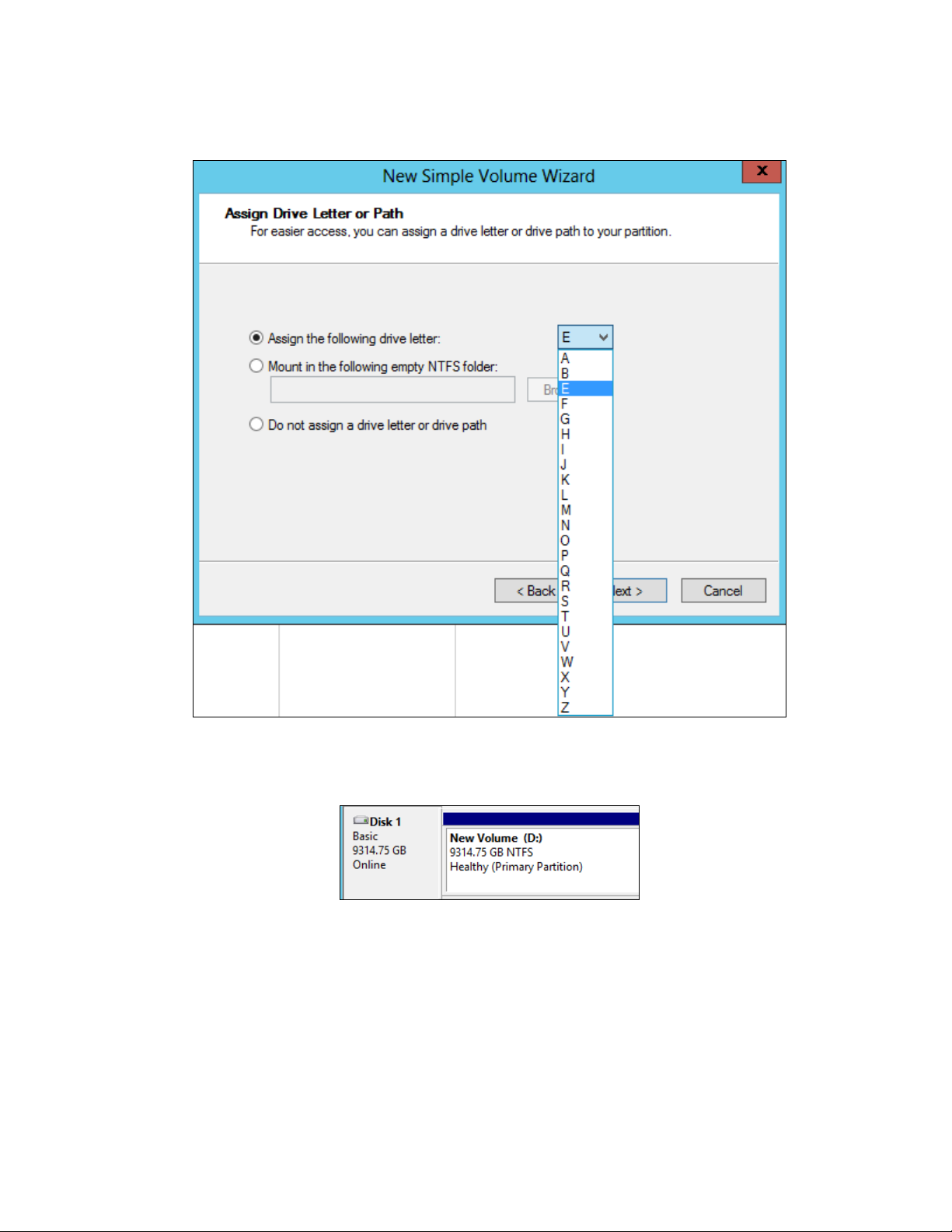
6. Follow the instructions on screen to receive a drive letter.
7. Once finished, the drive will appear in your OS with the letter you assigned.
Figure 2. Disk formatted as NTFS and assigned drive letter D:
16
 Loading...
Loading...