Page 1
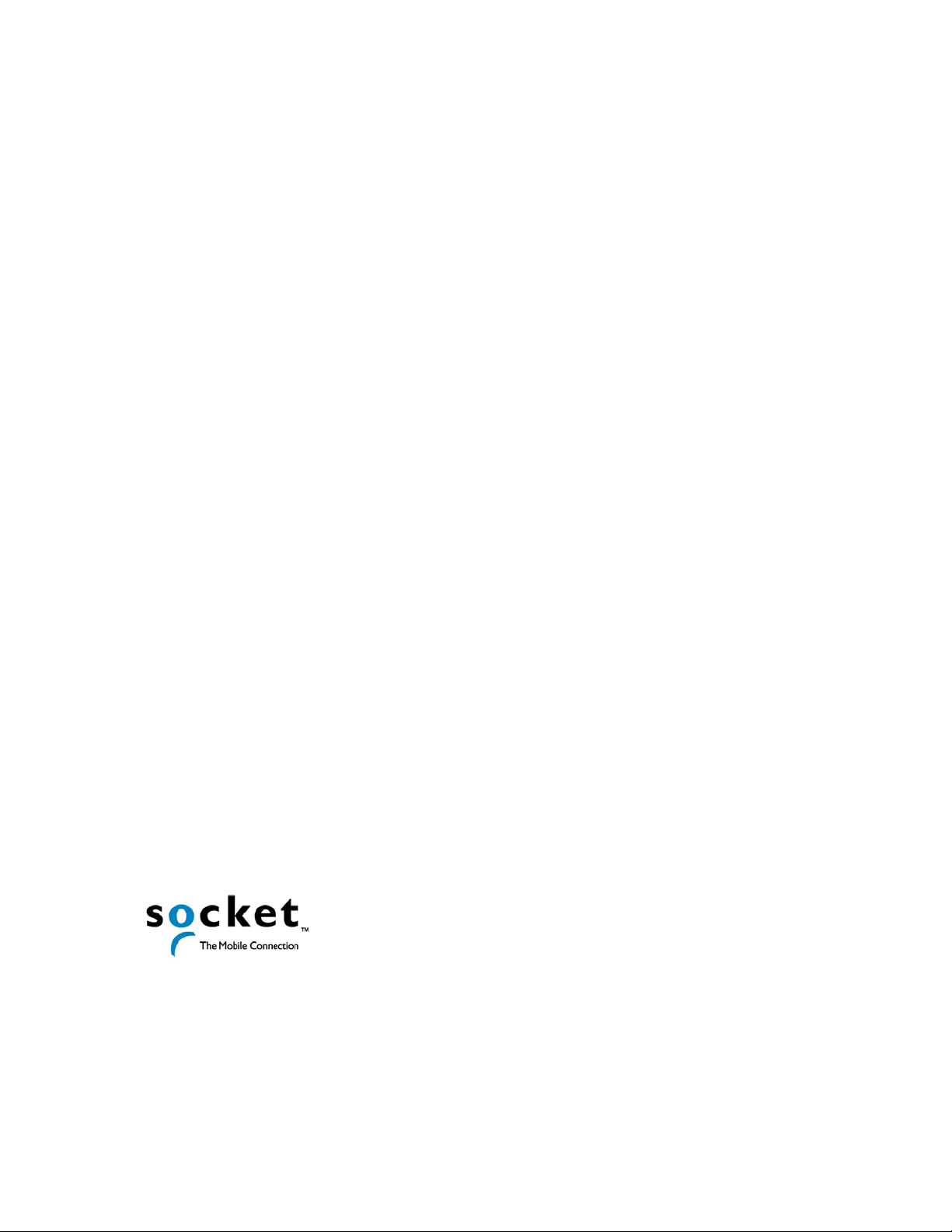
Socket BlueSoleil™
User’s Guide
Page 2
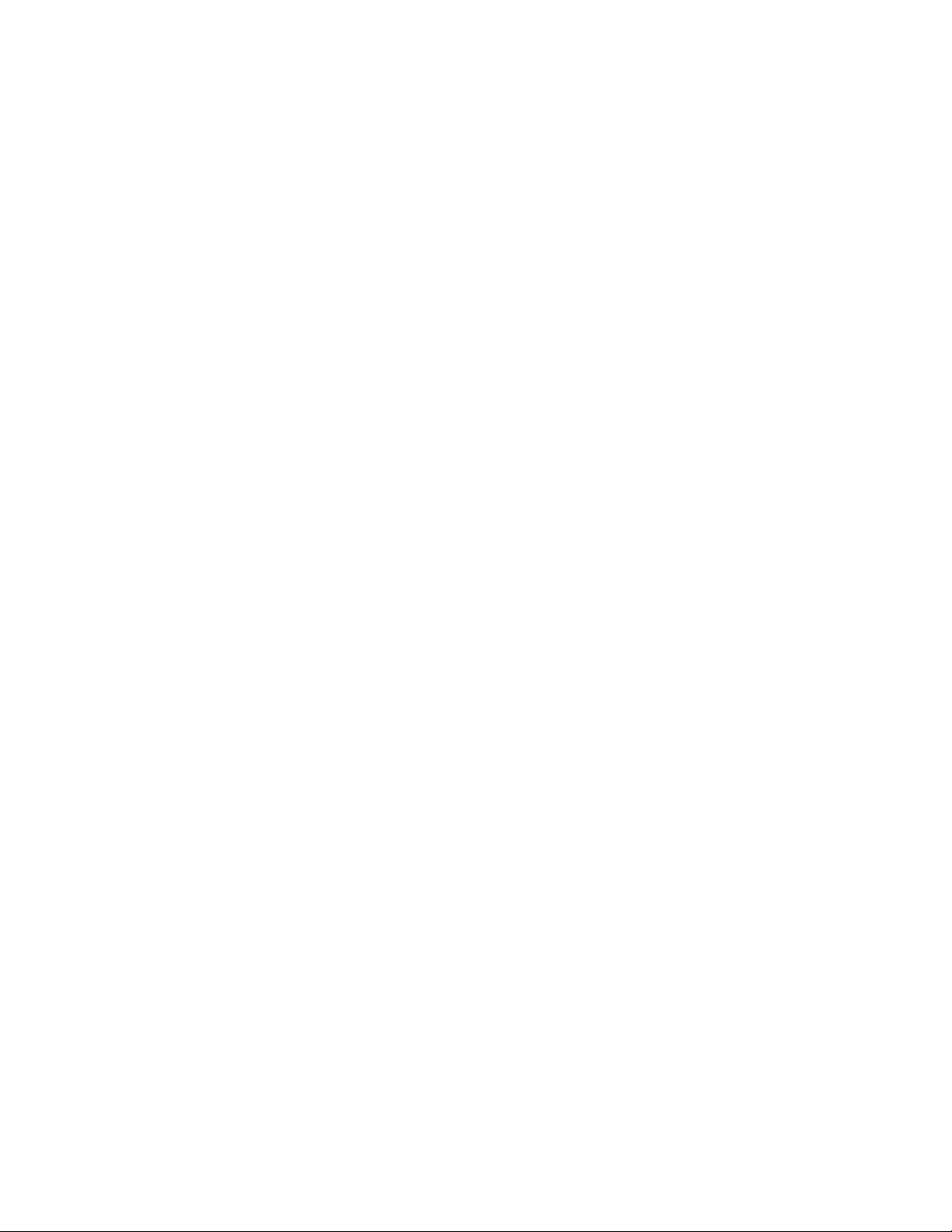
Content
1 Introduction to BlueSoleil™...............................................................................1
1.1 Bluetooth Functions................................................................................... 1
1.2 Main Window............................................................................................ 2
1.2.1 Local Device — Basic Operations .......................................................... 2
1.2.2 Remote Devices — Icon Meanings ........................................................ 3
1.2.3 Remote Devices — Operations ............................................................. 3
1.2.4 Services — Icon Meanings................................................................... 3
1.2.5 Services — Operations........................................................................ 3
2 Basic Operations ...............................................................................................4
2.1 BlueSoleil Installation ................................................................................ 4
2.1.1 Socket Bluetooth USB Adapter............................................................. 4
2.1.2 Socket CF Bluetooth Card.................................................................... 5
2.2 Start BlueSoleil......................................................................................... 6
2.3 Search for Other Bluetooth Enabled Devices.................................................. 7
2.4 Establish Connection.................................................................................. 8
2.4.1 Start the Service................................................................................ 8
2.4.2 Initiate the Connection........................................................................ 8
2.5 Bluetooth Security..................................................................................... 9
3 Bluetooth Profiles............................................................................................11
3.1 Basic Imaging..........................................................................................11
3.2 Dial-up Networking...................................................................................12
3.3 FAX........................................................................................................13
3.4 File Transfer............................................................................................14
3.5 Headset..................................................................................................15
3.6 Human Interface Device............................................................................15
3.7 LAN Access..............................................................................................16
3.8 Object Push.............................................................................................18
3.9 Personal Area Networking..........................................................................20
3.10 Serial Port...............................................................................................23
3.11 Synchronization.......................................................................................24
4 BlueSoleil User Guides.....................................................................................26
4.1 BlueSoleil Environment .............................................................................26
4.1.1 Main Window....................................................................................26
4.1.2 Service Window................................................................................28
4.1.3 Menus.............................................................................................29
BlueSoleil 1.4.9 Page i
Page 3
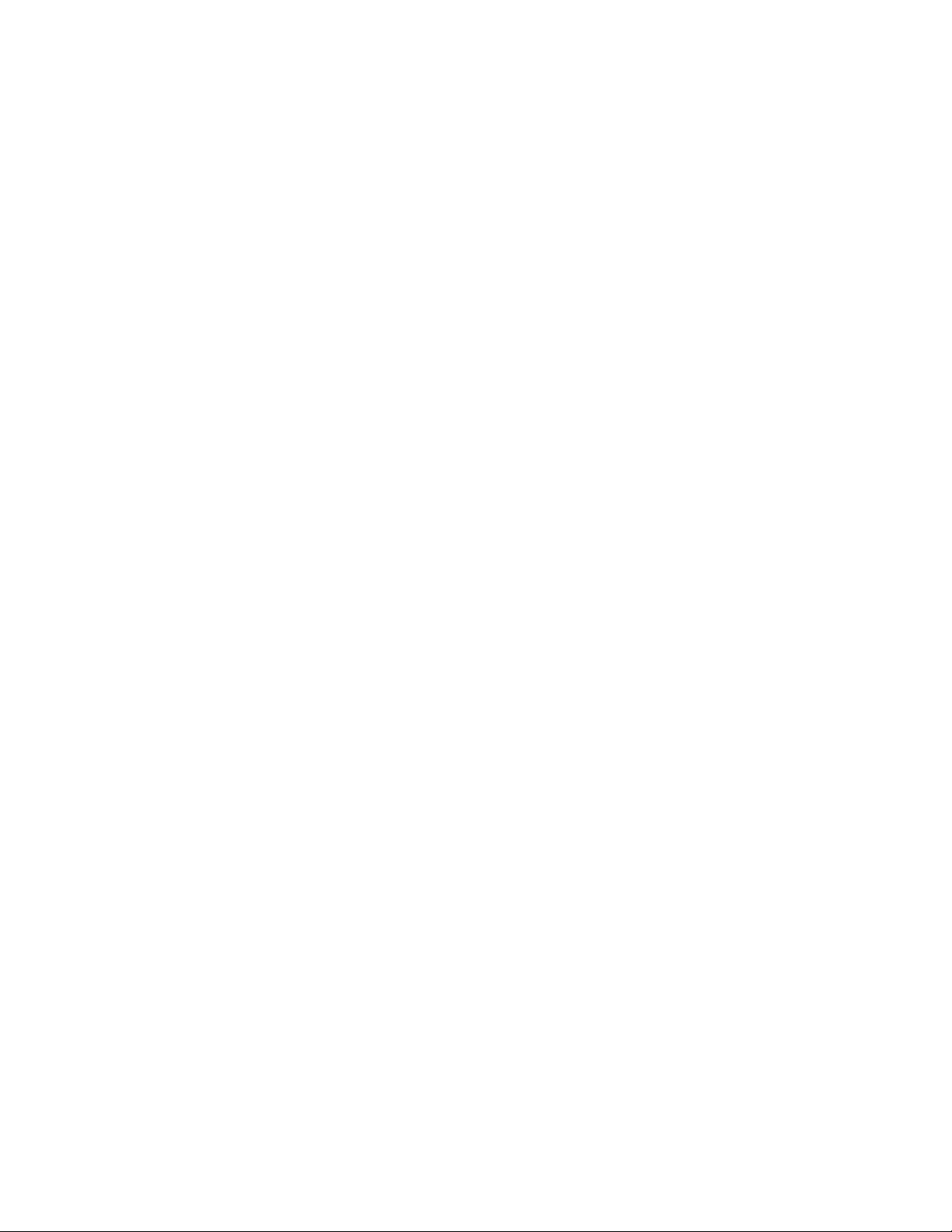
4.2 Device Configurations............................................................................... 31
4.2.1 Hardware Configuration .....................................................................31
4.2.2 Properties Configuration..................................................................... 31
4.3 Security Configuration ..............................................................................32
4.3.1 Pair / Unpair Devices.........................................................................32
4.3.2 General Security...............................................................................33
4.3.3 Managing Device Pairings...................................................................33
4.3.4 Local Services Security ......................................................................33
5 Safety and Usage Tips .....................................................................................35
6 Technical Support............................................................................................37
6.1 Socket On-Demand Support (SOS).............................................................37
6.2 Live Technical Support..............................................................................37
7 Limited Warranty ............................................................................................38
8 Limited Software Warranty .............................................................................39
9 Copyright Notice..............................................................................................40
10 Regulatory Compliance....................................................................................41
BlueSoleil 1.4.9 Page ii
Page 4
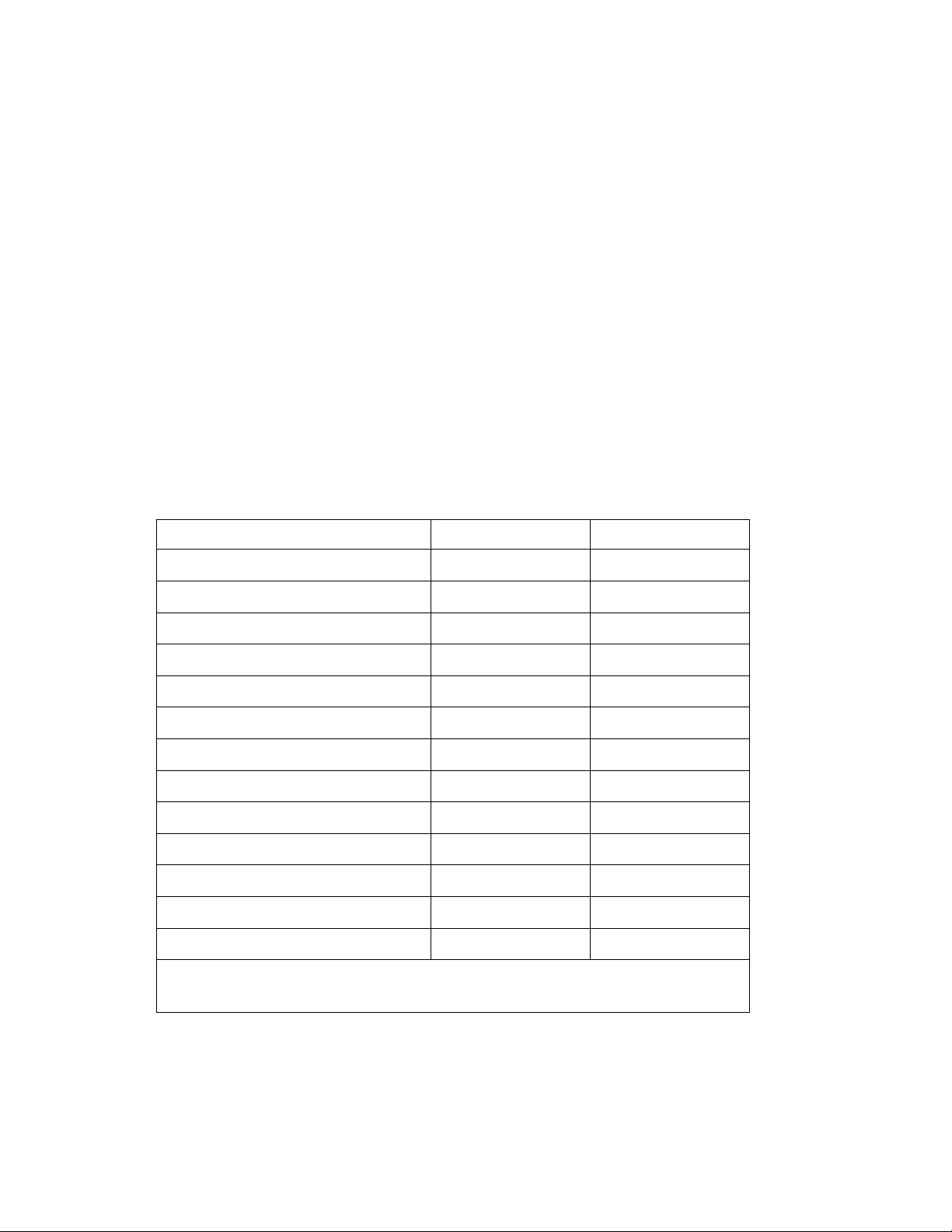
1 - Introduction
1 Introduction to BlueSoleil™
BlueSoleil™ is a Windows-based software created by IVT Corporation that allows your
Bluetooth® enabled desktop or notebook computer to wirelessly connect to other Bluetooth
enabled devices. BlueSoleil allows Microsoft Windows users to wirelessly access a wide variety
of Bluetooth enabled digital devices, such as cameras, mobile phones, headsets, printers and GPS
receivers. You can also form networks and exchange data with other Bluetooth enabled
computers or PDAs. Platforms supported by BlueSoleil include: Windows 2000 and XP.
1.1 Bluetooth Functions
In order to connect and share services via Bluetooth wireless technology, two devices must
support the same Bluetooth profile(s) as well as opposite device roles (i.e., one must be the
server and the other must be the client). Bluetooth enabled devices often support multiple
profiles and if involved in multiple connections, can perform different device roles
simultaneously.
BlueSoleil supports the following Bluetooth functions (Profiles) in the following device roles:
Bluetooth Functions (Profiles) Client Server
AV Headphone* √ √
Basic Image Profile √ √
Dial-Up Networking √
Fax √
File Transfer √ √
Headset* √ √
Human Interface Device √
LAN Access √ √
Object Push √ √
Personal Area Networking √ √
Printer √
Serial Port √ √
Synchronization √ √
* Only one Headset or AV Headphone connection can exist at a time since
there is only one virtual Bluetooth audio device.
BlueSoleil 1.4.9 Page 1
Page 5
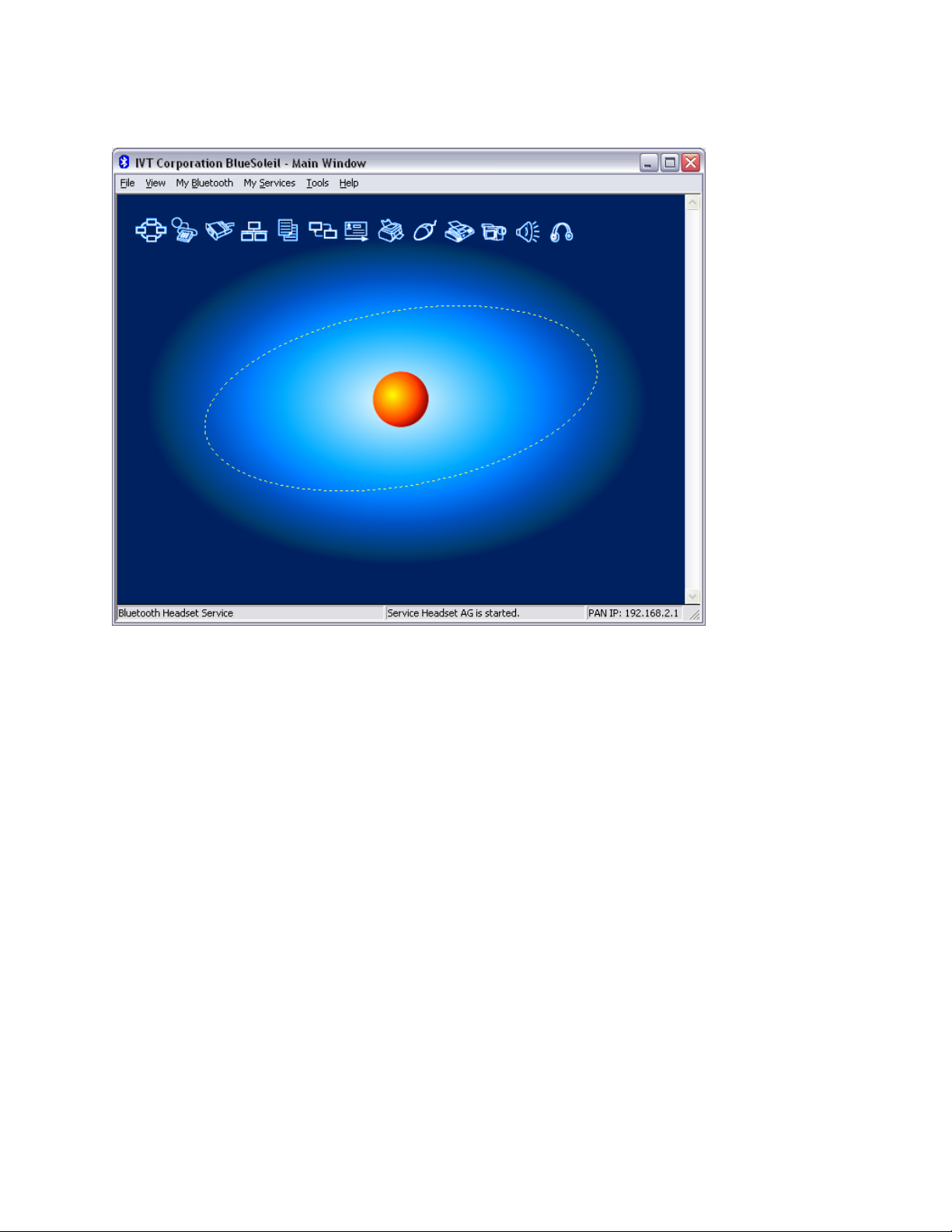
1 - Introduction
1.2 Main Window
Figure 1: BlueSoleil Main Window
Note: For more complete information about the Main Window (including icon definitions) as well
as information about the Service Window and BlueSoleil menus, please refer to Chapter 4,
BlueSoleil User Guides.
By default, BlueSoleil starts with the Main Window open. Use the Main Window to perform your
primary connection operations. The Main Window displays the local device (red ball) as well as
the remote devices detected in range. Different icons distinguish different types of remote
devices.
At the top of the Main Window are Service Buttons. Double-clicking on a remote device icon will
begin a search and its supported services will show as highlighted Service Buttons.
1.2.1 Local Device — Basic Operations
• Hover your mouse over the red ball to display the local device's Bluetooth name and
address.
• Click on the red ball to start or stop searching for Bluetooth devices in range.
• Right-click on the red ball to display a pop-up menu of related operations (e.g., General
Inquiry, My Services, Security, etc.).
BlueSoleil 1.4.9 Page 2
Page 6
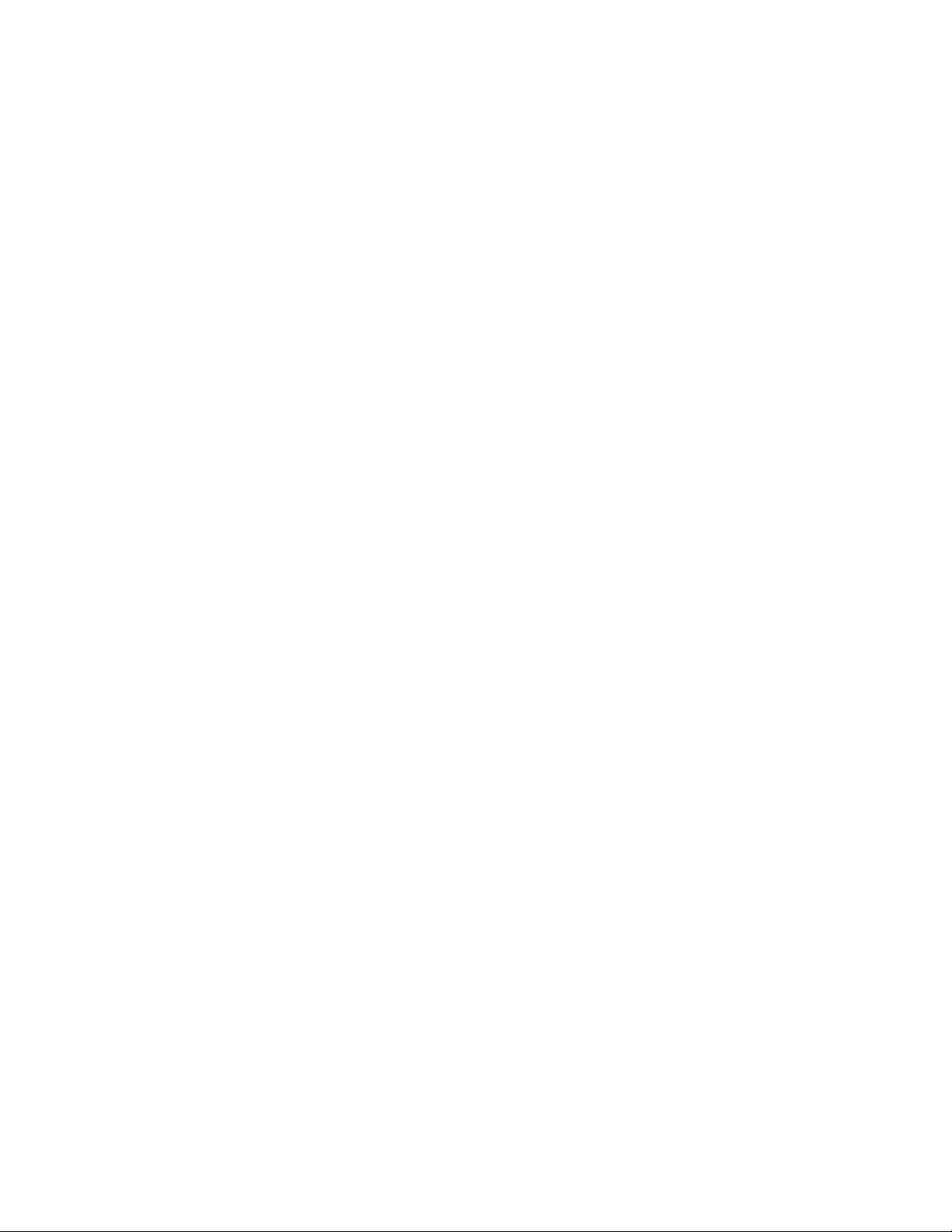
1 - Introduction
1.2.2 Remote Devices — Icon Meanings
• White — Idle. The normal state of the device.
• Yellow—Selected. You have selected the device.
• Green — Connected. The device is connected to your local device.
1.2.3 Remote Devices — Operations
• Single-click to select.
• Double-click to search for the services supported by the device.
• Right-click to display a pop-up menu of related operations (e.g., Refresh Devices, Pair
Devices, Connect, etc.).
1.2.4 Services — Icon Meanings
• White — Idle. The normal state.
• Yellow — Available. The service is available on the selected device.
• Green — Connected. The service is active in a connection with the remote device.
1.2.5 Services — Operations
• Hover your mouse over the service icon to display the name of the service.
• Single-click on the service icon to connect.
Right-click on the service icon to display a pop-up m• enu of related operations.
BlueSoleil 1.4.9 Page 3
Page 7
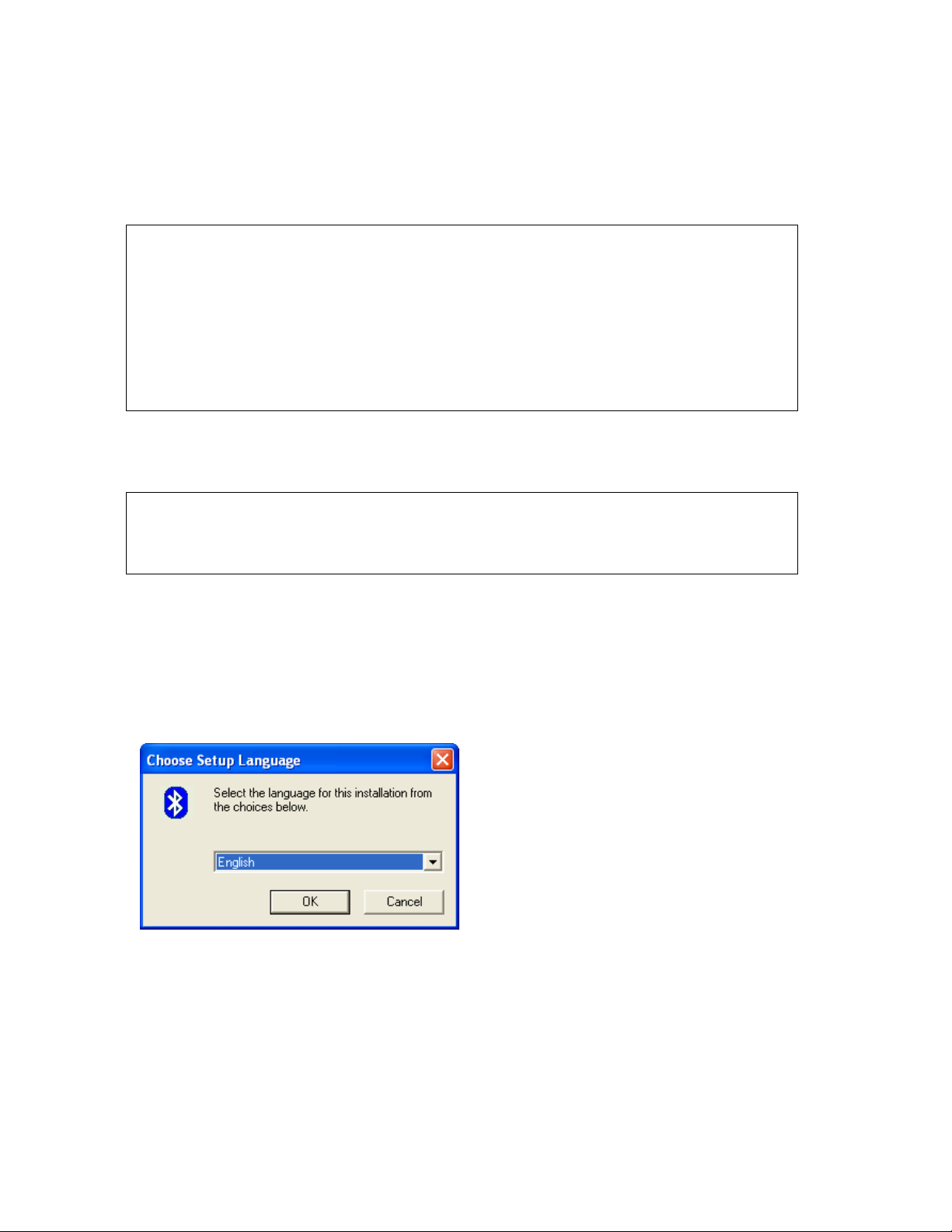
2 – Basic Operations
2 Basic Operations
2.1 BlueSoleil Installation
IMPORTANT! If you have any Windows 2000 or XP Bluetooth software
previously installed on your computer, you must completely remove it before
installing BlueSoleil.
If DigiAnswer is installed on your computer, run the Scrubber.exe located on the
CD. It will remove all DigiAnswer artifacts which would interfere with BlueSoleil
functionality.
2.1.1 Socket Bluetooth USB Adapter
IMPORTANT! Install the BlueSoleil software BEFORE you plug the Socket
Bluetooth USB Adapter in your system’s USB port!
1) Insert the BlueSoleil software installation disc into the CD drive of your computer.
2) Use My Computer or Windows Explorer to access the CD contents. Double-click on
SETUP.EXE.
3) The Choose Setup Language screen will appear (Figure 2). Choose the default language,
English, by clicking the OK button.
Figure 2: Choose Setup Language
NOTE: only the English version of BlueSoleil software is supported.
4) Follow the directions on your screen to install the software.
5) As prompted when software installation is complete, restart your computer.
6) Insert the USB adapter into the USB port of your computer. The Found New Hardware Wizard
will automatically launch:
BlueSoleil 1.4.9 Page 4
Page 8
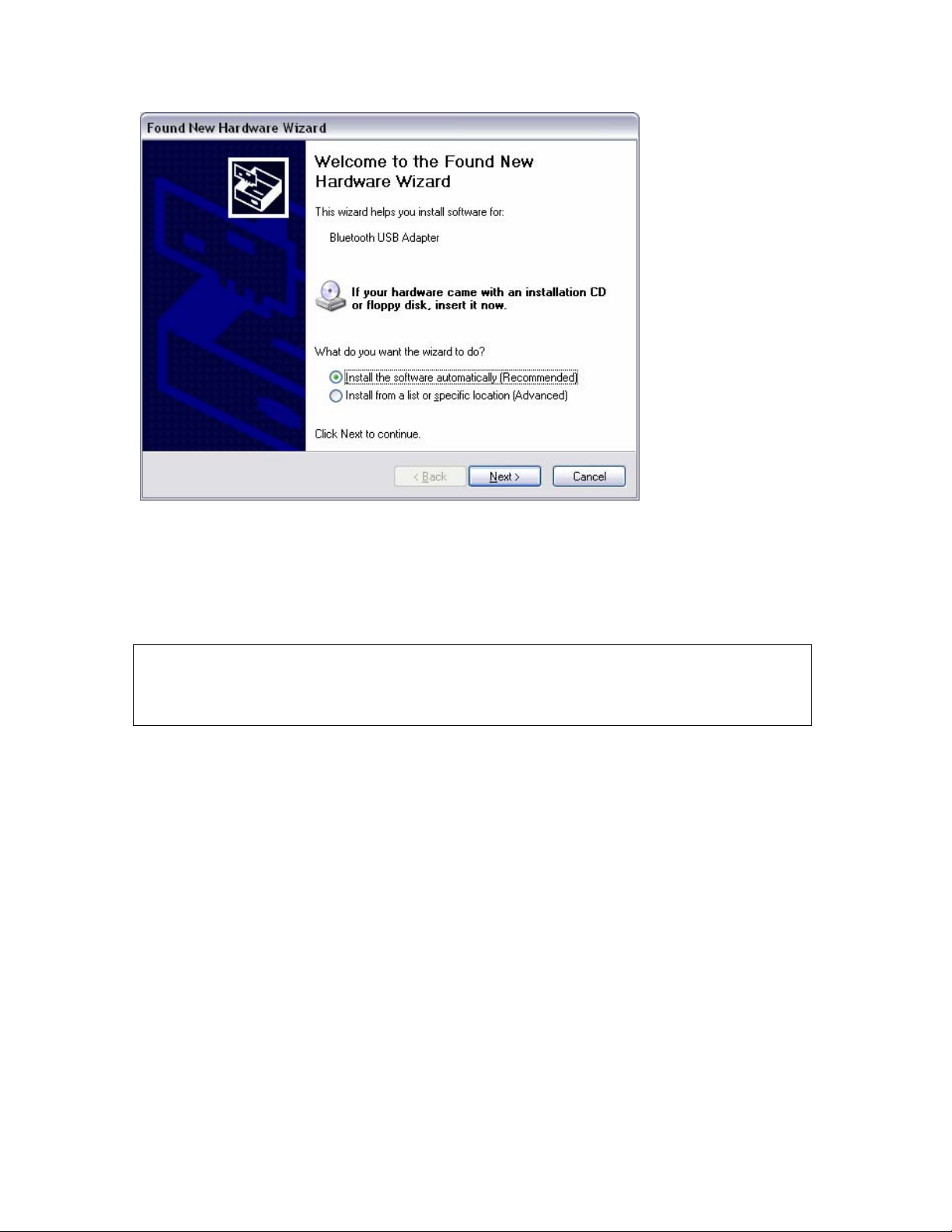
2 – Basic Operations
Figure 3: Found New Hardware Wizard
7) Make sure the installation CD is still in your computer and follow the wizard to install the
USB adapter drivers.
2.1.2 Socket CF Bluetooth Card
IMPORTANT! Plug the CF Bluetooth card into your system BEFORE you
install the BlueSoleil software!
1) Insert the BlueSoleil software installation disc into the CD drive of your computer. Plug the
CF card into the CF or PC Card slot of your computer.
2) If the CF card has not been previously installed, the New Found Hardware Wizard will launch;
follow the wizard to install the CF card.
3) With the CF Bluetooth Card plugged in and the hardware recognized by your system, use My
Computer or Windows Explorer to access the CD contents. Double-click on SETUP.EXE.
4) The Choose Setup Language screen will appear (Figure 4). Choose the default language,
English, by clicking the OK button.
BlueSoleil 1.4.9 Page 5
Page 9

2 – Basic Operations
Figure 4: Choose Setup Language
NOTE: only the English version of BlueSoleil software is supported.
5) Follow the directions on your screen to install the software.
6) As prompted when software installation is complete, restart your computer.
You can also plug in the CF Bluetooth Card into your system AFTER BlueSoleil has been
installed. If the CF card has not been previously installed on your system, the Found New
Hardware Wizard will automatically launch.
1) Make sure the installation CD is still in your computer and follow the wizard to install the CF
card drivers.
2) After the Found New Hardware Wizard has successfully completed, you must pull the CF card
out of the slot and re-insert it in order for it to be recognized by your system.
2.2 Start BlueSoleil
1) To start BlueSoleil, click on the BlueSoleil icon on your desktop or go to Start | Programs | IVT
BlueSoleil | BlueSoleil.
NOTE: BlueSoleil will detect each insertion or removal of the USB adapter or CF card.
Alternatively, you can start BlueSoleil before plugging in the USB adapter or CF card.
2) The first time you use BlueSoleil, the Welcome to Bluetooth screen will appear. Assign your
Windows system a name and device type which will be visible to other Bluetooth enabled
devices. In most cases, you should leave the security setting checked. Click
OK.
BlueSoleil 1.4.9 Page 6
Page 10
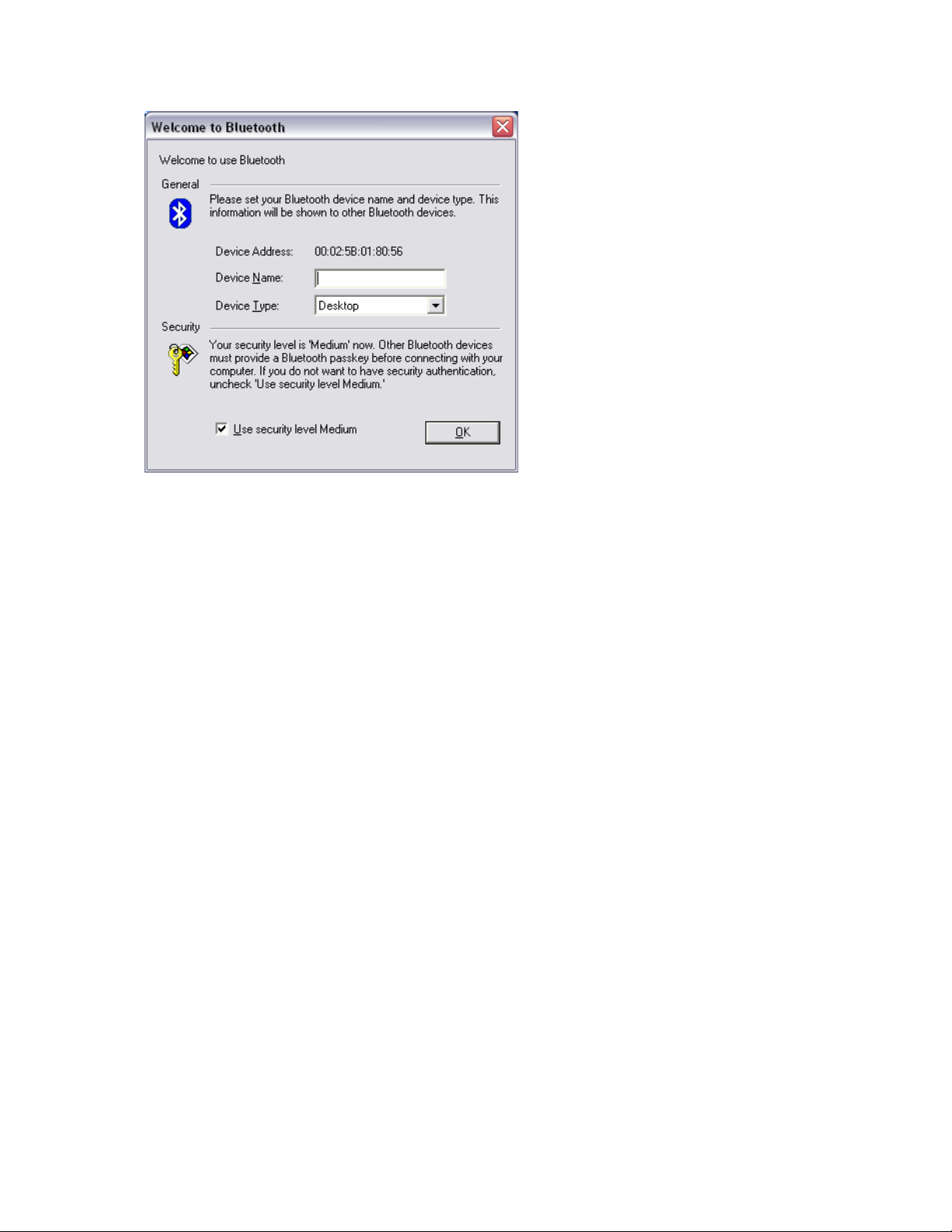
2 – Basic Operations
Figure 5: Welcome to Bluetooth
2.3 Search for Other Bluetooth Enabled Devices
Before it can connect, your computer must first detect other Bluetooth enabled devices in range.
Initiate a Device Search
1) Make sure that the Bluetooth enabled device you wish to connect to is turned on, has sufficient
battery power, and is set in discoverable mode. Have device passkeys ready. If necessary, you
may also need to enable the service you want to use on the remote device. Refer to the remote
device’s user documentation for instructions.
If you haven’t done so already, you may also want to assign the device a Bluetooth name. Refer
to the device’s user documentation for instructions.
2) In the Main Window, click on the red ball to start the device search. Alternatively, you can
click My Bluetooth | My Device Inquiry or View | Refresh Devices or press F5.
3) After a few seconds, an icon will appear around the center ball for each Bluetooth enabled
device detected within the radio range.
NOTE:
• The Main Window can display only eight discovered devices at a time. If BlueSoleil
discovers more than eight devices, use the mouse scroll button or scroll bar on the right side
of the Main Window to view the remaining devices discovered by BlueSoleil.
• To sort the devices by device name, device address, or device type, click View | Arrange
Devices.
BlueSoleil 1.4.9 Page 7
Page 11
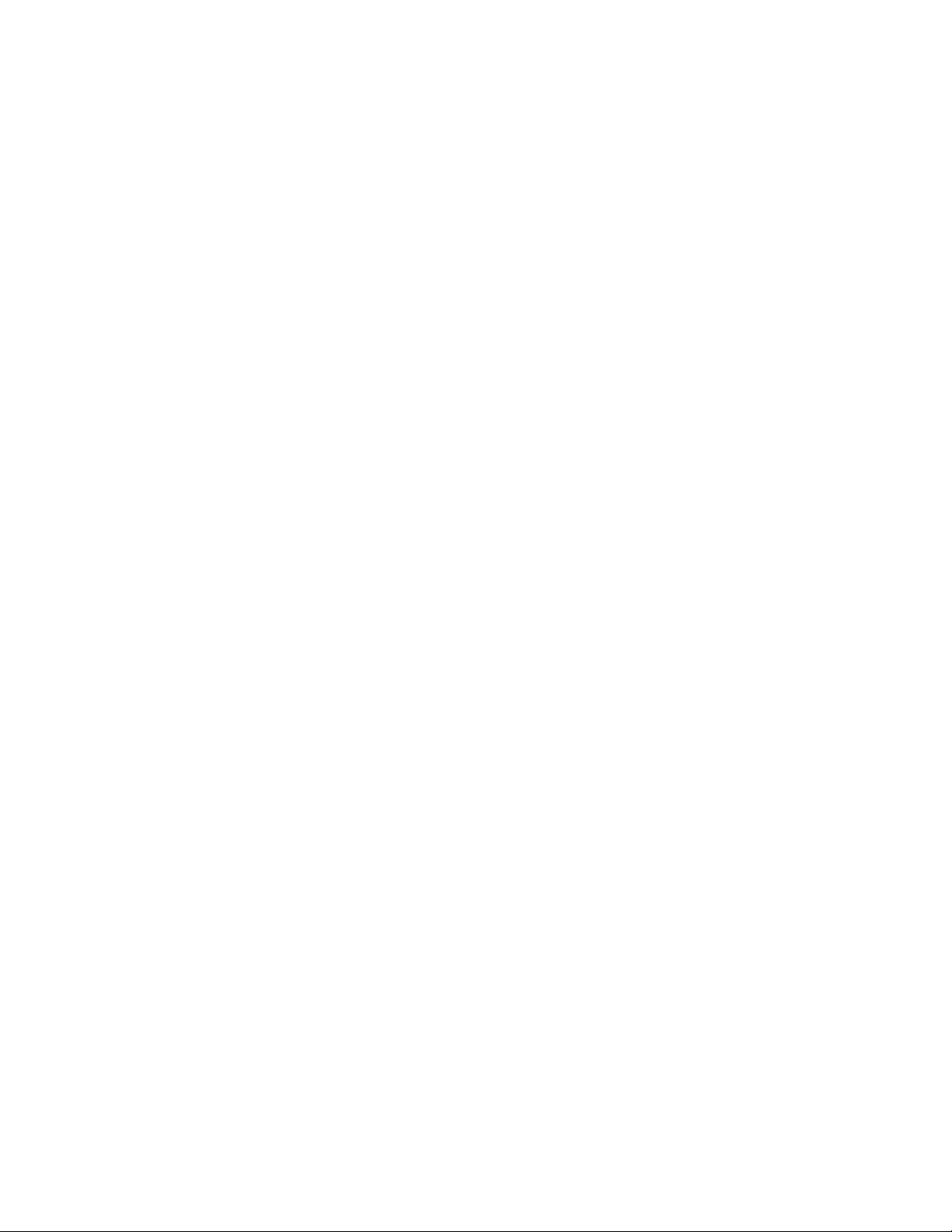
2 – Basic Operations
4) Wait several seconds until BlueSoleil reports the name of each device.
5) If the device you want is not listed, make sure that the device is turned on and discoverable
and try searching again. You have multiple options for starting another search:
• If you start another search by double-clicking on the red ball or clicking My Bluetooth | My
Device Inquiry or View | Refresh Devices, then the list of previously detected devices will not
be cleared.
• If you start a new search by pressing F5, then the list of previously detected devices will be
cleared.
2.4 Establish Connection
NOTE: These are generic instructions for any type of Bluetooth enabled device. Refer to the
instructions in Chapter 3, Bluetooth Profiles for specific details for the type of service you plan
to use.
Normally, a connection is initiated from the client. On the server side, start the service; on the
client side, initiate the connection.
2.4.1 Start the Service
If you would like to use your computer as a server in a Bluetooth connection, you must first start
(enable) the appropriate service(s) on your system.
1) Access the Service Window. Click View | Service Window.
2) If the icon for a service is highlighted (yellow), the service has already been started. If the icon
is white, then you need to start the service in order to use it; right-click the icon. In the pop-up
menu, select Start Service. The icon should now be highlighted (yellow). Serial Port icons will
also report which COM port is assigned to them.
NOTE: Icons will appear only for Bluetooth functions (profiles) which BlueSoleil supports in the
Server device role. See the chart in Chapter 1.1, Bluetooth Functions. Depending on your system,
multiple icons for Serial COM ports may appear.
After you have started the service in BlueSoleil, now you are ready to initiate the connection
from the remote device. For instructions, refer to the user documentation for the remote device.
2.4.2 Initiate the Connection
If you would like to use your computer as a client in a Bluetooth connection, make sure that you
have started (enabled) the service on the remote device. Otherwise, BlueSoleil will not be able to
discover the service and connect to it. For instructions, refer to the device’s user documentation.
1) Return to the Main Window. Click View | Main Window.
BlueSoleil 1.4.9 Page 8
Page 12
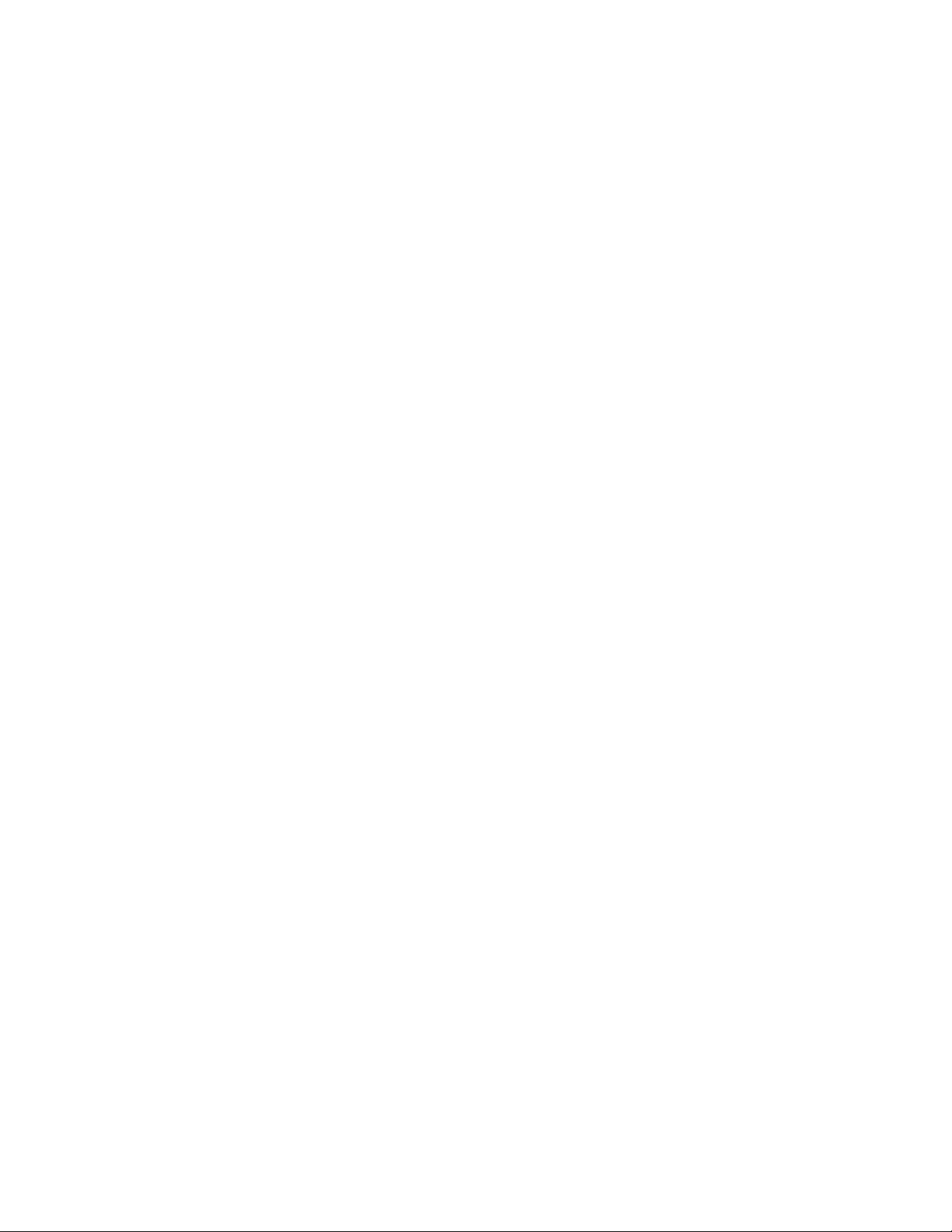
2 – Basic Operations
2) Double-click on the icon for the device you wish to connect to. BlueSoleil will begin to
search for information about which services the device supports.
3) After the search, icons will be highlighted (yellow) at the top of the BlueSoleil Main Window
for services that are supported by the device. Verify that the service you want to use is
supported.
4) Right-click on the device icon. In the pop-up menu, click Connect, then select the service.
BlueSoleil will start the connection. Depending on the security settings of each device, you
may need to enter the same passkey on each device in order to bond the two devices.
5) A screen may appear asking if you want to set up automatic connections. Click Yes or No.
6) If you are connecting to a phone, your phone may ask if you want to ask the BlueSoleil
computer to your device list. Enter Yes and enter a passkey.
7) When the devices have successfully connected, the device icon in the Main Window will turn
green, and a green line will appear between the red ball and the device icon. A red dot will
travel along the green line from the client to the server. A signal strength icon will also
appear next to the device icon.
The BlueSoleil icon in the task tray will also turn green to indicate an active connection.
NOTE: A red check mark will appear next to the name of any device that you have
previously paired with your computer.
8) Depending on which services you are using, additional screens may appear, and/or you may
need to configure additional connection settings (e.g., user name, password, COM port
number, etc.). Refer to the instructions in Chapter 3, Bluetooth Profiles for your specific
service. After configuring the appropriate connection settings, you should be ready to use
your application.
9) To end a connection in the Main Window, right-click on the icon for a connected device. In
the pop-up menu, click Disconnect.
NOTE: You can only disconnect this way if your computer is acting as a client device. If
your computer is acting as a server device, then you can disconnect in BlueSoleil by clicking
View | Service Window, then right-clicking on the service icon. In the pop-up menu, click Stop
Service. Alternatively, you can disconnect from the remote device.
2.5 Bluetooth Security
To modify your connection’s security settings, click My Bluetooth | Security.
BlueSoleil offers three security levels:
Low (Security Mode 1, Non-secure):
No security procedure is needed for connections.
BlueSoleil 1.4.9 Page 9
Page 13
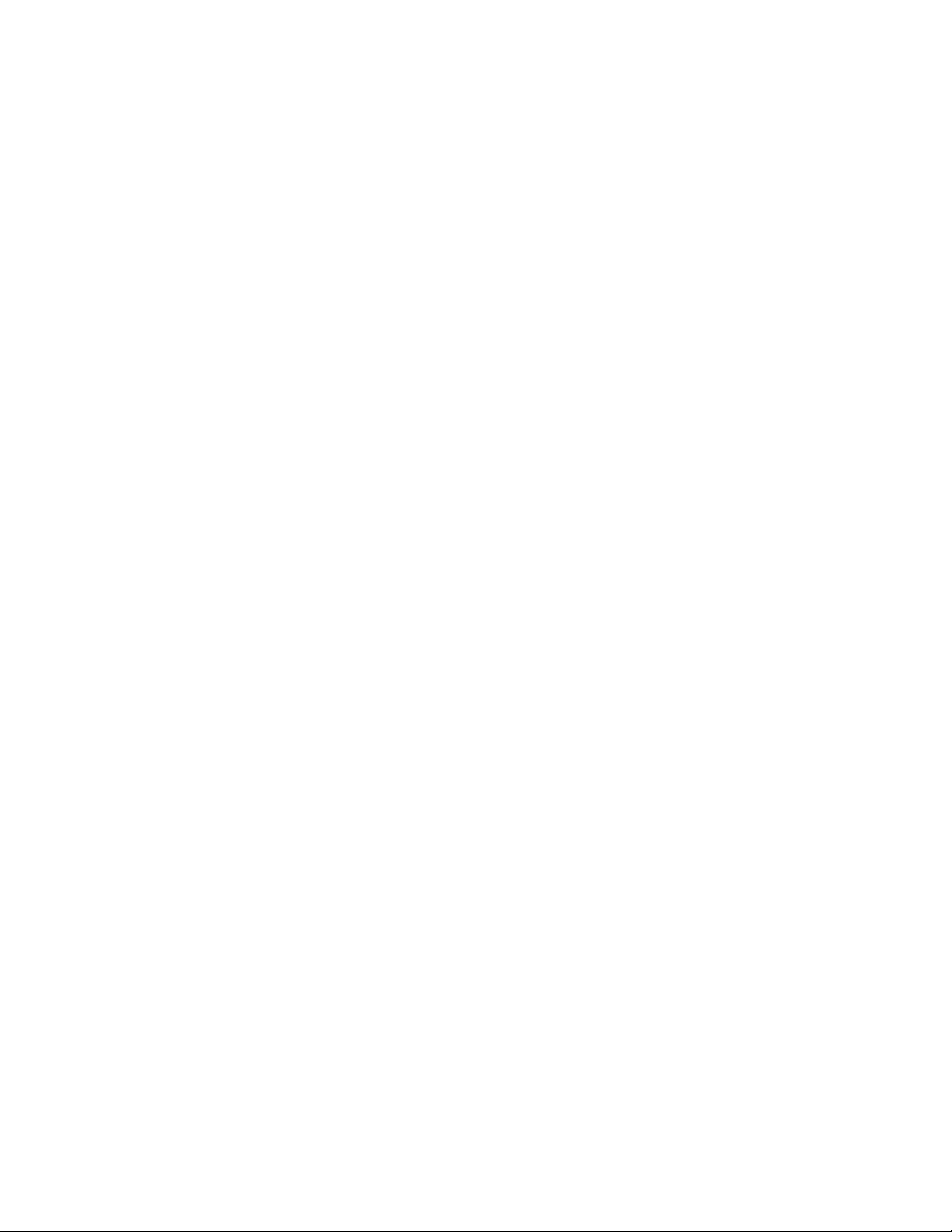
2 – Basic Operations
Medium (Security Mode 2, Service level enforced security):
Authentication or Authorization is requested when a specific service is accessed by other
Bluetooth enabled devices. If two devices are connecting for the first time, or if two devices
do not have a trusted relationship, then the same passkey must be provided on both sides to
complete the Authentication. This mode allows you to assign different access rights for each
service supported by the server device.
High (Security Mode 3, Link level enforced security):
If either of two devices is in Mode 3, Authentication is requested whenever a link connection
is initiated between two Bluetooth enabled devices. The passkey must be provided on both
sides to complete Authentication.
NOTE: In Security Mode 2, the user can add each authenticated device into a trusted device list
to expedite future connections.
BlueSoleil 1.4.9 Page 10
Page 14
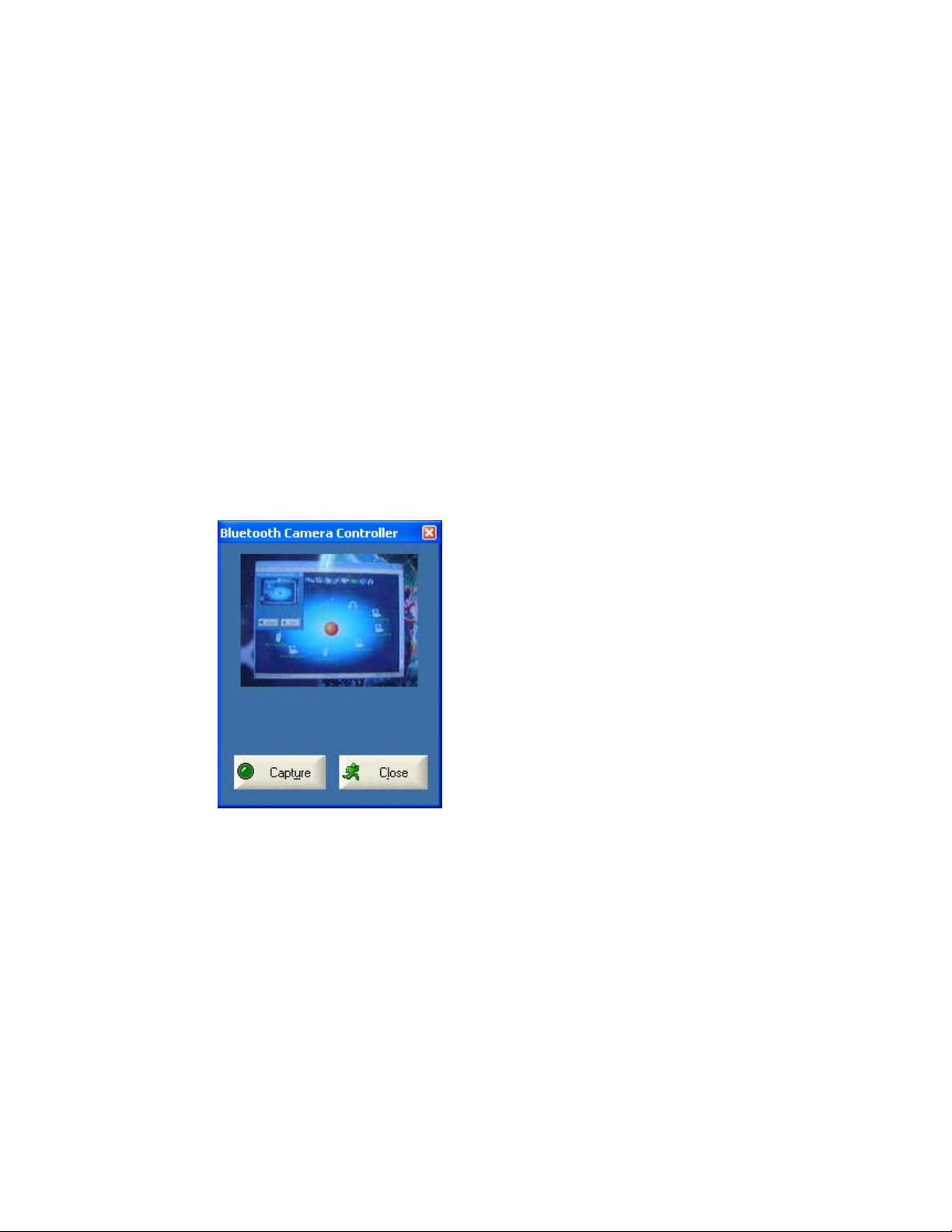
3 – Bluetooth Profiles
3 Bluetooth Profiles
3.1 Basic Imaging
Device Roles: Client, Server
The Basic Imaging Profile (BIP) enables users to receive pictures from a Bluetooth enabled
digital camera, mobile phone, or other compatible device. It also enables remote control of
shooting, display, and other imaging functions.
Typical Usage
• Control camera to take pictures
• Receive pictures sent from BIP-enabled digital devices
Control Camera to Take Pictures -
Step 1: Connect to the camera following the directions in Chapter 2.4, Establish
Connection. A Bluetooth Camera Controller will appear (Figure 6).
Figure 6: BIP - Bluetooth Camera Controller
Step 2: Click the button to capture the image. The captured image will be transmitted
to your computer and displayed.
Receive Pictures -
Step 1: Assign the directory where you would like to save image files pushed from
the client device. Click My Services | Properties. Click on the Basic Image
Push tab. In the Set the image directory field, browse to select the file
location. Click OK.
Step 2: Start the BIP service following the directions in Chapter 2.4, Establish
Connection.
BlueSoleil 1.4.9 Page 11
Page 15
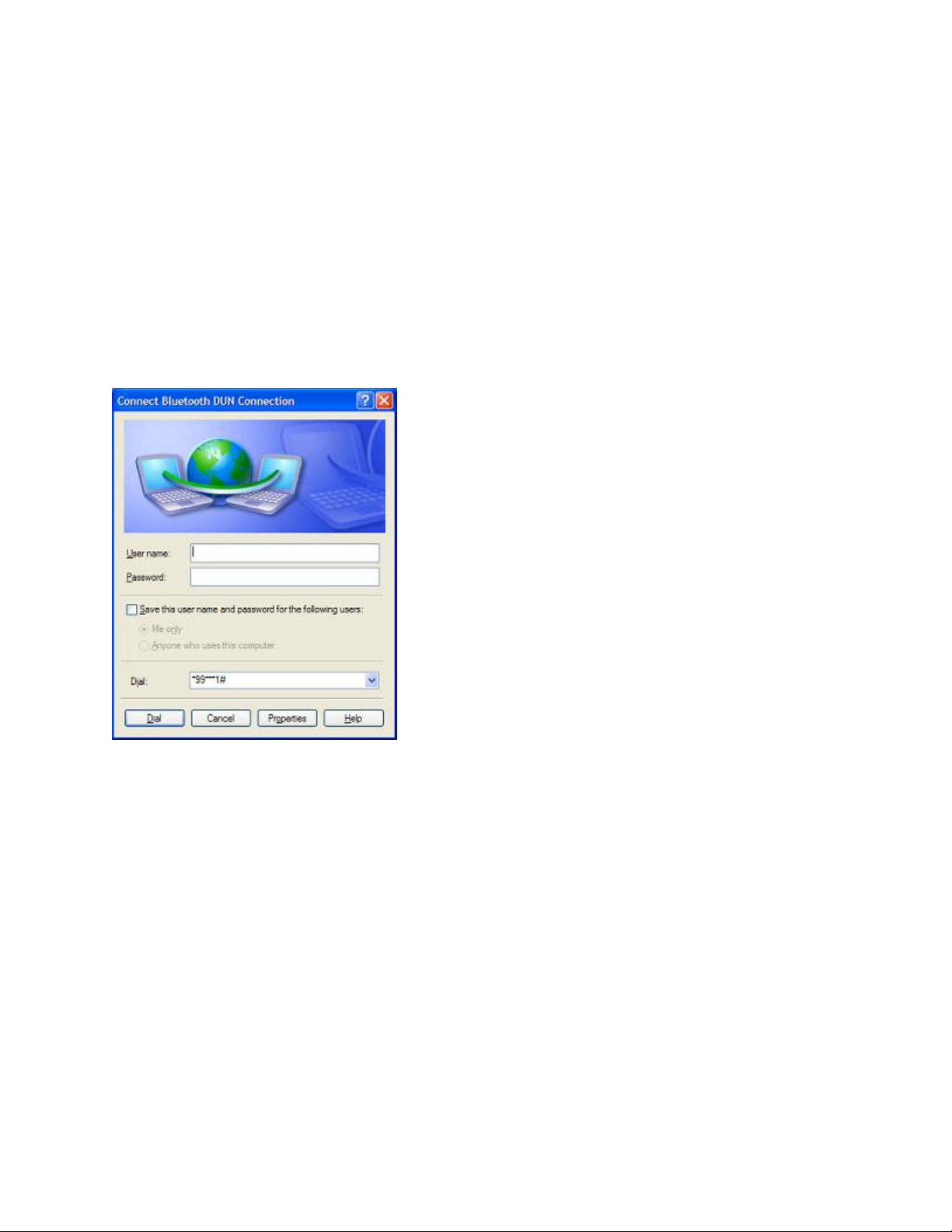
3 – Bluetooth Profiles
Step 3: Send pictures from the remote device. For instructions, refer to the user
documentation for the remote device.
3.2 Dial-up Networking
The Bluetooth Dial-up Networking (DUN) Profile enables users to wirelessly dial-up to the
Internet through a Bluetooth enabled modem or mobile phone that supports the DUN Profile.
Typical Usage
• Dial-up to the Internet via a Bluetooth enabled mobile phone.
• Dial-up to the Internet via a Bluetooth enabled modem.
Figure 7: Dial-up Networking
Dial-up to the Internet via a Bluetooth enabled mobile phone -
Step 1: Connect to the phone’s Dial-Up Networking Service following the
instructions in Chapter 2.4, Establish Connection.
Step 2: The Dial-Up Dialog will appear (Figure 7). Enter the dial-up number, User
name, and Password. Make sure the correct dial-up number is entered, then
click on the Dial button.
NOTE: The default dial-up number *99***1# only works with certain GPRS
phones and service providers in the United States. If necessary, enter the
correct dial-up number for your Internet Service Provider (ISP).
NOTE: After you successfully connect, you can also select Save Connection As Shortcuts to
create a desktop dial-up shortcut. This would allow you to conveniently dial up and connect
by simply clicking on the shortcut, without having to manually start BlueSoleil.
BlueSoleil 1.4.9 Page 12
Page 16

3 – Bluetooth Profiles
Dial-up to the Internet via a Bluetooth enabled modem -
Step 1: Connect to the modem’s Dial-Up Networking Service following the
instructions in Chapter 2.4, Establish Connection.
Step 2:
The Dial-Up Dialog will appear. Enter the dial-up number, User name, and
Password. Enter the correct dial-up number, then click on the Dial button.
NOTE: The default dial-up number *99***1# does NOT work with modems.
You need to enter the correct dial-up number for your Internet Service
Provider (ISP).
Step 3: Use your email, Internet browsing or other application that utilizes a dial-up
connection.
3.3 FAX
Device Role: Client
The Bluetooth Fax Profile enables users to send faxes from a computer via a Bluetooth enabled
mobile phone or modem.
Typical Usage
• Send fax via a Bluetooth enabled mobile phone.
• Send Fax via a Bluetooth enabled modem.
Send fax via a Bluetooth enabled mobile phone -
Step 1: Connect to the mobile phone’s fax service following the directions in Chapter
2.4, Establish Connection.
Step 2: Use your fax software to send the message.
Send fax via a Bluetooth enabled modem -
Step 1: Connect to the modem’s fax service as described in Chapter 2.4, Establish
Connection.
Step 2: Start your fax software. Configure your fax software for the Bluetooth Fax
Modem (NOT the Bluetooth Modem). Refer to your fax software’s user
documentation for instructions.
Step 3: Use your fax software to send the message.
BlueSoleil 1.4.9 Page 13
Page 17

3 – Bluetooth Profiles
3.4 File Transfer
Device Roles: Client, Server
The File Transfer Profile (FTP) enables users to transfer files and/or folders between Bluetooth
enabled laptops, desktops, PDAs, mobile phones, etc.
Typical Usage
• Connect to a Bluetooth enabled mobile phone and transfer files or folders to/from the phone.
• Share a folder on your computer with other Bluetooth enabled devices.
• Access a shared folder on another Bluetooth enabled device.
Connect to a Mobile Phone -
Step 1: Connect to the mobile phone's FTP service following the instructions in
Chapter 2.4, Establish Connection.
Step 2: The phone's folders are shown in a window. Users can copy/paste/delete files
or folders.
Share a Folder on Your Computer with other Bluetooth Enabled Devices -
Step 1: Select the folder you would like to use for file sharing and define the remote
user privileges. Click My Services | Properties. Click on the File Transfer tab.
Share this folder: Browse to select the folder you would like to share.
Share Permissions: Select Read and Write to allow others to copy, paste or
delete files/folders in this folder. Select Read Only to allow others to only
browse and copy files/folders from this folder.
Step 2: Start the FTP service in BlueSoleil following the instructions in Chapter 2.4,
Establish Connection. Do not initiate the connection in BlueSoleil.
Step 3: Browse your computer from the remote device. For instructions, refer to the
user documentation for the remote device. When the remote device attempts
to connect to your computer, the Bluetooth Service Authorization screen may
appear. Click Yes.
Step 4: After successfully connecting, the remote device can browse, copy, paste,
and/or delete files on your computer, depending on the remote folder
privileges you allowed. For instructions, refer to the user documentation for
the remote device.
BlueSoleil 1.4.9 Page 14
Page 18

3 – Bluetooth Profiles
Access a Shared Folder on Another Bluetooth Enabled Device -
Step 1: On the remote device, designate the folder/files to shar
e. Enable file sharing
on the remote device. For instructions, refer to the user documentation for the
remote device.
NOTE: If you do not enable file sharing on the remote device, BlueSoleil will
not be able to di
Step 2: oleil following the
Start the FTP service and initiate the connection in BlueS
scover the device’s file sharing service.
instructions in Chapter 2.4, Establish Connection.
Step 3:
A Remote Shared Folder screen will appear, displaying shared files/folders on
the rem se, copy, paste, and/or delete files,
ote device, Use the screen to brow
depending on your folder privileges.
3.5 He
Device oles: Client, Se
The Headset Profile enables u
R rver
adset
sers to use a Bluetooth enabled headset as wireless earplug or
microphone.
Typical Usag
e
Use Headset as a device for audio input/output:
Step 1: Connect to the Bluetooth enabled h
eadset following the directions in Chapter
2.4, Establish Connection.
Step 2: er, or chat using network meeting tools. You may
Play music on your comput
need to press a multifunction button on your headset to transmit audio
between the computer and the headset.
NOTE: F r you have successfully connected for the
or most Bluetooth enabled headsets, afte
first time, you can quickly reconnect to BlueSoleil by simply pressing a multifunction
button on the headset.
3.6 rface Device
Human Inte
Device Role: Server
The Bluetooth Human Interface Device (HID) Profile enables
users to use Bluetooth enabled
HID Devices such as keyboards, mice or joysticks to control your computer.
Typical Usage
Connect a Bluetooth enabled Mouse and a Keyboard to Your Computer
BlueSoleil 1.4.9 Page 15
Page 19

3 – Bluetooth Profiles
Step 1: Connect the Bluetooth enabled mouse to your computer following the
instructions in Chapter 2.4, Establish Connection.
Step 2: mputer following the
Connect the Bluetooth enabled keyboard to your co
instructions in Chapter 2.4, Establish Connection. Before you can use
BlueSoleil to connect, you may need to press a button on the keyboard to
make it discoverable.
NOTE: T t the mouse or keyboard to your computer, the Found New
he first time you connec
Hardware Wizard will automatically launch. In the first screen of the wizard, DO NOT
INSERT ANY CD and click Next. Follow the next screens until you complete the wizard. If
the wizard reappears, cancel the wizard. You should be able to use the mouse or keybo
with your computer. The Bluetooth enabled mouse/keyboard can automatically re-connect
to your computer after you successfully establish the initial connection.
3.7
LAN Access
The Bluetooth LAN Access P
via a B tooth enabled LAN access point.
Typical Usage
A
lue
• Access a Local Area Network via a Bluetooth enabled LAN access point
• Use your computer as a LAN Access Point
ccess a LAN via a Bluetooth enabled Access Point (AP) -
rofile (LAP) allows users to access a Local Area Network (LAN)
ard
Step 1: Connect to the LAN AP's LAP service following
the instructions in Chapter
2.4, Establish Connection.
Step 2:
In the Connect Bluetooth LA
P Connection dialog, enter the user name and
password if necessary. Click Connect.
Use your com NCED USERS ONLY) -
puter as a LAN Access Point (ADVA
Step 1: Start the Bluetooth LAN Access service on BlueSoleil following t
instructions in Chapter 2.4, Establish Connection.
Step 2: lients (alternatively, you
Specify any static IP addresses necessary for LAP c
can use DHCP to have the system dynamically assign IP addresses).
In the Network Connections window, right-click Incoming Connection
select Properties (Figure 8).
he
, then
BlueSoleil 1.4.9 Page 16
Page 20

3 – Bluetooth Profiles
Figure 8: Network Connections
Select Incoming Connections Properties | Networking -> Internet Protocol
(TCP/IP), and click on the Properties button. (Figure 9)
Figure 9: Incoming Connections Properties
Select Specify TCP/IP addresses and enter the range of IP addresses
assigned to LAP clients (Figure 10).
BlueSoleil 1.4.9 Page 17
Page 21

3 – Bluetooth Profiles
Figure 10: Incoming TCP/IP Properties
3.8 Object Push
The Bluetooth Object Push Profile (OPP) enables users to send and receive Personal Information
Management (PIM) data objects (including messages, notes, calendar items, and business cards)
to and from a Bluetooth enabled PDA or mobile phone.
The objects supported include:
• Contacts (*.vcf)
• Calendar items (*.vcs)
• Notes (*.vnt)
• Messages (*.vmg)
Typical Usage
• Push objects to a Bluetooth enabled mobile phone or PDA
• Receive objects from a Bluetooth enabled mobile phone or PDA
NOTE: If you would like to push PIM objects to a PDA, make sure that the PDA is ready to
receive a PIM object before you start. If necessary, enable Object Push on the PDA. For
instructions, refer the PDA’s user documentation.
Push Objects to a Bluetooth Enabled Mobile Phone -
There are two methods to push objects:
BlueSoleil 1.4.9 Page 18
Page 22

3 – Bluetooth Profiles
Method 1:
From BlueSoleil Main Window, double-click on the mobile phone or PDA
icon to browse for service information. The Object Push Service icon
should be highlighted at the top of the screen. Right click the Object Push
Service icon and in the pop-up menu, click Send My Card (Figure 11)
Figure 11: Object Push – Send Object
Send My Card: send your default business card.
Get Card: get the phone’s default business card.
Send Objects: select objects (PIM files ending in .vcf, .vcs, .vnt, or .vmg)
and send them to the phone.
Exchange cards: have your computer and the phone to exchange their
default business cards.
Method 2: From Microsoft Outlook:
(1) Select the contact you would like to send.
(2) In Outlook, click on the Push button on the toolbar or click File | Push.
(3) The Bluetooth Neighbors screen will appear. In the device list, select
the phone or PDA you wish to push the contact to. Click on the Push
button.
Receive Objects from a Bluetooth Enabled Mobile Phone -
Step 1:
Configure the parameters for the object push. From the Main Window, click
My Services | Properties. Click on the Object Push tab.
Step 2: Start the Object Push service following the instructions in Chapter 2.4,
Establish Connection. Do not initiate a connection, only start the service so
BlueSoleil 1.4.9 Page 19
Page 23

3 – Bluetooth Profiles
that your computer will be ready to receive objects.
Step 3: Send objects from the phone. For instructions, refer to your phone’s user
documentation.
NOTE:
• BlueSoleil creates a Bluetooth folder (with Inbox and Outbox subfolders) in your My
Documents folder for use with Object Push. The Inbox is used to save objects received
from other devices. The Outbox is used to save objects sent out from your computer.
• Your can set your default business card by clicking My Services | Object Push. In the
Send My Business Card field, browse to select a contact as your default business card.
3.9 Personal Area Networking
The Bluetooth Personal Area Networking (PAN) Profile enables PCs, laptops, PDAs and other
Bluetooth enabled devices to form either of two kinds of PAN networks. In a Group ad-hoc
Network (GN) which functions as an isolated network, multiple PAN Users (PANUs) are linked
together via a GN controller. Alternatively, a PAN can consist of multiple PANUs linked to a
Network Access Point (NAP) which provides access to external Local Area Network (LAN)
infrastructure. BlueSoleil supports all three of these device roles: GN (controller), PANU and
NAP.
Typical Usage
Group Ad-hoc Network (Peer-to-peer networking):
One device acts as the GN, and others function as PANU devices. These computers can visit
each other or use an application based on TCP/IP.
Figure 12: Group Ad-hoc Network
BlueSoleil 1.4.9 Page 20
Page 24

3 – Bluetooth Profiles
Access a LAN via a Network Access Point (or a Computer Acting as a NAP):
After the computers connect to the NAP, they become members of the LAN and can directly
communicate with other computers in the LAN.
Figure 13: Access a LAN via PAN-NAP
Access a LAN via PAN-NAP -
Connecting the PAN User (PANU)
Step 1: Connect to the server's Personal Area Network service following the
instructions in Chapter 2.4, Establish Connection.
Step 2: Wait a few seconds for BlueSoleil to obtain and display your computer’s IP
address.
Configuring the NAP/GN -
Click My Service | Properties and click on the Personal Area Network tab.
Scenario 1 Group Ad-hoc Network:
Select Set up Bluetooth Personal Area Network and Enable DHCP Server
(Figure 14).
A DHCP server will be started on the GN. The PANU can obtain an IP
address automatically from this DHCP server if the PANU does not set
static IP address for the Bluetooth Network Adapter.
BlueSoleil 1.4.9 Page 21
Page 25

3 – Bluetooth Profiles
Figure 14: Setting up a Bluetooth Enabled PAN
Scenario 2 Access LAN via PAN-NAP:
Select Access LAN Network and select a physical network adapter, through
which the NAP connects to a LAN as the LAN Adapter (Figure 15).
Figure 15: Accessing a LAN Network via a PAN-NAP
Scenario 3 Access the Internet via NAP:
Select Access Internet and select a physical network adapter, through
which the NAP connects to Internet, as the WAN Adapter (Figure 16). It
will automatically enables NAT (Network Address Translation, please
refer to Windows Help Topic) function and a DHCP server.
BlueSoleil 1.4.9 Page 22
Page 26

3 – Bluetooth Profiles
NOTE: The BT Network Adapter on the PANU side must be set to obtain
an IP address automatically. The IP address is in the form of
192.168.50.xxx, such as 192.168.50.1.
Figure 16: Accessing the Internet via a NAP
3.10 Serial Port
The Bluetooth Serial Port Profile (SPP) provides PCs, laptops, PDAs, GPS receivers, cordless
serial adapters and other Bluetooth enabled devices with a virtual serial port, enabling them to
connect with each other wirelessly via Bluetooth instead of with a serial cable.
BlueSoleil supports four Bluetooth Serial Ports for outgoing connections and two Bluetooth
Serial Ports for incoming connections.
Typical Usage
Connect to other Bluetooth enabled devices via the Serial Port
Connect to a PDA -
Step 1: Connect to the PDA's Serial Port service, following the instructions in
Chapter 2.4, Establish Connection.
Step 2: Use ActiveSync or any other application that uses a serial connection.
BlueSoleil 1.4.9 Page 23
Page 27

3 – Bluetooth Profiles
NOTE:
• Serial Port Auto-Connection Function
Once a target device is assigned to a specific serial port (e.g., COM5), BlueSoleil will
automatically connect to the target device whenever an application opens that serial
port number. Similarly, whenever an application closes the Bluetooth serial port,
BlueSoleil will stop the connection. To check which devices are assigned to which
COM ports, click Tools | Configurations | Quick Connect.
• Some applications only allow you to use a limited range of COM port numbers. If the
application does not allow you to use a COM port number assigned by BlueSoleil, you
will not be able to use BlueSoleil with your application.
3.11 Synchronization
The Bluetooth Synchronization (SYNC) Profile enables users to synchronize PIM objects on
their computer with that of other Bluetooth enabled computers as well as Bluetooth enabled
mobile phones, PDAs, and other devices.
Four kinds of objects are supported:
• Contacts (*.vcf)
• Calendars (*.vcs)
• Notes (*.vnt)
• Messages (*.vmg)
Supported MS Outlook versions: Outlook 2000, Outlook 2002 (XP) and Outlook 2003.
Typical Usage
Synchronize your computer with a Bluetooth enabled mobile phone
Step 1: Connect to the mobile phone's Synchronization service, following the
instructions in Chapter 2.4, Establish Connection.
Step 2:
A synchronization dialog will appear (Figure 17). Click on the Start button to
synchronize. Contacts, calendars, notes and emails in MS Outlook will be
synchronized with those on the phone.
BlueSoleil 1.4.9 Page 24
Page 28

3 – Bluetooth Profiles
Figure 17: Bluetooth Synchronization
NOTE:
• Users can start synchronization from MS Outlook using the Bluetooth Add-In menus
and buttons installed with BlueSoleil.
• BlueSoleil can act as synchronization server. Click My Services | Properties. Click on the
Information Synchronization tab, and select the type of PIM objects that you would like
to synchronize.
BlueSoleil 1.4.9 Page 25
Page 29

4 – BlueSoleil User Guides
4 BlueSoleil User Guides
4.1 BlueSoleil Environment
4.1.1 Main Window
The Main Window displays the local device (red ball) and the remote devices detected in range.
Connecting and disconnecting operations are conducted here. Connections are indicated by green
dashed lines between the local device and connected remote devices.
By default BlueSoleil starts with the Main Window open. To return to the Main Windows after
switching views, click View | Main Window.
Figure 18: Local Bluetooth Device - My Device
Local Bluetooth Device
The Local Bluetooth enabled device, known as "My Device," represents the user’s computer that
is running BlueSoleil.
Operations
1) Hover your mouse over the red ball to display the local device's Bluetooth name and address.
2) Click on the red ball to start or stop searching for Bluetooth devices in range.
3) Right-click on the red ball to display a pop-up menu of related operations (e.g., General
Inquiry, My Services, Security, etc.).
Remote Bluetooth Devices
Remote devices are other Bluetooth enabled devices that are in the radio range of your local
device. BlueSoleil uses different icons to indicated different types of remote devices.
Personal Computer
Modem
PDA
Keyboard
Laptop
Mobile Phone
LAN Access Point
Mouse
Microphone
Loud Speaker
BlueSoleil 1.4.9 Page 26
HiFi Audio
Headset
Page 30

4 – BlueSoleil User Guides
Printer
Fax
Game controller
Unknown device
Scanner
Camera
Server
Icon Meanings
Remote devices can be in any of three states, which BlueSoleil indicates with different colors.
• White — Idle. The normal state of the device.
• Yellow — Selected. You have selected the device.
• Green — Connected. The device is connected to your computer.
Operations
• Single-click on the icon to select.
• Double-click on the icon to search for the services supported by the remote device.
• Right-click on the icon to display a pop-up menu of related operations (e.g., Refresh
Devices, Pair Devices, Connect, etc.).
Bluetooth Service Buttons of Remote Device
Service buttons at the top of the Main Window represent a range of Bluetooth services potentially
supported by Remote Devices.
PAN
SPP
FTP
OPP
HID
BIP
Headset
DUN
LAP
SYNC
HCRP
FAX
AV
BlueSoleil 1.4.9 Page 27
Page 31

4 – BlueSoleil User Guides
Icon Meanings
There are 3 states for the service icons, indicated by different colors.
• White — Idle. The normal state.
• Yellow — Available. The Bluetooth service is available on the selected remote device.
• Green — Connected. The Bluetooth service is active in a connection with the remote device.
Operations
• Hover your mouse over the service icon to display the name of the service.
• Single-click on the service icon to connect.
• Right-click on the service icon to display a pop-up menu of related operations.
4.1.2 Service Window
The Service Window displays the local Bluetooth services, (i.e., the Bluetooth services supported by BlueSoleil). Use the Service Window to start and stop services, as well as to configure service properties. To access the Service Window, click View | Service Window.
Local Service List
The Local Service List displays all of the Bluetooth services supported by the local computer.
Use this screen to start/stop services.
Services Icons Services Icons
PAN
OPP
SYNC
AV
Headset AG
SPP
FTP
LAP
BIP
Icon Meanings
There are 3 states for the local Bluetooth services, indicated by different icon colors.
• White – Idle. The service has not been started.
• Yellow – Started. The local Bluetooth service has been started.
• Green – Connected. Some remote device has connected to the service.
BlueSoleil 1.4.9 Page 28
Page 32

4 – BlueSoleil User Guides
Operations
• Single-click on the icon to select the service.
• Double-click on the icon to Start/Stop a service.
• Right-click to display a pop-up menu of related operations.
4.1.3 Menus
BlueSoleil contains the following six menus:
• File Menu
• View Menu
• My Bluetooth Menu
• My Services Menu
• Tools Menu
• Help Menu
4.1.3.1 File Menu
Hide: hide the BlueSoleil window. Connections can still run when the window is hidden.
Always on Top: keep the BlueSoleil window always on top.
Exit: exit BlueSoleil. You can also exit BlueSoleil by right-clicking on the task tray icon at the
bottom of your screen. In the pop-up menu, click Exit.
4.1.3.2 View Menu
Main Window: show the BlueSoleil Main Window.
Service Window: show the BlueSoleil Service Window.
Arrange Devices: arrange remote devices by Device Name, Device Address, or Device Type
Refresh Devices: Refresh the list of remote devices detected by BlueSoleil.
NOTE: If you select Refresh Devices, the list of previously detected devices will not be cleared.
To initiate a new device search that will first clear the list, press F5.
4.1.3.3 My Bluetooth Menu
Bluetooth Device Inquiry: search for other Bluetooth enabled devices in range.
Bluetooth Service Browsing: browse for the services of the selected remote device.
Security: configure the security settings of the local device (e.g., passkey requirements, data
encryption, etc.).
Device Properties: configure the properties of the local device (e.g., device name, accessibility,
etc.).
BlueSoleil 1.4.9 Page 29
Page 33

4 – BlueSoleil User Guides
4.1.3.4 My Services Menu
Start Service: start the selected local Bluetooth service.
Stop Service: stop the selected local Bluetooth service.
Status: view the status of the selected local Bluetooth service.
Properties: configure the properties of the local Bluetooth services (e.g., automatic connections,
shared file locations, etc.).
4.1.3.5 Tools Menu
My Bluetooth Shortcuts: display dialog My Bluetooth Shortcuts.
1) Connect: connect the selected shortcut.
2) Delete: delete the selected shortcut.
Find Device: click to find a device, by either of two search criteria:
1) By Bluetooth Device Address: Enter a Bluetooth device address, in standard format
(xx:xx:xx:xx:xx:xx), and click on the Find button. The device with the specified address
will appear highlighted in the Main Window.
2) By Name: Check the By Name box, enter the Name of the device, and click on the Find
button. The device with the specified name will appear highlighted in the Main Window.
Add New Device: add a remote device by entering its Bluetooth device address.
Add Device From History: add a remote device from the history list.
1) Add: add the selected device.
2) Delete: clear the selected device from the history list.
Configurations->Quick Connect…: if desired, assign a remote device to automatically connect
with a Bluetooth serial port whenever an application opens the specified port.
1) Assign: assign a device to the selected port.
2) Remove: remove the Auto-Connection device assignment for the selected port.
Configurations-> Unplug HID: remove Human Interface Devices from BlueSoleil.
1) Unplug: Unplug the selected HID device. When you first connect the HID device to your
computer, BlueSoleil sets up the devices so that they will automatically reconnect in case
the connection is ever broken. After you unplug an HID device, it will no longer
automatically reconnect to your computer.
My
Bluetooth Device: advanced hardware configuration, recommended for advanced users only.
Please refer to 4.2 Hardware Configuration for more details.
4.1.3.6 Help Menu
Contents and Index: access BlueSoleil Online Help.
About BlueSoleil: information about your version of BlueSoleil.
BlueSoleil 1.4.9 Page 30
Page 34

4 – BlueSoleil User Guides
4.2 Device Configurations
4.2.1 Hardware Configuration
BlueSoleil supports the following kinds of Bluetooth radio adapters: USB and CF card.
To access the hardware configuration screens, click Tools | My Bluetooth Device…,
Bluetooth Device: select the type of Bluetooth enabled device you plan to use, either a USB
adapter or a CompactFlash (CF) card.
Advanced Configuration: the Advanced Configuration page will be enabled only if you
selected CF in the Bluetooth Device screen. Use the Advanced Configuration screen to configure
detailed parameters including COM Port, Baud Rate, Byte Size, Parity, Stop Bits, and Flow
Control.
4.2.2 Properties Configuration
To configure the properties of your local device, click My Bluetooth | Device Properties…,
4.2.2.1 General
Device Name: the local device's name, which will be shown to other Bluetooth enabled devices.
Device Type: the device type of your local computer, (i.e., Desktop, Laptop or Server).
Device Address: the address of the local device. Every Bluetooth enabled device has a unique
device.
4.2.2.2 Accessibility
Connecting Mode
1) Connectable: Permits other Bluetooth enabled devices to connect with your computer.
2) Non-Connectable: Prohibits other Bluetooth enabled devices from connecting with your
computer.
Discovery Mode
1) General Discoverable: permits other Bluetooth enabled devices to detect your computer.
2) Limited Discoverable: permits other Bluetooth enabled devices to detect your computer
with Limited Inquiry.
3) Non-Discoverable: prohibits other Bluetooth enabled devices from detecting your
computer.
BlueSoleil 1.4.9 Page 31
Page 35

4 – BlueSoleil User Guides
Bonding Mode (Pairing Mode)
1) Accepts Bonding: allow other Bluetooth enabled devices to pair with your computer. If
the other device initiates a pairing procedure with your computer, each device must enter
the same passkey before they will be paired.
2) Does Not Accept Bonding: rejects pairing attempts initiated by other Bluetooth enabled
devices.
Hardware
View information about your Bluetooth hardware.
1) Manufacturer: The manufacturer of the local Bluetooth device.
2) HCI Version: The HCI version of the local Bluetooth device.
3) HCI Edition: The HCI edition of the local Bluetooth device.
4) LMP Version: The LMP version of the local Bluetooth device.
5) LMP Subversion: The LMP subversion of the local Bluetooth device.
4.3 Security Configuration
Use the Security Configuration screens to specify the security settings of your local device.
4.3.1 Pair / Unpair Devices
Once a remote device has paired with your computer by exchanging passkeys, passkeys will no
longer be required for further connections between your computer and the device.
4.3.1.1 How to Pair with Another Device
Automatically: If a passkey is required for connection, the devices will be paired automatically
the first time they successfully exchange passkeys and connect. After a device has successfully
paired with your computer, the remote device icon in the Main Window will have a red checkmark
next to it.
Manually: In the Main Window, right click on the device icon, and in the pop-up menu, select
Pair Device. In the Enter Bluetooth Passkey screen, enter the same passkey that you enter on the
remote device. After a device has successfully paired with your computer, the remote device icon
will have a red checkmark next to it.
4.3.1.2 How to Unpair with Another Device
In the Main Window, right-click on the device icon and in the pop-up menu, select Unpair. The red
checkmark next to the device icon will disappear.
BlueSoleil 1.4.9 Page 32
Page 36

4 – BlueSoleil User Guides
4.3.2 General Security
To access the security configuration screen, click My Bluetooth | Security…
Security Level
Low: if checked, other devices will be able to access your device freely without entering a
passkey. However, if the remote device requires a passkey to connect, then both devices need
to exchange passkeys.
Medium: the medium level provides service level security. You can assign the appropriate
level of access for each specific service. For more details, see Chapter 4.3.4, Local Services
Security.
High: if checked, passkeys must be exchanged for every incoming and outgoing connection,
unless the two devices have already paired in the past.
Bluetooth Passkey
Set Default Passkey: use this setting to create a default passkey for all connections. This saves
you the effort of manually creating a passkey whenever one is required.
Data Encryption
Enable Data Encryption: if checked, the data transmitted will be encrypted.
4.3.3 Managing Device Pairings
To access the device security configuration screen, click My Bluetooth | Security and click on the
Devices tab.
Paired Devices: this screen lists devices which have already paired with the local device.
Remove Pairing: click to remove the pairing relationship between the selected device and the
local device.
Authorization: click to select the local Bluetooth services that you wish to allow the selected
paired device to use. A list of local services will appear. Select the services and then click OK.
NOTE: The screen will only list the local services that require authentication. The local services
that do not require authentication can be accessed freely. The Authorization button is enabled
only when the Security Level is set to Medium.
4.3.4 Local Services Security
To access the local services security configuration screen, click My Bluetooth | Security and click on the Services tab. You can only configure security for local services when the Security Level is set to Medium. (set the Security Level in the General Security screen.)
Local Services
Authentication: if checked, a passkey is required whenever a remote device attempts to connect
with this service.
Encryption: if checked, data transmitted between devices for this service will be encrypted.
Authorization: click to select the devices you wish to allow to use the selected service.
BlueSoleil 1.4.9 Page 33
Page 37

4 – BlueSoleil User Guides
Service Authorization
In the Service Authorization screen, enter the following settings:
Trusted Devices: select to trust devices listed in this screen to use the selected service on your
device. A device can freely access the service from your local device when trusted. Click
Add/Remove to edit the device list.
Trust all devices: connection requests will be accepted from every device.
Prompt user if the device is not trusted for this service: if a non-trusted device attempts to
access the service, a dialog will appear to allow you to accept or reject the connection.
Reject devices from using the service if not trusted for the service: if a non-trusted device
attempts to access the service, the connection will be rejected automatically without informing
the user.
NOTE: if a device is trusted for a service, it may connect to this service on your local device
without informing you.
BlueSoleil 1.4.9 Page 34
Page 38

5 – Safety and Usage Tips
5 Safety and Usage Tips
About Bluetooth and Health
Bluetooth wireless technology allows you to use short-range radio signals to connect a variety of
devices, such as mobile phones, Pocket PCs, notebook computers, printers, LAN access points,
and many other devices at home or work. These radio signals replace the cables that have
traditionally connected these devices.
Bluetooth enabled products have small radio transmitters and receivers. Output power is
normally very low, only 1 mW (1/1000 of a watt). This gives a working range of approximately
10 meters.
The maximum exposure levels from Bluetooth enabled products are far below recommended
safety guidelines. At most, typical Bluetooth enabled devices (1 mW) reach only one percent of
the prescribed safety levels.
Product Care
• Do not expose your product to liquid, moisture or extreme humidity.
• Do not expose your product to extreme high or low temperatures.
• Do not expose your product to lit candles, cigarettes, cigars, open flames, etc.
• Do not drop, throw or try to bend the product, as rough treatment could damage it.
• Do not paint your product, as the paint could obstruct parts and prevent normal use.
• Do not attempt to disassemble your product: a broken warranty seal will void the warranty.
The product does not contain consumer serviceable components. Should your USB Adapter
or CompactFlash card need service, please contact Socket technical support at:
support@socketcom.com.
• Treat your product with care. Keep in a clean and dust-free place.
• Changes or modifications of this product, not expressly approved by Socket, may void the
user’s authority to operate the equipment.
Antenna Care
Do not place a metallic shield around your adapter or card since it will reduce the radio
transmission efficiency.
Efficient Use
For optimum performance, please make sure that there is no metal surrounding your adapter or
card.
Driving
RF energy may affect some electronic systems in motor vehicles, such as car stereo, safety
equipment, etc. Check with your vehicle manufacturer’s representative to be sure that your
adapter or card will not affect the electronic system in your vehicle.
BlueSoleil 1.4.9 Page 35
Page 39

5 – Safety and Usage Tips
Aircraft
• Turn off your card antenna before boarding any aircraft.
• To prevent interference with communications systems, you must not use your adapter or
card while the plane is in the air.
• Do not use it on the ground without permission from the crew.
Radio Frequency Exposure
Your USB Adapter/CompactFlash card is a radio transmitter and receiver. When in operation, it
communicates with a Bluetooth enabled mobile phone, mobile computer or other device by
receiving and transmitting radio frequency (RF) magnetic fields in the frequency range 2400 to
2500 MHz. The output power of the radio transmitter is 0.001 Watt.
The USB Adapter/CompactFlash card unit is designed to be in compliance with the RF exposure
limits set by national authorities and international health agencies
1
when installed or used
separately from other antennas or radio transmitters.
1
Examples of RF exposure standards and guidelines:
ICNIRP, “Guidelines for limiting exposure to time-varying electric, magnetic, and electromagnetic fields (up to 300
GHz)”, International Commission on Non-Ionizing Radiation Prot ection (ICNIRP), Health Physics, vol. 74, pp 494-533,
April 1998.
99/519/EC, EU Council Recommendation on the limitation of e xposu re to th e general public to e lect romagnetic fie lds
0 Hz – 300 GHz, Official Journal of the European Communities, July 12, 1999.
ANSI/IEEE C95.1-1992, “Safety levels with respect to human exposure to radio frequency electromagnetic fields, 3
kHz to 300 GHz”, The Institute of Electrical and Electronics Engineers, Inc., New York, 1991.
FCC Report and Order, ET Docket 93-62, FCC 96-326, Federal Communications Commission (FCC), August 1996.
Radiocommunications (Electromagnetic Radiation Human Exposure) Standard 1999, Australian Communications
Authority (ACA), May 1999.
BlueSoleil 1.4.9 Page 36
Page 40

6 – Technical Support
6 Technical Support
If you have trouble installing or using the USB Adapter or Connection Kit with Bluetooth
Wireless Technology, Socket has two technical support resources you can use:
6.1 Socket On-Demand Support (SOS)
Socket On-Demand Support provides the quickest turnaround time and is the best place to start
for technical support. Because it’s interactive, this virtual technical support assistant focuses in
on your specific problem to provide the specific answers you need. To access Socket
On-Demand Support, please visit:
If SOS cannot answer your inquiry, you will have the opportunity to submit your question(s) to a
technical support engineer after the session. Your interactive session will be saved for reference.
Note: To help expedite live tech support, you will be asked to register your product and provide
some system configuration/environment information.
www.socketcom.com/support and click on the SOS icon.
6.2 Live Technical Support
IMPORTANT! To obtain technical support for your product, you must first register
your product online at
Once you have registered your product, you can contact Socket’s technical support department
by submitting an email inquiry through the online support system. After product registration, you
will be presented with an option to 'submit a problem'. Click on this option to follow the online
process to submit an email request for technical support. If we are unable to resolve your support
inquiry via email, we can arrange for a technical support representative to call you at a specific
time.
Please refrain from disassembling the USB Adapter or CompactFlash card. Disassembly of these
devices will void the product warranty
www.socketcom.com/prodreg!
BlueSoleil 1.4.9 Page 37
Page 41

7 – Limited Warranty
7 Limited Warranty
Socket Communications Incorporated (Socket) warrants the product against defects in material
and workmanship, under normal use and service, for the following periods from the date of
purchase: Three years
Incompatibility is not a defect covered by Socket’s warranty. During the warranty period, Socket
will, at its option, repair or replace the defective product at no charge when furnished with proof
of retail purchase, provided that you deliver the product to Socket or to an authorized Socket
Service Center.
The returned product must be accompanied by a return material authorization (RMA) number
issued by Socket or by Socket's Authorized Service Center. If you ship the product, you must use
the original container or equivalent and you must pay the shipping charges to Socket. Socket will
pay shipping charges back to any location in the contiguous United States. This warranty applies
only to the original retail purchaser and is not transferable.
Socket may, at its option, replace or repair the product with new or reconditioned parts and the
returned product becomes Socket's property. Socket warrants the repaired or replaced products to
be free from defects in material or workmanship for ninety (90) days after the return shipping
date, or for the duration of the original warranty period, whichever is greater.
This warranty does not cover the replacement of products damaged by abuse, accident, misuse or
misapplication, nor as a result of service or modification other than by Socket.
SOCKET IS NOT RESPONSIBLE FOR INCIDENTAL OR CONSEQUENTIAL DAMAGES
RESULTING FROM BREACH OF ANY EXPRESS OR IMPLIED WARRANTY,
INCLUDING DAMAGE TO PROPERTY AND, TO THE EXTENT PERMITTED BY LAW,
DAMAGES FOR PERSONAL INJURY. THIS WARRANTY IS IN LIEU OF ALL OTHER
WARRANTIES INCLUDING IMPLIED WARRANTIES OF MERCHANTABILITY AND
FITNESS FOR A PARTICULAR PURPOSE.
Some states do not allow limitation of implied warranties, or the exclusion or limitation of
incidental or consequential damages, so that the above limitations or exclusions may not apply to
you. This warranty gives you specific legal rights and you may also have other rights which vary
from state to state.
This product may contain fully tested, recycled parts, warranted as if new.
For warranty information, phone (510) 744-2700.
BlueSoleil 1.4.9 Page 38
Page 42

8 – Limited Software Warranty
8 Limited Software Warranty
LIMITED WARRANTY. SOCKET warrants that the original disk or CD ROM is free from
defects for 90 days from the date of delivery of the SOFTWARE.
CUSTOMER REMEDIES. SOCKET’S entire liability and your exclusive remedy shall be, at
SOCKET’S option, either (a) return of the price paid or (b) replacement of the SOFTWARE
which does not meet SOCKET’S Limited Warranty and which is returned to SOCKET with a
copy of your receipt. Any replacement SOFTWARE will be warranted for the remainder of the
original warranty period or 30 days, whichever is longer. THESE REMEDIES ARE NOT
AVAILABLE OUTSIDE OF THE UNITED STATES OF AMERICA.
NO OTHER WARRANTIES. SOCKET disclaims all other warranties, either express or implied,
including but not limited to implied warranties of merchantability and fitness for a particular
purpose, with respect to the SOFTWARE and the accompanying written materials. This limited
warranty gives you specific legal rights. You may have others which vary from state to state.
NO LIABILITY FOR CONSEQUENTIAL DAMAGES. In no event shall SOCKET or its
suppliers be liable for any damages whatsoever (including, without limitation, damages for loss
of business profits, business interruption, loss of business information, or other pecuniary loss)
arising out of the use of or inability to use the SOFTWARE, even if SOCKET has been advised
of the possibility of such damages. Because some states do not allow the exclusion or limitation
of liability for consequential or incidental damages, the above limitation may not apply to you.
EXPORT LAW ASSURANCES. You may not use or otherwise export or re-export the
SOFTWARE except as authorized by United States law and laws of the jurisdiction in which the
SOFTWARE was obtained. In particular, but without limitation, none of the SOFTWARE may
be used or otherwise exported or re-exported (a) into (or to a national or resident of) a United
States embargoed country or (b) to anyone on the U.S. Treasury Department’s list of Specially
Designated Nationals or the U.S. Department of Commerce’s Table of Denial Orders. By using
the SOFTWARE, you represent and warrant that you are not located in, under control of, or a
national or resident of any such country or on any such list.
GOVERNMENT END USERS. If the SOFTWARE is supplied to the U. S. Government, the
SOFTWARE is classified as “restricted computer software” as defined in clause 52.227-19 of the
FAR. The U. S. Government‘s rights to the SOFTWARE are as provided in clause 52.227-19 of
the FAR.
CONTROLLING LAW AND SEVERABILITY. This License shall be governed by the laws of
the United States and the State of California. If for any reason a court of competent jurisdiction
finds any provision, or portion thereof, to be unenforceable, the remainder of this License shall
continue in full force and effect.
BlueSoleil 1.4.9 Page 39
Page 43

9 – Copyright Notice
9 Copyright Notice
November 2004 Document #6410-00176 F
Copyright © 2004 Socket Communications, Inc. All rights reserved.
Socket, the Socket logo and Mobility Friendly are registered trademarks of Socket
Communications, Inc. Connection Kit with Bluetooth Wireless Technology is a trademark of
Socket Communications, Inc. BlueSoleil is a trademark of IVT Corporation. The Bluetooth word
mark and logos are owned by the Bluetooth SIG, Inc., and any use of such marks by Socket
Communications, Inc. is under license. All other brand and product names are trademarks of
their respective holders.
The Connection Kit with Bluetooth Wireless Technology includes technology licensed under
United States Patent Nos. 4,543,450, 4,603,320, 4,686,506, and 4,972,470.
Reproduction of the contents of this manual without the permission of Socket Communications
is expressly prohibited. Please be aware that the products described in this manual may change
without notice.
Feel free to contact SOCKET COMMUNICATIONS at:
Socket Communications, Inc.
37400 Central Court
Newark, CA 94560
Phone: (510) 744-2700
Fax: (510) 744-2727
Other than the above, Socket Communications can assume no responsibility for anything
resulting from the application of information contained in this manual.
Socket Communications requests that you refrain from any applications of the USB Adapter or
Connection Kit with Bluetooth Wireless Technology that are not described in this manual.
Socket Communications also requests that you refrain from disassembling the product.
Disassembly of the device will void the product warranty.
You can track new product releases, software updates and technical bulletins by visiting Socket’s
web page at:
www.socketcom.com.
BlueSoleil 1.4.9 Page 40
Page 44

10 – Regulatory Compliance
10 Regulatory Compliance
The Socket Bluetooth USB Adapter and Socket Connection Kit with Bluetooth Wireless
Technology are designed to be compliant with the rules and regulations in locations where they
are sold and will be labeled as required. These products are type approved — users are not
required to obtain license or authorization before using.
The products have been certified as conforming to technological standards. Therefore, the
following actions are punishable by law:
• Disassembly or modification of this product
• Removal of identification labels on the back of the product
The frequency used by these products is also used by industrial, scientific and medical devices,
such as microwave ovens, as well as wireless detectors for motion detectors, such as those
requiring licenses used on manufacturing lines or similar radio transmitters (all of these wireless
devices will be called “other wireless transmitters” below). Most modern electronic equipment
(e.g., in hospitals and cars), is shielded from RF energy. However, certain electronic equipment
is not.
1) Please ensure that all medical devices used in proximity to this device meet appropriate
susceptibility specifications for this type of RF energy.
2) In the unlikely event that there is electronic interference between this system and other
wireless transmitters, quickly change the location of operation or stop operating the unit (cease
signal transmission).
3) If other electrical interference or related problems occur, contact Socket technical support at
+1-510-744-2720.
Radio Frequency Interference Requirements
This device complies with part 15 of the FCC rules and Industry Canada RSS 210. Operation is
subject to the following conditions: (1) This device may not cause harmful interference, and (2)
this device must accept any interference received, including interference that may cause
undesired operation.
This equipment is also ETS EN300 328-2, ETS EN301 489-1 and ETS EN301 489-17 compliant.
These limits are designed to provide reasonable protection against harmful interference when the
equipment is operated in a commercial environment.
This equipment generates, uses, and can radiate radio frequency energy and, if not installed and
used in accordance with the instruction manual, may cause harmful interference to radio
communications. Operation of this equipment in a residential area is likely to cause harmful
interference, in which case the user will be required to correct the interference at his or her own
expense.
BlueSoleil 1.4.9 Page 41
Page 45

10 – Regulatory Compliance
This equipment generates and radiates radio-frequency energy. To comply with FCC RF
exposure compliance requirements, the following antenna installation and device operating
configurations must be satisfied: (1) Users are not permitted to make changes or modify the
system in any way, and (2) connecting external antennas to the card is prohibited. This device
and its antenna must not be co-located or operated with any other antenna or transmitter.
To comply with Industry Canada RF exposure compliance requirements, the following antenna
installation and device operating configurations must be satisfied: “The installer of this radio
equipment must ensure that the antenna is located or pointed such that it does not emit RF field
in excess of Health Canada limits for the general population; consult Safety Code 6, obtainable
from Health Canada’s website
www.hc-sc.gc.ca/ehp/ehd/catalogue/rpb.htm”
If this equipment does cause harmful interference to radio or television reception, which can be
determined by turning the equipment off and on, the user may try to correct the interference by
one or more of the following measures:
• Reorient or relocate the receiving antenna of the radio or television.
• Increase the distance separating the equipment and the receiver.
• Connect the equipment to an outlet on a different branch circuit than that of the receiver.
• Consult the dealer or an experienced radio/TV technician for help.
The user may find the following booklet helpful: How to Identify and Resolve Radio-TV
Interference Problems. This booklet is available from the U.S. Government Printing Office,
Washington, D.C. 20402.
Canada Certification
The marking of “IC: 2529A-USB1” on the CompactFlash card means: “2529A-USB1” is the
certification number, and the term “IC’ before the equipment certification number only signifies
that Industry Canada technical specifications were met.
Radio Frequency Interference Requirements - Canada
This Class B digital apparatus meets the requirements of the Canadian Interference-Causing
Equipment Regulations. Cet appareil numérique de la Classe B respecte toutes les exigencies du
Reglement sur le Matériel Brouilleur du Canada.
NOTE: To comply with FCC and Industry Canada exposure requirements, this device is
approved for operations in a user’s hand when there is a distance of 20 cm or more between the
device antenna and the user’s body.
CE Marking & European Union Compliance
Products intended for sale within the European Union are marked with a CEMark which
indicates compliance to applicable Directives and European Normes (EN), as follows.
Amendments to these Directives or ENs are included: Normes (EN), as follows:
Applicable Directives:
• Radio and Telecommunications Terminal Equipment Directive 1999/5/EC
• Low Voltage Directive 73/23/EEC
BlueSoleil 1.4.9 Page 42
Page 46

10 – Regulatory Compliance
Applicable Standards
• EN 55 022 – Limits and Methods of Measurement of Radio Interference Characteristics of
Information Technology Equipment.
• EN 50 082-1 – Electromagnetic Compatibility – General Immunity Standard, Part 1:
Residential, Commercial, Light Industry.
• IEC 801.2 – Electromagnetic Compatibility for Industrial Process Measurement and Control
Equipment, Part 2: Electrostatic Discharge Requirements.
• IEC 801.3 – Electromagnetic Compatibility for Industrial Process Measurement and Control
Equipment, Part 3: Radiated Electromagnetic Field Requirements.
• IEC 801.4 - Electromagnetic Compatibility for Industrial Process Measurement and Control
Equipment, Part 4: Electrical Fast Transients Requirements.
• EN 60 950 + Amd 1 + Amd 2 – Safety of Information Technology Equipment Including
Business Equipment.
BlueSoleil 1.4.9 Page 43
Page 47

© Socket Communications, Inc. November 2004 Printed in U.S.A.
 Loading...
Loading...