Page 1
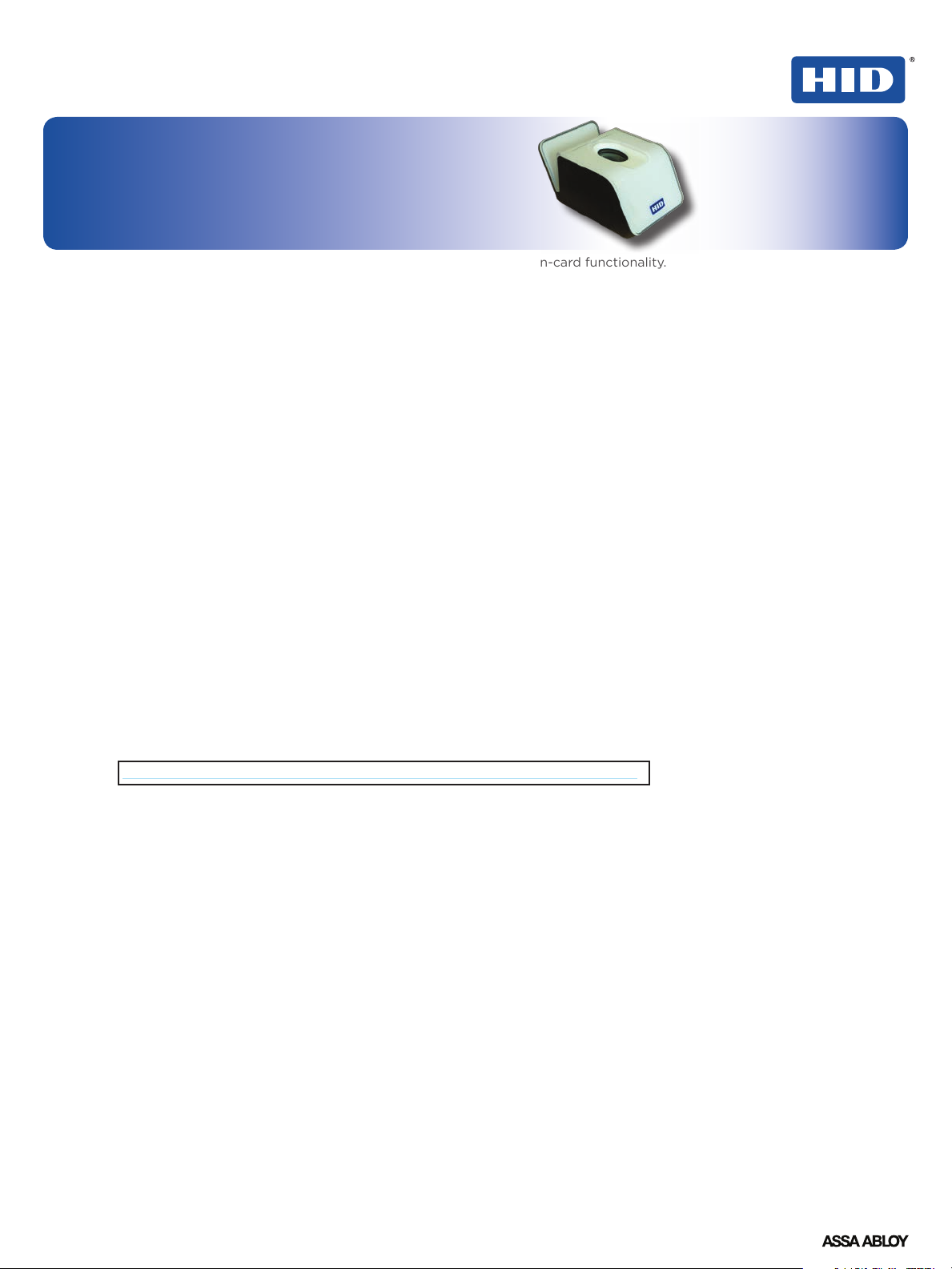
INSTALLATION GUIDE
Lumidigm® V-Series
V371 Fingerprint Reader
PLT-02470 A.0
Disclaimer: The V371 Fingerprint Reader, as sold, does not perform match-on-card functionality.
Match-on-card functionality may be covered by one or more patents owned by third parties, including US Patents RE43,333 and
RE44,034. The V371 should not be used to perform match-on-card functionality without first determining whether a license is needed
and obtaining such a license as appropriate.
1 System Requirements
The V371 Software supports the following operating systems: Microsoft Windows® 7/8 (64-bit)*, and Windows 7/8 (32-bit)*
*The Lumidigm Device Service 5.30.xx must be installed in order to run the V371 reader on the PC.
The V371 Demo and V371 Demo source code only supports MIFARE Classic 1K and MIFARE Classic 4K smart cards with default
MIFARE key values (0xFF 0xFF 0xFF 0xFF 0xFF 0xFF). The V371 Demo source code may be extended and modified to
support additional smart card types and key values.
Note: Windows XP is not ocially supported in this release. However, 32-bit Windows XP installers are provided for the
Lumidigm Device Service and the V31x device drivers. See the Lumidigm Install Guide v5.30.pdf for more information about
installing onto Windows XP.
2 Installation Instructions
1. Verify that the logged on user has full administrative privileges.
2. Verify that the User Account Control Settings are set to Default – Notify me only when programs try to make changes to
my computer. If not, right-click on the setup exe’s and select run as administrator.
3. Make sure you do not have the following Lumidigm sensors plugged into the system during the installation process.
• V31x, M31x, and V371
4. Uninstall any previous versions of the Lumidigm Device Service.
• If you have version 5.10.32, 5.10.33 or 5.10.34 installed, uninstall the Lumidigm Device Service Packages v5.10.3x.
Note: DO NOT uninstall Lumidigm Device Service Win 7/8 v5.10.3x program. Uninstalling the packages will remove
this program automatically.
• If you are on version 5.00.17 or earlier, uninstall the Lumidigm Device Service Win 7/8 vX.XX.XX where XX.XX.XX is
your version.
5. Run the LumidigmDeviceServicePackagesSetup_5.30.xx .exe setup (required for the fingerprint scanner embedded in the
V371 reader). To download the most recent software package, see:
http://www.hidglobal.com/developer-center/lumidigm-developer-center.
• Select Complete install.
• This installer will install the required Windows service and device drivers for the V31x and M31x sensors.
Note: If you uninstall the LumidigmDeviceServicePackages, the V31x and M31x device drivers will also be uninstalled.
This installer only supports Windows 7/8 (32 and 64 bit).
6. Run the Lumidigm V371 VCOM_32-bit_5.30.xx.exe. This installer will install the Lumidigm VCOM Integration Kit along with
the V371 Demo source code and compiled V371 Demo.
7. Plug the HID Global Lumidigm V371 Fingerprint Reader into the PC.
• The device drivers for the card reader should load automatically
• The device drivers for the fingerprint scanner should load automatically
• In the Device Manager, the smart card reader should now display as OMNIKEY 5x21 under the Smart card readers
group. If it does not display, right-click the device, and select Update Driver Software.
• In the Device Manager, the fingerprint scanner should display as a Lumidigm V31x Fingerprint Reader under the
Lumidigm Biometric Sensor group.
8. Run the compiled version. See the User Guide and Section 2: Installation Instructions for more information.
• The compiled version of the V371 demo is installed in C:\Program Files (x86)\HID Global\Lumidigm Release v5.30.
xx\VCOM-Integration-Kit\bin\install\V371Demo.exe.
Note: This can be run from the Start menu > All Programs > HID Global > Lumidigm Release v5.30.xx > VCOM
Integration Kit 32-bit > V371 Demo.
9. Build the V371 source code. See Section 4: Build the V371 Demo Source Code.
This Installation Guide is for informational purposes only. HID makes no warranties, expressed or implied, in this summary. Company, product names and data used in sample output
are fictitious. Specifications are subject to change without notice.
© 2015 HID Global Corporation/ASSA ABLOY AB. All rights reserved. HID, the HID logo, and iCLASS SE are trademarks or registered trademarks of HID Global in the U.S.
and/or other countries. All other trademarks, service marks, and product or service names are trademarks or registered trademarks of their respective owners.
hidglobal.com An ASSA ABLOY Group brand
Page 2
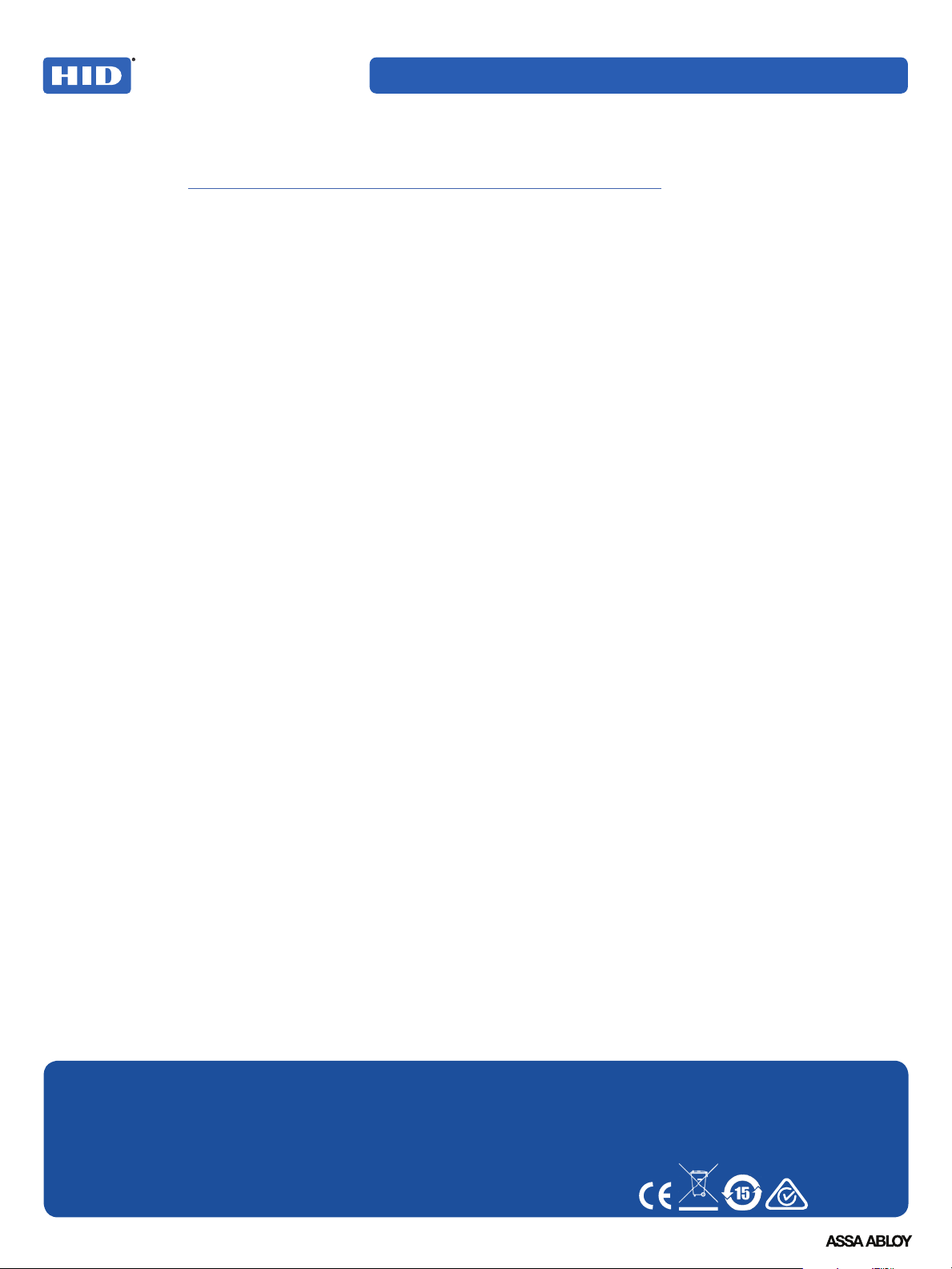
INSTALLATION GUIDE
Lumidigm V-Series V371 Fingerprint Reader PLT-02470 A.0
Note: When a smart card is inserted into the card reader slot of the V371, smart card Plug and Play detection may not work as
expected. You may receive a windows message stating that the driver software was not installed correctly. The smart card will
work as expected in this situation – even with this message. If this message needs to be suppressed, follow these instructions to
disable smart card plug and play in the local group policy. Make sure that this is the correct course of action for your deployment.
From Microsoft: http://technet.microsoft.com/en-us/library/dd979547%28v=ws.10%29.aspx
Each time a smart card is inserted in the computer, Windows attempts to download and install the smart card driver if it is not
already available on the computer. You may see a Plug and Play error when you insert a non-Plug and Play smart card on the
computer. This does not necessarily mean that there is a problem with the smart card.
If your deployment uses only non-Plug and Play smart card solutions, smart card Plug and Play can be disabled by a local
administrator on a client computer. Disabling smart card Plug and Play prevents smart card drivers, also known as smart card
mini-drivers, from downloading and prevents smart card Plug and Play prompts.
3 To Disable Smart Card Plug and Play in Local Group Policy
1. On a client computer, click Start.
2. Enter gpedit.msc in the Search programs and files box, and press Enter.
3. In the console tree under Computer Configuration, click Administrative Templates.
4. In the details pane, double-click Windows Components, and Double-click Smart Card.
5. Right-click Turn on Smart Card Plug and Play service, and click Edit.
6. Click Disabled.
7. Click OK, and reboot system for changes to take eect (Reboot may be required)
For enterprise deployments, smart card Plug and Play can be disabled by deploying a Group Policy. For information about
administrative templates, see Administrative templates overview for GPMC (http://go.microsoft.com/fwlink/?LinkId=152390).
4 Build the V371 Demo Source Code
1. The solution and project files are Visual Studio 2005. You may need to convert to your version of Visual Studio and make
additional changes for the source code to work.
2. Open the V371Demo solution file located in C:\Program Files (x86)\HID Global\Lumidigm Release v5.30.xx \VCOM-
Integration-Kit\SampleCode\V371Demo\Build.
3. Set the V371Demo project as the StartUp project.
4. Set the working directory to ..\..\..\bin or “C:\Program Files (x86)\HID Global\Lumidigm Release v5.30.xx \VCOM-
Integration-Kit\bin. Note: Be sure to build as Win32.
5 V371 Demo Overview
The HID Global Lumidigm V371 Demo provides an insight into the enrollment and verification capabilities of the HID Global
Lumidigm V371 using a MIFARE Classic 1K and MIFARE Classic 4K Smart cards. The application is a simple MFC C++ GUI
program developed using Visual Studio 2005. The application utilizes the Lumidigm VCOM API to interface with the fingerprint
sensor (HID Lumidigm V310 Sensor) and communicates with the smart card reader (HID OMNIKEY CardMan 5x21-CL) using the
Microsoft PC SC API.
FCC
This device complies with part 15 of the FCC Rules. Operation is subject to the following two conditions: (1) This device may not cause harmful interference, and (2) this device
must accept any interference received, including interference that may cause undesired operation.
CAUTION: Any changes or modifications to this devise not explicitly approved by the manufacturer could void your authority to operate this equipment.
Canada Radio CeRtiFiCation
This device complies with Industry Canada license-exempt RSS standard(s). Operation is subject to the following two conditions: (1) this device may not cause interference, and (2)
this device must accept any interference, including interference that may cause undesired operation of the device.
Le présent appareil est conforme aux CNR d’Industrie Canada applicables aux appareils radio exempts de licence. L’exploitation est autorisée aux deux conditions suivantes:
(1) l’appareil ne doit pas produire de brouillage, et (2) l’utilisateur de l’appareil doit accepter tout brouillage radioélectrique subi, même si le brouillage est susceptible d’en
compromettre le fonctionnement.
Ce MaRking
HID Global hereby declares that these proximity readers are in compliance with the essential requirements and other relevant provisions of Directive 1999/5/EC.
Por el presente, HID Global declara que estos lectores de proximidad cumplen con los requisitos esenciales y otras disposiciones relevantes de la Directiva 1999/5/EC.
HID Global déclare par la présente que ces lecteurs à proximité sont conformes aux exigences essentielles et aux autres stipulations pertinentes de la Directive 1999/5/CE.
A HID Global, por meio deste, declara que estes leitores de proximidade estão em conformidade com as exigências essenciais e outras condições da diretiva 1999/5/EC.
HID Global bestätigt hiermit, dass die Leser die wesentlichen Anforderungen und anderen relevanten Bestimmungen der Richtlinie 1999/5/EG erfüllen.
HID Global dichiara che i lettori di prossimità sono conformi ai requisiti essenziali e ad altre misure rilevanti come previsto dalla Direttiva europea 1999/5/EC.
Download copies of the R&TTE Declaration of Conformity (DoC) at http://www.hidglobal.com/certifications.
HID Global
Americas & Corporate
611 Center Ridge Drive
Austin, TX 78758
USA
Support: 866-607-7339
Fax: 949-732-2120
Asia Pacific
19/F 625 King's Road
North Point, Island East
Hong Kong
Support: 852-3160-9833
Fax: 852-3160-4809
Europe, Middle East & Africa
Phoenix Road
Haverhill, Suolk CB9 7AE
England
Support: 55 11 5514-7100
Fax: 55 11 5514-7109
For additional oces around the world, see www.hidglobal.com corporate oces.
HID Global Customer Support: support.hidglobal.com
Page 2
hidglobal.com An ASSA ABLOY Group brand
Page 3
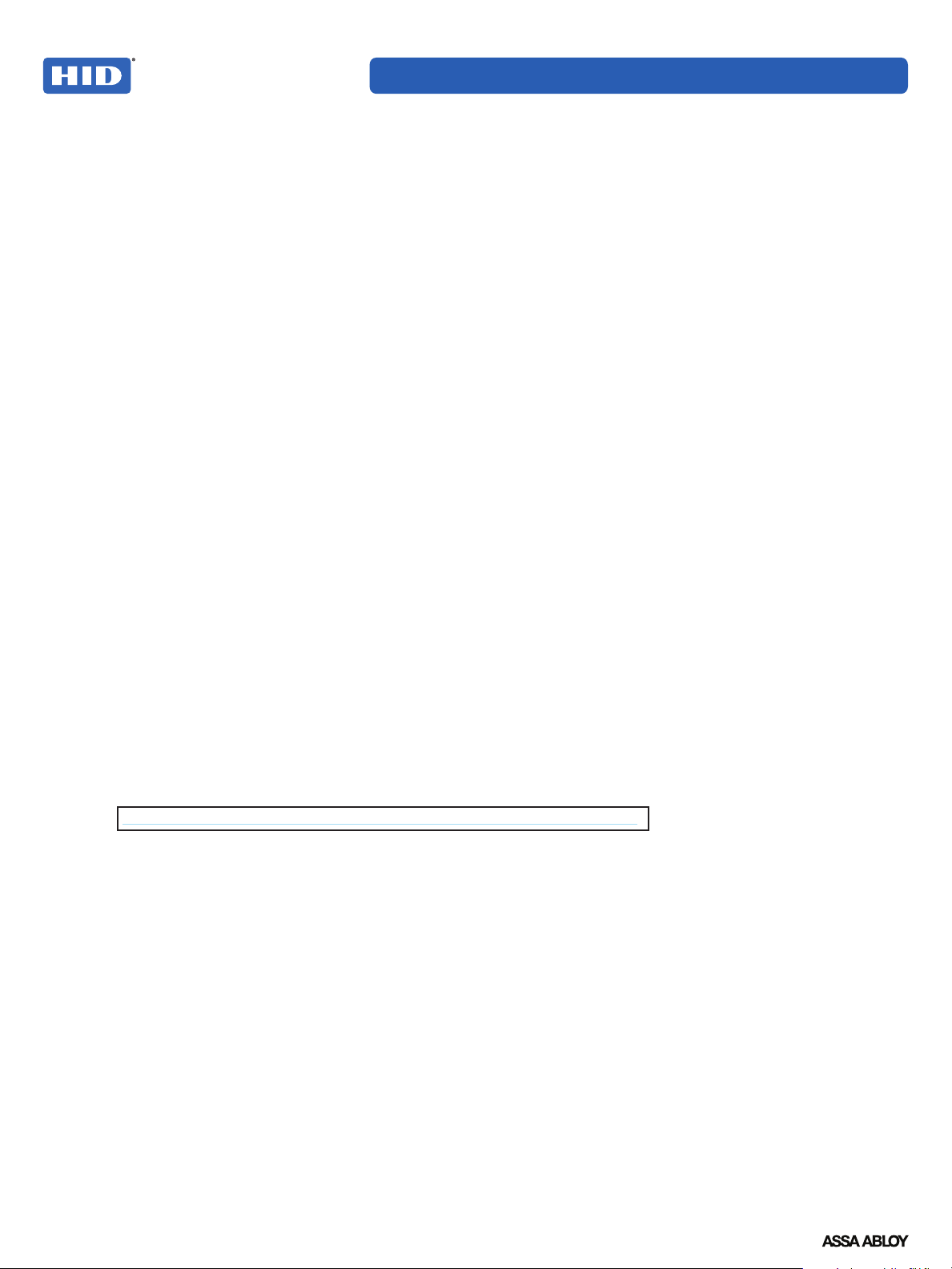
INSTALLATION GUIDE
Lumidigm V-Series V371 Fingerprint Reader PLT-02470 A.0
Lumidigm V-Series
V371 Lecteur d'empreintes digitales
Avis de non-responsabilité: Le V371 lecteur d'empreintes digitales, tel qu'il est vendu, ne prend pas en charge la fonctionnalité Match
On Card.
La fonctionnalité Match On Card est possiblement couverte par un ou plusieurs brevets détenus par des tierces parties, dont les
brevets américains RE43,333 et RE44,034. Le V371 ne doit pas être utilisé pour exécuter la fonctionnalité Match On Card sans qu'il
soit d'abord déterminé si une licence est nécessaire et sans l'obtention d'une telle licence, le cas échéant.
1 Configuration requise
Le logiciel du V371 prend en charge les systèmes d'exploitation suivants:
• Microsoft Windows 7/8 (64 bits)*
• Microsoft Windows 7/8 (32 bits)*
*Lumidigm Device Service 5.30.xx doit être installé afin de pouvoir lancer le lecteur V371 sur l'ordinateur.
La version démo du V371 et le code source de la version démo du V371 prennent uniquement en charge les cartes à puce
MIFARE Classic 1K et MIFARE Classic 4K avec les valeurs de clé MIFARE par défaut (0xFF 0xFF 0xFF 0xFF 0xFF 0xFF). Le
code source de la version démo du V371 peut être étendu et modifié afin de prendre en charge d'autres types de cartes à puce
et d'autres valeurs de clé.
Note: Windows XP n'est pas ociellement pris en charge dans cette version. Des programmes d'installation pour Windows XP
32 bits sont cependant fournis pour Lumidigm Device Service et pour les pilotes de périphérique du V31x. Consultez le fichier
Lumidigm Install Guide v5.30.pdf pour plus d'informations sur l'installation sur Windows XP.
2 Instructions d'installation
1. Vérifiez que l'utilisateur connecté dispose de tous les privilèges d'administration.
2. Vérifiez que les Paramètres de contrôle de compte d'utilisateur sont réglés sur Par défaut. M'avertir uniquement quand
des programmes tentent d'apporter des modifications à mon ordinateur. Sinon, cliquez avec le bouton droit de la souris
sur le fichier setup.exe et sélectionnez «Exécuter en tant qu'administrateur».
3. Assurez-vous que les capteurs Lumidigm suivants ne sont pas connectés à votre système pendant l'installation.
• V31x, M31x et V371
4. Désinstallez toute version précédente de Lumidigm Device Service.
• Si la version 5.10.32, 5.10.33 ou 5.10.34 est installée sur votre système, désinstallez Lumidigm Device Service Packages
v5.10.3x.
Note: NE PAS désinstaller le programme Lumidigm Device Service Win 7/8 v5.10.3x . Ce programme sera supprimé
automatiquement lors de la désinstallation des packages.
• Si vous utilisez la version 5.00.17 ou une version antérieure, désinstallez Lumidigm Device Service Win 7/8 vX.XX.XX
where XX.XX.XX est le numéro de votre version.
5. Exécutez le fichier d'installation LumidigmDeviceServicePackagesSetup_5.30.xx .exe (nécessaire pour le scanneur
d'empreintes digitales intégré dans le lecteur V371). Pour télécharger le logiciel le plus récent, voir:
http://www.hidglobal.com/developer-center/lumidigm-developer-center.
• Sélectionnez Complete install.
• Le programme d'installation installera les services Windows et les pilotes de périphérique pour les capteurs V31x et
M31x.
Note: Si vous désinstallez les packages Lumidigm Device Service, les pilotes de périphérique V31x et M31x seront
également désinstallés. Ce programme d'installation ne prend en charge que Windows 7/8 (32 and 64 bits).
6. Exécutez le fichier V371 VCOM_32-bit_5.30.xx.exe. Ce programme d'installation installera le kit d'intégration Lumidigm
VCOM ainsi que le code source de la version démo du V371 et la version démo compilée du V371.
7. Connectez le lecteur d'empreintes digitales HID Global Lumidigm V371 à l'ordinateur.
• Les pilotes de périphérique pour le lecteur de cartes devraient être chargés automatiquement.
• Les pilotes de périphérique pour le scanneur d'empreintes digitales devraient être chargés automatiquement.
• Dans le Gestionnaire de périphériques, le lecteur de cartes à puce devrait maintenant être affiché sous le nom
OMNIKEY 5x21 dans le groupe Lecteurs de cartes à puce. S'il n'apparaît pas, cliquez avec le bouton droit de la souris
sur le périphérique, puis sélectionnez l'option Mettre à jour le pilote.
• Dans le Gestionnaire de périphériques, le scanneur d'empreintes digitales devrait maintenant être affiché sous le
nom Lumidigm V31x Fingerprint Reader dans le groupe Lumidigm Biometric Sensor.
This Installation Guide is for informational purposes only. HID makes no warranties, expressed or implied, in this summary. Company, product names and data used in sample output
are fictitious. Specifications are subject to change without notice.
© 2015 HID Global Corporation/ASSA ABLOY AB. All rights reserved. HID, the HID logo, and iCLASS SE are trademarks or registered trademarks of HID Global in the U.S.
and/or other countries. All other trademarks, service marks, and product or service names are trademarks or registered trademarks of their respective owners.
Page 3
hidglobal.com An ASSA ABLOY Group brand
Page 4
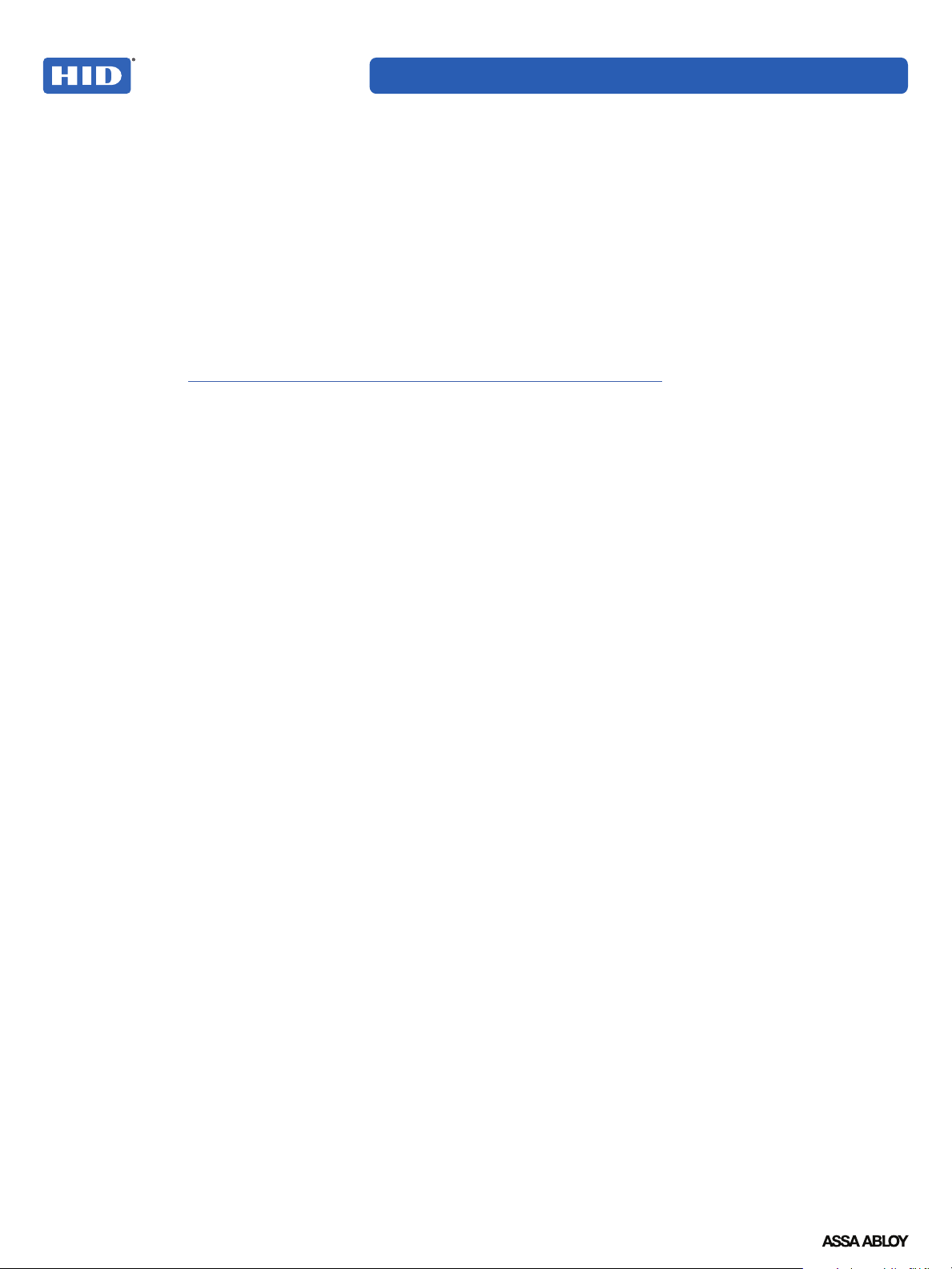
INSTALLATION GUIDE
8. Exécutez la version compilée. Pour plus d'informations, voir le guide de l'utilisateur et la Section 2: Instructions
d'installation.
• La version compilée et la version démo du V371 sont installées sous C:\Program Files (x86)\HID Global\Lumidigm
Release v5.30.xx\VCOM-Integration-Kit\bin\install\V371Demo.exe.
Note: Le programme peut être lancé depuis le menu suivant: Start> All Programs > HID Global > Lumidigm Release
v5.30.xx > VCOM Integration Kit 32-bit > V371 Demo.
9. Compilez le code source du V371. Voir la Section 4: Compiler le code source de la version démo du V371.
Note: Lorsque vous insérez une carte à puce dans la fente du lecteur de cartes V371, il est possible que la détection Plug-andPlay de cartes à puce ne fonctionne pas comme prévu. Il est possible que vous receviez un message Windows vous signalant
que le pilote n'a pas été installé correctement. Dans ce cas, la carte à puce ne fonctionnera pas comme prévu, même avec ce
message. Si ce message doit être supprimé, suivez ces instructions pour désactiver la fonction Plug-and-Play de cartes à puce
dans la stratégie de groupe locale. Assurez-vous qu'il s'agit de la bonne mesure pour la mise en œuvre de votre système.
Pour Microsoft: http://technet.microsoft.com/en-us/library/dd979547%28v=ws.10%29.aspx
Chaque fois qu'une carte à puce est insérée dans l'ordinateur, Windows tente de télécharger et d'installer le pilote de cartes à
puce si celui-ci n'est pas déjà disponible sur l'ordinateur. Il est possible qu'une erreur de Plug-and-Play survienne lorsque vous
insérez une carte à puce non Plug-and-Play dans l'ordinateur. Cela ne signifie pas nécessairement qu'il y a un problème avec la
carte à puce.
Si votre système n'utilise que des solutions de cartes à puce non Plug-and-Play, la fonction Plug-and-Play pour cartes à puce
peut être désactivée par un administrateur local sur un ordinateur client. La désactivation de la fonction Plug-and-Play pour
cartes à puce empêche le téléchargement des pilotes de cartes à puce, également connus sous le terme de minipilotes, ainsi que
l'achage d'invites Plug-and-Play pour cartes à puce.
Lumidigm V-Series V371 Fingerprint Reader PLT-02470 A.0
3 Désactiver la fonction Plug-and-Play pour cartes à puce dans la stratégie de groupe
locale.
1. Sur un ordinateur client, cliquez sur Démarrer.
2. Entrez gpedit.msc dans le champ Rechercher les programmes et fichiers, puis appuyez sur Entrée.
3. Dans l'arborescence de la console apparaissant sous Configuration ordinateur, cliquez sur Modèles d'administration.
4. Dans le volet de détails, double-cliquez sur Composants Windows.
5. Double-cliquez sur Carte à puce.
6. Cliquez avec le bouton droit de la souris sur Activer le service Plug-and-Play de la carte à puce.
7. Cliquez sur Modifier.
8. Cliquez sur Désactivé.
9. Cliquez sur OK.
10. Redémarrez le système pour que les changements prennent eet (le redémarrage peut être nécessaire)
Pour la mise en œuvre de systèmes en entreprise, la fonction Plug-and-Play pour cartes à puce peut être désactivée à l'aide
d'une stratégie de groupe. Pour plus d'informations sur les modèles d'administration, voir la page Vue d'ensemble des modèles
d'administration pour GPMC (http://go.microsoft.com/fwlink/?LinkId=152390).
This Installation Guide is for informational purposes only. HID makes no warranties, expressed or implied, in this summary. Company, product names and data used in sample output
are fictitious. Specifications are subject to change without notice.
© 2015 HID Global Corporation/ASSA ABLOY AB. All rights reserved. HID, the HID logo, and iCLASS SE are trademarks or registered trademarks of HID Global in the U.S.
and/or other countries. All other trademarks, service marks, and product or service names are trademarks or registered trademarks of their respective owners.
Page 4
hidglobal.com An ASSA ABLOY Group brand
Page 5

INSTALLATION GUIDE
Lumidigm V-Series V371 Fingerprint Reader PLT-02470 A.0
Lumidigm V-Series
V371 Fingerabdruck-Lesegerät
Haftungsausschluss Das zum Verkauf verfügbareV371 Fingerabdruck-Lesegerät bietet keine Match-on-Card-Technologie.
Match-on-Card-Funktionen werden ggf. über ein oder mehrere Patente von Drittanbietern bereit gestellt, u. a. über die USamerikanischen Patente RE43,333 und RE44,034. Das V371 sollte nicht zusammen mit Match-on-Card-Technologie zum Einsatz
kommen, wenn nicht zunächst abgeklärt ist, ob dazu eine Lizenz benötigt und dementsprechend bei Bedarf eine solche erworben
wird.
1 Systemanforderungen
Die V371 -Software unterstützt die folgenden Betriebssysteme:
• Microsoft Windows 7/8 (64-Bit)*
• Microsoft Windows 7/8 (32-Bit)*
*Der Lumidigm Device Service 5.30.xx muss installiert sein, damit das V371 -Lesegerät mit einem PC genutzt werden kann.
Die V371 -Demo und der V371 -Demo-Quellcode unterstützt MIFARE Classic 1K- und MIFARE Classic 4K- Smartcards mit
standardmäßigen MIFARE -Schlüsselwerten (0xFF 0xFF 0xFF 0xFF 0xFF 0xFF). Der V371-Demo-Quellcode kann zur
Unterstützung zusätzlicher Smartcardtypen und Schlüsselwerte ggf. erweitert und angepasst werden.
Hinweis: Windows XP wird mit dieser Version oziell nicht unterstützt. Allerdings werden für den Lumidigm-Gerätedienst und
die V31x-Gerätetreiber 32-Bit-Windows XP-Installationsprogramme bereitgestellt. In der Lumidigm Install Guide v5.30.pdf finden
Sie weitere Informationen zur Installation unter Windows XP.
2 Installationsanweisungen
1. Überprüfen Sie, ob der angemeldete Nutzer über vollständige administrative Berechtigungen verfügt.
2. Überprüfen Sie, ob die Einstellungen der Benutzerkontensteuerung auf Standard – Benachrichtigung, wenn Programme
versuchen, Änderungen am Computer vorzunehmen gesetzt sind. Wenn dies nicht der Fall ist, klicken Sie mit der rechten
Maustaste auf die Datei „setup.exe“ und wählen die Option „Als Administrator ausführen“.
3. Stellen Sie sicher, dass während der Installation die folgenden Lumidigm-Sensoren ans System angeschlossen sind.
• V31x, M31x und V371
4. Deinstallieren Sie sämtliche früheren Versionen des Lumidigm-Gerätedienstes.
• Wenn die Versionen 5.10.32, 5.10.33 oder 5.10.34 installiert sind, deinstallieren Sie die Lumidigm Device Service
Packages v5.10.3x.
Hinweis: Deinstallieren Sie NICHT das Lumidigm Device Service Win 7/8 v5.10.3x -Programm. Durch die Deinstallation
der Pakete wird dieses Programm automatisch entfernt.
• Falls Sie die Version 5.00.17 oder eine frühere nutzen, deinstallieren Sie die Lumidigm Device Service Win 7/8 vX.XX.
XX where XX.XX.XX, bei derLumidigm Device Service Win 7/8 vX.XX.XX where XX.XX.XX Ihre Version ist.
5. Führen Sie das LumidigmDeviceServicePackagesSetup_5.30.xx .exe-Setup aus (notwendig für den Fingerabdruck-Scanner
im V371-Lesegerät). Um die neuesten Software-Paket herunterladen, finden Sie unter:
http://www.hidglobal.com/developer-center/lumidigm-developer-center.
• Wähen Sie „Vollständig“ (Complete) bei der Installation aus.
• Durch dieses Installationsprogramm werden der benötigte Windows-Dienst und die Gerätetreiber für die V31x- und
M31x-Sensoren installiert.
Hinweis: Falls Sie die Lumidigm-Gerätedienstpakete deinstallieren, werden die V31x- und M31x-Gerätetreiber ebenfalls
deinstalliert. Das Installationsprogramm unterstützt lediglich Windows 7/8 (32- und 64-Bit).
6. Führen Sie die Lumidigm V371 VCOM_32-bit_5.30.xx.exe-Datei aus. Durch dieses Installationsprogramm wird das
Lumidigm VCOM Integration Kit zusammen mit dem V371-Demo-Quellcode und der kompilierten V371-Demo installiert.
7. Verbinden Sie das HID Global Lumidigm V371-Fingerabdruck-Lesegerät mit dem PC.
• Die Gerätetreiber für das Kartenlesegerät sollten automatisch geladen werden.
• Die Gerätetreiber für den Fingerabdruckscanner sollten automatisch geladen werden.
• Das Smartcard-Lesegerät sollte nun im Gerätemanager unter der Smartcard-Lesegerätegruppe als OMNIKEY 5x21
angezeigt werden. Falls es nicht angezeigt wird, klicken Sie mit der rechten Maustaste auf das Gerät und wählen
„Treibersoftware aktualisieren“.
• Der Fingerabdruck-Scanner sollte im Gerätemanager unter der Lumidigm Biometric-Sensorengruppe als Lumidigm
V31x-Fingerabdruck-Lesegerät angezeigt werden.
This Installation Guide is for informational purposes only. HID makes no warranties, expressed or implied, in this summary. Company, product names and data used in sample output
are fictitious. Specifications are subject to change without notice.
© 2015 HID Global Corporation/ASSA ABLOY AB. All rights reserved. HID, the HID logo, and iCLASS SE are trademarks or registered trademarks of HID Global in the U.S.
and/or other countries. All other trademarks, service marks, and product or service names are trademarks or registered trademarks of their respective owners.
Page 5
hidglobal.com An ASSA ABLOY Group brand
Page 6

INSTALLATION GUIDE
8. Führen Sie die kompilierte Version aus. Im Benutzerhandbuch und im Abschnitt2: Installationsanweisungen finden Sie dazu
weitere Informationen.
• Die kompilierte Version der V371-Demo wird über C:\Program Files (x86)\HID Global\Lumidigm Release v5.30.xx\
VCOM-Integration-Kit\bin\install\V371Demo.exe installiert.
Hinweis: Dies kann über das Start -Menü > All Programs > HID Global > Lumidigm Release v5.30.xx > VCOM
Integration Kit 32-bit > V371 Demo ausgeführt werden.
9. Erstellen Sie den V371-Quellcode. Informationen dazu finden Sie unter Abschnitt4: Erstellen des V371-Demo-Quellcodes.
Hinweis: Wenn eine Smartcard in den Steckkplatz des V371-Lesegeräts geschoben wird, erfolgt die Plug-and-Play-Erkennung ggf.
nicht wie erwartet. Sie erhalten mitunter eine Windows-Meldung mit dem Hinweis, dass die Treibersoftware nicht ordnungsgemäß
installiert wurde. Die Smartcard wird trotz dieser Meldung aber dennoch erwartungsgemäß funktionieren. Wenn diese Meldung
unterdrückt werden soll, befolgen Sie folgende Anweisungen, um die Smartcard-Plug-and-Play-Funktion in der lokalen
Gruppenrichtlinie zu deaktivieren. Vergewissern Sie sich, dass diese die korrekte Vorgehensweise für Ihre Bereitstellung ist.
Von Microsoft: http://technet.microsoft.com/en-us/library/dd979547%28v=ws.10%29.aspx
Bei jedem Einlegen einer Smartcard in den Steckplatz eines Computers versucht Windows, den Smartcard-Treiber
herunterzuladen und zu installieren, wenn dieser nicht bereits auf dem Computer zur Verfügung steht. Eventuell wird Ihnen ein
Plug-and-Play-Fehler angezeigt, wenn Sie eine nicht Plug-und-Play-fähige Smartcard in den Steckplatz des Computers einlegen.
Dies bedeutet aber nicht unbedingt, dass es ein Problem mit der Smartcard gibt.
Falls für Ihren Einsatz von Smartcards lediglich nicht Plug-and-Play-fähige Smartcard-Lösungen vorgesehen sind, kann Plug-andPlay vom zuständigen Administrator auf einem Client-Computer deaktiviert werden. Durch die Deaktivierung der SmartcardPlug-and-Play-Funktion wird verhindert, dass Smartcard-Treiber (auch bekannt als Smartcard-Minitreiber) heruntergeladen und
Plug-and-Play-Meldungen angezeigt werden.
Lumidigm V-Series V371 Fingerprint Reader PLT-02470 A.0
3 Deaktivieren der Smartcard-Plug-and-Play-Funktion in der lokalen Gruppenrichtlinie
1. Klicken Sie auf einem Client-Computer auf Start.
2. Geben Sie in das Suchfeld für Programme und Dateien gpedit.msc ein und drücken dann die Eingabetaste.
3. Klicken Sie in der Konsolenstruktur unter Computerkonfiguration auf Administrative Vorlagen.
4. Doppelklicken Sie in der Detailansicht auf Windows-Komponenten.
5. Doppelklicken Sie auf Smartcard.
6. Klicken Sie mit der rechten Maustaste auf Aktivieren des Smartcard-Plug-and-Play-Dienstes.
7. Klicken Sie auf Bearbeiten.
8. Klicken Sie auf Deaktiviert.
9. Klicken Sie auf OK.
10. Starten Sie das System neu, damit die Änderungen wirksam werden (dazu ist ggf. ein Neustart notwendig).
Bei unternehmensweiten Bereitstellungen kann der Smartcard-Plug-and-Play-Dienst durch eine Gruppenrichtlinie deaktiviert
werden. Weitere Informationen zu administrativen Vorlagen finden Sie in der Übersicht zu administrativen Vorlagen für GPMC
(http://go.microsoft.com/fwlink/?LinkId=152390).
4 Erstellen des V371-Demo-Quellcodes
1. Visual Studio 2005 sind die Lösungs- und Projektdateien. Eventuell müssen Sie eine Konvertierung auf Ihre Visual StudioVersion und zusätzliche Änderungen vornehmen, damit der Quellcode ordnungsgemäß funktioniert.
2. Önen Sie die V371-Demo-Lösungsdatei unter C:\Program Files (x86)\HID Global\Lumidigm Release v5.30.xx \VCOM-
Integration-Kit\SampleCode\V371Demo\Build.
3. Richten Sie das V371-Demo-Projekt als das StartUp-Projekt ein.
4. Legen Sie den Pfad des Arbeitsverzeichnisses fest (..\..\..\bin or “C:\Program Files (x86)\HID Global\Lumidigm Release
v5.30.xx \VCOM-Integration-Kit\bin).
Hinweis: Stellen Sie sicher, dass eine Win32-Programmierung erfolgt.
5 V371-Demo-Übersicht
Die HID Global Lumidigm V371-Demo bietet einen Einblick in Anmeldungs- und Verifizierungsfunktionen des HID Global
Lumidigm V371, das eine MIFARE Classic 1K und MIFARE Classic 4K-Smartcards verwendet. Bei der Anwendung handelt es sich
um ein einfaches MFC C++-GUI-Programm, das mit Visual Studio 2005 entwickelt wurde. Die Anwendung nutzt die Lumidigm
VCOM-Programmierschnittstelle zum Fingerabdrucksensor (HID Lumidigm V310 -Sensor) und kommuniziert mit dem SmartcardLesegerät (HID OMNIKEY CardMan 5x21-CL) über die Microsoft PC SC-Programmierschnittstelle.
This Installation Guide is for informational purposes only. HID makes no warranties, expressed or implied, in this summary. Company, product names and data used in sample output
are fictitious. Specifications are subject to change without notice.
© 2015 HID Global Corporation/ASSA ABLOY AB. All rights reserved. HID, the HID logo, and iCLASS SE are trademarks or registered trademarks of HID Global in the U.S.
and/or other countries. All other trademarks, service marks, and product or service names are trademarks or registered trademarks of their respective owners.
Page 6
hidglobal.com An ASSA ABLOY Group brand
Page 7

INSTALLATION GUIDE
Lumidigm V-Series V371 Fingerprint Reader PLT-02470 A.0
Lumidigm V-Series
V371 Lettore di impronte digitali
Disclaimer: Il V371 lettore di impronte digitali, nella forma in cui viene venduto, non offre la funzionalità Match-on-Card.
La funzionalità Match-on-Card può essere coperta da uno o più brevetti di proprietà di terze parti, inclusi i brevetti statunitensi
RE43,333 e RE44,034. V371 non deve essere utilizzato per adempiere alla funzionalità Match-on-Card senza prima determinare se sia
necessaria una licenza ed averla ottenuta in modo opportuno.
1 Requisiti di sistema
Il software V371 supporta i seguenti sistemi operativi:
• Microsoft Windows 7/8 (64 bit)*
• Microsoft Windows 7/8 (32 bit)*
*Per poter eseguire il lettore V371 sul PC, è necessario installare Lumidigm Device Service 5.30.xx.
Il codice sorgente del demo di V371 e del demo di V371 supporta solo smart card MIFARE Classic 1K e MIFARE Classic 4K con
valori chiave predefiniti MIFARE (0xFF 0xFF 0xFF 0xFF 0xFF 0xFF). Il codice sorgente del demo di V371 può essere esteso
e modificato per il supporto di tipologie agggiuntive di smart card e valori chiave.
Nota: Windows XP non è supportato ucialmente in questa versione. Tuttavia, i programmi di installazione di Windows
XP a 32 bit sono forniti per Lumidigm Device Service e per i driver del dispositivo V31x. Per ulteriori informazioni in merito
all’installazione su Windows XP, consultare Lumidigm Install Guide v5.30.pdf .
2 Istruzioni di installazione
1. Verificare che l’utente connesso disponga di privilegi di amministrazione completi.
2. Verificare che Impostazioni di Controllo account utente siano impostate su Un programma tenta di eseguire modifiche
nel computer (impostazione predefinita). In caso contrario, fare clic con il pulsante destro del mouse sull’exe di
configurazione e selezionare Esegui come amministratore.
3. Assicurarsi di non aver collegato al sistema i seguenti sensori Lumidigm durante il processo di installazione.
• V31x, M31x e V371
4. Disinstallare qualsiasi versione precedente di Lumidigm Device Service.
• Se è stata installata la versione 5.10.32, 5.10.33 o 5.10.34, disinstallare Lumidigm Device Service Packages v5.10.3x.
Nota: NON disinstallare il programma Lumidigm Device Service Win 7/8 v5.10.3x . La disinstallazione dei pacchetti
rimuoverà automaticamente questo programma.
• Se si utilizza la versione 5.00.17 o una precedente, disinstallare Lumidigm Device Service Win 7/8 vX.XX.XX where
XX.XX.XX rappresenta la versione dell’utente.
5. Eseguire il programma di installazione LumidigmDeviceServicePackagesSetup_5.30.xx .exe (necessario per il lettore di
impronte digitali integrato nel lettore V371). Per scaricare il pacchetto software più recente, si veda:
http://www.hidglobal.com/developer-center/lumidigm-developer-center.
• Selezionare “Complete install”.
• Il programma di installazione installerà il servizio Windows e i driver dispositivo necessari per i sensori V31x e M31x.
Nota: se si disinstalla LumidigmDeviceServicePackages, saranno disinstallati anche i driver dei dispositivi V31x e M31x.
Questo programma di installazione supporta solo Windows 7/8 (32 e 64 bit).
6. Eseguire Lumidigm V371 VCOM_32-bit_5.30.xx.exe. Il programma di installazione installerà Lumidigm VCOM Integration
Kit, insieme al codice sorgente demo di V37
7. Collegare il lettore di impronte digitali HID Global Lumidigm V371 al PC.
• I driver di dispositivo per il lettore di schede dovrebbero caricarsi automaticamente
• I driver di dispositivo per il lettore di impronte digitali dovrebbero caricarsi automaticamente
• In Gestione dispositivi, il lettore di smart card dovrebbe essere visualizzato adesso come OMNIKEY 5x21 nel gruppo
lettori Smart card. Se non è presente, fare clic con il pulsante destro del mouse sul dispositivo, quindi selezionare
Aggiornamento software driver.
• In Gestione dispositivi, lo scanner di impronte digitali dovrebbe essere visualizzato come Lumidigm V31x Fingerprint
Reader nel gruppo Lumidigm Biometric Sensor.
8. Eseguire la versione compilata. Per ulteriori informazioni, vedere la Guida utente e la Sezione 2: Istruzioni di installazione.
• La versione compilata del demo di V371 è installata su C:\Program Files (x86)\HID Global\Lumidigm Release v5.30.
xx\VCOM-Integration-Kit\bin\install\V371Demo.exe.
Nota: questo può essere eseguito dal menu Start > All Programs > HID Global > Lumidigm Release v5.30.xx >
VCOM Integration Kit 32-bit > V371 Demo.
9. Compilazione del codice sorgente V371. Vedere la Sezione 4: Compilazione del codice sorgente demo V371.
1 e al demo compilato di V371.
This Installation Guide is for informational purposes only. HID makes no warranties, expressed or implied, in this summary. Company, product names and data used in sample output
are fictitious. Specifications are subject to change without notice.
© 2015 HID Global Corporation/ASSA ABLOY AB. All rights reserved. HID, the HID logo, and iCLASS SE are trademarks or registered trademarks of HID Global in the U.S.
and/or other countries. All other trademarks, service marks, and product or service names are trademarks or registered trademarks of their respective owners.
Page 7
hidglobal.com An ASSA ABLOY Group brand
Page 8

INSTALLATION GUIDE
Nota: quando una smart card è inserita nello slot del lettore schede di V371, il rilevamento Plug and Play della smart card
potrebbe non funzionare come previsto. L’utente potrebbe ricevere un messaggio Windows, il quale indica l’errata installazione
del software del driver. La smart card funzionerà come previsto in questa situazione, persino con questo messaggio. Se il
messaggio deve essere eliminato, attenersi alle seguenti istruzioni per disabilitare il plug and play della smart card nel criterio del
gruppo locale. Accertarsi che sia l’azione corretta da eseguire per la distribuzione.
Da Microsoft: http://technet.microsoft.com/en-us/library/dd979547%28v=ws.10%29.aspx
Ogni volta che una smart card viene inserita nel computer, Windows tenta di scaricarla e di installare il driver della smart card, se
non è già presente nel computer. Al momento di inserire una smart card non Plug and Play nel computer, è possibile visualizzare
un errore Plug and Play. Questo non implica necessariamente che vi sia un problema con la smart card.
Se la distribuzione dell’utente si basa esclusivamente su soluzioni smart card non Plug and Play, il Plug and Play della smart card
può essere disabilitato da un amministratore locale su un computer client. La disabilitazione del Plug and Play della smart card
impedisce anche il download dei relativi driver, noti anche come mini driver della smart card, impedendo i prompt del Plug and
Play.
Lumidigm V-Series V371 Fingerprint Reader PLT-02470 A.0
3 Disabilitazione del Plug and Play della smart card nel criterio del gruppo locale
1. Su un computer client, fare clic su Start.
2. Digitare gpedit.msc nella casella Cerca programmi e file, quindi premere Invio.
3. Nella struttura della console sotto Configurazione computer, fare clic su Modelli amministrativi.
4. Nel riquadro dettagli, fare doppio clic su Componenti di Windows.
5. Fare doppio clic su Smart Card.
6. Fare clic con il pulsante destro del mouse su Attiva il servizio Plug and Play della smart card.
7. Fare clic su Modifica.
8. Fare clic su Disattivato.
9. Fare clic su OK.
10. Anché le modifiche abbiano eetto, riavviare il sistema (potrebbe essere necessario eettuare il riavvio)
Per le distribuzioni aziendali, il Plug and Play della smart card può essere disabilitando mediante la distribuzione di un criterio di
gruppo. Per informazioni in merito ai modelli amministrativi, vedere la panoramica dei modelli amministrativi per GPMC (http://
go.microsoft.com/fwlink/?LinkId=152390).
4 Compilazione del codice sorgente demo V371
1. I file della soluzione e del progetto sono Visual Studio 2005. Anché il codice sorgente funzioni, potrebbe essere
necessario eettuare la conversione della versione di Visual Studio in uso ed eettuare ulteriori modifiche.
2. Aprire il file della soluzione V371Demo situato in C:\Program Files (x86)\HID Global\Lumidigm Release v5.30.xx \VCOM-
Integration-Kit\SampleCode\V371Demo\Build.
3. Impostare il progetto V371Demo come progetto StartUp.
4. Impostare come directory di lavoro ..\..\..\bin or “C:\Program Files (x86)\HID Global\Lumidigm Release v5.30.xx \
VCOM-Integration-Kit\bin
Nota: assicurarsi di compilare come Win32.
5 V371 Panoramica demo
Il demo di HID Global Lumidigm V371 ore un approfondimento delle funzionalità di registrazione e verifica di HID Global
Lumidigm V371 utilizzando le smart card MIFARE Classic 1K e MIFARE Classic 4K. L’applicazione è un programma GUI MFC C++
semplice, sviluppato utilizzando Visual Studio 2005. L’applicazione utilizza l’API Lumidigm VCOM per interfacciarsi con il sensore
delle impronte digitali (sensoreHID Lumidigm V310 ) e comunica con il lettore di smart card (HID OMNIKEY CardMan 5x21-CL)
utilizzando l’API Microsoft PC SC.
This Installation Guide is for informational purposes only. HID makes no warranties, expressed or implied, in this summary. Company, product names and data used in sample output
are fictitious. Specifications are subject to change without notice.
© 2015 HID Global Corporation/ASSA ABLOY AB. All rights reserved. HID, the HID logo, and iCLASS SE are trademarks or registered trademarks of HID Global in the U.S.
and/or other countries. All other trademarks, service marks, and product or service names are trademarks or registered trademarks of their respective owners.
Page 8
hidglobal.com An ASSA ABLOY Group brand
Page 9

INSTALLATION GUIDE
Lumidigm V-Series V371 Fingerprint Reader PLT-02470 A.0
Lumidigm V-Series
V371 Leitor de impressão digital
Isenção de responsabilidade: O leitor de impressão digital V371 , conforme vendido, não executa a funcionalidade match-on-card.
A funcionalidade match-on-card pode estar protegida por uma ou mais patentes pertencentes a terceiros, incluindo as patentes
americanas RE43,333 e RE44,034. O V371 não deve ser usado para executar a funcionalidade match-on-card sem antes determinar
se é necessária uma licença e obter essa mesma licença, conforme apropriado.
1 Requisitos do sistema
O software V371 suporta os seguintes sistemas operacionais:
• Microsoft Windows 7/8 (64 bits)*
• Microsoft Windows 7/8 (32 bits)*
*O Lumidigm Device Service 5.30.xx deve ser instalado para executar o leitor V371 no PC.
O código-fonte de demonstração do V371 e V371 suporta apenas cartões inteligentes MIFARE Classic 1K e MIFARE Classic 4K
com valores de chave MIFARE padrão (0xFF 0xFF 0xFF 0xFF 0xFF 0xFF). O código-fonte de demonstração do V371 pode
ser estendido e modificado para suportar tipos de cartão inteligente e valores de chave adicionais.
Nota: Windows XP não é oficialmente suportado nesta versão. No entanto, são fornecidos instaladores do Windows XP de 32
bits para drivers de dispositivo V31x e Lumidigm Device Service. Consulte o Lumidigm Install Guide v5.30.pdf para obter maiores
informações sobre a instalação em Windows XP.
2 Instruções de instalação
1. Verifique se o usuário logado tem privilégios administrativos completos.
2. Certifique-se de que as User Account Control Settings estão definidas para Default – Notify me only when programs try
to make changes to my computer. Caso contrário, clique com o botão direito no arquivo executável de configuração e
selecione a opção de executar como administrador.
3. Certifique-se de que você não tem os seguintes sensores Lumidigm conectados no sistema durante o processo de
instalação.
• V31x, M31x e V371
4. Desinstale qualquer versão anterior do Lumidigm Device Service.
• Se você tem a versão 5.10.32, 5.10.33 ou 5.10.34 instalada, desinstale os Lumidigm Device Service Packages v5.10.3x.
Nota: NÃO desinstale o programa Lumidigm Device Service Win 7/8 v5.10.3x . A desinstalação dos pacotes removerá
este programa automaticamente.
• Se você tiver a versão 5.00.17 ou anterior, desinstale o Lumidigm Device Service Win 7/8 vX.XX.XX where XX.XX.XX é
sua versão.
5. Execute a configuração do LumidigmDeviceServicePackagesSetup_5.30.xx .exe (necessário para o scanner de impressão
digital incorporado no leitor V371). Para baixar o pacote de software mais recente, consulte:
http://www.hidglobal.com/developer-center/lumidigm-developer-center.
• Selecione a instalação completa.
• Este instalador fará a instalação dos drivers de dispositivo e serviço do Windows necessários para os sensores V31x e
M31x.
Nota: Se você desinstalar os LumidigmDeviceServicePackages, os drivers de dispositivo V31x e M31x também serão
desinstalados. Este instalador suporta somente o Windows 7/8 (32 e 64 bits).
6. Execute o Lumidigm V371 VCOM_32-bit_5.30.xx.exe. Este instalador fará a instalação do Lumidigm VCOM Integration Kit
juntamente com o código-fonte de demonstração V371 e a demonstração compilada do V371.
7. Conecte o leitor de impressão digital HID Global Lumidigm V371 ao PC.
• Os drivers de dispositivo para o leitor de cartões devem ser carregados automaticamente.
• Os drivers de dispositivo para o scanner de impressão digital devem ser carregados automaticamente.
• No Device Manager, o leitor de cartões inteligentes deve agora ser exibido como OMNIKEY 5x21 no grupo de leitores
de cartões inteligentes. Se ele não for exibido, clique com o botão direito no dispositivo e selecione Update Driver
Software.
• No Device Manager, o scanner de impressão digital deve agora ser exibido como um Lumidigm V31x Fingerprint
Reader no grupo Lumidigm Biometric Sensor.
8. Execute a versão compilada. Consulte o guia do usuário e a Seção 2: Instruções de instalação para obter mais informações.
• A versão compilada da demonstração do V371 está instalada em C:\Program Files (x86)\HID Global\Lumidigm
Release v5.30.xx\VCOM-Integration-Kit\bin\install\V371Demo.exe.
Nota: Isso pode ser executado a partir do menu Start > All Programs > HID Global > Lumidigm Release v5.30.xx >
VCOM Integration Kit 32-bit > V371 Demo.
This Installation Guide is for informational purposes only. HID makes no warranties, expressed or implied, in this summary. Company, product names and data used in sample output
are fictitious. Specifications are subject to change without notice.
© 2015 HID Global Corporation/ASSA ABLOY AB. All rights reserved. HID, the HID logo, and iCLASS SE are trademarks or registered trademarks of HID Global in the U.S.
and/or other countries. All other trademarks, service marks, and product or service names are trademarks or registered trademarks of their respective owners.
Page 9
hidglobal.com An ASSA ABLOY Group brand
Page 10

INSTALLATION GUIDE
9. Crie o código-fonte do V371. Consulte a Seção 4; Criar o código-fonte de demonstração do V371.
Nota: Quando um cartão inteligente é inserido no slot do leitor de cartões do V371, a detecção de Plug and Play de cartão
inteligente pode não funcionar conforme esperado. Você pode receber uma mensagem do Windows informando que o software
de driver não foi instalado corretamente. O cartão inteligente não funcionará conforme esperado nesta situação – mesmo
com esta mensagem. Se esta mensagem precisar ser suprimida, siga estas instruções para desativar o Plug and Play de cartão
inteligente na política de grupo local. Certifique-se de que esta é a linha de procedimento correta para sua implantação.
Da Microsoft: http://technet.microsoft.com/en-us/library/dd979547%28v=ws.10%29.aspx
Cada vez que um cartão inteligente é inserido no computador, o Windows solicita que seja baixado e instalado o driver de cartão
inteligente, caso ainda não esteja disponível no computador. Pode ocorrer um erro de Plug and Play quando inserir um cartão
inteligente que não de Plug and Play no computador. Isso não significa, necessariamente, que existe um problema no cartão
inteligente.
Se sua implantação usa somente soluções de cartão inteligente que não de Plug and Play, o Plug and Play de cartão inteligente
pode ser desabilitado por um administrador local em um computador cliente. A desativação do Plug and Play de cartão
inteligente previne o download por parte de drivers de cartão inteligente, também conhecidos como minidrivers de cartão
inteligente, e previne avisos de Plug and Play desse tipo.
Lumidigm V-Series V371 Fingerprint Reader PLT-02470 A.0
3 Para desativar o Plug and Play de cartão inteligente na política de grupo local
1. Em um computador cliente, clique em Start.
2. Digite gpedit.msc na caixa de pesquisa de programas e arquivos e pressione Enter.
3. Na árvore de console em Computer Configuration, clique em Administrative Templates.
4. No painel de detalhes, clique duas vezes em Windows Components.
5. Clique duas vezes em Smart Card.
6. Clique com o botão direito em Turn on Smart Card Plug and Play service.
7. Clique em Edit.
8. Clique em Disabled.
9. Clique em OK.
10. Reinicie o sistema para que as alterações produzam efeito (a reinicialização pode ser necessária).
Para implantações de empresas, o Plug and Play de cartão inteligente pode ser desabilitado por meio da implantação de uma
política de grupo. Para obter informações sobre modelos administrativos, consulte a visão geral de modelos administrativos para
GPMC (http://go.microsoft.com/fwlink/?LinkId=152390).
4 Criar o código-fonte de demonstração do V371
1. Os arquivos de projetos e soluções são do Visual Studio 2005. Pode ser necessário converter para sua versão do Visual
Studio e fazer alterações adicionais para que o código-fonte funcione.
2. Abra o arquivo de solução V371Demo localizado em C:\Program Files (x86)\HID Global\Lumidigm Release v5.30.xx \
VCOM-Integration-Kit\SampleCode\V371Demo\Build.
3. Defina o projeto V371Demo como um projeto de inicialização.
4. Defina o diretório de trabalho para ..\..\..\bin or “C:\Program Files (x86)\HID Global\Lumidigm Release v5.30.xx \VCOM-
Integration-Kit\bin
Nota: Certifique-se de que cria como Win32.
5 V371 Visão geral de demonstração
A demonstração do HID Global Lumidigm V371 permite conhecer melhor as capacidades de verificação e registro do HID Global
Lumidigm V371 usando cartões inteligentes MIFARE Classic 1K e MIFARE Classic 4K. O aplicativo é um programa GUI MFC C++
simples, desenvolvido usando o Visual Studio 2005. O aplicativo utiliza a API Lumidigm VCOM como interface com o sensor de
impressão digital (sensorHID Lumidigm V310) e comunica com o leitor de cartões inteligentes (HID OMNIKEY CardMan 5x21-CL)
usando a API Microsoft PC/SC.
This Installation Guide is for informational purposes only. HID makes no warranties, expressed or implied, in this summary. Company, product names and data used in sample output
are fictitious. Specifications are subject to change without notice.
© 2015 HID Global Corporation/ASSA ABLOY AB. All rights reserved. HID, the HID logo, and iCLASS SE are trademarks or registered trademarks of HID Global in the U.S.
and/or other countries. All other trademarks, service marks, and product or service names are trademarks or registered trademarks of their respective owners.
hidglobal.com An ASSA ABLOY Group brand
Page 10
Page 11

INSTALLATION GUIDE
Lumidigm V-Series V371 Fingerprint Reader PLT-02470 A.0
Lumidigm V-Series
V371 Lector de huellas digitales
Declinación de responsabilidades El V371 lector de huellas digitales no realiza la función «match-on-card» tal como se vende.
La función «match-on-card» puede estar cubierta por una o más patentes de terceros, incluyendo patentes de los EE.UU. RE43,333
y RE44,034. No debe usarse el V371 para realizar la función «match-on-card» sin antes determinar si se requiere una licencia y, en su
caso, obtener tal licencia.
1 Requerimientos de sistema
El software de V371 es compatible con los sistemas operativos siguientes:
• Microsoft Windows 7/8 (64 bits)*
• Microsoft Windows 7/8 (32 bits)*
*Debe instalarse Lumidigm Device Service 5.30.xx para ejecutar el lector V371 en la PC.
El V371 Demo y el código fuente del V371 Demo solo son compatibles con tarjetas inteligentes MIFARE Classic 1K y MIFARE
Classic 4K con MIFARE valores clave predeterminados (0xFF 0xFF 0xFF 0xFF 0xFF 0xFF). Puede extenderse y modificarse el
código fuente del V371 Demo para hacerlo compatible con tipos de tarjetas inteligentes y valores clave adicionales.
Nota: Oficialmente, Windows XP no es compatible con esta versión. Sin embargo, se incluyen instaladores de Lumidigm Device
Service para Windows XP de 32 bits y los controladores del dispositivoV31x. Consulte el Lumidigm Install Guide v5.30.pdf para
obtener más información acerca de la instalación en Windows XP.
2 Instrucciones de instalación
1. Cerciórese de que el usuario con el que se inició la sesión tiene derechos de administración completos.
2. Cerciórese de que la Configuración de control de cuentas de usuarios está establecida como Predeterminada: notificarme
solo cuando los programas intentan realizar cambios en mi PC. Si no, haga clic derecho en los archivos exe y seleccione
ejecutar como administrador.
3. Cerciórese de que los sensores Lumidigm siguientes no se encuentran conectados al sistema durante el proceso de
instalación.
• V31x, M31x y V371
4. Desinstale todas las versiones anteriores de Lumidigm Device Service.
• Si tiene instalada la versión 5.10.32, 5.10.33 o 5.10.34, desinstale el Lumidigm Device Service Packages v5.10.3x.
Nota: NO desinstale el programa Lumidigm Device Service Win 7/8 v5.10.3x . Desinstalar los paquetes eliminará este
programa automáticamente.
• Si se encuentra en la versión 5.00.17 o anterior, desinstale el Lumidigm Device Service Win 7/8 vX.XX.XX where
XX.XX.XX es su versión.
5. Ejecute el instalador de LumidigmDeviceServicePackagesSetup_5.30.xx .exe (necesario para el escáner de huellas digitales
que está instalado en el lector V371). Para descargar el paquete de software más reciente, consulte:
http://www.hidglobal.com/developer-center/lumidigm-developer-center.
• Seleccione Finalizar instalación.
• El instalador instalará los controladores de servicio y de dispositivo necesarios para los sensores V31x y M31x.
Nota: Si usted desinstala los LumidigmDeviceServicePackages, También se desinstalarán los controladores de
dispositivo V31x y M31x. Este instalador su es compatible con Windows 7/8 (32 y 64 bits).
6. Ejecute el V371 VCOM_32-bit_5.30.xx.exe Lumidigm. Este instalador instalará el Kit de integración Lumidigm VCOM junto
con el V371 código fuente de Demo y el V371 Demo compilado.
7. Conecte el HID Global Lumidigm V371 Lector de huellas digitales a la PC.
• Los controladores de dispositivo del lector de tarjetas deben cargarse automáticamente
• Los controladores de dispositivo del escáner de huellas digitales deben cargarse automáticamente
• En el Administrador de dispositivos, el lector de tarjetas inteligentes debe mostrarse ahora como OMNIKEY 5x21
en el grupo de lectores de tarjetas inteligentes. Si no se muestra, haga clic derecho en el dispositivo y seleccione
Actualizar software controlador.
• En el Administrador de dispositivos, el escáner de huellas digitales debe mostrarse como Lumidigm V31x Fingerprint
Reader en el grupo de Sensores biométricos Lumidigm.
8. Ejecute la versión compilada. Consulte la Guía del usuario y la Sección 2: Instrucciones de instalación para obtener más
instalación.
• La versión compilada del demo V371 se encuentra instalada en C:\Program Files (x86)\HID Global\Lumidigm
Release v5.30.xx\VCOM-Integration-Kit\bin\install\V371Demo.exe.
Nota: Puede ejecutarse desde el Start menú > All Programs > HID Global > Lumidigm Release v5.30.xx > VCOM
Integration Kit 32-bit > V371 Demo.
This Installation Guide is for informational purposes only. HID makes no warranties, expressed or implied, in this summary. Company, product names and data used in sample output
are fictitious. Specifications are subject to change without notice.
© 2015 HID Global Corporation/ASSA ABLOY AB. All rights reserved. HID, the HID logo, and iCLASS SE are trademarks or registered trademarks of HID Global in the U.S.
and/or other countries. All other trademarks, service marks, and product or service names are trademarks or registered trademarks of their respective owners.
Page 11
hidglobal.com An ASSA ABLOY Group brand
Page 12

INSTALLATION GUIDE
9. Genere el código fuente de V371. Consulte la Sección 4: Genere el código fuente de V371 Demo.
Nota: Cuando se inserta una tarjeta inteligente en la ranura lectora de tarjetas del V371, la detección «plug and play» de tarjetas
inteligentes puede no funcionar como se espera. Puede que reciba un mensaje de Windows que dice que el software controlador
no se instaló correctamente. La tarjeta inteligente funcionará correctamente en esta situación (a pesar de este mensaje). Si
necesita suprimir el mensaje, siga estas instrucciones para desactivar el «plug and play» de tarjetas inteligentes en póliza
colectiva local. Cerciórese de que esta es la mejor línea de acción para su implementación.
Desde Microsoft: http://technet.microsoft.com/en-us/library/dd979547%28v=ws.10%29.aspx
Cada vez que se inserta una tarjeta inteligente en la computadora, Windows intenta descargar e instalar el controlador de tarjetas
inteligentes si este no se encuentra disponible en la PC. Puede que vea un error de «plug and play» cuando inserta una tarjeta
inteligente que no cuenta con esa característica en la PC. Esto no quiere decir necesariamente que exista un problema con la
tarjeta inteligente.
Si su implementación solo utiliza soluciones de tarjetas inteligentes que no son «plug and play», un administrador local puede
deshabilitar esta función en una computadora de cliente. Deshabilitar el «plug and play» de tarjetas inteligentes evita que se
descarguen los controladores de tarjetas inteligentes, también conocidos como minicontroladores de tarjetas inteligentes, y
también evitará que se muestren las instrucciones de «plug and play» de tarjetas inteligentes.
Lumidigm V-Series V371 Fingerprint Reader PLT-02470 A.0
3 Desactivación de «plug and play» de tarjetas inteligentes en póliza colectiva local
1. En una computadora de cliente, haga clic en Iniciar
2. Introduzca gpedit.msc en la casilla de búsqueda de programas y archivos y presione Introducir.
3. En el árbol de consola de Configuración de PC, haga clic en Plantillas administrativas.
4. En el recuadro de detalles, haga doble clic en Componentes de Windows.
5. Haga doble clic en Tarjeta inteligente.
6. Haga clic derecho en Activar «plug and play» de tarjetas inteligentes.
7. Haga clic en Editar.
8. Haga clic en Deshabilitado.
9. Haga clic en Aceptar.
10. Reinicio del sistema para que los cambios tengan efecto (el reinicio puede ser necesario)
En las implementaciones empresariales, el «plug and play» de tarjetas inteligentes puede deshabilitarse al implementar una póliza
colectiva. Para obtener información acerca de las plantillas administrativas, consulte el Resumen de plantillas administrativas de
GPMC (http://go.microsoft.com/fwlink/?LinkId=152390).
4 Generación del código fuente de V371 Demo
1. Los archivos de solución y de proyecto son Visual Studio 2005. Puede que sea necesario convertirlos a su versión de
Visual Studio y hacer cambios adicionales para que el código fuente funcione.
2. Abra el archivo de solución V371Demo ubicado en C:\Program Files (x86)\HID Global\Lumidigm Release v5.30.xx \
VCOM-Integration-Kit\SampleCode\V371Demo\Build.
3. Establezca el proyecto V371Demo como proyecto de inicio.
4. Establezca el directorio de trabajo a ..\..\..\bin or “C:\Program Files (x86)\HID Global\Lumidigm Release v5.30.xx \
VCOM-Integration-Kit\bin
Nota: Cerciórese de compilar como Win32.
5 V371 Resumen de demo
El Demo HID Global Lumidigm V371 brinda el conocimiento de la capacidad de registro y verificación del HID Global Lumidigm
V371 usando tarjetas inteligentes MIFARE Classic 1K y MIFARE Classic 4K. La aplicación es un programa MFC C++ GUI sencillo
desarrollado utilizando Visual Studio 2005. La aplicación utiliza el Lumidigm VCOMAPI como interfaz para conectarse al sensor
de huellas digitales (sensorHID Lumidigm V310) y se comunica con el lector de tarjetas inteligentes (HID OMNIKEY CardMan
5x21-CL) mediante Microsoft PC SC API.
This Installation Guide is for informational purposes only. HID makes no warranties, expressed or implied, in this summary. Company, product names and data used in sample output
are fictitious. Specifications are subject to change without notice.
© 2015 HID Global Corporation/ASSA ABLOY AB. All rights reserved. HID, the HID logo, and iCLASS SE are trademarks or registered trademarks of HID Global in the U.S.
and/or other countries. All other trademarks, service marks, and product or service names are trademarks or registered trademarks of their respective owners.
Page 12
hidglobal.com An ASSA ABLOY Group brand
 Loading...
Loading...