Page 1

EdgeSolo User's Guide - English
Document Number: 83000-902-ENEN, Rev. B.1
HID Global Corporation
15370 Barranca Parkway
Irvine, CA 92618
Copyright © 2009 HID Global Corporation. All rights reserved.
Page 2

Edge Solo User's Guide
Copyright © 2009 HID Global Corporation. All rights reserved.
Revision History
Revision A.1 08-22-2007
Revision B.1 03-30-2009
Page 3
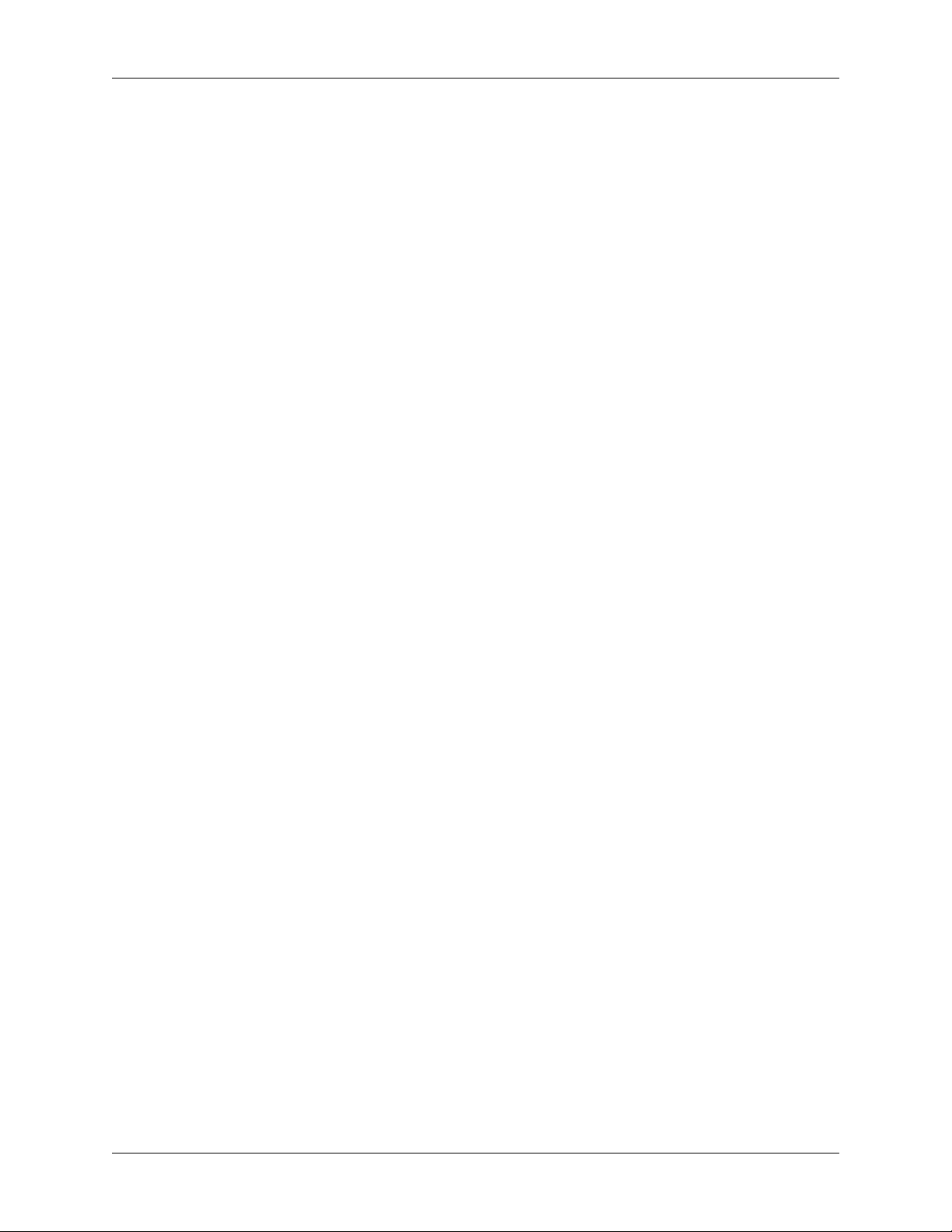
Table of Contents
1. Getting Started ....................................................................................................................... 1
................................................................................................................................................ 1
Getting Started ..................................................................................................................... 1
About this Guide .................................................................................................................. 1
Installing the Edge Solo Jumpstart Shortcut ....................................................................... 1
Accessing the Edge Solo Management Console ................................................................ 2
Logging Off .......................................................................................................................... 4
Technical Support ................................................................................................................ 5
2. Preferences ............................................................................................................................ 6
................................................................................................................................................ 6
Setting Up Preferences ....................................................................................................... 6
3. Schedules .............................................................................................................................. 8
................................................................................................................................................ 8
Setting Up Schedules .......................................................................................................... 8
Adding a Schedule .............................................................................................................. 8
Changing a Schedule ........................................................................................................ 12
Assigning a Schedule to a Person .................................................................................... 12
Viewing a List of All Schedules ......................................................................................... 13
Deleting a Schedule .......................................................................................................... 13
Downloading Schedules for Use in a Spreadsheet ........................................................... 13
Setting Up and Editing the Door Unlock Schedule ............................................................ 13
Setting Up and Editing the Card Only Schedule ............................................................... 14
Managing Special Days ..................................................................................................... 15
4. People .................................................................................................................................. 18
.............................................................................................................................................. 18
Setting Up People Who Access the Door ......................................................................... 18
Adding People ................................................................................................................... 18
Changing a Person’s Information ...................................................................................... 20
Assigning or Changing a Person’s Card ........................................................................... 21
Assigning or Changing a Person’s Schedule .................................................................... 21
Viewing a List of All People .............................................................................................. 22
Removing People .............................................................................................................. 23
Downloading People Information for Use in a Spreadsheet .............................................. 24
5. Cards/PINs ........................................................................................................................... 25
.............................................................................................................................................. 25
Setting Up Cards/PINs ...................................................................................................... 25
Setting Up Card Formats ................................................................................................... 25
Adding Cards/PINs ............................................................................................................ 27
Reassigning a Card to a Different Person ........................................................................ 30
Viewing a List of All Cards/PINs ....................................................................................... 31
Deleting Cards/PINs .......................................................................................................... 31
Downloading Card Information for Use in a Spreadsheet ................................................. 32
6. Dashboard ............................................................................................................................ 33
.............................................................................................................................................. 33
Opening the Door and Monitoring Status .......................................................................... 33
Letting Someone In the Door ............................................................................................ 33
iii
Page 4

EdgeSolo User's
Guide - English
Unlocking and Relocking the Door .................................................................................... 33
Stopping a Door Alarm ...................................................................................................... 34
Monitoring the Door Status ................................................................................................ 34
7. Reports ................................................................................................................................. 36
.............................................................................................................................................. 36
Downloading Reports ......................................................................................................... 36
Exporting Events for Use in a Spreadsheet ...................................................................... 36
8. Utilities .................................................................................................................................. 37
.............................................................................................................................................. 37
Backing Up and Restoring Your Edge Solo Data .............................................................. 37
Backing Up Your Edge Solo Data ..................................................................................... 37
Restoring Your Edge Solo Data from a Backup ................................................................ 37
Updating Firmware ............................................................................................................ 38
Managing Multiple Doors ................................................................................................... 38
9. Installer Settings .................................................................................................................. 40
.............................................................................................................................................. 40
Installer Information ........................................................................................................... 40
Managing Alert Actions ...................................................................................................... 40
Adding an Alert Action to an Event ................................................................................... 40
Changing an Alert Action Associated with an Event ......................................................... 41
Viewing Alert Settings ........................................................................................................ 41
Deleting an Alert Action Associated with an Event ........................................................... 41
HTTP Parameter Substitutions .......................................................................................... 42
10. Troubleshooting .................................................................................................................. 44
.............................................................................................................................................. 44
Troubleshooting ................................................................................................................. 44
A. Event Reference .................................................................................................................. 46
.............................................................................................................................................. 46
Event Reference ................................................................................................................ 46
iv
Page 5

Chapter 1. Getting Started
Getting Started
Edge Solo is a cost-effective, single-door access control solution. This solution permits remote
management and report generation using a web browser.
Edge Solo lets you set up and control access to your door. You set up the people who need regular
access to the door and assign them a card and schedule.You can also let someone in, unlock the
door, relock the door, and monitor all door activity.
The following sections describe how to get started with your Edge Solo:
• "About this Guide"
• "Installing the Edge Solo Jumpstart Shortcut"
• "Accessing the Edge Solo Management Console"
• "Logging Off"
• "Technical Support"
About this Guide
This guide describes how to use the Edge Solo to manage people, cards, and schedules.
Conventions
This guide uses the following typographical conventions to help explain how to use the Edge Solo.
Convention Definition
Bold Words in bold show items to select or click, such as menu items, tabs, or
buttons.
Note Notes contain important information that may affect how you set up Edge
Solo.
Installing the Edge Solo Jumpstart Shortcut
Before you can access the Edge Solo management console to set up schedules, people, and
cards, Windows users need to install the Edge Solo Jumpstart shortcut. This shortcut lets you
access the Edge Solo management console using your local area network.
1
Page 6

Getting Started
NOTE: To install the Jumpstart shortcut, you need the Media Access Control (MAC) address of
your Edge Solo. Your installer put the MAC address on the Edge Solo Quick Start card, or it is on
the Edge Solo box. The MAC address is a unique number that identifies your Edge Solo.
If you are using Linux or a Mac, you need to use a static IP address.
To download and install the Jumpstart shortcut:
1. Open your web browser.
2. In the field at the top of the browser window, enter the following: www.hidglobal.com/
SoloJumpstart.exe
3. Press Enter.
4. Use the run or open option to start the installation.
• If run or open is not an option, save the file to a folder. Using My Computer on your Windows
Desktop, navigate to where you downloaded the file and double-click the SoloJumpstart.exe
file.
• The Welcome window displays.
5. Click Next.
6. Enter the 12-character MAC address of your Edge Solo.
• Enter just the letters and numbers without any colons or other characters.
7. Click Next.
8. Select the shortcuts that will let you access Jumpstart.
• Be sure you know where you put the shortcuts.
9. Click Next.
• Jumpstart installs and displays the successful installation window when it is finished.
10.Click Finish.
• Now you can use the Jumpstart shortcut to access the Edge Solo management console.
Accessing the Edge Solo Management Console
The Edge Solo management console is where you set up and monitor your Edge Solo. You access
the management console using your web browser. Edge Solo supports the following browsers:
2
Page 7

Getting Started
• Microsoft Internet Explorer, version 6.0 or later
• Mozilla Firefox, version 2.0 or later
NOTE: You must enable JavaScript in your browser. If it is not enabled, you will not be able to
display the Edge Solo management console. For information about how to enable JavaScript, see
"Enabling JavaScript in Your Browser" .
You must log in with the user name and password to access the management console. The Edge
Solo has a single user name and password for anyone who needs to manage your system. The
user name is: user. Be sure to enter it with the lower-case letter u.
The person who installed your Edge Solo set your password. If you do not have the password,
contact your installer.
To access the management console:
1. Using the shortcut you created when you installed Edge Solo Jumpstart, start Jumpstart.
• The shortcut may be in one or more of the following locations:
• Start menu
• Windows Desktop
• Quick Launch bar
• Internet Explorer Favorites
• Jumpstart opens your default browser and accesses your Edge Solo, then the Login page
displays.
2. In the User Name field, enter your user name.
• The user name is user and is case sensitive.
3. In the Password field, enter your password.
• Enter the password exactly the way the installer gave it to you. Passwords are case sensitive
and contain only letters and numbers. Refer to the Edge Solo Quick Start for Customers card
that your installer gave you.
4. Click OK.
• The Edge Solo management console page displays. The Home tab automatically displays
whenever you log in.
• For information about the management console page, see "Understanding the Management
Console Page" .
3
Page 8
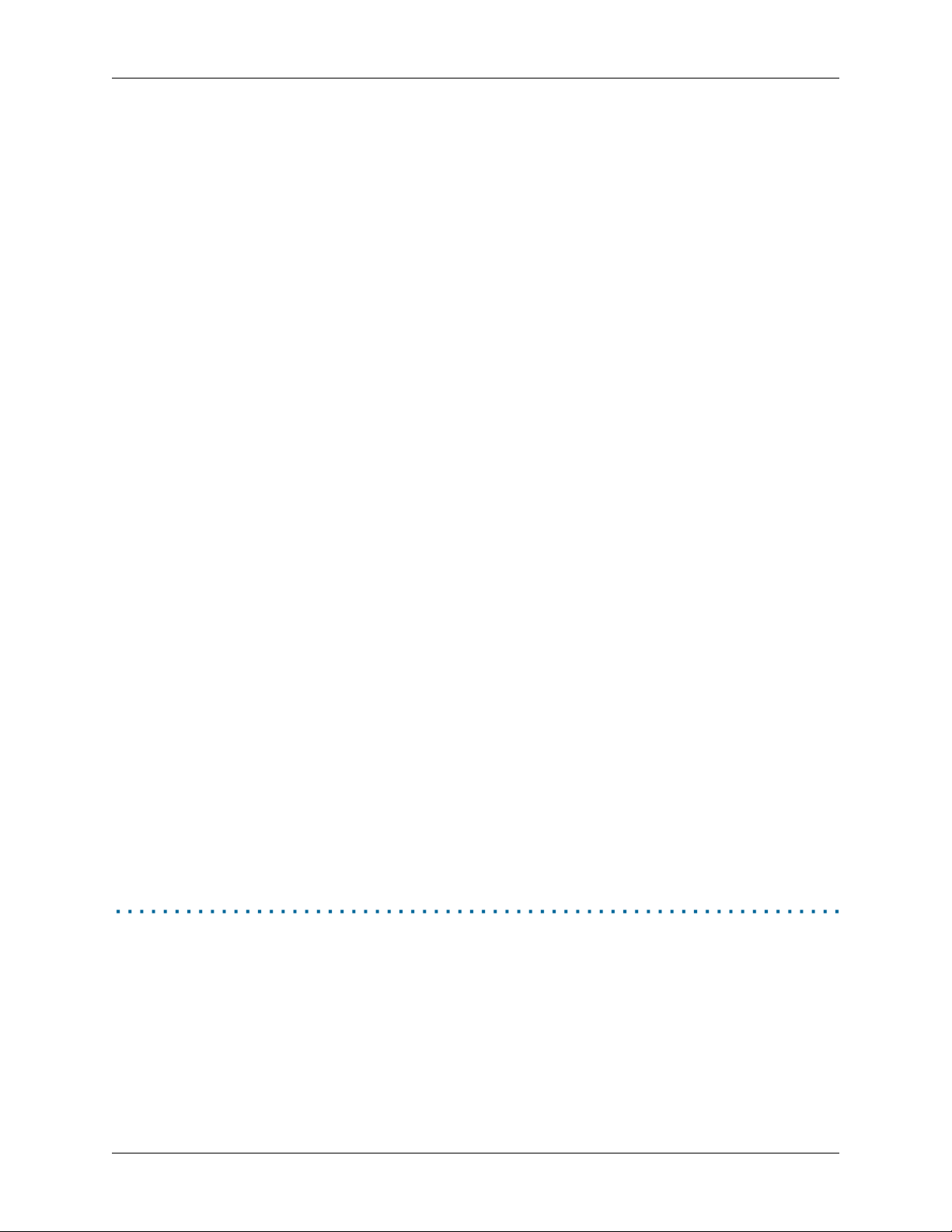
Getting Started
Enabling JavaScript in Your Browser
If the management console page does not display properly, check that you have JavaScript enabled in your browser. The exact location of this option may vary based on the browser version
you are using, but the steps below should help you find and enable the option.
To enable JavaScript in Internet Explorer:
1. Select Tools > Internet Options.
2. Click the Security tab.
3. Click Custom Level.
4. Scroll down to the Scripting options.
5. Enable Active Scripting.
6. Click OK.
7. Click OK.
To enable JavaScript in Firefox:
1. Select Tools > Options.
2. Click the Content icon.
3. Select the Enable JavaScript option.
4. Click OK.
Understanding the Management Console Page
The management console page gives you access to the things you can do to set up your Edge
Solo.
Logging Off
When you are finished working with the Edge Solo, you should close your browser. This logs you
off.
You may want to stay logged in all day if you need to let people in the door or want to monitor
events. We recommend that you close your browser at the end of the day.
To log off:
• Close your browser.
4
Page 9

Getting Started
Technical Support
Technical support for your Edge Solo is available by telephone:
• Americas—California, USA
• Telephone—(949) 732-2000
• Toll Free Number—(800) 237-7769
• Fax—(949) 732-2120
• South America—Mexico
• Telephone— +52 477 779 1492
• Fax— +52 477 779 1493
• Europe, Middle East, and Africa—Haverhill, England
• Telephone—+44 1440 714 850
• Fax—+44 1440 714 840
• Asia Pacific—Hong Kong
• Telephone—(852) 3160 9800
• Fax—(852) 3160 4809
5
Page 10

Chapter 2. Preferences
Setting Up Preferences
You can set up the following:
• "Password to access the management console"
• "Display formats for names, dates, and times"
• "Date and Time settings"
Changing Your Password
You use a single password to manage your Edge Solo. More than one person can be logged in
at a time with the password.
To change your password:
1. Click the Password text link.
• The Password page displays.
2. Enter the new password in both fields.
• The new password must be at least 6 characters long, but not more than 10 characters. Use
only letters and numbers. We recommend making the password difficult to guess by mixing
numbers, lower case letters, and upper case letters and not spelling an actual word.
3. Click Save.
Defining How Information is Displayed
You can define the way names, dates, and times are displayed within the Edge Solo Management
Console. You can also define two custom fields for storing information about people. By default,
these fields are called Custom 1 and Custom 2.
Use one or both of these fields for a department name or number, supervisor’s name, or other
information that you want to maintain for people who use this door.
If you do not want to use these fields, enter a few blank spaces in them.
To define the displays:
1. Click the Displays text link.
• The Displays page displays.
2. Use the list boxes to select the desired formats for names, dates, and times.
6
Page 11

Preferences
3. In the first custom field, select the "Custom Heading 1" text and enter what you want to call
the field.
• You can enter up to 25 characters.
• If you do not want to use the field, enter a few blank spaces in the field.
4. If you want to define the second custom field, select the “Custom Heading 2” text and enter
what you want to call the field.
• You can enter up to 25 characters.
• If you do not want to use the field, enter a few blank spaces in the field.
5. Click Save.
• Names, dates, times, and headings for the custom fields will now display when you view,
enter or edit information.
Changing the Date and Time
You can change the following related to the time that the Edge Solo uses for events, reports, and
at the top of each management console page:
• Current date
• Current time
To change the date and time:
1. Click the Date and Time text link.
• The Date and Time page displays.
2. Set the current date and time, if needed.
3. Click Save.
• All time displays change to use the new settings. All events that occur after the change will
use the new settings. If you changed the time zone, only new event times will reflect the
new time zone.
7
Page 12

Chapter 3. Schedules
Setting Up Schedules
Before anyone can use a card to access the door, you must set up at least one schedule and
assign a schedule to each person.
The Edge Solo comes with the following schedules already set up for your use:
• 24x7—Sunday through Saturday, 00:00 to 24:00.
• 8:00–17:00—Monday through Friday 08:00 to 17:00.
• 7:00–19:00—Monday through Friday 07:00 to 19:00, Saturday 08:00 to 12:00.
• 15:00–24:00—Monday through Friday 15:00 to 24:00, Saturday 15:00 to 19:00.
• 23:00 to 8:00, Sunday through Friday 23:00 to 24:00, Monday through Friday 00:00 to 08:00,
Saturday 00:00 to 03:00.
You can use these schedules as they are or edit them to meet your needs. You can also create
your own schedules.
If needed, you can also set a door unlock schedule. This is a special type of schedule that automatically unlocks the door at a specific time and relocks the door at a specific time.
The following sections describe how to set up schedules:
• "Adding a Schedule"
• "Changing a Schedule"
• "Assigning a Schedule to a Person"
• "Viewing a List of All Schedules"
• "Deleting a Schedule"
• "Downloading Schedules for Use in a Spreadsheet"
• "Setting Up and Editing the Door Unlock Schedule"
• "Setting Up and Editing the Card Only Schedule"
• "Managing Special Days"
Adding a Schedule
Before anyone can use a card to open the door, you must set up at least one schedule and assign
a schedule to each person.
8
Page 13

Schedules
A schedule controls the time of day people can access the door. You can have up to eight schedules to accommodate different work hours.
When setting the times, take into account people who arrive before their normal workday starts.
For example, if people work from 8 a.m. to 5 p.m., people may begin arriving at 7:45 a.m., or
possibly earlier.
You can add holidays and other special days to any schedule. The holidays and special days let
you determine whether people using a schedule have access on those special days.
To add a schedule:
1. Click Add Schedule.
• The Add Schedule page displays.
2. In the Schedule Name field, enter a name for this schedule.
• You can enter up to 25 characters, including spaces.
• Give the schedule a name that you will easily recognize when you need to assign a schedule.
3. If you need to set up each weekday with different times, click the Change to show each week-
day separately text link to add a row for each weekday, then set the time for each day.
4. In the Monday - Friday row or in the row for each day, set the time that people assigned to this
schedule will have access, in the Time 1 column.
• If one of the autofill options meets your needs, select that option. The times on the right will
automatically populate.
• If you need to set up a split schedule, enter the split times in the Time 1 and Time 2 columns.
You might need a split schedule if people need access to the door from 8 a.m. to noon, no
access from 12:01 p.m. to 1:00 p.m., then need access again from 1:01 p.m. until 5:00 p.m.
For more information, see "Example Schedule 1: Shift That Has Split Times".
• If you require more than two time blocks for Monday - Friday, click Add Time 3 to add a
new column.
5. Set the access times for the Saturday and Sunday rows.
6. If you want holidays or other special days to have different access times or no access, click
Add Row for Special Day.
• For more information, see "Adding a Special Day" or "Assigning a Special Day to a Schedule"
.
7. Click Save.
• You can now assign this schedule to a person.
9
Page 14

Schedules
Example Schedule 1: Shift That Has Split Times
A schedule with split times would accommodate a situation where people need access to the door
during certain times, but not other times in any given day. For example, if people need access
from 8 a.m. to noon, do not need access from 12:01 p.m. to 1:00 p.m., then need access again
from 1:01 p.m.until 5:00 p.m.
The timeline below shows a split shift example.
To create a schedule for the split shift above, you would set the times in the schedule as follows:
Days Time 1 Time 2
Monday through Friday 8:00 to 12:00 13:01 to 17:00
NOTE: People using the schedule above will not be able to enter the door between 12:01 p.m.
and 1:00 p.m. Be sure that this is what you intend.
If you need another time block, you can click Add Time 3 to add a third column to the schedule.
Example Schedule 2: Shift That Spans Midnight
A schedule that spans midnight would accommodate shifts that start one day and end the next,
for example, a third shift that starts at 11 p.m. and ends at 7 a.m.
The timelines below show an example of a schedule that spans midnight.
10
Page 15
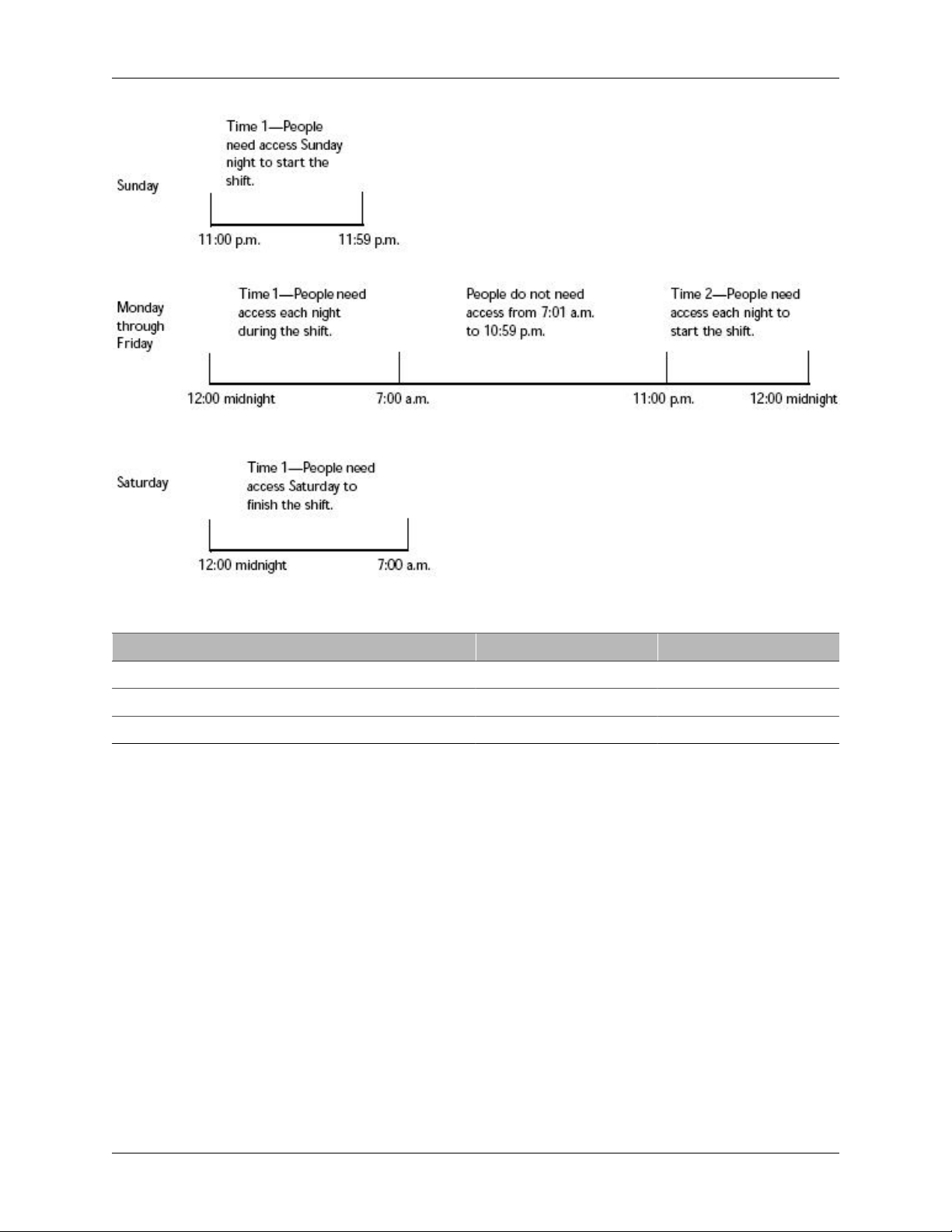
Schedules
To create a schedule for the shift above, you would set the times in the schedule as follows:
Days Time 1 Time 2
Sunday 23:00 to 23:59
Monday through Friday 00:00 to 7:00 23:00 to 23:59
Saturday 00:00 to 7:00
Assigning a Special Day to a Schedule
To assign a special day to a schedule:
1. From the schedule you are adding or editing, click Add Row for Special Day.
• A new row displays at the bottom of the schedule.
2. In the new row, click the Select Existing Special Day list box.
• A list of existing special days is displayed.
3. Select the day you want from the Select a Special Day drop-down list.
4. In the Time 1 column, set the time that people assigned to this schedule will have access on
this special day.
• If you do not want people to have access on this special day, use the “No access” option
in the autofill area.
11
Page 16

Schedules
• If you need to set up a split schedule, enter the split times in the Time 1 and Time 2 columns.
You might need a split schedule if people need access to the door from 8 a.m. to noon, no
access from 12:01 p.m. to 1:00 p.m., then need access again from 1:01 p.m. until 5:00 p.m.
For more information, see "Example Schedule 1: Shift That Has Split Times".
• If you require more than two time blocks for the special day, click Add Time 3 to add a new
column.
5. If you wish to add additional Special Days to this schedule, repeat steps 1 through 4.
6. Click Save.
Changing a Schedule
You can change a schedule any time you need to adjust the access times, add or remove a
holiday, or make any other adjustments. You should review your schedules at least once a year
to check that they are correct and reflect holidays for the next twelve months.
NOTE: Changing a schedule affects all people the schedule is assigned to.
To change a schedule:
1. Click the schedule you want to change.
• A pop-up menu displays.
2. Select Edit.
• The Edit Schedule page displays, with the schedule you selected.
3. Make the changes you need.
• For more information, see "Adding a Special Day" , "Assigning a Special Day to a Schedule"
, "Example Schedule 1: Shift That Has Split Times" , and "Example Schedule 2: Shift That
Spans Midnight" .
4. Click Save.
• Changes to the schedule take effect immediately.
Assigning a Schedule to a Person
After you set up a schedule, you can assign it to a person and assign a card to the person. You can
start by either setting up the card or the person. For more information see "Assigning or Changing
a Person’s Schedule" .
12
Page 17

Schedules
Viewing a List of All Schedules
You can view a list of all schedules by clicking the Schedules tab. The following sections describe
what you can do from the schedule list:
• "Adding a Schedule"
• "Changing a Schedule"
• "Deleting a Schedule"
• "Setting Up and Editing the Door Unlock Schedule"
Deleting a Schedule
You can delete a schedule if you no longer need it.
NOTE: You cannot delete a schedule that is assigned to one or more people. You must first assign
each person to a different schedule, then delete the schedule.
To delete a schedule:
1. Click the schedule you want to delete.
• A pop-up menu displays.
2. Select Delete.
• The Confirm window displays.
3. Click Delete.
Downloading Schedules for Use in a Spreadsheet
You can download schedule information and import that information into a spreadsheet. For more
information, see "Downloading Reports" .
Setting Up and Editing the Door Unlock Schedule
If needed, you can set up a separate schedule to automatically unlock the door. When the door
is unlocked using this method, anyone can come in during the unlocked times.
If you do not want your door to unlock automatically, you do not need to set up the door unlock
schedule.
13
Page 18

Schedules
Modify the door unlock feature by enabling On-site Rule. The On-site Rule ensures that at least
one authorized person has been granted access within the defined time period, otherwise, the
door will not unlock. The time period is set between 0 and 60 minutes before the schedule start
time. Setting the time to 0 means that the door will not unlock until an authorized person has been
granted access AFTER the start time of the door unlock schedule.
NOTE: The door will unlock according to the defined schedule regardless of unforeseen circumstances, if the On-site Rule is not enabled.
To set up the door unlock schedule:
1. Click the Door Unlock Schedule text link.
• The Door Unlock Schedule page displays.
2. Enable the On-site Rule with the appropriate radio button option.
• Disabling the On-site Rule will unlock the door based on the schedule only.
3. Enter the On-site time period between 0 and 60 minutes.
4. Choose Existing Schedule or Click Add Schedule.
5. Click Save.
• The door will now unlock and relock automatically based on this schedule.
Setting Up and Editing the Card Only Schedule
If needed, you can set up a schedule to require a person to only present a card. During the card
only schedule a person will not be required to enter a PIN to gain access. This option will not
appear unless a card with PIN reader has been installed.
NOTE: The Card Only Schedule applies to Card with PIN readers only.
To set up the card only schedule:
1. Click the Card Only Schedule text link.
• The Card Only Schedule page displays.
2. Choose Existing Schedule or Click Add Schedule.
3. Click Save.
• The card only schedule is now configured.
14
Page 19

Schedules
Managing Special Days
When you set up a schedule, you should consider whether you need to have different access
settings for holidays or other special days throughout the year. For example, if your company
observes U.S. holidays, consider whether to permit access on those days.
If you want to permit access on holidays and special days, the same as you permit access any
other time, you do not need to do anything. However, if you want to limit access on holidays and
special days, you need to add a row to your schedule for each special day.
Once a Special Day is created, you can associate this day with a defined schedule. After a Special
Day is defined, you can edit or delete the day at any time.
The system supports a maximum of 64 special days.
The following sections describe how to manage special days:
• "Adding a Special Day"
• "Changing a Special Day"
• "Viewing a List of Special Days"
• "Deleting a Special Day"
• "Deleting Multiple Special Days"
• "Assigning a Special Day to a Schedule"
Adding a Special Day
To add a special day:
1. Click Manage Special Days.
• A list of existing special days is displayed.
2. Click Add Special Day.
• The Add Special Day page displays.
3. In the Name field, enter a name for this special day.
• You can enter up to 20 characters, including spaces.
• Give the special day a name that clearly identifies it. If you do not enter a name, the date
will display in the schedule.
4. Select the date you want.
• In the text box, click to use the pop-up calendar to select the date you want.
15
Page 20

Schedules
5. Select whether you want this special day to repeat in future years.
• Add this date every year—Use if this special day occurs on the same date every year, and
you want it in this schedule every year.
• Add this date just this calendar year—Use if this is a one-time event or a special day that
does not occur on the same date each year.
6. Click Save.
Changing a Special Day
To change a special day:
1. Click Manage Special Days.
• A list of existing special days is displayed.
2. Click the special day you want to change.
• A pop-up menu displays.
3. Select Edit.
• The Edit Special Day page displays, with the special day you selected.
4. Edit the name, date fields or repeat options.
5. Click Save.
Viewing a List of Special Days
To view a list of special days:
1. Click Manage Special Days.
• A list of existing special days is displayed.
Deleting a Special Day
To delete a special day:
1. Click Manage Special Days.
• A list of existing special days is displayed.
2. Click the special day you want to delete.
• A pop-up menu displays.
3. Select Delete.
16
Page 21

Schedules
• The Confirm window displays.
4. Click Delete.
• A message displays if a special day is assigned to a schedule. You must confirm this action.
The special day is removed from all schedules in which it is assigned.
Deleting Multiple Special Days
To delete multiple special days:
1. Click Manage Special Days.
• A list of existing special days is displayed.
2. Check the checkbox next to each special day to delete.
3. Select Delete.
• The Confirm window displays.
4. Click Confirm.
• A message displays if a special day is assigned to a schedule. You must confirm this action.
The special day is removed from all schedules in which it is assigned.
17
Page 22

Chapter 4. People
Setting Up People Who Access the Door
You can set up people who need to access the door any time, even if you are not ready to assign
them a card or schedule yet. However, for people to actually access the door, they do need a card
and schedule assigned to them.
The following sections describe how to set up people:
• "Adding People"
• "Changing a Person’s Information"
• "Assigning or Changing a Person’s Card"
• "Assigning or Changing a Person’s Schedule"
• "Viewing a List of All People"
• "Removing People"
• "Downloading People Information for Use in a Spreadsheet"
Adding People
You must add each person who needs to access the door and assign the person a card and
schedule. Each person can have one or more cards and one or more schedules.
You can assign the schedule and card when you add a person, as described below. For more
information about schedules, see "Adding a Schedule" .
To add a person:
1. In the First Name, Middle Initial, and Last Name fields, enter the person’s name.
• You can enter up to 20 characters in the first and last name fields. The last name field is
required.
2. Enter information into the additional fields, if needed.
• You can enter up to the following number of characters in each field:
• Middle Initial—1
18
Page 23

People
• Email Address—30 (in the format name@company.com)
• Phone Number—20 (use any format you want)
• Custom fields—25
• The additional fields are informational and are not required. The two fields below the Last
Name field are custom fields that you can set up to record information you want, such as
department or supervisor. For information about setting up these custom fields, see "Defining
How Information is Displayed" .
3. Select the Needs Extra Time option for this person:
• Yes-This person needs more time to open the door, perhaps because the person uses a
wheelchair or crutches or this person makes deliveries. Your installer set the extra time that
controls how long the door will stay unlocked.
• No—This person does not need more time to open the door. Your installer set the standard
time that controls how long the door will stay unlocked.
4. From the “Do you want to assign a card now?” drop-down list, select the option you want:
• Yes, assign card—Select if you have a card for this person and you are ready to assign the
card to this person now. Additional fields display below to assign the card. Continue with the
steps below.
• Not at this time—Select if you do not want to assign the card now. The system saves the
information, and you can continue with step 7 . For information about assigning a card later,
see "Assigning or Changing a Person’s Card" .
5. From the Existing Card drop-down list, select the option you want:
• Choose Existing Card—Select if you have already added cards, and you have one or more
cards that are not yet assigned to a person.
• New Card—Select if you need to add a card now.
• You must have the correct card format already set up.
• If you do not have a card format that corresponds to the card you want to assign, you need
to set up the card format. For more information, see "Setting Up Card Formats" .
6. Assign the card by following the steps below based on your selection.
If you selected Choose Existing Card If you selected New Card
• A list of unassigned cards displays.
• Click the card you want to assign to this person.
19
• Additional fields display to add a new card.
• From the Assign a Format drop-down list,
select the card format that corresponds to
the card you want to assign.
Page 24

People
If you selected Choose Existing Card If you selected New Card
• Select the expiration option for this card:
• No—This card will not expire.
• Yes, expires on—This card will expire and
no longer work after midnight on the date
selected. Select the expiration date you
want.
• Click Save.
• Continue with the steps below.
7. From the “Do you want to add a schedule now?” drop-down list, select the option you want:
• Choose Existing Schedule—Select if you have already set up a schedule, and you want to
assign it now, then click the schedule you want to assign to this person. The system saves
the information, and you are done.
• Not at this time—Select if you do not want to assign a schedule to this card now. The system
saves the information, and you are done. For information about assigning a schedule, see
"Assigning or Changing a Person’s Schedule" .
• In the Card Number field, enter the number
of the card you want to assign.
• Select the expiration option for this card:
• No—This card will not expire.
• Yes, expires on—This card will expire and
no longer work after midnight on the date
selected. Select the expiration date you
want.
• Click Save.
• Continue with the steps below.
Changing a Person’s Information
After you add a person, you can change the person’s information, as needed.
To change a person’s information:
1. Click the View List text link.
• A list of the people you have set up displays.
2. Click the person whose information you want to change.
• A pop-up menu displays.
3. Select View.
• The Edit Person page displays, with the person’s information.
4. Click Edit.
5. Edit the person’s information as needed.
20
Page 25

People
6. Click Save.
• If you need to delete, edit, or assign an additional card, click the appropriate button.
• If you need to change, remove, or assign an additional schedule, click the appropriate button.
Assigning or Changing a Person’s Card
For a person already in the system, you can do the following related to cards:
• Assign a card for the first time
• Assign a different card
• Assign an additional card
To assign or change a person’s card:
1. Click the View List text link.
• A list of the people you have set up displays.
2. Click the person whose information you want to change.
• A pop-up menu displays.
3. Select View.
4. Edit the card information, as needed.
• Once a card is created, only the expiration date can be changed.
Assigning or Changing a Person’s Schedule
For a person already in the system, you can do the following related to schedules:
• Assign a schedule for the first time (see the steps below)
• Assign a different schedule (see the steps below)
• Assign an additional schedule (see "Assigning Multiple Schedules to a Person" )
To assign or change a person’s schedule:
1. Click the View List text link.
• A list of the people you have set up displays.
2. Click the person whose information you want to change.
21
Page 26

People
• A pop-up menu displays.
3. Select View.
• The Edit Person page displays.
4. In the Schedule Name area, do one of the following, depending on what you need to do.
• To remove the currently assigned schedule, click Remove Assignment. This will remove
the schedule from the person.
• To assign the person another schedule, click Assign Additional Schedule.
Assigning Multiple Schedules to a Person
After you set up the person and assign a schedule, you can assign additional schedules to the
person.
To assign multiple schedules to a person:
1. Click the View List text link.
• A list of the people you have set up displays.
2. Click the person whose schedule you want to assign.
• A pop-up menu displays.
3. Select View.
• The Edit Person page displays.
4. In the Schedule Name area, click Assign Additional Schedule.
• The Choose Schedule window displays with a list of existing schedules.
5. Select the additional schedule that you want to assign.
• The person will have access based on the settings in any of the assigned schedules. For example, if one assigned schedule permits access on Saturday and another assigned schedule
does not, the person will have access on Saturday.
Viewing a List of All People
You can view a list of all people you have added to the system.
To view a list of people:
1. Access the management console.
22
Page 27

People
• For more information, see "Accessing the Edge Solo Management Console" .
2. Click the People tab.
• The People tab displays, with the fields to add a person.
3. Click the View List text link.
• A list of the people you have set up displays. You can view or change any of the information
in the list by clicking text in the list and selecting an option from the pop-up menu.
Removing People
If a person leaves the company, moves to a different department, or no longer needs access to
the door, you can remove the person from the system.
To remove a person:
1. Click the View List text link.
• A list of the people you have set up displays.
2. Click the name of the person you want to remove.
• A pop-up menu displays.
3. Select Delete.
• The Confirm window displays.
4. Select the options you want.
5. Click Confirm.
Removing Multiple People
To remove multiple people:
1. Click the View List text link.
• A list of the people you have set up displays.
2. Check the checkbox next to each person to remove.
3. Select Delete.
• The Confirm window displays.
4. Click Confirm.
23
Page 28

People
• A message displays if there is a card assigned to the person and a checkbox is presented
with an option to delete that card also. You must confirm this action.
Downloading People Information for Use in a
Spreadsheet
You can download the people information and import it into a spreadsheet. For more information,
see "Downloading Reports" . The report may take up to an hour to create.
24
Page 29

Chapter 5. Cards/PINs
Setting Up Cards/PINs
You can set up cards for use, even if you are not ready to assign them to a person yet. However,
for anyone to actually access the door with a card, you need to assign a card and schedule to a
person. Cards may be set up with a PIN if a Card with PIN reader is installed.
Use a PIN instead of a card for door access if a PIN reader is installed. You can add a PIN when
a person is created. A PIN may not be created and assigned later. It will also be deleted when
the person is deleted from the Edge Solo system. Once created, a PIN will not be displayed. Only
one PIN for door access is allowed per person.
Using PIN Readers
A PIN for door access may be 4 to 16 digits in length. A PIN for a Card with PIN reader may be 4
to 8 digits in length, and the PIN is entered after the card is presented. Press the # key to transmit
data. Press the * key to clear the buffer in case of an incorrect PIN entry. The person will have
three attempts to enter a PIN for a Card with PIN reader before a message is generated and the
reader is locked out for 60 seconds. A time period of 15 seconds is available for the person to
enter the PIN.
NOTE: The # key is not necessary if the PIN is 16 digits .
NOTE: Before you add a card, you must set up the format for your type of cards. For more
information, see "Setting Up Card Formats" .
The following sections describe how to set up cards:
• "Setting Up Card Formats"
• "Adding Cards/PINs"
• "Reassigning a Card to a Different Person"
• "Viewing a List of All Cards/PINs"
• "Deleting Cards/PINs"
• "Downloading Card Information for Use in a Spreadsheet"
Setting Up Card Formats
25
Page 30

Cards/PINs
Before you add a card, you must set up the format for your type of card. When you set up the
format, you assign the format a name, select the correct format template, and enter the code your
installer gave you for each type of card.
Each type of card may use a different format to store information on the card. The format your
cards use is listed on the box of cards. The Edge Solo accepts the following formats:
• Corporate 1000
• H10301 Standard 26-bit
• H10304 HID Managed 37-bit
• H10302 Open 37-bit
Each type of card has a company ID code or facility code listed on the box. Be sure you have
this code.
Most likely, you have only one type of card, but it is possible to have more than one type for use
with your Edge Solo.
NOTE: We recommend writing the name you assign to a box of cards on the box. This way, you
will know which cards use the format that you set up.
To set up a card format:
1. Click the Card Formats text link.
• The Card Formats page displays.
2. Click Add Format.
3. From the “Which template do you want to use?” drop-down list, select the format template that
corresponds to the box of cards you are setting up.
• The format the cards use is listed on the box.
4. In the Name Your Custom Format box, enter a name for the format.
• You can enter up to 20 characters, including spaces.
• Be sure you will be able to associate this name with the box of cards you are setting up.
We recommend writing the name on the box of cards and making the name something that
relates to the cards like the color or brand.
5. If needed, enter the company ID or facility code for the card type.
• The appropriate field displays, if needed.
• This code is listed on the box. Some card types have a company ID, and other types have
a facility code.
26
Page 31

Cards/PINs
6. Click Save.
• You can now add cards to the system that use this form
Adding Cards/PINs
When you add a card, you can assign the card to a person, or you can assign it later.
You can add cards/PINs to the system the following ways:
• Add cards individually—Use to add one or more cards that are not numbered sequentially. See
"Adding Cards Individually" .
• Add by swiping—Use to add one or more cards after swiping them. See "Adding a Card by
Swiping It" .
• Add a range of cards—Use to add a set of sequentially numbered cards with a single command.
See "Adding a Range of Cards" .
• Add a PIN for door access. See "Adding a PIN" .
Adding Cards Individually
You must add each card that people will use to access the door. You can assign a card to only
one person, but each person can have one or more cards.
Before you add a card, you must set up the format for your cards. For more information, see
"Setting Up Card Formats" .
NOTE: Before a person can use a card to access the door, you must set up at least one schedule and assign the schedule to the person. For more information, see "Adding a Schedule" and
"Assigning or Changing a Person’s Schedule" .
If you do not know the card format, you can add the card by swiping. For more information, see
"Adding a Card by Swiping It" .
To add a card:
1. Click the Add text link.
• The Add Card page displays.
2. From the Assign a Format drop-down list, select the card format that corresponds to the type
of card you want to assign.
• You cannot change the card format after you save this card. If you select the wrong format,
you must delete the card and add the card again.
• For more information, see "Setting Up Card Formats" .
27
Page 32

Cards/PINs
3. In the Card Number field, enter the number of the card you want to add.
• The card number may be printed on the back of the card. You can use the cross reference
list that came in the box of cards to help determine which number is the unique card number.
• You cannot edit the card number after you save this card. If you find an error in the card
number, you must delete the card and add the card again.
4. If a Card with PIN reader is installed, enter a PIN.
• Leave the PIN field blank if a PIN is not required.
• A PIN used with a card has a minimun of 4 and a maximum of 8 digits.
5. Select the expiration option for this card:
• No—This card will not expire.
• Yes, expires on—This card will expire and no longer work after midnight on the date selected.
Select the expiration date you want.
6. Click Save.
Adding a Card by Swiping It
You can add one or more cards by swiping them. Using this method, the system automatically
captures the card number.
To add a card by swiping it:
1. At the card reader, swipe the card.
2. Access the management console.
• For more information, see "Accessing the Edge Solo Management Console" .
3. In the Recent Events list on the left side of the page, click the Add text link next to the first
message that says: Deny Access: Card Not Found.
• The event displays a few seconds after you swipe the card.
• The Add Card page displays, with the card number filled in. The card format should be au-
tomatically set to Raw Hexadecimal.
4. Select the expiration option for this card:
• No—This card will not expire.
• Yes, expires on—This card will expire and no longer work after midnight on the date selected.
Select the expiration date you want.
5. Click Save.
28
Page 33

Cards/PINs
Adding a Range of Cards
You can add a set of sequentially numbered cards with a single command. The expiration date
will be indefinite for all the cards.
To add a range of cards:
1. Click the Add Range of Cards text link.
• The Add Range of Cards page displays.
2. From the Assign a Format drop-down list, select the card format you wish assigned to the group
of cards.
• You cannot change the card format after you save this card. If you select the wrong format,
you must delete the card and add the card again.
• For more information, see "Setting Up Card Formats" .
3. In the Starting Card Number field, enter the number of the first card in the range to add. A
"range" is a set of sequential cards.
• To determine the correct card number, use the cross reference list found within the box of
cards.
• After saving a card, you cannot edit the card number. To correct a card numbering error,
delete the card and add the card again.
4. In the Ending Card Number field, enter the number of the last card in the range you want to add.
• The maximum number of cards that can be added with a single command is 100.
5. Click Save.
6. A page will be displayed that reflects the status of the add card process. If you navigate away
from the status page the adding of cards will be terminated.
Adding a PIN
To add a PIN for door access:
1. If a PIN reader is installed, click the Add a PIN text link.
• The Add New PIN page displays.
2. In the PIN field, enter the PIN number you want to add.
• A PIN for door access has a minimum of 4 and a maximum of 16 digits.
• You cannot edit the PIN for door access after you save the PIN. If you find an error in the
PIN, you must delete the PIN and add the PIN again.
29
Page 34

Cards/PINs
• It must be a unique PIN number.
• Only one PIN for door access is allowed per person.
3. Select the expiration option for this PIN:
• No—This PIN will not expire.
• Yes, expires on—This PIN will expire and no long work after midnight on the date selected.
Select the expiration date you want.
4. Click Save, assign to a person.
5. The Create New Person page displays.
• Add the new person information or select Existing Person.
• Select a person to associate with the PIN.
Reassigning a Card to a Different Person
You can also reassign a card to another person, if the original person no longer needs the card.
To reassign a card to a person:
1. Click the Cards/PINs tab.
• The Cards/PINs tab displays, with a list of the cards you have set up.
2. Click the card you want to reassign.
• A pop-up menu displays.
3. Select Edit.
• The Edit Card page displays.
4. Click the Edit text link next to the person the card is assigned to.
• Edit Person page displays.
5. In the card area, click Remove Assignment.
• The confirmation window displays asking if you want to remove assignment of this card.
6. Click Confirm.
• The card is no longer assigned and is available for reassignment. The Edit Person page
displays.
7. Click the View List text link.
30
Page 35

Cards/PINs
• A list of the people you have set up displays.
8. Click the person you want to assign the card to.
• A pop-up menu displays.
9. Select View.
• Edit Person page displays.
10.In the card area, click the Assign an Additional Card text link.
• The Choose Card window displays with a list of available cards.
11.Select the card you want to assign.
Viewing a List of All Cards/PINs
You can view a list of all the cards you have added to the system.
To view a list of cards/PINs:
1. Click the Cards/PINs tab.
• The Cards/PINs list displays.
• The digits of PINs do not display in the list.
Deleting Cards/PINs
If a card or PIN for door access is no longer needed, you can delete the card or PIN from the
system. You can add the card or PIN again if you need to.
If a card is no longer needed, you can delete the card from the system. You can add the card
again if you need to.
If you want to assign the card to another person, see "Reassigning a Card to a Different Person".
To delete a card:
1. Click the Cards/PINs tab.
• The Cards/PINs list displays.
2. Click the card you want to delete.
• A pop-up menu displays.
3. Select Delete.
31
Page 36

Cards/PINs
• The Delete Card confirmation window displays with options.
4. Select the options you want if applicable.
5. Click Confirm.
To delete a PIN for door access, but not the person:
1. Click the Cards/PINs tab.
• The Cards/PINs list displays.
2. Click on the PIN in the row assigned to the person you want to delete.
• A pop-up menu displays.
3. Select Delete.
• The Confirm window displays.
4. Click Confirm.
Downloading Card Information for Use in a Spreadsheet
You can download card information and import it into a spreadsheet. For more information, see
"Downloading Reports" . The report may take up to an hour to create.
32
Page 37

Chapter 6. Dashboard
Opening the Door and Monitoring Status
The following sections describe how you can unlock and monitor the door from the Edge Solo
management console:
• "Letting Someone In the Door"
• "Unlocking and Relocking the Door"
• "Stopping a Door Alarm"
• "Monitoring the Door Status"
• "Viewing Recent Events"
• "Exporting Events for Use in a Spreadsheet"
Letting Someone In the Door
If the door is locked and someone needs access, you can “buzz” the person in from the management console. This unlocks the door for a few seconds, based on how your installer set up your
Advanced Settings.
To let someone in the door:
1. In the dashboard, click Grant Access.
Unlocking and Relocking the Door
If the door is locked and someone needs extra time to enter or needs to make several trips, you
can unlock the door from the management console.
NOTE: This unlocks the door until you relock the door.
To unlock and relock the door:
1. In the dashboard, click Unlock Door.
• The door unlocks and stays unlocked until you relock it. The button changes from Unlock
Door to Lock Door.
2. When you are ready to relock the door, click Lock Door.
33
Page 38

Dashboard
Stopping a Door Alarm
If you have an alarm device, such as a light, bell, or horn, connected to your system, the alarm
device will activate when certain events occur. Your installer set up the events that trigger the
alarm device, but they may include someone holding the door open too long or someone forcing
the door.
When an event triggers the alarm, the Alarm Status displays the Alarm icon , and the Stop
Alarm button in the dashboard becomes active, so you can turn off the alarm device.
To stop the door alarm:
1. In the dashboard, click Stop Alarm.
• The alarm device turns off and the Stop Alarm button is no longer available (turns gray). If
the alarm was caused by the door being open, the alarm is re-enabled after the door closes.
Monitoring the Door Status
You can monitor the door status in the following ways:
• Status icons in the dashboard
• Recent events in the dashboard
• All events on the Reports tab
Understanding the Status Icons
The status icons in the dashboard on the left side of the management console page, have the
following states:
• Door Status
•
Locked
•
Unlocked
•
Updating status
• Alarm status
•
No alarm
34
Page 39

Dashboard
•
Alarm
•
Updating status
Viewing Recent Events
Events track activities related to the Edge Solo, including when the system denies access, grants
access, and detects an attempt to force the door.
The dashboard on the left side of the management console lists the 100 most recent Edge Solo
events, with the most recent event first.
To view recent events:
1. In the dashboard, view the recent events.
• Scroll through the list, as needed.
• To view all events, click the View All text link. For more information, see "Viewing All Events" .
Viewing All Events
Events track activities related to the Edge Solo, including when the system denies access, grants
access, and detects an attempt to force the door.
You can view the last 5,000 events.
To view all events:
1. In the dashboard, click the View All text link.
• The Reports tab displays, with the last 5,000 events available.
2. Click the numbered page links to view additional pages.
35
Page 40

Chapter 7. Reports
Downloading Reports
You can download the following types of information stored in your Edge Solo:
• People
• Cards
• Events
• List of schedules
• Special Days
• All user data (in XML format)
The file you download is formatted as a comma-separated values (CSV) file that you can import
into a spreadsheet program like Microsoft Excel. You can then use the spreadsheet to sort the
information or print reports.
NOTE: Reports containing people, cards, events, or user data may take up to an hour to create.
To download reports:
1. Click the text link for the report you want.
• The report is generated.
• When complete, your browser uses its standard download process.
• You can now import the file into a spreadsheet program.
Exporting Events for Use in a Spreadsheet
You can download all of the events related to your Edge Solo and import them into a spreadsheet.
The system stores the last 5,000 events. For more information, see "Downloading Reports" . The
report may take up to an hour to create.
36
Page 41

Chapter 8. Utilities
Backing Up and Restoring Your Edge Solo Data
You should periodically back up your Edge Solo data. You may need to restore data from your
backup if you need replace your Edge Solo and when you upgrade to another product.
The following sections describe how to back up and restore your data:
• "Backing Up Your Edge Solo Data"
• "Restoring Your Edge Solo Data from a Backup"
• "Updating Firmware"
• "Managing Multiple Doors"
Backing Up Your Edge Solo Data
You should periodically back up your Edge Solo data. You may need to restore data from your
backup if you need to replace your Edge Solo.
NOTE: The backup process may take up to an hour to complete.
The backup process stores a file with your data on your computer’s or a network hard drive.
To back up your data:
1. Click Backup Now.
• The backup file is generated
• When complete, your browser uses its standard download process.
2. Save the file as you would other downloaded files.
Restoring Your Edge Solo Data from a Backup
You may need to restore data from your backup if you need to replace your Edge Solo.
NOTE: The restore process may take up to an hour to complete.
37
Page 42

Utilities
The restore process uses a backup file that you previously created with your Edge Solo data.
NOTE: You must back up your Edge Solo data before you can restore it. For more information,
see "Backing Up Your Edge Solo Data" .
To restore your data:
1. Click Browse to navigate to the backup file on your hard drive or a network drive.
2. Select the backup file and click Open.
3. Click Restore Now.
• The management console page will notify you when the process is complete.
• You must log in again to continue working with the Edge Solo management console.
Updating Firmware
Periodically, updates to your Edge Solo firmware may be available. Firmware is the “software”
inside the Edge Solo that makes it work.
The email message will include a link to download the file from a web site.
To update your firmware:
1. In the Firmware Update area, click Browse to navigate to the update file.
2. Select the update file and click Open.
3. Click Update Now.
• The update can take up to seven minutes to complete.
• The management console page will close.
4. Use the Edge Solo Jumpstart to access the Edge Solo management console and log in again.
• For more information, see "Accessing the Edge Solo Management Console" .
Managing Multiple Doors
Edge Solo can be converted to become part of a larger, host-based security system, available
through HID development partners. This range of solutions offers both options available for purchase or fully managed solutions available on a monthly fee basis. Benefits of this upgrade include
comprehensive management of schedules, people, and cardholders across multiple doors and
facilities, as well as comprehensive alarm monitoring, security video integration and reporting.
38
Page 43

Utilities
For more information: http://www.hidcorp.com/EdgePartners
39
Page 44

Chapter 9. Installer Settings
Installer Information
Modify or view installer contact information to be used by the user for support and system upgrades.
• Installer Password
• Installer Lock
• Installer Contact Information
Managing Alert Actions
The system can respond to events with up to four different actions:
• Activating off the reader's LED and beeper
• Triggering the auxiliary relay
• Sending an HTTP alert
• Changing the dashboard alarm icon
NOTE: You must have an installer password to change these settings.
The following sections describe how to manage alert actions:
• "Adding an Alert Action to an Event"
• "Changing an Alert Action Associated with an Event"
• "Viewing Alert Settings"
• "Deleting an Alert Action Associated with an Event"
• "HTTP Parameter Substitutions"
Adding an Alert Action to an Event
To add an alert action:
1. Click the Installer Settings tab.
40
Page 45

Installer Settings
2. Click the Alert Settings text link.
3. Select the Event Type for which you want to add alerts.
• The Set Alerts page displays.
4. Select the checkbox for each of the desired alert actions and perform the following steps:
• Select more than one action or no actions.
• Enter the alert action data for each selected alert action.
• Repeat for other actions for the same event.
5. Click Save.
Changing an Alert Action Associated with an Event
To change an alert action:
1. Click the Installer Settings tab.
2. Click the Alert Settings text link.
3. Select the Event Type for which you want to edit alerts.
• The Set Alerts page displays.
4. Edit the alert action data.
5. Click Save.
Viewing Alert Settings
To view alert settings:
1. Click the Installer Settings tab.
2. Click the Alert Settings text link.
• Events that can be assigned alert actions are displayed.
Deleting an Alert Action Associated with an Event
To delete an alert action:
1. Click the Installer Settings tab.
41
Page 46

Installer Settings
2. Click the Alert Settings text link.
3. Select the Event Type for which you want to delete alerts.
• The Set Alerts page displays.
4. Deselect the checkbox for the alert action you want to stop.
5. Click Save.
HTTP Parameter Substitutions
HTTP messages may be constructed that include relevant data that are related to the event triggering the message. This data is referred to as "parameter substitution" in this help document. All
events do not include the same set of data. See the following table for the parameters that are
available with each type of event.
When an HTTP alert is generated, additional Edge Solo system generated information can be incorporated into the message configured by the installer. Examples would include the time the alert
was generated or information about the cardholder that triggered the alert. This dynamic content
is specified using a special Token String that the installer configures as part of the HTTP message. For example, http://192.168.0.2/alert-receiver.cgi?$time&$lastname would send the time
and cardholder last name, when available, for all events that were configured to send that URL.
Content
Type
Date $date All Date the event occurred. Dates will
Time $time All Time the event occurred. Time will
Time Zone $timezone All This is the Edge Solo system time-
Cardholder Last
Name
Token
String
$lastname Granted Access
Supported Events Description
Granted Access - Extended Time
Denied Access - Schedule
Denied Access - Incorrect PIN
Denied Access - PIN Lockout
Denied Access - Card Expired
be formatted as yyyy-mm-dd.
be formatted as hh:mm:ss. Time is
based on a 24-hour clock.
zone mnemonic, eg. MST, EST,
etc.
The associated cardholder last
name will be provided, when available. If unavailable, the result will be
empty.
42
Page 47

Installer Settings
Content
Type
Cardholder First
Name
Door
Name
Token
String
$firstname Granted Access
$doorname
Supported Events Description
Denied Access - PIN Expired
Granted Access - Extended Time
Denied Access - Schedule
Denied Access - Incorrect PIN
Denied Access - PIN Lockout
Denied Access - Card Expired
Denied Access - PIN Expired
All The system defined door name.
The associated cardholder first
name will be provided, when available. If unavailable, the result will be
empty.
43
Page 48

Chapter 10. Troubleshooting
Troubleshooting
The table below includes common troubleshooting information that may help you resolve a problem before calling your installer.
Symptom Solution
You cannot contact the Edge Solo device with
your browser.
The status icons in the Dashboard display question marks, and the event list says “No recent
event.”
Someone is attempting to access the door outside the scheduled times.
Attempt to reconnect to the device using the
Jumpstart shortcut.
Check your network connections on your PC
and on the Edge Solo device.
The card reader is not communicating with the
management console software. One of the following is causing the problem:
• Someone is updating the card reader’s
firmware or restoring data. Wait until the process is complete, then log back in.
• Your local area network is not working properly. Contact your network administrator.
• Someone else is logged in and is actively
working with people, card, or schedule information. Wait until that person finishes.
Determine if that person has a legitimate need
to access the door at different times. If yes,
assign a different schedule or edit the existing
schedule. For more information, see "Assigning
or Changing a Person’s Schedule" . If no, let the
person know the hours that are appropriate to
access the door.
You do not know the format of a card you want
to add.
You see an error that says after adding a card:
Activity saveCredential: This card/PIN already
exists. Please check the data and try again.
NOTE: You cannot add the same card by both
swiping and entering the card number. Cards
Swipe the card to add it. For more information,
see "Adding a Card by Swiping It" .
The card already exists in the system. You cannot add the same card more than once.
If you were entering the card number, try again
to make sure you entered the number correctly.
If you receive the same error, the card already
exists in the system.
44
Page 49

Troubleshooting
Symptom Solution
added using a format could be a duplicate of
a card added as “Raw Hexadecimal.” Error: 19
SO_CONSTRAINT; Source: Data Storage
If the card was added previously by swiping,
you will not see the same card number as you
see printed on the card itself. When you add a
card by swiping, the card number is in raw hexadecimal format, which means the numeric value looks different.
45
Page 50

Appendix A. Event Reference
Event Reference
The list below defines all possible Edge Solo events. The events in red display in red in the management console.
Event Code Descriptions
Granted Access 2020 Door unlocked for the person listed.
Granted Access -
Manual
Granted Access -
Extended Time
Denied Access -
Card Not Found
Denied Access -
PIN Not Found
Denied Access -
Schedule
Denied Access -
Card Expired
Denied Access -
PIN Expired
Denied Access -
Unassigned Card
Denied Access -
Incorrect PIN
Denied Access -
PIN Lockout
12031 Door unlocked when someone clicked Grant Access in
the management console.
2021 Door unlocked for the person listed, using the extra time
setting.
1022 Door did not unlock. This card is not set up.
1023 Door did not unlock. The PIN for door access is not set up.
2024 Door did not unlock for the person listed. The person tried
to access the door outside the assigned schedule times.
2036 Door did not unlock. The card has expired.
2046 Door did not unlock. The PIN for door access has expired.
2043 Door did not unlock. The card has been set up, but it is
not assigned to anyone.
2029 Door did not unlock. The PIN entered at the Card with PIN
reader was incorrect or the PIN is not set up.
2042 Door did not unlock. A PIN entered at the Card with PIN
reader was incorrect for 3 trys. PIN lockout lasts 60 seconds.
Set Time 7020 Someone changed the time setting in the management
console.
Door Unlocked 12032 Someone clicked Unlock Door in the management con-
sole.
Door Locked 12033 Someone clicked Lock Door in the management console.
Door Un-
locked-Scheduled
Door Locked-
Scheduled
4036 Door unlocked by the door unlock schedule
4035 Door locked by the door unlock schedule
4034
46
Page 51

Event Reference
Event Code Descriptions
Alarm Acknowledged
Door Forced
Alarm
Door Held Alarm 4042 Someone held the door open beyond the set time.
Tamper Switch
Alarm
Input A Alarm 4044 Input A entered into an alarm state.
Input B Alarm 4045 Input B entered into an alarm state.
4041 Someone forced the door open.
4043 Someone tampered with the card reader or its enclosure.
Someone acknowledged alerts from the management
console.
47
 Loading...
Loading...