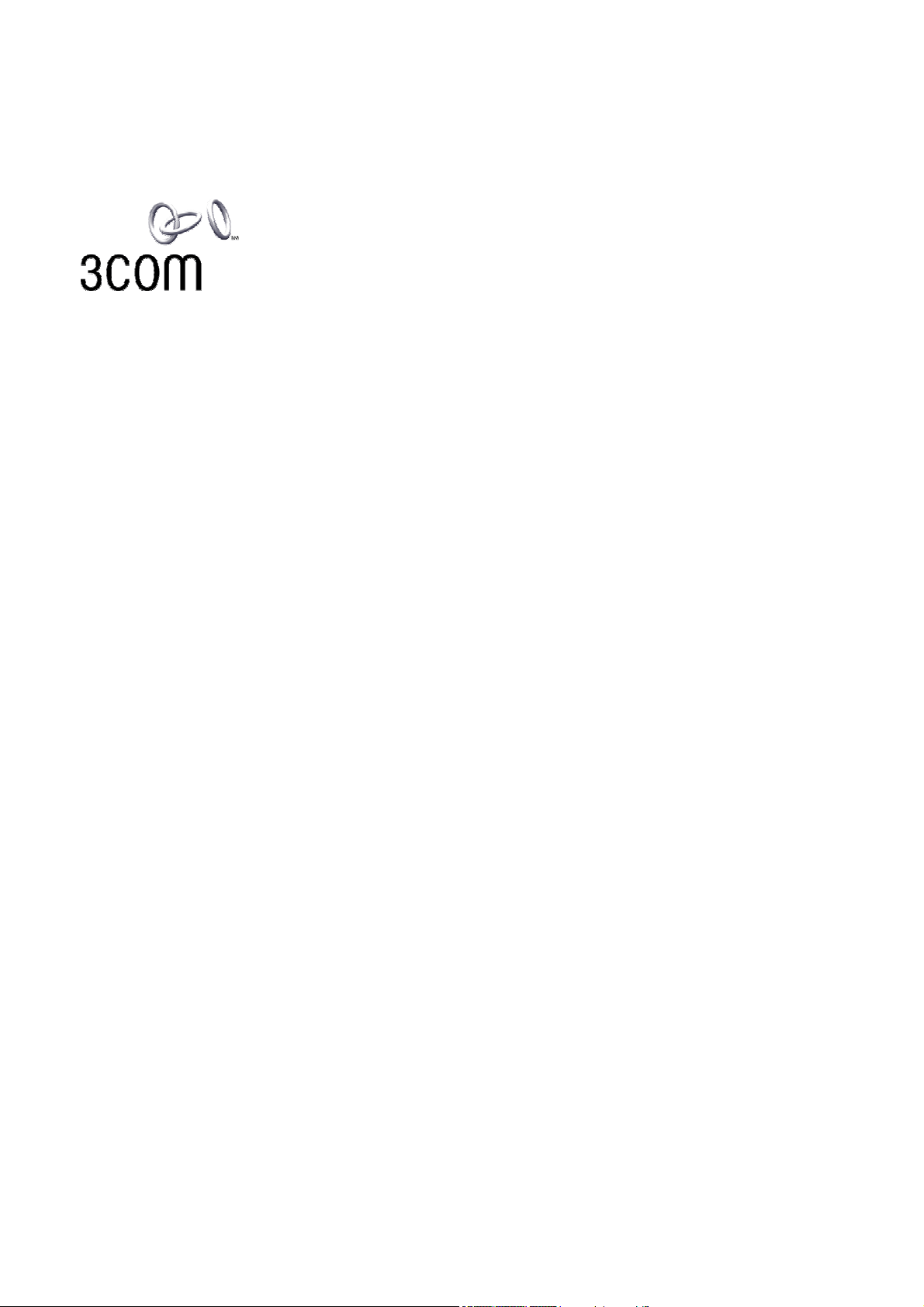
3Com 802.11g 54Mbps
Wireless LAN Building to
Building Bridge
User’s Guide
Version 2.0
Outdoor: 3CRWEASYG73
Indoor: 3CRWE920G73
Part No. DUA-ASYG73-AAA02
Published January 2005
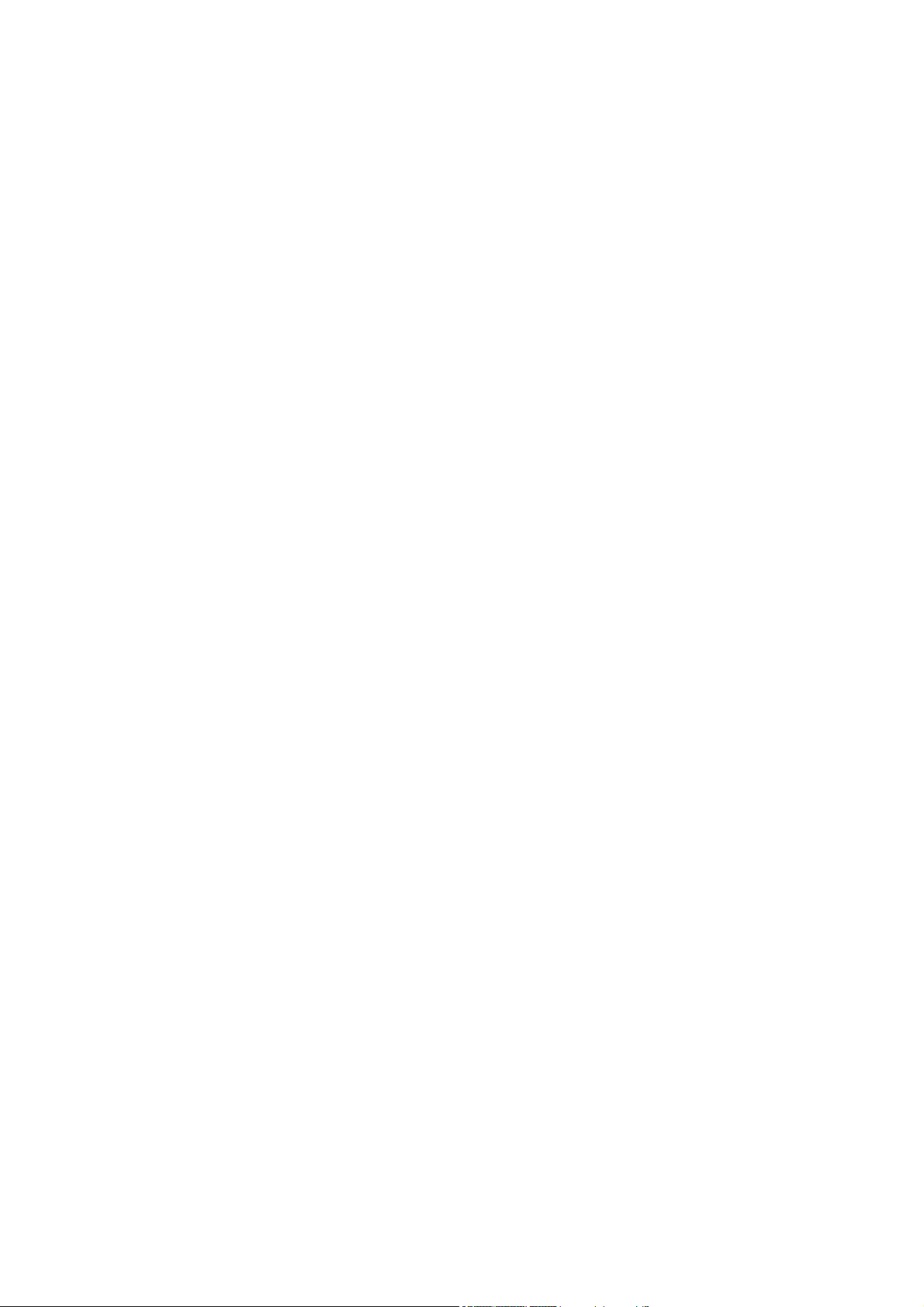
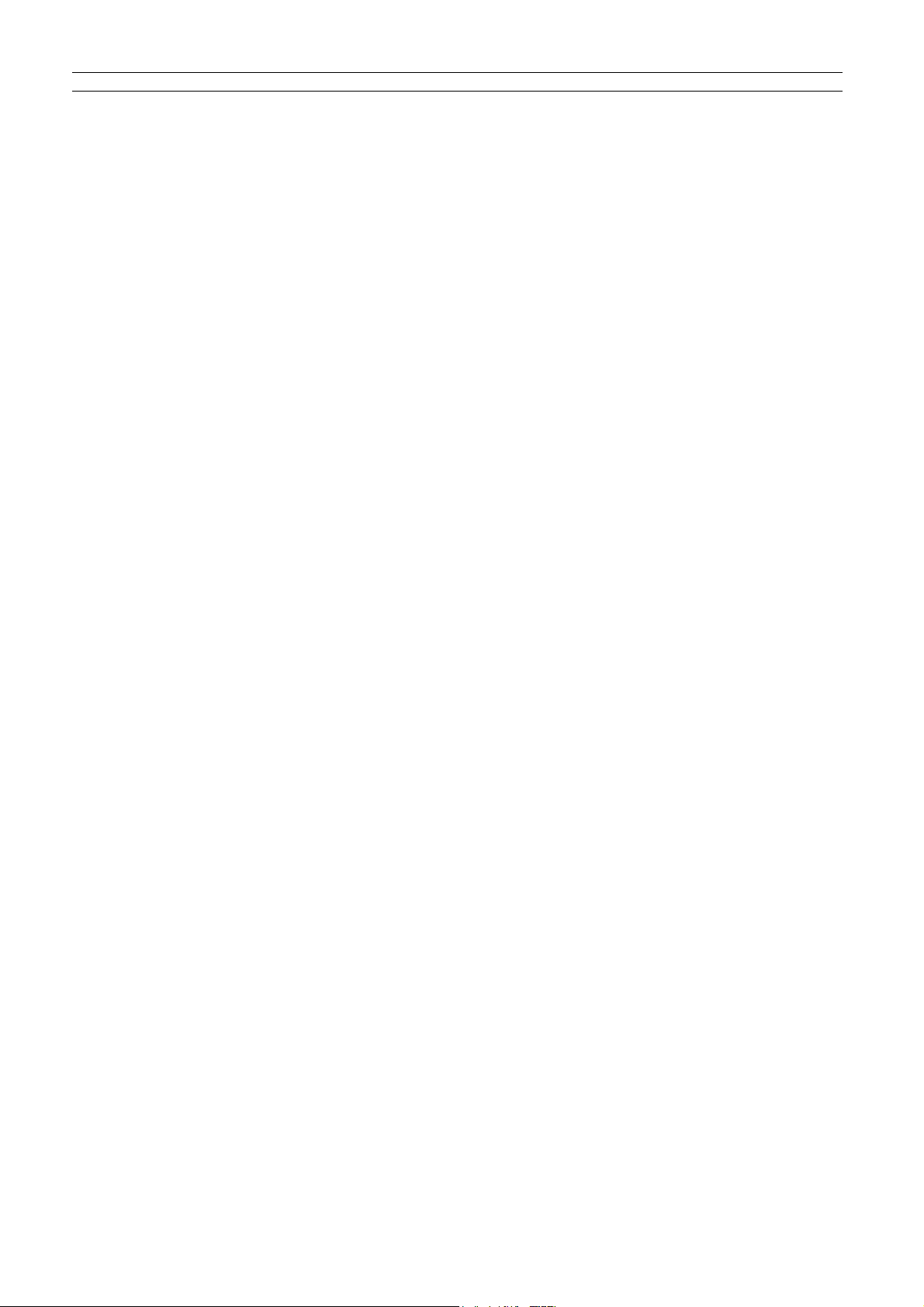
3Com Corporation
350 Campus Drive
Marlborough
MA USA 01752-3064
Copyright © 2005, 3Com Technologies. All rights reserved. No part of this documentation may be
reproduced in any form or by any means or used to make any derivative work (such as translation,
transformation, or adaptation) without written permission from 3Com Technologies.
3Com Technologies reserves the right to revise this documentation and to make changes in
content from time to time without obligation on the part of 3Com Technologies to provide
notification of such revision or change.
3Com Technologies provides this documentation without warranty, term, or condition of any kind,
either implied or expressed, including, but not limited to, the implied warranties, terms or
conditions of merchantability, satisfactory quality, and fitness for a particular purpose. 3Com may
make improvements or changes in the product(s) and/or the program(s) described in this
documentation at any time.
If there is any software on removable media described in this documentation, it is furnished under
a license agreement included with the product as a separate document, in the hard copy
documentation, or on the removable media in a directory file named LICENSE.TXT
or !LICENSE.TXT. If you are unable to locate a copy, please contact 3Com and a copy will be
provided to you.
UNITED STATES GOVERNMENT LEGEND
If you are a United States government agency, then this documentation and the software
described herein are provided to you subject to the following:
All technical data and computer software are commercial in nature and developed solely at private
expense. Software is delivered as “Commercial Computer Software” as defined in DFARS
252.227-7014 (June 1995) or as a “commercial item” as defined in FAR 2.101(a) and as such is
provided with only such rights as are provided in 3Com’s standard commercial license for the
Software. Technical data is provided with limited rights only as provided in DFAR 252.227-7015
(Nov 1995) or FAR 52.227-14 (June 1987), whichever is applicable.
You agree not to remove or deface any portion of any legend provided on any licensed program or
documentation contained in, or delivered to you in conjunction with, this User Guide.
Unless otherwise indicated, 3Com registered trademarks are registered in the United States and
may or may not be registered in other countries.
3Com and the 3Com logo are registered trademarks of 3Com Corporation. XRN is a trademark of
3Com Corporation IEEE and 802 are registered trademarks of the Institute of Electrical and
Electronics Engineers, Inc. Intel and Pentium are registered trademarks of Intel Corporation.
Microsoft, MS-DOS, Windows, and Windows NT are registered trademarks of Microsoft
Corporation. Novell and NetWare are registered trademarks of Novell, Inc. UNIX is a registered
trademark in the United States and other countries, licensed exclusively through X/Open
Company, Ltd. Netscape Navigator is a registered trademark of Netscape Communications. HP
OpenView is a registered trademark of Hewlett Packard. JavaScript is a trademark of Sun
Microsystems. All other company and product names may be trademarks of the respective
companies with which they are associated.
ENVIRONMENTAL STATEMENT
It is the policy of 3Com Corporation to be environmentally-friendly in all operations. To uphold our
policy, we are committed to:
Establishing environmental performance standards that comply with national legislation and
regulations.
Conserving energy, materials and natural resources in all operations.
Reducing the waste generated by all operations. Ensuring that all waste conforms to recognized
environmental standards. Maximizing the recyclable and reusable content of all products.
Ensuring that all products can be recycled, reused and disposed of safely.
Ensuring that all products are labelled according to recognized environmental standards.
Improving our environmental record on a continual basis.
End of Life Statement
3Com processes allow for the recovery, reclamation and safe disposal of all end-of-life electronic
components.
Regulated Materials Statement
3Com products do not contain any hazardous or ozone-depleting material.
Environmental Statement about the Documentation
The documentation for this product is printed on paper that comes from sustainable, managed
forests; it is fully biodegradable and recyclable, and is completely chlorine-free. The varnish is
environmentally-friendly, and the inks are vegetable-based with a low heavy-metal content.
3Com Corporation Page 2
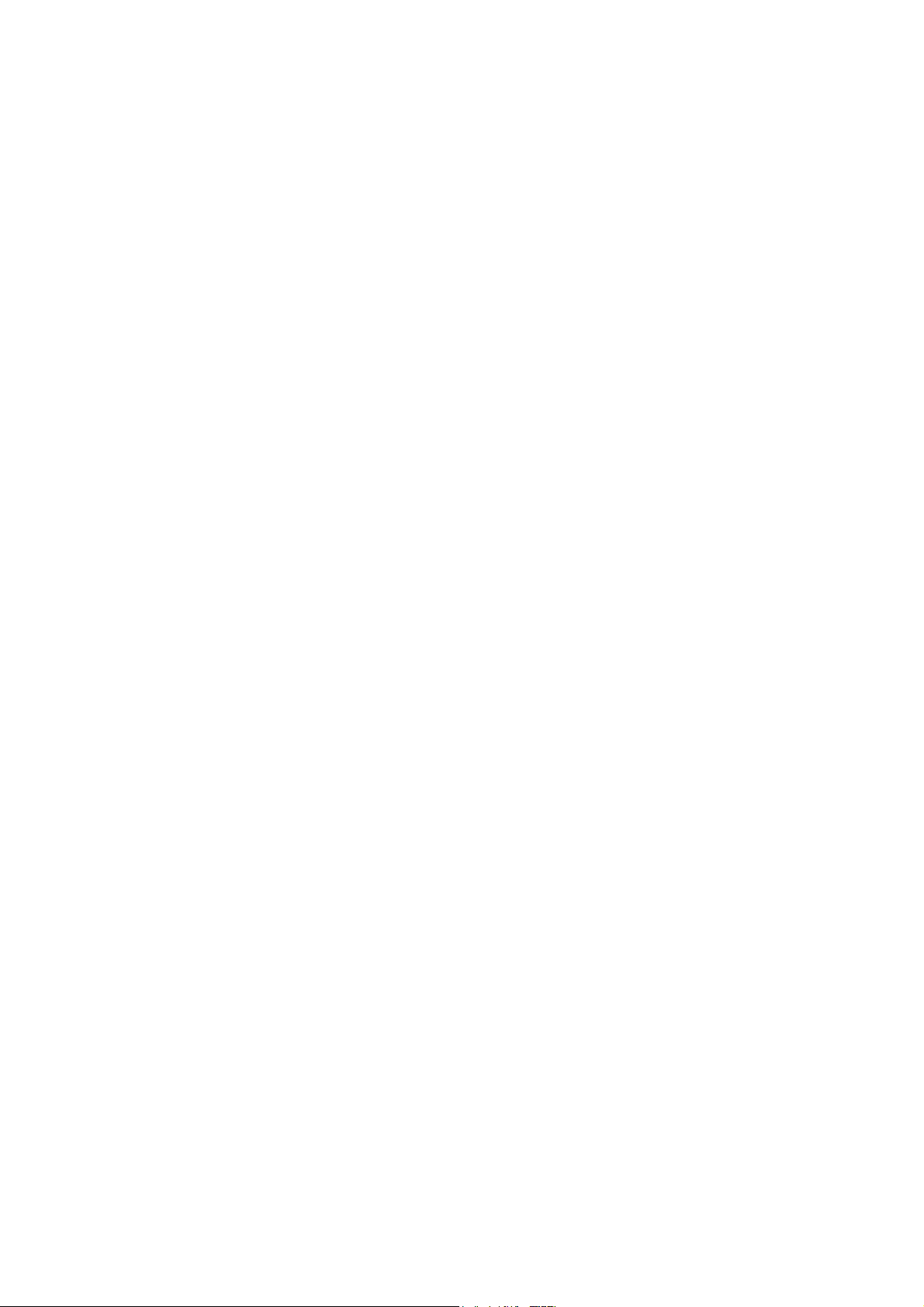
CONTENTS
ABOUT THIS GUIDE 5
Purpose 5
Prerequisite Skills and Knowledge 5
Conventions Used in this Document 6
3Com Corporation Technical Support 6
1 INTRODUCTION 7
Product Overview 7
Operating Modes 8
2 INSTALLING THE WIRELESS BRIDGE 9
Overview 9
Scope of Delivery 9
Hardware Installation 10
Installing the 3CRWE920G73 Indoor Wireless Bridge 10
Installing the 3CRWEASYG73 Outdoor Wireless Bridge 14
Install
ing the 3CRWEASYG73/3CRWE920G73 Antenna 16
Antenna Specification 17
Connect to the Power Source and the Local Network 18
LED Indicators 19
Software Installation 20
Find your New Wireless Bridge 21
Using the Diagnostic Utility 23
Contents of CD 28
3 WIRELESS BRIDGE CONFIGURATION 29
Initialization 29
The first login 29
Accessing the Web Manager Interface 30
Setup Wizard 31
Wireless Setup 31
Security Setup 32
WDS Links Setup 34
Setup Finished 35
Device Summary 36
General 36
Internet 37
Wireless 38
Security 39
Save Configuration 40
Internet Settings 41
IP Setup 41
DHCP Server 42
Wireless Settings 43
3Com Corporation Page 3
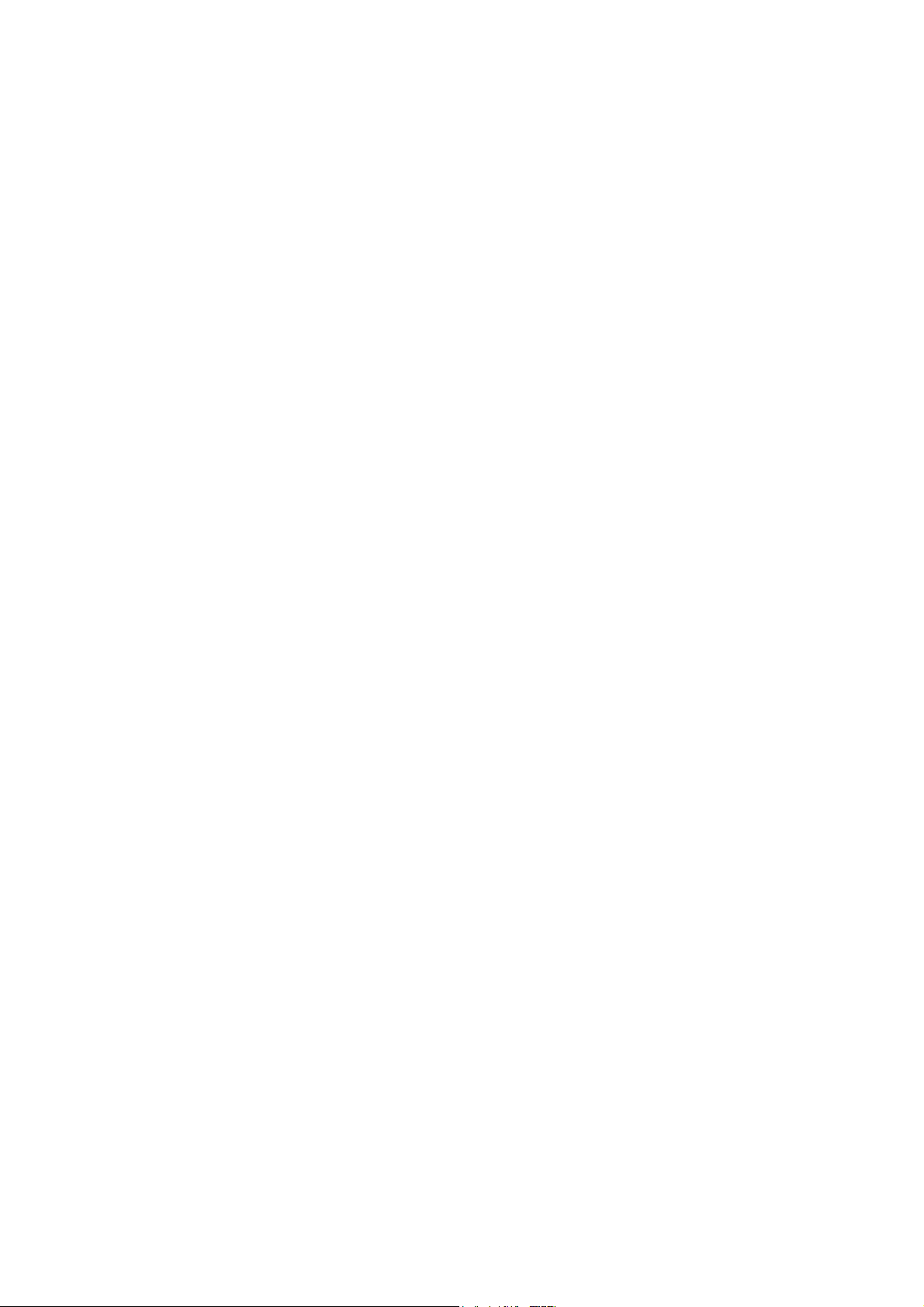
Wireless 43
Security 45
WDS links 48
Device Management 52
Device Information 52
System Access 53
STP 55
Time 56
SNMP 57
System tools 59
Backup/Restore 59
Upgrade 62
Reboot 65
Reset 65
Event Logs 66
Event Log Status 66
Event Log Setup 67
Event Log Filter 68
System Status 69
Statics 69
STP 71
STP Statics 71
STP Port 72
4 TROUBLESHOOTING 73
Reset to Factory Default procedure 73
Setting IP Address Using 3Com Wireless Infrastructure Device Manager
73
Hardware and software requirements 73
Discover the wireless bridge 73
Initializing the IP Address using 3Com Wireless Infrastructure Device
Manager 74
5 SPECIFICATIONS 75
Regulatory domains 75
Hardware Specification 76
Software Specification 77
6 GLOSSARY 78
REGULATORY INFORMATION 83
3Com Corporation Page 4
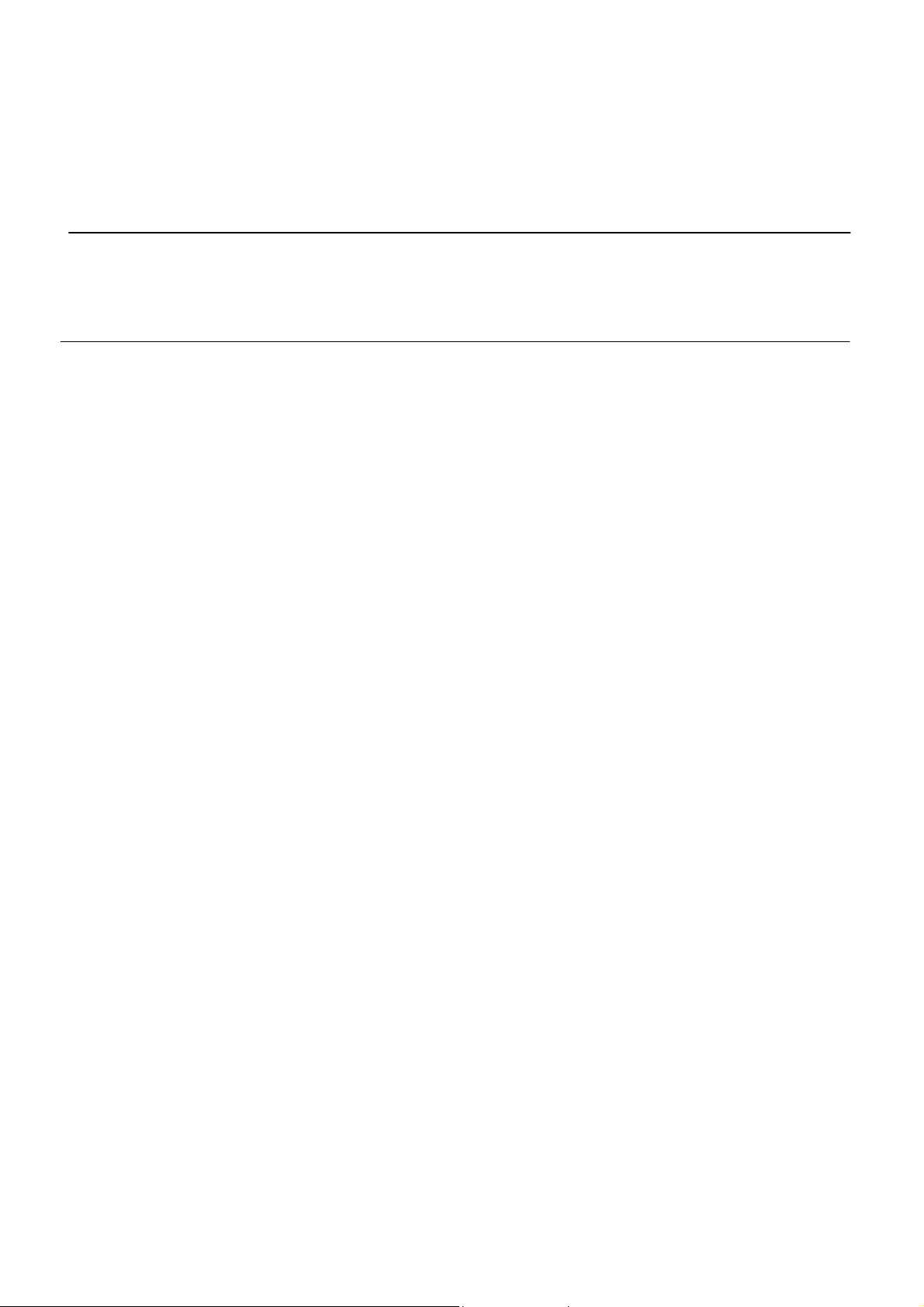
ABOUT THIS GUIDE
Purpose
This document provides information and procedures on hardware installation, setup,
configuration, and management of the 3Com Corporation 802.11g Wireless Bridge.
Prerequisite Skills and Knowledge
To use this document effectively, you should have a working knowledge of Local
Area Networking (LAN) concepts and wireless Internet access infrastructures. In
addition, you should be familiar with the following:
♦ Hardware installers should have a working knowledge of basic electronics and
mechanical assembly, and should understand related local building codes.
♦ Network administrators should have a solid understanding of software
installation procedures for network operating systems under Microsoft
Windows 95, 98, Millennium Edition, 2000, NT, and Windows XP and general
networking operations and troubleshooting knowledge.
3Com Corporation Page 5
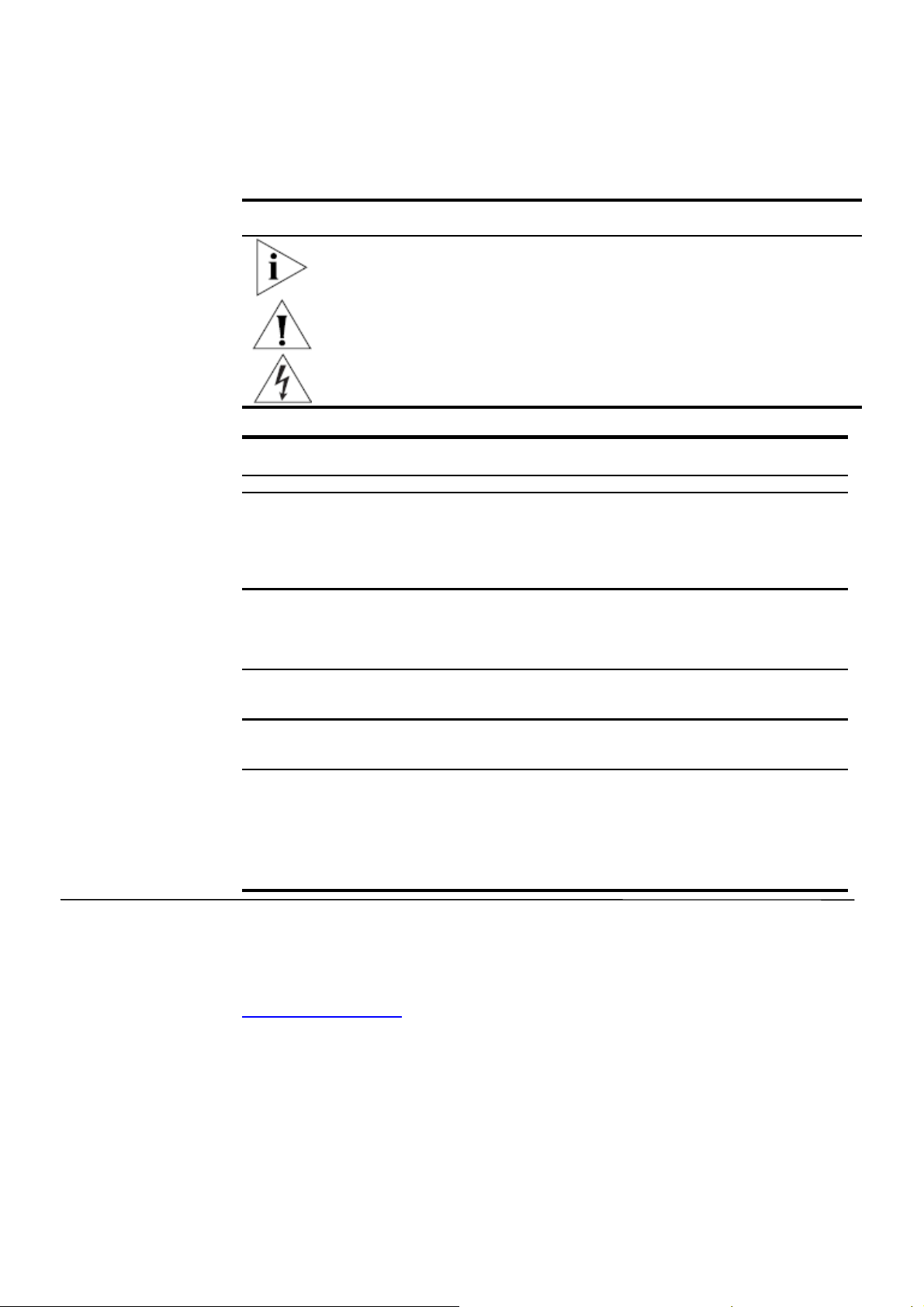
Conventions Used in this Document
Table 1 and Table 2 list conventions that are used throughout this guide.
Table 1 Notice Icons
Icon Notice Type Description
Information note Information that describes important features or instructions.
Caution
Warning Information that alerts you to potential personal injury.
Table 2 Text Conventions
Convention Description
Information that alerts you to potential loss of data or potential
damage to an application, system, or device.
Screen displays
Syntax
Commands
The words “enter” and
“type”
Keyboard key names If you must press two or more keys simultaneously, the key names are
Words in italics Italics are used to:
3Com Corporation Technical Support
This typeface represents information as it appears on the screen.
The word “syntax” means that you must evaluate the syntax provided
and then supply the appropriate values for the placeholders that
appear in angle brackets. Example:
To change your password, use the following syntax:
system password <password>
In this example, you must supply a password for <password>.
The word “command” means that you must enter the
command exactly as shown and then press Return or Enter.
Commands appear in bold. Example:
To display IP information, enter the following command:
get ipaddr
When you see the word “enter” in this guide, you must type something,
and then press Return or Enter. Do not press Return or Enter when an
instruction simply says “type.”
linked with a plus sign (+). Example:
Press Ctrl+Alt+Del
■ Emphasize a point.
■ Denote a new term at the place where it is defined in the text.
■ Identify menu names, menu commands, and software button
names. Examples:
From the Help menu, select Contents.
Click OK.
If you encounter problems when installing or using this product, please consult the
3Com Corporation website at
http://www.3Com.com
for
♦ The latest software, user documentation and product updates.
♦ Frequently Asked Questions (FAQ).
♦ Direct contact to the 3Com Corporation support centers.
3Com Corporation Page 6
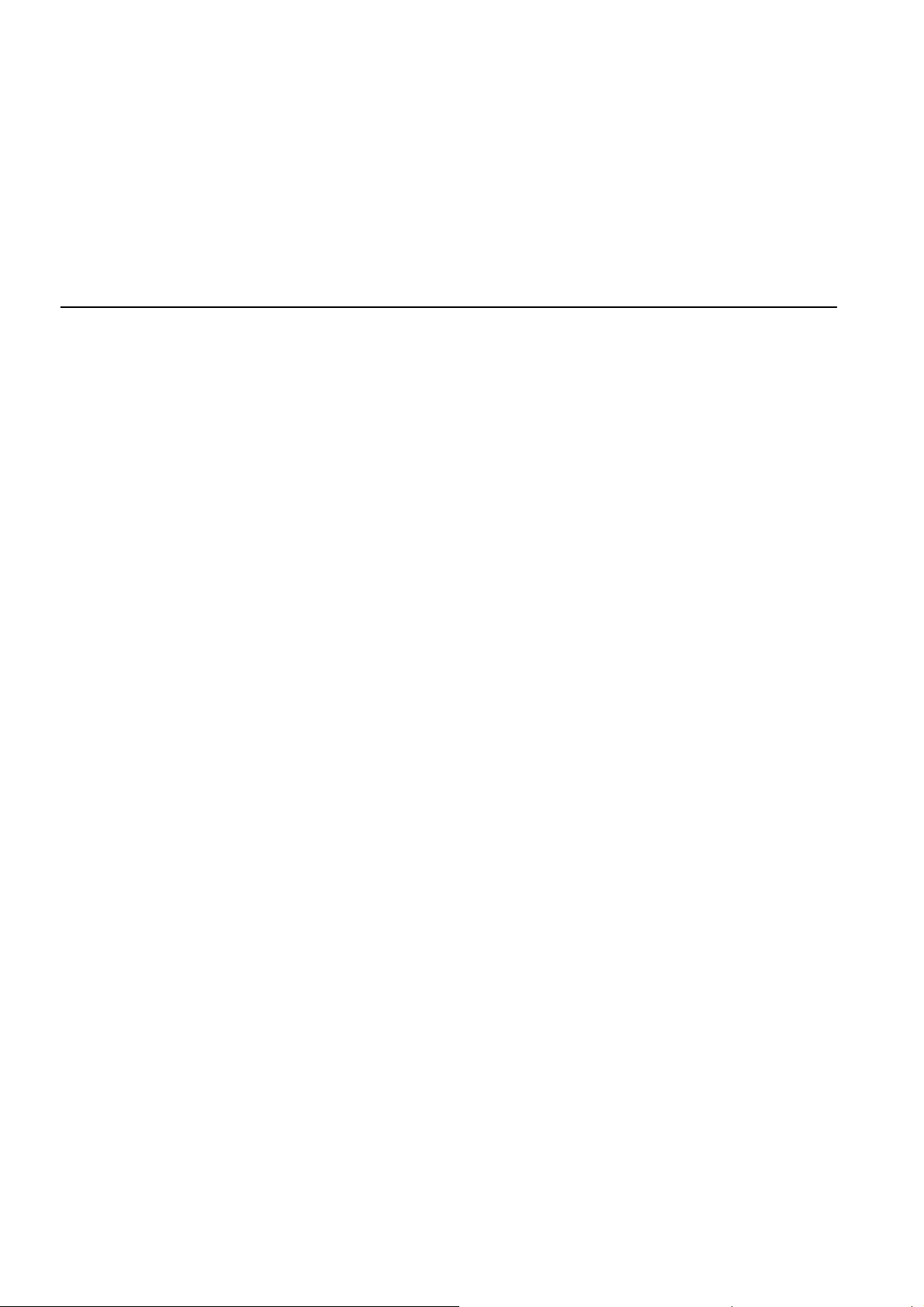
1 INTRODUCTION
Thank you for choosing the 3Com Corporation 802.11g Wireless LAN Building to
Building Bridge.
This manual will give you a short introduction to the device and its hardware and
show you how to install and set up the Wireless Bridge.
Product Overview
Maximum Wireless Throughput
The 3Com Corporation 802.11g Wireless Bridge offers the fastest wireless
throughput in the 2.4GHz frequency band and delivers a data transmission rate up
to 54Mbps, which is faster than any 802.11b Bridge.
Wireless Access Security
The 3Com Corporation 802.11g Wireless Bridge provides high-level security with
full 128-bit RC4 data encryption or 64-bit WEP encryption. The Wireless Bridge
supports WPA-PSK and VPN pass through, which provide a more advanced data
protection during wireless transmission.
Install and Maintain
With an external antenna under point-to-point or point-to-multi-point mode, it
enables long range high speed link between buildings.
Power over Ethernet reduces installation expenses and increases location options
via a single Ethernet cable to provide both data and power to the unit.
3Com Corporation Page 7
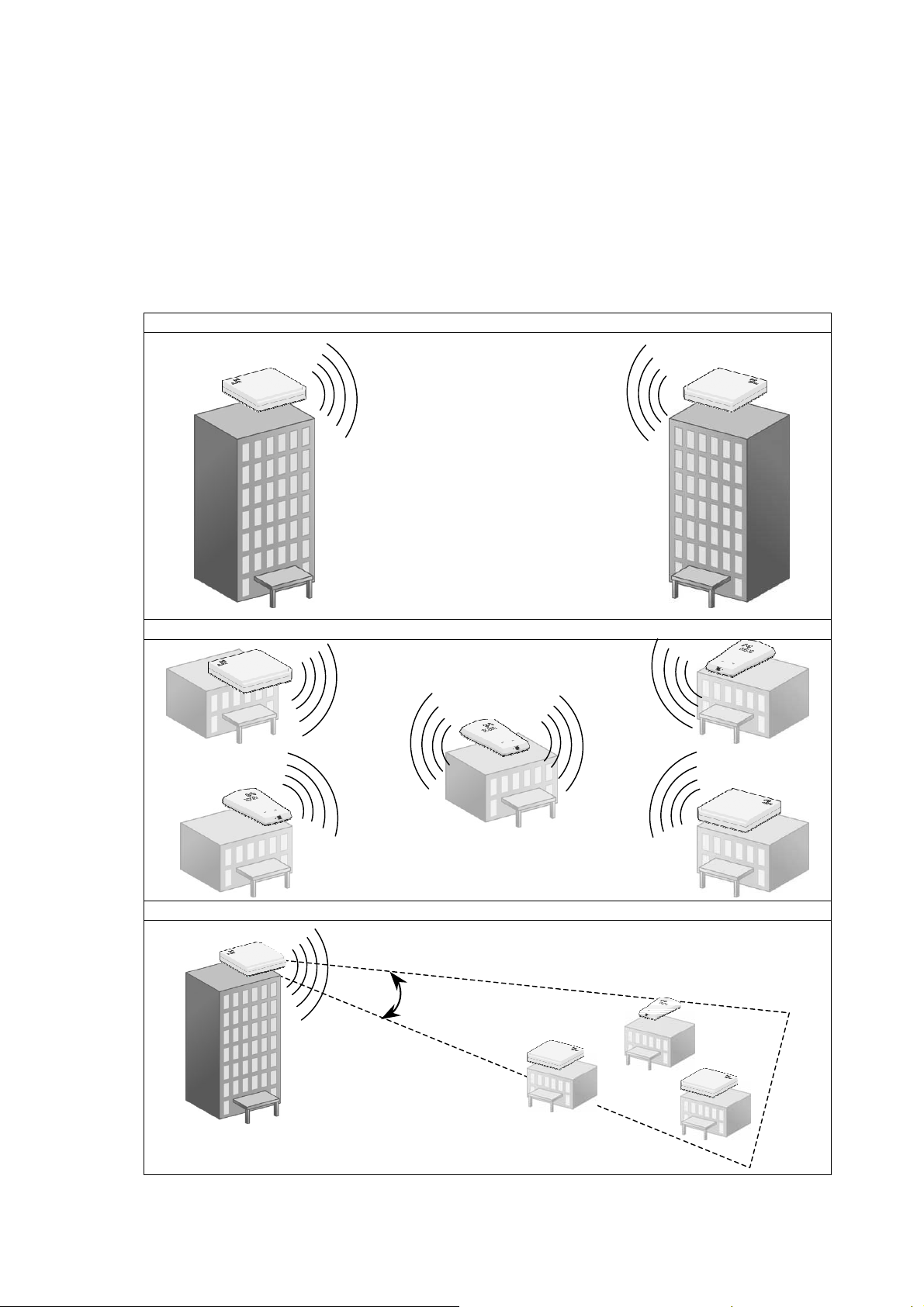
Operating Modes
Point to Point Bridge Link
The 3Com Corporation 802.11g Wireless Bridge can work in point-to-point and
point-to-multipoint bridge modes:
In these modes the Wireless Bridge connects two or more wired networks, for
example networks in different buildings with no wired connections. You will need a
3Com 802.11g 54Mbps Building to Building Bridge on both sides of the connection.
In this case, the Wireless Bridge acts as a network bridge between wireless and
wired networks. In bridge mode the Wireless Bridge can connect up to seven
remote networks.
Point to Multi-Point “Star Configuration”
Point to Multi-Point “In-Line Configuration”
19° Beam
Angle
3Com Corporation Page 8
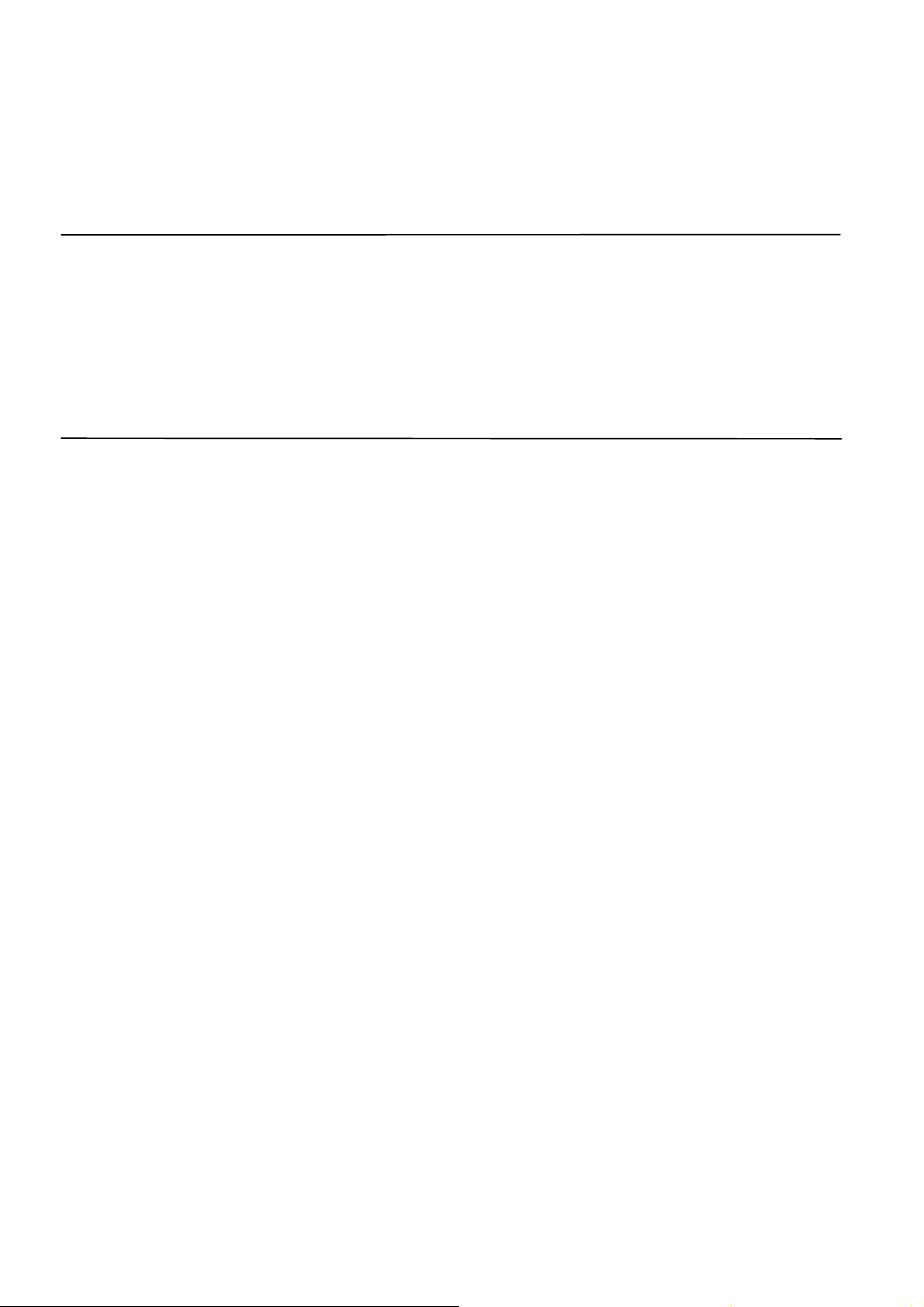
2 INSTALLING THE WIRELESS BRIDGE
Overview
This chapter provides installation instructions for the hardware and software
components of the 3Com Corporation 802.11g Wireless Bridge. It also includes the
following information:
♦ Package content
♦ Hardware installation
♦ Software installation
Scope of Delivery
Please ensure that the package is complete before beginning with the installation.
The package should include the following:
♦ 3Com 802.11g Wireless Bridge
♦ Mounting kit for wall or mast mount (indoor / outdoor respectively)
♦ CD-ROM containing software and documentation
♦ Power over Ethernet Power Injector
♦ Lightning arrestor (outdoor bridge only)
3Com Corporation Page 9
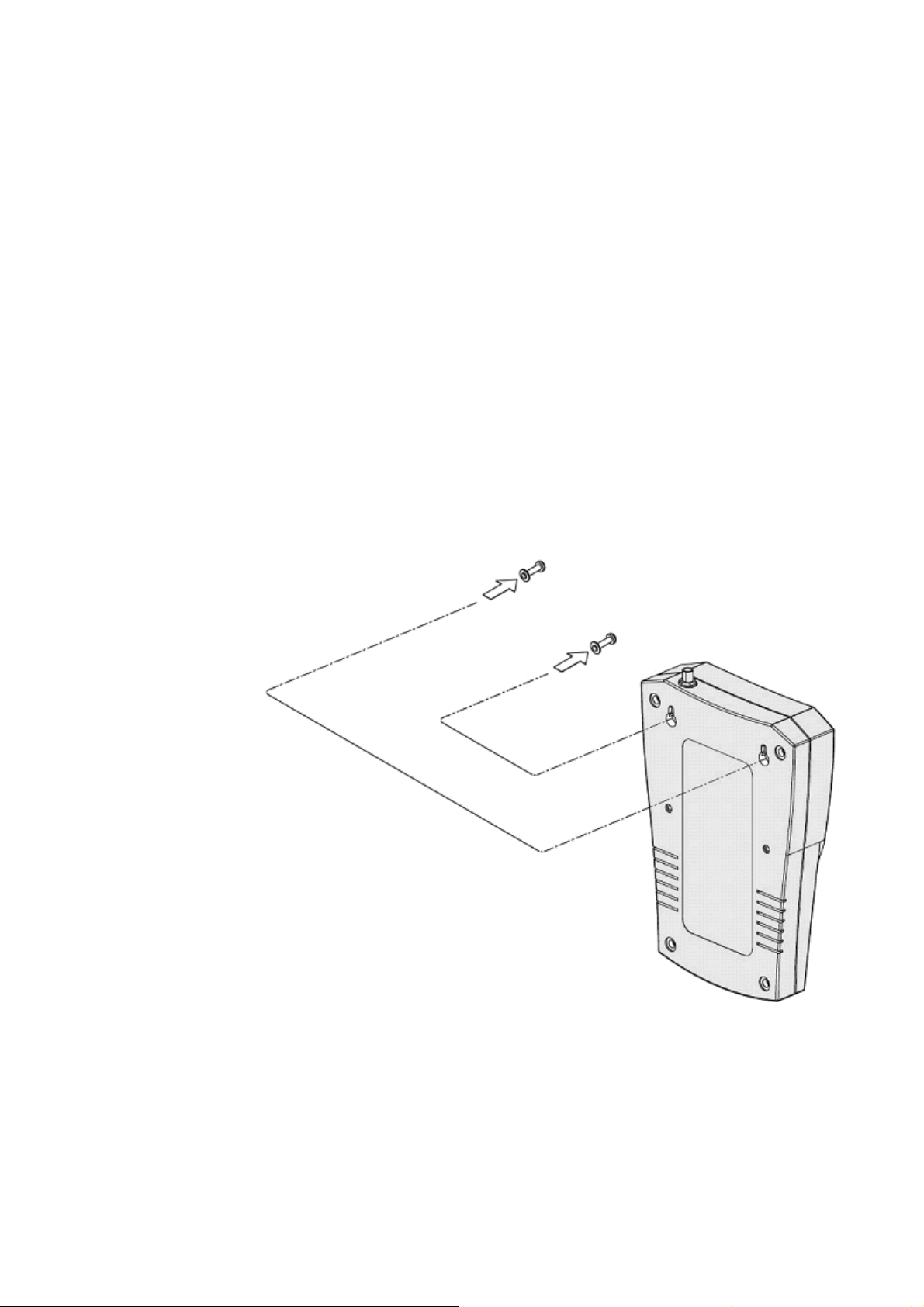
Hardware Installation
Installing the 3CRWE920G73 Indoor Wireless Bridge
On a flat surface
1. Find a surface that is clear of debris.
2. Set the bridge down on its four rubber feet.
On a wall
1. Use the mounting template as a guide to make two marks 7.40cm (2.91 inches)
apart on the wall.
Use the vertical line on the template to ensure that the placement of the marks
is plumb to the wall.
2. Drill holes at the marks.
Use a 5-mm (3/16-inch) drill bit if using the provided screw anchors; use a
3-mm (1/8-inich) drill bit if using the screws only.
3. Install the two flathead screws at the marks on the wall.
Leave the screw heads protruding 6-mm (1/4 inch) from the surface of the wall.
4. Hang the bridge on the screws, using the mounting holes on the back of the
bridge.
3Com Corporation Page 10
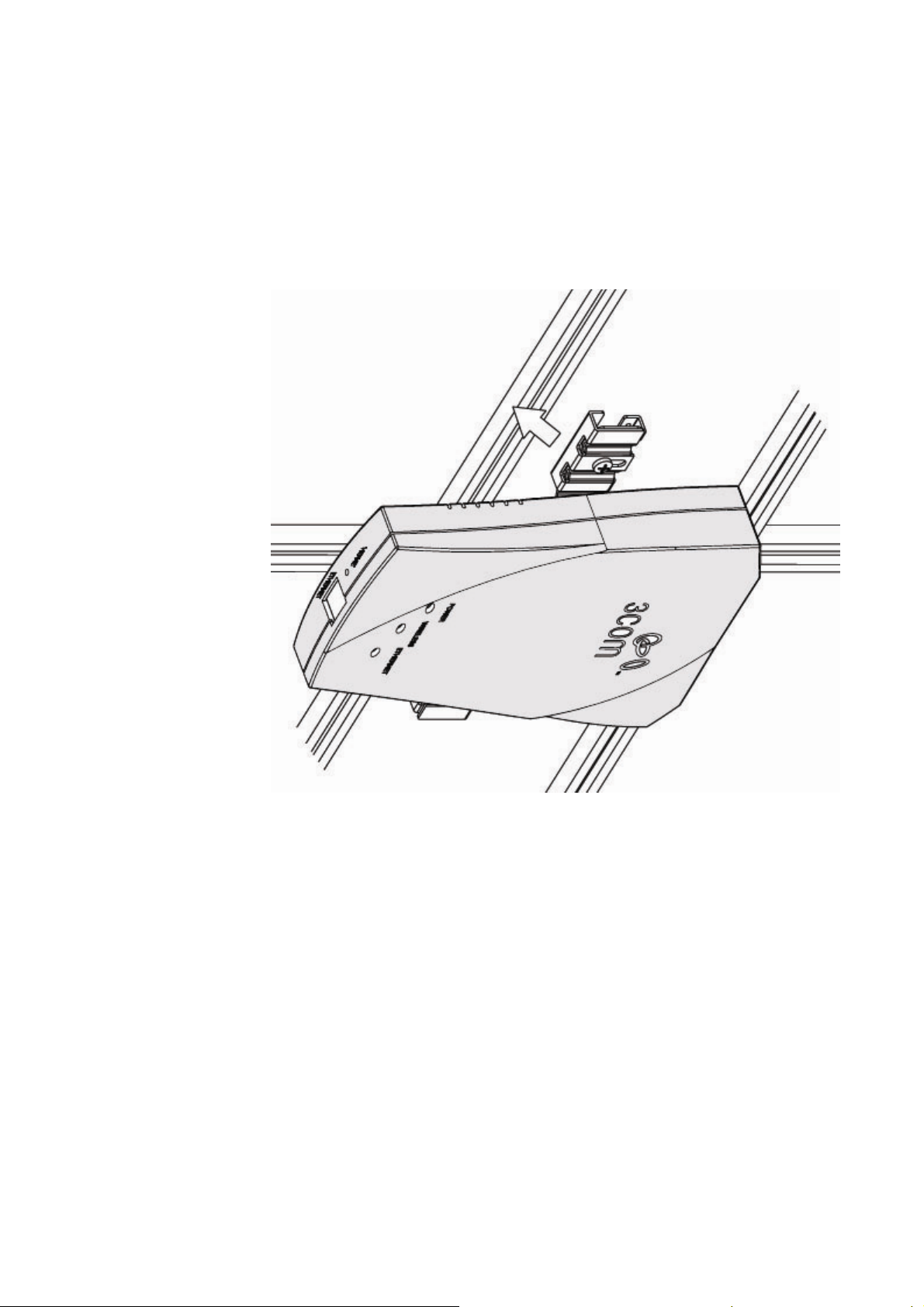
On an acoustical ceiling
1. Attach the mounting bracket to the back of the bridge with two number 6
panhead screws.
2. Align the T-rail grips with the ceiling T-rail, and adjust them so that they grip the
T-rails securely.
3. Tighten the screws on each T-rail grip.
After installation, there may be some play in the fit of the T-rail grips if the T-rails are
very narrow. If necessary, add a shim to achieve a secure grip.
3Com Corporation Page 11
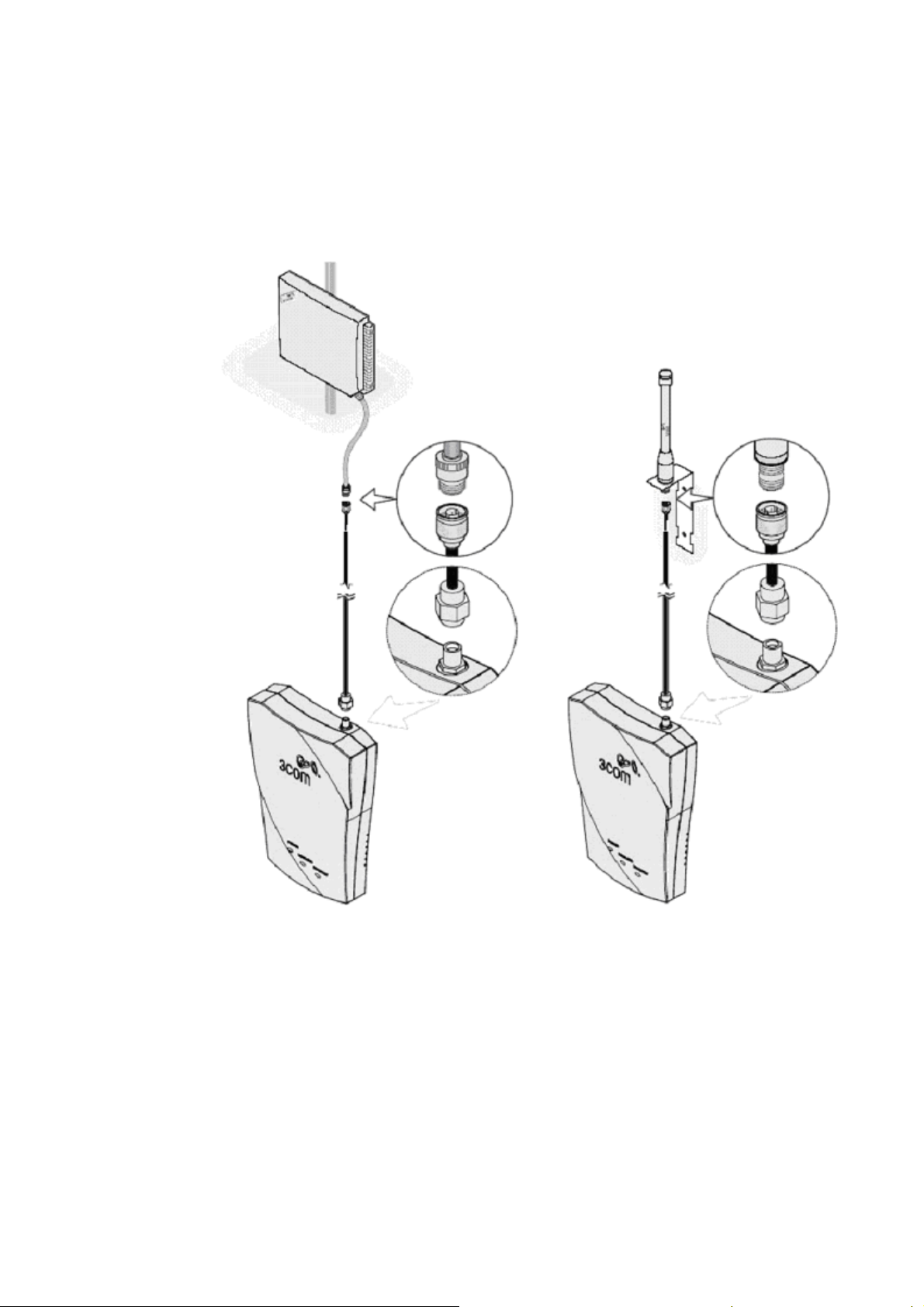
Connect the antenna
1. Connect one end of the antenna cable to the antenna.
2. Connect the free end of the antenna cable to the connection on the bridge.
Follow the instructions that come with the antenna and follow these general
guidelines:
♦ For best performance, place the antenna using the mounting hardware
provided with the antenna. Outdoor placement is especially important if the
building is of metal construction or has metal siding. If necessary, you can
mount an antenna inside a building; however, indoor placement reduces the
antenna’s effective range. For indoor antenna use, try to mount antenna near a
window with line of sight to opposite bridge.
♦ To ensure the physical safety of anyone near the antenna and to prevent
damage to the bridge, follow the building codes for antenna installations in your
area.
3Com Corporation Page 12
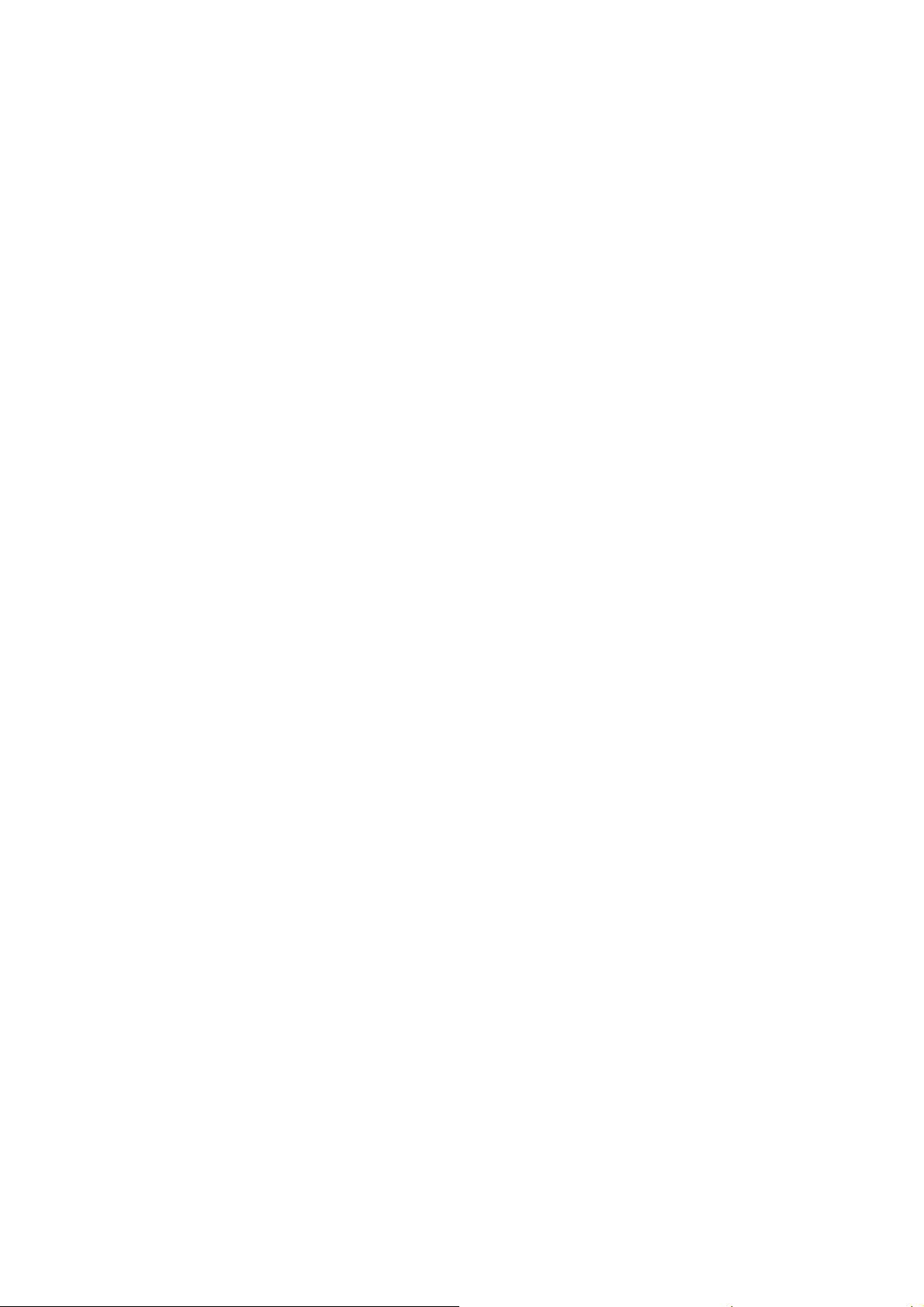
♦ Position the antenna so that there are minimal obstacles between it and any
other antenna with which it will communicate. While maintaining a direct line of
sight between antennas is not strictly necessary, such an arrangement helps to
ensure a strong signal. Ensure that access is available for routing the antenna
cable from the antenna to the bridge.
♦ Make certain that the antenna and antenna mast are appropriately grounded.
Proper grounding prevents injury or damage from lightning strikes. To minimize
risk of damage to your network equipment, install and properly ground the
included lightning arrestor on the outdoor bridge.
3Com Corporation Page 13
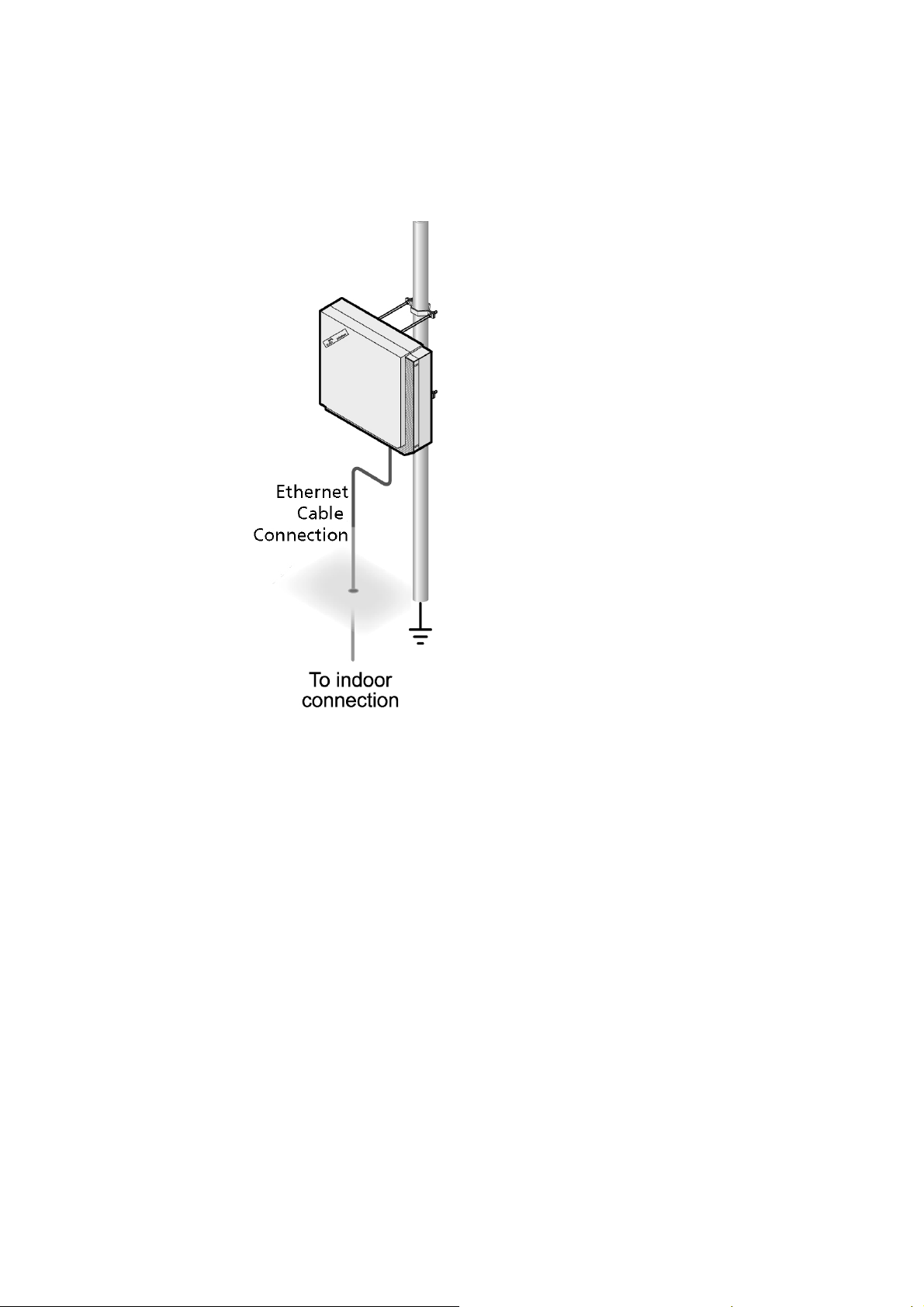
Installing the 3CRWEASYG73 Outdoor Wireless Bridge
Mount the Unit to a Mast
Follow the instructions that come with the bridge mounting hardware and follow the
general guidelines listed below.
NOTE:
Mast should extend above bridge 1
meter (3 ft)
Recommended Pole Diameter
= 2” – 2.5”
Maximum Pole Diameter = 3”
Bridge may be installed to
freestanding or roof mounted mast
♦ For best performance, place the antenna outdoors using the mounting
hardware provided with the antenna. Placement is especially important if the
building is of metal construction or has metal siding. If necessary, you can
mount an antenna inside a building; however, indoor placement reduces the
antenna’s effective range.
♦ To ensure the physical safety of anyone near the antenna and to prevent
damage to the bridge, follow the building codes for antenna installations in your
area. This is another good reason to make sure that only a professional
performs the installation.
♦ Keep in mind that in order to comply with FCC radio-frequency radiation
exposure guidelines, a minimum body to antenna distance of 2 meters (6 feet)
must be maintained while operating this device.
♦ Ensure that access is available for routing the Ethernet cable from the bridge to
the Ethernet connection inside.
♦ Make certain that the antenna mast is appropriately grounded. Proper
grounding can prevent injury or damage from lightning strikes.
♦ After installing the bridge, the highest allowable power level is automatically set
when country selection is configured. Adhering to this configuration ensures
compliance with national laws.
3Com Corporation Page 14
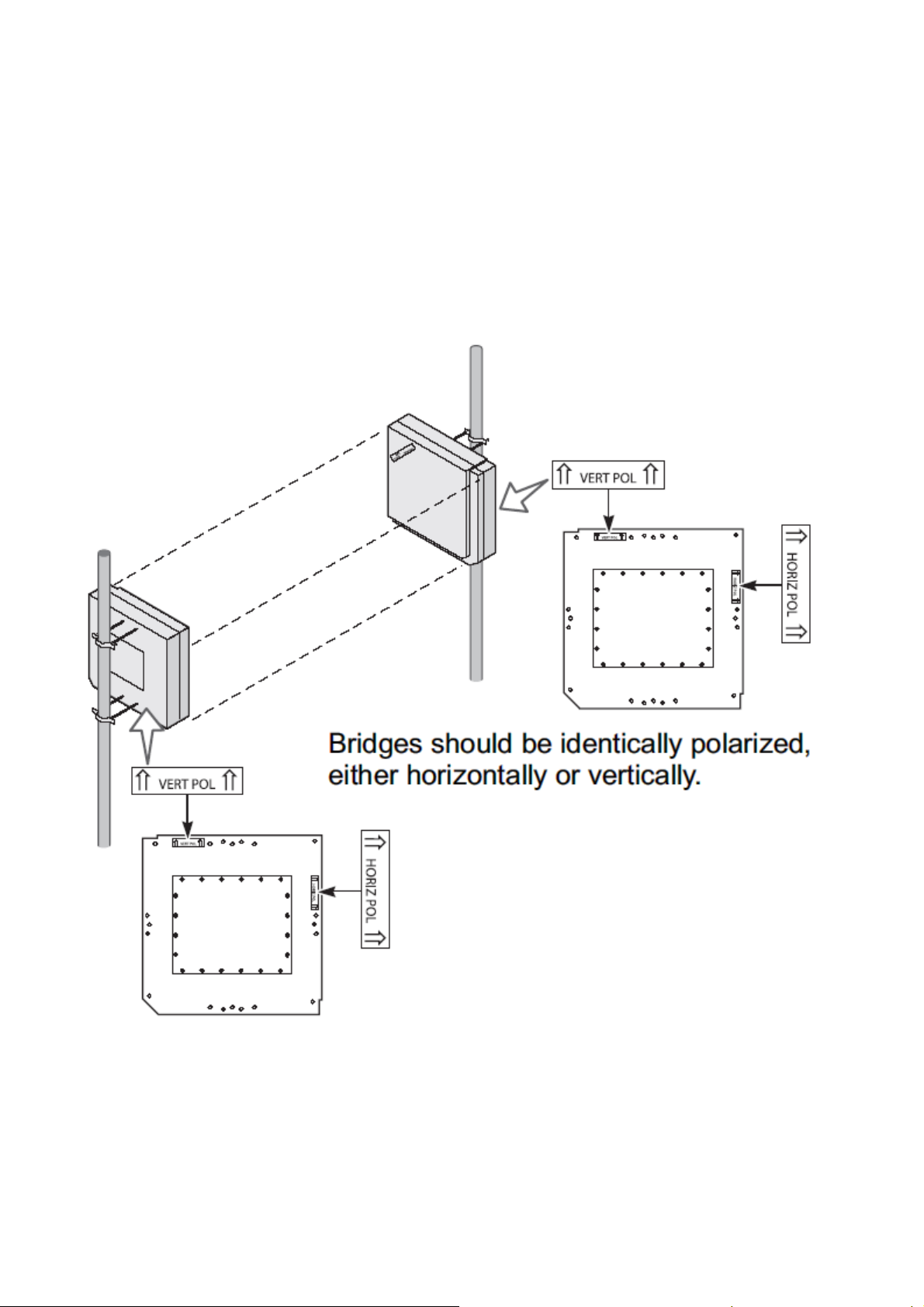
Align and Polarize the Units
For optimal performance, position the antenna so that there are minimal obstacles
between it and any other antenna with which it will communicate. While maintaining
a direct line of sight between antennas is not strictly necessary, such a
configuration helps to ensure a strong signal. As mentioned earlier, this is not
always possible in long distance configurations.
Any two bridge units that are to communicate with each other must be set for the
same polarization, either horizontally or vertically. If cross-polarization occurs, the
link with either work poorly or not at all. Please refer to the “Polarization” section of
the User Guide for further details. The following illustration shows proper alignment,
orientation and polarization for optimal performance.
3Com Corporation Page 15
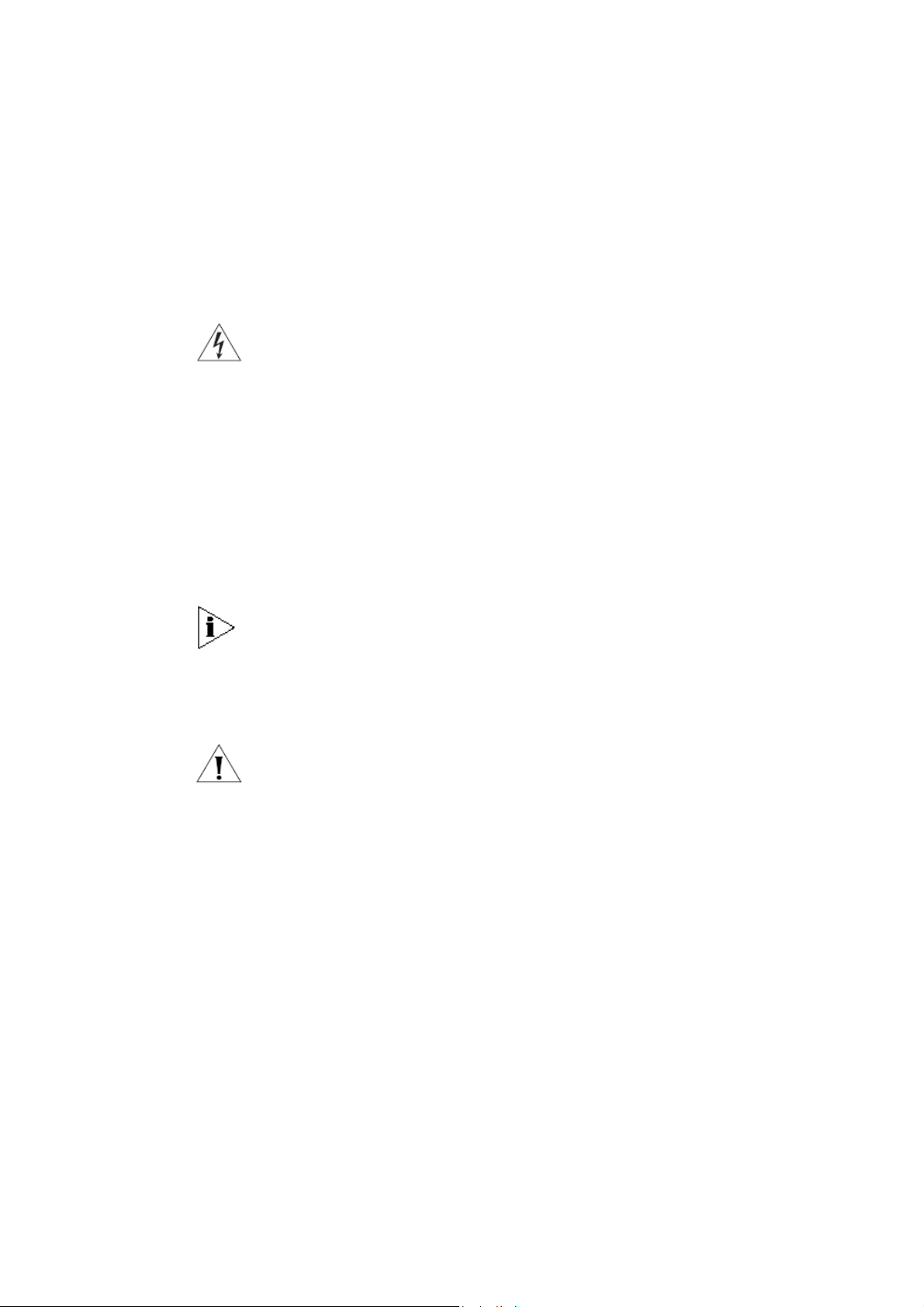
Installing the 3CRWEASYG73/3CRWE920G73 Antenna
The installation of indoor wireless links requires technical expertise. At the very
least, you should be able to:
• Install and configure the network components, such as the 3Com wireless bridge
hardware.
• Understand, or have a working knowledge of, installation procedures for network
operating systems using Microsoft Windows.
• Mount the indoor antenna. Antenna installation must be provided by professional
installers.
WARNING!
The indoor antennas to be used with these products are intended for mounting on
an antenna tower, on a roof, or on the side of a building. Installation is not to be
attempted by someone not trained or experienced in this type of work. The
antenna must be installed by a suitably trained professional installation technician
or by a qualified antenna installation service. The site prerequisites must be
checked by a person familiar with the National Electrical Code and with other
regulations governing this type of installation.
Local radio regulations or legislation may impose restrictions on the use of specific
combinations of:
• Low-loss antenna cables and indoor antennas
• Radio channels selected at the radios that are connected to specific indoor
antennas
Note: A basic rule for selecting a combination of cables and antennas is that no
combination is allowed unless explicitly approved in the 3Com wireless bridge
User Guide for your product. Therefore, always use 3Com recommended
antennas in page 16 of User Guide to select the correct type of antenna
equipment and to inform your antenna installer and LAN administrator about the
impact of regulatory constraints on their job or activities.
CAUTION: At all times, it is the customer’s responsibility to ensure that an
indoor antenna installation complies with local radio regulations.
The customer must verify that:
The antenna installer is aware of these regulations.
The correct cable type and surge arrestor have been used, according to the
instructions described in the user guide. 3Com Corporation and its resellers or
distributors are not liable for any damage or violation of government regulations
that may arise from failing to comply with these guidelines.
1
In case you are not certain about the regulations that apply in your country, consult your local 3Com
representatives.
1
3Com Corporation Page 16
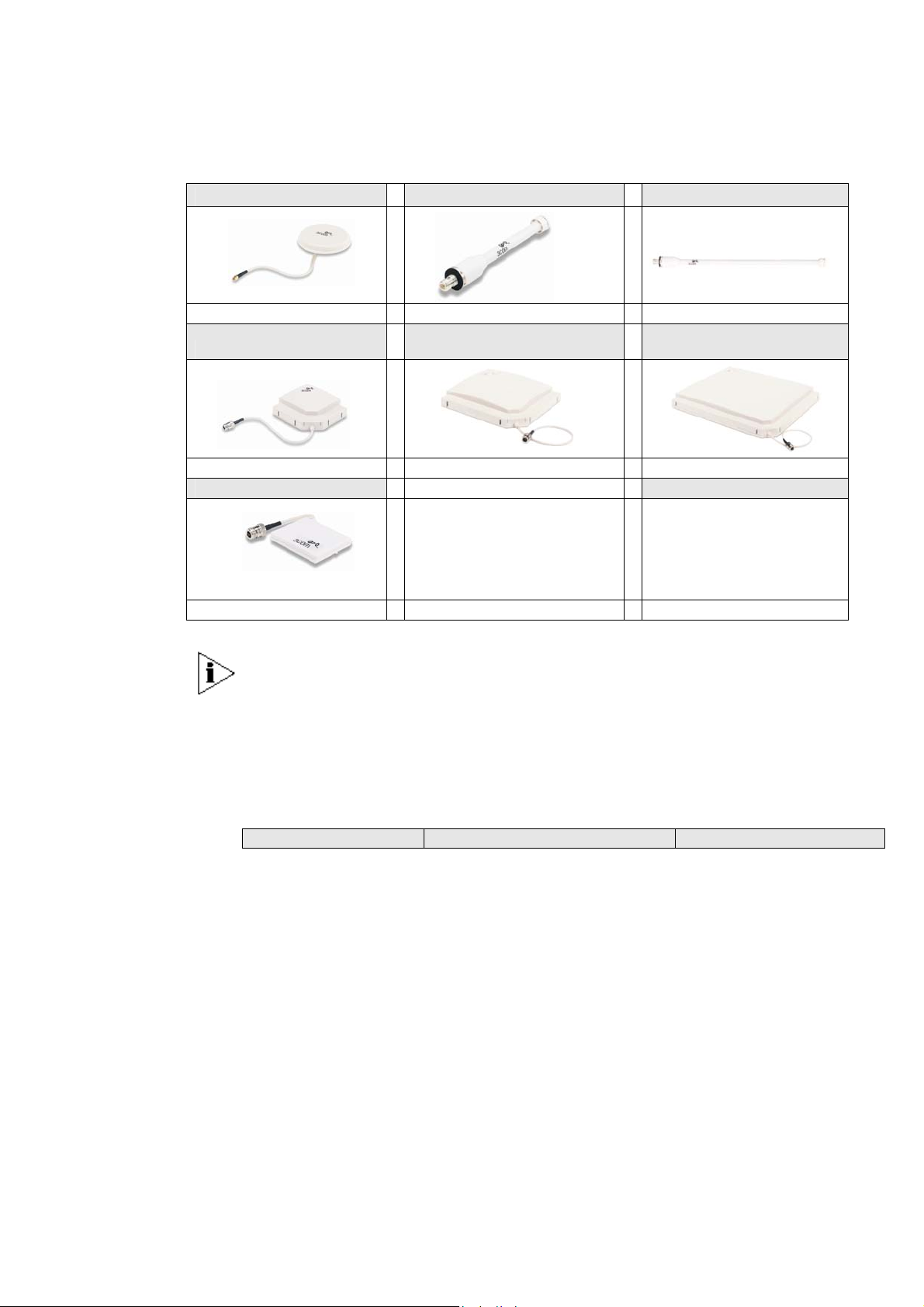
Antenna Specification
3CWE492 2.5dBi ceiling mount 3CWE490 4 dBi Omni-directional 3CWE491 8 dBi Omni-directional
The following antennas and cables are available from 3Com Corporation:
♦ Antennas
3CWE495 13 dBi Sector-Panel
3CWE498 8 dBi sector panel
3CWE497 4dBi bi-directional Antenna Cables:
Directional
3CWE496 18 dBi Sector-Panel
Directional
NOTE: Because of power level restrictions, use of the 3CWE495 13dBi and
3CWE496 18dBi antennas is not allowed in some countries.
The highest allowable power level is set automatically when you configure antenna
selection after installing the bridge.
To comply with power restrictions, identical antennas using 6-foot cable must be
separated by at lease the minimum distances shown below:
Minimum Distance for Full Throughput (approximate)
Antenna (dBi) Meters Yards
18 200 218
13 50 55
8 10 11
4 2 2
3Com Corporation Page 17
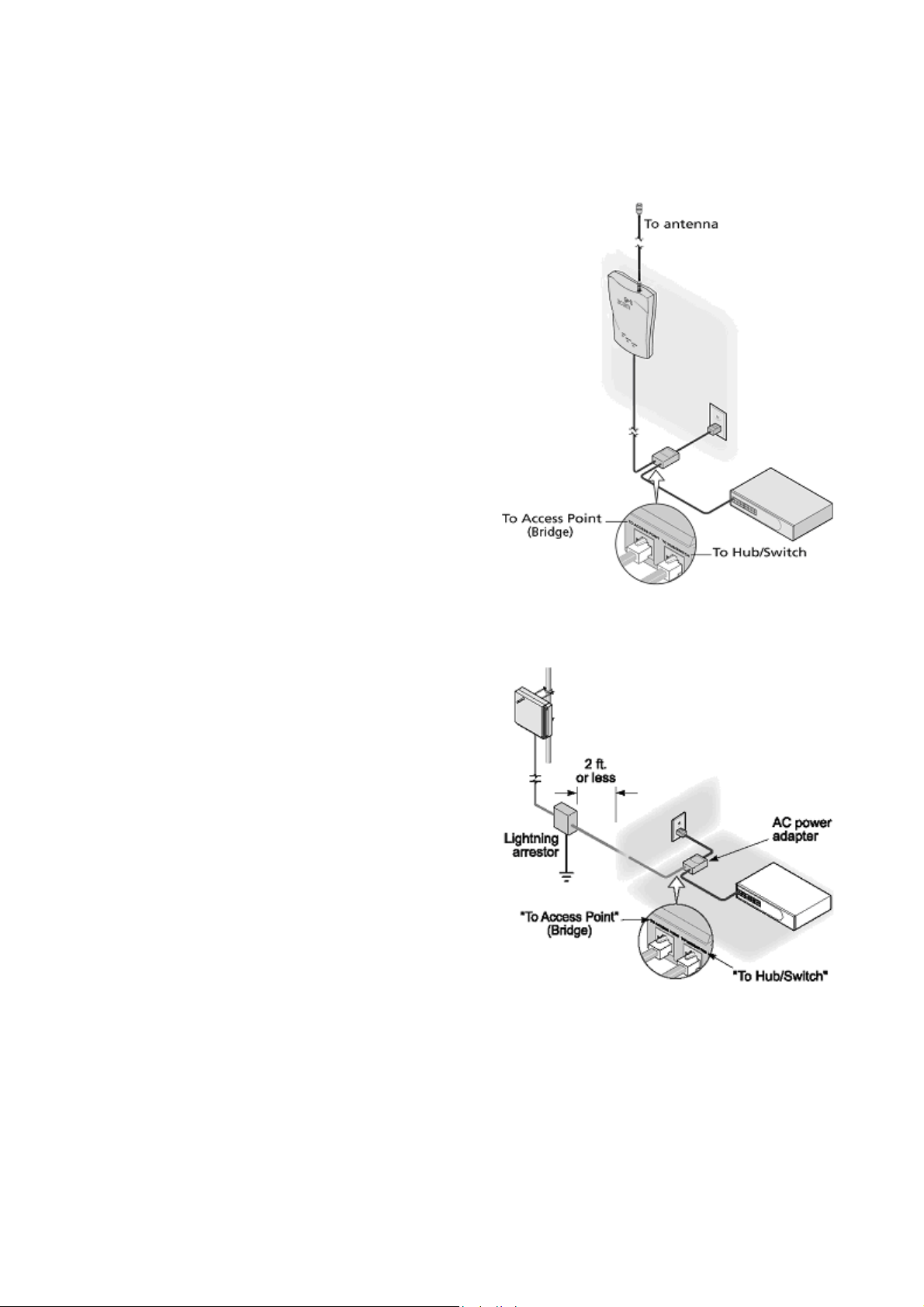
Connect to the Power Source and the Local Network
Connect a twisted pair CAT5
Ethernet cable from the ”To
Hub/Switch” port of the PoE
Adapter to a free port on the hub
or switch within the local
network
3CRWE920G73 Indoor Wireless Bridge
3CRWEASYG73 Outdoor Wireless Bridge
3Com Corporation Page 18
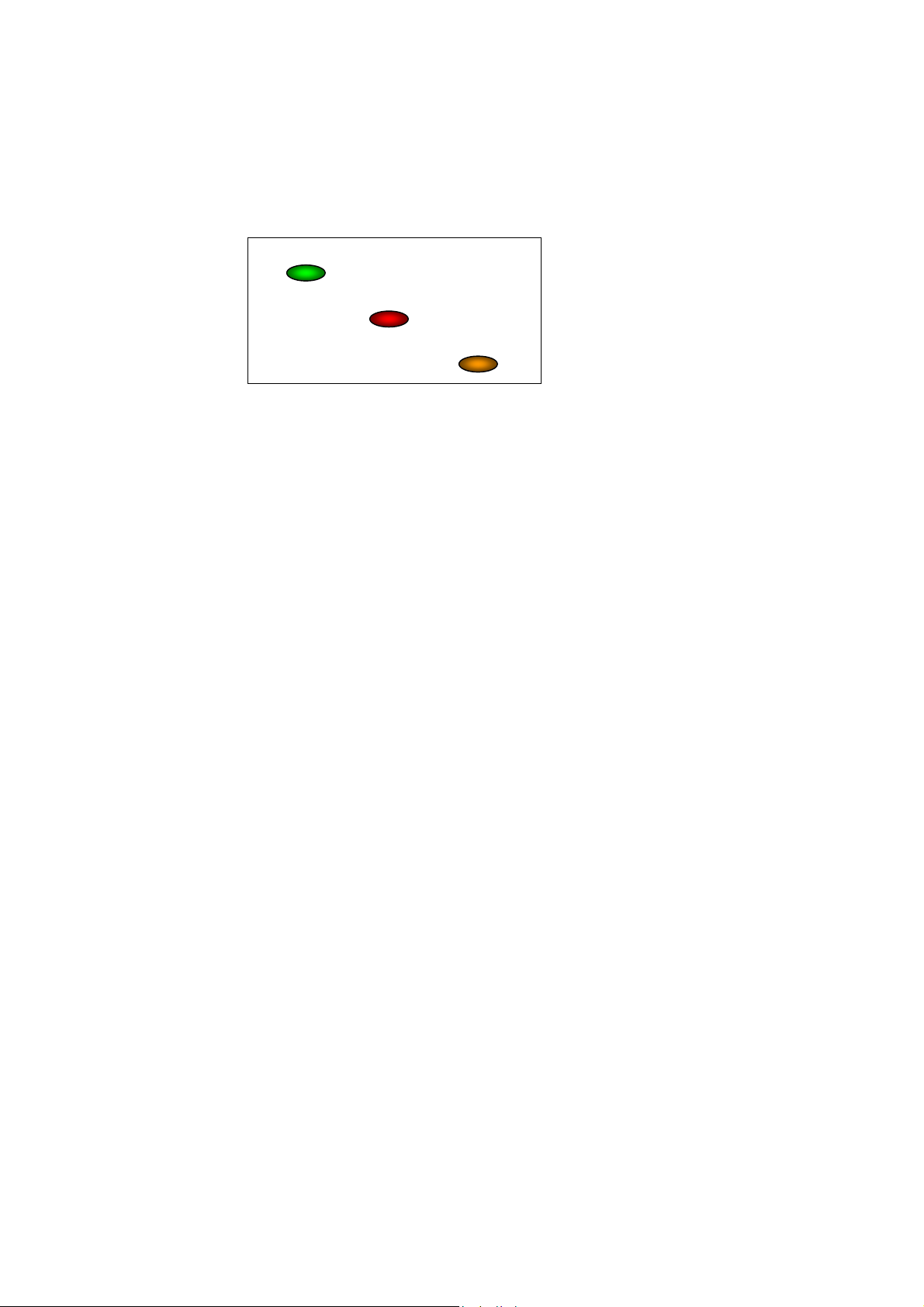
LED Indicators
After the correct connection, the power LED and the LAN link LED of the
3CRWE920G73 indoor bridge should light up. On the front of the Wireless Bridge
you will find three LEDs.
POWER
WIRELESS
ETHERNET
1. POWER LED
Off: Power supply connection not available or broken
On: Power supply connection OK
2. WIRELESS activity LED
Off: No activity
Blinking: Sending and receiving data
3. ETHERNET LAN link LED
Off: No LAN connection available
On: LAN connection OK
3Com Corporation Page 19
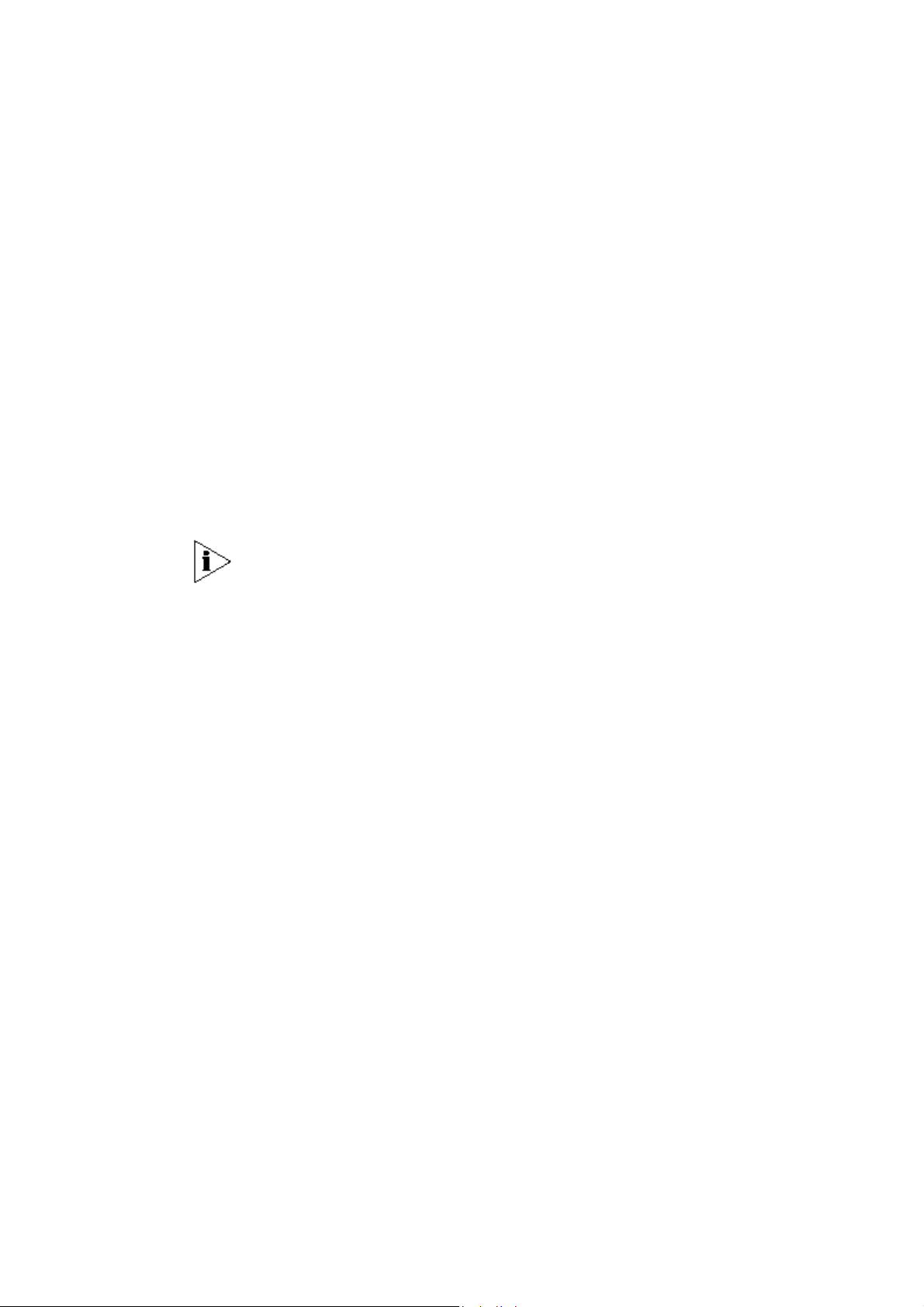
Software Installation
Insert the installation CD-ROM delivered with the 3Com WLAN Building to Building
Bridge into your CD-ROM drive
The installation wizard starts automatically and will guide you through the rest of the
installation process. If the installation wizard does not start automatically, run
“setup.exe” from the root directory of the installation CD. Then choose to install the
3Com Wireless Infrastructure Device Manager (WIDMAN) utility for helping you find
the Bridge and configuring its IP address.
The 3Com Installation CD contains the following tools and utilities:
3Com Wireless Infrastructure Device Manager (WIDMAN) – an administration
tool that helps you select 3Com wireless LAN devices and launch their
configurations in your Web browser.
3Com 3CDaemon Server Tool – a firmware upgrade tool that can act in four
different capacities:
♦ As a TFTP Server, necessary for firmware upgrades, and backup and restore
♦ As a SysLog Server, which is necessary to view SysLog messages.
♦ As an optional TFTP Client.
♦ As an optional FTP Server.
To install one of the tools on your computer:
1. Turn on the computer;
2. Insert the 3Com Installation CD in the CD-ROM drive;
The setup menu appears. If it does not appear, you can start the setup menu from
the Windows Start menu. For example: Start > Run > d:setup.exe .
3. In the menu, click Tools and Utilities.
4. In the next screen, click the tool you want to install.
5. Follow the instructions on the screens to complete the
Reboot the computer if prompted to do so.
6. Launch the tool from the Windows Start menu.
functions. Use this option if you do not have a TFTP server set up.
NOTE: It is recommended that you install the 3CDaemon Server tool if you do not
already have a firmware tool for upgrades on your computer.
installation.
3Com Corporation Page 20
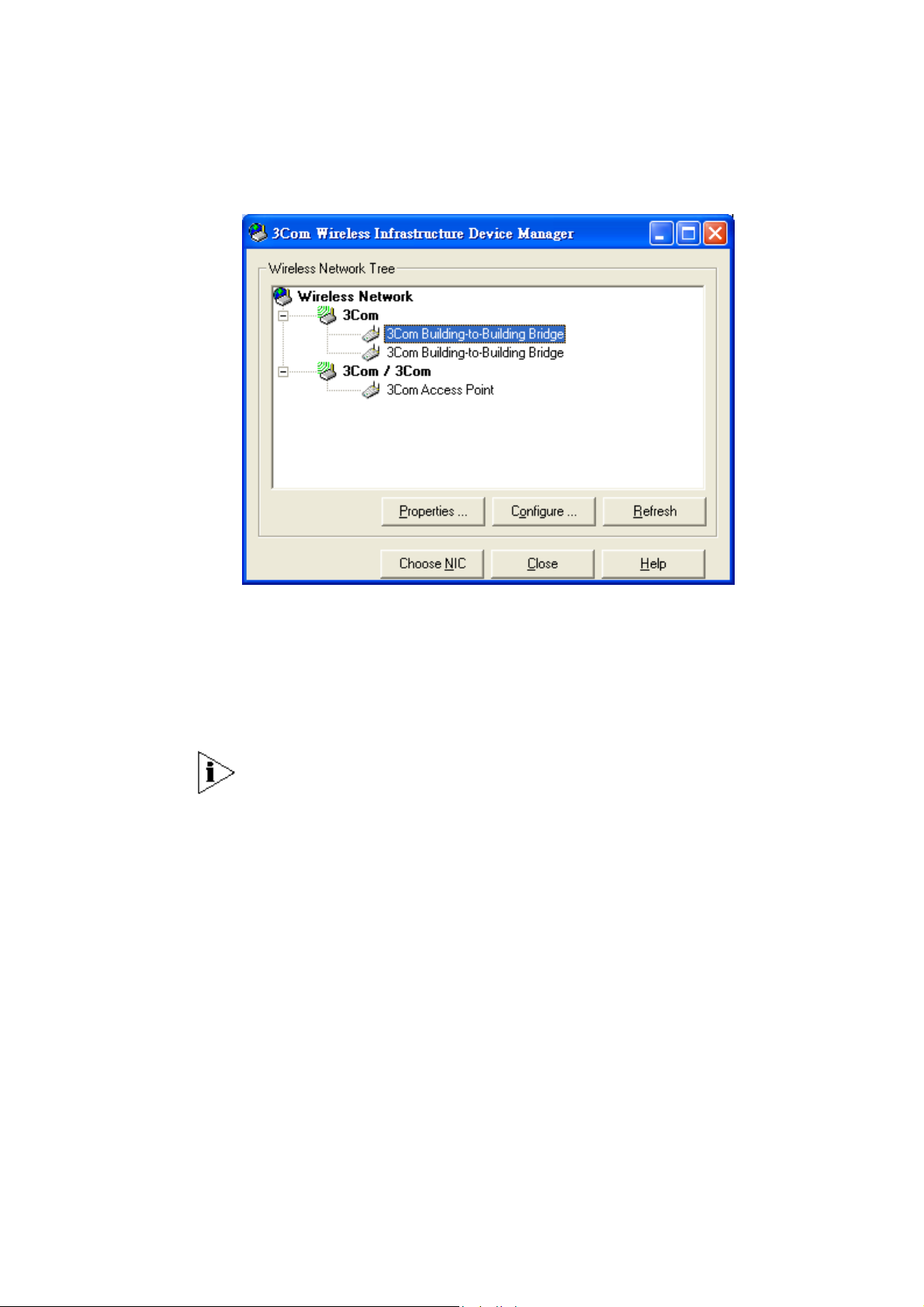
Find your New Wireless Bridge
To find your new Wireless Bridge, open the 3Com Wireless Infrastructure Device
Manager (WIDMAN) utility. On start up, the dialog box will look like the Figure
below:
Click the ‘Refresh’ button and the 3Com Wireless Infrastructure Device Manager
(WIDMAN) utility will begin to discover devices. After finding the new Wireless
Bridge, it will appear in the list box.
Choose the Wireless Bridge in the list box, and then click the ‘Configure…’ button. If
3Com Wireless Infrastructure Device Manager (WIDMAN) finds that your PC
cannot connect to the Wireless Bridge by IP, it would pop-up a dialog requesting
that you change the IP address of the device. Then the utility will prompt you to
enter the password of the bridge. [Note: default password is “blank”]
NOTE: It can take up to 60 seconds for the 3Com Building to Building Bridge to
boot up after power has been connected. The Bridge will not appear in the
WIDMAN utility unit boot up is complete. Click the REFRESH button occasionally
until the Bridge appears.
3Com Corporation Page 21
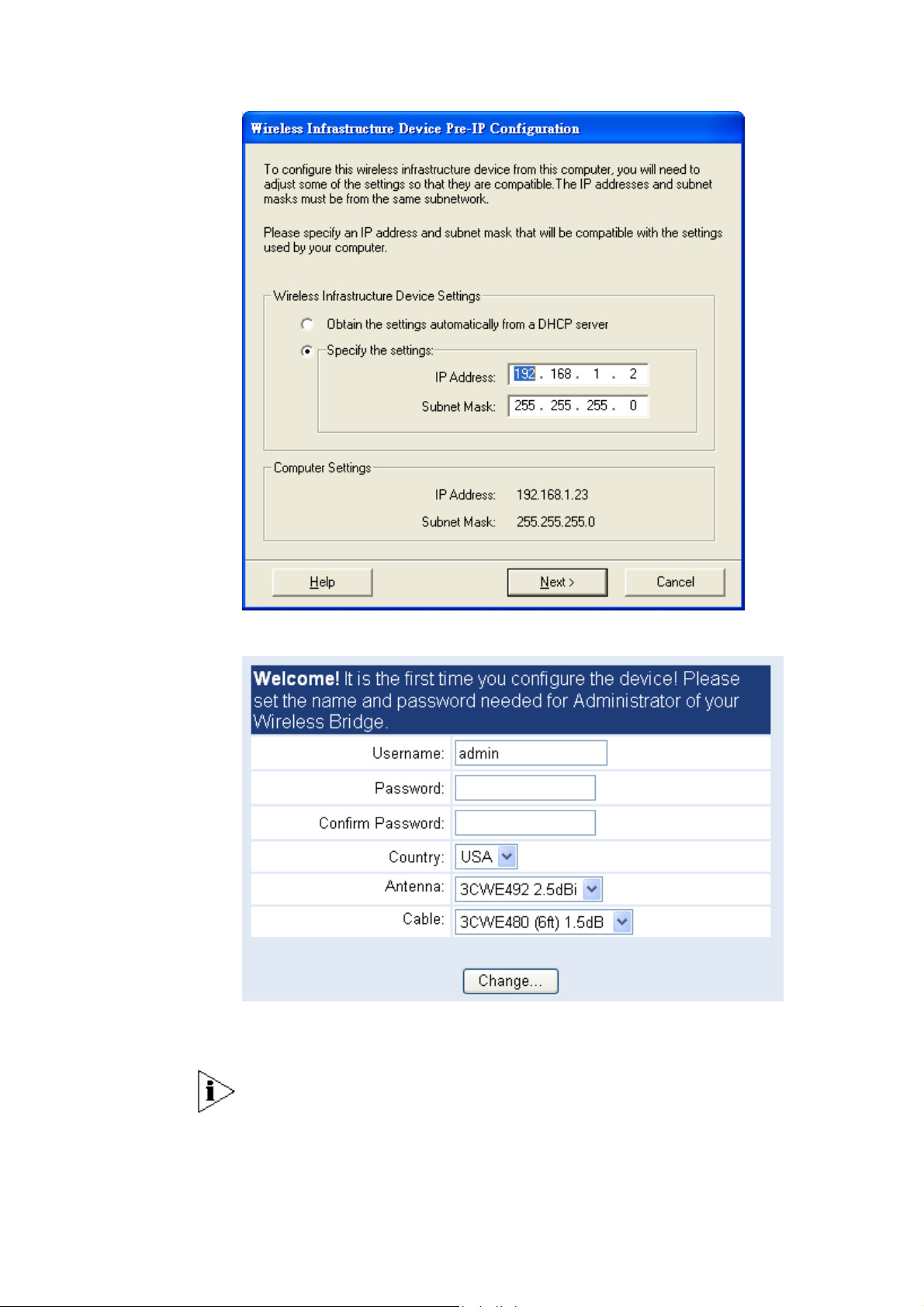
After setting up a correct IP address for the device, you will be able to configure it
through the WEB UI.
The first time you configure the Wireless Bridge, you will see an initial Settings page.
In this page, you will setup the username/password for administrator access. And
you will select Country, antenna and cable Settings on this page as well.
NOTE:1. Default USERNAME and PASSWORD are both ‘admin’.
2. Antenna and Cable settings only apply to indoor bridge.
After changing these settings, you will be redirected to the Login page. Please input
the username and password that you setup on the initial page, and then you will
login in the device successfully.
3Com Corporation Page 22
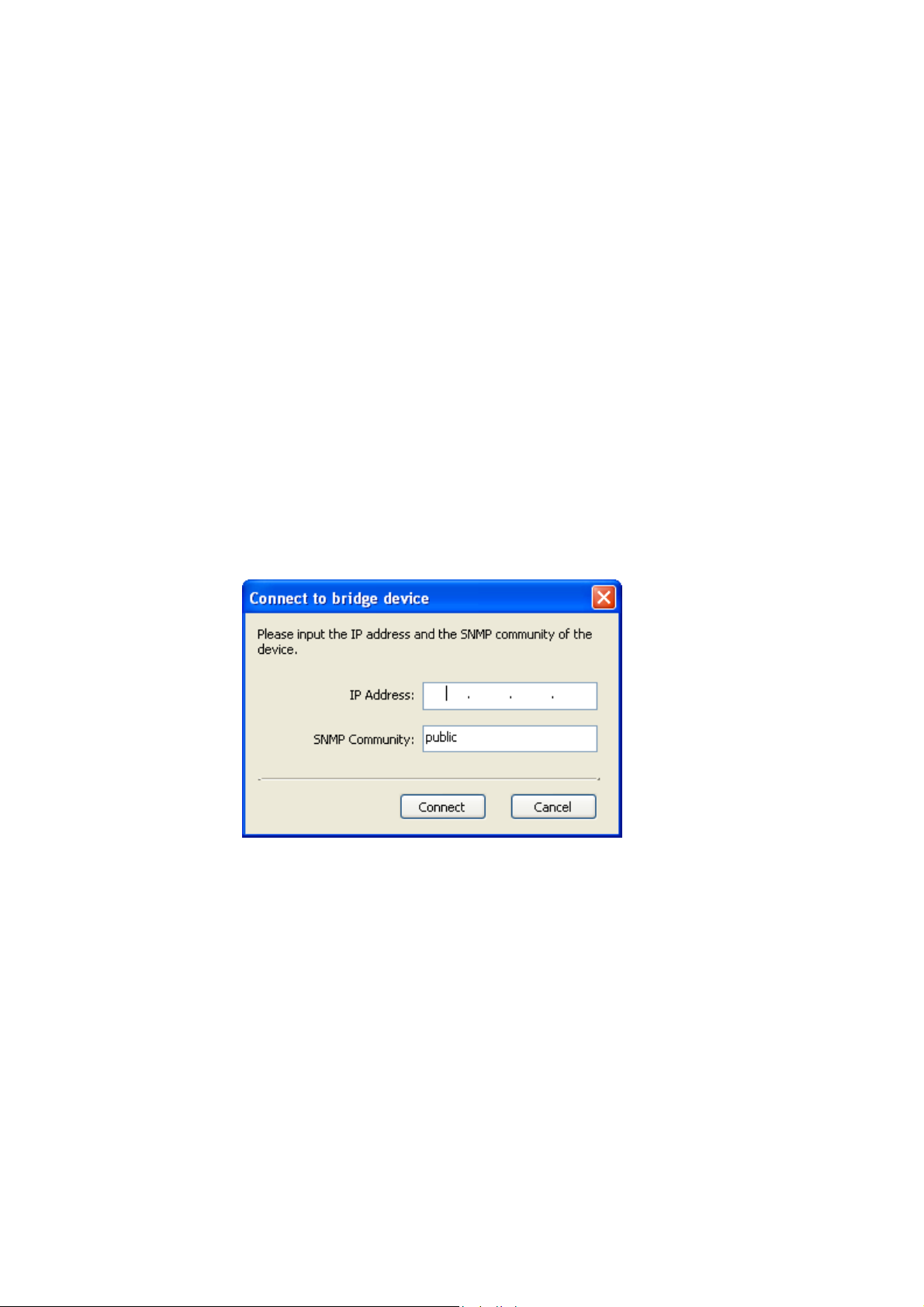
Using the Diagnostic Utility
The Diagnostic Utility will help you review the status of 3Com wireless bridge, do a
site survey for discovering wireless device around the wireless bridge.
The Diagnostic Utility must be installed on a computer that:
♦ Has a working Ethernet adapter.
♦ Is running one of the Windows operating systems of Win2000 and Win XP.
♦ Is on the same subnet as the wireless bridge.
The device to be diagnosed using the Diagnostic Utility must be:
♦ Connected to power.
♦ Wired to the network, associating with the wireless network, or, in some cases
with the bridge, connected directly to the computer.
Before you connect to the device using the Diagnostic Utility, make sure the device
IP address is in the same subnet with your computer.
To use the Diagnostic Utility, launch it by selecting Start > Programs >Diagnostic
Utility > Diagnostic Utility.
The Diagnostic Utility will pop up a dialog to let you input the wireless bridge IP
address and SNMP community for access the wireless bridge.
Figure 1 – Input IP address and SNMP community
If the Diagnostic Utility connects to the wireless bridge successfully, it will open a
property page dialog window.
3Com Corporation Page 23
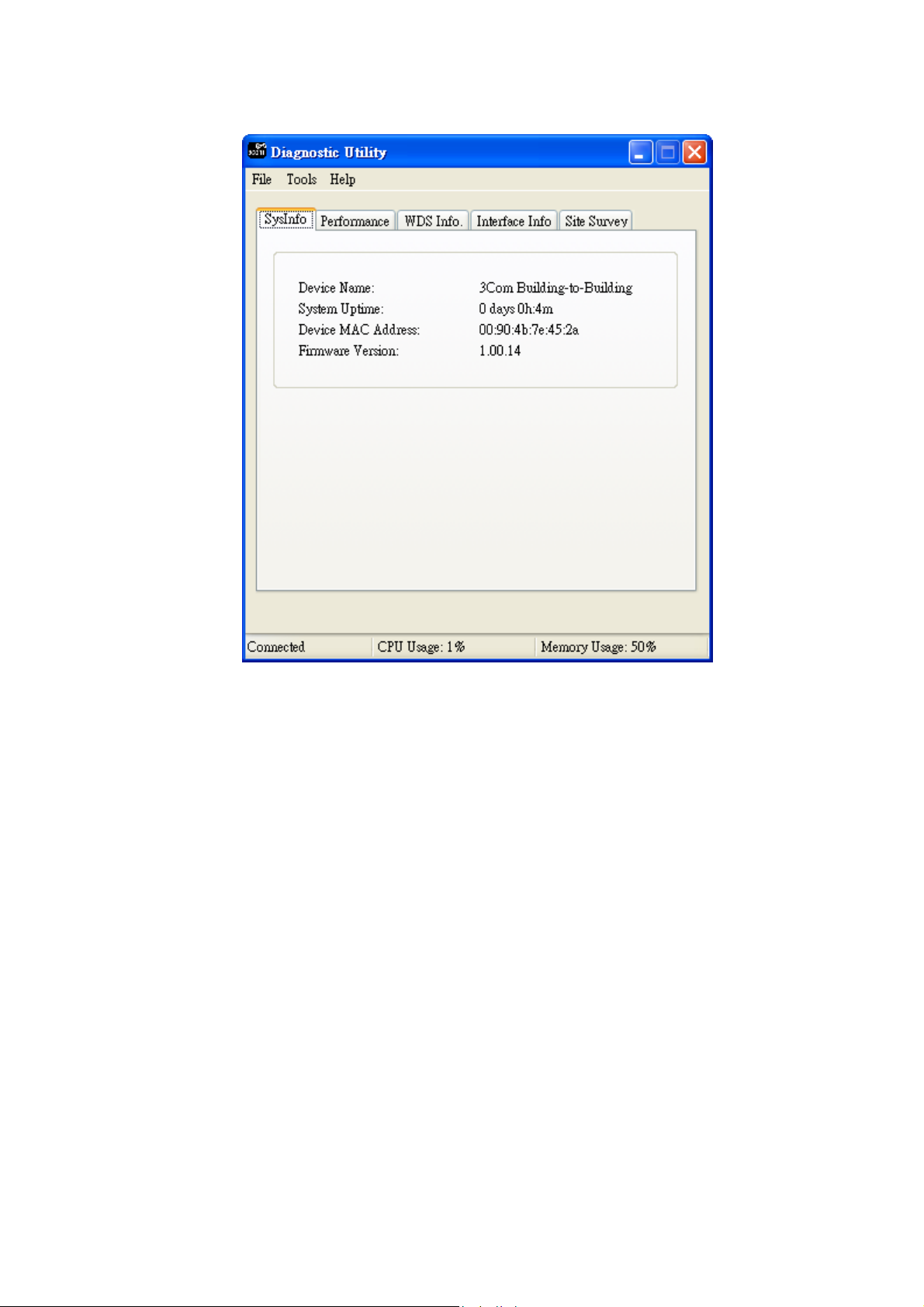
Figure 2 – Diagnostic Utility Main Page
On the SysInfo page, you will see the system uptime, bridge MAC address and the
Firmware version number.
3Com Corporation Page 24
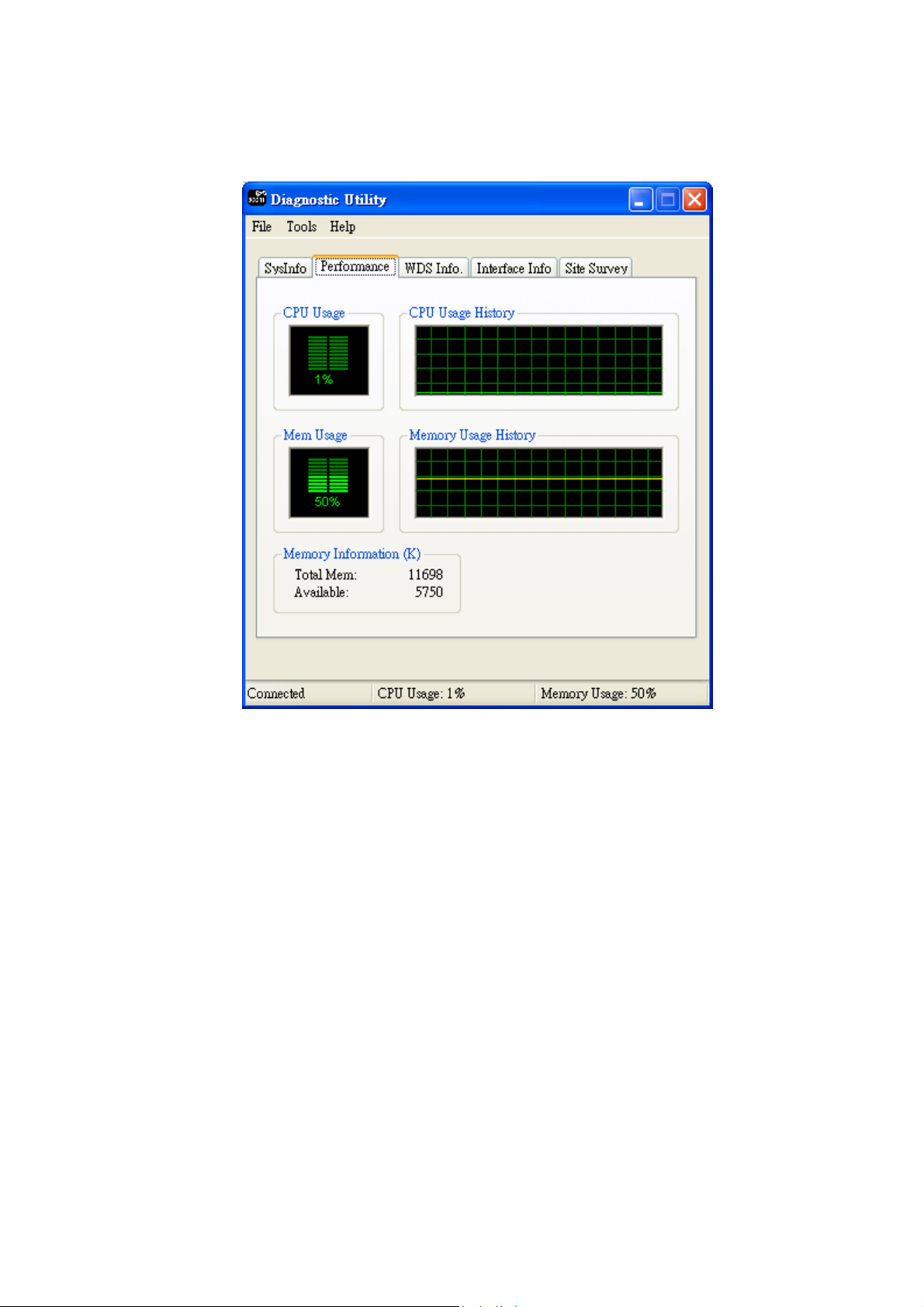
To check the system performance information, click the Performance tab.
Figure 3 – System Performances
The Performance tab displays the CPU and memory usage information.
3Com Corporation Page 25

To check the WDS link information, click the WDS Info tab.
Figure 4 – WDS Information
On the WDS Info tab select a WDS link from the drop down menu to see statistics
for that link.
If there is no WDS link for the wireless bridge, the list box will be empty.
3Com Corporation Page 26

To check the interface statistics, click the Interface Info tab.
Figure 5 – Interfaces Information
The Interface Info page, displays the Ethernet and Wireless interface information of
the wireless bridge.
3Com Corporation Page 27

To scan other wireless sites around the wireless bridge, click the Site Survey tab.
On this page, click the Refresh button to scan the wireless site.
NOTE: Doing a site survey will break all WDS links on the wireless bridge. An
SNMP write privilege community string is required to do scanning. This can be input
in the pop up dialog.
Figure 6 – Site Survey
The Site Survey page displays all other wireless sites.
Contents of CD
The CD-ROM which is enclosed in the package should include the following
contents:
♦ 3Com 802.11g 54Mbps Wireless LAN Building to Building Bridge User Guide
♦ MIB Directory
Includes 3Com MIBs for Network Management usage
♦ Diagnostic Utility
♦ 3Com 3CDaemon Server Tool
♦ 3Com Wireless Infrastructure Device Manager (WIDMAN)
♦ Readme file
3Com Corporation Page 28

3 WIRELESS BRIDGE CONFIGURATION
Initialization
The first login
During initial power up and first login, you will need to configure the basic
parameters of the bridge, such as the username, password and domain:
1. Connect a computer directly to the Bridge using standard Category 5 (CAT5)
UTP Ethernet cable.
2. Open a Web browser on the computer.
3. In the Address or Location field: enter the IP address of a Bridge on the
network. For example if the IP address is 192.168.1.1, type: http://192.168.1.1
to access the Web Manager.
4. Press the Enter key, the First Welcome Screen appears:
Figure 7 – Welcome Page
5. Set the administrator name, password, Country, and for the indoor bridge,
Antenna and Cable selection. Next, press the Change button.
This will set the new administrator name and password.
NOTE: The Web pages are best viewed at 1024x768.
3Com Corporation Page 29

Accessing the Web Manager Interface
To log in to the Wireless Bridge configuration interface, launch your browser and
enter the IP address of your Wireless Bridge in the address field. The network
identification dialogue appears:
Figure 8 – Login Page
Enter the administrator name and password, and then press the Login button.
The Web Manager User interface Device Summary will be displayed as follows:
Figure 9 – Device Summary
3Com Corporation Page 30

Setup Wizard
Wireless Setup
To easily configure your bridge step-by-step, click the Setup Wizard in the top
menu bar. In this wizard you are able to configure these settings:
♦ Specify the SSID;
♦ Select the radio channel;
♦ Choose the security (None, WEP Security, TKIP PSK or AES PSK);
You can now enter the SSID and choose the radio channel:
Figure 10 – Wireless Settings
Wireless Network name (SSID) – specify the unique name for your wireless
bridge.
Radio Channel – select the channel that the bridge will use to transmit and receive
information.
Back – click return to the previous wizard page.
Next – click to continue the bridge setup process.
Cancel – click to cancel the bridge setup process.
To continue the setup wizard click Next button.
3Com Corporation Page 31

Security Setup
Choose the security method to protect your bridge connection. You can select WEP,
WPA-PSK (TKIP), WPA-PSK (AES) or No security for your device.
If no security is needed, simply choose the None radio button:
Figure 11 – Security Settings
Back – return to the previous wizard page.
Next – continue the bridge setup process.
Cancel – cancel the bridge setup process.
3Com Corporation Page 32

WEP -
WPA-PSK (TKIP) -
To choose WEP encryption, select the Wired Equivalent Privacy (WEP) radio
button. You can now choose key length and other Security.
Figure 12 – WEP Encryption Settings
Key Length – choose the shared Key length from the drop-down menu [64-bits (10
characters)/128-bits (26 characters)].
Key Format –choose the Key Format from the drop-down menu [Hex/ ASCII].
Pre-Shared Key – specify the shared secret. 5 colon-separated HEX (0-9, A-F, and
a-f) pairs (e.g. 00:AC:01:35:FF) for the 64-bits WEP encryption; 13 colon-separated
HEX (0-9 A-F, and a-f) pairs (e.g. 00:11:22:33:44:55:66:77:88:99:AA:BB:CC) for
the 128-bits WEP encryption.
To continue the setup wizard click the Next button and the Confirm Settings page
will appear.
If you want to choose TKIP-PSK encryption, select the WPA-PSK (TKIP) radio
button in the Security Setup page and click the Next button to configure the TKIP
PSK Phrase.
Figure 13 – WPA-PSK (TKIP) Settings
Phrase – specify WPA-PSK (TKIP) password [8-63 characters] (e.g. aabbccdd).
WPA-PSK (AES) -
If you want to choose AES-PSK encryption, select the WPA-PSK (AES) radio
button in the Security Setup page and click the Next button to configure the AES
PSK Phrase.
Figure 14 – WPA-PSK (AES) Settings
Phrase – specify WPA-PSK (AES) password [8-63 characters] (e.g. aabbccdd).
3Com Corporation Page 33

WDS Links Setup
Figure 15 – WDS Links Settings
Select the bridges whose channel is the same as your bridge, and then click Next
button.
Back – return to the previous wizard page.
Next – continue the bridge setup process.
Cancel – cancel the bridge setup process.
NOTE: All WDS links use the same security settings.
3Com Corporation Page 34

Setup Finished
After all configurations are completed, click the Finish button to complete the Setup
Wizard.
Figure 16 – Confirm Settings
This Page shows the settings summary of Setup Wizard configuration.
Back – return to the previous wizard page.
Finished – to complete the setup wizard.
Cancel – cancel the bridge setup process.
3Com Corporation Page 35

Device Summary
General
The General data for the bridge is displayed here. This page has the device
information of the bridge, which is shown in the picture below.
Figure 17 – General Information
Device Name – specify new name value used for user authentication in the system
[1-60 characters].
Location Password – specify new password value used for user authentication in
the system [1-60 characters].
Contact – specify the name of the person/company responsible for the wireless
bridge [1- 60 characters].
3C number – 3C number of this bridge. It cannot be changed.
Firmware version – The version of current firmware.
Hardware Version – displays the version number of the software/firmware that
controls the bridge (this will be necessary for troubleshooting).
Serial Number – The serial number of this bridge.
3Com Corporation Page 36

Internet
This page shows all the current Internet setting information of this bridge. From the
shown information, you can see which static IP or DHCP Server this bridge is using
and other detailed information.
Figure 18 – Internet Information
LAN IP Address - Display IP address of this bridge.
LAN Subnet Mask - Show subnet mask of the IP address.
LAN Default Gateway - Show the gateway IP address of this bridge.
DHCP Server - Show if the DHCP server is enabled.
DHCP Range - Show the IP address range in the DHCP Server IP pool
Lease Time - Show the period over which a network address is allocated to a
DHCP client.
Verify Address - Probes the network for conflicting IP addresses before giving a
suggested IP address to the requesting DHCP client.
LAN MAC Address - Shows the MAC Address of this bridge.
3Com Corporation Page 37

Wireless
The Wireless tab shows the wireless configuration information.
Figure 19 – Wireless Information
Country – Shows that this bridge is set for the standards of the chosen country.
This item is read only.
Wireless network name (SSID) – is a unique name for your wireless network [1-32
symbols]. The default SSID is “3Com” but you should change this to a personal
wireless network name. The SSID is important to identify bridge to bridge
connections when choosing TKIP PSK or AES PSK as the security type. All client
bridges must have their client SSID settings configured and must use the same
SSID in the same channel.
Radio Channel – select the channel that the bridge uses to transmit and receive
information. Multiple frequency channels are used to avoid interference between
nearby bridges/devices. If you wish to operate more than one bridge in overlapping
coverage areas, we recommend a distance of at least four channels between the
chosen channels. For example, for three bridges in close proximity choose
channels 1, 6 and 11.
Broadcast SSID – when selected, your bridge’s SSID is visible in the networks list
while scanning the available networks for wireless client. When unselected, the
bridge’s SSID is not visible in the available network list.
Wireless Output Power – Shows the Maximum output power of this bridge in this
domain, read only.
Basic Rate Set (Mbps) – select the checkbox to set the Basic data rates at which
the station may transmit and receive data.
Beacon Period (milliseconds) – this setting specifies the amount of time between
beacons in milliseconds. A beacon is a packet broadcast by the bridge to
synchronize the wireless network.
RTS Threshold (bytes) – specifies the maximum packet size beyond which the
Wireless LAN Card invokes its RTS/CTS mechanism. Packets that exceed the
3Com Corporation Page 38

Security
specified RTS threshold trigger the RTS/CTS mechanism. The NIC transmits
packets smaller than this threshold without using RTS/CTS [[0-2347] default: 2347
(2347 means that RTS is disabled)].
Fragmentation Threshold (bytes) – the fragmentation threshold, specified in
bytes, determines whether packets will be fragmented and at what size. On an
802.11 wireless LAN, packets exceeding the fragmentation threshold are
fragmented, i.e., split into, smaller units suitable for the circuit size. Packets smaller
than the specified fragmentation threshold value are not fragmented [[256-2346]
default: 2346 (2346 means that fragmentation is disabled)].
Security summary displays the general information about wireless security.
Figure 20 – Security Information
Security Type – Displays which security type this bridge is currently using.
Pre-shared Key length– Choose the shared Key length from the drop-down menu
[64-bits (10 characters)/128-bits (26 characters)].
Key Format –choose the Key Format from the drop-down menu [Hex/ ASCII].
3Com Corporation Page 39

Save Configuration
Save Configuration takes the changes you have made and loads them to the bridge
so they are active. If you do not use the Save Configuration operation, and direct
reboot device. All the changes you have done will be lost and no changes will be
applied to the bridge.
Figure 21 – Save Configuration
3Com Corporation Page 40

Internet Settings
IP Setup
The IP Setup Configuration described below is required for device management. IP
addresses can either be retrieved from a DHCP server or configured manually.
Figure 22 – IP Settings
If the Static IP radio button is selected, the static IP settings are displayed as
follow:
Figure 23 – Static IP Settings
IP Address – specify the bridge’s IP address [digit and dots].
Subnet Mask – specify the bridge’s subnet mask [digit and dots].
Default Gateway – specify the IP address of the bridge’s gateway [digit and dots].
If you change the IP address manually, make sure that the chosen IP address is
free and belongs to the same IP subnet as the wired network; otherwise you will
lose the connection to the Wireless Bridge from your current PC. If you enable the
DHCP client via a Web browser, the browser will loose the connection after
rebooting, because the IP address assigned by the DHCP server is not
predictable.
The Wireless Bridge can be set as a DHCP server. Use DHCP configuration to
provide dynamic client IP Address from a range of IP Address.
3Com Corporation Page 41

DHCP Server
If you want to use the internal DHCP server, first go to the Internet SettingsIP
Setup page to set the IP address to Static. It is strongly recommended that IP
address setting is in the range of the DHCP server.
Figure 24 – DHCP Server Setup Page
Click the button On to enable the DHCP server.
IP Pool Start Address – the first IP address in the range of addresses that you
want to assign.
IP Pool Start Address – the last IP address in the range of addresses that you
want to assign.
Lease Time – the timeframe in which DHCP client can use the IP address. When
lease time is expired, the client must request a DHCP IP address again.
Verify Address – probes the network for conflicting IP addresses before giving a
suggested IP address to the requesting DHCP client.
3Com Corporation Page 42

Wireless Settings
17
Wireless
The Wireless Setup consists of two pages: Radio and Advanced. Radio part
shows the basic settings of radio channel, and Advanced page shows the
advanced information. (e.g. Beacon Interval is 100)
Figure 25 – Wireless Setup Radio
Country – Shows this bridge is set to the regulatory requirements of that country.
This item is read only. [North American version of the Bridge only has settings for
FCC conformity]
Regulatory domain – This is the organization that certifies the Wireless Bridge for
use in your country. It determines which radio channels can be used to transmit and
receive signals. This is a factory setting and cannot be changed.
Wireless network name (SSID) – is a unique name for your wireless network [1-32
characters]. The default SSID is “3Com” you should change this to a personal
wireless network name. The SSID is important to identify bridge to bridge
connections when choosing TKIP PSK or AES PSK as the security type. All client
bridges must have their client SSID settings configured and must use the same
SSID in the same channel.
Radio Channel – select the channel that the bridge uses to transmit and receive
information. Multiple frequency channels are used to avoid interference between
nearby bridges/devices. If you wish to operate more than one bridge in overlapping
coverage areas, we recommend a distance of at least four channels between the
chosen channels. For example, for three bridges in close proximity choose
channels 1, 6 and 11.
3Com Corporation Page 43

Before changing radio settings manually, verify that these settings comply with
government regulations. At all times, it is the responsibility of the end-user to
ensure that the installation complies with local radio regulations. Refer to the
appendix, Regulatory Domain section.
Broadcast SSID – when selected, your bridge’s SSID is visible in the networks list
while scanning the available networks for wireless client. When unselected, the
bridge’s SSID is not visible in the available network list.
Domain Max Output Power – Shows the maximum output power of this bridge in
this domain, read only.
Cancel – restore all previous values.
Apply – save changed configuration.
Figure 26 – Wireless Setup Advanced
Basic Rate Set (Mbps) – select the checkbox to set the Basic data rates at which
the station may transmit and receive data.
Beacon Period (milliseconds) – this setting specifies the amount of time between
beacons in milliseconds. A beacon is a packet broadcast by the bridge to
synchronize the wireless network.
DTIM Period (count) – this attribute specifies the number of beacon intervals that
elapse between transmissions of Beacon frames containing a TIM element whose
DTIM Count field is 0. This value is transmitted in the DTIM Period field of Beacon
frames.
RTS Threshold (bytes) – defines the maximum packet size beyond which the
Wireless Bridge invokes its RTS/CTS mechanism. Packets that exceed the
specified RTS threshold trigger the RTS/CTS mechanism. The NIC transmits
packets smaller than this threshold without using RTS/CTS [[0-2347] default: 2347
(2347 means that RTS is disabled)].
3Com Corporation Page 44

Security
Fragmentation Threshold (bytes) – the fragmentation threshold, identifies in
bytes, whether packets will be fragmented and at what size. On an 802.11 wireless
LAN, packets exceeding the fragmentation threshold are fragmented, i.e., split into,
smaller units suitable for the circuit size. Packets smaller than the specified
fragmentation threshold value are not fragmented [[256-2346] default: 2346 (2346
means that fragmentation is disabled)].
Cancel – restore all previous values.
Apply – save changed configuration.
The Wireless Security Settings Page shows the summary of wireless security
settings, which includes Wired Equivalent Privacy (WEP), WPA-PSK (TKIP) and
WPA-PSK (AES). Click each for details.
Figure 27 – Wireless Security Settings
Cancel – restore all previous values.
Apply – save changed configuration.
3Com Corporation Page 45

WEP -
WEP is a data privacy mechanism based on a 64-bit or 128-bit shared key
algorithm as described in the IEEE 802.11 standard. Static WEP uses a symmetric
scheme where the same key and algorithm are used for both encryption and
decryption of data.
The radio button Use WEP Encryption defines if encryption will be used or not. To
enable WEP encryption, select this radio button.
Figure 28 – Wired Equivalent Privacy (WEP) Settings
Enter the encryption key to be used to encrypt and decrypt wireless traffic:
64-bits – specify pre-shared key as 10 Hex characters or 5 ASCII bytes.
128-bits – specify pre-shared key as 26 Hex characters or 13 ASCII bytes.
Key Format –choose the Key Format from the drop-down menu [Hex/ ASCII].
Pre-shared Key – Setting the WEP key for encrypting data. 64bits and 128bits
encryption are supported. This value must be the same as on the host/local and
remote bridge(s).
WPA-PSK (TKIP) -
The Temporal Key Integrity Protocol (TKIP), pronounced “tee-kip”, is part of the
IEEE 802.11i encryption standard for wireless LANs. TKIP is the next generation of
WEP, the Wired Equivalency Protocol, which is used to secure 802.11 wireless
LANs. TKIP provides per-packet key mixing, a message integrity check and a
re-keying mechanism, thus fixing the flaws of WEP.
Figure 29 – WPA-PSK (TKIP) Settings
Phrase – Setting the WPA-PSK (TKIP) key for encrypting data. 8 to 63 characters
support. This value must be the same as the one on remote bridge.
3Com Corporation Page 46

WPA-PSK (AES) -
Advanced Encryption Standard, a symmetric 128-bit block data encryption technique.
AES works at multiple network layers simultaneously.
Figure 30 – WPA-PSK (AES) Settings
Phrase – Setting the WPA-PSK (AES) key for encrypting data. 8 to 63 characters
support. This value must be the same as the one on remote bridge.
3Com Corporation Page 47

WDS links
The Wireless Bridge supports WDS (Wireless Distribution System) to act as
bridges or repeaters. Choose the WDS Links menu if you want to setup bridge
links between different bridges.
The figure below shows all the bridges status:
Figure 31 – WDS Links Status Table
Peer address – displays the MAC address of the bridge.
Name – specify the name of chosen WDS Link.
SSID – is a unique name for your wireless network [1-32 characters]. The default
SSID is “3Com” you should change this to a personal wireless network name. The
SSID is important to identify bridge to bridge connections when choosing TKIP PSK
or AES PSK as the security type. All client bridges must have their client SSID
settings configured and must use the same SSID in the same channel.
Data Rates – displays the data rates that the bridge transmits data.
RSSI – displays indicator for the signal strength of the link between the remote and
local bridges.
Cancel –restore all previous values.
Apply – save changed configuration.
The WDS mode is configured by selecting the WDS link peer bridges MAC address
in each other’s bridge configuration e.g. Web interface. The radio channel and the
operational rates in all WDS link peer bridges must be the same.
Bridges participating in a WDS network DO NOT have to be configured with the
same SSID.
On the Wireless Bridge you can add desired bridges in to WDS (wireless
distribution system) in two ways: by selecting bridges from the table or you can add
them manually.
Add bridge in WDS from the WDS Links table:
♦ Access the WDS Links Table by clicking on the WDS Links menu. This table
shows information for wireless networks in a local geographic area. On this
table an administrator can see WDS Links, their operating channels, data rates,
RSSI and the Age.
♦ Select the checkbox on the Enabled column on chosen WDS link’s row to add
this device in the Wireless Distribution System. The checkboxes will be active
only of those WDS links that use the same channel as your device:
3Com Corporation Page 48

Figure 32 – WDS Links Status Table
Enable – select to add the Wireless Bridges to Wireless Distribution System.
Peer address – displays the MAC address of the bridge.
Name – specify the name of chosen WDS Link.
SSID – displays the SSID of the bridge.
Data Rates – displays the data rates that the bridge transmits data.
RSSI – displays indicator for the signal strength of the link between the remote and
local bridges.
Note: usually 0 ~ -40 are perfect, the worst is around -90. The value of RSSI
changes depends on different antenna and environments.
Cancel –restore all previous values.
Apply – save changed configuration.
Note: All WDS links use the same security settings.
3Com Corporation Page 49

Add Bridge in WDS manually:
When a WDS bridges is not shown in the WDS table automatically you can add it
manually by entering the MAC address of the remote Bridge. And then click on the
Add WDS Links button.
Follow the example to see how to configure a WDS.
Case 1 – Bridge with WDS (Wireless Bridge)
Create the Wireless Bridge between two wired networks: BRIDGE1 can be
configured to forward all data to BRIDGE2.
BRIDGE1 and BRIDGE2 need to be changed to Bridge1 and Bridge2. Illustration
figures need to be changed to reflect this as well.
Indoor:
Outdoor:
Choose the wireless MAC address of Bridge2 in the web configuration
interface of Bridge1, menu WDS Links.
Choose the wireless MAC address of Bridge1 in the web configuration
interface of Bridge2, menu WDS Links.
Select the same radio channel and the data rates for both Bridges using the
Radio page under the Wireless Settings > Wireless Setup.
3Com Corporation Page 50

Case 2 – Bridge with WDS (Wireless Repeater)
This example shows a configuration where one bridge relays all traffic wirelessly
from one bridge to another bridge. In the picture below Station1 is connected to the
wired LAN2 via Bridge2. Bridge1 act as a repeater between Bridge2 and Bridge3.
Choose the Wireless MAC address Bridge2 and Bridge3 in the Bridge1
Web interface WDS Links menu under the Configuration.
Choose the Wireless MAC address Bridge1 in the Bridge2 web interface
WDS Links menu under the Configuration.
Choose the Wireless MAC address Bridge1 in the Bridge3 Web interface
WDS Links menu under the Configuration.
Select the same radio channel for the three Bridges using the Radio page
under the Wireless Settings > Wireless Setup.
3Com Corporation Page 51

Device Management
Device Information
You can use the Device Information to identify the bridge for yourself and other
information of these devices which is shown in the picture below.
Figure 33 – The device information of this bridge.
Device Name – specify new name value used for user authentication in the system
[1-60 characters].
Location Password – specify new password value used for user authentication in
the system [1-60 characters].
Contact – specify the name of the person/company responsible for the wireless
bridge [1- 60 characters].
Confirm Password – re-enter the new password to verify its accuracy.
Apply– Apply administrator’s password.
3Com Corporation Page 52

System Access
Use the Systems Access menu to change the name and password of the
Administrator and User for any further configuration changes.
Figure 34 – Change Administrator’s Name and Password
Name – specify new name value used for user authentication in the system [3-16
characters].
New Password – specify new password value used for user authentication in the
system [3-16 characters].
Confirm Password – re-enter the new password to verify its accuracy.
Apply– Apply administrator’s password.
3Com Corporation Page 53

Figure 35 – Change User’s Name and Password
Name – specify new name value used for user authentication in the system [3-16
characters].
New Password – specify new password value used for user authentication in the
system [3-16 characters].
Confirm Password – re-enter the new password to verify its accuracy.
Apply– Apply administrator’s password.
Keep in mind that the Reset button will set the username and password back to
default.
3Com Corporation Page 54

STP
Set STP (Spanning Tree Protocol) parameters. Click the radio box button On to
enable or button OFF to disable the STP function.
If ON Status is enabled, you will then need setup the Forward Delay, Hello Time,
Max Age and Priority for this device.
Figure 36 – STP settings Page
Forward Delay – is the time intervals (in seconds) in which all devices transmit a
configuration message when this device becomes the root.
Hello Time –is the time interval (in seconds) in which this device transmits a
configuration message.
Max Age –is the maximum time (in seconds) this device can wait without receiving
a configuration message before attempting to reconfigure.
Priority –is the priority of this device. It is a part of the bridge ID, which equal to
Priority (2 bytes) plus bridge MAC address (6 bytes).
3Com Corporation Page 55

Time
Displays the time setting of the Wireless Bridge. If this feature is not necessary,
check the None radio box button. The Figure below shows Setting Time Manually
Information:
Figure 37 – Set Time Manually
None – deny setting Wireless Bridge time manually.
Setting Time manually – enable setting Wireless Bridge time manually. The
format of the setting time is year/month/day hourminute:second, such as
2000/01/01 20:01:30.
Get Local Time – Click button Get Local Time, the time of the PC which the web
client is running in can be pulled into input box automatically.
Figure 38 – Set Time Automatically
None – deny setting Wireless Bridge time manually.
System Time Zone – Specify the Time Zone the place you are in.
NTP Server IP – Specify the IP Address of the remote NTP (Network Time Protocol)
Server.
3Com Corporation Page 56

SNMP
SNMP is another way to manage the Wireless Bridge. In particular it provides the
ability to send trap messages with notifications or alarms to a management system.
You can configure the SNMP agent in Wireless Bridge to send SNMP traps to one
or more SNMP managers. We provide two versions SNMP Management way,
SNMP V1 and SNMP V3. SNMP V3 is more security than V1.
Figure 39 – SNMP Settings
SNMP V1 PARAMETERS:
Read-only Community is a community string used to access the device by SNMP with
only 'get' operation.
Read/Write Community is a community string used to access the bridge by SNMP with
'get' and 'set' operations.
SNMP V3 PARAMETERS:
In this version, you can assign User Name, password and his right, read-only or
read-write.
3Com Corporation Page 57

If you add one host address in this list, the device will send out SNMP Trap
information to this host. To add a host into this list, specify the SNMP manager IP
address. And then click the Add button.
To delete a host from the SNMP Trap Host list, select the host IP address that
should be deleted, and then click the Delete button.
Figure 40 – SNMP Trap Settings
3Com Corporation Page 58

System tools
Backup/Restore
Backup/Restore Configuration via HTTP
Figure 41– Backup/Restore configuration via HTTP
Click the Browser button to select a configuration file and then click the Restore
button to upload it to the device by HTTP protocol. Or click the backup button to
download the configuration file from device.
3Com Corporation Page 59

Backup/Restore Configuration via TFTP
Before you backup or restore system configuration via TFTP, you should be sure
that the TFTP Server which you assigned is in service first. If it is not, the backup or
restore will not be successful and could damage the bridge.
Figure 42 – Backup/Restore configuration via TFTP
TFTP Server IP Address - The TFTP Server’s IP Address.
File Name - The configure file’s name you backup or restore.
Apply - Apply the TFTP Server Settings.
Backup - Backup system configuration.
Restore - Restore system configuration.
3Com Corporation Page 60

Backup/Restore Configuration via FTP
Before you backup or restore system configuration via FTP, you should be sure that
the FTP Server which you assigned is in service first. If it is not, the backup or
restore will not be successful and may damage the bridge.
Figure 43 – Backup/Restore configuration via FTP
FTP Server IP Address - The FTP Server’s IP Address.
File Name - The configure file’s name you backup or restore.
User Name - This user point to the ftp server account.
Password - User’s password.
Apply - Apply the FTP Server Settings.
Backup - Backup system configuration.
Restore - Restore system configuration.
3Com Corporation Page 61

Upgrade
Attention: To upgrade your bridge firmware, please use the original image 3Com
Corporation provided.
Upgrade Firmware via HTTP
Figure 44 – Firmware Upgrade via HTTP
Click Browse Button and select the firmware file. Then the Upgrade button will be
active automatically and click it. After you confirm upgrade, Firmware Upgrade will
begin and this page will jump to the page shown below which will show the upgrade
process.
Figure 45 – Firmware Upgrade Process
3Com Corporation Page 62

Upgrade Firmware via TFTP
Before you upgrade firwware image via TFTP, you should be sure that the TFTP
Server which you assigned is in service first. If it is not, the upgrade will not be
successful and may damage the bridge.
Figure 46 – Firmware Upgrade via TFTP
TFTP Server IP Address - The TFTP Server’s IP Address.
File Name - The configure file’s name you backup or restore.
Apply - Apply the TFTP Server Settings.
Upgrade - Upgrade System software.
3Com Corporation Page 63

Upgrade Firmware via FTP
Before you upgrade via FTP, you should be sure that the FTP Server which you
assigned is in service first. If it is not, the upgrade will not be successful and may
damage the bridge.
Figure 47 – Upgrade Firmware via FTP
FTP Server IP Address - The FTP Server’s IP Address.
File Name - The configure file’s name you backup or restore.
User Name - This user point to the ftp server account.
Password - User’s password.
Apply - Apply the FTP Server Settings.
Upgrade - Upgrade Firmware image.
When the upgrade is completed successfully, a confirmation message will appear
and the bridge restarts.
Do not switch off and do not disconnect the Wireless Bridge from the power supply
during the firmware upgrade process as this will damage the device.
3Com Corporation Page 64

Reboot
Reset
Figure 48 – Reboot Wireless Bridge
Click Reboot button, the device will reboot after you confirm.
Reboot will power down and power up the Bridge. It will not reset any configuration
settings.
Figure 49 – Reset Wireless Bridge
Click Reset button, the device will reset after you confirm –
CAUTION: All configuration settings will be reset to factory.
3Com Corporation Page 65

Event Logs
Event Log Status
The event log system informs about internal services and provides debug
messages in case of malfunctions or network problems. The trace system can help
operators to locate miss configurations and system errors. Use the Event Log menu
to view current Syslog messages in case of troubleshooting of one of the services:
Figure 50– Event Log Status
Clear – delete all displayed logged messages.
Level – shows how important the event (or how critical the error) is
[Emergency/Alert/Critical/Error/Warning/Notice/Info/Debug].
Facility – indicates the unique identifier of the facility that generated the event. A
facility can be a hardware device, a protocol, or a module of the system software.
[Kernel/User/Security/Clock/LogAudit/LogAlert/System/Network/Wlan/management]
ID – indicates an internal number for the event.
Description – indicates description of the event.
Count – indicates the number of times this event has occurred.
Time – indicates time when this event has occurred, in months, days and hours:
minutes: seconds since the bridge was started.
3Com Corporation Page 66

Event Log Setup
This page provides two functions, first one is that you can backup up system logs
via TFTP by setting the TFTP Server IP and file name manually. Second one is
system logs can be automatically backup to an log server by setting the Remote
Log Server.
Figure 51– Event Log Setup
TFTP Server IP Address - The TFTP Server’s IP Address.
File Name - The configure file’s name you backup or restore.
Apply - Apply the TFTP Server Settings.
Backup - Backup system logs via TFTP.
Syslogs Server - You can active the automatically backup function by enable
On button, or inactive it by clicking Off button.
Syslogs Server IP Address - Remote Sys-log Server’s IP Address.
3Com Corporation Page 67

Event Log Filter
This page provides two filters, first one can filter logs by Logs Category. Second
one can filter logs by Logs level. You could make the kernel to generate the event
logs that you are interested, by selecting the combinations of check boxes in
category and level.
Figure 52– Event Log Filter
Apply - Apply the Logs Filter Settings.
3Com Corporation Page 68

System Status
Statics
Interface Statistics
Use the Interface Statistics menu for a summary of interface statistics.
Figure 53 – Interface Statistics
Interface – indicates a unique name for each interface.
Status – shows the current operational state of the interface [up/down].
InOctets – indicates the amount of received bytes on the interface, including
framing characters.
InUcast – totals unicast frames received at the port excluding discards.
InMcast – totals multicast frames received at the port excluding discards.
OutOctets – shows the total transmitted frames of the interface in bytes, including
framing characters.
OutUcast – totals unicast frames transmitted from the port including discards.
OutMcast – totals multicast frames transmitted from the port including discards.
Refresh – Refresh local page and all the statistics.
3Com Corporation Page 69

Wireless Statistics
Use the Wireless Statistics menu to view information regarding data traffic for the
Wireless interface.
Figure 54 – Wireless Statistics
Transmitted Fragments – displays the total of transmitted fragmented frames.
Transmitted Multicasts – displays the total of transmitted multicast frames.
Transmitted Frame Count – displays count of successfully transmitted MSDU
(MAC Service Data Units).
Failed Packets – displays the total of not transmitted MSDU.
Retry Count – displays the number of successfully transmitted MSDU after one or
more retransmissions.
Multi-Retry Count – displays the number of successfully transmitted MSDU after
more than one retransmission.
Duplicate Frames – displays the total of duplicate frames.
RTS Success Count – displays the total of successfully received RTS packets.
RTS Failure Count – displays total of not received RTS packets.
ACK Failure Count – displays total of expected but not received ACK
(acknowledgement) frames.
Rx Fragment Count – displays total of each successfully received MPDU (MAC
Protocol Data Unit) of type Data or Management.
Rx Multi Casts – displays the total of MSDU, received with the multicast bit set in
the destination MAC address.
FCS Errors – displays count of FCS (Frame Check Sequence) errors in received
MPDU.
3Com Corporation Page 70

STP
STP Statics
WEP Undecryptable – displays the number of not decrypted frames.
Refresh – Refresh local page and all the statistics.
This page shows the status of STP (Spanning Tree Protocol) function.
Figure 55 – Spanning Tree Protocol Status
STP Status – is the spanning tree function of this system was enabled or disabled.
STP Version – is the STP version number.
Time Since Topology Change - is the time since the spanning tree was last
reconfigured.
Topology Changes - is the number of times the spanning tree has been
reconfigured.
Designated Root - is the bridge identifier of the root of the spanning tree.
Max Age - is the maximum time (in seconds) this device can wait without receiving
a configuration message before attempting to reconfigure.
Hello Time - is the time interval (in seconds) at which this device transmits a
configuration message.
Forward Delay is the time (in seconds) this device will wait before changing states.
Priority is the priority of this device. It is a part of the bridge ID, which equal to
Priority (2 bytes) plus bridge MAC address (6 bytes).
Bridge Max Age - is the maximum time (in seconds) that all devices can wait
without receiving a configuration message before attempting to reconfigure when
this device becomes root.
Bridge Hello Time - is the time interval (in seconds) at which all devices transmit a
configuration message when this device becomes the root.
3Com Corporation Page 71

STP Port
Bridge FW Delay - is the time (in seconds) that all devices will wait before
changing states when this device becomes the root.
Root Cost - is the cost for a packet to travel to the root in the current Spanning
Tree configuration. The slower the media, the higher the cost. This is 0 if your
bridge is the root device.
Root Port - is the index of the port on this switch that is closest to the root. This
switch communicates with the root device through this port. This is 0 if your bridge
is the root device.
Refresh – Refresh local page and all the statistics.
This page shows the status of STP (Spanning Tree Protocol) function.
Figure 56 – Spanning Tree Protocol Status
Peers Address –displays the MAC address of the remote WDS bridge(s).
Name – The Alias of the remote WDS bridge.
SSID – Displays the SSID of the bridge.
Channel – Displays the channel of remote bridge
Status – Displays the Status of the bridge.
3Com Corporation Page 72

4 TROUBLESHOOTING
This section will help you locate problems related to setup. The most common
installation problems relate to IP Addressing.
IP Address management is fundamental. It is suggested that you create a chart to
document and validate the IP addresses for your WLAN bridges.
If the password is lost or forgotten, you will need to reset the Wireless Bridge to
default values. The Reset Default procedure resets configuration settings, but
does not change the current wireless bridge Image. The Upgrade procedure
erases the current wireless bridge image if you need to upgrade to a new image.
Reset to Factory Default procedure
Use this procedure to reset the network configuration values, including the wireless
bridge IP Address, Subnet Mask, and so on. The current wireless bridge Image is
not deleted. This procedure may be required if the device password is forgotten.
1. Press and hold the RESET button for at least 5 seconds. Result: The wireless
bridge reboots, and the factory default network values are restored.
NOTE: on the outdoor bridge, the RESET button is located on the PCB, behind
the removable panel. Once the panel is removed, the reset button is located
next to the CAT5 connection on the PCB
2. After it starts up, use 3Com Wireless Infrastructure Device Manager (WIDMAN)
to discover the wireless bridge.
Setting IP Address Using 3Com Wireless Infrastructure Device Manager
Use the following procedure to set an IP Address for your wireless bridge.
The network administrator typically provides the IP Address.
Hardware and software requirements
Microsoft Windows OS, with 20M free disk space and at least 64M Memory.
An Ethernet LAN interface card.
Discover the wireless bridge
1. Power on the wireless bridge and your computer. By default, the wireless
bridge will work as DHCP client to get it’s IP address.
NOTE: The B2B Bridge may take up to 60 seconds to boot after power is
applied. The bridge will not appear in WIDMAN until it is done booting.
2. Install the 3Com Wireless Infrastructure Device Manager (WIDMAN) from the
CD attached with the wireless bridge on your computer.
3. Start up the 3Com Wireless Infrastructure Device Manager (WIDMAN).
4. It will discover your wireless bridge and list it on the list box.
3Com Corporation Page 73

Initializing the IP Address using 3Com Wireless Infrastructure Device Manager
After discovering the wireless bridge, you may use the 3Com Wireless
Infrastructure Device Manager (WIDMAN) to configure the IP address for the
wireless bridge. Once the IP Address has been assigned, use the HTTP Interface
to complete the configuration.
Use the following procedure to initialize the wireless bridge IP Address.
1. Open the 3Com Wireless Infrastructure Device Manager (WIDMAN), discover
the wireless bridge.
2. Double click the wireless bridge logo listed in the list box.
3. If the 3Com Wireless Infrastructure Device Manager (WIDMAN) found the
wireless bridge but could not be access it by it’s IP, the 3Com Wireless
Infrastructure Device Manager (WIDMAN) will pop up a dialog for configuring
the wireless bridge IP address.
4. Enter an IP address and subnet mask then click OK.
5. After the wireless bridge reboots, verify the new IP Address. You can use the
ping network command from networked computers to test the new IP Address.
6. When the proper IP Address is set, use the HTTP Interface over the LAN to
complete configuration and manage operations.
3Com Corporation Page 74

5 SPECIFICATIONS
Regulatory domains
Mexico is included in the Americas regulatory domain; however, channels
1 through 8 are for indoor use only while channels 9through 11 can be
used indoors and outdoors. Users are responsible for ensuring that the
channel set configuration compiles with the regulatory standards of
Mexico.
France is included in the EMEA regulatory domain; however, only
channels 10 through 13 can be used in France. Users are responsible for
ensuring that the channel set configuration compiles with the regulatory
standards of France.
3Com Corporation Page 75

Hardware Specification
Interface
Ethernet Interface 10/100 base-T RJ-45 Ethernet port for connection to LAN
Wireless
Standard IEEE 802.11b & 802.11g simultaneously (2.4GHz ISM band)
Data Rate 1, 2, 5.5 and 11Mbps (Auto scaling), 6, 9, 12, 18,24, 36, 48 and 54 Mbps
Indoor: 3CRWE920G73
Antenna connector
Outdoor: 3CRWEASYG73
Integrated Antenna
Physical Specification
Outdoor: 3CRWEASYG73
Dimension 380 x 352 x 75mm / 14.9 x 13.8 x 3 in (L x W x D)
Weight
Indoor: 3CRWE920G73
Dimension 123 x 85 x 38mm / 4.8 x 3.3 x 1.5 in (L x W x D)
Weight
Environment Specification
Outdoor: 3CRWEASYG73
Temperature
Humidity Up to 95%
Indoor: 3CRWE920G73
Temperature
Humidity Up to 95%
Power Supply
Standard SMA
integrated 18dBi directional panel antenna, 19° beam width vertical and
horizontal, vertical polarization
3.1Kg (includes mounting kit)
350g (includes mounting kit)
-33℃ to 50℃
-20℃ to 65℃
Power Adaptor
Spec. INPUT: AC 100-240V ~ 50-60Hz 500mA
Mechanical Specification
Outdoor: Ruggedized IPX4 and flame-resistant plastic housing, wall or mast mount
Indoor: Ruggedized and flame-resistant plastic housing and plate that allows for placement on a wall, theft
protection
LEDs
3 LEDs RF activity, LAN activity, Power (Indoor only)
Management
Interfaces HTTP, SNMP (Ethernet MIB, Bridge MIB, private MIB)
Software Update Remote Software Update via HTTP/TFTP
Te st Integrated site survey. Loop-back test
Reset Remote reset / Manufacturing reset
Warranty
1 year
Power-over-Ethernet IEEE 802.3af compliant power injector
OUTPUT: DC 48V 400mA
3Com Corporation Page 76

Software Specification
♦ Support 802.11g, Wi-Fi complaint
♦ Wireless Bridge with Point-to-Point and Point-to Multi-Point connections
♦ Support WDS
♦ Supports WPA-PSK, with TKIP or AES (Advanced Encryption Standard)
♦ 64/128 bit WEP
♦ DHCP Server/Client
♦ Hide SSID Broadcast
♦ Web Management Interface
♦ NTP Client
♦ SNMP Management (MIBII, 802.11MIB, Private MIB)
♦ Remote software upgrade
encryption
3Com Corporation Page 77

6 GLOSSARY
Symbols
802.11
wireless local area networks (WLANs) developed
by a working group of the Institute of Electrical and
Electronics Engineers (IEEE). The original
specification provides for an Ethernet Media Access
Controller (MAC) and several physical layer (PHY)
options, the most popular of which uses GFSK
modulation at 2.4GHz, enabling data rates of 1 or
2Mbps. Since its inception, two major PHY
enhancements have been adopted and become
"industry standards".
802.11b adds CCK modulation enabling data rates
of up to 11Mbps, and 802.11a specifies OFDM
modulation in frequency bands in the 5 to 6GHz
range, and enables data rates up to 54Mbps.
:
: 802.11 is a family of specifications for
A
AAA: Authentication, Authorization and Accounting.
A method for transmitting roaming access requests
in the form of user credentials (typically
user@domain and password), service authorization,
and session accounting details between devices
and networks in a real-time manner.
Advanced Encryption Standard, a symmetric
AES:
128-bit block data encryption technique. AES works
at multiple network layers simultaneously.
authentication: The process of establishing the
identity of another unit (client, user, device) prior to
exchanging sensitive information.
Bandwidth:
(Hz), between the highest and lowest frequencies of
a transmission channel. However, as typically used,
the amount of data that can be sent through a given
communication circuit. For example, typical
Ethernet has a bandwidth of 100Mbps.
bps: bits per second. A measure of the data
transmission rate.
Technically, the difference, in Hertz
D
DHCP: Dynamic Host Configuration Protocol
(DHCP) is a communications protocol that lets
network administrators manage centrally and
automate the assignment of Internet Protocol (IP)
addresses in an organization's network. Using the
Internet Protocol, each machine that can connect to
the Internet needs a unique IP address. When an
organization sets up its computer users with a
connection to the Internet, an IP address must be
assigned to each machine. Without DHCP, the IP
address must be entered manually at each
computer and, if computers move to another
location in another part of the network, a new IP
address must be entered. DHCP lets a network
administrator supervise and distribute IP addresses
from a central point and automatically sends a new
IP address when a computer is plugged into a
different place in the network.
DNS: Domain Name Service. An Internet service
that translates a domain name such as 3Com
Corporation to an IP address, in the form
xx.xx.xx.xx, where xx is an 8 bit hex number.
E
B
backbone: The primary connectivity mechanism of
a hierarchical distributed system. All systems, which
have connectivity to an intermediate system on the
backbone, are assured of connectivity to each other.
This does not prevent systems from setting up
private arrangements with each other to bypass the
backbone for reasons of cost, performance, or
security.
EAP: Extensible Authentication Protocol. Defined in
[RFC2284] and used by IEEE 802.1x Port Based
Authentication Protocol [8021x] that provides
additional authentication methods. EAP-TLS
(Transport Level Security) provides for mutual
authentication, integrity-protected ciphersuite
negotiation and key exchange between two
endpoints [RFC2716]. EAP-TTLS (Tunneled TLS
Authentication Protocol) provides an authentication
negotiation enhancement to TLS (see Internet-Draft
<draft-ietf-pppext-eap-ttls-00.txt>).
3Com Corporation Page 78

G
gateway: A gateway is a network point that acts as
an entrance to another network. On the Internet, a
node or stopping point can be either a gateway
node or a host (end-point) node. Both the
computers of Internet users and the computers that
serve pages to users are host nodes. The
computers that control traffic within your company's
network or at your local Internet service provider
(ISP) are gateway nodes.
H
hot-spot: A hot-spot is wireless public access
system that allows subscribers to be connected to a
wireless network in order to access the Internet or
other devices, such as printers. Hot-spots are
created by WLAN access points, installed in public
venues. Common locations for public access are
hotels, airport lounges, railway stations or coffee
shops.
hot-spot operator: An entity that operates a facility
consisting of a Wi-Fi public access network and
participates in the authentication.
HTTP: The Hypertext Transfer Protocol (HTTP) is
the set of rules for exchanging files (text, graphic
images, sound, video, and other multimedia files)
on the World Wide Web. Relative to the TCP/IP
suite of protocols (which are the basis for
information exchange on the Internet), HTTP is an
application protocol.
HTTPS: HTTPS (Hypertext Transfer Protocol over
Secure Socket Layer, or HTTP over SSL) is a Web
protocol developed by Netscape and built into its
browser that encrypts and decrypts user page
requests as well as the pages that are returned by
the Web server. HTTPS is really just the use of
Netscape's Secure Socket Layer (SSL) as a
sublayer under its regular HTTP application
layering.
I
IEEE: Institute of Electrical and Electronics
Engineers. The IEEE describes itself as the world's
largest professional society. The IEEE fosters the
development of standards that often become
national and international standards, such as
802.11.
IP: The Internet Protocol (IP) is the method or
protocol by which data is sent from one computer to
another on the Internet. Each computer (known as a
host) on the Internet has at least one IP address
that uniquely identifies it from all other computers
on the Internet. When you send or receive data (for
example, an e-mail note or a Web page), the
message gets divided into little chunks called
packets. Each of these packets contains both the
sender's Internet address and the receiver's
address. Any packet is sent first to a gateway
computer that understands a small part of the
Internet. The gateway computer reads the
destination address and forwards the packet to an
adjacent gateway that in turn reads the destination
address and so forth across the Internet until one
gateway recognizes the packet as belonging to a
computer within its immediate neighborhood or
domain. That gateway then forwards the packet
directly to the computer whose address is specified.
IPsec:
developing standard for security at the network or
packet processing layer of network communication.
Earlier security approaches have inserted security
at the application layer of the communications
model. IPsec will be especially useful for
implementing virtual private networks and for
remote user access through dial-up connection to
private networks. A big advantage of IPsec is that
security arrangements can be handled without
requiring changes to individual user computers.
Cisco has been a leader in proposing IPsec as a
standard (or combination of standards and
technologies) and has included support for it in its
network routers.
IPsec provides two choices of security service:
Authentication Header (AH), which essentially
allows authentication of the sender of data, and
Encapsulating Security Payload (ESP), which
supports both authentication of the sender and
encryption of data as well. The specific information
associated with each of these services is inserted
into the packet in a header that follows the IP packet
header. Separate key protocols can be selected,
such as the ISAKMP/Oakley protocol.
IPsec (Internet Protocol Security) is a
ICMP: ICMP (Internet Control Message Protocol) is
a message control and error-reporting protocol
between a host server and a gateway to the Internet.
ICMP uses Internet Protocol (IP) datagrams, but the
messages are processed by the IP software and
are not directly apparent to the application user.
ISP: An ISP (Internet Service Provider) is a
company that provides individuals and other
companies access to the Internet and other related
services such as Web site building and virtual
hosting. An ISP has the equipment and the
telecommunication line access required to have a
point-of-presence on the Internet for the geographic
3Com Corporation Page 79

area served.
the most popular e-mail products, Eudora. It's also
built into the Netscape and Microsoft Internet
Explorer browsers.
L
LAN: A local area network (LAN) is a group of
computers and associated devices that share a
common communications line and typically share
the resources of a single processor or server within
a small geographic area (for example, within an
office building). Usually, the server has applications
and data storage that are shared in common by
multiple computer users. A local area network may
serve as few as two or three users (for example, in
a home network) or many as thousands of users
(for example, in an FDDI network).
M
MAC: Medium Access Control. In a WLAN network
card, the MAC is the radio controller protocol. It
corresponds to the ISO Network Model's level 2
Data Link layer. The IEEE 802.11 standard specifies
the MAC protocol for medium sharing, packet
formatting and addressing, and error detection.
N
NAT: NAT (Network Address Translation) is the
translation of an Internet Protocol address (IP
address) used within one network to a different IP
address known within another network. One
network is designated the inside network and the
other is the outside. Typically, a company maps its
local inside network addresses to one or more
global outside IP addresses and unmaps the global
IP addresses on incoming packets back into local IP
addresses.
NAT is included as part of a router and is often part
of a corporate firewall.
P
POP3: POP3 (Post Office Protocol 3) is the most
recent version of a standard protocol for receiving
e-mail. POP3 is a client/server protocol in which
e-mail is received and held for you by your Internet
server. Periodically, you (or your client e-mail
receiver) check your mail-box on the server and
download any mail. POP3 is built into the
Netmanage suite of Internet products and one of
PPP: PPP (Point-to-Point Protocol) is a protocol for
communication between two computers using a
serial interface, typically a personal computer
connected by phone line to a server. PPP uses the
Internet protocol (IP) (and is designed to handle
others). It is sometimes considered a member of the
TCP/IP suite of protocols. Relative to the Open
Systems Interconnection (OSI) reference model,
PPP provides layer 2 (data-link layer) service.
Essentially, it packages your computer's TCP/IP
packets and forwards them to the server where they
can actually be put on the Internet.
PPP is a full-duplex protocol that can be used on
various physical media, including twisted pair or
fiber optic lines or satellite transmission. It uses a
variation of High Speed Data Link Control (HDLC)
for packet encapsulation.
PPP is usually preferred over the earlier de facto
standard Serial Line Internet Protocol (SLIP)
because it can handle synchronous as well as
asynchronous communication. PPP can share a
line with other users and it has error detection that
SLIP lacks. Where a choice is possible, PPP is
preferred.
PPPoE: PPPoE (Point-to-Point Protocol over
Ethernet) is a specification for connecting multiple
computer users on an Ethernet local area network
to a remote site through common customer
premises equipment, which is the telephone
company's term for a modem and similar devices.
PPPoE can be used to have an office or building-full
of users share a common Digital Subscriber Line
(DSL), cable modem, or wireless connection to the
Internet. PPPoE combines the Point-to-Point
Protocol (PPP), commonly used in dialup
connections, with the Ethernet protocol, which
supports multiple users in a local area network. The
PPP protocol information is encapsulated within an
Ethernet frame.
PPPoE has the advantage that neither the
telephone company nor the Internet service
provider (ISP) needs to provide any special support.
Unlike dialup connections, DSL and cable modem
connections are "always on." Since a number of
different users are sharing the same physical
connection to the remote service provider, a way is
needed to keep track of which user traffic should go
to and which user should be billed. PPPoE provides
for each user-remote site session to learn each
other's network addresses (during an initial
exchange called "discovery"). Once a session is
established between an individual user and the
remote site (for example, an Internet service
provider), the session can be monitored for billing
3Com Corporation Page 80

purposes.
PPTP: Point-to-Point Tunneling Protocol (PPTP) is
a protocol (set of communication rules) that allows
corporations to extend their own corporate network
through private "tunnels" over the public Internet.
Effectively, a corporation uses a wide-area network
as a single large local area network. This kind of
interconnection is known as a virtual private
network (VPN).
R
RADIUS: RADIUS (Remote Authentication Dial-In
User Service) is a client/server protocol and
software that enables remote access servers to
communicate with a central server to authenticate
dial-in users and authorize their access to the
requested system or service. RADIUS allows a
company to maintain user profiles in a central
database that all remote servers can share. It
provides better security, allowing a company to set
up a policy that can be applied at a single
administered network point. Having a central
service also means that it's easier to track usage for
billing and for keeping network statistics.
S
SNMP: Simple Network Management Protocol
(SNMP) is the protocol governing network
management and the monitoring of network devices
and their functions. It is not necessarily limited to
TCP/IP networks.
SNMP is described formally in the Internet
Engineering Task Force (IETF) Request for
Comment (RFC) 1157 and in a number of other
related RFCs.
SSL: The Secure Sockets Layer (SSL) is a
commonly-used protocol for managing the security
of a message transmission on the Internet. SSL has
recently been succeeded by Transport Layer
Security (TLS), which is based on SSL. SSL uses a
program layer located between the Internet's
Hypertext Transfer Protocol (HTTP) and Transport
Control Protocol (TCP) layers. The "sockets" part of
the term refers to the sockets method of passing
data back and forth between a client and a server
program in a network or between program layers in
the same computer. SSL uses the
public-and-private key encryption system from RSA,
which also includes the use of a digital certificate.
T
TCP: TCP (Transmission Control Protocol) is a set
of rules (protocol) used along with the Internet
Protocol (IP) to send data in the form of message
units between computers over the Internet. While IP
takes care of handling the actual delivery of the data,
TCP takes care of keeping track of the individual
units of data (called packets) that a message is
divided into for efficient routing through the Internet.
TCP is a connection-oriented protocol, which
means that a connection is established and
maintained until such time as the message or
messages to be exchanged by the application
programs at each end have been exchanged. TCP
is responsible for ensuring that a message is
divided into the packets that IP manages and for
reassembling the packets back into the complete
message at the other end. In the Open Systems
Interconnection (OSI) communication model, TCP
is in layer 4, the Transport Layer.
TCP/IP:
Protocol/Internet Protocol) is the basic
communication language or protocol of the Internet.
It can also be used as a communications protocol in
a private network (either an intranet or an extranet).
When you are set up with direct access to the
Internet, your computer is provided with a copy of
the TCP/IP program just as every other computer
that you may send messages to or get information
from also has a copy of TCP/IP.
TCP/IP is a two-layer program. The higher layer,
Transmission Control Protocol, manages the
assembling of a message or file into smaller
packets that are transmitted over the Internet and
received by a TCP layer that reassembles the
packets into the original message. The lower layer,
Internet Protocol, handles the address part of each
packet so that it gets to the right destination.
TKIP:
pronounced “tee-kip”, is part of the IEEE 802.11i
encryption standard for wireless LANs. TKIP is
the next generation of WEP, the Wired
Equivalency Protocol, which is used to secure
802.11 wireless LANs. TKIP provides per-packet
key mixing, a message integrity check and a
re-keying mechanism, thus fixing the flaws of
WEP.
Telnet: Telnet is the way to access someone else's
computer, assuming they have given permission.
(Such a computer is frequently called a host
computer.) More technically, Telnet is a user
command and an underlying TCP/IP protocol for
accessing remote computers. On the Web, HTTP
TCP/IP (Transmission Control
The Temporal Key Integrity Protocol (TKIP),
3Com Corporation Page 81

and FTP protocols allow to request specific files
from remote computers, but not to actually be
logged on as a user of that computer.
U
UAM: Universal Access Method is the current
recommended methodology for providing secure
web-based service presentment, authentication,
authorization and accounting of users is a WISP
network. This methodology enables any standard
Wi-Fi enabled TCP/IP device with a browser to gain
access to the WISP network.
W
WAN: A wide area network (WAN) is a
geographically dispersed telecommunications
network. The term distinguishes a broader
telecommunication structure from a local area
network (LAN). A wide area network may be
privately owned or rented, but the term usually
connotes the inclusion of public (shared user)
networks. An intermediate form of network in terms
of geography is a metropolitan area network (MAN).
WDS:
The Wireless Bridge supports WDS
(Wireless Distribution System) to act as bridges
or repeaters.
: Wi-Fi Protected Access (WPA) is a
WPA
subset of 802.11i draft that satisfies some of the
requirements of the full 802.11i standard.
X
XSL: (Extensible Style sheet Language), formerly
called Extensible Style Language, is a language for
creating a style sheet that describes how data sent
over the Web using the Extensible Markup
Language (XML) is to be presented to the user.
3Com Corporation Page 82

REGULATORY INFORMATION
minimum distance 2 m between the radiator & your body.
Operation is subject to the following two conditions: 1) this device may not cause
interference and 2) this device must accept any interference, including interference that
may cause undesired operation of the device.
This device has been designed to operate with an antenna having a maximum gain of
18 dBi. Antenna having a higher gain is strictly prohibited per regulations of Industry
Canada. The required antenna impedance is 50 ohms.
The 3Com 802.11g Wireless LAN Building-to-Building Bridge must be installed and
used in strict accordance with the manufacturer’s instructions as described in the user
documentation that comes with the product. This device complies with the following
radio frequency and safety standards.
Canada (IC)
Federal Communication Commission Interference Statement
This equipment has been tested and found to comply with the limits for a Class B
digital device, pursuant to Part 15 of the FCC Rules. These limits are designed to
provide reasonable protection against harmful interference in a residential installation.
This equipment generates, uses and can radiate radio frequency energy and, if not
installed and used in accordance with the instructions, may cause harmful interference
to radio communications. However, there is no guarantee that interference will not
occur in a particular installation. If this equipment does cause harmful interference to
radio or television reception, which can be determined by turning the equipment off
and on, the user is encouraged to try to correct the interference by one of the
following measures:
- Reorient or relocate the receiving antenna.
- Increase the separation between the equipment and receiver.
- Connect the equipment into an outlet on a circuit different from that
to which the receiver is connected.
- Consult the dealer or an experienced radio/TV technician for help.
This device complies with Part 15 of the FCC Rules. Operation is subject to the
following two conditions: (1) This device may not cause harmful interference, and (2)
this device must accept any interference received, including interference that may
cause undesired operation.
FCC Caution: Any changes or modifications not expressly approved by the party
responsible for compliance could void the user's authority to operate this equipment.
IMPORTANT NOTE:
FCC Radiation Exposure Statement:
This equipment complies with FCC radiation exposure limits set forth for an
uncontrolled environment. This equipment should be installed and operated with
This transmitter must not be co-located or operating in conjunction with any other
3Com Corporation Page 83
antenna or transmitter.

Professional installation instruction
1. Installation personal
This product is designed for specific application and needs to be installed by a
qualified personal who has RF and related rule knowledge. The general user shall
not attempt to install or change the setting.
2. Installation location
The product shall be installed at a location where the radiating antenna can be kept
20 cm from nearby person in normal operation condition to meet regulatory RF
exposure requirement.
3. Effective power output
According to US Rule, CFR 47 part 15 Section 15.247 “Operation within the bands
902 - 928 MHz, 2400 - 2483.5 MHz, and 5725 - 5850 MHz”, the
peak conducted output power at antenna terminal
is 1 watt, per the measurement
authorized maximum
procedure as described in the rule part. Please refer to the related rules for detail.
4. Installation procedure
Please refer to user’s manual for the detail.
5. Warning
Please carefully select the installation position and make sure that the final output
power does not exceed the limit set forth in US Rule CFR 47 part 15 section
15.247. The violation of the rule could lead to serious federal penalty.
 Loading...
Loading...