
Aruba 2930F Switch Series Installation and Getting Started Guide
Part Number: 5200-1194d
Published: 2019 October
Edition: 5

©
Copyright 2017, 2019 Hewlett Packard Enterprise Development LP
Notices
The information contained herein is subject to change without notice. The only warranties for Hewlett
Packard Enterprise products and services are set forth in the express warranty statements accompanying
such products and services. Nothing herein should be construed as constituting an additional warranty.
Hewlett Packard Enterprise shall not be liable for technical or editorial errors or omissions contained herein.
Condential computer software. Valid license from Hewlett Packard Enterprise required for possession, use,
or copying. Consistent with FAR 12.211 and 12.212, Commercial Computer Software, Computer Software
Documentation, and Technical Data for Commercial Items are licensed to the U.S. Government under
vendor's standard commercial license.
Links to third-party websites take you outside the Hewlett Packard Enterprise website. Hewlett Packard
Enterprise has no control over and is not responsible for information outside the Hewlett Packard Enterprise
website.
Acknowledgments
Intel®, Itanium®, Optane®, Pentium®, Xeon®, Intel Inside®, and the Intel Inside logo are trademarks of Intel
Corporation in the U.S. and other countries.
Microsoft® and Windows® are either registered trademarks or trademarks of Microsoft Corporation in the
United States and/or other countries.
Adobe® and Acrobat® are trademarks of Adobe Systems Incorporated.
Java® and Oracle® are registered trademarks of Oracle and/or its
UNIX® is a registered trademark of The Open Group.
aliates.

Contents
Chapter 1 Introducing the 2930F switches....................................................5
Front of the 2930F switches.......................................................................................................................... 6
Network ports......................................................................................................................................8
Management ports........................................................................................................................... 10
Console Ports......................................................................................................................... 10
Switch and port LEDs on front of the switches............................................................................. 11
LED mode select button and indicator LEDs...................................................................... 15
Reset and Clear buttons...................................................................................................................15
Back of the switches.....................................................................................................................................16
Power connector............................................................................................................................... 16
Switch features............................................................................................................................................. 16
Chapter 2 Installing the switch......................................................................19
Included parts............................................................................................................................................... 19
Installation procedures................................................................................................................................22
Installation precautions....................................................................................................................23
Prepare the installation site........................................................................................................................ 24
Verify that the switch passes self-test........................................................................................................25
LED behavior:.....................................................................................................................................26
Mount the switch..........................................................................................................................................27
Mounting a 24–port or 48–port Aruba 2930F switch....................................................................27
Mounting the Aruba 2930F 8G switches (JL258A and JL692A).................................................... 29
Mounting the Aruba 12G switch (JL693A)...................................................................................... 34
Install or remove SFP/SFP+ transceivers................................................................................................... 43
Installing the transceivers................................................................................................................ 44
Removing the transceiver:............................................................................................................... 44
Connect the switch to a power source...................................................................................................... 45
(Optional) Connect a management console............................................................................................. 47
Terminal conguration..................................................................................................................... 47
Direct console access........................................................................................................................48
Console cable pinouts...................................................................................................................... 49
Connect the network cables....................................................................................................................... 49
Using the RJ-45 connectors.............................................................................................................. 49
Connecting cables to transceivers.................................................................................................. 50
Sample network topologies............................................................................................................. 51
Chapter 3 Getting started with switch conguration..............................53
Recommended minimal conguration......................................................................................................53
Using the console setup screen...................................................................................................... 53
Where to go from here.....................................................................................................................55
Using the IP address for remote switch management............................................................................ 56
Starting a Telnet session.................................................................................................................. 56
Starting a web browser session...................................................................................................... 56
Chapter 4 Troubleshooting............................................................................. 58
Basic troubleshooting tips...........................................................................................................................58
Diagnosing with the LEDs............................................................................................................................59
Contents 3

LED patterns for general switch troubleshooting.........................................................................59
LED patterns for PoE troubleshooting............................................................................................64
Proactive networking................................................................................................................................... 64
Hardware diagnostic tests...........................................................................................................................65
Testing the switch by resetting it.....................................................................................................65
Checking the switch LEDs.................................................................................................................65
Checking console messages............................................................................................................ 65
Testing twisted-pair cabling............................................................................................................. 66
Testing switch-to-device network communications......................................................................66
Testing end-to-end network communications.............................................................................. 66
Restoring the factory default conguration..............................................................................................66
Downloading new switch software............................................................................................................ 67
Chapter 5 Specications..................................................................................68
Switch specications.................................................................................................................................... 68
Technology standards and safety compliance..........................................................................................71
Chapter 6 Cabling and technology information........................................ 72
Cabling specications.................................................................................................................................. 72
Technology distance specications............................................................................................................ 73
Mode conditioning patch cord....................................................................................................................74
Installing the patch cord...................................................................................................................74
Twisted-pair cable/connector pinouts....................................................................................................... 75
Auto-MDIX feature............................................................................................................................ 75
Other wiring rules............................................................................................................................. 76
Straight-through twisted-pair cable for 10 Mbps or 100 Mbps network connections............. 76
Cable diagram........................................................................................................................ 76
Pin assignments..................................................................................................................... 77
Crossover twisted-pair cable for 10 Mbps or 100 Mbps network connection.......................... 77
Cable diagram........................................................................................................................ 77
Pin assignments..................................................................................................................... 78
Straight-through twisted-pair cable for 1000 Mbps network connections................................78
Cable diagram........................................................................................................................ 78
Pin assignments..................................................................................................................... 79
Chapter 7 Websites...........................................................................................80
Chapter 8 Support and other resources......................................................81
Accessing Hewlett Packard Enterprise Support........................................................................................81
Accessing updates........................................................................................................................................81
Customer self repair.................................................................................................................................... 82
Remote support............................................................................................................................................82
Warranty information.................................................................................................................................. 82
Regulatory information............................................................................................................................... 83
Documentation feedback............................................................................................................................83
Chapter 9 Warranty and regulatory information......................................84
4 Aruba 2930F Switch Series Installation and Getting Started
Guide

Chapter 1
Introducing the 2930F switches
The Aruba 2930F multiport switches can be used to build high performance switched networks. These
switches are store-and-forward devices oering low latency for high-speed networking. 2930F switches
support full network management capabilities. Most models also provide Power over Ethernet (PoE/PoE+)
technologies.
This guide applies to the following switch products:
Non-PoE switches PoE+ switches
Aruba 2930F 24G 4SFP+ Switch (JL253A) Aruba 2930F 24G PoE+ 4SFP+ Switch (JL255A)
Aruba 2930F 48G 4SFP+ Switch (JL254A) Aruba 2930F 48G PoE+ 4SFP+ Switch (JL256A)
Aruba 2930F 24G 4SFP Switch (JL259A) Aruba 2930F 24G PoE+ 4SFP Switch (JL261A)
Aruba 2930F 48G 4SFP Switch (JL260A) Aruba 2930F 48G PoE+ 4SFP Switch (JL262A)
Aruba 2930F 8G PoE+ 2SFP+ Switch (JL258A)
Aruba 2930F 8G PoE+ 2SFP+ TAA Switch (JL692A)
Aruba 2930F 12G PoE+ 2G/2SFP+ Switch (JL693A)
Aruba 2930F 24G PoE+ 4SFP+ TAA Switch (JL263A)
Aruba 2930F 48G PoE+ 4SFP+ TAA Switch (JL264A)
Aruba 2930F 48G PoE+ 4SFP 740W Switch (JL557A)
Aruba 2930F 48G PoE+ 4SFP+ 740W Switch (JL558A)
Aruba 2930F 48G PoE+ 4SFP+ 740W TAA Switch (JL559A)
15W AC Power Adapter (5066-5063)
1
Included and used only with the Aruba 2930F 8G JL258A and JL692A switches. All other 2930F switches operate with
internal power supplies only.
This chapter describes these switches with the following information:
• Front of the switches:
◦ Network ports
◦ Management ports
◦ LEDs
◦ Buttons
1
• Back of the switches:
◦ Power connectors
• Switch features
NOTE: The drawings in this publication are for illustration only and may not match your
particular 2930F switch model.
Chapter 1 Introducing the 2930F switches 5

Front of the 2930F switches
1
2
3
4
5
6
7
8
9
10
11
12
13
14
15
Figure 1: 2930F Switch front panels
6 Aruba 2930F Switch Series Installation and Getting Started
Guide

Table 1: 2930F switch fronts
Label Description
1
Aruba 2930F 24G 4SFP+ Switch (JL253A)
2
Aruba 2930F 48G 4SFP+ Switch (JL254A)
3
Aruba 2930F 24G PoE+ 4SFP+ Switch (JL255A)
4
Aruba 2930F 48G PoE+ 4SFP+ Switch (JL256A)
5
Aruba 2930F 8G PoE+ 2SFP+ Switch (JL258A)
Aruba 2930F 8G PoE+ 2SFP+ TAA Switch (JL692A)
6
Aruba 2930F 24G 4SFP Switch (JL259A)
7
Aruba 2930F 48G 4SFP Switch (JL260A)
8
Aruba 2930F 24G PoE+ 4SFP Switch (JL261A)
9
Aruba 2930F 48G PoE+ 4SFP Switch (JL262A)
10
11
12
13
14
15
Figure 2: Example of 2930F switch front labels and descriptions
Aruba 2930F 24G PoE+ 4SFP+ TAA Switch (JL263A)
Aruba 2930F 48G PoE+ 4SFP+ TAA Switch (JL264A)
Aruba 2930F 48G PoE+ 4SFP 740W Switch (JL557A)
Aruba 2930F 48G PoE+ 4SFP+ 740W Switch (JL558A)
Aruba 2930F 48G PoE+ 4SFP+ 740W TAA Switch (JL559A)
Aruba 2930F 12G PoE+ 2G/2SFP+ Switch (JL693A)
Chapter 1 Introducing the 2930F switches 7
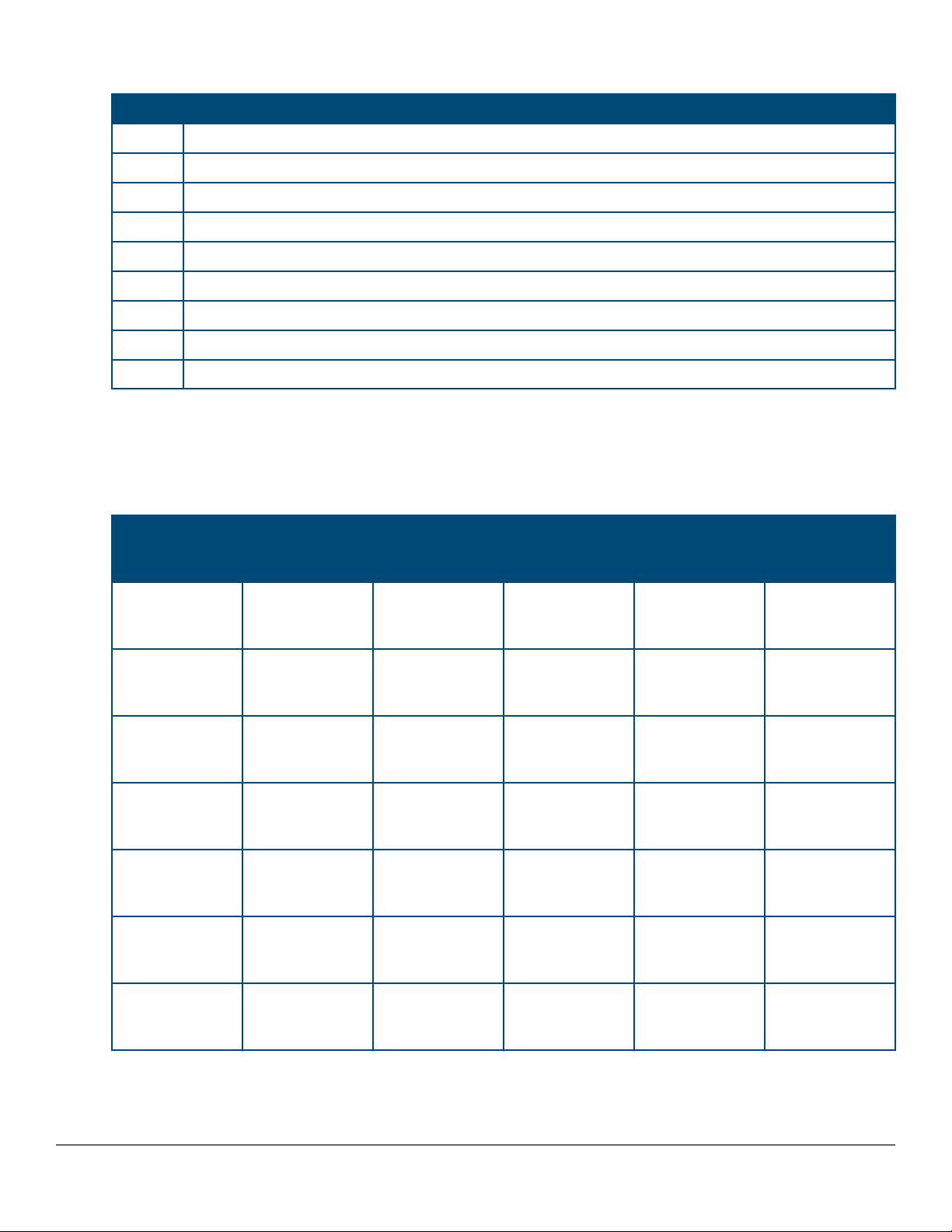
Table 2: Front of the 2930F switches labels and descriptions
Label Description
1 SFP/SFP+ ports
2 SFP/SFP+ port LEDs
3 10/100/1000 Base-T RJ-45 ports
4 Switch port LEDs
5 Global Status, Unit Identication, Speed, PoE1, Usr LEDs
6 RJ Serial Console
7 Reset, Clear buttons
8 LED Mode button
9 Micro USB Console
1
PoE Mode LED is present only on switch models that support PoE.
Network ports
Table 3: Network ports
Product
Model name 10/100/1000
number
JL253A Aruba 2930F
24G 4SFP+
Switch
JL254A Aruba 2930F
48G 4SFP+
Switch
JL255A Aruba 2930F
24G PoE+ 4SFP+
Switch
JL256A Aruba 2930F
48G PoE+ 4SFP+
Switch
JL258A Aruba 2930F 8G
PoE+ 2SFP+
Switch
JL692A Aruba 2930F 8G
PoE+ 2SFP+ TAA
Switch
non-PoE RJ-45
1
ports
24 - - 4
48 - - 4
- 24 - 4
- 48 - 4
- 8 - 2
- 8 - 2
10/100/1000
PoE/PoE+ RJ-45
1
ports
SFP ports
2
SFP+ ports
3
JL693A Aruba 2930F
2 12 - 2
12G PoE+ 2G/
2SFP+ Switch
Table Continued
8 Aruba 2930F Switch Series Installation and Getting Started
Guide

Product
number
Model name 10/100/1000
non-PoE RJ-45
1
ports
10/100/1000
PoE/PoE+ RJ-45
1
ports
SFP ports
2
SFP+ ports
3
JL259A Aruba 2930F
24G 4SFP Switch
JL260A Aruba 2930F
48G 4SFP Switch
JL261A Aruba 2930F
24G PoE+ 4SFP
Switch
JL262A Aruba 2930F
48G PoE+ 4SFP
Switch
JL263A Aruba 2930F
24G PoE+ 4SFP+
TAA Switch
JL264A Aruba 2930F
48G PoE+ 4SFP+
TAA Switch
JL557A Aruba 2930F
48G PoE+ 4SFP
740W Switch
JL558A Aruba 2930F
48G PoE+ 4SFP
+ 740W Switch
24 - 4 -
48 - 4 -
- 24 4 -
- 48 4 -
- 24 - 4
- 48 - 4
- 48 4 -
- 48 - 4
JL559A Aruba 2930F
- 48 - 4
48G PoE+ 4SFP
+ 740W TAA
Switch
Notes:
1
All RJ-45 ports support “Auto-MDIX”, which means you can use either straight-through or crossover
twisted-pair cables to connect network devices to the switch.
2
SFP ports support 100Mb (100-FX) and 1G SFP transceivers.
3
SFP+ ports support 100Mb (100-FX), 1G SFP, and 10G SFP+ transceivers.
1000-T Copper (twisted-pair) RJ-45
1000-SX Fiber (multimode) LC
1000-LX Fiber (multimode or single mode) LC
1000-LH Fiber (single mode) LC
1000-BX Fiber (single mode) LC
These products also support optional network connectivity:
Chapter 1 Introducing the 2930F switches 9
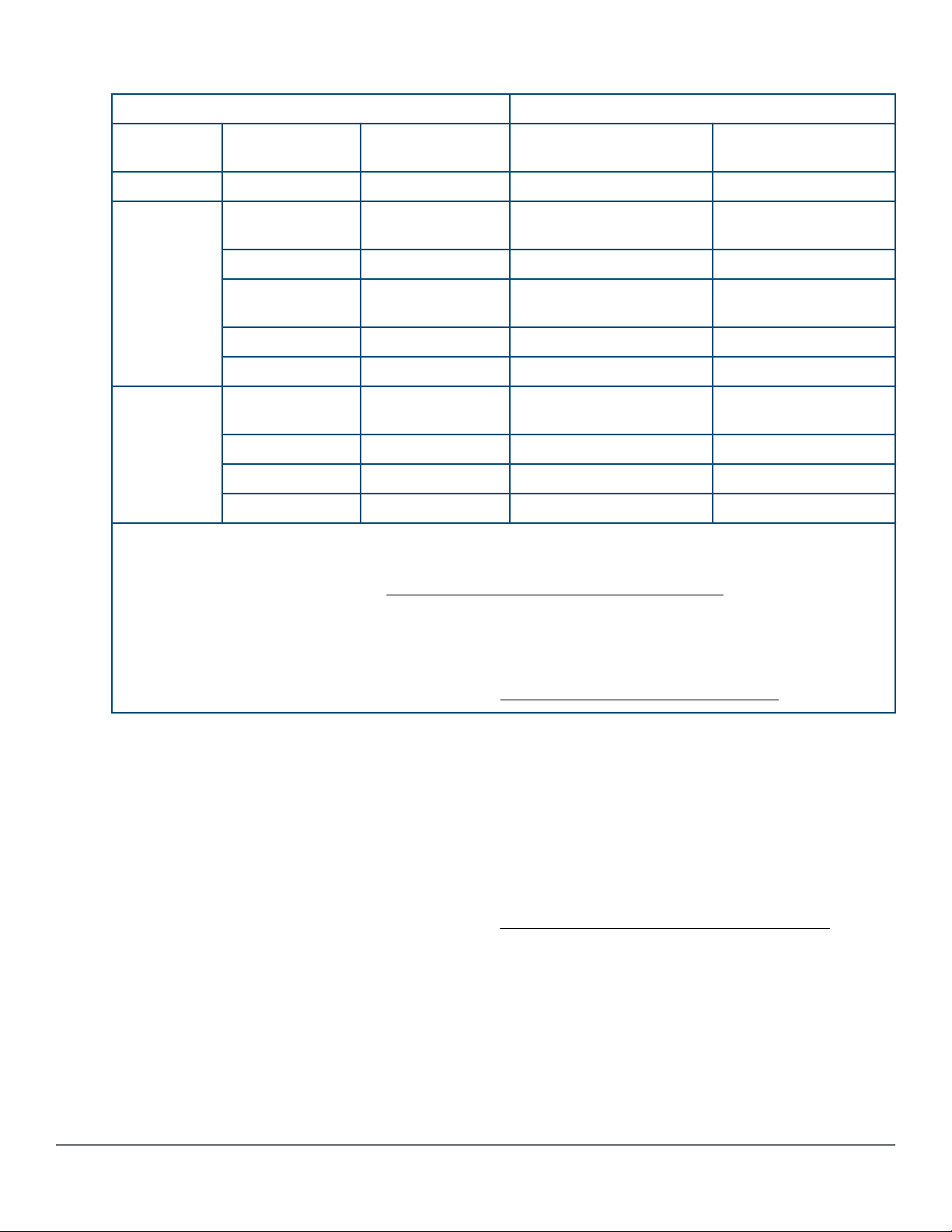
Table 4: Optional network connectivity, speeds, and technologies
Transceiver Form-Factor and Connector
Speed Technology Cabling SFP ("mini-GBIC")
Connector
100 Mbps 100-FX Fiber (multimode) LC -
1000 Mbps 1000-T Copper (twisted-
pair)
1000-SX Fiber (multimode) LC -
1000-LX Fiber (multimode
or single mode)
1000-LH Fiber (single mode) LC -
1000-BX Fiber (single mode) LC -
10 Gbps 10-Gig Direct
Attach
10-Gig SR Fiber (multimode) - LC
10-Gig LR Fiber (single mode) - LC
10-Gig ER Fiber (single mode) - LC
1
For supported transceivers, see the latest version of the ArubaOS-Switch and ArubaOS-CX Transceiver Guide
on the Aruba Support Portal.
Copper (twinaxial) - Not Applicable
RJ-45 -
LC -
SFP+ Connector
1
• Go to the Aruba Support Portal at https://asp.arubanetworks.com/downloads.
• Filter for (1) Product Family, (2) Product Series, (3) Document File Contents.
• Select the ArubaOS-Switch and ArubaOS-CX Transceiver Guide link.
For technical details of cabling and technologies, see Cabling and technology information on page 72.
Management ports
Console Ports
There are two serial console port options on the switch, an RJ-45 or Micro USB. These ports are used to
connect a console to the switch. You can use either an RJ-45 serial cable or a standard Micro USB cable.
(Either option must be ordered separately). The Micro USB connector has precedence for input. If both
cables are plugged in, the console output is echoed to both the RJ-45 and the Micro-USB ports. However, the
input is only accepted from the Micro-USB port.
For more information on the console connection, see (Optional) Connect a management console on page
47. The console can be a PC or workstation running a VT-100 terminal emulator, or a VT-100 terminal.
10 Aruba 2930F Switch Series Installation and Getting Started
Guide

Switch and port LEDs on front of the switches
Figure 3: Switch and port LEDs
Table 5: Switch and port LEDs: Labels and description
Label
1 Switch port LEDs
2 Global status LED
3 Unit identication LED
4 Speed LED
5 LED Mode button
6 PoE LED
7 Usr LED
1
PoE Mode LED is present only on switch models that support PoE.
On green The switch has passed self-test and is powered up normally.
Slow ash
green*
Slow ash
orange*
On orange If this LED is on orange for a prolonged time, the switch has encountered a fatal
Description
1
The switch self-test and initialization are in progress after the switch has been power
cycled or reset. The switch is not operational until this LED stops blinking green.
A fault or self-test failure has occurred n the switch, one of the switch ports, or a fan. The
Status LED for the component with the fault will ash simultaneously.
hardware failure, or has failed its self-test.
O The unit is not receiving power.
Chapter 1 Introducing the 2930F switches 11
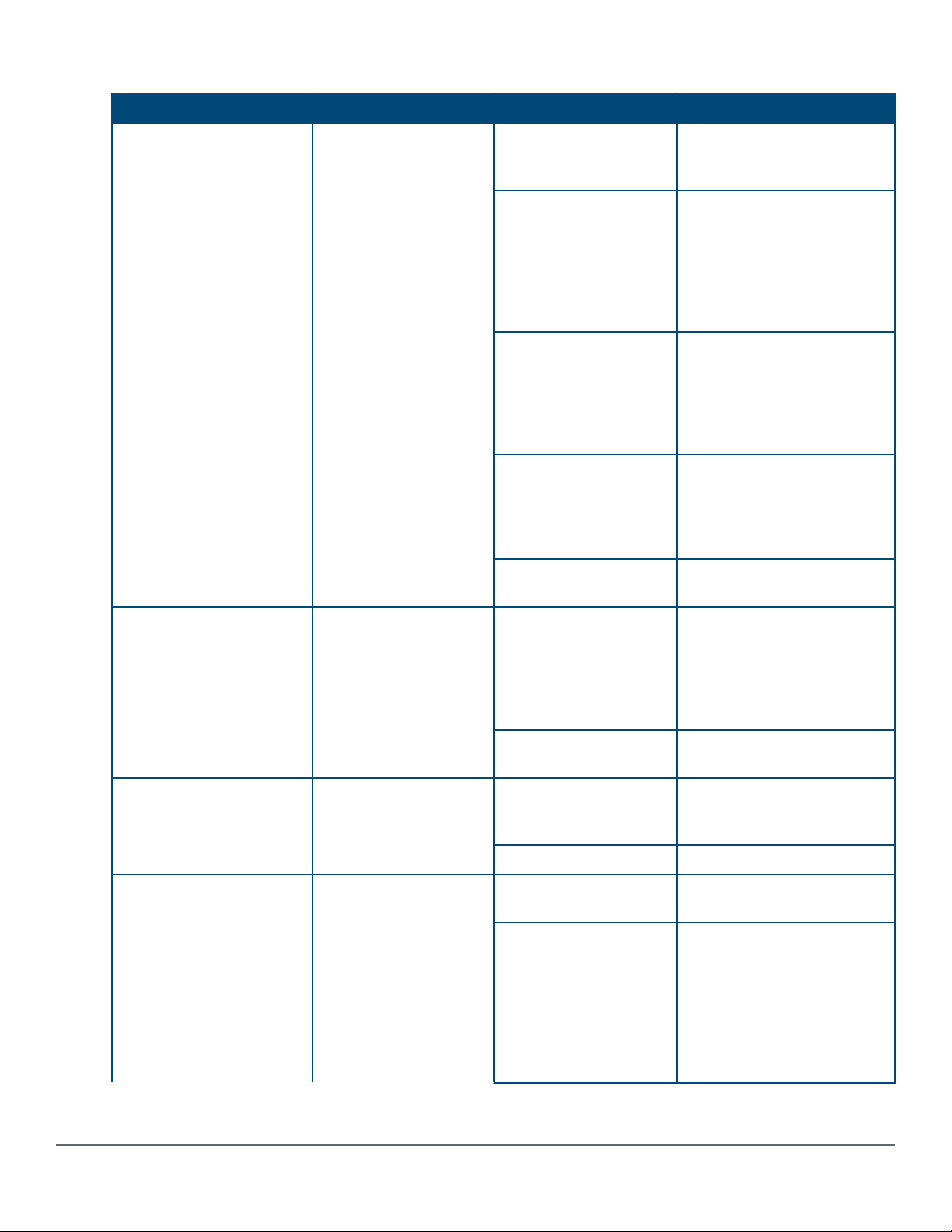
Table 6: Front of switch status and mode LED behavior
Switch LEDs Function State Meaning
Global status Internal power status
of the switch. Self-test
status Switch/port fault
status.
On green The switch has passed self-
test and is powered up
normally.
Slow ash green* The switch self-test and
initialization are in progress
after the switch has been
power cycled or reset. The
switch is not operational
until this LED stops blinking
green.
Slow ash orange* A fault or self-test failure
has occurred in the switch,
one of the switch ports, or a
fan.The Status LED for the
component with the fault
will ash simultaneously.
On orange If this LED is on orange for a
prolonged time, the switch
has encountered a fatal
hardware failure, or has
failed its self-test.
O The unit is not receiving
power.
UID (Unit identication) The Unit Identication
LED is used to help you
to identify a particular
unit in a rack or
collection of products.
Speed mode selected Indicates when the Port
LEDs are showing port
speed information.
Power over Ethernet (PoE)
mode selected**
Indicates when the Port
LEDs are showing PoE
status information.
On or slow ash* The "chassislocate"
command allows you to
blink or turn on the LED for
a specied number of
minutes (1-1440). The
default is 30 minutes.
O LED will turn o after the
timeout period has expired.
On Speed mode is selected.
Port LEDs indicate port
speed.
O Speed mode not selected.
On green PoE mode is selected. Port
LEDs show PoE information.
On orange PoE mode is selected and a
port also has a PoE error.
The Global Status LED and
the LED corresponding to
the port with the error will
be ashing orange. The rest
of the port LEDs will display
normal PoE status.
Table Continued
12 Aruba 2930F Switch Series Installation and Getting Started
Guide
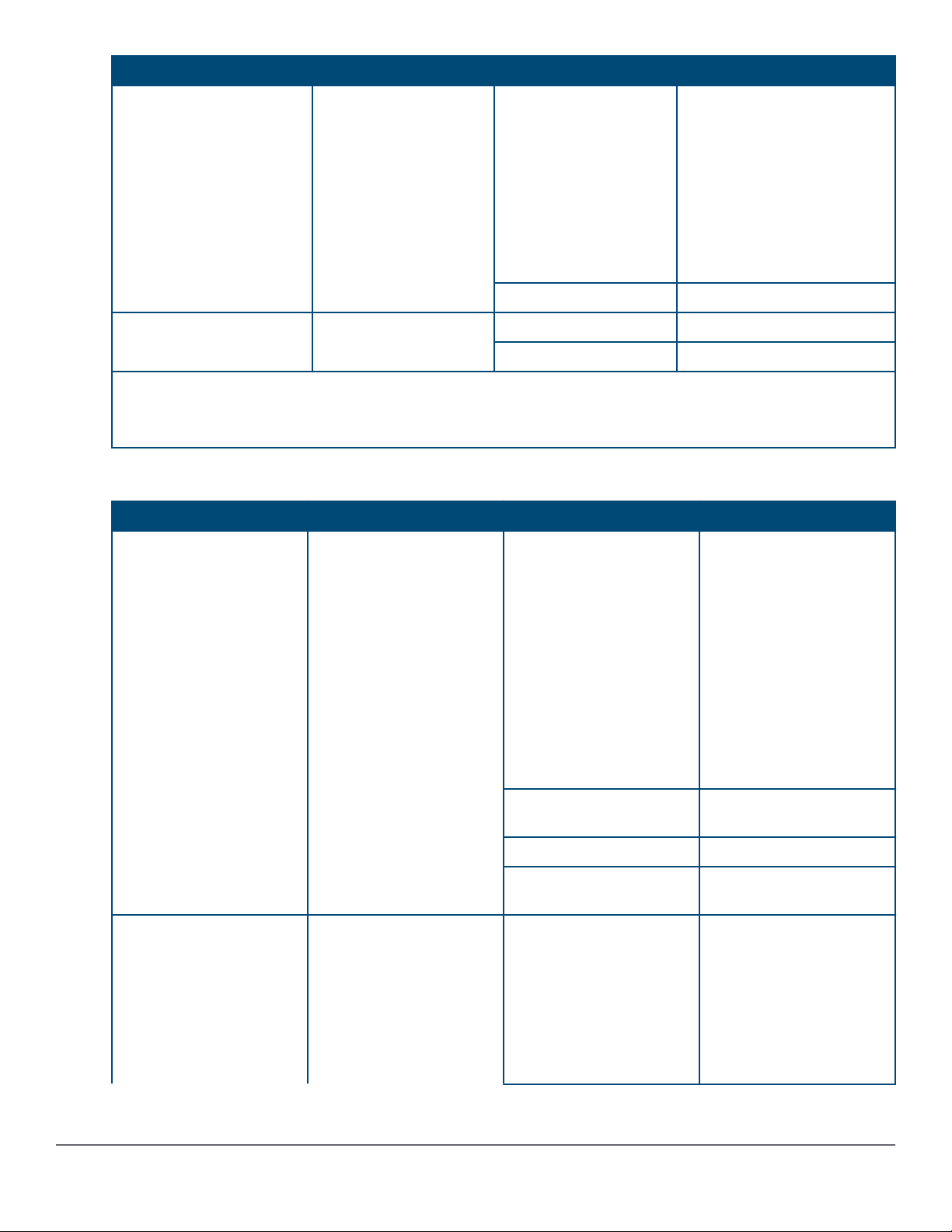
Switch LEDs Function State Meaning
Slow ash orange* PoE mode has NOT been
selected and a port has a
PoE error. LED will be
ashing orange
simultaneously with the
Global Status LED and the
LED corresponding to the
port with the error. The rest
of the port LEDs will display
normal PoE status.
O PoE mode is not selected.
User mode selected This mode is reserved
for future use.
* The slow blink behavior is an on/o cycle once every 1.6 seconds, approximately.
** Applies only to switches that support PoE/PoE+.
On green User mode is selected.
O User mode not selected.
Table 7: Port LEDs and mode behavior
Switch LEDs Function State/Mode Meaning
Port LEDs
To display the
information for the port
as selected by the LED
Mode select button.
When transceivers and
SFPs are installed, this
LED is also used to
indicate that the
installation has occurred
by going on for two
seconds then o.
Activity/Link
Shows port Activity and
Link status.
This is the DEFAULT.
There is no dedicated
mode LED indicating this
mode.
The Mode LED function
should return to this
selection 10 minutes
after the last press of the
LED Mode button.
Speed Shows port speed
conguration.
PoE*** Shows PoE information.
User Shows user-selectable
behavior.
Activity/Link mode
selected
Chapter 1 Introducing the 2930F switches 13
Port LEDs are displaying
link status and network
activity information
simultaneously.
Activity/Link mode is the
default mode and is in
eect unless another
Half-bright green The port is enabled and
receiving a link indication
from the connected
device.
Table Continued

Switch LEDs Function State/Mode Meaning
LED mode has been
selected.
Speed mode selected Port LEDs are displaying
the connection speed at
which each port is
operating.
Activity icker green
Slow ash orange* The corresponding port
O The port is disabled, not
On green The port is operating at
Slow ash green* The port is operating at 1
The percentage of time
that the LED is full-bright
is roughly proportional to
the percentage of fullbandwidth utilization of
the port.
Half-bright green port
link indication remains
on as activity ickers
from half- bright to fullbright.
has failed its self-test.
Flashes simultaneously
with the Global Status
LED ashing orange.
connected, or not
receiving a link.
10 Gbps.
Gbps.
O The port is not Linked, or
PoE mode selected*** Port LEDs are displaying
PoE information.
* The slow blink behavior is an on/o cycle once every 1.6 seconds, approximately.
** The fast blink behavior is an on/o cycle once every 0.8 seconds, approximately.
On green The port is providing PoE
On orange PoE is disabled on the
Fast ash orange** The port is denied power
Slow ash orange* The port has an internal
O The port is not providing
is operating at 10 or 100
Mbps.
power.
port.
or is detecting an
external PD fault.
hardware failure. Flashes
simultaneously with the
Global Status LED
ashing orange.
PoE power.
*** Applies only to switches that support PoE/PoE+.
14 Aruba 2930F Switch Series Installation and Getting Started
Guide

LED mode select button and indicator LEDs
The state of the Mode LEDs is controlled by the LED Mode select button. The current view mode is indicated
by the Mode LEDs next to the button. Press the button to step from one view mode to the next. See Table 6:
Front of switch status and mode LED behavior on page 12.
Reset and Clear buttons
The Reset and Clear buttons are recessed from the front panel. (This design protects them from being
pushed accidentally.) The buttons are accessible through small holes on the top of the front panel. Use
pointed objects, such as unbent paper clips, to push them.
The Reset and Clear buttons are used singly or in combination, as follows:
To accomplish this: Do this: This will happen:
Soft reset Press and release the Reset
button.
Hard reset Press and hold the Reset button
for more than 5 seconds (until all
LEDs turn on), then release.
Delete console and management
access passwords.
Turn o UID LED Press Clear button and release
Restore the factory default
conguration.
Press Clear button for more than
5 seconds, but within 15 seconds
(in between 5 - 15 seconds)
within 5 seconds (in between 0.5 5 seconds)
1. Press Clear and Reset
simultaneously.
2. While continuing to press Clear,
release Reset.
The switch operating system is
cleared gracefully. (Items such as
data transfer completion and
temporary error conditions are
cleared.) The switch then reboots
and runs self-tests.
The switch reboots, similar to a
power cycle. A hard reset is used,
for example, when the switch CPU
is in an unknown state or not
responding.
Clears all passwords. Will ash
Global Status Green LED, after 5
seconds has expired to indicate
that passwords have cleared.
Clears the UID LED.
The switch removes all
conguration changes, restores
the factory default conguration,
and runs self-test.
3. When the Global Status LED
begins to fast ash orange (after
approximately 5 seconds), release
Clear.
NOTE: These buttons are provided for your convenience. If you are concerned with switch
security, make sure that the switch is installed in a secure location, such as a locked wiring
closet. You can also disable these buttons by using the front-panel-security command.
For a description of that command, see the latest Access Security Guide for your switch at
https://asp.arubanetworks.com/downloads.
Chapter 1 Introducing the 2930F switches 15

Back of the switches
5
The back of all the 24-port and 48-port switches are the same. The back of both 8-port and 12-port switches
are dierent.
Figure 4: Back of the 8-port 2930F switches
Table 8: Back of the 2930F switches labels and descriptions
Label Description
1 Ground point
2 AC power connector
3 Cable tie eyelet
4
5 AC power connector (JL693A)
DC power jack (JL258A and JL692A)
Power connector
The 2930F 12-port, 24-port and 48-port switches do not have a power switch; they are powered on when
connected to an active AC power source. The switches automatically adjust to any voltage between 100-127
and 200-240 volts and either 50 or 60 Hz. There are no voltage range settings required.
The Aruba 2930F 8-port switches (JL258A) do not have a power switch; they are powered on when the
external AC/DC power adapter is connected to the switch and to a power source. The external AC/DC power
adapter supplies 54 volts DC to the switch and automatically adjusts to any AC voltage between 100-240
volts and either 50 or 60 Hz. No voltage range settings are required. Be sure to release the latch on the DC
plug before removing the adapter power cord. (See Figure 31: Aruba 2930F 8G (JL258A, JL692A) switch
power plug latch on page 46.)
Switch features
The features of the 2930F switches include:
16 Aruba 2930F Switch Series Installation and Getting Started
Guide

• Combinations of xed 10/100/1000-T and SFP/SFP+ ports, as described under Network ports on page 8.
• Power over Ethernet (PoE+) operation (JL255A, JL256A, JL258A, JL692A, JL693A, JL261A, JL262A, JL263A,
JL264A, JL557A, JL558A, JL559A)—The PoE+ switches are IEEE 802.3at standard compliant. They provide up
to 30W per port to power IP phones, wireless access points, indoor web cameras, and more. For more
information, see the latest version of the HPE Power over Ethernet (PoE/PoE+) Planning and Implementation
Guide, available from https://asp.arubanetworks.com/downloads.
The switches support 802.3af and 802.3at standard devices and some prestandard PoE devices. For a list
of these devices, see the FAQs (Frequently Asked Questions) for your switch model. PoE is enabled by
default. (For more information, see the 2930F Management and Conguration Guide for your switch at
https://asp.arubanetworks.com/downloads.
• Plug-and-play networking. All ports are enabled by default. Connect the network cables to active network
devices and your switched network is operational.
• Auto MDI/MDI-X on all twisted-pair ports (10/100/1000Base-T), meaning that all connections can be made
using straight-through twisted-pair cables. Cross-over cables are not required, although they will also
work. The pin operation of each port is automatically adjusted for the attached device: if the switch
detects that another switch or hub is connected to the port, it congures the port as MDI; if the switch
detects that an end node device is connected to the port, it congures the port as MDI-X. See Cabling
and technology information for recommended or required cabling.
• Automatic learning of the network addresses in the 64000-address forwarding table in each switch (with
congurable address aging value).
• Automatically negotiated full-duplex operation for the 10/100/1000 RJ-45 ports when connected to other
auto-negotiating devices. The SFP/SFP+ ports always operate at full duplex.
• Easy management of the switch through several available interfaces:
◦ Console interface: A full-featured, easy-to-use, VT-100 terminal interface for out-of-band or in-band
switch management.
◦ Web browser interface: An easy-to-use built-in graphical interface that can be accessed from
common web browsers.
◦ Aruba AirWave: A powerful and easy-to-use network operations system that manages wired and
wireless infrastructures.
◦ IMC (Intelligent Management Center): An SNMP-based, graphical network management tool that you
can use to manage your entire network. Free trials of IMC can be downloaded at http://
www.hpe.com/networking/imc.
• Support for the Spanning Tree Protocol to eliminate network loops.
• Support for up to 4096 IEEE 802.1Q-compliant VLANs so you can divide the attached end nodes into
logical groupings that t your business needs.
• Support for many advanced features to enhance network performance: For a description, see the 2930F
Management and Conguration Guide and other software guides at https://asp.arubanetworks.com/
downloads.
• To download product updates, go to Aruba Networking Software at https://asp.arubanetworks.com
• To view and update your entitlements, and to link your contracts and warranties with your prole, go to
the Aruba Support Portal at https://asp.arubanetworks.com.
• Low-power operation:
Chapter 1 Introducing the 2930F switches 17

◦ Ports on a switch or stack member may be set to operate at reduced power.
◦ Port status LEDs may be turned o.
◦ If the port is not connected (link partner is not detected), RJ-45 ports will operate at reduced power.
18 Aruba 2930F Switch Series Installation and Getting Started
Guide

Chapter 2
Installing the switch
This chapter shows how to install your switch. The 2930F switches come with an accessory kit that includes
the brackets for mounting the switch in a standard 19-inch telco rack or an equipment cabinet. Included also
are rubber feet that can be attached so the switch can be securely positioned on a horizontal surface. The
brackets are designed to allow mounting the switch in a variety of locations and orientations. The Aruba
2930F 8G switches (JL258A and JL692A) also include brackets that enable mounting on a wall or under a
table. For other mounting options, contact your Aruba authorized network reseller or Aruba representative.
NOTE: If an Aruba 2930F 24G or 48G switch is to be shipped in a rack, it can be mounted and
shipped in a Hewlett Packard Enterprise 10K rack using the HPE X410 Universal Rack Mounting
Kit (J9583A). Additionally, it can also be mounted in any four post rack using the HPE X410
Universal Rack Mounting Kit (J9583A).
NOTE: Aruba 2930F 8G and 12G switches (JL258A, JL692A and JL693A) are not designed for
shipping in a rack.
Included parts
The 2930F switches have the following components shipped with them:
• Documentation kit
• Accessory kits for mounting hardware
Chapter 2 Installing the switch 19

Aruba 2930F switch model Part
number
Count Included items
JL255A 24G PoE+ Switch
JL261A 24G PoE+ 4SFP Switch
JL263A 24G PoE+ TAA Switch
JL256A 48G PoE+ 4SFP+ Switch
JL262A 48G PoE+ 4SFP+ Switch
JL264A TAA 48G PoE+ 4SFP+ TAA
Switch
JL557A 48G PoE+ 4SFP 740W
Switch
JL558A 48G PoE+ 4SFP+ 740W
Switch
JL559A 48G PoE+ 4SFP+ 740W TAA
Switch
JL253A 24G 4SFP+ Switch
JL259A 24G 4SFP Switch
JL254A 48G 4SFP+ Switch
5092-0727 2
5092-0769
Rack mount brackets
4
1
8
4
Rubber foot pads
Cable tie
Small screws; bracket-to-switch
Large screws; bracket-to-rack
JL260A 48G 4SFP+ Switch
JL258A 8G PoE+ 2SFP+ Switch
JL692A 8G PoE+ 2SFP+ TAA Switch
JL693A 12G PoE+ 2G/2SFP+ Switch 5300-1028 2
• There are two warranty documents. One is the HPN warranty and the other is the EG warranty.
◦ 5998-5984 Warranty Statement and Software License
5189-6934 2
5300-0140 2
Rack mount brackets (long)
4
8
8
1
4
2
1
Large screws; bracket-to-rack
Small screws; bracket-to-switch
Wall/under-table brackets
Small screws; bracket-to-switch
Cable tie
Rubber foot pads
Mounting brackets (short)
Mounting brackets (long)
Screw kit
◦ 703828-0nn EG Safety, Compliance, and Warranty Information
• Power cord, one of the following:
20 Aruba 2930F Switch Series Installation and Getting Started
Guide

Country/Region (# option) 370W and non-PoE switches
1
740W switches
2
Argentina (#ARM) J9891A (8121-0729) HPE 1.9m
C13 to IRAM 2073 Power Cord
Australia/New Zealand (#ABG) J9883A (8121-0837) HPE 1.9m
C13 to SAA/3 Power Cord
Brazil (#AC4) J9894A (8121-1071) HPE 1.9m
C13 to BR3 10Amp Power Cord
Chile (#A1X) J9886A (8121-0735) HPE 1.9m
C13 to CEI 23-50 Power Cord
China (#AKM) J9890A (8121-0943) HPE 1.9m
C13 to GB 1002 Power Cord
Denmark (#ACE) J9888A (8121-0733) HPE 1.9m
C13 to DK 2 5Amp Power Cord
Europe (#ABB) / South Korea
(#AC6)
J9885A (8121-0731) HPE 1.9m
C13 to CEE 7-xvi Power Cord
J9960A (8121-1481) HPE 2.5m
C15 to IRAM 2073 250V Power
Cord
J9941A (8121-1476) HPE 2.5m
C15 to SAA/3 250V Power Cord
J9951A (8121-1265) HPE 2.5m
C15 to BR3 10Amp 250V Power
Cord
J9946A (8121-1477) HPE 2.5m
C15 to CEI 23-50 3-pole 250V
Power Cord
J9949A (8121-1484) HPE 2.5m
C15 to PRC/3 250V Power Cord
J9948A (8121-1486) HPE 2.5m
C15 to DK 2-5A 250V Power Cord
J9945A (8121-1479) HPE 2.5m
C15 to CEE 7-VIIG 250V Power
Cord
India (#AC1) / South Africa
(#ACQ)
J9892A (8121-0564) HPE 1.9m
C13 to IS 1293 250V Power Cord
India (8121-0564)
South Africa (8121-0737)
Israel (#AKJ) J9899A (8121-1004) HPE 1.9m
C13 to IL-3 90 Degree 250V
Power Cord
Japan (#ACF) J9893A (8121-1143) HPE 1.9m
C13 to 498GJ JP 3-pole 125V
Power Cord
UK (#ACC) / Hong Kong /
Singapore / Malaysia (#ARE)
J9884A (8121-0739) HPE 1.9m
C13 to BS 1363/A Power Cord
Switzerland (#ACD) J9898A (8121-0738) HPE 1.9m
C13 to SEV 6534-2 Type 12G 250V
Power Cord
J9956A (8121-1483) HPE 2.5m
C15 to ZA/3 250V Power Cord
India (8121-0564)
South Africa (8121-0737)
J9958A (8121-1478) HPE 2.5m
C15 to IL-3 90 Degree 250V
Power Cord
J9950A (8121-1482) HPE 2.5m
C15 to 498GJ JP 3-pole 125V
Power Cord
J9942A (8121-1475) HPE 2.5m
C15 to BS 1363/A 250V Power
Cord
J9957A (8121-1480) HPE 2.5m
C15 to SEV 6534-2 Type 12G 250V
Power Cord
Table Continued
Chapter 2 Installing the switch 21

Country/Region (# option) 370W and non-PoE switches
1
740W switches
2
Taiwan (#ARB) J9887A (8121-0964) HPE 1.9m
C13 to CNS 10917-3 Power Cord
J9947A (8121-1511) HPE 2.5m
C15 to TW15CS3 125V Power
Cord
Thailand (#AKL) J9895A (8121-0734) HPE 1.9m
C13 to NEMA 5-15P Power Cord
J9952A (8121-1485)HPE 2.5m C15
to NEMA 5-15P TH 250V Power
Cord
US / Canada / Mexico (#ABA) J9896A (8121-1141) HPE 1.9m
C13 to NEMA 5-15P NA Power
J9953A (8121-0914) HPE 2.5m
C15 to NEMA 5-15P Power Cord
Cord
1
JL253A, JL254A, JL259A, JL260A, JL255A, JL256A, JL261A, JL262A, JL263A, JL264A
2
JL557A, JL558A, JL559A
PDU Jumper Cord (NA/Japan/Taiwan) J9943A (8121-1091) HPE 2.5m C15 to C14 PDU NA/JP/TW Power
Cord.
PDU Jumper Cord (other country/regions) J8844A (8121-1094) HPE 2.5m C15 to C14 PDU Rest of World
Power Cord.
Installation procedures
Procedure
1. Prepare the installation site on page 24.
Ensure the physical environment into which you will be installing the switch is properly prepared. This
includes having the correct network cabling ready to connect to the switch and having an appropriate
location for the switch. See Installation precautions on page 23 for some installation precautions.
2. Self-test.
Plug the switch into a power source and observe that the LEDs on the switch front panel indicate correct
switch operation. When self-test is complete, unplug the switch.
3. Mount the switch on page 27.
The switch can be mounted in a 19-inch telco rack, in an equipment cabinet, or on a horizontal surface.
The eight and twelve-port switches (JL258A, JL692A and JL693A) can also be mounted on a wall or under a
table.
4. Install or remove SFP/SFP+ transceivers on page 43.
The switch has two or four slots for installing SFP/SFP+ transceivers. Depending on where you install the
switch, it may be easier to install the transceivers rst. Transceivers can be hot-swapped—they can be
installed or removed while the switch is powered on.
5. Connect the switch to a power source on page 45.
Once the switch is mounted, plug it into the main power source.
6. (Optional) Connect a management console on page 47.
22 Aruba 2930F Switch Series Installation and Getting Started
Guide

You may want to modify the switch conguration. For example, you may want to congure an IP address
so it can be managed through a Telnet session or by using a web browser from an SNMP network
management station. Conguration changes can be made by using the optionally ordered console cable
to connect a PC to the switch console port.
7. Connect the network cables on page 49.
Using the appropriate network cables, connect the network devices to the switch ports.
At this point, your switch is fully installed. See the rest of this chapter if you need more detailed information
on any of these installation steps.
Installation precautions
WARNING:
• The rack or cabinet must be adequately secured to prevent it from becoming unstable and/
or falling over.
• Mount devices installed in a rack or cabinet as low as possible, with the heaviest devices at
the bottom, and progressively lighter devices installed above.
• For a wall-mounted Aruba 2930F 8G and 12G switches (JL258A, JL692A and JL693A), face the
network ports up, that is, away from the oor. Do not wall-mount the switch with the
network ports facing down (towards the oor).
Chapter 2 Installing the switch 23

CAUTION:
• When installing the switch, select an AC outlet near the switch to enable easy accessibility in
case the switch must be powered o.
• Before connecting the switch to the power source, ensure that the power source circuits are
properly grounded.
• Use only approved power cords with your Aruba Networking Product. See the power cord
information in the section titled Included parts on page 19 “Included parts” (page 17) of this
guide for acceptable power cords that are appropriate for this product. Failure to use
approved power cords can result in personal injury and product damage, and may void your
product warranty.
• Use only the AC/DC power adapter and power cord (if applicable), supplied with the switch.
Use of other adapters or power cords, including those that came with other Aruba products,
may result in damage to the equipment.
• If your installation requires a dierent power cord than the one supplied with the switch or
power supply, be sure that the cord is adequately sized for the switch current requirements.
In addition, be sure to use a power cord displaying the mark of the safety agency that denes
the regulations for power cords in your country/region. The mark is your assurance that the
power cord can be used safely with the switch and power supply.
• Ensure that the switch does not overload the power circuits, wiring, and over-current
protection. To determine the possibility of overloading the supply circuits, add together the
ampere ratings of all devices installed on the same circuit as the switch and compare the
total with the rating limit for the circuit. The maximum ampere ratings are usually printed on
the devices near the AC power connectors.
• Do not install the switch in an environment where the operating ambient temperature might
exceed its specication. This caution includes a fully enclosed rack. Ensure the air ow
around the sides and back of the switch is not restricted. Leave at least 3 inches (7.6 cm) for
cooling for the 24- and 48-port switch models when installed in a fully-enclosed rack.
NOTE: Normal operating temperature for Aruba 2930F 8G and 12G switches (JL258A, JL692A
and JL693A) require wider spacing minimums than described earlier for the 24– and 48–port
switch models. For rack installation, maintain at least 1U space as a minimum above the
product. Also, installing this switch in an enclosed, conned space such as a small bookshelf
or unventilated cabinet, is not recommended.
Prepare the installation site
Cabling Infrastructure: Ensure that the cabling infrastructure meets the necessary network specications.
See Cabling and technology information for more information.
Installation Location: Before installing the switch, plan its location and orientation relative to other devices
and equipment:
• In the front of the switch, leave at least 3 inches (7.6 cm) of space for the twisted-pair and beroptic
cabling.
• In the back of the switch, leave at least 1 1/2 inches (3.8 cm) of space for the power cord.
• On the sides of the switch, leave at least 3 inches (7.6 cm) for cooling.
NOTE: The Aruba 2930F 8G switches (JL258A and JL692A) require more front and back space
when used with the optional Aruba JL312A power adapter shelf and Aruba JL311A cable guard.
(To attach the cable guard, see the printed instructions included with the cable guard unit.)
24 Aruba 2930F Switch Series Installation and Getting Started
Guide

Verify that the switch passes self-test
Before mounting the switch in its network location, rst verify it is working properly by plugging it into a
power source and verifying it passes its self-test.
1. For the Aruba 2930F 24-port and 48-port switches, connect the power cord supplied with the switch to
the power connector on the back of the switch. Then plug the cord into a properly grounded electrical
outlet.
For the Aruba 2930F 8G and 12G switches (JL258A, JL692A and JL693A), connect the AC/DC power cord to
the power connector on the back of the switch, Then plug the AC/DC power cord into a nearby properly
grounded electrical outlet.
Figure 5: Connecting the power cord on Aruba 2830F switches
Figure 6: Connecting the power cord on Aruba 2930F 8-port switches (JL258A and JL692A)
Chapter 2 Installing the switch 25
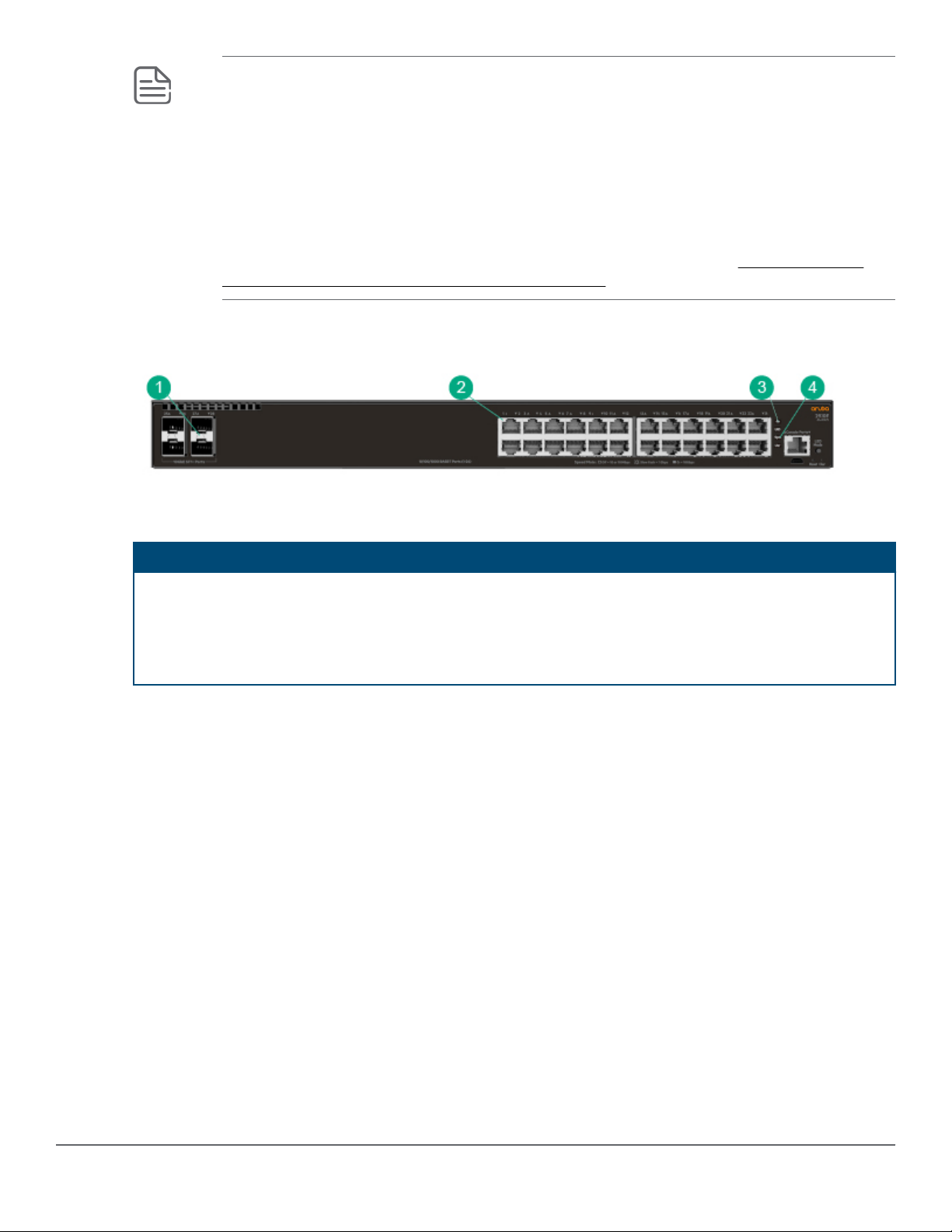
NOTE: The 2930F 12-port, 24-port and 48-port switches do not have a power switch. They are
powered on when the power cord is connected to the switch and to a power source. For
safety, select a power outlet located near the switch installation.
The switch automatically adjusts to any voltage between 100-127 volts or 200-240 volts and
either 50 Hz or 60 Hz. There are no voltage range settings required.
The Aruba 2930F 8-port (JL258A, JL692A) switches also have no power switch. They are
powered on when the external AC/DC power adapter is connected to the switch and the
power adapter cord to a power source. The external AC/DC power adapter automatically
adjusts to any voltage between 100-240 volts and either 50 Hz or 60 Hz. Be sure to release
the latch on the DC plug before removing the adapter power cord. (See Figure 31: Aruba
2930F 8G (JL258A, JL692A) switch power plug latch on page 46.)
2. Check the LEDs on the switch as described in this example.
Figure 7: Example of LEDs on the 2930F switches
Table 9: Example of LEDs on the 2930F switches labels and descriptions
Label Description
1 SFP/SFP+ port LEDs
2 RJ-45 port LEDs
3 Global Status and UID LEDs
4 Mode LEDs
When the switch is powered on, it performs its diagnostic self-test and initialization. This boot process,
depending on switch model and conguration, takes approximately 1-2 minutes to complete.
LED behavior:
During the switch boot:
• The Global Status, UID, other status, and mode LEDs, will initially turn green, and bi-color LEDs will
change to orange, then back to green.
• The Global Status LED will start blinking green, indicating that the switch is going through its self-test and
will continue to blink green until the switch is fully booted.
• The port LEDs will initially turn green, then turn orange, turn back to green, and then may blink on and
o during phases of the boot.
When the switch boots successfully, the following LEDs display:
• Global Status will be solid green.
• UID LED is o.
26 Aruba 2930F Switch Series Installation and Getting Started
Guide

• Other status LEDs may be on or o depending on the switch conguration and the hardware installed.
• The port LEDs go into their normal operational mode:
◦ If the ports are connected to active network devices, the port LED may be on and behaves according
to the LED mode selected. In the default LED mode (Activity/Link), the LED should show half-bright
green to indicate link and be ickering full-bright green to show network trac.
◦ If the ports are not connected to active network devices, the port LED will stay o.
If the LED display is dierent than what is described above, especially if the Global Status LED continues to
blink green for more than 120 seconds or blinks orange continually, the switch boot has not completed
correctly. Refer to Troubleshooting on page 58 for diagnostic help.
Mount the switch
Mounting a 24–port or 48–port Aruba 2930F switch
The supported mounting options for the 24-port and 48-port Aruba 2930F switches include:
• Rack mount
• Horizontal surface mount
Rack mount option
The switch is designed to be mounted in any EIA-standard 19-inch telco rack or communication equipment
cabinet.
The Aruba 2930F 24-port and 48-port switches can also be mounted in 4-post racks and cabinets by using
the X410 Switch Rail Kit (J9583A). For instructions on using the kit, see the documentation that is included
with the kit.
NOTE: If an Aruba 2930F 24G or 48G switch is to be shipped in a rack, it can be mounted and
shipped in a Hewlett Packard Enterprise 10K rack using the HPE X410 Universal Rack Mounting
Kit (J9583A). Additionally, it can also be mounted in any four post rack using the HPE X410
Universal Rack Mounting Kit (J9583A).
Some mounting brackets have multiple mounting holes and can be rotated, allowing for a wide variety of
mounting options. Secure the rack in accordance with the manufacture’s safety guidelines.
WARNING:
For safe operation, please read the mounting precautions in Installation precautions on page
23, before mounting a switch.
NOTE: The 12-24 screws supplied with the switch are the correct threading for standard EIA/TIA
open 19-inch racks. If installing the switch in an equipment cabinet such as a server cabinet, use
the clips and screws that came with the cabinet in place of the 12- 24 screws that are supplied
with the switch.
Complete step 1, and plan which four holes you will be using in the cabinet and install all four
clips. Then proceed to step 2.
Chapter 2 Installing the switch 27

1. Use a #1 Phillips (cross-head) screwdriver and attach the mounting brackets to the switch with the
included 8-mm M4 screws.
Figure 8: Attaching mounting brackets to the 2930F 24- and 48-port switches
WARNING: For safe reliable installation, only use the screws provided in the accessory kit to
attach the mounting brackets to the switch.
NOTE: The mounting brackets have multiple mounting holes and can be rotated allowing for
a wide variety of mounting options. These include mounting the switch so that its front face
is ush with the face of the rack, or mounting it in a more balanced position.
2. Hold the switch with attached brackets up to the rack and move it vertically until rack holes line up with
the bracket holes, then insert and tighten the four number 12-24 screws holding the brackets to the rack.
Figure 9: Mounting the 2930F 24- and 48-port switches in a rack
28 Aruba 2930F Switch Series Installation and Getting Started
Guide

Horizontal surface mount option
Place the switch on a table or other horizontal surface. The switch comes with rubber feet in the accessory
kit that can be used to help keep the switch from sliding on the surface.
Attach the rubber feet to the four corners on the bottom of the switch within the embossed angled lines.
Use a sturdy surface in an uncluttered area. You may want to secure the networking cables and switch
power cord to the table leg or other part of the surface structure to help prevent tripping over the cords.
Figure 10: Mounting the 2930F 24- and 48-port switches on a horizontal surface
Mounting the Aruba 2930F 8G switches (JL258A and JL692A)
The supported mounting options for the Aruba 2930F 8G switches include:
• Rack mount
• Horizontal surface mount
• Under-table mount
• Wall mount
NOTE: To mount the Aruba 2930F 8G switches with the optional JL312A Power Adapter Shelf,
use the printed instructions provided with the shelf, then continue with the next section in this
guide.
NOTE: To mount the Aruba 2930F 8G switches with the optional JL311A Cable Guard, see the
printed instructions included with the cable guard unit to attach the cable guard and mount the
switch.
Aruba 2930F 8G switches warm product and other mounting information
• If you are mounting the Aruba 2930F 8G switches (JL258A or JL692A) in a rack with other products, the
preferred position for the switch is at the base of the rack (for optimal cooling), or underneath as many of
the other products as can be accommodated.
• When mounted in a rack, ensure that a 1U (44.45 mm / 1.75-inch) vertical space is left between the Aruba
2930F 8G switch and the device above it.
Chapter 2 Installing the switch 29

• When mounting the Aruba 2930F 8G switches on a wall, under a table, or on a horizontal surface, ensure
that the supplied four rubber mounting feet are placed on the bottom of the switch. This provision is
required to provide the proper thermal spacing between the switch and the mounting surface.
• Avoid obstructing the ventilation holes on the top, sides, and back of the switch.
• Do not install the Aruba 2930F 8G switches in a conned space that prevents a free air ow.
• When installing the switch in an enclosed space containing free air ow, ensure that any adjacent
surfaces are at least 15.3 cm (6 inches) from the top, sides, and back of the switch.
Aruba 2930F 8G switches (JL258A or JL692A) rack mount option
These switches are designed to be mounted in any EIA-standard two-post 19-inch telco rack or
communication equipment cabinet.
WARNING: For safe operation, read the mounting precautions in Installation precautions on
page 23, before mounting a switch.
WARNING: When rack-mounting an Aruba 2930F 8G switch, keep a minimum1U space open
above the switch for proper ventilation.
NOTE: The Aruba 2930F 8G (JL258A and JL692A) switches are not designed for shipping in a
rack.
NOTE: The 12-24 screws supplied with the switch are the correct threading for standard EIA/TIA
open 19-inch racks. If installing the switch in an equipment cabinet such as a server cabinet, use
the clips and screws that came with the cabinet in place of the 12- 24 screws that are supplied
with the switch.
Complete step 1, and plan which four holes you will be using in the cabinet and install all four
clips. Then proceed to step 2.
1. Use a #1 Phillips (cross-head) screwdriver and attach the mounting brackets to the switch with the
included 10-mm M4 screws.
Figure 11: Attaching mounting brackets to an Aruba 2930F 8G switch
WARNING: For safe reliable installation, only use the screws provided in the accessory kit to
attach the mounting brackets to the switch.
NOTE: Brackets can also be rotated 180 degrees from the conventional installation position.
30 Aruba 2930F Switch Series Installation and Getting Started
Guide

NOTE: If you are installing the power adapter shelf on the switch, use the midchassis
mounting holes on both sides of the switch to provide better switch support. (See the
installation instructions provided with the power adapter shelf.)
2. Hold the switch with attached brackets up to the rack and move it vertically until rack holes line up with
the bracket holes, then insert and tighten the four number 12-24 screws holding the brackets to the rack.
Figure 12: Mounting an Aruba 2930F 8G switch in a two-post rack
Horizontal surface mount option
Place the switch on a table or other horizontal surface. The switch comes with rubber feet in the accessory
kit that provide the required thermal transfer space (8.5 mm) under the switch.
NOTE: Attaching the four rubber feet to the bottom of the switch is required to provide the
necessary thermal transfer space between the switch bottom and the horizontal surface.
Attach the rubber feet to the four corners on the bottom of the switch within the embossed angled lines.
Use a sturdy surface in an uncluttered area. You may want to secure the networking cables and switch
power cord to the table leg or other part of the surface structure to help prevent tripping over the cords.
Chapter 2 Installing the switch 31

WARNING: When mounting the switch on top of a surface, position the switch so that items
(papers and other items) are not likely to be put on top of it or next to it, blocking the ventilation
holes.
Figure 13: Mounting an Aruba 2930F 8G switch (JL258A or JL692A) on a horizontal surface
Wall and under-table mount options
You can mount an Aruba 2930F 8G switch under a table or on a wall with the network ports facing up.
WARNING: For safe operation, do not install the switch with side ventilation facing down. For
under table mounting, the top ventilation must be facing down (see the next gure).
CAUTION: When mounting the switch a wall or wood surface, ensure that the wall or wood
surface is at least 1/2-inch (12.7 mm) plywood or its equivalent.
To mount an Aruba 2930F 8G switch, follow these steps:
32 Aruba 2930F Switch Series Installation and Getting Started
Guide

1. Use a #1 Phillips (cross-head) screwdriver and attach the short mounting brackets to the switch with the
included 10-mm M4 screws.
Figure 14: Attaching short mounting brackets to an Aruba 2930F 8G switch
2. Attach the switch to the wall or under-table location using four 5/8-inch number 12 wood screws (not
included).
Chapter 2 Installing the switch 33

• Under-table mounting:
Figure 15: Mounting an Aruba 2930F 8G switch under a table
• Wall-mounting:
Figure 16: Mounting an Aruba 2930F 8G switch on a wall
Mounting the Aruba 12G switch (JL693A)
Supported mounting methods include:
• Two-post rack
• Tabletop or desktop
34 Aruba 2930F Switch Series Installation and Getting Started
Guide

• Under-table
• Wall or ventilated enclosure
Mounting accessories for the JL693A switch include:
• 2 long (rack/under-table) brackets
• 2 short (wall-mount) brackets
• 8 screws
• 4 self-adhesive pads for tabletop or desktop mounts
Aruba 2930F 12G switches warm product and other mounting information
• If you are mounting the Aruba 2930F 12G switch (JL693A) in a rack with other products, the preferred
position for the switch is at the base of the rack (for optimal cooling), or underneath as many of the other
products as can be accommodated.
• When mounted in a rack, ensure that a 2U (88.xx mm / 3-inch) vertical space is left between the Aruba
2930F 12G switch and the device above it.
• When mounting the Aruba 2930F 12G switches on a wall or on a horizontal surface, ensure that the
supplied four rubber mounting feet are placed on the bottom of the switch. This provision is required to
provide the proper thermal spacing between the switch and the mounting surface.
• Avoid obstructing the ventilation holes on the top, sides, and back of the switch.
• Do not install the Aruba 2930F 12G switches in a conned space that prevents a free air ow.
• When installing the switch in an enclosed space containing free air ow, ensure that any adjacent
surfaces are at least 15.3 cm (6 inches) from the top, sides, and back of the switch.
WARNING: Mounting Aruba 2930F 12G switches (JL693A) with ports facing upward is not
supported.
CAUTION: Physically stacking any switch model on top of a JL693A switch can interrupt the ow
of warm air through the vents in the top of the JL693A switch and is not supported.
Aruba 2930F 12G airow
Aruba 2930F 12G switches are fan-less and rely on convection to maintain proper operating temperature.
IMPORTANT: Aruba 2930F 12G switches (JL693A) can only be mounted with ports facing left,
right or downward.
Chapter 2 Installing the switch 35

WARNING: Mounting Aruba 2930F 12G switches (JL693A) with ports facing upward is not
supported.
Figure 17: Aruba 2930F 12G airow: Ports facing left
Figure 18: Aruba 2930F 12G airow: Ports facing right
Figure 19: Aruba 2930F 12G airow: Ports facing downward
36 Aruba 2930F Switch Series Installation and Getting Started
Guide

Two-post rack mounting
1. Attach the long rack mounting brackets to the switch with the included 10-mm M4 screws. You can orient
the brackets to be ush or oset with the switch front panel (as shown in the following illustrations).
Mounting brackets can also be attached at the middle of the switch.
Figure 20: Attaching mounting brackets to an Aruba 2930F 12G switch
Chapter 2 Installing the switch 37

WARNING: For safe reliable installation, only use the screws provided in the accessory kit to
attach the mounting brackets to the switch.
2. Secure the rack mounting brackets to a two-post rack as shown in the following illustrations.
Figure 21: Flush Mounting an Aruba 2930F 12G switch in a two-post rack
Figure 22: Mounting an Aruba 2930F 12G switch in a two-post rack at switch middle
Tabletop or desktop mounting
CAUTION: Physically stacking any switch model on top of a JL693A switch can interrupt the ow
of warm air through the vents in the top of the JL693A switch and is not supported.
38 Aruba 2930F Switch Series Installation and Getting Started
Guide

1. Attach the four self-adhesive pads (included) to the bottom corners of the switch.
Figure 23: Mounting an Aruba 2930F switch on a horizontal surface
2. Position the switch rmly on the tabletop or desktop.
CAUTION: Ensure the pathway for power and network cables does not pose a tripping
hazard.
Under-table mounting
IMPORTANT:
• Position the switch with its top up. Inverting the switch (top vents facing downward) in an
under-table mounting, reduces ventilation from inside the switch and is not supported.
• The switch must be secured using the long rack mount brackets (included) that provide a 3"
(76.2 mm) gap between the top of the switch and the underside of the table top.
Chapter 2 Installing the switch 39
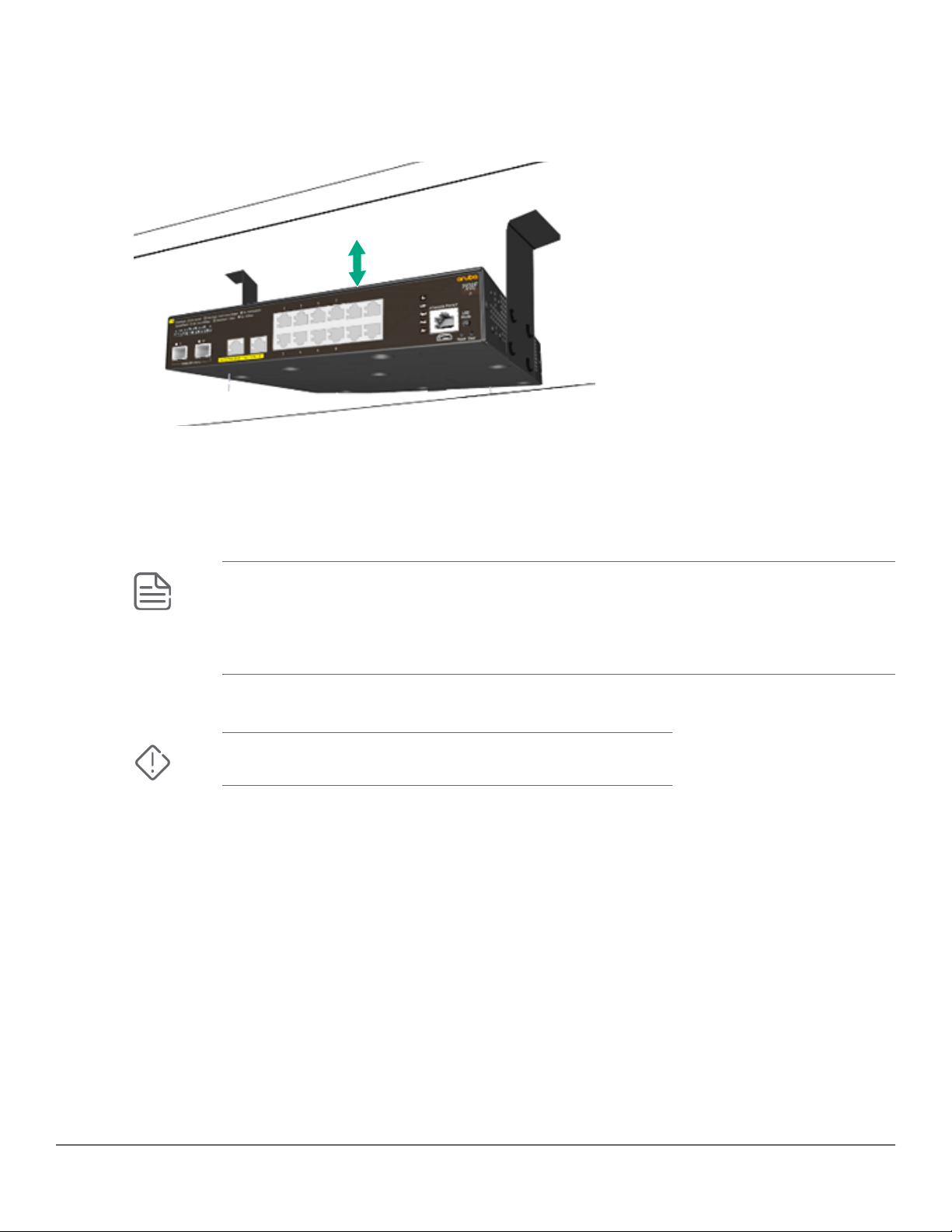
1. Attach the long (rack/table) mounting brackets to the switch.
2. Secure the rack/table mounting brackets to the underside of table/horizontal surface.
Figure 24: Mounting an Aruba 2930F 12G switch under a horizontal surface
Wall mount or vented enclosed cabinet
Wall mounting the switch
1. Attach included short wall-mount brackets to switch at mid-point of switch sides.
NOTE: Aruba 2930F 12G switches (JL693A) can be wall mounted without the included wall
mount brackets by using the keyhole mounting points on the bottom of the switch. For this
mounting method, it is easiest to create a paper or cardboard template to determine
mounting screw locations. Ensure screws (not included) and wall location are properly
reinforced or rated to support the weight of the switch.
2. Choose mount orientation (ports facing left, ports facing right or ports facing downward). See images
below.
WARNING: Do not wall-mount the switch with ports facing up.
3. Determine and mark screw hole locations by positioning the switch where it will be installed.
40 Aruba 2930F Switch Series Installation and Getting Started
Guide

4. Drill four holes in the wall to receive the four bracket screws.
5. Mount the switch to the wall using the four bracket screws (included).
Figure 25: Wall mounting an Aruba 2930F 12G switch with ports facing left
NOTE:
• When switch is wall mounted with ports facing left, there is no support for a single
transceiver and limitations for two transceivers.
• No support for the following transceiver:
◦ J9153D Aruba 10G SFP+ LC ER 40km SMF XCVR
• Max operating temperature = 0-35ºC (sea level) for the following two transceivers:
Chapter 2 Installing the switch 41

◦ J9150D Aruba 10G SFP+ LC SR 300m MMF XCVR
◦ J9151E Aruba 10G SFP+ LC LR 10km SMF XCVR
Figure 26: Wall mounting an Aruba 2930F 12G switch with ports facing right
Figure 27: Wall mounting an Aruba 2930F 12G switch with ports facing downward
Installing the switch in a vented enclosed cabinet:
1. Ensure that the enclosed cabinet has at least 40 LFM of natural convection air ventilation.
2. Ensure the space between the switch and cabinet has a minimum air gap of 152mm (6") including 3" of
space between the top of the switch and cabinet ceiling.
42 Aruba 2930F Switch Series Installation and Getting Started
Guide

IMPORTANT: Supported wall-mount options include:
1” 1”
6”
6”
1” 1”
6”
6”
6”
1”
1”
6”
• Ports facing left
◦ Mounting the switch with ports facing upward is not supported.
◦ When switch is in this position, there is no support for a single transceiver and
limitations for two transceivers.
◦ No support for the following transceiver:
– J9153D Aruba 10G SFP+ LC ER 40km SMF XCVR
◦ Max operating temperature = 0-35ºC (sea level) for the following two transceivers:
– J9150D Aruba 10G SFP+ LC SR 300m MMF XCVR
– J9151E Aruba 10G SFP+ LC LR 10km SMF XCVR
• Ports facing right
• Ports facing downward
3. Determine wall mount method:
a. Short wall-mount brackets
b. Keyhole mounting points on bottom of switch (creating a paper or cardboard template is
recommended to determine screw hole location, screws not included)
4. Determine and mark screw hole locations by positioning the switch where it will be installed. Consult
image below for proper spacing.
5. Drill holes to receive mounting screws.
6. Install switch in vented enclosed cabinet.
Figure 28: Mounting an Aruba 2930F 12G switch in a vented enclosed cabinet
Install or remove SFP/SFP+ transceivers
You can install or remove a transceiver from an SFP/SFP+ slot without having to power o the switch.
Chapter 2 Installing the switch 43

NOTE:
• The transceivers operate only at full duplex. Half duplex operation is not supported.
• Ensure the network cable is NOT connected when you install or remove a transceiver.
CAUTION: Use only supported genuine Aruba SFP/SFP+ transceivers with your switch. NonAruba SFP/SFP+ transceivers are not supported, and their use may result in product
malfunction. Should you require additional transceivers, contact your Aruba sales
representative or an authorized reseller.
Installing the transceivers
Hold the transceiver by its sides and gently insert it into either of the slots on the switch until it clicks into
place. When a transceiver is inserted, the switch authenticates it. This can take 1-3 seconds, with the worst
case being 5 seconds. If the transceiver is removed before the authentication completes, a self test failure is
reported.
WARNING: The Aruba transceivers are Class 1 laser devices. Avoid direct eye exposure to the
beam coming from the transmit port.
NOTE: Always disconnect the network cable from a transceiver before installing it in the switch.
Figure 29: Installing a transceiver
Removing the transceiver:
NOTE: Always disconnect the network cable from the transceiver before removing it from the
switch.
Depending on when the transceiver was purchased, it may have either of three dierent release
mechanisms:
44 Aruba 2930F Switch Series Installation and Getting Started
Guide

• A plastic tab on the bottom of the transceiver
• A plastic collar around the transceiver
• A wire bail
To remove the transceivers that have the plastic tab or plastic collar, push the tab or collar toward the switch
until the transceiver releases from the switch (it will move outward slightly). Then pull it from the slot.
To remove the transceivers that have the wire bail, lower the bail until it is approximately horizontal. Using
the bail, pull the transceiver from the slot.
Connect the switch to a power source
Procedure
1. Depending on your switch model, do one of the following:
a. For Aruba 2930F 12-port, 24-port and 48-port switches, plug the included power cord into the switch
power connector and into a nearby AC power source.
Figure 30: Connecting the power cord on 2930F 12-port, 24-port and 48-port switches
b. For Aruba 2930F 8G (JL258A, JL692A) switches, plug the power cord for the AC/DC adapter into the
switch. Then plug the AC/DC power adapter into a nearby AC power source.
Chapter 2 Installing the switch 45

NOTE: The Aruba 2930F 8G switch (JL258A, JL692A) power adapter cord includes a latch
on its plug. Be sure to release the latch on the plug before removing the power adapter
cord.
Figure 31: Aruba 2930F 8G (JL258A, JL692A) switch power plug latch
2. Recheck the LEDs during self-test. See LED behavior: on page 26.
3. Use the included cable tie to secure the power cord to the switch.
Figure 32: Using the cable tie on the 2930F 12-port, 24-port and 48-port switches
NOTE: An optional power shelf (JL312A) can be attached to the Aruba 2930F 8G switches
(JL258A and JL692A) to hold the AC/DC power adapter. For instructions on how to install this
accessory, see the documentation included with the power shelf.
46 Aruba 2930F Switch Series Installation and Getting Started
Guide
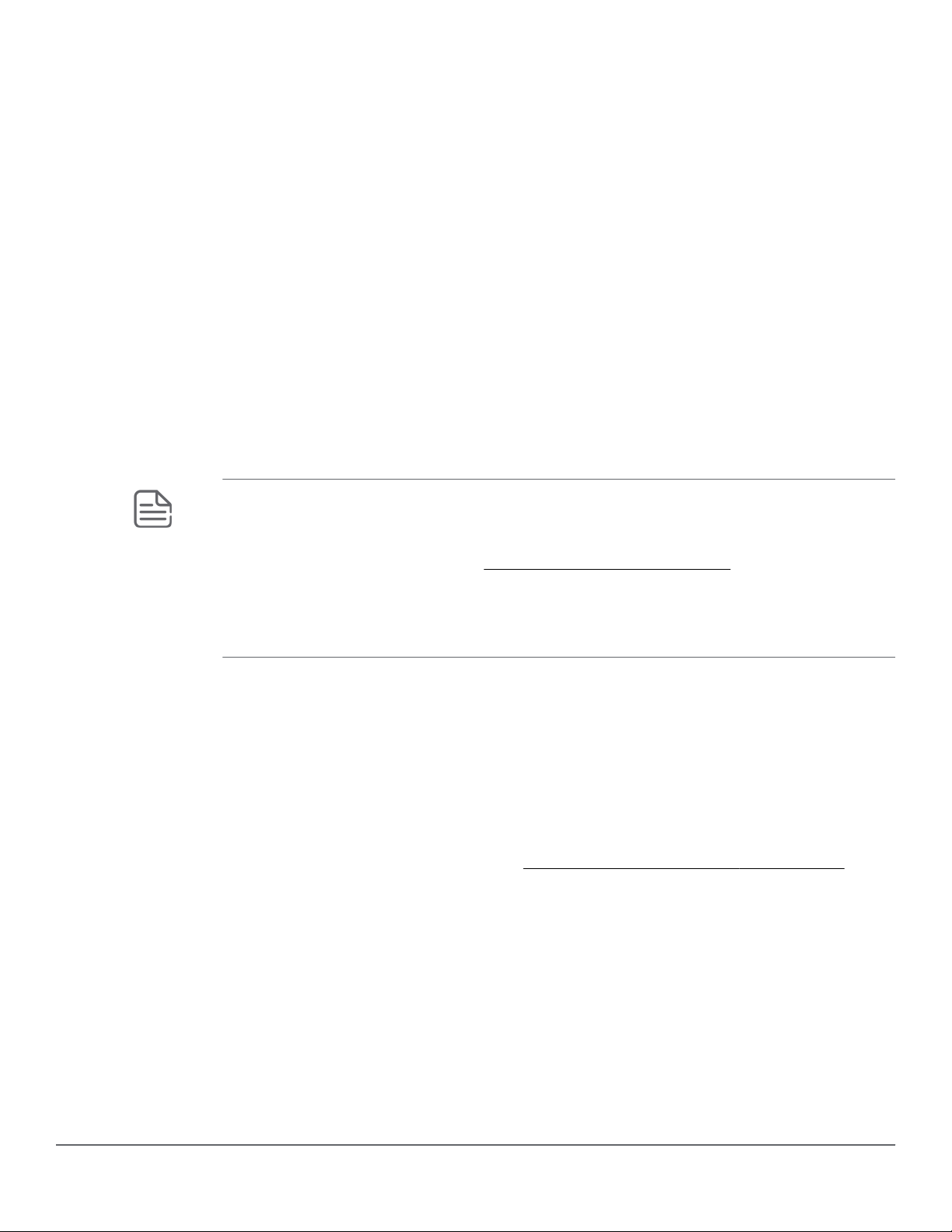
(Optional) Connect a management console
The switch has a full-featured, easy-to-use console interface for performing switch management tasks
including:
• Monitor switch and port status and observe network activity statistics.
• Modify the switch conguration to optimize switch performance, enhance network trac control, and
improve network security.
• Read the event log and access diagnostic tools to help in troubleshooting.
• Download new software to the switch.
• Add passwords to control access to the switch from the console, web browser interface, and network
management stations.
The console can be accessed through these methods:
• Out of band: Connect an Aruba X2C2 RJ45 to DB9 Console Cable (sold separately: JL448A) to the switch’s
RJ-45 Console Port and a workstation with terminal emulation software.
There is also the option of using a USB cable (not supplied) to connect the Micro USB Console Port on the
switch to a PC. To use the USB Console Port, you must rst download a USB driver to the PC.
NOTE: USB Console Port Driver Download. When using the Micro USB Console Port, the
connected PC rst requires “virtual COM port” USB drivers to be installed. USB drivers are
available for Windows XP, Windows Vista, and Windows 7.
USB console drivers are available at https://asp.arubanetworks.com. Type a product name
(e.g. 2930F) or product number in the Auto Search textbox. Select one of the switches from
the drop-down list. Click the Display selected button. From the options that appear, select
Software downloads (on the right-hand side). Download the “USB Console Port Drivers and
Information.”
You cannot use both the RJ-45 Console Port and USB Console Port at the same time. When the USB
Console Port is connected to a live PC, it has priority over the RJ-45 Console Port.
By default, the RJ-45 console port is active (accepts input). To activate the USB console port, connect it to
a live PC. If the USB console session closes because of the inactivity timer, the RJ-45 console port
becomes active again to allow remote access through a terminal server. To reactivate the USB console
port, unplug it, then reconnect it to a live PC.
• In-Band: Access the console using Telnet from a PC or UNIX station on the network, and a VT-100
terminal emulator. This method requires that you rst congure the switch with an IP address and
subnet mask by using either out-of-band console access or through DHCP/Bootp. For more information
on IP addressing and on starting a Telnet session, see Getting started with switch conguration on
page 53. The switches can simultaneously support one out-of-band console session through a Console
Port and in-band Telnet console sessions.
The switches can simultaneously support one out-of-band console session through a Console Port and inband Telnet console sessions.
Terminal conguration
To connect a console to the switch, congure the PC terminal emulator as a DEC VT-100 (ANSI) terminal or
use a VT-100 terminal, and congure either one to operate with these settings:
Chapter 2 Installing the switch 47
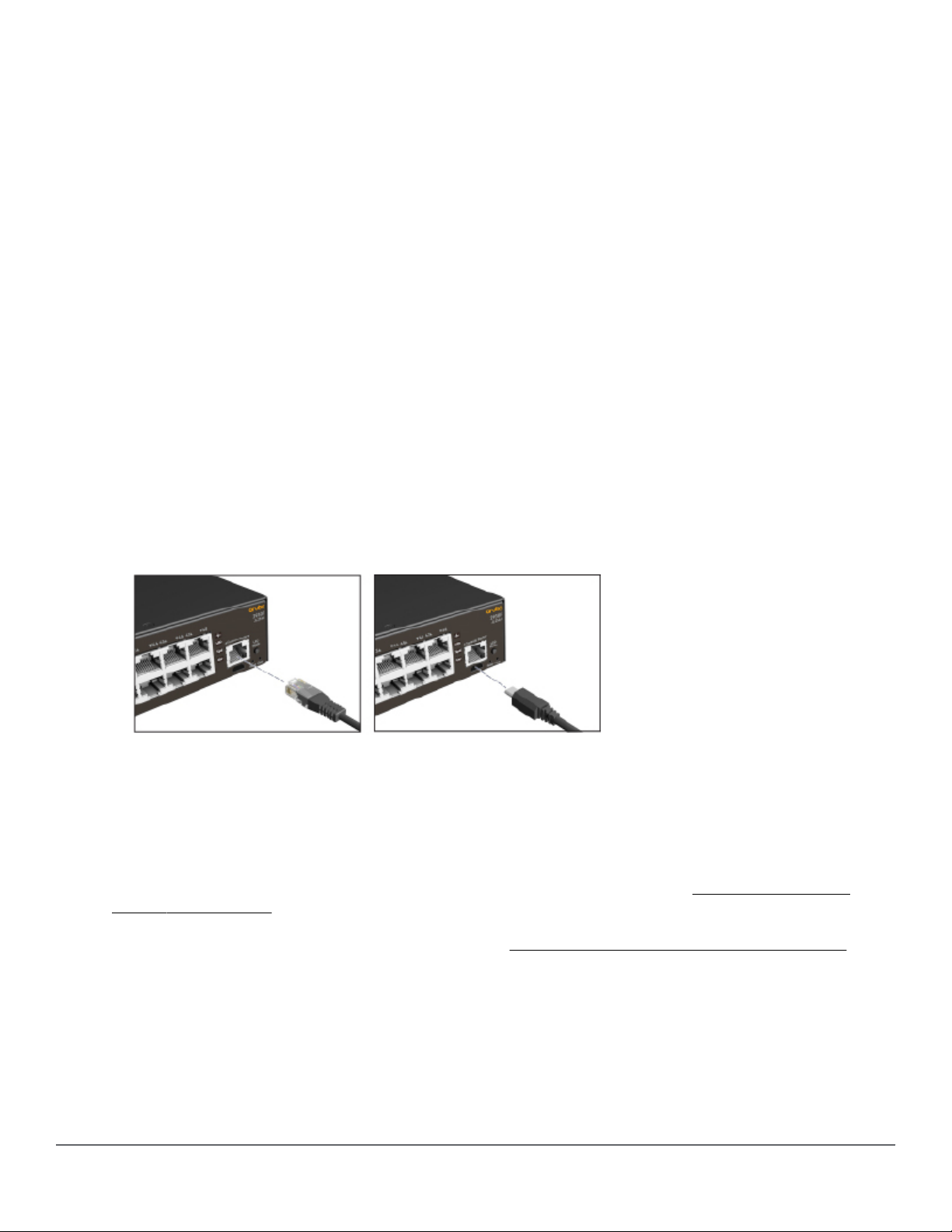
• Any baud rate from 1200 to 115200 (the switch senses the speed).
• Eight data bits, one stop bit, no parity, and ow control set to o.
• For the Windows Terminal program, also disable (clear) the “Use Function, Arrow, and Ctrl Keys for
Windows” option.
• For the Hilgraeve HyperTerminal program, select the “Terminal keys” option for the “Function, arrow, and
Ctrl keys act as” parameter.
If you want to operate the console using a dierent conguration, change the settings on both the terminal
and on the switch so they are compatible. Change the switch settings rst, then change the terminal
settings, then reboot the switch and re-establish the console session.
Direct console access
To connect a console to the switch, follow these steps:
1. Connect the PC or terminal to the switch Console Port using the console cable included with the switch.
(If your PC or terminal has a 25-pin serial connector, rst attach a 9-pin to 25-pin straight-through
adapter at one end of the console cable.)
Alternatively, connect the PC to the switch Micro USB Console Port using a USB cable (not supplied). Use
a USB 2.0 high-speed cable with male type A (4-pin) to male micro-B (5-pin) connectors. The maximum
allowable length is 5 meters.
To use the USB Console Port, you must rst download a USB driver to the PC.
Figure 33: Connecting a console cable
2. Turn on the terminal or PC power and, if using a PC, start the PC terminal program.
3. Press [Enter] two or three times and you will see the copyright page and the message “Press any key to
continue”. Press a key, and you will then see the switch console command (CLI) prompt, for example:
Aruba-2930F-24G-4SFPP#
If you want to continue with console management of the switch at this time, see Getting started with
switch conguration on page 53 for some basic conguration steps. For more detailed information, see
the latest version of the Basic Operation Guide and the Management and Conguration Guide for your switch.
Find these publications on the Aruba Support Portal at https://asp.arubanetworks.com/downloads.
48 Aruba 2930F Switch Series Installation and Getting Started
Guide

Console cable pinouts
The console cable has an RJ-45 plug on one end and a DB-9 female connector on the other end. The
below displays the mapping of the RJ-45 to DB-9 pins.
Figure 34: RJ-45 to DB-9 pinouts
Table 10: Mapping of RJ-45 to DB-9
gure
RJ-45 (Signal reference from chassis) DB-9 (Signal reference from PC)
Reserved 1 8 CTS
Reserved 2 6 DSR
TXD 3 2 RXD
Reserved 4 1 DCD
GND 5 5 GND
RXD 6 3 TXD
Reserved 7 4 DTR
Reserved 8 7 RTS
9 RI
Connect the network cables
Connect the network cables, described under
network devices or your patch panels to the xed RJ-45 ports on the switch or to any SFPs you have installed
in the switch.
Using the RJ-45 connectors
Cabling and technology information on page 72, from the
To connect, push the RJ-45 plug into the RJ-45 jack until the tab on the plug clicks into place. When power is
on for the switch and for the connected device, the port LED lights to conrm a powered-on device (for
example, an end node) is at the other end of the cable. If the port LED does not come on when the network
Chapter 2 Installing the switch 49

cable is connected, see Diagnosing with the LEDs on page 59. To disconnect, press the small tab on the
plug and pull the plug out of the jack.
Figure 35: Connecting an RJ-45
NOTE: An optional cable guard (JL311A) can be attached to the Aruba 2930F 8G switches
(JL258A and JL692A) to provide security for the attached network cables. For instructions on
how to install this accessory, see the included documentation.
Connecting cables to transceivers
If you have any transceivers installed in the switch, the type of network connections you will need to use
depends on the type of transceivers installed.
For transceiver ports, and in general for all the switch ports, a network cable from an active network device
is connected to the port. If the port LED does not come on half-bright when the network cable is connected
to the port, see Diagnosing with the LEDs on page 59.
Figure 36: Connecting cable to a transceiver
50 Aruba 2930F Switch Series Installation and Getting Started
Guide

Sample network topologies
This section shows some sample network topologies in which the switch is implemented.
As a desktop switch implementing PoE
The switch is designed to be used primarily as a desktop switch to which end nodes, printers, and other
peripherals and servers are directly connected, as shown in the following illustration. Notice that the end
node devices are connected to the switch by straight-through or crossover twisted-pair cables. Either cable
type can be used because of the IEEE Auto MDI/MDI-X features on the switch.
Figure 37: Basic desktop conguration
This illustration is an example of the switch being congured to supply PoE/PoE+ power to end devices such
as IP telephones and wireless access points (WAPs).
As shown in this gure, the IP telephones can be connected in line, that is, between the switch and the end
device, in this case a PC. The IP telephones in this illustration have two ports, one in and one out. Therefore
the phone receives voice and power from the switch, and the PC can send and receive data through the
phone to the switch.
The end node devices are connected to the switch by straight-through or crossover twisted-pair cables.
Either cable type can be used because of the IEEE Auto MDI/MDI-X features on the switch.
Chapter 2 Installing the switch 51

As a segment switch implementing PoE
Figure 38: Segment network conguration with PoE switches
The switch also works well as a segment switch. That is, with its high performance, it can be used for
interconnecting network segments. Simply connect the network devices that form those segments to the
switch or you can also connect other switches.
In the illustration above, two 2930F PoE+ switches with PCs, printers, and local servers attached, are both
connected to a switch. The devices attached to the two 2930F PoE+ switches can now communicate with
each other through the non-PoE switch. They can also all communicate with the server that is connected to
a 1000Base-T port on the switch.
As shown in the illustration above, the IP telephones have been inserted in between the 2930F PoE+ switch
and the PCs, and a wireless access point (WAP) has been connected to the 2930F PoE+ switch. Only devices
directly connected to PoE switches can receive PoE power. Devices connected to the non-PoE switch cannot
receive PoE power.
Because the 2930F switches have the Auto-MDIX feature, the connections between the switches and end
nodes or servers can be through category 5 straight-through or crossover twisted-pair cable. If the
connection is 10 Mbps only, then Category 3 or 4 cable can also be used. In all cases, the device ports must
be congured to auto negotiate the link characteristics for this feature to work.
The switch, in turn, can be connected to a network backbone through ber-optic cabling connected to a
Gigabit or 10 Gigabit transceiver installed in the switch. Now, all the devices on these network segments can
access other network resources that are connected elsewhere on the network backbone.
52 Aruba 2930F Switch Series Installation and Getting Started
Guide

Chapter 3
Getting started with switch conguration
This chapter is a guide for using the console Switch Setup screen to quickly assign an IP (Internet Protocol)
address and subnet mask to the switch. You can also set a Manager password and, optionally, congure
other basic features.
For more information on using the switch console, see the Basic Operation Guide and the Management and
Conguration Guide for your switch model at https://asp.arubanetworks.com/downloads.
For information on the Aruba IMC (Intelligent Management Center), contact your Aruba representative.
Recommended minimal conguration
In the factory default conguration, the switch has no IP (Internet Protocol) address and subnet mask, and
no passwords. In this state, it can be managed only through a direct console connection. To manage the
switch through in-band (networked) access, congure the switch with an IP address and subnet mask
compatible with your network.
Also, congure a Manager password to control access privileges from the console and web browser
interface. Other parameters in the Switch Setup screen can be left at either their default settings or settings
you manually enter.
Many other features can be congured through the switch console interface to optimize performance, to
enhance your control of the network trac, and to improve network security. Once an IP address has been
congured on the switch, these features can be accessed more conveniently through a remote Telnet
session, through the switch web browser interface, and from an SNMP network management station
running a network management program. For a list of switch features available with and without an IP
address, see the latest version of the Aruba Basic Operation Guide for ArubaOS-Switch at https://
asp.arubanetworks.com/downloads.
NOTE: By default, the switch is congured to acquire an IP address conguration from a DHCP
or Bootp server. To use DHCP/Bootp instead of the manual method described in this chapter,
see “DHCP/Bootp Operation” in the latest version of the Aruba Basic Operation Guide for
ArubaOS-Switch at https://asp.arubanetworks.com/downloads.
Using the console setup screen
The quickest and easiest way to minimally congure the switch for management and password protection in
your network is to use a direct console connection to the switch, start a console session, and access the
Switch Setup screen.
Procedure
1. Using the method described in Terminal conguration on page 47, connect a terminal device to the
switch and display the switch console command line interface (CLI) prompt (the default display).
The CLI prompt appears, for example:
Aruba-2930F-24G-4SFPP#
2. At the prompt, enter the setup command to display the Switch Setup screen.
Chapter 3 Getting started with switch conguration 53

A sample Setup screen with the default settings.
Aruba-2930F-24GPoEP-4SFPP
6-Aug-2019 8:23:16
==========================- CONSOLE - MANAGER MODE -==========================
Switch Setup
System Name : Aruba-2930F-24G-4SFPP
System Contact :
Manager Password : ****************
Confirm Password : ****************
Logon Default :
CLI
Time Zone [0] : 0
Community Name : public
Spanning Tree Enabled [No] : No Default Gateway :
Time Sync Method [TIMEP/SNTP] : TIMEP/SNTP
TIMEP Mode [Disabled] : Disabled
IP Config [Manual] : DHCP/Bootp
IP Address : 15.255.133.94
Subnet Mask : 255.255.248.0
Actions-> Cancel Edit Save Help
Enter System Name - up to 32 characters.
Use arrow keys to change field selection, <Space> to toggle field choices,
and <Enter> to go to Actions.
3. In the Switch Setup screen, use the Tab key to select the Manager Password eld and enter a manager
password of up to 16 printable ASCII characters.
4. Tab to the IP Cong (DHCP/Bootp) eld and use the Space bar to select the Manual option.
5. Tab to the IP Address eld and enter the IP address that is compatible with your network.
6. Tab to the Subnet Mask eld and enter the subnet mask used for your network.
7. Press Enter, then S (for Save).
The following elds are displayed in the Setup screen. For more information on these elds, see the latest
version of the Aruba Basic Operation Guide for ArubaOS-Switch at https://asp.arubanetworks.com/
downloads.
Parameter Default
System Name model name Optional; up to 25 characters,
including spaces
System Contact blank Optional; up to 48 characters,
including spaces
Manager Password blank Recommended; up to 64
characters(no blank spaces)
Table Continued
54 Aruba 2930F Switch Series Installation and Getting Started
Guide

Parameter Default
Logon Default CLI The default setting selects the
command-line interface for
console access. The alternative is
the menu interface.
Time Zone 0 (none) Optional; 1440 to -1440. The
number of minutes your location
is to the West (-) or East (+) of
GMT.
Community Name public Default setting recommended.
Spanning Tree Enabled No Default setting recommended
unless STP is already running on
your network or the switch will
be used in complex network
topologies.
Default Gateway blank Optional; If network trac must
reach o-subnet destinations,
enter the IP address of the nexthop gateway node.
Time Sync Method None Optional; The protocol the switch
uses to acquire a time signal. The
options are NTP, SNTP, TimeP,
and TimeP/SNTP.
TimeP Mode Disabled Optional; The method the switch
uses to acquire the TimeP server
address.
IP Cong (DHCP/ Bootp) DHCP/Bootp Set to Manual unless a DHCP/
Bootp server is used on your
network to congure IP
addressing.
IP Address xxx.xxx.xxx.xxx Recommended; If you set IP
Cong to Manual, then enter an
IP address compatible with your
network.
NOTE: The IP address and subnet mask assigned for the switch must be compatible with
the IP addressing used in your network. For more information on IP addressing, see the
latest version of the Basic Operation Guide for your switch.
Subnet Mask xxx.xxx.xxx.xxx Recommended; If you entered an
IP address, then enter a subnet
mask compatible with your
network.
Where to go from here
The above procedure congures your switch with a Manager password, IP address, and subnet mask. As a
result, with the proper network connections, you can now manage the switch from a PC equipped with
Telnet, and/or a web browser interface.
Chapter 3 Getting started with switch conguration 55

Some basic information on managing your switch is included in the next section. For more information on
the console, web browser, and SNMP management interfaces and all the features that can be congured on
the switch, see the latest version of the Basic Operation Guide and the Management and Conguration Guide
for your switch at https://asp.arubanetworks.com/downloads.
Software updates
For software updates, see Accessing updates on page 81.
Recovering from a lost manager password
If you cannot start a console session at the manager level because of a lost manager password, you can
clear all passwords and user names by getting physical access to the switch and pressing and holding the
Clear button for more than 5 seconds. See Reset and Clear buttons on page 15.
Using the IP address for remote switch management
The IP address of a switch can be used to manage the switch from any PC on the same or on a
subnet as the switch. In a networked connection, you can use a Telnet session or a standard web browser to
manage the switch.
dierent
Starting a Telnet session
To access the switch through a Telnet session, follow these steps:
Procedure
1. Make sure the switch is congured with an IP address and that the switch is reachable from the PC that is
running the Telnet session (for example, by using a Ping command to the switch’s IP address).
2. Start the Telnet program on a PC that is on the same subnet as the switch and connect to the switch’s IP
address.
3. You will see the copyright page and the message “Press any key to continue”. Press a key, and you will
then see the switch console command (CLI) prompt, for example: Aruba-2930F-24G-4SFPP#
Enter help or ? to see a list of commands that can be executed at the prompt. Entering any command
followed by help provides more detailed context help information about the command. Entering any
command followed by ? displays a list of options that are available at that point in the command entry.
Starting a web browser session
The Aruba 2930M switches can be managed through a graphical interface. You can access a 2930M switch
from any PC or workstation on the network. Do so by running your web browser and entering the switch IP
address as the URL. No additional software installation is required to make this interface available; it is
included in the switch onboard software.
56 Aruba 2930F Switch Series Installation and Getting Started
Guide

The following illustration shows a typical web browser interface screen.
Figure 39: Web browser interface screen
An extensive help system is also available for the web browser interface. To access the help system, the
subnet on which the switch is installed must have one of the following:
• access to the Internet
• Aruba IMC (Intelligent Management Center) or AirWave installed on a network management station that
is on the subnet
Chapter 3 Getting started with switch conguration 57

Chapter 4
Troubleshooting
This chapter describes how to troubleshoot your switch, primarily from a hardware perspective. You can
perform more in-depth troubleshooting on the switch using the software tools available with the switch.
Included are the console interface and the built-in web browser interface. Other tools include AirWave and
the Intelligent Management Center (IMC, which is the SNMP-based network management tool). For more
information, see the “Troubleshooting” chapter in the latest version of the Aruba 2930F / 2930M Management
and Conguration Guide for ArubaOS-Switch, available on the https://asp.arubanetworks.com/downloads
website.
This chapter describes the following:
• Basic troubleshooting tips
• Diagnosing with the LEDs
• Proactive networking
• Hardware diagnostic tests
• Restoring the factory default conguration
• Downloading new switch software
Basic troubleshooting tips
Most problems are caused by the following situations. Check for these items rst when starting your
troubleshooting:
• Connecting to devices that have a xed full-duplex conguration: The RJ-45 ports are congured as
“Auto”. That is, when connecting to attached devices, the switch operates in either half duplex or full
duplex to determine the link speed and the communication mode:
◦ If the connected device is also congured to Auto, the switch will automatically negotiate both link
speed and communication mode.
◦ If the connected device has a xed conguration, for example 100 Mbps, at half or full duplex, the
switch will automatically sense the link speed, but will default to a communication mode of half
duplex.
Because the switch behaves in this way (in compliance with the IEEE 802.3 standard), if a device
connected to the switch has a xed conguration at full duplex, the device will not connect correctly to
the switch. The result will be high error rates and inecient communications between the switch and the
device.
Make sure that all the devices connected to the switch are congured to auto negotiate, or are congured
to speed and duplex settings matching the settings congured on the corresponding switch port.
• Improper network topologies: It is important to make sure that you have a valid network topology.
Common topology faults include excessive cable length and excessive repeater delays between end
nodes. If you have network problems after recent changes to the network, change back to the previous
topology. If you no longer experience the problems, the new topology is probably at fault. Sample
topologies are shown at the end of chapter 2 in this book.
58 Aruba 2930F Switch Series Installation and Getting Started
Guide

In addition, make sure that your network topology contains no data path loops. Between any two end
nodes, only one active cabling path is allowed at any time. Data path loops can cause broadcast storms
that will severely impact your network performance.
For your switch, if you want to build redundant paths between important nodes in your network to
provide some fault tolerance, enable Spanning Tree Protocol support on the switch. This support ensures
that only one of the redundant paths is active at any time, thus avoiding data path loops. Spanning Tree
can be enabled through the switch console or the web browser interface. For more information on
Spanning Tree, see the Advanced Trac Management Guide for your switch at https://
asp.arubanetworks.com/downloads.
The switch also supports Trunking, which allows multiple network cables to be used for a single network
connection without causing a data path loop. For more on Trunking, see the Management and
Conguration Guide, also at https://asp.arubanetworks.com/downloads.
• Faulty or loose cables: Look for loose or faulty connections. If they appear to be OK, make sure that the
connections are snug. If that does not correct the problem, try a dierent cable.
• Nonstandard cables: Nonstandard and incorrectly wired cables may cause network collisions and other
network problems, and can seriously impair network performance. A category 5 or greater cable tester is
a recommended tool for every 100Base-TX and 1000Base-T network installation.
• Check the port conguration: A port on your switch may not be operating as expected because it is
administratively disabled in the conguration. It may also be placed into a “blocking” state by a protocol
operating on the port (dynamic VLANs), or LACP (dynamic trunking). For example, the normal operation
of the spanning tree, GVRP, LACP, and other features may put the port in a blocking state.
Use the switch console to determine the port conguration and verify that there is not an improper or
undesired conguration of any of the switch features that may be aecting the port. For more
information, see the Management and Conguration Guide for your switch at https://
asp.arubanetworks.com/downloads.
Diagnosing with the LEDs
LED patterns for general switch troubleshooting
To use the LEDs for general troubleshooting, check the table for the LED pattern you see then refer to the
corresponding diagnostic tip in the next table.
Table 11: LED error indicators
Global status Port LED Diagnostic tip
O with power cord plugged in. 1
Solid orange 2
Slow ash orange 3
Slow ash orange Slow ash orange
Solid green O with cable connected 5
1
4
Solid green On, but the port is not communicating. 6
1
The ashing behavior is an on/o cycle once every 1.6 seconds, approximately.
Chapter 4 Troubleshooting 59

Table 12: Diagnostic tips
Tip Problem Solution
1 The switch is not plugged into an active AC power
source, or the switch power supply may have
failed.
2 A switch hardware failure has occurred. All the
LEDs will stay on indenitely.
1. Verify that the power cord is plugged into an
active power source and to the switch. Make
sure that these connections are snug.
2. Try power cycling the switch by unplugging
and plugging the power cord back in.
3. If the Global Status LED is still not on, verify
that the AC power source works by plugging
another device into the outlet. Or try plugging
the switch into a dierent outlet or try a
dierent power cord.
If the power source and power cord are OK and
this condition persists, the switch power supply
may have failed. To get assistance, call your
Aruba authorized network reseller, or use the
electronic support services from Aruba to get
assistance.
Try power cycling the switch. If the fault indication
reoccurs, the switch may have failed. To get
assistance, either call your Aruba authorized
network reseller, or use the electronic support
services from Aruba.
3 The switch has experienced a software failure
during self-test, or one of the switch cooling fans
may have failed.
1. Try resetting the switch by pressing the Reset
button on the front of the switch, or by power
cycling the switch.
2. If the fault indication reoccurs, attach a
console to the switch and congure it to
operate at 9600 baud. Then, reset the switch.
Messages should appear on the console
screen and in the console log identifying the
error condition. You can view the console log
at that point by selecting it from the console
Main Menu or by typing show log at the
Manager command prompt (#).
The error may indicate that one of the fans has
failed. In switches with multiple fans, the switch
may continue to operate under this condition if
the ambient temperature does not exceed
normal room temperature, but for best
operation, replace the switch.
If necessary to resolve the problem, contact your
Aruba authorized network reseller, or use the
electronic support services from Aruba to get
assistance.
Table Continued
60 Aruba 2930F Switch Series Installation and Getting Started
Guide

Tip Problem Solution
4 The network port for which the LED is blinking
has experienced a self-test or initialization failure.
Try power cycling the switch. If the fault indication
reoccurs, the switch port may have failed. Call
your Aruba authorized network reseller, or use
the electronic support services from Aruba to get
assistance.
If the port is an SFP, verify it is one of the SFPs
supported by the switch. Unsupported SFPs will
be identied with this fault condition. The SFPs
are also tested when they are “hot-swapped”—
installed or changed while the switch is powered
on.
To verify that the port has failed, try removing
and reinstalling the SFP without powering o the
switch. If the port fault indication reoccurs, you
will have to replace the SFP. Check the event log
to see why the SFP failed.
Table Continued
Chapter 4 Troubleshooting 61

Tip Problem Solution
5 The network connection is not working properly.
Try the following procedures:
• For the indicated port, verify both ends of the
cabling, at the switch and the connected
device, are connected properly.
• Verify the connected device and switch are
both powered on and operating correctly.
• Verify that you have used the correct cable
type for the connection:
◦ For twisted-pair connections to the xed
10/100/1000 ports, if the port is congured
to “Auto” (auto negotiate), either straightthrough or crossover cables can be used
because of the switch “Auto-MDIX” feature
and the Auto MDI/MDI-X feature of the
10/100/1000-T port.
NOTE: If the switch port
conguration is changed to
one of the xed conguration
options (for example, 100
Mbps/Full Duplex), then the
port operates as MDI-X only
and you must use the correct
type of cable for the
connection. In general, for
connecting an end node (MDI
port) to the switch, use
straight-through cable; for
connecting to MDI-X ports on
hubs, other switches, and
routers, use crossover cable.
◦ For ber-optic connections, verify that the
transmit port on the switch is connected to
the receive port on the connected device,
and the switch receive port is connected to
the transmit port on the connected device.
• For 1000Base-T connections, verify that the
network cabling complies with the IEEE
802.3ab standard. Install the cable according
to the ANSI/TIA/EIA-568-A-5 specications.
Ensure that the cable testing complies with
the stated limitations for Attenuation, NearEnd Crosstalk, Far-End Crosstalk, Equal-Level
Far-End Crosstalk (ELFEXT), Multiple Disturber
ELFEXT, and Return Loss.
The cable verication process must include all
patch cables from any end devices, including
Table Continued
62 Aruba 2930F Switch Series Installation and Getting Started
Guide
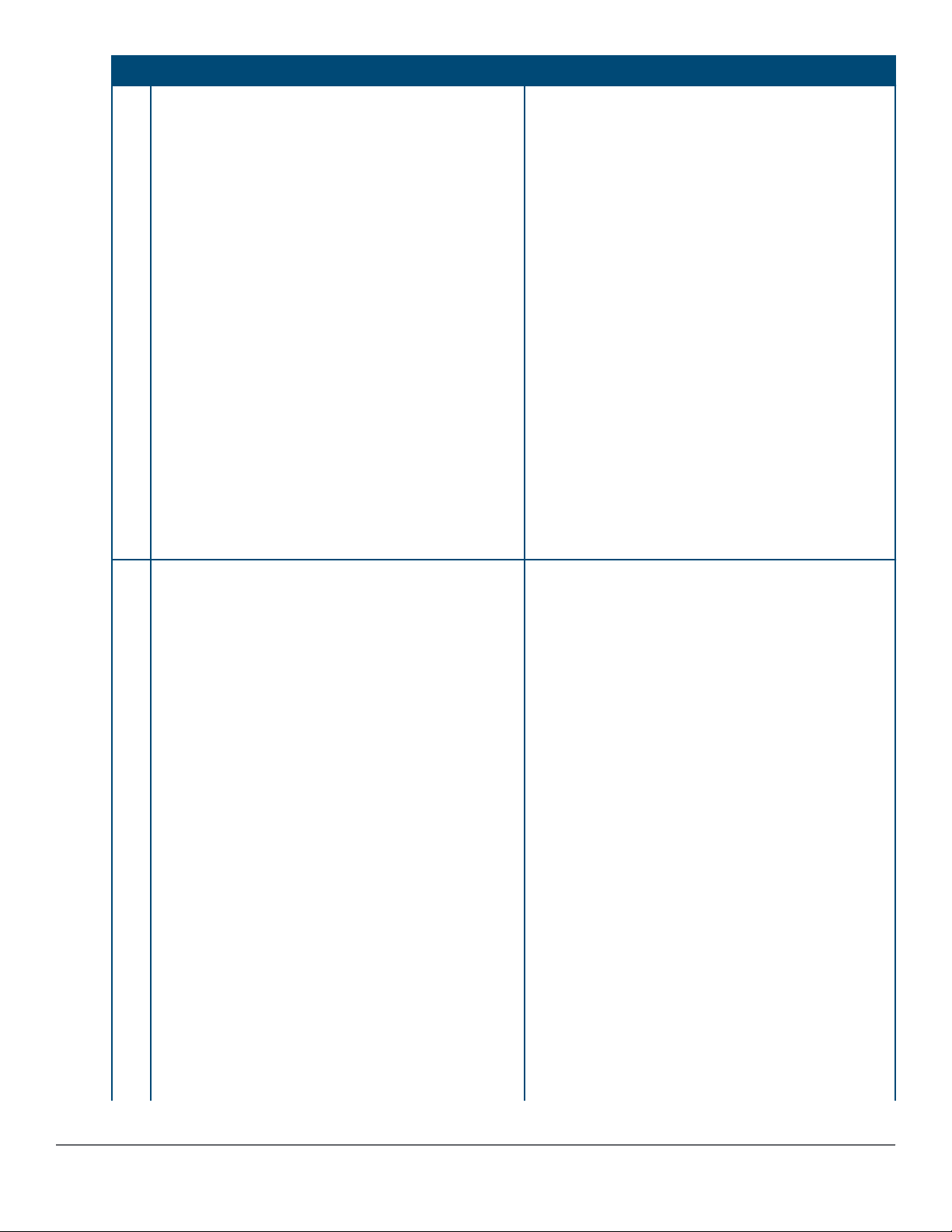
Tip Problem Solution
the switch, to any patch panels in the cabling
path.
• Verify that the port has not been disabled
through a switch conguration change.
You can use the console interface, or, if you
have congured an IP address on the switch,
use the web browser interface or IMC
(Intelligent Management Center) network
management software to determine the state
of the port and re-enable the port if necessary.
• Verify that the switch port conguration
matches the conguration of the attached
device. For example, if the switch port is
congured as “Auto”, the port on the attached
device also MUST be congured as “Auto”.
Depending on the port type, twisted-pair or
ber-optic, if the congurations don’t match,
the results could be a very unreliable
connection, or no link at all.
• If the other procedures do not resolve the
problem, try using a dierent port or a
dierent cable.
6 The port or remote link partner may be
improperly congured, or the port may be in a
“blocking” state by the normal operation of
protocols, such as Spanning Tree, LACP, or GVRP
features.
• You must ensure that the device at the other
end of the connection indicates a good link to
the switch. If it does not, the problem may be
with the cabling between the devices, the
connectors on the cable, or the conguration
of the device on the remote end of the cable.
• Use the switch console to see if the port is
part of a dynamic trunk (through the LACP
feature) or to see if Spanning Tree is enabled
on the switch, and to see if the port may have
been put into a “blocking” state by those
features. The show lacp command displays
the port status for the LACP feature; the show
Spanning Tree command displays the port
status for Spanning Tree.
Check the Port Status using the show
interfaces command to conrm whether
the port is congured as “disabled”.
Other switch features that may aect the port
operation include VLANs and IGMP. Use the
switch console to see how the port is
congured for these features.
For software troubleshooting tips, see the
"Troubleshooting" chapter in the latest version
of the Management and Conguration Guide for
your switch on the Aruba Support Portal at
Chapter 4 Troubleshooting 63

Tip Problem Solution
https://asp.arubanetworks.com/
downloads.
Ensure also, that the device at the other end
of the connection is indicating a good link to
the switch. If it is not, the problem may be
with the cabling between the devices or the
connectors on the cable.
LED patterns for PoE troubleshooting
If the PoE Status LED is ashing, that indicates a problem with the delivery of PoE power out one or more
switch ports. Press the LED Mode button to put the switch into PoE mode and the port LEDs will show which
ports are experiencing the problem. The following tables identify the specic problems that are shown by
the LEDs.
1. Check in the table for the LED pattern you see on your switch.
2. Refer to the corresponding diagnostic tip.
Table 13: LED error indicators for PoE
Global status LED Port LED (PoE mode) Diagnostic tip
Solid green Fast ash orange 1
Slow ash orange Slow ash orange 2
Table 14: Diagnostic tips
Tip Problem Solution
1
2 PoE hardware fault. A switch hardware
PoE oversubscription condition. All
available PoE power is already taken by
higher-priority ports.
The port may be detecting an external PD
fault.
component that is involved with PoE
power delivery has failed.
If possible, redene port priorities.
Also, check the external PD for a fault.
Check the port for a hardware failure, this
may require a reboot of the switch. If a
hardware failure is conrmed, replace the
switch.
Proactive networking
The 2930F switches have built-in management capabilities that proactively help you manage your network,
they include:
64 Aruba 2930F Switch Series Installation and Getting Started
Guide

• Finding and helping you x the most common network error conditions (for example, faulty network
cabling, and nonstandard network topologies).
• Informing you of the problem with clear, easy-to-understand messages.
• Recommending network conguration changes to enhance the performance of your network.
The following interfaces provide tests, indicators, and an event log that can be used to monitor the switch
and its network connections:
• Aruba AirWave: A powerful and easy-to-use network operations system that manages wired and wireless
infrastructures.
• IMC (Intelligent Management Center): an SNMP-based network management tool that is included with
your switch. Free trials of IMC (Intelligent Management Center) can be downloaded at http://
www.hpe.com/networking/imc.
• A graphical web browser interface that you can use to manage your switch from a PC running a
supported web browser such as Microsoft Internet Explorer or Firefox.
• A full-featured console interface. To access the interface, connect a standard terminal or PC running a
terminal emulator to the switch console port. Use an Aruba X2C2 RJ45 to DB9 Console Cable (JL448A)
(sold separately). The console command line interface is also accessible through a Telnet or SSH
connection.
Hardware diagnostic tests
Testing the switch by resetting it
If you believe the switch is not operating correctly, you can reset the switch to test its circuitry and operating
code. To reset a switch, try any of the following:
• Unplug and plug in the power cord (power cycling).
• Press the Reset button on the front of the switch.
• Reboot the switch via the management console’s boot system command.
Power cycling the switch and pressing the Reset button both cause the switch to perform its power-on self
test, which almost always will resolve any temporary operational problems. These reset processes also
cause any network
trac counters to be reset to zero, and cause the System Up Time timer to reset to zero.
Checking the switch LEDs
See Diagnosing with the LEDs on page 59 for information on interpreting the LED patterns and LED
behaviors.
Checking console messages
Useful diagnostic messages may be displayed on the console screen when you reset a switch. Connect a PC
running a VT-100 terminal emulator program or a standard VT-100 terminal to the switch’s console port and
congure it to run at 9600 baud, and with the other terminal communication settings shown in Terminal
conguration on page 47.
When you reset the switch, note the messages that are displayed. Additionally, you can check the switch
event log, which can be accessed from the console using the show log command, or from the console main
menu.
Chapter 4 Troubleshooting 65

Testing twisted-pair cabling
Network cables that fail to provide a link or provide an unreliable link between the switch and the connected
network device may not be compatible with the IEEE 802.3 Type 10Base-T, 100Base-TX, or 1000Base-T
standards. The twisted-pair cables attached to the switch must be compatible with the appropriate
standards. To verify your cable is compatible with these standards, use a
qualied cable test device.
Testing switch-to-device network communications
The following communication tests can verify that the network is operating correctly between the switch and
any connected device that can respond correctly to the communication test.
• Link Test: A physical layer test that sends IEEE 802.2 test packets to any device identied by its MAC
address.
• Ping Test: A network layer test used on IP networks that sends test packets to any device identied by its
IP address.
These tests can be performed through the switch console interface. Use a terminal connected directly to the
switch or through a Telnet connection, or from the switch web browser interface. For more information, see
the Management and Conguration Guide for your switch at http://www.hpe.com/support/manuals.
These tests can also be performed from an SNMP network management station running a program that can
manage the switch. Examples include IMC (Intelligent Management Center) and AirWave.
Testing end-to-end network communications
Both the switch and the cabling can be tested by running an end-to-end communications test. This is a test
that sends known data from one network device to another through the switch. For example, if you have
two PCs on the network that have LAN adapters between which you can run a link-level test or Ping test
through the switch, you can use this test to verify that the entire communication path between the two PCs
is functioning correctly. See your LAN adapter documentation for more information on running a link test or
Ping test.
Restoring the factory default conguration
As part of your troubleshooting process on the switch, it may become necessary to return the switch
conguration to the factory default settings. This process momentarily interrupts the switch operation,
clears any passwords, clears the console event log, resets the network counters to zero, performs a
complete self-test, and reboots the switch into its factory default conguration, including deleting the IP
address, if one is congured.
NOTE: This process removes all switch conguration changes made from the factory default
settings. This operation includes, for example, conguration of VLANs, spanning tree, trunks,
and stacking. Returning the conguration of these features to their factory default settings
(usually disabling them) may result in network connectivity issues.
If the switch has a valid conguration, and you are restoring the factory default settings for a
reason other than conguration problems, save the switch conguration prior to performing
the factory default reset. After the reset and resolution of the original problem, you can restore
the saved conguration to the switch. For information on saving and restoring the
conguration, see the latest edition of the Basic Operation Guide for your switch at https://
asp.arubanetworks.com/downloads.
You can restore the factory default conguration either on the switch console or on the switch itself.
66 Aruba 2930F Switch Series Installation and Getting Started
Guide

To restore the factory default conguration using the console, execute the erase startup-config
command from the console command prompt. For stacked switches, reset stacking congurations to factory
defaults by executing the stacking factory-reset command.
To execute the factory default reset on the switch, perform these steps:
Procedure
1. Using pointed objects, simultaneously press both the Reset and Clear buttons on the front of the switch.
2. Continue to press the Clear button while releasing the Reset button.
3. When the Global Status LED begins to fast ash orange (after approximately 5 seconds), release the Clear
button.
The switch will then complete its boot process and begin operating with its conguration restored to the
factory default settings.
Downloading new switch software
Software updates can be downloaded to the switch through several methods. For more information, see
Accessing updates on page 81.
Chapter 4 Troubleshooting 67

Chapter 5
Specications
Switch specications
This section includes Physical, Environmental, and Acoustical information. For electrical specications, Safety
and Regulatory information, and other switch information, see the latest version of START HERE: Installation,
Safety, and Regulatory Information for the Aruba 2930F Switches and Accessories, at https://
asp.arubanetworks.com/downloads.
Physical
Product Width Depth Height Weight
Aruba 2930F 24G
4SFP+ Switch
(JL253A)
Aruba 2930F 48G
4SFP+ Switch
(JL254A)
Aruba 2930F 24G
PoE+ 4SFP+ Switch
(JL255A)
Aruba 2930F 48G
PoE+ 4SFP+ Switch
(JL256A)
Aruba 2930F 8G
PoE+ 2SFP+ Switch
(JL258A)
Aruba 2930F 8G
PoE+ 2SFP+ TAA
Switch (JL692A)
Aruba 2930F 12G
PoE+ 2G/2SFP+
Switch (JL693A)
442.5 mm (17.42 in) 199.9 mm (7.87 in) 43.95 mm (1.73 in) 2.39 kg (5.26 lb)
442.5 mm(17.42 in) 246.1 mm(9.69 in) 43.95 mm (1.73 in) 3.12 kg (6.88 lb)
442.5 mm(17.42 in) 304.0 mm (11.97 in) 43.95 mm (1.73 in) 4.05 kg (8.93 lb)
442.5 mm(17.42 in) 304.0 mm (11.97 in) 43.95 mm (1.73 in) 4.45 kg (9.82 lb)
254 mm(10 in) 254.0 mm (10 in) 43.95 mm (1.73 in) 2.09 kg (4.60 lb)
254 mm(10 in) 254.0 mm (10 in) 43.95 mm (1.73 in) 2.09 kg (4.60 lb)
254 mm (10 in) 254.0 mm (10in) 43.95 mm (1.73 in) 2.91 kg (6.4 lb)
Aruba 2930F 24G
4SFP Switch
(JL259A)
Aruba 2930F 48G
4SFP Switch
(JL260A)
Aruba 2930F 24G
PoE+ 4SFP Switch
(JL261A)
68 Aruba 2930F Switch Series Installation and Getting Started
442.5 mm(17.42 in) 199.9 mm (7.87 in) 43.95 mm (1.73 in) 2.39 kg (5.26 lb)
442.5 mm(17.42 in) 246.1 mm (9.69 in) 43.95 mm (1.73 in) 3.12 kg (6.88 lb)
442.5 mm(17.42 in) 304.0 mm (11.97 in) 43.95 mm (1.73 in) 4.05 kg (8.93 lb)
Table Continued
Guide

Product Width Depth Height Weight
Aruba 2930F 48G
PoE+ 4SFP Switch
(JL262A)
Aruba 2930F 24G
PoE+ 4SFP+ TAA
Switch (JL263A)
Aruba 2930F 48G
PoE+ 4SFP+ TAA
Switch (JL264A)
Aruba 2930F 48G
PoE+ 4SFP 740W
Switch (JL557A)
Aruba 2930F 48G
PoE+ 4SFP+ 740W
Switch (JL558A)
Aruba 2930F 48G
PoE+ 4SFP+ 740W
TAA Switch (JL559A)
Environmental
442.5 mm(17.42 in) 304.0 mm (11.97 in) 43.95 mm (1.73 in) 4.45 kg (9.82 lb)
442.5 mm(17.42 in) 304.0 mm (11.97 in) 43.95 mm (1.73 in) 4.05 kg (8.93 lb)
442.5 mm(17.42 in) 304.0 mm (11.97 in) 43.95 mm (1.73 in) 4.45 kg (9.82 lb)
442.5 mm(17.42 in) 324.1 mm (12.76 in) 43.95 mm (1.73 in) 4.79 kg (10.57 lb)
442.5 mm(17.42 in) 324.1 mm (12.76 in) 43.95 mm (1.73 in) 4.79 kg (10.57 lb)
442.5 mm(17.42 in) 324.1 mm (12.76 in) 43.95 mm (1.73 in) 4.79 kg (10.57 lb)
Operating Nonoperating
Temperature
Relative humidity
(noncondensing)
Maximum altitude 3.0 Km (10,000ft)** 4.6 Km (15,000 ft)
* De-rate -1°C for every 1,000 ft from 5,000 ft onwards.
** The operating maximum altitude must not exceed that of any accessory being connected to any Aruba
2930F switch.
Acoustics
Switch model Acoustics
Aruba 2930F 24G 4SFP+ Switch (JL253A)
Aruba 2930F 48G 4SFP+ Switch (JL254A)
0 ° C to 45 ° C (32 ° F to 113 ° F) up
to 5,000 ft
0 ° C to 40 ° C (32 ° F to 104 ° F) up
to 10,000ft*
15% to 95% at 40 ° C (104 ° F) 15% to 90% at 65 ° C (149 ° F)
Sound Power (L WA d) 5.0 Bel
Sound Pressure (LpAm) (Bystander) 37.1 dB
Sound Power (L WA d) 5.4 Bel
-40 ° C to 70 ° C (-40 ° F to 158 ° F)
up to 15,000 ft
Sound Pressure (LpAm) (Bystander) 40.2 dB
Table Continued
Chapter 5 Specications 69

Switch model Acoustics
Aruba 2930F 24G PoE+ 4SFP+ Switch (JL255A)
Aruba 2930F 48G PoE+ 4SFP+ Switch (JL256A)
Aruba 2930F 8G PoE+ 2SFP+ Switch (JL258A)
Aruba 2930F 8G PoE+ 2SFP+ TAA Switch (JL692A)
Aruba 2930F 12G PoE+ 2G/2SFP+ Switch (JL693A) 0 dB (no fans)
Aruba 2930F 24G 4SFP Switch (JL259A)
Aruba 2930F 48G 4SFP Switch (JL260A)
Aruba 2930F 24G PoE+ 4SFP Switch (JL261A)
Sound Power (L WA d) 5.4 Bel
Sound Pressure (LpAm) (Bystander) 40.6 dB
Sound Power (L WA d) 5.6 Bel
Sound Pressure (LpAm) (Bystander) 41.7 dB
0 dB (no fans)
0 dB (no fans)
Sound Power (L WA d) 5.0Bel
Sound Pressure (LpAm) (Bystander) 37.1 dB
Sound Power (L WA d) 5.4Bel
Sound Pressure (LpAm) (Bystander) 40.2 dB
Sound Power (LWAd)5.4Bel
Sound Pressure (LpAm) (Bystander) 40.6 dB
Aruba 2930F 48G PoE+ 4SFP Switch (JL262A)
Aruba 2930F 24G PoE+ 4SFP+ TAASwitch(JL263A)
Aruba 2930F 48G PoE+ 4SFP+ TAASwitch(JL264A)
Aruba 2930F 48G PoE+ 4SFP 740W Switch (JL557A) Sound Power (LWAd): 5.51 Bel
Aruba 2930F 48G PoE+ 4SFP+ 740W Switch (JL558A) Sound Power (LWAd): 5.51 Bel
Aruba 2930F 48G PoE+ 4SFP+ 740W TAA Switch
(JL559A )
Sound Power (LWAd)5.6Bel
Sound Pressure (LpAm) (Bystander) 41.7 dB
Sound Power (L WA d) 5.4 Bel
Sound Pressure (LpAm) (Bystander) 40.6 dB
Sound Power (L WA d) 5.6 Bel
Sound Pressure (LpAm) (Bystander) 41.7 dB
Sound Pressure (LpAm) (Bystander): 41.1 dB
Sound Pressure (LpAm) (Bystander): 41.1 dB
Sound Power (LWAd): 5.51 Bel
Sound Pressure (LpAm) (Bystander): 41.1 dB
70 Aruba 2930F Switch Series Installation and Getting Started
Guide

Technology standards and safety compliance
Standards Laser safety information
Technology Compatible with these
IEEE standards
10-T IEEE 802.3 10BASE-T
100-TX IEEE 802.3u 100BASE-TX
1000-T IEEE 802.3ab 1000BASE-T
100-FX IEEE 802.3u 100BASE-FX EN/IEC 60825 Class 1
1000-SX IEEE 802.3z 1000BASE-SX EN/IEC 60825 Class 1
1000-LX IEEE 802.3z 1000BASE-LX EN/IEC 60825 Class 1
1000-LH (not an IEEEstandard) EN/IEC 60825 Class 1
1000-BX IEEE 802.3ah 1000BASE-
BX10
EN/IEC standard
compliance
EN/IEC 60825 Class 1 Laser
SFP Lasers
LaserProductLaserKlasse
1
LaserProductLaserKlasse
1
LaserProductLaserKlasse
1
LaserProductLaserKlasse
1
ProductLaserKlasse 1
Chapter 5 Specications 71

Chapter 6
Cabling and technology information
This section includes switch connector information and network cable information for cables used with the
Aruba switches.
NOTE: Incorrectly wired cabling is a common cause of problems for LAN communications.
Aruba recommends that you work with a qualied LAN cable installer for assistance with your
cabling requirements.
Cabling specications
Table 15: Cabling specications
Twisted-pair copper 10 Mbps Operation Category 3, 4 or 5, 100-ohm
unshielded twisted-pair (UTP) or
shielded twisted-pair (STP) cable,
complying with IEEE 802.3
10BASE-T specications.
100 Mbps Operation Category 5, 100-ohm UTP or STP
cable, complying with IEEE 802.3u
100BASE-TX specications.
1000 Mbps Operation Category 5, 100-ohm 4-pair UTP or
STP cable, complying with IEEE
802.3ab 1000BASE-T specications
—Category 5e or better is
recommended.
2.5 Gbps Operation Category 5e, 100-ohm-4-pair UTP
or STP cable, complying with IEEE
802.ab 1000BASE-T specications.
5 Gbps Operation Category 5e or better, 100-ohm-4-
pair UTP or STP cable. Category 6
or better is recommended.
10 Gbps Operation Category 6 or 6A, 100-ohm 4-pair
UTP cable, or Category 6A or 7,
100-ohm 4-pair STP cable,
complying with IEEE 802.3an
10GBASE-T specications.
Twinaxial copper Direct attach cables One-piece devices consisting of a
cable with SFP+ connectors
permanently attached to each
end, complying with SFF 8431 SFP
+ specications.
Table Continued
72 Aruba 2930F Switch Series Installation and Getting Started
Guide

Multimode ber 62.5/125 μm or 50/125 μm (core/
cladding) diameter, low metal
content, graded index ber-optic
cables, complying with the ITU-T
G.651 and ISO/IEC 793-2 Type A1b
or A1a standards respectively.
Single mode ber 9/125 μm (core/cladding)
diameter, low metal content ber-
optic cables, complying with the
ITU-T G.652 and ISO/IEC 793-2
Type B1 standards.
1
A mode conditioning patch cord may be needed for some Gigabit-LX and 10-Gigabit LRM installations.
Note on 1000BASE-T cable requirements
The Category 5 networking cables that work for 100BASE-TX connections should also work for 1000BASE-T,
as long as all four-pairs are connected. But, for the most robust connections, you should use cabling that
complies with the Category 5e specications, as described in Addendum 5 to the TIA-568-A standard
(ANSI/TIA/EIA-568-A-5).
Because of the increased speed provided by 1000BASE-T (Gigabit-T), network cable quality is more important
than for either 10BASE-T or 100BASE-TX. Cabling plants being used to carry 1000BASE-T networking must
comply with the IEEE 802.3ab standards. In particular, the cabling must pass tests for Attenuation, Near-End
Crosstalk (NEXT), and Far-End Crosstalk (FEXT). Additionally, unlike the cables for 100BASE-TX, the 1000BASET cables must pass tests for Equal-Level Far-End Crosstalk (ELFEXT) and Return Loss.
1
When testing your cabling, be sure to include the patch cables that connect the switch and other end
devices to the patch panels on your site. The patch cables are frequently overlooked when testing cable and
they must also comply with the cabling standards.
Technology distance specications
Table 16: Technology distance specications
Technology Supported cable
type
100-FX multimode ber any up to 2,000 meters
1000-T twisted-pair copper N/A up to 100 meters
1000-SX multimode ber
1000-LX
multimode ber
single mode ber
Multimode ber modal
bandwidth
160 MHz*km
200 MHz*km
400 MHz*km
500 MHz*km
400 MHz*km
500 MHz*km
Supported distances
2 - 220 meters
2 - 275 meters
2 - 500 meters
2 - 550 meters
2 - 550 meters
2 - 550 meters
N/A
1000-LH single mode ber N/A 10 - 70,000 meters
Chapter 6 Cabling and technology information 73
2 - 10,000 meters
1
Table Continued

Technology Supported cable
type
1000-BX single mode ber N/A 0.5 - 10,000 meters
Multimode ber modal
bandwidth
Supported distances
10-Gig Direct
Attach
10-Gig SR multimode ber
10-Gig LR single mode ber N/A 2 - 10,000 meters
10-Gig ER single mode ber N/A 2 - 40,000 meters
1
For distances less than 20km, a 10dB attenuator must be used. For distances between 20km and 40km, a 5dB
attenuator must be used. Attenuators can be purchased from most cable vendors.
twinaxial copper N/A (various lengths oered)
160 MHz*km
200 MHz*km
400 MHz*km
500 MHz*km
2000 MHz*km
2 - 26 meters
2 - 33 meters
2 - 66 meters
2 - 82 meters
2 - 300 meters
Mode conditioning patch cord
The following information applies to installations in which multimode ber-optic cables are connected to a
Gigabit-LX port. Multimode cable has a design characteristic called “Dierential Mode Delay”, which requires
the transmission signals be “conditioned” to compensate for the cable design and thus prevent resulting
transmission errors.
Under certain circumstances, depending on the cable used and the lengths of the cable runs, an external
Mode Conditioning Patch Cord may need to be installed between the Gigait-LX transmitting device and the
multimode network cable to provide the transmission conditioning. If you experience a high number of
transmission errors on those ports, usually CRC or FCS errors, you may need to install one of these patch
cords between the ber-optic port in your switch and your multimode ber-optic network cabling, at both
ends of the network link.
The patch cord consists of a short length of single mode ber cable coupled to graded-index multimode
ber cable on the transmit side, and only multimode cable on the receive side. The section of single mode
ber is connected in such a way that it minimizes the eects of the dierential mode delay in the multimode
cable.
NOTE: Most of the time, if you are using good quality graded-index multimode ber cable that
adheres to the standards listed in this section, there should not be a need to use mode
conditioning patch cords in your network. This is especially true if the ber runs in your network
are relatively short.
Installing the patch cord
As shown in the illustration below, connect the patch cord to the Hewlett Packard Enterprise transceiver with
the section of single mode ber plugged in to the Tx (transmit) port. Then, connect the other end of the
patch cord to your network cabling patch panel, or directly to the network multimode ber.
74 Aruba 2930F Switch Series Installation and Getting Started
Guide

If you connect the patch cord directly to the network cabling, you may need to install a female-to-female
adapter to allow the cables to be connected together.
Figure 40: Connecting a mode conditioning patch cord for Gigabit-LX
Be sure to purchase a patch cord that has appropriate connectors on each end, and has multimode bers
that match the characteristics of the multimode ber in your network. Most important, the core diameter of
the multimode patch cord must match the core diameter of the multimode cable infrastructure (either 50 or
62.5 microns).
Twisted-pair cable/connector pinouts
Auto-MDIX feature
In the default conguration, “Auto”, the xed 10/100/1000BASE-T ports on the Aruba 2930F Switches all
automatically detect the type of port on the connected device and operate as either an MDI or MDI-X port,
whichever is appropriate. So for any connection, a straight-through twisted-pair cable can be used. You no
longer have to use crossover cables, although crossover cables can also be used for any of the connections.
(The 10/100/1000-T ports support the IEEE 802.3ab standard, which includes the “Auto-MDIX” feature.)
If you connect a 2930F switch twisted-pair port to another switch or hub, which typically have MDI-X ports,
the 2930F port automatically operates as an MDI port. If you connect it to an end node, such as a server or
PC, which typically have MDI ports, the 2930F switch port operates as an MDI-X port. In all cases, you can
use standard straight-through cables or crossover cables.
If you use a correctly-wired crossover cable, though, the switch will still be able to automatically detect the
MDI/MDI-X operation and link correctly to the connected device.
NOTE: Using xed congurations
If the port conguration is changed to any of the xed congurations though, for example 100
Mbps/full duplex, the port operates as MDI-X only and the correct cable type must be used: for
connections to MDI ports, such as end nodes, use a straight-through cable; for connections to
MDI-X ports, such as on hubs and other switches, use a crossover cable.
Chapter 6 Cabling and technology information 75

Other wiring rules
• All twisted-pair wires used for 10 Mbps, and 100 Mbps operation must be twisted through the entire
length of the cable. The wiring sequence must conform to EIA/TIA 568-B (not USOC).
• For 1000BASE-T connections, all four pairs of wires in the cable must be available for data transmission.
• For 10 Mbps connections to the ports, you can use Category 3, 4, or 5 unshielded twisted-pair cable, as
supported by the IEEE 802.3 Type 10Base-T standard.
• For 100 Mbps connections to the ports, use 100-ohm Category 5 UTP or STP cable only, as supported by
the IEEE 802.3u Type 100BASE-TX standard.
• For 1000 Mbps connections, 100-ohm Category 5e or better cabling is recommended.
• To provide Power over Ethernet to the access point, all 4 pairs must be connected for any network cable
attached to this port; the cable must meet ISO/DIS 11801 Class D requirements and IEEE 802.3af
requirements.
Straight-through twisted-pair cable for 10 Mbps or 100 Mbps network connections
Because of the Aruba Auto-MDIX operation of the 10/100 ports on the switch, for all network connections, to
PCs, servers or other end nodes, or to hubs or other switches, you can use straight-through cables.
If any of these ports are given a
MDI-X ports, and straight-through cables must be then used for connections to PC NICs and other MDI
ports.
xed conguration, for example 100 Mbps/Full Duplex, the ports operate as
Cable diagram
NOTE: Pins 1 and 2 on connector “A” must be wired as a twisted pair to pins 1 and 2 on
connector “B”.
Pins 3 and 6 on connector “A” must be wired as a twisted pair to pins 3 and 6 on connector “B”.
Pins 4, 5, 7, and 8 are not used in this application, although they may be wired in the cable.
76 Aruba 2930F Switch Series Installation and Getting Started
Guide

Pin assignments
Switch end (MDI-X) Computer, transceiver, or other end
Signal Pins Pins Signal
receive + 1 <—————— 1 transmit +
receive - 2 <—————— 2 transmit -
transmit + 3 ——————> 3 receive +
transmit - 6 ——————> 6 receive -
Crossover twisted-pair cable for 10 Mbps or 100 Mbps network connection
The Auto-MDIX operation of the 10/100 ports on the switch also allows you to use crossover cables for all
network connections, to PCs, servers or other end nodes, or to hubs or other switches.
If any of these ports are given a xed conguration, for example 100 Mbps/Full Duplex, the ports operate as
MDI-X ports, and crossover cables must be then used for connections to hubs or switches or other MDI-X
network devices.
Cable diagram
NOTE: Pins 1 and 2 on connector “A” must be wired as a twisted pair to pins 1 and 2 on
connector “B”.
Pins 3 and 6 on connector “A” must be wired as a twisted pair to pins 3 and 6 on connector “B”.
Pins 4, 5, 7, and 8 are not used in this application, although they may be wired in the cable.
Chapter 6 Cabling and technology information 77

Pin assignments
Switch end (MDI-X)
Signal Pins SignalPins
transmit -
transmit +
receive -
receive +
receive + 1
2
3
6
6
3
2
1
receive -
transmit +
transmit -
Hub or switch port, or other MDI-X port end
Straight-through twisted-pair cable for 1000 Mbps network connections
1000Base-T connections require that all four pairs or wires be connected.
Cable diagram
78 Aruba 2930F Switch Series Installation and Getting Started
Guide

NOTE: Pins 1 and 2 on connector “A” must be wired as a twisted pair to pins 1 and 2 on
connector “B”.
Pins 3 and 6 on connector “A” must be wired as a twisted pair to pins 3 and 6 on connector “B”.
Pins 4 and 5 on connector “A” must be wired as a twisted pair to pins 4 and 5 on connector “B”.
Pins 7 and 8 on connector “A” must be wired as a twisted pair to pins 7 and 8 on connector “B”.
Pin assignments
For 1000Base-T operation, all four pairs of wires are used for both transmit and receive.
Chapter 6 Cabling and technology information 79

Networking Websites
Aruba Support Portal
asp.arubanetworks.com
Aruba Software and Documentation
asp.arubanetworks.com/downloads
Hewlett Packard Enterprise Networking Software
www.hpe.com/networking/software
Hewlett Packard Enterprise Networking website
www.hpe.com/info/networking
Hewlett Packard Enterprise My Networking website
www.hpe.com/networking/support
Chapter 7
Websites
Hewlett Packard Enterprise My Networking Portal
www.hpe.com/networking/mynetworking
Hewlett Packard Enterprise Networking Warranty
www.hpe.com/networking/warranty
General websites
Hewlett Packard Enterprise Information Library
www.hpe.com/info/EIL
For additional websites, see Support and other resources.
80 Aruba 2930F Switch Series Installation and Getting Started
Guide

Chapter 8
Support and other resources
Accessing Hewlett Packard Enterprise Support
• For live assistance, go to the Contact Hewlett Packard Enterprise Worldwide website:
http://www.hpe.com/info/assistance
• To access documentation and support services, go to the Hewlett Packard Enterprise Support Center
website:
http://www.hpe.com/support/hpesc
Information to collect
• Technical support registration number (if applicable)
• Product name, model or version, and serial number
• Operating system name and version
• Firmware version
• Error messages
• Product-specic reports and logs
• Add-on products or components
• Third-party products or components
Accessing updates
• Some software products provide a mechanism for accessing software updates through the product
interface. Review your product documentation to identify the recommended software update method.
• To download product updates:
Hewlett Packard Enterprise Support Center
www.hpe.com/support/hpesc
Hewlett Packard Enterprise Support Center: Software downloads
www.hpe.com/support/downloads
Software Depot
www.hpe.com/support/softwaredepot
• To subscribe to eNewsletters and alerts:
www.hpe.com/support/e-updates
• To view and update your entitlements, and to link your contracts and warranties with your prole, go to
the Hewlett Packard Enterprise Support Center More Information on Access to Support Materials
page:
www.hpe.com/support/AccessToSupportMaterials
Chapter 8 Support and other resources 81

IMPORTANT: Access to some updates might require product entitlement when accessed
through the Hewlett Packard Enterprise Support Center. You must have an HPE Passport set up
with relevant entitlements.
Customer self repair
Hewlett Packard Enterprise customer self repair (CSR) programs allow you to repair your product. If a CSR
part needs to be replaced, it will be shipped directly to you so that you can install it at your convenience.
Some parts do not qualify for CSR. Your Hewlett Packard Enterprise authorized service provider will
determine whether a repair can be accomplished by CSR.
For more information about CSR, contact your local service provider or go to the CSR website:
http://www.hpe.com/support/selfrepair
Remote support
Remote support is available with supported devices as part of your warranty or contractual support
agreement. It provides intelligent event diagnosis, and automatic, secure submission of hardware event
notications to Hewlett Packard Enterprise, which will initiate a fast and accurate resolution based on your
product's service level. Hewlett Packard Enterprise strongly recommends that you register your device for
remote support.
If your product includes additional remote support details, use search to locate that information.
Remote support and Proactive Care information
HPE Get Connected
www.hpe.com/services/getconnected
HPE Proactive Care services
www.hpe.com/services/proactivecare
HPE Datacenter Care services
www.hpe.com/services/datacentercare
HPE Proactive Care service: Supported products list
www.hpe.com/services/proactivecaresupportedproducts
HPE Proactive Care advanced service: Supported products list
www.hpe.com/services/proactivecareadvancedsupportedproducts
Proactive Care customer information
Proactive Care central
www.hpe.com/services/proactivecarecentral
Proactive Care service activation
www.hpe.com/services/proactivecarecentralgetstarted
Warranty information
To view the warranty information for your product, see the links provided below:
HPE ProLiant and IA-32 Servers and Options
www.hpe.com/support/ProLiantServers-Warranties
HPE Enterprise and Cloudline Servers
www.hpe.com/support/EnterpriseServers-Warranties
HPE Storage Products
www.hpe.com/support/Storage-Warranties
82 Aruba 2930F Switch Series Installation and Getting Started
Guide

HPE Networking Products
www.hpe.com/support/Networking-Warranties
Regulatory information
To view the regulatory information for your product, view the Safety and Compliance Information for Server,
Storage, Power, Networking, and Rack Products, available at the Hewlett Packard Enterprise Support Center:
www.hpe.com/support/Safety-Compliance-EnterpriseProducts
Additional regulatory information
Hewlett Packard Enterprise is committed to providing our customers with information about the chemical
substances in our products as needed to comply with legal requirements such as REACH (Regulation EC No
1907/2006 of the European Parliament and the Council). A chemical information report for this product can
be found at:
www.hpe.com/info/reach
For Hewlett Packard Enterprise product environmental and safety information and compliance data,
including RoHS and REACH, see:
www.hpe.com/info/ecodata
For Hewlett Packard Enterprise environmental information, including company programs, product recycling,
and energy eciency, see:
www.hpe.com/info/environment
Documentation feedback
Hewlett Packard Enterprise is committed to providing documentation that meets your needs. To help us
improve the documentation, send any errors, suggestions, or comments to Documentation Feedback
(docsfeedback@hpe.com). When submitting your feedback, include the document title, part number,
edition, and publication date located on the front cover of the document. For online help content, include
the product name, product version, help edition, and publication date located on the legal notices page.
Chapter 8 Support and other resources 83

Chapter 9
Warranty and regulatory information
For important safety, environmental, and regulatory information, see Safety and Compliance Information for
Server, Storage, Power, Networking, and Rack Products, available at Enterprise Safety and Compliance.
Warranty information
For warranty information of HPE networking products, see HPE Networking warranty.
Regulatory information
Turkey RoHS material content declaration
Türkiye Cumhuriyeti: EEE Yönetmeliğine Uygundur.
Ukraine RoHS material content declaration
Обладнання відповідає вимогам Технічного регламенту щодо обмеження використання деяких
небезпечних речовин в електричному та електронному обладнанні, затвердженого постановою
Кабінету Міністрів України від 3 грудня 2008 № 1057.
84 Aruba 2930F Switch Series Installation and Getting Started
Guide
 Loading...
Loading...