Page 1
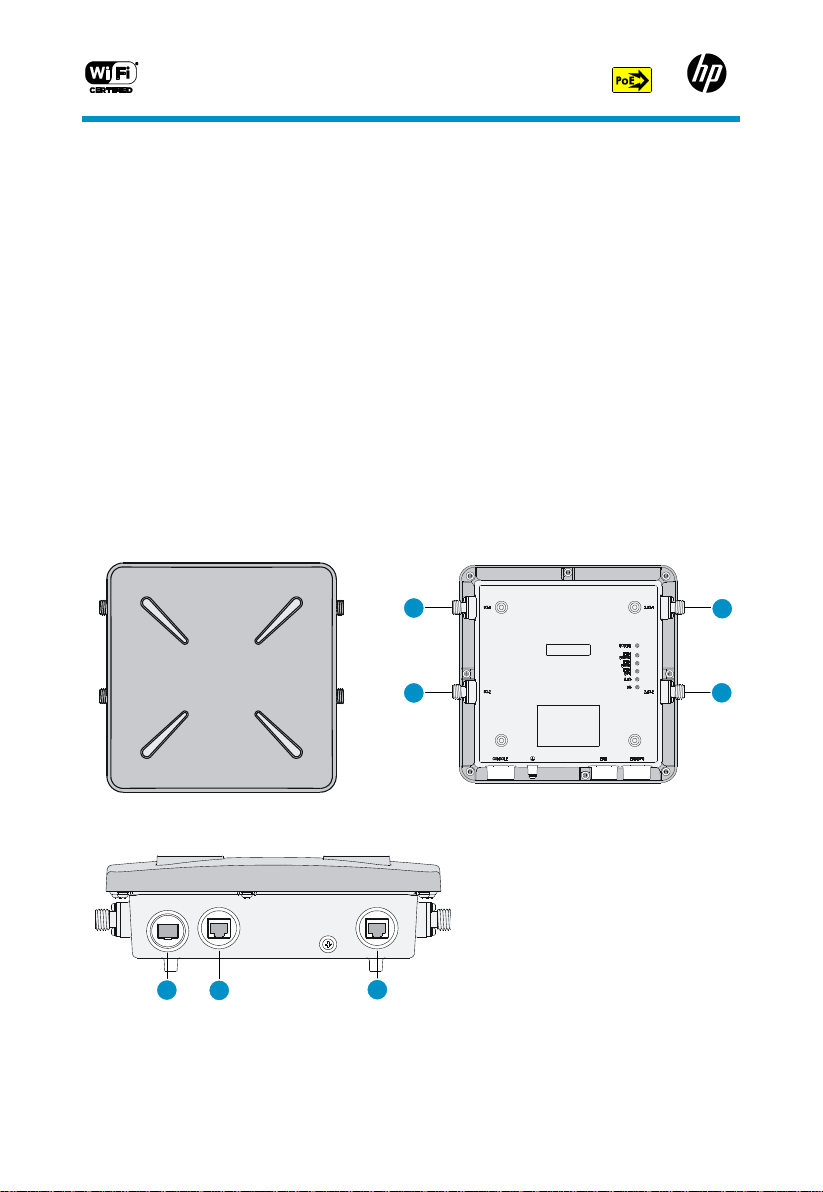
The HP 525-R is a Wi-Fi Alliance authorized Wi -Fi CERTIFIED 802.11a/b/g/n/ac product. The Wi-Fi CERTIFIED Logo is a
certification mark of the Wi-Fi Alliance.
Back view
1: 5GHz radi o port
2: 2.4GHz radio port
Front view
Bottom views
3: Fiber port(reserved)
4: Copper port
5: Console port
1
1
2
2
3
4
5
HP 525-R Wireless Dual Radio
Outdoor 802.11ac Access Point
quick start guide
This quick start guide shows you how to install and get started using the
HP 525-R Wireless Dual Radio Outdoor 802.11ac Access Point (RMN
BJNGA-FB0008) JH306A (AM), JH307A (WW), hereafter referred to as the
HP 525-R.
Hardware overview
1
Page 2
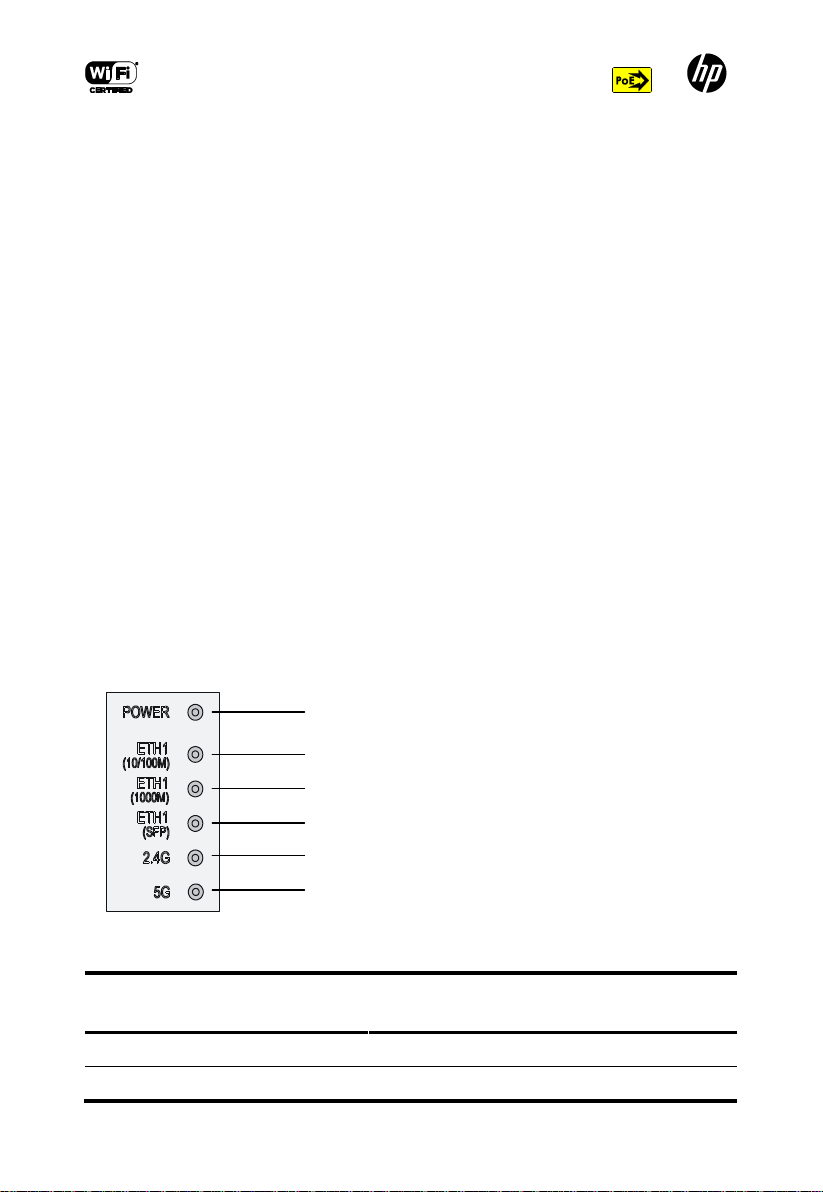
The HP 525-R is a Wi-Fi Alliance authorized Wi -Fi CERTIFIED 802.11a/b/g/n/ac product. The Wi-Fi CERTIFIED Logo is a
certification mark of the Wi-Fi Alliance.
Power
ETH1(10
/100M)
ETH1(10
00M)
2.4G
5G
Description
Off
Off
Off
Off
Off
The HP525-R has no power.
Yellow On
Off
Off
Off
Off
Power applied.If the power LED
Status LEDs power
2.4GHz radio
5GHz radio
Fiber port(reserved)
10 / 100M ethernet port
10 00M ethernet port
Package contents
The HP 525-R, mounting bracket, pole-mounting plate, bolt, weatherproof
connector, sealing nut, grounding cable, sealing plug, wall anchor kit,
MAC address label, and documentation.
Ports
One Gigabit Ethernet port: Auto-sensing 1000Base-T Ethernet port
with RJ-45 connector.
One console port: Console port with RJ-45 connector.
Radio and antennas
The HP 525-R supports dual band concurrent 802.11n(2.4GHz) and
802.11ac(5GHz). It has two external antennas for each radio supporting
2x2 MIMO with two spatial streams at a total maximum rate of up to 1.16
Gbps.
Status LEDs
2
Page 3
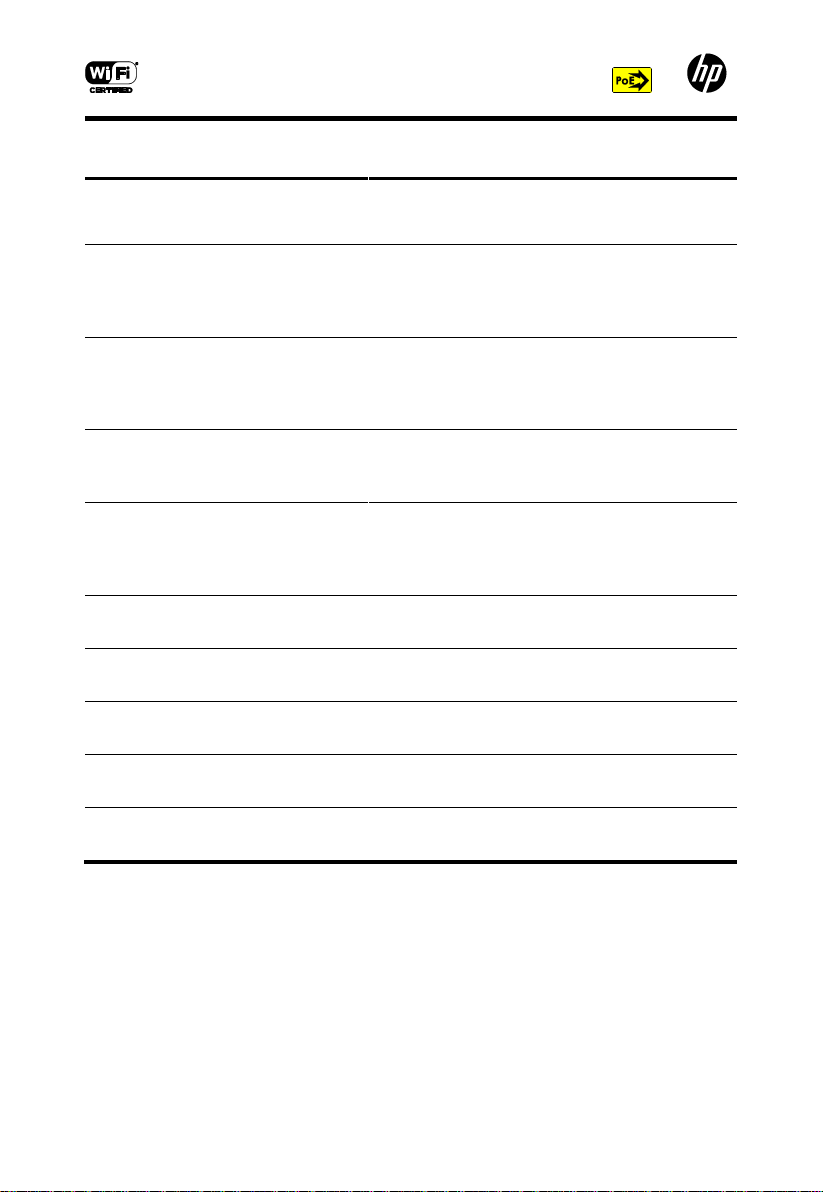
The HP 525-R is a Wi-Fi Alliance authorized Wi -Fi CERTIFIED 802.11a/b/g/n/ac product. The Wi-Fi CERTIFIED Logo is a
certification mark of the Wi-Fi Alliance.
Power
ETH1(10
/100M)
ETH1(10
00M)
2.4G
5G
Description
remains orange after several
minutes, the software failed to
load.
Green,
flashing every
2 seconds
(0.5Hz)
Off
Off
Off
Off
The AP is starting up.
Green,
flashing every
1 second
(1Hz)
Off
Off
Off
Off
The AP is looking for an IP address
or building the list of VLANS on
which to perform discovery.
Power, Eth1 (10M/100M) and Eth1
(1000M) LEDs flashing green in
sequence
Off
Off
The AP has obtained an IP address
and is attempting to discover a
controller.
Green On
Eth1 (10M/100M) and
Eth1 (1000M) LEDs
flashing green
alternately
Off
Off
The AP has found a controller and
is attempting to establish a tunnel
with it.
Green On
Off
Off
Any
Any
The Ethernet interface is not
connected or there is no activity.
Green On
Green
On
Off
Any
Any
The Ethernet interface is active on
a valid 10/100Mbps copper link.
Green On
Off
Green
On
Any
Any
The Ethernet interface is active on
a valid 1000Mbps copper link.
Green On
Any
Any
Gree
n On
Any
The 2.4GHz Radio interface has
clients.
Green On
Any
Any
Any
Gree
n On
The 5GHz Radio interface has
clients.
Powering the HP 525-R
The HP 525-R can be powered by using a PoE injector, or a PoE-enabled
switch that supports 802.3at and provides 10/100 Mbps or 10/100/1000
Mbps Ethernet ports.
Before you connect power to the AP, verify that the power supply is
steady.
3
Page 4
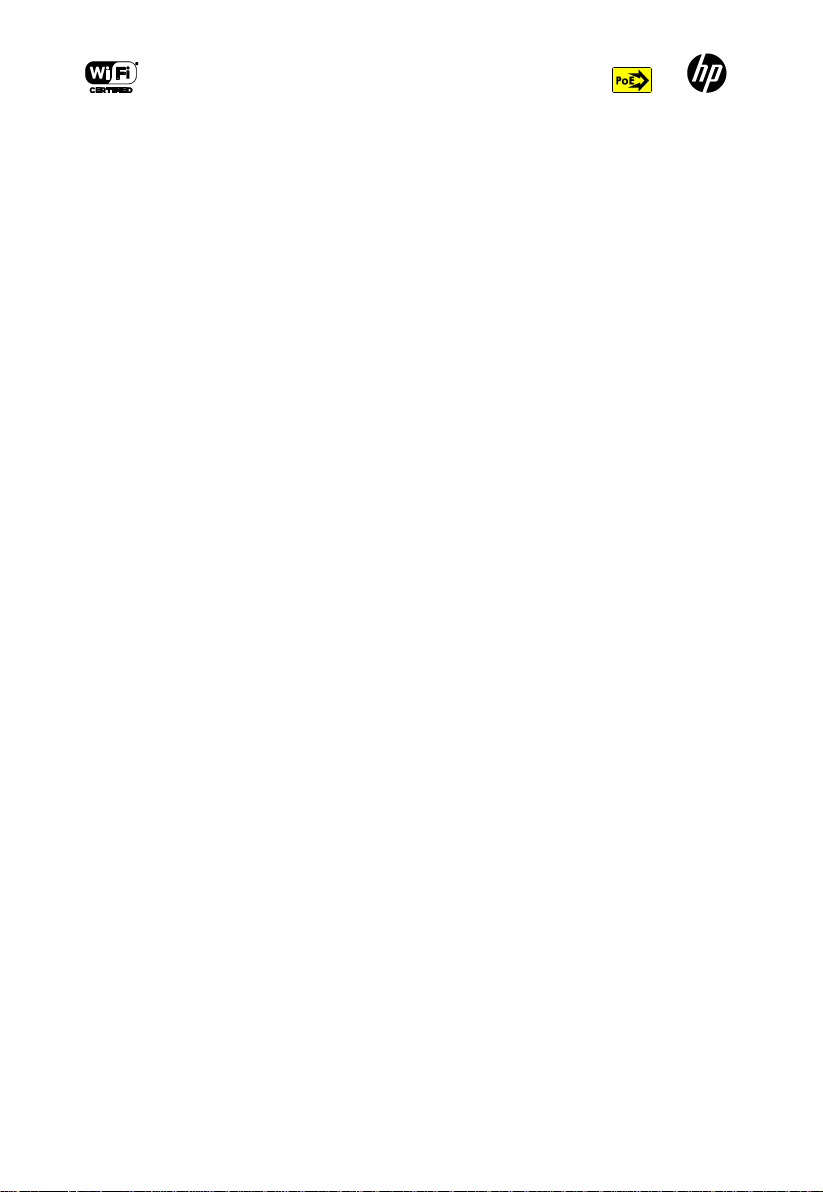
The HP 525-R is a Wi-Fi Alliance authorized Wi -Fi CERTIFIED 802.11a/b/g/n/ac product. The Wi-Fi CERTIFIED Logo is a
certification mark of the Wi-Fi Alliance.
Important information to read
before installing
Professional installation is required. Before installing or using the AP,
consult with a professional installer trained in RF installation and
knowledgeable in local regulations including building and wiring codes,
safety, channel, power, and license requirements for the intended country.
The end user is responsible for ensuring that installation and use comply
with local safety and radio regulations.
To avoid possible bodily injury or equipment damage, read the following
safety recommendations before you install an HP 525-R. The
recommendations do not cover every possible hazardous condition.
To mount the AP onto a pole by using the mounting bracket, make sure
the pole is straight up. Install the AP at the height and location as
planned.
To install the AP on a building roof, select a location with no or least
exposure to the sun. Take protection measures if required.
When you mount the AP onto a pole on a building roof, do not
overhang the AP beyond the building roof.
When you install the AP, make sure the side with the copper and fiber
ports face downwards. Route the cables downwards from the AP.
Protect the iron mounting parts from oxidation. You can spray antirust
paint on the iron mounting parts.
Installation
Pole-mounting the AP
1. Use the long hex-head bolts and the pole-mounting plate to attach
the mounting bracket to the pole.
4
Page 5
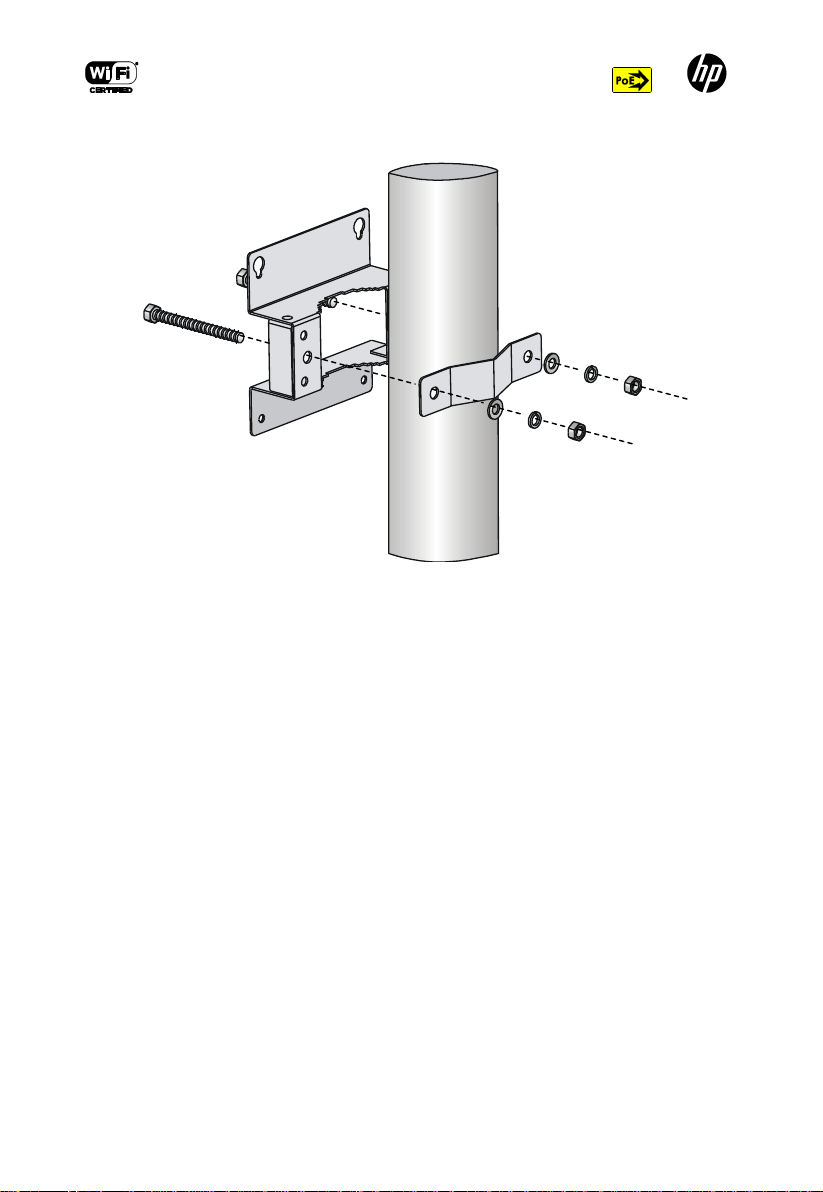
The HP 525-R is a Wi-Fi Alliance authorized Wi -Fi CERTIFIED 802.11a/b/g/n/ac product. The Wi-Fi CERTIFIED Logo is a
certification mark of the Wi-Fi Alliance.
Figure 1 Installing the mounting bracket to the pole
2. Screw two M6× 12 hex-head bolts into the bolt holes in the upper
part of the AP rear. Do not screw the bolts all the way.
5
Page 6
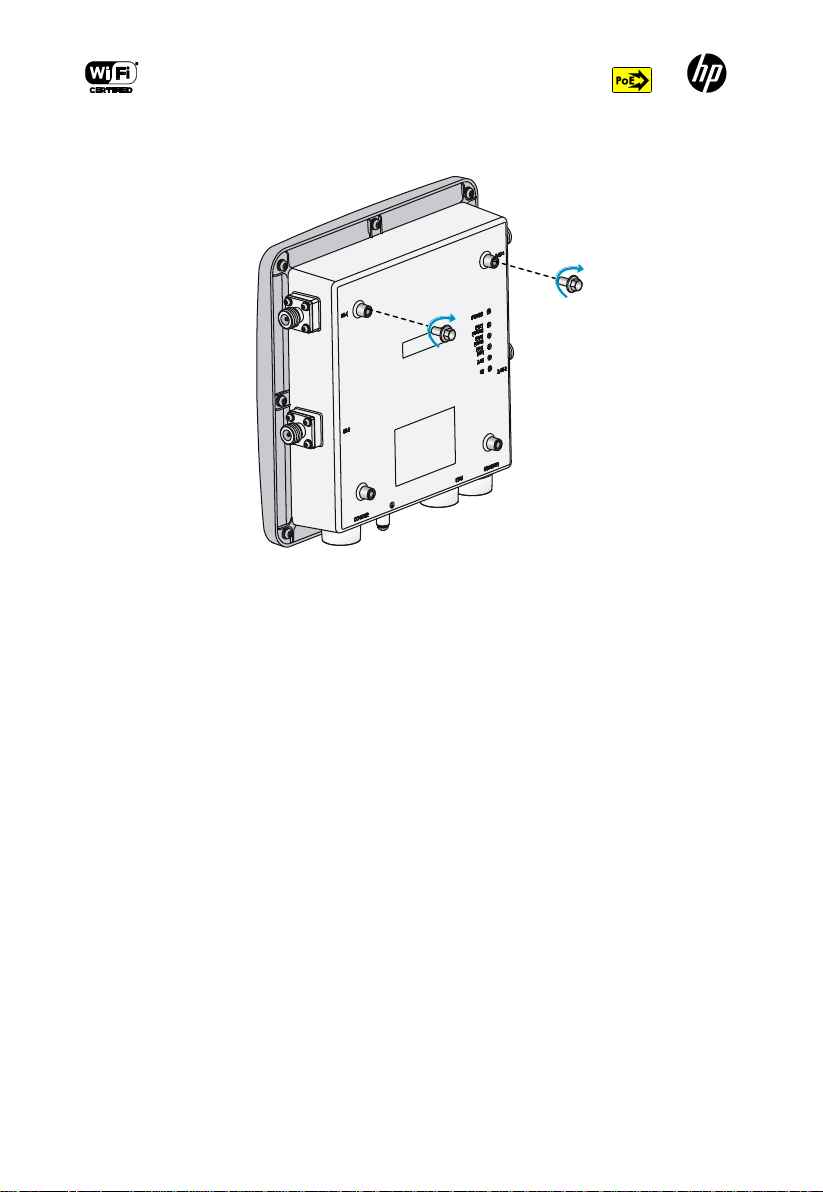
The HP 525-R is a Wi-Fi Alliance authorized Wi -Fi CERTIFIED 802.11a/b/g/n/ac product. The Wi-Fi CERTIFIED Logo is a
certification mark of the Wi-Fi Alliance.
Figure 2 Installing the bolts into the bolt holes
3. As shown in Figure 3, insert the two bolts into the keyhole slots on
the mounting bracket. Then slide the AP onto the bracket to secure
the AP in place.
6
Page 7
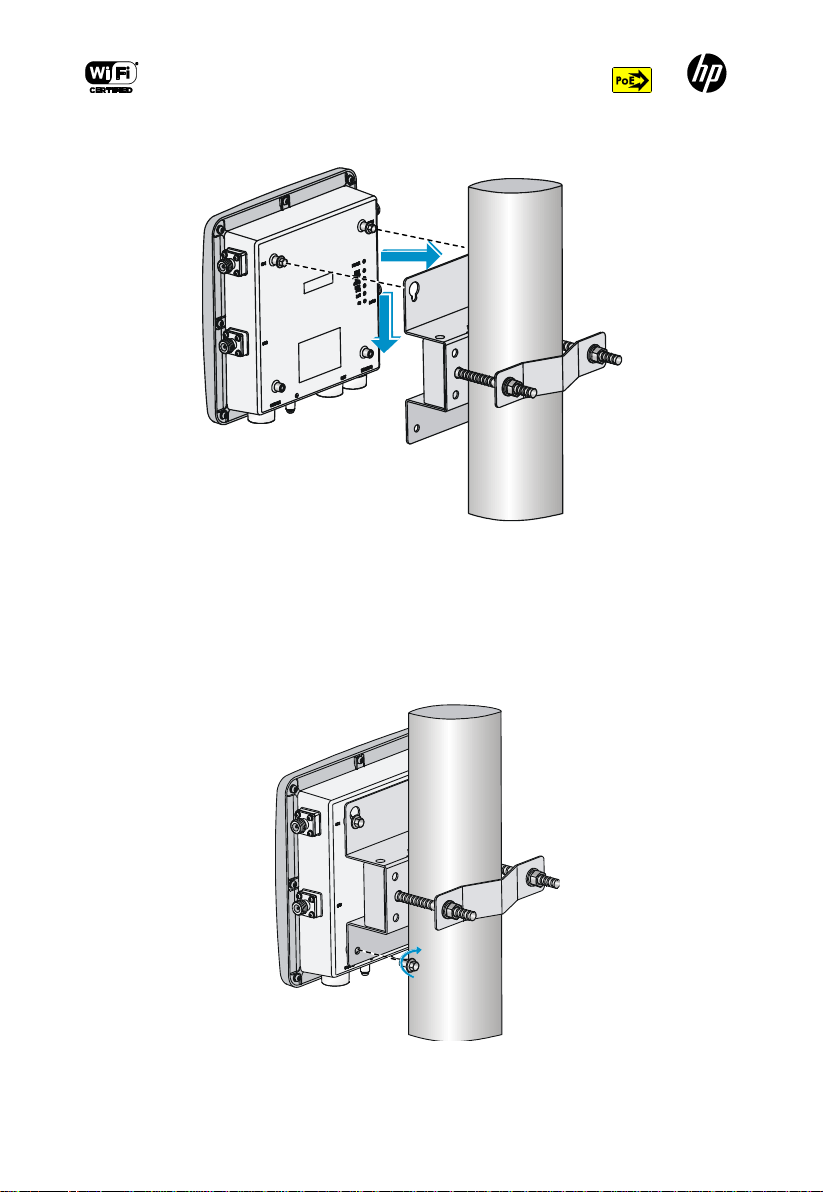
The HP 525-R is a Wi-Fi Alliance authorized Wi -Fi CERTIFIED 802.11a/b/g/n/ac product. The Wi-Fi CERTIFIED Logo is a
certification mark of the Wi-Fi Alliance.
Figure 3 Installing the AP
4. Screw the remaining two M6 × 12 hex-head bolts into the bolt holes
in the lower part of the mounting bracket. Then fasten the four M6 ×
12 hex-head bolts.
Figure 4 Fastening the four M6 × 12 hex-head bolts
7
Page 8
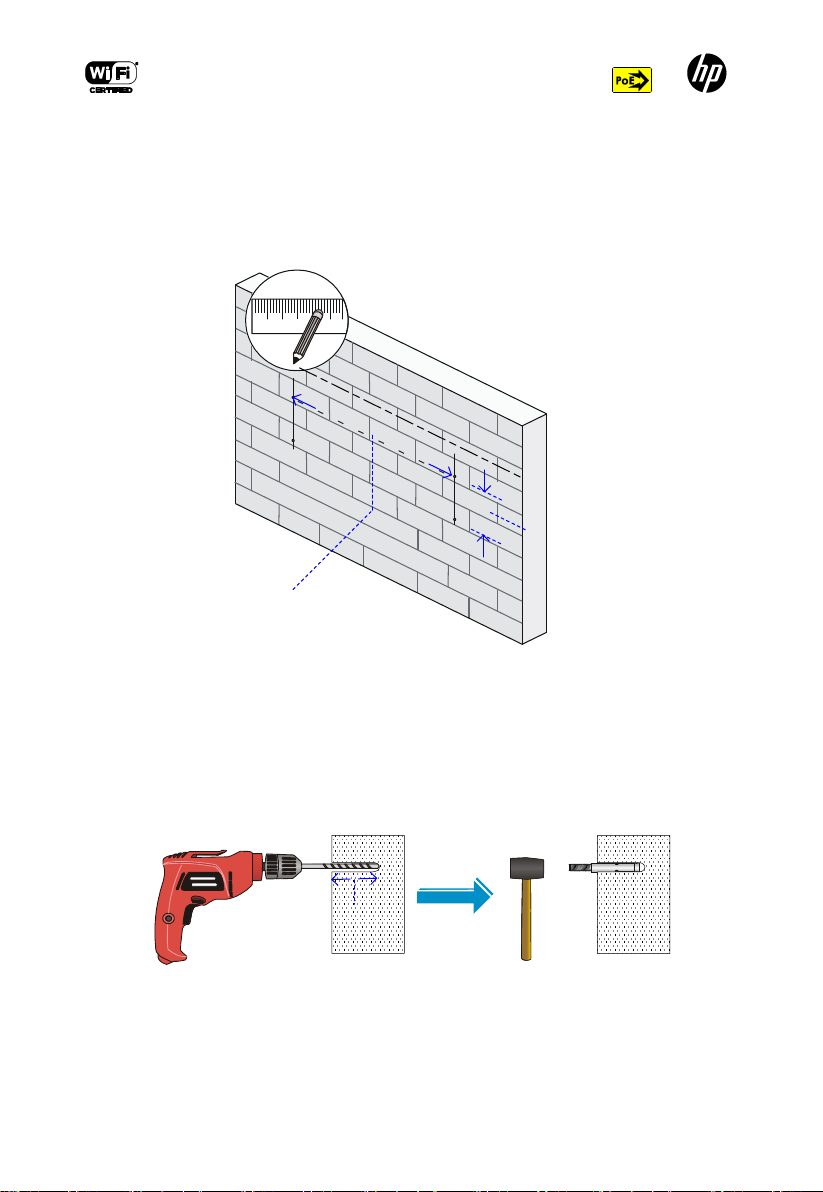
The HP 525-R is a Wi-Fi Alliance authorized Wi -Fi CERTIFIED 802.11a/b/g/n/ac product. The Wi-Fi CERTIFIED Logo is a
certification mark of the Wi-Fi Alliance.
15 0 mm
5.91 in
48 mm
(1.89 in)
≥60 mm
(2.36 in)
Wall-mounting the AP
1. Mark four mounting holes on the wall.
Figure 5 Marking four mounting holes on the wall
2. Drill 8 mm (0.32 in) diameter holes at the marked locations and use a
hammer to tap the wall anchor into the wall until it is flush with the
wall surface.
Figure 6 Installing the wall anchor
3. Use the wall anchors to attach the mounting bracket to the wall.
8
Page 9
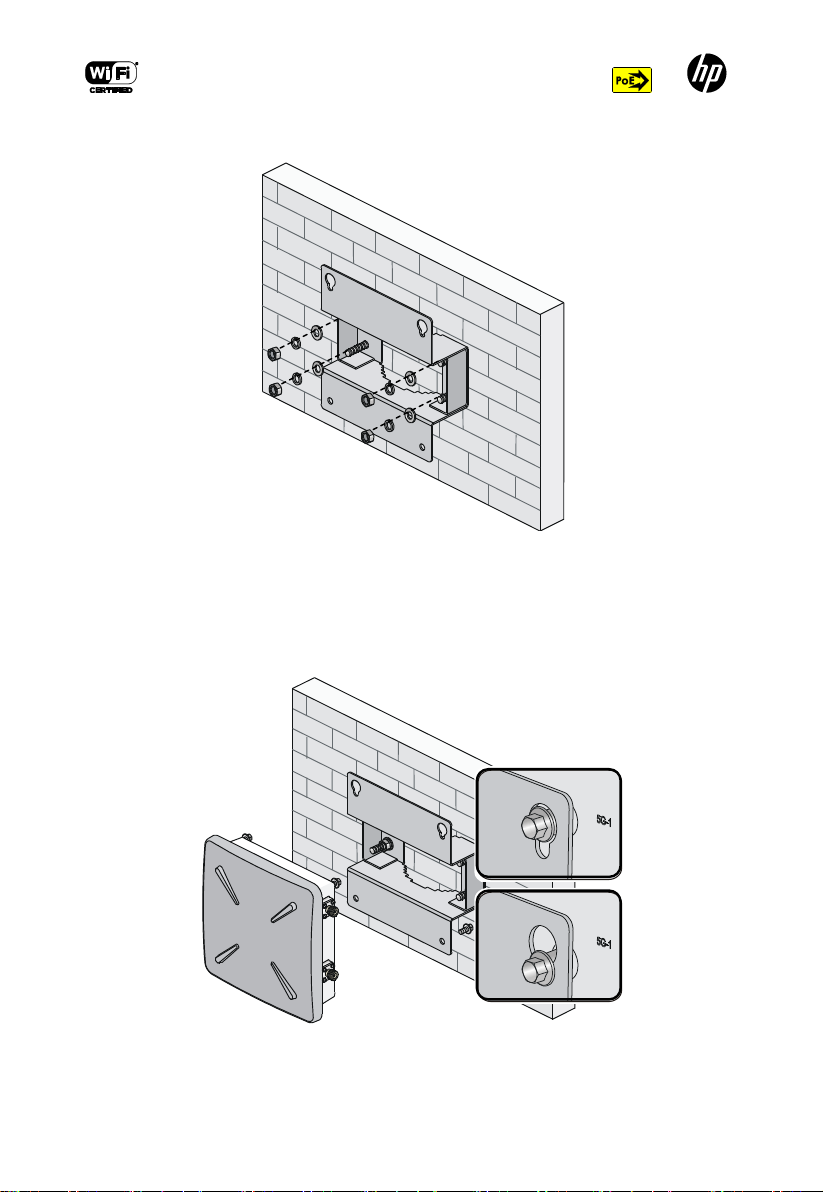
The HP 525-R is a Wi-Fi Alliance authorized Wi -Fi CERTIFIED 802.11a/b/g/n/ac product. The Wi-Fi CERTIFIED Logo is a
certification mark of the Wi-Fi Alliance.
Figure 7 Attaching the mounting bracket to the wall
4. Follow the procedure in "Pole-mounting the AP" to secure the AP to
the mounting bracket.
Figure 8 Install the AP
9
Page 10

The HP 525-R is a Wi-Fi Alliance authorized Wi -Fi CERTIFIED 802.11a/b/g/n/ac product. The Wi-Fi CERTIFIED Logo is a
certification mark of the Wi-Fi Alliance.
Connecting cables
Connecting RF cables
Connect one end of the RF cable to the antenna port on the AP and the
other end to the outdoor antenna.Use the insulating tape and then the
weatherproof sealing tape to wrap up each connector junction.
Figure 9 Connecting RF cables
Connecting Ethernet cables
1. Before you connect an Ethernet cable to the AP, loosen the sealing
nut at the end of the weatherproof connector, fasten the
weatherproof connector to the AP, fasten the nut to the
weatherproof connector, and wrap up the connector junction.
2. Feed the Ethernet cable through the weatherproof connector.
Connect the Ethernet cable connector to the Ethernet port on the AP.
Then fasten the weatherproof connector to the AP.
10
Page 11

The HP 525-R is a Wi-Fi Alliance authorized Wi -Fi CERTIFIED 802.11a/b/g/n/ac product. The Wi-Fi CERTIFIED Logo is a
certification mark of the Wi-Fi Alliance.
1
2
1
2
Figure 10 Connecting Ethernet cables
Connecting the grounding cable
Connect the ring terminal of the grounding cable to the grounding
terminal on the AP and fasten the screw. Connect the other end of the
grounding cable to a grounding post on the wall and fasten the nut.
Figure 11 Connecting the grounding cable
11
Page 12

The HP 525-R is a Wi-Fi Alliance authorized Wi -Fi CERTIFIED 802.11a/b/g/n/ac product. The Wi-Fi CERTIFIED Logo is a
certification mark of the Wi-Fi Alliance.
Connecting the console cable
Use the console cable to connect the AP to a PC.
Figure 12 Connecting the console cable
Connecting the power supply
Connect the power input end of the PoE injector to the AC power source
and the signal and power output end to the copper port on the AP.
Connect the signal end of the PoE injector to the switch. Ground the PoE
injector reliably.
Technical support
For worldwide technical support information, see the HP support website
at www.hp.com/support/Safety-Compliance-EnterpriseProducts.
Other regulatory information
For important safety, environmental, and regulatory information, see
Safety and Compliance Information for Server, Storage, Power, Networking,
and Rack Products, available at
www.hp.com/support/Safety-Compliance-EnterpriseProducts.
12
Page 13

The HP 525-R is a Wi-Fi Alliance authorized Wi -Fi CERTIFIED 802.11a/b/g/n/ac product. The Wi-Fi CERTIFIED Logo is a
certification mark of the Wi-Fi Alliance.
FCC Notice
This device must not be co-located with any other transmitters except in
accordance with FCC multi-transmitter product procedures.
Referring to the multi-transmitter policy, multiple-transmitter(s) and
module(s) can be operated simultaneously without C2P.
A 34.51 cm minimum distance must be maintained between the antenna
and the users for the host this module is integrated into. Under such
configuration, the FCC radiation exposure limits set forth for a
population/uncontrolled environment can be satisfied.
Any changes or modifications not expressly approved by the
manufacturer could void the user's authority to operate this equipment.
Industry Canada Notice
CAN ICES-3 (B)/NMB-3(B)
This device complies with Industry Canada license-exempt RSS
standard(s). Operation is subject to the following two conditions: (1) this
device may not cause interference, and (2) this device must accept any
interference, including interference that may cause undesired operation of
the device.
Important Note: IC Radiation Exposure Statement: This equipment
complies with IC RSS-102 radiation exposure limits set forth for an
uncontrolled environment. This equipment should be installed and
operated with minimum distance of 34.51 cm between the radiator and
your body.
Notice for Brazil, Aviso aos usuários no
Brasil
Este equipamento opera em caráter secundário, isto é, não tem direito a
proteção contra interferência prejudicial, mesmo de estaçõ es do mesmo
tipo, e não pode causar interferência a sistemas operando em caráter
primário.
13
Page 14

The HP 525-R is a Wi-Fi Alliance authorized Wi -Fi CERTIFIED 802.11a/b/g/n/ac product. The Wi-Fi CERTIFIED Logo is a
certification mark of the Wi-Fi Alliance.
B 급 기기
( 가정용 방송통신 기자재 )
이 기기는 가정용 (B 급 ) 전자파
적합기기로서주 로 가정에서 사용하는
것을 목적으로 하며 , 모든 지역에서
사용할 수 있습니다 .
Class B (broadcasting
communication device for
home use)
This device obtained EMC registration
mainly for home use (Class B) and may
be used in all areas.
第十二條
經型式認證合格之低功率射頻電機,非經許可,公司、商號或
使用者均 不得擅自變更頻率、加大功率或變更原設計之特性
及功能
第十四條
低功率射頻電機之使用不得影響飛航安全及干擾合法通信;經
發現有干 擾現象時,應立即停用,並改善至無干擾時方得繼
續使用。前項合法通 信,指依電信法規定作業之無線電通信。
低功率射頻電機須忍受合法通 信或工業、科學及醫療用電波
輻射性電機設備之干擾
Notice for Mexico, Notificación México
La operació n de este equipo está sujeta a las siguientes dos condiciones:
(1) es posible que este equipo o dispositivo no cause interferencia
perjudicial y (2) este equipo o dispositivo debe aceptar cualquier
interferencia, incluyendo la que pueda causar su operació n no deseada.
Notice for Korea
해당 무선설비는 전파혼신 가능성이 있으므로 인명안전과 관련된
서비스는 할 수 없음
Notice for Taiwan
低功率電波輻射性電機管理辦法
14
Page 15

The HP 525-R is a Wi-Fi Alliance authorized Wi -Fi CERTIFIED 802.11a/b/g/n/ac product. The Wi-Fi CERTIFIED Logo is a
certification mark of the Wi-Fi Alliance.
Eurasian Economic Commission
Евразийская экономическая комиссия
Еуразиялық экономикалық комиссия
Євразійська економічна комісія
HP 525-R Wireless Dual Radio Outdoor
802.11ac Access Point (JH307A)
(RMN BJNGA-FB0008)
Manufacturer
Производитель
ндіруші
Ө
Виробник
Hewlett-Packard Company, 3000 Hanover
Street, Palo Alto, California 94304-1185, U.S.A
Made In China
Изготовлено в Китае
Қытайда жасалған
Виготовлено в Китаї
15
Page 16

The HP 525-R is a Wi-Fi Alliance authorized Wi -Fi CERTIFIED 802.11a/b/g/n/ac product. The Wi-Fi CERTIFIED Logo is a
certification mark of the Wi-Fi Alliance.
Local Representatives
Местные представители
Жергілікті өкілдері
Місцеві представники
HP Russia: ЗАО «Хьюлетт-Паккард А.О.», 125171, Россия,
Москва, Ленинградское шоссе, 16А, стр. 3
Тел./факс: +7 (495) 797 35 00/+7 (495) 287 89 05
HP Belarus: ИООО «Хьюлетт-Паккард Бел», 220030,
Беларусь, г. Минск, ул. Интернациональная, 36-1
Тел./факс: +375 (17) 392 28 18, +375 (17) 392 28 21
HP Kazakhstan: ТОО «ХЬЮЛЕТТ-ПАККАРД (К)», 050040
Республика Казахстан, г. Алматы, ул. Тимирязева 28В,
бизнес-центр «Алатау Гранд», 1й этаж
Тел./факс: +7 (727) 355 35 5 0/+7 (727) 355 35 5 1
HP Kazakhstan: ЖШС «Хьюлетт-Паккард (К)», 050040,
Қазақстан, Алматы қ., Бостандық ауданы, Тимирязев к-сі, 28В,
тел./факс: +7 (727) 355 35 50, +7 (727) 355 35 51
Product overview
The HP 525-R supports dual band concurrent 802.11n(2.4GHz) and
802.11ac(5GHz). It has two external antennas for each radio supporting
2x2 MIMO with two spatial streams at a maximum rate of up to 1.16 Gbps.
Обзор продукта
16
Page 17

The HP 525-R is a Wi-Fi Alliance authorized Wi -Fi CERTIFIED 802.11a/b/g/n/ac product. The Wi-Fi CERTIFIED Logo is a
certification mark of the Wi-Fi Alliance.
Ө
німді жалпы шолу
Огляд продукту
Manufacturing date
The manufacturing date is defined by the serial number.
CCYMBBBZZZ (HP serial number format for this product)
Valid date formats include:
Y (Y) = Year of Manufacture (Where Y indicates the year counting from
within each new decade, with 2000 as the starting point. For example,
2 for 2002. The year 2010 is indicated by 0, 2011 by 1, and so forth. YY
indicates the year using a base year of 2000. For example, 02 for 2002
and 12 for 2012)
M (M) = Month of Manufacture (For M, 1-9 for January to September,
0 for October, A for November, B for December. For MM, actual
calendar month 1-12)
Дата изготовления
Дата изготовления определяется по серийному номеру.
CCYMBBBZZZ (формат серийных номеров HP для данного изделия)
Действительные форматы даты:
Y (Y) = год производства (где Y обозначает год, отсчитываемый в
каждом новом десятилетии, начиная с 2000. Например, 2 для 2002.
17
Page 18

The HP 525-R is a Wi-Fi Alliance authorized Wi -Fi CERTIFIED 802.11a/b/g/n/ac product. The Wi-Fi CERTIFIED Logo is a
certification mark of the Wi-Fi Alliance.
Для обозначения 2010 используется 0, для 2011 – 1 и т. д. YY
обозначает год, при этом базовым годом является 2000.
Например, 02 обозначает 2002, 12 обозначает 2012)
M (M) = месяц производства (где для M цифры с 1 по 9
обозначают месяцы с января по сентябрь соответственно, 0
обозначает октябрь, A – ноябрь, B – декабрь. MM обозначает
календарный месяц с 1 по 12)
Ө
ндірілген күні
Өндірілген күні сериялық нөмір арқылы анықталады.
CCYMBBBZZZ (Осы өнімге арналған HP сериялық нөмірі)
Жарамды күн пішімдері келесіні қамтиды:
Y (Y) = Жасалған жылы (мұнда Y әрпі 2000 бастапқы нүктесінен
бастап әрбір жаңа декада ішінде есептелетін жылды көрсетеді.
Мысалы, 2 саны 2002 жылды көрсетеді. 0 саны 2010 жылды, 1
саны 2011 жылды және т.с.с. 2000 бастапқы жыл болып, YY
әріптері жылды көрсетеді. Мысалы, 02 саны – 2002 жылды және 12
саны 2012 жылды көрсетеді)
M (M) = Жасалған айы (мұнда M, 1-9 сандары қаңтар мен
қыркүйек аралығындағы айларды, 0 саны қазан айын, A әрпі
қараша айын және B әрпі желтоқсан айын білдіреді. Мұнда MM
әріптері 1-12 аралығындағы нақты күнтізбе айын білдіреді)
Дата виробництва
Дата виробництва зашифрована в серійному номері.
Формат серійного номера HP для цього продукту: CCYMBBBZZZ
Нижче наведено можливі формати дати виготовлення.
Y (Y) — рік виготовлення, де Y указує на останню цифру року
(відлік ведеться з 2000 р.). Наприклад, 2 позначає 2002 рік, 0 —
2010, 1 — 2011 тощо. YY указують на дві останні цифри року,
починаючи з 2000-го. Наприклад, 02 означає 2002 рік, а 12 —
2012 рік.
18
Page 19

The HP 525-R is a Wi-Fi Alliance authorized Wi -Fi CERTIFIED 802.11a/b/g/n/ac product. The Wi-Fi CERTIFIED Logo is a
certification mark of the Wi-Fi Alliance.
Operating temperature:
-22°F to 131°F (-30°C to 55°C)
Operating relative humidity:
0% to 100%, noncondensing
Non-operating/Storage
temperature:
–40°F to +185°F (–40°C to
+85°C)
Non-operating/Storage relative
humidity:
0% to 100%, noncondensing
Altitude:
Up to 16,404 ft (5 km)
Рабочая температура:
от -22 до 131°F (от -30 до 55°C)
Относительная влажность при
эксплуатации:
от 0% до 100%, без
конденсации
Температура при отсутствии
эксплуатации/при хранении:
от -40 до +185°F (от -40 до
+85°C)
Относительная влажность при
отсутствии эксплуатации/при
хранении:
от 0% до 100%, без
конденсации
Высота над уровнем моря:
до 16 404 футов (5 км)
Жұмыс температурасы:
-30°C – 55°C (-22°F – 131°F)
M (M) — місяць виробництва. Для значення M можуть
використовуватися цифри або літери: цифри 1–9 позначають
місяці із січня по вересень, 0 — жовтень, A — листопад, B —
грудень. Варіант MM — це традиційне позначення календарного
місяця (з 1-го по 12-й).
Environmental Conditions
Условия окружающей среды
Қ
оршаған орта шарттары
19
Page 20

The HP 525-R is a Wi-Fi Alliance authorized Wi -Fi CERTIFIED 802.11a/b/g/n/ac product. The Wi-Fi CERTIFIED Logo is a
certification mark of the Wi-Fi Alliance.
Жұмыс істейтін салыстырмалы ауа
ылғалдылығы:
0% - 100%,
конденсацияланбаған
Жұмыс істемейтін/Сақтау
температурасы:
-40°C пен +85°C (-40°F пен
+185°F)
Жұмыс істемейтін/Сақтау
салыстырмалы ауа ылғалдылығы:
0% - 100%,
конденсацияланбаған
Биіктік:
5 км-ға дейін (16 404 фут)
Температура (робоча):
від -30 до 55 ℃ (від -22 до
131 ℃)
Відносна вологість (робоча):
від 0 до 100% (без конденсації)
Температура (неробоча/для
зберігання):
від –40 до +85 °C (від –40 до
+185 °F)
Відносна вологість (неробоча/для
зберігання):
від 0 до 100% (без конденсації)
Висота над рівнем моря:
до 5 км (16 404 футів)
Dimensions:
245 × 245 × 86.5 mm (9.65× 9.65 ×
3.41 in)
Weight:
1.75 kg (56.26 oz)
PoE
IEEE 802.3at PoE compliant for Gigabit
Умови експлуатації
Specifications
Physical characteristics
Electrical characteristic
20
Page 21

The HP 525-R is a Wi-Fi Alliance authorized Wi -Fi CERTIFIED 802.11a/b/g/n/ac product. The Wi-Fi CERTIFIED Logo is a
certification mark of the Wi-Fi Alliance.
Ethernet
PoE injector(J9867A )
Input : 100 VAC to 240 VAC,
Output: +55 V @ 0.6 A
Ethernet ports
A 10/100/1000 Mbps uplink port ,the
copper port supports PoE In and the
fiber port is reserved.
Console
One console port
CPU
Atheros AR9550
Storage media
Nor Flash 4MB, Nand Flash 128MB
Memory
DDR2 256MB
Radios
802.11 a/b/g/n/ac
Radio operation modes
Client access, Local mesh, Packet
capture
AP operation modes
Managed
Wi-Fi Alliance Certification
a/b/g/n/ac Wi-Fi Certified
Ports
Memory and processor
Performance
Технические характеристики
21
Page 22

The HP 525-R is a Wi-Fi Alliance authorized Wi -Fi CERTIFIED 802.11a/b/g/n/ac product. The Wi-Fi CERTIFIED Logo is a
certification mark of the Wi-Fi Alliance.
Техникалық сипаттамалары
Технічні характеристики
Disposal of Waste Equipment by Users in
Private Households
This symbol means do not dispose of your product with your other
household waste. Instead, you should protect human health and the
environment by handing over your waste equipment to a designated
22
Page 23

The HP 525-R is a Wi-Fi Alliance authorized Wi -Fi CERTIFIED 802.11a/b/g/n/ac product. The Wi-Fi CERTIFIED Logo is a
certification mark of the Wi-Fi Alliance.
collection point for the recycling of waste electrical and electronic
equipment. For more information, please contact your household waste
disposal service.
Утилизация пользователями
отработанного оборудования в
домашних условиях
Этот символ указывает на то, что данное изделие нельзя
утилизировать вместе с другими бытовыми отходами. Для защиты
здоровья человека и окружающей среды отработанное
оборудование необходимо сдать в специальный пункт переработки
электрического и электронного оборудования. За дополнительной
информацией обращайтесь в местную службу утилизации бытовых
отходов.
Жеке пайдаланушылардың санитарлық
қ
алдықты тастауы
23
Page 24

The HP 525-R is a Wi-Fi Alliance authorized Wi -Fi CERTIFIED 802.11a/b/g/n/ac product. The Wi-Fi CERTIFIED Logo is a
certification mark of the Wi-Fi Alliance.
Бұл белгі өнімді басқа тұрмыстық таңдаулы емес қалдықтармен бірге
тастауға болмайды дегенді білдіреді. Оның орнына, жабдықтың
қалдығын электр және электроникалық жабдықтардың қалдығын
қайта өңдеу үшін тағайындалған жинақтау орнына тапсыру арқылы
адам денсаулығы мен қоршаған ортаны қорғауыңыз қажет. Қосымша
ақпаратты алу үшін, тұрмыстық қалдықтарды тастау қызметімен
байланысыңыз.
Утилізація обладнання користувачами
Цей символ означає, що виріб не можна утилізувати як побутове
сміття. Натомість його потрібно здати до визначеного приймального
пункту для вторинної переробки електричного й електронного
обладнання. Забезпечивши належну утилізацію цього виробу, ви
допоможете запобігти негативним наслідкам для навколишнього
середовища та здоров’я людей. Щоб отримати додаткову інформацію,
зверніться до місцевої служби утилізації побутових відходів.
© Copyright 2015 Hewlett-Packard Development Company, L.P. The
information contained herein is subject to change without notice.
April 2015
Printed in China
Document part #
24
Page 25

The HP 525-R is a Wi-Fi Alliance authorized Wi -Fi CERTIFIED 802.11a/b/g/n/ac product. The Wi-Fi CERTIFIED Logo is a
certification mark of the Wi-Fi Alliance.
Non-HP Antennas
HP does not support any third-party antennas. RF connectivity and compliance of
third party antennas is the customer’s responsibility. HP does not recommend any
third-party antennas, and HP Technical Assistance Center will not be able to
provide any support for third-party antennas. HP’s FCC Part 15 compliance is only
guaranteed with HP antennas or antennas that are of the same design and gain as
HP antennas.
25
Page 26

The HP 525-R is a Wi-Fi Alliance authorized Wi -Fi CERTIFIED 802.11a/b/g/n/ac product. The Wi-Fi CERTIFIED Logo is a
certification mark of the Wi-Fi Alliance.
Federal Communications Commission (FCC) Interference Statement
This equipment has been tested and found to comply with the limits for a Class B digital device,
pursuant to Part 15 of the FCC Rules.
These limits are designed to provide reasonable protection against harmful interference in a
residential installation. This equipment generate, uses and can radiate radio frequency energy and,
if not installed and used in accordance with the instructions, may cause harmful interference to
radio communications.
However, there is no guarantee that interference will not occur in a particular installation. If this
equipment does cause harmful interference to radio or television reception, which can be
determined by turning the equipment off and on, the user is encouraged to try to correct the
interference by one of the following measures:
Reorient or relocate the receiving antenna.
Increase the separation between the equipment and receiver.
Connect the equipment into an outlet on a circuit different from that to which the receiver is
connected.
Consult the dealer or an experienced radio/TV technician for help.
This device complies with Part 15 of the FCC Rules. Operation is subject to the following two
conditions:
(1) This device may not cause harmful interference, and (2) this device must accept any
interference received, including interference that may cause undesired operation.
FCC Caution: Any changes or modifications not expressly approved by the party responsible for
compliance could void the user’s authority to operate this equipment.
RF exposure warning
This equipment complies with FCC radiation exposure limits set forth for an uncontrolled
environment.
This equipment must be installed and operated in accordance with provided instructions and the
antenna(s) used for this transmitter must be installed to provide a separation distance of at least
45.23 cm from all persons and must not be collocated or operating in conjunction with any other
antenna or transmitter.
26
Page 27

The HP 525-R is a Wi-Fi Alliance authorized Wi -Fi CERTIFIED 802.11a/b/g/n/ac product. The Wi-Fi CERTIFIED Logo is a
certification mark of the Wi-Fi Alliance.
IC Radiation Exposure Statement for Canada
This device complies with Industry Canada licence-exempt RSS standard(s). Operation is subject to the following two
conditions: (1) this device may not cause interference, and (2) this device must accept any interference, including
interference that may cause undesired operation of the device.
Le présent appareil est conforme aux CNR d'Industrie Canada applicables aux appareils radio exempts de licence.
L'exploitation est autorisée aux deux conditions suivantes : (1) l'appareil ne doit pas produire de brouillage, et (2)
l'utilisateur de l'appareil doit accepter tout brouillage radioélectrique subi, même si le brouillage est susceptible d'en
compromettre le fonctionnement.
Under Industry Canada regulations, this radio transmitter may only operate using an antenna of a type and maximum (or
lesser) gain approved for the transmitter by Industry Canada. To reduce potential radio interference to other users, the
antenna type and its gain should be so chosen that the equivalent is otropically radiated power (e.i.r.p.) is not more than
that necessary for successful communication.
Conformément à la réglementation d'Industrie Canada, le présent émetteur radio peut
fonctionner avec une antenne d'un type et d'un gain maximal (ou inférieur) approuvé pour l'émetteur par Industrie Canada.
Dans le but de réduire les risques de brouillage radioélectrique à l'intention des autres utilisateurs, il faut choisir le type
d'antenne et son gain de sorte que la puissance isotrope rayonnée équivalente (p.i.r.e.) ne dépasse pas l'intensité nécessaire
à l'établissement d'une communication satisfaisante.
User manuals for transmitters equipped with detachable antennas shall also contain the following notice in a conspicuous
location:
This radio transmitter (identify the device by certification number, or model number if
Category II) has been approved by Industry Canada to operate with the antenna types listed below with the maximum
permissible gain and required antenna impedance for each antenna type indicated. Antenna types not included in this list,
having a gain greater than the maximum gain indicated for that type, are strictly prohibited for use with this device.
Le présent émetteur radio (identifier le dispositif par son numé ro de certification ou son numéro de modèle s'il fait partie
du matériel de catégorie I) a été approuvé par Industrie Canada pour fonctionner avec les types d'antenne énumérés
ci-dessous et ayant un gain admissible maximal et l'impédance requise pour chaque type d'antenne. Les types d'antenne
non inclus dans cette liste,ou dont le gain est supérieur au gain maximal indiqué, sont strictement interdits pour
l'exploitation de l'émetteur.
IMPORTANT NOTE:
Radiation Exposure Statement:
This equipment complies with “Industry Canada RSS-102 for radiation exposure limits set forth for an uncontrolled
environment”.
This equipment should be installed and operated with minimum distance 45.23cm between the radiator and your body.
27
Page 28

The HP 525-R is a Wi-Fi Alliance authorized Wi -Fi CERTIFIED 802.11a/b/g/n/ac product. The Wi-Fi CERTIFIED Logo is a
certification mark of the Wi-Fi Alliance.
The user manual for local area network devices shall contain instructions related to
the restrictions mentioned in the above sections, namely that:
(i) the device for operation in the band 5150–5250 MHz is only for indoor use to reduce the
potential for harmful interference to co-channel mobile satellite systems;
(ii) for devices with detachable antenna(s), the maximum antenna gain permitted for devices
in
the bands 5250-5350 MHz and 5470-5725 MHz shall be such that the equipment still
complies with the e.i.r.p. limit;
(iii) for devices with detachable antenna(s), the maximum antenna gain permitted for
devices in
the band 5725-5850 MHz shall be such that the equipment still complies with the e.i.r.p.
limits specified for point-to-point and non-point-to-point operation as appropriate; and
(iv) the worst-case tilt angle(s) necessary to remain compliant with the e.i.r.p. elevation mask
requirement set forth shall be clearly indicated.
Users should also be advised that high-power radars are allocated as primary users (i.e. priority
users) of the bands 5250-5350 MHz and 5650-5850 MHz and that these radars could cause
interference and/or damage to LE-LAN devices.
Le guide d'utilisation des dispositifs pour réseaux locaux doit inclure des
instructions précises sur les restrictions susmentionnées, notamment :
(I) l'appareil pour fonctionner dans la bande 5150-5250 MHz est réservé à une utilisation
intérieure pour réduire le potentiel d'interférences nuisibles à la co-canal avec les systèmes
mobiles par satellite;
(Ii) pour les appareils avec antenne (s) détachable, le gain d'antenne maximal autorisé pour
les appareils à les bandes 5250-5350 MHz et 5470-5725 MHz doivent être tels que les
équipements encore conforme à la e.i.r.p. limiter;
(Iii) pour les appareils avec antenne (s) détachable, le gain d'antenne maximal autorisé pour
les appareils à la bande 5725-5850 MHz doit être telle que l'équipement satisfait encore la
28
Page 29

The HP 525-R is a Wi-Fi Alliance authorized Wi -Fi CERTIFIED 802.11a/b/g/n/ac product. The Wi-Fi CERTIFIED Logo is a
certification mark of the Wi-Fi Alliance.
pire limites spécifiées pour le point-à-point et non point-à-point de l'opération, le cas échéant;
et
(Iv) l'angle d'inclinaison du pire (s) nécessaire pour rester conforme à la pire masque
d'élévation condition énoncée doit être clairement indiqué.
Devraient également être informés les utilisateurs que les radars à haute puissance sont
désignés comme utilisateurs principaux (c. priorité utilisateurs) des bandes 5250-5350 MHz
et 5650-5850 MHz et que ces radars pourraient provoquer interférences et / ou endommager
les appareils LE-LAN.
29
 Loading...
Loading...