Page 1
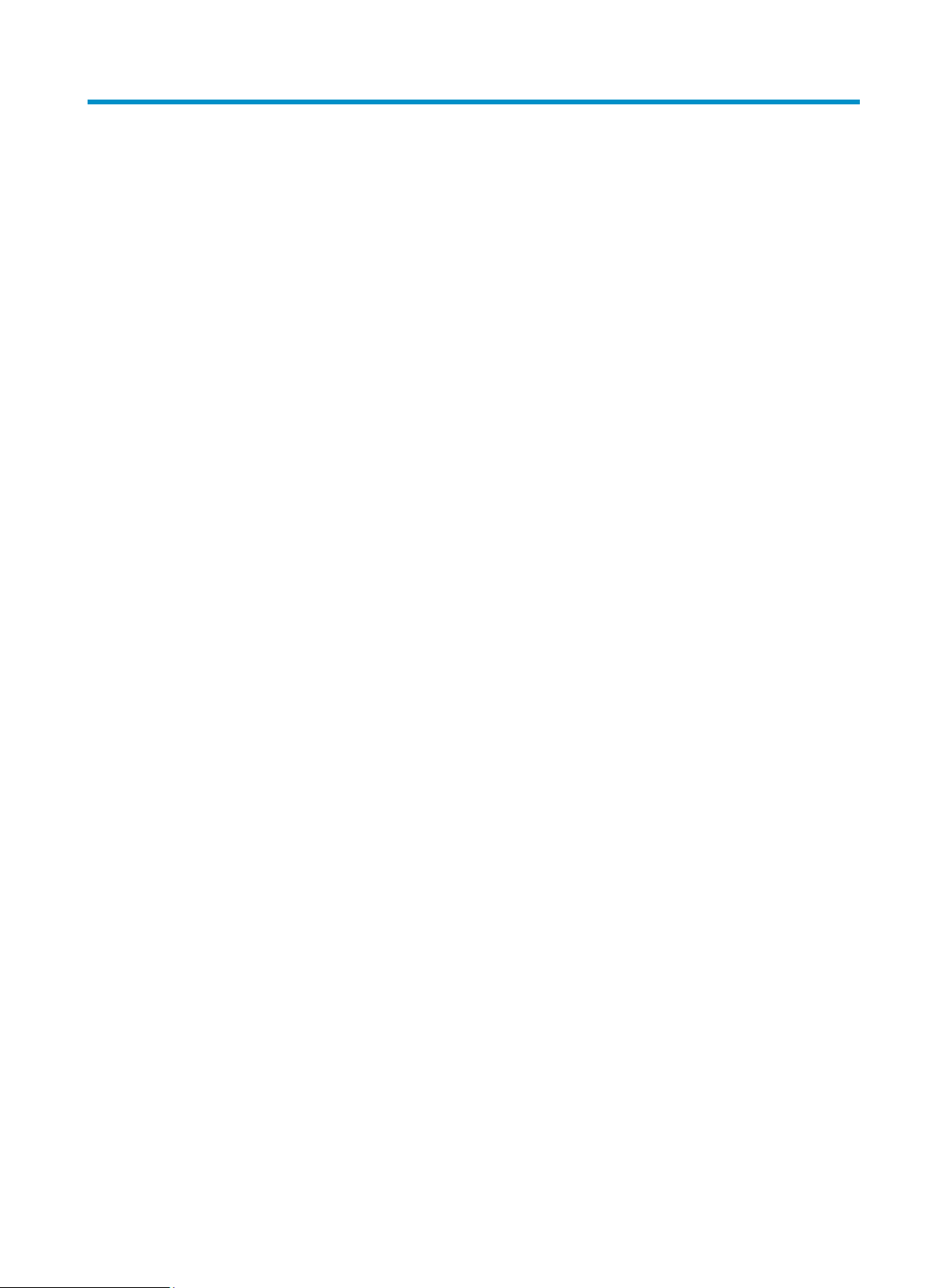
User Manual
Contents
Preparing for installation ········································································································································································ 1
Safety recommendations ·········································································································································································· 1
General safety recommendations················································································································································ 1
Checking the installation site ··································································································································································· 1
Accessories provided with the AP ························································································································································· 2
Installation preparation checklist ··························································································································································· 2
Installing the AP ························································································································································································· 4
Mounting the AP on a wall ······································································································································································· 4
Mounting the AP to a T-rail ····································································································································································· 7
Mounting the AP on a ceiling ································································································································································· 9
Connecting the power supply ······························································································································································· 10
Connecting the AP to a local power supply ·························································································································· 11
Connecting the AP to a PoE power supply ···························································································································· 11
Connecting the AP to the network ······················································································································································ 12
Logging in to the fat AP ········································································································································································ 13
Logging in through the console port ················································································································································· 13
Setting up the configuration environment ···························································································································· 13
Setting terminal parameters ························································································································································ 14
Logging in through the console port ······································································································································ 16
Logging in through Telnet or web ······················································································································································ 16
Appendix A Chassis views and technical specifications ··········································································································· 17
Chassis views ································································································································································································ 17
Weights and dimensions ······························································································································································· 18
Power consumption ········································································································································································ 18
Power specifications ·················································································································································································· 19
AC voltage range ·············································································································································································· 19
Power adapter specifications ······················································································································································ 19
Storage media and memory specifications ····································································································································· 19
Appendix B LEDs ······················································································································································································ 20
Appendix C Built-in antenna ······························································································································································· 21
Support and other resources ······························································································································································ 24
Contacting HP ······························································································································································································ 24
Subscription service ········································································································································································ 24
Related information ··················································································································································································· 24
Documents ·························································································································································································· 24
Websites ······························································································································································································· 24
Conventions ·································································································································································································· 25
i
Page 2
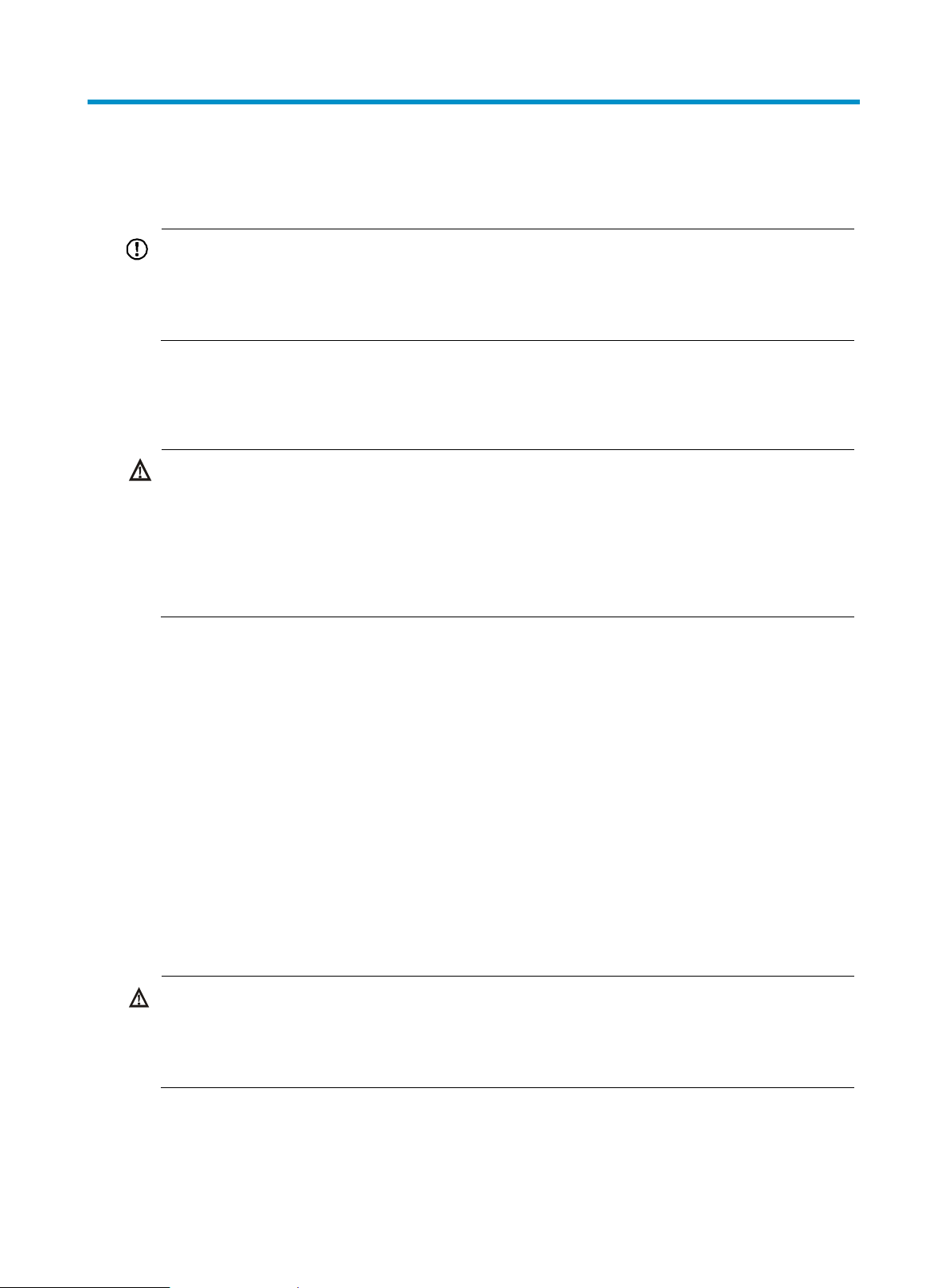
JG997A(8pack AW), JG998A(8pack WW), hereafter referred to as the HP 525.
Compliance and
Preparing for installation
IMPORTANT:
This installation guide shows you how to install and get started using the HP 525 Wireless
Dual Radio 802.11ac Access Point JG993A(AM), JG994A(WW), JG995A(JP), JG996A(IL),
Safety recommendations
WARNING!
This product is designed for specific application and needs to be installed by someone
with RF and related rule knowledge. The general user shall not attempt to install or
change the setting.
.
Before installation and operation, read all of the safety instructions in
Safety Guide
supplied with your AP.
General safety recommendations
To avoid possible bodily injury or equipment damage, read the following safety recommendations
before you install an HP 525. The recommendations do not cover every possible hazardous
condition.
Make sure the ground is dry and flat and anti-slip measures are in place.
Keep the chassis clean and dust-free.
Do not place the AP in a moist area and avoid liquid surrounding the AP.
Keep the chassis and installation tools away from walkways.
Checking the installation site
WARNING!
Please carefully select the installation position and make sure the final output power does
not exceed the limit set forth in relevant rules. The violation of the rule could lead to
serious federal penalty.
Determine the installation position by observing the following principles:
To meet regulatory RF exposure requirements, install the device at a location where the
radiating antenna can be kept 40 cm (15.75 in) from any person.
1
Page 3
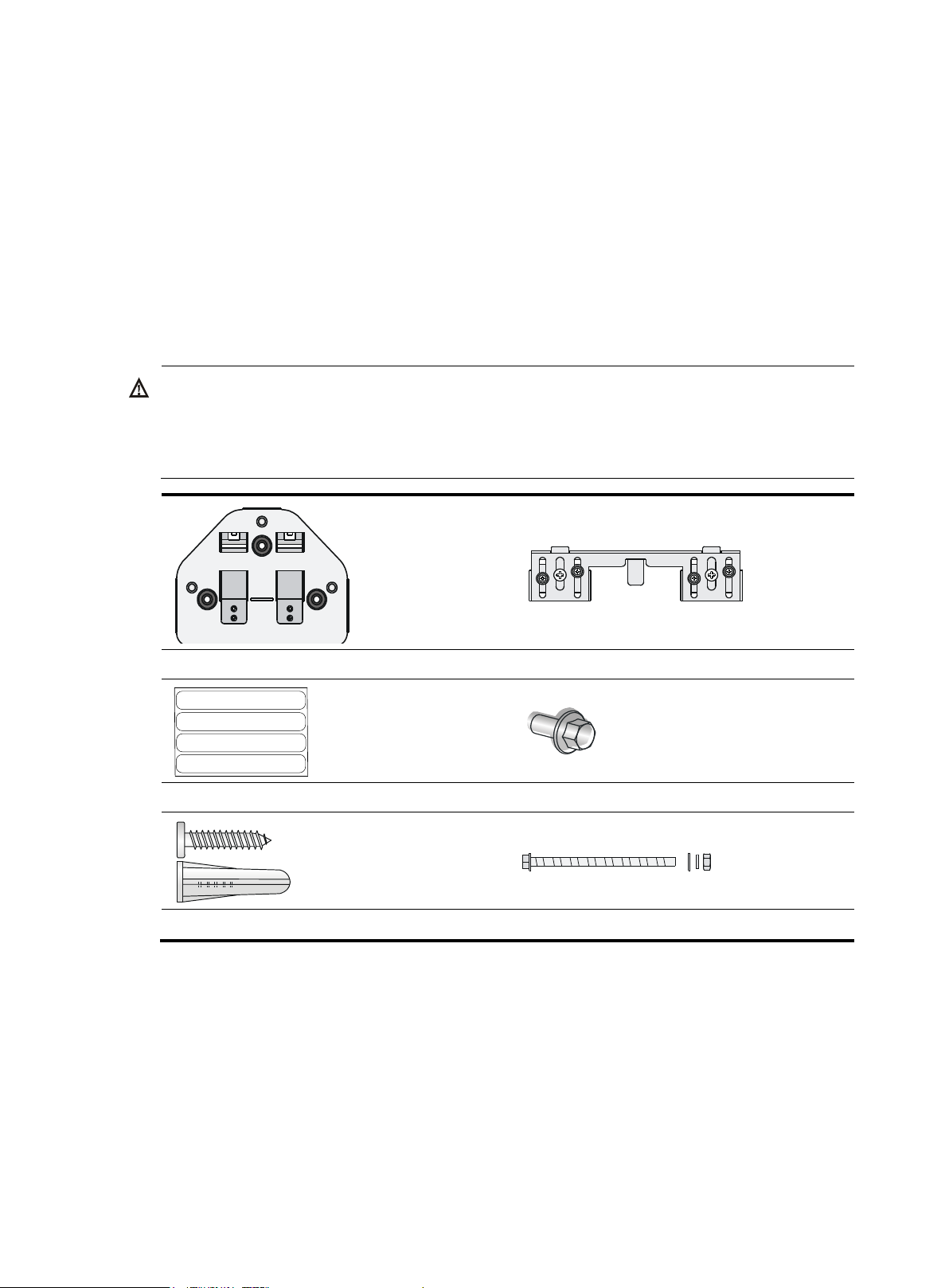
WARNING!
Only use the antennas which have been approved by the applicant. Unapproved antenna(s)
may produce unwanted spurious or excessive RF transmitting power, which is prohibited
and could be in violation of FCC/IC limits.
Wall-mounting bracket
T-rail holder
MAC address label
T-rail holder mounting screw
Wall anchor kit
Hex-head bolt, washer, and nut
First of 16 segment of MAC address
EA=XXXXXXXXXXXX
First of 16 segment of MAC address
EA=XXXXXXXXXXXX
First of 16 segment of MAC address
EA=XXXXXXXXXXXX
First of 16 segment of MAC address
EA=XXXXXXXXXXXX
Leave as few obstacles (such as wall) as possible between APs and clients.
Install APs away from electronic devices (such as microwave ovens) that might generate radio
frequency (RF) noise.
Do not install APs in a place where water seeping, water soaking, and condensing occur.
Prevent water or moisture from entering the APs.
Do not place the device on any metal surface. Place it where there are no obstacles and good
signal strength is available.
Accessories provided with the AP
Antennas, power adapter, and power cable are user-supplied.
Installation preparation checklist
Before you install an AP, verify the following items:
Connect the power cord and connect the AP to the network. Examine the LED status to make
sure the AP can operate correctly. For more information about AP LEDs, see "Appendix B
LEDs."
Verify that cabling has been completed.
2
Page 4
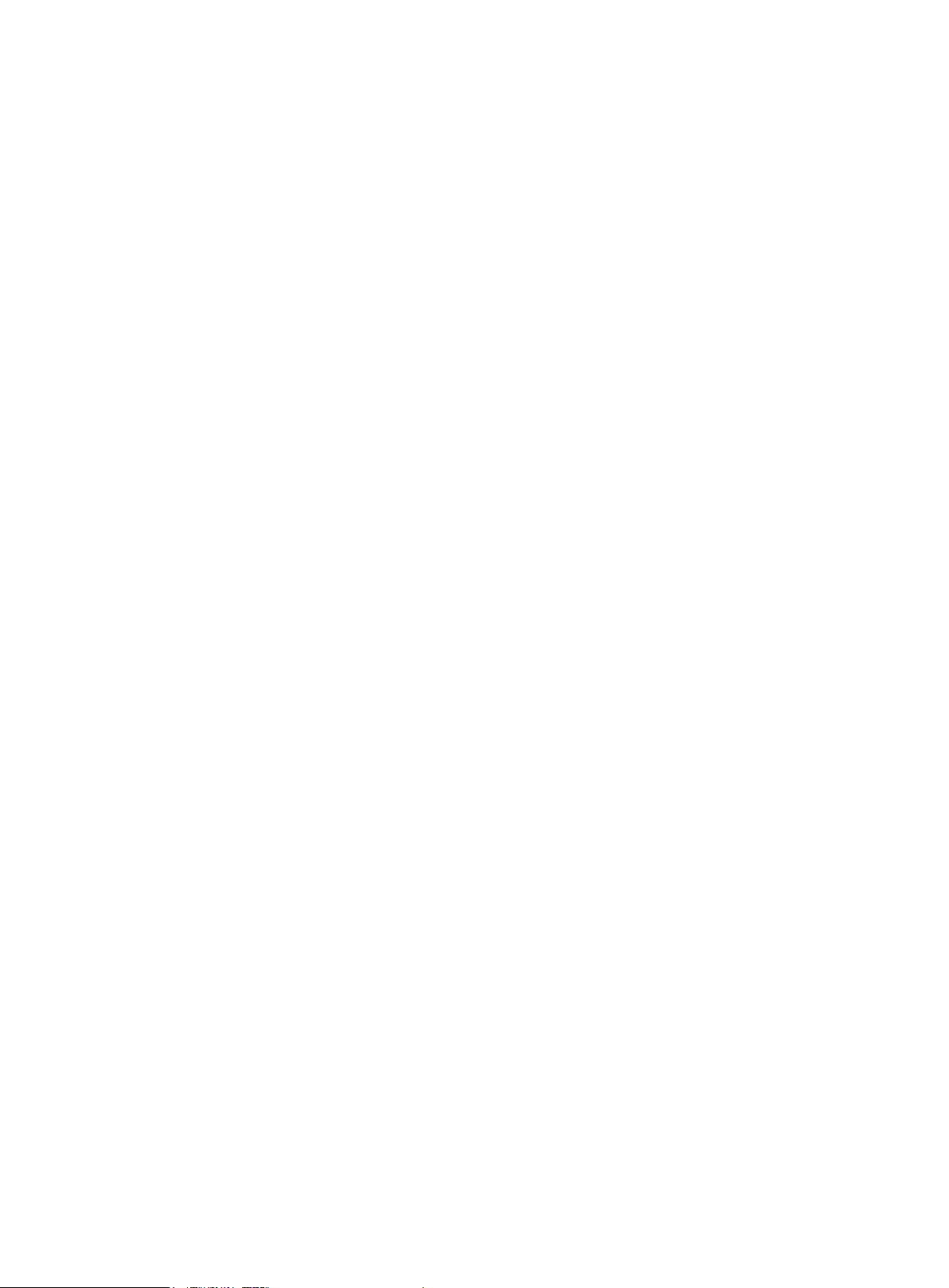
The device supports 802.3af-compliant PoE. To achieve the best performance, HP
recommends that you use a GE connection to the power device.
Record the MAC address and serial number of the AP (marked on the rear of the AP) for future
use.
If part of the power line is routed outdoors, use a power strip with lightning protection (user
supplied) to connect the power cord of the AP to the power line.
3
Page 5
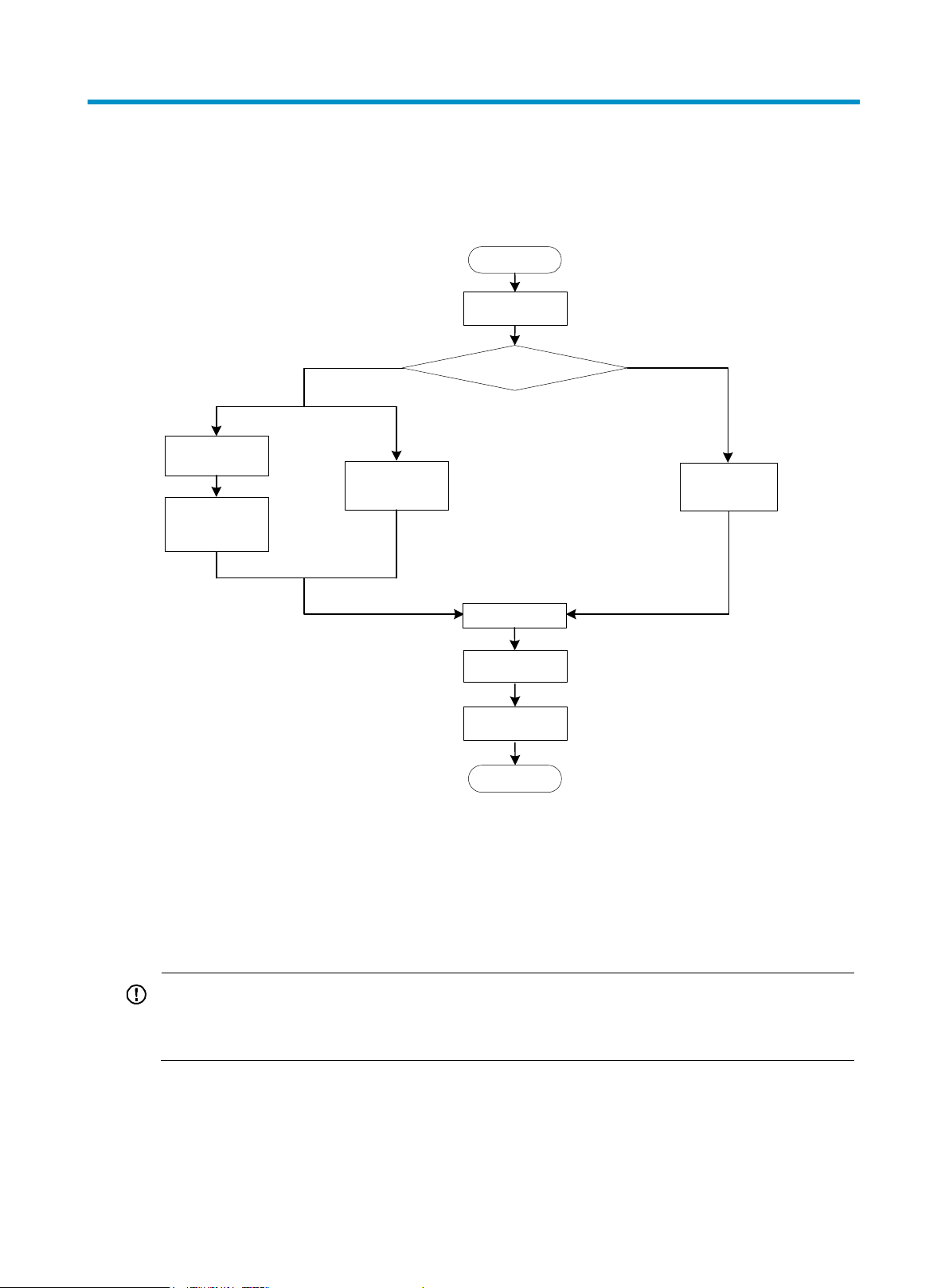
IMPORTANT:
Connect the AP to the network by using an Ethernet cable, and then install the AP to the
wall-mounting bracket.
Start
Determine the installation position
Mount the AP to a wall
End
Check before
installation
Install the wall-
mounting bracket
Ceiling mounti ng
Attach the T-rail
holder to the T-rail
Install the AP
Connect the power
supply
Connect the AP to
the network
Mount the wall-
mounting bracket to
the ceiling
T-rail mounting
Mount the AP on a
ceiling
Attach the wall-
mounting bracket to
the T-rail holder
Installing the AP
Figure 1 Installation flowchart
The device can only be used indoors and has built-in antennas. When you install the AP, determine
whether external antennas are needed. External antennas are not included with the AP and this
document does not include external antenna installation procedures.
Mounting the AP on a wall
To mount the AP on a wall, use the wall-mounting bracket and wall anchor kit that is supplied with
the AP as shown in Figure 2.
4
Page 6
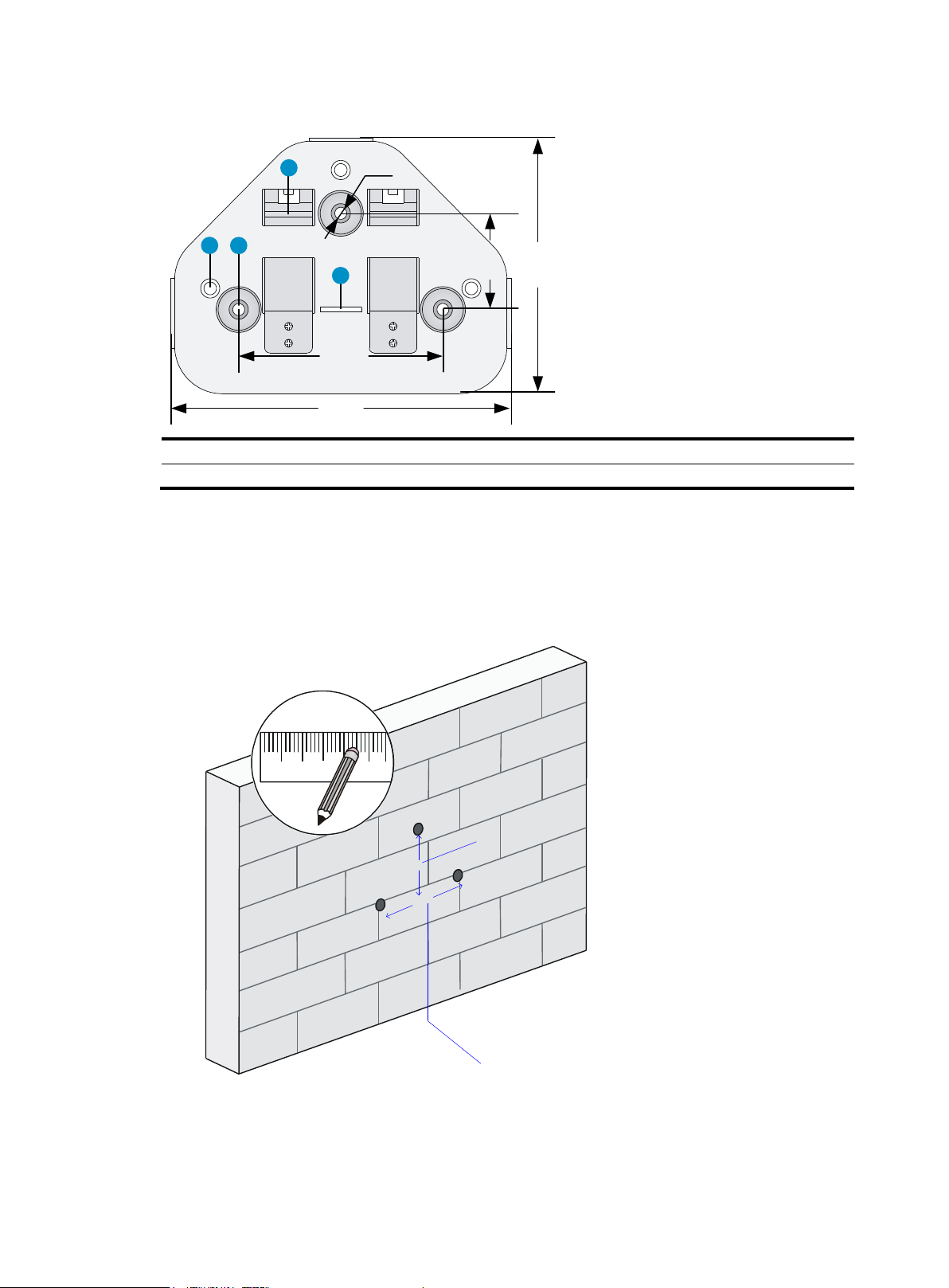
(1) Hook
(2) Mounting hole
(3) Clip
(4) Mounting clip
1 2
3
4
Ø5.0
40.0
103.0
86.0
136.0
40 mm
86 mm
Figure 2 Screw hole locations and sizes (in mm)
To mount the AP on a wall:
1. Use the wall-mounting bracket as a template to mark the locations of the mounting holes on
the bracket. Drill three 5 mm (0.2 in) diameter holes on the marked mounting hole locations
as shown in Figure 3.
Figure 3 Drilling holes in the wall
2. Insert a wall anchor into each mounting hole, and tap the wall anchor with a rubber hammer
until it is flush with the wall surface as shown in Figure 4.
5
Page 7
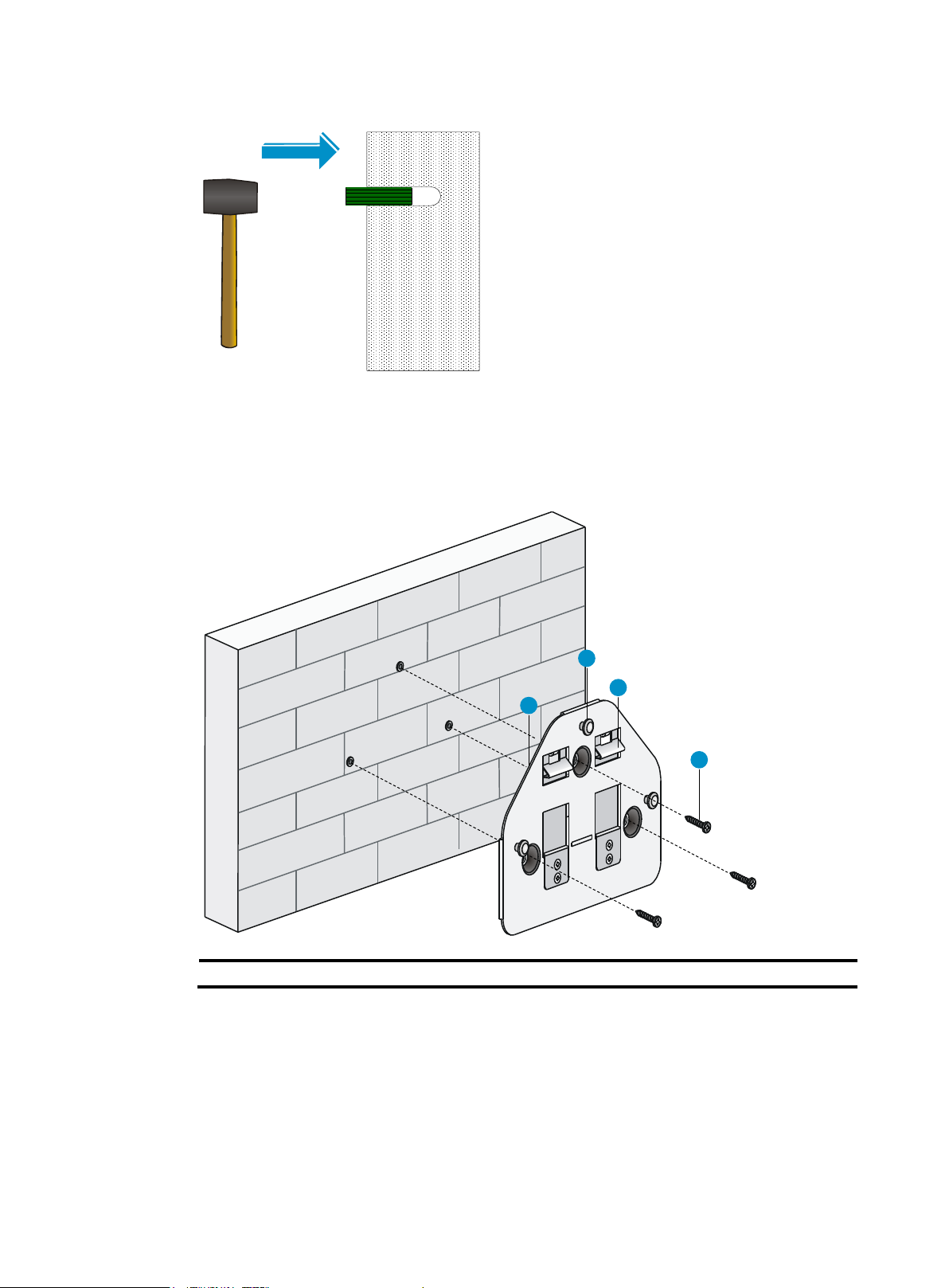
(1) Wall-mounting bracket
(2) Hook
(3) Clip
(4) Screw
1
2
3
4
Figure 4 Inserting a wall anchor
3. Align the holes in the wall-mounting bracket with the anchors and insert screws through the
installation holes into the wall anchors as shown in Figure 5.
4. Adjust the position of the wall-mounting bracket and tighten the screws.
Figure 5 Installing the wall-mounting bracket
5. Connect the AP to the network by using an Ethernet cable.
6. Align the mounting keyhole on the rear of the AP over the hook on the wall-mounting bracket.
7. Mount the AP on the hook on the wall-mounting bracket. See callout 1 in Figure 6.
8. Pull down the AP until it clicks into place. See callout 2 in Figure 6.
See Figure 6.
6
Page 8
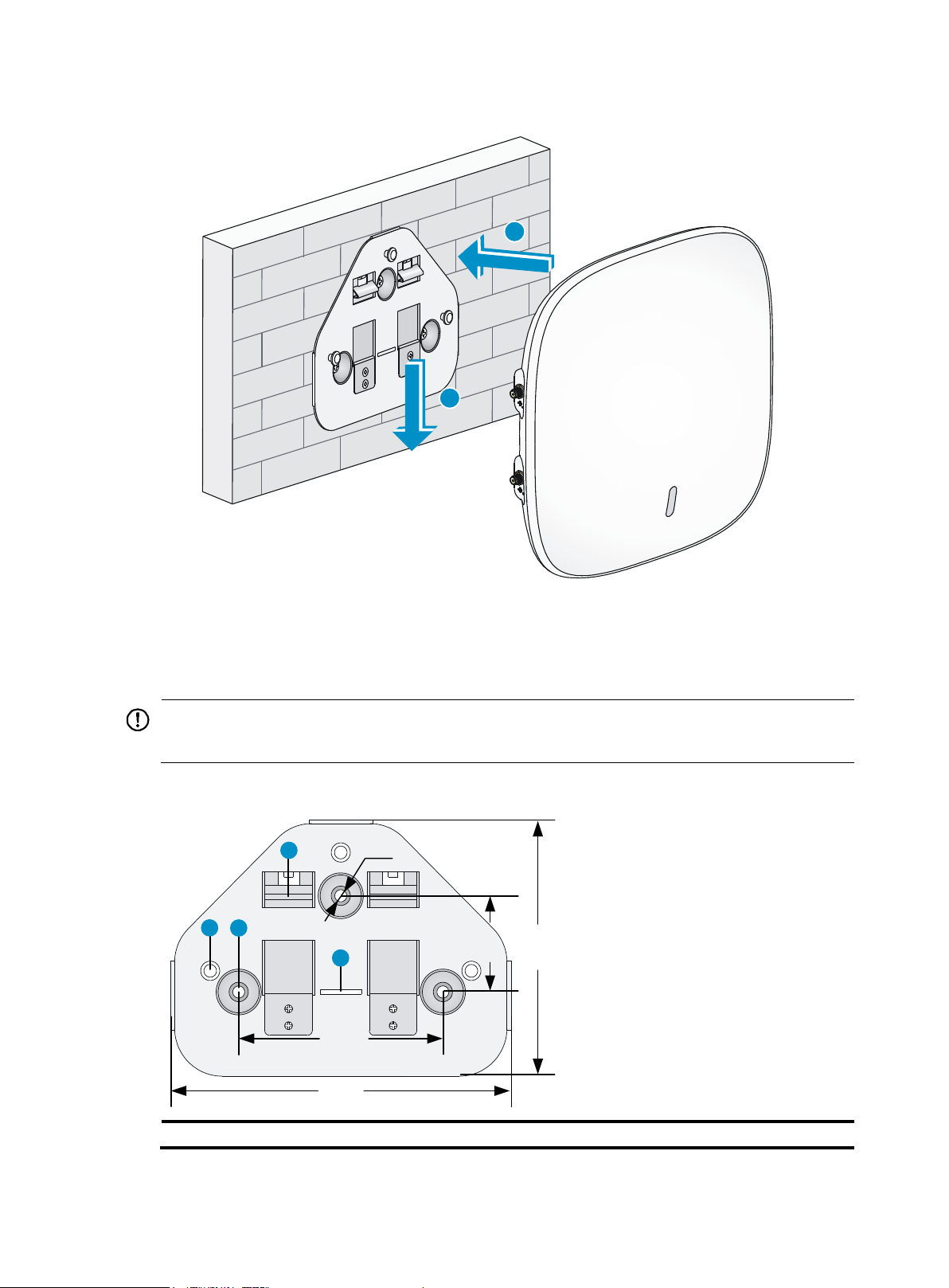
IMPORTANT:
The width of the T-rail must be in the range of 16 mm to 28 mm (0.63 in to 1.10 in).
(1) Hook
(2) Mounting hole
(3) Clip
(4) Mounting clip
1
2
1 2
3
4
Ø5.0
40.0
103.0
86.0
136.0
Figure 6 Mounting the AP to the wall mounting bracket
Mounting the AP to a T-rail
Figure 7 Screw hole locations and sizes (in mm)
7
Page 9
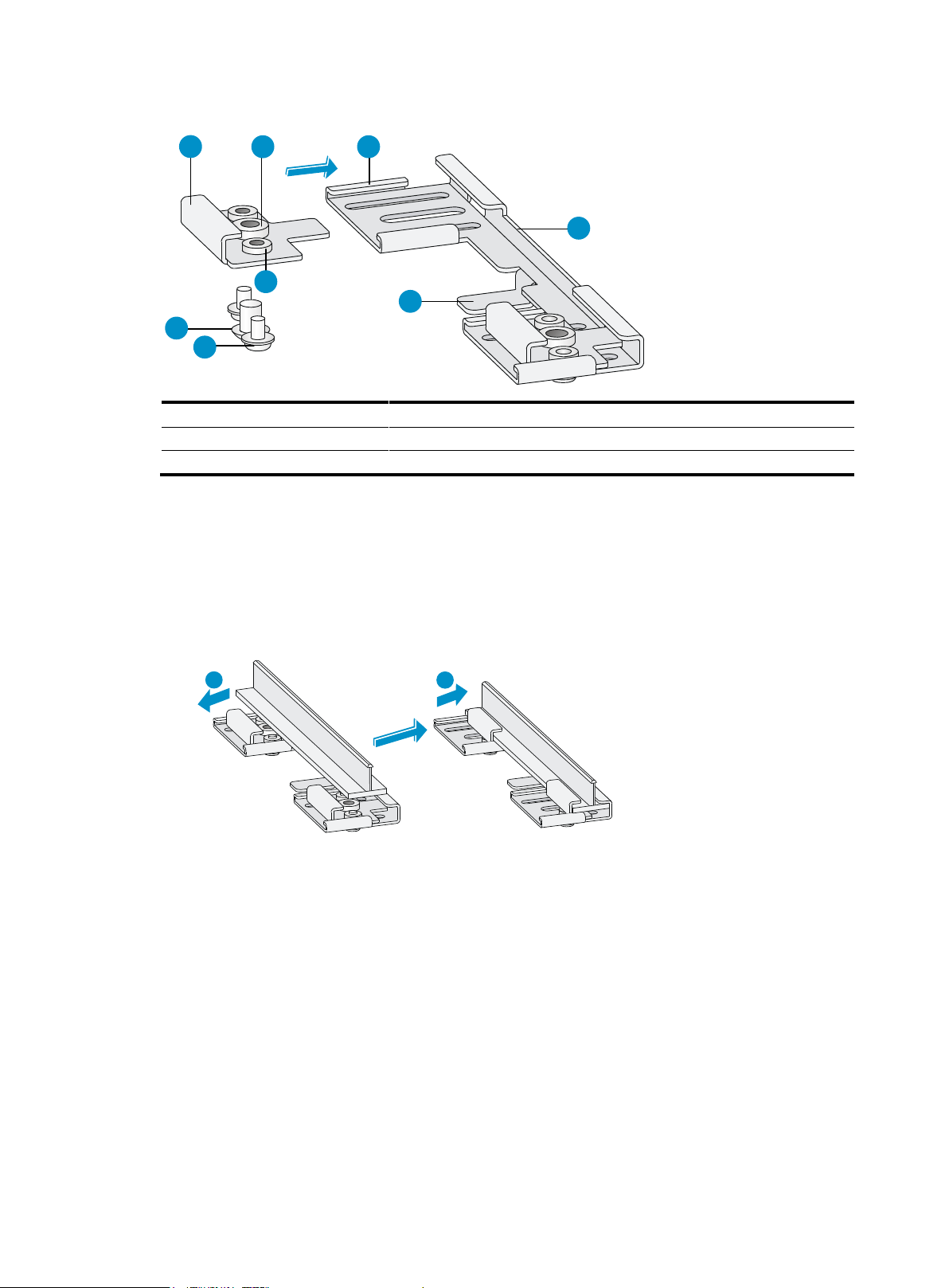
(1) T-rail clip
(2) M4 screw nut
(3) Clip holder
(4) T-rail holder
(5) M3 screw nut
(6) M4 × 5 screw
(7) M3 × 8 screw
(8) Mounting hook
1 2 3
4
5
6
7
8
1 2
Figure 8 T-rail holder
To mount the AP to a ceiling T-rail:
1. Loosen the two M3 × 8 screws on each clip holder. Do not remove the screws.
2. Adjust the T-rail clips to make the T-rail holder wider than the T-rail. See callout 1 in Figure 9.
Then lock the T-rail with the T-rail holder according to the arrow indicated in callout 2 in
Figure 9.
Figure 9 Attaching the T-rail holder to the T-rail
3. Tighten the four M3 × 8 screws on the two clip holders.
4. Verify that the T-rail holder is attached to the T-rail.
5. Hook the mounting clip (see callout 3 in Figure 10) of the wall-mounting bracket to the
mounting hook (see callout 2 in Figure 10) of the T-rail holder.
6. Insert the two M4 × 5 screws (see callout 1 in Figure 10) through the two 5 mm (0.20 in)
diameter holes on the wall-mounting bracket according to the dashed line shown in Figure 10.
Attach the screws to the T-rail holder.
7. Verify that the wall-mounting bracket is attached to the T-rail.
8. Connect the AP to the network by using an Ethernet cable.
9. Install the AP to the wall-mounting bracket. For more information, see "Mounting the AP on a
wall."
8
Page 10
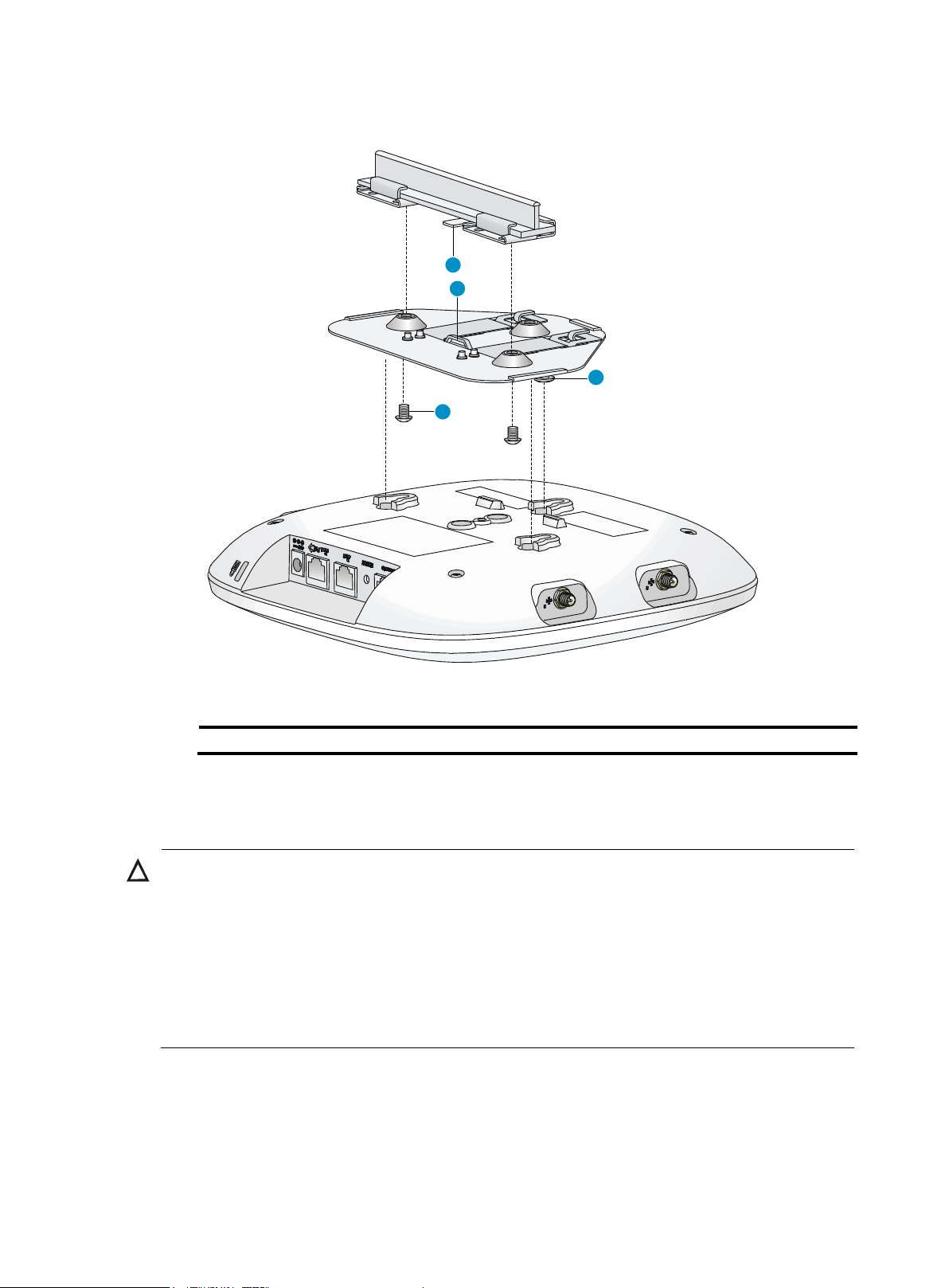
(1) M4 × 5 screw
(2) Mounting hook
(3) Mounting clip
(4) Hook
CAUTION:
Verify that the AP is secured to the mounting bracket to avoid falloff.
Do not use this method to mount the AP to a location made of low-intensity materials
such as a plaster ceiling. If this installation method is required in such an environment,
put a high-intensity plate beneath the ceiling to secure the installation.
The ceiling tiles must be less than 18 mm (0.71 in) thick, and the ceiling must be able to
bear a weight of at least 5 kg (11.02 lb).
1: M4 × 5 screw 2: Mounting hook
3: Mounting clip 4: Hook
1
2
3
4
Figure 10 Mounting the AP to the T-rail
Mounting the AP on a ceiling
The three bolt holes are needed for mounting the AP on a ceiling as shown in Figure 11.
9
Page 11
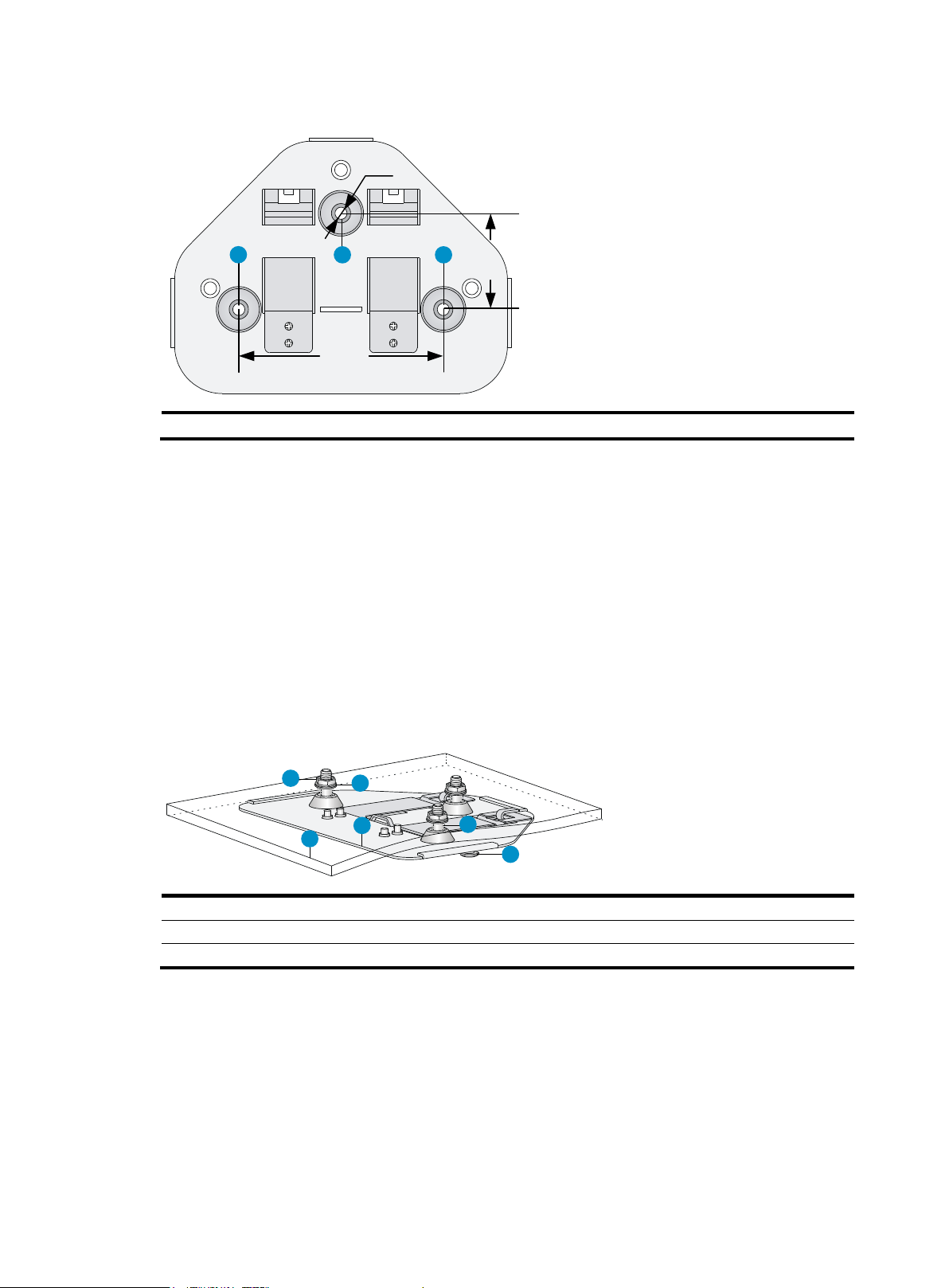
(1) through (3) Bolt holes
(1) Nut
(2) Washer
(3) Ceiling
(4) Wall-mounting bracket
(5) Hex-head bolt
(6) Hook
Ø5.0
40.0
1
86.0
2 3
3
1
2
4
5
6
Figure 11 Bolt holes on the wall-mounting bracket (in mm)
To install the AP on a ceiling:
1. Drill three 5.0 mm (0.20 in) diameter holes in the ceiling where you want to mount the AP. The
distance between the three holes must be the same as the distance between the three bolt
holes on the mounting bracket.
2. Insert the hex-head bolts into the bolt holes on the mounting bracket and the holes in the
ceiling. From above the ceiling, fasten the hex nuts to the hex-head bolts to fix the mounting
bracket to the ceiling.
3. Connect the AP to the network by using an Ethernet cable.
4. Install the AP to the wall-mounting bracket. For more information, see "Mounting the AP on a
wall."
Figure 12 Installing the mounting bracket to a ceiling
Connecting the power supply
The device can be powered by using a local or PoE power supply. You can select either method as
needed. Make sure the power supply for either method is well grounded before you power on the
AP.
10
Page 12

CAUTION:
Identify the marks for the network port and console port to avoid connection mistakes.
Before you connect the local or PoE power supply, verify that the power supply is steady. You can
use a local power source, an uninterruptible power supply (UPS), or a user-supplied power
generator to supply power to the AP.
After powering on the AP, examine the AP status LED. For more information about AP LEDs, see
Appendix B LEDs."
Connecting the AP to a local power supply
The AP is not shipped with a power adapter or power cable.
The device supports both listed AC and DC power adapters marked “LPS” or limited power source.
You can connect the power port of the AP to the power source through a power adapter to supply
power to the AP as shown in Figure 13.
Figure 13 Local power supply connection
Connecting the AP to a PoE power supply
When you apply 802.3af PoE power supply, connect one end of the network cable to the network
port on the AP, and the other end to an Ethernet port on a PoE-capable device (for example, a
PoE-capable Ethernet switch). If the uplink device of the AP is a PoE switch, use an Ethernet cable to
directly connect the Ethernet port of the AP to the PoE device as shown in Figure 14.(indoor used)
11
Page 13

Figure 14 PoE connection
Connecting the AP to the network
APs can access the Internet or metropolitan area network (MAN) through the Ethernet uplink
interface. To implement Internet or MAN access, connect the Ethernet port of the AP to an Ethernet
port of an Ethernet switch.
When the AP operates as a fit AP, all of its settings are configured on the AC. You can use the
display wlan ap all command to examine the AP status on the AC. When the AP status is R/M, the
AP has been successfully connected to the AC.
<AC>display wlan ap all
Total Number of APs configured : 1
Total Number of configured APs connected : 1
Total Number of auto APs connected : 0
AP Profiles
State : I = Idle, J = Join, JA = JoinAck, IL = ImageLoad
C = Config, R = Run, KU = KeyUpdate, KC = KeyCfm
--------------------------------------------------------------------------------
AP Name State Model Serial-ID
--------------------------------------------------------------------------------
ap1 R/M 525-WW CN12GTK123
--------------------------------------------------------------------------------
<AC>
12
Page 14
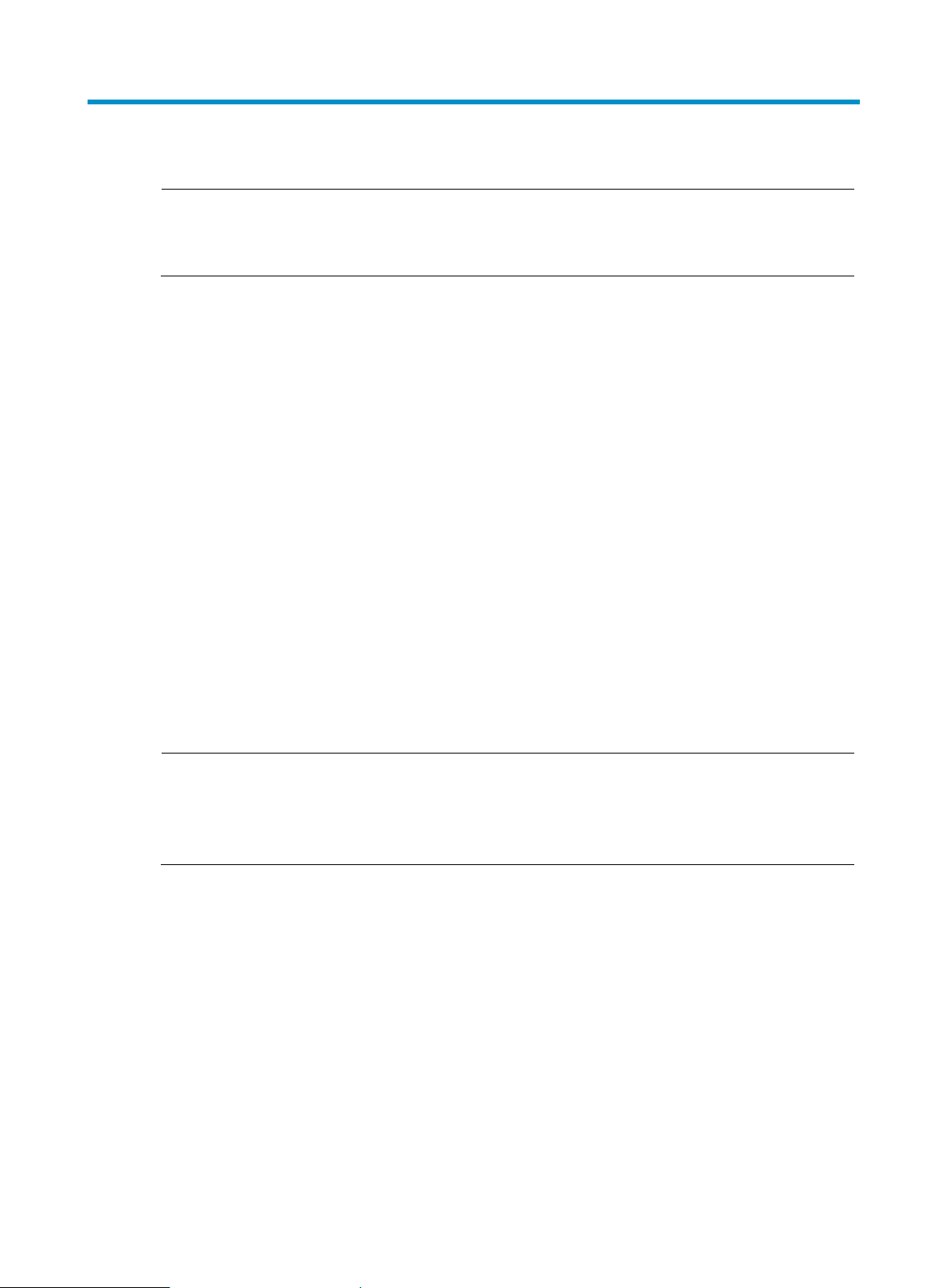
NOTE:
The HP 525 is usually installed on a high position. HP recommends that you log in to the AP
to configure related settings before you install the AP.
NOTE:
The serial ports on PCs do not support hot swapping. If the AP has been powered on,
connect the console cable to the PC before connecting to the AP, and when you disconnect
the cable, first disconnect from the AP.
Logging in to the fat AP
When the HP 525 operates as a fat AP, you can log in to the AP through the console port, or
through Telnet or web to configure the AP, but you must obtain the IP address of the AP first.
Logging in through the console port—Logging in through the console port is the most
fundamental login method. To log in through other methods, you must log in through the
console port and perform the required configurations.
Logging in through Telnet—You can telnet to the device to remotely manage and maintain it.
Logging in through web—You can log in to the web interface of the device to remotely
manage and maintain it.
Logging in through the console port
Prepare the following before you log in through the console port:
An 8-core shielded console cable, with a crimped RJ-45 connector at one end, and a DB-9
female connector at the other end.
A configuration terminal—A laptop or PC with a serial port.
Setting up the configuration environment
To connect the console cable:
1. Plug the DB-9 female connector to the serial port of the PC.
2. Connect the RJ-45 connector to the console port of the AP.
13
Page 15

Figure 15 Connect the console cable
3. Power on the AP.
The AP’s startup information will be displayed.
Setting terminal parameters
To set terminal parameters, for example, on a Windows XP HyperTerminal:
1. Select Start > All Programs > Accessories > Communications > HyperTerminal.
2. The Connection Description dialog box appears.
3. Enter the name of the new connection in the Name field and click OK.
Figure 16 Connection description
4. Select the serial port to be used from the Connect using list, and click OK.
14
Page 16

NOTE:
To restore the default settings, click Restore Defaults.
Figure 17 Set the serial port used by the HyperTerminal connection
5. Set Bits per second to 9600, Data bits to 8, Parity to None, Stop bits to 1, and Flow control
to None, and click OK.
Figure 18 Set the serial port parameters
15
Page 17

The HyperTerminal window appears.
Figure 19 HyperTerminal window
Logging in through the console port
Power on the AP, and you can see the following information:
System is starting...
Booting Normal Extend BootWare.
…
System application is starting...
Startup configuration file does not exist.
User interface con0 is available.
Press ENTER to get started.
Logging in through Telnet or web
By default, the Telnet and web functions are enabled. You can use the following default settings to
log in to the web interface:
Username—admin
Password—password
Management IP address of VLAN-interface 1 of the AP—192.168.0.50, with the subnet mask
255.255.255.0.
If the default IP address is changed, contact the administrator to get the new IP address, or use the
display vlan 1 command to view the IP address after logging in to the AP from the console port.
16
Page 18

NOTE:
The device also provides a reset button.
(1) 5G antenna port
(2) 2.4G antenna port
(3) Console port
(4) Reset button
(5) 10/100/1000 Mbps copper
Ethernet port 2
(6) 10/100/1000 Mbps
copper Ethernet port 1
(7) Local power port
1
1
2
2
3
4
5
6 7
Appendix A Chassis views and technical
specifications
Chassis views
The device provides the following external ports:
Two 2.4 GHz antenna ports, two 5 GHz antenna ports
A console port
Two 10/100/1000 Mbps copper Ethernet ports
A power supply port
Figure 20 HP 525 ports
17
Page 19

Port
Standards and
protocols
Description
2.4G antenna port
IEEE802.11b
IEEE802.11g
IEEE802.11n
The antenna ports are provided for 2.4 GHz
single-RF antennas.
5G antenna port
IEEE802.11a
IEEE802.11n
IEEE802.11ac
The antenna ports are provided for 5 GHz
single-RF antennas.
48V DC
N/A
The local power port is used for +48 VDC power
supply to the device.
10/100/1000 Mbps
copper Ethernet port 1
IEEE802.3
IEEE802.3u
IEEE802.3af
10/100/1000 Mbps copper Ethernet port 1
supports PoE .The Ethernet port can serve as an
uplink interface to access the Internet or MAN, and
as an 802.3af-compliant PoE port at the same time.
10/100/1000 Mbps
copper Ethernet port 2
IEEE802.3
IEEE802.3u
10/100/1000 Mbps copper Ethernet port 2.The
Ethernet port can serve as an uplink interface to
access the Internet or MAN.
Console port
RS/EIA-232
The console port is used for configuration and
management (for debugging when the AP
operates as a fit AP).
Item
Description
Height
45 mm (1.77 in)
Width
220 mm (8.66 in)
Depth
220 mm (8.66 in)
Weight
750g (26.45 oz)
Model
Maximum power consumption
HP 525
12.95 W
Table 1 HP 525 port description
Weights and dimensions
Power consumption
18
Page 20

Power supply mode
Voltage range
Frequency
Single-phase three-wire (V)
100 V to 240 V
50 or 60 Hz
Item
Description
Input
100 VAC to 240 VAC
Output
+48V @ 0.63 A
Item
Description
Storage media
Nor Flash 4 MB
Nand Flash 128 MB
Memory
DDR2 256 MB
Power specifications
AC voltage range
Table 2 AC voltage range
Power adapter specifications
Storage media and memory specifications
19
Page 21

Mark
Status
Description
Flashing green at 1 Hz
The AP is booting.
NOTE:
When the AP operates as a fit AP, it is always in this
state before it is registered to an AC.
Slowly pulsing green
Connections are present on the 2.4 GHz radios.
Flashing blue at 0.25
Hz
The AP has been booted and has registered to the AC. It
is in standby state (no client is associated to the AP).
Flashing blue at 4 Hz
The AP is upgrading its system software image.
Slowly pulsing blue
Connections are present on the 5 GHz radios.
Steady orange
An initialization exception has occurred to the AP.
Flashing orange at 1
Hz
The AP cannot detect any radio interface.
Flashing orange at 8
Hz
An Ethernet port or radio interface is operating
incorrectly.
Cycle through two
green pulses then two
blue pulses
Connections are present on both the 2.4 GHz and 5 GHz
radios.
Appendix B LEDs
Table 3 LED description
20
Page 22

Appendix C Built-in antenna
The HP 525 AP has a built-in dual-band MIMO antenna. Built-in cables connect the MIMO antenna
to the 2.4 GHz and 5 GHz antenna ports of the AP.
Table 4 Specifications
Item Specification
Standard IEEE 802.11n, 802.11ac and 802.11 a/b/g
Frequency range
Peak gain
VSWR 2:1
Feed impedance 50 Ω
Power handling 30 dBm
2.4 to 2.49 GHz
4.9 to 5.9 GHz
4 dBi @ 2.4 GHz
5 dBi @ 5.2 GHz
Dimensions 90 x 90 x 14.7 mm (3.54 x 3.54 x 0.58 ft)
Weight 19 g (0.67 oz)
Operating: –40° C to +75° C (–40° F to +167° F)
Temperature range
Humidity range 0% to 95%, non-condensing
Storage: –40° C to +85° C (–40° F to +185° F)
The following figures show the radiation patterns of the antenna.
Figure 21 2.4 GHz radiation pattern in the horizontal plane
21
Page 23

Figure 22 2.4 GHz radiation pattern in the vertical plane
Figure 23 5.2 GHz radiation pattern in the horizontal plane
22
Page 24

Figure 24 5.2 GHz radiation pattern in the vertical plane
23
Page 25

Support and other resources
Contacting HP
For worldwide technical support information, see the HP support website:
http://www.hp.com/support
Before contacting HP, collect the following information:
Product model names and numbers
Technical support registration number (if applicable)
Product serial numbers
Error messages
Operating system type and revision level
Detailed questions
Subscription service
HP recommends that you register your product at the Subscriber's Choice for Business website:
http://www.hp.com/go/wwalerts
After registering, you will receive email notification of product enhancements, new driver versions,
firmware updates, and other product resources.
Related information
Documents
To find related documents, browse to the Manuals page of the HP Business Support Center website:
http://www.hp.com/support/manuals
For related documentation, navigate to the Networking section, and select a networking
category.
For a complete list of acronyms and their definitions, see HP FlexNetwork Technology
Acronyms.
Websites
HP.com http://www.hp.com
HP Networking http://www.hp.com/go/networking
HP manuals http://www.hp.com/support/manuals
HP download drivers and software http://www.hp.com/support/downloads
24
Page 26

Convention
Description
Boldface
Bold text represents commands and keywords that you enter literally as shown.
Italic
Italic text represents arguments that you replace with actual values.
[ ]
Square brackets enclose syntax choices (keywords or arguments) that are optional.
{ x | y | ... }
Braces enclose a set of required syntax choices separated by vertical bars, from which
you select one.
[ x | y | ... ]
Square brackets enclose a set of optional syntax choices separated by vertical bars,
from which you select one or none.
{ x | y | ... } *
Asterisk-marked braces enclose a set of required syntax choices separated by vertical
bars, from which you select at least one.
[ x | y | ... ] *
Asterisk-marked square brackets enclose optional syntax choices separated by vertical
bars, from which you select one choice, multiple choices, or none.
&<1-n>
The argument or keyword and argument combination before the ampersand (&) sign
can be entered 1 to n times.
#
A line that starts with a pound (#) sign is comments.
Convention
Description
Boldface
Window names, button names, field names, and menu items are in bold text. For
example, the New User window appears; click OK.
>
Multi-level menus are separated by angle brackets. For example, File > Create >
Folder.
Convention
Description
WARNING
An alert that calls attention to important information that if not understood or
followed can result in personal injury.
CAUTION
An alert that calls attention to important information that if not understood or
followed can result in data loss, data corruption, or damage to hardware or software.
IMPORTANT
An alert that calls attention to essential information.
NOTE
An alert that contains additional or supplementary information.
TIP
An alert that provides helpful information.
HP software depot http://www.software.hp.com
HP Education http://www.hp.com/learn
Conventions
This section describes the conventions used in this documentation set.
Command conventions
GUI conventions
Symbols
25
Page 27

Network topology icons
Represents a generic network device, such as a router, switch, or firewall.
Represents a routing-capable device, such as a router or Layer 3 switch.
Represents a generic switch, such as a Layer 2 or Layer 3 switch, or a router that
supports Layer 2 forwarding and other Layer 2 features.
Represents an access controller, a unified wired-WLAN module, or the switching
engine on a unified wired-WLAN switch.
Represents an access point.
Port numbering in examples
The port numbers in this document are for illustration only and might be unavailable on your
device.
26
Page 28

Appendix D External Antenna
HP MIMO S2451DBTH33RSM
2x2 Dual Bands MIMO Antenna
2.4-2.5GHz; 4.9-5.875GHz
HP Part No: JG696A
1
Page 29

Gain & Efficiency Summary –Low Band
L1 Before
L1 After
Frequency
(MHz)
2400 76% 3.67 1.67 -0.63 7.16 1.14 -2.15 1.03 -3.30
2410 77% 3.38 1.28 -0.61 5.50 1.65 -1.79 0.30 -3.17
2420 79% 3.09 1.19 -0.46 4.99 1.93 -1.47 0.76 -3.05
2430 80% 2.79 1.07 -0.39 4.41 1.95 -1.45 1.06 -3.07
2440 79% 2.93 1.06 -0.31 3.88 1.78 -1.65 1.08 -3.18
2450 78% 3.48 1.37 -0.27 4.13 1.43 -2.22 1.03 -3.21
2460 78% 3.96 1.73 -0.22 4.65 0.55 -2.80 0.89 -3.13
2470 78% 4.12 1.95 -0.16 4.73 -0.06 -2.95 0.65 -3.14
2480 77% 3.98 1.87 -0.25 5.15 -0.47 -2.93 1.36 -2.98
2490 77% 3.64 1.69 -0.42 5.26 0.11 -2.62 1.54 -2.80
2500 76% 3.25 1.45 -0.63 6.14 0.80 -2.20 1.42 -2.65
Frequency
(MHz)
2400 76% 3.20 1.45 -0.69 4.24 1.78 -2.15 -0.20 -3.21
2410 76% 3.15 1.37 -0.69 4.12 2.06 -1.93 0.12 -3.10
2420 79% 3.08 1.24 -0.60 3.54 2.21 -1.64 0.60 -2.92
2430 79% 2.81 0.88 -0.60 3.43 2.12 -1.55 0.89 -2.92
2440 78% 2.58 0.59 -0.57 3.31 1.90 -1.58 0.99 -3.00
2450 77% 2.89 0.79 -0.52 3.18 1.44 -1.86 1.13 -2.98
2460 78% 3.17 1.20 -0.47 3.53 0.87 -2.20 1.23 -3.00
2470 77% 3.10 1.41 -0.49 4.11 1.23 -2.31 0.86 -3.03
2480 77% 3.24 1.45 -0.53 4.51 1.57 -2.34 0.62 -3.02
2490 76% 3.31 1.48 -0.57 4.67 1.92 -2.25 0.57 -2.98
2500 76% 3.32 1.41 -0.65 4.47 2.26 -2.04 0.60 -2.95
EfficiencyMax GainMax Gain
EfficiencyMax GainMax Gain
3D Elevation 0°Azimuth Elevation 90°
Average
Gain
3D Azimuth Elevation 0° Elevation 90°
Average
Gain
Ripple Max Gain
Ripple Max Gain
Average
Gain
Average
Gain
Max Gain
Max Gain
Average
Gain
Average
Gain
6
Page 30

Gain & Efficiency Summary –Low Band
L2 Before
L2 After
Frequency
(MHz)
2400 76% 2.78 1.29 -0.61 6.43 2.29 -2.17 1.79 -1.97
2410 76% 2.61 1.05 -0.67 5.19 2.14 -2.32 1.92 -1.84
2420 79% 2.60 0.82 -0.52 3.60 1.96 -2.27 1.96 -1.75
2430 79% 2.37 0.85 -0.43 3.49 1.61 -2.21 1.82 -1.87
2440 80% 2.52 0.90 -0.27 3.47 1.40 -1.97 1.55 -2.06
2450 80% 3.05 1.60 -0.16 3.82 2.00 -1.65 1.32 -2.24
2460 80% 3.47 1.87 -0.18 3.98 1.83 -1.53 1.79 -2.16
2470 80% 3.51 1.89 -0.14 4.57 2.09 -1.42 1.75 -2.19
2480 78% 3.43 1.68 -0.30 5.24 2.36 -1.61 2.04 -2.06
2490 77% 3.30 1.39 -0.51 6.29 2.49 -1.88 2.35 -1.89
2500 77% 3.05 1.32 -0.72 6.69 2.52 -2.09 2.46 -1.78
Frequency
(MHz)
2400 77% 3.68 1.60 -0.59 4.61 0.70 -2.21 -0.06 -2.99
2410 77% 3.30 1.28 -0.70 4.17 0.73 -2.01 0.58 -2.93
2420 78% 2.91 0.92 -0.59 3.75 1.38 -1.88 1.03 -2.81
2430 79% 2.42 1.30 -0.52 3.65 1.72 -1.99 1.03 -2.80
2440 80% 2.40 1.61 -0.43 3.87 1.83 -2.06 0.81 -2.80
2450 80% 2.91 1.76 -0.42 4.53 1.34 -2.33 0.34 -2.85
2460 80% 3.41 1.78 -0.51 5.35 0.67 -2.52 0.37 -2.84
2470 79% 3.65 1.55 -0.54 5.23 0.39 -2.49 0.34 -2.87
2480 78% 3.78 1.20 -0.64 5.06 0.31 -2.49 0.59 -2.83
2490 77% 3.83 1.23 -0.75 5.15 0.51 -2.40 0.89 -2.80
2500 77% 3.73 1.23 -0.86 5.13 0.72 -2.23 1.13 -2.77
EfficiencyMax GainMax Gain
EfficiencyMax GainMax Gain
3D
Azimuth Elevation 0° Elevation 90°
Average
Gain
Azimuth Elevation 0° Elevation 90°3D
Average
Gain
Ripple Max Gain
Ripple Max Gain
Average
Gain
Average
Gain
Max Gain
Max Gain
Average
Gain
Average
Gain
7
Page 31

Gain & Efficiency Summary –High Band
H1 Before
H1 After
Frequency
(MHz)
4900 53% 4.69 0.28 -2.89 7.74 -0.11 -5.00 4.63 -1.16
5150 53% 5.07 -0.22 -3.12 10.94 -1.12 -5.06 5.01 -1.17
5350 56% 5.65 0.40 -2.93 13.96 0.38 -4.72 5.61 -1.28
5470 55% 5.47 0.61 -2.97 18.04 0.59 -4.80 5.46 -1.64
5725 59% 5.45 1.90 -2.44 19.70 0.54 -4.76 5.45 -1.88
5825 60% 5.32 2.04 -2.33 20.23 0.52 -5.00 5.32 -1.98
5875 57% 5.33 1.53 -2.66 24.27 -0.85 -5.56 5.31 -2.28
Frequency
(MHz)
4900 55% 4.42 0.54 -2.64 7.87 0.72 -4.27 4.02 -1.58
5150 53% 4.31 0.32 -3.08 10.07 1.68 -4.62 3.81 -1.78
5350 56% 4.29 0.98 -2.81 11.67 2.33 -4.70 4.10 -1.81
5470 52% 3.98 0.38 -3.07 11.83 1.76 -5.26 3.75 -2.28
5725 54% 4.44 1.25 -2.77 15.50 -0.02 -5.42 3.54 -2.59
5825 55% 4.61 1.84 -2.78 16.31 -0.74 -5.59 3.33 -2.56
5875 51% 4.05 1.24 -3.26 14.65 -0.95 -6.32 3.11 -2.86
EfficiencyMax GainMax Gain
EfficiencyMax GainMax Gain
3D Elevation 0°Azimuth Elevation 90°
Average
Gain
3D Azimuth Elevation 0° Elevation 90°
Average
Gain
Ripple Max Gain
Ripple Max Gain
Average
Gain
Average
Gain
Max Gain
Max Gain
Average
Gain
Average
Gain
8
Page 32

Gain & Efficiency Summary –High Band
H2 Before
H2 After
Frequency
(MHz)
4900 67% 6.06 0.82 -1.94 6.66 2.16 -3.24 5.71 -0.27
5150 64% 6.21 0.51 -2.11 11.08 0.71 -4.74 5.84 -0.44
5350 64% 6.13 0.93 -2.09 15.29 -0.47 -5.73 5.89 -0.72
5470 64% 5.86 0.83 -2.22 16.95 -0.88 -5.78 5.68 -0.90
5725 64% 5.19 1.50 -2.24 20.02 0.56 -4.73 5.15 -1.45
5825 58% 4.73 1.10 -2.70 15.91 0.39 -4.90 4.64 -2.08
5875 60% 4.76 1.01 -2.50 14.23 0.23 -4.66 4.49 -2.15
Frequency
(MHz)
4900 66% 5.26 1.22 -1.86 6.78 0.89 -3.65 4.93 -0.71
5150 63% 5.69 0.45 -2.17 8.96 1.87 -4.22 5.26 -0.77
5350 64% 5.45 0.32 -2.17 10.44 1.67 -4.91 5.15 -1.07
5470 63% 5.30 0.55 -2.33 12.31 1.07 -5.23 4.96 -1.35
5725 62% 5.36 1.58 -2.45 11.94 -0.50 -5.09 4.20 -1.70
5825 57% 5.15 1.15 -2.84 13.78 -1.06 -5.51 3.78 -2.10
5875 59% 4.89 1.51 -2.66 14.86 -0.94 -5.45 3.94 -2.14
EfficiencyMax GainMax Gain
EfficiencyMax GainMax Gain
3D
Azimuth Elevation 0° Elevation 90°
Average
Gain
Azimuth Elevation 0° Elevation 90°3D
Average
Gain
Ripple Max Gain
Ripple Max Gain
Average
Gain
Average
Gain
Max Gain
Max Gain
Average
Gain
Average
Gain
9
Page 33

Azimuth Plane
Radiation Pattern at 2400 MHz –Ant L1
Phi 0°Plane
Phi 90°Plane
180
180
150
210
150
90
120
5
0
-5
-10
-15
-20
-25
-30
-35
240
270
L1_Before L1_x ant
Azimuth Plane
90
120
5
0
-5
-10
-15
-20
-25
-30
-35
60
300
60
0
30
330
330
300
0
270
5
0
-5
-10
-15
-20
-25
-30
-35
240
210
30
150
60
120
90
330
300
270
240
210
180
L1_Before L1_x ant
Radiation Pattern at 2450 MHz –Ant L1
Phi 0°Plane
0
30
330
300
0
270
5
0
-5
-10
-15
-20
-25
-30
-35
30
60
90
330
300
270
0
5
0
-5
-10
-15
-20
-25
-30
-35
30
150
180
L1_Before L1_x ant
Phi 90°Plane
0
5
0
-5
-10
-15
-20
-25
-30
-35
30
60
90
120
60
90
210
240
270
L1_Before L1_x ant
300
330
240
210
180
L1_Before L1_x ant
150
120
240
210
180
L1_Before L1_x ant
120
150
Page 34

Azimuth Plane
Radiation Pattern at 2500 MHz –Ant L1
Phi 0°Plane
Phi 90°Plane
180
150
210
90
120
5
0
-5
-10
-15
-20
-25
-30
-35
240
270
L1_Before L1_x ant
60
300
30
330
0
330
300
0
270
5
0
-5
-10
-15
-20
-25
-30
-35
240
210
30
150
60
120
90
330
300
270
240
210
180
L1_Before L1_x ant
L1_Before L1_x ant
-10
-15
-20
-25
-30
-35
0
5
0
-5
30
60
90
120
150
180
Page 35

Azimuth Plane
Radiation Pattern at 2400 MHz –Ant L2
Phi 0°Plane
Phi 90°Plane
180
180
150
210
150
90
120
5
0
-5
-10
-15
-20
-25
-30
-35
240
270
L2_Before L2_x ant
Azimuth Plane
90
120
5
0
-5
-10
-15
-20
-25
-30
-35
60
300
60
0
30
330
330
300
0
270
5
0
-5
-10
-15
-20
-25
-30
-35
240
210
30
150
60
120
90
330
300
270
240
210
180
L2_Before L2_x ant
Radiation Pattern at 2450 MHz –Ant L2
Phi 0°Plane
0
30
330
300
0
270
5
0
-5
-10
-15
-20
-25
-30
-35
30
60
90
330
300
270
0
5
0
-5
-10
-15
-20
-25
-30
-35
30
150
180
L2_Before L2_x ant
Phi 90°Plane
0
5
0
-5
-10
-15
-20
-25
-30
-35
30
60
90
120
60
90
210
240
270
L2_Before L2_x ant
300
330
240
210
180
L2_Before L2_x ant
150
120
240
210
180
L2_Before L2_x ant
120
150
Page 36

Azimuth Plane
Radiation Pattern at 2500 MHz –Ant L2
Phi 0°Plane
Phi 90°Plane
180
150
210
90
120
5
0
-5
-10
-15
-20
-25
-30
-35
240
270
L2_Before L2_x ant
60
300
30
330
0
330
300
0
270
5
0
-5
-10
-15
-20
-25
-30
-35
240
210
30
150
60
120
90
330
300
270
240
210
180
L2_Before L2_x ant
L2_Before L2_x ant
-10
-15
-20
-25
-30
-35
0
5
0
-5
30
60
90
120
150
180
Page 37

Azimuth Plane
Radiation Pattern at 4900 MHz –Ant H1
Phi 0°Plane
Phi 90°Plane
180
180
150
210
150
90
120
5
0
-5
-10
-15
-20
-25
-30
-35
240
270
H1_Before H1_x ant
Azimuth Plane
90
120
5
0
-5
-10
-15
-20
-25
-30
-35
60
300
60
0
30
330
330
300
0
270
5
0
-5
-10
-15
-20
-25
-30
-35
240
210
30
150
60
120
90
330
300
270
240
210
180
H1_Before H1_x ant
H1_Before H1_x ant
Radiation Pattern at 5150 MHz –Ant H1
Phi 0°Plane
0
30
330
300
0
270
5
0
-5
-10
-15
-20
-25
-30
-35
30
60
90
330
300
270
0
5
0
-5
-10
-15
-20
-25
-30
-35
180
Phi 90°Plane
0
5
0
-5
-10
-15
-20
-25
-30
-35
30
60
90
120
150
30
60
90
210
240
270
H1_Before H1_x ant
300
330
240
210
180
H1_Before H1_x ant
150
120
240
210
180
H1_Before H1_x ant
120
150
Page 38

Azimuth Plane
Radiation Pattern at 5350 MHz –Ant H1
Phi 0°Plane
Phi 90°Plane
180
180
150
210
150
90
120
5
0
-5
-10
-15
-20
-25
-30
-35
240
270
H1_Before H1_x ant
Azimuth Plane
90
120
5
0
-5
-10
-15
-20
-25
-30
-35
60
300
60
0
30
330
330
300
0
270
5
0
-5
-10
-15
-20
-25
-30
-35
240
210
30
150
60
120
90
330
300
270
240
210
180
H1_Before H1_x ant
H1_Before H1_x ant
Radiation Pattern at 5470 MHz –Ant H1
Phi 0°Plane
0
30
330
300
0
270
5
0
-5
-10
-15
-20
-25
-30
-35
30
60
90
330
300
270
0
5
0
-5
-10
-15
-20
-25
-30
-35
180
Phi 90°Plane
0
5
0
-5
-10
-15
-20
-25
-30
-35
30
60
90
120
150
30
60
90
210
240
270
H1_Before H1_x ant
300
330
240
210
180
H1_Before H1_x ant
150
120
240
210
180
H1_Before H1_x ant
120
150
Page 39

Azimuth Plane
Radiation Pattern at 5725 MHz –Ant H1
Phi 0°Plane
Phi 90°Plane
180
180
150
210
150
90
120
5
0
-5
-10
-15
-20
-25
-30
-35
240
270
H1_Before H1_x ant
Azimuth Plane
90
120
5
0
-5
-10
-15
-20
-25
-30
-35
60
300
60
0
30
330
330
300
0
270
5
0
-5
-10
-15
-20
-25
-30
-35
240
210
30
150
60
120
90
330
300
270
240
210
180
H1_Before H1_x ant
H1_Before H1_x ant
Radiation Pattern at 5875 MHz –Ant H1
Phi 0°Plane
0
30
330
300
0
270
5
0
-5
-10
-15
-20
-25
-30
-35
30
60
90
330
300
270
0
5
0
-5
-10
-15
-20
-25
-30
-35
180
Phi 90°Plane
0
5
0
-5
-10
-15
-20
-25
-30
-35
30
60
90
120
150
30
60
90
210
240
270
H1_Before H1_x ant
300
330
240
210
180
H1_Before H1_x ant
150
120
240
210
180
H1_Before H1_x ant
120
150
Page 40

Azimuth Plane
Radiation Pattern at 4900 MHz –Ant H2
Phi 0°Plane
Phi 90°Plane
180
180
150
210
150
90
120
5
0
-5
-10
-15
-20
-25
-30
-35
240
270
H2_Before H2_x ant
Azimuth Plane
90
120
5
0
-5
-10
-15
-20
-25
-30
-35
60
300
60
0
30
330
330
300
0
270
5
0
-5
-10
-15
-20
-25
-30
-35
240
210
30
150
60
120
90
330
300
270
240
210
180
H2_Before H2_x ant
H2_Before H2_x ant
Radiation Pattern at 5150 MHz –Ant H2
Phi 0°Plane
0
30
330
300
0
270
5
0
-5
-10
-15
-20
-25
-30
-35
30
60
90
330
300
270
0
5
0
-5
-10
-15
-20
-25
-30
-35
180
Phi 90°Plane
0
5
0
-5
-10
-15
-20
-25
-30
-35
30
60
90
120
150
30
60
90
210
240
270
H2_Before H2_x ant
300
330
240
210
180
H2_Before H2_x ant
150
120
240
210
180
H2_Before H2_x ant
120
150
Page 41

Azimuth Plane
Radiation Pattern at 5350 MHz –Ant H2
Phi 0°Plane
Phi 90°Plane
180
180
150
210
150
90
120
5
0
-5
-10
-15
-20
-25
-30
-35
240
270
H2_Before H2_x ant
Azimuth Plane
90
120
5
0
-5
-10
-15
-20
-25
-30
-35
60
300
60
0
30
330
330
300
0
270
5
0
-5
-10
-15
-20
-25
-30
-35
240
210
30
150
60
120
90
330
300
270
240
210
180
H2_Before H2_x ant
H2_Before H2_x ant
Radiation Pattern at 5470 MHz –Ant H2
Phi 0°Plane
0
30
330
300
0
270
5
0
-5
-10
-15
-20
-25
-30
-35
30
60
90
330
300
270
0
5
0
-5
-10
-15
-20
-25
-30
-35
180
Phi 90°Plane
0
5
0
-5
-10
-15
-20
-25
-30
-35
30
60
90
120
150
30
60
90
210
240
270
H2_Before H2_x ant
300
330
240
210
180
H2_Before H2_x ant
150
120
240
210
180
H2_Before H2_x ant
120
150
Page 42

Azimuth Plane
Radiation Pattern at 5725 MHz –Ant H2
Phi 0°Plane
Phi 90°Plane
180
180
150
210
150
90
120
5
0
-5
-10
-15
-20
-25
-30
-35
240
270
H2_Before H2_x ant
Azimuth Plane
90
120
5
0
-5
-10
-15
-20
-25
-30
-35
60
300
60
0
30
330
330
300
0
270
5
0
-5
-10
-15
-20
-25
-30
-35
240
210
30
150
60
120
90
330
300
270
240
210
180
H2_Before H2_x ant
H2_Before H2_x ant
Radiation Pattern at 5875 MHz –Ant H2
Phi 0°Plane
0
30
330
300
0
270
5
0
-5
-10
-15
-20
-25
-30
-35
30
60
90
330
300
270
0
5
0
-5
-10
-15
-20
-25
-30
-35
180
Phi 90°Plane
0
5
0
-5
-10
-15
-20
-25
-30
-35
30
60
90
120
150
30
60
90
210
240
270
H2_Before H2_x ant
300
330
240
210
180
H2_Before H2_x ant
150
120
240
210
180
H2_Before H2_x ant
120
150
Page 43

Federal Communications Commission (FCC) Interference Statement
This equipment has been tested and found to comply with the limits for a Class B digital device, pursuant
to Part 15 of the FCC Rules.
These limits are designed to provide reasonable protection against harmful interference in a residential
installation. This equipment generate, uses and can radiate radio frequency energy and, if not installed
and used in accordance with the instructions, may cause harmful interference to radio communications.
However, there is no guarantee that interference will not occur in a particular installation. If this equipment
does cause harmful interference to radio or television reception, which can be determined by turning the
equipment off and on, the user is encouraged to try to correct the interference by one of the following
measures:
Reorient or relocate the receiving antenna.
Increase the separation between the equipment and receiver.
Connect the equipment into an outlet on a circuit different from that to which the receiver is
connected.
Consult the dealer or an experienced radio/TV technician for help.
This device complies with Part 15 of the FCC Rules. Operation is subject to the following two conditions:
(1) This device may not cause harmful interference, and (2) this device must accept any interference
received, including interference that may cause undesired operation.
FCC Caution: Any changes or modifications not expressly approved by the party responsible for
compliance could void the user’s authority to operate this equipment.
RF exposure warning
This equipment complies with FCC radiation exposure limits set forth for an uncontrolled environment.
This equipment must be installed and operated in accordance with provided instructions and the
antenna(s) used for this transmitter must be installed to provide a separation distance of at least 20 cm
from all persons and must not be collocated or operating in conjunction with any other antenna or
transmitter.
Antenna warning
The users were prohibited to use the extra antenna whose antenna gain higher than the external antenna
gain which max directional gain is 8.94 dBi.
27
Page 44

IC Radiation Exposure Statement for Canada
This device complies with Industry Canada licence-exempt RSS standard(s). Operation is subject to the
following two conditions: (1) this device may not cause interference, and (2) this device must accept any
interference, including interference that may cause undesired operation of the device.
Le présent appareil est conforme aux CNR d'Industrie Canada applicables aux appareils radio exempts
de licence. L'exploitation est autorisée aux deux conditions suivantes : (1) l'appareil ne doit pas produire
de brouillage, et (2) l'utilisateur de l'appareil doit accepter tout brouillage radioélectrique subi, même si le
brouillage est susceptible d'en compromettre le fonctionnement.
Under Industry Canada regulations, this radio transmitter may only operate using an antenna of a type
and maximum (or lesser) gain approved for the transmitter by Industry Canada. To reduce potential radio
interference to other users, the antenna type and its gain should be so chosen that the equivalent is
otropically radiated power (e.i.r.p.) is not more than that necessary for successful communication.
Conformément à la réglementation d'Industrie Canada, le présent émetteur radio peut
fonctionner avec une antenne d'un type et d'un gain maximal (ou inférieur) approuvé pour l'émetteur par
Industrie Canada. Dans le but de réduire les risques de brouillage radioélectrique à l'intention des autres
utilisateurs, il faut choisir le type d'antenne et son gain de sorte que la puissance isotrope rayonnée
équivalente (p.i.r.e.) ne dépasse pas l'intensité nécessaire à l'établissement d'une communication
satisfaisante.
User manuals for transmitters equipped with detachable antennas shall also contain the following notice
in a conspicuous location:
This radio transmitter (identify the device by certification number, or model number if
Category II) has been approved by Industry Canada to operate with the antenna types listed below with
the maximum permissible gain and required antenna impedance for each antenna type indicated.
Antenna types not included in this list, having a gain greater than the maximum gain indicated for that type,
are strictly prohibited for use with this device.
Le présent émetteur radio (identifier le dispositif par son numéro de certification ou son numéro de modèle
s'il fait partie du matériel de catégorie I) a été approuvé par Industrie Canada pour fonctionner avec les
types d'antenne énumérés ci-dessous et ayant un gain admissible maximal et l'impédance requise pour
chaque type d'antenne. Les types d'antenne non inclus dans cette liste,ou dont le gain est supérieur au
gain maximal indiqué, sont strictement interdits pour l'exploitation de l'émetteur.
IMPORTANT NOTE:
Radiation Exposure Statement:
This equipment complies with “Industry Canada RSS-102 for radiation exposure limits set forth for an
uncontrolled environment”.
This equipment should be installed and operated with minimum distance 20cm between the radiator and
your body.
28
 Loading...
Loading...