Page 1
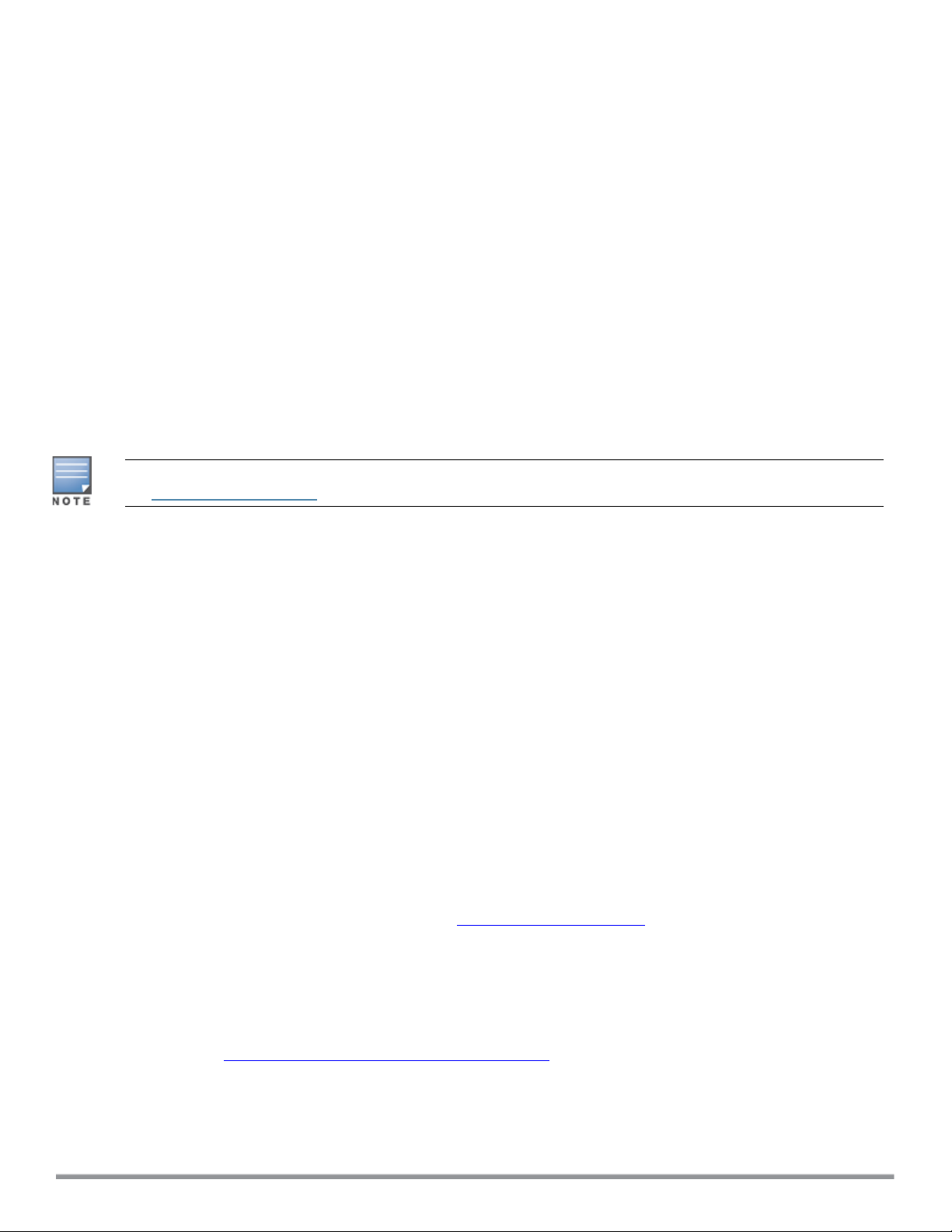
Configuring an AP using the Provisioning Wizard
The easiest way to provision any AP is to use the AP Wizard in the controller WebUI. This wizard will walk you
through the specific steps required to provision a campus, remote or Mesh AP. The Wizard includes a help tab that
further describes each of the configuration tasks for that deployment type.
To access the AP wizard to provision a AP:
1. Select Configuration>Wizards>AP Wizard. The Specify Deployment Scenario window appears.
2. Select the deployment for the new AP, then click Next to continue to the next window in the Wizard.
3. Continue working your way through the Wizard to complete the provisioning process.
Configuring a AP using the WebUI
The following basic steps configure a campus AP on a LAN.
Remote APs and mesh APs require additional configuration steps not required for campus APs. For more information,
see Configuring a Remote AP and
1. Navigate to the Configuration > Wireless > AP Installation > Provisioning window.
2. Click the checkbox by the AP you want to provision, then click Provision. The Provisioning window opens.
3. In the AP Parameters section, click the AP Group drop-down list and select the AP group to which this AP
should be assigned. The AP group must have at least one virtual AP.
4. (Optional) Some AP models support an external antenna in addition to their internal antenna. If the AP you are
provisioning supports an external antenna, the Provisioning window displays an additional Antenna Parameters
section. If you want to use an External antenna for the remote AP you are provisioning, select External Antenna
and define settings for that antenna. Otherwise, the remote AP will use its internal antenna by default.
5. If your AP will use Point-to-Point Protocol over Ethernet (PPPoE) to authenticate itself to a service provider,
select the PPPoE Parameters checkbox and enter the following PPPoE values:
l PPPoE User Name: Set the PPPoE User Name for this remote AP.
l PPPoE Password: Enter and then confirm the PPPoE password for this remote AP.
l PPPoE Service Name: Either an ISP name or a class of service configured on the PPPoE server.
6. (Optional) To allow the remote AP to use PEAP to authenticate to 802.1X networks, enter a user name and
password in the 802.1X Parameter using PEAP section.
7. In the Master Discovery section, define how the AP should identify its WLAN controller. For more information on
the different controller discovery methods, see Enable Controller Discovery.
8. (Optional) Define the uplink VLAN. If you configure an uplink VLAN on an AP connected to a port in trunk mode,
the AP sends and receives frames tagged with this VLAN on its Ethernet uplink. To define the uplink VLAN,
entering a VLAN ID from 1-4095 (inclusive) in the IP Settings section of the Provisioning window,
9. Define how the AP should obtain its IP address. If you have configured an DHCP server to allow APs to get
addresses using DHCP, select Obtain IP address using DHCP. For more information on configuring a DHCP
server, see Enable DHCP to Provide APs with IP Addresses. Otherwise, select Use the Following IP address
and enter the appropriate values in the following fields:
l IP address: IP address for the AP, in dotted-decimal format
l Subnet mask: Subnet mask for the IP, in dotted-decimal format.
l Gateway IP address: The IP address the AP uses to reach other networks.
486 | Access Points(APs) ArubaOS 6.4 | User Guide
Page 2
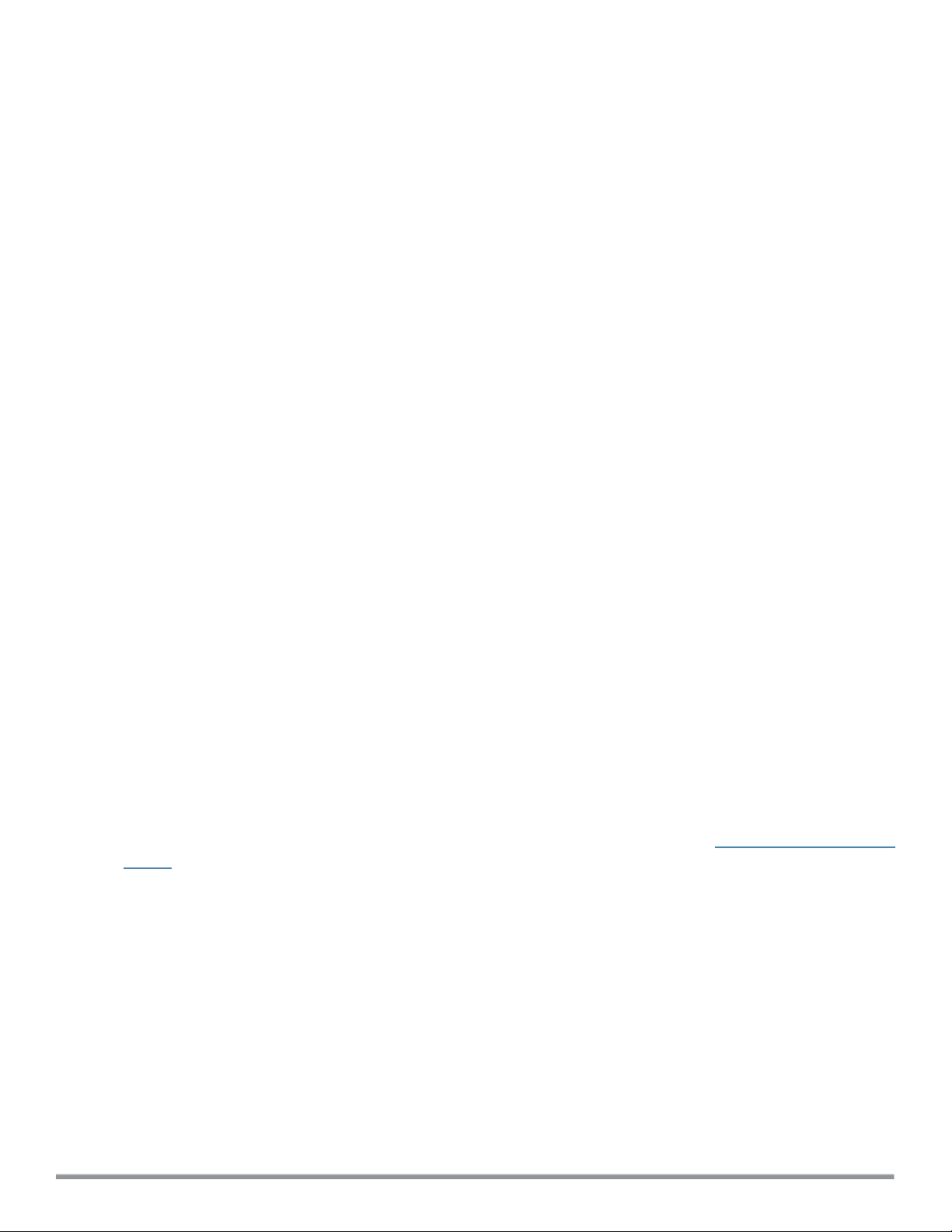
l DNS IP address: The IP address of the Domain Name Server.
l Domain name: (optional) The default domain name.
10.(Optional) Access points can be configured in single-chain mode, allowing the radios of those APs to transmit and
receive data using only legacy rates and single-stream HT and VHT rates on a single radio chain and single
antenna or antenna interface. On APs with external antennas, this feature uses the external antenna interface
labeled A0 or ANT0 (radio chain 0); the other (one or two) antenna interfaces are left unused. If you are
provisioning an 802.11n-capable AP, select the Enable for Radio-0 or Enable for Radio-1 checkboxes in the
Single-Chain Mode section to enable single-chain mode for the selected radio. AP radios in single-chain mode
will transmit and receive data using only legacy rates and single-stream HT rates up to MCS 7. This feature is
disabled by default.
11.(Optional) Define the AP name or SNMP location. The AP list section displays current information for an AP, and
allows you to define additional parameters for your AP, such as AP Name, SNMP System Location.
12.Click Apply and Reboot. (Reprovisioning the AP causes it to automatically reboot).
Configuring a Remote AP
A remote AP (RAP) is recommended when the network between the AP and controller is an un-trusted/non-routable
network, such as the Internet. Furthermore, a RAP supports an internal DHCP server, while a campus AP does not.
Remote Authentication
The two most common ways to provision an AP for remote authentication are certificate-based AP provisioning and
provisioning using a pre-shared key. Although both options allow for a simple secure setup of your remote network,
you should make sure that the procedure you select is supported by your controller, the AP model type and the end
user’s client software. If you must provision your APs using a pre-shared key, you need to know which controller
models you have that do not support certificate-based provisioning.
l Certificate based authentication allows a controller to authenticate a AP using its certificates instead of a
PSK. You can manually provision an individual AP with a full set of provisioning parameters, or simultaneously
provision an entire group of APs by defining a provisioning profile which contains a smaller set of provisioning
parameters that can be applied the entire AP group. When you manually provision an individual AP to use
certificated-based authentication, you must connect that AP to the controller before you can define its
provisioning settings.
l Use Pre-Shared Key (PSK) authentication to provision an individual remote AP or a group of remote APs
using an Internet Key Exchange Pre-Shared Key (IKE PSK).
RAP Configuration
The steps to configure a remote AP using the WebUI are similar to the steps described inConfiguring a AP using the
WebUI, although some additional steps are required.
1. In the Configuration > Wireless > AP Installation > Provisioning window, select Yes forthe Remote AP
option.
2. In the Remote IP Authentication Method section, select either Pre-shared key or certificate authentication
type. The Pre-shared key option requires you to perform the following additional steps:
a. Enter and confirm the pre-shared key (IKE PSK).
b. In the User credential assignment section, specify if you want to use a Global User Name/password or a
Per AP User Name/Password.
n If you use the Per AP User Names/Passwords option, each RAP is given its own user name and
password.
n If you use the Global User Name/Password option, all selected RAPs are given the same (shared) user
name and password.
ArubaOS 6.4 | User Guide Access Points(APs) | 487
Page 3

c. Enter the user name, and enter and confirm the password. If you want the controller to automatically generate
a user name and password, select Use Automatic Generation, then click Generate by the User Name and
Password fields.
3. If you are provisioning remote AP models that support USB modems, you must complete the fields in the USB
settings section. USB settings will not appear in the Provisioning window unless you are provisioning an AP that
supports these features.
Configuring a Mesh AP
The steps to configure a remote AP using the WebUI are similar to the steps described inConfiguring a AP using the
WebUI, although some additional steps are required.
1. Define and configure the mesh cluster profile.
2. Define and configure the mesh radio profile
3. In the AP list section of the Configuration > Wireless > AP Installation > Provisioning window, select one of
the following mesh for on the AP:
n Mesh portal—The gateway between the wireless mesh network and the enterprise wired LAN.
n Mesh point—APs that can provide traditional Aruba WLAN services (such as client connectivity, intrusion
detection system (IDS) capabilities, user roles association, LAN-to-LAN bridging, and Quality of Service
(QoS) for LAN-to-mesh communication) to clients on one radio and perform mesh backhaul/network
connectivity on the other radio. Mesh points can also provide LAN-to-LAN bridging through their Ethernet
interfaces and provide WLAN services on the backhaul radio
n Remote Mesh Portal: The Remote Mesh Portal feature allows you to configure a remote AP at a branch office
to operate as a mesh portal for a mesh cluster.
For detailed provisioning guidelines, caveats, and instructions, see Secure Enterprise Mesh on page 515.
488 | Access Points(APs) ArubaOS 6.4 | User Guide
 Loading...
Loading...