Page 1
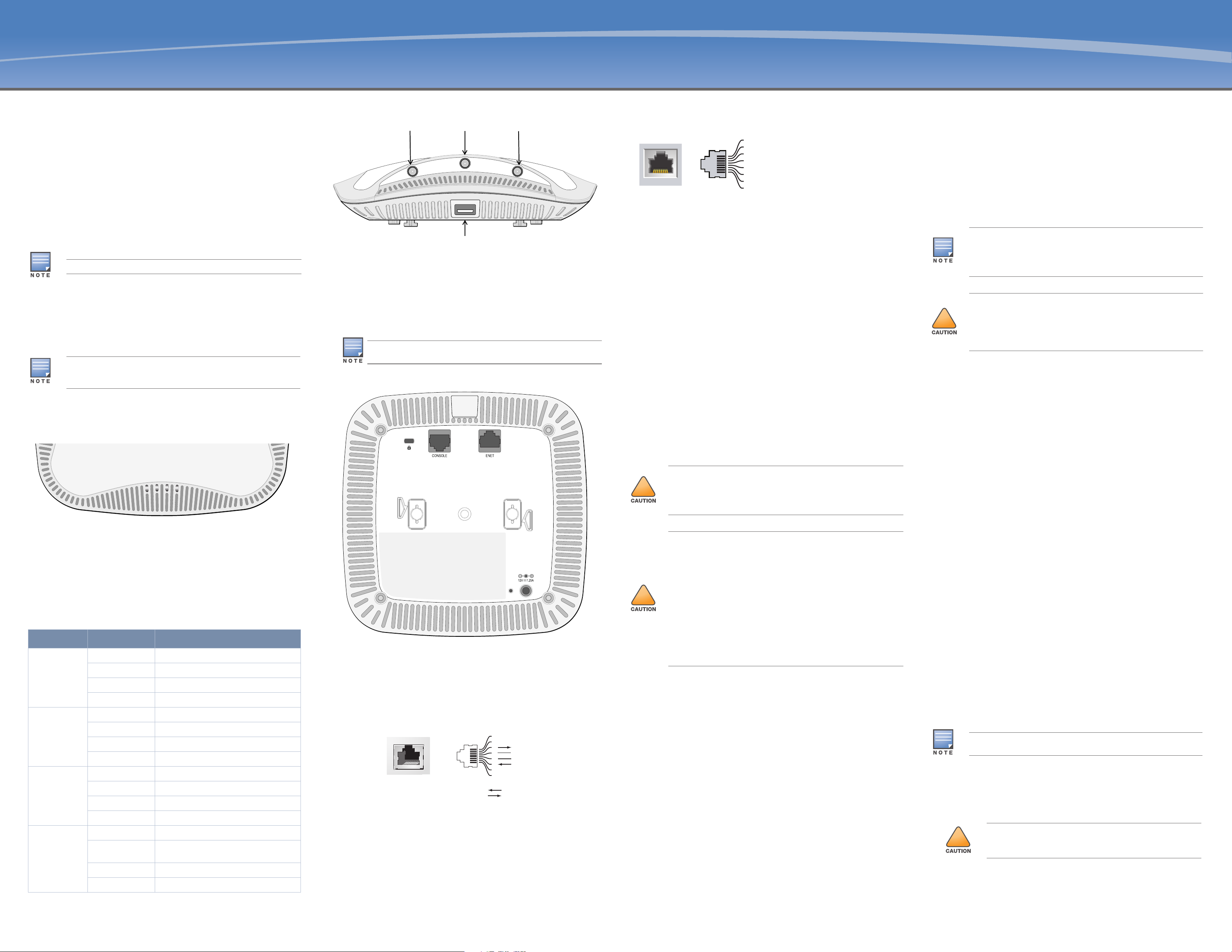
AP-110 Series Wireless Access Point
Installation Guide
The Aruba AP-114 and AP-115 wireless access points support the IEEE 802.11n
standard for high-performance WLAN. These access points use MIMO (Multiplein, Multiple-out) technology and other high-throughput mode techniques to
deliver high-performance, 802.11n 2.4 GHz and 5 GHz functionality while
simultaneously supporting existing 802.11a/b/g wireless services. The AP-110
Series access points work only in conjunction with an Aruba Controller.
The Aruba AP-110 Series access point provides the following capabilities:
Wireless transceiver
Protocol-independent networking functionality
IEEE 802.11a/b/g/n operation as a wireless access point
IEEE 802.11a/b/g/n operation as a wireless air monitor
Compatibility with IEEE 802.3at PoE+ and 802.3af PoE
Central management configuration and upgrades through a controller
Package Contents
AP-114 or AP-115 access point
9/16" and 15/16” Ceiling Rail Adapters
Installation guide (this document)
AP-110 Series Hardware Overview
Figure 1 AP-110 Series LEDs
LEDs
The AP-110 Series is equipped with four LEDs that indicate the status of the
various components of the AP.
PWR: Indicates whether or not the AP-110 Series is powered-on
ENET: Indicates the status of the AP-110 Series’ Ethernet port
5 GHz: Indicates the status of the 802.11a/n radio
2.4 GHz: Indicates the status of the 802.11b/g/n radio
Figure 2 AP-110 Series Side (AP-114 shown)
External Antenna Connectors
The AP-114 is equipped with three external antenna connectors. The connectors
are labeled ANT0, ANT1, and ANT2, and correspond to radio chains 0, 1, and 2.
USB Interface
The AP-110 Series is equipped with a USB interface for connectivity with cellular
modems.
Figure 3 AP-110 Series Rear
Console Port
The serial console port allows you to connect the AP to a serial terminal or a
laptop for direct local management. This port is an RJ-45 female connector with
the pinouts described in Figure 4. Connect it directly to a terminal or terminal
server using an Ethernet cable.
Figure 4 Serial Port Pin-Out
Ethernet Port
AP-110 Series is equipped with one 10/100/1000Base-T (RJ-45) auto-sensing,
MDI/MDX wired-network connectivity port. This port supports IEEE 802.3af and
802.3at Power over Ethernet (PoE) compliance, accepting 48 VDC (nominal) as a
standard defined Powered Device (PD) from a Power Sourcing Equipment (PSE)
such as a PoE midspan injector, or network infrastructure that supports PoE.
The 10/100/1000 Mbps Ethernet ports are on the bottom of the AP. These ports
have RJ-45 female connectors with the pin-outs shown in Figure 5.
Figure 5 Gigabit Ethernet Port Pin-Out
DC Power Socket
If PoE is not available, an optional Aruba AP AC-DC adapter kit (sold separately)
can be used to power the AP-110 Series.
Additionally, a locally-sourced AC-to-DC adapter (or any DC source) can be used
to power this device, as long as it complies with all applicable local regulatory
requirements and the DC interface meets the following specifications:
12 VDC (+/- 5%)/18W
Center-positive 1.7/4.0 mm circular plug, 9.5 mm length
Reset Button
The reset button can be used to return the AP to factory default settings. To reset
the AP:
1. Power off the AP.
2. Press and hold the reset button using a small, narrow object, such as a
paperclip.
3. Power-on the AP without releasing the reset button. The power LED will
flash within 5 seconds.
4. Release the reset button.
The power LED will flash again within 15 seconds indicating that the reset is
completed. The AP will now continue to boot with the factory default settings.
Before You Begin
Pre-Installation Network Requirements
After WLAN planning is complete and the appropriate products and their
placement have been determined, the Aruba controller(s) must be installed and
initial setup performed before the Aruba APs are deployed.
For initial setup of the controller, refer to the ArubaOS Quick Start Guide for
the software version installed on your controller.
AP Pre-Installation Checklist
Before installing your AP-110 Series AP, ensure that you have the following:
CAT5e or better UTP cable of required length
One of the following power sources:
IEEE 802.3at or 802.3af-compliant Power over Ethernet (PoE) source. The
POE source can be any power source equipment (PSE) controller or
midspan PSE device
Aruba AP AC-DC adapter kit (sold separately)
Aruba Controller provisioned on the network:
Layer 2/3 network connectivity to your access point
One of the following network services:
Aruba Discovery Protocol (ADP)
DNS server with an “A” record
DHCP Server with vendor-specific options
Summary of the Setup Process
Successful setup of an AP-110 Series access point consists of five tasks, which
must be performed in this order:
1. Verify pre-installation connectivity.
2. Identify the specific installation location for each AP.
3. Install each AP.
4. Verify post-installation connectivity.
5. Configure each AP.
Verifying Pre-Installation Connectivity
Before you install APs in a network environment, make sure that the APs are
able to locate and connect to the controller after power on.
Specifically, you must verify the following conditions:
When connected to the network, each AP is assigned a valid IP address
APs are able to locate the controller
Refer to the ArubaOS Quick Start Guide for instructions on locating and
connecting to the controller.
Identifying Specific Installation Locations
You can mount the AP-110 Series access point on a wall or on the ceiling. Use the
AP placement map generated by Aruba’s Airwave VisualRF Plan software
application to determine the proper installation location(s). Each location
should be as close as possible to the center of the intended coverage area and
should be free from obstructions or obvious sources of interference. These RF
absorbers/reflectors/interference sources will impact RF propagation and
should have been accounted for during the planning phase and adjusted for in
VisualRF plan.
Identifying Known RF Absorbers/Reflectors/Interference
Sources
Identifying known RF absorbers, reflectors, and interference sources while in
the field during the installation phase is critical. Make sure that these sources are
taken into consideration when you attach an AP to its fixed location. Examples
of sources that degrade RF performance include:
Cement and brick
Objects that contain water
Metal
Microwave ovens
Wireless phones and headsets
Installing the AP
Using the Ceiling Rail Adapter
The AP-110 Series ships with two ceiling rail adapters for 9/16” and 15/16” ceiling
rails. Additional wall mount adapters and ceiling rail adapters for other rail
styles are available as accessory kits.
1. Pull the necessary cables through a prepared hole in the ceiling tile near
where the AP will be placed.
2. Place the adapter against the back of the AP with the adapter at an angle of
approximately 30 degrees to the tabs (see Figure 6).
The AP-110 Series requires ArubaOS 6.3.1.0 or later.
Inform your supplier if there are any incorrect, missing, or damaged parts. If
possible, retain the carton, including the original packing materials. Use
these materials to repack and return the unit to the supplier if needed.
Table 1 AP-110 Series Series LED Meanings
LED Color/State Meaning
PWR Off No power to AP
Red Initial power-up
Green - Flashing AP booting
Green - Steady AP ready
ENET Off Ethernet link unavailable
Yellow - Steady 10/100Mbps Ethernet link established
Green - Steady 1000Mbps Ethernet link established
Flashing Ethernet link activity
5 GHz Off 5 GHz radio disabled
Yellow - Steady 5 Ghz radio enabled in non-HT WLAN mode
Green - Steady 5 Ghz radio enabled in HT WLAN mode
Flashing - Green 5 Ghz Air or Spectrum Monitor
2.4 GHz Off 2.4 GHz radio disabled
Yellow - Steady 2.4 Ghz radio enabled in non-HT WLAN
mode
Green - Steady 2.4 Ghz radio enabled in HT WLAN mode
Flashing - Green 2.4 Ghz Air or Spectrum Monitor
2.4Ghz
5Ghz
E
N
ET
PWR
The USB interface is disabled when the AP-110 Series is powered from
802.3af PoE.
ANT0
ANT2
ANT1
USB Port
Serial
Console Port
1
2
3
4
5
6
7
8
TxD
GND
RxD
RJ-45 Female
Pin-Out
Direction
Input
Output
GND
!
FCC Statement: Improper termination of access points installed in the
United States configured to non-US model controllers will be in violation of
the FCC grant of equipment authorization. Any such willful or intentional
violation may result in a requirement by the FCC for immediate termination
of operation and may be subject to forfeiture (47 CFR 1.80).
!
EU Statement:
Lower power radio LAN product operating in 2.4 GHz and 5 GHz bands.
Please refer to the ArubaOS User Guide for details on restrictions.
Produit réseau local radio basse puissance operant dans la bande
fréquence 2.4 GHz et 5 GHz. Merci de vous referrer au ArubaOS User
Guide pour les details des restrictions.
Low Power FunkLAN Produkt, das im 2.4 GHz und im 5 GHz Band arbeitet.
Weitere Informationen bezlüglich Einschränkungen finden Sie im ArubaOS
User Guide.
Apparati Radio LAN a bassa Potenza, operanti a 2.4 GHz e 5 GHz. Fare
riferimento alla ArubaOS User Guide per avere informazioni detagliate sulle
restrizioni.
1000Base-T Gigabit
Ethernet Port
RJ-45 Female
Pin-Out
Signal Name
1
2
3
4
5
6
7
8
BI_DC+
BI_DC-
BI_DD+
BI_DD-
BI_DA+
BI_DABI_DB+
BI_DB-
Function
Bi-directional pair +C
Bi-directional pair -C
Bi-directional pair +D
Bi-directional pair -D
Bi-directional pair +A
Bi-directional pair -A
Bi-directional pair +B
Bi-directional pair -B
Aruba Networks, Inc., in compliance with governmental requirements, has
designed the AP-110 Series access points so that only authorized network
administrators can change the settings. For more information about AP
configuration, refer to the ArubaOS Quick Start Guide and ArubaOS User
Guide.
!
Access points are radio transmission devices and as such are subject to
governmental regulation. Network administrators responsible for the
configuration and operation of access points must comply with local
broadcast regulations. Specifically, access points must use channel
assignments appropriate to the location in which the access point will be
used.
Service to all Aruba Networks products should be performed by trained
service personnel only.
!
Make sure the AP fits securely on the ceiling tile rail when hanging
the device from the ceiling, because poor installation could cause it
to fall onto people or equipment.
Page 2
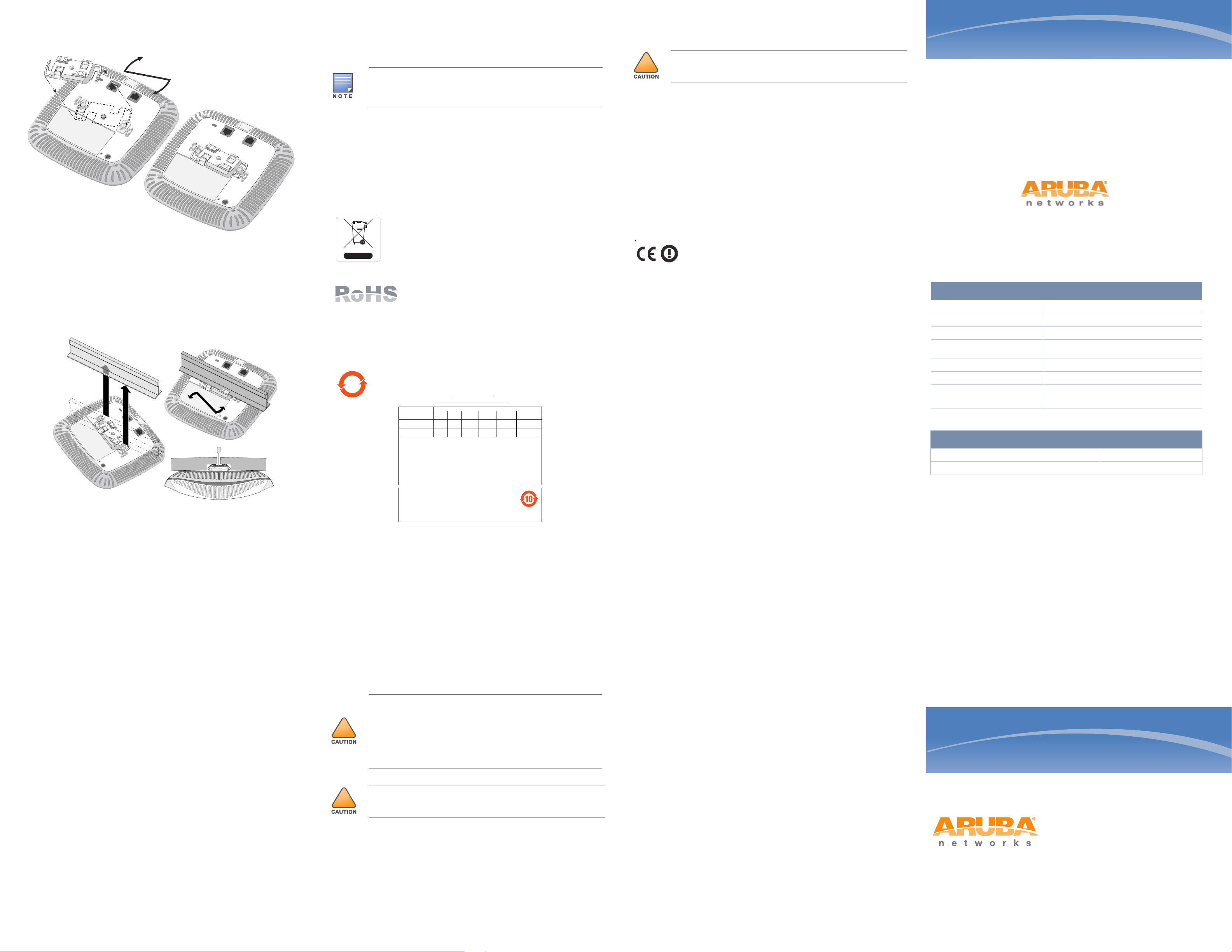
AP-110 Series Wireless
Access Point
Installation Guide
www.arubanetworks.com
1344 Crossman Avenue
Sunnyvale, California 94089
Phone: 408.227.4500
Fax 408.227.4550
AP-110 Series Wireless Access Point | Installation Guide
Part Number 0511365-02 | August 2013
Contacting Aruba Networks
Table 1
Web Site Support
Main Site http://www.arubanetworks.com
Support Site https://support.arubanetworks.com
Software Licensing Site https://licensing.arubanetworks.com/login.php
Wireless Security Incident
Response Team (WSIRT)
http://www.arubanetworks.com/support/wsirt.php
Americas and APAC Support Email support@arubanetworks.com
EMEA Support Email emea.support@arubanetworks.com
WSIRT Email
Please email details of any security
problem found in an Aruba product.
wsirt@arubanetworks.com
Table 2
Telephone Support
Aruba Corporate +1 (408) 227-4500
FAX +1 (408) 227-4550
Copyright
© 2013 Aruba Networks, Inc. AirWave®, Aruba Networks®, Aruba Mobility Management System®, Bluescanner,
For Wireless That Works®, Mobile Edge Architecture, People Move. Networks Must Follow., RFProtect®, The All
Wireless Workplace Is Now Open For Business, and The Mobile Edge Company® are trademarks of Aruba
Networks, Inc. All rights reserved. All other trademarks are the property of their respective owners.
Open Source Code
Certain Aruba products include Open Source software code developed by third parties, including software code
subject to the GNU General Public License ("GPL"), GNU Lesser General Public License ("LGPL"), or other Open
Source Licenses. The Open Source code used can be found at this site:
http://www.arubanetworks.com/open_source
Legal Notice
The use of Aruba Networks, Inc. switching platforms and software, by all individuals or corporations, to terminate
other vendors' VPN client devices constitutes complete acceptance of liability by that individual or corporation for
this action and indemnifies, in full, Aruba Networks, Inc. from any and all legal actions that might be taken against
it with respect to infringement of copyright on behalf of those vendors.
Warranty
This hardware product is protected by the standard Aruba warranty of one year parts/labor. For more information,
refer to the ARUBACARE SERVICE AND SUPPORT TERMS AND CONDITIONS.
Altering this device (such as painting it) voids the warranty.
3. Twist the adapter clockwise until it snaps into place in the tabs (see Figure 6).
Figure 6 Attaching the Ceiling Rail Adapter
4. If necessary, connect the console cable to the console port on the back of the
AP.
5. Hold the AP next to the ceiling tile rail with the ceiling tile rail mounting slots
at approximately a 30-degree angle to the ceiling tile rail (see Figure 7). Make
sure that any cable slack is above the ceiling tile.
6. Pushing toward the ceiling tile, rotate the AP clockwise until the device clicks
into place on the ceiling tile rail.
Figure 7 Mounting the AP
7. On the AP-114, install the external antennas according to the manufacturer’s
instructions, and connect the antennas to the antenna interfaces on the AP.
Connecting Required Cables
Install cables in accordance with all applicable local and national regulations and
practices.
Verifying Post-Installation Connectivity
The integrated LEDs on the AP can be used to verify that the AP is receiving
power and initializing successfully (see Table 1). Refer to the ArubaOS Quick
Start Guide for further details on verifying post-installation network
connectivity.
Configuring the AP-110 Series
AP Provisioning/Reprovisioning
Provisioning parameters are unique to each AP. These local AP parameters are
initially configured on the controller which are then pushed out to the AP and
stored on the AP itself. Aruba recommends that provisioning settings be
configured via the ArubaOS Web UI only. Refer to the ArubaOS User Guide for
complete details.
AP Configuration
Configuration parameters are network or controller specific and are configured
and stored on the controller. Network configuration settings are pushed out to
the AP(s) but remain stored on the controller.
Configuration settings can be configured via the ArubaOS Web UI or ArubaOS
CLI. Refer to their respective guides for further details: the ArubaOS User Guide.
Product Specifications
Electrical
Ethernet:
1x 10/100/1000Base-T auto-sensing Ethernet RJ-45 Interface
MDI/MDX
IEEE 802.3 (10Base-T), IEEE 802.3u (100Base-T). IEEE 802.3ab (1000Base-T)
Power over Ethernet (IEEE 802.3at and 802.3af compliant), 48V DC (nominal) and 56V DC
(maximum)/350mA (see Figure 5 for pin configuration)
Power:
12 VDC power interface, supports powering through an AC-to-DC power adapter
POE support on Ethernet ports: 802.3at-compliant and 802.3af-compliant POE sourcing
devices
For additional specifications on this product, please refer to the data sheet. The data sheet can be
found at www.arubanetworks.com.
Proper Disposal of Aruba Equipment
For the most current information about Global Environmental Compliance and Aruba products, see
our website at www.arubanetworks.com.
Waste of Electrical and Electronic Equipment
Aruba products at end of life are subject to separate collection and treatment
in the EU Member States, Norway, and Switzerland and therefore are marked
with the symbol shown at the left (crossed-out wheelie bin). The treatment
applied at end of life of these products in these countries shall comply with
the applicable national laws of countries implementing Directive 2002/96EC
on Waste of Electrical and Electronic Equipment (WEEE).
European Union RoHS
Aruba products also comply with the EU Restriction of Hazardous
Substances Directive 2011/65/EC (RoHS). EU RoHS restricts the use of
specific hazardous materials in the manufacture of electrical and
electronic equipment. Specifically, restricted materials under the RoHS
Directive are Lead (including Solder used in printed circuit assemblies), Cadmium, Mercury,
Hexavalent Chromium, and Bromine. Some Aruba products are subject to the exemptions listed in
RoHS Directive Annex 7 (Lead in solder used in printed circuit assemblies). Products and packaging
will be marked with the “RoHS” label shown at the left indicating conformance to this Directive.
China RoHS
Aruba products also comply with China environmental declaration requirements
and are labeled with the “EFUP 10” label shown at the left.
Safety and Regulatory Compliance
Aruba Networks provides a multi-language document that contains country-specific restrictions and
additional safety and regulatory information for all Aruba access points. This document can be
viewed or downloaded from the following location: www.arubanetworks.com/safety_addendum
Regulatory Model Names
The following regulatory model names apply to the AP-110 Series:
AP-114: APIN0114
AP-115: APIN0115
FCC
This device is electronically labeled. To view the FCC ID:
1. Log into the controller WebUI.
2. Navigate to Maintenance > Controller > About.
FCC Class B Part 15
This device complies with Part 15 of the Federal Communications Commission (FCC) Rules.
Operation is subject to the following two conditions:
1. This device may not cause harmful interference.
2. This device must accept any interference received, including interference that may cause
undesired operation.
This equipment has been tested and found to comply with the limits for a Class B digital device,
pursuant to Part 15 of the FCC Rules. This equipment generates, uses and can radiate radio frequency
energy and, if not installed and used in accordance with the manufacturer’s instructions, may cause
interference harmful to radio communications.
If this equipment does cause interference, which can be determined by turning the equipment off and
on, the user is encouraged to try to correct the interference by one or more of the following measures:
Reorient or relocate the receiving antenna.
Increase the separation between the equipment and receiver.
Connect the equipment to an outlet on a circuit different from that to which the receiver is
connected.
Consult the dealer or an experienced radio or TV technician for help.
Complies with the Class B limits for radio noise emissions as set out in the interference-causing
equipment standard entitled “Digital Apparatus,” ICES-003 of Industry Canada.
Cet apareil numerique de la classe B respecte toutes les exigencies du Reglement sur le materiel
brouilleur du Canada.
EU Regulatory Conformance
This product is CE marked according to the provisions of the R & TTE Directive
(1999/5/EC) - CE(!). Aruba Networks Inc., hereby declares that the APIN0114 /
APIN0115 device models are in compliance with the essential requirements and other relevant
provisions of Directive 1999/5/EC -CE(!)
The Declaration of Conformity made under Directive 1999/5/EC is available for viewing at the
following location: http://support.arubanetworks.com
AP-110_04
AP-110_005
If a power adapter other than the one provided by Aruba Networks is used
in the US or Canada, it should be cULus (NRTL) Listed, with an output
rated 12 VDC, minimum 1.25A, marked “LPS” or “Class 2,” and suitable for
plugging into a standard power receptacle in the US and Canada.
!
RF Radiation Exposure Statement: This equipment complies with FCC
RF radiation exposure limits. This equipment should be installed and
operated with a minimum distance of 7.9 inches (20 cm) between the
radiator and your body for 2.4 GHz and 5 GHz operations. This transmitter
must not be co-located or operating in conjunction with any other antenna
or transmitter. When operated in the 5.15 to 5.25 GHz frequency range, this
device is restricted to indoor use to reduce the potential for harmful
interference with co-channel Mobile Satellite Systems.
!
Users are advised that high power Radars are allocated as primary users of
the bands 5250-5350 MHz and 5650-5850 MHz and these Radars could
cause interference and/or damage to Licensed Exempt WLAN devices.
10
᳝↦᳝ᆇ⠽䋼ໄᯢ
Hazardous Materials Declaration
᳝↦᳝ᆇ⠽䋼ܗ㋴(Hazardous Substance)
䚼ӊৡ⿄
(Parts)
䪙
3E∲+J䬝&G
݁Ӌ䫀
&U
⒈㘨㣃
3%%
⒈Ѡ㣃䝮
3%'(
⬉䏃ᵓ
(
PCA Boards)
hƻ ƻ ƻ ƻ ƻ
ᴎẄ㒘ӊ
(
Mechanical Sub-Assemblies)
hƻ ƻ ƻ ƻ ƻ
ƻ˖
㸼⼎䆹᳝↦᳝ᆇ⠽䋼䆹䚼ӊ᠔᳝ഛ䋼ᴤ᭭Ёⱘ䞣ഛ
SJ/T11363-2006
ޚ㾘ᅮⱘ䰤䞣㽕∖ҹϟDŽ
Indicates that the concentration of the hazardous substance in all homogeneous materials in the parts is
below the relevant threshold of the SJ/T11363-2006 standard.
h˖ 㸼⼎䆹᳝↦᳝ᆇ⠽䋼㟇ᇥ䆹䚼ӊⱘᶤϔഛ䋼ᴤ᭭Ёⱘ䞣䍙ߎ6-7ޚ㾘ᅮⱘ䰤䞣㽕∖DŽ
Indicates that the concentration of the hazardous substance of at least one of all homogeneous materials
in the parts is above the relevant threshold of the SJ/T11363-2006 standard.
ᇍ䫔ଂП᮹ⱘ᠔ଂѻકᴀ㸼ᰒ⼎կᑨ䫒ⱘ⬉ᄤֵᙃѻકৃ㛑ࣙ䖭ѯ⠽䋼DŽ
This table shows where these substances may be found in the supply chain of electronic information
products, as of the date of sale of the enclosed product.
ℸᖫЎ䩜ᇍ᠔⍝ঞѻકⱘ⦃ֱՓ⫼ᳳᖫᶤѯ䳊䚼ӊӮ᳝ϔϾϡৠⱘ⦃ֱՓ⫼ᳳ
՟བ⬉∴ܗഫ䌈݊ѻકϞ
ℸ⦃ֱՓ⫼ᳳ䰤া䗖⫼ѢѻકᰃѻકݠЁ᠔㾘ᅮⱘᴵӊϟᎹ
The Environment- Friendly Use Period (EFUP) for all enclosed products and their parts are
per the symbol shown here. The Environment- Friendly Use Period is valid only when the
product is operated under the conditions defined in the product manual.
!
Changes or modifications to this unit not expressly approved by the party
responsible for compliance could void the user’s authority to operate this
equipment.
 Loading...
Loading...