Page 1
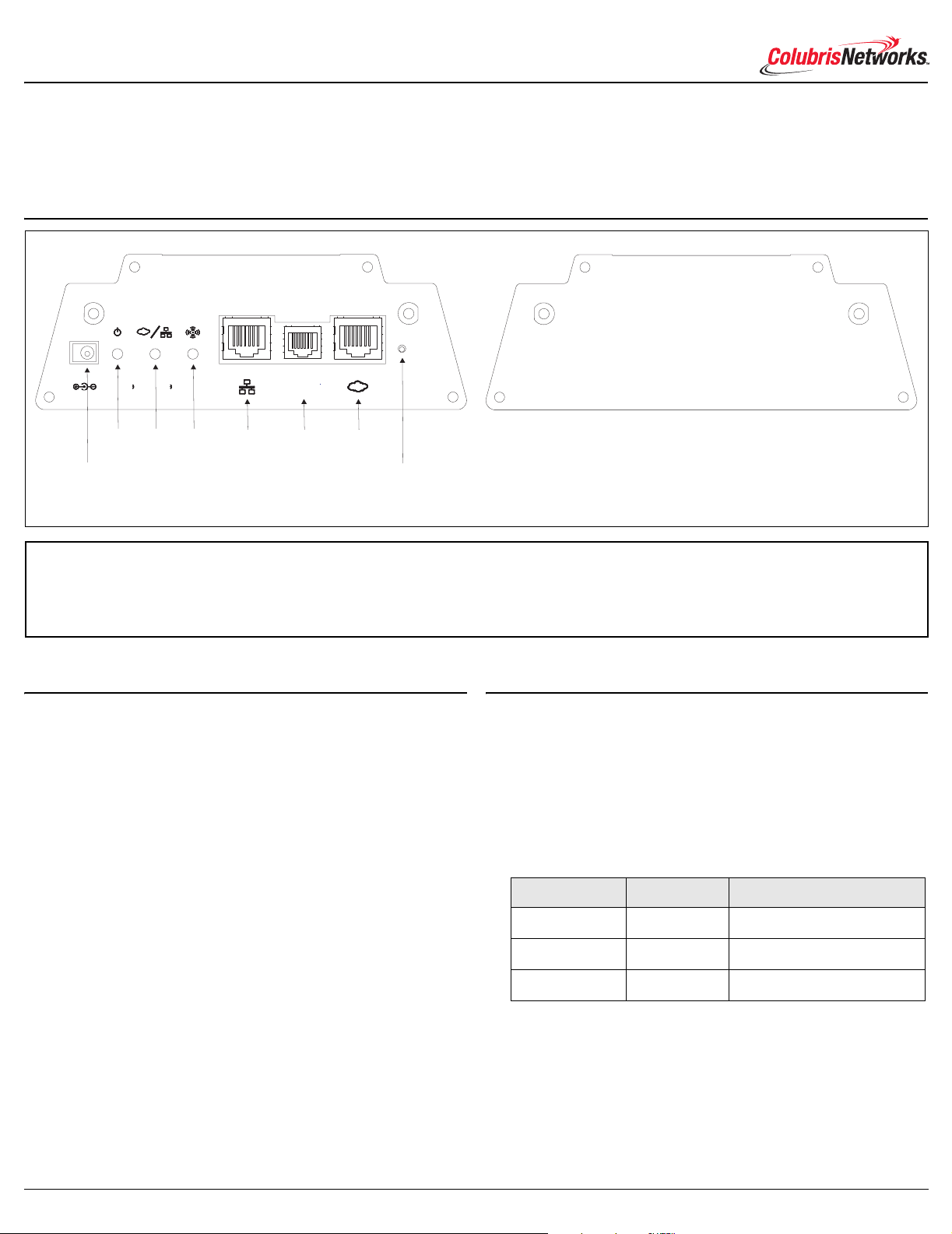
CN3300 Quickstart
This guide explains how to install and start the CN3300, connect it to the Internet, and test the public access interface.
For detailed configuration and operating information download the CN3300 Administrator’s Guide
Administrator’s Guide from the Colubris Networks web site at: register.colubris.com
Anatomy
and the Public Access Interface
Front
Power
light
Power connector
Radio 1 Radio 2
Main Aux
10101
Wireless
Ethernet
light
light
LAN port
Serial port
Internet port
To reset to factory default, press and hold button
until the status lights begin to flash, then release.
Reset button
Rear
Main Aux
An important note about wireless security
For easy access to the management interface via a wireless connection, the CN3300 ships with all wireless security options disabled. Once the unit
is installed, it is strongly recommended that you enable a wireless security option to properly safeguard the wireless network from intruders. See the
CN3300 Administrator's Guide for more information.
Installation
Configuration
Important: Installation must be performed by a professional installer familiar
with local regulations governing wireless devices.
Important: Unless shielded cables are used, a full-loop ferrite must be placed
on the internet port cable (Fair-Rite PN: 0443164151 or equivalent).
Important: Do not connect the LAN or Internet port directly to a metropolitan
area network (MAN) or wide area network (WAN).
.
Important: CH 36, 40, 44, 48 for Indoor use only (5.15-5.25GHz)
When mounting the CN3300 on a wall, ceiling or other surface, make sure
that:
• the surface you attach the CN3300 to and the fasteners you use are
able to support at least 5.1 kg (11.25 pounds)
• cable pull (accidental or otherwise), must not make the unit exceed
the 5.1 kg (11.25 pound) limit
Plenum installations
Plenum rated cables and attachment hardware must be used if the
CN3300 is installed in a plenum. Since the CN3300 power adapter
(optional) is not rated for plenum installations, only the CN3300 and
appropriate cabling can be located in the plenum.
Note: Colubris Networks supplied PoE injectors (available separately)
cannot be installed inside the plenum.
To configure the CN3300, you use the Web-based management tool built
into the CN3300. You access this tool by establishing a Web browser
connection to the CN3300. You must use a JavaScript-enabled Web
browser (Netscape 7.1 or higher, or Microsoft Internet Explorer 6.0 or
higher with all applicable updates), to do this.
1 Connect the antennas.
Use the following antennas (sold separately):
Radio Antenna type Colubris Networks part number
802.11b/g 2.4 Ghz. 71-05-0100
802.11a 5 Ghz. 71-05-0200
802.11a or b/g 2.4/5 Ghz. 71-05-0300
Note: By default, the CN3300 has radio 1 set to B/G mode, and radio 2 set
to Monitor mode (scanning only).
Both the Main and Aux antennas are used to transmit and receive. If a
single antenna is used, it must be attached to the Main connector.
The connectors are reverse-polarity SMA male jacks. This means
antennas or cable connectors must be SMA female connectors with
reverse polarity. Antennas can be either directly attached or attached
via a coax cable.
1 of 342-10-3300-02
Page 2
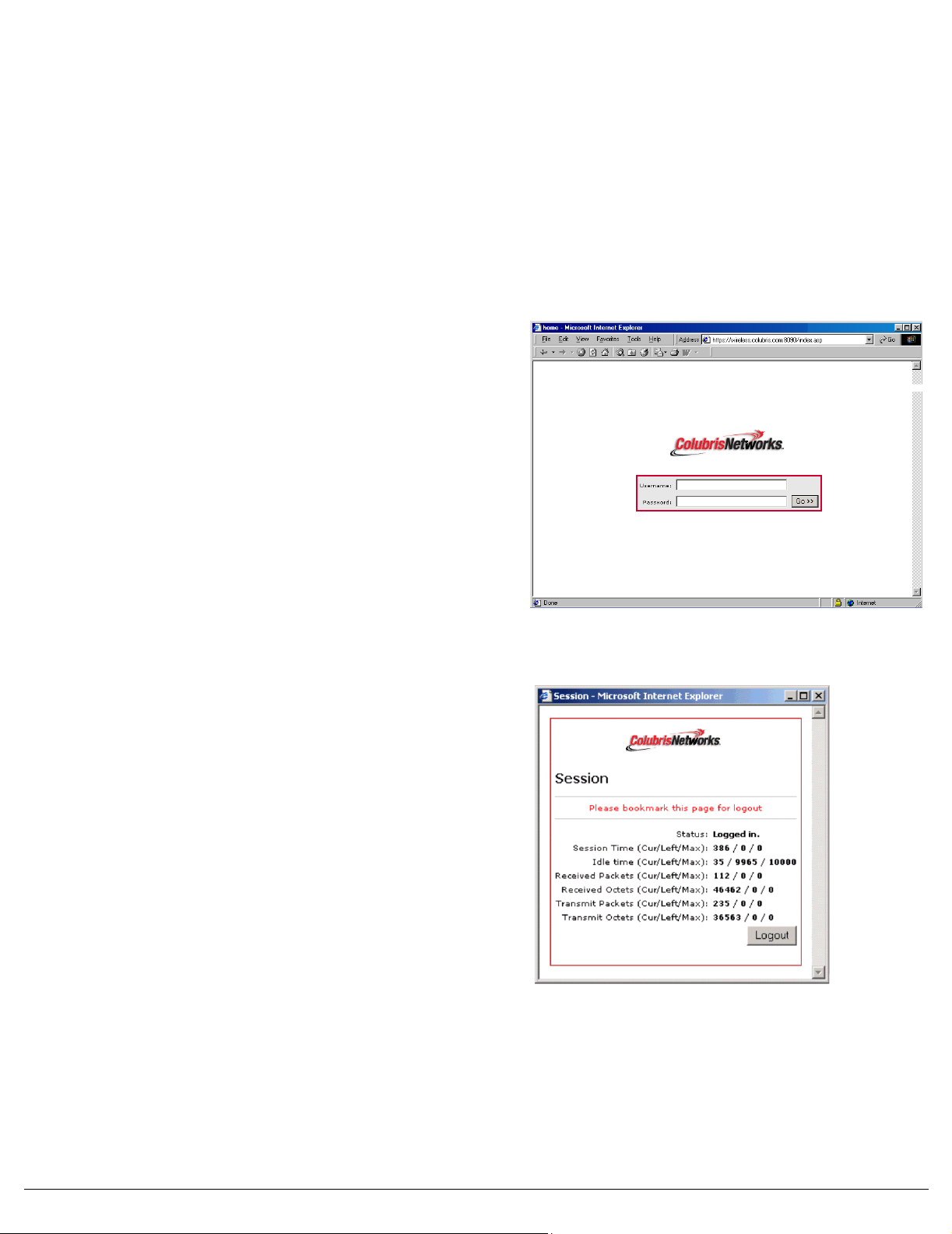
2 Connect your computer
a. Use a cross-over cable (not supplied) to connect the LAN port on
your computer to the LAN port on the CN3300.
b. Configure your computer with the static IP address 192.168.1.2.
3 Power-on the CN3300.
Connect the power supply (sold separately) or use PoE (802.3af) to
power-up the CN3300. PoE is only supported on the LAN port.
The CN3300 is fully operational when the power light stops flashing.
8 Test the public access interface
To test your installation, use a wireless client station to log onto the
public access interface. (For this to work, the CN3300 must be
configured as the client’s default gateway. This is done by default if
the wireless client is using DHCP.)
Note: By default, the CN3300 has radio 1 set to B/G mode, and radio 2 set
to Monitor mode (scanning only), therefore the wireless client station
must have either a B or G radio.
a. Start the client station’s web browser and enter the IP address
(or domain name) of a web site on the Internet.
4 Start the management tool.
a. Start your Web browser and specify the following in the address
box: HTTPS://192.168.1.1 and press Enter.
b. You will be prompted to accept a Colubris Networks security
certificate. Do so to continue.
c. The CN3300 login page opens. Login with username admin and
password admin.
d. If this is the first time you are logging in, you will be prompted to
change the default administrator password. Specify a new
password and click Save.
e. If you are using the CN3300 outside of the USA, set the country
that the CN3300 is operating in on the Management >
Country page.
5 Configure the wireless network.
By default the CN3300 is configured to:
• automatically choose the best operating channel (frequency)
• automatically choose the optimum power level
• create a wireless network named “Colubris Networks”
There is no need to change these settings for most installations.
b. The CN3300 should intercept the URL and display the Login
page. (Depending on the type of certificate that is installed on the
CN3300, you may see a security warning first.)
c. Specify a valid customer name and password to login.
d. The Session page will open.
6 Configure the Internet connection
a. Connect the Internet port to your Internet connection.
b. Open the Network > Ports > Internet port page.
c. Select the addressing option supported by your ISP, click
Configure, and define all settings as required by your ISP.
7 Enable local mode
This will let you test the CN3300 without using a RADIUS server to
authenticate customers. Authentication is handled by the CN3300.
a. Open the Security > Authentication page.
b. Disable CN3300 RADIUS authentication.
c. Open the Security > Users page.
d. Add usernames and passwords for one or more test customers.
2 of 3 42-10-3300-02
e. Next, you are automatically redirected to the web site you
originally requested.
The CN3300 is now ready for operation.
Refer to the CN3300 Administrator’s Guide and the Public Access
Interface Administrator’s Guide for additional configuration information.
Page 3

Regulatory information
The CN3300 complies with the following radio frequency and safety
standards.
Canada - Industry Canada (IC)
This device complies with RSS 210 of Industry Canada.
Cet appareil numérique de la classe B est conforme à la norme NMB-003
et CNR 210 d’Industrie Canada.
Europe - EU Declaration of Conformity
This device is for indoor use only.
Important: Users must select the proper country of operation in the
management tool to ensure wireless operational settings conform to local
regulations.
Important: If more than one unit is deployed users must ensure that the
operating frequencies are spread amoung different channels (according to
channel availability).
USA - Federal Communications Commission (FCC)
The CN3300 complies with Part 15 of FCC Rules. Operation of the CN3300
in a system is subject to the following two conditions:
• This device may not cause harmful interference.
• This device must accept any interference that may cause undesired
operation.
Caution: Exposure to Radio Frequency Radiation
The radiated output power of the CN3300 is far below the FCC radio
frequency exposure limits. Nevertheless, the CN3300 should be used in
such a manner as to minimize the potential for human contact during
normal operation. When using this device in combination with Colubris
Networks antenna products, a certain separation distance between the
antenna and nearby persons has to be kept to ensure FR exposure
compliance.
Refer to the Regulatory Statements as identified in the documentation that
comes with those products for additional information.
When an external antenna is connected to the CN3300 it shall be placed in
such a manner as to minimize the potential for human contact during
normal operation. To avoid the possibility of exceeding the FCC radio
frequency exposure limits, human proximity to the antenna shall not be
less than 20 cm (8 inches) during normal operation.
When no external antenna is connected, the RF output power of the
CN3300 is far below the FCC radio frequency exposure limits.
Nevertheless, it is advised to use the CN3300 in such a manner that
human contact during normal operation is minimized.
Interference Statement
The CN3300 has been tested and found to comply with the limits for a
Class B digital device, pursuant to Part 15 of the FCC Rules. These limits
are designed to provide reasonable protection against harmful
interference in a residential installation.
The CN3300 generates, uses, and can radiate radio frequency energy. If
not installed and used in accordance with the instructions, it may cause
harmful interference to radio communications. However, there is no
guarantee that interference will not occur in a particular installation.
If the CN3300 causes harmful interference to radio or television reception,
which can be determined by turning the CN3300 on and off, the user is
encouraged to try and correct the interference by one or more of the
following measures:
• Reorient or relocate the receiving antenna.
• Increase the distance between the CN3300 and the receiver.
• Connect the CN3300 to an outlet on a circuit different from that which
the receiver is connected.
• Consult your dealer or an experienced radio/TV technician for help.
Colubris Networks Inc. is not responsible for any radio or television
interference caused by unauthorized modification of the CN3300, or the
substitution or attachment of connecting cables and equipment other
than that specified by Colubris Networks Inc.
The correction of interference caused by such unauthorized modification,
substitution or attachment is the responsibility of the user.
Health Information
The CN3300, like other radio devices, emits radio frequency
electromagnetic energy. The level of energy emitted by the CN3300 is
much less than the electromagnetic energy emitted by other wireless
devices, such as mobile phones.
Because the CN3300 operates within the guidelines found in radio
frequency safety standards and recommendations, Colubris Networks
believes that the CN3300 is safe for use by consumers. These standards
and recommendations reflect the consensus of the scientific community
and result from deliberations of panels and committees of scientists who
continually review and interpret the extensive research literature.
In some situations or environments, the use of the CN3300 may be
restricted by the proprietor of the building or responsible representatives
of the organization. These situations may, for example, include:
• Using the CN3300 on board airplanes or,
• In any other environment where the risk of interference to other
devices or services is perceived or identified as harmful.
If you are uncertain of the policy that applies to the use of wireless devices
in a specific organization or environment (e.g. airports), you are
encouraged to ask for authorization to use the CN3300 prior to turning it
on.
This device requires professional installation. CAUTION: Changes or modifications not expressly approved by Colubris Networks for compliance could void the user's authority to operate
the equipment. The installation and operating configurations of this transmitter, including the antenna gain and cable loss, must satisfy MPE Categorical Exclusion Limits of 2.1091. The
antenna(s) used for this transmitter must be installed to provide a separation distance of at least 20 cm from all persons and must not be co-located or operating in conjunction with any
other antenna or transmitter. Installers and end users must be provided with operating instructions and antenna installation conditions for satisfying RF exposure compliance requirements.
© 2005 Colubris Networks Inc. Specifications are subject to change without notice. Colubris Networks is a trademark of Colubris Networks Inc .
All other names mentioned herein are trademarks or registered trademarks of their respective owners. Printed in the USA.
3 of 342-10-3300-02
 Loading...
Loading...