Hewlett Packard Y0G50B Quick Start Guide

HP ENVY Photo
7800 All-in-One series
Need help? www.hp.com/support/ENVY7800
1 Power button: Turns the printer on or o.
2 Back button: Returns to the previous screen.
3 Help button: Opens the Help me nu for the current operation.
On Home screen, touch Help button and then touch How to Videos to view help videos such as
loading paper and replacing cartridges.
Note: How to Videos will be available after you nish the setup of the printer for the rst time.
4 Home button: Returns to the Home screen, the screen that is displayed when you rst turn on the printer.
5 Contr ol panel displ ay: Touch the screen to select menu options, or scroll throug h the menu items.
6 Wireless light: In dicates the status of the printer wireless connection .
• Solid blue light indicates that wireless connection has been established and you can print.
• Slow blinking light indicates that wireless is on, but the printer is not connected to a network.
Make sure your printer is within the range of wireless signal.
• Fast blinking light indicates wireless error. Refer to the message on the printer display.
• If wireless is turned o, the wireless light is o and the display screen shows Wireless O.
English
Scan: Use the HP mobile app or printer software to scan from your printer. You can also use
Webscan in the embedded web server (EWS). Find more information about scanning in the
electronic Help or visit www.hp.com/support/ENVY7800.
*K7S08-90002*
*K7S08-90002*
K7S08-90002
The information contained herein is subject to change without notice.
EN FR ES
Printed in [English]
Printed in [French]
© Copyright 2016 HP Development Company, L.P.
Printed in [Spanish]

Wireless setup
Connect your printer to your device through a wireless network
You can connect your printer to your computer or mobile device through a wireless network (802.11n dual band
supported).
If you are using a computer WITHOUT the HP printer software previously installed or a mobile device
1. Make sure your computer or mobile device has been connected to your wireless network.
English
2. Make sure the printer is not connected to the network using an Ethernet cable, and the printer is in auto wireless
connection mode. To enter auto wireless connection mode:
a. From the printer control panel, touch or swipe down the tab at the top of the screen to open the dashboard,
touch (Wireless), and then touch (Settings).
b. Touch Restore Network Settings.
c. Touch Yes.
3. Visit 123.hp.com to install and start the HP printer software or mobile app, and follow the onscreen instructions.
Note for Windows® users: You may also order a printer software CD. Please visit www.support.hp.com.
If you are using a computer WITH the HP printer software already installed
Windows
1. Make sure your computer has been connected to your wireless network.
2. Double-click the printer icon on the desktop or do one of the following to open the printer software:
• Windows 10: Click the Start button, select All apps, select HP, and then select the icon with the printer name.
• Windows 7, Windows Vista, and Windows XP: From the Start menu, select All Programs or Programs, select
HP, select the folder for the printer, and then select the icon with the printer name.
3. In the printer software, click Tools.
4. Click Device Setup & Software.
5. Do one of the following, depending on your situation:
• If the printer is not connected to your computer: Select Connect a new device, select Wireless, and then
follow the onscreen instructions.
• If the printer is connected to your computer with a USB cable: Select Convert a USB connected device to
wireless and follow the onscreen instructions.
Mac
1. Make sure your computer has been connected to your wireless network.
2. Do one of the following, depending on your situation:
• If the printer is not connected to your computer: Double-click HP Utility in the HP folder in the Applications
folder. On the menu bar at the top of the screen, choose Setup New Device from the Devices menu and then
follow the onscreen instructions.
• If the printer is connected to your computer with a USB cable: Remove the USB cable from the printer.
Download the most recent version of HP Easy Start from 123.hp.com, open HP Easy Start, and then follow
the onscreen instructions.
2
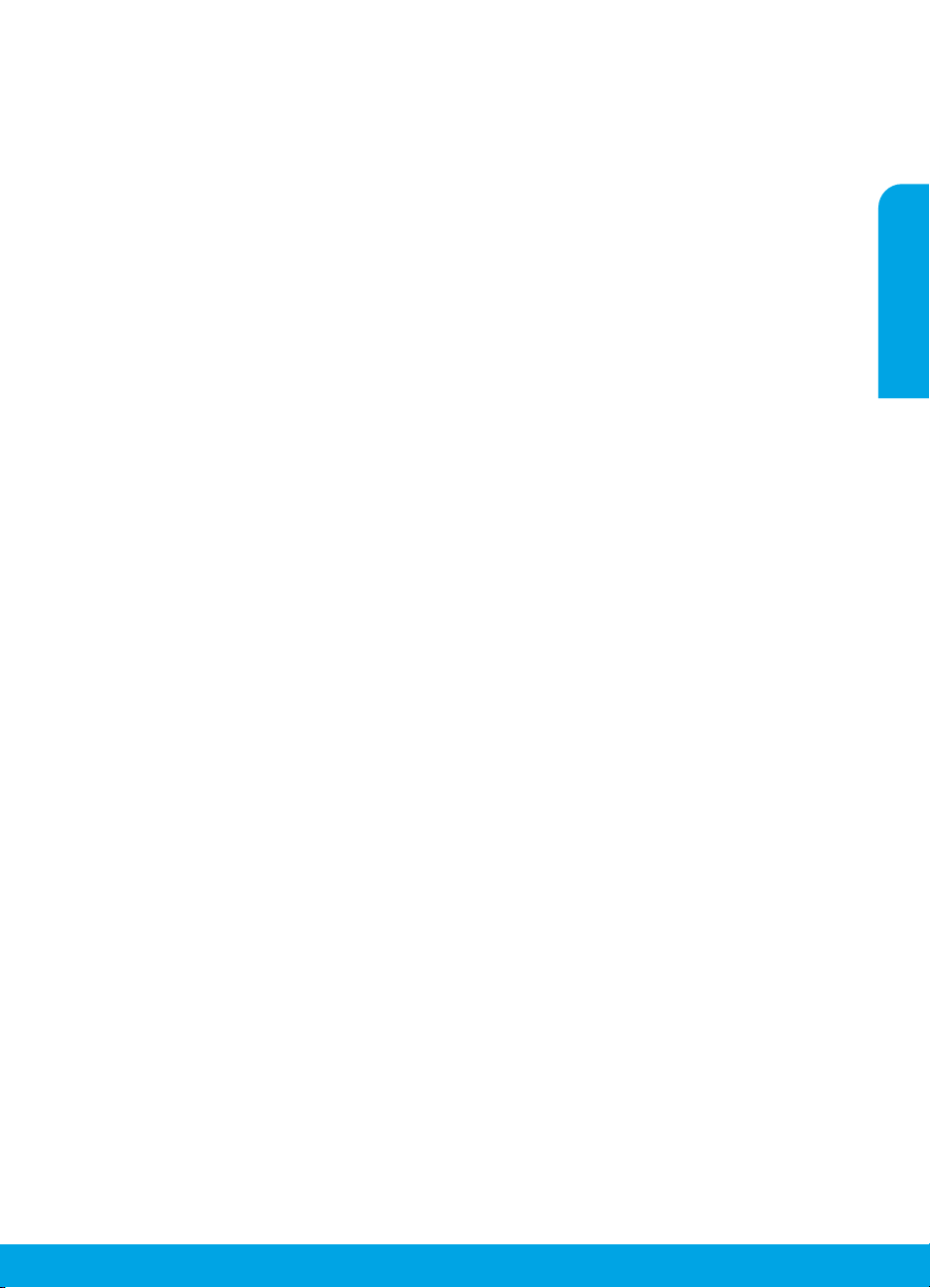
Wireless setup (continued)
If you could not connect the printer to your network at 123.hp.com
Connect the printer to your network from the printer control panel display.
Note: When you set up the printer to your network, make sure it is not connected with a USB cable.
1. On the printer display screen instructing you to visit 123.hp.com, touch More Info.
2. On the More Info screen, touch Manual Setup. Then on the next screen touch Continue Setup.
3. If you have not installed cartridges or loaded paper, there will be animations to help you. After the cartridges are
calibrated, touch OK.
4. When you are prompted to nish setup at 123.hp.com, touch More Info. Then on the More Info screen, touch
Advanced Setup.
5. On the connection method screen, select Wireless.
The printer will search for available wireless routers and help you connect the printer to your network.
6. After the printer is connected to your network, return to 123.hp.com to download and install the HP mobile app
or printer software if you have not already done this.
Still have problems? Visit the HP Wireless Printing Center at www.hp.com/go/wirelessprinting.
If you are using a computer running Windows, you can use the Print and Scan Doctor tool, which can help solve
many problems you might have with the printer. To download this tool, visit www.hp.com/go/tools.
Print from your smart phone or tablet
You can use the HP mobile app to set up and use your HP printer for scanning, printing, and sharing documents.
Install the app from 123.hp.com or from the app store for your mobile device.
You can also use your printer to print documents and photos directly from your mobile devices.
• iOS: Use the Print option from the Share menu. No setup required. iOS AirPrint is preinstalled.
• Android: Download and enable the HP Print Service Plugin (supported by most Android devices) from the Google
Play Store.
For help on enabling mobile printing, visit the HP Mobile Printing website at www.hp.com/go/mobileprinting. If
a local version of this website is not available in your country/region or language, you might be directed to the HP
Mobile Printing website in another country/region or language.
English
Share your printer with multiple devices on your network
After your printer has been connected to your wireless network, you can share your printer with multiple computers
and mobile devices on the same network. On each additional device, install the HP mobile app or printer software
from 123.hp.com and follow the onscreen instructions to connect to your printer.
3

Wireless setup (continued)
Use your printer wirelessly without a router
Use Wi-Fi Direct to print wirelessly without a router, from your computer, smartphone, or other wireless enabled
device. To use Wi-Fi Direct from a computer, the HP printer software must be installed on the computer.
• To check the status of Wi-Fi Direct, as well as the Wi-Fi Direct network name and password, from the printer
control panel display, touch or swipe down the tab at the top of the screen to open the Dashboard, and then
touch (Wi-Fi Direct). If Wi-Fi Direct is turned o, touch (Settings) and turn it on.
• To learn about how to print with Wi-Fi Direct, visit the Wi-Fi Direct Printing website at
English
www.hp.com/go/widirectprinting.
Note: Wi-Fi Direct connection does not provide Internet access.
This product is designed for use in open environments (e.g., in homes and not connected to the public Internet) in
which anyone may access and use the printer. As a result, the Wi-Fi Direct setting is in “Automatic” mode by default,
without an administrator password, which allows anyone in wireless range to connect and access all functions and
settings of the printer. If higher security levels are desired, HP recommends changing the Wi-Fi Direct Connection
Method from “Automatic” to “Manual” and establishing an administrator password. You can change the security
settings from the embedded web server (EWS). For help on EWS, refer to the user guide on
www.hp.com/support/ENVY7800 or the electronic Help.
Basic troubleshooting
• Make sure the power cord connections are secure and the printer is powered on. The Power button is lit when
the printer is powered on.
• Make sure you have installed the latest HP mobile app or printer software from 123.hp.com.
• If your computer is connected to the printer with a USB cable, make sure the USB connections are secure. If your
computer is connected to the printer with a wireless connection, conrm that the wireless connection is working.
• Visit the HP Diagnostic Tools website at www.hp.com/go/tools to download free diagnostic utilities (tools) that
you can use to x common printer problems.
4

Set up fax
You can set up fax using the software wizard (recommended) during the software installation or after installation
using Fax Setup Wizard from the software (Windows) or Basic Fax Settings from HP Utility (OS X), or continue with
the steps below.
1. Connect the phone line
Using the phone line for fax only
If a phone cord is provided with the printer, HP recommends that you use this phone cord. If the phone cord is
not long enough, use a coupler and another phone cord to extend.
a. Connect one end of the phone cord to the phone wall jack.
b. Connect the other end to the port labeled 1-LINE on the back of the printer.
Note: DO NOT insert the phone cord into the port labeled 2-EXT.
c. If you have subscribed to a DSL/ADSL service, connect a DSL/ADSL lter between the printer port labeled
1-LINE and the phone wall jack.
Phone wall jack
1
Fax port (labeled 1-LINE) on the back of the printer
2
Note: Do not insert into the port labeled 2-EXT.
DSL/ADSL lter (provided by the telephone company
3
or service provider)
2. Connect additional devices
If you have other devices to connect, connect them as shown in the diagram below:
English
5
4
1
8
5
Fax on VoIP**
1
1-LINE
2-EXT
1-LINE
10
2-EXT
1
1-LINE
9
1-LINE
2-EXT
* TAM: Telephone Answering Machine
** Fax on VoIP: Fax on Voice over Internet Protocol
1 Phone wall jack
2 Parallel splitter
2 3
3 DSL/ADSL modem
4 Telephone answering machine
5 Telephone
7
6
6 ISDN wall jack
7 Terminal adapter or ISDN router
8 Broadband modem
5
9 DSL/ADSL lter
10 Analog telephone adaptor
5

How do I set up HP printers in digital phone environments?
HP printers are designed specically for use with traditional analog phone services. If you are in a digital
phone environment (such as DSL/ADSL, PBX, ISDN, or VoIP), you might need to use digital-to-analog lters or
converters when setting up the printer for faxing.
Note: The printer might not be compatible with all digital service lines or providers in all digital environments
or with all digital-to-analog converters. Contact your phone company to determine which setup options are
best for you.
Note: If you are setting up ring pattern detection in a PBX phone system that has dierent ring patterns for
internal and external calls, make sure you dial the fax number of your printer using an external number when
English
recording the ring pattern.
3. Test fax setup
The fax test does the following:
• Tests the fax hardware
• Veries the correct type of phone cord is connected to the printer
• Checks that the phone cord is plugged into the correct port
• Checks for a dial tone
• Checks for an active phone line
• Tests the status of your phone line connection
To run the fax test:
a. On the printer control panel display, from the Home screen, touch Fax.
b. Touch and slide up on the screen, and touch Setup.
c. Touch Tools, and then touch Run Fax Test. If the test fails, review the report for information on how to x
the problem, make the suggested changes, and run the test again.
If you still have problems using fax after successfully completing the fax test, visit www.support.hp.com.
Learn more
Electronic Help: It is available after you installed the HP printer software on your computer. You can also get a
user guide from www.hp.com/support/ENVY7800. Learn about product features, printing, troubleshooting, and
support. Find notices, environmental, and regulatory information, including the European Union Regulatory Notice
and compliance statements, in the Technical Information section.
On the Web: Additional help and information: www.hp.com/support/ENVY7800. Printer registration:
www.register.hp.com. Declaration of Conformity: www.hp.eu/certicates. Ink usage: www.hp.com/go/inkusage.
Safety information
Use only with the power cord and power adapter (if provided) supplied by HP.
Regulatory Model Number: For regulatory identication purposes, your product is assigned a Regulatory Model
Number. The Regulatory Model Number for your product is SNPRC-1701-01. This regulatory number should not
be confused with the marketing name (HP ENVY Photo 7800 All-in-One series, etc.) or product numbers (K7R96AK7R99A, K7S00A-K7S10A, etc.).
Acknowledgements: Microsoft and Windows are either registered trademarks or trademarks of Microsoft
Corporation in the United States and/or other countries.
Mac and AirPrint are trademarks of Apple Inc., registered in the U.S. and other countries.
6

HP printer limited warranty statement
HP Product Limited Warranty Period
Software Media 90 days
Printer 1 year hardware warranty
Print or Ink cartridges Until the HP ink is depleted or the “end of warranty” date
printed on the cartridge has been reached, whiche
first. This warranty does not cover HP ink products that have
been refilled, remanufactured, refurbished, misused, or
tampered with.
A. Extent of limited warranty
1. This HP Limited Warranty applies only to HP branded products sold or leased a) from HP Inc., its subsidiaries, affiliates,
authorized resellers, authorized distributors, or country distributors; b) with this HP Limited Warranty.
2. HP Inc. (HP) warrants to the end-user customer that the HP products specified above will be free from defects in
materials and workmanship for the duration specified above (the “Limited Warranty Period”), which Limited Warranty
Period begins on the date when the HP Hardware Product is first detected during its initial boot, which date is known as
the “first start date.” Alternatively, if the HP Hardware Product is not detected at that time, the Limited Warranty Period
shall start on the latter of the date of purchase or lease from HP or from the HP or, if applicable, the HP authorized
service provider completes installation.
3. For software products, HP’s limited warranty applies only to a failure to execute programming instructions. HP does not
warrant that the operation of any product will be interrupted or error free.
4. HP's limited warranty covers only those defects that arise as a result of normal use of the product, and does not cover
any other problems, including those that arise as a result of:
a. Improper maintenance or modification;
b. Software, media, parts, or supplies not provided or supported by HP;
c. Operation outside the product's specifications;
d. Unauthorized modification or misuse.
5. For HP printer products, the use of a non-HP cartridge or a refilled cartridge does not affect either the warranty to the
customer or any HP support contract with the customer. However, if printer failure or damage is attributable to the use
of a non-HP or refilled cartridge or an expired ink cartridge, HP will charge its standard time and materials charges to
service the printer for the particular failure or damage.
6. If HP receives, during the applicable warranty period, notice of a defect in any product which is covered by HP's
warranty, HP shall either repair or replace the product, at HP's option.
7. If HP is unable to repair or replace, as applicable, a defective product which is covered by HP's warranty, HP shall, within
a reasonable time after being notified of the defect, refund the purchase price for the product.
8. HP shall have no obligation to repair, replace, or refund until the customer returns the defective product to HP.
9. Any replacement product may be either new or like-new products of similar functionality as the product being replaced.
10. HP products may contain remanufactured parts, components, or materials equivalent to new in performance.
11. HP's Limited Warranty Statement is valid in any country where the covered HP product is distributed by HP. Contracts
for additional warranty services, such as on-site service, may be available f
countries where the product is distributed by HP or by an authorized importer.
B. Limitations of warranty
TO THE EXTENT ALLOWED BY LOCAL LAW, NEITHER HP NOR ITS THIRD PARTY SUPPLIERS MAKES ANY OTHER WARRANTY
OR CONDITION OF ANY KIND, WHETHER EXPRESS OR IMPLIED WARRANTIES OR CONDITIONS OF MERCHANTABILITY,
SATISFACTORY QUALITY, AND FITNESS FOR A PARTICULAR PURPOSE.
C. Limitations of liability
1. To the extent allowed by local law, the remedies provided in this Warranty Statement are the customer's sole and
exclusive remedies.
2. TO THE EXTENT ALLOWED BY LOCAL LAW, EXCEPT FOR THE OBLIGATIONS SPECIFICALLY SET FORTH IN THIS WARRANTY
STATEMENT, IN NO EVENT SHALL HP OR ITS THIRD PARTY SUPPLIERS BE LIABLE FOR DIRECT, INDIRECT, SPECIAL,
INCIDENTAL, OR CONSEQUENTIAL DAMAGES, WHETHER BASED ON CONTRACT, TORT, OR ANY OTHER LEGAL THEORY AND
WHETHER ADVISED OF THE POSSIBILITY OF SUCH DAMAGES.
D. Local law
1. This Warranty Statement gives the customer specific legal rights. The customer may also have other rights which vary
from state to state in the United States, from province to province in Canada, and from country to country elsewhere in
the world.
2. To the extent that this Warranty Statement is inconsistent with local law, this Warranty Statement shall be deemed
modified to be consistent with such local law. Under such local law, certain disclaimers, exclusions and limitations of
this Warranty Statement may not apply to the customer.
HP Limited Warranty
Visit www.support.hp.com to access warranty support including troubleshooting tips, diagnostics tools, software and drivers,
product information, and how-to videos. Support options like chat and forums are also accessible from this website.
The HP limited Warranty is a commercial guarantee voluntarily provided by HP. The name and address of the HP entity
responsible for the performance of the HP Limited Warranty in your country is as follows:
U.K: HP Inc UK Limited, Cain Road, Amen Corner, Bracknell, Berkshire, RG12 1HN
Ireland: Hewlett-Packard Ireland Limited, Liffey Park Technology Campus, Barnhall Road, Leixlip, Co.Kildare
Malta: Hewlett-Packard Europe B.V., Amsterdam, Meyrin Branch, Route du Nant-d’Avril 150, 1217 Meyrin, Switzerland
United Kingdom: The HP Limited Warranty benefits apply in addition to any legal rights to a guarantee from seller of nonconformity of goods with
the contract of sale. These rights expire six years from delivery of goods for products purchased in England or Wales and five years from delivery
of goods for products purchased in Scotland. However various factors may impact your eligibility to receive these rights. For further information,
please consult the following link: Consumer Legal Guarantee or you may visit the European Consumer Centers website.Consumers have the right
to choose whether to claim service under the HP Limited Warranty or against the seller under the legal guarantee.
Ireland: The HP Limited Warranty benefits apply in addition to any statutory rights from seller in relation to onconformity of goods with the
contract of sale. However various factors may impact your eligibility to receive these rights. Consumer statutory rights are not limited or affected
in any manner by HP Care Pack. For further information, please consult the following link: Consumer Legal Guarantee or you may visit the
European Consumer Centers website.Consumers have the right to choose whether to claim service under the HP Limited Warranty or against the
seller under the legal guarantee.
Malta: The HP Limited Warranty benefits apply in addition to any legal rights to a two-year guarantee from seller of nonconformity of goods with
the contract of sale; however various factors may impact your eligibility to receive these rights. Consumer statutory rights are not limited or
affected in any manner by the HP Limited Warranty. For further information, please consult the following link: Consumer Legal Guarantee or you
may visit the European Consumer Centers website.
Consumers have the right to choose whether to claim service under the HP Limited Warranty or against the seller under two-year legal
guarantee.
For further information, please consult the following link: Consumer Legal Guarantee (www.hp.com/go/eu-legal) or you may visit the European
Consumer Centers website(http://ec.europa.eu/consumers/solving_consumer_disputes/non-judicial_redress/ecc-net).
rom any authorized HP service facility in
ver occurs
English
7

Français
HP ENVY Photo
7800 tout-en-un séries
Avez-vous besoin d'aide? www.hp.com/support/ENVY7800
1 Bouton de marche/arrêt: met l'imprimante hors/sous tension.
2 Bouton de retour: revient à l'écran précédent.
3 Bouton d'aide: ouvre le menu d'aide pour l'opération en cours.
Sur l'écran d'accueil, touchez le bouton d'aide, puis Vidéos de procédures pour consulter des vidéos
d'aide sur des sujets tels que le chargement de papier et le remplacement de cartouches.
Remarque: Vidéos de procédures sera disponible une fois que vous aurez ni la conguration initiale
de l'imprimante.
4 Bouton d'accueil: revient à l'écran d'accueil, un écran s'aiche quand vous mettez l'imprimante sous
tension pour la première fois.
5 Écran du panneau de commande: touchez l'écran pour sélectionner des options de menu, ou pour faire
déler les éléments de menu.
6 Voyant de connexion sans l: indique l'état de la connexion sans l de l'imprimante.
• Un voyant bleu xe indique que la connexion sans l a été établie et que l'impression est possible.
• Un voyant clignotant lentement indique que la connexion sans l est activée, mais que l'imprimante
n'est connectée à aucun réseau. Assurez-vous que votre imprimante est à portée du signal sans l.
• Un voyant clignotant rapidement indique une erreur de connexion sans l. Référez-vous au message
sur l'écran de l'imprimante.
• Si la connexion sans l est désactivée, le voyant de connexion sans l est éteint et l'écran aiche
Sans l désactivé.
Numérisation: utilisez l'application mobileHP ou le logiciel d'impression pour numériser depuis votre
imprimante. Vous pouvez aussi utiliser Webscan dans le serveur Web intégré(EWS). Pour obtenir plus
d'information sur la numérisation, consultez l'aide électronique ou rendez-vous sur
www.hp.com/support/ENVY7800.
L'information contenue dans le présent document peut être sujette à modication sans préavis.
 Loading...
Loading...