Page 1

HP V5040U
Digital Camcorder
User Manual
Page 2
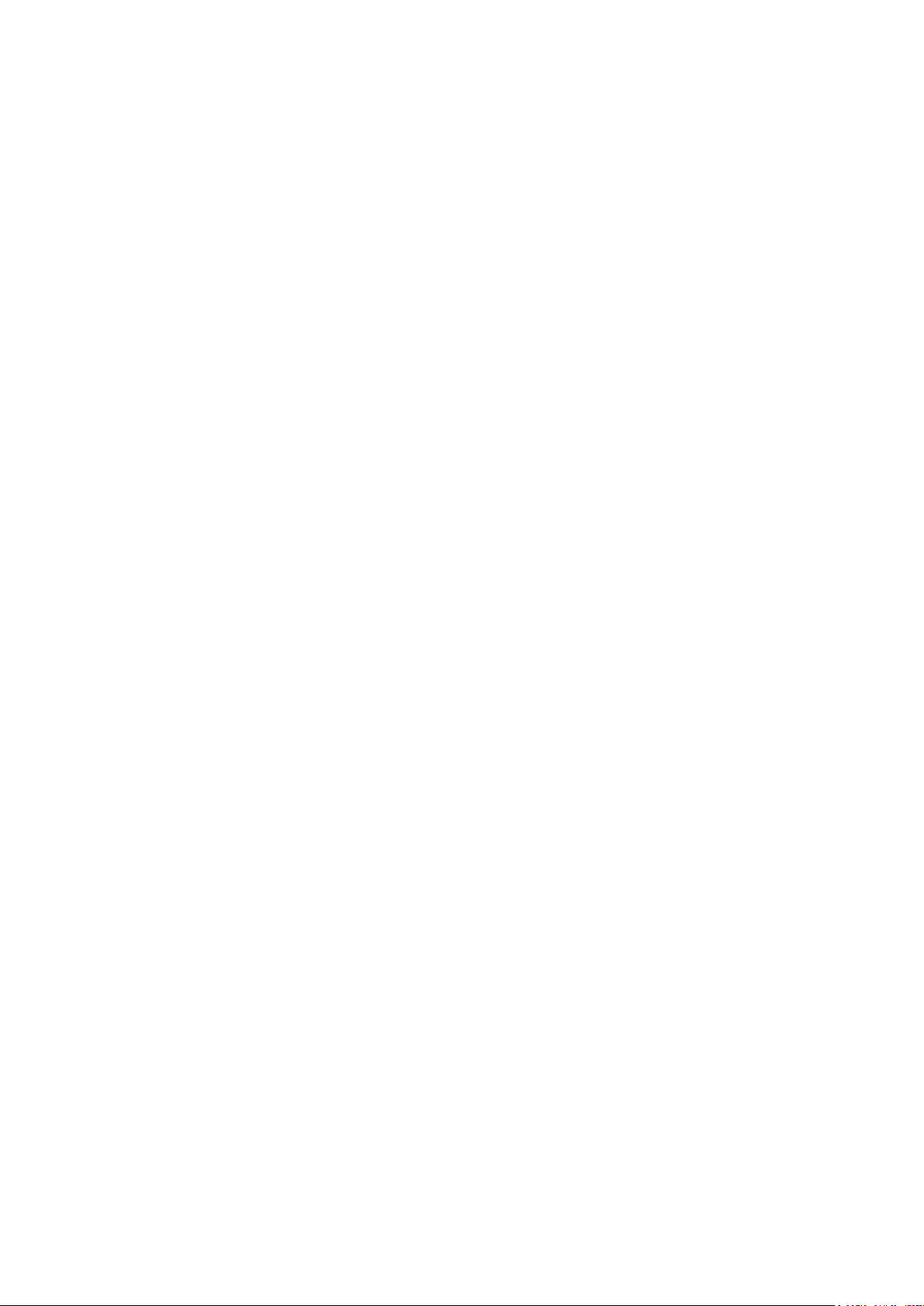
Contents
Section 1 Getting to Know Your Camera ............................................ 2
Section 2 Getting Started ..................................................................... 5
Section 3 Enjoying the Record Mode ................................................. 7
Section 4 Enjoying the Playback Mode ............................................ 17
Section 5 Setting Your Camera ........................................................ 25
Section 6 Viewing Pictures and Movies on a TV ............................. 29
Section 7 Viewing Pictures and Movies on PC ................................ 30
Section 8 Burning the Recorded Clip into DVD ............................... 31
Section 9 Uploading Video Files to YouTube ................................... 33
Section 10 Specications and System Requirement ...................... 37
Section 11 Troubleshooting ................................................................. 39
Section 12 Getting Help ....................................................................... 40
1
EN
Page 3

2
EN
Section 1
Getting to Know Your Camera
Overview
About this Manual: This manual is designed to assist you in using your new digital camera. All
information presented is as accurate as possible but is subject to change without notice.
For the latest revision, please visit HYPERLINK http://www.hp.com/support .
This camera contains a 5 Mega Pixel sensor that produces H.264 video les. By way of using H.264
technology, more videos can be taken within certain amount of memory. High quality images with up to
12 mega-pixels can also be delivered smoothly. With a color LCD monitor, users can compose images
and examine them easily.
This camera also features video recording at HD resolution of 1440x1080. You can also connect it to an
HDTV via HDMI cable, and easily playback recorded high-denition videos on the screen HDTV.
Moreover, the camera has an advanced uploading feature. With the exclusive built-in YouTube Direct
application, you can upload the videos captured by the camera to YouTube more effortlessly.
ISO speed and color balance can either be adjusted automatically or allowed to be changed manually.
A 4x digital zoom increases you control over the movies and pictures you take.
The built-in memory allows you to take pictures and video without memory card. However, it is strongly
recommended to use a SD or SDHC memory card to fully enjoy the capabilities of this video camcorder.
The SD/SDHC memory card slot located on the top of the camera easily allows you to expand the
storage capacity.
Note
Some of the built-in memory is used for Firmware code.
Standard Accessories
Unpack the package and make sure all standard accessories listed are included:
HP V5040u Digital Camcorder•
AC Adapter•
Lithiun-ion Rechargeable Battery (NP60)•
USB Cable•
AV Cable•
HDMI Cable•
CD-ROM ( Software and User’s Manual)•
CD-ROM (Nero 9 software)•
Quick Start Guide•
Warranty Card•
Declaration of Conformity card•
Strap•
Pouch•
Cleaning cloth•
4G SD Card•
Page 4

3
EN
Front View
Macro Focus Switch
Lens
Light
SD card Cover
LCD Panel
Power Button
Rear View
Movie Shutter Button
Picture Shutter Button
OK Button
Illumination light / Left Button
RECORD/PLAY mode toggle
& RETURN Button
HDMI Out Port
LED
Tele Button(Up Button)
Wide Button (Down Button)
Video Resolution toggle / Right Button
TV Out Port
Mini USB 2.0 port
Page 5
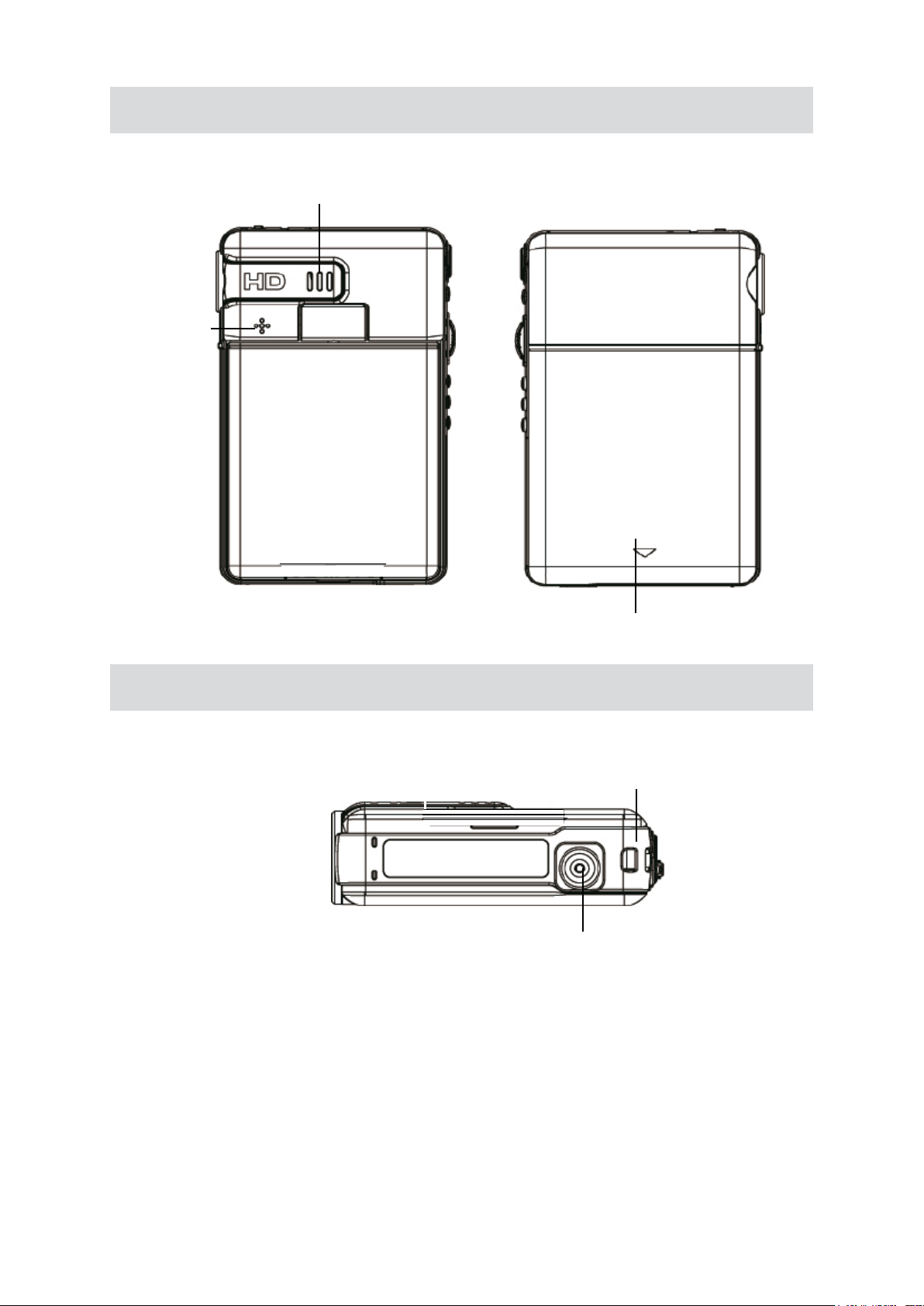
4
EN
Side View
Microphone
Speaker
Bottom View
Battery Cover
Strap Hook
Tripod Socket
Page 6
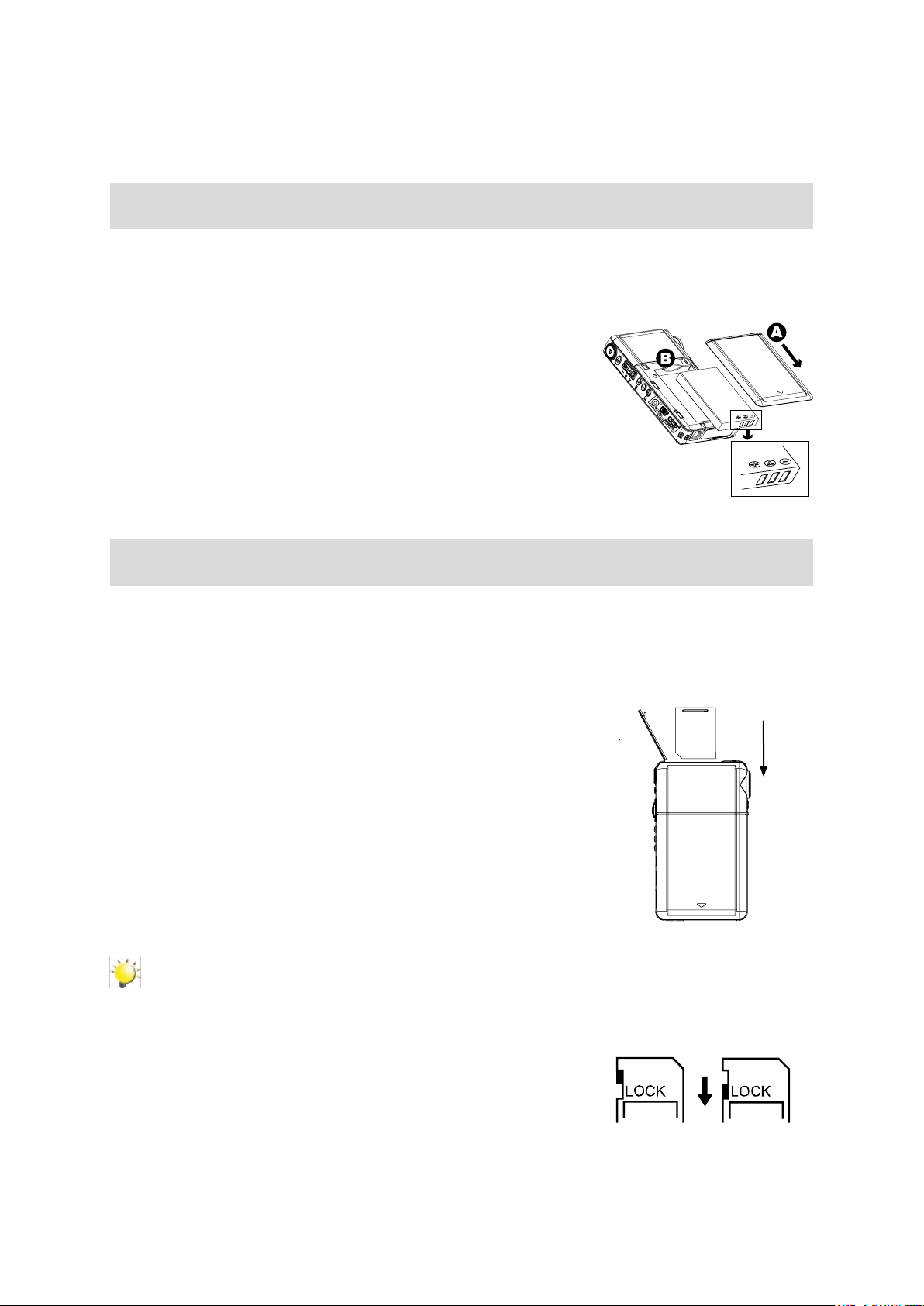
5
EN
Getting Started
Loading the Battery
Before using the camera, users must load Lithium-ion rechargeable battery.
Follow the arrow A direction and slide to eject the battery cover.1.
Insert the battery following to the correct polarity marks ( + or -).2.
Close the battery cover rmly.3.
Section 2
Inserting and Removing an SD Card
The camera comes with internal memory which allows you to store pictures and movies. You can expand
the memory capacity by using an SD memory card.
Insert the memory card into the right position. Please refer to the gure.1.
To remove an installed SD card, press the card inwards 2.
to release it.
When the card pops out, gently remove it from its slot.3.
Recommended memory capacity: 1GB above4.
Note
When a memory card is tted, movies/pictures are saved on card rather than on the built-in •
memory.
Protecting data on an SD card: • SD card is read-only
by locking the SD card. No pictures and movies can
be recorded when the SD card is locked. Make sure
the lock is on writeable position before recording any
media.
Writeable
position
Write-Protected
Position
Page 7

6
EN
Turning the Camera On and Getting Started
To turn on the camera:•
Flip out the LCD panel; the camera will turn on automatically. 1.
Or press Power Button for one second to turn on it. 2.
To take a movie, press the Movie Shutter Button ( • ).
To take a picture, press the Picture Shutter Button ( •
To view stored movies and pictures, press RECORD/PLAY mode toggle and RETURN Button ( •
) once to switch to Playback Mode. Press a second time to return to Record Mode.
).
Turning the Camera Off
To turn off the camera, you can either press the Power Button for one second, or you can place the •
LCD panel back to its original position.
Page 8

7
EN
Button Function
Section 3
Enjoying the Record Mode
Direction Button:
Right Button: HD(1080p)/WVGA mode switch
Left Button: Digital Light On/ Light On/ Light OFF
Tele Button(Up Button) : Digital Zoom In
Wide Button(Down Button) : Digital Zoom out
OK Button: Menu ON/Validate the setting
Power Button: Press down for one second to turn on or
turn off the camera.
RECORD/PLAY mode toggle and RETURN Button
functions:
Switch between Record /Playback Mode1.
Return to the previous page2.
For quick review, press it after recording3.
Movie Shutter Button:
Start to take movie.1.
To stop recording, press it again.2.
Picture Shutter Button: Start to take picture.
Macro Focus Switch: Use this to switch between Macro/
close lens focus mode and Normal lens focus Mode.
Page 9

8
EN
LCD Monitor Information
The indicator shown below may display on LCD when movies and pictures are recorded:
Movie Resolution
(1)
Picture Resolution
(2)
HD (1080p) (30fps)
HD (720p) (30fps)
WVGA (60fps)
VGA (30fps)
QVGA (30fps)
High
Standard
Low
Number of images that can still be taken at current resolution
Recording time of movie that can still be taken at current resolution
(3)
(4)
Digital Light On
Light On
Self timer enabled
Page 10

9
EN
(5) Motion Detection
Scene
Skin
(6)
Night
Backlight
(7)
(8)
(9)
(10)
(11)
(12)
Macro Position Focusing
Manual White Balance
SD Card inserted
Battery: full power
Battery: medium power
Battery: low power
Battery: power empty
Zoom meter:
HD(1080p):2X (2X Digital zoom)
Other video resolution:1X~4X (4X Digital zoom)
Stabilization
Note
Scene: B/W / Classic / Nagative effect can be previewed immediately without indicator on the
LCD
Movie Recording
Press Movie Shutter Button (• ) to start recording. When a movie is recording, a time indicator will
display on LCD monitor. To stop recording, press Movie Shutter Button ( ) again.
Press RECORD/PLAY mode toggle and RETURN Button ( •
Five resolution settings are available: •
Video Quality
HD (1080p) (30fps)
HD (720p) (30fps)
WVGA (60fps)
VGA (30fps)
) to view the recorded movie.
Page 11
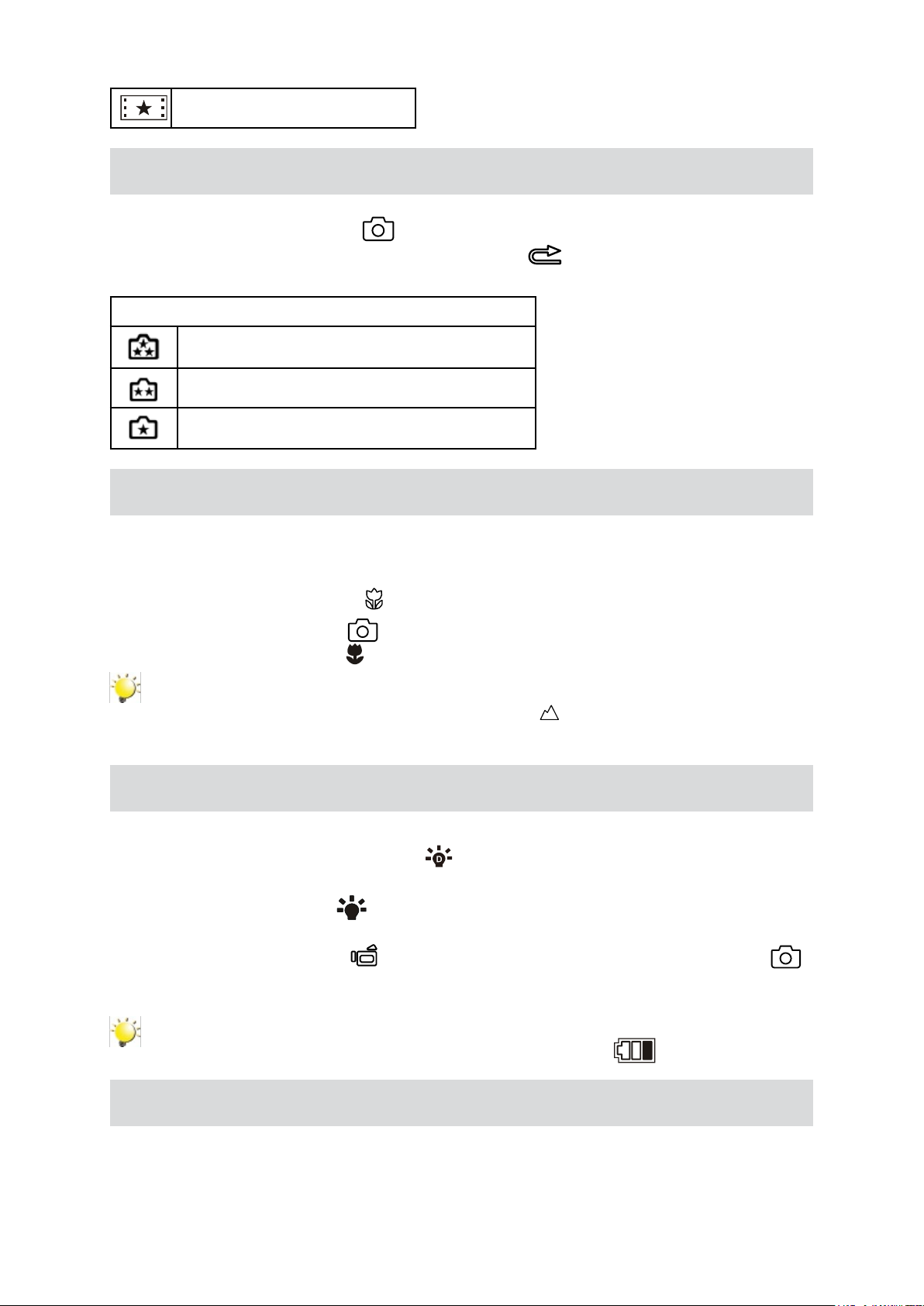
10
EN
QVGA (30fps)
Picture Recording
Press the Picture Shutter Button (• ) to take a picture.
Press RECORD/PLAY mode toggle and RETURN Button( •
Three resolution settings are available: •
Image Quality
High Quality:12 Mega Pixels
Standard Quality:5 Mega Pixels
Low Quality:3 Mega Pixels
Taking Close up Pictures
Slide the macro switch to change the focus range for different distances of objects •
To take close-up pictures:•
Slide the macro switch to Macro (1.
Press Picture Shutter Button (2.
In Macro Mode, the macro icon(•
Note
) will appear on the LCD monitor.
) to view the picture.
) for object located at about 20cm (0.67 feet).
) to take the picture.
Remember to turn the macro switch back to Normal ( ) when you are not taking close-up
pictures.
Using Digital Light or Light Function
To use light function:•
Press Left Button, 1. the Digital Light icon (
for backlight and high contrast sense so that the objects will be brighter and clearer.
Press again, 2. the Light icon(
providing light.
Press Movie Shutter Button (3.
to take picture.
Press Left Button again to suspend the light.4.
) will appear on the screen. The light will be turned on and keeps
) to start recording or press the Picture Shutter Button ( )
) will appear on the screen to extend dynamic range
Note
The light will be disabled automatically when battery power is low ( ).
Using Digital Zoom
The digital zoom magnies images, when recording movies or taking pictures.•
To zoom in/out, press the Tele/Wide Button.1.
The digital zoom can be set from 2x (1080p)/ 1x to 4x(for other video resolution).2.
Page 12
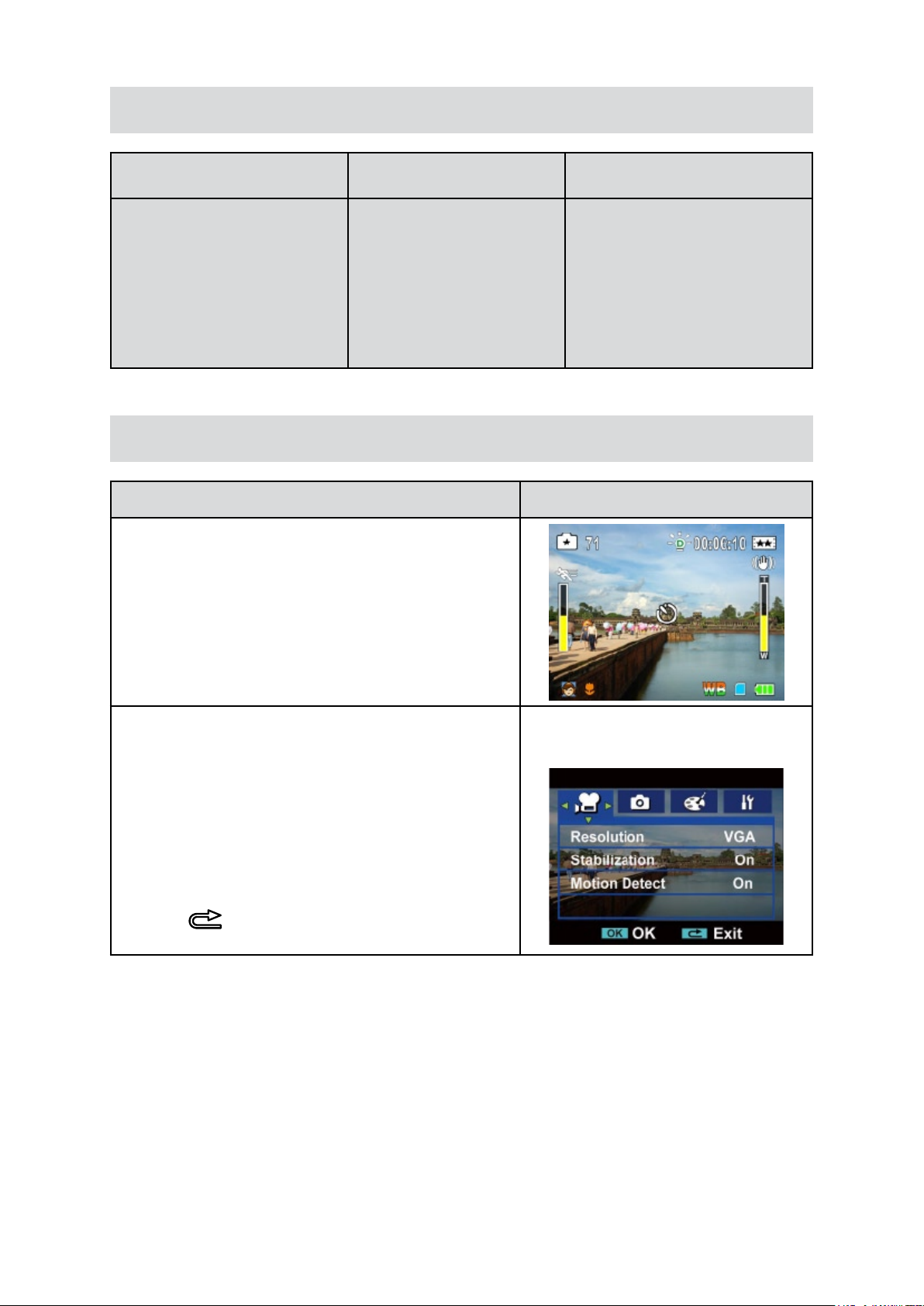
11
EN
Options for Record Menu
Movie Mode Picture Mode Effect
Resolution•
Stabilization•
Motion Detect•
Resolution•
Self-timer•
Operations for Record Mode
Operation Display Screen
Press1. OK Button when in Record Mode.
Scene•
WB (White Balance)•
ISO•
Use Right/Left Buttons to move between main menu 2.
options, which are Movie Mode, Picture Mode, and
Effect.
Press Down Button to enter the folder of main option 3.
you select.
Press Right/Left Button to select the setting options, 4.
then press OK Button to validate.
Press RECORD/PLAY mode toggle and RETURN 5.
Button(
) to exit.
Page 13

12
EN
Movie Mode Submenu Setting
Operation Display Screen
In Record Mode, press 1. OK Button to enter record
menu screen.
Use Right/Left Buttons to select Movie Mode.2.
The Movie Mode submenu contains 3 options--3.
Resolution, Stabilization, and Motion Detect--for
you to adjust the camera setting.
Movie Resolution
Operation Display Screen
In Movie Mode submenu, press Down Button to 1.
enter Resolution.
Use Right/Left Buttons to move between ve 2.
settings.
Press OK Button to validate the setting.3.
Stabilization
In Movie Mode submenu, press Up/Down Button 1.
to enter Stabilization.
Use Right/Left Buttons to choose On or Off.2.
Press OK Button to validate the setting.3.
Operation Display Screen
Note
Stabilization doesn’t support HD(1080p) and WVGA(60fps).
Page 14

13
EN
Motion Detection
Operation Display Screen
In Movie Mode submenu, press Up/Down 1.
Buttons to select Motion Detect.
Use Right/Left Buttons to choose On or Off.2.
Press Menu/OK Button to validate the setting 3.
then press RECORD/PLAY mode toggle and
RETURN Button (
mode.
Camera will start to record video automatically if 4.
it detects a movement. Stop recording if it does
not detect a movement.
) to back to Record
Page 15

14
EN
Picture Mode Submenu Setting
Operation Display Screen
In Record Mode, press1. OK Button to enter record
menu screen.
Use Right/Left Buttons to select Picture Mode.2.
The Picture Mode submenu contains 3. 2 options,
Resolution, and Self-timer, for you to adjust the
camera setting.
Picture Resolution
Operation Display Screen
In Picture Mode submenu, press1. Down Button
to enter Resolution.
Use Right/Left Buttons to move between three 2.
settings.
Press OK Button to validate the setting.3.
Self-timer
The self-timer allows you to take pictures with a ten-second time delay. The self-timer light on the front
of the camera will also blink. The speed of blinking will increase just before the picture is taken.
Operation Display Screen
In Picture Mode submenu, press 1. Up/Down
Buttons to select Self-timer.
Use Right/Left Buttons to choose On or Off. 2.
Press OK Button to validate the setting.3.
Page 16

15
EN
Effect Submenu Setting
Operation Display Screen
In Record Mode, press 1. OK Button to enter record
menu screen.
Use Right/Left Buttons to select Effect.2.
The Effect submenu contains 3 options, Scene, 3.
WB(White Balance), and ISO for you to adjust
the camera setting.
Scene
You can select the mode according to the scene condition.
Auto: • Shoot without any special effect on the image.
Skin: • Shoot with an effect that makea skin tones more natural
Night• : Use Night mode for night scenes or low light conditions.
Backlight:• You can take shots when bright light is behind the subject.
B/W:• The image is converted to black-and-white.
Classic: • The image is converted to sepia look is applied to the image.
Negative: • The image is converted as the negative of the normal
Operation Display Screen
In Effect submenu, pre1. ss Up/Down Button to
select Scene.
Use Right/Left Buttons to move between 7 2.
settings.
Press OK Button to validate the setting.3.
Note
Toavoidblurrypictures,placethecameraonaat,steadysurface,oruseatripodwhentaking
shots in Night mode.
Page 17

16
EN
WB (White Balance)
The camera adjusts the color balance of images automatically. Three manual white balance settings are
available:
Auto: • The camera automatically adjusts white balance.
Daylight: • Under outdoors.
Fluorescent: • Under uorescent light condition.
Tungsten: • Under tungsten light condition.
Operation Display Screen
In Effect submenu, press Up/Dow1. n Button to
select WB.
Use Right/Left Buttons to move between 2.
four settings. The change can be previewed
immediately.
Press OK Button to validate the setting.3.
ISO
The camera adjust the ISO sensitivity of images automatically. Two manual ISO sensitivity settings are
available. The larger the number, the higher the sensitivity.
Auto: • The camera automatically adjusts ISO sensitivity.
ISO 800•
ISO 1600•
Operation Display Screen
In Effect Submenu, press Up/Down buttons to 1.
select ISO.
Use Right/Left Buttons to move between 3 2.
settings.
Press Menu/OK Button to validate the setting then 3.
press RECORD/PLAY mode toggle and RETURN
Button (
) to back to Record mode.
Page 18

17
EN
Section 4
Enjoying the
Playback Mode
Button Function
The Buttons have the following functions in Movie and Picture Playback Modes.
Direction Button:
Right Button: Go to the next movie/picture. Fast forward
Left Button: Go to the previous movie/picture. Fast rewind
Tele Button(Up Button) : Zoom in/Volume increase.
Wide Button(Down Button) : Zoom out/Volume reduce
OK Button: Menu ON/Validate the setting.
RECORD/PLAY mode toggle and RETURN Button functions:
Switch between Record and Playback modes.1.
Return to the previous page.2.
Movie Shutter Button:
Start playing the recorded movie.
Page 19

18
EN
LCD Monitor Information
Indicators on the LCD screen while in Playback Mode:
Movie Playback Mode Picture Playback Mode
HD (1080p) (30fps)
HD (720p) (30fps)
(1)
(2)
(3)
(4)
(5)
WVGA (60fps)
VGA (30fps)
QVGA (30fps)
High
Standard
Low
Movie playback time counter
Current Number/ Total number of movie or picture.
Movies is selected to upload to YouTube
Volume
(6)
(7)
(8)
Indicate the screen is in movie playback mode:Play/Pause
Magnication Indicator.
Indicate the selected picture is locked.
Page 20

19
EN
Operations for Playback Mode
The Playback Mode is for viewing and managing movies and pictures on the built-in memory or on an
SD card.
Operation Display Screen
Press RECORD/PLAY mode toggle and 1.
RETURN Button (
Mode to Playback Mode Main Menu.There are
2 options in the Playback Mode, Movie and
Picture.
Press Direction Button to select the specic 2.
option.
Press Menu/OK Button to enter Movie/ Picture 3.
thumbnail preview folder.
Use direction buttons to locate the movies/4.
picture you want to view.
Press Menu/OK button to view the movies/5.
picture.
) to switch from Record
Movie Playback
Operation Display Screen
In movie thumbnail preview folder, use direction 1.
buttons to locate the movies you want to view.
Press Menu/OK button to play the movies.2.
While playing movie, press Right/Left Buttons to 3.
fast forward/rewind, then release the button to
stop.
Use Up/Down Buttons to adjust volume.4.
Page 21

20
EN
Movie Playback Mode Menu
Operation Display Screen
In Movie Playback Mode, press Menu/OK Button 1.
to enter Movie Playback menu screen.
.Use Up/Down Buttons to select four options, 2.
Delete, YouTube Direct, Repeat One, and Repeat
All.
Delete Movies
Operation Display Screen
Use Up/Down Buttons to select the Delete option. 1.
.
Press Menu/OK Button to go to the Delete menu.2.
Use Right/Left Buttons to select the movie.3.
Use Up Button to delete all movies or Down Button 4.
to delete single movie. Or Press RECORD/PLAY
mode toggle and RETURN Button(
Before a movie is deleted, a conrmation screen 5.
will appear; choosing “Yes” will execute the
operation and “No” will cancel the operation.
Press Menu/OK Button to validate the setting. 6.
) to exit.
Note
If a memory card is inserted, you can delete only those movies stored on the card. •
Movies on a written-protected memory card cannot be deleted.•
Page 22

21
EN
YouTube Direct
(For more detailed operational instructions, please refer to Section 9.)
Operation Display Screen
Use Up/Down Buttons to select the YouTube 1.
Direct option.
Press Menu/OK Button to go to the YouTube 2.
Direct menu.
Use Right/Left Buttons to select the movie.3.
Use Up Button to select all movies or Down Button 4.
to select single movie.
Press RECORD/PLAY mode toggle and RETURN 5.
Button(
) to exit.
Repeat Movies
This function automatically repeats playing single movie or all movies in order.
Operation Display Screen
Use Up/Down Buttons to select the Repeat One 1.
option or Repeat All option.
Press Menu/OK Button to start repeating, press it 2.
again to stop and return to the previous page.
Page 23

22
EN
Picture Playback
Operation Display Screen
In Picture thumbnail preview folder, use Direction 1.
Buttons to locate the picture you want to view.
Press OK Button to view the picture.2.
Use Right/Left Buttons to go to the next or last 3.
picture.
While the picture is selected, use Tele Button to 4.
magnify.
To navigate the magnied picture, press OK Button 5.
to enter navigation mode(The inner Magnication
Indicator turns orange). Use Direction Buttons to
navigate the magnied picture. Press OK Button
again to exit navigation mode.
Page 24

23
EN
Picture Playback Mode Menu
Operation Display Screen
In Picture Playback Mode, press OK Button to 1.
enter Picture Playback menu screen.
Use Up/Down Buttons to select three options, 2.
Delete, Lock, and Slideshow.
Delete Picture
Operation Display Screen
Use Down Buttons to select the Delete option.1.
Press OK Button to go to the Delete menu. 2.
Use Right/Left Buttons to select the picture.3.
Use Up Button to delete all pictures or Down Button 4.
to delete single picture.Or Press RECORD/PLAY
mode toggle and RETURN Button(
Before a picture is deleted, a conrmation screen 5.
will appear; choosing “Yes” will execute the
operation, “No” will cancel the operation.
Press OK Button to validate the setting.6.
) to exit.
Note
If a memory card is inserted, you can delete only those pictures stored on the card. •
Pictures on a written-protected memory card cannot be deleted.•
The delete function will only erase unlocked pictures. Locked pictures must be unlocked before •
being deleted.
Page 25

24
EN
Lock Pictures
Single or all pictures can be locked. This function can prevent the pictures from being deleted
accidentally.
Operation Display Screen
Use Up/Down Buttons to select the Lock option.1.
Press2. OK Button to go to the Lock menu.
Use Right/Left Buttons to select the picture.3.
Use Up Button to lock/unlock all pictures or Down 4.
Button to lock/unlock single picture.
Press RECORD/PLAY mode toggle and RETURN 5.
Button (
) to exit.
Make Slide Show
This function automatically repeats all pictures in order.
Operation Display Screen
Use Up/Down Buttons to select the Slideshow 1.
option.
Press OK Button to start the slide show; press it 2.
again to stop and return to the previous page.
Page 26

25
EN
Setting Menu
Operation Display Screen
In Record Mode, press OK Button to enter record 1.
menu screen.
Use Right/Left Buttons to select Setting.2.
The Setting submenu contains 7 options for 3.
conguring your camera set up. They are
Sound (operation sound),Information,Time
Setting,Format,TV,Language,and Default Setting.
Sound
Section 5
Setting Your Camera
Enable or disable KeyPad tone and operation sound.
Operation Display Screen
In setting submenu, press Down Button to enter 1.
Sound.
Use Right/Left Buttons to choose On or Off. 2.
Press OK Button to validate the setting.3.
Information
To change Information setting by either hot key (Up Button) or Option Setting:
On: Show the indicator(s) on the LCD screen.
Off: Do not show the indicator(s) on the LCD screen.
Operation Display Screen
In setting submenu, press Up/Down Button to 1.
enter Information.
Use Right/Left Buttons to choose On or Off. 2.
Press OK Button to validate the setting.3.
Page 27

26
EN
Time Setting
Operation Display Screen
In setting submenu, press Up/Down Button to 1.
select Time Setting.
Press OK Button to go to the Time Setting 2.
menu.
Move between Year, Month. Day, Hour and 3.
Minute by using Right/Left Buttons. Adjust the
numeric value by using Up/Down Buttons.
Press OK Button to validate the setting. Or Press 4.
RECORD/PLAY mode toggle and RETURN
Button (
change.
) to leave Time Setting without any
Format
Yes: Format the built-in memory ( When there is no SD Card in the camera ) / SD Card (When there is
an SD Card in the camera).
No: Do not format the built-in memory ( When there is no SD Card in the camera ) / SD Card (When
there is an SD Card in the camera).
Operation Display Screen
In setting submenu, press Up/Down Button to 1.
select Format.
Press OK Button to go to the Format conrmation 2.
screen.
Use Right/Left Buttons to choose Yes or No.3.
Conrmation screen will appear; choosing “Yes” 4.
will execute the operation, “No” will cancel the
operation.
Press OK Button to validate the setting.5.
Note
AllvideoandpictureleswillbeerasediftheSDcardisformatted.Makesurealldesiredvideo
andpicturelesarebacked-uptoPCbeforeformattingSDcard.
Page 28

27
EN
TV
Ensure that the appropriate TV standard of your area is selected – either NTSC or PAL.
Wrong TV system setting may cause image icker.
NTSC standard: USA, Canada, Japan, South Korea and Taiwan etc.
PAL standard: UK, Europe, China, Australia, Singapore and Hong Kong etc.
Operation Display Screen
In setting submenu, press Up/Down Button to 1.
enter TV.
Use Right/Left Buttons to choose NTSC(60Hz) 2.
or PAL(50Hz).
Press OK Button to validate the setting.3.
Language
Use this option to select the language of user interface which you want.
Operation Display Screen
In setting submenu, press Up/Down Button to 1.
enter Language.
Use Right/Left Buttons to choose the language 2.
options.
Press OK Button to validate the setting.3.
Page 29

28
EN
Default Setting
To restore the default factory setting, select this option.
Operation Display Screen
In setting submenu, press Down Button to select 1.
Default Setting.
Press OK Button to go to the Default Setting 2.
conrmation screen.
Use Right/Left Buttons to choose Yes or No.3.
Choosing “Yes” will execute the operation, “No” 4.
will cancel the operation.
Press OK Button to validate the setting.5.
The following table indicates the camera’s default setting
Setting Default Factory Setting
Resolution HD (1080p) for Movie
Standard for Picture
Stabilization Off
Motion Detect Off
Self-timer Off
Scene Auto
ISO Auto
WB (White Balance) Auto
Sound On
Information On
TV Depends on shipping area
Language Depends on shipping area
Volume Level 12
Page 30

29
EN
( 16 : 9 )
( 4 : 3 )
Viewing Pictures and Movies on a TV
Connecting to a High-Denition 16:9(Wide) TV
Connect one end of the HDMI cable to your camera’s HDMI Out port.1.
Connect the other end of the cable to a television.2.
Set video input source of a TV to “ HDMI” option.3.
The steps for viewing stored pictures and movie on a TV are exactly the same as for viewing them 4.
on the LCD monitor.
Section 6
Note
The camera can not run movie recording and picture taking when it is connected to an HDTV. The
LCD Panel does not display when the camera is connected to an HDTV.
Connecting to a Non-High-Denition 4:3 TV
Connect one end of the AV cable to your camera’s AV Out port.1.
Connect the other end of the cable to a television.2.
The steps for viewing stored pictures and movie on a TV are exactly the same as for viewing them 3.
on the LCD monitor.
Note
TheLCDPaneldoesnotdisplaywhenthecameraisconnectedtoaTV.
Page 31

30
EN
Section 7
Viewing Pictures and Movies on PC
Installing Bundled Software
The CD-ROM supplied with this camera contains 2 pieces of software.
ArcSoft MediaImpression • is a user-friendly application that helps you managing your media, burning
your video into DVD, and uploading your videos to YouTube easily.
Adobe Reader• is a popular program that you need to have installed to read the User’s Manual. Many
computer users will nd they already have this software installed on their computer.
To install the bundled software:
Insert the CD-ROM into your computer’s CD-ROM drive. The autorun screen appears.1.
Click 2. Install Application Software. Follow the on-screen instructions to complete the installation.
Note
The detailed information can be found in online help of all the bundled software.
Transferring Video and Pictures to a Computer
You can transfer pictures or movies stored on your camera to a computer and send them in emails to
friends or post them on websites.
To do this you should:
Connect the computer and camera with the supplied mini USB 2.0 cable. The LED will light up and 1.
blink.
After the LED stops blinking, movies and pictures can be found on your computer at “My Computer\2.
Removable Disk\DCIM\100HPDVC”
Under this folder, you can view, delete, move, or copy any movie/picture you want.3.
Use the bundled ArcSoft application software to edit the movies or pictures.4.
Page 32

31
EN
Section 8
Burning the Recorded Clip into DVD
Bundled software CD contains ArcSoft MediaImpression features burning the movie clip into DVD. You
can share this DVD movie with family and friends by using regular DVD player.
To create a DVD:
Install ArcSoft MediaImpression (Refer to Section 7)1.
Click Windows [ Start ] 2. g[ (All) Programs ] g[ ArcSoft MediaImpression ]
ArcSoft MediaImpression main Screen will appear on your desktop.3.
Click [ Make Movie ] .4.
Page 33

32
EN
The operation screen will appear:5.
1
2
3
4
1
2
3
4
Select the folder that contains the video les you want to burn.•
Select the les•
Click button to add the les into slide•
Click [Burn to Disc] •
Click [ Start ] to start DVD burning.6.
Page 34

33
EN
Section 9
Uploading Video Files to YouTube
The built-in YouTube Direct application offers you an easy way to upload your video clips to YouTube
instantly. It helps you share them with your family and friends on YouTube website.
To upload video les to YouTube:
Select the video clips 1. in Movie Playback Mode.
Connect the camera and computer with the supplied USB cable.2.
After making a USB connection,the auto-run screen will appear. Click [YouTube Direct]3. g [OK] as the
main screen appears automatically on the desktop.
Note
Iftheauto-runscreendoesnotappear.Click[MyComputer]g[DV(X:)]g[dvap.exe]toexecutethe
application.
Page 35

34
EN
Preview the video: double click on the video clip in thumbnail screen. Click Play/Pause icon to 4.
play/pause. Click Return icon to back to thumbnail preview screen.
Upload video cilp5.
(1) Upload single video clip or selected video clips:In thumbnail screen,click up/down icon to change
the pages. Click on the video clip you want to upload (+ Ctrl Button to select two or more video clips),
and then click [Upload selected videos to youtube] icon.
(2) Upload the video clips which are selected in the camera earlier: Click [Upload DV-selected videos
to youtube] icon.
Page 36

35
EN
Fill in the information in the blanks. 6.
If you do not have a YouTube account, click [SignUp] to register a new YouTube account rstly. 7.
Then, the YouTube sign-up screen will appear. Please follow the instruction on YouTube website.
If you want to save the user’s name and password, click [Save User Info].
Page 37

36
EN
Click [Upload Videos] to upload the video(s). 8.
Page 38

37
EN
Section 10
Specications and System Requirement
Specications
Image Sensor 5 Mega Pixel CMOS Sensor
Operation Modes Movie Record, Picture Record
Lens F3.2 (f = 7.2mm)
Focus Range 200cm (6.7 feet)~innite (Normal Mode)
Center: 20 cm (0.67 feet) (Macro Mode)
Digital Zoom 1080p:2X
Other video resolution:4X
Shutter Electronic
LCD monitor 2.5”LCD
Storage Media Built-in 128MB Memory (partial memory is used for Firmware code,and
around 73 MB is useable for videos and pictures);
SD/SDHC Card Slot support
Image Resolution High 4000x3000 (12M Pixels)
Std 2592x1944 (5M Pixels)
Low 2048x1536 (3M Pixels)
Movie Resolution HD(1080p) 1440X1080(30fps)
HD(720p) 1280X720(30fps)
WVGA 848X480(60fps)
VGA 640X480(30fps)
QVGA 320X240(30fps)
Light Digital light On/Light On/Off
White Balance Auto/Manual (Daylight, Fluorescent, Tungsten)
ISO Auto/800/1600
Self timer 10 second delay
File Format Picture: JPG
Movie: AVI
Image play Single Image/Slideshow
PC Interface Mini USB 2.0 Port
TV out NTSC/PAL Selectable, HDMI
Battery Lithium-ion Rechargeable Battery
Dimension 100(H) * 57(W) * 17.9(T) mm
Weight 87g (without battery)
Page 39

38
EN
System Requirement
Windows 2000/XP/Vista, Windows 7
Pentium III 800 MHz above
512 MB RAM
CD ROM
300MB free HDD space
Available USB port
16-bit Color Display
Note
TheLCDscreenismanufacturedusingextremelyhigh-precisiontechnologysoover99.99%of
thepixelsareoperationalforeffectiveuse.However,sometinyblackand/orbrightdots(white,red,
blueorgreen)mayappearontheLCDscreen.Thesedotsareanormalresultofthemanufaturing
process, and do not affect the recording.
Page 40

39
EN
Section 11
Troubleshooting
Troubleshooting
1.If the LCD image is not clear when shooting, how can the focus be adjusted?
Try to switch between Macro and Normal Mode. Macro Mode: For object in distance about 20 cm (0.67
feet) , Normal Mode: For object in distance beyond 200cm (6.7 feet).
2.The les on the memory card do not display smoothly when the LCD shows the “!” marking.
The” !” means the SD card is low speed or has wrong content inside. The way to solve this condition
is to format SD card by camera instead of PC.(Please read the detail Format instruction in Section
5).You may use a higher speed SD/SDHC card.
Rating Speed (MB/s) SD Class
6x 0.9 n/a
10x 1.5 n/a
13x 2.0 2
26x 4.0 4
32x 4.8 4
40x 6.0 6
66x 10.0 6
100x 15.0 6
133x 20.0 6
150x 22.5 6
200x 30.0 6
266x 40.0 6
300x 45.0 6
3.Why do some of my indoor pictures look blurry and dark?
Camera extends pictures exposure time under low light/ indoor condition. Keep camera (and
photographed subject) steady for several seconds when taking pictures. Shutter will sound when
picture has been taken.
4.How do I charge battery?
You must use the supplied AC charger or USB cable.
Camera must be turned OFF; blinking light conrms charging, but light is constant when charging has
been completed.
Page 41

40
EN
Section 12
Getting Help
Should your HP Branded Product require service within the Warranty period,
please contact the original point of purchase or an authorized HP reseller in
your country. If service is not available at those locations, please contact an
HP Branded Product warranty agent from the support contact list provided on
this document. Supported languages are: English, French, German, Italian,
Portuguese and Spanish. A warranty agent will work with you to troubleshoot
your issue and if necessary, issue a Return Material Authorization (RMA)
number in order to replace your HP Branded Product. For warranty claims,
you will be required to provide a copy of your original dated sales receipt as
proof of purchase and the issued RMA number. End User customer shall be
responsible for shipping charges when shipping the product to the service
center. The service agent will provide you with an address and you will also
be responsible for any shipping charges to the warranty service center. Once
your product is received by this service center, a replacement unit will be
shipped back to you within 5 business days.
Email Support:
Language Email Address
English english@hpodd.com
Français francais@hpodd.com
Italiano italiano@hpodd.com
Espanol espanol@hpodd.com
Portuguese portugues@hpodd.com
Dutch hollands@hpodd.com
Deutsch deutsch@hpodd.com
Svensk svensk@hpodd.com
trad.chinese@hpodd.com
Chinese
simp.chinese@hpodd.com
Page 42

41
EN
Contact/Phone Support:
Country Language Number
België Dutch and German + 32 2700 1724
Français French + 33 171230454
Deutschland German + 49 6950073896
Ireland English + 353 1850882016
Italia Italian + 39 269682189
Netherlands Dutch + 31 202015093
Espana Spanish + 34 914533458
Switzerland German/French/Italian + 41 18009686
UK English + 44 2073652400
North America
United States English + 1-866-694-7633
Canada English & French + 1-866-694-7633
Page 43

P/N: 7525C00115A
 Loading...
Loading...