Hewlett Packard TX2640er User manual
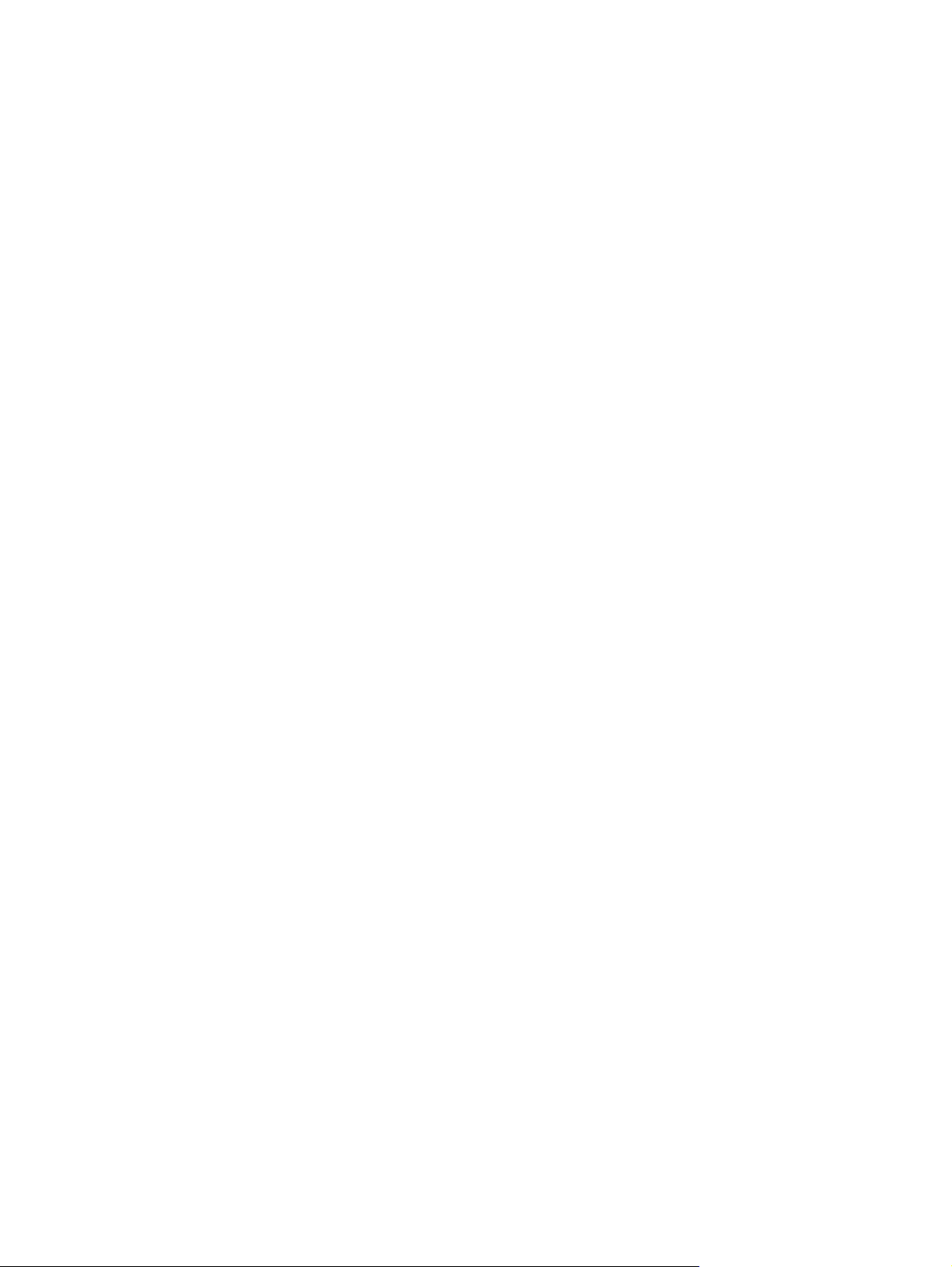
Мультимедиа
Руководство пользователя

© Hewlett-Packard Development Company,
L.P., 2008 г.
Microsoft, Windows и Windows Vista —
зарегистрированные в США товарные
знаки либо товарные знаки Microsoft
Corporation в США и/или других странах.
Информация, содержащаяся в
настоящем документе, может быть
изменена без предварительного
уведомления. Все виды гарантий на
продукты и услуги компании HP
указываются исключительно в
заявлениях о гарантии, прилагаемых к
указанным продуктам и услугам. Никакие
сведения, содержащиеся в данном
документе,
как предоставление дополнительных
гарантий. Компания HP не несет
ответственности за технические ошибки
или опечатки, которые могут содержаться
в настоящем документе.
Издание 2-е, май 2008 г.
Издание 1-е, январь 2008 г.
Номер документа: 461710-252
не должны истолковываться
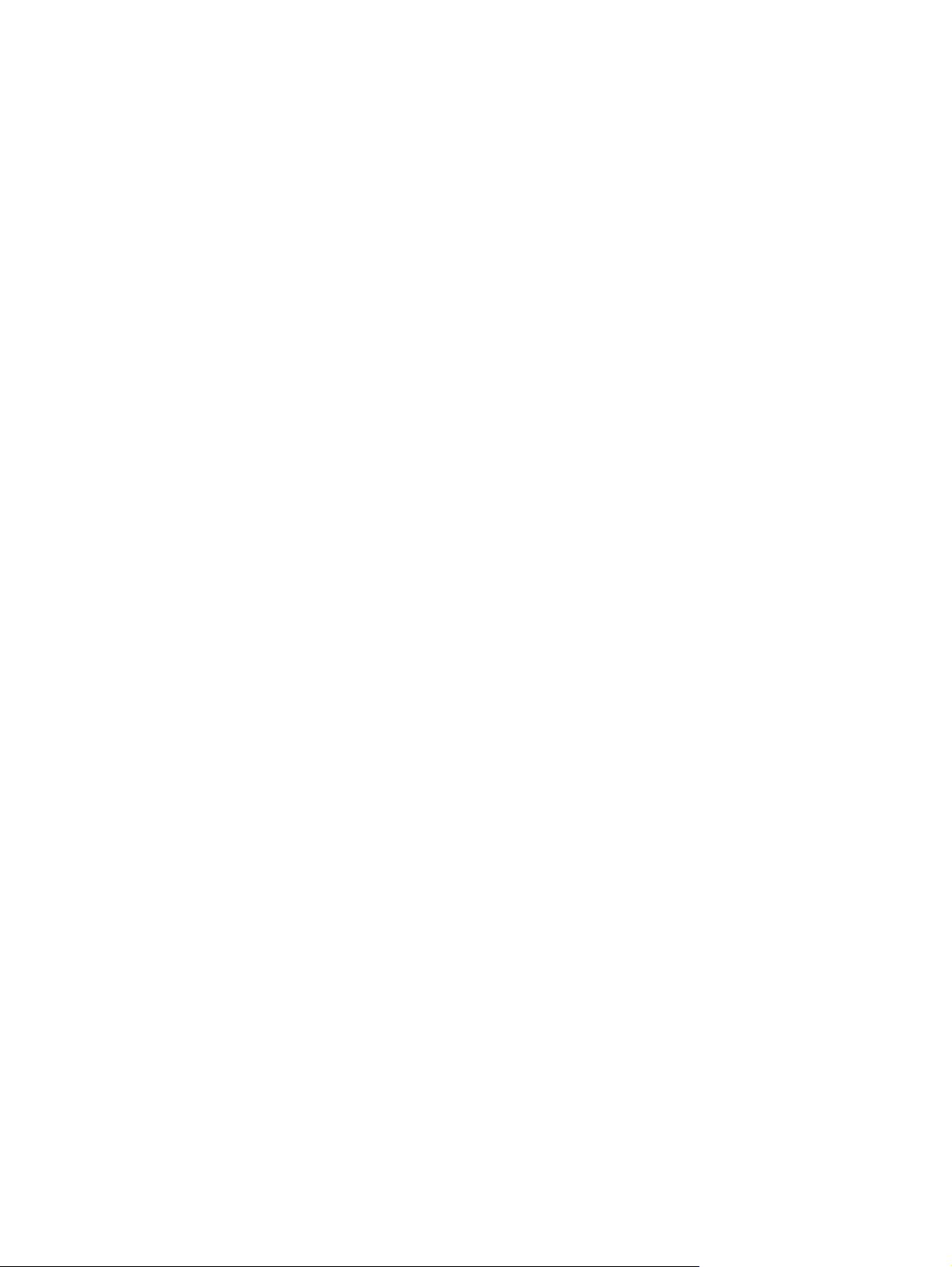
Информация о продукте
В данном руководстве пользователя описаны функции, характерные для большинства моделей.
Некоторые функции могут быть недоступны на компьютере.
iii

iv Информация о продукте

Содержание
1 Мультимедийные функции
Расположение мультимедийных компонентов ................................................................................ 2
Использование кнопок управления проигрывателем компакт-дисков ........................................... 3
Регулировка громкости ...................................................................................................................... 4
Использование функций управления воспроизведением ............................................................... 5
Использование кнопок управления воспроизведением ................................................. 5
Кнопка предыдущей дорожки/перемотки назад .............................................. 5
Кнопка воспроизведения/паузы ....................................................................... 6
Кнопка следующей дорожки/перемотки вперед ............................................. 6
Кнопка остановки ............................................................................................... 6
Использование сочетаний клавиш для управления воспроизведением ...................... 6
2 Мультимедийное программное обеспечение
Использование программы QuickPlay .............................................................................................. 8
Использование другого предустановленного мультимедийного
обеспечения ........................................................................................................................................ 9
Установка мультимедийного программного обеспечения с диска ................................................. 9
3 Звук
Подключение внешних аудиоустройств ......................................................................................... 10
Проверка функций звука .................................................................................................................. 10
4 Видео
Подключение внешнего монитора или проектора ......................................................................... 12
Подключение телевизора, видеомагнитофона или видеокамеры ............................................... 13
Подключение устройств высокой четкости (только на некоторых моделях) ............................... 14
5 Оптический дисковод
Определение установленного оптического дисковода ................................................................. 15
Использование оптических дисков ................................................................................................. 16
Выбор подходящего диска ............................................................................................................... 18
Диски CD-R ....................................................................................................................... 18
Диски CD-RW .................................................................................................................... 18
Диски DVD±R .................................................................................................................... 18
программного
v
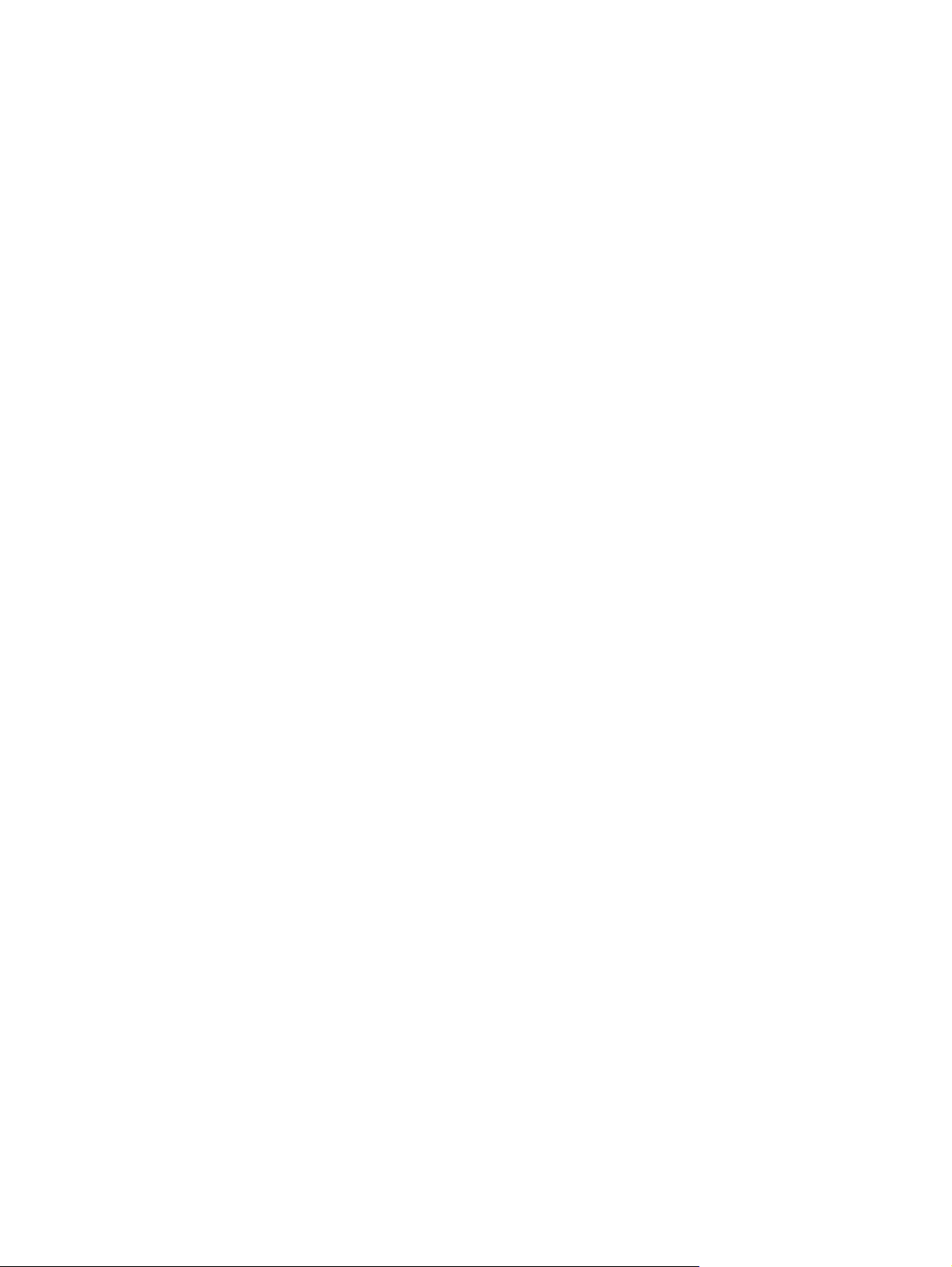
Диски DVD±RW ................................................................................................................ 18
Диски DVD+R с функцией LightScribe ............................................................................ 19
Диски HD DVD и Blu-ray ................................................................................................... 19
Воспроизведение музыки ................................................................................................................ 20
Просмотр фильма ............................................................................................................................ 21
Изменение региона для DVD ........................................................................................................... 22
Создание или запись диска CD или DVD ....................................................................................... 23
Извлечение оптического диска (компакт-диска или диска DVD) .................................................. 24
6 Веб-камера
Советы по использованию веб-камеры .......................................................................................... 26
Настройка параметров веб-камеры ................................................................................................ 26
7 Устранение неполадок
Не открывается лоток для оптического диска и не удается извлечь диск CD или DVD ............ 28
Компьютер не определяет оптический дисковод .......................................................................... 29
Диск не воспроизводится ................................................................................................................. 29
Диск не воспроизводится автоматически ....................................................................................... 30
Фильм на диске DVD останавливается, воспроизводится неравномерно или пропускаются
фрагменты ........................................................................................................................................ 30
Фильм DVD не отображается на внешнем дисплее ...................................................................... 31
Запись диска не начинается или останавливается до завершения ............................................ 32
Требуется переустановить драйвер устройства ............................................................................ 32
Получение последних версий драйверов устройства HP ............................................ 33
Получение последних версий драйверов Windows для устройства ............................ 34
Указатель
vi
.......................................................................................................................................................... 35
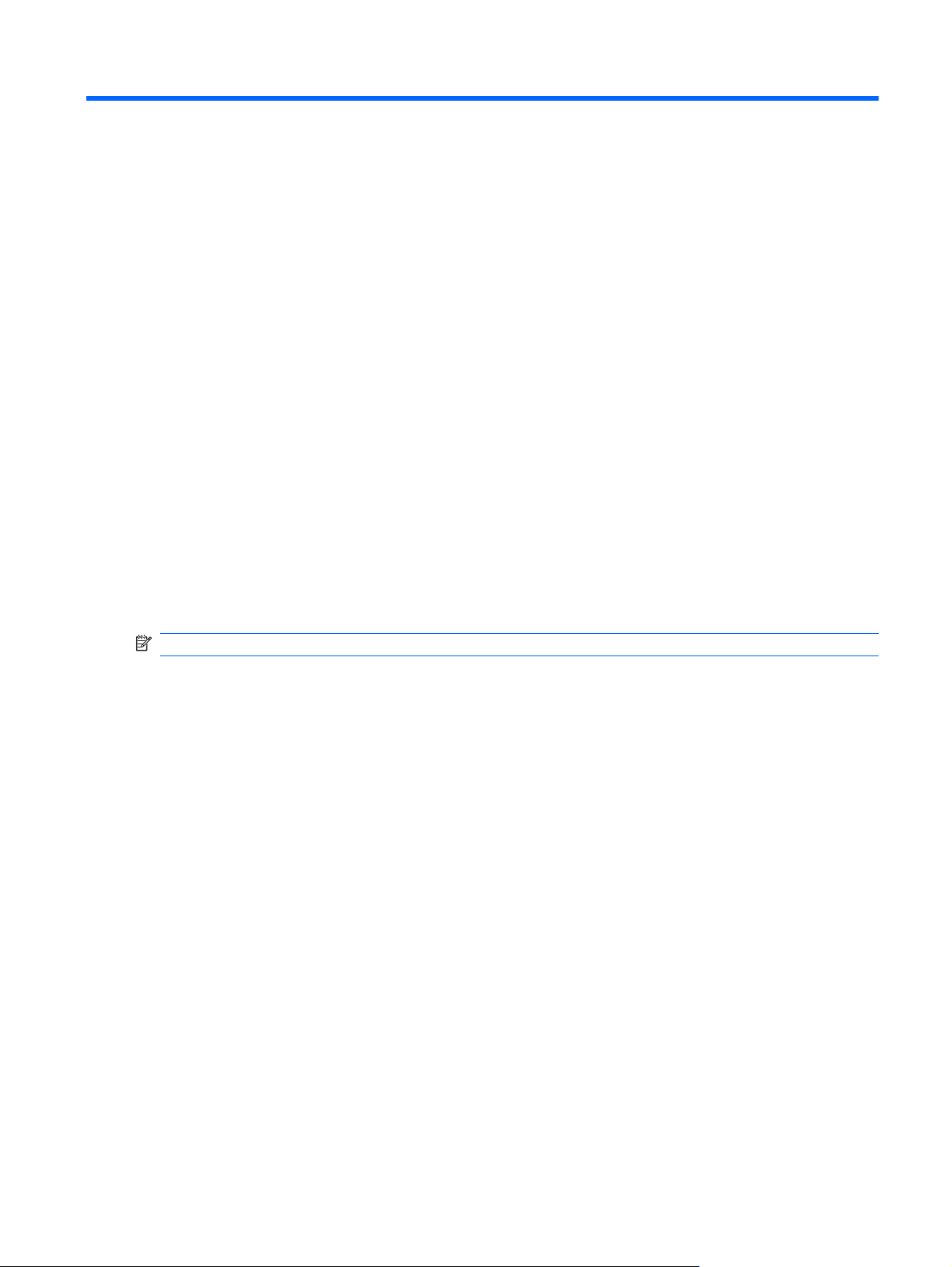
1 Мультимедийные функции
Компьютер имеет мультимедийные функции, которые позволяют слушать музыку, смотреть
фильмы и просматривать изображения. В компьютере могут быть установлены следующие
мультимедийные компоненты.
Оптический дисковод для воспроизведения аудио- и видеодисков.
●
Встроенные динамики для прослушивания музыки.
●
Встроенный микрофон для записи звука.
●
Встроенная веб-камера для записи и обмена видео.
●
Предустановленное мультимедийное программное
●
воспроизводить и управлять музыкой, фильмами и изображениями.
Сочетания клавиш и кнопки управления проигрывателем компакт-дисков, обеспечивающие
●
быстрое выполнение мультимедийных задач.
ПРИМЕЧАНИЕ. В компьютере могут быть установлены не все перечисленные компоненты.
В следующих разделах описано, как определять расположение и использовать мультимедийные
компоненты, входящие в состав компьютера.
обеспечение, которое позволяет
1
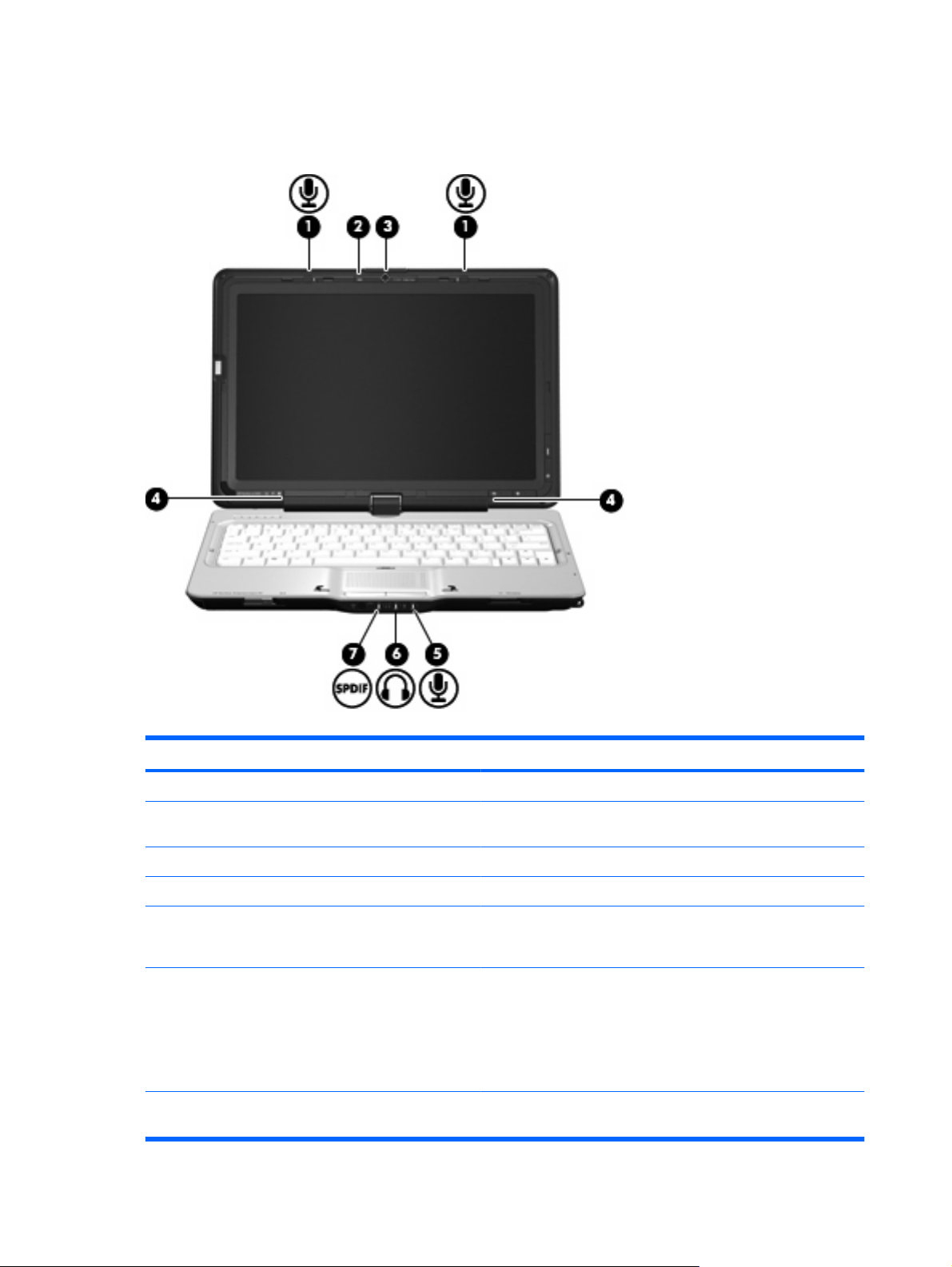
Расположение мультимедийных компонентов
Мультимедийные функции компьютера описываются в следующих рисунке и таблице.
Компонент Описание
(1) Внутренние микрофоны (2) Запись звука.
(2) Индикатор веб-камеры Светится, когда программное обеспечение для работы с видео
(3) Веб-камера Съемка видео.
(4) Динамики (2) Воспроизведение звука.
(5) Аудиовход (разъем для микрофона) Позволяет подключать дополнительную компьютерную
(6) Аудиовыходы (разъемы для наушников) (2) Воспроизведение звука при подключении дополнительных
(7) Разъем аудиовыхода S/PDIF для наушников
(только на некоторых моделях)
2 Глава 1 Мультимедийные функции
обращается к веб-камере.
гарнитуру с микрофоном, стереофонический или
монофонический микрофон.
стереодинамиков с внешним питанием, обычных или вставных
наушников, гарнитуры или телевизионной акустической
системы.
ПРИМЕЧАНИЕ. При подключении устройства к разъему
наушников динамики компьютера отключаются.
Обеспечивает улучшенное воспроизведение звука, в том
числе объемный звук и высококачественный аудиовыход.

Компонент Описание
ПРИМЕЧАНИЕ. Для подсоединения к этому разъему
используйте микрофон со штекером 3,5 мм.
Использование кнопок управления проигрывателем компакт-дисков
Функции кнопок мультимедиа (1) и DVD (2) зависят от модели компьютера и установленного
программного обеспечения. Эти кнопки позволяют воспроизводить фильмы, слушать музыку и
просматривать изображения.
При нажатии на кнопку мультимедиа запускается программа QuickPlay.
При нажатии на кнопку DVD активизируется функция воспроизведения DVD программы
QuickPlay.
ПРИМЕЧАНИЕ. Если на компьютере установлен пароль для входа в систему, может быть
предложено выполнить вход в Windows. Программа QuickPlay открывается после входа в
систему. Дополнительную информацию см. в справке программы QuickPlay.
Использование кнопок управления проигрывателем компакт-дисков 3
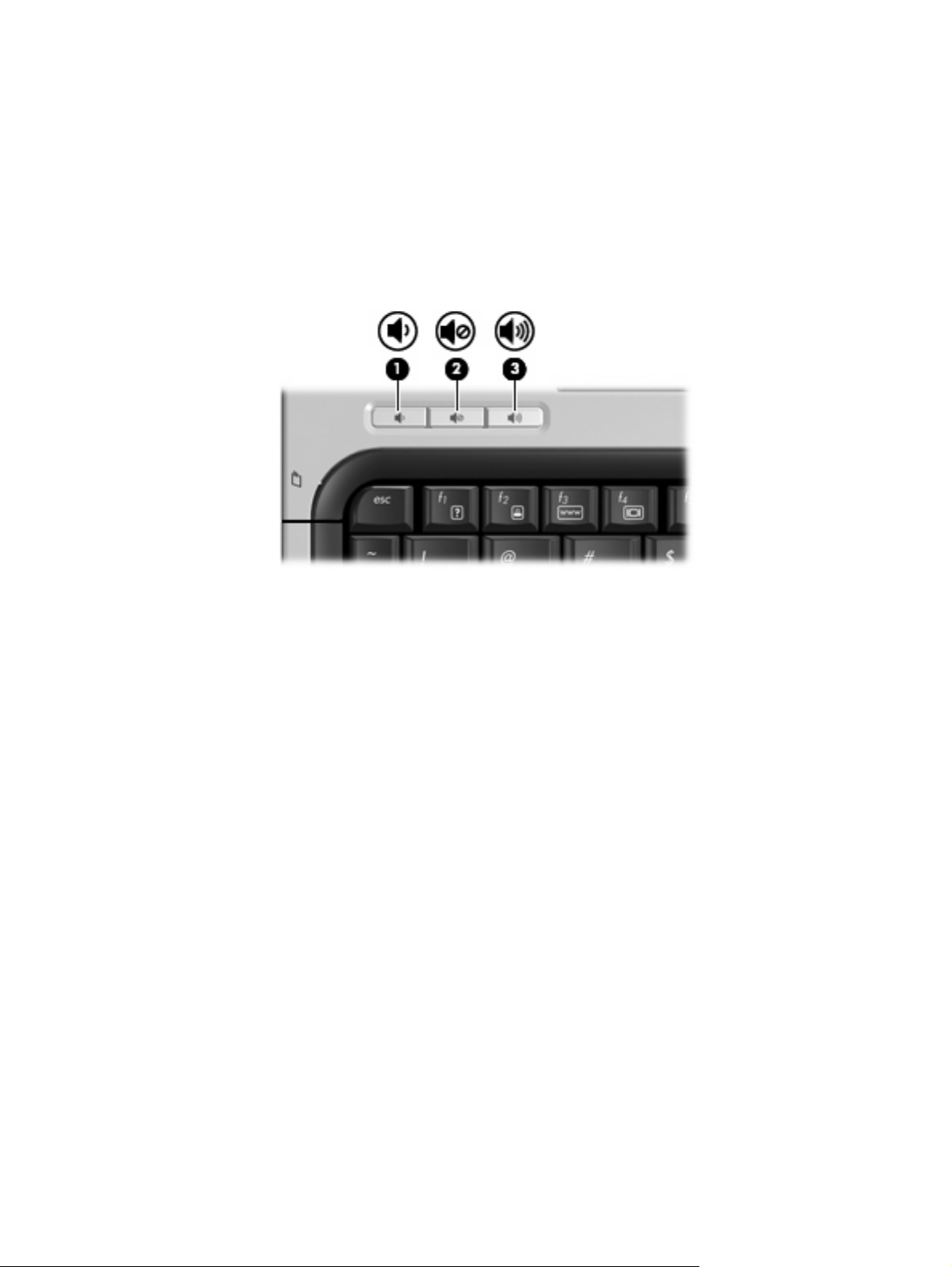
Регулировка громкости
Для регулировки громкости используйте следующие органы управления.
Кнопки регулировки громкости на компьютере.
●
Для уменьшения громкости нажмите кнопку (1).
◦
Для отключения или восстановления звука нажмите кнопку отключения звука (2).
◦
Для увеличения громкости нажмите кнопку (3).
◦
Регулировка громкости в Windows®.
●
а. Щелкните значок Громкость в области уведомлений в правой части панели задач.
б. Увеличьте или уменьшите громкость, перемещая ползунок вверх или вниз. Щелкните
значок Без звука для отключения звука.
— или —
а. Щелкните правой кнопкой в области уведомлений по значку Громкость и выберите
Открыть регулятор громкости.
б. В колонке
перемещения ползунка вверх или вниз. Также можно отключить звук, щелкнув значок
Без звука.
Если значок громкости не отображается в области уведомлений, то для добавления его в
эту область выполните приведенные ниже действия.
а. Щелкните правой кнопкой мыши в области уведомлений и выберите Свойства.
. Щелкните вкладку Область уведомлений.
б
в. В разделе системных значков установите флажок Громкость.
г. Щелкните OK.
Устройства можно увеличить или уменьшить громкость с помощью
Регуляторы громкости в приложениях.
●
Регулировка громкости возможна также в некоторых приложениях.
4 Глава 1 Мультимедийные функции

Использование функций управления воспроизведением
Кнопки и сочетания клавиш для управления воспроизведением (только на некоторых моделях)
предназначены для управления воспроизведением аудиодиска или диска DVD в оптическом
дисководе.
Использование кнопок управления воспроизведением
Приведенные ниже иллюстрация и таблица описывают функции кнопок для управления
воспроизведением диска, установленного в оптическом дисководе.
Кнопка предыдущей дорожки/перемотки назад (1)
●
Кнопка воспроизведения/паузы (2)
●
Кнопка следующей дорожки/перемотки вперед (3)
●
Кнопка остановки (4)
●
Кнопка предыдущей дорожки/перемотки назад
Состояние
диска
Воспроиз-во
дится
Воспроиз-во
дится
Кнопка Функция
Кнопка предыдущей дорожки/перемотки
назад
fn + кнопка предыдущей дорожки/
перемотки назад
Использование функций управления воспроизведением 5
Воспроизведение предыдущей дорожки или главы.
Перемотка назад с продолжением воспроизведения.
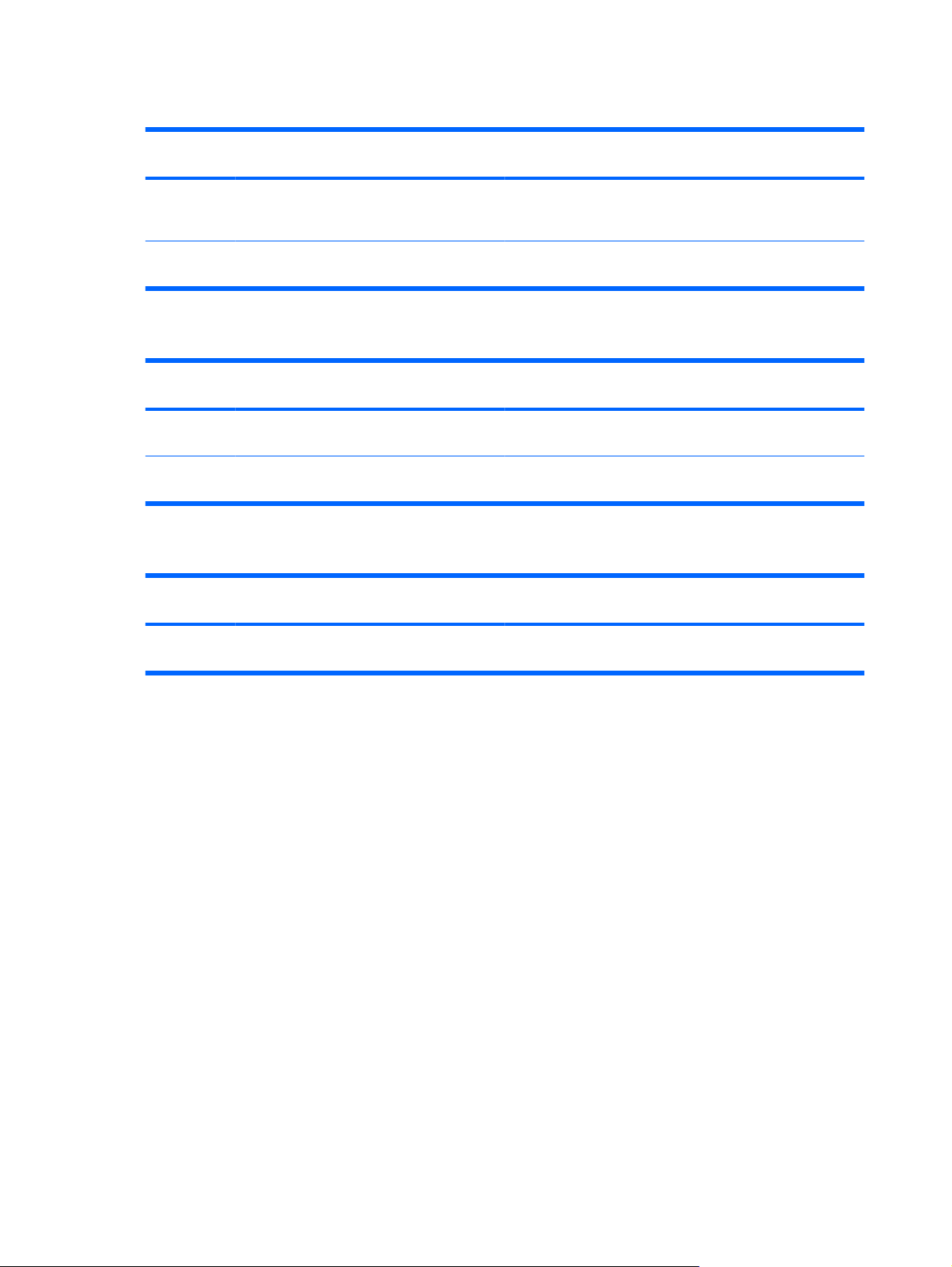
Кнопка воспроизведения/паузы
Состояние
диска
Не
воспроиз-во
дится
Воспроиз-во
дится
Кнопка Функция
Кнопка воспроизведения/паузы Воспроизведение диска.
Кнопка воспроизведения/паузы Приостановка воспроизведения.
Кнопка следующей дорожки/перемотки вперед
Состояние
диска
Воспроиз-во
дится
Воспроиз-во
дится
Кнопка Функция
Кнопка следующей дорожки/перемотки
вперед
fn + кнопка следующей дорожки/перемотки
вперед
Кнопка остановки
Состояние
диска
Кнопка Функция
Воспроизведение следующей дорожки или раздела.
Перемотка вперед с продолжением воспроизведения.
Воспроиз-во
дится
Кнопка остановки Остановка воспроизведения.
Использование сочетаний клавиш для управления воспроизведением
Сочетание клавиш для управления воспроизведением представляет собой комбинацию клавиши
fn (1) и функциональной клавиши (2).
Если аудиодиск или диск DVD не воспроизводится, нажмите сочетание fn+f9 (3) для
●
воспроизведения.
При воспроизведении аудиодиска или диска DVD используйте следующие сочетания
●
клавиш.
Для приостановки и возобновления воспроизведения диска нажмите fn+f9 (3).
◦
Для остановки воспроизведения нажмите fn+f10
◦
Для воспроизведения предыдущей дорожки аудиодиска или раздела диска DVD
◦
нажмите fn+f11 (5).
Для воспроизведения следующей дорожки аудиодиска или раздела диска DVD
◦
нажмите fn+f12 (6).
(4).
6 Глава 1 Мультимедийные функции
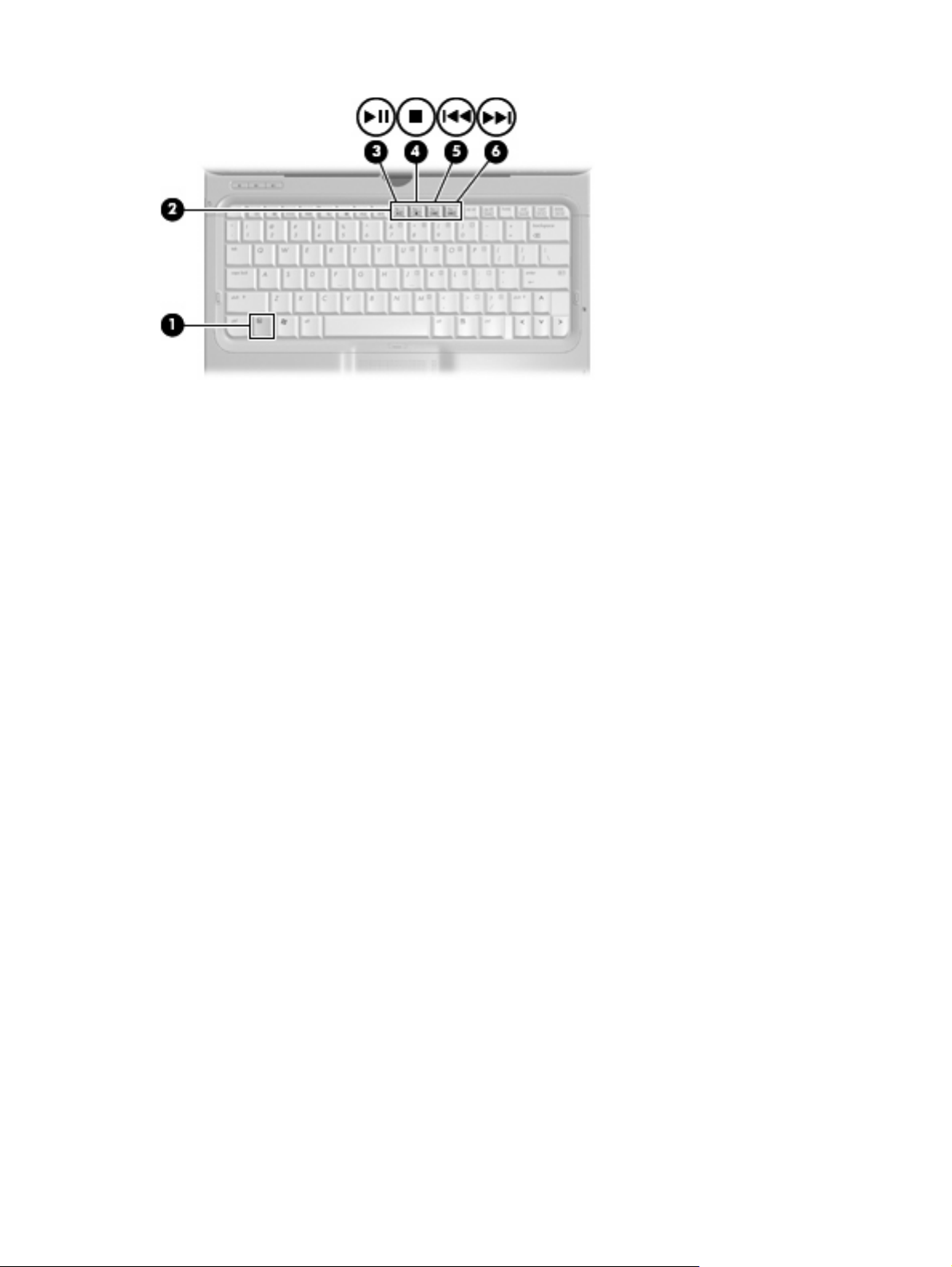
Использование функций управления воспроизведением 7
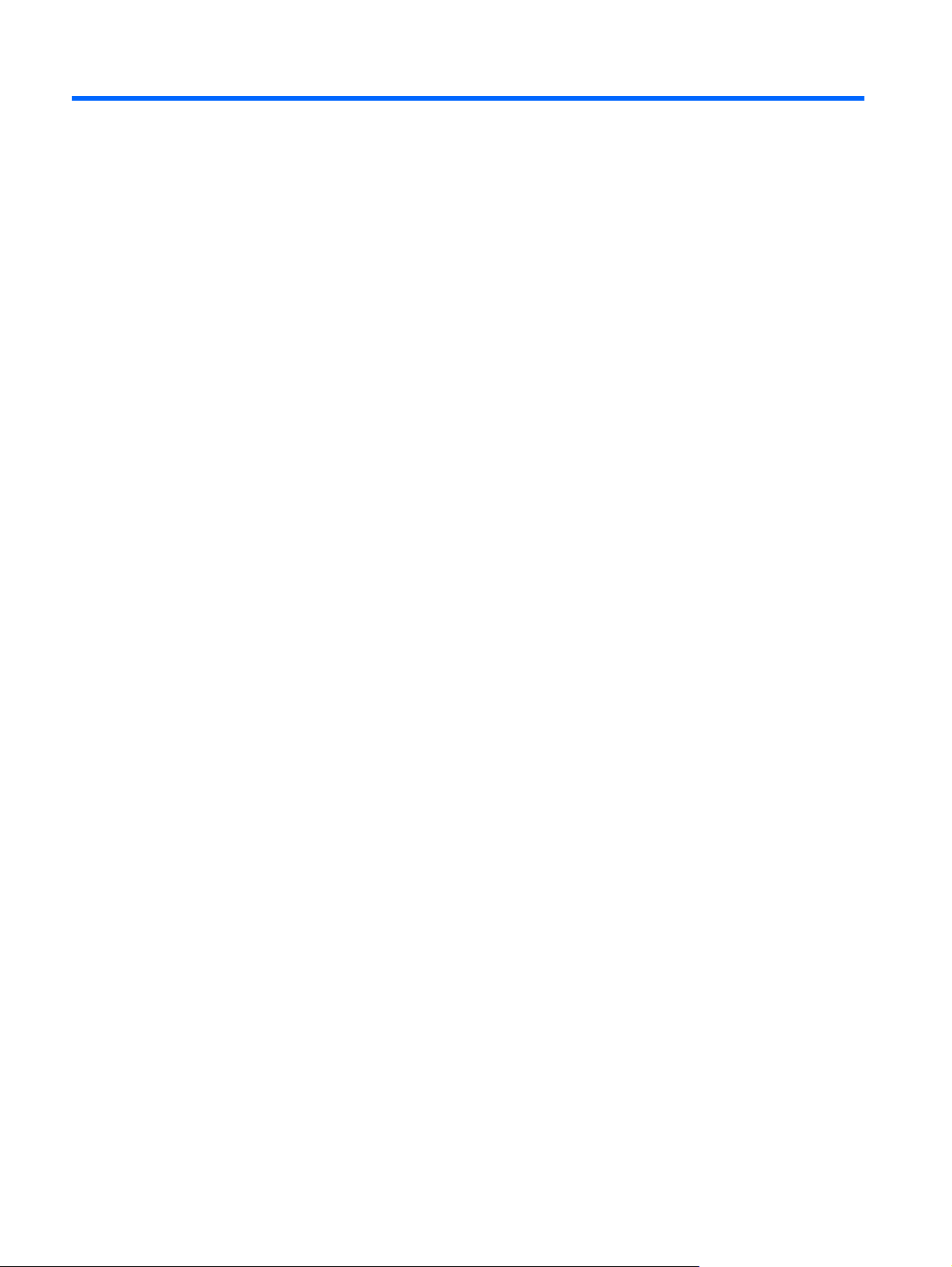
2 Мультимедийное программное
обеспечение
На компьютере предустановлено мультимедийное программное обеспечение, которое
позволяет слушать музыку, смотреть фильмы и просматривать изображения. В следующих
разделах содержится подробная информация о программе QuickPlay и другом
предустановленном мультимедийном программном обеспечении.
Использование программы QuickPlay
Программа QuickPlay позволяет использовать компьютер как мобильный центр развлечений. С
помощью QuickPlay можно слушать музыку и смотреть DVD-фильмы. Кроме того, можно
воспроизводить и петь при использовании компакт-диска с караоке (только на некоторых
моделях), а также просматривать и записывать прямые телепередачи. Программа QuickPlay
предоставляет следующие возможности.
Интернет-телевидение — классические фильмы, большой выбор телешоу и телеканалов
●
также канал HP-TV в формате потокового видео с полноэкранным разрешением (для
компьютеров, подключенных к Интернету).
Поддержка выгрузки списков воспроизведения.
●
Списки воспроизведения фотографий QuickPlay можно выгружать в фотоальбомы в
◦
Интернете, например в службу Snapfish.
Списки воспроизведения видео можно выгружать на веб-узел YouTube.
◦
Список воспроизведения QuickPlay можно экспортировать в программу Cyberlink DVD
◦
Suite.
Интернет-радио Pandora (только в
●
специально для вас музыку в потоковом формате Интернет-вещания.
Запуск программы QuickPlay
Нажмите кнопку мультимедиа на компьютере.
▲
Дополнительную информацию об использовании QuickPlay см. в справке программного
обеспечения.
Северной Америке) — слушайте подобранную
, а
8 Глава 2 Мультимедийное программное обеспечение
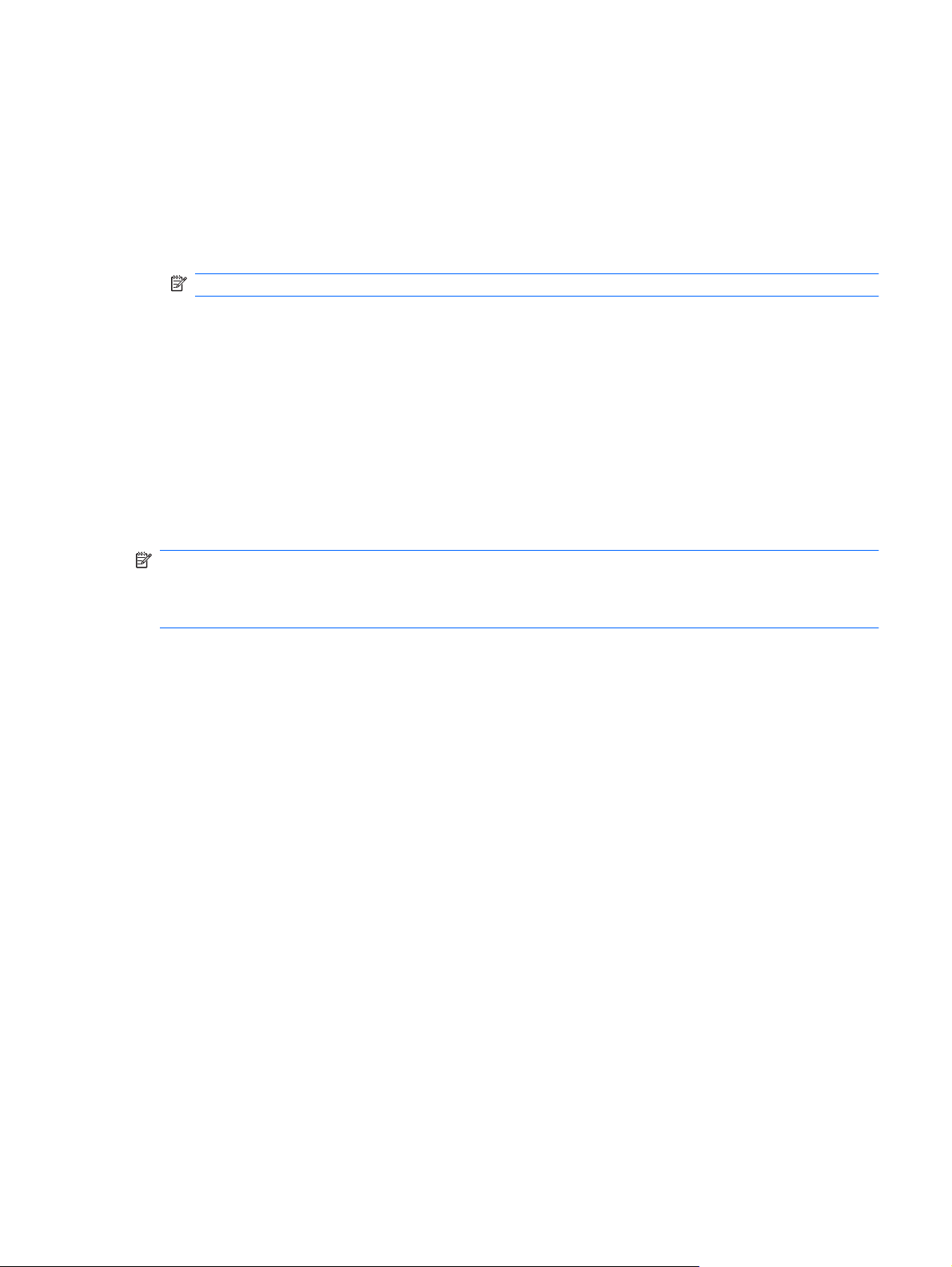
Использование другого предустановленного мультимедийного программного обеспечения
Другое предустановленное мультимедийное программное обеспечение
Выберите Пуск > Все программы и откройте нужную мультимедийную программу.
▲
Например, если нужно воспроизвести аудиодиск в проигрывателе Windows Media, щелкните
Проигрыватель Windows Media.
ПРИМЕЧАНИЕ. Некоторые программы могут находиться во вложенных папках.
Установка мультимедийного программного обеспечения с диска
Чтобы установить мультимедийное программное обеспечение с компакт-диска или диска DVD,
выполните следующее.
1. Вставьте диск в оптический дисковод.
2. Когда запустится мастер установки, следуйте инструкциям на экране.
3. При появлении соответствующего приглашения перезагрузите компьютер.
ПРИМЕЧАНИЕ. Сведения об использовании прилагаемого к компьютеру программного
обеспечения приведены в инструкциях производителя, которые могут поставляться вместе с
программным обеспечением, быть записаны на диске или находиться на веб-узле производителя
программного обеспечения.
Использование другого предустановленного мультимедийного программного обеспечения 9
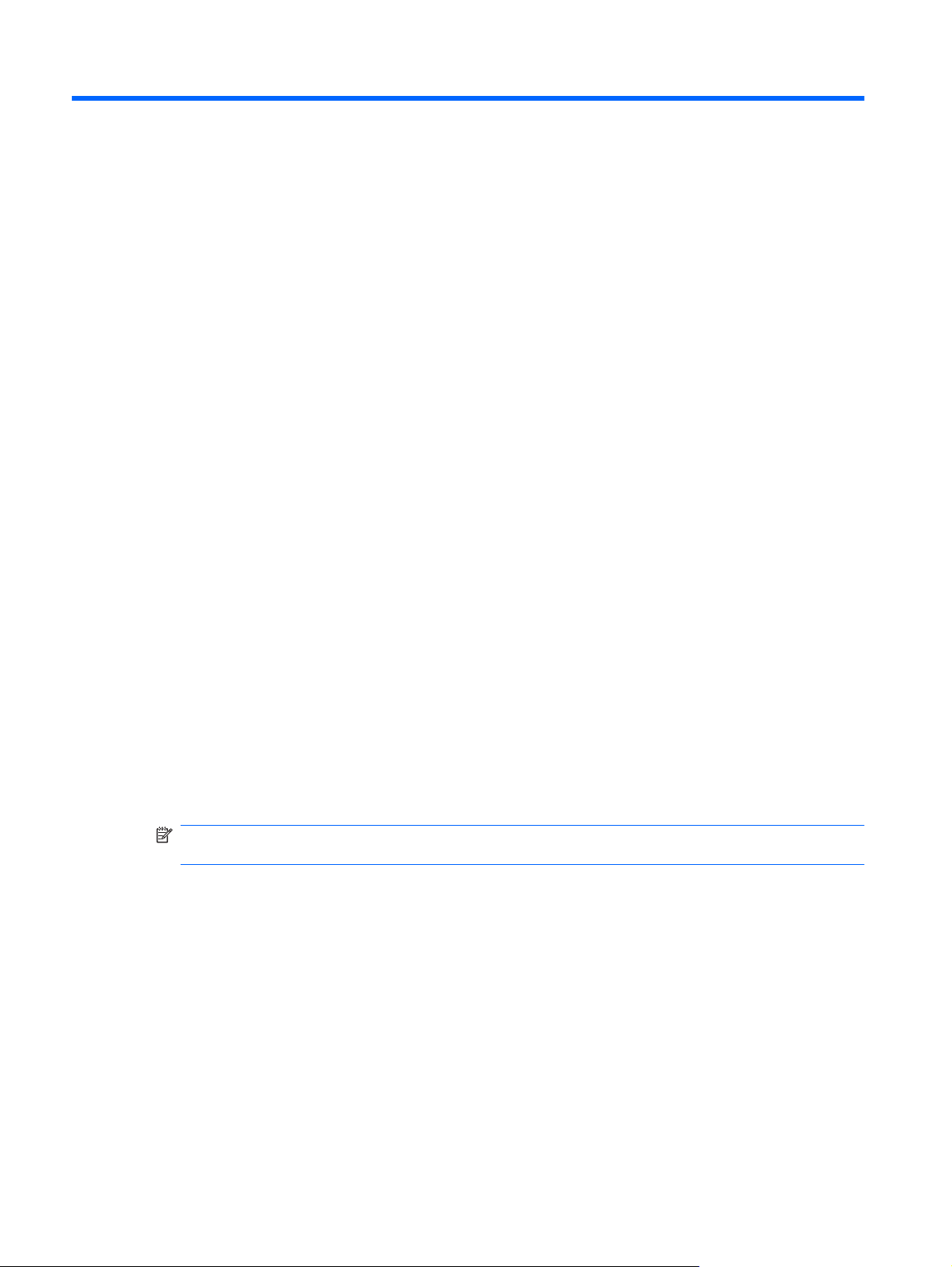
3 Звук
Компьютер предоставляет различные звуковые возможности.
Воспроизведение музыки на встроенных или подключенных внешних динамиках.
●
Запись звука с помощью внутреннего или подключенного внешнего микрофона.
●
Загрузка музыки из Интернета.
●
Создание мультимедийных презентаций с использованием звука и изображений.
●
Передача звука и изображений с помощью программ мгновенного обмена сообщениями.
●
Прослушивание потокового радио (только
●
Создание и запись аудиодисков.
●
на некоторых моделях) или прием FM-радио.
Подключение внешних аудиоустройств
Для подключения внешних устройств (например внешних динамиков, наушников или микрофона)
см. информацию, прилагаемую к этим устройствам. Для получения наилучших результатов
используйте следующие советы.
Убедитесь, что кабель устройства надежно подключен к правильному разъему на
●
компьютере. Как правило, цвет разъема на кабеле соответствует цвету нужного разъема на
компьютере.
Установите все драйверы, необходимые для
●
ПРИМЕЧАНИЕ. Драйвер — это необходимая программа, выступающая в роли
переводчика между устройством и программами, которые его используют.
внешнего устройства.
Проверка функций звука
Чтобы проверить звуковую систему компьютера, выполните следующие действия.
1. Выберите Пуск > Панель управления.
2. Щелкните Оборудование и звук.
3. Щелкните Звук.
4. Когда откроется окно Звук, щелкните вкладку Звуки. В области Программные события
выберите любое звуковое событие, например звуковой сигнал или сигнал уведомления, и
нажмите кнопку Тест.
10 Глава 3 Звук
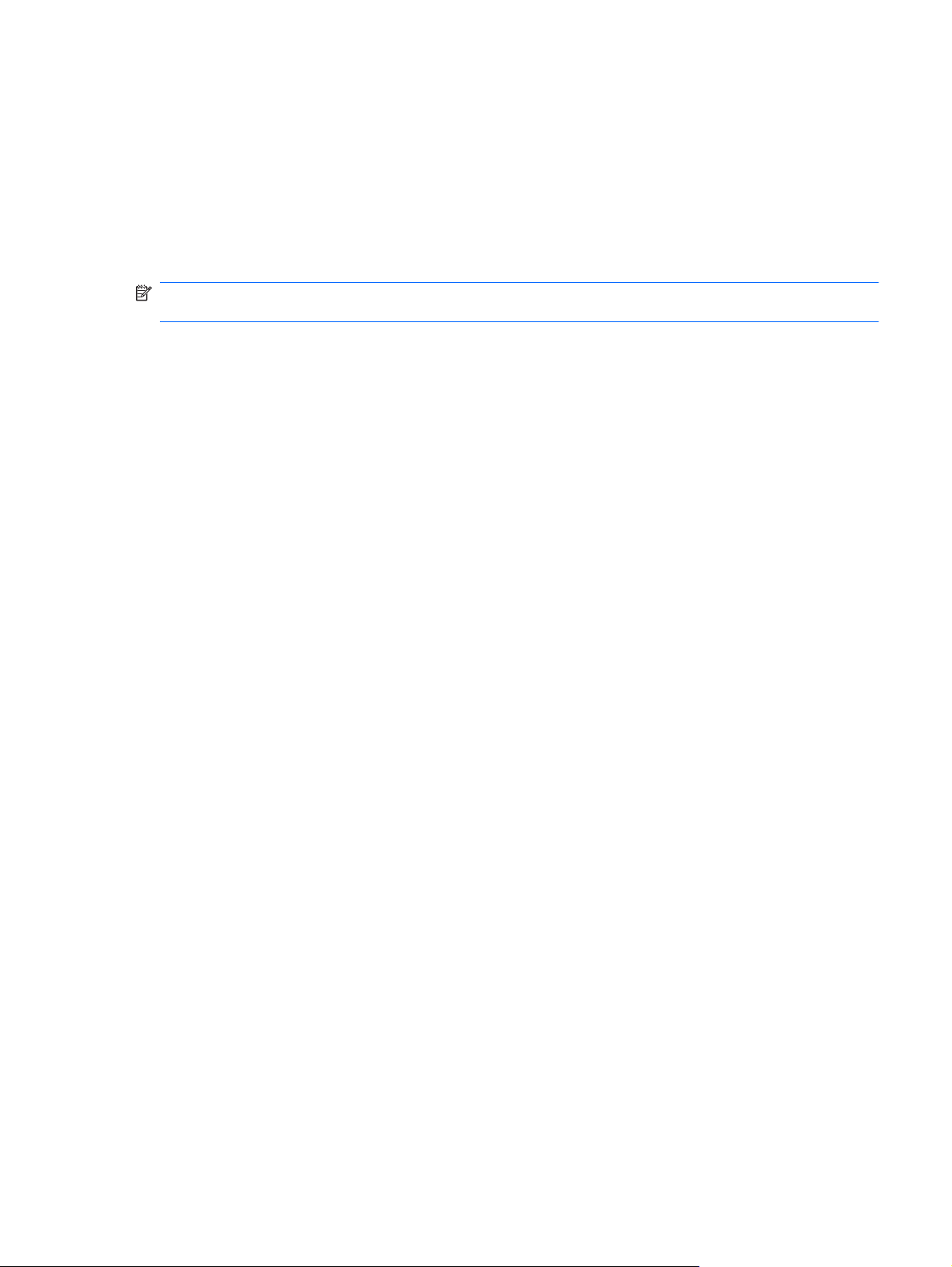
В динамиках или подключенных наушниках должен быть слышен соответствующий звуковой
сигнал.
Чтобы проверить функции записи на компьютере, выполните следующие действия.
1. Выберите Пуск > Все программы > Стандартные > Звукозапись.
2. Щелкните Запись и говорите в микрофон. Сохраните файл на рабочем столе.
3. Откройте проигрыватель Windows Media или QuickPlay и воспроизведите звук.
ПРИМЕЧАНИЕ. Для получения наилучших результатов говорите непосредственно в
микрофон, а запись производите в условиях без фонового шума.
Чтобы подтвердить или изменить параметры звука на компьютере, щелкните правой
▲
кнопкой мыши значок Звук на панели задач или выберите Пуск > Панель управления >
Звук.
Проверка функций звука 11

4 Видео
Компьютер предоставляет различные возможности видео.
Просмотр фильмов.
●
Участие в играх в Интернете.
●
Редактирование изображений и видео для создания презентаций.
●
Подключение внешних видеоустройств.
●
Просмотр телевидения, в том числе телевидения высокой четкости (только на некоторых
●
моделях).
Подключение внешнего монитора или проектора
Порт внешнего монитора позволяет подключить к компьютеру внешнее устройство, например
монитор или проектор.
Для этого подключите кабель устройства к порту внешнего монитора.
▲
ПРИМЕЧАНИЕ. Если на правильно подключенном внешнем мониторе отсутствует
изображение, попробуйте нажать клавиши fn+f4, чтобы переключить на него изображение.
Повторное нажатие клавиш fn+f4 позволяет переключать вывод изображения между
компьютерным экраном и внешним устройством.
12 Глава 4 Видео
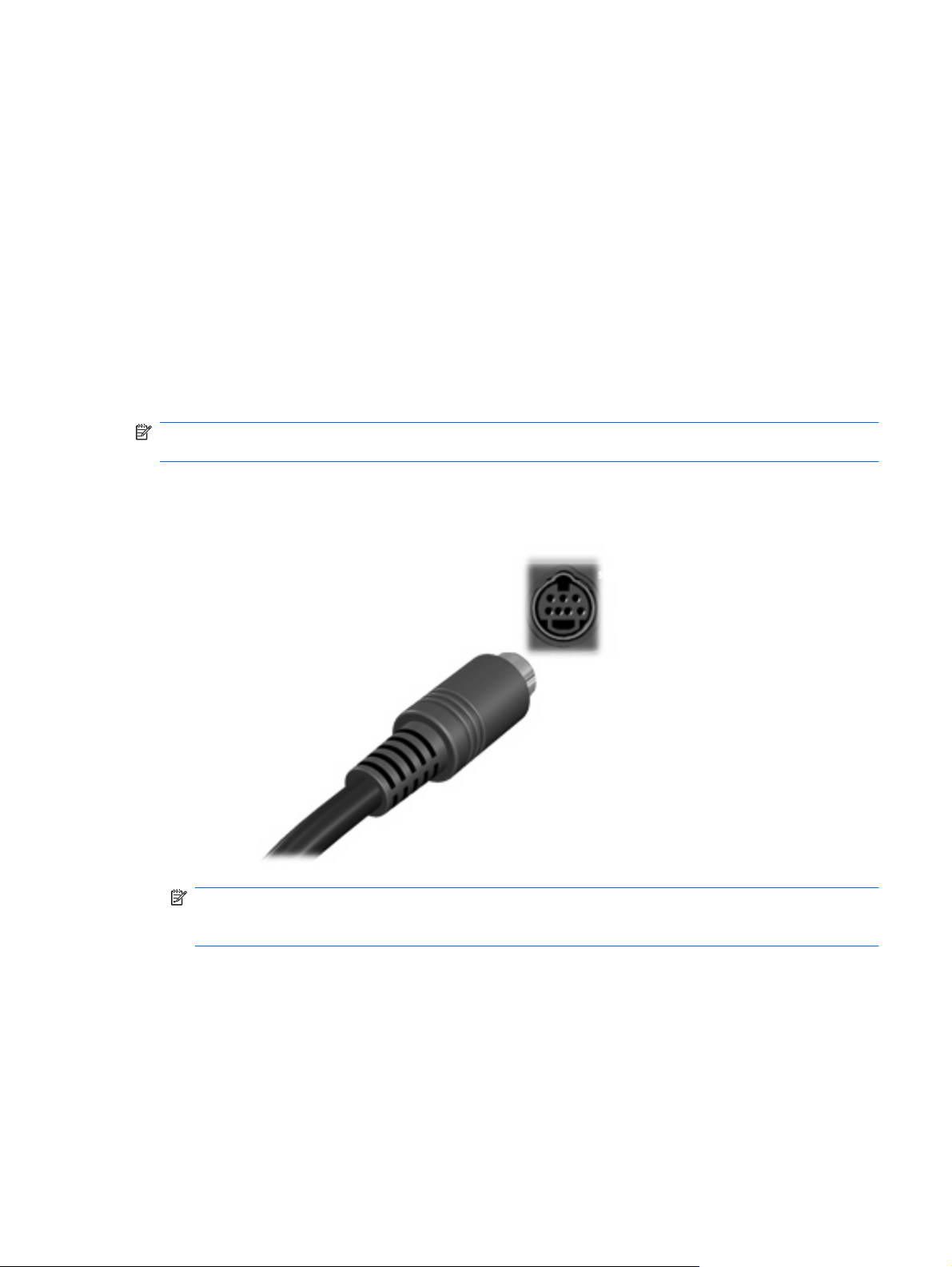
Подключение телевизора, видеомагнитофона или видеокамеры
7-контактный видеовыход S-Video позволяет подключить к компьютеру дополнительное
устройство S-Video, например телевизор, видеомагнитофон, видеокамеру, диапроектор или
плату оцифровки видео.
Для передачи видеосигналов через разъем S-Video необходим кабель S-Video, который можно
приобрести в большинстве магазинов электронной техники. Если звуковые и видеофункции
используются совместно (например при воспроизведении диска DVD на компьютере и выводе
изображения на телевизор), также потребуется стандартный аудиокабель
разъему для наушников, который можно приобрести в большинстве магазинов электронной
техники.
Компьютер поддерживает одно устройство S-Video, подключенное к видеовыходу S-Video, с
одновременным выводом изображения на экран компьютера.
ПРИМЕЧАНИЕ. Подключение с помощью S-Video обеспечивает более высокое качество
изображения, чем подключение с использованием композитного видеосигнала.
Для подключения видеоустройства к видеовыходу S-Video выполните следующее.
1. Подключите один конец кабеля S-Video к видеовыходу S-Video на компьютере.
для подключения к
ПРИМЕЧАНИЕ. Если видеовыход S-Video на компьютере недоступен из-за того, что
компьютер подключен к дополнительному стыковочному устройству, подключите кабель S-
Video к видеовыходу S-Video на стыковочном устройстве.
2. Другой разъем кабеля подключите к видеоустройству в соответствии с инструкциями в
прилагаемом руководстве пользователя.
3. Для переключения вывода изображения между устройствами, подключенными к
компьютеру, используйте сочетание клавиш fn+f4.
Подключение телевизора, видеомагнитофона или видеокамеры 13

Подключение устройств высокой четкости (только на некоторых моделях)
Для получения наилучших результатов при подключении такого аудио- или видеоустройства, как
телевизор высокой четкости, к порту HDMI на компьютере (только на некоторых моделях)
соблюдайте следующие правила.
Используйте программу QuickPlay.
●
В качестве воспроизводящего аудиоустройства по умолчанию выберите S/PDIF (Sony/
●
Philips Digital Interface).
В противном случае звук будет воспроизводиться только в компьютерных динамиках, а не в
аудио- или видеоустройстве.
Чтобы выбрать S/PDIF как воспроизводящее аудиоустройство по умолчанию, выполните
следующее.
1. Выберите Пуск > Панель управления > Оборудование и звук > Звук.
2. Щелкните вкладку Воспроизведение.
3. Щелкните Интерфейс S/PDIF, щелкните Выбрать по умолчанию и затем щелкните OK.
4. Запустите программу QuickPlay (перезапустите, если она была открыта). Теперь звук в
устройстве должен воспроизводиться.
14 Глава 4 Видео
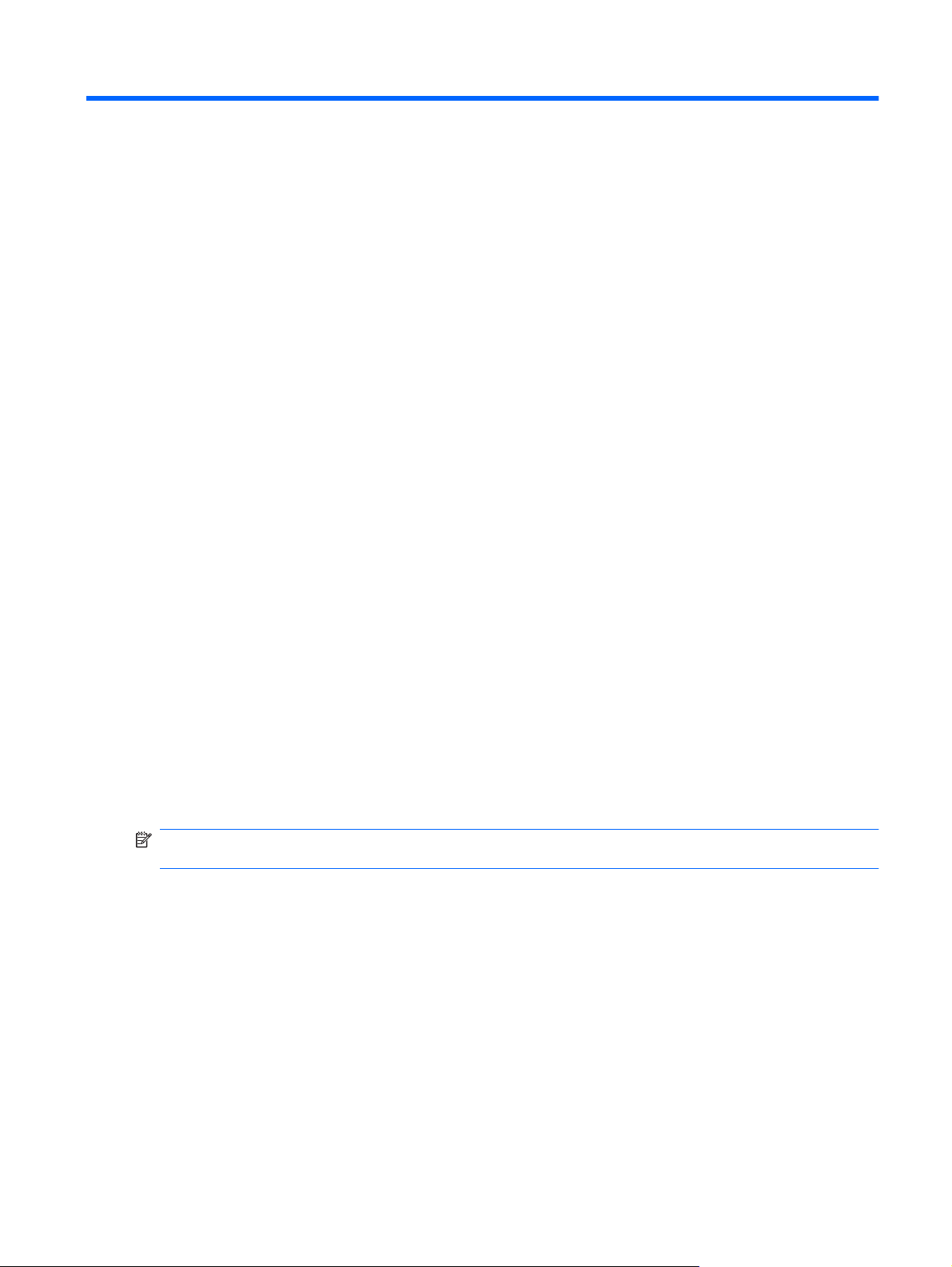
5 Оптический дисковод
Компьютер имеет оптический дисковод, который расширяет его функциональные возможности.
Чтобы узнать возможности оптического дисковода, определите тип установленного в
компьютере устройства. Оптический дисковод позволяет выполнять чтение дисков с данными,
воспроизводить музыку и смотреть фильмы. Если в компьютере установлен дисковод Blu-ray
или HD DVD, то можно также просматривать диски с видео высокой четкости.
Определение установленного оптического дисковода
Выберите Пуск > Компьютер.
▲
Будет показан список всех устройств, установленных в компьютере, в том числе оптический
дисковод. Дисковод может быть одного из следующих типов.
Дисковод DVD-ROM
●
Комбинированный дисковод DVD±RW/R и CD-RW
●
Комбинированный дисковод DVD±RW/R и CD-RW с поддержкой двухслойной записи
●
Дисковод HD DVD-R с поддержкой двухслойной записи SuperMulti DVD±R/RW
●
Дисковод HD DVD-ROM с поддержкой двухслойной записи SuperMulti DVD±R/RW
●
Комбинированный дисковод DVD±RW/R и CD-RW с
●
функцией LightScribe
Дисковод Blu-ray с поддержкой двухслойной записи SuperMulti DVD±R/RW
●
ПРИМЕЧАНИЕ. Некоторые из перечисленных выше дисководов могут не поддерживаться на
данном компьютере.
поддержкой двухслойной записи и
Определение установленного оптического дисковода 15
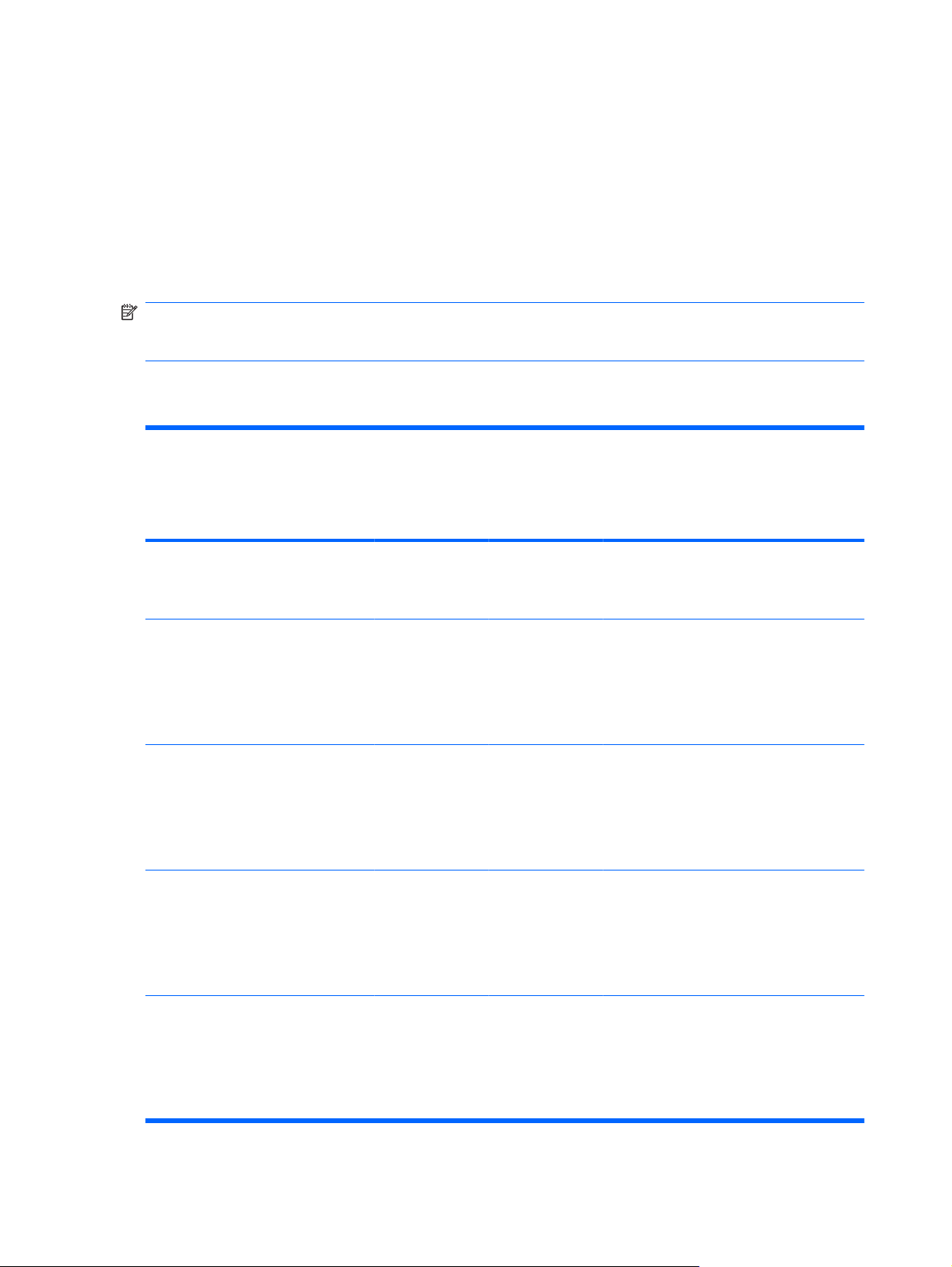
Использование оптических дисков
Оптический дисковод, например дисковод DVD-ROM, поддерживает работу с оптическими
дисками (CD и DVD). Эти диски используются для хранения информации, например музыки,
фотографий и фильмов. Емкость дисков DVD больше емкости компакт-дисков.
Оптический дисковод этого компьютера может считывать информацию со стандартных дисков
CD и DVD. Если в компьютере установлен дисковод Blu-ray, то он также может считывать
информацию с дисков Blu-ray. Если
информацию с дисков HD DVD.
ПРИМЕЧАНИЕ. Некоторые из перечисленных оптических дисководов могут не
поддерживаться на данном компьютере. Могут быть перечислены не все поддерживаемые
оптические дисководы.
Некоторые оптические дисководы также могут выполнять запись на оптические диски.
Подробнее см. таблицу ниже.
установлен дисковод HD DVD, то он также может считывать
Тип
оптического
дисковода
Комбинирован-н
ый дисковод
DVD±RW/R и
CD-RW
Комбинирован-н
ый дисковод
DVD±RW/R и
CD-RW с
поддержкой
двухслойной
записи
Дисковод HD
DVD-R с
поддержкой
двухслойной
записи
SuperMulti DVD
±R/RW
Дисковод HD
DVD-ROM с
поддержкой
двухслойной
записи
SuperMulti DVD
±R/RW
Запись на диск
CD-RW
Да Да Нет Нет Нет
Да Да Да Нет Нет
Да Да Да Нет Да
Да Да Да Нет Нет
Запись на диск
DVD±RW/R
Запись на диск
DVD+R DL
Нанесение
этикеток на
LightScribe-
совместимые
диски CD и DVD
±RW/R
Запись на диск HD
DVD
Комбинирован-н
ый дисковод
DVD±RW/R и
CD-RW с
поддержкой
двухслойной
записи и
Да Да Да Да Нет
16 Глава 5 Оптический дисковод
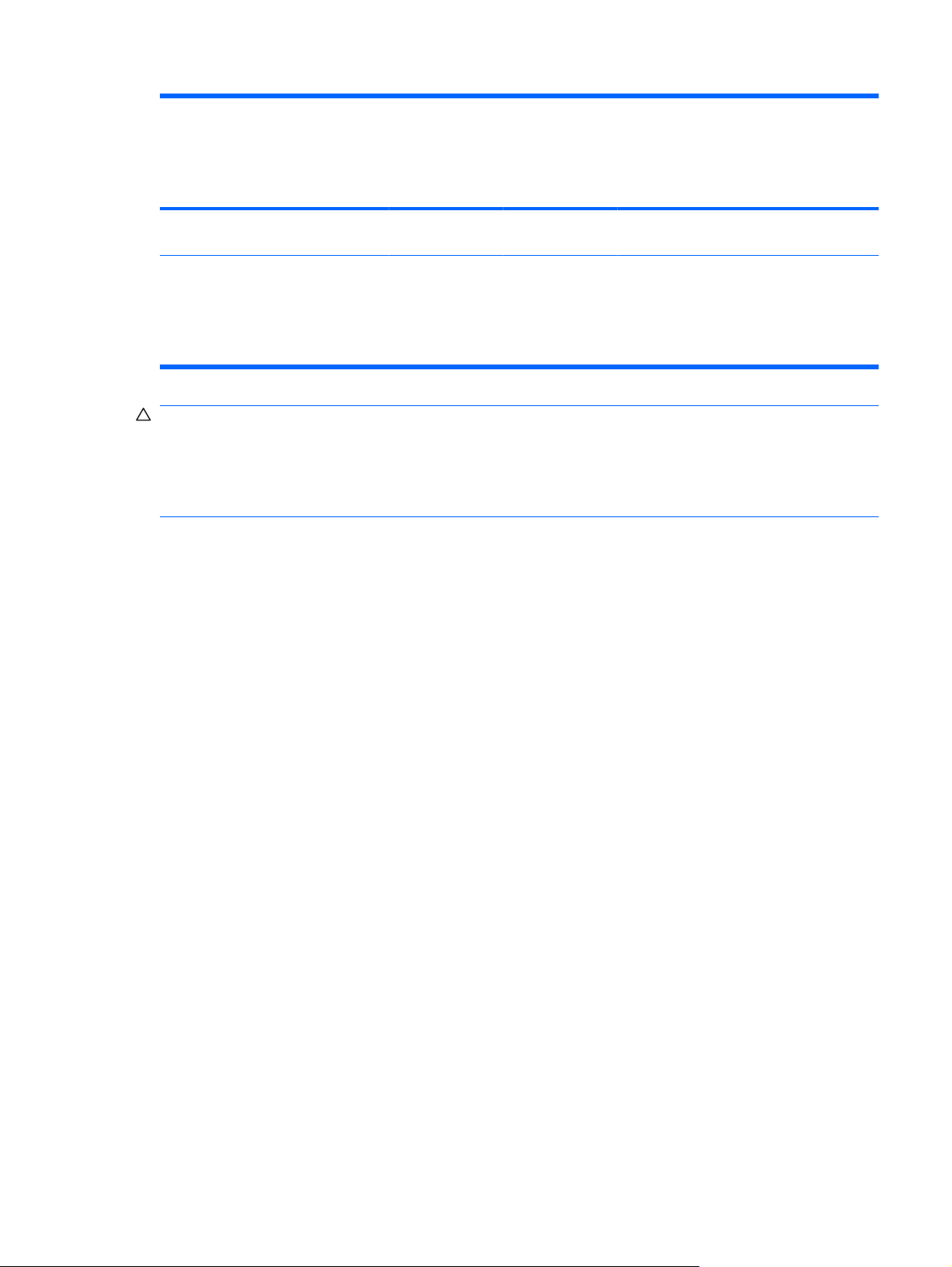
Тип
оптического
дисковода
функции
LightScribe
Запись на диск
CD-RW
Запись на диск
DVD±RW/R
Запись на диск
DVD+R DL
Нанесение
этикеток на
LightScribe-
совместимые
диски CD и DVD
±RW/R
Запись на диск HD
DVD
Дисковод Blu-ray
с поддержкой
двухслойной
записи
SuperMulti DVD
±R/RW
Да Да Да Нет Нет
ПРЕДУПРЕЖДЕНИЕ. Чтобы предотвратить возможное ухудшение качества воспроизведения
звука и видео, потерю информации или отказ функций воспроизведения, не переводите
компьютер в ждущий или спящий режим во время чтения или записи диска CD или DVD.
Во избежание потери информации не переводите компьютер в ждущий или спящий режим во
время записи диска CD или DVD.
Использование оптических дисков 17
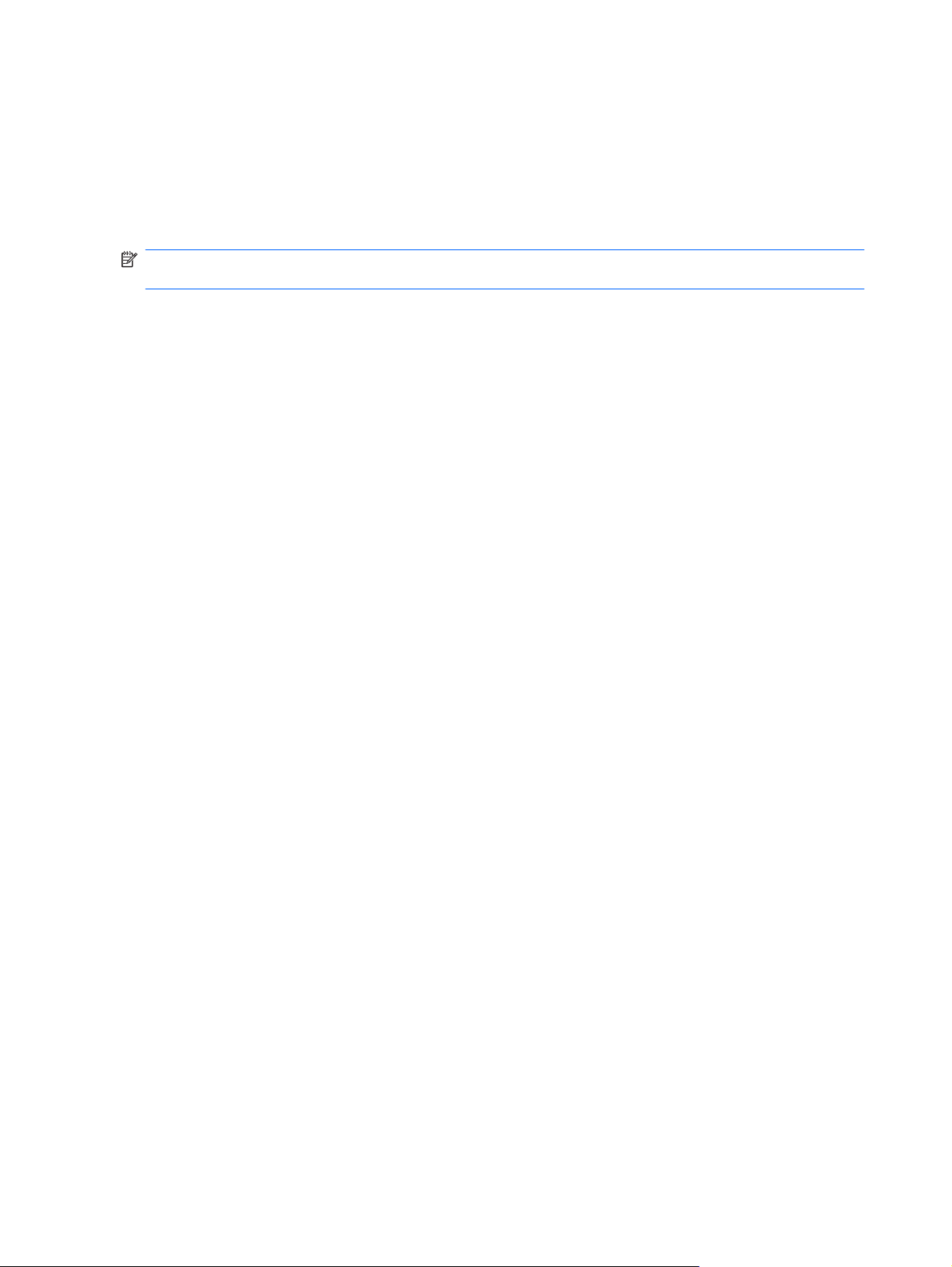
Выбор подходящего диска
С оптическими дисководами используются оптические диски (CD и DVD). Компакт-диски (CD),
которые позволяют хранить цифровые данные, также используются для коммерческих
аудиозаписей и удобны для хранения личных данных. Диски DVD в основном используются для
хранения фильмов, программ и резервного копирования данных. Внешне диски DVD выглядят
так же, как компакт-диски, но емкость DVD больше как минимум в 8 раз.
ПРИМЕЧАНИЕ. Оптический дисковод данного компьютера может не поддерживать все типы
оптических дисков, описанные в данном разделе.
Диски CD-R
Диски CD-R (однократной записи) используются для создания постоянных архивов и обмена
файлами практически с любыми пользователями. Далее приведены типичные варианты
использования.
Распространение больших презентаций.
●
Обмен отсканированными и цифровыми фотографиями, видеоклипами и записанными
●
данными.
Создание собственных музыкальных компакт-дисков.
●
Сохранение постоянных архивов компьютерных файлов и отсканированных домашних
●
записей.
Перемещение файлов с жесткого
●
После записи данных их невозможно удалить или перезаписать.
Диски CD-RW
Диски CD-RW (вариант компакт-диска с возможностью многократной записи) используются для
хранения часто обновляющихся больших проектов. Далее приведены типичные варианты
использования.
Разработка и сохранение больших документов и файлов проекта.
●
Перенос рабочих файлов.
●
Еженедельное резервное копирование файлов жесткого диска.
●
Непрерывное обновление фотографий, видеофайлов, звуковых файлов и файлов с
●
данными.
Диски DVD±R
Пустые диски DVD±R используются для постоянного хранения больших объемов информации.
После записи данных их невозможно удалить или перезаписать.
Диски DVD±RW
диска для освобождения дискового пространства.
Используйте диски DVD+RW, если требуется удалять и перезаписывать ранее сохраненные
данные. Диски этого типа идеально подходят для проверки аудио- и видеозаписей перед их
окончательной записью на диск CD или DVD.
18 Глава 5 Оптический дисковод
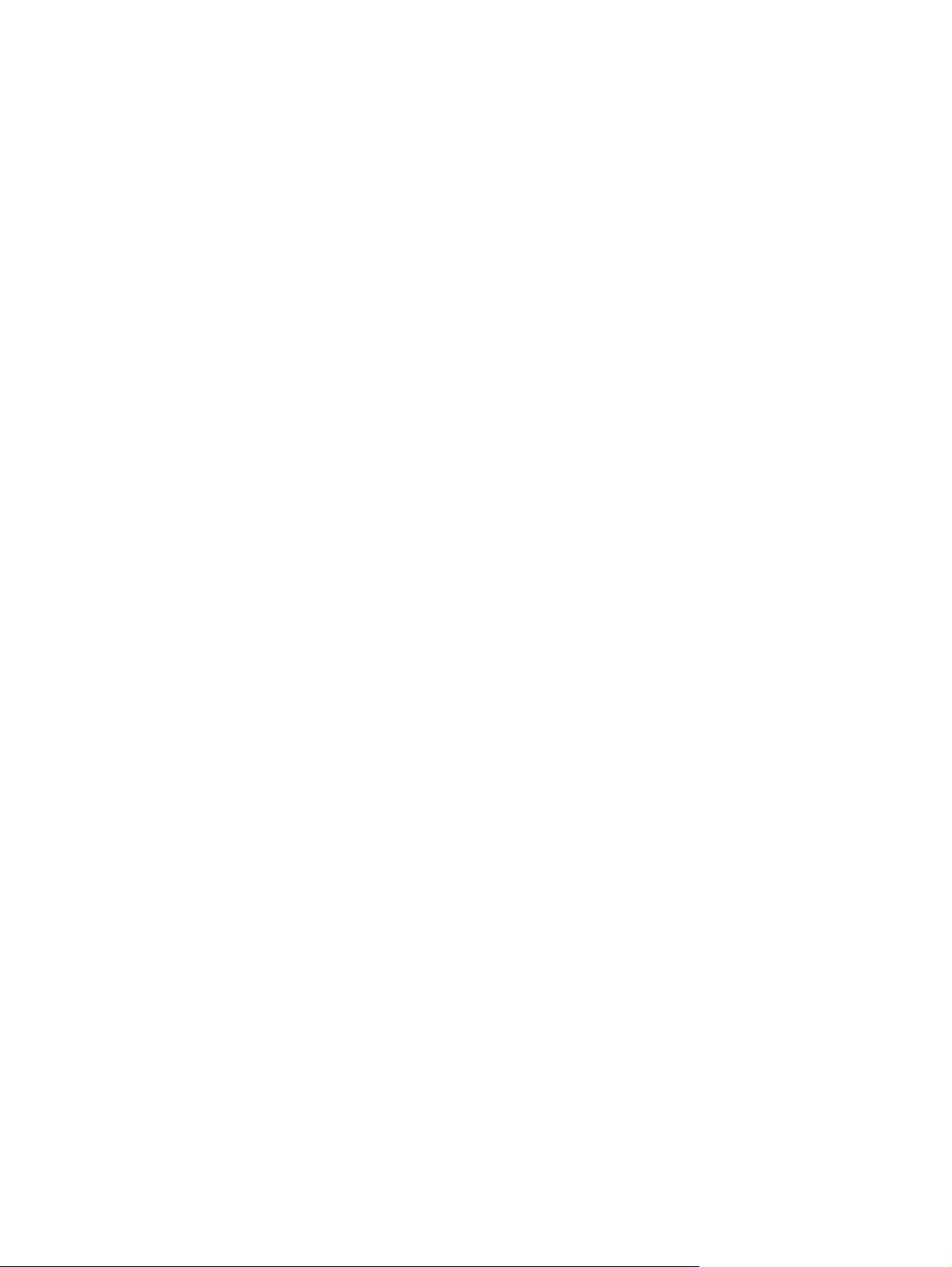
Диски DVD+R с функцией LightScribe
Диски DVD+R с функцией LightScribe используются для обмена и хранения данных, домашних
видеозаписей и фотографий. Эти диски совместимы с большинством дисководов DVD-ROM и
проигрывателей DVD. С помощью дисковода с функцией LightScribe и программного
обеспечения LightScribe можно записать данные, а затем нанести собственную этикетку на
внешнюю поверхность диска.
Диски HD DVD и Blu-ray
HD DVD — это формат диска высокой плотности, предназначенного для хранения больших
объемов данных и видео высокой четкости. Диск HD DVD создавался как следующее поколение
стандартного диска DVD. Емкость диска HD DVD составляет 15 гигабайт (ГБ) для однослойного
диска и 30 ГБ для двухслойного, что приблизительно в 3 раза превышает емкость стандартного
диска DVD.
Blu-ray (также называется BD) — это формат оптического диска высокой плотности,
предназначенного для
Однослойный диск Blu-ray имеет емкость 25 ГБ, что более чем в 5 раз превосходит емкость
однослойного диска DVD (4,7 ГБ). Двухслойный диск Blu-ray имеет емкость 50 ГБ, что почти в 6
раз превосходит емкость двухслойного диска DVD (8,5 ГБ).
Далее приведены типичные варианты использования.
Хранение больших объемов данных.
●
хранения цифровой информации, в том числе видео высокой четкости.
Видео высокой четкости
●
Игры для PlayStation 3.
●
.
Выбор подходящего диска 19

Воспроизведение музыки
1. Включите компьютер.
2. Нажмите кнопку извлечения (1) на панели оптического дисковода, чтобы выдвинуть лоток
для диска.
3. Выдвиньте лоток (2).
4. Удерживая диск за края, поместите его на шпиндель этикеткой вверх.
ПРИМЕЧАНИЕ. Если лоток выдвинут не до конца, аккуратно сдвиньте диск так, чтобы он
оказался на шпинделе.
5. Слегка нажмите на диск (3), чтобы зафиксировать его на шпинделе.
6. Закройте лоток диска.
7. Если параметры автозапуска еще не были настроены, в открывшемся диалоговом окне
"Автозапуск" будет предложено выбрать способ обработки содержимого носителя.
Выберите программу QuickPlay или проигрыватель Windows Media. Обе программы
предустановлены на компьютере.
ПРИМЕЧАНИЕ. После установки диска обычно бывает небольшая пауза.
Если во время воспроизведения диска компьютер был переведен в ждущий или спящий режим,
возможно следующее.
Воспроизведение может быть прервано.
●
Может быть показано предупреждение с запросом на продолжение. Если появилось такое
●
сообщение, щелкните Нет.
Может потребоваться перезапуск компакт-диска или диска DVD для возобновления
●
воспроизведения.
20 Глава 5 Оптический дисковод

Просмотр фильма
Оптический дисковод позволяет просматривать фильмы с диска. Если на компьютере
установлен дисковод Blu-ray или HD DVD, то можно также просматривать фильмы высокой
четкости.
1. Включите компьютер.
2. Нажмите кнопку извлечения (1) на панели оптического дисковода, чтобы выдвинуть лоток
для диска.
3. Выдвиньте лоток (2).
4. Удерживая диск за края, поместите его на шпиндель этикеткой вверх.
ПРИМЕЧАНИЕ. Если лоток выдвинут не до конца, аккуратно сдвиньте диск так, чтобы он
оказался на шпинделе.
5. Слегка нажмите на диск (3), чтобы зафиксировать его на шпинделе.
6. Закройте лоток диска.
7. Запустите функцию воспроизведения DVD в QuickPlay, выполнив одно из следующих
действий.
Нажмите кнопку DVD на панели управления.
— или —
Нажмите кнопку мультимедиа, затем щелкните значок DVD и следуйте инструкциям на
экране.
ПРИМЕЧАНИЕ. Для просмотра фильма высокой четкости необходимо использовать
программу QuickPlay.
Просмотр фильма 21
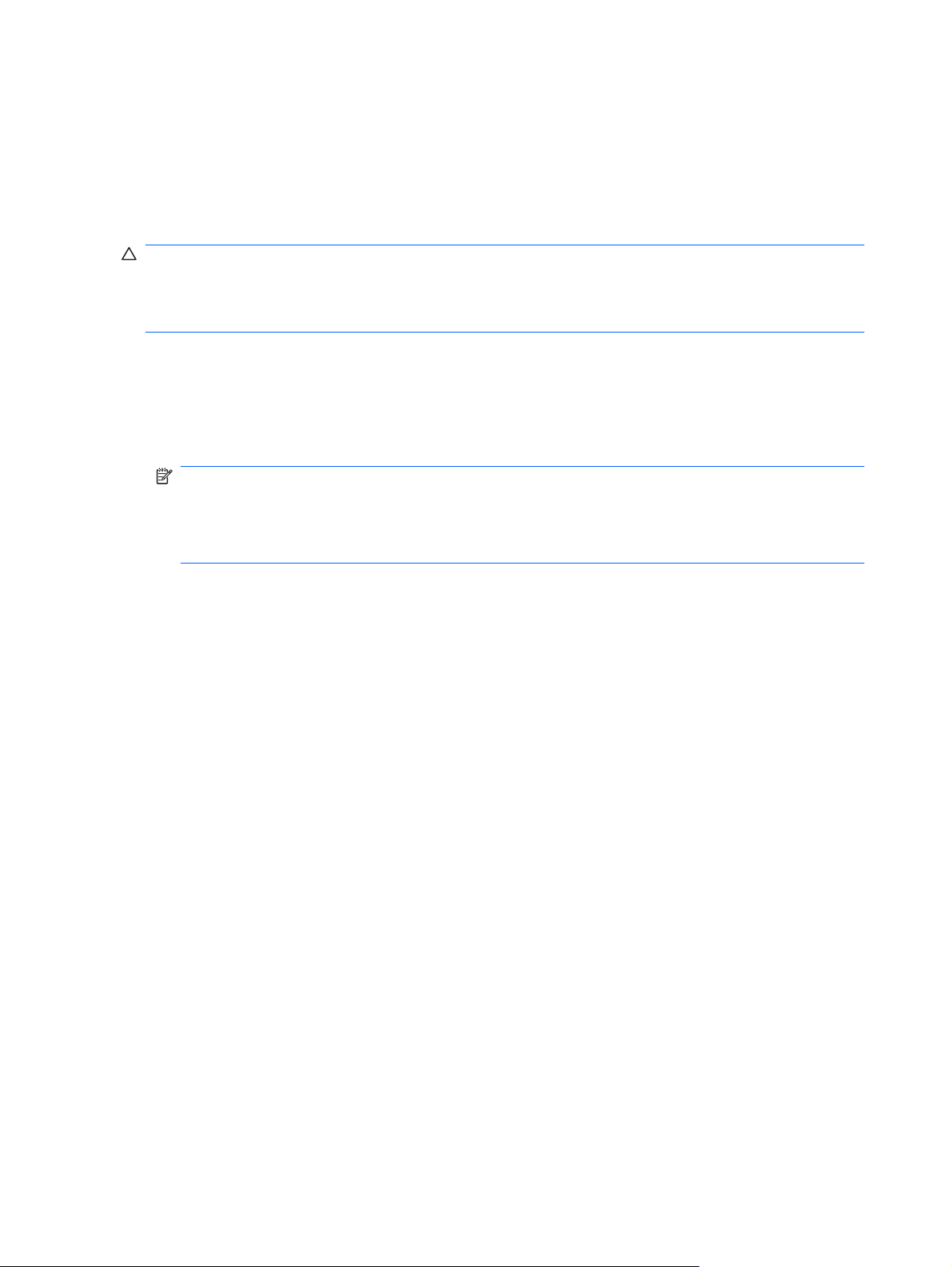
Изменение региона для DVD
Большинство дисков DVD, содержимое которых защищено авторским правом, содержат также
коды региона. Коды региона позволяют защищать авторские права в различных странах.
Диск DVD, содержащий код региона, можно воспроизвести только в том случае, если код
соответствует коду региона дисковода DVD.
ПРЕДУПРЕЖДЕНИЕ. Код региона дисковода DVD может быть изменен только 5 раз.
После пятого изменения выбранный код региона становится постоянным.
Количество оставшихся изменений региона отображается на вкладке Регион для DVD.
Чтобы изменить регион с помощью операционной системы, необходимо выполнить следующие
действия.
1. Выберите Пуск > Компьютер > Свойства системы.
2. В левой панели окна щелкните Диспетчер устройств.
ПРИМЕЧАНИЕ. Для повышения безопасности компьютера ОС Windows имеет функцию
управления учетными записями пользователя. Для выполнения некоторых задач, например
для установки программного обеспечения, запуска утилит или изменения параметров
Windows, может быть предложено ввести пароль. Дополнительные сведения см. в
справке Windows.
3. Щелкните значок плюса рядом с пунктом DVD/CD-ROM-дисководы.
4. Щелкните правой кнопкой мыши дисковод DVD, для которого требуется изменить код
региона, и выберите пункт Свойства.
5. Сделайте необходимые изменения на вкладке Регион для DVD.
6. Щелкните OK.
22 Глава 5 Оптический дисковод

Создание или запись диска CD или DVD
Если компьютер имеет оптический дисковод CD-RW, DVD-RW или DVD±RW, можно
использовать различное программное обеспечение, например Windows Media Player или
Cyberlink Power2Go, для записи данных и аудиофайлов (в том числе музыкальных файлов MP3
и WAV). Для записи видеофайлов на диски CD или DVD используйте программу MyDVD.
При записи дисков CD и DVD соблюдайте следующие рекомендации.
Перед записью диска сохраните и закройте все открытые файлы, а также завершите
●
всех программ.
Для записи аудиофайлов лучше подходят диски CD-R и DVD-R, т. к. после записи на них
●
информацию нельзя изменить.
ПРИМЕЧАНИЕ. С помощью программы Cyberlink Power2Go нельзя создавать
аудиодиски DVD.
Некоторые домашние и автомобильные стереосистемы не воспроизводят информацию с
●
дисков CD-RW. Для записи музыкальных дисков используйте диски CD-R.
Диски CD-RW или DVD-RW в основном подходят для записи данных или тестирования
●
записи аудио или видео, перед окончательной записью на диск CD или DVD.
DVD-проигрыватели, используемые в домашних системах, обычно не поддерживают все
●
форматы DVD. Список поддерживаемых форматов см.
поставляемом вместе с DVD-проигрывателем.
Файлы в формате MP3 занимают меньше места, чем музыкальные файлы в других
●
форматах, а процесс создания диска MP3 идентичен процессу созданию диска с файлами.
MP3-файлы можно воспроизводить только на проигрывателях MP3 или на компьютерах, с
установленным программным обеспечением MP3.
Для записи дисков CD или DVD выполните следующие действия.
1. Загрузите
или скопируйте исходные файлы в папку на жестком диске.
в руководстве пользователя,
работу
2. Вставьте пустой диск CD или DVD в оптический дисковод.
3. Выберите Пуск > Все программы, а затем выберите название необходимой программы.
4. Выберите тип создаваемого диска CD или DVD — данные, аудио или видео.
5. Щелкните правой кнопкой мыши Пуск, щелкните Проводник и выберите папку, в которой
находятся
6. Откройте папку и перетащите файлы на значок устройства, в котором находится пустой диск.
7. Запустите процесс записи в соответствии с выбранной программой.
Более подробные сведения см. в инструкциях производителя программного обеспечения,
которые могут поставляться вместе с программным обеспечением, быть записаны на диске или
находиться на веб-узле производителя программного
ПРЕДУПРЕЖДЕНИЕ. Соблюдайте авторские права. В соответствии с законами об авторских
правах незаконное копирование материалов, защищенных авторским правом, в том числе
компьютерных программ, фильмов, телепрограмм, радиопрограмм и звукозаписей является
уголовным преступлением. Не используйте данный компьютер для подобных целей.
исходные файлы.
обеспечения.
Создание или запись диска CD или DVD 23

Извлечение оптического диска (компакт-диска или диска DVD)
1. Нажмите кнопку извлечения диска (1) на панели дисковода, чтобы открыть лоток, и
аккуратно выдвиньте его (2) до остановки.
2. Извлеките диск (3) из лотка, слегка нажав на шпиндель, на котором закреплен диск. Держите
диск за края и не прикасайтесь к его поверхности.
ПРИМЕЧАНИЕ. Если лоток выдвинут не полностью, аккуратно сдвиньте диск при
извлечении.
3. Закройте лоток дисковода и поместите диск в защитный футляр.
24 Глава 5 Оптический дисковод
 Loading...
Loading...